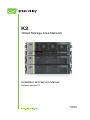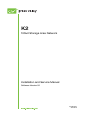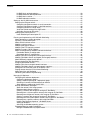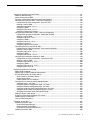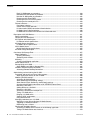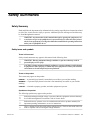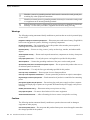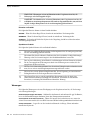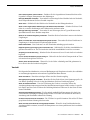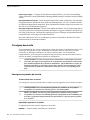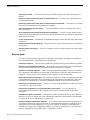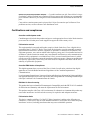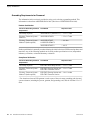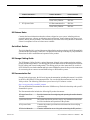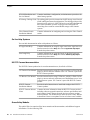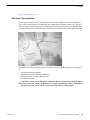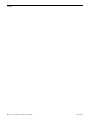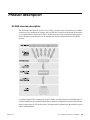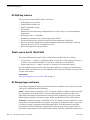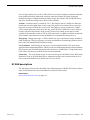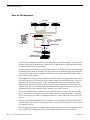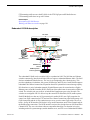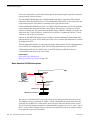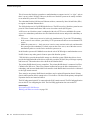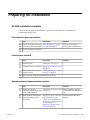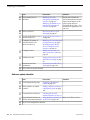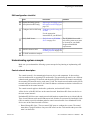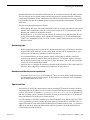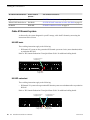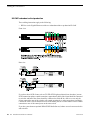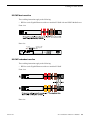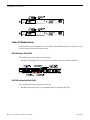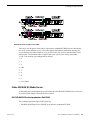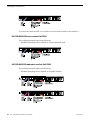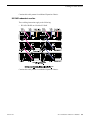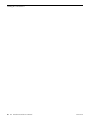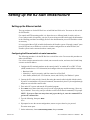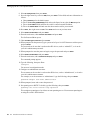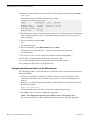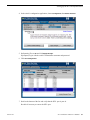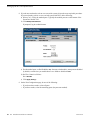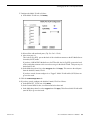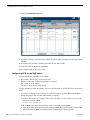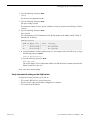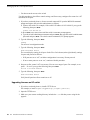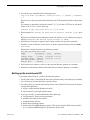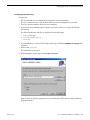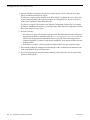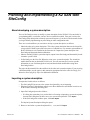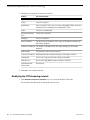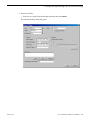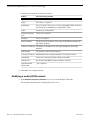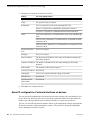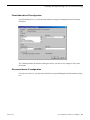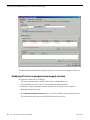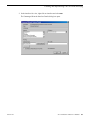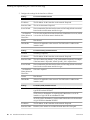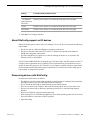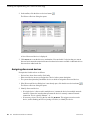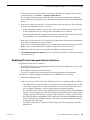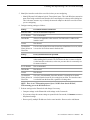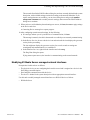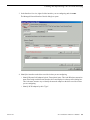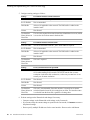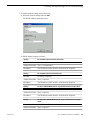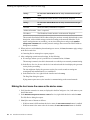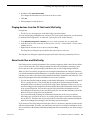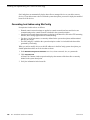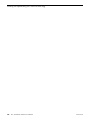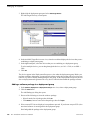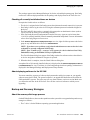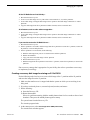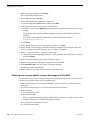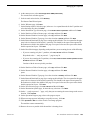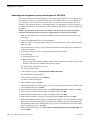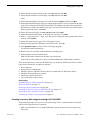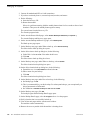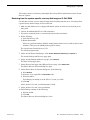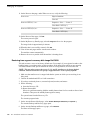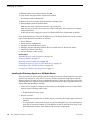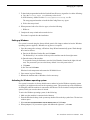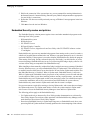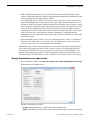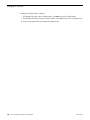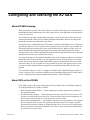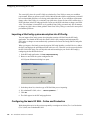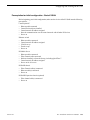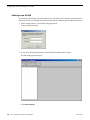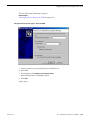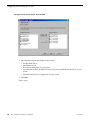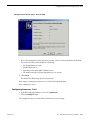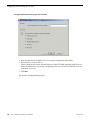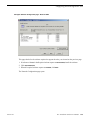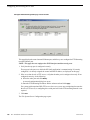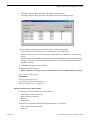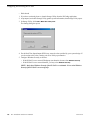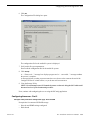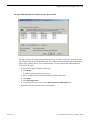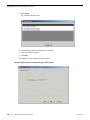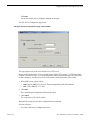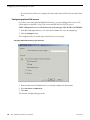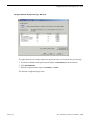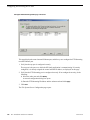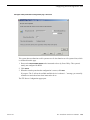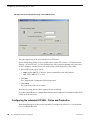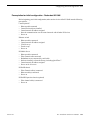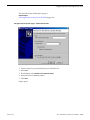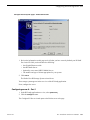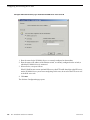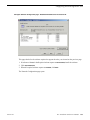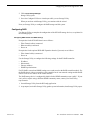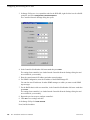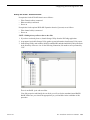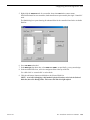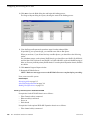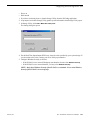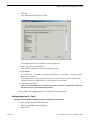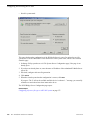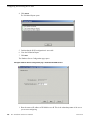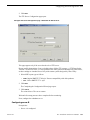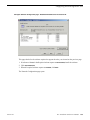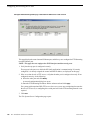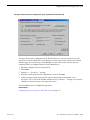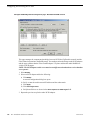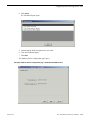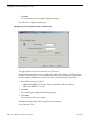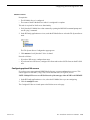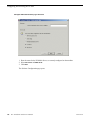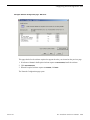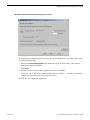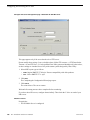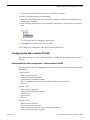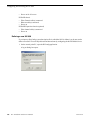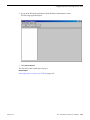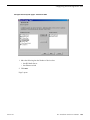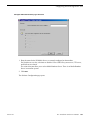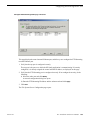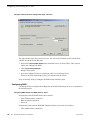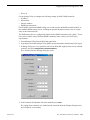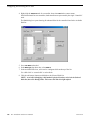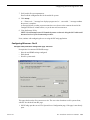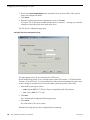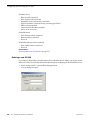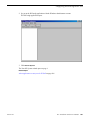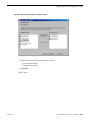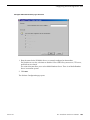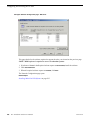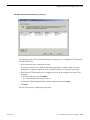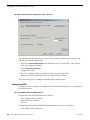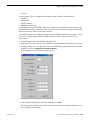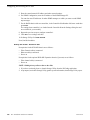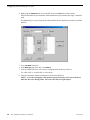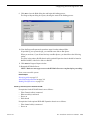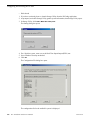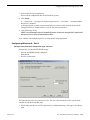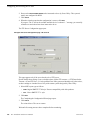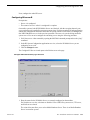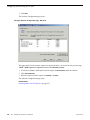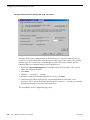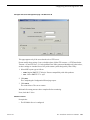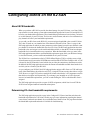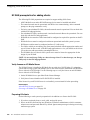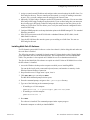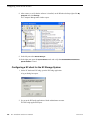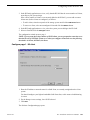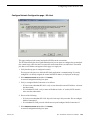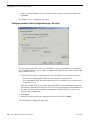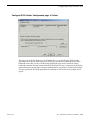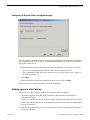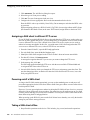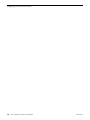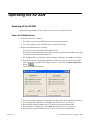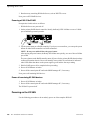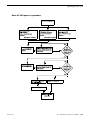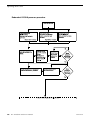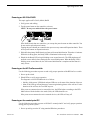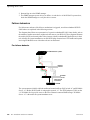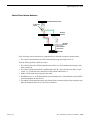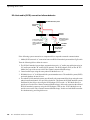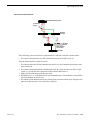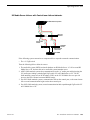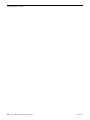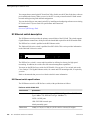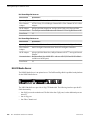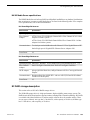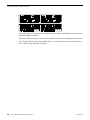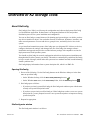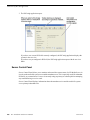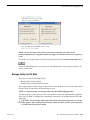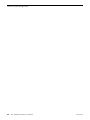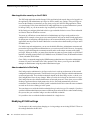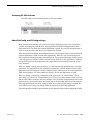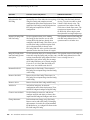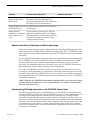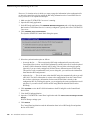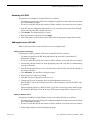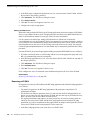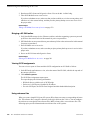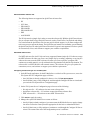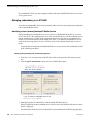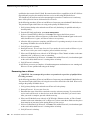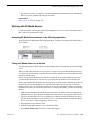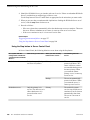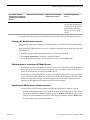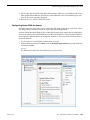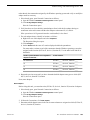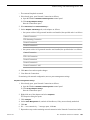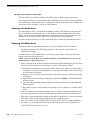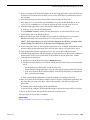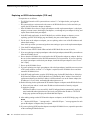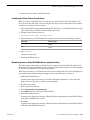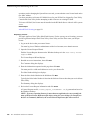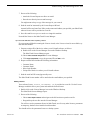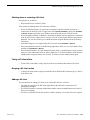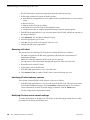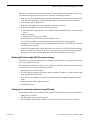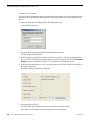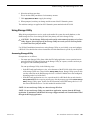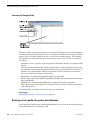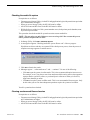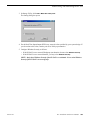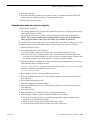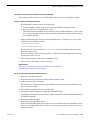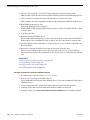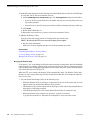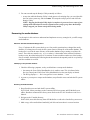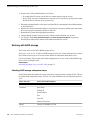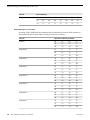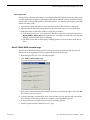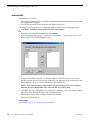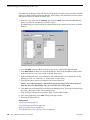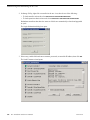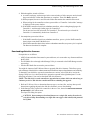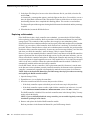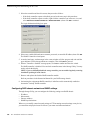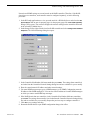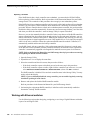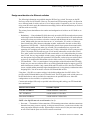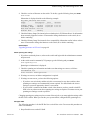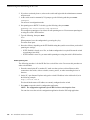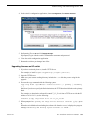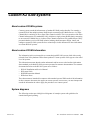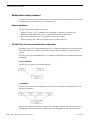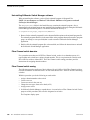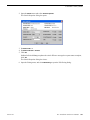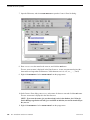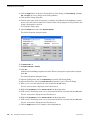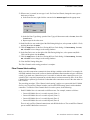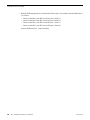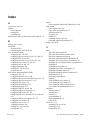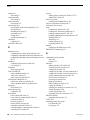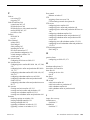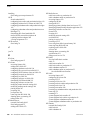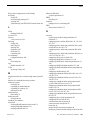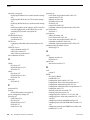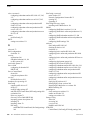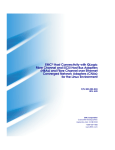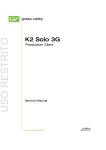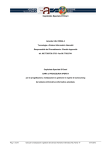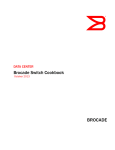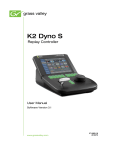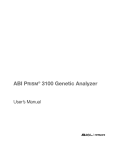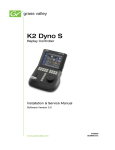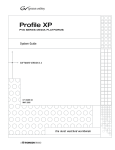Download Dell External OEMR R620 Service manual
Transcript
K2 10Gv2 Storage Area Network Installation and Service Manual Software Version 9.1 071-8779- 03 2013 07 20 K2 10Gv2 Storage Area Network Installation and Service Manual Software Version 9.1 071-8779- 03 2013 07 20 Contents Safety Summaries......................................................................................................................................11 Preface.......................................................................................................................................................23 About documentation for previous K2 SANs...........................................................................................23 Product description.....................................................................................................................................29 K2 SAN overview description.................................................................................................................29 K2 SAN key features...............................................................................................................................30 What's new in the K2 10Gv2 SAN..........................................................................................................30 K2 Storage types and terms...................................................................................................................30 K2 SAN descriptions...............................................................................................................................31 Basic K2 SAN description...................................................................................................................32 Redundant K2 SAN description..........................................................................................................33 Basic Nearline K2 SAN description.....................................................................................................34 Redundant Nearline K2 SAN description............................................................................................35 Preparing for installation.............................................................................................................................37 K2 SAN installation checklists................................................................................................................37 Pre-installation planning checklist.......................................................................................................37 Infrastructure checklist........................................................................................................................37 Network setup and implementation checklist......................................................................................37 Software update checklist...................................................................................................................38 SAN configuration checklist.................................................................................................................39 Understanding system concepts.............................................................................................................39 Control network description.................................................................................................................39 Streaming/FTP network description....................................................................................................40 Media (iSCSI) network description......................................................................................................40 Networking tips....................................................................................................................................41 Network considerations and constraints.............................................................................................41 About host files....................................................................................................................................41 Host Table tips.....................................................................................................................................42 Cabling K2 SAN devices............................................................................................................................43 To follow cabling instructions..................................................................................................................43 Basic K2 SAN - Online or Production.....................................................................................................43 Redundant K2 SAN - Online or Production............................................................................................44 Basic Nearline K2 SAN...........................................................................................................................45 Redundant Nearline K2 SAN..................................................................................................................45 Cable K2 Summit system.......................................................................................................................46 K2-XDP basic......................................................................................................................................46 K2-XDP redundant..............................................................................................................................46 Cable Ethernet switch.............................................................................................................................47 K2-SWE basic online/production.........................................................................................................47 K2-SWE redundant online/production.................................................................................................48 K2-SWE basic nearline.......................................................................................................................49 K2-SWE redundant nearline...............................................................................................................49 Cable K2 Media Server...........................................................................................................................50 K2-SVR basic Dell R620.....................................................................................................................50 K2-SVR redundant Dell R620.............................................................................................................50 Cable NH10GE K2 Media Server...........................................................................................................51 K2-SVR-NH10GE online/production Dell R620..................................................................................51 K2-SVR-NH10GE basic nearline Dell R620........................................................................................52 K2-SVR-NH10GE redundant nearline Dell R620................................................................................52 Cable K2 RAID.......................................................................................................................................53 2013 07 20 K2 Installation and Service Manual 5 Contents K2 RAID basic online/production........................................................................................................53 K2 RAID redundant online/production.................................................................................................53 K2 RAID basic nearline.......................................................................................................................54 K2 RAID redundant nearline...............................................................................................................55 Setting up the K2 SAN infrastructure.........................................................................................................57 Setting up the Ethernet switch................................................................................................................57 Configuring the Ethernet switch via serial connection.........................................................................57 Configuring the Ethernet switch via the Web interface........................................................................60 Configuring QOS on the GigE switch..................................................................................................66 Verify flow control setting on the GigE switch......................................................................................67 Upgrading firmware on HP switch.......................................................................................................68 Setting up the control point PC...............................................................................................................69 Install SiteConfig on control point PC..................................................................................................70 Planning and implementing a K2 SAN with SiteConfig..............................................................................73 About developing a system description..................................................................................................73 Importing a system description...............................................................................................................73 About device and host names................................................................................................................74 Modifying a device name........................................................................................................................74 Modifying the control network.................................................................................................................74 Modifying the FTP/streaming network....................................................................................................76 Modifying a media (iSCSI) network........................................................................................................78 About IP configuration of network interfaces on devices........................................................................80 Placeholder device IP configuration....................................................................................................81 Discovered device IP configuration.....................................................................................................81 Modifying K2 client unassigned (unmanaged) interface.........................................................................82 Modifying K2 Media Server unassigned (unmanaged) interface............................................................84 About SiteConfig support on K2 devices................................................................................................87 Discovering devices with SiteConfig.......................................................................................................87 Assigning discovered devices.................................................................................................................88 Modifying K2 client managed network interfaces...................................................................................89 Modifying K2 Media Server managed network interfaces......................................................................93 Making the host name the same as the device name.............................................................................98 Pinging devices from the PC that hosts SiteConfig................................................................................99 About hosts files and SiteConfig.............................................................................................................99 Generating host tables using SiteConfig...............................................................................................100 Managing K2 Software.............................................................................................................................103 Configuring K2 software deployment....................................................................................................103 Configuring deployment groups........................................................................................................103 Adding a software package to a deployment group..........................................................................104 Checking all currently installed software on devices.........................................................................105 About deploying software for the K2 SAN.........................................................................................105 Backup and Recovery Strategies..........................................................................................................105 About the recovery disk image process............................................................................................105 Recommended recovery process.....................................................................................................106 Creating a recovery disk image for storing on E: Dell R610..............................................................107 Restoring from a system-specific recovery disk image on E: Dell R610...........................................108 Restoring from the generic recovery disk image on E: Dell R610.....................................................110 Creating a recovery disk image for storing on E: Dell R620..............................................................111 Restoring from the system-specific recovery disk image on E: Dell R620........................................113 Restoring from a generic recovery disk image Dell R620.................................................................114 Installing the Discovery Agent on a K2 Media Server.......................................................................116 Setting up Windows...........................................................................................................................117 Activating the Windows operating system.........................................................................................117 Embedded Security modes and policies...............................................................................................118 Manage Embedded Security Update mode......................................................................................119 6 K2 Installation and Service Manual 2013 07 20 Contents Configuring and licensing the K2 SAN.....................................................................................................121 About K2 SAN licensing........................................................................................................................121 About QOS on the K2 SAN...................................................................................................................121 Importing a SiteConfig system description into K2Config.....................................................................122 Configuring the basic K2 SAN - Online and Production.......................................................................122 Prerequisites for initial configuration - Basic K2 SAN........................................................................123 Defining a new K2 SAN.....................................................................................................................124 Configuring the server - Part 1..........................................................................................................127 Configuring RAID..............................................................................................................................131 Configuring the server - Part 2..........................................................................................................137 Configuring optional NH servers.......................................................................................................142 Configuring the redundant K2 SAN - Online and Production................................................................146 Prerequisites for initial configuration - Redundant K2 SAN...............................................................147 Defining a new K2 SAN.....................................................................................................................148 Configuring server A - Part 1.............................................................................................................151 Configuring RAID..............................................................................................................................155 Configuring server A - Part 2.............................................................................................................163 Configuring server B.........................................................................................................................167 Configuring optional NH servers.......................................................................................................175 Configuring the basic nearline K2 SAN................................................................................................181 Prerequisites for initial configuration - Basic nearline K2 SAN..........................................................181 Defining a new K2 SAN.....................................................................................................................182 Configuring NH server - Part 1..........................................................................................................186 Configuring RAID..............................................................................................................................190 Configuring NH server - Part 2..........................................................................................................197 Configuring the redundant nearline K2 SAN........................................................................................199 Prerequisites for initial configuration - Nearline K2 SAN...................................................................199 Defining a new K2 SAN.....................................................................................................................200 Configuring NH server A - Part 1......................................................................................................204 Configuring RAID..............................................................................................................................208 Configuring NH server A - Part 2......................................................................................................215 Configuring NH server B...................................................................................................................217 Configuring clients on the K2 SAN...........................................................................................................223 About iSCSI bandwidth.........................................................................................................................223 Determining K2 client bandwidth requirements....................................................................................223 K2 SAN prerequisites for adding clients...............................................................................................224 Verify license on K2 Media Server....................................................................................................224 Preparing K2 clients..........................................................................................................................224 Installing Multi-Path I/O Software......................................................................................................225 Configuring a K2 client for the K2 Storage System..............................................................................226 Configure page 1 - K2 client..............................................................................................................227 Configure Software Configuration page - K2 client...........................................................................228 Configure Network Configuration page - K2 client............................................................................229 Configure Database Client Configuration page - K2 client................................................................230 Configure iSCSI Initiator Configuration page - K2 client...................................................................231 Configure File System Client Configuration page.............................................................................233 Adding a generic client device..............................................................................................................233 Assigning a SAN client to different FTP server.....................................................................................234 Powering on/off a SAN client................................................................................................................234 Taking a SAN client offline....................................................................................................................234 Operating the K2 SAN..............................................................................................................................237 Powering off the K2 SAN......................................................................................................................237 Power off K2 Media Servers..............................................................................................................237 Powering off K2 G10v2 RAID............................................................................................................238 Power off remaining K2 SAN devices................................................................................................238 Powering on the K2 SAN......................................................................................................................238 2013 07 20 K2 Installation and Service Manual 7 Contents Basic K2 SAN power on procedure...................................................................................................239 Redundant K2 SAN power on procedure..........................................................................................240 Nearline K2 SAN power on procedure..............................................................................................242 Powering on K2 G10v2 RAID............................................................................................................243 Powering on the HP ProCurve switch...............................................................................................243 Powering on the control point PC......................................................................................................243 Failover behaviors.................................................................................................................................244 Pre-failover behavior.........................................................................................................................244 Control Team failover behavior..........................................................................................................245 K2 client media (iSCSI) connection failover behavior........................................................................246 K2 Media Server failover behavior....................................................................................................248 K2 Media Server failover with Control team failover behavior...........................................................249 Description of K2 SAN Devices................................................................................................................251 Device terminology...............................................................................................................................251 Control point PC description.................................................................................................................251 K2 Ethernet switch description.............................................................................................................252 K2 Ethernet switch specifications......................................................................................................252 K2 Media Server description.................................................................................................................253 K2 Media Server specifications.........................................................................................................253 NH K2 Media Server.............................................................................................................................254 NH K2 Media Server specifications...................................................................................................255 K2 RAID storage description................................................................................................................255 Overview of K2 Storage Tools..................................................................................................................257 About SiteConfig...................................................................................................................................257 Opening SiteConfig...........................................................................................................................257 SiteConfig main window....................................................................................................................257 K2Config...............................................................................................................................................258 Opening the K2Config application.....................................................................................................259 Server Control Panel.............................................................................................................................260 Storage Utility for K2 SAN.....................................................................................................................261 About RANKs and LUNs in Storage Utility........................................................................................262 Windows Remote Desktop Connection................................................................................................263 Accessing Remote Desktop Connection...........................................................................................263 Administering and maintaining the K2 SAN.............................................................................................265 Passwords and security on Grass Valley systems................................................................................265 About application security on the K2 SAN........................................................................................266 Modifying K2 SAN settings...................................................................................................................266 Accessing K2 SAN features..............................................................................................................267 About SiteConfig and K2Config settings...........................................................................................267 About Control Panel, SiteConfig, and K2Config settings..................................................................269 Synchronizing K2Config information to GV STRATUS Control Panel...............................................269 Renaming a K2 SAN.........................................................................................................................271 Adding devices to a K2 SAN.............................................................................................................271 Removing a K2 SAN.........................................................................................................................272 Accessing a K2 SAN from multiple PCs............................................................................................273 Taking a K2 SAN offline....................................................................................................................273 Bringing a K2 SAN online..................................................................................................................274 Viewing iSCSI assignments..............................................................................................................274 Using reference files..........................................................................................................................274 Managing redundancy on a K2 SAN....................................................................................................276 Identifying current primary/backup K2 Media Servers......................................................................276 Triggering an intentional failover........................................................................................................277 Recovering from a failover.................................................................................................................278 Working with K2 Media Servers............................................................................................................279 Accessing K2 Media Server features in the K2Config application ...................................................279 Taking a K2 Media Server out of service...........................................................................................279 8 K2 Installation and Service Manual 2013 07 20 Contents Using the Stop button in Server Control Panel..................................................................................280 Placing a K2 Media Server in service ..............................................................................................281 Shutting down or restarting a K2 Media Server................................................................................281 Identifying K2 Media Server software versions.................................................................................281 Modifying K2 Media Server network settings....................................................................................282 Configuring Server 2008 for domain.................................................................................................283 Restoring network configuration........................................................................................................284 Removing a K2 Media Server...........................................................................................................288 Replacing a K2 Media Server...........................................................................................................288 Replacing an iSCSI interface adapter (TOE card)............................................................................290 Installing the Fibre Channel card driver............................................................................................291 Recovering from a failed K2 Media Server system battery...............................................................291 Checking K2 Media Server services.................................................................................................292 Licensing a K2 Media Server............................................................................................................293 Working with K2 clients.........................................................................................................................296 Accessing K2 client features in the K2Config application ................................................................296 Shutting down or restarting a K2 client.............................................................................................297 Taking a K2 client offline...................................................................................................................297 Bringing a K2 client online ................................................................................................................297 Adding a K2 client.............................................................................................................................297 Removing a K2 client........................................................................................................................298 Identifying K2 client software versions..............................................................................................298 Modifying K2 client control network settings.....................................................................................298 Modifying K2 client media (iSCSI) network settings..........................................................................299 Configure live streaming multicast using K2Config...........................................................................299 Using Storage Utility.............................................................................................................................301 Accessing Storage Utility..................................................................................................................301 Overview of Storage Utility................................................................................................................302 Working on the media file system and database..................................................................................302 Checking the media file system........................................................................................................303 Cleaning unreferenced files and movies...........................................................................................303 Making a new media file system.......................................................................................................304 Expanding the media file system by capacity...................................................................................307 Expanding the media file system by bandwidth................................................................................308 Recovering the media database.......................................................................................................313 Working with RAID storage...................................................................................................................314 Checking RAID storage subsystem status........................................................................................314 Checking controller microcode..........................................................................................................315 Identifying disks.................................................................................................................................315 Get K2 10Gv2 RAID controller logs..................................................................................................317 Unbind RANK....................................................................................................................................318 About full/background bind................................................................................................................319 Bind RANK........................................................................................................................................319 Binding Hot Spare drives..................................................................................................................321 Loading K2 10Gv2 RAID controller and expansion chassis microcode............................................321 Downloading disk drive firmware......................................................................................................323 Replacing a disk module...................................................................................................................324 Replacing a K2 10Gv2 RAID controller.............................................................................................325 Configuring RAID chassis network and SNMP settings....................................................................326 Working with Ethernet switches............................................................................................................328 Design considerations for Ethernet switches....................................................................................329 Configuring a switch through the K2Config application ....................................................................330 Verifying spanning tree settings........................................................................................................330 Upgrading firmware on HP switch.....................................................................................................333 Custom K2 SAN systems.........................................................................................................................335 About custom K2 SAN systems............................................................................................................335 About custom K2 SAN information.......................................................................................................335 2013 07 20 K2 Installation and Service Manual 9 Contents System diagrams..................................................................................................................................335 iSCSI extended (redundant FSMs)...................................................................................................336 Fibre Channel connected clients (redundant FSMs).........................................................................337 Explanations and procedures...............................................................................................................338 General guidelines............................................................................................................................338 K2 RAID Fibre Channel port redundant configuration......................................................................338 Installing SANsurfer Switch Manager software.................................................................................339 Uninstalling SANsurfer Switch Manager software.............................................................................340 Fibre Channel switch domains..........................................................................................................340 Fibre Channel switch zoning.............................................................................................................340 Fibre Channel fabric cabling..............................................................................................................345 10 K2 Installation and Service Manual 2013 07 20 Safety Summaries Safety Summary Read and follow the important safety information below, noting especially those instructions related to risk of fire, electric shock or injury to persons. Additional specific warnings not listed here may be found throughout the manual. WARNING: Any instructions in this manual that require opening the equipment cover or enclosure are for use by qualified service personnel only. To reduce the risk of electric shock, do not perform any servicing other than that contained in the operating instructions unless you are qualified to do so. Safety terms and symbols Terms in this manual Safety-related statements may appear in this manual in the following form: WARNING: Warning statements identify conditions or practices that may result in personal injury or loss of life. CAUTION: Caution statements identify conditions or practices that may result in damage to equipment or other property, or which may cause equipment crucial to your business environment to become temporarily non-operational. Terms on the product These terms may appear on the product: DANGER — A personal injury hazard is immediately accessible as you read the marking. WARNING — A personal injury hazard exists but is not immediately accessible as you read the marking. CAUTION — A hazard to property, product, and other equipment is present. Symbols on the product The following symbols may appear on the product: Indicates that dangerous high voltage is present within the equipment enclosure that may be of sufficient magnitude to constitute a risk of electric shock. Indicates that user, operator or service technician should refer to product manual(s) for important operating, maintenance, or service instructions. This is a prompt to note fuse rating when replacing fuse(s). The fuse referenced in the text must be replaced with one having the ratings indicated. 2013 07 20 K2 Installation and Service Manual 11 Safety Summaries Identifies a protective grounding terminal which must be connected to earth ground prior to making any other equipment connections. Identifies an external protective grounding terminal which may be connected to earth ground as a supplement to an internal grounding terminal. Indicates that static sensitive components are present which may be damaged by electrostatic discharge. Use anti-static procedures, equipment and surfaces during servicing. Warnings The following warning statements identify conditions or practices that can result in personal injury or loss of life. Dangerous voltage or current may be present — Disconnect power and remove battery (if applicable) before removing protective panels, soldering, or replacing components. — Do not internally service this product unless another person capable of rendering first aid and resuscitation is present. Do not service alone Remove jewelry — Prior to servicing, remove jewelry such as rings, watches, and other metallic objects. Avoid exposed circuitry — Do not touch exposed connections, components or circuitry when power is present. Use proper power cord Ground product — Use only the power cord supplied or specified for this product. — Connect the grounding conductor of the power cord to earth ground. Operate only with covers and enclosure panels in place — Do not operate this product when covers or enclosure panels are removed. Use correct fuse — Use only the fuse type and rating specified for this product. Use only in dry environment — Do not operate in wet or damp conditions. Use only in non-explosive environment High leakage current may be present — Do not operate this product in an explosive atmosphere. — Earth connection of product is essential before connecting power. — Be certain to plug each power supply cord into a separate branch circuit employing a separate service ground. Disconnect both power supply cords prior to servicing. Dual power supplies may be present Double pole neutral fusing Use proper lift points — Disconnect mains power prior to servicing. — Do not use door latches to lift or move equipment. Avoid mechanical hazards — Allow all rotating devices to come to a stop before servicing. Cautions The following caution statements identify conditions or practices that can result in damage to equipment or other property Use correct power source — Do not operate this product from a power source that applies more than the voltage specified for the product. 12 K2 Installation and Service Manual 2013 07 20 Safety Summaries — If this product lacks auto-ranging power supplies, before applying power ensure that the each power supply is set to match the power source. Use correct voltage setting — To prevent product overheating, provide equipment ventilation in accordance with installation instructions. Provide proper ventilation — Static sensitive components are present which may be damaged by electrostatic discharge. Use anti-static procedures, equipment and surfaces during servicing. Use anti-static procedures — If you suspect product damage or equipment failure, have the equipment inspected by qualified service personnel. Do not operate with suspected equipment failure — If mains switch is not provided, the power cord(s) of this equipment provide the means of disconnection. The socket outlet must be installed near the equipment and must be easily accessible. Verify that all mains power is disconnected before installing or removing power supplies and/or options. Ensure mains disconnect Route cable properly — Route power cords and other cables so that they ar not likely to be damaged. Properly support heavy cable bundles to avoid connector damage. — Power cords for this equipment, if provided, meet all North American electrical codes. Operation of this equipment at voltages exceeding 130 VAC requires power supply cords which comply with NEMA configurations. International power cords, if provided, have the approval of the country of use. Use correct power supply cords Use correct replacement battery — This product may contain batteries. To reduce the risk of explosion, check polarity and replace only with the same or equivalent type recommended by manufacturer. Dispose of used batteries according to the manufacturer’s instructions. Troubleshoot only to board level — Circuit boards in this product are densely populated with surface mount technology (SMT) components and application specific integrated circuits (ASICS). As a result, circuit board repair at the component level is very difficult in the field, if not impossible. For warranty compliance, do not troubleshoot systems beyond the board level. Sicherheit – Überblick Lesen und befolgen Sie die wichtigen Sicherheitsinformationen dieses Abschnitts. Beachten Sie insbesondere die Anweisungen bezüglich Brand-, Stromschlag- und Verletzungsgefahren. Weitere spezifische, hier nicht aufgeführte Warnungen finden Sie im gesamten Handbuch. WARNUNG: Alle Anweisungen in diesem Handbuch, die das Abnehmen der Geräteabdeckung oder des Gerätegehäuses erfordern, dürfen nur von qualifiziertem Servicepersonal ausgeführt werden. Um die Stromschlaggefahr zu verringern, führen Sie keine Wartungsarbeiten außer den in den Bedienungsanleitungen genannten Arbeiten aus, es sei denn, Sie besitzen die entsprechende Qualifikationen für diese Arbeiten. Sicherheit – Begriffe und Symbole In diesem Handbuch verwendete Begriffe Sicherheitsrelevante Hinweise können in diesem Handbuch in der folgenden Form auftauchen: 2013 07 20 K2 Installation and Service Manual 13 Safety Summaries WARNUNG: Warnungen weisen auf Situationen oder Vorgehensweisen hin, die Verletzungs- oder Lebensgefahr bergen. VORSICHT: Vorsichtshinweise weisen auf Situationen oder Vorgehensweisen hin, die zu Schäden an Ausrüstungskomponenten oder anderen Gegenständen oder zum zeitweisen Ausfall wichtiger Komponenten in der Arbeitsumgebung führen können. Hinweise am Produkt Die folgenden Hinweise können sich am Produkt befinden: GEFAHR – Wenn Sie diesen Begriff lesen, besteht ein unmittelbares Verletzungsrisiko. WARNUNG – Wenn Sie diesen Begriff lesen, besteht ein mittelbares Verletzungsrisiko. – Es besteht ein Risiko für Objekte in der Umgebung, den Mixer selbst oder andere Ausrüstungskomponenten. VORSICHT Symbole am Produkt Die folgenden Symbole können sich am Produkt befinden: Weist auf eine gefährliche Hochspannung im Gerätegehäuse hin, die stark genug sein kann, um eine Stromschlaggefahr darzustellen. Weist darauf hin, dass der Benutzer, Bediener oder Servicetechniker wichtige Bedienungs-, Wartungs- oder Serviceanweisungen in den Produkthandbüchern lesen sollte. Dies ist eine Aufforderung, beim Wechsel von Sicherungen auf deren Nennwert zu achten. Die im Text angegebene Sicherung muss durch eine Sicherung ersetzt werden, die die angegebenen Nennwerte besitzt. Weist auf eine Schutzerdungsklemme hin, die mit dem Erdungskontakt verbunden werden muss, bevor weitere Ausrüstungskomponenten angeschlossen werden. Weist auf eine externe Schutzerdungsklemme hin, die als Ergänzung zu einem internen Erdungskontakt an die Erde angeschlossen werden kann. Weist darauf hin, dass es statisch empfindliche Komponenten gibt, die durch eine elektrostatische Entladung beschädigt werden können. Verwenden Sie antistatische Prozeduren, Ausrüstung und Oberflächen während der Wartung. Warnungen Die folgenden Warnungen weisen auf Bedingungen oder Vorgehensweisen hin, die Verletzungsoder Lebensgefahr bergen: Gefährliche Spannungen oder Ströme – Schalten Sie den Strom ab, und entfernen Sie ggf. die Batterie, bevor sie Schutzabdeckungen abnehmen, löten oder Komponenten austauschen. – Führen Sie interne Servicearbeiten nur aus, wenn eine weitere Person anwesend ist, die erste Hilfe leisten und Wiederbelebungsmaßnahmen einleiten kann. Servicearbeiten nicht alleine ausführen – Legen Sie vor Servicearbeiten Schmuck wie Ringe, Uhren und andere metallische Objekte ab. Schmuck abnehmen 14 K2 Installation and Service Manual 2013 07 20 Safety Summaries – Berühren Sie bei eingeschalteter Stromzufuhr keine offen liegenden Leitungen, Komponenten oder Schaltungen. Keine offen liegenden Leiter berühren Richtiges Netzkabel verwenden – Verwenden Sie nur das mitgelieferte Netzkabel oder ein Netzkabel, das den Spezifikationen für dieses Produkt entspricht. Gerät erden – Schließen Sie den Erdleiter des Netzkabels an den Erdungskontakt an. – Schalten Sie dieses Gerät nicht ein, wenn die Abdeckungen oder Gehäuseseiten entfernt wurden. Gerät nur mit angebrachten Abdeckungen und Gehäuseseiten betreiben – Verwenden Sie nur Sicherungen, deren Typ und Nennwert den Spezifikationen für dieses Produkt entsprechen. Richtige Sicherung verwenden Gerät nur in trockener Umgebung verwenden – Betreiben Sie das Gerät nicht in nassen oder feuchten Umgebungen. – Verwenden Sie dieses Produkt nur in Umgebungen, in denen keinerlei Explosionsgefahr besteht. Gerät nur verwenden, wenn keine Explosionsgefahr besteht Hohe Kriechströme – Das Gerät muss vor dem Einschalten unbedingt geerdet werden. – Schließen Sie die beiden Anschlußkabel an getrennte Stromkreise an. Vor Servicearbeiten sind beide Anschlußkabel vom Netz zu trennen. Doppelte Spannungsversorgung kann vorhanden sein Zweipolige, neutrale Sicherung – Schalten Sie den Netzstrom ab, bevor Sie mit den Servicearbeiten beginnen. Fassen Sie das Gerät beim Transport richtig an – Halten Sie das Gerät beim Transport nicht an Türen oder anderen beweglichen Teilen fest. – Warten Sie, bis der Lüfter vollständig zum Halt gekommen ist, bevor Sie mit den Servicearbeiten beginnen. Gefahr durch mechanische Teile Vorsicht Die folgenden Vorsichtshinweise weisen auf Bedingungen oder Vorgehensweisen hin, die zu Schäden an Ausrüstungskomponenten oder anderen Gegenständen führen können: Gerät nicht öffnen – Durch das unbefugte Öffnen wird die Garantie ungültig. Richtige Spannungsquelle verwenden – Betreiben Sie das Gerät nicht an einer Spannungsquelle, die eine höhere Spannung liefert als in den Spezifikationen für dieses Produkt angegeben. – Um eine Überhitzung des Geräts zu vermeiden, müssen die Ausrüstungskomponenten entsprechend den Installationsanweisungen belüftet werden. Legen Sie kein Papier unter das Gerät. Es könnte die Belüftung behindern. Platzieren Sie das Gerät auf einer ebenen Oberfläche. Gerät ausreichend belüften – Es gibt statisch empfindliche Komponenten, die durch eine elektrostatische Entladung beschädigt werden können. Verwenden Sie antistatische Prozeduren, Ausrüstung und Oberflächen während der Wartung. Antistatische Vorkehrungen treffen CF-Karte nicht mit einem PC verwenden – Die CF-Karte ist speziell formatiert. Die auf der CF-Karte gespeicherte Software könnte gelöscht werden. – Wenn Sie einen Produktschaden oder Ausrüstungsfehler vermuten, lassen Sie die Komponente von einem qualifizierten Servicetechniker untersuchen. Gerät nicht bei eventuellem Ausrüstungsfehler betreiben 2013 07 20 K2 Installation and Service Manual 15 Safety Summaries – Verlegen Sie Netzkabel und andere Kabel so, dass Sie nicht beschädigt werden. Stützen Sie schwere Kabelbündel ordnungsgemäß ab, damit die Anschlüsse nicht beschädigt werden. Kabel richtig verlegen Richtige Netzkabel verwenden – Wenn Netzkabel mitgeliefert wurden, erfüllen diese alle nationalen elektrischen Normen. Der Betrieb dieses Geräts mit Spannungen über 130 V AC erfordert Netzkabel, die NEMA-Konfigurationen entsprechen. Wenn internationale Netzkabel mitgeliefert wurden, sind diese für das Verwendungsland zugelassen. Richtige Ersatzbatterie verwenden – Dieses Gerät enthält eine Batterie. Um die Explosionsgefahr zu verringern, prüfen Sie die Polarität und tauschen die Batterie nur gegen eine Batterie desselben Typs oder eines gleichwertigen, vom Hersteller empfohlenen Typs aus. Entsorgen Sie gebrauchte Batterien entsprechend den Anweisungen des Batterieherstellers. Das Gerät enthält keine Teile, die vom Benutzer gewartet werden können. Wenden Sie sich bei Problemen bitte an den nächsten Händler. Consignes desécurité Il est recommandé de lire, de bien comprendre et surtout de respecter les informations relatives à la sécurité qui sont exposées ci-après, notamment les consignes destinées à prévenir les risques d’incendie, les décharges électriques et les blessures aux personnes. Les avertissements complémentaires, qui ne sont pas nécessairement repris ci-dessous, mais présents dans toutes les sections du manuel, sont également à prendre en considération. AVERTISSEMENT: Toutes les instructions présentes dans ce manuel qui concernent l’ouverture des capots ou des logements de cet équipement sont destinées exclusivement à des membres qualifiés du personnel de maintenance. Afin de diminuer les risques de décharges électriques, ne procédez à aucune intervention d’entretien autre que celles contenues dans le manuel de l’utilisateur, à moins que vous ne soyez habilité pour le faire. Consignes et symboles de sécurité Termes utilisés dans ce manuel Les consignes de sécurité présentées dans ce manuel peuvent apparaître sous les formes suivantes : AVERTISSEMENT: Les avertissements signalent des conditions ou des pratiques susceptibles d’occasionner des blessures graves, voire même fatales. MISE EN GARDE: Les mises en garde signalent des conditions ou des pratiques susceptibles d’occasionner un endommagement à l’équipement ou aux installations, ou de rendre l’équipement temporairement non opérationnel, ce qui peut porter préjudice à vos activités. Signalétique apposée sur le produit La signalétique suivante peut être apposée sur le produit : DANGER 16 — risque de danger imminent pour l’utilisateur. K2 Installation and Service Manual 2013 07 20 Safety Summaries AVERTISSEMENT — Risque de danger non imminent pour l’utilisateur. MISE EN GARDE — Risque d’endommagement du produit, des installations ou des autres équipements. Symboles apposés sur le produit Les symboles suivants peut être apposés sur le produit : Signale la présence d’une tension élevée et dangereuse dans le boîtier de l’équipement ; cette tension peut être suffisante pour constituer un risque de décharge électrique. Signale que l’utilisateur, l’opérateur ou le technicien de maintenance doit faire référence au(x) manuel(s) pour prendre connaissance des instructions d’utilisation, de maintenance ou d’entretien. Il s’agit d’une invite à prendre note du calibre du fusible lors du remplacement de ce dernier. Le fusible auquel il est fait référence dans le texte doit être remplacé par un fusible du même calibre. Identifie une borne de protection de mise à la masse qui doit être raccordée correctement avant de procéder au raccordement des autres équipements. I dentifie une borne de protection de mise à la masse qui peut être connectée en tant que borne de mise à la masse supplémentaire. Signale la présence de composants sensibles à l’électricité statique et qui sont susceptibles d’être endommagés par une décharge électrostatique. Utilisez des procédures, des équipements et des surfaces antistatiques durant les interventions d’entretien. Avertissements Les avertissements suivants signalent des conditions ou des pratiques susceptibles d’occasionner des blessures graves, voire même fatales : — Mettez hors tension, débranchez et retirez la pile (le cas échéant) avant de déposer les couvercles de protection, de défaire une soudure ou de remplacer des composants. Présence possible de tensions ou de courants dangereux — Ne réalisez pas une intervention d’entretien interne sur ce produit si une personne n’est pas présente pour fournir les premiers soins en cas d’accident. Ne procédez pas seul à une intervention d’entretien Retirez tous vos bijoux — Avant de procéder à une intervention d’entretien, retirez tous vos bijoux, notamment les bagues, la montre ou tout autre objet métallique. Évitez tout contact avec les circuits exposés — Évitez tout contact avec les connexions, les composants ou les circuits exposés s’ils sont sous tension. Utilisez le cordon d’alimentation approprié — Utilisez exclusivement le cordon d’alimentation fourni avec ce produit ou spécifié pour ce produit. — Raccordez le conducteur de masse du cordon d’alimentation à la borne de masse de la prise secteur. Raccordez le produit à la masse Utilisez le produit lorsque les couvercles et les capots sont en place — N’utilisez pas ce produit si les couvercles et les capots sont déposés. 2013 07 20 K2 Installation and Service Manual 17 Safety Summaries Utilisez le bon fusible — Utilisez exclusivement un fusible du type et du calibre spécifiés pour ce produit. Utilisez ce produit exclusivement dans un environnement sec — N’utilisez pas ce produit dans un environnement humide. Utilisez ce produit exclusivement dans un environnement non explosible — N’utilisez pas ce produit dans un environnement dont l’atmosphère est explosible. Présence possible de courants de fuite — Un raccordement à la masse est indispensable avant la mise sous tension. — Assurez vous que chaque cordon d’alimentation est raccordé à des circuits de terre séparés. Débranchez les deux cordons d’alimentation avant toute intervention. Deux alimentations peuvent être présentes dans l’équipement Fusion neutre bipolaire — Débranchez l’alimentation principale avant de procéder à une intervention d’entretien. Utilisez les points de levage appropriés — Ne pas utiliser les verrous de la porte pour lever ou déplacer l’équipement. Évitez les dangers mécaniques — Laissez le ventilateur s’arrêter avant de procéder à une intervention d’entretien. Mises en garde Les mises en garde suivantes signalent les conditions et les pratiques susceptibles d’occasionner des endommagements à l’équipement et aux installations : N’ouvrez pas l’appareil — Toute ouverture prohibée de l’appareil aura pour effet d’annuler la garantie. Utilisez la source d’alimentation adéquate — Ne branchez pas ce produit à une source d’alimentation qui utilise une tension supérieure à la tension nominale spécifiée pour ce produit. Assurez une ventilation adéquate — Pour éviter toute surchauffe du produit, assurez une ventilation de l’équipement conformément aux instructions d’installation. Ne déposez aucun document sous l’appareil – ils peuvent gêner la ventilation. Placez l’appareil sur une surface plane. Utilisez des procédures antistatiques - Les composants sensibles à l’électricité statique présents dans l’équipement sont susceptibles d’être endommagés par une décharge électrostatique. Utilisez des procédures, des équipements et des surfaces antistatiques durant les interventions d’entretien. N’utilisez pas la carte CF avec un PC — La carte CF a été spécialement formatée. Le logiciel enregistré sur la carte CF risque d’être effacé. — Si vous suspectez un dysfonctionnement du produit, faites inspecter celui-ci par un membre qualifié du personnel d’entretien. N’utilisez pas l’équipement si un dysfonctionnement est suspecté — Acheminez les câbles d’alimentation et les autres câbles de manière à ce qu’ils ne risquent pas d’être endommagés. Supportez correctement les enroulements de câbles afin de ne pas endommager les connecteurs. Acheminez les câbles correctement Utilisez les cordons d’alimentation adéquats — Les cordons d’alimentation de cet équipement, s’ils sont fournis, satisfont aux exigences de toutes les réglementations régionales. L’utilisation de cet équipement à des tensions dépassant les 130 V en c.a. requiert des cordons d’alimentation qui satisfont aux exigences des configurations NEMA. Les cordons internationaux, s’ils sont fournis, ont reçu l’approbation du pays dans lequel l’équipement est utilisé. 18 K2 Installation and Service Manual 2013 07 20 Safety Summaries — Ce produit renferme une pile. Pour réduire le risque d’explosion, vérifiez la polarité et ne remplacez la pile que par une pile du même type, recommandée par le fabricant. Mettez les piles usagées au rebut conformément aux instructions du fabricant des piles. Utilisez une pile de remplacement adéquate Cette unité ne contient aucune partie qui peut faire l’objet d’un entretien par l’utilisateur. Si un problème survient, veuillez contacter votre distributeur local. Certifications and compliances Canadian certified power cords Canadian approval includes the products and power cords appropriate for use in the North America power network. All other power cords supplied are approved for the country of use. FCC emission control This equipment has been tested and found to comply with the limits for a Class A digital device, pursuant to Part 15 of the FCC Rules. These limits are designed to provide reasonable protection against harmful interference when the equipment is operated in a commercial environment. This equipment generates, uses, and can radiate radio frequency energy and, if not installed and used in accordance with the instruction manual, may cause harmful interference to radio communications. Operation of this equipment in a residential area is likely to cause harmful interference in which case the user will be required to correct the interference at his own expense. Changes or modifications not expressly approved by Grass Valley can affect emission compliance and could void the user’s authority to operate this equipment. Canadian EMC Notice of Compliance This digital apparatus does not exceed the Class A limits for radio noise emissions from digital apparatus set out in the Radio Interference Regulations of the Canadian Department of Communications. Le présent appareil numérique n’émet pas de bruits radioélectriques dépassant les limites applicables aux appareils numériques de la classe A préscrites dans le Règlement sur le brouillage radioélectrique édicté par le ministère des Communications du Canada. EN55103 1/2 Class A warning This product has been evaluated for Electromagnetic Compatibility under the EN 55103-1/2 standards for Emissions and Immunity and meets the requirements for E4 environment. This product complies with Class A (E4 environment). In a domestic environment this product may cause radio interference in which case the user may be required to take adequate measures. FCC emission limits This device complies with Part 15 of the FCC Rules. Operation is subject to the following two conditions: (1) This device may not cause harmful interference, and (2) this device must accept any interference received, including interference that may cause undesirable operation. 2013 07 20 K2 Installation and Service Manual 19 Safety Summaries Laser compliance Laser safety requirements This product may contain a Class 1 certified laser device. Operating this product outside specifications or altering its original design may result in hazardous radiation exposure, and may be considered an act of modifying or new manufacturing of a laser product under U.S. regulations contained in 21CFR Chapter 1, subchapter J or CENELEC regulations in HD 482 S1. People performing such an act are required by law to recertify and reidentify this product in accordance with provisions of 21CFR subchapter J for distribution within the U.S.A., and in accordance with CENELEC HD 482 S1 for distribution within countries using the IEC 825 standard. Laser safety Laser safety in the United States is regulated by the Center for Devices and Radiological Health (CDRH). The laser safety regulations are published in the “Laser Product Performance Standard,” Code of Federal Regulation (CFR), Title 21, Subchapter J. The International Electrotechnical Commission (IEC) Standard 825, “Radiation of Laser Products, Equipment Classification, Requirements and User’s Guide,” governs laser products outside the United States. Europe and member nations of the European Free Trade Association fall under the jurisdiction of the Comité Européen de Normalization Electrotechnique (CENELEC). Safety certification This product has been evaluated and meets the following Safety Certification Standards: Standard Designed/tested for compliance with: ANSI/UL 60950-1 Safety of Information Technology Equipment, including Electrical Business Equipment (Second edition 2007). IEC 60950-1 with CB cert. Safety of Information Technology Equipment, including Electrical Business Equipment (Second edition, 2005). CAN/CSA C22.2 No. 60950-1 Safety of Information Technology Equipment, including Electrical Business Equipment (Second edition 2007). BS EN 60950-1 Safety of Information Technology Equipment, including Electrical Business Equipment 2006. ESD Protection Electronics today are more susceptible to electrostatic discharge (ESD) damage than older equipment. Damage to equipment can occur by ESD fields that are smaller than you can feel. Implementing the information in this section will help you protect the investment that you have made in purchasing Grass Valley equipment. This section contains Grass Valley’s recommended ESD guidelines that should be followed when handling electrostatic discharge sensitive (ESDS) items. These minimal recommendations are based on the information in the Sources of ESD and Risks on page 21 area. The information in Grounding Requirements for Personnel on page 22 is provided to assist you in selecting an appropriate grounding method. 20 K2 Installation and Service Manual 2013 07 20 Safety Summaries Recommended ESD Guidelines Follow these guidelines when handling Grass Valley equipment: • Only trained personnel that are connected to a grounding system should handle ESDS items. • Do not open any protective bag, box, or special shipping packaging until you have been grounded. NOTE: When a Personal Grounding strap is unavailable, as an absolute minimum, touch a metal object that is touching the floor (for example, a table, frame, or rack) to discharge any static energy before touching an ESDS item. • Open the anti-static packaging by slitting any existing adhesive tapes. Do not tear the tapes off. • Remove the ESDS item by holding it by its edges or by a metal panel. • Do not touch the components of an ESDS item unless it is absolutely necessary to configure or repair the item. • Keep the ESDS work area clear of all nonessential items such as coffee cups, pens, wrappers and personal items as these items can discharge static. If you need to set an ESDS item down, place it on an anti-static mat or on the anti-static packaging. Sources of ESD and Risks The following information identifies possible sources of electrostatic discharge and can be used to help establish an ESD policy. Personnel One of the largest sources of static is personnel. The static can be released from a person’s clothing and shoes. Environment The environment includes the humidity and floors in a work area. The humidity level must be controlled and should not be allowed to fluctuate over a broad range. Relative humidity (RH) is a major part in determining the level of static that is being generated. For example, at 10% - 20% RH a person walking across a carpeted floor can develop 35kV; yet when the relative humidity is increased to 70% - 80%, the person can only generate 1.5kV. Static is generated as personnel move (or as equipment is moved) across a floor’s surface. Carpeted and waxed vinyl floors contribute to static build up. Work Surfaces Painted or vinyl-covered tables, chairs, conveyor belts, racks, carts, anodized surfaces, plexiglass covers, and shelving are all static generators. Equipment Any equipment commonly found in an ESD work area, such as solder guns, heat guns, blowers, etc., should be grounded. Materials Plastic work holders, foam, plastic tote boxes, pens, packaging containers and other items commonly found at workstations can generate static electricity. 2013 07 20 K2 Installation and Service Manual 21 Safety Summaries Grounding Requirements for Personnel The information in this section is provided to assist you in selecting a grounding method. This information is taken from ANSI/ESD S20.20-2007 (Revision of ANSI/ESD S20.20-1999). Product Qualification Personnel Grounding Technical Requirement Test Method Required Limits Wrist Strap System* ANSI/ESD S1.1 (Section 5.11) < 3.5 x 107 ohm Flooring / Footwear System – Method 1 ANSI/ESD STM97.1 < 3.5 x 107 ohm Flooring / Footwear System – Method 2 (both required) ANSI/ESD STM97. 1ANSI/ESD STM97.2 < 109 ohm ANSI/ESD STM97.2 < 100 V Product qualification is normally conducted during the initial selection of ESD control products and materials. Any of the following methods can be used: product specification review, independent laboratory evaluation, or internal laboratory evaluation. Compliance Verification Personnel Grounding Technical Requirement Test Method Required Limits Wrist Strap System* ESD TR53 Wrist Strap Section < 3.5 x 107 ohm Flooring / Footwear System – Method 1 ESD TR53 Flooring Section and < 3.5 x 107 ohm ESD TR53 Footwear Section Flooring / Footwear System – Method 2 (both required) ESD TR53 Flooring Section and < 1.0 x 109 ohm ESD TR53 Footwear Section * For situations where an ESD garment is used as part of the wrist strap grounding path, the total system resistance, including the person, garment, and grounding cord, must be less than 3.5 x 107 ohm. 22 K2 Installation and Service Manual 2013 07 20 Preface About this document This is a K2™ product manual. It describes the K2 10Gv2 Storage Area Network (SAN) and provides instructions for installing and using the product in a variety of applications. The manual contains information for K2 storage in both basic (non-redundant) and redundant configurations. Refer to the sections that apply your K2 SAN's configuration. For custom K2 SANs that do not fit one of these pre-defined levels, you must work with your Grass Valley representative for installation and operation. The K2 10Gv2 SAN, and its K2 10Gv2 RAID storage, is documented in this manual. The K2 10Gv2 SAN is defined as follows: The K2 SAN with 8 Gig Fibre Channel and 10 Gig iSCSI connections. Includes support for 2.5 inch drives and large capacity drives. Introduced in late 2012. The K2 10Gv2 SAN requires K2 software version 9.0 and higher. Some devices and/or systems used with older K2 SANs are not compatible with the K2 10Gv2 SAN. Consult "K2 Release Notes" for compatibility information. For information on products that are compatible as clients to the K2 SAN, refer to those product’s manuals, such as the "GV STRATUS Installation and Service Manual" and the "K2 FCP Connect Installation Manual". About documentation for previous K2 SANs If you are looking for information about previous versions and models of K2 SAN devices, refer to latest version of the manual published when those devices were shipped from Grass Valley, as follows: Storage product name Dates shipped Manual part number G10 2010-2012 071-8779-01 L10, L20, L30, L35 2007 - 2010 071-8724-01 L2, L3 2005 - 2007 071-8461-02 For more information The following sections help you find the information you need in product manuals and elsewhere. For the installer of a standalone K2 product with internal storage If you are installing a K2 system, such as a K2 Summit/Solo system, with standalone internal storage, refer to documentation in the following sequence: 2013 07 20 K2 Installation and Service Manual 23 Preface Find this document… In these locations… In these formats: 1 K2 Release Notes Grass Valley Website PDF file 2 Quick Start Guide for the K2 product K2 product shipping box Printed K2 Documentation Set PDF file Grass Valley Website PDF file K2 Documentation Set PDF file Grass Valley Website PDF file 3 K2 System Guide For the installer of a K2 product with direct connect storage If you are installing a standalone K2 system, such as a K2 Summit system, with direct connect external RAID storage, refer to documentation in the following sequence: Find this document… In these locations… In these formats: 1 K2 Release Notes Grass Valley Website PDF file 2 K2 Storage Cabling Guide K2 RAID shipping box Printed K2 Documentation Set PDF file Grass Valley Website PDF file K2 product shipping box Printed K2 Documentation Set PDF file Grass Valley Website PDF file K2 Documentation Set PDF file Grass Valley Website PDF file 3 4 Quick Start Guide for the K2 product K2 System Guide For the installer of K2 Summit systems with K2 SAN shared storage If you are installing a K2 SAN with connected K2 Summit systems, refer to documentation in the following sequence: Find this document… In these locations… In these formats: 1 K2 Release Notes Grass Valley Website PDF file 2 K2 Storage Cabling Guide K2 RAID shipping box Printed K2 Documentation Set PDF file Grass Valley Website PDF file K2 product shipping box Printed K2 Documentation Set PDF file Grass Valley Website PDF file 3 24 Quick Start Guide for the K2 product K2 Installation and Service Manual 2013 07 20 Preface Find this document… 4 5 In these locations… K2 SAN Installation and Service Manual K2 Documentation Set K2 System Guide In these formats: PDF file Grass Valley Website PDF file K2 Documentation Set PDF file Grass Valley Website PDF file K2 Release Notes Contains the latest information about the software shipped on your system, including software upgrade instructions, software specifications and requirements, feature changes from the previous releases, and any known problems. You should always check the Grass Valley Website to determine if there is an updated version of release notes available. Quick Start Guides The Quick Start Guide is a printed document, shipped in the product packaging with K2 Summit/Solo systems and K2 Dyno Replay Controllers. The Quick Start Guide provides step-by-step installation instructions for basic installation and operation of the product. K2 Storage Cabling Guide The K2 Storage Cabling Guide is a printed document, shipped in the product packaging with the primary RAID storage chassis. The cabling guide provides instructions for K2 Storage Area Network (SAN) cabling and external configuration. The cabling guide provides instructions for each level of K2 SAN and covers both redundant and basic (non-redundant) systems. It also provides instructions for connecting direct-connect external RAID storage to K2 Summit systems. K2 Documentation Set Except for the release notes, the full set of support documentation, including this manual, is available in the K2 or K2/STRATUS Documentation Set. You can find the Documentation Set on the Grass Valley website. The following URL allows you to browse by K2 software version: http://www.grassvalley.com/dl/k2_summit You can also find the Documentation Set on the USB Recovery Flash drive that ships with your K2 Summit/Solo system. The Documentation Set includes the following K2 product documents: 2013 07 20 K2 AppCenter User Manual Provides instructions for configuring and operating the media channels of product. Quick Start Guides The Quick Start Guide provides step-by-step installation instructions for basic installation and operation of the product. K2 System Guide Contains the product specifications and instructions for modifying system settings. K2 Service Manuals Contains information on servicing and maintaining the K2 product. K2 Installation and Service Manual 25 Preface K2 SAN Installation and Service Manual Contains installation, configuration, and maintenance procedures for shared storage options. K2 Storage Cabling Guide The cabling guide provides instructions for K2 Storage Area Network (SAN) cabling and external configuration. The cabling guide provides instructions for each level of K2 SAN and covers both redundant and basic (non-redundant) systems. It also provides instructions for connecting direct-connect external RAID storage to K2 Summit systems. Fibre Channel Switch Installation Manual Contains information on configuring and servicing the Fibre Channel switch. On-line Help Systems You can find documentation online with products as follows: K2 AppCenter Help Contains information on using K2 AppCenter. In the AppCenter user interface menu bar select Help, then choose AppCenter Help Topics from the drop-down menu. SiteConfig Help Contains information on using SiteConfig. In the SiteConfig user interface menu bar select Help, then choose SiteConfig Help Topics from the drop-down menu. K2 FCP Connect documentation The K2 FCP Connect product has its own documentation set, described as follows: GV Connect User Manual Provides instructions for using GV Connect, which is a Final Cut Pro plugin, to access and work with K2 assets. GV Connect is part of the K2 FCP Connect product. GV Browse User Manual Provides instructions for using GV Browse, which is a Final Cut Pro plugin, to access and work with assets on a MediaFrame server in an Aurora Browse system. GV Connect is part of the K2 FCP Connect product. K2 FCP Connect Installation Manual Provides detailed instructions to install and configure the K2 FCP Connect product. K2 FCP Connect Release Contains the latest information about the K2 FCP Connect product, Notes including software upgrade instructions, software specifications and requirements, feature changes from the previous releases, and any known problems. You should always check the Grass Valley Website to determine if there is an updated version of release notes available. Grass Valley Website This public Web site contains all the latest manuals and documentation, and additional support information. Use the following URL. 26 K2 Installation and Service Manual 2013 07 20 Preface http://www.grassvalley.com Dell Server Documentation If your system includes a Grass Valley product on a Dell server platform, refer to the applicable Grass Valley product manual for installation and configuration information. However, a full set of Dell server documentation has been provided on the Dell Product Documentation CD-ROM. Refer to the documents on this CD-ROM only as required by procedures in Grass Valley product manual. Information referenced on the Dell Product Documentation CD-ROM includes, but is not limited to: • • • • Unpacking and rack-mounting Important safety and regulatory information Status indicators, messages, and error codes Troubleshooting help CAUTION: Do not use the Dell Quick Installation Guide provided with the Dell CD-ROM package. This guide includes instructions for using the OpenManage software CD-ROM to install an operating system, which is not necessary on the Grass Valley product. 2013 07 20 K2 Installation and Service Manual 27 Preface 28 K2 Installation and Service Manual 2013 07 20 Product description K2 SAN overview description The K2 Storage Area Network (SAN) is Grass Valley’s shared storage solution that gives multiple clients access to a common pool of media. In the iSCSI SAN, clients access the shared media storage via a Gigabit Ethernet network and a Fibre Channel connection. Data is communicated using the Small Computer System Interface (SCSI) data transfer interface and the Internet SCSI (iSCSI) protocol. A custom-designed Fibre Channel SAN is also available in which clients access RAID storage via a Fibre Channel network, and the K2 Media Server connects via Ethernet for control functions only. Refer to related topics in "K2 System Guide" for diagrams and explanations of the media file system and the media database. 2013 07 20 K2 Installation and Service Manual 29 Product description K2 SAN key features The key features of the iSCSI K2 SAN are as follows: • • • • • • • • • • iSCSI storage access protocol Gigabit Ethernet connectivity RAID 5 and RAID 6 storage FTP transfers Enhanced IT networked storage configurations to fit a wide variety of size and performance requirements. Scaling from 100 to < 5000 MB/s Redundancy and fault recovery with no single point of failure Tuned and optimized file system for reliable and robust transaction of media files Best in class storage management for high throughput, deterministic performance with load balancing, priority of service, and quality of service Best in class support for 3rd party editors What's new in the K2 10Gv2 SAN The primary differences between K2 10Gv2 SAN and previous K2 SANs are as follows: • 2.5 inch drives — A chassis is available that holds 2.5 inch drives with a capacity of 24 drives. A chassis is also available that holds 3.5 inch drives, similar to previous K2 SANs. • Larger capacity drives — Both 2.5 inch and 3.5 inch drives have increased capacity. If you are familiar with previous K2 SANs, keep these differences in mind as you read about the K2 10Gv2 SAN in this manual. If you need information about previous K2 SANs, refer to previous versions of this manual. Related Topics About documentation for previous K2 SANs on page 23 K2 Storage types and terms Grass Valley configures K2 storage to meet their customer’s workflow needs. This topic describes some typical configurations and terminology. Online – Online storage is considered “Tier 1” K2 storage in that it is suitable for both record and play. The purpose of an online SAN is to record and play media for broadcast or other on-air applications. Performance requirements are critical for online applications, so this type of SAN features high performance, low latency storage. Online storage can be iSCSI or Fibre Channel. Production – Production storage is considered “Tier 2” K2 storage in that it is suitable for record (ingest) but not recommended for on-air playout. The purpose of production storage is to provide cost effective storage for production and editing applications. These applications require high performance but internal buffering in editing software puts less stress on the storage system, so performance requirements are lower than for online storage. Therefore, production storage can use 30 K2 Installation and Service Manual 2013 07 20 Product description low cost, high capacity drives, such as 7.2K SAS drives. In a typical workflow, production is finished on the production storage and then the content is pushed to an online K2 system for playout. Production storage is configured similar to Online storage, but with the 7.2K SAS RAID devices and drives. Production storage can be iSCSI or Fibre Channel. Nearline – Nearline storage is considered “Tier 3” K2 storage in that it is suitable for media file transfer but does not support either record or play. The purpose of a nearline SAN is to provide a large pool of storage to which files can be saved. The nearline system is considered an “offline” system, which means the system stores files only, such GXF files or MXF files, with no ability to record or play those files directly on the system. The files on a nearline system can be readily available to an online K2 system via FTP or CIFS connections over Ethernet. Nearline storage has Fibre Channel connections between the K2 Media Server and the RAID storage devices. Workgroup – Workgroup storage is a Fibre-Channel-only type of production storage intended for small workgroups. This type of storage is no longer recommended, as technology advances provide better value with standard iSCSI Production storage. Live Production – In K2Config you can create a Live Production K2 SAN. This mode can be applied to online and production SANs. A K2 SAN with Live Production mode has a shorter minimum delay between start record and start playout and is ideal for use with K2 Dyno. To support this mode, Grass Valley must design your K2 SAN for increased bandwidth. Stand-alone – This is not shared storage. It is the local storage for a K2 Media Client, K2 Summit Production Client, or K2 Solo Media Server. Stand-alone storage can be internal media drives or direct-connect K2 RAID devices. Refer to the K2 System Guide. K2 SAN descriptions The following sections describe the standard, pre-defined structures of the K2 SAN. Refer to related topics in this document for more information on custom K2 SAN systems. Related Topics About custom K2 SAN systems on page 335 2013 07 20 K2 Installation and Service Manual 31 Product description Basic K2 SAN description K2 clients Media Control Media Control Media Control FTP/streaming Ethernet Switch Control Con tr FTP ol Media Control FTP Control Control point PC NH Server (optional) K2 Media Server Fibre Channel RAID Primary Chassis RAID Expansion Chassis (optional) The basic (non-redundant) K2 SAN can be an online SAN or a production SAN. The SAN has one Ethernet switch, one K2 Media Server, and one basic K2 RAID chassis. RAID Expansion chassis are optional for increased storage capacity. K2 clients and other iSCSI clients, such as high resolution GV STRATUS clients, are connected to the Ethernet switch. Each K2 client has one GigE connection for media and one GigE connection for control. The GigE switch is configured with V-LANs to keep the control/FTP traffic and the media (iSCSI) traffic separate. The K2 Media Server has one 10 Gig connection for media (iSCSI), one GigE connection for control, one GigE connection for FTP, and one Fibre Channel connection to the RAID storage. The server hosts an iSCSI interface card for the 10 Gig media connection and a Fibre Channel card for the RAID storage connection. The iSCSI interface card provides a bridge between iSCSI and Fibre Channel SCSI. The server also hosts software components that allow it to function in various roles, including media file system manager, media database server, and FTP server. The basic K2 RAID chassis is connected via a single Fibre Channel connection to the K2 Media Server. It also must be connected to the GigE control network. An online SAN has 2.5 inch 10K drives, with 24 drives per chassis. A production SAN has 3.5 inch 7.2K drives with 12 drives per chassis. Optional 10 Gig NH K2 Media Servers are available to provide additional FTP bandwidth. If the optional NH server is used, all FTP traffic goes to this server, so the K2 Media Server is not cabled or configured for FTP. The K2Config control point PC is connected to the GigE control network. The K2Config application runs on this PC for configuring the SAN. The SiteConfig application also runs on this PC. 32 K2 Installation and Service Manual 2013 07 20 Product description FTP/streaming traffic accesses the K2 SAN via the FTP GigE port on K2 Media Servers. FTP/streaming traffic does not go to K2 clients. Related Topics Description of K2 SAN Devices Working with Ethernet switches on page 328 Redundant K2 SAN description K2 clients Media A Control A Media B Control B Media A Control A Media B Control B Media A Control A Media B Control B FTP/streaming B A Control ISLs Ethernet Switches Co n FT trol P ol ntr C o TP F FTP Control Media Control Control Media Control FTP Control point PC A Fibre Channel NH Servers (optional) B K2 Media Servers Fibre Channel RAID Primary Chassis RAID Expansion Chassis (optional) The redundant K2 SAN can be an online SAN or a production SAN. The SAN has two Ethernet switches connected by Inter-Switch Links (ISLs) to support a redundant Ethernet fabric. The SAN also has redundant K2 Media Servers. The servers are configured to have identical roles. This provides redundancy for database, file system, iSCSI bridge, and FTP roles. One K2 RAID supports redundant Fibre Channel connections. Expansion chassis are optional for increased storage capacity. K2 clients have a pair of redundant (teamed) Gigabit Ethernet ports for control and two Gigabit Ethernet ports (A and B) for media (iSCSI). Each port of the control team is connected to a different switch. The A media port goes to the A switch and the B media port goes to the B switch. The switches are configured with V-LANs to keep the control/FTP and media (iSCSI) traffic separate. Each K2 Media Server has one 10 Gig connection for media (iSCSI), one GigE connection for control, one GigE connection for FTP, and one Fibre Channel connection to the RAID storage. All GigE connections and the 10 Gig connection on a server go to the same GigE switch. The server hosts a 10 Gig iSCSI interface card for the 10 Gig media connections and a Fibre Channel card for the RAID storage connection. The iSCSI interface card provides a bridge between iSCSI and Fibre Channel SCSI. The server also hosts software components that allow it to function in its roles, including media file system manager, media database server, and FTP server. Redundant K2 Media 2013 07 20 K2 Installation and Service Manual 33 Product description Servers are connected by a serial cable which supports the heartbeat signal required for automatic system recovery (failover) features. The redundant K2 RAID chassis has redundant RAID controllers to support the Fibre Channel connections from the K2 Media Servers. The redundant K2 RAID chassis is also connected to the GigE control network. It also must be connected to the GigE control network. On the redundant K2 RAID chassis there is one RAID 1 RANK (also know as LUN) for media file system metadata file and journal file that comes with one hot spare drive. The first set of drives consists of 3 blank slots. The remainder of the RAID storage is RAID 5 or RAID 6 for media. An online SAN has 2.5 inch 10K drives, with 24 drives per chassis. A production SAN has 3.5 inch 7.2K drives with 12 drives per chassis. Optional 10 Gig NH K2 Media Servers are available to provide additional FTP bandwidth. If the optional NH server is used, all FTP traffic goes to this server, so neither K2 Media Server is cabled or configured for FTP. The K2Config control point PC is connected to the GigE control network. The K2Config application runs on this PC for configuring the SAN. The SiteConfig application also runs on this PC. FTP/streaming traffic accesses the K2 SAN via the FTP GigE port on K2 Media Servers. FTP/streaming traffic does not go to K2 clients. Related Topics Description of K2 SAN Devices Working with Ethernet switches on page 328 Basic Nearline K2 SAN description FTP to/from online system Ethernet Switch Control Control FTP Control NH K2 Media Server Control point PC Fibre Channel connection RAID Chassis RAID Expansion Chassis The purpose of a Nearline SAN is to provide a large pool of storage to which files can be saved. The Nearline system is considered an “offline” system, which means the system stores files only, such GXF files or MXF files, with no ability to record or play those files directly on the system. This is because the Nearline system has no media database to support “movies” or “clips”, such as there is on an “online” K2 SAN. However, the files on a Nearline system can be readily available to an online K2 system via FTP transfer. 34 K2 Installation and Service Manual 2013 07 20 Product description The basic Nearline SAN has one Ethernet switch. The SAN also has one 10 Gig NH K2 Media Server. The NH server for a Nearline system has two ports for Fibre Channel connections. NH servers do not have media (iSCSI) ports. A NH server on a Nearline system is configured with roles of FTP server and Media file system server. In the Nearline system no K2 Media Servers take the role of iSCSI bridge or media database server. No K2 clients or any other generic client are part of the Nearline system. 7.2K SAS drives provide the media file storage on a Nearline system. While these drives do not provide the high bandwidth of the drives required by an online K2 SAN, they offer larger capacity and lower cost. This makes these drives ideal for the Nearline SAN. The primary RAID chassis has one controller. The primary RAID chassis is connected via Fibre Channel to the NH server. The controller in the RAID chassis also must be connected to the GigE control network. There must be one primary RAID chassis and there may be optional Expansion chassis. Primary chassis and Expansion chassis contain twelve 3.5 inch drives. All disks in both primary and optional Expansion chassis are bound as RAID 6. The K2Config control point PC is connected to the GigE control network. The K2Config application runs on this PC for configuring the SAN. The SiteConfig application also runs on this PC. Related Topics Description of K2 SAN Devices Working with Ethernet switches on page 328 Redundant Nearline K2 SAN description FTP to/from online system Control ISLs A FTP Control Control Control Control FTP ISLs Control point PC A Ethernet Switches B B NH K2 Media Servers Fibre Channel connections RAID Chassis RAID Expansion Chassis The purpose of a Nearline SAN is to provide a large pool of storage to which files can be saved. The Nearline system is considered an “offline” system, which means the system stores files only, such GXF files or MXF files, with no ability to record or play those files directly on the system. 2013 07 20 K2 Installation and Service Manual 35 Product description This is because the Nearline system has no media database to support “movies” or “clips”, such as there is on an “online” K2 SAN. However, the files on a Nearline system can be readily available to an online K2 system via FTP transfer. The redundant Nearline SAN has two Ethernet switches, connected by Inter-Switch Links (ISLs) to support a redundant Ethernet fabric. The SAN also has two 10 Gig NH K2 Media Servers. The NH server for a Nearline system has two ports for Fibre Channel connections. NH servers do not have media (iSCSI) ports. A NH server on a Nearline system is configured with roles of FTP server and Media file system server. On a redundant system these roles are identical on both servers and provide redundancy as follows: • FTP server — Both servers are active in this role simultaneously. To provide FTP redundancy in the event of a server failure, your facility’s FTP system must be able to access alternate FTP servers. • Media file system server — Only one server is active at any one time in this role, and the media file system provides redundancy. If a fault occurs on the active server, one of the other servers automatically takes over as the active media file system server. In the Nearline system no K2 Media Servers take the role of iSCSI bridge or media database server. No K2 clients or any other generic client are part of the Nearline system. 7.2K SAS drives provide the media file storage on a Nearline system. While these drives do not provide the high bandwidth of the drives required by an online K2 SAN, they offer larger capacity and lower cost. This makes these drives ideal for the Nearline SAN. The primary RAID chassis has two controllers. The primary RAID chassis is connected via Fibre Channel to the NH server. These Fibre Channel connections access the disks simultaneously for redundancy and increased bandwidth. Each controller in the RAID chassis must also be connected to the GigE control network. There must be one primary RAID chassis and there may be optional Expansion chassis. Primary chassis and Expansion chassis contain twelve 3.5 inch drives. All disks in both primary and optional Expansion chassis are bound as RAID 6. The K2Config control point PC is connected to the GigE control network. The K2Config application runs on this PC for configuring the SAN. The SiteConfig application also runs on this PC. Related Topics Description of K2 SAN Devices Working with Ethernet switches on page 328 36 K2 Installation and Service Manual 2013 07 20 Preparing for installation K2 SAN installation checklists Use the following sequence of checklists to guide the overall task flow of installing and commissioning a K2 SAN. Pre-installation planning checklist Task Instructions Comment Procure existing or create new About developing a system SiteConfig system description description on page 73 You can do this before arriving at the customer site. Next: Infrastructure checklist Infrastructure checklist Task Instructions Comment Rack and cable Cabling K2 SAN devices — Configure Ethernet switch(es) Setting up the Ethernet switch — on page 57 Install/update SiteConfig on control point PC Install SiteConfig on control point PC on page 70 — Next: Network setup and implementation checklist Network setup and implementation checklist Task Instructions Comment Import or create the Importing a system description Select IP address range for SiteConfig system description on page 73 each network and each device on the control point PC type. Modify names and networks Modifying a device name on Set subnet mask and other in the SiteConfig system settings. page 74, Modifying the description. control network on page 74, Modifying the FTP/streaming network on page 76, Modifying a media (iSCSI) network on page 78 2013 07 20 K2 Installation and Service Manual 37 Preparing for installation Task Instructions Comment Verify/modify device interfaces Modifying K2 client unassigned (unmanaged) interface on page 82, Modifying K2 Media Server unassigned (unmanaged) interface on page 84 Do not proceed until the system description accurately represents all aspects of the actual system. Refer to SiteConfig Help Topics . Use procedures as appropriate for your site. Discover devices Discovering devices with SiteConfig on page 87 — Assign placeholder devices to Assigning discovered devices — discovered devices on page 88 Configure IP settings of network interfaces on discovered devices Modifying K2 client managed — network interfaces on page 89, Modifying K2 Media Server managed network interfaces on page 93 Configure names Making the host name the same as the device name on page 98 Validate networks Pinging devices from the PC — that hosts SiteConfig on page 99 Distribute host table information Generating host tables using — SiteConfig on page 100 — Next: Software update checklist Software update checklist Task Instructions Comment Create deployment groups Configuring deployment groups on page 103 — Place software on control point PC Adding a software package to — a deployment group on page 104 Check software on devices — Checking all currently installed software on devices Upgrade/install software to About deploying software for Refer to K2 Release Notes. devices from control point PC the K2 SAN on page 105 Next: SAN configuration checklist 38 K2 Installation and Service Manual 2013 07 20 Preparing for installation SAN configuration checklist Task Instructions Comment Import SiteConfig system description into K2Config Importing a SiteConfig system — description into K2Config on page 122 Configure SAN in K2Config Configuring and licensing the — K2 SAN Use the appropriate instructions for your K2 SAN. Verify SAN license Verify license on K2 Media Server on page 224 The K2 Media Server with role of file system server must be licensed for your SAN's design and bandwidth requirements. Add K2 clients to SAN Configuring a K2 client for the — K2 Storage System on page 226 K2 SAN installation complete Understanding system concepts Make sure you understand the following system concepts before planning or implementing a K2 SAN. Control network description The control network is for communication between devices and components. It does not have real-time media traffic or streaming/FTP media traffic. The control network must be on a different subnet than the streaming/FTP network and the media (iSCSI) network. The control network and the streaming/FTP network may be on the same VLAN. The control network and the media (iSCSI) network must not be on the same VLAN. Static IP addresses with name resolution via host files are recommended for the control network. The control network applies to both online, production, and nearline K2 SANs. All the devices of the K2 SAN are on the control network. Stand-alone K2 clients can also be on the same control network. Redundant K2 SANs have one control network with hardware separated into an A side and a B side. There is an A Ethernet switch and a B Ethernet switch. Switches are connected by InterSwitch Links (ISLs or trunks) to provide redundant paths for control network traffic. On a redundant K2 SAN, devices are on the control network as follows: • Shared Storage K2 client - The two control GigE ports are configured as a team. The control team shares a single IP address. One port of the team is on the A side and the other port of the team is on the B side. 2013 07 20 K2 Installation and Service Manual 39 Preparing for installation • K2 Media Server - Redundant K2 Media Servers with role of media file system/metadata server are balanced between the A and B sides. One server is on the A side and the other server is on the B side. K2 Media Servers with other roles, such as FTP server, are likewise balanced between A and B sides. • K2 RAID - When a K2 RAID device has redundant controllers, controller 0 is on the A side and controller 1 is on the B side. • Ethernet switch - For control and configuration, the A switch is on the A side and the B switch is on the B side Streaming/FTP network description The streaming/FTP network is for media transfers and FTP traffic. It must be on a different subnet than the control network and the media (iSCSI) network. The control network and the streaming/FTP network may be on the same VLAN. The control network and the media (iSCSI) network must not be on the same VLAN. Static IP addresses with name resolution via host files are recommended for the streaming/FTP network. Hostnames of network adapters that are dedicated to the streaming/FTP network must be aliased in the hosts file with the _he0 suffix. This directs the streaming traffic to the correct port. The streaming/FTP network applies to both online and nearline K2 SANs. For nearline systems, this is the primary network for moving media to and from the storage system. Redundant K2 SANs have one streaming/FTP network with hardware separated into an A side and a B side. There is an A Ethernet switch and a B Ethernet switch. Switches are connected by InterSwitch Links (ISLs) to provide redundant paths for streaming/FTP traffic. Only those K2 devices that host a K2 FTP interface are on the streaming/FTP network, as follows: • K2 Media Servers - Those with the role of FTP server are connected via their dedicated FTP port. On a redundant K2 SAN, if you have multiple K2 Media Servers with role of FTP server, balance servers between the A and B sides. • Stand-alone K2 clients - While not a part of a K2 SAN, stand-alone K2 clients can also be on the streaming/FTP network. Connect to the dedicated FTP port. NOTE: Shared storage K2 clients are not on the streaming/FTP network. They do not have a FTP interface and they do not send or receive streaming/FTP traffic. Automatic FTP server failover is not provided by the K2 SAN. If you require automatic failover to a redundant FTP server for your streaming/FTP traffic, you must provide it through your FTP application. Media (iSCSI) network description The media network is exclusively for real-time iSCSI traffic on a K2 SAN. It must be on a different subnet than the control network and the streaming/FTP network. Furthermore, its traffic is kept physically separate from that of other networks. This separation is provided by dedicated ports, cables, and by a dedicated VLAN on the Ethernet switch or by separate switches. Static IP addresses are required for the media network. Name resolution is not necessary, so media network IP addresses are not required in host files. The media network applies to online K2 SANs. Nearline K2 SANs do not have a media network. 40 K2 Installation and Service Manual 2013 07 20 Preparing for installation Redundant K2 SANs have redundant media networks: an A media network and a B media network. The two networks are on separate subnets and are also physically separated onto the A Ethernet switch and the B Ethernet switch. InterSwitch Links (ISLs) between switches do not carry media (iSCSI) traffic. ISLs provide redundant paths for control network traffic and streaming/FTP network traffic only. Devices are on the media network as follows: • Shared Storage K2 client - On a non-redundant K2 SAN, the A media port connects to the media network. On a redundant K2 SAN, the A media port connects to the A media network and the B media port connects to the B media network. • K2 Media Server - A server has one port available for connection to a media network. This is a 10 Gig iSCSI interface adapter, which supports the functionality of a TCP/IP Offload Engine (TOE). On a redundant K2 SAN, one server is on the A media network and one server is on the B media network. Networking tips • Before configuring any devices for networks, determine the full scope of IP addresses and names needed for the all the machines in your system. Work with the network administrator at your facility to have IP addresses and names available for your use. • It is recommended that you use the patterns offered in SiteConfig by default to establish a consistent convention for machine names and IP addresses. You can plan, organize, and enter this information in SiteConfig as you develop a system description. You can do this even before you have devices installed and/or cabled. • On 64-bit devices, configure IPv4 addresses. Disable the IPv6 interface of the Control and FTP interfaces. SiteConfig always configures IPv4 addresses for 64-bit devices. Network considerations and constraints • Do not use any 10.1.0.n or 10.2.0.n IP addresses. These are used by the K2 RAID maintenance port and must be reserved for that purpose. If these addresses are otherwise used, maintenance port communication errors occur. About host files The hosts file is used by the control network and the streaming/FTP network for name resolution, which determines the IP address of a device on the network when only the device name (hostname) is given. The hosts file is located at C:\Windows\system32\drivers\etc\hosts on Windows XP and later operating systems. The hosts file must be the same on all network devices. It includes the names and addresses of all the devices on the network. For FTP transfers on a K2 SAN, transfers go to/from K2 Media Servers that have the role of FTP server. No transfers go directly to/from the shared storage K2 clients that are on the K2 SAN. To support FTP transfers, in the hosts file the K2 Media Server hostname must have the _he0 extension added at the end of the name and that hostname must be associated with the K2 Media Server's FTP/streaming network IP address. 2013 07 20 K2 Installation and Service Manual 41 Preparing for installation Here is an example of IP addresses and names associated in a hosts file: 192.168.100.11 192.168.101.11 192.168.100.21 192.168.101.21 192.168.100.31 192.168.101.31 192.168.100.41 192.168.101.41 192.168.100.51 192.168.100.61 root_server_1 root_server_1_he0 root_server_2 root_server_2_he0 root_server_3 root_server_3_he0 root_server_4 root_server_4_he0 root_raid_1 root_gige_1 In this example 192.168.100.xx is the control network and 192.168.101.xx is the streaming/FTP network. Each K2 Media Server has its hostname associated with its control network IP address. In addition, each K2 Media Server (that has the role of FTP server) has its _he0 hostname associated with its streaming/FTP network address. Use SiteConfig to define your networks and devices. When you do so, SiteConfig creates the correct hosts file and copies the hosts file to each network device. This enforces consistent hosts files across networks and reduces errors introduced by editing and copying hosts files on individual devices. You can also view hosts files from SiteConfig for troubleshooting purposes. Host Table tips • If transferring to or from a Profile XP or Open SAN system via UIM, the hosts file must also follow UIM naming conventions for those systems. Refer to the UIM Instruction Manual. • Do not enable name resolutions for media (iSCSI) network IP addresses in the hosts file, as hostname resolution is not required for the media network. If desired, you can enter media network information in the hosts file as commented text as an aid to managing your networks. • Use the following tip with care. While it can solve a problem, it also introduces a name resolution "anomaly" that might be confusing if not considered in future troubleshooting activities. For each SAN (shared storage) K2 client, add the "_he0" suffix to the hostname but then associate that hostname with the K2 Media Server's FTP/streaming network IP address, not the K2 client's IP address. Aliasing K2 client hostnames in this way would not be required if the transfer source/destination was always correctly specified as the K2 Media Server. However, a common mistake is to attempt a transfer in which the source/destination is incorrectly specified as the K2 client. The host file aliasing corrects this mistake and redirects to the K2 Media Server, which is the correct transfer source/destination. An example of a hosts file entry with this type of aliasing is as follows: 192.168.101.11 server_1_he0 client_1_he0 client_2_he0 42 K2 Installation and Service Manual 2013 07 20 Cabling K2 SAN devices To follow cabling instructions To follow cabling instructions for your K2™ Storage Area Network (SAN), do the following: 1. Find the system cabling diagram that matches your K2 system. 2. Follow the references below the system diagram to locate cabling instructions for the individual devices of your K2 system. Basic K2 SAN - Online or Production K2 clients Media Control Media Control Media Control FTP/streaming Ethernet Switch Control Con tr FTP ol Media Control FTP Control Control point PC NH Server (optional) K2 Media Server Fibre Channel RAID Primary Chassis RAID Expansion Chassis (optional) To cable this K2 SAN device… Of this model or platform… Turn to these instructions: K2 Summit system K2 Summit 3G system or first generation K2 Summit system K2-XDP basic on page 46 Gigabit Ethernet Switch HP 2910 K2-SWE basic online/production on page 47 K2 Media Server Dell R620 K2-SVR basic Dell R620 on page 50 2013 07 20 K2 Installation and Service Manual 43 Cabling K2 SAN devices To cable this K2 SAN device… Of this model or platform… Turn to these instructions: NH10GE K2 Media Server (optional) Dell R620 K2-SVR-NH10GE online/production Dell R620 on page 51 K2 RAID K2 RAID K2 RAID basic online/production on page 53 This manual documents the default GigE switch configuration. Other configurations are available, depending on your port count and FTP bandwidth requirements. Redundant K2 SAN - Online or Production K2 clients Media A Control A Media B Control B Media A Control A Media B Control B Media A Control A Media B Control B FTP/streaming B A Control ISLs Ethernet Switches Co n FT trol P ol ntr C o TP F FTP Control Media Control Control Media Control FTP Control point PC A B Fibre Channel NH Servers (optional) K2 Media Servers Fibre Channel RAID Primary Chassis RAID Expansion Chassis (optional) 44 To cable this K2 SAN device… Of this model or platform… Turn to these instructions: K2 Summit system K2 Summit 3G system or first generation K2 Summit system K2-XDP redundant on page 46 Gigabit Ethernet Switch HP 2910 K2-SWE redundant online/production on page 48 K2 Media Server Dell R620 K2-SVR redundant Dell R620 on page 50 NH10GE K2 Media Server (optional) Dell R630 K2-SVR-NH10GE online/production Dell R620 on page 51 K2 RAID K2 RAID K2 RAID redundant online/production on page 53 K2 Installation and Service Manual 2013 07 20 Cabling K2 SAN devices This manual documents the default GigE switch configuration. Other configurations are available, depending on your port count and FTP bandwidth requirements. Basic Nearline K2 SAN FTP to/from online system Ethernet Switch Control Control FTP Control NH K2 Media Server Control point PC Fibre Channel connection RAID Chassis RAID Expansion Chassis To cable this K2 SAN device… Of this model or platform… Turn to these instructions: Gigabit Ethernet Switch HP 2910 K2-SWE basic nearline on page 49 NH10GE K2 Media Server Dell R620 K2-SVR-NH10GE basic nearline Dell R620 on page 52 K2 RAID K2 RAID K2 RAID basic nearline on page 54 Redundant Nearline K2 SAN FTP to/from online system Control ISLs A FTP Control Control Control Control FTP ISLs Control point PC A Ethernet Switches B B NH K2 Media Servers Fibre Channel connections RAID Chassis RAID Expansion Chassis 2013 07 20 K2 Installation and Service Manual 45 Cabling K2 SAN devices To cable this K2 SAN device… Of this model or platform… Turn to these instructions: Gigabit Ethernet Switch HP 2910 K2-SWE redundant nearline on page 49 NH10GE K2 Media Server Dell R620 K2-SVR-NH10GE redundant nearline Dell R620 on page 52 K2 RAID K2 RAID K2 RAID redundant nearline on page 55 Cable K2 Summit system As directed by the system diagram for your K2 storage, cable the K2 Summit system using the instructions in this section. K2-XDP basic These cabling instructions apply to the following: • K2 Summit 3G system or first generation K2 Summit system on a basic (non-redundant) online or production K2 SAN Refer to "K2 Summit Production Client Quick Start Guide" for additional cabling details. To media (iSCSI) port on GigE switch C1 C2 C3 C4 OK OK ! ! GPI ~AC ~AC USB/1394 100BT/1000BT VGA REF. LOOP THROUGH To control port on GigE switch K2-XDP redundant These cabling instructions apply to the following: • K2 Summit 3G system or first generation K2 Summit system on a redundant online or production K2 SAN Refer to "K2 Summit Production Client Quick Start Guide" for additional cabling details. To media (iSCSI) port on GigE switch A C1 C2 To media (iSCSI) port on GigE switch B C3 C4 OK OK ! ! GPI ~AC ~AC USB/1394 100BT/1000BT To control port on GigE switch A 46 K2 Installation and Service Manual VGA REF. LOOP THROUGH To control port on GigE switch B 2013 07 20 Cabling K2 SAN devices Cable Ethernet switch As directed by the system diagram for your storage system, cable the switch or switches for your system using the instructions in this section. These instructions are for the HP ProCurve switch 2900 and 2910 series. You must use this switch for iSCSI traffic. For control and FTP/streaming traffic, it is allowed to use a different brand of switch, such as a Cisco Catalyst switch, if required by your site. If you are using a non-HP switch, apply the information in the following procedures accordingly. Refer to the documentation you received with the switch as necessary. Install the switch in its permanent location. When installing in a video equipment rack, use 10-32 screws. Do not use HP’s 12-24 screws, as they can cause thread damage. Provide power to the switch. K2-SWE basic online/production These cabling instructions apply to the following: • HP 29xx series Gigabit Ethernet switch on a basic (non-redundant) online or production K2 SAN. Front view Rear view 2013 07 20 K2 Installation and Service Manual 47 Cabling K2 SAN devices K2-SWE redundant online/production These cabling instructions apply to the following: • HP 29xx series Gigabit Ethernet switch on a redundant online or production K2 SAN. Front view Rear view If you have other iSCSI clients, such as GV STRATUS high-resolution clients, that have just one iSCSI connection and one control connection, approximately half of the clients should be connected to switch A and half of the clients should be connected to switch B. In a failover event, only the clients connected to one of the switches will remain operational, so make connections accordingly. Connect the client’s iSCSI connection to one of the media ports on a switch and the client’s control connection to one of the control ports on the same switch. If you have more than one optional NH10GE K2 Media Servers, balance servers between switch A and switch B. 48 K2 Installation and Service Manual 2013 07 20 Cabling K2 SAN devices K2-SWE basic nearline These cabling instructions apply to the following: • HP 29xx series Gigabit Ethernet switch on a nearline K2 SAN with one NH K2 Media Server. Front view Rear view To server 10 Gig Use SFP+ cable with integrated GBIC K2-SWE redundant nearline These cabling instructions apply to the following: • HP 29xx series Gigabit Ethernet switch on a nearline K2 SAN. Front view Rear view 2013 07 20 K2 Installation and Service Manual 49 Cabling K2 SAN devices Cable K2 Media Server As directed by the system diagram for your K2 SAN, cable the K2 Media Server or Servers for your K2 SAN using the instructions in this section. K2-SVR basic Dell R620 These cabling instructions apply to the following: • Dell R620 PowerEdge Server on a basic (non-redundant) online or production K2 SAN. K2-SVR redundant Dell R620 These cabling instructions apply to the following: • Dell R620 PowerEdge Server on a redundant online or production K2 SAN. 50 K2 Installation and Service Manual 2013 07 20 Cabling K2 SAN devices Redundant server heartbeat serial cable Take care to use the proper serial cable to interconnect redundant K2 Media Servers that take the role of file system/database servers. This cable supports the heartbeat mechanism whereby the servers monitor each other’s health. It is a 9 pin serial cable, but it is not a standard RS-232 null modem cable. The heartbeat cable is supplied with your system (Grass Valley part number 174-8137-00) and has a pin configuration as follows: 1–4 2–3 3–2 4 – 1&6 5–5 6–4 7–8 8–7 9 – No Connect Cable NH10GE K2 Media Server As directed by the system diagram for your K2 SAN, cable the NH10GE K2 Media Server or Servers for your K2 SAN using the instructions in this section K2-SVR-NH10GE online/production Dell R620 These cabling instructions apply to the following: • Dell R620 PowerEdge Server NH10GE on an online or production K2 SAN. 2013 07 20 K2 Installation and Service Manual 51 Cabling K2 SAN devices If you have more than one NH1 server, balance servers between controller 0 and controller 1. K2-SVR-NH10GE basic nearline Dell R620 These cabling instructions apply to the following: • Dell R620 PowerEdge Server NH10GE on a basic nearline K2 SAN. K2-SVR-NH10GE redundant nearline Dell R620 These cabling instructions apply to the following: • Dell R620 PowerEdge Server NH10GE on a nearline K2 SAN. 52 K2 Installation and Service Manual 2013 07 20 Cabling K2 SAN devices Cable K2 RAID Before cabling, install the K2 RAID chassis in its permanent location. After mounting the chassis in the rack, you must secure brackets to the front rail to support the Grass Valley bezel. Refer to related topics in this document for rack mount instructions. You do not need to manually set a Fibre Channel address ID on controllers or a chassis address on Expansion chassis. As directed by the system diagram for your storage system, cable the K2 RAID devices using the instructions in this section. Once the RAID storage is connected and configured, do not swap Expansion chassis or otherwise reconfigure storage. If you connect an Expansion chassis in a different order or to the wrong controller, the controller will see a configuration mismatch and fault. K2 RAID basic online/production These cabling instructions apply to the following: • K2 10Gv2 RAID on a basic (non-redundant) online or production K2 SAN. ENC ID ENC ID/DIAG AC DC 1 0 AC ENC ID ID ENC ID/DIAG 1 DC 0 ID Continue this cable pattern for additional Expansion Chassis. K2 RAID redundant online/production These cabling instructions apply to the following: • K2 10Gv2 RAID on a redundant online or production K2 SAN. 2013 07 20 K2 Installation and Service Manual 53 Cabling K2 SAN devices Continue this cable pattern for additional Expansion Chassis. K2 RAID basic nearline These cabling instructions apply to the following: • K2 10Gv2 RAID on a basic nearline K2 SAN. 54 K2 Installation and Service Manual 2013 07 20 Cabling K2 SAN devices Continue this cable pattern for additional Expansion Chassis. K2 RAID redundant nearline These cabling instructions apply to the following: • K2 10Gv2 RAID on a Nearline K2 SAN. Continue this cable pattern for additional Expansion Chassis. 2013 07 20 K2 Installation and Service Manual 55 Cabling K2 SAN devices 56 K2 Installation and Service Manual 2013 07 20 Setting up the K2 SAN infrastructure Setting up the Ethernet switch These procedures are for the HP ProCurve switch 2900 and 2910 series. You must use this switch for iSCSI traffic. For control and FTP/streaming traffic, it is allowed to use a different brand of switch, such as a Cisco Catalyst switch, if required by your site. If you are using a non-HP switch, apply the information in the following procedures accordingly. Refer to the documentation you received with the switch as necessary. It is not required that a GigE switch be dedicated to the Nearline system. If enough “control” ports (non-iSCSI ports) are available on a switch or switches configured for an online K2 SAN, the Nearline system can be connected to those control ports. Configuring the Ethernet switch via serial connection The following procedure is for the HP ProCurve switch 29xx series. Do not use this procedure on other switch models. Use a direct console connection to the switch, start a console session, and access the Switch Setup screen to set the IP address. 1. Configure the PC terminal emulator on the control point PC or another PC as a DEC VT-100 (ANSI) terminal or use a VT-100 terminal, and configure either one to operate with these settings: • Baud rate 9600 • 8 data bits, 1 stop bit, no parity, and flow control set to Xon/Xoff • Also disable (uncheck) the “Use Function, Arrow, and Ctrl Keys for Windows” option 2. Connect the PC to the switch’s Console Port using the console cable included with the switch. If your PC or terminal has a 25-pin serial connector, first attach a 9-pin to 25-pin straight-through adapter at one end of the console cable. 3. Turn on the PC’s power and start the PC terminal program. 4. Press Enter two or three times and you will see the copyright page and the message “Press any key to continue”. Press a key, and you will then see the switch console command (CLI) prompt. NOTE: If you press Enter too many times and get past the log in, enter the command EN to get into the command line. 5. Type the following, then press Enter: menu 6. If prompted to save the current configuration, answer no (press the n key) to proceed. The main menu opens. 7. On the main menu, choose Switch Configuration, then press Enter. 2013 07 20 K2 Installation and Service Manual 57 Setting up the K2 SAN infrastructure 8. Select IP Configuration, then press Enter. 9. Press the right-arrow key to choose Edit, then press Enter. Tab to fields and enter information as follows: a) Change Gateway to be the default router. b) Tab to the IP Config (DHCP/Bootp) field and use the Space bar to select the Manual option. c) Tab to the IP Address field and enter the switch’s control network IP address. d) Tab to the Subnet Mask field and enter the subnet mask used for your network. 10. Press Enter, then right-arrow to Save. Press Enter and revert to previous menu. 11. Select Return to Main Menu and press Enter. 12. From the main menu, chose Console Passwords and press Enter. The Set Password Menu opens. 13. Chose Set Manager Password and press Enter. 14. When prompted for the password, type a password of up to 16 ASCII characters with no spaces and press Enter. The password can be one that is used on other K2 devices, such as “adminGV!”, or it can be your site's administrator password. 15. When prompted to enter the password again, retype the password and press Enter. 16. Select Return to Main Menu and press Enter. 17. From the main menu, tab to Command Line (CLI) and press Enter. The command prompt appears. 18. Type the following, then press Enter: configure You are now in configuration mode. 19. Configure an administrator username. The username can be one that is used on other K2 devices, such as “Administrator”, or it can be your site's administrator username. For example, to set the username to “administrator” type the following, then press Enter: password manager user-name administrator 20. When prompted, enter and re-enter the password. 21. Set spanning tree to RSTP. To do this, type the following, then press Enter: spanning-tree force-version rstp-operation This configures spanning tree, but it does not turn spanning tree on. You must turn spanning tree on using the switch’s Web interface. 58 K2 Installation and Service Manual 2013 07 20 Setting up the K2 SAN infrastructure 22. Decide your SNMP community name as explained in the following options, then proceed with the next step: • If you decide to use a unique SNMP community name (not “public”), add the community and set its RW permissions. For example, if the community name is “K2”, type the following, then press Enter: snmp-server community K2 unrestricted • If you decide to use the default SNMP community “public” for SNMP monitoring, which already has RW permissions set as required, proceed to the next step. 23. Enter the SNMP community and IP address of the SNMP Manager PC. The commands are slightly different on HP 2900 and HP 2910 switch models. For example, if the IP address is “192.168.40.11” and the community is “public”, you type one of the following as per your switch model, then press Enter: HP 2900: snmp-server host public 192.168.40.11 HP 2910: snmp-server host 192.168.40.11 public 24. Enable Authentication traps. To do this, type the following, then press Enter: snmp-server enable traps snmp-authentication standard This allows the SNMP Manager to test the switch to verify that it can send its SNMP trap messages to the SNMP Manager. 25. Type the following, then press Enter: menu When prompted, save the configuration by pressing the y key. The main menu opens. 26. If you need a trunk for ISLs to gang switches together, use the following steps. These steps illustrate trunking the last three 1 Gig ports for three 1 Gig ISLs, which is the recommended configuration for ISLs on all multi-switch K2 SANs. Consult with your Grass Valley representative if your requirements deviate from the recommended policy: a) At the main menu, select Switch Configuration and press Enter. b) Choose selection Port/Trunk Settings and press Enter. c) Press the right-arrow key to choose Edit, then press Enter. d) Down arrow until at the bottom of the list of ports and select the last (highest port number) 1 Gig port in the list. e) Right-arrow over to the Group column. f) Use the Space bar and set the bottom 1 Gig port to Trk1. g) Set the next port up also to Trk1. h) Set the next port up also to Trk1. i) Press Enter, then right-arrow to Save. Press Enter and revert to previous menu. 27. Select Return to Main Menu and press Enter. 28. From the main menu, tab to Command Line (CLI) and press Enter. The command prompt appears. 2013 07 20 K2 Installation and Service Manual 59 Setting up the K2 SAN infrastructure 29. Check the version of firmware on the switch. To do this, type the following, then press Enter: show flash Information is displayed similar to the following example: HP_iSCSI_switch1# show flash Image Size(Bytes) Date -------------- -------Primary Image : 6737518 07/25/08 Secondary Image : 5886358 10/26/06 Boot Rom Version: K.12.12 Current Boot : Primary Version ------T.13.23 T.11.12 30. Check the Primary Image Version and refer to related topics in "K2 Release Notes" for information about currently supported versions. If instructed to change the firmware on the switch, do so before continuing. 31. Type the following, then press Enter: menu The main menu opens. 32. From the main menu, choose Reboot Switch and press Enter. When prompted “Continue Reboot…?', answer yes (press the y key) to proceed. The switch restarts. 33. You can now use the switch’s web browser interface for further configuration. 34. Close the PC terminal program and disconnect the console cable. 35. if you have multiple switches, repeat this procedure on the other switches. Next, configure the GigE switch via the Web interface. Configuring the Ethernet switch via the Web interface The following procedure is for the HP ProCurve switch 29xx series. Do not use this procedure on other switch models. 1. From the control point PC or another PC, make sure that you have a direct Ethernet cable connection to the switch, with no switches, routers, proxies, or other networking devices in between. 2. On the PC, open Internet Explorer and type the switch’s IP address in the Address field, as in the following example. http://192.168.100.61 This should be the name or IP address as currently configured on the switch. 3. Press Enter to open the switch’s configuration application. NOTE: The configuration application for the HP ProCurve switch requires Java. You can also access the switch’s configuration application from the K2Config application. 60 K2 Installation and Service Manual 2013 07 20 Setting up the K2 SAN infrastructure 4. In the switch’s configuration application, choose Configuration, then Device Features. 5. Set Spanning Tree to On and click Apply Changes. If prompted, log in with the switch’s administrator username and password. 6. Click Port Configuration. 7. Scroll to the bottom of the list and verify that the SFP+ port is port A1. Re-cable if necessary to correct the SFP+ port. 2013 07 20 K2 Installation and Service Manual 61 Setting up the K2 SAN infrastructure 8. If you do not need trunks, such as on a one-switch system, skip to the next step in this procedure. If you need trunks, such as on a two-switch system with ISLs, do the following: a) Select (Ctrl + Click) the trunked ports. Typically the trunked ports are at the bottom of the list and are labeled Trk1. b) Click Modify Selected Ports. If prompted, log in as administrator. c) For the trunked ports, set Port Enabled to Yes. On some switch models, some ports are disabled by default, so make sure you enable them. Leave Mode as default of Auto. d) Set Flow Control as follows: Set to Disable. e) Click Apply Settings. 9. On the Port Configuration page, do one of the following: • If you do not have trunks, select all ports. • If you have trunks, select the remaining ports (the ports not trunked). 62 K2 Installation and Service Manual 2013 07 20 Setting up the K2 SAN infrastructure 10. Click Modify Selected Ports. 11. Make sure Port Enabled is set to Yes, leave Mode as default of Auto. 12. Set Flow Control as follows: Set to Disable. 13. Click Apply Settings. Wait until settings are applied and the Web interface becomes active. 14. Proceed as follows: • If the switch carries no media (iSCSI) traffic, such as for a Nearline system, there is no need to configure VLANs. Skip to the end of this procedure. • If the switch carries media (iSCSI) traffic, then it must have VLANs configured. Continue with the next step in this procedure. 2013 07 20 K2 Installation and Service Manual 63 Setting up the K2 SAN infrastructure 15. Choose VLAN Configuration. If prompted, log in with the switch’s administrator username and password. 16. Create a new Media (iSCSI) VLAN as follows: a) Click Add/Remove VLANs. b) c) d) e) f) 64 In the VLAN Name field enter Media. In the VLAN ID field enter 60. Click Add VLAN. If prompted, log in as administrator. Click Main Screen to return to VLAN Configuration. K2 Installation and Service Manual 2013 07 20 Setting up the K2 SAN infrastructure 17. Configure the Media VLAN as follows: a) In the Media VLAN row, click Modify. b) Select all the odd numbered ports. (Tip: Use Ctrl + Click.) c) Also select port A1. This is the 10 Gig SFP+ port on the back of the switch that connects to the K2 Media Server for media (iSCSI) traffic. If you have a NH10GE K2 Media Server for FTP traffic, the 10 Gig SFP+ port on the back of the switch that connects to this server does not go in the Media VLAN. This port stays in the default VLAN. d) In the Mode drop-down list, select Untagged, then click Apply. This removes the odd ports from the default (Control) VLAN. If you have a trunk, do not configure it as “Tagged”. Media VLAN traffic (iSCSI) does not go over the trunk. 18. Click the VLAN Configuration tab. 19. If you have a trunk, configure the default (Control) VLAN as follows: a) In the DEFAULT_VLAN row, click Modify. b) In the Current Mode list box, scroll down and select the trunk. c) In the Mode drop-down list, select Tagged, then click Apply. This allows default VLAN traffic (non-iSCSI) to go over the trunk. 2013 07 20 K2 Installation and Service Manual 65 Setting up the K2 SAN infrastructure 20. Click the VLAN Configuration tab. 21. If you have a trunk, verify that for the default VLAN the trunk is displayed in the Tagged Ports column. 22. If you have two switches, repeat this procedure for the other switch. 23. Close the switch configuration application. Next, configure QOS on the GigE switch. Configuring QOS on the GigE switch Prerequisites for this procedure are as follows: • • • • The switch is HP ProCurve switch 29xx series. Trunks, VLANs and all other configuration is complete. The switch has an IP address You have network access to the switch Use this procedure to make the Quality of Service (QOS) setting on the HP ProCurve switch 29xx series. 1. If you have not already done so, from a network connected PC open the MS-DOS command prompt and login to the switch as administrator, as follows: a) Telnet to the switch. For example, if the switch’s IP address is 192.168.40.12, you type the following, then press Enter. telnet 192.168.40.12 b) Press Enter one or more times until the switch’s username prompt appears. c) Type the switch’s administrator username and press Enter, then type the switch’s administrator password and press Enter. The switch console command (CLI) prompt appears. 66 K2 Installation and Service Manual 2013 07 20 Setting up the K2 SAN infrastructure 2. Type the following, then press Enter: config You are now in configuration mode. 3. Type the following, then press Enter: qos queue-config 2-queues This limits the number of active queues within the switch giving the most buffering to VLANs 1 and 60 4. Type the following, then press Enter: show qos vlan The screen displays VLAN information. Note the ID number of the Media (iSCSI) VLAN. It should be 60, as follows: VLAN priorities VLAN ID ------1 60 Apply rule ----------No-override No-override | DSCP + -----| | Priority ----------No-override No-override 5. a) Assign the Media VLAN the QOS priority of 3. For example, if the VLAN ID is 60, you type the following, then press Enter. vlan 60 qos priority 3 b) Type the following, then press Enter: show qos vlan The screen displays VLAN information. Make sure that the Priority column reports that the Media VLAN has a value of 3. Next, verify flow control settings. Verify flow control setting on the GigE switch Prerequisites for this procedure are as follows: • The switch is HP ProCurve switch 29xx series. • Trunks, VLANs, QOS, and all other configuration is complete. • The switch has an IP address 2013 07 20 K2 Installation and Service Manual 67 Setting up the K2 SAN infrastructure • You have network access to the switch Use this procedure to check flow control settings, and if necessary, configure flow control to “off” (disabled) for all ports. 1. If you have not already done so, from a network connected PC open the MS-DOS command prompt and login to the switch as administrator, as follows: a) Telnet to the switch. For example, if the switch’s IP address is 192.168.40.12, you type the following, then press Enter. telnet 192.168.40.12 b) Press Enter one or more times until the switch’s username prompt appears. c) Type the switch’s administrator username and press Enter, then type the switch’s administrator password and press Enter. The switch console command (CLI) prompt appears. 2. Type the following, then press Enter: config You are now in configuration mode. 3. Type the following, then press Enter: show interface brief The screen displays setting for all ports. In the Flow Ctrl column (at the right) identify settings for ports and proceed as follows: • If all ports are set to “off”, no further configuration is necessary. Do not proceed. • If one or more ports are set to “on”, continue with this procedure. 4. Set ports to flow control “off” as necessary. You can set a range of ports. For example, to set ports 1 - 21 to off, you type the following, then press Enter. no int 1-21 flow-control 5. Type the following, then press Enter: show interface brief Verify that all ports have flow control set to off. Upgrading firmware on HP switch 1. If you have not already done so, install a TFTP Server. For example, to install tftpd32.exe, go to http://tftpd32.jounin.net/. 2. Open the TFTP Server. 3. Make sure your current working directory includes the *.swi file that you are using for the upgrade. 68 K2 Installation and Service Manual 2013 07 20 Setting up the K2 SAN infrastructure 4. Execute the copy command with the following syntax: copy tftp flash <ip-address> <remote-os-file> [ < primary | secondary > ] Note that if you do not specify the flash destination, the TFTP download defaults to the primary flash. For example, to download a software file named T_13_23.swi from a TFTP server with the IP address of 10.16.34.3 1, use the following: ProCurve # copy tftp flash 10.16.34.3 T_13_23.swi 5. When prompted The primary OS image will be deleted. continue [y/n]?, press Y. When the switch finishes downloading the software file from the server, it displays the progress message Validating and Writing System Software to FLASH... 6. Wait until the CLI prompt re-appears, then continue with the next step in this procedure. 7. Check the version of firmware on the switch. To do this, type the following, then press Enter: show flash Information is displayed similar to the following example: HP_iSCSI_switch1# show flash Image Size(Bytes) Date -------------- -------Primary Image : 6737518 07/25/08 Secondary Image : 5886358 10/26/06 Boot Rom Version: K.12.12 Current Boot : Primary Version ------T.13.23 T.11.12 8. Verify that the new software version is in the expected flash area (primary or secondary). 9. Restart the switch from the flash area that holds the new software (primary or secondary). Setting up the control point PC To set up the Control Point PC, you have the following options: • Use the Grass Valley Control Point PC that comes from the factory with software pre-installed. • Use a PC that you own and install the required software. 1. For either option, you must do the following for the Control Point PC that runs the K2 System Configuration application: a) Assign a control network IP address to the PC. b) Connect the PC to the GigE control network. 2. To use your own PC, you must additionally do the following: a) Verify that the PC meets system requirements. b) Install the K2 Control Point software. c) Install SiteConfig software. d) Install other supporting software. e) Install and license SNMP Manager software. This can be on the K2 SAN control point PC or on a separate SNMP Manager PC that monitors the K2 SAN. 2013 07 20 K2 Installation and Service Manual 69 Setting up the K2 SAN infrastructure Install SiteConfig on control point PC Work through the following topics to install the SiteConfig application on the control point PC. About installing SiteConfig SiteConfig uses a protocol that involves sending Ethernet broadcast messages to discover and configure devices. To enable this protocol to work correctly, there must be unrestricted network access between the PC that hosts SiteConfig and the devices to be discovered. This is achieved if control network interfaces are all connected to the same switch or to multiple switches interconnected with ISLs/trunks. If your site requires that other switches and/or routers be in the network path, you must make sure that no restrictions are in place that block SiteConfig protocols. Also, do not install SiteConfig on a PC on which a drive from a managed device is mapped as an administrative share (C$). For example, if you have a PC set up to run anti-virus software and for this purpose you have network drives set up on the PC mapped to C$ shares on devices, then do not use that PC to host SiteConfig and manage those devices. For a given system, there should be just one instance of SiteConfig managing the system. System requirements for SiteConfig host PC The PC on which SiteConfig is installed must meet the following requirements: Requirements Comments Operating system Microsoft Windows (Must be a U.S. version): • • • • • 70 XP Professional Service Pack 3 Server 2003 Vista Enterprise Service Pack 1 Windows 7 Server 2008 R2 RAM Minimum 512 MB, 1 GB recommended Graphics acceleration Must have at least 128 MB memory Processor Pentium 4 or higher class, 2 GHz or greater Hard disk space 400 MB Microsoft .NET Framework Version 4.0 Java JRE 1.3.1_12 and 1.4.2_05 or higher. Required for the HP Ethernet Switch configuration interface, which is used for K2 SANs. XML Microsoft XML 4 Service Pack 2 is required. K2 Installation and Service Manual 2013 07 20 Setting up the K2 SAN infrastructure Installing/upgrading SiteConfig Prerequisites: • The PC on which you are installing SiteConfg meets system requirements. • The PC is connected to the LAN on which all the devices to be managed are connected. • There are no routed paths to the devices to be managed. 1. Procure SiteConfig installation files from the Grass Valley website or via other distribution mechanisms. The following directory and files are required to install SiteConfig: • DotNetFx directory • ProductFrameUISetup.msi • setup.exe 2. If you already have a version of SiteConfig installed, go to Windows Add/Remove Programs and uninstall it. 3. Double-click setup.exe. The installation wizard opens. 4. Work through the wizard pages, clicking Next and Finish. If the PC does not have the appropriate version of Microsoft .NET, the SiteConfig installation programs installs it. 2013 07 20 K2 Installation and Service Manual 71 Setting up the K2 SAN infrastructure 5. Open the Windows operating system Services control panel on the PC and look for an entry called " ProductFrame Discovery Agent". The Discovery Agent must be installed on the SiteConfig PC so that the PC can be discovered by SiteConfig and added to the system description as a managed device. This is necessary to ensure name resolution in SiteConfig's hosts file. The Discovery Agent is also known as the Network Configuration Connect Kit. For example, in Windows Add/Remove Programs, it can be displayed as either Network Configuration Connect Kit or SiteConfig Discovery Agent. 6. Proceed as follows: • If the Discovery Agent is not installed, navigate to the SiteConfig install location's Discovery Agent Setup subdirectory and double-click the DiscoveryAgentServiceSetup.msi file. This launches the setup program and installs the Discovery Agent. Follow the setup wizard to complete installation. A restart is required after installation. Then continue with the next step in this procedure. • If the Discovery Agent is already installed, continue with the next step in this procedure. 7. If not already configured, configure the SiteConfig PC with a valid Ethernet IP address for the LAN using Windows Network Connections. 8. If you are not going to be using SiteConfig to manage system hosts files, put the system hosts file on the SiteConfig PC. 72 K2 Installation and Service Manual 2013 07 20 Planning and implementing a K2 SAN with SiteConfig About developing a system description You use SiteConfig to create or modify a system description for the K2 SAN. You can do this in your planning phase, even before you have devices installed or cabled. Your goal is to have the SiteConfig system description accurately represent all aspects of your devices and networks before you begin actually implementing any networking or other configuration tasks. There are several task flows you can take to develop a system description, as follows: • Obtain the sales tool system description. This is the system description that was developed for your specific K2 SAN as part of the sales process. It should be a very accurate representation of the K2 SAN that is to be installed at the customer site. Import the system description into SiteConfig and then make final modifications. • Obtain a similar K2 SAN's system description, import it into SiteConfig, and then modify it until it matches your K2 SAN. • In SiteConfig, use the New Site Wizard to create a new system description. The wizard has models based on the pre-defined K2 SAN levels. You can enter much of your site-specific information as you work through the wizard, and then do final modifications using other SiteConfig features. The topics in this manual follow the task flow for the sales tool system description. If you are using a different taskflow, use the topics in this manual as appropriate and refer to the SiteConfig User Manual or SiteConfig Help Topics for additional information. Importing a system description Prerequisites for this task are as follows: • The SiteConfig PC has access to the system description file you are importing. • Windows Explorer Folder Options must be set to Show hidden files and folders in order to see all the folders containing SiteConfig files. 1. Open SiteConfig and proceed as follows: • If a dialog box opens that gives you the choice of creating or importing a system description, it means SiteConfig does not have access to a system description file. Click Import. • If the SiteConfig main window opens, click File | Import. The Import System Description dialog box opens. 2. Browse to and select a system description file (*.scsd) and click Open. 2013 07 20 K2 Installation and Service Manual 73 Planning and implementing a K2 SAN with SiteConfig The current system description is closed and the system description you are importing is displayed in SiteConfig. About device and host names In SiteConfig, a device can have different names, as follows: • Device name — This is a name for display in SiteConfig only. It is stored in the SiteConfig system description, but not written to the actual device. It is displayed in the device tree view and in the device list view. It can be a different name than the device’s host name. • Host name — This is the network name of the device. SiteConfig has a default naming convention for host names which you can use or override with your own host names. In most cases it is recommended that the Device name and Host name be the same. This avoids confusion and aids troubleshooting. The Device name can serve as a placeholder as a system is planned and implemented. During the install/commission process, when you reconcile a device's current and planned network interface settings, the Host name as configured in the system description can be overwritten by the host name on the actual device. However, the Device name configured in the system description is not affected. Therefore it is recommended that in the early planned stages, you configure the Device name to be the desired name for the device, but do not yet configure the Host name. Then, after you have applied network interface settings, you can change the Host name to be the same as the Device name. This changes the host name on the actual device so that then all names are in sync. SiteConfig does not allow duplicate device names or host names. Items in the tree view are automatically sorted alphabetically, so if you change a name the item might sort to a different position. Modifying a device name 1. In the Network Configuration | Devices tree view, right-click a device and select Rename. 2. Type in the new name. Note that this does not change the hostname on the physical device. If you want the hostname to match the device name, you must also modify the hostname. Modifying the control network 1. In the Network Configuration | Networks tree view, select the K2 SAN's Site node. The networks under that node are displayed in the list view. 74 K2 Installation and Service Manual 2013 07 20 Planning and implementing a K2 SAN with SiteConfig 2. Proceed as follows: • In the list view, right-click the Control network and select Details. The Network Settings dialog box opens. 2013 07 20 K2 Installation and Service Manual 75 Planning and implementing a K2 SAN with SiteConfig 3. Configure the settings for the network as follows: Setting... For control network Type Ethernet is required Usage Control is required Redundancy None is required. This is true even on a redundant K2 SAN. (Only the iSCSI network is redundant on a redundant K2 SAN.) Name Control is recommended Exclude from Host Files Unselected is required Managed Selected is required Base IP Address The first (lowest) IP address in the range of IP addresses managed by SiteConfig. Required. Number of Addresses The number of IP addresses in the range managed by SiteConfig. Required. Subnet Mask The network's subnet mask. Required. Gateway IP Address Additional network settings managed by SiteConfig. Allowed. Unmanaged Unselected is required. Related settings are disabled. DNS Servers Servers providing DNS for name resolution. Allowed. Default Interface Name Suffix Not allowed 4. Click OK to save settings and close. Modifying the FTP/streaming network 1. In the Network Configuration | Networks tree view, select the K2 SAN's Site node. The networks under that node are displayed in the list view. 76 K2 Installation and Service Manual 2013 07 20 Planning and implementing a K2 SAN with SiteConfig 2. Proceed as follows: • In the list view, right-click the Streaming network and select Details. The Network Settings dialog box opens. 2013 07 20 K2 Installation and Service Manual 77 Planning and implementing a K2 SAN with SiteConfig 3. Configure the settings for the network as follows: Setting... For FTP/streaming network Type Ethernet is required Usage FileTransfer is required Redundancy None is required. This is true even on a redundant K2 SAN. (Only the iSCSI network is redundant on a redundant K2 SAN.) Name Streaming is recommended Exclude from Host Files Unselected is required Managed Selected is required Base IP Address The first (lowest) IP address in the range of IP addresses managed by SiteConfig. Required. Number of Addresses The number of IP addresses in the range managed by SiteConfig. Required. Subnet Mask The network's subnet mask. Required. Gateway IP Address Additional network settings managed by SiteConfig. Allowed. Unmanaged Unselected is required. Related settings are disabled. DNS Servers Servers providing DNS for name resolution. Allowed. Default Interface Name Suffix _he0 is required 4. Click OK to save settings and close. Modifying a media (iSCSI) network 1. In the Network Configuration | Networks tree view, select the K2 SAN's Site node. The networks under that node are displayed in the list view. 78 K2 Installation and Service Manual 2013 07 20 Planning and implementing a K2 SAN with SiteConfig 2. Proceed as follows: • If the K2 SAN is basic (non-redundant), in the list view, right-click the iSCSI network and select Details. • If the K2 SAN is redundant, in the list view, first right-click the primary iSCSI network and select Details. Then proceed to modify the primary iSCSI network. After the primary iSCSI network is modified, repeat these steps and modify the secondary iSCSI network. The Network Settings dialog box opens. 2013 07 20 K2 Installation and Service Manual 79 Planning and implementing a K2 SAN with SiteConfig 3. Configure the settings for the network as follows: Setting... For media (iSCSI) network Type Ethernet is required Usage StorageNetworking is required Redundancy None is required for a basic (non-redundant) K2 SAN Primary is required for a redundant K2 SAN media network A Secondary is required for a redundant K2 SAN media network B Name iSCSI (non-Redundant) is recommended for a basic (non-redundant) K2 SAN iSCSI (Primary Redundant) is recommended for a redundant K2 SAN media network A iSCSI (Secondary Redundant) is recommended for a redundant K2 SAN media network B Exclude from Host Files Selected is required Managed Selected is required Base IP Address The first (lowest) IP address in the range of IP addresses managed by SiteConfig. Required. Number of Addresses The number of IP addresses in the range managed by SiteConfig. Required. Subnet Mask The network's subnet mask. Required. Gateway IP Address Not allowed Unmanaged Unselected is required. Related settings are disabled. DNS Servers Not allowed Default Interface Name Suffix Not allowed 4. Click OK to save settings and close. About IP configuration of network interfaces on devices You can perform IP configuration of network interfaces when working with a placeholder device prior to discovery. When you add a device and choose a particular model, the model defines the number, type and usage characteristics of network interfaces to expect on such a device. You can view and edit each network interface and set up IP configuration selecting an appropriate IP from the network to which each interface connects. The process for editing IP configuration varies, depending on the device's phase. 80 K2 Installation and Service Manual 2013 07 20 Planning and implementing a K2 SAN with SiteConfig Placeholder device IP configuration On a placeholder device, you edit network interfaces using the Unmanaged Network Interfaces dialog box. The Unmanaged Network Interfaces dialog box allows you only to save changes to the system description. Discovered device IP configuration On a discovered device, you edit network interfaces using the Managed Network Interfaces dialog box. 2013 07 20 K2 Installation and Service Manual 81 Planning and implementing a K2 SAN with SiteConfig The Managed Network Interfaces dialog box allows you to edit and save changes to the device. Modifying K2 client unassigned (unmanaged) interface Prerequisites for this task are as follows: • The system description has a SAN K2 client that is a placeholder device. • The placeholder device has a one or more unmanaged network interfaces. Use this task to modify unmanaged network interfaces on a K2 SAN device as follows: • K2 Summit Production Client 1. In the Network Configuration | Devices tree view, select a SAN K2 client placeholder device. The interfaces for that device are displayed in the interfaces list view. 82 K2 Installation and Service Manual 2013 07 20 Planning and implementing a K2 SAN with SiteConfig 2. In the interfaces list view, right-click an interface and select Edit. The Unmanaged Network Interface Details dialog box opens. 2013 07 20 K2 Installation and Service Manual 83 Planning and implementing a K2 SAN with SiteConfig 3. Configure the settings for the interface as follows: Setting... For control network interface Network Control is required IP Address The IP address for this interface on the network. Required. Interface Name The device host name. Required. Set to Default Not recommended. Sets the interface name to SiteConfig default convention, based on the root Site name and device-type. ...use Interface Unselected is required. Since not selected, the default behavior occurs, which Name/Aliases in is to use the device host name in the hosts file. Host Files... Aliases Not allowed DNS Suffix Allowed, if applicable to the network. The DNS suffix is added to the interface name. Setting... For media (iSCSI) network interface Network iSCSI (non-Redundant) is required for one iSCSI interface on a K2 client on a basic K2 SAN. The other iSCSI interface is unused. iSCSI (Primary Redundant) is required for one iSCSI interface on a K2 client on a redundant K2 SAN. iSCSI (Secondary Redundant) is required for the other iSCSI interface on a K2 client on a redundant K2 SAN IP Address The IP address for this interface on the network. Required. Interface Name Disabled, since names are excluded from the hosts file. Disregard. Set to Default Disabled, since names are excluded from the hosts file. Disregard. ...use Interface Disabled, since names are excluded from the hosts file. Disregard. Name/Aliases in Host Files... Aliases Disabled, since names are excluded from the hosts file. Disregard. DNS Suffix Disabled, since names are excluded from the hosts file. Disregard. NOTE: There is no FTP/streaming network for a SAN K2 client. On the K2 SAN, FTP/streaming goes to the K2 Media Server. 4. Click OK to save settings and close. Modifying K2 Media Server unassigned (unmanaged) interface Prerequisites for this task are as follows: • The system description has a K2 Media Server that is a placeholder device. 84 K2 Installation and Service Manual 2013 07 20 Planning and implementing a K2 SAN with SiteConfig • The placeholder device has a one or more unmanaged network interfaces. Use this task to modify managed network interfaces on a K2 SAN device as follows: • K2 Media Server • NH K2 Media Server For the K2 Media Server, do not configure the Fibre Channel interface. SiteConfig does not manage this interface. It is represented in SiteConfig only to complete the description of the K2 Media Server. 1. In the Network Configuration | Devices tree view, select a K2 Media Server placeholder device. The interfaces for that device are displayed in the interfaces list view. 2. In the interfaces list view, right-click an interface and select Edit. The Unmanaged Network Interface Details dialog box opens. 2013 07 20 K2 Installation and Service Manual 85 Planning and implementing a K2 SAN with SiteConfig 3. Configure the settings for the interface as follows: Setting... For control network interface Network Control is required IP Address The IP address for this interface on the network. Required. Interface Name The device host name. Required. Set to Default Not recommended. Sets the interface name to SiteConfig default convention, based on the root Site name and device-type. ...use Interface Unselected is required. Since not selected, the default behavior occurs, which Name/Aliases in is to use the device host name in the hosts file. Host Files... Aliases Not allowed DNS Suffix Allowed, if applicable to the network. The DNS suffix is added to the interface name. Setting... For FTP/streaming network interface Network Streaming is required IP Address The IP address for this interface on the network. Required. Interface Name The device host name with the " _he0" suffix added is required. For example, if the host name is K2prod01, then K2prod01_he0 is required here. Set to Default Not recommended. Sets the interface name to SiteConfig default convention, based on the root Site name and device-type. ...use Interface Selected is required Name/Aliases in Host Files... Aliases Not allowed DNS Suffix Allowed, if applicable to the network. The DNS suffix is added to the interface name. Setting... For media (iSCSI) network interface Network iSCSI (non-Redundant) is required on K2 Media Server for all interfaces of type iSCSI on basic K2 SAN. iSCSI (Primary Redundant) is required on K2 Media Server A for all interfaces of type iSCSI on redundant K2 SAN iSCSI (Secondary Redundant) is required on K2 Media Server B for interfaces of type iSCSI on redundant K2 SAN 86 IP Address The IP address for this interface on the network. Required. Interface Name Disabled, since names are excluded from the hosts file. Disregard. K2 Installation and Service Manual 2013 07 20 Planning and implementing a K2 SAN with SiteConfig Setting... For media (iSCSI) network interface Set to Default Disabled, since names are excluded from the hosts file. Disregard. ...use Interface Disabled, since names are excluded from the hosts file. Disregard. Name/Aliases in Host Files... Aliases Disabled, since names are excluded from the hosts file. Disregard. DNS Suffix Disabled, since names are excluded from the hosts file. Disregard. 4. Click OK to save settings and close. About SiteConfig support on K2 devices Before SiteConfig can be used to discover or manage a device, the device must meet the following requirements: • The device must be a Microsoft Windows operating system device. • The device must have Microsoft .NET version 3.5 installed, as reported in the Windows Add/Remove Programs control panel. • The SiteConfig Discovery Agent service must be running on the device, as reported in the Windows Services control panel. For K2 clients and K2 Media Servers shipped new from Grass Valley with K2 software version 7.0 or higher, these requirements are pre-installed. These requirements are pre-installed on recovery images for these K2 systems as well. Therefore, if you suspect a problem with these requirements, do not attempt to install SiteConfig support requirements. If you must restore SiteConfig support requirements, re-image the K2 system. Discovering devices with SiteConfig Prerequisites for this task are as follows: • The Ethernet switch or switches that support the control network are configured and operational. If multiple switches, ISLs are connected and trunks configured. • The PC that hosts SiteConfig is communicating on the control network. • There are no routers between the PC that hosts SiteConfig and the devices to be discovered. • Devices to be discovered are Windows operating system devices, with SiteConfig support installed. • Devices are cabled for control network connections. • If discovering a device with Microsoft Windows Server 2008 operating system, the device must have an IP address, either static or DHCP supplied. 1. Open SiteConfig. 2013 07 20 K2 Installation and Service Manual 87 Planning and implementing a K2 SAN with SiteConfig 2. In the toolbar, click the discover devices button. The Discover Devices dialog box opens. A list of discovered devices is displayed. 3. Click Rescan to re-run the discovery mechanism. You can do this if a device that you want to discover has its network connection restored or otherwise becomes available. Additional devices discovered are added to the list. Assigning discovered devices Prerequisites for this task are as follows: • Devices have been discovered by SiteConfig • Discovered devices are not yet assigned to a device in the system description • The system description has placeholder devices to which to assign the discovered devices. 1. If the Discovered Devices Dialog box is not already open, click the discover devices button The Discover Devices dialog box opens. . 2. Identify discovered devices. • If a single device is discovered in multiple rows, it means the device has multiple network interfaces. Choose the interface that represents the device's currently connected control connection. This is typically Ethernet ... 0. • If necessary, select a device in the list and click ID Device. This triggers an action on the device, such as flashing an LED or ejecting a CD drive, to identify the device. 88 K2 Installation and Service Manual 2013 07 20 Planning and implementing a K2 SAN with SiteConfig 3. To also view previously discovered devices that have already been assigned to a device in the system description, select Show … currently assigned devices. The currently assigned devices are added to the list. Viewing both assigned and unassigned devices in this way can be helpful to verify the match between discovered devices and placeholder devices. 4. In the row for each discovered device, view items on the Device Id drop-down list to determine the match with placeholder devices, as follows: • If SiteConfig finds a match between the device-type discovered and the device-type of one or more placeholder devices, it displays those placeholder devices in the list. • If SiteConfig does not find a match between the device-type discovered and the device-type of a placeholder device, no placeholder device is displayed in the list. 5. In the row for a discovered device, click the Device Id drop-down list and select the placeholder device that corresponds to the discovered device. If there is no corresponding placeholder device currently in the system description, you can select Add to create a new placeholder device and then assign the discovered device to it. 6. When discovered devices have been assigned, click OK to save settings and close. 7. In the Network Configuration | Devices tree view, select each of the devices to which you assigned a discovered device. Modifying K2 client managed network interfaces Prerequisites for this task are as follows: • The physical device you are configuring has been discovered and is assigned to a device in the SiteConfig system description. • SiteConfig has communication with the device. • The device is defined in the system description with an appropriate network interface. Use this task to modify managed network interfaces on a K2 SAN device as follows: • K2 Summit Production Client 1. In the tree view select a K2 client, then in the Interfaces list view, identify interfaces as follows: • The SAN K2 client's control interface is a team. Modify the control team interface first. The control team is comprised of two individual interfaces, one for Control Connection #1 and one for Control Connection # 2. Do not modify these two individual interfaces. • For a SAN K2 client on a basic (non-redundant) K2 SAN, identify the iSCSI (non-Redundant) interface. After the control team, modify this interface as instructed in this procedure. Do not configure any other iSCSI interface, as only one iSCSI interface is used for a basic K2 SAN. • For a SAN K2 client on a redundant K2 SAN, identify the iSCSI (Primary Redundant) interface and the iSCSI (Primary Secondary) interface. After the control team, modify these interfaces as instructed in this procedure. • The SAN K2 client has no interface for FTP/streaming. All FTP/streaming goes to the K2 Media Server. 2013 07 20 K2 Installation and Service Manual 89 Planning and implementing a K2 SAN with SiteConfig 2. In the Interfaces list view determine the interface to configure, as follows: • Identify the interface with which SiteConfig is currently communicating, indicated by the green star overlay icon. This should be the control network interface. • Verify that the interface over which SiteConfig is currently communicating is in fact the interface defined for the control network in the system description. If this is not the case, you might have the control network cable connected to the wrong interface port. The control connection should always be the first port on the motherboard, except when you have a loopback connection. • Configure the control network interface first before configuring any of the other interfaces. • After you have successfully configured the control network interface, return to this step to configure each remaining interface. 3. In the Interfaces list view, check the icon for the interface you are configuring. If the icon has a red stop sign overlay, it indicates that current settings and planned settings do not match or that there is some other problem. Hover over the icon to read a tooltip with information about the problem. 4. In the Interfaces list view, right-click the interface you are configuring and select Edit. The Managed Network Interface Details dialog box opens. 90 K2 Installation and Service Manual 2013 07 20 Planning and implementing a K2 SAN with SiteConfig 5. Identify the interface on the discovered device that you are configuring. • Identify Ethernet LAN adapters by their "Description" name. This is the Windows connection name. SiteConfig reads this name from the device and displays it at the top of this dialog box. This is the most accurate way to identify the network adapter on the discovered device that you are configuring. 6. Configure naming settings as follows: Setting... For network interface Control Team Interface Name The device host name. Required. Set To Default Not recommended DNS Suffix Allowed, if applicable to the network. The DNS suffix is added to the interface name. Aliases Not allowed Use Interface Unselected is required. Since not selected, the default behavior occurs, which Name/Aliases in is to use the device host name in the hosts file. Host Files Setting... For any network interface of type iSCSI Interface Name "Unused" is recommended. Displaying this text here serves as an aid in understanding SAN networks.The iSCSI network has no name resolution via the hosts file or otherwise, so the text you enter here is not actually use for name resolution. Set To Default Not recommended DNS Suffix Not allowed Aliases Not allowed Use Interface Selected is recommended. Since this interface’s network has its names Name/Aliases in excluded from the hosts file, this setting has no affect. The interface name Host Files is excluded from the hosts file, regardless of settings here. NOTE: There is no FTP/streaming network for a SAN K2 client. On the K2 SAN, FTP/streaming goes to the K2 Media Server. 7. Evaluate settings on the Planned tab and change if necessary. • Compare settings on the Planned tab with settings on the Current tab. • If you want to keep the current settings as reported in the Current tab, click Remove to remove the planned settings. • Do not specify multiple IP addresses for the same interface. Do not use the Add button. 2013 07 20 K2 Installation and Service Manual 91 Planning and implementing a K2 SAN with SiteConfig 8. To modify planned settings, do the following: a) Select the network settings and click Edit. The Edit IP Address dialog box opens. b) Edit IP address settings as follows: Setting... For network interface Control Team Network Control is required Address Allocation Static is recommended. IP Address The IP address for this interface on the network. Required. Setting... For basic SAN network interface Media Connection #1 Network iSCSI (non-Redundant) is required Address Allocation Static is required. IP Address The IP address for this interface on the network. Required. Setting... For redundant SAN network interface Media Connection #1 Network iSCSI (Primary Redundant) is required Address Allocation Static is required. IP Address The IP address for this interface on the network. Required. Setting... For redundant SAN network interface Media Connection #2 Network iSCSI (Secondary Redundant) is required Address Allocation Static is required. IP Address 92 K2 Installation and Service Manual The IP address for this interface on the network. Required. 2013 07 20 Planning and implementing a K2 SAN with SiteConfig The networks listed in the Edit IP Address dialog box are those currently defined in the system description, with available settings restricted according to the network definition. If you require settings that are not available, you can close dialog boxes and go to the Network Configuration | Networks tab to modify network settings, then return to the Edit IP Address dialog box to continue. 9. When you have verified that the planned settings are correct, click OK, then Yes to apply settings to the device and close. A Contacting Device message box reports progress. 10. After configuring control network settings, do the following a) If a message informs you of a possible loss of communication, click OK. This message is normal, since this is the network over which you are currently communicating. b) In the Device list view, observe the device icon and wait until the icon displays the green star overlay before proceeding. The icon might not display the green star overlay for several seconds as settings are reconfigured and communication is re-established. c) In the Interface list view, right-click the interface and select Ping. The Ping Host dialog box opens. If ping status reports success, the interface is communicating on the control network. Modifying K2 Media Server managed network interfaces Prerequisites for this task are as follows: • The physical device you are configuring has been discovered and is assigned to a device in the SiteConfig system description. • SiteConfig has communication with the device. • The device is defined in the system description with an appropriate network interface. Use this task to modify managed network interfaces on a K2 SAN device as follows: • K2 Media Server 2013 07 20 K2 Installation and Service Manual 93 Planning and implementing a K2 SAN with SiteConfig • NH K2 Media Server 1. In the Interfaces list view determine the interface to configure, as follows: • Identify the interface with which SiteConfig is currently communicating, indicated by the green star overlay icon. This should be the control network interface. • Verify that the interface over which SiteConfig is currently communicating is in fact the interface defined for the control network in the system description. If this is not the case, you might have the control network cable connected to the wrong interface port. The control connection should always be the first port on the motherboard, except when you have a loopback connection. • Configure the control network interface first before configuring any of the other interfaces. • After you have successfully configured the control network interface, return to this step to configure each remaining interface. • For the K2 Media Server, do not configure the Fibre Channel interface, which is a non-IP interface. SiteConfig does not manage this interface. It is represented in SiteConfig only to complete the description of the K2 Media Server. 2. In the Interfaces list view, check the icon for the interface you are configuring. If the icon has a red stop sign overlay, it indicates that current settings and planned settings do not match or that there is some other problem. Hover over the icon to read a tooltip with information about the problem. 94 K2 Installation and Service Manual 2013 07 20 Planning and implementing a K2 SAN with SiteConfig 3. In the Interfaces list view, right-click the interface you are configuring and select Edit. The Managed Network Interface Details dialog box opens. 4. Identify the interface on the discovered device that you are configuring. • Identify Ethernet LAN adapters by their "Description" name. This is the Windows connection name. SiteConfig reads this name from the device and displays it at the top of this dialog box. This is the most accurate way to identify the network adapter on the discovered device that you are configuring. • Identify iSCSI adapters by their "Type". 2013 07 20 K2 Installation and Service Manual 95 Planning and implementing a K2 SAN with SiteConfig 5. Configure naming settings as follows: Setting... For network interface Control Connection Interface Name The device host name. Required. Set To Default Not recommended DNS Suffix Allowed, if applicable to the network. The DNS suffix is added to the interface name. Aliases Not allowed Use Interface Unselected is required. Since not selected, the default behavior occurs, which Name/Aliases in is to use the device host name in the hosts file. Host Files Setting... For network interface FTP Connection Interface Name The device host name with the "_he0" suffix added is required. Set To Default Not recommended DNS Suffix Allowed, if applicable to the network. The DNS suffix is added to the interface name. Aliases Not allowed Use Interface Selected is required Name/Aliases in Host Files Setting... For any network interface of type iSCSI Interface Name The text "Unused" is recommended. Displaying this text here serves as an aid in understanding SAN networks.The iSCSI network has no name resolution via the hosts file or otherwise, so the text you enter here is not actually use for name resolution. Set To Default Not allowed DNS Suffix Not allowed Aliases Not allowed Use Interface Selected is recommended. Since this interface’s network has its names Name/Aliases in excluded from the hosts file, this setting has no affect. The interface name Host Files is excluded from the hosts file, regardless of settings here. 6. Evaluate settings on the Planned tab and change if necessary. • Compare settings on the Planned tab with settings on the Current tab. • If you want to keep the current settings as reported in the Current tab, click Remove to remove the planned settings. • Do not specify multiple IP addresses for the same interface. Do not use the Add button. 96 K2 Installation and Service Manual 2013 07 20 Planning and implementing a K2 SAN with SiteConfig 7. To modify planned settings, do the following: a) Select the network settings and click Edit. The Edit IP Address dialog box opens. b) Edit IP address settings as follows: Setting... For network interface Control Connection Network Control is required Address Allocation Static is recommended. IP Address The IP address for this interface on the network. Required. Setting... For network interface FTP Connection Network Streaming is required Address Allocation Static is required. IP Address The IP address for this interface on the network. Required. Setting... For basic SAN K2 Media Server any network interface of type iSCSI Network iSCSI (non-Redundant) is required Address Allocation Static is required. IP Address The IP address for this interface on the network. Required. Setting... For redundant SAN K2 Media Server A any network interface of type iSCSI Network iSCSI (Primary Redundant) is required Address Allocation Static is required. 2013 07 20 K2 Installation and Service Manual 97 Planning and implementing a K2 SAN with SiteConfig Setting... For redundant SAN K2 Media Server A any network interface of type iSCSI IP Address The IP address for this interface on the network. Required. Setting... For redundant SAN K2 Media Server B any network interface of type iSCSI Network iSCSI (Secondary Redundant) is required Address Allocation Static is required. IP Address The IP address for this interface on the network. Required. The networks listed in the Edit IP Address dialog box are those currently defined in the system description, with available settings restricted according to the network definition. If you require settings that are not available, you can close dialog boxes and go to the Network Configuration | Networks tab to modify network settings, then return to the Edit IP Address dialog box to continue. 8. When you have verified that the planned settings are correct, click OK, then Yes to apply settings to the device and close. A Contacting Device message box reports progress. 9. After configuring control network settings, do the following a) If a message informs you of a possible loss of communication, click OK. This message is normal, since this is the network over which you are currently communicating. b) In the Device list view, observe the device icon and wait until the icon displays the green star overlay before proceeding. The icon might not display the green star overlay for several seconds as settings are reconfigured and communication is re-established. c) In the Interface list view, right-click the interface and select Ping. The Ping Host dialog box opens. If ping status reports success, the interface is communicating on the control network. Making the host name the same as the device name 1. Verify that the current device name, as displayed in the SiteConfig tree view, is the same as your desired host name. 2. In the Network Configuration | Devices | Device list view, right-click the device and select Edit. The Edit Device dialog box opens. 3. Identify the state of buttons as follows: • If the host name is different than the device name, the Set to Device Name button is enabled. • If the host name is the same as the device name, the Set to Device Name button is disabled. 98 K2 Installation and Service Manual 2013 07 20 Planning and implementing a K2 SAN with SiteConfig 4. If enabled, click Set to Device Name. This changes the host name to be the same as the device name. 5. Click OK. 6. When prompted, restart the device. Pinging devices from the PC that hosts SiteConfig Prerequisites: • The devices you are pinging are in the SiteConfig system description. You can send the ping command to one or more devices in the system description over the network to which the SiteConfig host PC is connected. Typically this is the control network. 1. In the Network Configuration | Networks tree view, select a network, site, or system node. 2. In the Devices list view, select one or more devices. Use Ctrl + Click or Shift + Click to select multiple devices. 3. Right-click the selected device or devices and select Ping. The Ping Devices dialog box opens and lists the selected device or devices. The Ping Devices dialog box reports the progress and results of the ping command per device. About hosts files and SiteConfig SiteConfig uses the network information in the system description to define a hosts file and allows you to view the hosts file. SiteConfig can manage this hosts file on Windows operating system devices that are in the system description and that are part of a SiteConfig managed network. When you have successfully assigned devices and applied planned network settings to interfaces, it is an indication that host table information, as currently captured in the system description, is valid and that you are ready to have SiteConfig assemble the host table information into a hosts file. Your options for placing this host table information on devices are as follows: • If you do not want SiteConfig to manage your host table information, you can manage it yourself. This is typically the case if your facility has an existing hosts file that contains host table information for devices that are not in the SiteConfig system description. In this case, you can have SiteConfig generate a single hosts file that contains the host table information for the devices in the system description. You can then copy the desired host table information out of the SiteConfig hosts file and copy it into your facility hosts file. You must then distribute your facility hosts file to devices using your own mechanisms. • If you want SiteConfig to manage all information in hosts files on devices, you can have SiteConfig copy its hosts file to devices. In so doing, SiteConfig overwrites the existing hosts files on devices. Therefore, this requires that all devices that have name resolution through the hosts file be configured accordingly in the SiteConfig system description. If you choose to have SiteConfig write hosts files to devices, the process consumes system resource and network bandwidth. Therefore you should wait until you have verified the information for all devices/interfaces in the host file, rather than updating hosts files incrementally as you discover/assign devices. 2013 07 20 K2 Installation and Service Manual 99 Planning and implementing a K2 SAN with SiteConfig SiteConfig does not automatically deploy hosts files to managed devices as you add or remove devices. If you add or remove devices from the system description, you must re-deploy the modified hosts file to all devices. Generating host tables using SiteConfig Prerequisites for this task are as follows: • Planned control network settings are applied to control network interfaces and devices are communicating on the control network as defined in the system description. • Interfaces for networks that require name resolution via the hosts file, such as the FTP/streaming network, have settings applied and are communicating. • You have viewed host names, as currently defined in the system description, and determined that they are correct. • The SiteConfig PC is added to the system description so that it is included in the host tables generated by SiteConfig. When you add or modify devices or their IP addresses in the SiteConfig system description, you should update host tables on all devices that use them. 1. In the Network Configuration | Networks tree view, select a network, site, or system node. 2. Click View Hosts file. A Hosts File Contents window opens that displays the contents of the hosts file as currently defined in the system description. 3. Verify the information in the hosts file. 100 K2 Installation and Service Manual 2013 07 20 Planning and implementing a K2 SAN with SiteConfig 4. Do one of the following: • If you are managing host table information yourself, click Save As and save a copy of the hosts file to a location on the control point PC. Then open the copy of the hosts file, copy the desired host table information from it, and paste it into your facility hosts file as desired. Then you can use your own process to distribute the facility hosts file to devices. Remember to distribute to the control point PC so that SiteConfig and other management applications such as K2Config can resolve network host names. • If SiteConfig is managing hosts files, do the following: NOTE: Writing hosts files to multiple devices consumes system resource and network bandwidth. Therefore it is recommended that you wait and do this after the system is complete and fully implemented, rather than updating hosts files incrementally as you discover/assign devices. a) In the Network Configuration | Devices | Devices list view, right-click a device to which you intend to write the hosts file and select View Current Host File. A Host File Contents window opens that displays the contents of the hosts file that is currently on that actual device. b) Verify that there is no information that you want to retain in the device’s current hosts file that is not also in the hosts file as currently defined in the system description. If you need to save the device's current hosts file, click Save As and save to a different location. c) In the Network Configuration | Devices | Devices list view, right-click a device or use Ctrl + Click to select multiple devices, and select Update Host File. The current hosts file is overwritten with the hosts file as defined in the system description. 2013 07 20 K2 Installation and Service Manual 101 Planning and implementing a K2 SAN with SiteConfig 102 K2 Installation and Service Manual 2013 07 20 Managing K2 Software Configuring K2 software deployment Take the following into consideration when using SiteConfig to deploy K2 SAN software. • You typically configure one deployment group for K2 clients and one deployment group for K2 Media Servers. This allows you to target and sequence software deployment tasks to the different types of devices. • You typically upgrade K2 Media Servers first, then K2 Media Clients. • Always follow detailed steps in K2 Release Notes for the version of software to which you are upgrading. Use the following topics to manage software deployment on a K2 SAN. Configuring deployment groups Prerequisites for this procedure are as follows: • The device is assigned in the SiteConfig system description and network connectivity is present. 1. In the Software Deployment | Deployment Groups tree view, right-click the top node and select Add Deployment Group. A deployment group appears in the tree view. 2. Right-click the deployment group, select Rename, and enter a name for the deployment group. 2013 07 20 K2 Installation and Service Manual 103 Managing K2 Software 3. Right-click the deployment group and select Add Target Device. The Add Target Device(s) wizard opens. 4. In the Available Target Devices tree view, select the node that displays the devices that you are combining as a deployment group. 5. In the right-hand pane, select the devices that you are combining as a deployment group. To select multiple devices, you can drag through the devices, use Ctrl + Click, or use Shift + Click. 6. Click OK. The devices appear in the Deployment Groups tree view under the deployment group. Before you perform a software deployment, you must check software on the devices that will be receiving new software. If you have already added packages to the group, on the Deployment Groups tab you will also see deployment tasks generated for every device with roles that match the package contents. Adding a software package to a deployment group 1. In the Software Deployment | Deployment Groups tree view, select a deployment group. 2. Click the Add button. The Add Package(s) dialog box opens. 3. Do one of the following to select the software package: • Select from the list of packages then click OK. • Click Browse, browse to and select the package, then click Open. 4. If one or more EULAs are displayed, accept them to proceed. If you do not accept a EULA, the associated software is not assigned to the deployment group. SiteConfig adds the package to the deployment group. 104 K2 Installation and Service Manual 2013 07 20 Managing K2 Software The package appears in the Managed Packages list for the selected deployment group. SiteConfig creates new software deployment tasks for the package and displays them in the Tasks list view. Checking all currently installed software on devices Prerequisites for this task are as follows: • The device is assigned in the SiteConfig system description and network connectivity is present. • SiteConfig is able to log in to the device using the username/password credentials assigned to the device. • The SiteConfig PC does not have a network drive mapped to an administrative share (such as C$) on a device on which you are checking software. • If the SiteConfig Network Configuration Kit and/or Discovery Agent at version lower than 1.1.0.185 is currently installed, it must be manually uninstalled and updated. For more information refer to SiteConfig Migration Instructions. 1. In the Software Deployment | Deployment Groups tree view, right-click the top-most node for the group or any individual device and select Check Software. NOTE: If you have access problems, verify that the administrator account on the device has credentials as currently configured in SiteConfig. NOTE: If an "Unable to copy ... to target" error appears for a device that has Grass Valley Embedded Security, put Embedded Security in Update mode. The Check Software dialog box appears. SiteConfig searches for software on the selected device or devices and gathers information. Progress is reported. 2. When the check is complete, close the Check Software dialog box. An updated list of all currently installed software is displayed in the Software Deployment | Devices | Installed Software list view. If software is a SiteConfig managed software package, information is displayed in the Managed Package and Deployment Group columns. About deploying software for the K2 SAN You must control the sequence of software deployment tasks and device restarts as you upgrade software across the K2 SAN. The general sequence is to upgrade K2 Media Servers first then the SAN-attached K2 systems. The exact steps can vary from software version to version. Make sure you follow the task flow in the K2 Release Notes for the version of software to which you are upgrading. Backup and Recovery Strategies About the recovery disk image process On the K2 Media Server, there are three partitions on the system drive to support backup and recovery strategies as follows: • The C: drive is for the Windows operating system and applications. 2013 07 20 K2 Installation and Service Manual 105 Managing K2 Software • The D: drive is for the media file system (SNFS) and database. This allows you to restore the Windows operating system on the C: drive, yet keep the files on the D: drive intact. You can also restore the D: drive itself, however your backup and recovery strategy is different for non-redundant and redundant systems, as follows: • On non-redundant servers the media file system program, metadata, and journal files are on the D: drive. Also the media database program is on the D: drive. Therefore if you ever have a D: drive fault and you need to recover the data files (metadata, journal, and database), you can only restore them to the “snap-shot” contained in the most recent disk image you created. When you do this you restore the program files as well. • For redundant K2 SANs, the media file system program is on the D: drive, but the metadata and journal files are stored on the shared RAID storage. Also the media database program is on the D: drive, but the database data files are stored on the shared RAID storage. Therefore, if you ever have a D: drive fault, you can restore the media file system and database programs from a recovery disk image, and then access the data files (metadata, journal, database) from the shared RAID storage. • The E: drive is for storing a system image of the other partitions. From the E: drive you can restore images to the C: and D: drives. When you receive a K2 Media Server from the factory, the machine has a generic image on the E: drive. The generic image is not specific to the individual machine. It is generic for all machines of that type. Some K2 Media Servers also have a system-specific image on the E: drive. You receive a recovery CD with your K2 Media Server. This recovery CD does not contain a disk image. Rather, the recovery CD is bootable and contains the Acronis True Image software necessary to create and restore a disk image. This recovery CD is specifically for the Windows server operating system which runs on the K2 Media Server. It is not for a desktop Windows operating system. Refer to "K2 Release Notes" for compatible versions of the recovery CD. After your server is installed, configured, and running in your system environment, you should create new recovery disk images for the machine to capture settings changed from default. These “first birthday” images are the baseline recovery image for the machine in its life in your facility. You should likewise create new recovery disk images after completing any process that changes system software or data, such as a software upgrade. In this way you retain the ability to restore to a recent “last known good” state. For the highest degree of safety, you should create a set of disk image recovery CDs, in addition to storing disk images on the E: partition. Since system drives are RAID protected, in most failure cases the disk images on the E: partition will still be accessible. But in the unlikely even of a catastrophic failure whereby you lose the entire RAID protected system drive, you can use your disk image recovery CDs to restore the system. NOTE: Recovery disk images do not back up the media files themselves. You must implement other mechanisms, such as a redundant storage system or mirrored storage systems, to back up media files. Recommended recovery process The recommended recovery disk image process is summarized in the following steps. 106 K2 Installation and Service Manual 2013 07 20 Managing K2 Software At the K2 Media Server first birthday... 1. Boot from the Recovery CD. 2. Create a set of disk image recovery CDs. These CDs contain the C:, D:, and E: partitions. 3. Create a disk image, writing the disk image to the E: partition. This disk image contains the C: and D: partitions. 4. Copy the disk image from the E: partition to another location, such as a network drive. At milestones, such as after software upgrades… 1. Boot from the Recovery CD. 2. Create a disk image, writing the disk image to the E: partition. This disk image contains the C: and D: partitions. 3. Copy the disk image from the E: partition to another location, such as a network drive. If you need to restore the K2 Media Server… 1. Boot from the Recovery CD. 2. If the E: partition is accessible, read the image from the E: partition to restore the C: partition, restore the D: partition, or restore both partitions. 3. If the E: partition is not accessible, do the following: a. b. c. d. e. Read the disk image from your set of CDs and restore all three partitions Restart into Windows. Copy your most recent disk image to the E: partition. Boot from the Recovery CD. Read the image from the E: partition to restore the C: partition, restore the D: partition, or restore both partitions. Plan a recovery strategy that is appropriate for your facility, then refer to procedures as necessary to implement your strategy. Creating a recovery disk image for storing on E: Dell R610 Do the following at the local server to create a disk image of the C: partition and the D: partition and store the image file on the E: partition: 1. Make sure that media access is stopped and that the system on which you are working is not being used. 2. If you have not already done so, connect keyboard, monitor, and mouse. 3. Do the following: a) Insert the Recovery CD. b) Restart the machine. If there is a problem restarting, hold the standby button down for five seconds to force a hard shutdown. Then press the standby button again to startup. The system boots from the Recovery CD. The Acronis program loads. 4. At the startup screen, select True Image Server OEM (Full Version). The Acronis main window appears. 2013 07 20 K2 Installation and Service Manual 107 Managing K2 Software 5. In the Acronis main window, click Backup. The Create Backup Wizard opens. 6. On the Welcome page, click Next. 7. On the Partitions Selection page, do the following: a) Select the (C:) and the (D:) partitions and then click Next. 8. On the Backup Archive Location page, do the following: a) In the tree view select the Backup (E:) partition and enter the name of the image file you are creating. Create the file name using the machine hostname and the date. Name the file with the .tib extension. For example, if the hostname is MySystem1, in the File name field you enter E:\MySystem1_20121027.tib. b) Click Next. 9. On the Backup Options page, do not change any settings. Click Next. 10. On the Archive Comment page, if desired, enter image comments such as the date, time, and software versions contained in the image you are creating. Click Next. 11. On the “…ready to proceed…” page, do the following: a) Verify that you are creating images from the C: and D: partitions and writing to the E: partition, then click Proceed. 12. On the Operation Progress page, observe the progress report. 13. When a message appears indicating a successful backup, click OK. 14. Click Operations | Exit to exit the Acronis True Image program. The machine restarts automatically. 15. Remove the recovery media while the machine is shutting down. Restoring from a system-specific recovery disk image on E: Dell R610 Use this task to restore a server using an image made from that particular server. If restoring from a generic factory default image, use the appropriate task. 1. Make sure that media access is stopped and that the system on which you are working is not being used. 2. If you have not already done so, connect keyboard, monitor, and mouse. 3. Do the following: a) Insert the Recovery CD. b) Restart the machine. If there is a problem restarting, hold the standby button down for five seconds to force a hard shutdown. Then press the standby button again to startup. The system boots from the Recovery CD. The Acronis program loads. 108 K2 Installation and Service Manual 2013 07 20 Managing K2 Software 4. At the startup screen, select True Image Server OEM (Full Version). The Acronis main window appears. 5. In the Acronis main window, click Recovery. The Restore Data Wizard opens. 6. On the Welcome page, click Next. 7. On the Backup Archive Selection page, in the tree view expand the node for the E: partition and select the image file, then click Next. 8. On the Restoration Type Selection page, select Restore disks or partitions and then click Next. 9. On the Partition or Disk to Restore page, select (C:) and then click Next. 10. On the Restored Partition Location page, select (C:) and then click Next. 11. On the Restored Partition Type page, leave the selection at Active and then click Next. 12. On the Restored Partition Size page, leave settings at their defaults. The size reported in the upper pane is the size detected of the actual C: partition. This should be the same as that reported in the Partition size field in the middle of the page. Free space before and Free space after should both be reported at 0 bytes. Click Next. 13. On the Next Selection page, depending on the partitions you are restoring, do one of the following: • If you are restoring only the C: partition, select No, I do not and then click Next. Skip ahead to the “…ready to proceed…” page in step 20. • If you are also restoring the D: partition, select Yes, I want to restore another partition or hard disk drive and then click Next. Continue with the next step in this procedure. 14. On the Partition or Disk to Restore page, select (D:) and then click Next. 15. On the Restored Partition Location page, select (D:) and then click Next. opens. 16. On the Restored Partition Type page, leave the selection at Primary and then click Next. 17. On the Restored Partition Size page, leave settings at their defaults. The size reported in the upper pane is the size detected of the actual D: partition. This should be the same as that reported in the Partition size field in the middle of the page. Free space before and Free space after should both be reported at 0 bytes. Click Next. 18. On the Next Selection page, select No, I do not and then click Next. 19. On the Restoration Options page, do not make any selections. Click Next. 20. On the “…ready to proceed…” page, verify that you are restoring the correct image to the correct location. Click Proceed. 21. On the Operation Progress page, observe the progress report. 22. When a message appears indicating a successful recovery, click OK. 23. Click Operations | Exit to exit the Acronis True Image program. The machine restarts automatically. 24. Remove the recovery media while the machine is shutting down. 2013 07 20 K2 Installation and Service Manual 109 Managing K2 Software Restoring from the generic recovery disk image on E: Dell R610 There can be multiple versions of the generic recovery disk image on the server’s E: partition. Refer to related topics in the server product's release notes to determine which version you should use. This procedure can be used on a server that needs to be restored to its factory default state. For example, if you neglected to make a first birthday image, you might need to use this procedure. If the image from which you are restoring was made from the specific machine, refer to the appropriate procedure. NOTE: This procedure restores the server (both C: and D: partitions) to its factory default condition. Passwords and other site-specific configurations are reset to factory defaults. 1. Make sure that media access is stopped and that the system on which you are working is not being used. 2. Connect all motherboard NICs to LAN connections. 3. If the server has a 10 Gig connection, make sure it is connected to the 10 Gig connection on the Ethernet switch. If not connected to a switch, 10 Gig network adapter detection and ordering are unpredictable on the restored image. 4. If you have not already done so, connect keyboard, monitor, and mouse. 5. Do the following: a) Insert the Recovery CD. b) Restart the machine. If there is a problem restarting, hold the standby button down for five seconds to force a hard shutdown. Then press the standby button again to startup. The system boots from the Recovery CD. The Acronis program loads. 6. At the startup screen, select True Image Server OEM (Full Version). The Acronis main window appears. 7. In the Acronis main window, click Recovery. The Restore Data Wizard opens. 8. On the Welcome page, click Next. 9. On the Backup Archive Selection page, in the tree view expand the node for the E: partition and select the image file, then click Next. 10. On the Restoration Type Selection page, select Restore disks or partitions and then click Next. 11. On the Partition or Disk to Restore page, select (C:) and then click Next. 12. On the Restored Partition Location page, select (C:) and then click Next. 13. On the Restored Partition Type page, leave the selection at Active and then click Next. 14. On the Restored Partition Size page, leave settings at their defaults. The size reported in the upper pane is the size detected of the actual C: partition. This should be the same as that reported in the Partition size field in the middle of the page. Free space before and Free space after should both be reported at 0 bytes. Click Next. 15. On the Next Selection page, select Yes, I want to restore another partition or hard disk drive and then click Next. 110 K2 Installation and Service Manual 2013 07 20 Managing K2 Software 16. On the Partition or Disk to Restore page, select (D:) and then click Next. 17. On the Restored Partition Location page, select (D:) and then click Next. opens. 18. On the Restored Partition Type page, leave the selection at Primary and then click Next. 19. On the Restored Partition Size page, leave settings at their defaults. The size reported in the upper pane is the size detected of the actual D: partition. This should be the same as that reported in the Partition size field in the middle of the page. Free space before and Free space after should both be reported at 0 bytes. Click Next. 20. On the Next Selection page, select No, I do not and then click Next. 21. On the Restoration Options page, do not make any selections. Click Next. 22. On the “…ready to proceed…” page, verify that you are restoring the correct image to the correct location. Click Proceed. 23. On the Operation Progress page, observe the progress report. 24. When a message appears indicating a successful recovery, click OK. 25. Click Operations | Exit to exit the Acronis True Image program. The machine restarts automatically. 26. Remove the recovery media while the machine is shutting down. 27. When prompted, enter the machine name. Make sure the name is identical to the name it previously had. At first start up after reimage, the system is in Embedded Security Update mode by default. Next, do the following to restore the K2 Media Server to its factory-default state. Refer to related topics in this document or as otherwise indicated. 1. 2. 3. 4. 5. 6. Set up Windows. Restore network configuration. Install K2 software and SNFS software. Refer to related topics in "K2 Release Notes". Install the SiteConfig Discovery Agent. Install Fibre Channel Card driver. Activate Windows within 30 days. Related Topics Embedded Security modes and policies on page 118 Setting up Windows on page 117 Restoring network configuration on page 284 Installing the Discovery Agent on a K2 Media Server on page 116 Installing the Fibre Channel card driver on page 291 Activating the Windows operating system on page 117 Creating a recovery disk image for storing on E: Dell R620 Do the following at the local server to create a disk image of the C: partition and the D: partition and store the image file on the E: partition: 1. Make sure that media access is stopped and that the system on which you are working is not being used. 2013 07 20 K2 Installation and Service Manual 111 Managing K2 Software 2. Connect all motherboard NICs to LAN connections. 3. If you have not already done so, connect keyboard, monitor, and mouse. 4. Do the following: a) Insert the Recovery CD. b) Restart the machine. If there is a problem restarting, hold the standby button down for five seconds to force a hard shutdown. Then press the standby button again to startup. The system boots from the Recovery CD. The Acronis program loads. 5. On the Acronis Rescue Media page, select Acronis Backup and Recovery 11.5 (64-bit...) The Acronis Backup and Recovery page opens. 6. On the Acronis Backup and Recovery page, select Back up now. The Back up now page opens. 7. On the Back up now page, under What to back up, select Item to back up. The Select item to back up dialog box opens. 8. On the Select item to back up dialog box, do the following: a) Under Disk 1 select C and D. Clear other check boxes. b) Click OK. The Select item to back up dialog box closes. 9. On the Back up now page, under Where to back up, select Location. The Select location back up dialog box opens. 10. On the Select location back up dialog box, do the following:. a) Expand the tree-view Local folders node and select E:. b) Enter a name for your backup. c) Click OK. The Select location back up dialog box closes. 11. On the Back up now page, under How to back up, do the following: a) Set Backup type to Full. b) This is recommended for your first backup. For subsequent backups, you can optionally set this to Incremental or Differential. c) Set Validation to Validate a backup as soon as it is created. 12. On the Back up now page, click OK. The backup begins and the Backup Details page opens. 13. On the Backup Details page, select the Progress tab to view the progress. 14. Verify when the data is successfully backed up. 15. Close all Acronis pages and the Acronis main window. The machine restarts automatically. 16. Remove the recovery media while the machine is shutting down. 112 K2 Installation and Service Manual 2013 07 20 Managing K2 Software The backup consists of a directory and multiple files. Keep all files and directories intact. Do not delete or separate. Restoring from the system-specific recovery disk image on E: Dell R620 Use this task to restore a server using an image made from that particular server. If restoring from a generic factory default image, do not use this task. 1. Make sure that media access is stopped and that the system on which you are working is not being used. 2. Connect all motherboard NICs to LAN connections. 3. If you have not already done so, connect keyboard, monitor, and mouse. 4. Do the following: a) Insert the Recovery CD. b) Restart the machine. If there is a problem restarting, hold the standby button down for five seconds to force a hard shutdown. Then press the standby button again to startup. The system boots from the Recovery CD. The Acronis program loads. 5. On the Acronis Rescue Media page, select Acronis Backup and Recovery 11.5 (64-bit...) The Acronis Backup and Recovery page opens. 6. On the Acronis Backup and Recovery page, select Recover. The Recover Data page opens 7. On the Recover Data page, under What to Recover page, select Select Data. The Data to Recover Selection dialog box opens. 8. On the Data to Recover Selection dialog box, do the following: a) Select Browse. b) In the tree view, expand the Local Folders node. c) Select the E drive. Even though your backup is on the E drive, it is not yet visible. d) Click OK. On the Archive View tab, your backup name is listed. 9. On the Archive View tab, select your backup. 10. Under Backup contents, do the following: a) Select C: and D:. b) Click OK. The Data to Recover Selection dialog box closes. 2013 07 20 K2 Installation and Service Manual 113 Managing K2 Software 11. On the Recover data page, under Where to recover, verify the following: Recover to: Physical machine Clear all Recover 'NTFS (C:)' to... Properties....Size:.......Letter: C Clear Disk 1/NTFS (C:) Recover 'NTFS (D:)' to... Properties....Size:.......Letter: D Clear Disk 1/NTFS (D:) 12. On the Recover Data page, click OK. The restore process begins. 13. On the My Recovery Details page, select the Progress tab to view the progress. The image loads in approximately 9 minutes. 14. When the data is successfully restored, click OK. 15. Close all Acronis pages and the Acronis main window. The machine restarts automatically. 16. Remove the recovery media while the machine is shutting down. Restoring from a generic recovery disk image Dell R620 This task restores a server to its factory default state. For example, if you neglected to make a first birthday image, you might need to use this procedure. If the image from which you are restoring was made from the same, specific machine to which it is being restored, do not use this task. NOTE: This procedure restores the server (C:, D:, and E: partitions) to its factory default condition. Passwords and other site-specific configurations are reset to factory defaults. 1. Make sure that media access is stopped and that the system on which you are working is not being used. 2. Connect all motherboard NICs to LAN connections. 3. If you have not already done so, connect keyboard, monitor, and mouse. 4. Do the following: a) Insert the Recovery CD. b) Restart the machine. If there is a problem restarting, hold the standby button down for five seconds to force a hard shutdown. Then press the standby button again to startup. The system boots from the Recovery CD. The Acronis program loads. 5. On the Acronis Rescue Media page, select Acronis Backup and Recovery 11.5 (64-bit...) The Acronis Backup and Recovery page opens. 6. On the Acronis Backup and Recovery page, select Recover. The Recover Data page opens 114 K2 Installation and Service Manual 2013 07 20 Managing K2 Software 7. On the Recover Data page, under What to Recover page, select Select Data. The Data to Recover Selection dialog box opens. 8. On the Data to Recover Selection dialog box, do the following: a) Select Browse. b) In the tree view, select the USB drive that contains the generic recovery disk image. Even though your backup is on the drive, it is not yet visible. c) Click OK. On the Archive View tab, your backup name is listed. 9. On the Archive View tab, select your backup. 10. Under Backup contents, do the following: a) Select MBR. b) Select C:, D:, and E:. c) Click OK. The Data to Recover Selection dialog box closes. 11. On the Recover data page, under Where to recover, select the correct destination partition for each source partition as follows: a) Select Recover Disk 1 MBR. The MBR Destination dialog box opens. b) In the MBR Destination dialog box, select Disk 1: Dell PERC ..., as appropriate for the particular Dell platform. The following are valid selections: • Disk 1: Dell PERC H710 SCSI • Disk 1 : Dell PERC H310 SCSI c) Click OK. d) Select Recover NTFS (C:). The Volume Selection dialog box opens. e) In the Volume Selection dialog box, select C. f) Click OK. g) Select Recover NTFS (D:). The Volume Selection dialog box opens. h) In the Volume Selection dialog box, select D. i) Click OK. j) Select Recover NTFS (E:). The Volume Selection dialog box opens. k) In the Volume Selection dialog box, select E. l) Click OK. 12. On the Recover Data page, click OK. The restore process begins. 13. On the My Recovery Details page, select the Progress tab to view the progress. The image loads in approximately 9 minutes. 2013 07 20 K2 Installation and Service Manual 115 Managing K2 Software 14. When the data is successfully restored, click OK. 15. Close all Acronis pages and the Acronis main window. The machine restarts automatically. 16. Remove the recovery media while the machine is shutting down. 17. When prompted, enter the machine name. Make sure the name is identical to the name it previously had. After start up, one or more device discovery windows can open. Allow processes to complete without interference. At first start up after reimage, the system is in Embedded Security Update mode by default. Next, do the following to restore the K2 Media Server to its factory-default state. Refer to related topics in this document or as otherwise indicated. 1. 2. 3. 4. 5. 6. Set up Windows. Restore network configuration. Install the SiteConfig Discovery Agent. Install K2 software and SNFS software. Refer to related topics in "K2 Release Notes". Install Fibre Channel Card driver. Activate Windows within 30 days. Related Topics Embedded Security modes and policies on page 118 Setting up Windows on page 117 Restoring network configuration on page 284 Installing the Discovery Agent on a K2 Media Server on page 116 Installing the Fibre Channel card driver on page 291 Activating the Windows operating system on page 117 Installing the Discovery Agent on a K2 Media Server If the device that you plan to manage with SiteConfig does not have a SiteConfig Discovery agent installed, use this topic to verify and, if necessary, manually install SiteConfig support software. Doing so allows SiteConfig to discover and manage the device. If the device has any version of the SiteConfig Discovery Agent currently installed, you should use SiteConfig to upgrade the Discovery Agent, rather than installing it manually. 1. On the device you plan to manage with SiteConfig, open the Windows Services Control Panel and look for the following required item: • ProductFrame Discovery Agent 2. Proceed as follows: • If you find the required items, no further steps are necessary. SiteConfig support software is installed. • If a required item is not present, navigate to your SiteConfig files. If you do not already have these files in convenient location, you can find them on the PC that hosts SiteConfig, in the SiteConfig install location. Then continue with next steps as appropriate. 116 K2 Installation and Service Manual 2013 07 20 Managing K2 Software 3. To launch the program that installs the ProductFrame Discovery Agent Service do the following: a) Copy the Discovery Agent Setup directory to the device. b) In the directory, double-click the DiscoveryAgentServiceSetup.msi file. The setup program launches to install the SiteConfig Discovery Agent. c) Follow the setup wizard. 4. When presented with a list of device types, select the following: • K2Server 5. Complete the setup wizard and restart the device. The restart is required after the installation. Setting up Windows If a system is restored using the factory-default generic disk image or otherwise has the Windows operating system re-applied, a Windows set up process is required. 1. Upon first startup after reimage, a Windows Setup Wizard automatically opens. Work through the wizard as follows: a) Enter in the Windows Product Key and click Next. The Product Key is on a sticker on the top of the machine near the front right corner. b) Enter the name of the machine. To restore the factory-default name, enter the Serial Number (located at the right side and rear). The password is pre-set to the factory default. Leave the password as is. c) Click Next. d) Set Time and click Next. Windows loads components and restarts the K2 Media Server. 2. Upon restart, log in to Windows. 3. Rename the machine and set Windows clock as necessary. Activating the Windows operating system If a system is restored to its factory default state or otherwise has the Windows operating system re-applied, you might need to activate the operating system. This procedure provides instructions for doing this while the machine is connected to the Internet. The Activation wizard provides other options, which you can also choose if desired. To active the Windows operating system, do the following: 1. Make sure the machine is connected to the Internet. 2. From the Windows desktop, in the system tray double-click on the key symbol icon. The Activate window opens. 3. Select Yes, let's activate Windows over the Internet now and click Next. 4. When prompted, “If you want to register with Microsoft right now.”, select No. 2013 07 20 K2 Installation and Service Manual 117 Managing K2 Software 5. Wait for the connection. If the system times out, you are prompted for entering information in the Internet Protocol Connection dialog. Enter the proxy address and port number as appropriate for your facility’s connections. 6. Ensure that “You have successfully activated your copy of Windows” message appears in Activate Windows. 7. Click OK to close the Activate Windows. Embedded Security modes and policies The Embedded Security solution protects against viruses and other unauthorized programs on the following Grass Valley systems: • • • • • K2 Summit/Solo system K2 Media Server GV STRATUS server K2 Dyno S Replay Controller GV STRATUS server, shipped new from Grass Valley with GV STRATUS software version 2.7 and higher. Embedded Security prevents any unauthorized programs from running on the system. It contains a whitelist of programs that are authorized to run. Whenever a program attempts to run, it is checked against the whitelist. If the program is not on the whitelist, Embedded Security blocks the program from running. SiteConfig, and any software deployed by SiteConfig, is on the whitelist, so you do not need to manage Embedded Security in any way when using SiteConfig to deploy software. All versions of SiteConfig are compatible with Embedded Security. When installing software manually (without SiteConfig) it might be necessary to manage Embedded Security. When necessary, you can put Embedded Security in Update mode. This mode allows you to manually install software that is not on the whitelist. Do not confuse Update mode with the idea that Embedded Security is "disabled". When in Update mode, Embedded Security is still active. While in Update mode, Embedded Security keeps track of any software you run or install and adds it to the whitelist. When you are done installing software and any required restarts, you must take Embedded Security out of Update mode so that it can protect the system. For software that requires a restart after installation, such as K2 system software and SNFS media file system software, Embedded Security must remain in Update mode until after the restart is complete. No system restarts are required for entering or leaving Update mode, and a restart does not change the Update mode status. If in Update mode before a restart, the system remains in Update mode after a restart. You use the Embedded Security Manager to enter and leave Update mode. The following policies apply to the Embedded Security: • Use Update mode only as instructed by Grass Valley product documentation or as directed by Grass Valley Support. Do not do any other operations with Embedded Security Manager, unless under the direct supervision of Grass Valley Support. • Do not keep Embedded Security in Update mode long-term, as Embedded Security does extra processing while in Update mode and eventually problems arise when attempting to run software. 118 K2 Installation and Service Manual 2013 07 20 Managing K2 Software • Make sure that Embedded Security is not in Update mode when using SiteConfig to install software. Update mode interferes with SiteConfig's automatic management of Embedded Security and causes problems running the software installed. • Leave Embedded Security enabled for normal operation of your Grass Valley system. Do not disable Embedded Security except as instructed by Grass Valley product documentation or as directed by Grass Valley Support. Enabling and disabling Embedded Security requires a restart. • Do not install any programs or modify any operating system settings unless approved by Grass Valley. By design, Embedded Security prevents any programs from being installed or from running that are not present when you receive the system new from Grass Valley. These Grass Valley systems are not a general purpose Windows workstations. The applications and configuration have been specifically optimized on each system for its intended use as part of the Grass Valley system. • While Embedded Security is the key anti-virus component on these systems, you should still follow the Grass Valley anti-virus scan policy and scan all the devices in your Grass Valley system to ensure viruses are not propagated between machines. Embedded Security is part of the K2 Summit/Solo system generic disk image and the K2 Media Server generic disk image compatible with K2 software version 9.0 or higher. Both K2 Media Servers and GV STRATUS servers use the same generic disk image, so GV STRATUS servers inherit the Embedded Security solution. On K2 Summit/Solo systems, the Embedded Security solution introduced with K2 software version 9.0 replaces the write filter from previous versions. Manage Embedded Security Update mode 1. From the Windows desktop, click Start | All Programs | Grass Valley | Embedded Security Manager. Embedded Security Manager opens. Interpret Current Status as follows: • Enabled: Embedded Security is enabled but is not in Update mode. • Update: Embedded Security is enabled and is in Update mode, ready for software installation. 2013 07 20 K2 Installation and Service Manual 119 Managing K2 Software 2. Manage the Update mode as follows: • If Embedded Security is not in Update mode, click Enter to put it in Update mode. • If Embedded Security is already in Update mode, click Leave to take it out of Update mode. A restart is not required after you change the Update mode. 120 K2 Installation and Service Manual 2013 07 20 Configuring and licensing the K2 SAN About K2 SAN licensing When you purchase your K2 SAN, Grass Valley sizes the SAN according to your requirements for bandwidth and other considerations. Part of this sizing exercise is the application of the appropriate license for your SAN. The K2 SAN license enables bandwidth in increments. A SAN with no license allows the lowest amount of bandwidth. With a license installed, additional bandwidth is allowed according to the bandwidth increment count embedded in the license. The SAN license is a Sabretooth license. The license is installed on K2 Media Servers with role of iSCSI bridge. When you receive your SAN new from Grass Valley, the license is pre-installed. The K2Config application references the license on the K2 Media Server. When you add a client you specify its bandwidth and the K2Config application subtracts this bandwidth from the amount allowed by the license. The K2Config application reports when the total amount allowed is consumed and then does not allow you to add any more clients. If you do not already have the highest bandwidth license on an existing system and you need more bandwidth and/or client connections, you can upgrade the license. You can replace your existing license with a license that has a higher bandwidth increment count embedded. You must consult with Grass Valley for a re-evaluation of your system design as part of the upgrade process. Some systems can require additional disks to support the increased bandwidth enabled by the license upgrade. If you install K2 software version 7.3 or higher on K2 SAN with 1 GB iSCSI adapters (TOEs), no license is required. This is because the default amount of bandwidth allowed for a K2 SAN with no license is adequate for the maximum bandwidth needed for 1 GB iSCSI adapters. About QOS on the K2 SAN Grass Valley designs your system using Quality of Server (QOS) features for different categories of client Input/Output (I/O) traffic, as follows: • Real Time Input Output (RTIO) — Clients supporting record/play operations are guaranteed I/Os with first priority. • Non-Realtime Input Output — Clients that are not real-time, such as FTP servers, share an I/O pool that is separate from the real-time I/Os. The non-realtime clients can also temporarily use real-time I/Os when those I/Os are not being used by real-time clients. • Reserved Input Output (RVIO) — Clients that have specific I/Os requirements are each assigned their own portion of the I/O pool. This guarantees the client has the I/Os it requires and also prevents the client from exceeding its designed amount. These I/Os are reserved only while the client is powered up. If the client is shutdown, the client's reserved I/Os become available in the I/O pool for use by other clients. 2013 07 20 K2 Installation and Service Manual 121 Configuring and licensing the K2 SAN The exact QOS values for your K2 SAN are calculated by Grass Valley to meet your workflow requirements. When you operate your K2 SAN within the bounds of those requirements you should have no bandwidth problems, even during peak bandwidth events. If your workflow requirements change, allow Grass Valley to re-calculate your QOS values. Some versions of K2 software have a RVIO calculator in the K2Config application. Do not use the RVIO calculator to change your RVIO value. The calculator is intended for use by qualified Grass Valley personnel only. Do not attempt to change any QOS values without guidance from Grass Valley. Doing so can result in unexpected performance problems. Importing a SiteConfig system description into K2Config You can import a SiteConfig system description that contains a K2 SAN into the K2Config application. You should do this only after the K2 SAN is fully complete and implemented in SiteConfig, as changes are not automatically synchronized between SiteConfig and K2Config after the import. When you import a SiteConfig system description, K2Config identifies your SAN devices, defines the SAN, and displays the unconfigured SAN in the tree view. Therefore you do not need to define the K2 SAN in K2Config. You can skip this task and instead begin your work in K2Config by configuring the first K2 Media Server. 1. In the K2Config application, click File | Import SiteConfig. 2. Browse to and select the system configuration file. A K2 System Information dialog box opens. 3. 4. 5. 6. In the drop-down list, select the type of K2 SAN that you are importing. If a redundant K2 SAN, select “…failover capabilities…” Click OK. The SAN appears in the K2Config application. Configuring the basic K2 SAN - Online and Production Work through the topics in this section sequentially to configure an Online (Tier 1) or Production (Tier 2) basic, non-redundant K2 SAN. 122 K2 Installation and Service Manual 2013 07 20 Configuring and licensing the K2 SAN Prerequisites for initial configuration - Basic K2 SAN Before beginning your initial configuration, make sure the devices of the K2 SAN meet the following prerequisites. Control point PC • • • • • Ethernet cable connected Control Point software installed Control network IP address assigned Network communication over the control network with all other K2 devices Power on Ethernet switch • • • • • Ethernet cables connected Control network IP address assigned VLANs set up Trunks set up Power on K2 Media Server • • • • • Ethernet cables connected Fibre Channel cable connected Software installed, as from the factory, including QuickTime 7 Control network IP address assigned Power on for all servers K2 RAID chassis • Fibre Channel cable(s) connected • Ethernet cable(s) connected • Power on K2 RAID Expansion chassis (optional) • Fibre channel cable(s) connected • Power on 2013 07 20 K2 Installation and Service Manual 123 Configuring and licensing the K2 SAN Defining a new K2 SAN If you import a SiteConfig system description file in which the SAN is defined, you do not need to define a new SAN. You can skip this task and instead start by configuring the first K2 Media Server. 1. On the control point PC, open the K2Config application. A log on dialog box opens. 2. Log on to the K2Config application with the Windows administrator account. The K2Config application opens. 3. Click New K2 System. 124 K2 Installation and Service Manual 2013 07 20 Configuring and licensing the K2 SAN The New K2 System wizard opens to page 1. Related Topics About application security on the K2 SAN on page 266 Configure New K2 System page 1 - Basic K2 SAN 1. Create a name for your system and type it in the Name box. 2. Select L30. 3. If so designed, select Enable Live Production mode. Do not select the Server redundancy option. 4. Click Next. Page 2 opens. 2013 07 20 K2 Installation and Service Manual 125 Configuring and licensing the K2 SAN Configure New K2 System page 2 - Basic K2 SAN 1. Move the following into the Number of devices box: • • • • One K2 Media Server One Ethernet switch K2 clients as appropriate for your system. (Optional) One or more K2 Media Servers to represent each NH K2 Media Server on your system. • (Optional) Other devices as appropriate for your system. 2. Click Next. Page 3 opens. 126 K2 Installation and Service Manual 2013 07 20 Configuring and licensing the K2 SAN Configure New K2 System page 3 - Basic K2 SAN 1. Review the information on this page and verify that you have correctly defined your K2 SAN. For a basic K2 SAN you should have the following: • • • • One Gigabit Ethernet switch One K2 Media Server Optionally, one or more NH K2 Media Servers The number and type of clients appropriate for your system. 2. Click Finish. The Define New K2 Storage System wizard closes. Your storage system appears in the tree view of the K2Config application. Next, configure the server. Configuring the server - Part 1 1. In the K2Config application tree view, select [K2Server1]. 2. Click the Configure button. The Configure K2 Server wizard opens to the Define server roles page. 2013 07 20 K2 Installation and Service Manual 127 Configuring and licensing the K2 SAN Configure Define Server Roles page - Basic K2 SAN 1. Enter the name for the K2 Media Server, as currently configured on the machine. 2. Select all roles, except as follows: If the K2 SAN has one or more optional NH servers, then FTP traffic should go to the NH server, not the K2 Media Server you are now configuring. In this case, do not select the FTP server role or the NAS server role 3. Click Next. The Software Configuration page opens. 128 K2 Installation and Service Manual 2013 07 20 Configuring and licensing the K2 SAN Configure Software Configuration page - Basic K2 SAN This page checks for the software required to support the roles you selected on the previous page. 1. If software with Yes in the Required column reports as Not Installed, install the software. 2. Click Check Software. 3. When all required software reports as Installed, click Next. The Network Configuration page opens. 2013 07 20 K2 Installation and Service Manual 129 Configuring and licensing the K2 SAN Configure Network Configuration page - Basic K2 SAN This page displays the control network Ethernet port, and allows you to configure the FTP/Streaming network Ethernet port. NOTE: This page does not configure the iSCSI interface (media network) ports. 1. Verify that the top port is configured correctly. The top port is the port over which the K2Config application is communicating. If correctly configured, it is already assigned the control network IP address, as displayed on this page. 2. If the server has the role of FTP server, verify that the other port is configured correctly. If not configured correctly, do the following: a) Select the other port and click Modify. A network configuration dialog box opens. b) Enter the FTP/Streaming IP address and the subnet mask and click Apply. For systems with an optional NH (FTP) server, the server you are now configuring does not take the role of FTP server, so configuring the second port here for the FTP/streaming network is not required. 3. Click Next. The File System Server Configuration page opens. 130 K2 Installation and Service Manual 2013 07 20 Configuring and licensing the K2 SAN Configure File System Server Configuration page - Basic K2 SAN This page checks on the configuration of the K2 Media Server in one of its main roles as a file system server. The K2 Media Server also functions as a file system client, which is also checked from this page. 1. Click Launch Storage Manager. Storage Utility opens. 2. Leave the Configure K2 Server wizard open while you use Storage Utility. When you are done with Storage Utility, you continue with the wizard. Next, use Storage Utility to configure the RAID storage and file system. Configuring RAID Use Storage Utility to complete the configuration of the K2 RAID storage devices, as explained in the following topics. Configuring RAID network and SNMP settings - Basic Prerequisites for the K2 RAID chassis are as follows: • Fibre Channel cable(s) connected • Ethernet cable(s) connected • Power on Prerequisites for the optional K2 RAID Expansion chassis (if present) are as follows: • Fibre channel cable(s) connected 2013 07 20 K2 Installation and Service Manual 131 Configuring and licensing the K2 SAN • Power on Use the Storage Utility to configure the following settings for the K2 RAID controller: • • • • IP address Subnet mask Gateway Address SNMP trap destinations For K2 RAID, network and SNMP settings are set and stored on the RAID controller module, so the combined RAID storage devices, including the optional Expansion chassis, exist as a single entity on the control network. The RAID storage device is configured by default for the SNMP community name “public”. If your site’s policies require using a different SNMP community name, contact your Grass Valley representative. 1. Launch Storage Utility from the K2Config application. 2. As prompted, wait while Storage Utility gathers system information, then Storage Utility opens. 3. In Storage Utility tree view, expand the node for the K2 RAID, right-click the icon for a RAID controller, and select Configuration | Network Properties. The Controller Network Settings dialog box opens. 4. In the Controller Slot Number field enter 0 and then press Enter. The settings from controller 0 are loaded into the Controller Network Settings dialog box and are available for you to modify. 132 K2 Installation and Service Manual 2013 07 20 Configuring and licensing the K2 SAN 5. Enter the control network IP address and other network settings. 6. For SNMP Configuration, enter the IP address of the SNMP manager PC. You can also enter IP addresses for other SNMP managers to which you want to send SNMP trap messages. 7. Click OK to save settings and close. 8. In Storage Utility click View | Refresh. Next, bind disk modules. Binding disk modules - Basic K2 SAN Prerequisites for the K2 RAID chassis are as follows: • Fibre Channel cable(s) connected • Ethernet cable(s) connected • Power on Prerequisites for the optional K2 RAID Expansion chassis (if present) are as follows: • Fibre channel cable(s) connected • Power on NOTE: Binding destroys all user data on the disks. 1. If you have not already done so, launch Storage Utility from the K2Config application. 2. As prompted, wait while Storage Utility gathers system information, then Storage Utility opens. 3. In the Storage Utility main window, identify bound RANKs and unbound disks by their placement in the hierarchy of the tree view. In the following illustration, disk numbers are represented by “XX”. 2013 07 20 K2 Installation and Service Manual 133 Configuring and licensing the K2 SAN 4. Right-click the Unbound node for a controller, then select Bind in the context menu. If the RAID chassis has two controllers, both controllers are represented by the single “Controller” node. The Bind dialog box opens showing all unbound disks for the controller listed in the Available Disk list. 5. Leave Full Bind unchecked. 6. In the Bind Type drop down box, select RAID 5 or RAID 6, as specified by your system design. 7. In the Available Disks box, select six contiguous disks at the top of the list. Use ‘shift-click’ or ‘control-click’ to select disks. 8. Click the add (arrow) button to add disks to the Selected Disks list. NOTE: As an aid in identifying a disk module’s physical location, select it in the Selected Disks list, then click Identify Disks. This causes the disk drive light to flash. 134 K2 Installation and Service Manual 2013 07 20 Configuring and licensing the K2 SAN 9. Click OK to close the Bind dialog box and begin the binding process. The Progress Report dialog box opens, showing the status of the binding process. 10. Close the Progress Report and repeat these steps for other unbound disks. If specified by your system design, you can bind some disks as Hot Spares. When you are done, if you did not bind any extra Hot Spares, you should have the following results: For basic storage you should have multiple RAID 5 or RAID 6 RANKs, with each RANK having six disks, as necessary to fill the primary RAID chassis. For each optional Expansion chassis, RANKs are similar. 11. Click Close in Progress Report window. 12. Restart the K2 Media Server. NOTE: Make sure start up processes on the K2 Media Server are complete before proceeding. Next, create a new file system. Related Topics Identifying disks on page 315 About full/background bind on page 319 Binding Hot Spare drives on page 321 Creating a new file system - Basic K2 SAN Prerequisites for the K2 RAID chassis are as follows: • • • • Fibre Channel cable(s) connected Ethernet cable(s) connected Power on Disks bound Prerequisites for the optional K2 RAID Expansion chassis are as follows: • Fibre channel cable(s) connected • Power on 2013 07 20 K2 Installation and Service Manual 135 Configuring and licensing the K2 SAN • Disks bound 1. If you have not already done so, launch Storage Utility from the K2Config application. 2. As prompted, wait while Storage Utility gathers system information, then Storage Utility opens. 3. In Storage Utility, click Tools | Make New File System. The Setting dialog box opens. 4. For the Real Time Input/Output (RTIO) rate, enter the value specified by your system design. If you do not know this value, contact your Grass Valley representative. 5. Configure Windows Security as follows: • If the K2 SAN is on a network Workgroup (not domain), do not select Windows Security . • If the K2 SAN is on a network domain, you may select Windows Security. NOTE: Only select Windows Security if the K2 SAN is on a domain. Never select Windows Security if the K2 SAN is on a workgroup. 136 K2 Installation and Service Manual 2013 07 20 Configuring and licensing the K2 SAN 6. Click OK. The Configuration File dialog box opens. The configuration file for the media file system is displayed. 7. Verify media file system parameters. Do not edit the configuration file for the media file system. 8. Click Accept. A “…Please wait…” message box displays progress and a “…succeeded…” message confirms the process is complete. A message informs you that you must restart the server, however the restart at the end of the Configure K2 Server wizard suffices, so you do not need to restart now. 9. Close the Storage Utility. NOTE: Do not attempt to start SAN-attached systems or otherwise bring the SAN online until instructed to do so by the documented procedure. Next, continue with configuring the server using the K2Config application. Configuring the server - Part 2 Configure File System Server Configuration page - Basic K2 SAN Prerequisites for connected K2 RAID storage: • Network and SNMP settings configured • Disks bound 2013 07 20 K2 Installation and Service Manual 137 Configuring and licensing the K2 SAN • New file system made This page checks on the configuration of the K2 Media Server in one of its main roles as a file system server. The K2 Media Server also functions as a file system client, which is also checked from this page. 1. In K2Config open the server's File System Server Configuration page, if the page is not already open. 2. If desired, configure reference file generation. 3. Click Check. 4. When the wizard reports that the configuration is correct, click Next. If you get a “The V: will not be available until this device is rebooted…” message, you can safely continue now and reboot later when instructed to do so. The iSCSI Bridge Server Configuration page opens. Related Topics Configuring reference file type on a K2 SAN system on page 275 138 K2 Installation and Service Manual 2013 07 20 Configuring and licensing the K2 SAN Configure iSCSI Bridge Server Configuration page - Basic K2 SAN This page manages the components that bridge between iSCSI (the GigE media network) and the Fibre Channel connection to the RAID storage. You configure network settings on the iSCSI adapters and the page validates that the Fibre Channel adapter is in place and that the media RANKs are visible as iSCSI targets. 1. Select an iSCSI adapter and do the following: a) Click Modify. A network configuration dialog box opens. b) c) d) e) Verify or enter the media network IP address and the subnet mask. Click Apply. Click View Target Drives. Verify that all drives are shown in the Drives exposed as iSCSI targets field. 2. Repeat the previous step for the other iSCSI adapters. 2013 07 20 K2 Installation and Service Manual 139 Configuring and licensing the K2 SAN 3. Click Check. The Validation Report opens. 4. Confirm that the iSCSI configuration is successful. 5. Close the Validation Report. 6. Click Next. The Database Server Configuration page opens. Configure Database Server Configuration page - Basic K2 SAN 140 K2 Installation and Service Manual 2013 07 20 Configuring and licensing the K2 SAN Click Next. You do not need to enter or configure anything on this page. The FTP Server Configuration page opens. Configure FTP Server Configuration page - Basic K2 SAN This page appears only if the server has the role of FTP server. Do not modify these settings. Leave at default values of Max FTP streams = 4, FTP Data Socket Timeout = 60, and FTP Port = 21. Only qualified Grass Valley personnel should specify other values, as these settings are intended for use only with custom systems designed by Grass Valley. 1. Select MXF export type as follows: • 377M: Original SMPTE 377M style. Ensures compatibility with older products. • 377-1: Newer SMPTE 377-1 style. 2. Click Next. The Completing the Configuration Wizard page opens. 3. Click Finish. The wizard closes. The server restarts. Wait until all startup processes have completed before continuing. Proceed as follows: • If you have NH servers, configure them next. 2013 07 20 K2 Installation and Service Manual 141 Configuring and licensing the K2 SAN • If you do not have NH servers, configure K2 clients and/or other iSCSI clients on the K2 SAN next. Configuring optional NH servers If you have one or more optional NH K2 Media Servers, you next configure those servers. This section applies to both NH1 (1 Gig FTP) servers and NH10GE (10 Gig FTP) servers. NOTE: Multiple NH servers on a K2 SAN must be of the same type, either all NH1 or all NH10GE. 1. In the K2Config application tree view, select the K2 Media Server you are configuring. 2. Click the Configure button. The Configure K2 Server wizard opens to the Define server roles page. Configure Define Server Roles page - NH server 1. Enter the name for the K2 Media Server, as currently configured on the machine. 2. Select FTP server and NAS server. 3. Click Next. The Software Configuration page opens. 142 K2 Installation and Service Manual 2013 07 20 Configuring and licensing the K2 SAN Configure Software Configuration page - NH server This page checks for the software required to support the roles you selected on the previous page. 1. If software with Yes in the Required column reports as Not Installed, install the software. 2. Click Check Software. 3. When all required software reports as Installed, click Next. The Network Configuration page opens. 2013 07 20 K2 Installation and Service Manual 143 Configuring and licensing the K2 SAN Configure Network Configuration page - NH server This page displays the control network Ethernet port, and allows you to configure the FTP/Streaming network Ethernet port. 1. Verify that the top port is configured correctly. The top port is the port over which the K2Config application is communicating. If correctly configured, it is already assigned the control network IP address, as displayed on this page. 2. Verify that the FTP/Streaming port is configured correctly. If not configured correctly, do the following: a) Select the other port and click Modify. A network configuration dialog box opens. b) Enter the FTP/Streaming IP address and the subnet mask and click Apply. 3. Click Next. The File System Server Configuration page opens. 144 K2 Installation and Service Manual 2013 07 20 Configuring and licensing the K2 SAN Configure File System Client Configuration page - NH server This system does not function as a file system server. It does function as a file system client, which is validated from this page. 1. Do not select Reserved Bandwidth unless instructed to do so by Grass Valley. This system is usually not configured for RVIO. 2. Click Check. 3. When the wizard reports that the configuration is correct, click Next. If you get a “The V: will not be available until this device is rebooted…” message, you can safely continue now and reboot later when instructed to do so. The FTP Server Configuration page opens. 2013 07 20 K2 Installation and Service Manual 145 Configuring and licensing the K2 SAN Configure FTP Server Configuration page - Basic SAN NH server This page appears only if the server has the role of FTP server. Do not modify these settings. Leave at default values of Max FTP streams = 4, FTP Data Socket Timeout = 60, and FTP Port = 21. Only qualified Grass Valley personnel should specify other values, as these settings are intended for use only with custom systems designed by Grass Valley. 1. Select MXF export type as follows: • 377M: Original SMPTE 377M style. Ensures compatibility with older products. • 377-1: Newer SMPTE 377-1 style. 2. Click Next. The Completing the Configuration Wizard page opens. 3. Click Finish. The wizard closes. The server restarts. Wait until all startup processes have completed before continuing. If you have other NH servers, configure them similarly, then configure K2 clients and/or other iSCSI clients on the K2 SAN next. Configuring the redundant K2 SAN - Online and Production Work through the topics in this section sequentially to configure an Online (Tier 1) or Production (Tier 2) redundant K2 SAN. 146 K2 Installation and Service Manual 2013 07 20 Configuring and licensing the K2 SAN Prerequisites for initial configuration - Redundant K2 SAN Before beginning your initial configuration, make sure the devices of the K2 SAN meet the following prerequisites. Control point PC • • • • • Ethernet cable connected Control Point software installed Control network IP address assigned Network communication over the control network with all other K2 devices Power on Ethernet switch • • • • • Ethernet cables connected Control network IP address assigned VLANs set up Trunks set up Power on K2 Media Server • • • • • • Ethernet cables connected Fibre Channel cable connected Redundant servers connected by serial cable Software installed, as from the factory, including QuickTime 7 Control network IP address assigned Power on for all servers K2 RAID chassis • Fibre Channel cable(s) connected • Ethernet cable(s) connected • Power on K2 RAID Expansion chassis (optional) • Fibre channel cable(s) connected • Power on 2013 07 20 K2 Installation and Service Manual 147 Configuring and licensing the K2 SAN Defining a new K2 SAN If you import a SiteConfig system description file in which the SAN is defined, you do not need to define a new SAN. You can skip this task and instead start by configuring the first K2 Media Server. 1. On the control point PC, open the K2Config application. A log on dialog box opens. 2. Log on to the K2Config application with the Windows administrator account. The K2Config application opens. 3. Click New K2 System. 148 K2 Installation and Service Manual 2013 07 20 Configuring and licensing the K2 SAN The New K2 System wizard opens to page 1. Related Topics About application security on the K2 SAN on page 266 Configure New K2 System page 1 - Redundant K2 SAN 1. 2. 3. 4. 5. Create a name for your system and type it in the Name box. Select L30. If so designed, select Enable Live Production mode. Select the Server redundancy option. Click Next. Page 2 opens. 2013 07 20 K2 Installation and Service Manual 149 Configuring and licensing the K2 SAN Configure New K2 System page 2 - Redundant K2 SAN 1. Move the following into the Number of devices box: • • • • Two K2 Media Servers Two Ethernet switches K2 clients as appropriate for your system. (Optional) One or more K2 Media Servers to represent each NH K2 Media Server on your system. • (Optional) Other devices as appropriate for your system. 2. Click Next. Page 3 opens. 150 K2 Installation and Service Manual 2013 07 20 Configuring and licensing the K2 SAN Configure New K2 System page 3 - Redundant K2 SAN 1. Review the information on this page and verify that you have correctly defined your K2 SAN. For a basic K2 SAN you should have the following: • • • • One Gigabit Ethernet switch One K2 Media Server Optionally, one or more NH K2 Media Servers The number and type of clients appropriate for your system. 2. Click Finish. The Define New K2 Storage System wizard closes. Your storage system appears in the tree view of the K2Config application. Next, configure the server. Configuring server A - Part 1 1. In the K2Config application tree view, select [K2Server1]. 2. Click the Configure button. The Configure K2 Server wizard opens to the Define server roles page. 2013 07 20 K2 Installation and Service Manual 151 Configuring and licensing the K2 SAN Configure Define Server Roles page - Redundant K2 SAN server A and server B 1. Enter the name for the K2 Media Server, as currently configured on the machine. 2. Enter the name or IP address of the Ethernet switch, as currently configured on the switch, to which the K2 Media Server is connected. 3. Select all roles, except as follows: If the K2 SAN has one or more optional NH servers, then FTP traffic should go to the NH server, not the K2 Media Server you are now configuring. In this case, do not select the FTP server role or the NAS server role 4. Click Next. The Software Configuration page opens. 152 K2 Installation and Service Manual 2013 07 20 Configuring and licensing the K2 SAN Configure Software Configuration page - Redundant K2 SAN server A and server B This page checks for the software required to support the roles you selected on the previous page. 1. If software with Yes in the Required column reports as Not Installed, install the software. 2. Click Check Software. 3. When all required software reports as Installed, click Next. The Network Configuration page opens. 2013 07 20 K2 Installation and Service Manual 153 Configuring and licensing the K2 SAN Configure Network Configuration page - Redundant K2 SAN server A and server B This page displays the control network Ethernet port, and allows you to configure the FTP/Streaming network Ethernet port. NOTE: This page does not configure the iSCSI interface (media network) ports. 1. Verify that the top port is configured correctly. The top port is the port over which the K2Config application is communicating. If correctly configured, it is already assigned the control network IP address, as displayed on this page. 2. If the server has the role of FTP server, verify that the other port is configured correctly. If not configured correctly, do the following: a) Select the other port and click Modify. A network configuration dialog box opens. b) Enter the FTP/Streaming IP address and the subnet mask and click Apply. For systems with an optional NH (FTP) server, the server you are now configuring does not take the role of FTP server, so configuring the second port here for the FTP/streaming network is not required. 3. Click Next. The File System Server Configuration page opens. Configure File System Server Configuration page - Redundant K2 SAN server A 1. Enter the name or IP address of the redundant K2 Media Server (server B). Do not yet enter anything in the File System Server #2 box. 154 K2 Installation and Service Manual 2013 07 20 Configuring and licensing the K2 SAN 2. Click Launch Storage Manager. Storage Utility opens. 3. Leave the Configure K2 Server wizard open while you use Storage Utility. When you are done with Storage Utility, you continue with the wizard. Next, use Storage Utility to configure the RAID storage and file system. Configuring RAID Use Storage Utility to complete the configuration of the K2 RAID storage devices, as explained in the following topics. Configuring RAID network and SNMP settings Prerequisites for the K2 RAID chassis are as follows: • Fibre Channel cable(s) connected • Ethernet cable(s) connected • Power on Prerequisites for the optional K2 RAID Expansion chassis (if present) are as follows: • Fibre channel cable(s) connected • Power on Use the Storage Utility to configure the following settings for the K2 RAID controller: • • • • IP address Subnet mask Gateway Address SNMP trap destinations For K2 RAID, network and SNMP settings are set and stored on the RAID controller module. For the RAID chassis with two controllers, each controller has its own network settings and the RAID chassis exists as two entities on the control network. The RAID storage device is configured by default for the SNMP community name “public”. If your site’s policies require using a different SNMP community name, contact your Grass Valley representative. 1. Launch Storage Utility from the K2Config application. 2. As prompted, wait while Storage Utility gathers system information, then Storage Utility opens. 2013 07 20 K2 Installation and Service Manual 155 Configuring and licensing the K2 SAN 3. In Storage Utility tree view, expand the node for the K2 RAID, right-click the icon for a RAID controller, and select Configuration | Network Properties. The Controller Network Settings dialog box opens. 4. In the Controller Slot Number field enter 0 and then press Enter. The settings from controller 0 are loaded into the Controller Network Settings dialog box and are available for you to modify. 5. Enter the control network IP address and other network settings. 6. For SNMP Configuration, enter the IP address of the SNMP manager PC. You can also enter IP addresses for other SNMP managers to which you want to send SNMP trap messages. 7. For the RAID chassis with two controllers, in the Controller Slot Number field enter 1 and then press Enter. The settings from controller 1 are loaded into the Controller Network Settings dialog box and are available for you to modify. 8. Repeat the previous steps to configure controller 1. 9. Click OK to save settings and close. 10. In Storage Utility click View | Refresh. Next, bind disk modules. 156 K2 Installation and Service Manual 2013 07 20 Configuring and licensing the K2 SAN Binding disk modules - Redundant K2 SAN Prerequisites for the K2 RAID chassis are as follows: • Fibre Channel cable(s) connected • Ethernet cable(s) connected • Power on Prerequisites for the optional K2 RAID Expansion chassis (if present) are as follows: • Fibre channel cable(s) connected • Power on NOTE: Binding destroys all user data on the disks. 1. If you have not already done so, launch Storage Utility from the K2Config application. 2. As prompted, wait while Storage Utility gathers system information, then Storage Utility opens. 3. In the Storage Utility main window, identify bound RANKs and unbound disks by their placement in the hierarchy of the tree view. In the following illustration, disk numbers are represented by “XX”. There is one RAID 1 pair with two disks. View disk properties and identify the two disks you will use for the metadata/journal RAID 1 RANK. Make sure you select disks appropriately as you bind disks in the remainder of this procedure. 2013 07 20 K2 Installation and Service Manual 157 Configuring and licensing the K2 SAN 4. For systems that use RAID 1 RANKs, you must now create the separate RAID 1 storage for file system metadata files and journal files. To bind unbound disks for metadata and journal storage, do the following: a) Right-click the Unbound node for the controller, then select Bind in the context menu. (If the RAID chassis has two controllers, both controllers are represented by the single “Controller” node) The Bind dialog box opens showing all unbound disks for the controller listed in the Available Disk list. b) Leave Full Bind unchecked. c) In the Bind Type drop down box, select RAID 1. d) In the Available Disks box, select two contiguous disks at the top of the list. These should be the first two disks in the primary RAID chassis. (TIP: Use ‘shift-click’ or ‘control-click’ to select disks.) This creates a RAID 1 RANK for file system metadata and journal storage. e) Click the add (arrow) button to add disks to the Selected Disks list. NOTE: As an aid in identifying a disk module’s physical location, select it in the Selected Disks list, then click Identify Disks. This causes the disk drive light to flash. f) Click OK to close the Bind dialog box and begin the binding process. The Progress Report dialog box opens, showing the status of the binding process. g) Close the Progress Report . h) Make the third disk in the primary RAID chassis a Hot Spare. In the Bind Type drop down box, select Hot Spare. 158 K2 Installation and Service Manual 2013 07 20 Configuring and licensing the K2 SAN 5. Right-click the Unbound node for a controller, then select Bind in the context menu. If the RAID chassis has two controllers, both controllers are represented by the single “Controller” node. The Bind dialog box opens showing all unbound disks for the controller listed in the Available Disk list. 6. Leave Full Bind unchecked. 7. In the Bind Type drop down box, select RAID 5 or RAID 6, as specified by your system design. 8. In the Available Disks box, select six contiguous disks at the top of the list. Use ‘shift-click’ or ‘control-click’ to select disks. 9. Click the add (arrow) button to add disks to the Selected Disks list. NOTE: As an aid in identifying a disk module’s physical location, select it in the Selected Disks list, then click Identify Disks. This causes the disk drive light to flash. 2013 07 20 K2 Installation and Service Manual 159 Configuring and licensing the K2 SAN 10. Click OK to close the Bind dialog box and begin the binding process. The Progress Report dialog box opens, showing the status of the binding process. 11. Close the Progress Report and repeat these steps for other unbound disks. If specified by your system design, you can bind some disks as Hot Spares. When you are done, if you did not bind any extra Hot Spares, you should have the following results: For redundant storage, on the primary RAID chassis you should have one RAID 1 RANK disk, one Hot Spare Disk, and one or more RAID 5 or RAID 6 RANKs, with each RANK having six disks, as necessary to fill the primary RAID chassis. For each optional Expansion chassis, RANKs are similar. 12. Click Close in Progress Report window. 13. Restart the K2 Media Server. NOTE: Make sure start up processes on the K2 Media Server are complete before proceeding. Next, create a new file system. Related Topics Identifying disks on page 315 About full/background bind on page 319 Binding Hot Spare drives on page 321 Creating a new file system - Redundant K2 SAN Prerequisites for the K2 RAID chassis are as follows: • • • • Fibre Channel cable(s) connected Ethernet cable(s) connected Power on Disks bound Prerequisites for the optional K2 RAID Expansion chassis are as follows: • Fibre channel cable(s) connected 160 K2 Installation and Service Manual 2013 07 20 Configuring and licensing the K2 SAN • Power on • Disks bound 1. If you have not already done so, launch Storage Utility from the K2Config application. 2. As prompted, wait while Storage Utility gathers system information, then Storage Utility opens. 3. In Storage Utility, click Tools | Make New File System. The Setting dialog box opens. 4. For the Real Time Input/Output (RTIO) rate, enter the value specified by your system design. If you do not know this value, contact your Grass Valley representative. 5. Configure Windows Security as follows: • If the K2 SAN is on a network Workgroup (not domain), do not select Windows Security . • If the K2 SAN is on a network domain, you may select Windows Security. NOTE: Only select Windows Security if the K2 SAN is on a domain. Never select Windows Security if the K2 SAN is on a workgroup. 2013 07 20 K2 Installation and Service Manual 161 Configuring and licensing the K2 SAN 6. Click OK. The Set Stripe Group dialog box opens. 7. If you have RAID 1 RANKS, assign a RAID 1 RANK for both MetaStripe and JournalStripe. You can distinguish RAID 1 RANK from media RANKs by the value in the Number of Sectors column. 162 K2 Installation and Service Manual 2013 07 20 Configuring and licensing the K2 SAN 8. Click OK. The Configuration File dialog box opens. The configuration file for the media file system is displayed. 9. Verify media file system parameters. Do not edit the configuration file for the media file system. 10. Click Accept. A “…Please wait…” message box displays progress and a “…succeeded…” message confirms the process is complete. A message informs you that you must restart the server, however the restart at the end of the Configure K2 Server wizard suffices, so you do not need to restart now. 11. Close the Storage Utility. NOTE: Do not attempt to start SAN-attached systems or otherwise bring the SAN online until instructed to do so by the documented procedure. Next, continue with configuring the server using the K2Config application. Configuring server A - Part 2 Configure File System Server Configuration page - Redundant K2 SAN server A Prerequisites for connected K2 RAID storage: • Network and SNMP settings configured • Disks bound 2013 07 20 K2 Installation and Service Manual 163 Configuring and licensing the K2 SAN • New file system made This page checks on the configuration of the K2 Media Server in one of its main roles as a file system server. The K2 Media Server also functions as a file system client, which is also checked from this page. 1. In Storage Utility open the server's File System Server Configuration page, if the page is not already open. 2. If you have not already done so, enter the name or IP address of the redundant K2 Media Server (server B). 3. If desired, configure reference file generation. 4. Click Check. 5. When the wizard reports that the configuration is correct, click Next. If you get a “The V: will not be available until this device is rebooted…” message, you can safely continue now and reboot later when instructed to do so. The iSCSI Bridge Server Configuration page opens. Related Topics Configuring reference file type on a K2 SAN system on page 275 164 K2 Installation and Service Manual 2013 07 20 Configuring and licensing the K2 SAN Configure iSCSI Bridge Server Configuration page - Redundant K2 SAN server A This page manages the components that bridge between iSCSI (the GigE media network) and the Fibre Channel connection to the RAID storage. You configure network settings on the iSCSI adapters and the page validates that the Fibre Channel adapter is in place and that the media RANKs are visible as iSCSI targets. 1. Select Primary. 2. Select an iSCSI adapter and do the following: a) Click Modify. A network configuration dialog box opens. b) c) d) e) Verify or enter the media network IP address and the subnet mask. Click Apply. Click View Target Drives. Verify that all drives are shown in the Drives exposed as iSCSI targets field. 3. Repeat the previous step for the other iSCSI adapters. 2013 07 20 K2 Installation and Service Manual 165 Configuring and licensing the K2 SAN 4. Click Check. The Validation Report opens. 5. Confirm that the iSCSI configuration is successful. 6. Close the Validation Report. 7. Click Next. The Database Server Configuration page opens. Configure Database Server Configuration page - Redundant K2 SAN server A 1. Enter the name or IP address of K2 Media server B. This is the redundant partner of the server you are now configuring. 166 K2 Installation and Service Manual 2013 07 20 Configuring and licensing the K2 SAN 2. Click Next. The FTP Server Configuration page opens. Configure FTP Server Configuration page - Redundant K2 SAN server A This page appears only if the server has the role of FTP server. Do not modify these settings. Leave at default values of Max FTP streams = 4, FTP Data Socket Timeout = 60, and FTP Port = 21. Only qualified Grass Valley personnel should specify other values, as these settings are intended for use only with custom systems designed by Grass Valley. 1. Select MXF export type as follows: • 377M: Original SMPTE 377M style. Ensures compatibility with older products. • 377-1: Newer SMPTE 377-1 style. 2. Click Next. The Completing the Configuration Wizard page opens. 3. Click Finish. The wizard closes. The server restarts. Wait until all startup processes have completed before continuing. Next, configure the redundant server. Configuring server B Prerequisites: • Server A is configured 2013 07 20 K2 Installation and Service Manual 167 Configuring and licensing the K2 SAN • The restart of server A after it is configured is complete After you have configured the first K2 Media Server (server A) you next configure the redundant K2 Media Serer (server B). 1. Verify that server A has restarted by opening the MS-DOS command prompt and use the “ping” command. 2. In the K2 System Configuration application tree view, select the K2 Media Server you are configuring as server B. 3. Click the Configure button. The Configure K2 Server wizard opens to the Define server roles page. Configure Define Server Roles page - Redundant K2 SAN server A and server B 1. Enter the name for the K2 Media Server, as currently configured on the machine. 2. Enter the name or IP address of the Ethernet switch, as currently configured on the switch, to which the K2 Media Server is connected. 3. Select all roles, except as follows: If the K2 SAN has one or more optional NH servers, then FTP traffic should go to the NH server, not the K2 Media Server you are now configuring. In this case, do not select the FTP server role or the NAS server role 4. Click Next. The Software Configuration page opens. 168 K2 Installation and Service Manual 2013 07 20 Configuring and licensing the K2 SAN Configure Software Configuration page - Redundant K2 SAN server A and server B This page checks for the software required to support the roles you selected on the previous page. 1. If software with Yes in the Required column reports as Not Installed, install the software. 2. Click Check Software. 3. When all required software reports as Installed, click Next. The Network Configuration page opens. 2013 07 20 K2 Installation and Service Manual 169 Configuring and licensing the K2 SAN Configure Network Configuration page - Redundant K2 SAN server A and server B This page displays the control network Ethernet port, and allows you to configure the FTP/Streaming network Ethernet port. NOTE: This page does not configure the iSCSI interface (media network) ports. 1. Verify that the top port is configured correctly. The top port is the port over which the K2Config application is communicating. If correctly configured, it is already assigned the control network IP address, as displayed on this page. 2. If the server has the role of FTP server, verify that the other port is configured correctly. If not configured correctly, do the following: a) Select the other port and click Modify. A network configuration dialog box opens. b) Enter the FTP/Streaming IP address and the subnet mask and click Apply. For systems with an optional NH (FTP) server, the server you are now configuring does not take the role of FTP server, so configuring the second port here for the FTP/streaming network is not required. 3. Click Next. The File System Server Configuration page opens. 170 K2 Installation and Service Manual 2013 07 20 Configuring and licensing the K2 SAN Configure File System Server Configuration page - Redundant K2 SAN server B This page checks on the configuration of the K2 Media Server in one of its main roles as a file system server. The K2 Media Server also functions as a file system client, which is also checked from this page. It is not necessary to bind RANKs or create a file system, since this task was completed when you configured the previous K2 Media Server. 1. 2. 3. 4. 5. If desired, configure reference file generation. Click Check. Confirm a “… file copied…” message. When the wizard reports that the configuration is correct, click Next. Confirm messages about copying the file system configuration file to the other server. If you get a “The V: will not be available until this device is rebooted…” message, you can safely continue now and reboot later when instructed to do so. The iSCSI Bridge Server Configuration page opens. Related Topics Configuring reference file type on a K2 SAN system on page 275 2013 07 20 K2 Installation and Service Manual 171 Configuring and licensing the K2 SAN Configure iSCSI Bridge Server Configuration page - Redundant K2 SAN server B This page manages the components that bridge between iSCSI (the GigE media network) and the Fibre Channel connection to the RAID storage. You configure network settings on the iSCSI adapters and the page validates that the Fibre Channel adapter is in place and that the media RANKs are visible as iSCSI targets. NOTE: The iSCSI adapters on this server must be on a different subnet than those on its redundant server partner. 1. Select Backup. 2. Select an iSCSI adapter and do the following: a) Click Modify. A network configuration dialog box opens. b) c) d) e) Verify or enter the media network IP address and the subnet mask. Click Apply. Click View Target Drives. Verify that all drives are shown in the Drives exposed as iSCSI targets field. 3. Repeat the previous step for the other iSCSI adapters. 172 K2 Installation and Service Manual 2013 07 20 Configuring and licensing the K2 SAN 4. Click Check. The Validation Report opens. 5. Confirm that the iSCSI configuration is successful. 6. Close the Validation Report. 7. Click Next. The Database Server Configuration page opens. Configure Database Server Configuration page - Redundant K2 SAN server B 2013 07 20 K2 Installation and Service Manual 173 Configuring and licensing the K2 SAN Click Next. You do not need to enter or configure anything on this page. The FTP Server Configuration page opens. Configure FTP Server Configuration page - K2 SAN server B This page appears only if the server has the role of FTP server. Do not modify these settings. Leave at default values of Max FTP streams = 4, FTP Data Socket Timeout = 60, and FTP Port = 21. Only qualified Grass Valley personnel should specify other values, as these settings are intended for use only with custom systems designed by Grass Valley. 1. Select MXF export type as follows: • 377M: Original SMPTE 377M style. Ensures compatibility with older products. • 377-1: Newer SMPTE 377-1 style. 2. Click Next. The Completing the Configuration Wizard page opens. 3. Click Finish. The wizard closes. The server restarts. Wait until all startup processes have completed before continuing. Next, check the V: drive 174 K2 Installation and Service Manual 2013 07 20 Configuring and licensing the K2 SAN Check the V: drive Prerequisites: • The K2 Media Server is configured • The restart of the K2 Media Server after it is configured is complete This task is required for NAS server functionality. 1. Verify that the K2 Media Server has restarted by opening the MS-DOS command prompt and use the “ping” command. 2. In the K2Config application tree view, under the K2 Media Server select the File System Server node. The File System Server Configuration page appears. 3. Click Check and verify that the V: drive is shared. Proceed as follows: • If you have NH servers, configure them next. • If you do not have NH servers, configure K2 clients and/or other iSCSI clients on the K2 SAN next. Configuring optional NH servers If you have one or more optional NH K2 Media Servers, you next configure those servers. This section applies to both NH1 (1 Gig FTP) servers and NH10GE (10 Gig FTP) servers. NOTE: Multiple NH servers on a K2 SAN must be of the same type, either all NH1 or all NH10GE. 1. In the K2Config application tree view, select the K2 Media Server you are configuring. 2. Click the Configure button. The Configure K2 Server wizard opens to the Define server roles page. 2013 07 20 K2 Installation and Service Manual 175 Configuring and licensing the K2 SAN Configure Define Server Roles page - NH server 1. Enter the name for the K2 Media Server, as currently configured on the machine. 2. Select FTP server and NAS server. 3. Click Next. The Software Configuration page opens. 176 K2 Installation and Service Manual 2013 07 20 Configuring and licensing the K2 SAN Configure Software Configuration page - NH server This page checks for the software required to support the roles you selected on the previous page. 1. If software with Yes in the Required column reports as Not Installed, install the software. 2. Click Check Software. 3. When all required software reports as Installed, click Next. The Network Configuration page opens. 2013 07 20 K2 Installation and Service Manual 177 Configuring and licensing the K2 SAN Configure Network Configuration page - NH server This page displays the control network Ethernet port, and allows you to configure the FTP/Streaming network Ethernet port. 1. Verify that the top port is configured correctly. The top port is the port over which the K2Config application is communicating. If correctly configured, it is already assigned the control network IP address, as displayed on this page. 2. Verify that the FTP/Streaming port is configured correctly. If not configured correctly, do the following: a) Select the other port and click Modify. A network configuration dialog box opens. b) Enter the FTP/Streaming IP address and the subnet mask and click Apply. 3. Click Next. The File System Server Configuration page opens. 178 K2 Installation and Service Manual 2013 07 20 Configuring and licensing the K2 SAN Configure File System Client Configuration page - NH server This system does not function as a file system server. It does function as a file system client, which is validated from this page. 1. Do not select Reserved Bandwidth unless instructed to do so by Grass Valley. This system is usually not configured for RVIO. 2. Click Check. 3. When the wizard reports that the configuration is correct, click Next. If you get a “The V: will not be available until this device is rebooted…” message, you can safely continue now and reboot later when instructed to do so. The FTP Server Configuration page opens. 2013 07 20 K2 Installation and Service Manual 179 Configuring and licensing the K2 SAN Configure FTP Server Configuration page - Redundant K2 SAN NH server This page appears only if the server has the role of FTP server. Do not modify these settings. Leave at default values of Max FTP streams = 4, FTP Data Socket Timeout = 60, and FTP Port = 21. Only qualified Grass Valley personnel should specify other values, as these settings are intended for use only with custom systems designed by Grass Valley. 1. Select MXF export type as follows: • 377M: Original SMPTE 377M style. Ensures compatibility with older products. • 377-1: Newer SMPTE 377-1 style. 2. Click Next. The Completing the Configuration Wizard page opens. 3. Click Finish. The wizard closes. The server restarts. Wait until all startup processes have completed before continuing. If you have other NH servers, configure them similarly. Then check the V: drive on each of your NH servers. Check the V: drive Prerequisites: • The K2 Media Server is configured 180 K2 Installation and Service Manual 2013 07 20 Configuring and licensing the K2 SAN • The restart of the K2 Media Server after it is configured is complete This task is required for NAS server functionality. 1. Verify that the K2 Media Server has restarted by opening the MS-DOS command prompt and use the “ping” command. 2. In the K2Config application tree view, under the K2 Media Server select the File System Server node. The File System Server Configuration page appears. 3. Click Check and verify that the V: drive is shared. Next, configure K2 clients and/or other iSCSI clients on the K2 SAN. Configuring the basic nearline K2 SAN Work through the topics in this section sequentially to configure a non-redundant nearline (Tier 3) K2 SAN. Prerequisites for initial configuration - Basic nearline K2 SAN Before beginning your initial configuration, make sure the devices of the K2 SAN meet the following prerequisites. Control point PC • • • • • Ethernet cable connected Control Point software installed Control network IP address assigned Network communication over the control network with all other K2 devices Power on Ethernet switch • • • • • Ethernet cables connected Control network IP address assigned VLANs set up Trunks set up Power on K2 Media Server • • • • 2013 07 20 Ethernet cables connected Fibre Channel cable connected Software installed, as from the factory, including QuickTime 7 Control network IP address assigned K2 Installation and Service Manual 181 Configuring and licensing the K2 SAN • Power on for all servers K2 RAID chassis • Fibre Channel cable(s) connected • Ethernet cable(s) connected • Power on K2 RAID Expansion chassis (optional) • Fibre channel cable(s) connected • Power on Defining a new K2 SAN If you import a SiteConfig system description file in which the SAN is defined, you do not need to define a new SAN. You can skip this task and instead start by configuring the first K2 Media Server. 1. On the control point PC, open the K2Config application. A log on dialog box opens. 182 K2 Installation and Service Manual 2013 07 20 Configuring and licensing the K2 SAN 2. Log on to the K2Config application with the Windows administrator account. The K2Config application opens. 3. Click New K2 System. The New K2 System wizard opens to page 1. Related Topics About application security on the K2 SAN on page 266 2013 07 20 K2 Installation and Service Manual 183 Configuring and licensing the K2 SAN Configure New K2 System page 1 - Nearline K2 SAN 1. Create a name for your system and type it in the Name box. 2. Select Nearline. The Server redundancy option is not selected and is disabled. This option applies to media database redundancy. Since the Nearline system has no media database, this setting is correct for both redundant and non-redundant Nearline systems. 3. Click Next. Page 2 opens. 184 K2 Installation and Service Manual 2013 07 20 Configuring and licensing the K2 SAN Configure New K2 System page 2 - Nearline K2 SAN 1. Move the following into the Number of devices box: • One K2 Media Server • One Ethernet switch 2. Click Next. Page 3 opens. 2013 07 20 K2 Installation and Service Manual 185 Configuring and licensing the K2 SAN Configure New K2 System page 3 - Nearline K2 SAN 1. Review the information on this page and verify that you have correctly defined your K2 SAN. For a redundant nearline K2 SAN you should have the following: • Two Gigabit Ethernet switches • Two K2 Media Servers 2. Click Finish. The Define New K2 Storage System wizard closes. Your storage system appears in the tree view of the K2Config application. Next, configure the server. Configuring NH server - Part 1 1. In the K2Config application tree view, select [K2Server1]. For the basic nearline K2 SAN, this is the only NH server. 2. Click the Configure button. The Configure K2 Server wizard opens to the Define server roles page. 186 K2 Installation and Service Manual 2013 07 20 Configuring and licensing the K2 SAN Configure Define Server Roles page - NH server 1. Enter the name for the K2 Media Server, as currently configured on the machine. For Nearline server roles, selections are disabled. Leave SNFS file system server, FTP server, and NAS server selected. The wizard does not allow you to select Media Database Server. There is no Media Database Server in a nearline system. 2. Click Next. The Software Configuration page opens. 2013 07 20 K2 Installation and Service Manual 187 Configuring and licensing the K2 SAN Configure Software Configuration page - NH server This page checks for the software required to support the roles you selected on the previous page. 1. If software with Yes in the Required column reports as Not Installed, install the software. 2. Click Check Software. 3. When all required software reports as Installed, click Next. The Network Configuration page opens. 188 K2 Installation and Service Manual 2013 07 20 Configuring and licensing the K2 SAN Configure Network Configuration page - NH server This page displays the control network Ethernet port, and allows you to configure the FTP/Streaming network Ethernet port. 1. Verify that the top port is configured correctly. The top port is the port over which the K2Config application is communicating. If correctly configured, it is already assigned the control network IP address, as displayed on this page. 2. Verify that the FTP/Streaming port is configured correctly. If not configured correctly, do the following: a) Select the other port and click Modify. A network configuration dialog box opens. b) Enter the FTP/Streaming IP address and the subnet mask and click Apply. 3. Click Next. The File System Server Configuration page opens. 2013 07 20 K2 Installation and Service Manual 189 Configuring and licensing the K2 SAN Configure File System Server Configuration page - NH server This page checks on the file system server role. The server also functions as a file system client, which is also checked from this page. 1. Do not select Reserved Bandwidth unless instructed to do so by Grass Valley. This system is usually not configured for RVIO. 2. Click Launch Storage Manager. Storage Utility opens. 3. Leave the Configure K2 Server wizard open while you use Storage Utility. When you are done with Storage Utility, you continue with the wizard. Next, use Storage Utility to configure the RAID storage and file system. Configuring RAID Use Storage Utility to complete the configuration of the K2 RAID storage devices, as explained in the following topics. Configuring RAID network and SNMP settings - Basic Prerequisites for the K2 RAID chassis are as follows: • Fibre Channel cable(s) connected • Ethernet cable(s) connected • Power on Prerequisites for the optional K2 RAID Expansion chassis (if present) are as follows: • Fibre channel cable(s) connected 190 K2 Installation and Service Manual 2013 07 20 Configuring and licensing the K2 SAN • Power on Use the Storage Utility to configure the following settings for the K2 RAID controller: • • • • IP address Subnet mask Gateway Address SNMP trap destinations For K2 RAID, network and SNMP settings are set and stored on the RAID controller module, so the combined RAID storage devices, including the optional Expansion chassis, exist as a single entity on the control network. The RAID storage device is configured by default for the SNMP community name “public”. If your site’s policies require using a different SNMP community name, contact your Grass Valley representative. 1. Launch Storage Utility from the K2Config application. 2. As prompted, wait while Storage Utility gathers system information, then Storage Utility opens. 3. In Storage Utility tree view, expand the node for the K2 RAID, right-click the icon for a RAID controller, and select Configuration | Network Properties. The Controller Network Settings dialog box opens. 4. In the Controller Slot Number field enter 0 and then press Enter. The settings from controller 0 are loaded into the Controller Network Settings dialog box and are available for you to modify. 2013 07 20 K2 Installation and Service Manual 191 Configuring and licensing the K2 SAN 5. Enter the control network IP address and other network settings. 6. For SNMP Configuration, enter the IP address of the SNMP manager PC. You can also enter IP addresses for other SNMP managers to which you want to send SNMP trap messages. 7. Click OK to save settings and close. 8. In Storage Utility click View | Refresh. Next, bind disk modules. Binding disk modules - Nearline K2 SAN Prerequisites for the K2 RAID chassis are as follows: • Fibre Channel cable(s) connected • Ethernet cable(s) connected • Power on Prerequisites for the optional K2 RAID Expansion chassis (if present) are as follows: • Fibre channel cable(s) connected • Power on NOTE: Binding destroys all user data on the disks. 1. If you have not already done so, launch Storage Utility from the K2Config application. 2. As prompted, wait while Storage Utility gathers system information, then Storage Utility opens. 192 K2 Installation and Service Manual 2013 07 20 Configuring and licensing the K2 SAN 3. In the Storage Utility main window, identify bound RANKs and unbound disks by their placement in the hierarchy of the tree view. In the following illustration, disk numbers are represented by “XX”. Nearline systems store media files across both the primary RAID chassis and the optional Expansion chassis. In addition, file system metadata files and journal files are mixed in with the media files. The RAID configuration is the same on all chassis. Each chassis contains disks, which are bound as RAID 6 in a RANK of twelve disks. One twelve disk RANK fills one chassis. 2013 07 20 K2 Installation and Service Manual 193 Configuring and licensing the K2 SAN 4. Right-click the Unbound node for a controller, then select Bind in the context menu. If the RAID chassis has two controllers, both controllers are represented by the single “Controller” node. The Bind dialog box opens showing all unbound disks for the controller listed in the Available Disk list. 5. Leave Full Bind unchecked. 6. In the Bind Type drop down box, select RAID 6. 7. In the Available Disks box, select twelve contiguous disks at the top of the list. Use ‘shift-click’ or ‘control-click’ to select disks. 8. Click the add (arrow) button to add disks to the Selected Disks list. NOTE: As an aid in identifying a disk module’s physical location, select it in the Selected Disks list, then click Identify Disks. This causes the disk drive light to flash. 194 K2 Installation and Service Manual 2013 07 20 Configuring and licensing the K2 SAN 9. Click OK to close the Bind dialog box and begin the binding process. The Progress Report dialog box opens, showing the status of the binding process. 10. Close the Progress Report and repeat these steps for other unbound disks. If specified by your system design, you can bind some disks as Hot Spares. When you are done, if you did not bind any extra Hot Spares, you should have the following results: The disks in the primary RAID chassis and in optional Expansion chassis should be bound as RAID 6 RANKs, with twelve disks to a RANK. 11. Click Close in Progress Report window. 12. Restart the K2 Media Server. NOTE: Make sure start up processes on the K2 Media Server are complete before proceeding. Next, create a new file system. Related Topics Identifying disks on page 315 About full/background bind on page 319 Binding Hot Spare drives on page 321 Creating a new file system - Nearline K2 SAN Prerequisites for the K2 RAID chassis are as follows: • • • • Fibre Channel cable(s) connected Ethernet cable(s) connected Power on Disks bound Prerequisites for the optional K2 RAID Expansion chassis are as follows: • Fibre channel cable(s) connected • Power on 2013 07 20 K2 Installation and Service Manual 195 Configuring and licensing the K2 SAN • Disks bound 1. If you have not already done so, launch Storage Utility from the K2Config application. 2. As prompted, wait while Storage Utility gathers system information, then Storage Utility opens. 3. In Storage Utility, click Tools | Make New File System. The Setting dialog box opens. 4. For a Nearline system, enter zero as the Real Time Input/Output (RTIO) rate. 5. Leave Windows Security unchecked. 6. Click OK. The Configuration File dialog box opens. The configuration file for the media file system is displayed. 196 K2 Installation and Service Manual 2013 07 20 Configuring and licensing the K2 SAN 7. Verify media file system parameters. Do not edit the configuration file for the media file system. 8. Click Accept. A “…Please wait…” message box displays progress and a “…succeeded…” message confirms the process is complete. A message informs you that you must restart the server, however the restart at the end of the Configure K2 Server wizard suffices, so you do not need to restart now. 9. Close the Storage Utility. NOTE: Do not attempt to start SAN-attached systems or otherwise bring the SAN online until instructed to do so by the documented procedure. Next, continue with configuring the server using the K2Config application. Configuring NH server - Part 2 Configure File System Server Configuration page - NH server Prerequisites for connected K2 RAID storage: • Network and SNMP settings configured • Disks bound • New file system made This page checks on the file system server role. The server also functions as a file system client, which is also checked from this page. 1. In K2Config open the server's File System Server Configuration page, if the page is not already open. 2013 07 20 K2 Installation and Service Manual 197 Configuring and licensing the K2 SAN 2. Do not select Reserved Bandwidth unless instructed to do so by Grass Valley. This system is usually not configured for RVIO. 3. Click Check. 4. When the wizard reports that the configuration is correct, click Next. If you get a “The V: will not be available until this device is rebooted…” message, you can safely continue now and reboot later when instructed to do so. The FTP Server Configuration page opens. Configure FTP Server Configuration page This page appears only if the server has the role of FTP server. Do not modify these settings. Leave at default values of Max FTP streams = 4, FTP Data Socket Timeout = 60, and FTP Port = 21. Only qualified Grass Valley personnel should specify other values, as these settings are intended for use only with custom systems designed by Grass Valley. 1. Select MXF export type as follows: • 377M: Original SMPTE 377M style. Ensures compatibility with older products. • 377-1: Newer SMPTE 377-1 style. 2. Click Next. The Completing the Configuration Wizard page opens. 3. Click Finish. The wizard closes. The server restarts. Wait until all startup processes have completed before continuing. 198 K2 Installation and Service Manual 2013 07 20 Configuring and licensing the K2 SAN Check the V: drive Prerequisites: • The K2 Media Server is configured • The restart of the K2 Media Server after it is configured is complete This task is required for NAS server functionality. 1. Verify that the K2 Media Server has restarted by opening the MS-DOS command prompt and use the “ping” command. 2. In the K2Config application tree view, under the K2 Media Server select the File System Server node. The File System Server Configuration page appears. 3. Click Check and verify that the V: drive is shared. The K2 Nearline SAN configuration is complete. Configuring the redundant nearline K2 SAN Work through the topics in this section sequentially to configure a redundant nearline (Tier 3) K2 SAN. Prerequisites for initial configuration - Nearline K2 SAN Before beginning your initial configuration, make sure the devices of the K2 SAN meet the following prerequisites. Control point PC • • • • • Ethernet cable connected Control Point software installed Control network IP address assigned Network communication over the control network with all other K2 devices Power on Ethernet switch • • • • • 2013 07 20 Ethernet cables connected Control network IP address assigned VLANs set up Trunks set up Power on K2 Installation and Service Manual 199 Configuring and licensing the K2 SAN K2 Media Server • • • • • • • Ethernet cables connected Fibre Channel cable connected Redundant servers connected by serial cable Software installed, as from the factory, including QuickTime 7 MPIO software installed. Control network IP address assigned Power on for all servers K2 RAID chassis • Fibre Channel cable(s) connected • Ethernet cable(s) connected • Power on K2 RAID Expansion chassis (optional) • Fibre channel cable(s) connected • Power on Related Topics Installing Multi-Path I/O Software on page 225 Defining a new K2 SAN If you import a SiteConfig system description file in which the SAN is defined, you do not need to define a new SAN. You can skip this task and instead start by configuring the first K2 Media Server. 1. On the control point PC, open the K2Config application. A log on dialog box opens. 200 K2 Installation and Service Manual 2013 07 20 Configuring and licensing the K2 SAN 2. Log on to the K2Config application with the Windows administrator account. The K2Config application opens. 3. Click New K2 System. The New K2 System wizard opens to page 1. Related Topics About application security on the K2 SAN on page 266 2013 07 20 K2 Installation and Service Manual 201 Configuring and licensing the K2 SAN Configure New K2 System page 1 - Nearline K2 SAN 1. Create a name for your system and type it in the Name box. 2. Select Nearline. The Server redundancy option is not selected and is disabled. This option applies to media database redundancy. Since the Nearline system has no media database, this setting is correct for both redundant and non-redundant Nearline systems. 3. Click Next. Page 2 opens. 202 K2 Installation and Service Manual 2013 07 20 Configuring and licensing the K2 SAN Configure New K2 System page 2 - Nearline K2 SAN 1. Move the following into the Number of devices box: • Two K2 Media Servers • Two Ethernet switches 2. Click Next. Page 3 opens. 2013 07 20 K2 Installation and Service Manual 203 Configuring and licensing the K2 SAN Configure New K2 System page 3 - Nearline K2 SAN 1. Review the information on this page and verify that you have correctly defined your K2 SAN. For a redundant nearline K2 SAN you should have the following: • Two Gigabit Ethernet switches • Two K2 Media Servers 2. Click Finish. The Define New K2 Storage System wizard closes. Your storage system appears in the tree view of the K2Config application. Next, configure the server. Configuring NH server A - Part 1 1. In the K2Config application tree view, select [K2Server1]. For the nearline K2 SAN, this is NH server A. 2. Click the Configure button. The Configure K2 Server wizard opens to the Define server roles page. 204 K2 Installation and Service Manual 2013 07 20 Configuring and licensing the K2 SAN Configure Define Server Roles page - NH server 1. Enter the name for the K2 Media Server, as currently configured on the machine. For Nearline server roles, selections are disabled. Leave SNFS file system server, FTP server, and NAS server selected. The wizard does not allow you to select Media Database Server. There is no Media Database Server in a nearline system. 2. Click Next. The Software Configuration page opens. 2013 07 20 K2 Installation and Service Manual 205 Configuring and licensing the K2 SAN Configure Software Configuration page - NH server This page checks for the software required to support the roles you selected on the previous page. NOTE: MPIO software is required on servers in redundant systems. 1. If software with Yes in the Required column reports as Not Installed, install the software. 2. Click Check Software. 3. When all required software reports as Installed, click Next. The Network Configuration page opens. Related Topics Installing Multi-Path I/O Software on page 225 206 K2 Installation and Service Manual 2013 07 20 Configuring and licensing the K2 SAN Configure Network Configuration page - NH server This page displays the control network Ethernet port, and allows you to configure the FTP/Streaming network Ethernet port. 1. Verify that the top port is configured correctly. The top port is the port over which the K2Config application is communicating. If correctly configured, it is already assigned the control network IP address, as displayed on this page. 2. Verify that the FTP/Streaming port is configured correctly. If not configured correctly, do the following: a) Select the other port and click Modify. A network configuration dialog box opens. b) Enter the FTP/Streaming IP address and the subnet mask and click Apply. 3. Click Next. The File System Server Configuration page opens. 2013 07 20 K2 Installation and Service Manual 207 Configuring and licensing the K2 SAN Configure File System Server Configuration page - NH server This page checks on the file system server role. The server also functions as a file system client, which is also checked from this page. 1. Do not select Reserved Bandwidth unless instructed to do so by Grass Valley. This system is usually not configured for RVIO. 2. Click Launch Storage Manager. Storage Utility opens. 3. Leave the Configure K2 Server wizard open while you use Storage Utility. When you are done with Storage Utility, you continue with the wizard. Next, use Storage Utility to configure the RAID storage and file system. Configuring RAID Use Storage Utility to complete the configuration of the K2 RAID storage devices, as explained in the following topics. Configuring RAID network and SNMP settings Prerequisites for the K2 RAID chassis are as follows: • Fibre Channel cable(s) connected • Ethernet cable(s) connected • Power on Prerequisites for the optional K2 RAID Expansion chassis (if present) are as follows: • Fibre channel cable(s) connected 208 K2 Installation and Service Manual 2013 07 20 Configuring and licensing the K2 SAN • Power on Use the Storage Utility to configure the following settings for the K2 RAID controller: • • • • IP address Subnet mask Gateway Address SNMP trap destinations For K2 RAID, network and SNMP settings are set and stored on the RAID controller module. For the RAID chassis with two controllers, each controller has its own network settings and the RAID chassis exists as two entities on the control network. The RAID storage device is configured by default for the SNMP community name “public”. If your site’s policies require using a different SNMP community name, contact your Grass Valley representative. 1. Launch Storage Utility from the K2Config application. 2. As prompted, wait while Storage Utility gathers system information, then Storage Utility opens. 3. In Storage Utility tree view, expand the node for the K2 RAID, right-click the icon for a RAID controller, and select Configuration | Network Properties. The Controller Network Settings dialog box opens. 4. In the Controller Slot Number field enter 0 and then press Enter. The settings from controller 0 are loaded into the Controller Network Settings dialog box and are available for you to modify. 2013 07 20 K2 Installation and Service Manual 209 Configuring and licensing the K2 SAN 5. Enter the control network IP address and other network settings. 6. For SNMP Configuration, enter the IP address of the SNMP manager PC. You can also enter IP addresses for other SNMP managers to which you want to send SNMP trap messages. 7. For the RAID chassis with two controllers, in the Controller Slot Number field enter 1 and then press Enter. The settings from controller 1 are loaded into the Controller Network Settings dialog box and are available for you to modify. 8. Repeat the previous steps to configure controller 1. 9. Click OK to save settings and close. 10. In Storage Utility click View | Refresh. Next, bind disk modules. Binding disk modules - Nearline K2 SAN Prerequisites for the K2 RAID chassis are as follows: • Fibre Channel cable(s) connected • Ethernet cable(s) connected • Power on Prerequisites for the optional K2 RAID Expansion chassis (if present) are as follows: • Fibre channel cable(s) connected • Power on NOTE: Binding destroys all user data on the disks. 1. If you have not already done so, launch Storage Utility from the K2Config application. 2. As prompted, wait while Storage Utility gathers system information, then Storage Utility opens. 210 K2 Installation and Service Manual 2013 07 20 Configuring and licensing the K2 SAN 3. In the Storage Utility main window, identify bound RANKs and unbound disks by their placement in the hierarchy of the tree view. In the following illustration, disk numbers are represented by “XX”. Nearline systems store media files across both the primary RAID chassis and the optional Expansion chassis. In addition, file system metadata files and journal files are mixed in with the media files. The RAID configuration is the same on all chassis. Each chassis contains disks, which are bound as RAID 6 in a RANK of twelve disks. One twelve disk RANK fills one chassis. 2013 07 20 K2 Installation and Service Manual 211 Configuring and licensing the K2 SAN 4. Right-click the Unbound node for a controller, then select Bind in the context menu. If the RAID chassis has two controllers, both controllers are represented by the single “Controller” node. The Bind dialog box opens showing all unbound disks for the controller listed in the Available Disk list. 5. Leave Full Bind unchecked. 6. In the Bind Type drop down box, select RAID 6. 7. In the Available Disks box, select twelve contiguous disks at the top of the list. Use ‘shift-click’ or ‘control-click’ to select disks. 8. Click the add (arrow) button to add disks to the Selected Disks list. NOTE: As an aid in identifying a disk module’s physical location, select it in the Selected Disks list, then click Identify Disks. This causes the disk drive light to flash. 212 K2 Installation and Service Manual 2013 07 20 Configuring and licensing the K2 SAN 9. Click OK to close the Bind dialog box and begin the binding process. The Progress Report dialog box opens, showing the status of the binding process. 10. Close the Progress Report and repeat these steps for other unbound disks. If specified by your system design, you can bind some disks as Hot Spares. When you are done, if you did not bind any extra Hot Spares, you should have the following results: The disks in the primary RAID chassis and in optional Expansion chassis should be bound as RAID 6 RANKs, with twelve disks to a RANK. 11. Click Close in Progress Report window. 12. Restart the K2 Media Server. NOTE: Make sure start up processes on the K2 Media Server are complete before proceeding. Next, create a new file system. Related Topics Identifying disks on page 315 About full/background bind on page 319 Binding Hot Spare drives on page 321 Creating a new file system - Nearline K2 SAN Prerequisites for the K2 RAID chassis are as follows: • • • • Fibre Channel cable(s) connected Ethernet cable(s) connected Power on Disks bound Prerequisites for the optional K2 RAID Expansion chassis are as follows: • Fibre channel cable(s) connected • Power on 2013 07 20 K2 Installation and Service Manual 213 Configuring and licensing the K2 SAN • Disks bound 1. If you have not already done so, launch Storage Utility from the K2Config application. 2. As prompted, wait while Storage Utility gathers system information, then Storage Utility opens. 3. In Storage Utility, click Tools | Make New File System. The Setting dialog box opens. 4. For a Nearline system, enter zero as the Real Time Input/Output (RTIO) rate. 5. Leave Windows Security unchecked. 6. Click OK. The Configuration File dialog box opens. The configuration file for the media file system is displayed. 214 K2 Installation and Service Manual 2013 07 20 Configuring and licensing the K2 SAN 7. Verify media file system parameters. Do not edit the configuration file for the media file system. 8. Click Accept. A “…Please wait…” message box displays progress and a “…succeeded…” message confirms the process is complete. A message informs you that you must restart the server, however the restart at the end of the Configure K2 Server wizard suffices, so you do not need to restart now. 9. Close the Storage Utility. NOTE: Do not attempt to start SAN-attached systems or otherwise bring the SAN online until instructed to do so by the documented procedure. Next, continue with configuring the server using the K2Config application. Configuring NH server A - Part 2 Configure File System Server Configuration page - NH server Prerequisites for connected K2 RAID storage: • Network and SNMP settings configured • Disks bound • New file system made This page checks on the file system server role. The server also functions as a file system client, which is also checked from this page. 1. In K2Config open the server's File System Server Configuration page, if the page is not already open. 2013 07 20 K2 Installation and Service Manual 215 Configuring and licensing the K2 SAN 2. Do not select Reserved Bandwidth unless instructed to do so by Grass Valley. This system is usually not configured for RVIO. 3. Click Check. 4. When the wizard reports that the configuration is correct, click Next. If you get a “The V: will not be available until this device is rebooted…” message, you can safely continue now and reboot later when instructed to do so. The FTP Server Configuration page opens. Configure FTP Server Configuration page - NH server A This page appears only if the server has the role of FTP server. Do not modify these settings. Leave at default values of Max FTP streams = 4, FTP Data Socket Timeout = 60, and FTP Port = 21. Only qualified Grass Valley personnel should specify other values, as these settings are intended for use only with custom systems designed by Grass Valley. 1. Select MXF export type as follows: • 377M: Original SMPTE 377M style. Ensures compatibility with older products. • 377-1: Newer SMPTE 377-1 style. 2. Click Next. The Completing the Configuration Wizard page opens. 3. Click Finish. The wizard closes. The server restarts. Wait until all startup processes have completed before continuing. 216 K2 Installation and Service Manual 2013 07 20 Configuring and licensing the K2 SAN Next, configure the other NH server. Configuring NH server B Prerequisites: • Server A is configured • The restart of server A after it is configured is complete On nearline systems, both NH K2 Media Servers are identical, with the exception that only one server can be the active media file system server at any time. For this reason the K2Config application embeds the configuration and start of the media file system into the wizard when you configure the first NH K2 Media Server, as in the previous procedure. That server is now the acting media file system server. You can now configure the remaining server using the following procedure. 1. Verify that server A has restarted by opening the MS-DOS command prompt and use the “ping” command. 2. In the K2 System Configuration application tree view, select the K2 Media Server you are configuring as server B. 3. Click the Configure button. The Configure K2 Server wizard opens to the Define server roles page. Configure Define Server Roles page - NH server 1. Enter the name for the K2 Media Server, as currently configured on the machine. For Nearline server roles, selections are disabled. Leave SNFS file system server, FTP server, and NAS server selected. The wizard does not allow you to select Media Database Server. There is no Media Database Server in a nearline system. 2013 07 20 K2 Installation and Service Manual 217 Configuring and licensing the K2 SAN 2. Click Next. The Software Configuration page opens. Configure Software Configuration page - NH server This page checks for the software required to support the roles you selected on the previous page. NOTE: MPIO software is required on servers in redundant systems. 1. If software with Yes in the Required column reports as Not Installed, install the software. 2. Click Check Software. 3. When all required software reports as Installed, click Next. The Network Configuration page opens. Related Topics Installing Multi-Path I/O Software on page 225 218 K2 Installation and Service Manual 2013 07 20 Configuring and licensing the K2 SAN Configure Network Configuration page - NH server This page displays the control network Ethernet port, and allows you to configure the FTP/Streaming network Ethernet port. 1. Verify that the top port is configured correctly. The top port is the port over which the K2Config application is communicating. If correctly configured, it is already assigned the control network IP address, as displayed on this page. 2. Verify that the FTP/Streaming port is configured correctly. If not configured correctly, do the following: a) Select the other port and click Modify. A network configuration dialog box opens. b) Enter the FTP/Streaming IP address and the subnet mask and click Apply. 3. Click Next. The File System Server Configuration page opens. 2013 07 20 K2 Installation and Service Manual 219 Configuring and licensing the K2 SAN Configure File System Server Configuration page - NH server B This page checks on the configuration of the K2 Media Server in one of its main roles as a file system server. The K2 Media Server also functions as a file system client, which is also checked from this page. It is not necessary to bind RANKs or create a file system, since this task was completed when you configured the previous K2 Media Server. 1. Do not select Reserved Bandwidth unless instructed to do so by Grass Valley. This system is usually not configured for RVIO. 2. Click Check. 3. Confirm a “… file copied…” message. 4. When the wizard reports that the configuration is correct, click Next. 5. Confirm messages about copying the file system configuration file to the other server. If you get a “The V: will not be available until this device is rebooted…” message, you can safely continue now and reboot later when instructed to do so. The iSCSI Bridge Server Configuration page opens. 220 K2 Installation and Service Manual 2013 07 20 Configuring and licensing the K2 SAN Configure FTP Server Configuration page - K2 SAN server B This page appears only if the server has the role of FTP server. Do not modify these settings. Leave at default values of Max FTP streams = 4, FTP Data Socket Timeout = 60, and FTP Port = 21. Only qualified Grass Valley personnel should specify other values, as these settings are intended for use only with custom systems designed by Grass Valley. 1. Select MXF export type as follows: • 377M: Original SMPTE 377M style. Ensures compatibility with older products. • 377-1: Newer SMPTE 377-1 style. 2. Click Next. The Completing the Configuration Wizard page opens. 3. Click Finish. The wizard closes. The server restarts. Wait until all startup processes have completed before continuing. Next, check the V: drive Check the V: drive Prerequisites: • The K2 Media Server is configured 2013 07 20 K2 Installation and Service Manual 221 Configuring and licensing the K2 SAN • The restart of the K2 Media Server after it is configured is complete This task is required for NAS server functionality. 1. Verify that the K2 Media Server has restarted by opening the MS-DOS command prompt and use the “ping” command. 2. In the K2Config application tree view, under the K2 Media Server select the File System Server node. The File System Server Configuration page appears. 3. Click Check and verify that the V: drive is shared. The K2 Nearline SAN configuration is complete. 222 K2 Installation and Service Manual 2013 07 20 Configuring clients on the K2 SAN About iSCSI bandwidth When you purchase a K2 SAN to provide the shared storage for your K2 clients, your Grass Valley representative sizes the storage system and recommends the appropriate license level and QOS level based on your bandwidth requirements. These bandwidth requirements are based on how you intend to use the channels of your K2 clients. The bit rates, media formats, and ratio of record channels to play channels all effect your bandwidth requirements. As you add your K2 clients to the K2 SAN, you must assign a bandwidth value to each K2 client. This value is based on your intended use of the channels of that K2 client. There is a page in the K2Config application on which you enter parameters such as channel count, bit rate, and track count per channel to calculate the bandwidth value for a K2 client. The K2Config application takes that bandwidth value and assigns it to the total bandwidth available, so that the K2 client has adequate bandwidth for its intended media access operations. When the bandwidth values you enter in the K2Config application match the overall bandwidth requirements upon which your K2 shared storage is sized and licensed, you have sufficient bandwidth for all your K2 clients. The K2 SAN uses a mechanism called a TCP/IP Offload Engine (TOE) as a bridge across which all media must travel between the iSCSI/Ethernet world and the SCSI/Fibre Channel world. A TOE is hosted by the iSCSI interface board, which also provides the connection to the Ethernet switch. In addition, the K2Config application restricts the amount of bandwidth available based on the level at which you have licensed your K2 SAN. As you configure your K2 SAN, the K2Config application assigns a K2 client to a TOE and keeps track of the bandwidth so subscribed to each TOE. A single K2 client can only subscribe to a single TOE. However, a single TOE can have multiple K2 clients subscribed to it. It is important to realize that this does not adjust itself dynamically. If you change your intended use of a K2 client and increase its bandwidth requirements, you risk oversubscribing the TOE to which that K2 client is assigned. The K2Config application provides a report of iSCSI assignments, which lists for each TOE the iSCSI clients assigned and their bandwidth subscription. Determining K2 client bandwidth requirements The K2Config application provides a page in the Configure K2 Client wizard that calculates the bandwidth requirement for a K2 client. On this page you enter information regarding the channel count, bit rate, and tracks per channel for your intended use of the K2 client. The page then calculates the bandwidth requirement and make it available for load balancing. 2013 07 20 K2 Installation and Service Manual 223 Configuring clients on the K2 SAN K2 SAN prerequisites for adding clients The following K2 SAN preparations are required to support adding SAN clients: • All K2 Media Servers and/or K2 RAID storage devices must be installed and cabled. • The control network must be operational with K2 devices communicating. At the command prompt, use the ping command to verify. • For basic, non-redundant K2 SANs, the media network must be operational. You can check this with the K2Config application. • For redundant K2 SANs, media network A and media network B must be operational. You can check this with the K2Config application. • K2 RAID devices must have disks bound and be configured as required for operation on the K2 SAN. • K2 Media Servers must be configured such that an operational media file system is present. • K2 Ethernet switches must be configured and have V-LANs set up. • The SAN to which you are adding your clients must be defined with the appropriate number and type of clients. In other words, in the K2Config application tree view you should see the clients you are about to add represented as unconfigured devices. • The K2 Media Server with role of file system server must be licensed as appropriate for the design of your K2 SAN. NOTE: Do not run Storage Utility on a shared storage client. For shared storage, run Storage Utility only via the K2Config application. Verify license on K2 Media Server The K2 SAN license is installed on K2 Media Servers with role of iSCSI bridge. If a redundant system and/or a large system with multiple servers, the license must be installed on each K2 Media Server with role of iSCSI bridge. Use the following steps to verify the license on each K2 Media Server with role of iSCSI bridge. 1. On the K2 Media Server, open SabreTooth License Manager. 2. Verify that a license identified as K2-ISCSI-SVR is installed. If the license for your K2 SAN license is not installed, you must install it before proceeding. Related Topics About K2 SAN licensing on page 121 Licensing a K2 Media Server on page 293 Preparing K2 clients Do the following to each system in preparation for its addition as a client to the K2 SAN: 1. If you have not already done so, rack, cable, and provide power. 2. Power on the K2 client and log on to Windows as Windows administrator, which is username Administrator and password adminK2 by default. Ignore startup messages referring to a missing media storage system. 224 K2 Installation and Service Manual 2013 07 20 Configuring clients on the K2 SAN 3. Assign a control network IP address and configure other network settings for the K2 client. Use SiteConfig for this step. The two control ports are teamed, so even if are making a connection to port 1 only, you must configure network settings for the Control Team. 4. Optionally, use SiteConfig to configure media (iSCSI) networks at this time. You can use either SiteConfig or K2Config to configure media networks. If you use SiteConfig, then you must open the relevant page in K2Config so that K2Config reads the settings in from the system you are adding as a SAN client. This also allows you to verify the media network configuration in the context of K2Config. 5. Configure SNMP properties so the trap destination points to the SNMP manager PC. Use standard Windows procedures. 6. If the K2 client connects to the K2 SAN with a redundant Ethernet (iSCSI) fabric, install Multi-Path I/O software. 7. Copy the K2 SAN hosts file onto the system you are adding as a SAN client. You can use SiteConfig for this task. Installing Multi-Path I/O Software If a K2 Summit system with K2 software version lower than 9.0, before doing this task make sure the write filter is disabled. The following procedure is required for shared storage K2 clients that have their Gigabit Media ports connected to the two iSCSI Media networks. This configuration is used for redundant K2 SANs. The procedure is also required on K2 Media Servers on a redundant nearline SAN. The files for the Multi-Path I/O software are copied on to the K2 client or K2 Media Server when the K2 software is installed. 1. Access the Windows desktop on the computer on which you are installing MPIO. You can do this locally with a connected keyboard, mouse, and monitor or remotely via the Windows Remote Desktop Connection. 2. Stop all media access. If AppCenter is open, close it. 3. Click Start | Run, type cmd and press Enter. The MS-DOS command prompt window opens. 4. From the command prompt, navigate to the C:\profile\mpio directory. 5. Type one of the following at the command prompt: • If installing on a 32-bit computer: gdsminstall.exe -i c:\profile\mpio gdsm.inf Root\GDSM • If installing on a 64-bit computer: gdsminstall64.exe -i 6. Press Enter. The software is installed. The command prompt window reports progress. 7. Restart the computer on which you installed MPIO. 2013 07 20 K2 Installation and Service Manual 225 Configuring clients on the K2 SAN 8. After restart, to verify that the software is installed, on the Windows desktop right-click My Computer and select Manage. The Computer Management window opens. 9. In the left pane select Device Manager. 10. In the right pane open the System devices node and verify that GVG ISCSI Multi-Path Device Specific Module is listed. Configuring a K2 client for the K2 Storage System 1. On the PC that hosts K2Config, open the K2Config application. A log on dialog box opens. 2. Log on to the K2Config application with the administrator account. The K2Config application opens. 226 K2 Installation and Service Manual 2013 07 20 Configuring clients on the K2 SAN 3. In the K2Config application tree view, verify that the K2 SAN has the correct number of clients, according to your system design. If the correct number of clients is not currently added to the K2 SAN, you can add or remove clients now (before clients are configured), as follows: • To add a client, select the top node of the storage system and click the Add Device button. • To remove a client, select an unconfigured client and click the Remove button. 4. In the K2Config application tree view, select the system you are adding to the K2 SAN. 5. Select a client and click the Configure button. The configuration wizard opens to page 1. NOTE: If your system has a large number of iSCSI clients, you are prompted to restart the server that has the role of SNFS file system server when you configure clients and cross the following thresholds: 64 clients; 80 clients; 96 clients. Configure page 1 - K2 client 1. Enter the IP address or network name for a SAN client, as currently configured on the client system. You should configure your highest bandwidth SAN clients first, as this ensures load balancing is correct. 2. For the Storage Access settings, leave iSCSI selected. 3. Click Next. The Software Configuration page opens. 2013 07 20 K2 Installation and Service Manual 227 Configuring clients on the K2 SAN Configure Software Configuration page - K2 client This page checks the client for required software. NOTE: Multi-Path I/O software must be installed on K2 clients connected to a redundant K2 SAN. 1. If software with Yes in the Required column reports as Not Installed, install the software. 2. Click Check Software. 3. When all required software reports as Installed, click Next. The Network Configuration page opens. 228 K2 Installation and Service Manual 2013 07 20 Configuring clients on the K2 SAN Configure Network Configuration page - K2 client This page configures both control and media (iSCSI) network connections. The K2 client actually has four Gigabit Ethernet ports, but two ports are configured as a teamed pair (the control team), while the other two ports (the media connections) are individual. The teamed pair shares an IP address and appears on this page as a single port. 1. Verify that the top port is configured correctly. The top port is the port over which the K2Config application is communicating. If correctly configured, it is already assigned the control network IP address, as displayed on this page. 2. Select Media Connection #1 and then click Modify. A network configuration dialog box opens. 3. Verify or configure Media Connection #1 as follows: • If a basic (non-redundant) K2 SAN, verify or enter the media network IP address. Also enter the subnet mask. • If a redundant K2 SAN, verify or enter an IP address for the “A” media (iSCSI) network. Also enter the subnet mask. 4. Do one of the following: • If a basic (non-redundant) K2 SAN, skip to the last step in this procedure. Do not configure Media Connection #2. • If a redundant K2 SAN, proceed with the next step and configure Media Connection #2. 5. Select Media Connection #2 and then click Modify. A network configuration dialog box opens. 2013 07 20 K2 Installation and Service Manual 229 Configuring clients on the K2 SAN 6. Verify or enter an IP address for the “B” media (iSCSI) network. Also enter the subnet mask. 7. Click Next. The Database Client Configuration page opens. Configure Database Client Configuration page - K2 client This page connects the SAN client as a media database client to the K2 Media Server taking the role of metadata (database) server. If there are redundant K2 Media Servers, both are listed on this page as database servers. 1. Verify that the K2 client is connecting to the correct K2 Media Server or Servers, as follows: • For a basic (non-redundant) K2 SAN, the client connects to the only server. • For a redundant K2 SAN, the client connects to server A as database server 1 and server B as database server 2. If there are multiple FTP servers (such as the optional NH servers), the K2Config application automatically assigns the SAN client to an FTP server to provide optimum FTP bandwidth across the system. Do not attempt to change the assignment to a different FTP server while you are doing this initial configuration. 2. Click Check. 3. When the wizard reports that the configuration check is successful, click Next. The iSCSI Initiator Configuration page opens. 230 K2 Installation and Service Manual 2013 07 20 Configuring clients on the K2 SAN Configure iSCSI Initiator Configuration page - K2 client This page lists the iSCSI adapter on your K2 Media Server as an iSCSI target. The K2Config application subscribes the SAN client to the iSCSI target and allocates bandwidth, based on the bandwidth values that you enter. The K2Config application keeps track of each SAN client's bandwidth, and when the total amount allowed by the K2 SAN license is consumed, the K2Config application displays an informative message and then disables your ability to add more SAN clients. For large systems the K2Config application can load balance SAN clients across multiple iSCSI targets. 2013 07 20 K2 Installation and Service Manual 231 Configuring clients on the K2 SAN If a custom K2 SAN, qualified system designers can view subnets to help assign iSCSI targets. 1. Click Modify. The Bandwidth Input dialog box opens. 2. Enter the channel count, bit rate, and track count per channel information according to your intended use of the K2 client. If using ChannelFlex Suite with multiple inputs and/or outputs per channel, do not enter the number of channels. Instead do the following: • For Number of encoder channels enter the total number of inputs. • For Number of recorder channels enter the total number of outputs. 3. Click Calculate. 4. Click Assign Portal, then OK to confirm. If you have a redundant K2 SAN, the K2Config application makes the appropriate assignment to the redundant server, as reported in the Secondary target box. 5. Click Next. The File System Client Configuration page opens. 232 K2 Installation and Service Manual 2013 07 20 Configuring clients on the K2 SAN Configure File System Client Configuration page This page connects the SAN client as a media file system client to the K2 Media Server taking the role of media file system server. If there are redundant K2 Media Servers, both are listed on this page as file system servers. 1. Verify that the K2 client is connecting to the correct K2 Media Server or Servers, as follows: • For a basic (non-redundant) K2 SAN, the client connects to the only server. • For a redundant K2 SAN, the client connects to server A as file system server 1 and server B as file system server 2. 2. Click Check. 3. When the wizard reports that the configuration check is successful, click Next. Repeat these tasks to add remaining SAN clients to the K2 SAN. Adding a generic client device Prerequisites for adding a generic client to an existing K2 SAN are as follows: • You must be logged in to the K2Config application with permissions equivalent to K2 administrator or higher. • The devices of the K2 SAN do not need to be offline, and there is no restart of devices required. 1. In SiteConfig, add the client device to the appropriate group and verify that it is communicating correctly on networks. 2. In the K2Config application tree view, select the name of the K2 SAN, which is the top node of the storage system tree. 2013 07 20 K2 Installation and Service Manual 233 Configuring clients on the K2 SAN 3. 4. 5. 6. Click Add Device. The Add Device dialog box opens. Select the type of client you are adding. Click OK. The new client appears in the tree view. Configure the client as appropriate. Refer to the documentation for the device. Enter the RVIO value as provided by Grass Valley. Do not attempt to calculate the RVIO value on your own. When configuring editors on a K2 SAN with 1 Gig TOEs, do not assign editors and K2 clients (K2 Summit or K2 Media Client) to the same TOE. Instead, assign editors to their own TOE. Assigning a SAN client to different FTP server If your K2 SAN has multiple K2 Media Servers that take the role of FTP server, such as when you have one or more options NH servers, you can change the FTP assignment of a SAN client so that it uses a different FTP server. This is helpful if one of the FTP servers requires service work or otherwise becomes unavailable. In this case, you might want a SAN client assigned to that FTP server to use a different FTP server, so that its FTP access can continue. 1. 2. 3. 4. From the Control Point PC, open the K2Config application. For each SAN client, open the Media Database page. Identify the SAN clients assigned to the FTP server that is about to become unavailable. For those K2 clients, click Change Server. A message box appears that asks if you are sure you want to change the FTP server. 5. In the message box, click Yes. The K2Config application finds the FTP server with the most available FTP bandwidth and re-assigns the K2 client to that FTP server. 6. On each SAN client for which you changed the FTP server assignment, restart the client. This puts the change into effect, so that the next time the SAN client needs FTP access, it uses the newly assigned FTP server. Powering on/off a SAN client As long as the K2 SAN remains operational, you can use the standard power on and power off procedures appropriate for the SAN client. When a SAN client goes offline or comes online it does not disrupt the K2 SAN. However, if you are powering down or otherwise taking the K2 SAN itself out of service, you must follow the correct SAN power down procedure. You must first stop all media access on your SAN clients to ensure that they do not cause error conditions. You can power off the SAN clients or take them offline using the K2Config application. When powering up the K2 SAN, power on the SAN clients last so that they can verify their media storage as part of their start up processes. Taking a SAN client offline 1. Stop all media operations on the device. This includes, play, record, and transfer operations. 234 K2 Installation and Service Manual 2013 07 20 Configuring clients on the K2 SAN 2. Shut down the SAN client. 2013 07 20 K2 Installation and Service Manual 235 Configuring clients on the K2 SAN 236 K2 Installation and Service Manual 2013 07 20 Operating the K2 SAN Powering off the K2 SAN Use the following procedures to do an orderly power off of the complete K2 SAN. Power off K2 Media Servers 1. Stop all media access as follows: • For nearline systems, stop all FTP streams or other media operations. • For online systems, power-off all K2 clients or other iSCSI clients. 2. Shut down K2 Media Servers as follows: • For nearline systems, shut down all K2 Media Servers. • For basic (non-redundant) online or production systems, shut down the K2 Media server that is the media file system and metadata server. • For redundant online or production systems, manage redundant server shutdown as follows: a) From the K2 System Configuration application, in the tree view select the name of the K2 SAN, which is the top node of the storage system tree. Then click the Server Control Panel button. The Server Control Panel opens. b) c) d) e) f) 2013 07 20 Take note of which is the primary K2 Media Server and which is the backup K2 Media Server. For the backup K2 Media Server, click Stop. This takes the server out of service. Shut down the backup K2 Media Server, if it does not shut down automatically. For the primary K2 Media Server, click Stop. This takes the server out of service. Shut down the primary K2 Media Server, if it does not shut down automatically. K2 Installation and Service Manual 237 Operating the K2 SAN 3. Shut down any remaining K2 Media Servers, such as NH FTP servers. Next, power off K2 RAID devices. Powering off K2 G10v2 RAID Prerequisites for this task are as follows: • K2 Media Servers are powered off 1. On the primary RAID chassis controller, identify the Ready LED. It blinks at a rate of 1 blink per second during normal operation. 2. Tap the power button on a RAID controller. If you have two controllers, you can tap the power button on either RAID controller 0 or RAID controller 1. NOTE: Do not press and hold down the power button. After tapping the power button, the Ready LED blinks more quickly, at a rate of about 2 blinks per second. The power button on the RAID controller turns off power for the primary RAID chassis and any connected Expansion chassis. Power-off normally occurs within 20 seconds and is indicated when LEDs other than those on the power supplies go off and the fans stop rotating. 3. Wait for RAID power-off to complete before proceeding. 4. Power-off all Ethernet switches. 5. Power-off the control point PC and/or the SNMP manager PC, if necessary. Next, power off remaining SAN devices. Power off remaining K2 SAN devices 1. Power-off all Ethernet switches. 2. Power-off the control point PC and/or the SNMP manager PC, if necessary. The K2 SAN is powered off. Powering on the K2 SAN Use the following procedures to do an orderly power on of the complete K2 SAN. 238 K2 Installation and Service Manual 2013 07 20 Operating the K2 SAN Basic K2 SAN power on procedure 2013 07 20 K2 Installation and Service Manual 239 Operating the K2 SAN Redundant K2 SAN power on procedure 240 K2 Installation and Service Manual 2013 07 20 Operating the K2 SAN 2013 07 20 K2 Installation and Service Manual 241 Operating the K2 SAN Nearline K2 SAN power on procedure 242 K2 Installation and Service Manual 2013 07 20 Operating the K2 SAN Powering on K2 G10v2 RAID This topic applies to K2 G10v2 (M100) RAID. 1. Verify power and cabling. 2. Tap the power button on the controller, as shown. NOTE: Do not press and hold down the power button. If the RAID chassis has two controllers, you can tap the power button on either controller. You do not need to tap both power buttons. Tapping the power button on a controller also powers on any connected Expansion chassis. There are no power buttons on Expansion chassis. 3. Wait while the primary RAID chassis performs self-test and initialization. This takes 6-8 minutes. While this is taking place, the Ready LED is illuminated with a steady on light. 4. Watch for the Ready LED to begin blinking at one second intervals. The LED might turn off and back on two times before starting the one second blink pattern. When the Ready LED is blinking at one second intervals, the self-test and initialization is complete and the chassis is ready for use. Powering on the HP ProCurve switch Use the following procedure to power on and verify proper operation of the HP ProCurve switch. 1. Power up the switch. 2. Watch LEDs to verify proper operation. The diagnostic self test LED Behavior is as follows: • Initially, all the status, LED Mode and port LEDs are on for most of the duration of the test. • Most of the LEDs go off and then may come on again during phases of the self test. For the duration of the self test, the Test LED stays on. If the ports are connected to active network devices, the LEDs behave according to the LED Mode selected. In the default view mode (Link), the LEDs should be on. If the ports are not connected to active network devices, the LEDs will stay off. Powering on the control point PC Use the following procedure to power on K2 SAN’s control point PC and verify proper operation during power up of the system. 1. Power up and log on to the PC using standard Windows procedures. 2013 07 20 K2 Installation and Service Manual 243 Operating the K2 SAN 2. Start and log on to the SNMP manager. 3. The SNMP manager reports devices as offline. As each device of the K2 SAN is powered on, check the SNMP manager to verify the device’s status. Failover behaviors If a fault occurs and one of the failover mechanisms is triggered, an online redundant iSCSI K2 SAN behaves as explained in the following sections. The diagrams that follow are representative of a generic redundant K2 SAN. Some details, such as the number of media connections, might not be the same as your K2 SAN. These diagrams illustrate the media (iSCSI) and control paths as they interact with the redundant K2 Media Servers in their role of media file system/metadata server and iSCSI bridge. Interactions of FTP traffic and/or paths involving K2 Media Servers with other roles are not illustrated. Pre-failover behavior K2 SAN-attached systems Media Control Media Control ISLs A Ethernet switches B Media Control FTP Media Control FTP A K2 Media Servers B Fibre Channel connections K2 RAID The system operates initially with both media and control traffic on GigE switch “A” and K2 Media Server “A”. Media (iSCSI) traffic is using media network “A”. The iSCSI adapters (TOEs) on the “A” K2 Media Server provide access to the Fibre Channel connected RAID storage. K2 Media Server “A” is the media file system/metadata server. 244 K2 Installation and Service Manual 2013 07 20 Operating the K2 SAN Control Team failover behavior K2 SAN-attached system Media Control Media Control Connection Failure X ISLs A Ethernet switches B Media Control FTP Media Control FTP A K2 Media Servers B Fibre Channel connections K2 RAID If the following system connection or component fails to respond to network communication: • The control connection between a K2 SAN-attached system and GigE switch “A”. Then the following failover behavior occurs: 1. The control team on the K2 SAN-attached system fails over and communication begins on the other control port. 2. The control communication finds a path through GigE “B” switch and across an ISL to GigE switch “A” to reach the same control port on the same K2 Media Server. 3. Media (iSCSI) traffic keeps using the same path. 4. K2 Media Server “A” is still the media file system/metadata server. The media file system (SNFS) and media database do not fail over. 5. The other K2 SAN-attached systems (not affected by the connection failure) keep using the same paths for media and control, as in pre-failover behavior. 2013 07 20 K2 Installation and Service Manual 245 Operating the K2 SAN K2 client media (iSCSI) connection failover behavior K2 SAN-attached system Media Control Media Control Connection Failure X ISLs A A Media Control FTP Media Control FTP Control traffic goes to server A, which is still the media file system/database server. Ethernet switches B iSCSI traffic uses the iSCSI adapter on server B. K2 Media Servers B Fibre Channel connections K2 RAID If the following system connection or component fails to respond to network communication: • Media (iSCSI) network “A” connection between a K2 SAN-attached system and the GigE switch Then the following failover behavior occurs: 1. The K2 SAN-attached system drops communication on its “A” media port and begins using its “B” media port and the “B” media (iSCSI) network. The iSCSI adapter (TOE) on the “B” K2 Media Server provides access to the Fibre Channel connected RAID storage. 2. Control traffic keeps using the same path to K2 Media Server “A”. 3. K2 Media Server “A” is still the media file system/metadata server. The media file system (SNFS) and media database do not fail over. 4. The other K2 SAN-attached systems (not affected by the component failure) keep using the same paths for media and control, as in pre-failover behavior. This means the K2 SAN-attached systems unaffected by the failover are using the iSCSI adapter (TOE) on the “A” K2 Media Server to provide access to the Fibre Channel connected RAID storage, while at the same time the affected K2 SAN-attached systems are using the iSCSI adapter (TOE) on the “B” K2 Media Server to provide access to the Fibre Channel connected RAID storage. In this case both RAID controller are simultaneously providing disk access. 246 K2 Installation and Service Manual 2013 07 20 Operating the K2 SAN Control Team failover behavior K2 SAN-attached system Media Control Media Control Connection Failure X ISLs A Ethernet switches B Media Control FTP Media Control FTP A K2 Media Servers B Fibre Channel connections K2 RAID If the following system connection or component fails to respond to network communication: • The control connection between a K2 SAN-attached system and GigE switch “A”. Then the following failover behavior occurs: 1. The control team on the K2 SAN-attached system fails over and communication begins on the other control port. 2. The control communication finds a path through GigE “B” switch and across an ISL to GigE switch “A” to reach the same control port on the same K2 Media Server. 3. Media (iSCSI) traffic keeps using the same path. 4. K2 Media Server “A” is still the media file system/metadata server. The media file system (SNFS) and media database do not fail over. 5. The other K2 SAN-attached systems (not affected by the connection failure) keep using the same paths for media and control, as in pre-failover behavior. 2013 07 20 K2 Installation and Service Manual 247 Operating the K2 SAN K2 Media Server failover behavior K2 SAN-attached systems Media Control Media Control ISLs A 2 X Media Control FTP Media Control FTP 1 3 Ethernet switches B X X A 4 K2 Media Servers B X Fibre Channel connections K2 RAID If the following system connection or component fails to respond to network communication: 1 Either of the Media (iSCSI) network “A” connections between the GigE switch and the K2 Media Server 2 The control connection between GigE switch “A” and K2 Media Server “A” 3 K2 Media Server “A” 4 The Fibre Channel connection between K2 Media Server “A” and RAID controller “A” Then the following failover behavior occurs: 1. The media file system (SNFS) and media database on K2 Media Server “A” fail over and K2 Media Server “B” becomes the active media file system/metadata server. 2. All K2 SAN-attached systems drop communication on the “A” media port and begin using the “B” media port, finding a path through GigE switch “B” to K2 Media Server “B”. All K2 SAN-attached systems use an iSCSI adapter (TOE) on the “B” K2 Media Server to provide access to the Fibre Channel connected RAID storage. 3. All K2 SAN-attached systems keep communicating on the same control port, finding a new path through GigE switch “A” and across an ISL to GigE switch “B” to reach K2 Media Server “B”. 248 K2 Installation and Service Manual 2013 07 20 Operating the K2 SAN K2 Media Server failover with Control team failover behavior K2 SAN-attached systems Media Control Media Control A X ISLs A Media Control FTP Media Control FTP Component Failure Ethernet switches B K2 Media Servers B Fibre Channel connections K2 RAID If the following system connection or component fails to respond to network communication: • The “A” GigE switch Then the following failover behavior occurs: 1. The media file system (SNFS) and media database on K2 Media Server “A” fail over and K2 Media Server “B” becomes the active media file system/metadata server. 2. All K2 SAN-attached systems drop communication on the “A” media port and begin using the “B” media port, finding a path through GigE switch “B” to K2 Media Server “B”. All K2 SAN-attached systems use an iSCSI adapter (TOE) on the “B” K2 Media Server to provide access to the Fibre Channel connected RAID storage. 3. For all K2 SAN-attached systems, communication fails on the control port, so the control team fails over and communication begins on the other control port. 4. For all K2 SAN-attached systems, control communication finds a path through GigE switch “B” to K2 Media Server “B”. 2013 07 20 K2 Installation and Service Manual 249 Operating the K2 SAN 250 K2 Installation and Service Manual 2013 07 20 Description of K2 SAN Devices Device terminology K2 Media Client The K2 product originally released with version 3.x K2 software. It can have internal storage, direct-connect storage, or shared (SAN) storage. First generation K2 Summit system The K2 Summit Production Client product originally release with version 7.x K2 software. It can have internal storage, direct-connect storage, or shared (SAN) storage. K2 Summit 3G system The K2 Summit 3G Production Client product originally release with version 8.1 K2 software. It can have internal storage, direct-connect storage, or shared (SAN) storage. K2 client Either a K2 Media Client or a K2 Summit Production Client. This term is used for K2 clients with internal storage, direct-connect storage, or shared (SAN) storage. K2 SAN client A device that is an iSCSI or Fibre Channel client to the K2 SAN. Control point PC description A control point PC runs applications from which you operate, configure, and monitor the K2 SAN. You can have one or more PCs that provide control point functionality. You must have at least one control point PC on which you install and run the K2Config application. The primary applications that run on a control point PC are as follows: • • • • • The K2 System Configuration application SiteConfig Storage Utility AppCenter SNMP manager In addition, you can use the control point PC for the following applications: • QuickTime • Adobe Acrobat Reader • Windows Remote Desktop Connection 2013 07 20 K2 Installation and Service Manual 251 Description of K2 SAN Devices You can purchase a control point PC from Grass Valley. In this case the PC has all the above software pre-installed at the factory. When you receive the PC it is ready to install on the K2 SAN control network and begin using with minimal configuration. You can also build your own control point PC by installing and configuring software on an existing PC. Refer to the K2 System Guide for specifications and instructions. Related Topics Overview of K2 Storage Tools K2 Ethernet switch description The K2 Ethernet switch provides the primary network fabric of the K2 SAN. The switch supports Gigabit Ethernet connections, which provides the bandwidth required for the iSCSI media traffic. The HP ProCurve switch is qualified as the K2 Ethernet switch. The 2900 and 2910 series switch is qualified for all K2 SANs. This section provides information on the 2900 and 2910 series switch. The HP ProCurve switch is a store-and-forward device offering low latency for high-speed networking. In addition, the switch offers full network management capabilities. You must use the HP ProCurve switch for iSCSI traffic. You can use a Cisco switch, such as the Cisco Catalyst 3750 Gigabit Ethernet switch, for control and FTP/streaming traffic, if required by your site. Refer to the manuals that you receive with the switch for more information. K2 Ethernet switch specifications The K2 Ethernet switch is a HP ProCurve switch, with specifications as follows: ProCurve switch 2910al-24G Characteristic Specification Ports 20 auto-sensing 10/100/1000 ports (IEEE 802.3 Type 10Base-T, IEEE 802.3u Type 100Base-TX, IEEE 802.3ab Type 1000Base-T) 2 SFP+ 10-GbE ports 1 RS-232C DB-9 console port 4 dual-personality ports Dimensions 252 14.4(d) x 17.4(w) x 1.73(h) in. (36.58 x 44.2 x 4.4 cm) (1U height) K2 Installation and Service Manual 2013 07 20 Description of K2 SAN Devices Characteristic Specification Weight 10.92 lb. (4.95 kg) Voltage 100-127 / 200-240 VAC Power consumption Idle power: 49 W; Maximum power rating: 82 W Temperature Operating: 32ºF to 131ºF (0ºC to 55ºC); Non-operating: -40ºF to 158ºF (-40ºC to 70ºC) Relative humidity: Operating: 15% to 95% @ 104ºF (40ºC) (non-condensing) 15% to 95% @ 149ºF (65ºC) Maximum altitude Up to 10,000 ft. (3 km) K2 Media Server description The central component of the K2 SAN is the K2 Media Server. The Dell PowerEdge R610 and R620 are qualified as the platform for the K2 Media Server. The following interfaces provide K2 SAN functionality with Dell PowerEdge R610: • Two GigE ports on the motherboard. The R610 has four GigE ports, but only two are used. • One iSCSI interface card. A port on this card is also referred to as a TOE (TCP/IP Offload Engine). • One Fibre Channel card. The following interfaces provide K2 SAN functionality with Dell PowerEdge R620: • Broadcom Dual Port 10GbE SFP+ with two 1GbE (TOE and iSCSI offload available on 10GbE ports) • Fibre channel adapter: Intel I350 Gigabit Controller, Intel X450-AT2 10Gigabit Controller. • QLogic QLE8262 Dual-Port, 10Gbps Ethernet-to-PCIe® Converged Network Adapter. K2 Media Server specifications The K2 Media Server is built on a Dell PowerEdge R610 and R620 server platform. Specifications that are unique to it purpose as a K2 Media Server are listed in the following table. For a complete list of specifications, refer to Dell documentation. 2013 07 20 K2 Installation and Service Manual 253 Description of K2 SAN Devices Dell PowerEdge R610 server Characteristic Specification Operating System Microsoft® Windows® Server 2008 R2 Fibre Channel Adapter ATTO Celerity FC-81ENSingle-Channel 8Gb/s Fibre Channel PCIe 2.0 Host Adapter iSCSI Adapter QLogic QLE8240 Single Port 10-Gbps iSCSI TOE to PCI Express HBA Communications Two dual port embedded Broadcom NetXtreme II 5709c Gigabit Ethernet NIC Form Factor 1U Dell PowerEdge R620 server Characteristic Specification Operating System Microsoft® Windows® Server 2008 R2 SP1, x64 (includes Hyper-V® v2) Fibre Channel Adapter Intel I350 Gigabit Controller, Intel X450-AT2 10Gigabit Controller iSCSI Adapter QLogic QLE8262 Dual-Port, 10Gbps Ethernet-to-PCIe® Converged Network Adapter Communications Broadcom Dual Port 10GbE SFP+ with two 1GbE (TOE and iSCSI offload available on 10GbE ports) Form Factor 1U NH K2 Media Server The NH K2 Media Server is an optional server. The Dell PowerEdge R610 is qualified as the platform for the NH K2 Media Server. The NH K2 Media Server provides 10 Gig FTP bandwidth. The following interfaces provide K2 SAN functionality: • One GigE port on the motherboard. The R610 has four GigE ports, but the additional ports are not used. • One 10 Gig port. • One Fibre Channel card. 254 K2 Installation and Service Manual 2013 07 20 Description of K2 SAN Devices NH K2 Media Server specifications The NH K2 Media Server is built on a Dell PowerEdge R610 and R620 server platform. Specifications that are unique to it purpose as a K2 Media Server are listed in the following table. For a complete list of specifications, refer to Dell documentation. Dell PowerEdge R610 server Characteristic Specification Operating System Microsoft® Windows® Server 2003, Standard Edition Fibre Channel Adapter ATTO Celerity FC-81ENSingle-Channel 8Gb/s Fibre Channel PCIe 2.0 Host Adapter for online systems ATTO Celerity FC-82EN Dual-Channel 8Gb/s Fibre Channel PCIe 2.0 Host Adapter for nearline systems. Communications Two dual port embedded Broadcom NetXtreme II 5709c Gigabit Ethernet NIC Intel® Single-port 10 Gigabit SFP+ Ethernet Server Adapter x520 Form Factor 1U Dell PowerEdge R620 server Characteristic Specification Operating System Microsoft® Windows® Server 2008 R2 SP1, x64 (includes Hyper-V® v2) Fibre Channel Adapter Intel I350 Gigabit Controller, Intel X450-AT2 10Gigabit Controller iSCSI Adapter QLogic QLE8262 Dual-Port, 10Gbps Ethernet-to-PCIe® Converged Network Adapter Communications Broadcom Dual Port 10GbE SFP+ with two 1GbE (TOE and iSCSI offload available on 10GbE ports) Form Factor 1U K2 RAID storage description This section refers to K2 10Gv2 RAID storage devices. The K2 RAID storage device is a high performance, high availability mass storage system. The RAID chassis 8Gb/s host interface supports industry standard Fibre Channel technology. K2 RAID is available with either SAS drives for online storage or SATA drives for nearline storage. There are two types of chassis: one type has 2.5 inch drives, with a capacity of 24 drives; the other type has 3.5 inch drives, with a capacity of 12 drives. 2013 07 20 K2 Installation and Service Manual 255 Description of K2 SAN Devices The RAID Expansion Chassis provides additional storage capacity. The Expansion Chassis has two Expansion Adapters installed. Refer to the installation chapters earlier in this manual for connection and configuration instructions. The K2 10Gv2 RAID is NEC Storage M100 Series. For specifications and servicing information, refer to NEC Storage M100 Series manuals. 256 K2 Installation and Service Manual 2013 07 20 Overview of K2 Storage Tools About SiteConfig SiteConfig is Grass Valley's tool for network configuration and software deployment. SiteConfig is a ProductFrame application. ProductFrame is an integrated platform of tools and product distribution processes for system installation and configuration. You can use SiteConfig as a stand-alone tool for planning and system design, even before you have any devices installed or cabled. You can define networks, IP addresses, hostnames, interfaces, and other network parameters. You can add devices, group devices, and modify device roles in the system. As you install and commission systems, SiteConfig runs on a designated PC. It discovers devices, configures their network settings, and manages host files. SiteConfig also manages software installations and upgrades and provides a unified software package with compatible versions for deployment across multi-product systems. You should use SiteConfig for network configuration and software deployment at installation and throughout the life of the system in your facility. This enforces consistent policy and allows SiteConfig to keep a record of changes, which makes the system easier to maintain and aids in troubleshooting should a problem arise. SiteConfig displays information from a system description file, which is an XML file. Opening SiteConfig 1. Do one of the following: Use the SiteConfig shortcut on the Windows desktop or in the Start menu to open SiteConfig. • On the Windows desktop, click the Grass Valley SiteConfig shortcut. • On the Windows Start menu, in the Grass Valley folder, click the SiteConfig shortcut. 2. SiteConfig opens as follows: • If you have previously opened SiteConfig, the SiteConfig main window opens with the most recently used system description loaded. • If you have not previously used SiteConfig or if SiteConfig does not have access to a system description file, you are prompted to create a new system description or to import an existing system description. 3. Respond as appropriate. SiteConfig main window The SiteConfig main window is as follows: 2013 07 20 K2 Installation and Service Manual 257 Overview of K2 Storage Tools The left side of the screen shows the tree view of the currently loaded system description. The Network Configuration and Software Deployment buttons at the bottom of the tree view activate either the network configuration workspace or the software deployment workspace. The network configuration workspace on the left has two tabs: a Devices tab to display the tree of devices in the system and a Networks tab to show the hierarchy of networks defined in the system. The software deployment workspace also has two tabs: a Devices tab that displays the same tree view of devices but provides information about the software roles assigned to the devices and the software currently installed on devices. The Deployment Groups tab provides the interface to manage software deployment tasks. Select an item in the tree and the view on the right side of the screen shows details about the item selected. Select a site or group to show information about all the items that fall under the selected item. Right-click an item to access a context menu of operations. Icon overlays on items and tooltips provide status and warning feedback. K2Config The K2 System Configuration application (K2Config) is the primary tool for configuring systems in the category of a K2 SAN, which include online or production K2 SANs, K2 Nearline systems, and GV STRATUS Proxy Storage systems. Once the devices of the storage system are cabled and are communicating on the control network, you can do all the configuration required to create a working K2 SAN using the K2Config application. When you use SiteConfig for network 258 K2 Installation and Service Manual 2013 07 20 Overview of K2 Storage Tools configuration, you can import the SiteConfig system description file into the K2Config application to get you started with your SAN configuration. After your K2 SAN is initially installed and configured, if you need to reconfigure the system you should do so using SiteConfig and the K2Config application. This enforces consistent policy and sequencing for configuration tasks, which makes the system easier to maintain and aids in troubleshooting should a problem arise. The K2Config application runs on a control point PC and accesses the devices of the K2 SAN via the control network. You can configure the devices of the K2 SAN as follows: • SAN-attached K2/Summit systems and K2 Media Server — These devices are configured directly by the K2Config application. • K2 RAID storage devices — The K2Config application launches a remote instance of Storage Utility, which configures RAID storage devices. Storage Utility components run on the K2 Media Server and the configuration actually takes place via the Fibre Channel connection between the K2 Media Server and the RAID storage device. • Ethernet switches — The K2Config application can launch a switch’s web-based configuration application. You can expand and select nodes in the tree view to view K2 SANs, individual devices, and configuration settings. The configuration file is saved on the V: drive, along with the media files in the shared storage system. The configuration file is updated and saved whenever you change a configuration using the K2Config application. That is why you must always use the K2Config application to change settings on the storage system, so the most recently changed configurations will always be stored in the configuration file and displayed. Related Topics Accessing a K2 SAN from multiple PCs on page 273 Opening the K2Config application 1. On the control point PC open the K2Config application shortcut on the desktop. The K2Config application log in dialog box opens. 2. Log in using the designated administrator account for configuring K2 SAN devices. 2013 07 20 K2 Installation and Service Manual 259 Overview of K2 Storage Tools 3. The K2Config application opens. If you have one or more K2 SANs currently configured, the K2Config application displays the systems in the tree view. If you have not yet configured a K2 SAN, the K2Config application opens with the tree view blank. Server Control Panel Server Control Panel allows you to monitor and control the current status of a K2 Media Server in its roles as the media file system server and the metadata server. This is especially useful for redundant K2 SANs, as you must know if a server is currently acting as primary or as backup before attempting any troubleshooting or service work. Server Control Panel displays information about the metadata service and the media file system server primary/redundant roles. 260 K2 Installation and Service Manual 2013 07 20 Overview of K2 Storage Tools NOTE: Do not click Stop or Start unless you intend to manually control the current primary/redundant roles. Using these buttons can trigger an automatic system recovery (failover) event. To launch Server Control Panel, in the K2Config application, click the Server Control Panel button. On the local K2 Media Server, you must log in with administrator-level privileges in order to use Server Control Panel. Storage Utility for K2 SAN There are two versions of Storage Utility: • Storage Utility for the K2 SAN • Storage Utility for stand-alone K2 systems This section explains Storage Utility for the K2 SAN. Refer to the K2 System Guide to learn about Storage Utility for stand-alone K2 Summit/Solo system. NOTE: For shared storage, run Storage Utility only via the K2Config application. The Storage Utility is your primary access to the media file system, the media database, and media disks of the K2 SAN for configuration, maintenance, and repair. It is launched from the K2Config application. CAUTION: Use the Storage Utility only as directed by a documented procedure or by Grass Valley Support. If used improperly, the Storage Utility can render your K2 system inoperable or result in the loss of all your media. 2013 07 20 K2 Installation and Service Manual 261 Overview of K2 Storage Tools The Storage Utility’s primary functionality is hosted by the K2 Media Server. The Storage Utility uses the Fibre Channel connection between the K2 Media Server and the RAID storage device for access and configuration. When you launch Storage Utility from the K2Config application on the control point PC, you use a Storage Utility remote interface to control the main application as it runs on the K2 Media Server. The Storage Utility requires that the storage system be in an offline operating mode before it allows any configuration to take place. Take your K2 SAN devices offline before configuring with Storage Utility. This means all media access operations are disabled while you are using the Storage Utility. NOTE: Do not run Storage Utility as a stand-alone application, separate from the K2Config application. To maintain a valid K2 SAN all configuration must be controlled and tracked through the K2Config application. NOTE: Do not use the MegaRAID utility on a K2 system. This utility is for use by qualified Grass Valley Service personnel only. When this utility is opened it scans the SCSI bus and interferes with record and play operations. About RANKs and LUNs in Storage Utility With Storage Utility you bind disks into a group. This group is a logical unit recognized by the Windows operating system, the media file system, and other software. A logical unit is called a LUN, which stands for Logical Unit Number. You can combine one or more LUNs into a group called a RANK. Storage Utility for K2 SAN uses RANK to define the group. In contrast, Storage Utility for stand-alone K2 storage uses LUN to define the group. The distinction between LUN and RANK is necessary because the maximum disk size recognized by some older Windows operating systems is relatively low, and in a K2 SAN with large capacity disks, a group of disks can exceed this maximum size. To solve the problem, Storage Utility binds disks as smaller size LUNs which can be recognized by the Windows operating system as a logical disk. Then multiple LUNs are combined into a RANK, as required to support the K2 SAN. K2 software version 9.0 and higher takes advantage of recent Windows operating systems that have a much higher maximum disk size and are able to accommodate LUNs with large capacity disks. So for systems new with K2 software version 9.0 and higher, all binding of disks must be one LUN per RANK. However, for the purpose of expanding existing storage pools, binding multiple LUNs per RANK is still available. In Storage Utility, there is no operational difference between what is currently labeled a RANK and what was previously labeled a LUN. The tasks you perform are identical. However, Storage Utility reports the number of LUNs in each RANK, which is useful information if you need to view disks from Windows operating system administrative tools. In systems on which Storage Utility bound disks to fit the limitations of the older Windows operating systems, LUNs per RANK are as follows: 262 Drives RAID 5 RAID 6 500 GB 7.2K 2 LUNs/RANK 1 LUN/RANK 600 GB 15K 4 LUNs/RANK 4 LUNs/RANK K2 Installation and Service Manual 2013 07 20 Overview of K2 Storage Tools Drives RAID 5 RAID 6 1 TB 7.2K 4 LUNS/RANK 2 LUNS/RANK Windows Remote Desktop Connection You can use the Microsoft Windows Remote Desktop Connection application to make a remote connection to a Grass Valley system that runs the Windows operating system. Take the following into consideration when connecting to K2 systems: • Before you can use the Remote Desktop Connection, you need network access and permissions to connect to the K2 system. • You can use either the name or the IP address to access the K2 system. • Do not use the Remote Desktop Connection to access the PC running the Control Point software or to access the AppCenter application; results may be unreliable. • Take care when accessing an online K2 system on which media access is underway. The additional load on network and system resources could cause unpredictable results. • Lack of robust video/graphic support can cause video display problems. Remote desktop connections can interrupt proxy and live streaming. AppCenter video monitoring is not supported through Remote Desktop Connection. Accessing Remote Desktop Connection 1. Do one of the following: • Click the Start button on the Windows task bar • Press the Windows key on the keyboard. 2. Select Programs | Accessories | Communications | Remote Desktop Connection. The Remote Desktop dialog box opens. 3. Enter the name or IP address of the system to which you are making the remote connection and click Connect. 2013 07 20 K2 Installation and Service Manual 263 Overview of K2 Storage Tools 264 K2 Installation and Service Manual 2013 07 20 Administering and maintaining the K2 SAN Passwords and security on Grass Valley systems To provide a basic level of security, Grass Valley systems recognize three different security levels based on Windows users and groups, and the systems ship from the factory with accounts pre-configured accordingly. To access the system you must log on with the user name and password for one of the pre-configured accounts. The following table shows the different types of users and their privileges. Passwords are case sensitive. Windows administrator Grass Valley product administrator K2 product administrator Grass Valley product user User name Administrator GVAdmin K2Admin GVUser Password adminGV! adminGV! adminK2 userGV! AppCenter Configuration Manager Full access Full access Full access Can view AppCenter Full access Full access Full access Full access; requires an account on the K2 Summit/Solo system Storage Utility Full access Full access Full access Can’t access K2Config Full access Full access Full access Can’t access Server Control Panel Full access Full access Can view Can view Windows Full access Operating System Full access Limited access (based on Windows user account privileges). Limited access (based on Windows user account privileges) AppCenter also provides security features for restricting access to channels and media in bins. These features are also based on Windows users and groups. By default these features are configured to grant full access to everyone. To support legacy FTP and security features, K2 systems also have movie, mxfmovie, mpgmovie, and video_fs accounts. Do not use these accounts to log in to the Windows operating system on K2 systems. 2013 07 20 K2 Installation and Service Manual 265 Administering and maintaining the K2 SAN About application security on the K2 SAN The K2Config application and the Storage Utility application both require that you be logged in to the application with administrator privileges in order to modify any settings. These privileges are based on the Windows account that you use when you log in to the K2Config application. When you open Storage Utility from within the K2Config application, the account information is passed to Storage Utility, so you do not need to log in separately to Storage Utility. In SiteConfig you configure global and/or device-type credentials for device access. These credentials are likewise based on Windows accounts. You must use a Windows account that has local administrator privileges on the machine to be configured. For example, when you are on a control point PC and you run the K2Config application for the purpose of configuring a K2 Media Server, the account with which you log in to the K2Config application must be present on the K2 Media Server and must have administrator privileges on the K2 Media Server. For initial setup and configuration, you can use the default Windows Administrator username and password to log in to applications and machines as you work on your K2 SAN. However, for ongoing security you should change the username/password and/or create unique accounts with similar privileges. When you do this, you must ensure that the accounts are present locally on all K2 SAN machines, including control point PCs, K2 Media Servers, K2 Media Clients, K2 Summit Production Clients, and other iSCSI clients. Grass Valley recommends mapping the SNMP manager administrator with product administrator accounts for your K2 and other Grass Valley products. This allows you to log on to the SNMP manager as administrator using the product administrator logon. About credentials in SiteConfig SiteConfig requires administrative privileges on devices in order to perform most of the network configuration and deployment tasks. For known devices types, SiteConfig has a default administrator account and password. These default credentials depend on the SiteConfig version, so check your SiteConfig Release Notes for any changes. When you add a device based on a known device type, SiteConfig references the default administrator account and password. Then, when you use remote desktop or perform software deployment to the device, SiteConfig automatically uses these credentials. These credentials are called "global" credentials for the device since the same credentials are used on all devices of that type in the system. You can choose to override the default credentials for a given device type. For example, if you have specified a different administrator account or a different password on the devices when commissioning the system, then you want SiteConfig to use these modified credentials. It is possible to also override the default credentials for a single device. Modifying K2 SAN settings Use the topics in this section when changing or viewing settings on an existing K2 SAN. These are the settings that define the K2 SAN. 266 K2 Installation and Service Manual 2013 07 20 Administering and maintaining the K2 SAN Accessing K2 SAN features In the K2Config, use the following features to K2 SAN settings: About SiteConfig and K2Config settings Many settings and operations, such as network settings, adding/removing devices, and software versions, are managed by both the SiteConfig application and the K2Config application. Each application has its own XML file in which information is stored. You can keep the applications in synch by using an orderly task flow as you configure the K2 SAN. When doing initial installation and configuration tasks, you can export/import system information from one application’s XML file to the other application’s XML file. You can also merge from K2Config into an existing SiteConfig system description. These export/import/merge features support a one-time process in which a system as described in the XML file of one application is imported into the XML file in the other application. The target XML must not already contain the system being imported. When you change a setting in one application, it is not automatically updated directly in the other application. The applications do not communicate dynamically with one another. However, both applications can read settings as currently configured on the actual physical device and update their XML file accordingly. This is the method you must use to keep the applications in synch. When you change a setting that is managed by both applications, you should change it first in SiteConfig, as a general rule. This application gives you the best context for the system as a whole and provides features to identify and verify changes. Once the change is implemented on the actual physical device, you must then open the relevant page in the K2Config application. This causes the K2Config application to refresh its settings from the device and write the change to its XML file. It also allows you to verify your change within the context of the K2Config application. The following table summarizes operations that involve interaction between SiteConfig and K2Config. 2013 07 20 K2 Installation and Service Manual 267 Administering and maintaining the K2 SAN Operation Task flow context and policies Import SiteConfig system Use this operation for initial install/commission description file into (greenfield) sites. First define the site topology K2Config using SiteConfig and complete network configuration and software deployment. Then import the SiteConfig system description into K2Config and complete the K2 SAN configuration. Additional information This operation creates a K2 SAN in K2Config with SiteConfig defined devices. Uses the site name to check if the K2 SAN already exists. The operation will not import if the K2 SAN exists with the same name. The operation can import all sites which are K2 SANs from a single system description file in a single import step. Import K2Config XML into SiteConfig Use this operation when you're running This operation creates a SiteConfig site SiteConfig for the first time at a site with with K2Config defined devices. The existing K2 SANs that have already been operation removes all other sites. configured with K2Config. This allows you to seed the SiteConfig system description with device information that is already in the K2Config XML file. After you have done this operation for the first time, do not do it again. Merge K2Config XML into SiteConfig system description Use this operation when you've already defined This operation creates a SiteConfig site some sites using SiteConfig and you later want with K2Config defined devices but to bring in another K2Config defined K2 SAN leaves existing sites as is. that doesn't exist in SiteConfig. Do not merge a K2Config XML that you've already merged. If you do so, it is likely that SiteConfig will create a new site with the same devices. Rename Site\SAN Rename first in SiteConfig. Then rename in — K2Config. Do not import\merge into SiteConfig or K2Config. Remove Site\SAN Remove first in SiteConfig. Then remove in — K2Config. Do not import\merge into SiteConfig or K2Config. Remove device Remove from both SiteConfig and K2Config. Add device Add in SiteConfig first, do network — configuration and software deployment. Then, add in K2Config and configure using K2Config. Create a new site\SAN Use SiteConfig to create site, add devices, — configure network and deploy software, then import into K2Config and configure each device Change hostname Perform hostname change using SiteConfig. — Remove and re-add to K2Config. If changing the hostname of a media file system/metadata K2 Media Server, re-configure all clients on the K2 SAN using K2Config 268 K2 Installation and Service Manual — 2013 07 20 Administering and maintaining the K2 SAN Operation Task flow context and policies Additional information Change IP address (except Use SiteConfig for IP address changes. Then in — address of TOE on K2 K2Config, click on the changed device's Media Server) network configuration node. This refreshes the K2Config view of IPs from the device. Change IP address of TOE For TOE IP changes and/or TOE card removal, — on K2 Media Server use K2Config. Modify K2 SAN redundancy - redundant to non-redundant or vice versa Use SiteConfig to recreate the site using the — appropriate redundancy models and configure network and deploy software. Remove K2 SAN from K2Config. Import site into K2Config. Configure using K2Config. About Control Panel, SiteConfig, and K2Config settings During system commissioning or system reconfiguration, the SiteConfig and K2Config applications are first used to set up or modify K2 SAN and network configurations. The GV STRATUS Control Panel application is then used to complete the setup of the GV STRATUS system-wide workflow components. The GV STRATUS Control Panel application imports the configuration information and populates the GV STRATUS view of the available K2 systems. For example, information about K2 SANs comes from K2Config while information about standalone K2 Summit systems comes from SiteConfig. The information transfer is uni-directional, where the GV STRATUS Control Panel application imports the SiteConfig/K2Config generated configurations. Use of the GV STRATUS Control Panel application requires the GV STRATUS Core server to be running. If, during maintenance or commissioning, SiteConfig and K2Config are used to setup or modify systems while the GV STRATUS Core server is turned off, it is important to synchronize K2Config information to GV STRATUS Control Panel before attempting to use the GV STRATUS Control Panel application. NOTE: While the GV STRATUS Control Panel application allows you to enter device names and other values as free-form text, it is not recommended for use at customer sites as manual entry can result in text errors. Synchronizing K2Config information to GV STRATUS Control Panel The K2Config application writes its configuration file to the GV STRATUS server that hosts the Control Panel Service. Typically this is the GV STRATUS Core server. If the Control Panel Service is running, the K2Config application automatically does this whenever you change K2 SAN information. In most cases, this automatic operation should be sufficient. For example, when you add or remove a K2 SAN, the K2Config application adds or removes that K2 SAN in the configuration file that is on the Control Panel Service host. If the configuration file does not already exist on the Control Panel Service host, the file is created. If the file already exists, the K2 SAN is added or remove in the configuration file, but any information in the configuration file about other K2 SANs is not removed or modified. 2013 07 20 K2 Installation and Service Manual 269 Administering and maintaining the K2 SAN However, if a situation arises in which you want to purge the information in the configuration file or otherwise control the rules for writing the K2Config information to the Control Panel Service host, you can do so as explained in this topic. 1. Make sure the GV STRATUS Core server is running. 2. Open the K2Config application. 3. In the K2Config application click STRATUS | Network Configuration and verify that the machine that hosts the Control Panel Service is correctly configured. Typically this is the GV STRATUS Core server. 4. Click STRATUS | Sync to Control Panel. The Synch to STRATUS Control Panel dialog box opens. 5. Select the synchronization option as follows: • Overwrite the list... — This overwrites the K2Config configuration file currently on the Control Panel Service host. Any K2 SAN information currently in the file is lost and replaced by the K2 SAN information currently in K2Config. Take care when selecting this option, especially if you previously configured a K2 SAN from a different instance of K2Config. This practice is not recommended, but if you are doing this, you could lose the information from that other K2Config instance. • Add to the list... — This is the same action that K2Config does automatically when you add a K2 SAN. The SAN's information is written to the configuration file on the Control Panel Service host, replacing any information for that same K2 SAN that is already in the configuration file. By selecting this option, you are triggering the same operation that would take place if you removed a K2 SAN from K2Config and then added the SAN back to K2Config. 6. Click Sync Now to write the K2 SAN information to the K2Config file on the Control Panel Service host. 7. Close the K2Config application. 8. Open the GV STRATUS Control Panel application and click Tools | Core | K2 Storage | K2 SAN Storage. K2 SAN Storage settings open. 9. Click Refresh. The Control Panel application reads the information from its local K2Config file and updates the list of K2 SANs. 270 K2 Installation and Service Manual 2013 07 20 Administering and maintaining the K2 SAN Renaming a K2 SAN Prerequisites for renaming an existing K2 SAN are as follows: • You must be logged in to the K2 System Configuration application with permissions equivalent to K2 administrator or higher. • The devices of the K2 SAN do not need to be offline, and there is no restart of devices required. 1. In the K2 System Configuration application tree view, select the current name of the K2 SAN, which is the top node of the storage system tree. 2. Click Rename. The Rename dialog box opens. 3. Enter the new name of the SAN and click Apply. 4. If the SAN name is used similarly in SiteConfig, make the appropriate change in SiteConfig. Adding devices to a K2 SAN Refer to the topics in this section to add devices to an existing K2 SAN. Adding a generic client device Prerequisites for adding a generic client to an existing K2 SAN are as follows: • You must be logged in to the K2Config application with permissions equivalent to K2 administrator or higher. • The devices of the K2 SAN do not need to be offline, and there is no restart of devices required. 1. In SiteConfig, add the client device to the appropriate group and verify that it is communicating correctly on networks. 2. In the K2Config application tree view, select the name of the K2 SAN, which is the top node of the storage system tree. 3. Click Add Device. The Add Device dialog box opens. 4. Select the type of client you are adding. 5. Click OK. The new client appears in the tree view. 6. Configure the client as appropriate. Refer to the documentation for the device. Enter the RVIO value as provided by Grass Valley. Do not attempt to calculate the RVIO value on your own. When configuring editors on a K2 SAN with 1 Gig TOEs, do not assign editors and K2 clients (K2 Summit or K2 Media Client) to the same TOE. Instead, assign editors to their own TOE. Adding an Ethernet switch Prerequisites for adding a Gigabit Ethernet switch to an existing K2 SAN are as follows: • You must be logged in to the K2 System Configuration application with permissions equivalent to K2 administrator or higher. • The devices of the K2 SAN do not need to be offline, and there is no restart of devices required. 1. In SiteConfig, add the switch to the appropriate group. 2013 07 20 K2 Installation and Service Manual 271 Administering and maintaining the K2 SAN 2. In the K2 System Configuration application tree view, select the name of the K2 SAN, which is the top node of the storage system tree. 3. Click Add Device. The Add Device dialog box opens. 4. Select Ethernet Switch. 5. Click OK. The new switch appears in the tree view. 6. Configure the switch as appropriate. Adding a K2 Media Server With online and production K2 SANs, the K2Config application enforces the number of K2 Media Servers, as pre-defined for the system. The application does not allow you to add K2 Media Servers. Refer to the installation chapter for each type of SAN for more information. For all system levels and designs, adding a K2 Media Server with the role of media file system/metadata server to an existing K2 SAN is not supported as a customer procedure. Adding a server with these roles fundamentally changes the baseline design of the system, which means you must dismantle one or more pieces of the existing system and create a new system. This requires custom design and implementation services that should only be attempted by qualified Grass Valley personnel. On some K2 SANs, the system design supports adding an optional NH K2 Media Server, as follows: 1. If you have not already done so, in SiteConfig, add the server to the appropriate group and verify that it is communicating correctly on networks. 2. In the K2Config application tree view, select the name of the K2 SAN, which is the top node of the storage system tree. 3. Click Add Device. The Add Device dialog box opens. 4. Select K2 Media Server. 5. Click OK. The new server appears in the tree view. Next, configure the server as instructed in the installation chapter for the level of the K2 SAN. Related Topics Replacing a K2 Media Server on page 288 Removing a K2 SAN Prerequisites for removing a K2 SAN from the K2Config application and/or the SiteConfig application are as follows: • You must be logged in to the K2Config application with permissions equivalent to GV administrator or higher. • The K2 SAN can continue operations while it is removed from the K2Config application. As long as you are removing only the complete K2 SAN and not removing any individual devices, there is no need to put devices offline or restart devices. • For ongoing maintenance and support, you must always have at least one control point from which you can access the K2 SAN with the SiteConfig application and with the K2Config application. If you have installations of these applications on multiple control point PCs, do not remove the K2 SAN from all control point PCs at the same time. 1. In the SiteConfig application, remove the devices of the K2 SAN. 272 K2 Installation and Service Manual 2013 07 20 Administering and maintaining the K2 SAN 2. In the K2Config application tree view, select the name of the K2 SAN, which is the top node of the storage system tree. 3. Click Remove. The SAN is removed from the tree view. Accessing a K2 SAN from multiple PCs It is recommended that you install the SiteConfig application and the K2 System Configuration (K2Config) application on one PC only in your facility. This eliminates potential problems in the installation, configuration, and maintenance of your K2 SAN. If you run SiteConfig and/or the K2Config application on multiple PCs in your facility, you must enforce an operational policy whereby you constrain your use of the applications as follows: • Designate a control point PC as the configuration PC and then make changes from that PC only. • On the other control point PCs, limit operations to view-only when accessing the K2 SAN. Do not make changes. With the K2Config application there is some basic protection, in that the first instance of the application in essence “locks out” any other instances. However, SiteConfig has no such protection and making changes on devices from multiple SiteConfig instances can result in configuration and software deployment errors. SiteConfig has no features that are designed to support access from multiple instances. If you access systems from multiple instances of SiteConfig, you must define and enforce your own policy. For example, you can import system descriptions or otherwise create systems and discover devices in each instance of SiteConfig and then enforce policy whereby instances are kept in synch. 1. Install Control Point software on the designated K2Config control point PC and complete the initial system configuration. Close the K2Config application on that PC. 2. Install Control Point software on another control point PC and open the K2Config application. 3. Select Retrieve Configuration and enter the name or IP address of the K2 Media Server for the K2 SAN. If the K2 SAN has multiple K2 Media Servers, you must enter the name or IP address of the server configured first. If there is another instance of the K2Config application on a different control point PC currently accessing the K2 SAN, a message informs you of this and you are not allowed to access the system. If access is allowed, a Retrieving Configuration message box shows progress. It can take over 30 seconds to retrieve the configuration. When the configuration is retrieved, the K2 SAN appears in the tree view. Make sure that you only attempt view-only operations from this PC. Do not configure the K2 SAN from this PC. 4. Repeat the previous steps for other control point PCs from which you need access to the K2 SAN. When you expand and select nodes in the tree view to view K2 SANs, individual devices, and configuration settings, the K2Config application displays information as found in a configuration file, rather than continuously polling devices to get their latest information. The configuration file is saved on the V: drive, along with the media files in the shared storage system. When you use the Retrieve Configuration feature, you are connecting to the configuration file. Taking a K2 SAN offline 1. Stop all media access. 2013 07 20 K2 Installation and Service Manual 273 Administering and maintaining the K2 SAN 2. Shut down all K2 clients and all generic clients. You can do this via SiteConfig. 3. Take all K2 Media Servers out of service. If you have redundant servers, make sure that you know which server is the current primary and which server is the current backup, and that you take primary/backup servers out of service in the proper order. Related Topics Taking a K2 Media Server out of service on page 279 Bringing a K2 SAN online 1. Verify that RAID storage devices, Ethernet switches, and other supporting system are powered up. Refer to the section earlier in this manual for power on procedures. 2. If K2 Media Servers are powered down, power them up. Refer to the section earlier in this manual for power on procedures. 3. Place K2 Media servers in service. If you have redundant servers, make sure that you place primary/backup servers in service in the proper order. 4. Power on all K2 clients and all generic clients. Related Topics Placing a K2 Media Server in service on page 281 Viewing iSCSI assignments You can review a report of clients and their iSCSI configuration on a K2 SAN as follows: 1. In the K2Config application tree view, select the name of the K2 SAN, which is the top node of the storage system tree. 2. Click iSCSI Assignments. The iSCSI Port Assignments report opens. The report displays the following information. • K2 Media Servers with the role of iSCSI bridge • Each server’s iSCSI ports, identified by IP address • For each iSCSI port, the iSCSI clients assigned and their bandwidth subscription. Using reference files When you create a simple K2 clip on a K2 system, K2 software can create a corresponding reference file. The reference file is stored in a directory in the clip's folder on the V: drive. You can configure the software to create QuickTime reference files, MXF reference files, or no reference files. The following topics provide information about reference files on K2 systems. 274 K2 Installation and Service Manual 2013 07 20 Administering and maintaining the K2 SAN About QuickTime reference files The following formats are supported as QuickTime reference files: • • • • • • • DV AVC-Intra XDCAM-EX XDCAM-HD XDCAM-HD 422 IMX Avid DNxHD The K2 clip must be a simple clip in order to create the reference file. With the QuickTime reference file you can open the K2 clip with QuickTime tools, such as Final Cut Pro, for playback and editing. For some formats the QuickTime tool does not provide default support, so you must configure the tool as necessary to support the format. The QuickTime tool must be run on another system. Running the QuickTime player or other QuickTime tools on the K2 system is not supported. You have options for connections, access, and software to support your workflow requirements. About MXF reference files For MXF reference files, the K2 clip can be any supported format simple clip. K2 software creates the MXF reference file when you create a new simple clip by recording, importing, or copying. K2 software does not create the MXF reference file when you create a playlist, a program with continuous-recorded material, or a clip with tracks having a duration less than the clip duration. The reference file is a MXF OP1b file with external essence. The reference file gives you options for connections, access, and software to support your workflow requirements. Configuring reference file type on a K2 SAN system 1. In the K2Config application, for the K2 Media Server with role of file system server, access the File System Server Configuration page as follows: • On a SAN that is already configured, in the tree view click File System Server. • On a SAN that is not yet fully configured, work through the Configure K2 Server wizard until you reach the File System Server Configuration page. 2. On the File System Server Configuration page select one of the following: • No reference file — K2 software does not create reference files. • QuickTime reference file — K2 software creates QuickTime reference files. • MXF reference file — K2 software creates MXF reference files. 3. Click Check to apply the setting. 4. Manage the required K2 Media Server restart as follows: • On a SAN that is already configured, you must restart the K2 Media Server to put the change into effect. Follow the restart procedure appropriate for the basic or redundant K2 SAN. • On a SAN that is not yet fully configured, continue to work through the Configure K2 Server wizard. The restart at the end of the configuration process is sufficient. 2013 07 20 K2 Installation and Service Manual 275 Administering and maintaining the K2 SAN If a redundant K2 SAN, you must configure similarly and restart both K2 Media Servers with role of file system server. Managing redundancy on a K2 SAN If you have a redundant K2 SAN, use the procedures in this section to control the primary/redundant roles of the K2 Media Servers. Identifying current primary/backup K2 Media Servers Before attempting any configuration or service work on a redundant K2 Media Server, you must know if the server is the current primary server or the current backup server for the media file system and the metadata service. While most configuration and service work can be accomplished on a backup server without affecting the operation of the SAN, if you attempt configuration or service work on the operating primary server, it will likely result in record/play failures and/or a loss of media. To identify the current primary/backup K2 Media Server, use one or more of the methods described in the following procedures. Identifying primary/backup from the K2Config application 1. In the tree view, select the name of the K2 SAN, which is the top node of the storage system tree. 2. Click the Server Control Panel button. The Server Control Panel opens. 3. Identify the primary K2 Media Server and the backup K2 Media Server. If the K2 SAN does not have redundant servers, only one server (the left half of the Server Control Panel) is displayed. For Nearline K2 SANs, the Server Control Panel is not available from the K2Config application. 276 K2 Installation and Service Manual 2013 07 20 Administering and maintaining the K2 SAN Identifying primary/backup from the local K2 Media Server The following procedure assumes that you are at the local K2 Media Server and you need to check its status in its role of media file system/metadata server, especially regarding redundancy. The recommended mode for local operation of a K2 Media Server is to use a connected keyboard, monitor, and mouse. You can also use Windows Remote Desktop Connection from a network-connected PC to access the Windows desktop for “local” operation, but this is not recommended if the system is currently online with media access underway. The additional load on network and local system resources could cause unpredictable results. 1. If you have not already done so, connect keyboard, monitor, and mouse to the K2 Media Server and log on to Windows. 2. If Server Control Panel is not already open, on the Windows desktop, click Start | Grass Valley | Server Control Panel. 3. Log on to Server Control panel with administrator-level permissions. The Server Control Panel opens. 4. Determine if the local machine is currently the primary K2 Media Server or the backup K2 Media Server. If the K2 SAN does not have redundant servers, only one server (the left half of the Server Control Panel) is displayed. For the K2 Media Servers of a Nearline K2 SAN, Server Control Panel on the local K2 Media Server reports if the server is the current active media file system (SNFS) server. No metadata information is displayed, since the Nearline system does not have a media database. Triggering an intentional failover WARNING: Do not attempt this procedure except under the supervision of qualified Grass Valley personnel. The following procedure renders the primary K2 Media Server unqualified to carry out its role in managing the K2 SAN. The backup K2 Media Server detects this condition and triggers a failover in which it takes the primary server out of service and takes control of the K2 SAN. Therefore, before using these procedures, verify that the backup K2 Media Server is fully operational and 2013 07 20 K2 Installation and Service Manual 277 Administering and maintaining the K2 SAN qualified to take control of the K2 SAN. Be aware that the failover capabilities of the -K2 SAN are degraded until you place the machine back into service as the backup K2 Media Server. You should stop all media access before attempting this procedure. If media access is underway, there will be period of time in which media loss will occur. In the following procedures, K2server1 and K2server2 represent your redundant K2 Media Servers. The procedure begins with K2server1 acting as the primary K2 Media Server. 1. Verify primary/backup roles and make sure K2server2 (the backup) is qualified and ready to become primary. 2. From the K2Config application, open Server Control Panel. 3. In Server Control Panel for K2server1 click Stop. This triggers the failover process. K2server1 shuts down. K2server2 detects (via the absence of the heartbeat signal on the serial cable) that K2server1 is gone, so K2server2 takes over as primary. 4. Allow the failover process to complete, until K2server2 is operating correctly in its new role as the primary K2 Media Server for the K2 SAN. 5. Verify K2server2 as primary. 6. Start up K2server1. It is now out of service. If you need to do service work on K2server1, you can do it now. After your work is complete, proceed with the next step. 7. If there are K2 Media Servers with role of iSCSI bridge or Fibre Channel switches on the same redundant “side” as K2server1, start or restart them. 8. In Server Control Panel, for K2server1, click Start. This notifies K2server2 (via a heartbeat signal on the serial cable) that K2server1 is coming online as backup. 9. Verify K2server1 as backup. 10. All failover processes are complete. All media management mechanisms are now running and K2server1 is now qualified and acting as the backup. Recovering from a failover WARNING: Do not attempt this procedure except under the supervision of qualified Grass Valley personnel. In the following procedures, K2server1 and K2server2 represent your redundant K2 Media Servers. The procedure begins with K2server1 being the server on the failed side of the SAN. K2server2 is acting as the primary K2 Media Server. 1. Verify primary/backup roles and make sure K2server2 is the primary. 2. Start up K2server1. It is now out of service. 3. Determine the cause of the failover and take corrective action as necessary. If you need to do service work on K2server1 or other devices on the failed side of the SAN, you can do it now. After your work is complete, proceed with the next step. 4. If there are K2 Media Servers with role of iSCSI bridge, Ethernet switches, or Fibre Channel switches on the same redundant “side” as K2server1, start or restart them. Make sure they have been started up at least once before putting K2server1 into service. 5. In Server Control Panel, for K2server1, click Start. This notifies K2server2 (via a heartbeat signal on the serial cable) that K2server1 is coming online as backup. 6. Verify K2server1 as backup. 278 K2 Installation and Service Manual 2013 07 20 Administering and maintaining the K2 SAN 7. All failover processes are complete. All media management mechanisms are now running and K2server1 is now qualified and acting as the backup. Related Topics Powering on the K2 SAN on page 238 Working with K2 Media Servers Use the procedures in this section when doing configuration or service work on a K2 Media Server that is part of an operational K2 SAN. Accessing K2 Media Server features in the K2Config application In the K2 System Configuration (K2Config) application , features for working on a K2 Media Server are as follows: Taking a K2 Media Server out of service This procedure applies to K2 Media Servers that are taking the role of media file system and metadata server. When you take a K2 Media Server out of service you stop services such that the K2 Media Server is prevented from functioning as a media file system and/or metadata server. In this state no media operations can take place. If there is just one K2 Media Server in the role of media file system and metadata server, before you take the K2 Media Server out of service, you should stop all media access on the K2 SAN. If there are redundant K2 Media Servers currently in service (both primary and backup) in the role of media file system and metadata server, take only the backup out of service. Do not take the primary out of service. If you take the primary out of service it will trigger a failover event. If the K2 Media Server that you want to take out of service is currently the primary, you have the following options: • Make the current primary K2 Media Server the backup in an orderly fashion by triggering an intentional failover. Then, when the K2 Media Server is the backup, you can take it out of service. • Take the current backup out of service (shutdown) so that the primary K2 Media Server is the only file system/metadata server currently in service. You can then take the primary K2 Media Server out of service without triggering a failover event. 1. Stop all media access on the K2 SAN. 2. In the K2Config application tree view, select the K2 SAN. 3. Select Server Control Panel. The Server Control Panel opens. 2013 07 20 K2 Installation and Service Manual 279 Administering and maintaining the K2 SAN 4. Identify the K2 Media Server you intend to take out of service. If there are redundant K2 Media Servers, consider that you might trigger a failover event. Use the Stop button in Server Control Panel as appropriate for the action that you want to take. 5. When you are sure that you understand the implications of taking the K2 Media Server out of service, click the Stop button for that server. 6. Proceed as follows: • If the server shuts down automatically, allow the shutdown processes to complete. Then start the server. When a redundant server restarts, it comes up in an out of service state. • If the server continues to run, it is in an out of service state. Related Topics Triggering an intentional failover on page 277 Using the Stop button in Server Control Panel on page 280 Using the Stop button in Server Control Panel In Server Control Panel, the following behaviors occur when using the Stop button. On a system with this configuration of media file system/metadata K2 Media Servers… With server(s) in this state… When you click the Stop button on this server… The following behavior occurs. Redundant servers Both primary and backup are in service (online) Primary The server automatically powers itself down. This causes a failover event to occur and the backup server becomes primary. When you restart the former primary server, it comes up out of service. Backup The server automatically powers itself down. When you restart the server, it comes up out of service. Redundant servers 280 Only the primary is in Primary service. The other server is either shut down or it is powered on but out of service. K2 Installation and Service Manual The media file system services stop, but the server continues to run. It does not automatically shut down. The server is now out of service. 2013 07 20 Administering and maintaining the K2 SAN On a system with this configuration of media file system/metadata K2 Media Servers… With server(s) in this state… When you click the Stop button on this server… One (non-redundant) server The server is in service Primary (the only server) The following behavior occurs. The media file system services stop, but the server continues to run. It does not automatically shut down. The server is now out of service. For Nearline K2 SANs, the Server Control Panel is not available from the K2Config application. Placing a K2 Media Server in service This procedure applies to K2 Media Servers that have the role of media file system and metadata server. When you put a K2 Media Server in service it is capable of taking the role of media file system and metadata server. 1. In the K2 System Configuration application tree view, select the K2 SAN. 2. Select Server Control Panel. The Server Control Panel opens. 3. For the K2 Media Server that you want to place in service, click the Start button. Shutting down or restarting a K2 Media Server • To shut down or restart a K2 Media server that is in the role of media file system and metadata server, first put the server out of service, as explained in the procedures earlier in this section. Then you can shut down or restart the K2 Media Server. • To shut down or restart a K2 Media server that is not in the role of media file system and metadata server, consider that the K2 Media Server can host the iSCSI interface adapters (TOEs) by which clients access the shared storage. You should stop all media access before shutting down or restarting any K2 Media Server that hosts an iSCSI interface adapter. Identifying K2 Media Server software versions Use one or more of the following options to identify K2 Media Server software versions: • In the K2Config application tree view, open the node for the K2 Media Server. This exposes the nodes for individual configuration pages. Select the Software configuration page to view software version information. To check for recent changes in software, click the Check button. • Use SiteConfig software deployment features. 2013 07 20 K2 Installation and Service Manual 281 Administering and maintaining the K2 SAN Modifying K2 Media Server network settings Read the following sections for considerations and procedures for modifying network settings on a K2 Media Server. Whenever you modify control network settings or FTP/streaming network settings on any device, you must then redeploy the hosts file if that is your name resolution mechanism. Modifying K2 Media Server control network settings If the K2 Media Server takes the role of media file system and metadata server, modifying its control network settings on an existing K2 SAN is not supported as a customer procedure. This is because the network identity of the K2 Media Server is embedded throughout the K2 SAN. To reconfigure this network identity, you must reconfigure the entire system from the start. Contact your Grass Valley representative for assistance. Modifying K2 Media Server FTP network settings You can modify the FTP network settings using SiteConfig without directly affecting the media file system or metadata service. However, you must be aware of the requirements of your site’s FTP, file transfer, and streaming system design, as the FTP network settings will likely need to be changed elsewhere. After modifying FTP network settings using SiteConfig, open the Network Configuration page in the K2Config application. The settings should automatically update. Verify that the settings are correct. Modifying K2 Media Server media network settings Use this procedure if you must change the IP address assigned to an iSCSI interface board on a K2 Media Server. This should not be necessary for a normally operating system and in fact it should be avoided if possible. 1. Put all the devices of the K2 SAN in an offline or out of service state. Refer to the appropriate procedures in this chapter. 2. Open the K2 System Configuration (K2Config) application on the control point PC. 3. In K2Config, make sure you know the load balancing bandwidth parameters for each of the iSCSI clients, as you must re-enter these values later in this procedure. 4. In K2Config, remove all iSCSI clients from the K2 SAN. To do this, select each iSCSI client and click Remove. 5. Use SiteConfig to change the IP address. Make sure that the IP address is within the range designated for the network. 6. Restart the K2 Media Server. 7. In the K2Config tree view, expand the node for the media server that has the iSCSI interface adapter for which you need to change the IP address and click the iSCSI Bridge node. The iSCSI Bridge Server configuration page opens. 8. In K2Config, identify the iSCSI adapter for which you are changing the IP address. Since you changed it in SiteConfig, K2Config should now display the new IP address. 282 K2 Installation and Service Manual 2013 07 20 Administering and maintaining the K2 SAN 9. In K2Config, add each iSCSI client again and reconfigure. Make sure you add them in the correct order (highest bandwidth first) and enter the same bandwidth values (load balancing) for each client as the values originally configured. 10. Place the devices of the K2 SAN back online. Configuring Server 2008 for domain This topic applies to Grass Valley servers with a base disk image created prior to mid-2011. Server disk images created after that time do not require this special configuration. Systems with the Microsoft Windows Server 2008 R2 operating system require special configuration. A server must have its firewall disabled for proper K2 system operation. This includes the Windows firewall that has different profiles for workgroup, domain, etc. You must do the following steps to disable the firewall. 1. Log in to the server with Windows administrator privileges. 2. From the Windows desktop click Start and in the Search programs and files box type the following and then press Enter. wf.msc The Windows Firewall with Advanced Security window opens. 2013 07 20 K2 Installation and Service Manual 283 Administering and maintaining the K2 SAN 3. At the bottom of the Overview section, click Windows Firewall Properties. The Properties dialog box opens. 4. 5. 6. 7. On the Domain Profile tab, set Firewall state to Off. On the Private Profile tab, set Firewall state to Off. On the Public Profile tab, set Firewall state to Off. Click OK to save settings and close. Restoring network configuration When you restore a system from its system specific image, network configuration is also restored to the factory default settings. This is the recommended method of restoring network configuration. However, if for some other reason you must configure network settings manually, use the tasks in this section to restore the default network configuration. Identify adapters On some systems, it is possible that the Microsoft Windows operating system has enumerated network adapter names in an unpredictable sequence. You must identify adapters by their location 284 K2 Installation and Service Manual 2013 07 20 Administering and maintaining the K2 SAN rather than by the enumeration assigned by the Windows operating system and verify or modify the adapter name as necessary. 1. If not already open, open Network Connections as follows: a) Open the Windows Network and Sharing Center control panel. b) Click Change Adapter Settings. Network Connections opens. 2. Verify that there are four similarly named adapters listed, with the first adapter having no enumerator at the end its name and the other adapters enumerated #2, #3, and #4 . If the system has a 10 Gig network interface card installed, is also listed. 3. For each adapter shown, identify its location, as follows: a) Right-click one of the adapters and select Properties. The Properties dialog box opens. b) Click Configure. c) On the General tab take note of Location displayed within the parentheses. You must make a written record of the enumerator that the Windows operating system has assigned to this location (PCI bus X, device 0, function X). Use the table below and fill in the blanks: On this system, Windows has assigned the adapter enumerated… To this location: no enumerator PCI bus ____, device 0, function ____ #2 PCI bus ____, device 0, function ____ #3 PCI bus ____, device 0, function ____ #4 PCI bus ____, device 0, function ____ 4. Repeat the previous steps until you have determined which adapter name goes to which (PCI bus X, device 0, function X) location. Next, name adapters. Name adapters Before doing this task, you must know the (PCI bus X, device 0, function X) location of adapters. 1. If not already open, open Network Connections as follows: a) Open the Windows Network and Sharing Center control panel. b) Click Change Adapter Settings. Network Connections opens. 2. In Network Connections, click View | Details. 3. Determine which adapter names in the Device name column are assigned to which (PCI bus X, device 0, function X) location. 2013 07 20 K2 Installation and Service Manual 285 Administering and maintaining the K2 SAN 4. Reconcile the locations assigned to the adapter names with the names as currently configured in the Name column as follows: • On systems with no 10 Gig network interface card installed, the required mapping of names to locations is specified as follows: The adapter name (as displayed in the Device Must be named as follows: Name column) that is assigned to this location… PCI bus 1, device 0, function 0 Control Connection PCI bus 1, device 0, function 1 FTP-Streaming Connection PCI bus 2, device 0, function 0 Unused Connection 1 PCI bus 2, device 0, function 1 Unused Connection 2 • On systems with a 10 Gig network interface card installed, the required mapping of names to locations is specified as follows: The adapter name (as displayed in the Device Must be named as follows: Name column) that is assigned to this location… PCI bus 1, device 0, function 0 Control Connection PCI bus 1, device 0, function 1 Unused Connection 0 PCI bus 2, device 0, function 0 Unused Connection 1 PCI bus 2, device 0, function 1 Unused Connection 2 PCI bus 5, device 0, function 0 FTP 10G Connection The 10 Gig network interface adapter must be named FTP 10G Connection. If it has dual-ports, name the other connection Unused Connection 3 10G. 5. Proceed as follows: • If all the names on this system are configured correctly to locations, skip the rest of this procedure. • If names on this system are not configured correctly to locations, for each adapter name incorrectly configured, complete the remaining steps of this procedure. 6. Select the name in the Name column. 7. Select File | Rename to enter rename mode. 8. Type the name required for the location. Next, reorder adapters. Reorder adapters Before beginning this task, make sure of the following: • Adapters are named correctly according to their PCI bus location • The control team is created 286 K2 Installation and Service Manual 2013 07 20 Administering and maintaining the K2 SAN • The team and loopback are named 1. If not already open, open Network Connections as follows: a) Open the Windows Network and Sharing Center control panel. b) Click Change Adapter Settings. Network Connections opens. 2. Select Advanced, then Advanced Settings… 3. On the Adapters and Bindings tab, order adapters as follows: • On systems with no 10 Gig network interface card installed, the specified order is as follows Control Connection FTP-Streaming Connection Unused Connection 1 Unused Connection 2 • On systems with a 10 Gig network interface card installed, the specified order is as follows Control Connection FTP 10G Connection Unused Connection 1 Unused Connection 2 Unused Connection 3 10G 4. Click OK to close and accept the changes. 5. Close Network Connections. If continuing with network configuration, next set power management settings. Set power management settings 1. If not already open, open Network Connections as follows: a) Open the Windows Network and Sharing Center control panel. b) Click Change Adapter Settings. Network Connections opens. 2. Right-click one of the adapters and select Properties. The Properties dialog box opens. 3. 4. 5. 6. 7. 2013 07 20 Click Configure. On the Power Management tab, uncheck all checkboxes, if they are not already unchecked. Click OK. If a “…lose connectivity…” message opens, click Yes. Repeat these steps on the remaining network connection in the Network Connections window. K2 Installation and Service Manual 287 Administering and maintaining the K2 SAN Configure static IP address on Server 2008 This task required on systems with Microsoft Windows Server 2008 operating system only. SiteConfig cannot discover systems with the Microsoft Windows Server 2008 operating system that have no IP address, such as those that are configured for DHCP. Therefore you must configure the system with a static IP address. You can use any IP address. Removing a K2 Media Server In a functioning K2 SAN, you should not permanently remove a K2 Media Server that takes the role of media file system/metadata server, as this changes system capabilities and results in the failure of some or all of the media operations for which the system was designed. Remove a K2 Media Server only under the direct supervision of qualified Grass Valley personnel. If you are replacing a faulty server with a replacement server, follow the documented procedure. Replacing a K2 Media Server The requirements for replacing a K2 Media Server on an existing K2 SAN are as follows: • You must be logged in to the K2Config application with permissions equivalent to K2 administrator or higher. Use this procedure if a K2 Media Server in a working system is faulty or otherwise needs to be replaced with a new K2 Media Server. NOTE: If you are replacing a non-redundant media file system/metadata server, you lose all media during the replacement process. 1. If the server hosts an iSCSI interface adapter, copy down iSCSI bandwidth settings for K2 clients and other iSCSI clients that use the faulty server as their iSCSI target, as follows: a) In the K2Config application, select the K2 SAN in the tree view and then click the button in the toolbar to view client iSCSI assignments. A page opens that displays each client’s primary and secondary iSCSI targets. b) In the tree view, select one of the clients that have the faulty server as a primary or secondary iSCSI target. c) Open the client’s iSCSI Initiator Configuration page and click Modify. The Bandwidth Input dialog box opens. d) Copy down the bandwidth settings configured for that client and then close the Bandwidth Input dialog box. e) Repeat these steps for each client that has the faulty server as a primary or secondary iSCSI target. 2. If the server hosts an iSCSI interface adapter, in the K2 System Configuration application, for the faulty K2 Media Server, open the iSCSI bridge page and make a note of the IP addresses. 3. Copy down network and hostname settings for the faulty K2 Media Server. You can do this from SiteConfig or from the K2Config application Network Configuration page. 4. Save a copy of the host table from the faulty K2 Media Server. You can use SiteConfig hosts file features or you can find the host table at the following location on the K2 Media Server: C:\WINDOWS\system32\drivers\etc\hosts 288 K2 Installation and Service Manual 2013 07 20 Administering and maintaining the K2 SAN 5. If the server hosts an iSCSI interface adapter, in the K2Config application, remove the K2 clients and other iSCSI clients that use the faulty server as their iSCSI target, as determined earlier in this procedure. 6. Stop all media access and power down all K2 clients and other iSCSI clients. 7. If the faulty server is a media file system/metadata server, take the K2 Media Server out of service. If it is a redundant server, it must be the backup before you take it out of service. 8. In the K2Config application, remove the faulty K2 Media Server as follows: a) In the tree view, select the K2 Media Server b) Click Remove and Yes to confirm. The K2 Media Server is removed from the tree view. 9. In SiteConfig, remove the K2 Media Server. 10. Physically remove the faulty K2 Media Server and put the replacement server in its place. Reconnect all cables to the replacement server as they were to the faulty server. NOTE: If the replacement server was previously configured on a K2 SAN, you must restart it before adding it to a K2 SAN or in any other way reconfiguring it for use. 11. In SiteConfig, add, discover, and assign the replacement server. Configure the hostname and all network settings on the replacement server to be the same as they were on the faulty server. 12. Copy the host table onto the replacement server. You can use SiteConfig for this task. 13. In the K2Config application, add and configure the replacement server. Refer to the installation chapter for the level of your system earlier in this manual for specific procedures, with the following special instructions: a) Add the server to the K2 SAN, using the Add Device button. b) Configure the replacement server so that its settings are all the same as they were on the faulty server. • On the Define Server Roles page, assign the same roles. • On the Network Configuration page, verify the same network settings for the FTP network. • If the server hosts an iSCSI interface adapter, on the iSCSI Bridge Server Configuration page, verify the same settings. c) After completing the configuration, restart the machine to put changes into effect. 14. If the server hosts an iSCSI interface adapter, in the K2 System Configuration application, add the clients that you removed in step 5 earlier in this procedure, with the following special instructions: a) Add the client with the highest iSCSI bandwidth first. b) On each client, configure iSCSI bandwidth settings so they are the same as they were before. 15. Power up all K2 clients and other iSCSI clients and test media access. The replacing a server procedure is complete. Related Topics Taking a K2 Media Server out of service on page 279 2013 07 20 K2 Installation and Service Manual 289 Administering and maintaining the K2 SAN Replacing an iSCSI interface adapter (TOE card) Prerequisites are as follows: • The K2 SAN must be at K2 system software version 3.2.7 or higher before you begin this procedure. • K2 system software version must be the same on all K2 Media Servers, before and after you replace the iSCSI interface adapter or adapters. • If the K2 Media Server has two single-port adapters and the replacement adapter is a dual port adapter, you must remove both single-port adapters, even though only one adapter is faulty, and replace them with the dual-port adapter. 1. In the K2Config application, for the K2 Media Server with the adapter or adapters you are replacing, open the iSCSI bridge page and identify the ports on the adapter or adapters. 2. For the ports on the adapter or adapters you are replacing, make a note of the IP addresses and subnet mask settings. Later in this procedure you must assign these same settings to ports on the replacement adapter. 3. Close the K2Config application. 4. Take the clients of the K2 SAN offline and take all K2 Media Servers out of service. 5. If you are replacing two single-port adapters with a dual-port adapter, uninstall K2 system software from the K2 Media Server. 6. Power down the K2 Media Server and replace the iSCSI interface adapter or adapters. Refer to the service documentation on the Dell Documentation CD for procedures. If you are replacing two single-port adapters with a dual-port adapter, install the dual-port adapter in slot 2. Leave slot 3 empty. 7. Power up the K2 Media Server. 8. If you are replacing two single-port adapters with a dual-port adapter, install the current versions of K2 system software (version 3.2.7 or higher is required) on the K2 Media Server and then restart the K2 Media Server. 9. In the K2Config application, open the iSCSI bridge page for that K2 Media Server. It displays iSCSI interface adapters on the K2 Media Server, identified by MAC address. Notice that on replacement adapter ports the MAC address is different than it was on the former adapter, the IP addresses is set to 0.0.0.0, and bandwidth subscription set to 0. 10. Do the following for the replacement iSCSI interface adapter or adapters on the K2 Media Server: a) Select each port and set it to the same IP addresses\subnet mask as formerly assigned. b) Apply the settings. When the IP address is set successfully, the K2Config application automatically applies the same bandwidth subscription that was previously assigned to that IP address. The iSCSI bridge page updates and displays the bandwidth subscription. 11. After making settings on the iSCSI interface adapter or adapters, on the iSCSI bridge page, click Check. A “…Replaced iSCSI port…” message and a “…Added iSCSI port…” message appears for each port on the adapter or adapters that you replaced. 12. If you are replacing iSCSI interface adapters on multiple K2 Media Servers, repeat this procedure on the remaining K2 Media Servers. 290 K2 Installation and Service Manual 2013 07 20 Administering and maintaining the K2 SAN 13. Place the devices of the K2 SAN back online. Installing the Fibre Channel card driver When you restore a K2 Media Server from the generic disk image, the 8Gb Fibre Channel card driver is not on the disk image. After restoring the disk image, you must install the Fibre Channel card driver as instructed in this procedure. 1. After restoring the disk image and restarting the K2 Media Server, a Found New Hardware wizard opens. Dismiss the wizard and continue with this procedure. 2. Navigate to the following directory: C:\Profile\Drivers\Atto 8Gb HBA Drivers 3. Open the directory for the K2 Media Server platform on which you are installing, as follows: Directory Platform type x64 64 bit x86 32 bit 4. Open setup.exe. An install wizard opens. 5. Restart the K2 Media Server Recovering from a failed K2 Media Server system battery The following procedure applies to K2 Media Servers based on the Dell 2850/2950 platform. K2 Media Servers on other Dell models can have similar procedures. Refer to the service documentation on the Dell Documentation CD for specific procedures. When the system battery in a K2 Media Server fails (non rechargeable) the system configuration is lost, and the system will not complete startup processes when the battery is replaced. 1. Restart the K2 Media Server. A startup screen displays the message “Invalid configuration information - Please run setup program. Time of day not set - Please run setup program.” 2. 3. 4. 5. 6. Press F2 to enter setup. Set the system date and time Select System Setup | Integrated Devices Select RAID. This also sets ChA and ChB to RAID Restart the K2 Media Server. A startup screen displays the message “Warning: Detected mode change from SCSI to RAID on ChA of the embedded RAID system.” 7. Select Yes. A startup screen displays the message “Warning: Detected mode change from SCSI to RAID on ChB of the embedded RAID system.” 2013 07 20 K2 Installation and Service Manual 291 Administering and maintaining the K2 SAN 8. Select Yes. The K2 Media Server restarts as normal. When startup completes, normal operation is restored. Checking K2 Media Server services The following table specifies the startup type of services for the different K2 Media Server roles. Depending on a K2 Media Server's roles, some services have different startup types. Unless otherwise noted, services with startup type Automatic are started, while services with startup type Manual or Disabled are not started. You can use this table to check services if you suspect that they have been tampered with or for any reason are not set correctly. To reset services, reconfigure the server with the K2Config application, starting at the beginning of the configuration wizard. Do not manually change the way services run on a configured K2 Media Server. Service SNFS file system server iSCSI bridge Metadata server FTP server NAS server *CvfsPM1 Automatic2 Automatic Manual Automatic Automatic Grass Valley AppService Automatic Automatic Automatic Automatic Automatic Grass Valley Extent Manager Service Manual Manual Manual Manual Manual *Grass Valley FTP Dameon Manual Manual Manual Automatic3 Manual Grass Valley Import Service Manual Manual Manual Manual Manual Grass Valley K2 Config Automatic Automatic Automatic Automatic Automatic Grass Valley Manual MegaRaid Server Manual Manual Manual Manual Grass Valley Manual MetaDataService Manual Manual Manual Manual Grass Valley Performance Status Manual Manual Manual Manual 4 2 1 3 4 292 Manual This startup type is top priority for servers with this role. In other words, if a server has this role, then this is always the service’s startup type, regardless of other roles that specify a different startup type. With SNFS version 3.5, this is the only service. Previous versions had StorNext File System service and StorNext File System RPC Port Mapper service This startup type is top priority for servers with this role. In other words, if a server has this role, then this is always the service’s startup type, regardless of other roles that specify a different startup type. This service has no purpose on a K2 Media Server. It is only used on a K2 client. K2 Installation and Service Manual 2013 07 20 Administering and maintaining the K2 SAN Service SNFS file system server iSCSI bridge Metadata server FTP server NAS server Grass Valley Performance Status Maker Manual Manual Manual Manual Manual Grass Valley SabreToothWS Manual Manual Manual Manual Manual Grass Valley Server Monitor Automatic Automatic Automatic Automatic Automatic Grass Valley SNFS SetRtio Automatic Automatic Automatic Automatic Automatic Grass Valley Storage Utility Host Automatic Automatic Automatic Automatic Automatic GV STRATUS Automatic Summit Services Automatic Automatic Automatic Automatic ProductFrame Automatic Discovery Agent Service Automatic Automatic Automatic Automatic SabreTooth License Server Automatic Automatic Automatic Automatic Automatic SabreTooth Protocol Service Automatic Automatic Automatic Automatic Automatic SNMP Service Automatic Automatic Automatic Automatic Automatic SNMP Trap Service5 Automatic Automatic Automatic Automatic Automatic STRATUS K2 Configuration Service Automatic Automatic Automatic Automatic Automatic *Startup type set by the K2Config application. Licensing a K2 Media Server Licenses are requested through email and managed through the SabreTooth License Manager, which is installed on the Grass Valley product with the Grass Valley software. The SabreTooth License Manager must be located on the Grass Valley product. License information is stored in XML files that you can manage just like any other file on your system. Node-locked licenses are unique to the system for which they are requested and cannot be used on any other machine. A floating license can be used on multiple machines, one at a time. You should back up the license text files to a separate drive or as part of a recovery image. Licenses are based on your system’s unique identifier, which is partially derived from your system’s Media Access Control (MAC) address. If you change your system’s MAC address by performing 5 This service has no purpose on a K2 Media Server. It is only used for receiving traps on a SNMP manager. 2013 07 20 K2 Installation and Service Manual 293 Administering and maintaining the K2 SAN operations such as changing the System Processor card, you must obtain a new license based on the new MAC address. Use these procedures to license a K2 Media Server for your K2 SAN as designed by Grass Valley. Consult with Grass Valley before attempting to add a license to an existing K2 SAN. To license a K2 SAN, the license must be installed on the K2 Media Server with role of file system server. Related Topics About K2 SAN licensing on page 121 Requesting a license This topic applies to Grass Valley SabreTooth licenses. For the system you are licensing, you must provide a generated unique ID to Grass Valley. Grass Valley uses the ID to create your unique license. 1. Log on to the device that you want to license. You must log in as a Windows administrator with a local account, not a domain account. 2. Open the License Request Wizard. Find the License Request shortcut on the Windows desktop or in the Grass Valley License Requests folder. The License Request Wizard displays. 3. Read the on-screen instructions, then click Next. The Customer dialog box displays. 4. Enter the information requested on this page then click Next. You must provide a valid email address to receive your license file. The Sales Number dialog box displays. 5. Enter the Sales Order Number in the field then click Next. Typically the Sales Order Number is found on the Software License sheet that you received from Grass Valley. The Summary dialog box displays. 6. Review the License Request information and click Finish. A License Request text file, License_Request_<SalesNumber>.txt, is generated and saved to the Windows Desktop. NOTE: If you are requesting licenses for more than one application, be sure to modify the name of the first License Request text file before saving it to your desktop. (In Notepad, use the Save As command.) Otherwise, the second License Request text file will overwrite it. 294 K2 Installation and Service Manual 2013 07 20 Administering and maintaining the K2 SAN 7. Do one of the following: • Attach the License Request text file to an email. • Paste the text directly into an email message. You might want to keep a copy of the message for your records. 8. Send the email as instructed by the License Request Wizard. An email will be sent from Grass Valley to the return email address you specified; your SabreTooth software license will be provided as a text file. 9. Save this email in case you ever need to re-image this machine. Next add the license to the SabreTooth License Manager. If you encounter difficulties when requesting a license If you encounter difficulties running the License wizard, or the License wizard is not available, try this alternate method: 1. Generate a unique ID of the device where you will install software, as follows: a) Double click on the License Manager icon on the Windows Desktop. The SabreTooth License Manager opens. b) Choose File | Generate Unique Id the License Manager. c) Click Copy to clipboard to copy the generated ID, and OK to exit. 2. Prepare an email that includes the following information: • • • • Customer Name Customer Email Sales Order Number Unique ID of the device where you will install software. 3. Send the email to [email protected]. The SabreTooth license number will be emailed to the email address you specified. Adding a license Your software license, Licenses_<SalesNumber>.txt, is provided as a text file. Use the License Manager to add this file to your system and enable the desired feature. 1. Double click on the License Manager icon on the Windows Desktop. The SabreTooth License Manager opens. 2. Do one of the following: • Choose File | Import License and navigate to the file location to open the text file. • Drag and drop the text file onto the License Manager. You will now see the permanent license in SabreTooth, as well as any other licenses, permanent or temporary, that have been installed on this machine. You should archive the permanent license to a backup system. 2013 07 20 K2 Installation and Service Manual 295 Administering and maintaining the K2 SAN Deleting licenses Deleting a license disables the feature that it enabled. You might want to delete a temporary license prior to its expiry if you have decided not to purchase the feature. You can delete a temporary license after the permanent license has been installed without disabling the licensed product. 1. Select the license in the SabreTooth License Manager. 2. Use the Delete key on your keyboard or right click with your mouse and select Delete. Archiving licenses You can archive your licenses to a secure external location. This allows you to quickly re-install a license should it be deleted or should you have to downgrade and then re-license the software. You can archive multiple licenses at the same time. NOTE: If you downgrade to an earlier version of the licensed software, make sure to archive the licenses first. 1. In the SabreTooth License Manager, select the license or licenses. 2. Choose File | Export License to open the Save As dialog box. 3. Assign a meaningful name to the file, and save it to the desired location. Grass Valley recommends saving the license file to a USB drive or other external location. Working with K2 clients Use the procedures in this section when doing configuration or service work on a shared storage K2 client that is part of an existing K2 SAN. Accessing K2 client features in the K2Config application In the K2 System Configuration (K2Config) application , features for working on a shared storage K2 client are as follows: 296 K2 Installation and Service Manual 2013 07 20 Administering and maintaining the K2 SAN Shutting down or restarting a K2 client Prerequisites are as follows: • Stop all media access on the K2 client. Your options for shutting down a K2 client are as follows: • Do a local shutdown/restart via AppCenter. Assuming a keyboard, monitor, and mouse is connected to the local K2 client, in AppCenter select System | Shutdown, then select Shutdown or Restart and OK. AppCenter exits, Windows shuts down and powers off the K2 client. • Do a local shutdown/restart via Windows. Assuming a keyboard, monitor, and mouse is connected to the local K2 client, if AppCenter is not open, you can use the normal Windows procedure to shutdown. You can also do this type of shutdown/restart using the Windows Remote Desktop Connection. • In the SiteConfig tree view right-click the K2 Client and select Shutdown or Restart. • Do a remote shutdown/restart via the K2Config application. In the tree view select the K2 client and then click Shutdown or Restart. • Do a local hard shutdown. Use this method only when there is a problem that prevents you from using one of the other methods for an orderly shutdown. To do a hard shutdown, hold down the standby button for approximately five seconds. To restart, press the standby button again. Taking a K2 client offline • To take a K2 client offline, simply stop all media access and then shut down the K2 client. Bringing a K2 client online • To bring a K2 client online, simply restart the K2 client. When the K2 client starts up, it is always in the online state. Adding a K2 client The prerequisites for adding a K2 client to an existing K2 SAN are as follows: • You must be logged in to the K2Config application with permissions equivalent to K2 administrator or higher. • The K2 SAN must have adequate bandwidth available to meet the bandwidth needs of the K2 client you are adding. • The devices of the K2 SAN do not need to be offline, and there is no restart of devices required. 2013 07 20 K2 Installation and Service Manual 297 Administering and maintaining the K2 SAN • The K2 client must be connected to appropriate networks and be powered up. 1. In SiteConfig, add the K2 client to the SAN as follows: a) In the Network Configuration tree view, add the client as a placeholder device next to existing clients. b) Discover devices. c) Identify the K2 client you are adding. d) Assign the discovered K2 client to placeholder K2 client. e) Verify that networks are assigned and planned network interface settings applied. 2. In the K2Config application tree view, select the name of the K2 SAN, which is the top node of the storage system tree. 3. Click Add Device. The Add Device dialog box opens. 4. Select the appropriate type of client. 5. Click OK. The new client device appears in the tree view. 6. Configure the K2 client as appropriate. Removing a K2 client The prerequisites for removing a K2 client from an existing K2 SAN are as follows: • You must be logged in to the K2Config application with permissions equivalent to K2 administrator or higher. • Media access must be stopped on the K2 client you are removing. • You can remove a K2 client without disrupting the operation of the rest of the SAN. 1. 2. 3. 4. Stop media access on the K2 client. In SiteConfig, remove the K2 client. In the K2Config application tree view, select K2 client. Click Remove and Yes to confirm. The K2 client is removed from the tree view. Identifying K2 client software versions Your options for identifying K2 client software version are as follows: • In the K2Config application tree view, open the node for the K2 client. This exposes the nodes for individual configuration pages. Select the Software configuration page to view software version information. To check for recent changes in software, click the Check button. • Use SiteConfig software deployment features. Modifying K2 client control network settings To modify the hostname or IP address of a K2 client, use the following procedure. Refer to other procedures for the details of individual steps. 298 K2 Installation and Service Manual 2013 07 20 Administering and maintaining the K2 SAN Whenever you modify control network settings or FTP/streaming network settings on any device, you must then redeploy the hosts file if that is your name resolution mechanism. 1. Make sure you know the load balancing (bandwidth) parameters currently set for the K2 client in the K2Config application. You must reconfigure these parameters later in this procedure. 2. In SiteConfig, remove the K2 client. 3. In the K2Config application, remove the K2 client from the K2 SAN. 4. In SiteConfig, add the K2 client to a K2 SAN as follows: a) In the Network Configuration tree view, add the client as a placeholder device next to existing clients. b) Discover devices. c) Identify the K2 client you are adding. d) Assign the discovered K2 client to placeholder K2 client. e) Verify that networks are assigned and planned network interface settings applied. 5. Edit hosts files or other name resolution mechanisms for all the devices of the K2 SAN. You can use SiteConfig for this task. 6. In the K2Config application, add the K2 client as a new device to the K2 SAN, load balancing the K2 client just as it was previously. This is important, as you want the K2Config application to assign it to the same available bandwidth on the same iSCSI target as previously. Modifying K2 client media (iSCSI) network settings If IP address to which you are changing is in a different subnet, do not use this procedure. Instead, remove, then add the K2 client. If the iSCSI network address to which you are changing is within the same subnet and range as the current iSCSI network, use the following procedure. 1. Stop media access on the K2 client. 2. Use SiteConfig to change the IP address. Make sure that the IP address is within the subnet and range designated for the network. 3. In the K2 System Configuration application, open the Network configuration page for the K2 client. 4. Verify that the IP address updates correctly. 5. Restart the K2 client. Configure live streaming multicast using K2Config Before doing this task, make sure that the SAN-attached K2 Summit systems are in a state as follows: • Media access is stopped • The K2 Summit system is not being used • If a K2 Summit system with K2 software version lower than 9.0, the write filter is disabled 2013 07 20 K2 Installation and Service Manual 299 Administering and maintaining the K2 SAN This task required a restart. You can use the K2Config application to configure multicast settings on all the K2 Summit systems attached to a K2 SAN. Refer to related topics in "K2 System Guide" for live streaming technical details. 1. On the PC that hosts K2Config, open the K2Config application. A log on dialog box opens. 2. Log on to the K2Config application with the administrator account. The K2Config application opens. 3. If a K2 Summit system with K2 software version lower than 9.0, in the K2Config application tree view, select each K2 Summit system attached to the K2 SAN and verify that the Write Filter Enabled setting shows that the write filter is not enabled on the K2 Summit system. 4. In the K2Config application tree view, select the name of the K2 SAN, which is the top node of the storage system tree. The SAN summary information is displayed. 5. Select the multicast IP base. The K2 Summit system applies channel-specific IP addresses from this base. Your choices are constrained to those specified by IANA for multicast. 300 K2 Installation and Service Manual 2013 07 20 Administering and maintaining the K2 SAN 6. Select the multicast port base. This is the first UDP port address for elementary streams. 7. Click Apply Multicast Base to apply the settings. 8. When prompted, confirm your change and the restart of the K2 Summit systems. The multicast settings are applied to all K2 Summit system attached to the K2 SAN. Using Storage Utility When doing configuration or service work on the media file system, the media database, or the RAID storage devices of an existing K2 SAN, the primary tool is the Storage Utility. CAUTION: Use the Storage Utility only as directed by a documented procedure or by Grass Valley Support. If used improperly, the Storage Utility can render your K2 SAN inoperable or result in the loss of all your media. Use K2 SAN installation instructions to using Storage Utility as you initially set up and configure a K2 SAN. You should refer to those instructions for information that is specific to your K2 SAN. Accessing Storage Utility Prerequisites are as follows: • You must open Storage Utility from within the K2Config application. Access permissions are passed from the K2Config application to the Storage Utility as it opens, so make sure that you are logged in with sufficient permissions. You can open Storage Utility in the following ways: • In the K2Config application tree view, select the name of the K2 SAN, which is the top node of the storage system tree. Then click the Storage Utility button. Storage Utility opens. In this case the connection to the RAID storage devices is via the K2 Media Server first configured, depending on the level of the SAN. • In the K2Config application tree view, open the node for a K2 Media Server and select the File System Server node to open its property page. On the property page click Launch Storage Utility. Storage Utility opens. In this case the connection to the RAID storage devices is via the selected K2 Media Server. Use this method for nearline SANs. NOTE: Do not run Storage Utility on a shared storage K2 client. NOTE: Do not run Storage Utility as a stand-alone application, separate from the K2Config application. To maintain a valid K2 SAN all storage configuration must be controlled and tracked through the K2Config application. 2013 07 20 K2 Installation and Service Manual 301 Administering and maintaining the K2 SAN Overview of Storage Utility The Storage Utility user interface includes a tree view in the left-hand pane, and a status information area displayed in the right-hand pane. The tree view displays the hardware that make up the RAID storage system. The context menus in the tree view are used to configure storage. The right-hand status pane displays information about the item selected in the tree view. The tree view hierarchy is as follows: • Controllers in device - Provides a logical grouping of the RAID Controllers in a primary RAID chassis. • Controller - Represents the RAID Controllers found. These are numbered in the order discovered. The controller icon represents both RAID Controller A and, if installed, RAID Controller B. To determine if an optional RAID Controller B is installed, select the Controller icon in the tree view, then examine the status pane for peer status. • Bound Disks - Expanding the Bound node displays all bound disks. • RANK - Represents a bound RANK. Expanding the RANK node displays the disk modules that make up the RANK. • UnBound disks - Expanding the UnBound node, displays all unbound disk modules. • Disks - Represents the disk modules. The Storage Utility detects disks available and lists them on the opening screen. Use Storage Utility for working on the media file system and database. Related Topics About RANKs and LUNs in Storage Utility on page 262 Working on the media file system and database Use the procedures in this section when doing configuration or service work on the media file system or the media database of an existing K2 SAN. 302 K2 Installation and Service Manual 2013 07 20 Administering and maintaining the K2 SAN Checking the media file system Prerequisites are as follows: • You must access Storage Utility (via the K2Config application login) with permissions equivalent to K2 administrator or higher. • When you access Storage Utility, the K2 SAN must be offline. • All iSCSI clients and K2 clients in the K2 SAN must be offline. • K2 Media Servers with role of file system/metadata server, both primary and redundant, must be powered up but offline. This procedure checks the media file system but retains current media files. NOTE: This procedure can take 20 hours or more on a large SAN. Do not start this process unless you have adequate time set aside. 1. In Storage Utility, click Tools | Check File System. 2. A message box appears “Checking media file system. Please wait”. Observe progress. If problems are discovered they are reported. If the check process passes, when the process is complete a message appears to confirm success. 3. Click OK to dismiss the results. 4. Messages appear “…online mode now?” and “…continue?”. Do one of the following: • Click Yes to put the system in online mode. This is the recommended option in most cases. For example, even if you plan to next clean unreferenced files and/or movies, that operation requires that the system be online, so you should put it online now. When you click Yes, AppCenter channels go online. • Click No to keep the system in offline mode. This is not recommended for most cases. Only do this when you are sure that subsequent operations require the system to be offlline. Your file system has been checked. Cleaning unreferenced files and movies Prerequisites are as follows: • You must access Storage Utility (via the K2Config application login) with permissions equivalent to K2 administrator or higher. • When you access Storage Utility, the K2 SAN must be online. • All iSCSI clients and K2 clients in the K2 SAN must be online. 2013 07 20 K2 Installation and Service Manual 303 Administering and maintaining the K2 SAN • K2 Media Servers with role of file system/metadata server, both primary and redundant, must be powered up but online. These procedures allow you to keep the media database and the media files in sync. You can check the movies (clips) in the media database for the references to media files that should be currently stored on the media disks. Likewise, you can check for media files that are not referenced by a movie in the media database. If you find any unreferenced files or movies, you can delete them. Clean unreferenced files 1. In Storage Utility, click Tools | Clean Unreferenced Files. 2. A message box appears “…searching …Please wait”. Observe progress. 3. A message box reports results. Respond as follows: • If no unreferenced files are found, click OK to dismiss the results. • If unreferenced files are discovered, you are prompted to delete them. Click Yes to delete the files or No to leave the files intact. The process writes a log file to C:\profile\logFS.txt, which you can check for more information. Clean unreferenced movies 1. In Storage Utility, click Tools | Clean Unreferenced Movies. 2. A message box appears “…searching …Please wait”. Observe progress. 3. A message box reports results. Respond as follows: • If no unreferenced movies are found, click OK to dismiss the results. • If unreferenced movies are discovered, you are prompted to delete them. Click Yes to delete the movies or No to leave the movies intact. The process writes log files to C:\profile\cleanupDB.txt and C:\profile\MediaDB.txt, which you can check for more information. Making a new media file system The requirements for this procedure are as follows: • You must access Storage Utility (via the K2Config application login) with permissions equivalent to K2 administrator or higher. • When you access Storage Utility, the K2 SAN must be offline. • All iSCSI clients and K2 clients in the K2 SAN must be shut down. If your SNFS file system name is currently “default”, when you make a new file system the name changes to “gvfs_hostname”, where hostname is the name of the primary FSM. NOTE: You lose all media with this procedure. 1. If you have not already done so, launch Storage Utility from the K2Config application. 2. As prompted, wait while Storage Utility gathers system information, then Storage Utility opens. 304 K2 Installation and Service Manual 2013 07 20 Administering and maintaining the K2 SAN 3. In Storage Utility, click Tools | Make New File System. The Setting dialog box opens. 4. For the Real Time Input/Output (RTIO) rate, enter the value specified by your system design. If you do not know this value, contact your Grass Valley representative. 5. Configure Windows Security as follows: • If the K2 SAN is on a network Workgroup (not domain), do not select Windows Security . • If the K2 SAN is on a network domain, you may select Windows Security. NOTE: Only select Windows Security if the K2 SAN is on a domain. Never select Windows Security if the K2 SAN is on a workgroup. 2013 07 20 K2 Installation and Service Manual 305 Administering and maintaining the K2 SAN 6. Click OK. The Configuration File dialog box opens. The configuration file for the media file system is displayed. 7. Verify media file system parameters. Do not edit the configuration file for the media file system. 8. Click Accept. A “…Please wait…” message box displays progress and a “…succeeded…” message confirms the process is complete. 9. Restart the K2 Media Server. 10. You now have a blank (empty) file system. Proceed as follows: • On a 7.x SAN, you also have a blank database. Do not perform additional operations on the database. Skip to the next step in this procedure. • On a 3.x SAN, the media database still contains references to media files which are no longer present in the file system. To clear the media database do the following: a) In the K2Config application tree view, open the node for the K2 Media Server and select the Database Server node to open its property page. b) On the Database Server property page click Erase media database. A message box displays progress. c) Wait until a message confirms that the process is complete. This can take several minutes. d) If you have redundant K2 Media Servers, repeat these steps to clear the media database on the other (redundant) server. 306 K2 Installation and Service Manual 2013 07 20 Administering and maintaining the K2 SAN 11. Close Storage Utility. 12. If you have Macintosh systems accessing the K2 SAN, you should check that the SNFS file system volume is configured correctly on the Macintosh systems. 13. Place the K2 SAN back online. Expanding the media file system by capacity Prerequisites are as follows: • The system must have one LUN per RANK. Expansion by capacity is not supported on systems with multiple LUNs per RANK. • The expansion chassis that you add to your K2 SAN must have unbound, unlabeled disks. NOTE: This procedure should only be attempted under the supervision of qualified Grass Valley support personnel. Contact your Grass Valley representative for assistance. If you need to increase the storage capacity of your K2 SAN, you can do so by adding one or more Expansion Chassis, up to the maximum number of chassis allowed for your level of storage. 1. Rack the Expansion Chassis. 2. If a redundant K2 SAN, do the following: a) Verify that MPIO is updated to the latest version on all shared storage K2 clients. b) Put the system into an “original primary” state. This means that for all redundant devices (switches, servers, RAID controllers, etc.) the current device acting as primary is the one that was initially configured as primary when the system was originally installed. 3. On the K2 Media Server with the role of primary media file system/metadata server, save a copy of the following files to a different location: D:\snfs\config\default.cfg (on some systems this file is named gvfs_hostname.cfg, where hostname is the name of the SNFS file system server.) D:\snfs\config\cvlabels 4. Power down the K2 SAN, including RAID storage devices. 5. Power up the RAID storage devices. Verify that they stabilize in an operational state with no errors indicated. 6. Power down RAID storage devices. 7. Cable and configure the Expansion Chassis. 8. Power up the RAID storage devices. Verify that they stabilize in an operational state with no errors indicated. 9. Start up the K2 SAN. 10. Bind the RANKs in the Expansions Chassis using Background Bind. 11. When binding is complete, put the K2 SAN in an offline state as follows: a) You must access Storage Utility (via the K2Config application login) with permissions equivalent to K2 administrator or higher. b) When you access Storage Utility, the K2 SAN must be offline. c) All iSCSI clients and K2 clients in the K2 SAN must be shut down. 2013 07 20 K2 Installation and Service Manual 307 Administering and maintaining the K2 SAN 12. Restart all K2 Media Servers. Do not use the standard startup processes here. Just start up the server(s) and wait until the Windows desktop appears. Especially do not use Server Control Panel or start Failover Monitor. 13. In Storage Utility, select Tools | Expand File System By Capacity. The first of a series of informational screens opens. 14. Work through the informational screens to verify information. When the option to retry becomes available, if the new disks are not labeled correctly, retry to start the process. If you are not sure, you can retry to be sure. Doing so does not cause problems. 15. A message box reports progress. When a message reports success, the process is complete. 16. Restart the K2 SAN. 17. If a redundant K2 SAN, test failover capabilities. Expanding the media file system by bandwidth If you want to retain your media file system and yet expand the bandwidth of your K2 SAN, you must use the following procedures for dynamic bandwidth expansion. This process allows you to add RANKs to the stripe group, thereby expanding its width, without reinitializing the file system. This keeps the existing media intact. The additional RANKs can be made up of new disks in existing RAID chassis, disks in new Expansion Chassis, or disks in new primary RAID chassis. After the file system is expanded, existing media is still striped across the original narrower stripe group, so it can not take advantage of the increased bandwidth. Also, if there is a significant portion of the storage pool occupied by this existing media, its presence reduces the extent to which new media can use the increased bandwidth. For this reason the dynamic bandwidth expansion process provides the Restripe Utility, which restripes the existing media across the new wider stripe group. This enables both the existing media and new media to get full benefit of the increased bandwidth. If the media on your file system has a high turnover rate and you know existing media is to be deleted soon, you have the option of disabling the Restripe Utility. This saves the system resources and time required to restripe media. The expansion chassis that you add to your K2 SAN must have unbound, unlabeled disks. If it currently has disks bound or labeled, connecting it to your system can cause errors. Dynamic bandwidth expansion is supported only with K2 system software version 3.2 and higher. Dynamic bandwidth expansion is supported on systems with one LUN per RANK and on systems with multiple LUNs per RANK. NOTE: Adding RAID storage devices changes your system design and must be specified for your K2 SAN by Grass Valley. Do not attempt to add RAID storage devices without support from Grass Valley. 308 K2 Installation and Service Manual 2013 07 20 Administering and maintaining the K2 SAN Procedures for expanding the media file system by bandwidth Grass Valley personnel who have received K2 SAN training can use the following procedures. Prepare system for bandwidth expansion 1. If a redundant K2 Storage System, do the following: a) Verify that MPIO is updated to the latest version on all shared storage K2 clients. b) Put the system into an “original primary” state. This means that for all redundant devices (switches, servers, RAID controllers, etc.) the current device acting as primary is the one that was initially configured as primary when the system was originally installed. 2. Back up configuration files from the primary K2 Media Server. To do this, save a copy of the following files to a different location: D:\snfs\config\cvlabels D:\snfs\config\default.cfg On some systems this file is named gvfs_hostname.cfg, where hostname is the name of the SNFS file system server. If there is a problem with the expansion process, contact Grass Valley Support for instructions on using these files to recover. 3. If K2 storage contains Aurora media, do additional steps. 4. Verify recovery disk images. Update if necessary Related Topics Identifying current primary/backup K2 Media Servers on page 276 Expanding bandwidth for Aurora products Set up and configure RAID for bandwidth expansion 1. Rack any new RAID equipment 2. Stop all media access and power down K2 clients and other clients. 3. Clean unreferenced files and movies. K2 Media Servers with role of file system/metadata server, both primary and redundant, must be powered up but offline. 4. Power down the remaining devices of the K2 SAN. 5. Add disks or RAID equipment to support the additional RANKs As applicable, remember to set Fibre Channel addresses on RAID controllers and chassis addresses on Expansion Adapters. 6. Start up the RAID equipment. 7. Start up the primary K2 Media Server. If there are multiple K2 Media Servers, this is the server that takes the role of media file system server. On a redundant K2 SAN, this is the server functioning as primary when the system was last powered down. 2013 07 20 K2 Installation and Service Manual 309 Administering and maintaining the K2 SAN 8. From the control point PC, open the K2Config application and launch Storage Utility. Make sure that versions are correct and consistent on both new and existing RAID storage devices. 9. Verify versions of controller microcode and disk firmware. Update if necessary. Make sure that versions are compatible on both new and existing disks and RAID storage devices. 10. Bind RANKs using the new disks. Wait for the binding process to complete. Do not unbind or bind existing RANKs. Doing so destroys all data. If in doubt, flash drive lights to identify disks. 11. Close Storage Utility. 12. Restart the primary K2 Media Server. Do not use the standard startup processes here. Just start up the server and wait until the Windows desktop appears. On a redundant K2 SAN, do not use Server Control Panel or manually start. 13. Check the Windows Device Manager to verify that the server “sees” both the old RANKs and the new RANKs. 14. Start up the remaining K2 Media Servers that are connected to the K2 SAN. Do not use the standard startup processes here. Just start up the server(s) and wait until the Windows desktop appears. On a redundant K2 SAN, do not use Server Control Panel or manually start. Related Topics Cleaning unreferenced files and movies on page 303 Accessing Storage Utility on page 301 Checking controller microcode on page 315 About full/background bind on page 319 Configure the media file system for bandwidth expansion 1. If Aurora media is present, modify VolumeConfig.xml. 2. Stop services (if running) on K2 Media Servers. . On a redundant K2 SAN stop the Server Monitor Service. On a non-redundant K2 SAN stop the MetaData service. 3. From the control point PC, open the K2Config application and launch Storage Utility. 4. In Storage Utility make sure both old RANKs and new RANKs are displayed. 5. In Storage Utility, select Tools | Expand File System By Bandwidth and answer Yes to confirm. 310 K2 Installation and Service Manual 2013 07 20 Administering and maintaining the K2 SAN 6. A dialog box opens asking if you want to restripe existing media after bandwidth expansion. Proceed as follows: • Click Yes in most cases. This is the typical response. In any case this does no harm. • Click No only if you are sure you do not need to restripe existing media, such as in the following cases: • You have very little existing media so the fact that it cannot use the new stripe group does not impact future media operations or capacity. • Your existing media is to be deleted soon so you don’t care if it uses the new stripe group. The first of a series of informational screens opens. 7. Work through the informational screens. When prompted to retry, if you are not sure if the process started, you can retry to be sure. Doing so does not cause problems. The expansion process runs. A dialog box displays progress 8. Wait for the process to complete. On a large system this can take over 30 minutes. 9. A “…succeeded…” message is displayed when done. Click OK and Storage Utility closes. 10. The K2Config application displays a message informing you to restart servers. Click OK. 11. Make sure Storage Utility is closed before proceeding. 12. If directed, modify RTIOS. Depending on your use of the expanded file system, you might need to change the RTIOS value. This value can be calculated only by Grass Valley Support. Do this step only under the direction of Grass Valley Support. As directed, use a text editor to modify the SNFS configuration file on K2 Media Servers (both primary and backup) with the role of media file system/database server. NOTE: Don’t use the SNFS configuration tool to modify the system configuration. Doing so causes unexpected changes in the configuration file, resulting in a failure of the expansion process. 13. Restart all K2 Media Servers. Make sure to first start servers with the role of media file system/metadata server. When the server that takes the role of FTP server starts, one of the following happens: • If you answered “Yes” to restripe existing media in the step above, the Restripe Utility automatically launches and begins restriping media. • If you answered “No” to restripe existing media in the step above, the Restripe Utility does not launch. 2013 07 20 K2 Installation and Service Manual 311 Administering and maintaining the K2 SAN 14. In the K2Config application, do the following for each K2 Media Server with role of iSCSI bridge to verify that you see the correct number of drives: a) On the iSCSI Bridge Server Configuration page, click View Target Drives and proceed as follows: • If you see all drives, both old and new, no further sub-steps are necessary. Skip to the next step in this procedure. • If some drives are listed as unexposed, continue with the remaining sub-steps in this step. b) Click Check. c) Restart the K2 Media Server. d) Repeat this step to make sure you now see the correct number of drives. 15. Monitor the Restripe Utility. On a file system with a large amount of existing media, this can take days. NOTE: Do not stop the FTP server once the restripe process begins. a) Record system information Make sure you keep diagrams and other on-site documentation up to date. Related Topics Expanding bandwidth for Aurora products Accessing Storage Utility on page 301 Managing the Restripe Utility on page 312 Managing the Restripe Utility If you answer “Yes” to the dialog box that asks about restriping existing media, after the bandwidth expansion process completes, Storage Utility exits with a special code. On receiving the special exit code, the K2 System Configuration application sets the current date in the registry of the K2 Media Server that takes the role of FTP server. When the FTP server restarts, the Restripe Utility automatically opens. The Restripe Utility reads the date set in the registry, finds clips and files created before that date, and restripes the clips and files, one at a time. 1. You can monitor the Restripe Utility in the following ways: • While the Restripe Utility is running, it is represented by an icon in the system tray. You can right-click this icon and open the Restripe Utility window. • The Restripe Utility window reports first on the progress of K2 clips being restriped, then on the progress of files being restriped. • Click the Report button for a list of clips and files that failed to be restriped, if any. • When the Restripe Utility completes its processes, it reports its results to C:\profile\RestripeResult.txt. Open this file in Notepad to verify successful results. 312 K2 Installation and Service Manual 2013 07 20 Administering and maintaining the K2 SAN 2. You can start and stop the Restripe Utility manually as follows: • At any time while the Restripe Utility is in the process of restriping clips, you can right-click the icon in the system tray, and select Abort. This stops the restripe process and closes the Restripe Utility. NOTE: Stopping the Restripe Utility before it completes its processes leaves some of your existing media still striped across the original narrower stripe group. Once the Restripe Utility is stopped, you cannot restripe that existing media. Recovering the media database Use the topics in this section to understand and implement recovery strategies for your K2 storage media database. About the automatic database backup process Every 15 minutes the K2 system checks to see if any media operations have changed the media database. If a change has occurred, the K2 system creates a backup file of the media database. The backup file is saved in the same directory as the media database using a rotating set of three file names. These files are named media.db_bakX where X is the number in the rotation. Each time a backup occurs, the oldest backup file is overwritten. If some condition renders one of the backup files un-writable, the backup file following that in the rotation is subsequently used for every backup until the condition is resolved. Identifying a corrupt media database 1. Check the following symptoms, as they could indicate a corrupt media database: • On startup, the Grass Valley MetaDataService is unable to start. This is indicated in the Services control panel if the Grass Valley MetaDataService does not display as Started. • The K2 log displays a “…file is encrypted or is not a database…” error. 2. As soon as you suspect a corrupt media database, stop all media access and take the K2 system offline. Restoring the media database 1. Stop all media access and take the K2 system offline. If a K2 SAN, follow procedures to take connected K2 client systems and K2 Media Servers offline. Shutdown connected K2 client systems. Refer to the K2 SAN Installation and Service Manual. 2. Navigate to the V:\media directory. If a K2 SAN, access this directory from a K2 Media Server with role of media file system server. 3. Make a copy of the media.db and media.db_bak* files and store them in a secure location. 2013 07 20 K2 Installation and Service Manual 313 Administering and maintaining the K2 SAN 4. Stop the Grass Valley MetaDataService as follows: • If a stand-alone K2 system, use the Services control panel to stop the service. • If a K2 SAN, use Server Control Panel to stop the service on primary, and if present, backup K2 Media Server with role of file system server. 5. Determine which backup file is the most recent good file by examining the file modification date on each backup file. 6. Rename the current media.db file (which is assumed to be corrupt) to another name, and rename the most recent good media.db_bakX file to media.db. 7. Restart the K2 system following normal procedures. 8. Confirm that the systems come up correctly with the restored database now in place. 9. Use Storage Utility Clean Unreferenced Files and Clean Unreferenced Movies to repair any inconsistencies between the contents of the database and the file system. Working with RAID storage This section refers to K2 10Gv2 RAID storage devices. K2 Level 2, 3, 10, 20, 30, 35 and 10G RAID storage devices were released with previous versions of K2 SANs. Refer to previous versions of this manual for information about those levels. Use the procedures in this section when doing configuration or service work on the RAID storage devices of an existing K2 SAN. Related Topics About documentation for previous K2 SANs on page 23 Checking RAID storage subsystem status Some limited status information for storage subsystems is displayed in the Storage Utility. This can be helpful when configuring storage. You can view status information by selecting items in the tree view. Item in tree view Status information displayed Controllers in Device Number of Controllers Controller Peer Status Primary IP Serial Number Slot Peer Slot Microcode Version Bound 314 K2 Installation and Service Manual Number of RANKS or LUNs 2013 07 20 Administering and maintaining the K2 SAN Item in tree view Status information displayed RANK Binding Type, such as RAID 1 State (online or offline) Number of Logical Units Disk Firmware Vendor State Product ID Capacity Unbound Number of disks Checking controller microcode As explained in the previous section, to check controller microcode, in Storage Utility select the controller in the tree view and the microcode version is displayed. Identifying disks When you do maintenance or service work on your RAID storage, it is important for many tasks that you positively identify the disk or disks on which you are working. Your primary indicators for this are the numbering of the disks in Storage Utility and the ability to flash the disk LED on a physical disk or a group of disks. Disk numbering for 2.5 inch disks In Storage Utility, RAID disks are numbered with a hexadecimal convention. Disk modules are identified based on the chassis address and physical location as follows: Chassis Disk numbering Primary 00 01 02 03 04 05 06 07 08 09 0A 0B 0C 0D 0E 0F 10 11 12 13 14 15 16 17 20 21 22 23 24 25 26 27 28 29 2A 2B 2C 2D 2E 2F 30 31 32 33 34 35 36 37 40 41 42 43 44 45 46 47 48 49 4A 4B 4C 4D 4E 4F 50 51 52 53 54 55 56 57 Expansion 1 Expansion 2 2013 07 20 K2 Installation and Service Manual 315 Administering and maintaining the K2 SAN Chassis Disk numbering Expansion 3 60 61 62 63 64 65 66 67 68 69 6A 6B 6C 6D 6E 6F 70 71 72 73 74 75 76 77 Disk numbering for 3.5 inch disks In Storage Utility, RAID disks are numbered with a hexadecimal convention. Disk modules are identified based on the chassis address and physical location as follows: Chassis... With disk numbering as follows: Primary 00 01 02 03 04 05 06 07 08 09 0A 0B 10 11 12 13 14 15 16 17 18 19 1A 1B 20 21 22 23 24 25 26 27 28 29 2A 2B 30 31 32 33 34 35 36 37 38 39 3A 3B 40 41 42 43 44 45 46 47 48 49 4A 4B 50 51 52 53 54 55 56 57 58 59 5A 5B 60 61 62 63 64 65 66 67 68 69 6A 6B 70 71 72 73 74 75 76 77 78 79 7A 7B Expansion 1 Expansion 2 Expansion 3 Expansion 4 Expansion 5 Expansion 6 Expansion 7 316 K2 Installation and Service Manual 2013 07 20 Administering and maintaining the K2 SAN Flashing disk LEDs Storage Utility’s Identify feature allows you to flash the disk LEDs so that you can physically locate a specific disk module or group of disk modules that make up a RANK. Always use the disk identify feature before removing and replacing a failed disk module. Accidentally removing the wrong disk module can destroy data. 1. Open Storage Utility and in the tree view expand all nodes so that all disks are displayed. 2. Open the bezel on the RAID storage chassis or otherwise make sure you can see disk LEDs. 3. Identify the disks in a RANK or identify a single disk, as follows: a) In the Storage Utility tree view, right-click a RANK or right-click a single disk, then select Identify RANK or Identify Disk in the context menu. A message box opens with a message that informs you that a disk or disks are blinking. b) The LEDs for the disk or disks display a flashing pattern. Verify the location of the disk or disks. Get K2 10Gv2 RAID controller logs The K2 10Gv2 RAID controller(s) must be connected to the control network and must have IP address(es) set (using Storage Utility) to support the operations in this topic. 1. In the Storage Utility tree view, select the controller. 2. Click Actions | Get Controller Logs. The Login Information dialog box opens. 3. If necessary, enable fields and enter username, password, or controller IP address, then click OK. The Gather Logs wizard opens. 4. At each wizard page, read messages in the center window to follow progress and wait until the green indicator verifies that operations are complete. Then click Next to proceed. 5. A message informs you of that logs have been successfully gathered. 6. Find the log files on the K2 Media Sever at C:\logs. 2013 07 20 K2 Installation and Service Manual 317 Administering and maintaining the K2 SAN Unbind RANK Prerequisites are as follows: • You must access Storage Utility (via the K2Config application login) with permissions equivalent to K2 administrator or higher. • All iSCSI clients and K2 clients in the K2 SAN must be shut down. Unbinding reverses the bind process. Unbinding might be needed when reconfiguring a SAN. CAUTION: Unbinding destroys all data stored on disk modules 1. In the tree view, right-click the RANK and select Unbind. 2. When warning messages appear “…destroy all existing media…” and “Are you sure?”, click OK to continue. The Unbind dialog box opens. 3. Verify that the RANK or RANKs you intend to unbind is in the Selected box. If not, select RANKs and click the arrow buttons until the RANKs you intend to bind are in the Selected box and the RANKs you do not intend to unbind are in the Available box. NOTE: As an aid in identifying a disk module’s physical location, select it in the Selected Disks list, then click Identify Disks. This causes the disk drive LED to flash. 4. Click OK to close the Unbind dialog box and begin the unbinding process. The Progress Report dialog box opens, showing the status of the unbinding process. 5. When progress reports 100% complete, the RANK is unbound. 6. Restart the K2 Media Server. Related Topics About RANKs and LUNs in Storage Utility on page 262 318 K2 Installation and Service Manual 2013 07 20 Administering and maintaining the K2 SAN About full/background bind When binding RAID disks, you can choose to do either a full bind or a background bind. Background bind is recommended. These binding processes are described as follows: • Full bind — During this process, the K2 SAN must be in the offline mode. While the full bind process is underway, disks are not available for data access of any kind. On a large SAN, the full bind process can take many hours, so you should plan ahead for this process. For example, binding 750 Gig SATA drives can take up to 3 days. • Background bind — During this process, the K2 SAN can be in a restricted online mode. Disks are available for data access, but the overall performance of the RAID storage is significantly reduced. While the background bind process is underway, you can initiate media access on your SAN for limited testing of operations, such as record, play, and transfer, but do not run media access at full bandwidth. The background bind process is useful when doing initial system installation and configuration, as it does not require the long wait time required for full bind. You can have RAID disks binding while you move on to other tasks that require RAID media access. With either type of binding process, you should bind multiple RANKs simultaneously, to reduce the overall time required to bind disks. Bind RANK Prerequisites are as follows: • You must access Storage Utility (via the K2 System Configuration application login) with permissions equivalent to K2 administrator or higher. • When you access Storage Utility, the K2 SAN must be offline. • All iSCSI clients and K2 clients in the K2 SAN must be shut down. Binding disk modules formats them into a logical units called RANKs. The disks that make up a RANK are accessed as a contiguous disk space. Disk modules must be bound before they can be part of the video storage file system. 2013 07 20 K2 Installation and Service Manual 319 Administering and maintaining the K2 SAN For simplicity, the Storage Utility only allows binding the first available (at the top of the Available Disks list) contiguous disk modules into RANKs. After binding, disk modules become slot specific and cannot be moved to other disk module slots. 1. In the tree view, right-click the Unbound node and select Bind. (Peer controllers that share the same set of disks are automatically selected as a pair.) The Bind dialog box opens showing all unbound disks for the controller listed in the Available Disk list. 2. Leave Full Bind unchecked. Refer to the previous section “About full/background bind”. 3. In the Bind TYPE drop down box, select the RAID type. Refer to the installation chapter earlier in this document for your level of SAN for specific instructions. 4. In the Available Disks box, select contiguous disks at the top of the list as appropriate for the RAID type. (TIP: Use ‘shift-click’ or ‘control-click’ to select disks.) 5. Click the add (arrow) button to add disks to the Selected Disks list. NOTE: As an aid in identifying a disk module’s physical location, select it in the Selected Disks list, then click Identify Disks. This causes the disk drive LED to flash. 6. Click OK to close the Bind dialog box and begin the binding process. The Progress Report dialog box opens, showing the status of the binding process. 7. Close the Progress Report and repeat these steps for other unbound disks. 8. Upon 100% completion, click Close in Progress Report window. 9. Restart the K2 Media Server. Related Topics Identifying disks on page 315 About full/background bind on page 319 Binding Hot Spare drives on page 321 About RANKs and LUNs in Storage Utility on page 262 320 K2 Installation and Service Manual 2013 07 20 Administering and maintaining the K2 SAN Binding Hot Spare drives Prerequisites are as follows: • You must access Storage Utility (via the K2 System Configuration application login) with permissions equivalent to K2 administrator or higher. • When you access Storage Utility, the K2 SAN must be offline. • All iSCSI clients and K2 clients in the K2 SAN must be shut down. You can bind disks as hot spare drives. Hot spare drives are on standby and are used in the event of a drive failure in a RANK. If a drive fails, the RAID Controller automatically selects a hot spare drive to use in place of the failed drive. This prevents the system from operating in a degraded state. If the drives you want to designate as hot spares are bound as part of a RANK, you must unbind the drives first, then bind them as hot spares. To function as a Hot Spare, the drive must be at least as fast and have at least as much capacity as the failed drive it replaces. 1. In Storage Utility, right-click the Unbound node for a controller, then select Bind in the context menu. (Peer controllers that share the same set of disks are automatically selected as a pair.) The Binding dialog box opens showing all unbound disks for the controller listed in the Available Disk list. 2. Select Hot Spare using the BIND TYPE drop-down box. 3. In the Available Disks box, select the disk(s) to be used as hot spares, then click the add (arrow) button to add them to the Selected Disks list. NOTE: As an aid in identifying a disk module’s physical location, select it in the Selected Disks list, then click Identify Disks. This causes the disk drive LED to flash. 4. Click OK to close the Binding… dialog box and begin the binding process. The Progress Report dialog box opens, showing the status of the binding process. 5. Upon 100% completion, click Close in Progress Report window. 6. Restart the K2 Media Server. Loading K2 10Gv2 RAID controller and expansion chassis microcode The K2 10Gv2 RAID controller must be connected to the control network to support the operations in this topic. You might be instructed in K2 Release Notes to upgrade the RAID Controller microcode and/or expansion chassis on the RAID chassis. This allows you to take advantage of the RAID enhancements and benefit from improved reliability. 1. If upgrading expansion chassis microcode, take the RAID system offline. 2013 07 20 K2 Installation and Service Manual 321 Administering and maintaining the K2 SAN 2. In Storage Utility, right-click a controller in the tree view, then do one of the following: • To load controller microcode select Advanced | Load Controller Microcode • To load expansion chassis microcode select Advanced | Load Disk Enclosure Microcode Redundant controllers that share the same set of disks are automatically selected and upgraded as a pair. The Login Information dialog box opens. 3. If necessary, enable fields and enter username, password, or controller IP address, then click OK. The Load Firmware wizard opens. 322 K2 Installation and Service Manual 2013 07 20 Administering and maintaining the K2 SAN 4. Work through the wizard as follows: a) At each wizard page, read messages in the center window to follow progress and wait until the green indicator verifies that operations are complete. Then click Next to proceed. b) When prompted, browse to and select the folder that contains the controller microcode. c) When waiting for the controller to reboot, proceed after a "Controller...back online" message is displayed in the center window. d) If the RAID controller chassis has redundant controllers, after working through pages for Controller 1, work through similar pages for Controller 2. You do not need to select microcode for Controller 2. The microcode you selected for Controller 1 is automatically loaded onto Controller 2. 5. On completion, proceed as follows: • If the RAID controller chassis has redundant controllers, power cycle the RAID controller chassis, then restart the K2 Media Server. • If the RAID controller chassis does not have redundant controllers, no power cycle is required. The firmware download is complete. Downloading disk drive firmware Prerequisites are as follows: • All K2 clients and other clients must be powered down, or in some other way disconnected from the K2 SAN. • The K2 Media Server through which Storage Utility is connected to the RAID Storage must be powered up. • All other K2 Media Servers must be powered down. You might be instructed in K2 Release Notes to upgrade disk drive firmware. This allows you to take advantage of the disk drive enhancements and benefit from improved performance and reliability. To determine your disk drive type and current firmware version, select a disk drive icon in the Storage Utility tree view, then note the drive properties reported in the right-hand pane. Use the following procedure if you need to download disk drive firmware. NOTE: The disk drives on each controller are upgraded one at a time which can take as long as 2 minutes per drive. Take this into consideration when scheduling the upgrade. 1. Refer to K2 Release Notes to determine firmware types, versions, files, and any other special instructions regarding the particular disk drive firmware you are downloading. 2. In the Storage Utility, right-click a controller in the tree view, then select Advanced | Download Disk Firmware in the context menu. The Open File dialog box opens. CAUTION: Do not attempt to download firmware to a single disk, unless directed to do so by Grass Valley. Downloading to a single disk can trigger a disk rebuild, with potential loss of data. 2013 07 20 K2 Installation and Service Manual 323 Administering and maintaining the K2 SAN 3. In the Open File dialog box, browse to the desired firmware file for your disks, select the file, and click OK. As instructed by a message that appears, watch the lights on the drives. For each drive, one at a time, the lights flash as firmware loads. Wait until the lights on all the drives on which you are downloading firmware have completed their flashing pattern. This can take several minutes. The Progress Report window appears showing the disk firmware download task and the percentage complete. 4. When finished, restart the K2 Media Server. Replacing a disk module If the RAID chassis has a single controller (non-redundant), you must take the K2 SAN offline before replacing a failed controller. Refer to procedures in the Instruction Manual for your RAID storage chassis. The remainder of this procedure does not apply to non-redundant systems. If the RAID chassis has redundant controllers and is properly cabled and configured for a redundant K2 SAN, you can replace a failed controller while media access is underway, as described in this procedure. When a controller detects a fault on its redundant partner controller, the good controller disables the faulty controller automatically. In most cases an error message informs you of the fault and when you check the controller’s status in Storage Utility it reports as disabled. However, you can also manually disable a controller. In the event that one of the RAID controllers appears operational, but also reports faults through various log files and status indicators, you can choose to disable the controller and replace it. Disabling the controller and removing it in this way avoids interruptions in signal output that can occur if the module fails or if it is simply hot swapped while it is the active controller. When the replacement RAID controller module is installed, it is automatically enabled and becomes the backup controller. On a RAID chassis with two controllers, if the replacement controller’s firmware is not the same as the firmware on the redundant (currently installed) controller, the firmware on the replacement controller is automatically upgraded or downgraded to match the current system level firmware. NOTE: Refer to the Instruction Manual for your RAID storage chassis for procedures on removing and replacing the RAID controller module. 1. Open the Storage Utility. 2. Expand the tree view to display the controllers. 3. Select the controller and check its status, then proceed as follows: • If the faulty controller reports as disabled, proceed to the next step in this procedure. • If the faulty controller reports as online, right-click the controller icon in the tree view, and select Advanced | Disable Controller 0 or Disable Controller 1, then click OK to continue. The RAID controller is disabled. You can check controller status in the Storage Utility. You may need to refresh the display. NOTE: If you accidentally disable the wrong controller, you can enable it again by removing it and then replacing it in the chassis. 4. Remove and replace the disabled RAID controller module. Refer to procedures in the Instruction Manual for your RAID storage chassis. 324 K2 Installation and Service Manual 2013 07 20 Administering and maintaining the K2 SAN 5. On inserting the replacement RAID controller, it initializes and is automatically enabled to become the “backup” RAID controller. Related Topics Identifying disks on page 315 Replacing a K2 10Gv2 RAID controller The K2 10Gv2 RAID controller must be connected to the control network to support the operations in this topic. If the RAID chassis has a single controller (non-redundant), you must take the K2 SAN offline before replacing a failed controller. Refer to procedures in the Instruction Manual for your RAID storage chassis. The remainder of this procedure does not apply to non-redundant systems. If the RAID chassis has redundant controllers and is properly cabled and configured for a redundant K2 SAN, you can replace a failed controller while media access is underway, as described in this procedure. When a controller detects a fault on its redundant partner controller, the good controller disables the faulty controller automatically. In most cases an error message informs you of the fault and when you check the controller’s status in Storage Utility it reports as disabled. However, you can also manually disable a controller. In the event that one of the RAID controllers appears operational, but also reports faults through various log files and status indicators, you can choose to disable the controller and replace it. Disabling the controller and removing it in this way avoids interruptions in signal output that can occur if the module fails or if it is simply hot swapped while it is the active controller. When the replacement RAID controller module is installed, it is automatically enabled and becomes the backup controller. On a RAID chassis with two controllers, if the replacement controller’s firmware is not the same as the firmware on the redundant (currently installed) controller, the firmware on the replacement controller is automatically upgraded or downgraded to match the current system level firmware. NOTE: Refer to the Instruction Manual for your RAID storage chassis for procedures on removing and replacing the RAID controller module. 1. Open the Storage Utility. 2. Expand the tree view to display the controllers. 2013 07 20 K2 Installation and Service Manual 325 Administering and maintaining the K2 SAN 3. Select the controller and check its status, then proceed as follows: • If the faulty controller reports as disabled, proceed to the next step in this procedure. • If the faulty controller reports as online, right-click the controller icon in the tree view, and select Advanced | Disable Controller 0 or Disable Controller 1, then click OK to continue. The Login Information dialog box opens. 4. If necessary, enable fields and enter username, password, or controller IP address, then click OK. The Disable Controller wizard opens. 5. At each wizard page, read messages in the center window to follow progress and wait until the green indicator verifies that operations are complete. Then click Next to proceed. 6. When a "Controller...disabled" message opens, click Yes to confirm and close the wizard. The RAID controller is disabled. You can check controller status in the Storage Utility. You may need to refresh the display. NOTE: If you accidentally disable the wrong controller, you can enable it again by removing it and then replacing it in the chassis. 7. Remove and replace the disabled RAID controller module. Refer to procedures in the Instruction Manual for your RAID storage chassis. 8. On inserting the replacement RAID controller, it initializes and is automatically enabled to become the “backup” RAID controller. Configuring RAID chassis network and SNMP settings Through Storage Utility you can configure the following settings on a RAID chassis: • • • • IP address Subnet mask Gateway Address SNMP trap destinations Whenever you modify control network settings or FTP/streaming network settings on any device, you must then redeploy the hosts file if that is your name resolution mechanism. 326 K2 Installation and Service Manual 2013 07 20 Administering and maintaining the K2 SAN Network and SNMP settings are set and stored on the RAID controller. Therefore, if the RAID chassis has two controllers, each controller must be configured separately, as in the following procedure. 1. In the K2Config application tree view, open the node for a K2 Media Server and select the File System Server node to open its property page. On the property page click Launch Storage Utility. Storage Utility opens. You can now configure the network settings on the controller connected to the selected K2 Media Server. 2. In the Storage Utility, right-click the icon for a RAID controller and select Configuration | Network Properties. The Network Settings dialog box opens. 3. In the Controller Slot Number field enter 0 and then press Enter. The settings from controller 0 are loaded into the Controller Network Settings dialog box and are available for you to modify. 4. Enter the control network IP address and other network settings. 5. You want SNMP trap messages go to a SNMP manager, so for SNMP Configuration enter the IP address of the SNMP manager PC. You can also enter IP addresses for other SNMP managers to which you want to send SNMP trap messages. 6. If the RAID chassis has two controllers, in the Controller Slot Number field enter 1 and then press Enter. The settings from controller 1 are loaded into the Controller Network Settings dialog box and are available for you to modify. Repeat the previous steps to configure controller 1. 7. Click OK to save settings and close. 8. Restart the RAID chassis to put SNMP configuration changes into effect. 2013 07 20 K2 Installation and Service Manual 327 Administering and maintaining the K2 SAN Replacing a controller If the RAID chassis has a single controller (non-redundant), you must take the K2 SAN offline before replacing a failed controller. Refer to procedures in the Instruction Manual for your RAID storage chassis. The remainder of this procedure does not apply to non-redundant systems. If the RAID chassis has redundant controllers and is properly cabled and configured for a redundant K2 SAN, you can replace a failed controller while media access is underway, as described in this procedure. When a controller detects a fault on its redundant partner controller, the good controller disables the faulty controller automatically. In most cases an error message informs you of the fault and when you check the controller’s status in Storage Utility it reports as disabled. However, you can also manually disable a controller. In the event that one of the RAID controllers appears operational, but also reports faults through various log files and status indicators, you can choose to disable the controller and replace it. Disabling the controller and removing it in this way avoids interruptions in signal output that can occur if the module fails or if it is simply hot swapped while it is the active controller. When the replacement RAID controller module is installed, it is automatically enabled and becomes the backup controller. On a RAID chassis with two controllers, if the replacement controller’s firmware is not the same as the firmware on the redundant (currently installed) controller, the firmware on the replacement controller is automatically upgraded or downgraded to match the current system level firmware. NOTE: Refer to the Instruction Manual for your RAID storage chassis for procedures on removing and replacing the RAID controller module. 1. Open the Storage Utility. 2. Expand the tree view to display the controllers. 3. Select the controller and check its status, then proceed as follows: • If the faulty controller reports as disabled, proceed to the next step in this procedure. • If the faulty controller reports as online, right-click the controller icon in the tree view, and select Advanced | Disable Controller 0 or Disable Controller 1, then click OK to continue. The RAID controller is disabled. You can check controller status in the Storage Utility. You may need to refresh the display. NOTE: If you accidentally disable the wrong controller, you can enable it again by removing it and then replacing it in the chassis. 4. Remove and replace the disabled RAID controller module. Refer to procedures in the Instruction Manual for your RAID storage chassis. 5. On inserting the replacement RAID controller, it initializes and is automatically enabled to become the “backup” RAID controller. Working with Ethernet switches Use the following sections when designing, configuring, or servicing a Gigabit Ethernet switch that is part of an existing K2 SAN. 328 K2 Installation and Service Manual 2013 07 20 Administering and maintaining the K2 SAN Design considerations for Ethernet switches The following information was qualified using the HP ProCurve switch. You must use the HP ProCurve switch for iSCSI traffic. However, for control and FTP/streaming traffic, it is allowed to use a different brand of switch, such as a Cisco Catalyst switch, if required by your site. If you are using a non-HP switch, apply the information accordingly. Refer to the documentation you received with the switch as necessary. The primary factors that influence the number and configuration of switches on a K2 SAN are as follows: • Redundancy — Non-redundant K2 SANs have only one media (iSCSI) network and can operate with a single switch. Redundant K2 SANs have an “A” media network and a “B” media network and require at least two switches, so that the A network and the B network never share the same switch. Media traffic does not cross between an “A” switch and a “B” switch, so if there are Inter-Switch Links (ISLs) between redundant switches, media traffic does not use these ISLs. • Separation of iSCSI traffic — Media (iSCSI) traffic must be kept separate from control traffic, FTP/streaming traffic, and any other type of traffic. The recommended way to provide this separation is to configure each switch to have two VLANs, with half the switch’s ports on each VLAN. The media (iSCSI) traffic uses one VLAN and all other traffic uses the other VLAN. This “other” traffic can include both FTP and control traffic, as it is allowed that they be on the same VLAN. On very large multiple switch systems, designers with sufficient knowledge can use other options for providing the separation of iSCSI traffic, such as using one switch or fabric exclusively for media traffic and another switch or fabric exclusively for non-media traffic. • FTP bandwidth — This is a consideration if using multiple switches that share the FTP traffic. In this case you must use sufficient ISLs to provide the bandwidth needed to support your FTP traffic load between switches. Only control traffic and FTP traffic use ISLs, but since FTP traffic is more variable and has potentially higher bandwidth needs, it is the primary consideration when designing ISLs. You do not need to consider iSCSI bandwidth on ISLs. Using three 1 Gig ISLs to connect switches is the default configuration for all K2 SANs. This provides sufficient bandwidth for most FTP traffic loads. The10 Gig ports on the switch connect to the K2 Media Server and are available for connection to the optional NH server. Other ISL configurations are also available, as explained below. Connect and configure ISLs only as specified in the following table, taking your FTP bandwidth into consideration: Maximum FTP bandwidth Trunk/ISLs required Less than 100 MB/sec A trunk with three 1 Gb/s ISLs 100 - 300 MB/sec A trunk with five 1 Gb/s ISLs More than 300 MB/sec A trunk with two 10 Gb/s ISLs NOTE: One Gig ISLs must be an odd number (3 or 5). • Port count — The number of client connections, FTP/streaming connections, and other connections determine how many ports are required. As the port count increases, you must use switches with more ports and/or multiple switches. When multiple switches are used, the port count assigned to each VLAN and the ports used for ISLs must be considered. 2013 07 20 K2 Installation and Service Manual 329 Administering and maintaining the K2 SAN Based on these factors, determine the number of switches, the number of ports on each switch, and the ISLs required for your system needs. You can find procedures for configuring the HP ProCurve switch in the chapters elsewhere in this manual for installing each level. Adapt the procedures according to your switch design as you configure your switches. Configuring a switch through the K2Config application In the K2 System Configuration (K2Config) application , features for working on a Ethernet switch are as follows: From the K2Config application, you can click the Configure Switch button to open the switch’s web configuration application. Refer to the installation procedures elsewhere in this document for switch configuration information. Verifying spanning tree settings Use the following procedures to check and (if necessary) set your HP ProCurve Ethernet switches to have the proper spanning tree settings. These procedures apply to the 2900 series switches. Refer to installation chapters earlier in this manual for the complete switch configuration procedures. Check the switch firmware version Do not do this task if: • Your HP ProCurve 29xx series switch already has the current required firmware version. Do this task if: • Your HP ProCurve 29xx series switch does not have the current required firmware version. Refer to compatibility information earlier in these release notes for firmware version requirements. You must have the proper version of firmware on the switch to be able to check and make the settings. 1. Telnet to the switch and login with the administrator username and password. 2. At the switch console command (CLI) prompt, type the following, then press Enter: menu If prompted to save the current configuration, answer no (press the n key) to proceed. The main menu opens. 3. From the main menu, tab to Command Line (CLI) and press Enter. The command prompt appears. 330 K2 Installation and Service Manual 2013 07 20 Administering and maintaining the K2 SAN 4. Check the version of firmware on the switch. To do this, type the following, then press Enter: show flash Information is displayed similar to the following example: HP_iSCSI_switch1# show flash Image Size(Bytes) Date -------------- -------Primary Image : 6737518 07/25/08 Secondary Image : 5886358 10/26/06 Boot Rom Version: K.12.12 Current Boot : Primary Version ------T.13.23 T.11.12 5. Check the Primary Image Version and refer to related topics in "K2 Release Notes" for information about currently supported versions. If instructed to change the firmware on the switch, do so before continuing. 6. Check the Primary Image Version and refer to compatibility information earlier in these release notes. If instructed to change the firmware on the switch, do so before continuing. Related Topics Upgrading firmware on HP switch on page 68 Check spanning tree settings 1. If you have not already done so, telnet to the switch and login with the administrator username and password. 2. At the switch console command (CLI) prompt, type the following and press Enter: show spanning-tree Spanning tree information is displayed. 3. Check the spanning tree information and make sure that settings are correct, as follows: STP Enabled: Yes Force Version: RSTP-operation 4. If settings are correct, no further configuration is required. 5. If settings are not correct, you have the following options: • If you have one switch only and the switch is not connected to any other switches, these spanning tree settings are recommended, but not required. You should make the correct settings at your next opportunity when it is convenient. • If your switch is connected to another switch, either because you have a multi-switch K2 SAN or for any other reason, these spanning tree settings are required. You must correct your spanning tree settings as soon as possible. Changing spanning tree settings requires a restart of the switch, so you must make the settings while the K2 SAN is offline. When you can take your system offline, configure RSTP (spanning tree). Configure RSTP The following procedure is for the HP ProCurve switch 29xx series. Do not use this procedure on other switch models. 1. Stop all media access on the K2 SAN. 2013 07 20 K2 Installation and Service Manual 331 Administering and maintaining the K2 SAN 2. If you have not already done so, telnet to the switch and login with the administrator username and password. 3. At the switch console command (CLI) prompt, type the following and then press Enter: configure You are now in configuration mode. 4. Set spanning tree to RSTP. To do this, type the following, then press Enter: spanning-tree force-version rstp-operation This configures spanning tree, but it does not turn spanning tree on. You must turn spanning tree on using the switch’s Web interface. 5. Type the following, then press Enter: menu When prompted, save the configuration by pressing the y key. The main menu opens. 6. Proceed as follows, depending on the STP Enabled setting that you discovered when you checked spanning tree settings: • If STP Enabled is already set to Yes, no further configuration is required. Restart the switch to put changes into effect. • If STP Enabled is set to No, you must enable spanning tree using the switch’s Web interface. Enable spanning tree The following procedure is for the HP ProCurve switch 29xx series. Do not use this procedure on other switch models. 1. From the control point PC or another PC, make sure that you have a direct Ethernet cable connection to the switch, with no switches, routers, proxies, or other networking devices in between. 2. On the PC, open Internet Explorer and type the switch’s IP address in the Address field, as in the following example. http://192.168.100.61 This should be the name or IP address as currently configured on the switch. 3. Press Enter to open the switch’s configuration application. NOTE: The configuration application for the HP ProCurve switch requires Java. You can also access the switch’s configuration application from the K2Config application. 332 K2 Installation and Service Manual 2013 07 20 Administering and maintaining the K2 SAN 4. In the switch’s configuration application, choose Configuration, then Device Features. 5. Set Spanning Tree to On and click Apply Changes. If prompted, log in with the switch’s administrator username and password. 6. Close the switch configuration application. 7. Restart the switch to put changes into effect. Upgrading firmware on HP switch 1. If you have not already done so, install a TFTP Server. For example, to install tftpd32.exe, go to http://tftpd32.jounin.net/. 2. Open the TFTP Server. 3. Make sure your current working directory includes the *.swi file that you are using for the upgrade. 4. Execute the copy command with the following syntax: copy tftp flash <ip-address> <remote-os-file> [ < primary | secondary > ] Note that if you do not specify the flash destination, the TFTP download defaults to the primary flash. For example, to download a software file named T_13_23.swi from a TFTP server with the IP address of 10.16.34.3 1, use the following: ProCurve # copy tftp flash 10.16.34.3 T_13_23.swi 5. When prompted The primary OS image will be deleted. continue [y/n]?, press Y. When the switch finishes downloading the software file from the server, it displays the progress message Validating and Writing System Software to FLASH... 2013 07 20 K2 Installation and Service Manual 333 Administering and maintaining the K2 SAN 6. Wait until the CLI prompt re-appears, then continue with the next step in this procedure. 7. Check the version of firmware on the switch. To do this, type the following, then press Enter: show flash Information is displayed similar to the following example: HP_iSCSI_switch1# show flash Image Size(Bytes) Date -------------- -------Primary Image : 6737518 07/25/08 Secondary Image : 5886358 10/26/06 Boot Rom Version: K.12.12 Current Boot : Primary Version ------T.13.23 T.11.12 8. Verify that the new software version is in the expected flash area (primary or secondary). 9. Restart the switch from the flash area that holds the new software (primary or secondary). 334 K2 Installation and Service Manual 2013 07 20 Custom K2 SAN systems About custom K2 SAN systems Custom systems extend the infrastructure of standard K2 SAN product bundles. For example, a custom K2 SAN has multiple primary RAID chassis connecting to K2 Media Servers via a Fibre Channel fabric consisting of one or more Fibre Channel switches. This is an extension of the Fibre Channel infrastructure of a standard K2 SAN, which has a single primary RAID chassis connecting to one or more K2 Media Servers via direct Fibre Channel connection. Only qualified Grass Valley personnel that have received K2 SAN technical training should attempt to design, install, and configure custom K2 SAN systems. Refer to related topics in this document for more information on custom K2 SAN systems. About custom K2 SAN information The information in this section applies to custom-designed K2 SAN systems, built with recently released Grass Valley hardware and software products. Custom systems of this type are also called Level 40 systems. This information assumes that the reader understands and has access to the baseline information about standard, pre-defined K2 SAN systems as presented in customer documentation. The customer documents that relate to the K2 SAN system are as follows: • • • • K2 SAN Installation and Service Manual K2 System Guide K2 RAID Instruction Manual K2 Release Notes These documents are intended for customers with standard systems. While much of the information in these customer documents also applies to custom systems, in most cases you must interpret and extend the information in order to apply the procedures to a custom system. System diagrams The following sections provide high-level diagrams of example systems with guidelines for commissioning and operating. 2013 07 20 K2 Installation and Service Manual 335 Custom K2 SAN systems iSCSI extended (redundant FSMs) Control Point PC FSM/Bridge K2 Media Servers K2 MEDIA SERVER FTP/Bridge K2 Media Servers K2 MEDIA SERVER K2 MEDIA SERVER K2 SAN-attached client systems K2 MEDIA SERVER K2 ! K2 MEDIA SERVER K2 MEDIA SERVER ! MEDIA SERVER ! iSCSI iSCSI iSCSI iSCSI iSCSI iSCSI iSCSI GigE Fabric Key to illustrated cable paths: Gigabit Ethernet carrying real-time media Fibre Channel carrying real-time media Gigabit Ethernet carrying traffic that is not real-time media Fibre Channel Fabric A black/gray pair denotes redundant cables K2 RAID STORAGE ! POWER SERVICE K2 RAID STORAGE ! POWER SERVICE K2 RAID STORAGE ! POWER SERVICE K2 RAID STORAGE ! POWER SERVICE RAID Storage This system differs from the Level 3R system as follows: • A Fibre Channel switch fabric, comprised of one or more Fibre Channel switches, is interposed between K2 Media Servers and the RAID Storage devices. This allows more RAID Storage devices to be connected, which provides higher bandwidth and more storage space. • Additional FTP/Bridge K2 Media Servers are added, providing additional iSCSI bridges to support more clients and higher bandwidth clients. Guidelines for this system are as follows: • The Fibre Channel switch fabric must be zoned. Related Topics Fibre Channel switch zoning on page 340 336 K2 Installation and Service Manual 2013 07 20 Custom K2 SAN systems Fibre Channel connected clients (redundant FSMs) Control Point PC K2 Media Servers K2 MEDIA SERVER K2 MEDIA SERVER K2 SAN-attached client systems K2 MEDIA SERVER K2 K2 MEDIA SERVER ! ! K2 MEDIA SERVER MEDIA SERVER ! GigE Fabric Key to illustrated cable paths: Fibre Channel carrying real-time media Gigabit Ethernet carrying traffic that is not real-time media Fibre Channel Fabric A black/gray pair denotes redundant cables K2 RAID STORAGE ! POWER SERVICE K2 RAID STORAGE K2 RAID STORAGE ! POWER SERVICE ! POWER SERVICE K2 RAID STORAGE ! POWER SERVICE RAID Storage This system differs from the iSCSI extended system as follows: • K2 SAN-attached client systems have a Fibre Channel card installed and are connected directly to the Fibre Channel Fabric. This replaces the iSCSI layer. • Because there is no iSCSI, there is no need for multiple K2 Media Servers to act as iSCSI bridges, reducing the total number of K2 Media Servers required. • There is a RAID chassis dedicated for file system metadata. • The FSM K2 Media Servers read/write data over Fibre Channel only to the metadata RAID chassis. • The FSM K2 Media Servers must "see" (be on the same Fibre Channel fabric with) the media RAID, even though they do not read/write data to the media RAID. Guidelines for this system are as follows: • When adding a K2 SAN-attached client system in K2Config, set the Storage access option to Fibre Channel. • When configuring the system in K2Config, select the Server redundancy option. 2013 07 20 K2 Installation and Service Manual 337 Custom K2 SAN systems Explanations and procedures The following information might or might not apply to your particular custom system. Make sure you understand the application of the information to your own custom system. General guidelines The following guidelines apply to all systems: • • • • Update to version 3.0.1.21 or higher before attempting to configure a custom system. When you change the RTIOS, you must reboot the system for it to take effect. For a Fibre Channel SAN, the 8 Gig controller must be set to Fabric. When connecting iNavi make sure the browser has scripting turned on. K2 RAID Fibre Channel port redundant configuration In addition to the Level 3 non-redundant and Level 3 redundant configurations, you can also cable and use K2 RAID Fibre Channel ports for Fibre Channel port redundancy, as explained in this section. For clarity, Level 3 non-redundant and Level 3 redundant configurations are included in the following illustrations: L3 non-redundant Two K2 Servers connect to one RAID controller. L3 redundant Four K2 Servers connect to two RAID controllers. Servers 1A and 1B are redundant. Servers 2A and 2B are redundant. In the above examples, one K2 Server connects to one RAID controller only. This means there is no redundancy (failover) at the Fibre Channel port level. Redundancy in a system that uses this 338 K2 Installation and Service Manual 2013 07 20 Custom K2 SAN systems configuration must therefore be at the K2 Client/K2 Server level. For example, in a L3 redundant system, K2 clients can connect to either of a redundant K2 Server pair. This means that if K2 Server 1A goes down, K2 Clients connect to K2 Server 1B. FC port redundant NOTE: Do not use the FC port redundant configuration without first consulting with Grass Valley Server Engineering. Two K2 Servers each connect to two RAID controllers. Servers A and B are redundant. With this configuration the redundancy is at the Fibre Channel port level. If one of the FC ports, cables, or RAID controllers fails, the redundant connection takes over. The following rules and policies apply to the FC port redundant configuration: • Only use this configuration on systems that do not have a conflicting failover policy. For example, if a system is assembled with an iSCSI failover mechanism AND a Fibre Channel port failover mechanism, the policies of these two failover mechanisms can conflict during a failover event and result in scrambled data pathways. Examples of systems without conflicting failover policies are as follows: • A system with iSCSI clients that are non-redundant. This means the clients have just one connection to the iSCSI VLAN (media ports on GigE switch). Since there is no iSCSI failover in this type of system, there is no conflict with the Fibre Channel failover policy. • A system with Fibre Channel connected clients. Fibre Channel clients can be non-redundant (one FC cable connected to the FC switch) or redundant (two FC cables connected to the FC switch). The Fibre Channel failover policy is cohesive between FC client connections and FC RAID connections, so there is no conflict. • Do not use this configuration on a system with redundant iSCSI clients, as this introduces a conflicting failover policy. If iSCSI clients are redundant and K2 Server FC ports are redundant, failover conflicts occur that render the system inoperable. Installing SANsurfer Switch Manager software Use the SANsurfer Switch Manager application to configure the QLogic Fibre Channel Switch. Install the software on the Control Point PC. 1. Close all programs currently running and insert the SANsurfer Switch Manager Installation Disk into CD-ROM drive. 2. Open the CD with Windows Explorer. Locate and run the following installation program file: Windows_5.00.xx.xx.exe 3. Follow on-screen instructions to install the software. Click Next to accept defaults. 2013 07 20 K2 Installation and Service Manual 339 Custom K2 SAN systems Uninstalling SANsurfer Switch Manager software When uninstalling the software, use the QLogic uninstall program in Program Files. NOTE: Do not attempt to use Windows Control Panel Add/Remove Programs to uninstall SANsurfer Switch Manager. The UninstallerData folder in the Install directory contains the uninstall program. Also, a shortcut/link to the uninstall program was installed in the installation directory during the SANsurfer Switch Manager installation process. The default installation directory is: C:\Program Files\QLogic_Corporation\SANsurfer 1. Browse for the uninstall program file or the shortcut/link that points to the uninstall program file. The uninstall program shortcut is in the same folder as the program shortcut (Start menu, program group, on desktop, or user specified) that is used to start the SANsurfer Switch Manager application. 2. Double-click the uninstall program file or shortcut/link, and follow the instructions to uninstall the SANsurfer Switch Manager application. Fibre Channel switch domains If a system has more than one SCSI Fibre Channel switch, such as in a redundant system, it is required that each switch have a unique domain number. This is a requirement for switches with ISLs AND for switches without ISLs. The Fibre Channel switch zoning procedure provides instructions for assigning domain numbers. Fibre Channel switch zoning The following procedure applies to a fabric with two QLogic SANbox 5600 Fibre Channel switches. On each switch there are two hard zones. All four zones are discrete—there are no ISLs connecting switches. With this procedure you do the following on each switch: • • • • • Assign a domain number to the switch Create a zone set Create two zones in the zone set Change the zone types from soft to hard (ACL) Assign ports to zones 1. In SANsurfer Switch Manager, expand the tree view and select a Fibre Channel switch. For the purposes of this procedure, this switch is designated as switch A. The Faceplate display opens. 340 K2 Installation and Service Manual 2013 07 20 Custom K2 SAN systems 2. Open the Switch menu and select Switch Properties. The Switch Properties dialog box opens. 3. Set Domain ID to 1. 4. Set Domain ID lock to Enable. 5. Click OK. SANsurfer Switch Manager updates the switch. When a message box reports status complete, click OK. The Switch Properties dialog box closes. 6. Open the Zoning menu, and select Edit Zoning to open the Edit Zoning dialog. 2013 07 20 K2 Installation and Service Manual 341 Custom K2 SAN systems 7. Open the Edit menu, and select Create Zone Set to open the Create A Zone Set dialog. 8. Enter ZoneSetA as the name for the zone set, and click the OK button. The new zone set name is displayed in the Zone Sets tree. A zone set name must begin with a letter and be no longer than 64 characters. Valid characters are 0-9, A-Z, a-z, _, -, ^, and $. 9. Right-click ZoneSetA and select Create A Zone from the popup menu. 10. In the Create a Zone dialog, enter Zone1 as the name for the new zone and click the OK button. The new zone name is displayed in the Zone Sets tree. NOTE: If you enter the name of a zone that already exists in the database, the SANsurfer Switch Manager application will ask if you would like to add that zone and its membership to the zone set. 11. Right-click ZoneSetA and select Create A Zone from the popup menu. 342 K2 Installation and Service Manual 2013 07 20 Custom K2 SAN systems 12. In the Create a Zone dialog, enter Zone2 as the name for the new zone, and click the OK button. The new zone name is displayed in the Zone Sets tree. 13. Click the Apply button. In the Save Zoning & Error Check dialog, click Save Zoning, then Yes, OK, and Close on subsequent message boxes. You can ignore a "Error activating zone set" message. 14. When a zone is created, its zone type is soft. For Zone1 and Zone2, change the zone type to a hard zone as follows: a) In the Zone Sets tree, right-click the zone and select Set Zone Type from the popup menu. b) In the Set Zone Type dialog, open the Zone Type pull-down menu and select ACL, then click the OK button. c) Repeat steps for the other zone. 15. In the Port/Device tree on the right of the Edit Zoning dialog box, select ports 0 - 7 (Shift + Click) and drag them into the Zone1. 16. Click the Apply button. In the Save Zoning & Error Check dialog, click Save Zoning, then Yes, OK, and Close to save changes to the zoning database. 17. In the Port/Device tree on the right of the Edit Zoning dialog box, select ports 8 - 15 (Shift + Click) and drag them into the Zone2. 2013 07 20 K2 Installation and Service Manual 343 Custom K2 SAN systems 18. Click the Apply button. In the Save Zoning & Error Check dialog, click Save Zoning, then Yes, OK, and Close on to save changes to the zoning database. 19. Close the Edit Zoning dialog box. 20. Connect to the other switch as necessary to configure. In SANsurfer Switch Manager, expand the tree view and select the other Fibre Channel switch. For the purposes of this procedure, this switch is designated as switch B. The Faceplate display opens. 21. Open the Switch menu and select Switch Properties. The Switch Properties dialog box opens. 22. Set Domain ID to 2. 23. Set Domain ID lock to Enable. 24. Click OK. SANsurfer Switch Manager updates the switch. When a message box reports status complete, click OK. The Switch Properties dialog box closes. 25. Open the Zoning menu, and select Edit Zoning to open the Edit Zoning dialog. 26. Open the Edit menu, and select Create Zone Set to open the Create A Zone Set dialog. 27. Enter ZoneSetB as the name for the zone set and click the OK button. The new zone set name is displayed in the Zone Sets tree. 28. Right-click ZoneSetB and select Create A Zone from the popup menu. 29. In the Create a Zone dialog, enter Zone3 as the name for the new zone and click the OK button. The new zone name is displayed in the Zone Sets tree. 30. Right-click ZoneSetB and select Create A Zone from the popup menu. 31. In the Create a Zone dialog, enter Zone4 as the name for the new zone and click the OK button. The new zone name is displayed in the Zone Sets tree. 32. Click the Apply button to save changes to the zoning database. 344 K2 Installation and Service Manual 2013 07 20 Custom K2 SAN systems 33. When a zone is created, its zone type is soft. For Zone3 and Zone4, change the zone type to a hard zone as follows: a) In the Zone Sets tree, right-click the zone and select Set Zone Type from the popup menu. b) In the Set Zone Type dialog, open the Zone Type pull-down menu and select ACL, then click the OK button. c) Repeat steps for the other zone. 34. In the Port/Device tree on the right of the Edit Zoning dialog box, select ports 0 - 7 (Shift + Click) and drag them into the Zone3. 35. Click the Apply button. In the Save Zoning & Error Check dialog, click Save Zoning, then Yes, OK, and Close to save changes to the zoning database. 36. In the Port/Device tree on the right of the Edit Zoning dialog box, select ports 8 - 15 (Shift + Click) and drag them into the Zone4. 37. Click the Apply button. In the Save Zoning & Error Check dialog, click Save Zoning, then Yes, OK, and Close to save changes to the zoning database. 38. Close the Edit Zoning dialog box. The Fibre Channel switch zoning procedure is complete. Fibre Channel fabric cabling Make your cable connections symmetrical when cabling a multiple switch fabric. For example, for a K2 SAN-attached client system (or Server) that has redundant connections that each go to a different switch, if you make one connection to port 1 on switch A, make the other connection to port 1 on switch B. This is especially important on switches that are not interconnected by ISLs, as the Fibre Channel failover path can get confused if redundant cable connections are not in the same order on both switches. The preceding procedure, "Fibre Channel switch zoning", applies to a system with four K2 Media Servers, two 16 port Fibre Channel switches, and four K2 RAID storage chassis with redundant controllers. To cable the Fibre Channel fabric for such a system, do the following: • Each K2 Media Server is connected to a different zone. For example, connect as follows: • • • • Connect K2 Media Server 1 to switch A port 0 (Zone 1) Connect K2 Media Server 2 to switch A port 8 (Zone 2) Connect K2 Media Server 3 to switch B port 0 (Zone 3) Connect K2 Media Server 4 to switch B port 8 (Zone 4) There is only one Fibre Channel connection at each K2 Media Server. The second Fibre Channel port on each K2 Media Server not used. 2013 07 20 K2 Installation and Service Manual 345 Custom K2 SAN systems • Each K2 RAID storage chassis is connected to all four zones. For example, connect RAID chassis 1 as follows: • • • • Connect controller 0 port HP0 to switch A port 1 (Zone 1) Connect controller 0 port HP1 to switch A port 9 (Zone 2) Connect controller 1 port HP0 to switch B port 1 (Zone 3) Connect controller 1 port HP1 to switch B port 9 (Zone 4) Connect RAID chassis 2, 3, and 4 similarly. 346 K2 Installation and Service Manual 2013 07 20 Index A Acronis, See recovery adapters identifying 284 naming 285 reordering 286 administrative share on SiteConfig control point PC 70 B backup, See recovery bandwidth about iSCSI 223 determining K2 client iSCSI 223 basic nearline K2 SANs configuring 181, 184, 202 configuring file system servers 190, 197, 208, 215 configuring FTP servers 198 configuring networks 144, 178, 189, 207, 219 configuring server roles 187, 205, 217 configuring servers 186, 197 configuring software 188 defining 124, 148, 182, 200 prerequisites 181 basic online and production K2 SANs configuring 122, 125 configuring database servers 140 configuring file system clients NH servers 145, 179 configuring file system servers 131, 137 configuring FTP servers 141 configuring iSCSI bridges 139 configuring networks 130 configuring NH FTP servers 146 configuring NH server roles 142, 176 configuring NH servers 142, 175 configuring NH servers networks 144, 178, 189, 207, 219 configuring NH servers software 143, 177 configuring server roles 128 configuring servers 127, 137 configuring software 129 defining 124, 148, 182, 200 prerequisites 123 2013 07 20 battery recovering from failure on K2 Media Server 291 bind/unbind basic nearline 192, 210 basic online and production 133 full/background 319 hot spares 321 RANK 318 redundant nearline 192, 210 redundant online and production 157 bridges, See iSCSI C cable HP switch basic nearline 49 HP switch basic online or production 47 HP switch redundant nearline 49 HP switch redundant online or production 48 K2 Media Server basic online or production 50 K2 Media Server redundant online or production 50 K2 RAID 53 K2 RAID basic nearline 54 K2 RAID basic online or production 53 K2 RAID redundant nearline 55 K2 RAID redundant online or production 53 K2 Summit basic 46 K2 Summit redundant 46 length 47 serial K2 Media server pinout 51 server NH10GE basic nearline 52 server NH10GE online or production 51 server NH10GE redundant nearline 52 checklists infrastructures 37 installations 37 networks 37 pre-installations 37 SAN configurations 39 software 38 clients 233, 271 assigning FTP servers 234 powering off 234 taking offline 234 K2 Installation and Service Manual 347 Index connect kit SiteConfig 71 control network SiteConfig 74 control networks descriptions 39 control point PCs accessing K2 SANs from multiple PCs 273 description 251 installing SiteConfig 70 powering on 243 setting up 69 system requirements 70 controllers replacing 325 custom K2 SANs 335 D database servers configuring basic online and production 140 configuring redundant online and production 166 configuring redundant online and production server B 173 databases configuring K2 clients on SANs 230 recovering 313 definitions K2 storage terms 30 Dell 610 NH10GE cable redundant nearline 52 cable basic nearline 52 cable online or production 51 Dell R610 K2 Media Server cable basic online or production 50 cable redundant online or production 50 deploying K2 software 103 deployment groups configuring 103 descriptions basic nearline K2 SANs 34 basic online or production K2 SANs 32 control networks 39 K2 SAN systems 31 media (iSCSI) networks 40 redundant nearline K2 SANs 35 redundant online or production K2 SANs 33 streaming/FTP networks 40 348 K2 Installation and Service Manual devices adding generic client to K2 SANs 233, 271 adding to K2 SANs 271 Discovery Agent installing on K2 Media Server 116 DiscoveryAgentServiceSetup.msi 71 disk image, See recovery disks binding basic nearline 192, 210 binding basic online and production 133 binding redundant nearline 192, 210 binding redundant online and production 157 flashing LEDs 317 identifying 315 loading firmware 323 replacing module 324 domain configuring K2 Media Server 283 DP0/DP1 disk numbering 316 E embedded security solution about 118 manage 119 Ethernet adding switches to K2 SANs 271 checking firmware versions 330 configuring switches 330 configuring switches via serial connection 57 configuring switches via web connection 60 design considerations for switches 329 flow control on switches 67 powering on switches 243 QOS on switches 66 RSTP settings on switches 331 setting up switches 57 spanning tree settings on switches 330, 331 switch descriptions 252 switch specifications 252 upgrading firmware versions 68, 333 Ethernet switches upgrading firmware 68, 333 EULA 104 expanding media file system by bandwidth 308 by capacity 307 2013 07 20 Index F failover recovering 278 triggering 277 failover behaviors 244 control team 245, 247 K2 Media Server 248 K2 Media Server with control team 249 media (iSCSI) 245, 247 pre-failover 244 features K2 SANs 30 new 30 Fibre Channel address ID 53 SiteConfig 93 fabric cabling 345 installing driver 291 K2 client connections 337 port redundant configuration 338 switch manager software 339 switch zones 340 file system clients configuring K2 clients on SANs 233 file system servers configuring basic nearline K2 SANs 190, 197, 208, 215 configuring basic online and production K2 SANs 131, 137 configuring redundant nearline K2 SANs 190, 197, 208, 215 configuring redundant nearline server B 220 configuring redundant online and production K2 SANs 154, 163 configuring redundant online and production server B 171 file systems creating new basic nearline 195, 213 creating new basic online and production 135 creating new redundant nearline 195, 213 creating new redundant online and production 160 firmware checking versions on switches 330 loading on RAID controller 321 loading on RAID disk 323 upgrading on Ethernet switches 68, 333 upgrading versions on switches 68, 333 2013 07 20 flow control Ethernet switches 67 FTP assigning clients to servers 234 FTP/streaming network descriptions 40 FTP servers configuring basic nearline 198 configuring basic online and production 141 configuring basic online and production NH servers 146 configuring redundant nearline 216 configuring redundant online and production 167 configuring redundant online and production NH servers 180 configuring server B redundant nearline 174, 221 configuring server B redundant online and production 174, 221 FTP/streaming network SiteConfig 76 G generic clients configuring on SANs 233, 271 H heartbeat cable pinout 51 host tables, See hosts files hosts files 41 writing to devices 100 tips 42 hot spares binding 321 HP switch cable basic nearline 49 cable basic online or production 47 cable redundant nearline 49 cable redundant online or production 48 rack 47 I image, See recovery infrastructures checklists 37 installations checklists 37 K2 Installation and Service Manual 349 Index installing SiteConfig system requirements 70 iSCSI about bandwidth 223 configuring basic online and production bridges 139 configuring initiator for K2 clients on SANs 231 configuring redundant online and production bridges 165 configuring redundant online and production server B bridges 172 determining K2 client bandwidth 223 media (iSCSI) network descriptions 40 replacing interface adapter 290 viewing assignments 274 iSCSI network SiteConfig 78 J java 70 K K2 client SiteConfig support 87 K2 clients accessing features 296 adding to K2 SANs 297 configuring databases on SANs 230 configuring file system client on SANs 233 configuring iSCSI initiator client on SANs 231 configuring networks on SANs 229 configuring on SAN 226 configuring software on SANs 228 determining iSCSI bandwidth 223 identifying software versions 298 modifying control network settings 298 modifying media network settings 299 placing online 297 preparing 224 prerequisites 224 removing from K2 SANs 298 shutting down or restarting 297 taking offline 297 K2 Media Server network SiteConfig 84, 93 SiteConfig support 87 adding to K2 SANs 272 350 K2 Installation and Service Manual K2 Media Servers cable basic online or production 50 cable redundant online or production 50 accessing features 279 configuring IP 288 descriptions 253 identifying primary/backup from local server 277 identifying primary/backup from the application 276 identifying software versions 281 licenses 224 licensing 293 modifying network settings 282 on domain 283 placing in service 281 powering off 237 recovering from failed system battery 291 removing from K2 SANs 288 replacing on K2 SANs 288 services 292 shutting down or restarting 281 specifications 253 taking out of service 279 K2 RAID See also RAID basic nearline cable 53 cable basic nearline 54 cable basic online or production 53 cable redundant nearline 55 cable redundant online or production 53 See also RAID basic nearline K2 SANs accessing features 267 configuring K2 clients 226 powering off 237 powering off devices 238 powering on basic online and production 239 powering on devices 238 powering on nearline 242 powering on redundant online and production 240 removing 272 renaming 271 system diagram basic nearline 45 system diagram basic online or production 43 system diagram redundant nearline 45 system diagram redundant online or production 44 K2 Summit network SiteConfig 82, 89 cable basic 46 cable redundant 46 2013 07 20 Index K2 System Configuration, See K2Config K2Config about 258 and SiteConfig settings 267 opening 259 synchronizing with STRATUS Control Panel 269 L LEDs flashing RAID 317 Level 40 335 licenses verify on servers 224 licensing adding 295 archiving 296 deleting 296 difficulties 295 K2 SANs 121 requesting 294 live streaming configure multicast 299 login SiteConfig 266 logs RAID controller 317 LUNs in Storage Utility 262 M mapped network drive on SiteConfig control point PC 70 McAfee, See embedded security solution media file system checking 303 expanding by bandwidth 308 expanding by capacity 307 making new 304 media network SiteConfig 78 media networks descriptions 40 metadata, See database microcode checking RAID controller microcode 315 loading on RAID controller 321 loading on RAID disk 323 2013 07 20 Microsoft Windows system requirement 70 MPIO installing 225 multicast configure for live streaming 299 MXF about reference files 275 N networks requirements for SiteConfig installation 70 checklists 37 configuring basic nearline K2 SANs 144, 178, 189, 207, 219 configuring basic online and production file system clients NH servers 145, 179 configuring basic online and production K2 SANs 130 configuring basic online and production NH servers 144, 178, 189, 207, 219 configuring K2 clients on SANs 229 configuring RAID basic nearline 131, 190 configuring RAID basic online and production 131, 190 configuring RAID redundant nearline 155, 208 configuring RAID redundant online and production 155, 208 configuring RAID settings 328 configuring redundant nearline K2 SANs 144, 178, 189, 207, 219 configuring redundant nearline server B 144, 178, 189, 207, 219 configuring redundant online and production file system clients NH servers 145, 179 configuring redundant online and production K2 SANs 154, 170 configuring redundant online and production NH servers 144, 178, 189, 207, 219 configuring redundant online and production server B 154, 170 configuring Server 2008 for domain 283 configuring Server 2008 IP 288 considerations and constraints 41 control network descriptions 39 hosts files 41 media (iSCSI) network descriptions 40 modifying control network settings on K2 client 298 K2 Installation and Service Manual 351 Index networks (continued) modifying K2 Media Server control network settings 282 modifying K2 Media Server FTP network settings 282 modifying K2 Media Server media network settings 282 modifying media network settings on K2 client 299 restoring configuration on K2 Media Server 284 streaming/FTP network descriptions 40 tips 41 NH K2 Media Servers descriptions 254 specifications 255 NH servers configuring redundant online and production 142, 175 NH10GE servers cable redundant nearline 52 cable basic nearline 52 cable online or production 51 non-redundant, See basic O offline K2 clients 297 K2 Media Servers 279 K2 SANs 273 online K2 clients 297 K2 Media Servers 281 K2 SANs 274 overviews K2 SANs 29 P passwords 265 pinouts K2 Media heartbeat serial cable 51 power management settings 287 powering off SAN clients 234 K2 client 297 K2 Media Servers 237 K2 SANs 237 SAN devices 238 352 K2 Installation and Service Manual powering on basic online and production K2 SANs 239 control point PCs 243 Ethernet switches 243 K2 Media Servers 281 K2 SANs 238 nearline K2 SANs 242 redundant online and production K2 SANs 240 pre-installations checklists 37 prerequisites adding K2 clients 224 basic nearline K2 SANs 181 basic online and production K2 SANs 123 redundant nearline K2 SANs 199 redundant online and production K2 SANs 147 primary/backup K2 Media Servers identifying 276 Q QOS Ethernet switches 66 K2 SANs 121 QuickTime about reference files 275 R rack switch 47 RAID See also K2 RAID bind RANK 319 binding disks basic nearline 192, 210 binding disks basic online and production 133 binding disks redundant nearline 192, 210 binding disks redundant online and production 157 binding hot spares 321 checking controller microcode 315 checking subsystem status 314 configuring basic nearline 131, 155, 190, 208 configuring basic online and production 131, 155, 190, 208 configuring network and SNMP settings 328 configuring networks and SNMP basic nearline 131, 190 configuring networks and SNMP basic online and production 131, 190 2013 07 20 Index RAID (continued) configuring networks and SNMP redundant nearline 155, 208 configuring networks and SNMP redundant online and production 155, 208 configuring redundant nearline 131, 155, 190, 208 configuring redundant online and production 131, 155, 190, 208 controller logs 317 descriptions 255 identifying disks 315 loading controller microcode 321 loading disk firmware 323 replacing controller 325 replacing disk module 324 unbind RANK 318 See also K2 RAID RANKs in Storage Utility 262 recovery about disk image process 105 activating Windows 117 creating image for E Dell 610 107 creating image for E Dell 620 111 media database 313 recommended process 106 restoring from generic image Dell 610 110 restoring from generic image Dell 620 114 restoring from system-specific image Dell 610 108 restoring from system-specific image Dell 620 113 strategies 105 redundancy managing on K2 SANs 276 redundant nearline K2 SANs check V:drives 199, 221 configuring 184, 199, 202 configuring file system server B 220 configuring file system servers 190, 197, 208, 215 configuring FTP server B 174, 221 configuring FTP servers 216 configuring networks 144, 178, 189, 207, 219 configuring networks server B 144, 178, 189, 207, 219 configuring server B roles 187, 205, 217 configuring server roles 187, 205, 217 configuring servers 204, 215 configuring software 206, 218 configuring software server B 206, 218 defining 124, 148, 182, 200 2013 07 20 redundant nearline K2 SANs (continued) prerequisites 199 redundant online and production K2 SANs check V:drives 180 configuring 146, 149 configuring database server B 173 configuring database servers 166 configuring file system clients NH servers 145, 179 configuring file system server B 171 configuring file system servers 154, 163 configuring FTP server B 174, 221 configuring FTP servers 167 configuring iSCSI bridges 165 configuring networks 154, 170 configuring networks server B 154, 170 configuring NH FTP servers 180 configuring NH server roles 142, 176 configuring NH servers 142, 175 configuring NH servers networks 144, 178, 189, 207, 219 configuring NH servers software 143, 177 configuring server B iSCSI bridges 172 configuring server B roles 152, 168 configuring server roles 152, 168 configuring servers 151, 163 configuring software 153, 169 configuring software server B 153, 169 defining 124, 148, 182, 200 prerequisites 147 reference files about MXF 275 about QuickTime 275 configuring type 275 Remote Desktop about 263 accessing 263 renaming K2 SANs 271 restarting K2 client 297 K2 Media Servers 281 Restripe Utility 312 roles configuring basic nearline K2 SANs 187, 205, 217 configuring basic online and production K2 SANs 128 configuring basic online and production NH servers 142, 176 K2 Installation and Service Manual 353 Index roles (continued) configuring redundant nearline K2 SANs 187, 205, 217 configuring redundant nearline server B 187, 205, 217 configuring redundant online and production K2 SANs 152, 168 configuring redundant online and production NH servers 142, 176 configuring redundant online and production server B 152, 168 routers and SiteConfig 70 RSTP settings on switches 331 S sales tool 73 SAN configurations checklists 39 security applications 266 embedded solution 118, 119 on K2 systems 265 serial cable pinout 51 Server 2008 configuring for domain 283 DHCP 288 Server Control Panel about 260 using the stop button 280 services K2 Media Servers 292 shutdown, See powering off SiteConfig support on K2 devices 87 about 257 and K2Config settings 267 and STRATUS Control Panel, K2Config settings 269 credentials 266 Discovery Agent 71 discovery Server 2008 DHCP 288 importing system descriptions 122 installing 70 installing, about 70 K2Config and STRATUS Control Panel, SiteConfig settings 269 354 K2 Installation and Service Manual SiteConfig (continued) main window 257 Network Configuration Connect Kit 71 opening 257 upgrading 71 SiteConfig Discovery Agent installing on K2 Media Server 116 SNMP configuring RAID basic nearline 131, 190 configuring RAID basic online and production 131, 190 configuring RAID redundant nearline 155, 208 configuring RAID redundant online and production 155, 208 configuring RAID settings 328 software SiteConfig on K2 SAN 105 checking on devices 105 checklists 38 configuring basic nearline K2 SANs 188 configuring basic online and production K2 SANs 129 configuring basic online and production NH servers 143, 177 configuring deployment groups 103 configuring K2 clients on SANs 228 configuring redundant nearline K2 SANs 206, 218 configuring redundant nearline server B 206, 218 configuring redundant online and production K2 SANs 153, 169 configuring redundant online and production NH servers 143, 177 configuring redundant online and production server B 153, 169 deploying K2 software 103 identifying K2 client versions 298 identifying K2 Media Server versions 281 MPIO installing 225 spanning tree check settings on switches 331 enable on switches 332 settings on switches 330 Storage Utility about 261 accessing 301 overview 302 RANKs and LUNs 262 STRATUS Control Panel, SiteConfig, K2Config settings 269 2013 07 20 Index STRATUS (continued) Control Panel synchronizing with K2Config 269 streaming network SiteConfig 76 streaming/FTP networks descriptions 40 Summit, See K2 Summit switch See also Ethernet rack 47 See also Ethernet switch HP cable basic nearline 49 cable basic online or production 47 cable redundant nearline 49 cable redundant online or production 48 switches Ethernet and SiteConfig 70 system concepts 39 system descriptions K2 SAN 73 importing into SiteConfig 122 system diagram K2 SAN basic nearline 45 K2 SAN basic online or production 43 K2 SAN redundant nearline 45 K2 SAN redundant online or production 44 T telnet Ethernet switches 57 terms devices 251 2013 07 20 terms (continued) K2 storage 30 U unreferenced files and movies cleaning 303 upgrade software SiteConfig on K2 SAN 105 upgrading firmware on Ethernet switches 68, 333 V V:drives checking 175 checking V:drive redundant nearline K2 SANs 199, 221 checking V:drive redundant online and production K2 SANs 180 viruses embedded security solution 118, 119 W Windows activating 117 setup 117 Windows Remote Desktop, See Remote Desktop X XML system requirement 70 K2 Installation and Service Manual 355 Index 356 K2 Installation and Service Manual 2013 07 20