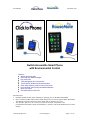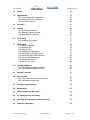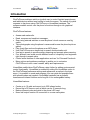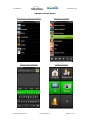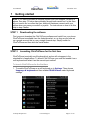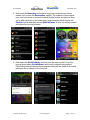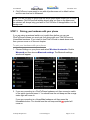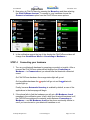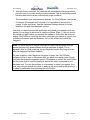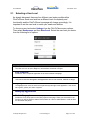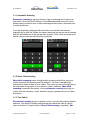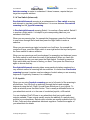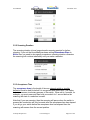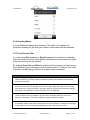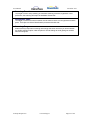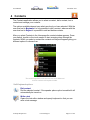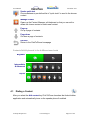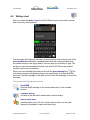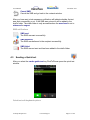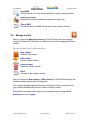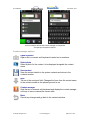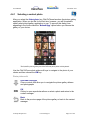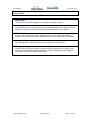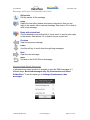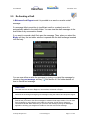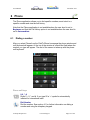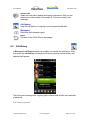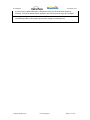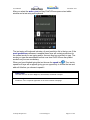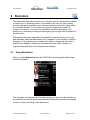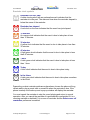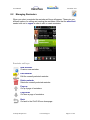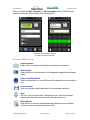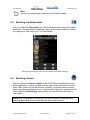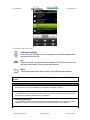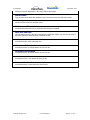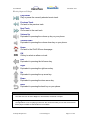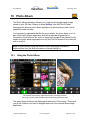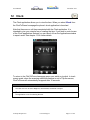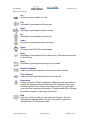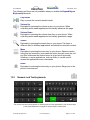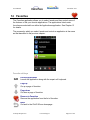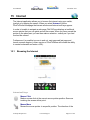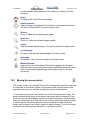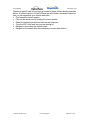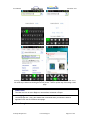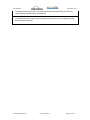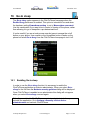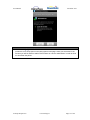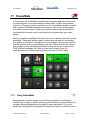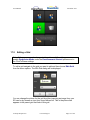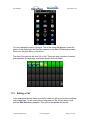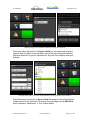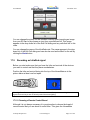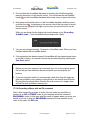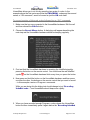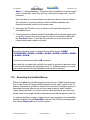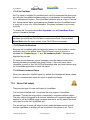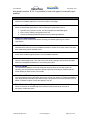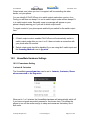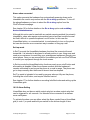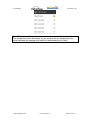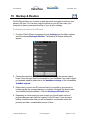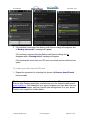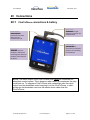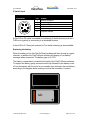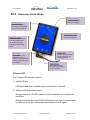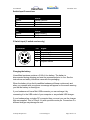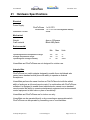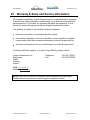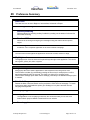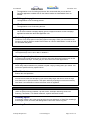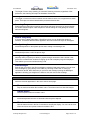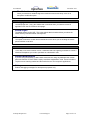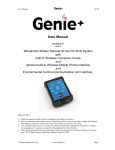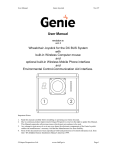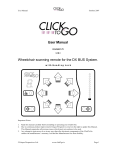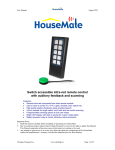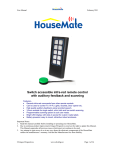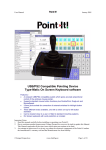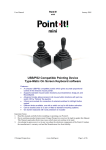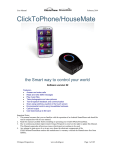Download Unique Perspectives HouseMate User manual
Transcript
User Manual December 2011 Switch Accessible Smart Phone with Environmental Control Features:Answer and make calls Read and write SMS messages Play music files Take photographs and view pictures Text-to-speech feedback and communication Scan using switches, joystick or the touch screen Environmental control using HouseMate hardware Nurse call output User data backup to SD card Important Notes: 1. Read this manual carefully before installing or operating your ClickToPhone/HouseMate. 2. Due to continuos product improvement Unique Perspectives reserves the right to update this Manual. This Manual supersedes all previous issues which must not continue to be used. 3. Any attempt to gain access to or in any way abuse the electronic components of the ClickToPhone/HouseMate renders the manufacturer’s warranty void and the Manufacturer free from liability. ©Unique Perspectives www.click2go.ie Page 1 of 110 User Manual December 2011 Contents Page 4 Introduction 1. Getting Started 6 2. Homepage 2.1 Selecting a user level 12 14 3. Basic Operation & Scanning Methods 3.1 Selecting a Scanning Method 3.2 Scanning Options 16 16 19 4. Contacts 4.1 Dialing a Contact 4.2 Writing a Text 4.3 Sending a Quick text 4.4 Managing Contacts 24 24 26 27 28 5. Messages 5.1 Viewing SMS messages 5.2 Conversations 5.3 Deleting an SMS 5.4 Adding to Contacts 5.5 Re-Sending a Draft 32 32 34 36 36 37 6. Phone 6.1 Dialing a Number 6.2 Call History 39 39 40 7. Text to speech 7.1 Using text to speech 43 43 8. Reminders 8.1 Using Reminders 8.2 Managing Reminders 8.3 Selecting a reminder photo 8.4 Selecting a sound 45 45 48 50 50 9. Music 9.1 Using the Music Player 53 53 10. Photo Album 10.1 Using the Photo Album 55 55 11. Camera 57 ©Unique Perspectives www.click2go.ie Page 2 of 110 User Manual December 2011 12. Clock 58 13. Applications 13.1 Launching another Application 13.2 Numeric and Text keyboards 13.3 YouTube example 59 59 62 63 14. Favorites 65 15. Internet 15.1 Browsing the internet 15.2 Moving the mouse pointer 15.3 Searching for a web-site 66 66 67 68 16. Go to sleep 16.1 Enabling Go to sleep 71 71 17. HouseMate 17.1 Using HouseMate 17.2 Editing a Grid 17.3 Editing a Cell 17.4 Editing an InfraRed code 17.5 Recording an InfraRed signal 17.6 Examining the InfraRed Macros 17.7 Erasing InfraRed signals 17.8 Advanced Settings 17.9 Nurse Call output 73 73 74 75 77 78 85 86 87 88 18. Hardware Settings 18.1 ClickToPhone hardware settings 18.2 HouseMate hardware settings 90 90 92 19. Backup & Restore 95 20. Connections 20.1 ClickToPhone connections & battery 20.2 HouseMate connections 97 97 99 21. Hardware specifications 101 22. Maintenance 102 23. Safety and Misuse Warnings 103 24. EC Declaration Of Conformity 104 25. Warranty & Sales and Service Information 105 26. Preference Summary 106 ©Unique Perspectives www.click2go.ie Page 3 of 110 User Manual December 2011 Introduction ClickToPhone enables a switch or joystick user to control Android smart phones and tablet devices without ever having to touch the screen. The switch or joystick connects to the phone using ClickToPhone or HouseMate hardware, The software enables control over the phone‟s functions through a rich graphical interface. ClickToPhone features: Answer and make calls. Read, compose and send text messages. Scan using external switches or use the phone‟s touch screen as one big switch. Take photographs using the phone‟s camera and browse the phone‟s picture gallery. Play music files and use the phone as an MP3 player. Use ClickToPhone as a simple text-to-speech communication aid. Use text-to-speech to provide auditory scanning and prompts when scanning. Four different user levels provide different levels of complexity from beginners right through to expert users. Control some features of other applications such as YouTube and Facebook. Many options and preference settings to enable you to customise ClickToPhone to suit a user‟s needs, ability and requirements. HouseMate mobile takes ClickToPhone a step further by adding environmental control functionality. HouseMate is enabled by setting the HouseMate option in the ClickToPhone preference settings and appears as an option in the main menu. It is possible to create and program your own grids and populate them with infrared codes and symbols. HouseMate hardware has a powerful learn/transmit infrared function and a long-life Li-Ion rechargeable battery. HouseMate features: Create up to 16 grids and record up to 250 infrared codes Record up to 32 macros, each of which can be 15 seconds long. Backup infrared codes and grids to the phone‟s SD card. Nurse call output function for connection to a nurse call system ©Unique Perspectives www.click2go.ie Page 4 of 110 User Manual December 2011 Sample Screen Shots Homepage in Advanced Mode Selecting a Contact Writing a text message InfraRed Control ©Unique Perspectives www.click2go.ie Page 5 of 110 User Manual 1 December 2011 Getting started Note: If you have purchased a complete system from your supplier, including a phone, then step 1-3 below have probably already been carried out. In this case all you need to do is confirm that your bluetooth hardware connects with your phone when you press your switch or joystick. For instructions on how to do this skip to step 4 below. STEP 1 Downloading the software First you must download the ClickToPhone software and install it on your phone. ClickToPhone is available from the Android market, so, as long as you have set up a google account this is a very straight forward step. Simply search for ClickToPhone and then click the Install button. STEP 2 Launching ClickToPhone for the first time ClickToPhone is actually a soft keyboard tool and so will not appear in the standard list of applications. To launch ClickToPhone you must first enable it as a soft keyboard and select it as the current input method. To launch ClickToPhone for the first time 1. To enable ClickToPhone as a soft keyboard go to Settings. Then choose Language & keyboard and then enable ClickToPhone under Keyboard settings. ©Unique Perspectives www.click2go.ie Page 6 of 110 User Manual December 2011 2. Now press the Home key and make a long press on the phone‟s home screen until you see the Personalize window. The contents of this window may vary from phone to phone but should always include an option to allow you to add a shortcut to the home page. In the example below choose the ShortCut option and then choose ClickToPhone. A short cut will be created and placed on the home screen. 3. Now select the ClickToPhone shortcut from the home screen. From the pop-up dialog select ClickToPhone as the soft keyboard input method. ClickToPhone should launch and a progress dialog will be visible as the word prediction file is created for the first time. ©Unique Perspectives www.click2go.ie Page 7 of 110 User Manual December 2011 4. ClickToPhone is now ready to use with all preferences set to default values and the user level set to Advanced. Note: You will not have to go through the above steps again unless you un-install the software. ClickToPhone will always launch after you turn on the phone and the shortcut will always bring you back to ClickToPhone if the application is in the background. STEP 3 Pairing your hardware with your phone If you are using an external switch or a joystick then before you can use ClickToPhone software you must pair your phone with your ClickToPhone or HouseMate hardware. If you intend to use ClickToPhone in stand-alone mode then you can move on to the next chapter. To pair your hardware with your phone 1. Choose Settings on your phone and select Wireless & networks. Enable Bluetooth and then choose Bluetooth settings. The Bluetooth settings window will appear. 2. If you are connecting to a ClickToPhone hardware unit then connect a switch to the switch input and press it. You should hear the unit beep and the orange status light will come on. If you are connecting to a HouseMate hardware unit then press the HouseMate button. You should hear the unit beep and the symbol will come on. ©Unique Perspectives www.click2go.ie Page 8 of 110 User Manual December 2011 3. Choose Scan for devices and after a moment the name of your hardware unit should appear in the Bluetooth devices list. Choose your bluetooth device from the list with a long press until the Pair & connect dialog appears. 4. Choose pair & connect and then enter the pin number “1234”. The status of the ClickToPhone bluetooth device should change from “Pair with this device” to “Paired but not connected”. Note that it is important to carry out steps 2 - 4 quickly before the ClickToPhone or HouseMate hardware has a chance to power down. In order to conserve battery life they automatically switch off if a phone does not pair with them after a set period of time. ©Unique Perspectives www.click2go.ie Page 9 of 110 User Manual December 2011 5. Now return to ClickToPhone by pressing the Home key and then selecting the ClickToPhone shortcut. To connect to your hardware choose the Connect to hardware option from the ClickToPhone menu options. 6. In the notification area at the top of the display the ClickToPhone status will change from Stand Alone Mode to Connecting to Hardware… STEP 4 Connecting your hardware 1. Turn on your bluetooth hardware by pressing your switch or joystick. After a moment the ClickToPhone status should change from Connecting to Hardware… to Connected and you should hear the bluetooth connected sound. On ClickToPhone hardware the orange status light will go out. On HouseMate hardware the symbol light up. symbol will go out and the bluetooth Finally, because Automatic Scanning is enabled by default, a scan of the applications in the homepage will begin. 2. If the phone fails to find the hardware you will get a No Hardware found message in the notification area. In fact, while your bluetooth hardware is off, the ClickToPhone status will constantly switch between Connecting to Hardware… and No Hardware found as the phone continually checks to see if you have turned on your bluetooth hardware or not. ©Unique Perspectives www.click2go.ie Page 10 of 110 User Manual December 2011 3. After you have connected, the hardware will automatically disconnect after a period of time if you have made no switch presses. This is completely normal behavior and should not be confused with a fault condition. The powerdown time varies between devices. For ClickToPhone it can be set to between 30 seconds and 2 minutes. For HouseMate it can be set to 1 minute, 5 mins and Never. See the Hardware Settings chapter for further details on this and other hardware options. Now that you have launched the application and paired your hardware with the phone you can begin to learn how to use the software. Steps 1-3 do not need to be carried out again unless you uninstall the software. Even when the phone is asleep ClickToPhone is running and, when you press your switch or joystick, the software will connect with the hardware, turn on the screen and unlock the keygaurd. Note: On some phones it may be necessary to unlock the keygaurd after the phone has been fully powered down and then switched on again. This is because, after an initial power up, the soft keyboard service only begins to run after the keygaurd has been disabled. On rare occasions, after the phone has gone to sleep, the ClickToPhone software will fail to turn on the screen after you press your switch (even though you hear the bluetooth connected sound). This seems to occur if the on/off button on the phone itself is used frequently as well as the switch connected to your hardware unit. To solve this problem it is necessary to restart your phone. As a rule, only use your switch or joystick to wake up the phone and let the phone go to sleep by itself rather than pressing the on/off button. ©Unique Perspectives www.click2go.ie Page 11 of 110 User Manual 2 December 2011 Homepage The ClickToPhone homepage is the starting point for your all your interactions with your Android smartphone. The ClickToPhone homepage is essentially a list of applications that you can select and subsequently control using the ClickToPhone soft keyboards or soft keys. Which applications are listed in the homepage will vary greatly from user to user and depend principally upon the user level setting but also some other preferences. Chapters 4 – 17 explain how to use each of the 14 applications. The image below is a screen shot from a HTC tablet showing all 14 possible homepage entries. To enable all these options the User level preference should be set to Expert and the Reminders, Text to Speech, HouseMate and Go to sleep options should be enabled. ©Unique Perspectives www.click2go.ie Page 12 of 110 User Manual December 2011 The table below shows you which applications are available for each of the four user level settings. Choose the user level that suits your particular abilities and interests. You can always change the user level at a later stage as you become used to ClickToPhone and add more complexity. Note that the Reminders, Text To Speech, HouseMate and Go to sleep options are available in every user level but appear only if their corresponding preference is enabled. The simplest possible setup, for example, is a Beginner with only the Contacts entry in the Homepage. Beginner Intermediate Advanced Expert Contacts Messages Reminders Phone Text To Speech HouseMate Internet Music Gallery Camera Clock Favorites Applications Go to sleep ©Unique Perspectives www.click2go.ie Page 13 of 110 User Manual 2.1 December 2011 Selecting a User Level As already discussed, there are four different user levels possible within ClickToPhone. Each user level has a different level of complexity and functionality and the ClickToPhone homepage will change accordingly. It is important to set the user level to match your needs and abilities. To choose a user level select Settings from the ClickToPhone menu options. Then select Preferences and then User Level. Select the user level you desire from the following list of options. Preference Summary for this chapter User Level The User level can be set to Beginner, Intermediate, Advanced or Expert. Text To Speech Include the Text To Speech application in the ClickToPhone homepage. Font Size The size of the font throughout the application can be set to small, medium or large, Highlight color The highlight color of the list items and keyboard keys throughout the application. This can be set to green, yellow, pink, blue or system. Homepage applications Enable Sleep option Include the Go to sleep option in the ClickToPhone homepage. When you select this for the first time you will be asked to enable ClickToPhone as a device administrator in order to allow it to shut down the phone. ©Unique Perspectives www.click2go.ie Page 14 of 110 User Manual December 2011 Enable Telephony If you are using a tablet rather than a SmartPhone then you can disable the telephony functions. This means that the Dialer application and Call Contact soft keys will not appear. Reminders Show the reminder application in the ClickToPhone homepage. HouseMate Show the HouseMate application in the ClickToPhone homepage. ©Unique Perspectives www.click2go.ie Page 15 of 110 User Manual December 2011 3 Basic Operation & Scanning Methods ClickToPhone is designed primarily for switch users and is intended to be operated by one, two or five (joystick) suitable external switches using different scanning techniques. How you operate ClickToPhone will depend principally on the scanning method but also some other settings that have been chosen. Scanning refers to the process of highlighting, one after the other, a number of options and then making a selection when the desired option is highlighted. In Automatic Scanning mode the options are scanned automatically whilst in Two Switch or Joystick mode the scanning is under your control. You can, of course, operate ClickToPhone through the touch screen and there are some preferences specifically designed to help you with this. If you wish to use scanning, but not with and external switch, the touch screen can also be setup as one big switch by setting the Scanning Method preference to Tap the screen. This remainder of this chapter describes the different scanning methods and options and assumes that you have already paired your switch interface hardware (ClickToPhone or HouseMate hardware) with your phone and that the bluetooth connection is made. For details on how to carry out this procedure see chapter 1. 3.1 Selecting a Scanning Method To choose a scanning method select Settings from the ClickToPhone menu options. Then select Preferences and then Scanning Method. Select the scanning method you desire from the following list of options. ©Unique Perspectives www.click2go.ie Page 16 of 110 User Manual December 2011 3.1.1 Automatic Scanning Automatic scanning is the most common type of scanning and involves just one switch. Once the ClickToPhone or HouseMate hardware connects to your phone press your switch once to start scanning and then press it a second time to make a selection. If you are scanning a keyboard with more than one row then the rows are scanned one by one first. When you make a selection the current row is selected and the individual keys of the row are then scanned. Then, when you press your switch a second time an individual key is selected. Row/Column scanning in the phone dialer application to dial a ‘0’ 3.1.2 Short Click Scanning Short click scanning is also a single switch scanning method but gives you control over both the scanning and the selection. The scan is advanced by making short clicks or taps on your switch. Then when you are at the right key or list item make a long press of your switch to make a selection. Short click scanning overcomes the anxiety of using automatic scanning by giving you control over the scanning. It does, however, require a greater amount of switch activations. 3.1.3 Two Switch Two switch scanning gives you greater control over both the scanning and the selection. One switch is used to advance the scan whilst the other is used to make a selection. Though similar to Short Click Scanning, cognitively, Two ©Unique Perspectives www.click2go.ie Page 17 of 110 User Manual December 2011 Switch scanning is easier to understand. It does, however, require that you target two separate switches. 3.1.4 Two Switch (Advanced) Two Switch Advanced scanning is an advancement on Two switch scanning and attempts to simulate joystick deflections. It is a cross between Two switch scanning and full Joystick scanning. In Two Switch Advanced scanning Switch 1 is used as a Down switch. Switch 2 is used as a Right switch. It is helpful to put corresponding labels on your switches to this effect. When you are scanning lists, for example the Homepage, press the Down switch to scan down through the list and then press the Right switch to make a selection. When you are scanning a single horizontal row of soft keys, for example the contact soft keys, press the Right switch to scan right across the keys and press the Down switch to make a selection. When you are scanning a multi-row keyboard, for example a text keyboard, press the Down switch to scan down the rows of the keyboard. When you reach the row containing the key you want press the Right switch. Continue to press the Right switch and scan across to the key you want. Then press the Down key a again to choose that key. Two Switch Advanced scanning takes some practice but when mastered is a very efficient method of scanning with two switches. It is better than Two Switch scanning because it requires one less change of switch when you are scanning keyboards. Cognitively, however, it is a challenge. 3.1.5 Joystick When you are using Joystick scanning you are in full control of the scanning in all directions. You can scroll up and down through the lists and navigate keyboards using the Left, Right, Up and Down deflections of your joystick. To make a selection press the select button. This is usually a dedicated button on your wheelchair control or in the case of a switched joystick, a fifth switch. You can interface ClickToPhone to any wheelchair that has joystick switch outputs available. These outputs usually require the addition of a switch output module to your wheelchair. Switch output modules are readily available from DX, R-Net, Curtis and other wheelchair electronic suppliers. Contact the supplier of your wheelchair for details. ©Unique Perspectives www.click2go.ie Page 18 of 110 User Manual December 2011 The joystick switch outputs, usually on a 9 pin D connector, connect to the 5 switch input of ClickToPhone or HouseMate+ hardware using an interface cable and may vary depending on the make of your powered wheelchair. For a suitable interface cable contact [email protected] or your ClickToPhone agent for ordering information. You can also connect a standard switched joystick to ClickToPhone such as a TASH mini joystick or a Piko Button switch. See chapter 20 for more details on connections. 3.1.6 Tap the screen If you do not wish to use an external switch but cannot target the touch screen for direct access you can use the entire screen as one big switch. This is Tap the screen mode. The functionality is the same as Automatic Scanning but instead of pressing an external switch you press anywhere on the touch screen. 3.1.7 Direct Access Whilst not listed as a scanning method Direct Access is when you wish to directly access your phone using the touch screen. In this situation you will only require external hardware if you wish to have environmental control function – i.e. HouseMate. In this case it is advised to set the Scanning Method preference to Short Click so that pressing the HouseMate button does not inadvertently start and automatic scan. The HouseMate button is useful nonetheless both for turning on the phone (which can be difficult normally depending on the phone‟s on/off button configuration) and for answering or hanging up a call. 3.2 Scanning Options There are several preferences that enable you to optimise the type of scanning you are using. 3.2.1 Scanning Speed In Automatic Scanning the Scanning Speed is the rate at which the scan advances. In Short Click scanning it is the length of time that distinguishes a short click from a long click and therefore a scan command from a select command. ©Unique Perspectives www.click2go.ie Page 19 of 110 User Manual December 2011 3.2.2 Scanning Duration The scanning duration is how long automatic scanning persists for before stopping. If you set the HouseMate hardware setting Powerdown Time to Never then you need to also specify a maximum scanning duration otherwise the scanning will continue indefinitely until you make a selection. 3.2.3 Acceptance Time The acceptance time is the length of time an external switch or joystick deflection must be held for before it is recognised and acted upon. This option helps to overcome involuntary presses of the switch. When set to 1 second, for example, you must press and then hold your switch for 1 second before the scanning will start or a selection is made. Note that if you are scanning, then the scanning will pause when the switch is pressed but a selection will only be made after the acceptance time has elapsed. If you let go your switch before the acceptance time has elapsed then the scanning will resume from the current position. ©Unique Perspectives www.click2go.ie Page 20 of 110 User Manual December 2011 3.2.4 Scanning Beeps You can disable the beeps when scanning. This option also disables the notification sounds you get when you connect or disconnect with the hardware. 3.2.5 Touch Screen Filter If you are using Direct access or Tap the screen it is common to accidentally press the screen more than once thereby causing two or more letters to be typed rather than just the one you wanted. By enabling Touch Screen Filter the software will only accept one touch screen event and then ignore subsequent touch screen events for ½ second. This helps to prevent mistakes being made due to a shaky finger for example. Preference Summary for this chapter Auditory Scanning Different options for providing auditory feedback by reading out the labels of cells and list items when scanning Touch Screen Filter In touch screen mode use this option if you have a shaky finger and tend to touch the keys more than once in quick succession. This option works by requiring no touch screen activity for at least ½ second before a new touch screen event is registered. Scanning Method There are seven scanning methods. Tap the screen, Automatic Scanning, Short Click Scanning, Two Switch, Two Switch Advanced, Joystick and Direct Access. Scanning Speed In automatic scanning this is the speed at which the scan advances. In Short Click scanning it is the length of time, or interval, that distinguishes a short click from a long click. ©Unique Perspectives www.click2go.ie Page 21 of 110 User Manual December 2011 Scanning Duration The length of time to keep scanning in Automatic Scanning, Note that, regardless of this preference, the scanning will stop if the hardware disconnects. Acceptance Time The length of time that an external switch must be held for before it is recognised as a switch press. This helps to avoid accidental switch presses and double hits. Scanning Beeps Enable auditory beeps when scanning and making selections. Note that you should disable the Audible selection option under the phone‟s Sound settings to avoid getting two sounds when scanning lists. ©Unique Perspectives www.click2go.ie Page 22 of 110 User Manual December 2011 4 Contacts The Contacts application allows you to select a contact, dial a contact, text a contact and manage your contacts. The options available depend upon what user level you have selected. With the user level set to Beginner it is only possible to dial a contact, whereas with the user level set to Expert it is possible to add and delete contacts. After you select Contacts in the Homepage the contact window appears. Press your switch, joystick or the touch screen to start scanning down through the contacts. When you select a contact the contacts soft keys will appear giving you different options to choose from. The contacts application with the user level set to Advanced and the contacts soft-keyboard visible. Soft-Keyboard options Dial contact Dial the selected contact. If the speaker phone option is enabled it will automatically be turned on. Write a text Opens the text editor window and qwerty keyboard so that you can write a text message. ©Unique Perspectives www.click2go.ie Page 23 of 110 User Manual December 2011 Send a quick text Choose between a pre-defined list of “quick texts” to send to the chosen contact. Manage contact Opens up the Contact Manager soft-keyboard so that you can edit or delete the chosen contact or add a new contact. Page up Go up a page of contacts. Page down Go down a page of contacts. Go back Return to the ClickToPhone homepage Contacts Soft-Keyboards in the 4 different user levels Beginner Intermediate & Advanced Expert 4.1 Dialing a Contact After you select the dial contact key ClickToPhone launches the Android dialer application and automatically turns on the speaker phone if enabled. ©Unique Perspectives www.click2go.ie Page 24 of 110 User Manual December 2011 To end a call press either your switch or the select button on your joystick. These act as the phone‟s hook function when a call is in progress. If you have the telephony keypad preference enabled or if you are using the touch screen as a switch (set scanning method preference to tap the screen) then a telephony keypad is displayed. The telephony keypad allows you to enter numbers during a call, for example to top up your phone credit or to access your voice mail. To end a call when the telephony keypad is visible select the end-call key ©Unique Perspectives www.click2go.ie Page 25 of 110 . User Manual 4.2 December 2011 Writing a text After you select the write a text key ClickToPhone opens a text editor window and a text entry soft-keyboard. The text entry soft-keyboard includes a 4 word prediction list in the top row. If the word prediction preference is enabled these keys will contain predictions for the current word you are typing and for the next word you are likely to type. The words you type are remembered so that over time ClickToPhone can predict words from your own vocabulary. When you have finished typing the text choose the post message key . The text preview window will appear giving you an opportunity to go back and add more text, add the message to the quick text list, send the message or cancel the message. Text preview soft-keyboard options Send SMS Send the SMS message to the contact and return to the contacts window. Continue writing Go back to the text editor window and continue writing. Add to quick texts Add the written text to the list of quick texts so that it can be used frequently (available in expert user level only). ©Unique Perspectives www.click2go.ie Page 26 of 110 User Manual December 2011 Cancel SMS Cancel the SMS and go back to the contacts window. After you have sent a text message a notification will indicate whether the text was sent successfully or not. If the SMS was not sent it will be added to the draft‟s folder. The drafts folder is only accessible when the user level is set to advanced or expert. SMS notifications SMS sent The SMS was sent successfully. SMS delivered The SMS was delivered to the recipient successfully. SMS failed The SMS was not sent and has been added to the drafts folder. 4.3 Sending a Quick text After you select the send a quick text key ClickToPhone opens the quick text window. Quick text soft-keyboard options ©Unique Perspectives www.click2go.ie Page 27 of 110 User Manual December 2011 Send SMS Send the quick text to the contact and return to the contacts window. Delete quick texts Delete this quick text (available in expert user level only). Cancel SMS Cancel the quick text SMS and go back to the contacts window. 4.4 Manage contact After you select the Manage contact key ClickToPhone opens the manage contact soft-keyboard. This gives you different options for managing the chosen contact. Manage contact soft-keyboard options New contact Create a new contact Edit contact Edit the current contact Delete contact Delete the current contact. Back Go back to the contacts window. After you select the New contact or Edit contact key ClickToPhone opens the contact manager window and soft-keyboard. The contact manager window allows you to specify the name, number, phonetype, email and thumbnail photo for a new or existing contact. Note that the manage contact option is only available when the user level preference is set to expert. ©Unique Perspectives www.click2go.ie Page 28 of 110 User Manual December 2011 Contact manager window with contact manager soft-keyboard and qwerty text keyboard options. Contact manager options Open keyboard Open a text or numeric soft-keyboard to enter text or numbers. Select photo Select a photo for the contact to be displayed alongside the contact name. Save contact Save the contact details to the system contacts and return to the contacts window. Next Tab on to the next input field. Changes the focus from the contact name to the contact number to the phone type and so on. Contact manager Hide the text or numeric soft-keyboard and display the contact manager soft keys to save or cancel the current edits. Back Cancel any changes and go back to the contacts window. ©Unique Perspectives www.click2go.ie Page 29 of 110 User Manual 4.4.1 December 2011 Selecting a contact photo After you select the Select photo key ClickToPhone launches the picture gallery application. When you do this for the first time, however, you will be asked to specify what picture gallery application to use. To prevent this dialog from appearing in the future check the „Default App’ option before you choose the gallery of your choice. The QuickPic picture gallery and ClickToPhone photo picker soft-keyboard. Use the ClickToPhone photo picker soft keys to navigate to the photo of your choice and then choose the OK key. Photo picker softUp/Down/Left/Right Cursor controls that allow you to navigate the picture gallery albums and photographs OK OK Ok key to open a particular album or select a photo and return to the contact manager Back Back to the previous page of the picture gallery or back to the contact manager ©Unique Perspectives www.click2go.ie Page 30 of 110 User Manual December 2011 Note: We recommend using the QuickPic picture gallery app. See Chapter 10 for further details. Preference Summary for this chapter User Level The User level can be set to Beginner, Intermediate, Advanced or Expert. Browsing pictures The application to use for looking at pictures. We recommend that you use the free QuickPic application available free on the Android market or downloadable from our website. Enable Telephony If you are using a tablet rather than a SmartPhone then you can disable the telephony functions. This means that the Dialer application and Call Contact soft keys will not appear. Use Speaker-phone Automatically switch on the speaker phone when making or answering a call. Telephony keypad Normally when you press your switch or joystick during a call then the call is ended. If this preference is enabled then instead of hanging up the call a telephony keypad is displayed. This enables you to enter numbers during a call. ©Unique Perspectives www.click2go.ie Page 31 of 110 User Manual December 2011 5 Messages The Messages application allows you to view your SMS messages, reply to messages, call the sender of a message, add the sender of an SMS to the address book and so on. Note that the Messages application is not available when the user level is set to Beginner. The options available depend upon what user level you have selected. With the user level set to Intermediate it is only possible to read and reply to messages in the Inbox whilst in expert mode it is possible to select between the different folders (Inbox, Draft, Sent) and to delete messages. 5.1 Viewing SMS messages Intermediate User Level After you select Messages in the Homepage the messages window and the messages soft keys appear. The message displayed is the most recently received SMS message. At the top of the screen is the name of the sender, the contact image and the date received. Below that is the body of the message. Depending on the scanning method, press your switch, joystick or the touch screen to start scanning across through the messages soft keys. ©Unique Perspectives www.click2go.ie Page 32 of 110 User Manual December 2011 Messages soft keys in Intermediate user level Dial sender Call the sender of the message. Reply Opens the text editor window and qwerty keyboard so that you can reply to the sender with a new text message. See section 4.2 on how to write a text message. Reply with a quick text Choose between a pre-defined list of “quick texts” to send a quick reply to the sender. See section 4.3 on how to choose a quick text. Previous Open the previous message. Down Use this soft key to scroll down through long messages. Next Open the next message. Back Go back to the ClickToPhone homepage.. Advanced and Expert User Level In advanced and expert modes it is possible to view the SMS messages in 3 different ways: Received messages only, By Conversation and Select Folder First. To set this option go to Settings->Preferences->Sms messages. ©Unique Perspectives www.click2go.ie Page 33 of 110 User Manual December 2011 When Received messages only is chosen it is only possible to view and reply to messages in the Inbox. This is the same functionality as in Intermediate user level. When By Conversation is chosen it is possible to view the SMS messages by the conversation thread. When Select folder first is chosen you must choose the SMS folder each time. Depending on the scanning method, press your switch, joystick or the touch screen to start scanning down through the folders. Press your switch again to choose a folder. Two soft keys will appear allowing you to either open the chosen folder or return to the home page. Message Folders soft keys Open Folder Open the folder to view the SMS messages. Back Go back to the ClickToPhone homepage.. 5.2 Conversations When the user level is set to Advanced or Expert you can view SMS messages by their conversation thread. This means that you can view all the messages sent to and received from a particular contact including any drafts that may have ©Unique Perspectives www.click2go.ie Page 34 of 110 User Manual December 2011 been saved. Furthermore when you open the Conversation window the messages displayed in the list of conversation threads are the most recently received messages. The number in brackets after the contact name is the total amount of messages for that contact. Conversation soft keys Open Conversation Open the messages window to view the SMS messages for that conversation. Page up Go up a page of conversations. Page down Go down a page of conversations. Back Go back to the ClickToPhone homepage.. When you open a conversation the messages window is opened as described in section 5.1. The soft key options depend on whether you are in advanced or expert mode. Advanced Expert ©Unique Perspectives www.click2go.ie Page 35 of 110 User Manual 5.3 December 2011 Deleting and SMS In Expert mode it is possible to delete SMS messages. To delete an SMS open the message and then select the Delete SMS soft key. Confirm that you want to delete the SMS by selecting the Delete SMS soft key a second time or cancel. Confirm Delete soft keys Confirm Delete Delete this message from the current folder. Cancel Delete Go back the message soft keys. 5.4 Adding to Contacts In Expert mode it is possible to add the sender of an SMS message to the list of contacts. Open the message and then select the Add to Contacts soft key. If the sender is not already in your contact list then the Manage contacts window is opened with the phone number of the sender inserted into the Contact Number field. See section 4.4 for further details on how to complete the Add to Contact process. ©Unique Perspectives www.click2go.ie Page 36 of 110 User Manual 5.5 December 2011 Re-Sending a Draft In Advanced and Expert mode it is possible to re-send or re-write a draft message. If a message fails to send due to insufficient credit or a network error it is automatically added to the drafts folder. You can view the draft messages in the draft folder or by conversation thread. If you want to re-send a draft first open the message. Then, when you select the Reply soft key, the text editor window is opened with the draft message inserted into the body. You can now either re-write the message by typing or re-send the message by choosing the post message soft key . See section 4.2 for further details on how to send a text message. Preference Summary for this chapter User Level The User level can be set to Beginner, Intermediate, Advanced or Expert. Read out SMS Read out the incoming and outgoing text messages using the Android text-to-speech engine. Sms messages Selects how you want to view Sms messages in advanced and expert modes. You can view Sms messages by going directly to the InBox, by choosing a folder first or viewing by conversation thread. Note that when you receive a new message opening the Messages application will bring you straight to the InBox to view the most recent message. ©Unique Perspectives www.click2go.ie Page 37 of 110 User Manual December 2011 6 Phone The Phone application allows you to dial specific numbers, send a text to a specific number and view the call history. Note that the Phone application is not available when the user level is set to Beginner and that the Call History option is not available when the user level is set to Intermediate. 6.1 Dialing a number After you select Phone from the ClickToPhone homepage the phone window and soft keyboard will appear. At the top of the window is a small text field where the number you type will appear. The rest of the screen is taken up with the phone soft keyboard. Phone soft keys 0-9, *, # Digits 0 – 9, * and #. If you type 00 a „+‟ symbol is automatically inserted for international calls. Dial Number Dial the number. See section 4.1 for further information on dialing a number and using the telephony keypad. ©Unique Perspectives www.click2go.ie Page 38 of 110 User Manual December 2011 Send a text. Opens the text editor window and qwerty keyboard so that you can send a text to the number. See section 4.2 on how to write a text message. Call History View the call history of outgoing, incoming and missed calls. Backspace Delete the last character typed. Back Go back to the ClickToPhone homepage.. 6.2 Call History In Advanced and Expert modes it is possible to examine the call history. After you select the call history soft key the call history window and call history soft keyboard will appear. The list shows incoming calls, outgoing calls, missed calls and the time and date of each call. Call history symbols ©Unique Perspectives www.click2go.ie Page 39 of 110 User Manual December 2011 Incoming call This was a call to your phone from another person that you answered. Missed call A call to your phone that you did not answer. Outgoing call An outgoing call that you made. Does not indicate whether it was answered or not. When you choose a call the call history soft keys are displayed giving you different options to choose from. Call History soft keys Dial number Call the number/contact Send a text Send a text to the number/contact. See section 4.2 on how to write a text message. Send a quick text Choose between a pre-defined list of “quick texts” to send a quick text to the number/contact. See section 4.3 on how to choose a quick text. Add to Contacts Open the contact manager window to add the number to the contact list. See section 4.4 for further details on how to complete the Add to Contact process. Page up Go up a page of calls. Page down Go down a page of calls. Back Go back to the ClickToPhone homepage.. Preference Summary for this chapter User Level The User level can be set to Beginner, Intermediate, Advanced or Expert. Enable Telephony ©Unique Perspectives www.click2go.ie Page 40 of 110 User Manual December 2011 If you are using a tablet rather than a SmartPhone then you can disable the telephony functions. This means that the Dialer application and Call Contact soft keys will not appear. Use Speaker-phone Automatically switch on the speaker phone when making or answering a call. ©Unique Perspectives www.click2go.ie Page 41 of 110 User Manual December 2011 7 Text To Speech The Text To Speech application allows you write a text and then speak it using the installed Android text to speech engine. The Text To Speech application is not intended to be a fully featured communication device but can provide a means of communicating a message in certain circumstances. To use text to speech you must have a text to speech engine installed on your phone or tablet. In the phone‟s settings choose Voice Input & Output->Textto-speech settings. You can also visit the Android market for a list of text to speech engines. 7.1 Using text to speech After you select Text To Speech from the ClickToPhone homepage the text-tospeech window and soft keys will appear. Initially there is no text, only the softkeys. Text-to-speech soft keys Speak the text Speaks the written text Write a text Opens up a text editor window so that you can write a text to speak. Speak a quick text Choose between a pre-defined list of “quick texts” to speak. See section 4.3 on how to choose a quick text. Back Go back to the ClickToPhone homepage.. ©Unique Perspectives www.click2go.ie Page 42 of 110 User Manual December 2011 After you select the write a text soft key ClickToPhone opens a text editor window and a text entry soft-keyboard. The text entry soft-keyboard includes a 4 word prediction list in the top row. If the word prediction preference is enabled these keys will contain predictions for the current word you are typing and for the next word you are likely to type. The words you type are remembered so that over time ClickToPhone can predict words from your own vocabulary. When you have finished typing the text choose the speak key . The text-tospeech soft keys will re-appear giving you an opportunity to review the text and add edit it before you choose to speak it. Preference Summary for this chapter User Level The User level can be set to Beginner, Intermediate, Advanced or Expert. Text To Speech Include the Text To Speech application in the ClickToPhone homepage. ©Unique Perspectives www.click2go.ie Page 43 of 110 User Manual December 2011 8 Reminders The Reminders applications allows you to set any number of reminders or alarms to remind you of upcoming events. It is possible to set once-off, daily, weekly, monthly and yearly reminders and to choose a sound or music file to play when the reminder falls due. You can also set options to trigger the reminder 15 minutes, 30 minutes, 1 hour and 2 hours before the event takes place. This allows you to schedule your day and whilst giving you enough time to prepare for the next event. Although the Reminder application is accessible in any user level you can only add reminders when the user level is set to expert. For the situation in which a therapist or P.A.programs the reminders they need to change the user level to expert before adding or editing any reminders and then switch it back to its original setting after they have completed the changes. 8.1 Using Reminders After you select Reminders from the ClickToPhone homepage the Reminders window will appear. The reminders are displayed in a list with a picture, a name, the date and time of the reminder and a clock symbol representing whether the reminder has elapsed or when it is due according to the table below. ©Unique Perspectives www.click2go.ie Page 44 of 110 User Manual December 2011 Reminder clock symbols Reminder is in the past A white clock symbol with an exclamation mark indicates that the reminder is in the past. The date and time when the reminder elapsed is below the name of the reminder. Reminder has elapsed A red clock on the hour indicates that the event has just elapsed. 15 minutes An orange clock indicates that the event is due to take place in less than 15 minutes. 30 minutes A yellow clock indicates that the event is due to take place in less than 30 minutes. 45 minutes A light green clock indicates that the event is due to take place in less than 45 minutes. 1 hour A dark green clock indicates that the event is due to take place in less than 1 hour. Today A blue clock indicates that the event is due to take place today. In the future A dark gray clock indicates that the event is due to take place sometime in the future. Depending on what reminder preferences have been chosen the phone will ring, vibrate and/or play a music track or sound file when the reminder is due. If the phone is asleep it will wake up and a pop-up window will display the reminder. You must cancel the reminder to stop the sound playing and return to normal operation. After you cancel the reminder it is automatically rescheduled if it is a recurring reminder or deleted if it is a once-off reminder and the Delete once off reminders preference is enabled. ©Unique Perspectives www.click2go.ie Page 45 of 110 User Manual December 2011 The pop-up window when a reminder has elapsed Within the reminder preferences it is possible to set whether or not you get a reminder before the event is due. For example you can have a reminder 30 minutes beforehand and/or when the event is due. The purpose of this feature is to allow you to prepare for the forthcoming event and give you some fore-warning that it is about to occur. In the example screen shot below it is 30 minutes to the doctor‟s appointment. Note that, even when you cancel this reminder, the notification will go off again at the appointed time, i.e. in 30 minutes in the above example. ©Unique Perspectives www.click2go.ie Page 46 of 110 User Manual 8.2 December 2011 Managing Reminders When you select a reminder the reminder soft keys will appear. These give you different options for editing and creating the reminders. Note that the user level needs to be set to expert in order to edit or create reminders. Reminder soft keys New reminder Create a new reminder. Edit reminder Edit the currently selected reminder. Delete reminder Delete the currently selected reminder. Page up Go up a page of reminders. Page down Go down a page of reminders. Back Go back to the ClickToPhone homepage.. ©Unique Perspectives www.click2go.ie Page 47 of 110 User Manual December 2011 After you select the New reminder or Edit reminder soft key ClickToPhone opens the reminder editor window and soft-keyboard. Reminder editor window soft keys and numeric keyboard options. Reminder Editor options Open keyboard Open a text or numeric soft-keyboard to enter text or numbers. Select photo Select a photo for the reminder to be displayed alongside the reminder name. Select Track/Sound file Select a music track or sound file that will be played when a reminder is due. Save reminder Save the reminder details and return to the reminders window. Next Tab on to the next input field. Changes the focus from the reminder name to the reminder time to the reminder date and so on. Edit reminder Hide the text or numeric soft-keyboard and display the edit reminder soft keys to save or cancel the current edits. ©Unique Perspectives www.click2go.ie Page 48 of 110 User Manual December 2011 Back Cancel any changes and go back to the reminders window. 8.3 Selecting a reminder photo After you select the Select photo key ClickToPhone launches the picture gallery application. The procedure for selecting a photo is the same as when you select a contact photo. See section 4.4.1 for more details. The QuickPic album page and the ClickToPhone photo picker soft keys. 8.4 Selecting a Sound After you select the Select a Sound soft key ClickToPhone launches the music player application in „picker‟ mode so that you can choose a sound file or music track. When you do this for the first time, however, you will be asked to specify what music player application to use. To prevent this dialog from appearing in the future check the „Default App’ option before you choose the music player of your choice. Useful Tip: It is possible to record your own voice reminders using the Voice Recorder application and then use these as the reminder sounds ©Unique Perspectives www.click2go.ie Page 49 of 110 User Manual December 2011 Sound picker soft keys Up/Down/Left/Right Cursor controls that allow you to navigate the sound picker application and choose a sound file. OK OK Ok key to select a sound track and to select the OK button (once it has the focus) and return to the edit reminder window. Back Cancel the sound picker and go back to the edit reminder window. Note: We recommend using the Android Music app. See chapter 9 for further details. Preference Summary for this chapter User Level The User level can be set to Beginner, Intermediate, Advanced or Expert. Playing Music The application to use for playing music files. We recommend that you use the stock Android Music player available to download from our website. Browsing pictures The application to use for looking at pictures. We recommend that you use the free QuickPic application available free on the Android market or downloadable from our website. Reminders ©Unique Perspectives www.click2go.ie Page 50 of 110 User Manual December 2011 Show the reminder application in the ClickToPhone homepage. Alarm sound Play an alarm sound when the reminder is due. The alarm sound is a short bell sample. Vibrate phone Vibrate the phone when a reminder is due. Delete once off reminders Automatically delete the once off reminders after they have elapsed. Hide date and time Hide the date and time in the list of reminders to simplify the display. You can use the color of the clock icons as a queue to when a reminder is due. At the scheduled time Activate the alarm at the scheduled time. 15 minutes beforehand Activate the alarm 15 minutes before the event is due. 30 minutes beforehand Activate the alarm 30 minutes before the event is due. 1 hour beforehand Activate the alarm 1 hour before the event is due. 2 hours beforehand Activate the alarm 3 hours before the event is due. ©Unique Perspectives www.click2go.ie Page 51 of 110 User Manual December 2011 9 Music Player The Music Player application allows you to play the music files stored on your SD card. When you select Music from the ClickToPhone homepage the phone‟s music player application is launched along with a set of specially chosen soft keys. It is important to understand that unlike the previous applications discussed so far the music player is not a part of the ClickToPhone application itself but a separate program that is launched by ClickToPhone. As such it is beyond the scope of this manual to fully explain the music player application but only the ClickToPhone soft keys that you use to control it. Note: We recommend using the Android Music app available to download free from the Android market or at www.click2go.ie 9.1 Using the Music Player The music player soft keys are displayed at the bottom of the screen. These give you all the functions you need to navigate and control the Android Music player application. ©Unique Perspectives www.click2go.ie Page 52 of 110 User Manual December 2011 Music player soft keys Play/Pause Play or pause the currently selected music track. Previous Track Go back to the previous track. Next Track Go forward to the next track. Volume Up Equivalent to pressing the volume up key on your phone. Volume Down Equivalent to pressing the volume down key on your phone. Home Go back to the ClickToPhone homepage.. OK OK Ok key to select an album or track. Left Equivalent to pressing the left arrow key. Right Equivalent to pressing the right arrow key. Up Equivalent to pressing the up arrow key. Down Equivalent to pressing the down arrow key. Back Equivalent to pressing the back key on your phone. Preference Summary for this chapter User Level The User level can be set to Beginner, Intermediate, Advanced or Expert. Playing Music The application to use for playing music files. We recommend that you use the stock Android Music player available to download from our website. ©Unique Perspectives www.click2go.ie Page 53 of 110 User Manual December 2011 10 Photo Album The Photo Album application allows you to view the photographs and images stored on your SD card. When you select Gallery from the ClickToPhone homepage the phone‟s photo album application is launched along with a set of specially chosen soft keys. It is important to understand that like the music player, the photo album is not a part of the ClickToPhone application itself but a separate program that is launched by ClickToPhone. As such it is beyond the scope of this manual to fully explain the photo album application but only the ClickToPhone soft keys that you use to control it. Note: We recommend using the QuickPic photo album app available to download free from the Android market or at www.click2go.ie 10.1 Using the Photo Album The QuickPic photo album application showing choosing an album, Choosing a picture within the album and finally viewing the photo itself. The music player soft keys are displayed at the bottom of the screen. These give you all the functions you need to navigate and control the Android Music player application. ©Unique Perspectives www.click2go.ie Page 54 of 110 User Manual December 2011 Music player soft keys OK OK Ok key to select an album or picture. Left Equivalent to pressing the left arrow key. Right Equivalent to pressing the right arrow key. Home Go back to the ClickToPhone homepage.. Back Equivalent to pressing the back key on your phone. Up Equivalent to pressing the up arrow key. Down Equivalent to pressing the down arrow key. Hide Hide the soft keys so that you can view the full picture. The soft keyboard will reappear when you press your switch or joystick or automatically in Tap the Screen mode. Preference Summary for this chapter User Level The User level can be set to Beginner, Intermediate, Advanced or Expert. Browsing pictures The application to use for looking at pictures. We recommend that you use the free QuickPic application available free on the Android market or downloadable from our website. ©Unique Perspectives www.click2go.ie Page 55 of 110 User Manual December 2011 11 Camera The Camera application allows you to take photographs. When you select Camera from the ClickToPhone homepage the phone‟s camera application is launched. Two soft keys allow you to either take a picture or return to the ClickToPhone homepage. You can take more than one picture before returning to the ClickToPhone homepage. To view the photos you have taken open the Gallery application from the ClickToPhone homepage. Camera soft keys Shoot Take a picture and store it on the SD card. Home Go back to the ClickToPhone homepage.. Preference Summary for this chapter User Level The User level can be set to Beginner, Intermediate, Advanced or Expert. Taking photographs The application to use for taking pictures. ©Unique Perspectives www.click2go.ie Page 56 of 110 User Manual December 2011 12 Clock The Clock application allows you to view the time. When you select Clock from the ClickToPhone homepage the phone‟s clock application is launched. Note that there are no soft keys associated with the Clock application. It is intended to give you a simple way of reading the time. If you wish to control some of the Clock applications features you can launch it from the Applications window in expert mode. See chapter 13 for further details. To return to the ClickToPhone homepage press your switch or joystick. In touch screen mode, when the scanning method preference is set to Tap-the-screen, ClickToPhone will automatically re-appear after 10 seconds. Preference Summary for this chapter User Level The User level can be set to Beginner, Intermediate, Advanced or Expert. Clock The application to use for showing the time. ©Unique Perspectives www.click2go.ie Page 57 of 110 User Manual December 2011 13 Applications The Applications window allows you to select, launch and then control some of the features of the other applications installed on your phone. ClickToPhone achieves this by displaying a set of carefully chosen soft keys that allow you to simulate pressing keys, for example the up, down and ok soft keys. It is important to understand that it is not yet possible to fully control all the features of other applications through ClickToPhone. This is because most applications require some level of touch screen input to support certain features. Unfortunately, as of writing, there is no way to simulate the touching of the screen, which would then enable you to do this. Hopefully this feature will be part of a future release of the Android operating system and can then be included in ClickToPhone. That said, it is still possible to control lots of applications adequately. Android Music, QuickPic, YouTube, Facebook, Aldiko (book reader) to name but a few. You will find a list of applications that work well with ClickToPhone on our website. 13.1 Launching another application After you select Applications from the ClickToPhone homepage the Applications window will appear. ©Unique Perspectives www.click2go.ie Page 58 of 110 User Manual December 2011 After you select an application from the list the application soft keys will appear. Application soft keys GO Launch Application Launch the application along with the expert soft keyboard. Page up Go up a page of applications. Page down Go down a page of applications. Add to Favorites Add the application to the list of favorites. Back Go back to the ClickToPhone homepage.. After you select GO the application will be launched and a set of expert soft keys will appear. You use these keys to control the application. Two views of the YouTube application. On the left the up/down arrow keys are used to select and play a video. On the right the expand expert keyboard preference has been enabled giving access to more advanced functions such as search, menu and home keys. ©Unique Perspectives www.click2go.ie Page 59 of 110 User Manual December 2011 Expert soft keys OK OK Ok key to select an album or track. Left Equivalent to pressing the left arrow key. Right Equivalent to pressing the right arrow key. Up Equivalent to pressing the up arrow key. Down Equivalent to pressing the down arrow key. Home Go back to the ClickToPhone homepage.. Enter Equivalent to pressing the Enter or Return key. Often the same function as the OK key. Back Equivalent to pressing the back key on your phone. Numeric keyboard Opens up a number keyboard so that you can enter numbers. Text keyboard Opens up a text keyboard so that you can enter text. Scan down Performs a series of Down commands. When you press your switch or joystick the scanning stops followed by an OK command. Very useful for scanning down a list of items and selecting one. If you don‟t press your switch the scanning will stop after 30 seconds and will be followed by a back command to cancel any pop-up lists. Hide Hide the soft keys so that you can view the full screen. The soft keyboard will reappear when you press your switch or joystick or automatically in Touch Screen mode. ©Unique Perspectives www.click2go.ie Page 60 of 110 User Manual December 2011 The following soft keys are only available when you enable the Expand Expert Keyboard preference. Play/Pause Play or pause the currently loaded media. Volume Up Equivalent to pressing the volume up key on your phone. When controlling book reader applications this usually advances the page. Volume Down Equivalent to pressing the volume down key on your phone. When controlling book reader applications this usually goes back a page. Search Equivalent to pressing the search key on your phone. Can have a different effect in different applications and should be used with caution. Menu Equivalent to pressing the menu key on your phone. Observe caution using this key because in most cases the menu keys will cover the soft key (this is because the Android menu is in fact a soft keyboard). However, on some applications, such as Aldiko, it can be used to access the applications menu commands. Home Equivalent to pressing the home key on your phone. Brings you to the phone‟s home screen. 13.2 Numeric and Text keyboards The numeric and text soft keyboards for entering text into other applications. Use the arrow keys in the expert keyboard to navigate to the text input or search field. ©Unique Perspectives www.click2go.ie Page 61 of 110 User Manual December 2011 The following soft key appears on the numeric and text keyboards to allow you to return to the expert soft keyboard. Expert keyboard Return to the expert soft keyboard. 13.3 YouTube example A series of screen shots showing how to enter a text in the YouTube search bar, select a list item using the Scan down key, then using the Scan down key again to choose a video from the results list and, finally, watching the clip. ©Unique Perspectives www.click2go.ie Page 62 of 110 User Manual December 2011 Preference Summary for this chapter User Level The User level can be set to Beginner, Intermediate, Advanced or Expert. Expand expert keyboard In expert mode include and extra row of soft keys with more advanced functions such as the menu and home soft keys. This will give you more control over other applications. ©Unique Perspectives www.click2go.ie Page 63 of 110 User Manual December 2011 14 Favorites The Favorites application allows you to select, launch and then control some of the features of the your favorite applications. The applications listed under favorites are selected from within the Applications application. See Chapter 13 for details. The process by which you select, launch and control an application is the same as that described in the previous chapter. Favorite soft keys GO Launch Application Launch the application along with the expert soft keyboard. Page up Go up a page of favorites. Page down Go down a page of favorites. Remove to Favorites Remove the application from the list of favorites. Back Go back to the ClickToPhone homepage.. ©Unique Perspectives www.click2go.ie Page 64 of 110 User Manual December 2011 15 Internet The Internet application allows you to browse the internet using your switch, joystick or by tapping the screen. When you select Internet from the ClickToPhone homepage the Internet window and Internet soft keys appear. In order to be able to navigate a web page ClickToPhone displays a traditional mouse pointer that you can guide around the screen. When you have moved the pointer to the place want you can then make a selection - exactly as if you had touched the screen! Furthermore it is possible to zoom in and out, next page and last page and launch a search engine (a future version of ClickToPhone will include the ability to create bookmarks and enter a URL). 15.1 Browsing the Internet Internet soft keys Mouse Click Make a mouse click at the current mouse pointer position. Same as touching the screen at that point. Mouse Move Mouse the mouse pointer to a specific position. The direction of the ©Unique Perspectives www.click2go.ie Page 65 of 110 User Manual December 2011 arrows specifies which quadrant of the screen you want to move the mouse to. Home Go back to the ClickToPhone homepage.. Expert keyboard Open the expert soft keyboard. From there you can open the numeric and text soft keyboards if you want to enter a text. Zoom in Zoom in. Make the text and images bigger. Zoom out Zoom out. Make the text and images smaller. Search Open the default search engine. This can be specified in preferences. Previous page Go back to the previous internet page in the history stack. Next page Go forward to the next internet page in the history stack. Mouse keyboard Open the mouse soft keyboard. This soft key appears in the expert keyboard when you are using the Internet application and allows you to return to the mouse keyboard after entering some text or using the arrow keys. 15.2 Moving the mouse pointer The mouse pointer is moved with the aid of a horizontal and vertical line that form a cross-hairs on the screen. When you have moved the mouse pointer to the desired position you can simulate touching the screen at that position. To move the mouse pointer first choose one of the four mouse move keys. The arrows indicate which corner of the screen the mouse will move towards. Then, the mouse pointer will disappear and the cross-hairs will appear. The horizontal line moves first either up or down the screen until you press your switch, joystick or tap the screen. Then the vertical line moves either left or right across the screen until you press your switch, joystick or tap the screen. If you do not make a selection the mouse pointer will return to it‟s original position. ©Unique Perspectives www.click2go.ie Page 66 of 110 User Manual December 2011 Note that ClickToPhone enters touch screen mode temporarily when the mouse soft keys are displayed. It is not possible, therefore, to use the touch screen normally unless you are in stand alone mode. A series of screen shots showing how to move the mouse pointer to a specific point on the screen and perform a selection, then move to another point and repeat. 15.3 Searching for a web-site ©Unique Perspectives www.click2go.ie Page 67 of 110 User Manual December 2011 Opening a specific web-site involves a number of steps that are briefly explained below. In a future version of ClickToPhone we will include a bookmark feature so that you can remember your favorite web-sites. First launch the search engine. Click on the search bar by locating the mouse pointer. Select the expert keyboard and then the text keyboard. Type the URL of the web-site you are looking for. Navigate to and select the search button. Navigate to the search item that matches your query and select it. ©Unique Perspectives www.click2go.ie Page 68 of 110 User Manual December 2011 Entering a URL into the search bar of google, and navigating to the web-site. Notice the use of the arrow keys rather than locating the mouse pointer – often a quicker way of browsing a web page. Preference Summary for this chapter User Level The User level can be set to Beginner, Intermediate, Advanced or Expert. Home page The homepage URL. This is the website that is launched when you select the Internet application from the ClickToPhone homepage. Search engine ©Unique Perspectives www.click2go.ie Page 69 of 110 User Manual December 2011 The default search engine URL. This is the website that is launched when you select the search soft key from the Internet soft keyboard. Mouse Speed The speed at which the vertical and horizontal bars move when you are locating the mouse pointer with the cross hairs. ©Unique Perspectives www.click2go.ie Page 70 of 110 User Manual December 2011 16 Go-to sleep The Go-to sleep option appears in the ClickToPhone homepage when the Enable Sleep preference is enabled. This option is intended to be used when the hardware setting Powerdown setting is set to Never when connected. Use this combination if you want to be in control of turning off the phone, rather than allowing it to go to sleep after a pre-determined time. It is also useful if you are a touch screen user but cannot manage the on/off button on your phone. Use a switch or the HouseMate button to wake up the phone but select Go-to sleep from the ClickToPhone homepage to turn it off. 16.1 Enabling Go-to sleep In order to use the Go to sleep function it is necessary to enable the ClickToPhone application as a device administrator. When you select Go to sleep for the first time the Activate security policies dialog will be displayed. Once ClickToPhone is enabled as an administrator this dialog will not appear when you select Go to sleep a second again. Note: You must disable ClickToPhone as a device administrator before you can uninstall the application. Go to Settings->Security->Select device administrators and uncheck ClickToPhone. ©Unique Perspectives www.click2go.ie Page 71 of 110 User Manual December 2011 Preference Summary for this chapter Enable Sleep option Include the Go to sleep option in the ClickToPhone homepage. When you select this for the first time you will be asked to enable ClickToPhone as a device administrator in order to allow it to shut down the phone. ©Unique Perspectives www.click2go.ie Page 72 of 110 User Manual December 2011 17 HouseMate In conjunction with HouseMate hardware the Housemate application allows you to control devices in your environment including lights, curtains, door openers, television, CD player, intercom system and so on. HouseMate hardware contains and a powerful InfraRed transmitter and a receiver that can record the signals from other remote controls. Virtually any electronic device that can already be controlled from a remote control can therefore be controlled from your smart phone. When you launch HouseMate for the first time a set of default grids and icons are generated. These grids can be edited in technician mode and you can backup your grids to the SD card. The grids can be inter-linked so that you can create a tree like structure with one grid leading to the next. The bottom left cell of every grid is always a back key bringing you back to the previous grid or back to the ClickToPhone homepage. As a rule of thumb and for ease of use, it is recommended not to create a grid structure more than 3-4 levels deep. The top-level grid and the music player grid. 17.1 Using HouseMate Assuming that you have already recorded infra-red signals, transmitting an infrared code is simply a matter of scanning to the desired key and selecting it. A progress dialog will appear while the signal is being transmitted. If you are a switch user the signal will be repeated as long as you keep your switch pressed. ©Unique Perspectives www.click2go.ie Page 73 of 110 User Manual 17.2 December 2011 Editing a Grid Note: Before you can make changes to the grids or edit the cells you must enable Technician Mode under the Environmental Control preferences in the ClickToPhone settings. To edit a grid navigate to the grid you want to edit and then choose Edit Grid from the menu options. The Edit Grid dialog will be displayed: You can change the picture for the grid by either importing an image from your SD card or by chosen an icon from a pre-defined list. This is the picture that appears in the parent grid that links to this grid. ©Unique Perspectives www.click2go.ie Page 74 of 110 User Manual December 2011 You can change the name of the grid. This is the name that appears under the picture in the parent grid and that also appears in the Edit Cell dialog drop down list box for the grids that you can link to. The size of the grid can be from 2x2 to 6x6. There are also a number of special grid templates for landscape orientation devices such as tablets. The Intercom grid with the grid size set to ‘tablet template’ 17.3 Editing a Cell In the example below we have re-sized the Intercom grid giving us two new blank cells to populate. To edit a cell make a long press on the cell you want to edit until the Edit Cell dialog appears. Then choose the action for the cell. ©Unique Perspectives www.click2go.ie Page 75 of 110 User Manual December 2011 Making a long press on a blank cell and then selecting the cell action When you select the action to be Open a Grid you can specify which grid to open as well as a label for the cell and a text for the text-to-speech scanning. Note that there are 16 grids to choose from. Only the first five have been predefined. Choosing which grid to open. Press the grab button to use the grid name as the cell label. Note that because the action is Open a Grid the image for the cell will be the image chosen for the grid itself. To choose the grid image use the Edit Grid menu command. See section 17.2 for further details. ©Unique Perspectives www.click2go.ie Page 76 of 110 User Manual December 2011 When you select the action to be Transmit InfraRed you can choose 1 of 250 InfraRed codes or Macros. If it has been recorded then the InfraRed signal corresponding to the selected code will be transmitted when the cell is chosen. Note that 150 of these codes already have an image and a text associated with them, but not an InfraRed signal. Choosing an InfraRed code for the cell. The tick mark to the right of the code name indicates whether or not the code has been referenced from one of the cells in one of the HouseMate grids. It does not indicate whether or not an actual InfraRed signal has been recorded for that particular code. In this sense the InfraRed code list is really a list of memory locations in the HouseMate hardware in which you can store InfraRed signals. How to record the InfraRed signals is described in section 17.5. 17.4 Editing an InfraRed code To edit an InfraRed code choose the Edit Ir button from within the Edit Cell dialog. The Edit Ir dialog will appear. ©Unique Perspectives www.click2go.ie Page 77 of 110 User Manual December 2011 You can change the picture for the InfraRed code by either importing an image from your SD card or by chosen an icon from a pre-defined list. This image appears in the drop down list of the Edit Cell dialog and any cells that link to this code. You can change the name of the InfraRed code. The name appears in the drop down list of the Edit Cell dialog and can also be used as the label for the cell by clicking the Grab button. 17.5 Recording an InfraRed signal Before you start make sure that you have the Infra-red controls of the devices you want to control and that they have new batteries. Position the Infra-red control facing into the top of the HouseMate as in the picture below at least one foot apart. Warning: Some fluorescent lights emit Infra-red radiation. When you are recording Infra-red signals be sure that you are not directly under fluorescent lighting. 17.5.1 Choosing a Remote Control Brand Although it is not always necessary it is good practice to choose the brand of remote control that you are about to record from. This gives the HouseMate ©Unique Perspectives www.click2go.ie Page 78 of 110 User Manual December 2011 hardware additional information which enables it to make a better recording and consequently transmit a more powerful and multi-directional signal. To choose the remote control brand select HouseMate from the ClickToPhone homepage and then choose Advanced from the menu options. The HouseMate Advanced Settings preferences will be displayed. Choose Remote Control Brands. The remote control brands are grouped into 12 groups. Scroll down the list and choose the group that contains your brand name. If the brand name of your remote is not listed choose group 1. 17.5.2 Recording a single code There are two methods of recording infrared codes into the housemate hardware: Recording single codes and Recording macros. In many cases it is sufficient to record everything as macros, even single codes (since a single code is simply a macro of 1 code). However some remotes have a toggle function on single codes whereby the code is different if you press the same button a second time. Philips controls are noted for this and in this case it is necessary to use the method described below which records both copies of the code. If you used the Record macro method you would notice that the code, say Program Up, would work the first time you pressed it, but not the second or third time. Another reason to use this method is to conserve Macro memory. ©Unique Perspectives www.click2go.ie Page 79 of 110 User Manual December 2011 To record a single Infra-red code 1. Make sure that you are connected to the HouseMate hardware. Edit the cell and then choose the Edit Ir button. 2. Choose the Record Code button. A dialog box will appear describing the next step and the HouseMate hardware should be beeping regularly. 3. First test that the HouseMate hardware is receiving the InfraRed signal by pressing the button on the remote control. You should see the red InfraRed symbol on the HouseMate hardware blink every time you press the button. 4. Now press and hold the button on the HouseMate hardware and then quickly press and release the button on the remote control. After you have released the button on the remote control release the HouseMate button. While you are doing this the dialog text should change to just “Recording InfraRed code…” and HouseMate should beep more rapidly. 5. If HouseMate did not detect any InfraRed signal the record operation will be canceled and the Edit Ir dialog will re-appear. Otherwise the following dialog should appear. ©Unique Perspectives www.click2go.ie Page 80 of 110 User Manual December 2011 6. Now HouseMate is ready to record a second copy, or alternate, of the signal. This is how HouseMate records the toggle codes described earlier. As before press and hold the button on the HouseMate hardware and then quickly press and release the button on the remote control. Then release the HouseMate button. While you are doing this the dialog text should change to “Recording alternate InfraRed code…” and HouseMate should beep more rapidly. 7. If the procedure has been successful HouseMate will stop beeping and return to the Edit Ir dialog. You should now test the recorded signal by pressing the Test Code button. A common mistake when recording single codes is to hold the button on the remote control for too long or to leave too long a gap between releasing the button on the remote control and then releasing the HouseMate button.. A quick press of the remote control button immediately followed by releasing the HouseMate button is all that is required. The memory size for recording single codes is only 2 seconds per code. If you hold the button on the remote control for longer than this or leave too long a gap before releasing the HouseMate button, then the recording will fail, the following dialog will appear and HouseMate will beep continuously until you let go all buttons. Another mistake is to press the HouseMate button and the remote control button at the same time. It is important to press and hold the HouseMate button before you press the remote control button so as to capture all the signal. You can leave as long as you want between pressing the HouseMate button and pressing the remote control button with no fear of using up memory because HouseMate only starts the recording process when it starts to receive an InfraRed signal. ©Unique Perspectives www.click2go.ie Page 81 of 110 User Manual December 2011 17.5.3 Recording a Macro Note: 1. Recording Macros is the simplest and preferred method of recording InfraRed signals even for single codes. Use this method unless you suspect you are recording a toggle code. 2. You can record up to 32 macros, each up to 15 seconds long. However if you record a macro that is less than 4 seconds it will not be stored in the Macro memory but in the memory for single InfraRed codes and will not use up a Macro memory slot. HouseMate allows you to record a series of Infra-red codes on a single cell. HouseMate records in real-time meaning that the Infra-red signals and the pauses in-between them are recorded into memory. Each macro can be approximately 15 seconds long and this makes it possible to create long sequences of commands. A good use of this feature is to record a series of Volume Up commands. When you select the Volume Up cell HouseMate begins transmitting the sequence of Volume Up commands. You stop the sequence by pressing your switch or joystick a second time. To record a Macro 1. Make sure that you are connected to the HouseMate hardware. Edit the cell and then choose the Edit Ir button. 2. Choose the Record Macro button. A dialog box will appear describing the next step and the HouseMate hardware should be beeping regularly. ©Unique Perspectives www.click2go.ie Page 82 of 110 User Manual December 2011 3. First test that the HouseMate hardware is receiving the InfraRed signal by pressing the button on the remote control. You should see the red InfraRed symbol on the HouseMate hardware blink every-time you press the button. 4. Now press and hold the button on the HouseMate hardware and then press, one after the other, the buttons on the remote control that you want to record. Notice how the symbol will light up every time you press a button on the remote control. While you are doing this the dialog text should change to just “Recording InfraRed code…” and HouseMate should beep more rapidly. 5. You can record approximately 15 seconds of InfraRed codes. When you have finished release the HouseMate button. 6. If the procedure has been successful HouseMate will stop beeping and return to the Edit Ir dialog. You should now test the recorded signal by pressing the Test Code button. Tip: 1. Before you record a sequence of commands try it out on the original remote first so that you can determine the pace at which you should press the buttons. 2. If you are using this method to record single codes then keep the signal as short as possible by only making a quick press on the remote control button. By doing this the signal will be stored in the main memory for single codes and will not use up a Macro memory slot. 17.5.4 Recording a Macro with an OK command Often, after transmitting a series of codes, the next code you would like to transmit is an OK or SELECT code. A good example would be a series of PROGRAM+ codes. In this case what you want to happen when you press your switch is not only to stop the PROGRAM+ series but to also transmit a new code, in this case, the OK code. ©Unique Perspectives www.click2go.ie Page 83 of 110 User Manual December 2011 HouseMate allows you to do this by recording two series of codes. In the example above the first series would be the PROGRAM+ codes and the second series, or “OK command”, would of course be just the OK code itself. To record a series of Infra-red codes followed by an “OK” command. 1. Make sure that you are connected to the HouseMate hardware. Edit the cell and then choose the Edit Ir button. 2. Choose the Record Macro button. A dialog box will appear describing the next step and the HouseMate hardware should be beeping regularly. 3. First test that the HouseMate hardware is receiving the InfraRed signal by pressing the button on the remote control. You should see the red InfraRed symbol on the HouseMate hardware blink every-time you press the button. 4. Now press and hold the button on the HouseMate hardware and then press, one after the other, the buttons on the remote control that you want to record – in this example a series of Program+ commands. While you are doing this the dialog text should change to just “Recording InfraRed code…” and HouseMate should beep more rapidly. 5. When you have recorded enough Program+ codes release the HouseMate button but then immediately press it again before the “Recording InfraRed ©Unique Perspectives www.click2go.ie Page 84 of 110 User Manual December 2011 Macro…” dialog disappears. This action tells HouseMate to record a second series of codes that, more often than not, will be just a single code – the OK command. Note that there is no visual indication on the phone that you are recording an OK command. It is purely a feature of the HouseMate hardware, and therefore cannot be used by touch screen users. 6. Now press the OK button on your remote control and then release the HouseMate button. 7. If the procedure has been successful HouseMate will stop beeping and return to the Edit Ir dialog. Note that you can only test the first series of codes with the Test Code button. To test the OK command you must select the cell using scanning and a switch or joystick. Tip: A good use of this function is to create a scan of your favorite sky channels. Record the following series of commands from a Sky remote: GUIDE>FAVOURITES-> DOWN-> DOWN-> DOWN-> DOWN-> DOWN-> DOWN> DOWN-> DOWN. For the end command record the OK command. Now when the you selects the cell with your switch or joystick an automatic scan of your favorite channels will take place on the TV. Furthermore when you press your switch a second time the highlighted channel will be selected. 17.6 Examining the InfraRed Macros Within HouseMate the InfraRed signals are stored in two 16Mbit flash memories. One is used for the 250 single InfraRed signals and the other is used for the 32 Macros. Sometimes it is helpful to examine the contents of the Macro memory to determine how many Macro slots you have used up and by which InfraRed codes. Remember that if you record a macro that is less than 4 seconds long it will be stored in the single InfraRed code memory and will not appear in this list. To examine the Macro memory, make sure you are connected to he HouseMate hardware and then choose HouseMate from the ClickToPhone homepage and then choose Advanced from the menu options. ©Unique Perspectives www.click2go.ie Page 85 of 110 User Manual December 2011 The HouseMate Advanced Settings window will appear. Choose InfraRed Macros and a progress bar will be displayed as the Macro information is retrieved from the HouseMate hardware. Followed by a list of the 32 Macros and which InfraRed codes they are assigned to. 17.7 Erasing InfraRed signals You can erase infrared signals individually by clicking the Erase Code button in the Edit Ir dialog or you can erase all the InfraRed signals and Macros using the Advanced settings. To erase all infra red signals and macros From the HouseMate Advanced Settings dialog choose the Erase all InfraRed codes option. A dialog box will appear requesting the password which is simply “1234”. ©Unique Perspectives www.click2go.ie Page 86 of 110 User Manual December 2011 After you have entered the password a progress bar will display the erase process. First the 250 single InfraRed signals are erased (these are stored in 8K blocks). Then the 32 InfraRed macros are erased (these are stored in 64K blocks). There is no Undo when you erase InfraRed codes. See chapter 19 on how to backup your data to the SD card before you carry out any erase actions. 17.8 Advanced Settings Besides the Remote Control Brands, InfraRed Macros and Erase all InfraRed codes options already discussed the HouseMate Advanced Settings window gives you access to the following additional options. 17.8.1 Reset Grids This option will reset the names and images for all the Grids and InfraRed codes to their factory settings. The actual InfraRed signals within the HouseMate hardware are unaffected. ©Unique Perspectives www.click2go.ie Page 87 of 110 User Manual December 2011 17.8.2 Set-Top Mode Set-Top mode is intended for individuals who can fully manipulate the phone and are using the HouseMate hardware purely as a convenience for controlling their TV or entertainment system. The HouseMate hardware acts as a type of “set-top” box. Normal switch inputs and scanning are disabled and the HouseMate button is used only to turn on or off the hardware. The phone is allowed to go to sleep normally. To enable Set-Top mode choose Set-Top mode from the Powerdown Time option in Hardware Settings. Note: When using Set-top mode and you are not in range of the HouseMate hardware you should set ClickToPhone to stand alone mode. Choose Stand Alone Mode from the menu options in the ClickToPhone homepage. 17.8.3 Disable Notifications Because the HouseMate grids occupy the full screen it is not possible to see the notification area of the phone. When ClickToPhone is trying to connect to hardware the “Connecting to…” and “No hardware found.” Messages are displayed as pop-ups. On some phones however, pop-up messages reset the display timeout timer thereby preventing the phone from going to sleep. If this is the case, either remember to return to the ClickToPhone homepage after you have finished using the HouseMate application or check this option. 17.8.4 Disable hardware Beeps When you transmit an InfraRed signal, by default, the hardware will issue a beep. If this is a nuisance then check this option to disable the beeps. 17.9 Nurse Call output There are two types of nurse call output in HouseMate. The first uses InfraRed code 1 to activate the relay output in HouseMate hardware. Typically the relay output is connected to a wireless call bell system. The relay output is triggered for 4 seconds when the cell is selected regardless of whether or not an InfraRed signal has been recorded or not. By default the nurse call output is on the first HouseMate grid. The second type of nurse call output is purely under hardware control and will function regardless of whether you are connected to the phone or not. This is ©Unique Perspectives www.click2go.ie Page 88 of 110 User Manual December 2011 discussed in section 18.2.2. It is possible to have both types of nurse call output enabled. Preference Summary for this chapter HouseMate Show the HouseMate application in the ClickToPhone homepage. Technician Mode When the HouseMate application is visible enabling this option allows you to: 1. Use Menu key options to create, edit and populate the HouseMate grids. 2. Edit a cell my making a long press on the cell. 3. Access the following advanced preferences by choosing Advanced. Remote Control Brands Preselect a remote control brand before recording an infrared signal to give a better reproduction. InfraRed Macros Read the Macro memory in the HouseMate hardware to examine how many macro slots have been used and by which InfraRed codes. Erase all InfraRed codes Erase all the InfraRed signals stored in the HouseMate hardware. Reset Grids Reset the HouseMate grids, icons and texts to their factory settings. Note that the IR signals within the HouseMate hardware are not erased by this action. Set-Top mode Use HouseMate hardware in Set-top mode and use your phone as a remote control for operating your entertainment equipment. Switch inputs and scanning are disabled and the screen display is allows to time out normally. Disable notifications. On some phones pop-up notifications prevent the screen from turning off. When HouseMate is open the bluetooth notifications are shown as pop-ups because the normal notification area is hidden. Enable this option to allow the display to turn off. Disable hardware Beeps When you transmit an InfraRed signal the hardware emits a short beep. If this is an annoyance enable this option. ©Unique Perspectives www.click2go.ie Page 89 of 110 User Manual December 2011 18 Hardware Settings The hardware settings dialog allows you to set two options which control the power down and switch output (or alarm output) functions of the ClickToPhone or HouseMate hardware. These options are different from the normal preferences because they affect the behavior of the hardware units even when they are not connected to your phone. Because of this, the settings are stored within the flash memory of the hardware and not in your phone‟s memory. To change either of these options you must connect to the hardware, change the setting and then press the Update button. To open the Hardware Settings dialog 1. From the ClickToPhone homepage choose Settings from the Menu options and then choose Hardware Settings. The Hardware settings dialog will appear. The ClickToPhone and HouseMate hardware settings dialogs. Note that the Update button will only appear after you make a change. 2. When the Hardware settings dialog is opened and you are connected the hardware should beep constantly. This prevents the hardware from powering down when you are making a change. 18.1 ClickToPhone Hardware Settings Although they are almost identical there are subtle differences between the settings of the ClickToPhone and HouseMate hardware units that warrant a ©Unique Perspectives www.click2go.ie Page 90 of 110 User Manual December 2011 separate explanation. In this section we explain the use of the ClickToPhone hardware settings. 18.1.1 Powerdown Setting The ClickToPhone‟s Powerdown Setting can be set to between 30 seconds and 2 minutes. This is the length of time after which the unit will power down and thus disconnect from your phone if you do not press your switch. In other-words if ClickToPhone detects no switch presses for the powerdown time then it assumes that you no longer want to control your phone and disconnects. This allows the phone to turn off the screen and go to sleep and prolongs battery life of both the phone and the hardware. 18.1.2 Switch Output Settings The ClickToPhone has a solid state relay output (see chapter 20 for connection details). This allows you to connect ClickToPhone to another device, for example a communication aid, and then switch between using your phone and the other device by making a long press on your switch. The length of time you have to hold your switch before control switches between devices is determined by this setting. When you are controlling another device it is not possible to control your phone. Furthermore if you let ClickToPhone powerdown it remembers that it is in Switch ©Unique Perspectives www.click2go.ie Page 91 of 110 User Manual December 2011 Output mode, and, when you turn it on again it will be controlling the other device, not your phone. You can identify if ClickToPhone is in switch output mode when you turn it on. Firstly you will hear one beep if it is not in switch output mode and two beeps if it is in switch output mode. Secondly a pop-up message will appear on your phone‟s display warning you if you are in switch output mode. To regain control of your phone press and hold your switch for the switch output time. Notes: 1. If Switch output mode is enabled ClickToPhone will automatically switch to switch output mode after you turn it on if it does not make a connection with your phone after 30 seconds. 2. Switch output mode should be disabled if you are using the 5 switch input and the Scanning Method is set to Joystick. 18.2 HouseMate Hardware Settings 18.2.1 Powerdown Setting 1 minute & 5 minutes The HouseMate powerdown time can be set to 1minute, 5 minutes, Never when connected or Set-Top mode. When set to 1 or 5 minutes the HouseMate hardware will automatically switch off if you have not made any switch presses for the chosen time. This allows the phone to turn off the screen and go to sleep and conserves the battery life of both units. ©Unique Perspectives www.click2go.ie Page 92 of 110 User Manual December 2011 Never when connected This option prevents the hardware from automatically powering down and is intended to be used in conjunction with the Go to sleep preference. To turn off the phone/hardware you have to select the Go to sleep option from the ClickToPhone homepage. See chapter 16 for further details on the Go to sleep option and enabling device administrators. Although this option can be used with any switch scanning method it is primarily intended for users who require environmental control and can touch the screen but find it difficult to operate the phone‟s on/off button. In this case the HouseMate button, or connected switch, is used primarily to turn on the phone but can also function as a convenient way to answer or hang-up a call. Set top mode In Set-Top mode the HouseMate hardware functions like a remote infra-red transmitter. It is intended to be placed in a fixed position in your living room and used as a connivance for controlling your entertainment equipment through your smart phone. Once you are connected to HouseMate you can use ClickToPhone to control your equipment through the touch screen. In Set-top mode the HouseMate button functions purely as an on/off button and all scanning is disabled. When the software connects with the hardware it remains connected for as long as the phone is on and in range. The phone can go to sleep normally after the screen‟s timeout time has elapsed. Set-Top mode is intended to be used by persons who can fully use the phone, including the on/off button, and require InfraRed control. See chapter 17 for further details on recording InfraRed codes and setting up the HouseMate grids. 18.2.2 Alarm Setting HouseMate does not have a switch output relay but an alarm output relay that can be triggered for a 4 seconds. It is intended to be connected to a wireless nurse call system. To activate the alarm you can either select the Alarm symbol from a HouseMate grid (Ir code 1) or press and hold your switch for the chosen length of time. ©Unique Perspectives www.click2go.ie Page 93 of 110 User Manual December 2011 Note: The alarm will function even if you are not connected to your smart phone. This means that even if the battery in your phone is flat you can activate your nurse call alarm by pressing your switch for the chosen period of time. ©Unique Perspectives www.click2go.ie Page 94 of 110 User Manual December 2011 19 Backup & Restore ClickToPhone allows you to back up and restore all user data to and from your phone‟s SD card. You can then copy the data from your SD card onto your computer to have a permanent backup of your all your settings. To backup your data to the SD card 1. From the ClickToPhone homepage choose Settings from the Menu options and then choose Backup & Restore. The Backup & Restore dialog will appear. 2. Choose the data that you wish to back-up by checking the relevant check boxes. Note that you must be connected to your hardware if you wish to back up hardware specific data such as the hardware settings or the HouseMate InfraRed signals. 3. Ensure that you have an SD card and that it is mounted in your phone by confirming that the storage directory is not blank. Normally this should read “mnt/sdcard/clicktophone/data”. Click the Backup to SD card button. 4. Depending on which data you have chosen you should see a series of progress bars as each data file is saved to the SD card. If you choose to backup InfraRed code data you will be asked for confirmation since this process can take a considerable amount of time. ©Unique Perspectives www.click2go.ie Page 95 of 110 User Manual December 2011 5. If the backup is successful the Backup and Restore dialog will disappear and a “Backup successful” message will appear. If the backup is unsuccessful the Backup and Restore dialog will not disappear and a “Backup failed” message will appear. If the backup fails check that your SD card is mounted and has sufficient free space. To restore your data from the SD card 1. Repeat the procedure for a backup but choose the Restore from SD card button instead. Tip: It is possible to remotely examine the contents of an SD card using the Remote Web Desktop application available free from the Android market and at www.click2go.ie. This means that your support engineer can copy data from your SD card, make changes, and then load the new settings back on to your phone. Contact your supplier for further details. ©Unique Perspectives www.click2go.ie Page 96 of 110 User Manual December 2011 20 Connections 20.1 ClickToPhone connections & battery Switch input Standard 3.5mm jack socket for connection of a standard switch. Switch output. Switch output for connection to another device such as a communication aid 5 Switch input 6 pin Mini Din for connection of a switched joystick or for interfacing to a wheelchair. Status LED Illuminates when the hardware is switched on and extinguishes when the hardware connected with the phone. NOTE: The switch output of the ClickToPhone must never be connected to a wheelchair control system. This is because under certain circumstances the relay could latch on. To integrate a ClickToPhone with a wheelchair take the switch output from the wheelchair control and plug it into the ClickToPhone, in otherwords use the wheelchair control as the master device rather than the ClickToPhone. ©Unique Perspectives www.click2go.ie Page 97 of 110 User Manual December 2011 5 Switch Input 6 pin Mini DIN. Connector 1 2 3 4 5 6 Pin 1 2 3 4 5 6 Signal Switch common Joystick Left Joystick Right Joystick Down Joystick Up Joystick Switch A 6pin DIN to D9 cable is available for interfacing 5 switch devices (such as a TASH mini joystick) or connecting to a wheelchair system. A 6pin DIN to 2 3.5mm jack sockets for Two switch scanning is also available. Replacing the battery When the battery is low the ClickToPhone hardware will emit a beep at regular intervals. In addition the ClickToPhone software will display a “low battery” message when connected. The battery type is 9V PP3. The battery compartment is located at the back of the ClickToPhone hardware. To replace the battery gently remove the belt clip followed by the battery cover. Lift out the battery with the aid of a non-metallic item and insert the new battery according to the diagram below making sure that the orientation is correct. 9V PP3 Alkaline + ©Unique Perspectives www.click2go.ie Page 98 of 110 User Manual 20.2 December 2011 Housemate connections Battery Charging Illuminates when the battery is charging Bluetooth Status Illuminates when the hardware has successfully connected to the phone. IR and Wake-up status Has two functions. See text below for details. HouseMate button Exactly the same as Switch 1 the HouseMate button can be used to control ClickToPhone and during setup. Charger Input Charger input. Mini USB or circular connector. +5v, centre pin positive. Switch input Stereo jack input for connection of 1 or 2 switches. On versions with a 5 switch input this is a 6 pin Mini Din. Switch Output Mono jack output for connection to a wireless nurse call system. IR Status LED The IR status LED has two functions. 1. InfraRed Status LED illuminates when InfraRed is being transmitted or received. 2. Wake up and Power down status During powerup the IR LED remains lit until the hardware has connected to the phone. During normal operation the IR LED will blink every so often to indicate that it is switch on. Not to be confused with transmission of an IR signal. ©Unique Perspectives www.click2go.ie Page 99 of 110 User Manual December 2011 Switch Input Connections Stereo Jack I/P Pin Sleeve Tip Ring Signal Switch common Switch 1 Switch 2 Mono Jack O/P (isolated) Pin Signal Sleeve Relay contact 1 Tip Relay contact 2 5 Switch Input (5 switch version only) 6 pin Mini DIN. Connector 1 2 3 4 5 6 Pin 1 2 3 4 5 6 Signal Switch common Joystick Left Joystick Right Joystick Down Joystick Up Joystick Switch Charging the battery HouseMate hardware contains a 2.6Ah Li-Ion battery. The battery is disconnected during shipping and must be reconnected prior to use. See the instructions and safety notice that came with the packaging. When the battery is low the HouseMate hardware will beep continuously and when you connect with your phone a message will appear on the screen warning you that the battery is running low. If your hardware unit has a Mini USB connector you can recharge it by connecting it to the USB socket of your computer or any suitable USB charger. If your hardware has a circular DC connector then you must you use the charger that was supplied. This is 750mA +5v with a positive center pin. Connection of a different charger may damage the unit. ©Unique Perspectives www.click2go.ie Page 100 of 110 User Manual 21 December 2011 Hardware Specifications Electrical Power Supply Quiescent Current ClickToPhone 1 x 9V PP3 HouseMate 1 x 3.7v Li-Ion rechargeable battery 20mA Mechanical Weight Case material Approx. 250grams Black ABS plastic. Environmental Operating ambient temperature range Storage temperature range Operating and storage humidity Min Max Units -25 -25 0 50 70 90 ºC ºC %RH HouseMate and ClickToPhone are not designed for outdoor use. Intended Use ClickToPhone is a switch adapter designed to enable those individuals who cannot use a standard mobile phone the ability to operate an Android Smartphone. HouseMate performs the same function as ClickToPhone but with the added ability of acting as an Infra-red remote control. In combination with ClickToPhone software it is designed to enable those individuals who cannot use a standard remote control the ability to operate entertainment equipment and environmental control equipment in their home or place of work/study. HouseMate and ClickToPhone are for indoor use only. HouseMate can be operated directly or by connecting an appropriate switch. ClickToPhone can be operated by connecting one or more switches. ©Unique Perspectives www.click2go.ie Page 101 of 110 User Manual 22 December 2011 Maintenance Your switch interface hardware (ClickToPhone or HouseMate) should be regularly checked for integrity. Loose, damaged or corroded connectors or terminals, or damaged cabling should be reported to your Service Centre and be replaced immediately. The PP3 & Li-Ion batteries should be regularly checked for corrosion or leakage. If you are not using your switch interface hardware for an extended period disconnect the battery. All switches connected to your switch interface hardware should be regularly tested to ensure that they function correctly. Your switch interface hardware should be kept free of dust, dirt and liquids. If necessary wipe with a cloth dampened with warm water or alcohol. Do not use solvents or abrasive cleaners. Where any doubt exists, consult your nearest Service Centre or Agent. There are no user-serviceable parts within your switch interface hardware. Do not attempt to open the case. In accordance with the requirements of CE marking of this device and the Company‟s policy, it is requested that re-occurring faults or defects be reported back to Unique Perspectives Ltd. Warning !! If your switch interface is damaged in any way, or if internal damage may have occurred (for example by being dropped), have it checked by qualified personnel before operating. ©Unique Perspectives www.click2go.ie Page 102 of 110 User Manual December 2011 23 Safety and Misuse Warnings Do not install, maintain or operate your switch interface without reading, understanding and following the proper instructions and manuals, otherwise injury or damage may result. Do not operate the switch interface if it behaves erratically, or shows abnormal response, heating, smoke or arcing. Turn the unit off, disconnect all cables, and consult your service agent. Ensure the switch interface is turned off when not in use and remove the batteries if it is not going to be used for an extended period. No connector pins should be touched, as contamination or damage due to electrostatic discharge may result. ClickToPhone and HouseMate are not designed to resist water penetration. If a spillage occurs Turn the unit off, disconnect all cables, and consult your service agent. Once turned off any spillage over the switch interface should be wiped dry without delay. The switch interface may not be used outdoors. Most electronic equipment is influenced by Radio Frequency Interference (RFI). Caution should be exercised with regard to the use of portable communications equipment in the area around such equipment. While the manufacturer has made every effort to ensure that RFI does not cause problems, very strong signals could still cause a problem. Report any malfunctions immediately to your Service Agent. ©Unique Perspectives www.click2go.ie Page 103 of 110 User Manual 24 December 2011 EC Declaration Of Conformity Council Directive 93/42/EEC of 14 June 1993 concerning medical devices. Unique Perspectives Limited, Ballyclovan Cottage, Ballyline, Callan, Co. Kilkenny, Ireland, declare that: the Unique Perspectives Limited ClickToPhone/HouseMate switch interface device, as described within the technical file TF.1, conforms to Class I requirements of Council Directive 93/42/EEC of 14 June 1993 concerning medical devices; is in conformity with the provisions of that Directive and, where such is the case, with the national standards transposing harmonized standards as noted within the technical file TF 1; the requirements of Annex I, Annex VII, Annex IX have been followed for Class I devices and registration requirements of Article 14 have been notified to the Rep. of Ireland Competent Authority; the Declaration covers all Unique Perspectives Limited ClickToPhone/HouseMate switch interface devices placed on the market on or after August 2011 and until such time as a renewed conformity declaration is raised. This declaration is signed on behalf of Unique Perspectives Limited by: Signed Name Company Position Date ©Unique Perspectives www.click2go.ie August 2011 Page 104 of 110 User Manual 25 December 2011 Warranty & Sales and Service Information All equipment supplied by Unique Perspectives Ltd. is warranted by the company to be free from faulty materials or workmanship. If any defect is found within the warranty period of 12 months, the company will repair the equipment, or at its discretion, replace the equipment without charge for materials and labor. The warranty is subject to the conditions that the equipment: Has been used solely in accordance with this manual. Has not been subjected to misuse or accident, or been modified or repaired by any person other than someone authorised by Unique Perspectives Ltd. Has been used solely for the use of interfacing to an Android smart phone. For Sales and Service advice, or in case of any difficulty, please contact: Unique Perspectives Ltd. Ballyclovan Callan Kilkenny Ireland Telephone: Fax: +353 56 7725913 +353 56 7725936 WEB: www.click2go.ie EMAIL: [email protected] NOTE: The ClickToPhone or HouseMate switch interface should be clearly labeled with the manufacturer‟s service agent‟s telephone number. ©Unique Perspectives www.click2go.ie Page 105 of 110 User Manual December 2011 26 Preference Summary User preferences User Level The User level can be set to Beginner, Intermediate, Advanced or Expert. Voice Output Settings Auditory Scanning Different options for providing auditory feedback by reading out the labels of cells and list items when scanning Read out SMS Read out the incoming and outgoing text messages using the Android text-to-speech engine. Text To Speech Include the Text To Speech application in the ClickToPhone homepage. Font Size The size of the font throughout the application can be set to small, medium or large, Highlight color The highlight color of the list items and keyboard keys throughout the application. This can be set to green, yellow, pink, blue or system. Application preferences Keep in Foreground Always keep the ClickToPhone application or Soft-keyboard in the foreground. If the ClickToPhone is hidden (by accidentally pressing the home key for example) then it will reappear automatically after 10 seconds. The delay is to allow you to navigate to the ClickToPhone Settings option within Phone Settings, particularly if the Disable Softkeys option is enabled. Disable Softkeys Disable the Menu, Back and Search soft keys within the ClickToPhone homepage. To launch preferences again and disable this option go to Settings on our phone and then choose Language and keyboard. Homepage applications Playing Music The application to use for playing music files. We recommend that you use the stock Android Music player available to download from our website. Browsing pictures ©Unique Perspectives www.click2go.ie Page 106 of 110 User Manual December 2011 The application to use for looking at pictures. We recommend that you use the free QuickPic application available free on the Android market or downloadable from our website. Taking photographs The application to use for taking pictures. Clock The application to use for showing the time. Display Generic Info On the ClickToPhone homepage display generic images and names for the homepage applications rather than the actual application info. Enable Sleep option Include the Go to sleep option in the ClickToPhone homepage. When you select this for the first time you will be asked to enable ClickToPhone as a device administrator in order to allow it to shut down the phone. Text preferences Keyboard Style The keyboard style can be set to ABC or QWERTY. Expand expert keyboard In expert mode include and extra row of soft keys with more advanced functions such as the menu and home soft keys. This will give you more control over other applications. Key Repeat Interval When using external switches it is possible to repeat a key by holding down your switch. This preference specifies the key repeat interval. Word Prediction Enables the word prediction Touch Screen Filter In touch screen mode use this option if you have a shaky finger and tend to touch the keys more than once in quick succession. This option works by requiring no touch screen activity for at least ½ second before a new touch screen event is registered. Scanning preferences Scanning Method There are seven scanning methods. Tap the screen, Automatic Scanning, Short Click Scanning, Two Switch, Two Switch Advanced, Joystick and Direct Access. Scanning Speed In automatic scanning this is the speed at which the scan advances. In Short Click scanning it is the length of time, or interval, that distinguishes a short click from a long click. Scanning Duration ©Unique Perspectives www.click2go.ie Page 107 of 110 User Manual December 2011 The length of time to keep scanning in Automatic Scanning, Note that, regardless of this preference, the scanning will stop if the hardware disconnects. Acceptance Time The length of time that an external switch must be held for before it is recognised as a switch press. This helps to avoid accidental switch presses and double hits. Scanning Beeps Enable auditory beeps when scanning and making selections. Note that you should disable the Audible selection option under the phone‟s Sound settings to avoid getting two sounds when scanning lists. Telephony preferences Enable Telephony If you are using a tablet rather than a SmartPhone then you can disable the telephony functions. This means that the Dialer application and Call Contact soft keys will not appear. Use Speaker-phone Automatically switch on the speaker phone when making or answering a call. Auto-answer Automatically answer a call if the phone rings. Telephony keypad Normally when you press your switch or joystick during a call then the call is ended. If this preference is enabled then instead of hanging up the call a telephony keypad is displayed. This enables you to enter numbers during a call. Sms messages Selects how you want to view Sms messages in advanced and expert modes. You can view Sms messages by going directly to the InBox, by choosing a folder first or viewing by conversation thread. Note that when you receive a new message opening the Messages application will bring you straight to the InBox to view the most recent message. Reminders preferences Reminders Show the reminder application in the ClickToPhone homepage. Alarm sound Play an alarm sound when the reminder is due. The alarm sound is a short bell sample. Vibrate phone Vibrate the phone when a reminder is due. Delete once off reminders Automatically delete the once off reminders after they have elapsed. Hide date and time Hide the date and time in the list of reminders to simplify the display. You can use the color of the clock icons as a queue to when a reminder is due. ©Unique Perspectives www.click2go.ie Page 108 of 110 User Manual December 2011 At the scheduled time Activate the alarm at the scheduled time. 15 minutes beforehand Activate the alarm 15 minutes before the event is due. 30 minutes beforehand Activate the alarm 30 minutes before the event is due. 1 hour beforehand Activate the alarm 1 hour before the event is due. 2 hours beforehand Activate the alarm 3 hours before the event is due. Environmental control preferences HouseMate Show the HouseMate application in the ClickToPhone homepage. Technician Mode When the HouseMate application is visible enabling this option allows you to: 1. Use Menu key options to create, edit and populate the HouseMate grids. 2. Edit a cell my making a long press on the cell. 3. Access the following advanced preferences by choosing Advanced. Remote Control Brands Preselect a remote control brand before recording an infrared signal to give a better reproduction. InfraRed Macros Read the Macro memory in the HouseMate hardware to examine how many macro slots have been used and by which InfraRed codes. Erase all InfraRed codes Erase all the InfraRed signals stored in the HouseMate hardware. Reset Grids Reset the HouseMate grids, icons and texts to their factory settings. Note that the IR signals within the HouseMate hardware are not erased by this action. Set-Top mode Use HouseMate hardware in Set-top mode and use your phone as a remote control for operating your entertainment equipment. Switch inputs and scanning are disabled and the screen display is allows to time out normally. Disable notifications. On some phones pop-up notifications prevent the screen from turning off. When HouseMate is open the bluetooth notifications are shown as pop-ups because the normal notification area is hidden. Enable this option to allow the display to turn off. ©Unique Perspectives www.click2go.ie Page 109 of 110 User Manual December 2011 Disable hardware Beeps When you transmit an InfraRed signal the hardware emits a short beep. If this is an annoyance enable this option. Internet preferences Home page The homepage URL. This is the website that is launched when you select the Internet application from the ClickToPhone homepage. Search engine The default search engine URL. This is the website that is launched when you select the search soft key from the Internet soft keyboard. Mouse Speed The speed at which the vertical and horizontal bars move when you are locating the mouse pointer with the cross hairs. Authorisation codes Hardware Authorization To be able to use ClickToPhone Version 1 hardware that was originally purchased to control a Windows Smartphone you need to purchase an authorisation code. Software Authorization If you are using the software in Stand Alone mode and not using any hardware then certain advanced features of ClickToPhone require a software authorisation code. These include the Tap the screen scanning method and the Reminders and Text to speech applications. Debug Enables debugging messages for development purposes only. ©Unique Perspectives www.click2go.ie Page 110 of 110