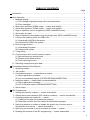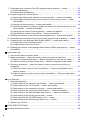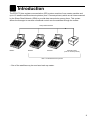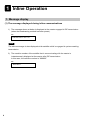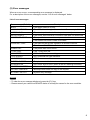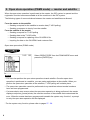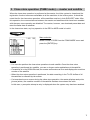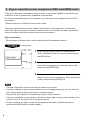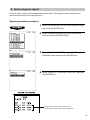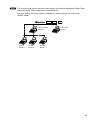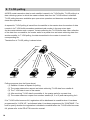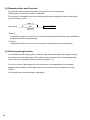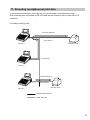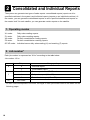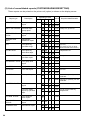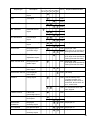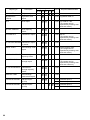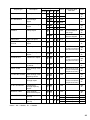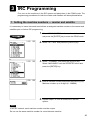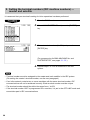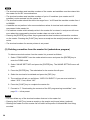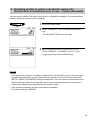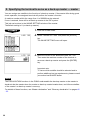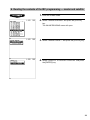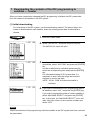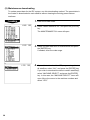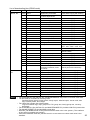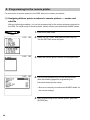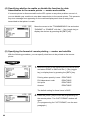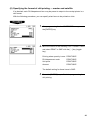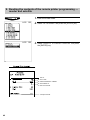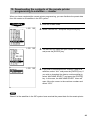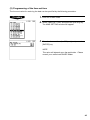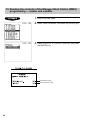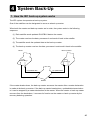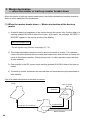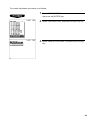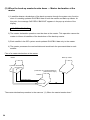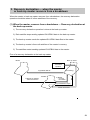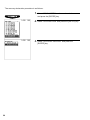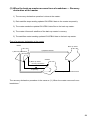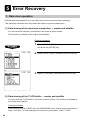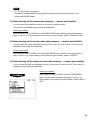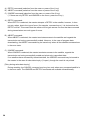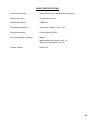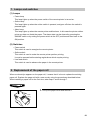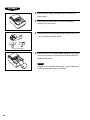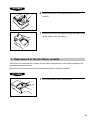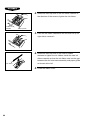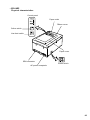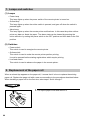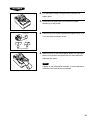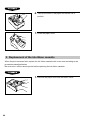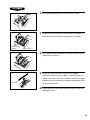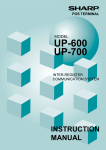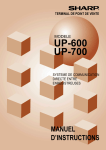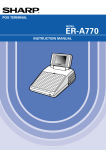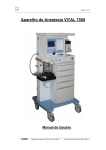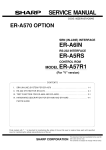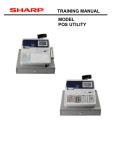Download Sharp ER-A770 Instruction manual
Transcript
POS TERMINAL MODEL ER-A770 INTER-REGISTER COMMUNICATION SYSTEM INSTRUCTION MANUAL TABLE OF CONTENTS Page Introduction ............................................................................................................................... 3 Inline Operation ........................................................................................................................ 4 1. Message display ................................................................................................................ 4 (1) The message displayed during inline communications................................................ 4 (2) Error messages ............................................................................................................ 5 2. Open store operation (PGM2 mode) — master and satellite ............................................ 6 3. Close store operation (PGM2 mode) — master and satellite ............................................ 7 4. Sign-on operation (server assignment) (REG mode/MGR mode) ..................................... 8 5. Server sign-on report ......................................................................................................... 9 6. Sign-off operation (cancellation of server assignment) (REG mode/MGR mode) .......... 10 7. Look-up and updating of the GLU/PBLU file ................................................................... 11 (1) Centralized GLU/PBLU file system ............................................................................ 11 (2) Individual GLU/PBLU file system ............................................................................... 11 8. Drive-through function ...................................................................................................... 12 (1) Centralized file system ............................................................................................... 12 (2) Individual file system .................................................................................................. 12 9. T-Log polling .................................................................................................................... 14 10. Communication with a remote printer (option) ................................................................. 15 (1) Second (back-up) remote printer ............................................................................... 15 (2) Remote printer send function ..................................................................................... 16 (3) Priority printing function .............................................................................................. 16 11. Rerouting receipt/journal print data .................................................................................. 17 Consolidated and Individual Reports ...................................................................................... 18 1. Operating modes .............................................................................................................. 18 2. Job number ...................................................................................................................... 18 3. Consolidated reports — master/back-up master ............................................................. 19 (1) Report generation procedure ..................................................................................... 19 (2) List of consolidated reports (SYSTEM READING/RESETTING) ............................... 20 4. Individual reports — master/back-up master/satellite...................................................... 23 (1) Report generation procedure ..................................................................................... 23 (2) List of individual reports (READING/RESETTING) .................................................... 24 5. Server report .................................................................................................................... 26 IRC Programming ................................................................................................................... 27 1. Setting the machine numbers — master and satellite ..................................................... 27 2. Setting the terminal numbers (IRC machine numbers) — master and satellite .............. 28 3. Creating/updating the master list — master .................................................................... 29 (1) Creating the master list (subwindow program) .......................................................... 29 (2) Deleting a machine from the master list (subwindow program) ................................. 30 4. Specifying whether to enable or disable the system retry function when a transmission error occurs — master and satellite ........................................................... 31 5. Specifying the terminal to serve as a back-up master — master .................................... 32 6. Reading the contents of the IRC programming — master and satellite .......................... 33 1 7. Downloading the contents of the IRC programming to satellites — master .................... 35 (1) Initial downloading ...................................................................................................... 35 (2) Maintenance downloading .......................................................................................... 36 8. Programming for the remote printer ................................................................................. 38 (1) Assigning kitchen printer numbers to remote printers — master and satellite .......... 38 (2) Assigning the second kitchen printer number to each remote printer — master and satellite ................................................................................................................ 39 (3) Naming the remote printer — master and satellite .................................................... 39 (4) Specifying whether to enable or disable the function for data transmission to the remote printer — master and satellite ........................................................................ 40 (5) Specifying the format of remote printing — master and satellite ............................... 40 (6) Specifying the format of chit printing — master and satellite ..................................... 41 9. Reading the contents of the remote printer programming — master and satellite .......... 42 10. Downloading the contents of the remote printer programming to satellites — master ... 43 11. Programming for the Manager Work Station (MWS) — master and satellite .................. 44 (1) Programming of the terminal number ......................................................................... 44 (2) Programming of the time-out time .............................................................................. 45 12. Reading the contents of the Manager Work Station (MWS) programming — master and satellite ...................................................................................................................... 46 System Back-Up ..................................................................................................................... 47 1. How the IRC back-up system works ................................................................................ 47 2. Master declaration — when the master or back-up master breaks down ....................... 48 (1) When the master breaks down — Master declaration at the back-up master ........... 48 (2) When the back-up master breaks down — Master declaration at the master ........... 50 3. Recovery declaration — when the master or back-up master recovers from a breakdown ........................................................................................................................ 51 (1) When the master recovers from a breakdown — Recovery declaration at the back-up master ........................................................................................................... 51 (2) When the back-up master recovers from a breakdown — Recovery declaration at the master ............................................................................................................... 53 Error Recovery ........................................................................................................................ 54 1. Data clear operation ......................................................................................................... 54 (1) Data clearing of the electronic journal data — master and satellite .......................... 54 (2) Data clearing of the T-LOG buffer — master and satellite ......................................... 54 (3) Data clearing of the transaction memory — master and satellite .............................. 55 (4) Data clearing of the hourly sales data memory — master and satellite .................... 55 (5) Data clearing of the daily net sales data memory — master and satellite ................. 55 (6) Data clearing of the server sign-on state — master ................................................... 56 (7) Data clearing of the GLU/PBLU data in use — master .............................................. 56 (8) Data clearing of the drive-through data in use — master .......................................... 56 2. System retry function ....................................................................................................... 57 BASIC SPECIFICATIONS ...................................................................................................... 59 Handling the Remote Printer .................................................................................................. 60 2 Introduction The ER-A770 inter-register communication (IRC) system consists of one master machine and up to 15 satellite machines/remote printers (max. 9 remote printers) which are all interconnected by the Sharp Retail Network (SRN) to provide data transmission among them. This system allows the manager to exercise centralized control over the satellites through the master. Sharp Retail Network Master Satellite Satellite Remote Printer (max. 9 remote printers) Max. 15 satellites/remote printers • One of the satellites may be used as a back-up master. 3 1 Inline Operation 1. Message display (1) The message displayed during inline communications 1) The message shown at below is displayed at the master engaged in IRC transmission (when the broadcasting method has been preset). ex.: SENDING DATA NOTE The above message is also displayed at the satellite which is engaged in system resetting transmission. 2) The machine number of the satellite that is communicating with the master is instantaneously displayed at the master after IRC transmission. In this case, the machine number is “000022.” ex.: 000022 4 (2) Error messages When an error occurs, a corresponding error message is displayed. For a description of the error messages, see the “List of error messages” below. List of error messages Error message (Default) Description BUSY • The target machine is busy. LACKING MEMORY • The GLU, drive-through code, or related file memory is full. MOTOR LOCK • The remote printer head did not operate correctly. NO AUTHORITY • The server who entered a GLU/PBLU code was not authorized. UNDEFINED CODE • The specified server code is not present in the master. • The entered GLU/PBLU code is not listed. CODE NOT FREE • The specified server has signed on at another machine. • The entered GLU/PBLU code is in use. POWER OFF • The power was not turned on. T-LOG FULL • The T-LOG file is full. NON RESET • IRC initial D/L before resetting. TYPE ERROR • IRC Download file type mismatch. LINE ERROR • SRN line error. SYSTEM CLOSED • Entry is executed in close store state. IS SIGNED ON • IRC server sign-on error (when all server resetting executed). NO REPLY/MASTER • Master does not reply to the request. NO REPLY/BACKUP • Backup master does not reply to the request. ATTEMPT RETRY? • System retry message. NOTE • To clear the error message displayed, press the [CL] key. • Please consult your authorized SHARP dealer to remedy the cause for the error condition. 5 2. Open store operation (PGM2 mode) — master and satellite When the open store operation is performed at the master, the IRC system is opened and the registration function becomes available at all the machines in the IRC system. The following types of communications between the master and satellites are allowed; From the master to the satellite • Sending a request for the satellite to receive data (T-LOG polling) • Sending a response to inquiry from the satellite From the satellite to the master • Sending a request for T-LOG polling • Sending data to the T-LOG buffer • Sending a request for updating of the GLU/PBLU file • Inquiring for data on the GLU/PBLU and customer files Open store procedure (PGM2 mode) Select OPEN STORE from the PGM2 MODE menu and press the [ENTER] key. NOTE • You can also perform the open store operation at each satellite. Once the open store operation is performed at a satellite, you can make registrations at the satellite. When you perform the open store operation at the satellites, T-LOG polling will not take place. • The open store operation cannot be performed at any machines whose terminal numbers have not been programmed. • If a transmission error occurs when the open store operation is being performed, the master displays and prints (journal printer) the machine number of the satellite that encountered the error. When the master has been programmed to enable the system retry function*, a prompt to retry the open store operation will be displayed. * For the system retry function, please refer to pages 57 - 58. 6 3. Close store operation (PGM2 mode) — master and satellite When the close store operation is performed at the master, the inline system is closed and the registration function becomes unavailable at all the machines in the inline system. It should be noted that for the close store operation, all the satellites must be in their SIGN-OFF state. After this operation, the communications between the master and satellites which have been enabled with the open store operation are disabled. The master, however, can download preset data and reset the sales data at satellites. In the close store state, any key operation in the REG or MGR mode is invalid. Menu selection Select CLOSE STORE from the PGM2 MODE menu and press the [ENTER] key. NOTE • You can also perform the close store operation at each satellite. Once the close store operation is performed at a satellite, you can no longer make registrations at the satellite. • If a satellite is in the SIGN-ON state, the master encounters an error and displays the machine number of the satellite. • When the close store operation is performed, the data remaining in the T-LOG buffers of all the satellites is collected by the master. • If a transmission error occurs during the close store operation, the master displays and prints (journal printer) the machine number of the satellite that has encountered the error. In this case, a prompt to attempt a retry is displayed when the system retry has been enabled. 7 4. Sign-on operation (server assignment) (REG mode/MGR mode) The sign-on operation is intended to assign a server to a machine (satellite or the master) and enable him or her to perform entry operations at the machine. If a server successfully signs on at a machine, his or her server name appears on the LCD of the machine. The server memory is under the control of the master. The sign-on operation can be done whether the machine is in the open store or close store state. If the sign-on operation is done at a machine that is in the close store state, registrations cannot be made at the machine due to the close store condition. Sign-on procedure (This procedure is the same as for server assignment at a standalone machine.) (using menu) 1. Press the [ENTER] key when the mode selection menu is displayed. Enter your server code and press the [SERV#] key. 2. The pop-up window for the secret code will open if secret code is programmed. Enter your secret code and press the [ENTER] key. 3. The pop-up window for the drawer number will open if drawer number entry is compulsory. Enter your drawer number and press the [ENTER] key. NOTE • The sign-on operation can be made only for one server at a time. • If a server attempts to sign on when another server has already signed on, an entry error will occur (when the stay-down server sign-on has been preset). • Every server that is preset in the system can sign on at any machine. • If a server has signed on at a machine, that server cannot sign on at any other machine in the system until he or she signs off at the original machine. • In case of trouble, the sign-on state can be cleared at the master. (Please consult your authorized SHARP dealer for further details.) 8 5. Server sign-on report A server sign-on report can be generated at the master. This report is used to determine at which terminal each server has signed on. Report generation procedure 1. Select “PGM2 MODE” from the mode selection menu and press the [ENTER] key. 2. Select “INLINE READING” from the PGM2 MODE menu and press the [ENTER] key. 3. Select “SIGN ON SERVER” from the INLINE READING menu and press the [ENTER] key. 4. Select “DISPLAY” or “REPORT PRINTER” and press the [ENTER] key. Server name, server code, machine no. of the machine at which the server has signed on 9 6. Sign-off operation (cancellation of server assignment) (REG mode/MGR mode) The sign-off operation is intended to cancel the assignment of a server to a machine. The sign-off operation at a machine (master or satellite) can be done only for the servers who have signed on at the machine and are not in the middle of a registration entry. Sign-off procedure Keyboard entry sequence (REG/MGR/X1/Z1/X2/Z2/PGM1/PGM2 modes) [SERV#] NOTE • The sign-off operation only applies to the server who has signed on. • If a server signs on at a machine while another server has already signed on, the latter is automatically signed off so long as items have not yet been entered and the automatic server sign-off system has been enabled. For more information, please consult your authorized SHARP dealer. 10 7. Look-up and updating of the GLU/PBLU file In the IRC system, the following two types of GLU/PBLU file allocation system are available: a centralized system and an individual system. (1) Centralized GLU/PBLU file system In this system, the GLU/PBLU file exists only in the master. All satellites in the IRC system can access the GLU/PBLU file in the master for registration. GLU/PBLU-file-related inline communications are made for the following purposes: • New order or reorder • Payment entry or temporary finalization • Bill printing • Bill transfer/bill totalizing • Bill separate There are two types of GLU/PBLU data transmission. 1) The GLU/PBLU data is transmitted from the master to a satellite for GLU/PBLU file look-up (in case of a new order/reorder). In this case, the GLU/PBLU reserve counter* is retained at the master. * The reserve counter reserves some records of GLU/PBLU files to prevent a “LACKING MEMORY” error in finalization. 2) The GLU/PBLU data is transmitted from a satellite to the master for finalization of a transaction (in case of payment entry or temporary finalization). The data transmitted from the satellite is once saved in the GLU/PBLU data receiving file and then in the GLU/PBLU file. In this case, the GLU/PBLU reserve counter is cleared at the master. If a satellite looks up the GLU/PBLU file in the master or asks the master to update the file, the backup master performs the same process as the master. (2) Individual GLU/PBLU file system In this system, the master and satellites have their own GLU/PBLU files and look up them for registration. Therefore, no inline communications are made regarding GLU/PBLU data. 11 8. Drive-through function Depending on the setup of your system, drive-through data is either centrally controlled by the master or Individually looked up at each terminal. For more information, please contact your authorized SHARP dealer. Automatic code generation Drive-through codes are generated automatically: when the end code for a transaction is generated, the start code for another transaction is automatically generated. The start/end codes are programmable in the PGM mode and controlled by the master depending upon your system setup. Automatic look-up As drive-through codes are temporarily finalized by pressing the [SRVC] or [FINAL] key, data for these codes is automatically looked up in the same sequence as the code was generated. Drive-through-related inline communications are made for the following purposes: • New order or re-order • Payment entry or temporary finalization • Bill printing (1) Centralized file system In this system, the drive-through data is transmitted from the master to a satellite for drivethrough file look-up (in case of a new order/reorder). In this case, the drive-through reserve counter is retained at the master. Data is transmitted from a satellite to the master for finalization of a transaction (in case of a payment entry or temporary finalization). The data transmitted from the satellite is then saved in the temporary drive-through data receiving file and then in the drive-through file. In this case, the drive-through reserve counter is cleared at the master. (2) Individual file system In this system, the master and satellites have their own drive-through data files. They access their own drive-through files for new orders or reorders. The drive-through data of the master or a satellite is saved in its drive-through file for finalization of a transaction (in case of a payment entry or temporary finalization). Therefore, no inline communications are made regarding drivethrough data. 12 NOTE The drive-through system provides three types of the terminal operations (Order Taker Machine/Cashier Station Machine/Counter Machine). For more details about the system configuration, please consult your authorized SHARP dealer. CAR Cashier Station Machine Counter Machine Counter Machine CAR CAR Order Taker Machine Counter Machine 13 9. T-LOG polling All REG-mode transaction data in each satellite is saved in its T-LOG buffer. T-LOG polling is a data collecting system in which the master collects data from the T-LOG buffers in satellites. T-LOG polling becomes available upon open-store operation and becomes unavailable upon close store operation. A request for T-LOG polling is issued from the satellite to the master when the number of data records in its T-LOG buffer exceeds a predetermined number in the open store state. As the master detects such a request, it starts collecting the T-LOG buffer data. After collection of the data from one satellite, the master waits for a preset time and starts collecting data from another satellite. In T-LOG polling, the data transmitted to the master is stored in the corresponding file. The data flow in T-LOG polling is shown below. Master (4) (1) Satellite A (2) (3) (5) Satellite B Satellite C Satellite D Polling sequence (see the figure above) (1) Satellite A makes a request for polling. (2) The master detects the request and starts collecting T-LOG data from satellite A. (3) The T-LOG data is sent to the master. (4) After receiving T-LOG data from satellite A, the master waits for a preset time. (5) The master detects a request from another satellite (B, C or D) and starts polling for it. If its T-LOG buffer becomes full, registration will be disallowed at a satellite when it has been programmed for “LOCK UP,” and allowed when it has been programmed for “CONTINUE.” For how to specify whether the registration is disabled or enabled when the T-LOG buffer becomes full, please refer to the ER-A770 instruction manual. 14 10. Communication with a remote printer (option) When a remote printer is included in the inline system, order data is output to the remote printer according to preset data on the remote printer. The remote printer is used to print all or part of the data entered at a machine. It is also called a kitchen printer. It can also be operated at a location other than the kitchen. If a remote printer number is assigned to a department or PLU, the information on the department or PLU is output to the remote printer when an entry for the department or PLU is made and the transaction is finalized at a machine. The data which can be output to a remote printer is as follows: 1) Item text 2) Quantity* 3) Unit price*/Price* 4) Amount* 5) PLU/department code* * Whether to print or not is selectable (1) Second (back-up) remote printer A second kitchen printer can be assigned to each remote printer for automatic back-up. If an error occurs during data output to a remote printer, the data is output to the second remote printer assigned to it. If an error occurs during data output to the second remote printer, the data is output to the receipt printer (the receipt printed at this printer is called a chit). For how to specify the chit print format, see page 41. Up to two remote printers can be preset to print data on each item (PLU or department). If two printers are preset to print data on each item, the data is simultaneously output to both printers. If either of these printers encounters an error, the data is output to the backup printer. If the backup printer encounters an error, one chit receipt is printed. 15 (2) Remote printer send function This function allows partial food orders to be sent to the remote printers. Which printer to receive the order is selectable. The function is intended to allow the cooking staff to begin preparing certain items before the entire order is given. *Case 1) (Item entry) NK **Case 2) NK: 1-9 SEND ORDER *Case 1) A partial food order is sent to one or several remote printers which has been specified by the department/PLU programming. **Case 2) A partial food order is sent to the remote printer specified by the system presets. (3) Priority printing function It is desirable for the cooking staff to see the order items that require the longest cooking time at the top of the kitchen chit. This function can send food items in the programmed order of priority by assigning PLUs to priority groups (1 - 9). If an error occurs in data output to a remote printer, a corresponding error message appears on the display and the data output to the remote printer is printed on the chit receipt. For remote printer error messages, see page 5. 16 11. Rerouting receipt/journal print data In restaurant environments, terminals may or may not need a receipt/journal printer. One external printer connected by RS-232 cable can be shared by two or more ER-A770 machines. Print data rerouting chart Rerouting data flow Print data (1) ER-A770 External printer Print data (1) ER-A770 Ordinary data flow Print data (2) External printer ER-A770 via Sharp Retail Network via RS-232 cable 17 2 Consolidated and Individual Reports The system can generate two types of sales reports: consolidated reports (reports on all or specified machines in the system) and individual reports (reports on an individual machine). At the master, you can generate consolidated reports on all or specified satellites and reports on the master itself. At each satellite, you can generate certain reports on the satellite. 1. Operating modes X1 mode: Z1 mode: X2 mode: Z2 mode: OP XZ mode: Daily sales reading reports. Daily sales resetting reports. Periodic consolidation reading reports. Periodic consolidation resetting reports. Individual server daily sales reading (X) and resetting (Z) reports. 2. Job number* Each job number is expressed as “XYnn” according to the table below. Job number: XYnn Entry X Y nn Category of report 0 Individual report 1 Consolidated report 0 Server report in the OP XZ mode 1 Daily sales report (X1 or Z1) 2 Periodic sales report (X2 or Z2) Item code* * An item code corresponds to the lower two digits of each job number listed in the tables on the following pages. 18 3. Consolidated reports — master/back-up master (1) Report generation procedure To generate respective reports, use the following procedure, referring to the list of consolidated reports on the following pages. 1. Select the required operating mode (OP XZ, X1, Z1, X2, or Z2) from the mode selection menu and press the [ENTER] key. 2. Select SYSTEM and press the [ENTER] key. 3. Select the type of report you wish to generate and press the [ENTER] key. (If the desired type of report is not listed on the display, scroll up or down the screen.) 4. If you need to enter data to generate the report, follow the instructions given on the display for entry. 19 (2) List of consolidated reports (SYSTEM READING/RESETTING) These reports can be printed on the printer unit (option) or shown on the display screen. Operating modes Report type DEPARTMENT Description OP XZ X1 Z1 X2 Z2 Job # Required data/Remarks Full department report 1110 Individual dept. group report 1112 DEPT. GROUP TOTAL Dept. group total report 1113 M-DOWN FOR DEPT. Department markdown report 1119 PLU PLU report by specified range 1120 PLU BY DEPT PLU report by associated dept. 1121 Individual PLU specified report 1122 PLU GROUP TOTAL PLU group total report 1123 PLU STOCK PLU stock report 1124 PLU no. PLU COST PLU cost report 1125 PLU no. DEPT. IND. GROUP PLU IND. GROUP 1210 Group no. (0 thru 9) 1212 1213 1219 PLU no. (To specify a PLU no range, 1220 enter start and end PLU nos.) Department no. 1221 Group no. 1222 1223 1225 1126 Amount or quantity can be selected. 1226 Amount or quantity can be selected. PLU zero sales report 1127 All PLUs of zero sales. PLU zero sales report by specified dept. 1127 PLU MIN. STOCK PLU minimum stock report 1128 PLU HOURLY GROUP Hourly PLU group report 1129 TRANSACTION Transaction report 1130 PLU TOP 20 PLU ZERO SALES PLU top-20 report 1227 1227 1230 20 PLUs of zero sales by department Operating modes Report type Description OP XZ X1 Z1 X2 Z2 Job # CID Cash-in-drawer report 1131 TAX Tax report 1133 Required data/Remarks For all servers 1233 ALL SERVER Full server report 1140 1240 IND. SERVER Individual server report 1041 1141 1241 ALL MANAGER IND. MANAGER EMPLOYEE Full manager report 1148 Individual manager report 1149 Employee report 1155 specified range 1248 Manager no. 1249 1255 Employee code. (The range can be specified by entering start and end codes.) EMP. ADJUSTMENT Employee adjustment report 1256 Employee code. (The range can be specified by entering start and end codes.) EMP. ACTIVE STS. Employee active status report 1157 Employee code. (The range can be specified by entering start and end codes.) EMPLOYEE SALES Detailed employee sales report 1258 (Detailed cleared) EMPLOYEE SALES Full employee sales report 1259 (All reset) HOURLY Hourly report 1160 Use the military time (24-hour) system. For example, to set 2:30 a.m., enter 230; and to set 2:30 p.m., enter 1430. 1160 For all 48 half-hours with zero skipped LABOR COST% Labor cost percentage report 1161 OVER TIME Employee over time report 1162 EMPLOYEE SUMMARY Employee summary report 1265 Employee no. PAY PERIOD Pay period report 1266 Employee no. PAY PERIOD SUM. Pay period summary report 1267 Employee no. Employee no. 1262 21 Operating modes Report type OP XZ X1 Z1 X2 Z2 Job # Required data/Remarks DAILY NET Daily net report 1270 INGREDIENT STOCK Ingredient stock report 1175 Ingredient table no. GLU GLU report 1180 GLU/PBLU code. (The range can be specified by entering start and end codes.) GLU BY SERVER GLU report by server 1181 CLOSED GLU Closed GLU report 1182 CL-GLU BY SERVER Closed GLU report by server 1183 DRIVE THRU Drive-through code report 1185 D-THRU BY SERVER Drive-through code report by server 1186 CLOSED D-THRU Closed drivethrough report 1187 CL-DT BY SERVER Closed drivethrough report by server 1188 SERVICE TIME Drive-through service time report 1189 STACKED REPORT Stacked report (X1/Z1) 1190 Stacked report 1 1191 Stacked report 2 Stacked report (X2/Z2) 1290 Stacked report 1 1291 Stacked report 2 STACKED REPORT 22 Description Bill no. (The range can be specified by entering start and end codes.) Drive-through code. (The range can be specified by entering start and end codes.) Bill no. (The range can be specified by entering start and end numbers.) 4. Individual reports — master/back-up master/satellite (1) Report generation procedure To generate respective reports, use the following procedure, referring to the list of individual reports on the following pages. 1. Select the required operating mode (OP XZ, X1, Z1, X2 or Z2) from the mode selection menu and press the [ENTER] key. 2. Select INDIVIDUAL and press the [ENTER] key. 3. Select the type of report you wish to generate and press the [ENTER] key. (If the desired type of report is not listed on the display, scroll up or down the screen.) 4. If you need to enter data to generate the report, follow the instructions given on the display for entry. 23 (2) List of individual reports (READING/RESETTING) These reports can be printed on the printer unit (option) or shown on the display screen. Operating modes Report type DEPARTMENT Description OP XZ X1 Z1 X2 Z2 Job # Full department report 110 Individual dept. group report 112 DEPT. GROUP TOTAL Dept. group total report 113 M-DOWN FOR DEPT. Department markdown report 119 PLU PLU report by specified range 120 DEPT. IND. GROUP PLU BY DEPT PLU IND. GROUP Required data/ Remarks MA, SL 210 212 Group no. (0 thru 9) MA, SL MA, SL 213 MA, SL 219 220 PLU no. (The range can be specified by entering start and end codes.) MA, SL PLU report by associated dept. 121 Department no. MA, SL Individual PLU group report 122 Group no. (0 thru 9) MA, SL 221 222 PLU GROUP TOTAL PLU group total report 123 PLU STOCK PLU stock report 124 PLU no. (The range can be specified by entering start and end codes.) PLU COST PLU cost report 125 PLU no. MA, SL Amount or quantity can be selected. MA, SL All PLUs of zero sales MA, SL PLUs of zero sales by department MA, MA 223 225 PLU TOP 20 PLU top-20 report 126 226 PLU ZERO SALES MA, SL PLU zero sales report 127 PLU zero sales report by specified dept. 127 PLU MIN. STOCK PLU minimum stock report 128 PLU HOURLY GROUP Hourly PLU group report 129 MA, SL TRANSACTION Transaction report 130 MA, SL 227 227 230 Notes* : MA → Master, SL → Satellite 24 Notes* SL MA Operating modes Report type TAX Description Tax report OP XZ X1 Z1 X2 Z2 Job # Required data/ Remarks 133 MA, SL 233 ALL MANAGER IND. MANAGER HOURLY Full manager report 148 Individual manager report 149 Hourly report Notes* MA, SL 248 Manager no. MA, SL 160 For an individual time range MA, SL 160 For all 48 half-hours with zero skipped MA, SL 249 DAILY NET Daily net report 270 MA, SL INGREDIENT STOCK Ingredient stock report 175 Ingredient table no. GLU GLU report 180 GLU/PBLU code. (The range can be specified by entering start and end codes.) GLU BY SEVER GLU report by server 181 CLOSED GLU Closed GLU report 182 CL-GLU BY SERVER Closed GLU report by server 183 DRIVE THRU Drive-through code report 185 D-THRU BY SEVER Drive-through code report by server 186 CLOSED D-THRU Closed drivethrough report 187 CL-DT BY SEVER Closed drivethrough report by server 188 MA, SL SERVICE TIME Drive-through service time report 189 MA, SL STACKED REPORT Stacked report (X1/Z1) 190 191 Stacked report 1 Stacked report 2 MA, SL MA, SL STACKED REPORT Stacked report (X2/Z2) 290 291 Stacked report 1 Stacked report 2 MA, SL MA, SL MA, SL MA, SL MA, SL Bill no. (The range can be specified by entering start and end codes.) MA, SL MA, SL Drive-through code. (The range can be specified by entering start and end codes.) MA, SL MA, SL Bill no. (The range can be specified by entering start and end codes.) MA, SL Notes* : MA → Master, SL → Satellite 25 5. Server report At the master, you can generate consolidated transaction reports on all servers or individual servers by reading or resetting operation. At each satellite, you can generate consolidated transaction reports on individual servers by reading or resetting operation. If a specific server is signed on at a machine when resetting operation for a consolidated individual server report is made at the machine, the data on transactions being handled by the server is also added and printed out. If that server is signed on at another machine, the message “IS SIGNED ON” is displayed, thus the resetting operation for that server cannot be made. Full server report sample Date Machine no. Consecutive no. Time Server name and code Job code Report mode Report type Reset counter Server code Data on server #0001 Data on server #0002 signed on at machine no.000002 26 3 IRC Programming First, turn on the machines in the IRC system and place them in the PGM2 mode. The programming procedures for both the master and satellites will be explained below. 1. Setting the machine numbers — master and satellite It is necessary to insure that each terminal has an assigned machine number to the master and satellites prior to further IRC programming. 1. Select “PGM2 MODE” from the mode selection menu and press the [ENTER] key to enter the PGM2 mode. 2. Select “SETTING” and press the [ENTER] key. 3. Select “TERMINAL” and press the [ENTER] key. Select “MACHINE#” from the REGISTER menu and press the [ENTER] key. 4. Enter a machine number and press the [ENTER] key. Machine number: up to 6 digits (0 - 999999) 5. Repeat steps 1 to 4 for all machines in the IRC system. NOTE In an IRC network, each machine number must be unique. Do not use the same machine number for more than one machine. 27 2. Setting the terminal numbers (IRC machine numbers) — master and satellite It is assumed that your terminal’s setting for inline operations has been performed. 1. Enter the PGM2 mode. 2. Select “INLINE SETTING” and press the [ENTER] key. 3. Enter a terminal number (0 - 254) and press the [ENTER] key. (For programming for BMA MACHINE No. and SYSTEM RETRY, see pages 31 - 32.) 4. Repeat steps 1 to 3 for all machines in the IRC system. NOTE • Terminal numbers must be assigned to the master and each satellite in the IRC system. (For setting the master’s terminal number, see the next paragraph.) • If an inline network contains two or more machines with the same terminal number, IRC communications will not be achieved correctly. Each terminal number must be unique. • The terminal number should be within the range from 1 to 254. • If the terminal number “000” is programmed for a machine, it is put in the OFF LINE mode and cannot take part in IRC communications. 28 3. Creating/updating the master list — master (1) Creating the master list (subwindow program) This may only be performed on the pre-designated master. 1. Enter the PGM2 mode. 2. Select “INLINE SETTING” and press the [ENTER] key. 3. Enter a terminal number (0 - 254) for the master and then carry out the programming for other INLINE SETTING items and press the [ENTER] key. The subwindow for the creation of the master list will open. (For programming for BMA MACHINE No. and SYSTEM RETRY, see pages 31 - 32.) 4. Enter the terminal number (1 - 254) for each machine in the IRC system (for the master and satellites) and press the [ENTER] key. The subwindow for machine number entry will open. 5. Enter the machine number (1 - 999999) that corresponds to the previously entered terminal number and press the [ENTER] key. 6. Repeat steps 4 to 5 for all machines in the IRC system. Press the [CA/AT] key to complete the master list. 7. Proceed to “7. Downloading the contents of the IRC programming to satellites”, see page 35 — Inline preset. 29 NOTE • The terminal numbers and machine numbers of the master and satellites must be entered into the master list for IRC communications. • The terminal numbers and machine numbers of up to 16 machines (one master and 15 satellites) can be entered into the master list. • The terminal number should be within the range from 1 to 254 and the machine number from 1 to 999999. • A satellite can not perform inline communications unless its terminal and machine numbers are present in the master list. • If a machine number which already exists in the master list is entered, a entry error will occur even when the corresponding terminal number does not exist in the list. • Pressing the [ENTER] key enters the programmed terminal numbers and machine numbers on the master. Pressing the [CA/AT] key issues a receipt on the receipt/journal printer when it exists. • The terminal numbers for remote printers is not preset. (2) Deleting a machine from the master list (subwindow program) To delete a terminal number from the master list, proceed as follows: 1. Select “PGM2 MODE” from the mode selection menu and press the [ENTER] key to enter the PGM2 mode. 2. Select “INLINE SETTING” and press the [ENTER] key. The INLINE SETTING menu will open. 3. Press the [ENTER] key. The subwindow for the master list will open. 4. Select the terminal to be deleted and press the [DEL] key. 5. The machine will ask you as follows: “ARE YOU SURE?” If you are sure to delete it, select “YES.” If not, select “NO.” 6. Press the [CA/AT] key to complete the master list. 7. Proceed to “7. Downloading the contents of the IRC programming to satellites”, see page 35 — Inline preset. NOTE • You can delete any of the terminal numbers that are in the master list. • Pressing the [CA/AT] key issues a receipt on the receipt and journal printer (optional). • Deleting the master from the master list will inhibit all requests of the satellites from being serviced. 30 4. Specifying whether to enable or disable the system retry function when a transmission error occurs — master and satellite You can specify whether the system retry function is disabled or enabled if the communication between machines does not end successfully. 1. Enter the PGM2 mode. 2. Select “INLINE SETTING” and press the [ENTER] key. The INLINE SETTING menu will open. 3. Move the cursor to the “SYSTEM ENTRY” line. Select “DISABLE” or “ENABLE” with the [ • ] key (toggle key) and press the [ENTER] key. NOTE • If the system retry function is enabled, a transmission job with which an error has occurred is not finalized immediately, but the master waits for selection of one of the three commands (RETRY, ABORT and IGNORE) through the keyboard. Then the master retries access to the satellite that has caused the transmission error or terminates the access as a successful or unsuccessful transmission depending on the selection made. • If the function is disabled, the job is terminated immediately. • The default setting is “ENABLE.” 31 5. Specifying the terminal to serve as a back-up master — master You can assign one satellite to the function of a back-up master. If the master fails during guest check operation, the assigned terminal will perform the master’s function. A machine number within the range from 1 to 999999 can be entered. If zero is entered, there will be no back-up master in the IRC system. This job can be done in the INLINE SETTING window of the master. The default setting is 0 (no back-up master). 1. Enter the PGM2 mode. 2. Select “INLINE SETTING” and press the [ENTER] key. The INLINE SETTING menu will open. 3. Move the cursor to the “BMA MACHINE No.” line. Then enter the machine number of the terminal to serve as a back-up master and press the [ENTER] key. Important note: To insure which satellite should be selected and to perform additional set up requirements, please consult your authorized SHARP dealer. NOTE The DECLARATION functions in the PGM2 mode enable the back-up master or the master to declare to be the master when the master or back-up master breaks down, and inform satellites of the master’s or back-up master’s recovery. For details of these functions, see “Master declaration” and “Recovery declaration” on pages 48 - 53. 32 6. Reading the contents of the IRC programming — master and satellite 1. Enter the PGM2 mode. 2. Select “INLINE READING” and press the [ENTER] key. The INLINE READING menu will open. 3. Select “INLINE PRESET” and press the [ENTER] key. 4. Select “DISPLAY” or “REPORT PRINTER” and press the [ENTER] key. 33 Terminal number of the satellite Terminal number of the master System retry function (enable/disable) List of the machines involved in the IRC system (terminal no./machine no.) System retry function (enable/disable) Back-up master (terminal no./machine no.) • You can also read the same contents of the IRC Programming on the display screen. 34 7. Downloading the contents of the IRC programming to satellites — master When you have completed or changed the IRC programming, distribute the IRC preset data from the master to all satellites in the IRC system. (1) Initial downloading For initial setup of the IRC system, use this downloading method. The preset data in the master is downloaded to each satellite, when the existing preset data in the satellite is cleared. 1. Enter the PGM2 mode. 2. Select “INITIAL D/L” and press the [ENTER] key. The INITIAL D/L menu will open. 3. In order to distribute all preset data files in the master to satellites, select “ALL PGM” and press the [ENTER] key. In order to distribute an individual preset data file, select the corresponding item and press the [ENTER] key. For initial downloading of PLU preset data, it is necessary to enter the code range and machine numbers to receive the data. NOTE: “25 ALL PGM” will clear the satellite’s totalizers. 4. If you wish to download the IRC programming data to all satellites, select “ALL” and press the [ENTER] key. If you wish to download the data to certain satellite(s), select “MACHINE SELECT” and press the [ENTER] key. In this case, the “MACHINE SELECT” menu will open. Move the cursor to the machine numbers and select “YES.” NOTE Check the contents of the programming of all the satellites in the IRC system that have received the preset data. 35 (2) Maintenance downloading To update preset data for the IRC system, use this downloading method. The preset data in the master is downloaded to each satellite without clearing the existing preset data or totalizers. 1. Enter the PGM2 mode. 2. Select “MAINTENANCE D/L” and press the [ENTER] key. The MAINTENANCE D/L menu will open. 3. Select a preset data item for maintenance and press the [ENTER] key. If needed, enter the code range. 4. If you wish to download the IRC programming data to all satellites, select “ALL” and press the [ENTER] key. If you wish to download the data to certain satellite(s), select “MACHINE SELECT” and press the [ENTER] key. In this case, the “MACHINE SELECT” menu will open. Move the cursor to the machine numbers and select “YES.” 36 List of downloading jobs (PGM2 mode) Menu Job # Item Description Note INITIAL D/L 4100 DEPT Department preset data Preset data copying with clearing 4119 DIRECT KEY MAINTENANCE D/L NOTE 4200 4218 4220 4222 4223 4225 4226 4227 4228 4232 4300 4409 4450 4600 Dept./PLU key preset data for direct depts./PLUs PLU PLU/Link PLU PLU MENU KEY PLU menu key preset data LINK PLU Link PLU preset data PLU STOCK PLU stock q’ty data CONDIMENT Condiment PLU preset data MIX & MATCH Mix & Match preset data RECIPE Recipe preset data INGREDIENT Ingredient preset COMBO MEAL Combo meal preset data INGREDIENT STOCK Ingredient stock q’ty data TRANSACTION Transaction preset data SERVER SIGN OFF All server sign off MANAGER Manager preset data OPTION Other preset data 4610 4614 DATE/TIME LOGO 4634 4700 4800 4900 4950 4990 4999 DEF. MENU LEVEL TAX ONLINE PRESET INLINE PRESET KP PRESET DEVICE ASSIGN ALL PGM 5100 5110 5200 5210 5220 5222 5223 5225 5226 5227 5228 5232 5300 Date, time Logo text preset data Default menu level preset data Tax preset data Online preset data Inline preset data Remote printer preset data Device assign preset data All PGM-mode preset data (Excepting job #4222, 4232 and 4409) DEPT Department preset data DEPT PRICE Department price preset data PLU PLU/Link PLU PLU PRICE PLU price preset data LINK PLU Link PLU preset data PLU STOCK PLU stock q’ty data CONDIMENT Condiment PLU preset data MIX & MATCH Mix & Match preset data RECIPE Recipe preset data INGREDIENT Ingredient preset data COMBO MEAL Combo meal preset data INGREDIENT STOCK Ingredient stock q’ty data TRANSACTION Transaction preset data Preset data copying with clearing Preset data copying with clearing Preset data copying with clearing Preset data copying with clearing Preset data copying with clearing Preset data copying with clearing Preset data copying with clearing Preset data copying with clearing Preset data copying with clearing Preset data copying with clearing Preset data copying with clearing Preset data copying with clearing Programming Job #2324, 2615 - 2621, 2630 - 2632, 2900 Preset data copying with clearing Programming Job #2614, 2642, 2643 and 2646 Preset data copying with clearing Preset data copying with clearing Preset data copying with clearing Preset data copying with clearing Preset data copying with clearing Preset data copying with clearing Downloading of Job #4000 to 4990 is performed collectively. Only preset data copying Only preset data copying Only preset data copying Only preset data copying Only preset data copying Only preset data copying Only preset data copying Only preset data copying Only preset data copying Only preset data copying Only preset data copying Only preset data copying Only preset data copying • The PLU/LINK PLU file (INITIAL D/L and MAINTENANCE D/L) does not include stock data. • The OPTION file includes the following data: Optional feature preset, scale preset, hourly report, stacked report, secret code, auto key, location preset, GLU range. • The LOGO file includes the following data: Logo text and bill logo, dept. group text, PLU group text, hourly group text, currency descriptor. • The PLU/LINK PLU file (INITIAL D/L and MAINTENANCE D/L) includes LINK PLU preset data. • The INLINE PRESET file include MWS preset data. • Initial D/L job #4999 should not be performed when totals exist in the system. (The totalizers of the receiving satellite are erased.) • Performed individual initial D/L jobs will result in a non-reset error when totals exist in the satellites. 37 8. Programming for the remote printer For connection of remote printers to the SRN, be sure to contact your dealer. (1) Assigning kitchen printer numbers to remote printers — master and satellite With the following procedure, you can do programming for the remote printers connected to the SRN. For initial setup of remote printers, please contact your authorized SHARP dealer. 1. Enter the PGM2 mode. 2. Select “KP SETTING” and press the [ENTER] key. The KP SETTING menu will open. 3. Select the kitchen printer number to be programmed. 4. Carry out the programming for the remote printer. (See the following pages for programming for individual remote printer items.) • Be sure to consult your authorized SHARP dealer for the correct settings. 5. After programming for the remote printer, press the [ENTER] key. 38 (2) Assigning the second kitchen printer number to each remote printer — master and satellite With the following procedure, you can assign a second remote printer to which data should be output when the first remote printer encounters an error during transmission of that data. This assignment is made to prepare for remote printer disconnection due to printer breakdown or other troubles. After the KP SETTING menu appears, proceed as follows: 1. Move the cursor to the “SECOND KP” line and enter the second kitchen printer number. 2. Press the [ENTER] key to finish the programming for the remote printer. (3) Naming the remote printer — master and satellite The programmed name will be printed together with other data on the remote printer. This enables exact identification of the printout if the remote printer fails. After the KP SETTING menu appears, proceed as follows: Move the cursor to the “NAME” line and enter a desired name for the remote printer. 39 (4) Specifying whether to enable or disable the function for data transmission to the remote printer — master and satellite If a remote printer is disconnected from the IRC system or any other problem occurs in it, you can disable your machine to stop data transmission to the remote printer. This prevents any error message from appearing on the machine display each time an entry to be transmitted to that printer is made. Move the cursor to the “TRANSMISSION” line and select “DISABLE” or “ENABLE” with the [ • ] key (toggle key) or display the choices by pressing the [SBTL] key. (5) Specifying the format of remote printing — master and satellite With the following procedure, you can specify what items to be printed on the remote printer. 1. Move the cursor to the following printing format items and select PRINT or SKIP with the [ • ] key (toggle key) or display them by pressing the [SBTL] key. Printing when quantity is one: PLU/department code: Unit price Amount: PRINT/SKIP PRINT/SKIP PRINT/SKIP PRINT/SKIP The default setting for these items is SKIP. 2. Press the [CA/AT] key to finish the programming for the remote printer. The CHIT FORMAT window will open. (For programming for CHIT FORMAT, see the next paragraph.) 40 (6) Specifying the format of chit printing — master and satellite If so desired, each PLU/department item may be preset to output to the receipt printer in a chit format. With the following procedure, you can specify what items to be printed on chits. 1. After programming for the KP PRESET items, press the [ENTER] key. 2. Move the cursor to the following CHIT FORMAT items and select PRINT or SKIP with the [ • ] key (toggle key). Printing when quantity is one: PLU/department code: Unit price: Amount: PRINT/SKIP PRINT/SKIP PRINT/SKIP PRINT/SKIP The default setting for these items is SKIP. 3. Press the [ENTER] key to finish the programming for chit printing. 41 9. Reading the contents of the remote printer programming — master and satellite 1. Enter the PGM2 mode. 2. Select “KP READING” and press the [ENTER] key. 3. Select “DISPLAY” or “REPORT PRINTER” and press the [ENTER] key. KP no. K.P name Data transmission: OK/NO Second KP no. KP. Print format Chit print format 42 10. Downloading the contents of the remote printer programming to satellites — master When you have completed the remote printer programming, you can distribute the preset data from the master to all satellites in the IRC system. 1. Enter the PGM2 mode. 2. Select “INITIAL D/L” and press the [ENTER] key. 3. The INITIAL D/L menu will open. Select “KP PRESET” and press the [ENTER] key. 4. If you wish to download the KP PRESET data to all satellites, select “ALL” and press the [ENTER] key. If you wish to download the data to certain satellite(s), select “MACHINE SELECT” and press the [ENTER] key. In this case, the MACHINE SELECT menu will open. Move the cursor to the machine numbers and select “YES.” NOTE Check if all the satellites in the IRC system have received the preset data for the remote printer. 43 11. Programming for the Manager Work Station (MWS) — master and satellite The SRN interface for the ER-A770 POS enables the ER-A770 to perform in-line communications to a host P.C. through the connection to a Manager Work Station (MWS). The function of Manager Work Station: 1) Down load of the terminal data 2) Up load of the terminal data 3) Remote Job Entry (RJE) function 4) T-Log function 5) ELECTRONIC MAIL function [Terminal [Terminal [Terminal [Terminal [Terminal PC] PC] PC] PC] PC] (1) Programming of the terminal number The terminal number of MWS can be specified by the following procedure: 1. Enter the PGM2 mode. 2. Select “MWS SETTING” and press the [ENTER] key. The MWS SETTING window will appear. 3. Enter the terminal number (1 - 254) of MWS and press the [ENTER] key. 44 (2) Programming of the time-out time The time-out value for receiving the data can be specified by the following procedure: 1. Enter the PGM2 mode. 2. Select “MWS SETTING” and press the [ENTER] key. The MWS SETTING window will appear. 3. Enter the time-out time (1 - 255 (sec)) and press the [ENTER] key. NOTE: This value will depend upon the application. Please consult your authorized SHARP dealer. 45 12. Reading the contents of the Manager Work Station (MWS) programming — master and satellite 1. Enter the PGM2 mode. 2. Select “MWS READING” and press the [ENTER] key. 3. Select “DISPLAY” or “REPORT PRINTER” and press the [ENTER] key. Terminal No. (001) Time-out time (7 sec) 46 4 System Back-Up 1. How the IRC back-up system works The IRC system incorporates a back-up system. One of the satellites can be designated to serve as a back-up master. When both the master and back-up master are in order, the system works in the following sequence: (1) Each satellite sends updated GLU/PBLU data to the master. (2) The master receives the data, processes it and sends it back to the satellite. (3) The satellite sends the updated data to the back-up master. (4) The back-up master receives the data, processes it and sends it back to the satellite. Master Back-up master (Processing) (Processing) (1) Updated data (3) Updated data (2) Processed data (4) Processed data Satellite If the master breaks down, the back-up master serves as the master after a master declaration is made at the back-up master. If the back-up master breaks down, updated data transmission to it can be stopped by a master declaration at the master. When the master or back-up master recovers from the breakdown, it resumes its function as the master or back-up master by the recovery declaring operation. 47 2. Master declaration — when the master or back-up master breaks down When the master or back-up master breaks down, the master declaration procedure should be taken to inform satellites of the breakdown. (1) When the master breaks down — Master declaration at the back-up master 1) A satellite detects a breakdown of the master through the system retry function when it is sending updated GLU/PBLU data to the master. At this point, the message “NO REPLY/ MASTER” appears in the pop-up window of the display. NO REPLY/MASTER * For the system retry function, see pages 57 - 58. 2) The master declaration operation must be done at the back-up master. This operation informs the other satellites that the master has broken down and the back-up master will serve as the master hereafter. (During this process, no other operation cannot be done at each satellite.) 3) Each satellite in the IRC system starts sending updated GLU/PBLU data to the back-up master. 4) The back-up master processes the received data and sends back the processed data to each satellite. Flow of a master declaration at the back-up master Master Back-up master 2) Master declaration (Processing) Satellite 1) Detection of a breakdown (Transmission stops.) 3) Updated data 4) Processed data Master declaration 48 The master declaration procedure is as follows: 1. Select “PGM2 MODE” from the mode selection menu and press the [ENTER] key. 2. Select “DECLARATION” and press the [ENTER] key. 3. Select “MASTER DECLARE” and press the [ENTER] key. 49 (2) When the back-up master breaks down — Master declaration at the master 1) A satellite detects a breakdown of the back-up master through the system retry function when it is sending updated GLU/PBLU data to both the master and back-up master. At this point, the message “NO REPLY/BACKUP” appears in the pop-up window of the display. NO REPLY/BACKUP 2) The master declaration operation must be done at the master. This operation causes the master to inform all satellites of the breakdown of the back-up master. 3) Each satellite in the IRC system sends updated GLU/PBLU data only to the master. 4) The master processes the received data and sends back the processed data to each satellite. Flow of a master declaration at the master Master Back-up master 2) Master declaration (Processing) 1) Detection of a master breakdown (Transmission stops.) Satellite 3) Updated data 4) Processed data The master declaration procedure is the same as “(1) When the master breaks down.” 50 3. Recovery declaration — when the master or back-up master recovers from a breakdown When the master or back-up master recovers from a breakdown, the recovery declaration operation should be taken to inform satellites of the recovery. (1) When the master recovers from a breakdown — Recovery declaration at the back-up master 1) The recovery declaration operation is done at the back-up master. 2) Each satellite stops sending updated GLU/PBLU data to the back-up master. 3) The back-up master sends the updated GLU/PBLU data files to the master. 4) The back-up master informs all satellites of the master’s recovery. 5) The satellites restart sending updated GLU/PBLU data to the master. Flow of a recovery declaration at the back-up master Master Back-up master 1) Recovery declaration operation 3) Updated data file Satellite 5) Restart of updated data transmission (Processing) 4) Master recovery information 2) Transmission stops. Master declaration 51 The recovery declaration procedure is as follows: 1. Select “PGM2 MODE” from the mode selection menu and press the [ENTER] key. 2. Select “DECLARATION” and press the [ENTER] key. 3. Select “RECOVER DECLARE” and press the [ENTER] key. 52 (2) When the back-up master recovers from a breakdown — Recovery declaration at the master 1) The recovery declaration operation is done at the master. 2) Each satellite stops sending updated GLU/PBLU data to the master temporarily. 3) The master sends the updated GLU/PBLU data files to the back-up master. 4) The master informs all satellites of the back-up master’s recovery. 5) The satellites restart sending updated GLU/PBLU data to the back-up master. Flow of a recovery declaration at the master Master Back-up master 3) Updated data file 1) Recovery declaration (Processing) Satellite 4) Back-up master recovery information 2) Transmission stops temporarily. 5) Restart of updated data transmission The recovery declaration procedure is the same as “(1) When the master recovers from a breakdown.” 53 5 Error Recovery 1. Data clear operation With the data clear operation, you can clear various item memories when necessary. This operation should be done only when the master or system breaks down. (1) Data clearing of the electronic journal data — master and satellite You can clear the electronic journal data in the event of some trouble. This function is available at the master and satellites. Clearing procedure 1. Select “PGM2 MODE” from the mode selection menu and press the [ENTER] key. 2. Select “DATA CLEAR” and press the [ENTER] key. 3. Select “E.JOURNAL” and press the [ENTER] key. (2) Data clearing of the T-LOG buffer — master and satellite You can clear the T-LOG buffer in the event of some trouble. This function is available at the master and satellites. Clearing procedure After selecting “DATA CLEAR” from the PGM2 MODE menu with the same procedure as steps 1 and 2 in “(1) Data clearing of the electronic journal data,” select “T-LOG.” 54 NOTE • For T-LOG polling, see page 14. • The above-mentioned data clearing jobs should be performed at the advice of your authorized SHARP dealer. (3) Data clearing of the transaction memory — master and satellite You can clear the transaction memory in the event of some trouble. This function is available at the master and satellites. Clearing procedure After selecting “DATA CLEAR” from the PGM2 MODE menu with the same procedure as steps 1 and 2 in “(1) Data clearing of the electronic journal data,” select “TRANSACTION.” (4) Data clearing of the hourly sales data memory — master and satellite You can clear the hourly sales data memory in the event of some trouble. This function is available at the master and satellites. Clearing procedure After selecting “DATA CLEAR” from the PGM2 MODE menu with the same procedure as steps 1 and 2 in “(1) Data clearing of the electronic journal data,” select “HOURLY.” (5) Data clearing of the daily net sales data memory — master and satellite You can clear the daily net sales data memory in the event of some trouble. This function is available at the master and satellites. Clearing procedure After selecting “DATA CLEAR” from the PGM2 MODE menu with the same procedure as steps 1 and 2 in “(1) Data clearing of the electronic journal data,” select “DAILY NET.” 55 (6) Data clearing of the server sign-on state — master You can clear the server sign-on state in case of trouble. This operation is effective only for the sign-on flag for servers who are signed on at the master. Clearing procedure After selecting “DATA CLEAR” from the PGM2 MODE menu with the same procedure as steps 1 and 2 in “(1) Data clearing of the electronic journal data,” select “SIGN ON FLAG.” NOTE Server sales data for each satellite at which a server has signed on is not collected by manual clearing of the sign-on state. Server sales data is collected only when sign-off operation is done correctly at satellites. (7) Data clearing of the GLU/PBLU data in use — master You can clear the GLU/PBLU data in use in the event of some trouble. This operation clears all GLU/PBLU data that is currently in use. Clearing procedure After selecting “DATA CLEAR” from the PGM2 MODE menu with the same procedure as steps 1 and 2 in “(1) Data clearing of the electronic journal data,” select “GLU USED FLAG.” (8) Data clearing of the drive-through data in use — master You can clear the drive-through data in use in the event of some trouble. This operation clears all drive-through data that is currently in use. Clearing procedure After selecting “DATA CLEAR” from the PGM2 MODE menu with the same procedure as steps 1 and 2 in “(1) Data clearing of the electronic journal data,” select “D-THRU USED FLAG.” 56 2. System retry function If a satellite terminates a transmission job unsuccessfully, the master either terminates the job immediately or awaits a command given through the keyboard, depending on whether the system retry function is disabled or enabled. When the system retry function is enabled, the master awaits the entry of a command and retries access depending on the command as explained below. This function is used in the following cases: • The master has failed to download preset or updated data to all or some of the satellites. • The master has failed to upload sales reports from all or some of the satellites. • The satellite has failed to download data to other machines. Whether the system retry function is enabled or disabled when a transmission error occurs is programmed at the master. (See “4. Specifying whether to enable or disable the system retry function when a transmission error occurs” on page 31.) (1) When the system retry function is disabled: The master terminates the transmission job immediately in the following two ways. If none of the satellites have successfully transmitted data, the transmission is regarded as having ended with an error, which is equivalent to ABORT as discussed below. If there is any satellite which has successfully transmitted data, the transmission is regarded as either successful or unsuccessful depending on the type of transmission job. In this case, the transmission regarded as successful and the one regarded as unsuccessful are equivalent to IGNORE and ABORT, respectively both of which are explained below. (2) When the system retry function is enabled: If a transmission error occurs, the number and error state of the satellite in which the error has occurred and the relevant menu will appear on the display and the master awaits the entry of one of the following commands given through the keyboard: 57 A) RETRY command (selection from the menu or press of the 1 key) B) ABORT command (selection from the menu or press of the 2 key) C) IGNORE command (selection from the menu or press of the 3 key) (* If there are only RETRY and IGNORE on the menu, press the 2 key.) A) RETRY command: When RETRY is selected, the master attempts a RETRY to the satellite; however, it does not retry when, due to the type of error (for example, command error), it is obvious that the RETRY will fail. This means that the master will not gain access if errors that have occurred during transmission are such types of errors. B) ABORT command: When ABORT is selected, the master terminates access to the satellite and regards the transmission as having unsuccessfully ended. However, in the case of program data downloading, the ABORT command may be issued only when all the satellites accessed are in the error state. C) IGNORE command: When IGNORE is selected, the master terminates access to the satellite, regards the transmission as having successfully ended and prints only transmitted data. If no satellites have successfully transmitted data, the IGNORE command may be issued to the master in the case of sales data inquiry (X report), though the result is not printed. [Retry during sales data inquiry] During resetting, the CANCEL command may be given only when every accessed satellite is in the error state. The IGNORE and RETRY commands are available unconditionally. 58 BASIC SPECIFICATIONS Transmission system: Serial synchronous, half-duplex transmission. Transmission line: Common bus system Transmission speed: 1 Mbits/sec Transmission distance: Total (main + branch) max. 1 km Transmission cable: Coaxial cable RG-58/U No. of connectable machines: Master: 1 Satellites/Remote printers: max. 15 (Remote printers alone: max. 9) Transfer system: Packet-unit 59 6 Handling the Remote Printer • ER-03RP Physical characteristics Control panel Paper outlet Ribbon cover Online switch Line feed switch Paper cover SRN connector Power switch AC power receptacle 60 1. Lamps and switches (1) Lamps • Power lamp This lamp lights up when the power switch of the remote printer is turned on. • Online lamp This lamp lights up when the online switch is pressed, and goes off when the switch is pressed again. • Alarm lamp This lamp lights up when the remote printer malfunctions. In this case the printer neither prints any data nor feeds the paper. The alarm state can be cleared by pressing the ONLINE switch or by setting the power switch to the OFF position and then back to the ON position. (2) Switches • Power switch This switch is used to energize the remote printer. • Online switch This switch is used to make the remote printer perform printing. It must be pressed before starting registrations which require printing. • Line feed switch This switch is used to advance the paper in the remote printer. 2. Replacement of the paper roll When a colored dye appears on the paper roll, it means that it is time to replace the existing paper roll. Replace the paper roll with a new one by using the procedures described below. When installing a paper roll for the first time, take steps 1 and 4 through 7. 1. Pull up the paper cover and remove it. 61 2. Cut the paper along a straight line to remove the paper spool. 3. Press the line feed switch to remove the paper remaining in the printer. 3 to 5 cm 4. Fold the top end of the replacement paper roll by 3 to 5 cm securely as shown at left. How to fold paper 5. Insert the end of the folded paper deep into the paper chute of the printer and press the line feed switch to advance the paper. NOTE If paper is not inserted far enough, it will not advance when the line feed switch is pressed. 62 6. Remove the slack in the paper and set the roll in position. 7. Pass the top end of the paper through the paper cutter on the paper cover and close it. 3. Replacement of the ink ribbon cassette When the print becomes faint, replace the ink ribbon cassette with a new one according to the procedures described below. Be sure to turn off the remote printer before replacing the ink ribbon cassette. 1. Pull up the ribbon cover and remove it. 63 2. Rotate the take-up knob of the ink ribbon cassette in the direction of the arrow to tighten the ink ribbon. Ink ribbon cassette Take-up knob 3. Push the ink ribbon cassette to the left, then lift up its right side to remove it. 4. Rotate the take-up knob of the new ink ribbon Ink ribbon cassette to tighten the ink ribbon. Install the new ink ribbon cassette so that the ink ribbon sets into the gap between the dot head nose assembly and paper guide as shown at the left. 5. Close the ribbon cover. 64 • ER-04RP Physical characteristics Control panel Paper outlet Ribbon cover Online switch Line feed switch Paper cover SRN connector Power switch AC power receptacle 65 1. Lamps and switches (1) Lamps • Power lamp This lamp lights up when the power switch of the remote printer is turned on. • Online lamp This lamp lights up when the online switch is pressed, and goes off when the switch is pressed again. • Alarm lamp This lamp lights up when the remote printer malfunctions. In this case the printer neither prints any data nor feeds the paper. The alarm state can be cleared by pressing the online switch or by setting the power switch to the OFF position and then back to the ON position. (2) Switches • Power switch This switch is used to energize the remote printer. • Online switch This switch is used to make the remote printer perform printing. It must be pressed before starting registrations which require printing. • Line feed switch This switch is used to advance the paper in the remote printer. 2. Replacement of the paper roll When a colored dye appears on the paper roll, it means that it is time to replace the existing paper roll. Replace the paper roll with a new one according to the procedures described below. When installing a paper roll for the first time, take steps 1 and 4 through 7. 1. Pull up the paper cover and remove it. 66 2. Cut the paper along a straight line to remove the paper spool. 3. Press the line feed switch to remove the paper remaining in the printer. 3 to 5 cm 4. Fold the top end of the replacement paper roll by 3 to 5 cm securely as shown at left. How to fold paper 5. Insert the end of the folded paper deep into the paper chute of the printer and press the line feed switch to advance the paper. NOTE If paper is not inserted far enough, it will not advance when the line feed switch is pressed. 67 6. Take up the slack in the paper and set the roll in position. 7. Close the paper cover. 3. Replacement of the ink ribbon cassette When the print becomes faint, replace the ink ribbon cassette with a new one according to the procedures described below. Be sure to turn off the remote printer before replacing the ink ribbon cassette. 1. Remove the paper cover and the ribbon cover. 68 2. Pulling the release levers, lift up the auto cutter. 3. Rotate the take-up knob of the ink ribbon cassette in the direction of the arrow to tighten the ink ribbon. Ink ribbon cassette Take-up knob 4. Push the ink ribbon cassette to the left, then lift up its right side to remove it. 5. Rotate the take-up knob of the new ink ribbon Ink ribbon cassette to tighten the ink ribbon. Install the new ink ribbon cassette so that the ink ribbon sets into the gap between the dot head nose assembly and paper guide as shown at the left. 6. Close the auto cutter and install the ribbon cover and the paper cover. 69 SHARP CORPORATION ERA770A_2IE10