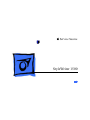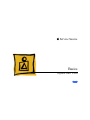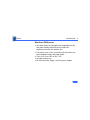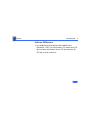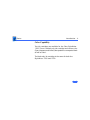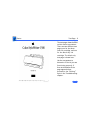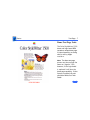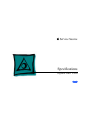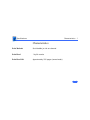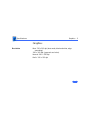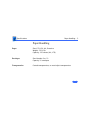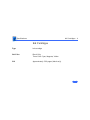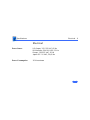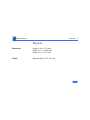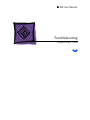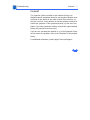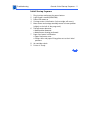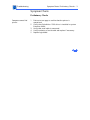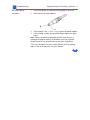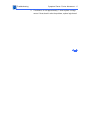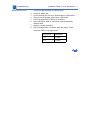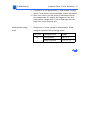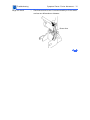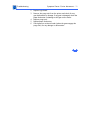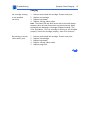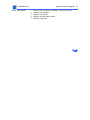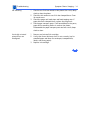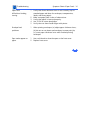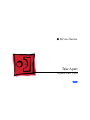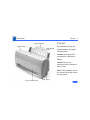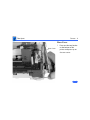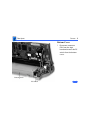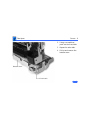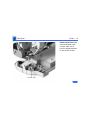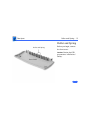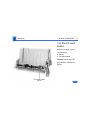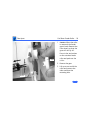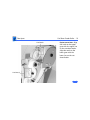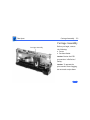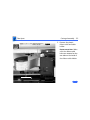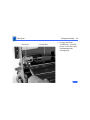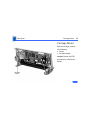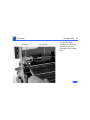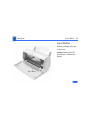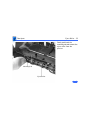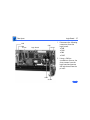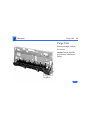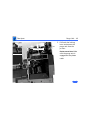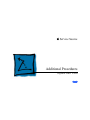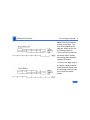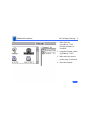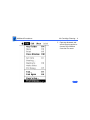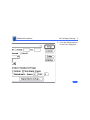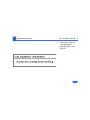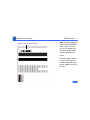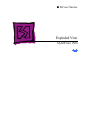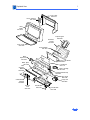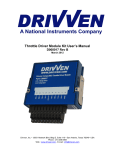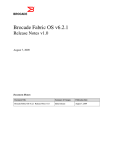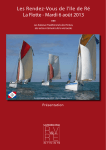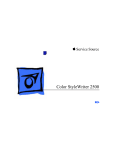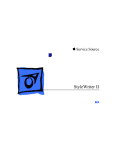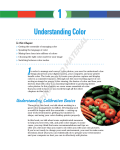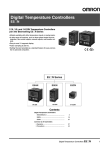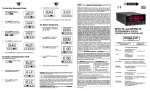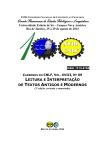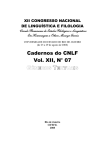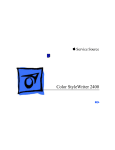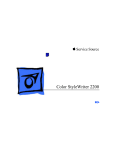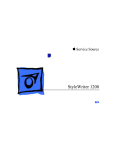Download Apple Color StyleWriter 1500 Specifications
Transcript
K Service Source StyleWriter 1500 K Service Source Basics StyleWriter 1500 Basics Introduction - 1 Introduction The StyleWriter 1500 is a high-resolution ink-jet printer. There are some differences between the StyleWriter 1500 and the StyleWriter 1200. Basics Introduction - 2 Hardware Differences • The sheet feeder has changed to be compatible with the new paper feeding scheme that the vendor has implemented across the product line. • The plastic cover of the controller and feed rollers has been changed to match the paper feeder. • There is no Error LED on the 1500 • No paper output tray • No internal power supply, external power adapter Basics Introduction - 3 Software Differences • Two additional print modes have been added to the StyleWriter 1500: Fine and Smooth. Fine mode uses 360 dpi resolution and Smooth uses a 720 dpi horizontal by 360 dpi vertical resolution. Basics Introduction - 4 Color Capability Two ink cartridges are available for the Color StyleWriter 1500. There is a black-only ink cartridge and a three-color (Cyan, Magneta, and Yellow) that produces a composite black as well as color. The black-only ink cartridge is the same for both the StyleWriter 1200 and 1500. Basics Test Page - 5 Online Key Test Page Turn on the printer and hold down the online key for at least 6 seconds or until the test page prints. Basics Test Page - 6 The test pages show the ROM revision and a test pattern. There are two different test pages; one for the threecolor ink cartridge, and one for the black-only ink cartridge. The black-only test page is shown here. Use the test pattern to determine if the ink jets are functioning properly. If lines at the bottom of the page appear broken, proceed to the “Printing” topic in the Troubleshooting chapter. Basics Test Page - 7 Demo Test Page Units The Color StyleWriter 1500 demo unit logic board ROM contains a unique demo page. A limited quantity are being sold for use by Apple resellers. Note: The demo test page printer may be serviced the same as a regular 1500, however, if the logic board is replaced it will lose the demo page capability. If that feature is needed, the unit should be RMAed to Finish Goods. K Service Source Specifications StyleWriter 1500 Specifications Characteristics - 1 Characteristics Print Methods Serial bubble jet ink–on–demand Print Head 1 by 64 nozzles Print Head Life Approximately 500 pages (normal mode) Specifications Graphics - 2 Graphics Resolution Best: 720 x 360 dpi (best mode, black and white, edge smoothing) 360 x 360 dpi (grayscale and color) Normal: 360 x 360 dpi Draft: 180 x 180 dpi Specifications Paper Handling - 3 Paper Handling Paper Size: LTR, LGL, A4, Executive Weight: 16–24 lb. Capacity: 100 sheets (A4, LTR) Envelopes Size: Number 6 or 10 Capacity: 10 envelopes Transparencies Coated transparencies, or most inkjet transparencies Specifications Ink Cartridges - 4 Ink Cartridges Type Ink cartridge Ink Color Black-Only Three-Color: Cyan, Magenta, Yellow Life Approximately 500 pages (black-only) Specifications Environmental - 5 Environmental Acoustic Noise Level Approximately 40 dB (reference level) Temperature 59–86°F (15–30°C) Humidity 10–80% (no condensation) Specifications Electrical - 6 Electrical Power Source Power Consumption U.S./Japan: 102-132 VAC, 60 Hz UK/Australia: 204-264 VAC, 50 Hz Europe: 196-253 VAC, 50 Hz Japan: 85-110 VAC, 50,60 Hz 30 W maximum Specifications Physical - 7 Physical Dimensions Weight Height: 6.9 in. (176 mm) Width: 13.7 in. (348 mm) Depth: 8.5 in. (215 mm) Approximately 5.5 lb. (2.5 kg) K Service Source Troubleshooting StyleWriter 1500 Troubleshooting General/ - 1 General The Symptom Charts included in this chapter will help you diagnose specific symptoms related to your product. Because cures are listed on the charts in the order of most likely solution, try the first cure first. Verify whether or not the product continues to exhibit the symptom. If the symptom persists, try the next cure. (Note: If you have replaced a module, reinstall the original module before you proceed to the next cure.) If you are not sure what the problem is, or if the Symptom Charts do not resolve the problem, refer to the Flowchart for the product family. For additional assistance, contact Apple Technical Support. Troubleshooting General /Initial Startup Sequence - 2 Initial Startup Sequence 1 2 3 4 5 6 7 8 9 Plug in printer and press the power button. Logic board is tested (ROM/RAM) Power LED comes on Carriage motor initialization (ink cartridge will move). Motor starts and carriage assembly moves to home position (slightly to the left of the purge unit). Carriage motor detection. • Home position detected. • Maintenance cleaning performed. Paper feed motor initialization. • Paper feed motor runs. • Pickup roller and paper lifting plate set to their initial positions. Ink cartridge check. Printer is ready. Troubleshooting Symptom Charts /Preliminary Checks - 3 Symptom Charts Preliminary Checks Computer cannot find printer 1 2 3 4 5 Print out a test page to confirm that the printer is operational. Verify that StyleWriter 1500 driver is installed in system Extension folder. Verify that serial cable is connected. Verify continuity of serial cable and replace if necessary. Replace logic board. Troubleshooting No status light or movement Symptom Charts /Preliminary Checks - 4 1 2 3 4 Verify that printer is turned on and plugged in correctly. Check voltage of power adapter. If the voltage is not 11.5 to 15.5 V replace the power adapter. If the voltage is within the specified range, replace the logic board. Note: When connected to Macintosh and this error occurs, a message will appear stating “A hardware error has occurred. Please check for any obstructions by the Color StyleWriter 1500 ink cartridges. Press the Cancel button and try printing again. If the error persists, see your manual.” Troubleshooting Symptom Charts /Carrier Movement - 5 Carrier Movement Carrier motor does not move or is obstructed 1 2 3 4 5 6 7 8 Check carriage assembly for obstructions. Check for paper jam. Check carriage belt for wear, deterioration or dislocation. Check to see if carriage guide frame is deformed. Check carriage shaft for bends or scratches. Move carriage by hand to check that it moves smoothly, without noise. Replace carrier assembly. Check carriage motorresistance with ohm meter. Check connector CNCR on the logic board. CNCR(pins) 1-2 3-4 Resistance 7 ohms 7 ohms Troubleshooting Symptom Charts /Carrier Movement - 6 9 If resistance is not approximately 7 ohms replace carriage motor. If that doesn’t solve the problem, replace logic board. Troubleshooting Home position error Symptom Charts /Carrier Movement - 7 1 2 3 4 5 6 7 8 Check carriage assembly for obstructions. Check for paper jam. Check carriage belt for wear, deterioration or dislocation. Check to see if carriage guide frame is deformed. Check carriage shaft for bends or scratches. Move carriage by hand to check that it moves smoothly, without noise. Replace carriage assembly. Check carriage motor resistance with ohm meter. Check connector CNCR on the logic board. CNCR(pins) Resistance 3-4 7 ohms 1-2 7 ohms Troubleshooting Symptom Charts /Carrier Movement - 8 9 If resistance is not approximately 7 ohms replace carriage motor. If that doesn’t solve the problem, replace logic board. 10 After error occurs, turn the power off and observe where the carriage stops. If it stops in the image area, then do a home position voltage check. If the carriage stops over the purge unit, check the purge unit. Home position voltage check 1 With printer on, move carriage to home position. Check voltage at connector CNH on the logic board. CNH (pin) 29 Carriage position Home position Center of printer Voltage 4.8 V ± .2 0.15 V ± .15 Troubleshooting Symptom Charts/Carrier Movement - 9 2 If voltages are not within specified ranges replace home position sensor or carriage ribbon cable. If voltages are within specified ranges, replace logic board. Troubleshooting Purge unit check Symptom Charts /Carrier Movement - 10 1 Check sensor arm to see if it moves smoothly or if the sensor arm has any deformation or damage.. Sensor Arm Troubleshooting Symptom Charts /Carrier Movement - 11 2 3 4 5 6 Replace logic board Remove the purge unit from the printer and check for any gear deformation or damage. If any gear is damaged, check the paper feed motor for damage to the gear on the motor. Replace purge unit. Replace paper feed motor. Check gears on cut sheet feeder (where the gears engage the purge unit) for any damage or deformation. Troubleshooting Symptom Charts/Imaging - 12 Imaging Ink cartridge missing or not installed correctly 1 Remove and reinstall ink cartridge. Execute test print. 2 Replace ink cartridge. 3 Replace logic board. 4 Replace carriage ribbon cable. Note: The status LED may blink at the end of the initial startup sequence when all other events have occurred correctly. When connected to a Macintosh, a message will appear stating, “The Color StyleWriter 1500 ink cartridge is missing or not installed properly. Insert the cartridge properly, then click Continue.” No printing or certain colors won’t print 1 2 3 4 5 Remove and reinstall ink cartridge. Execute test print. Replace ink cartridge. Replace logic board. Replace carriage ribbon cable. Replace purge unit. Troubleshooting White lines appear Symptom Charts/Imaging - 13 1 2 3 4 5 Remove and reinstall ink cartridge. Execute test print. Replace ink cartridge. Replace logic board. Replace carriage ribbon cable. Replace purge unit. Troubleshooting Ink smearing Symptom Charts /Imaging - 14 1 2 3 4 Vertically-oriented printed lines are misaligned 1 2 3 Check to see if ink has misted on the platen. Use a soft, damp cloth to clean the platen. Check the ink nozzles to see if ink has clumped there. Clean ink nozzle area. Check the purge unit head wiper and head capping area. If paper bits have clumped there, replace the purge unit. Check paper transport parts. If ink has adhered to the parts, paper will be smearing before it reaches the platen. Disassemble the paper transport parts and use a soft, damp cloth to clean. Remove and reinstall ink cartridge. Verify that forms thickness lever is set correctly (up for standard paper and down for envelopes, transparencies, labels, and heavy paper). Replace ink cartridge. Troubleshooting Symptom Charts/Paper Feed - 15 Paper Feed No paper feed 1 2 3 4 5 6 Grinding during paper feed 1 2 3 Make sure paper path is clear of obstructions. Check cut sheet feeder for deterioration or damage on the rubber ring on the pickup roller, separation sheet or gears on the side of the cut sheet feeder. Replace paper pickup roller. Replace cut sheet feeder. Replace paper feed motor. Replace logic board. Make sure paper path is clear of obstructions. Verify that forms thickness lever is set correctly (up for standard paper and down for envelopes, transparencies, labels, and heavy paper). Verify that cut sheet feeder aligns with printer. Troubleshooting Symptom Charts /Paper Feed - 16 Paper feed difficulties: binding, tearing 1 Envelope feed problems 1 When printing envelopes: (a) adjust paper thickness lever; (b) do not run cut sheets and envelopes in same print job; (c) reset paper thickness lever when finished printing envelopes. Spur tracks appear on paper 1 2 Use a soft brush to clean the spurs on the front cover. Replace front cover. 2 3 4 5 Verify that forms thickness lever is set correctly (up for standard paper and down for envelopes, transparencies, labels, and heavy paper). Make sure paper path is clear of obstructions. Verify that paper is inserted properly. Use 16–24 lb. cotton bond paper. Verify that cut sheet feeder aligns with printer. K Service Source Take Apart StyleWriter 1500 Take Apart Upper Case Covers - 1 Paper Support Covers Logic Board Cover No preliminary steps are required before you begin this procedure. Caution: Review the ESD precautions in Bulletins/ Safety. Caution: Do not use excessive force to release a latch or tab. Note: This procedure covers the removal of all the covers on the printer. Front Access Cover Rear Cover Take Apart Covers - 2 Front Access Cover 1 Arm 2 Front Access Cover Arm 3 Note: The front access cover is held in place by two arms that function as hinges. Plastic tabs at the end of the arms fit into knobs on the inside of the upper case. Open the front access cover. Press the end of each arm inward and free the arm tabs from the upper case. Lift off the front access cover. Take Apart Covers - 3 Upper Case Release the right side latch and lift the upper case a short distance. Repeat for the left side latch and remove the case. Upper Case Latch Latch Take Apart Covers - 4 Rear Cover 1 Rear Cover Bottom Latch Press out the two latches on the bottom of the printer and press up on the rear cover. Take Apart Covers - 5 2 Top Latch Top Latch Rear Cover 3 Release the two latches on the top of the printer. Lift up and remove the rear cover. Take Apart Covers - 6 Logic Board Cover Logic Board Cover Side Latch 1 2 Press in the front latch and release the side latch. Pull back and remove the cover. Take Apart Covers - 7 Paper Support Paper Support 1 2 3 Pull out the paper support until it rests against the stops. Push the support forward and disconnect the latches. Slide out the paper support. Take Apart Covers - 8 Bottom Cover 1 Bottom Cover DC Switch Disconnect connector CNV from the logic board and remove the DC switch from the bottom cover. Take Apart Covers - 9 2 3 4 Bottom Cover Front Latch Using a screwdriver, push out the front latch. Repeat for other side. Pull up and remove the bottom cover. Take Apart Covers - 10 Replacement Note: Make sure the bottom cover circular tabs are fit into the proper position in the printer frame. Circular Tab Take Apart Covers - 11 Replacement Note: Make sure the latch on the upper case engages the on/off button on the logic board. Latch On/Off Button Take Apart Cut Sheet Feeder - 12 Cut Sheet Feeder Cut Sheet Feeder Before you begin, remove the covers. Caution: Review the ESD precautions in Bulletins/ Safety. Caution: Do not get the ink on your hands or clothes. Although the ink is water soluble, it contains dyes that will stain. Take Apart Cut Sheet Feeder - 13 1 Cut Sheet Feeder Screw Using a Phillips screwdriver, remove the two screws that secure the cut sheet feeder to the printer. Take Apart Cut Sheet Feeder - 14 2 Latch Alignment Pin Alignment Pin 3 Press in the latch and remove the cut sheet feeder. Replacement Note: Make sure the alignment pins on the cut sheet feeder are aligned with the printer frame. Take Apart Roller and Spring - 15 Roller and Spring Roller and Spring Front Cover Before you begin, remove the front cover. Caution: Review the ESD precautions in Bulletins/ Safety. Take Apart Roller and Spring - 16 1 Roller 2 Spring Push the roller forward slightly. Carefully lift up and remove the roller and spring. Take Apart Cut Sheet Feeder Roller - 17 Cut Sheet Feeder Roller Before you begin, remove the following: • Covers • Cut sheet feeder Caution: Review the ESD precautions in Bulletins/ Safety. Cut Sheet Feeder Roller Take Apart Cut Sheet Feeder Roller - 18 1 Gear 2 3 Roller Caution: When the roller is removed, the feeder gear is loose. Remove the roller slowly so that the gear will not fly off. Press in the two latches on the cut sheet feeder roller and push out the roller. Remove the gear. Lift up on one end of the roller and remove the other end from the mounting hole. Take Apart Cut Sheet Feeder Roller - 19 Line/Notch Line/Notch Replacement Note: Align the notch on the upper gear with the upper line on the cut sheet feeder. Align the notch on the lower gear with the lower line on the cut sheet feeder. Take Apart Carriage Assembly - 20 Carriage Assembly Carriage Assembly Before you begin, remove the following: • Covers • Cut sheet feeder Caution: Review the ESD precautions in Bulletins/ Safety. Caution: To prevent the print nozzles from clogging, do not touch or wipe them. Take Apart Carriage Assembly - 21 Connector CNH 1 Disconnect connector CNH from the logic board. Take Apart Carriage Assembly - 22 Cable Holder 2 Remove the plastic ribbon cable and cable holder. Replacement Note: Make sure the ribbon cable holes are mounted on the two tabs on the inside of the ribbon cable holder. Ribbon Cable Take Apart Carriage Assembly - 23 3 4 Latch Latch Carriage Release Clip Press in the two latches. Push up and remove the carriage release clip. Take Apart Carriage Assembly - 24 5 Shaft Clip Carefully remove the shaft clips from each side of the carriage assembly. Take Apart Carriage Guide Carriage Assembly - 25 Screw 6 Move the carriage to the far right and disconnect the carriage from the carriage guide. Caution: Do not remove or loosen the two screws on top of the carriage guide. Loosening or removing these screws will cause the carriage to go out of alignment. Take Apart Idler Roller Carriage Assembly - 26 Carriage Belt 7 Using a flat-blade screwdriver, carefully press in the idler roller and disconnect the carriage belt. Take Apart Carriage Assembly - 27 8 Carriage Assembly 9 Hold the carriage assembly and push back the carriage shaft. Gently remove the ribbon cable from the printer frame. 10 Slide out the carriage shaft. Carriage Shaft Take Apart Carriage Motor - 28 Carriage Motor Before you begin, remove the following: • Covers • Cut sheet feeder Caution: Review the ESD precautions in Bulletins/ Safety. Carriage Motor Take Apart Carriage Motor - 29 1 CNCR CNH Disconnect connectors CNH and CNCR from the main board. Take Apart Idler Roller Carriage Motor - 30 Carriage Belt 2 Using a flat-blade screwdriver, press in the idler roller and disconnect the carriage belt. Take Apart Carriage Motor - 31 3 4 Carriage Motor Using a Phillips screwdriver, remove the two mounting screws. Lift up and pull out the carriage motor. Take Apart Eject Roller - 32 Eject Roller Before you begin, open the front cover. Caution: Review the ESD precautions in Bulletins/ Safety. Eject Roller Take Apart Eject Roller - 33 Gently push back the mounting tab and remove the eject roller from the printer. Mounting Tab Eject Roller Take Apart Paper Feed Motor - 34 Paper Feed Motor Before you begin, remove the covers. Caution: Review the ESD precautions in Bulletins/ Safety. Paper Feed Motor Take Apart Paper Feed Motor - 35 1 2 3 Paper Feed Motor Screws Disconnect connector CNV from the logic board. Using a Philips screwdriver, remove the two screws. Carefully remove the paper feed motor from the printer and remove the gear from the motor. Take Apart Logic Board - 36 Logic Board Logic Board Before you begin, remove the covers. Caution: Review the ESD precautions in Bulletins/ Safety. Take Apart Logic Board - 37 1 CNR CNH Screw Logic Board CNV Screw 2 CNLF Screw Disconnect the following connectors from the logic board: • CNR • CNH • CNV • CNLF Using a Phillips screwdriver remove the three screws from the logic board and remove the logic board from the printer. Take Apart Purge Unit - 38 Purge Unit Before you begin, remove the covers. Caution: Review the ESD precautions in Bulletins/ Safety. Purge Unit Take Apart Purge Unit - 39 1 Purge Unit Using a Phillips screwdriver, remove the screw from the purge unit. Take Apart Purge Unit - 40 2 Locking Lever Pull back the locking lever and remove the purge unit from the printer. Replacement Note: Make sure the purge unit is engaged into the platen catch. Platen Catch Purge Unit K Service Source Additional Procedures StyleWriter 1500 Additional Procedures Ink Cartridge Cleaning - 1 Ink Cartridge Cleaning Ink Cartridge No preliminary steps are required before you begin this procedure. Caution: Do not get the printer’s ink on your hands or clothes. Although the ink is water soluble, it contains dyes that will stain. Caution: To prevent the print nozzles from clogging, do not touch or wipe them. The print nozzles are on the bottom of the ink cartridge. Additional Procedures Ink Cartridge Cleaning - 2 Note: Check the nozzles by printing a test page. The lines at the bottom of the page are shown at left. Use the Cleaning option to correct blurred characters, horizontal white streaks, and missing dots caused by clogged ink nozzles. To print a test page, plug in the power adapter and hold down the power button until the test page starts to print, then release the power button. Additional Procedures Ink Cartridge Cleaning - 3 1 2 3 4 Make sure the StyleWriter 1500 printing software is installed. Using the Chooser, select StyleWriter 1500. Make sure the correct printer port is selected. Close the Chooser. Additional Procedures Ink Cartridge Cleaning - 4 5 Open any document and select the print option or choose Print Window from the File menu. Additional Procedures Ink Cartridge Cleaning - 5 6 Click the Utilities button in the Print dialog box. Additional Procedures Ink Cartridge Cleaning - 6 7 Select the “Clean ink cartridge before printing” option and click OK. Additional Procedures EEPROM Reset - 7 Logic Board with EEPROM EEPROM Reset No preliminary steps are required before you begin this procedure. Note: This procedure explains how to perform the EEPROM reset, which clears data stored on the logic board. It is necessary to perform this procedure after replacing the ink absorbers or the logic board. See “Logic Board” and “Ink Absorbers” in Take Apart for more information. Additional Procedures EEPROM Reset - 8 Ink Cartridge Note: This procedure can used with the black-only or the three-color ink cartridge installed. Additional Procedures EEPROM Reset - 9 1 Ink Cartridge 2 Disconnect the power adapter from the printer. Make sure the ink cartridge is installed and the power adapter is plugged into the wall. Additional Procedures Power Button EEPROM Reset - 10 3 4 Press and hold down the power button while connecting the power adapter to the printer and release the power button. Press and hold the power button and until the power indicator blinks once, then release the power button. Note: If the printer is allowed to blink more than once, the printer goes into manufacturing test mode. This mode is not for service use. Additional Procedures Upper Corner of Pattern Page EEPROM Reset - 11 5 Note: A pattern page now prints and the EEPROM data is reset. The last bar on the pattern will be white, which shows that the data has been reset. Press the power button to turn off the printer and then disconnect the power adapter from the printer. K Service Source Exploded View StyleWriter 1500 Exploded View 1 Cover, Rear 922-1918 Cover, Interface 922-1928 Case, Upper 922-1919 Paper Support 922-2065 Cut Sheet Feeder 922-1903 Cover, Front 922-1926 Pick-Up Roller 922-1921 Motor, Paper Feed 922-1924 Cover, Logic Board 922-2061 Roller, Eject 922-1920 Belt, Carriage, Ribbon 922-1922 Logic Board 661-1111 Motor, Carriage 922-1923 Carriage Release Clip 922-0197 Clip, Shaft 922-0196 Purge Unit 922-2063 Cable Ribbon, Carriage 922-2064 Carriage Unit 922-1927 Feet, Bottom 922-0182 Case, Bottom 922-1925