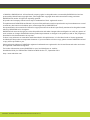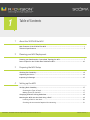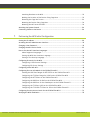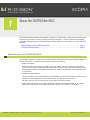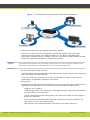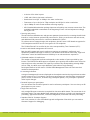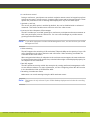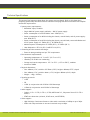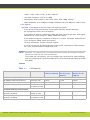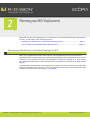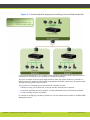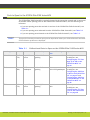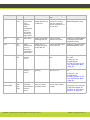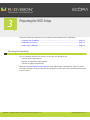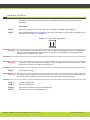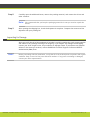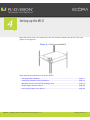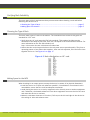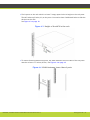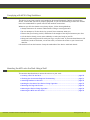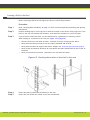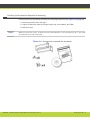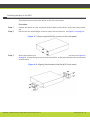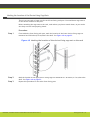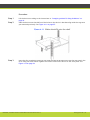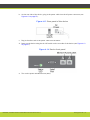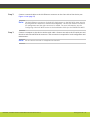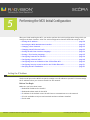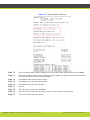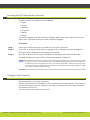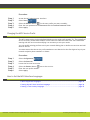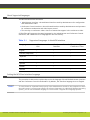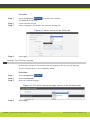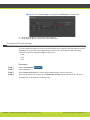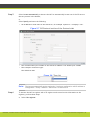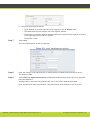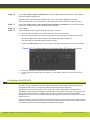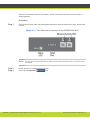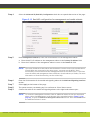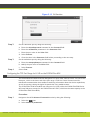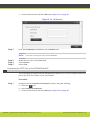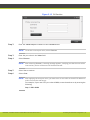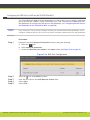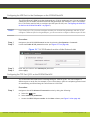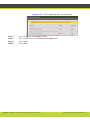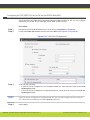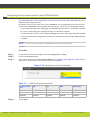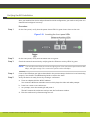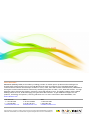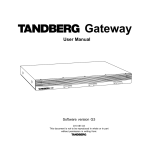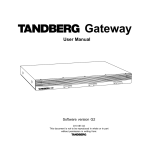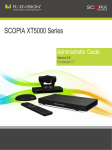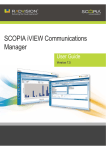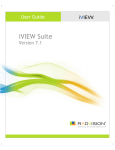Download RADVision Scopia Elite 5100 Series Installation guide
Transcript
SCOPIA Elite 5100 Series MCU Installation Guide Version 7.7 © 2000-2011 RADVISION Ltd. All intellectual property rights in this publication are owned by RADVISION Ltd and are protected by United States copyright laws, other applicable copyright laws and international treaty provisions. RADVISION Ltd retains all rights not expressly granted. All product and company names herein may be trademarks of their registered owners. This publication is RADVISION confidential. No part of this publication may be reproduced in any form whatsoever or used to make any derivative work without prior written approval by RADVISION Ltd. No representation of warranties for fitness for any purpose other than what is specifically mentioned in this guide is made either by RADVISION Ltd or its agents. RADVISION Ltd reserves the right to revise this publication and make changes without obligation to notify any person of such revisions or changes. RADVISION Ltd may make improvements or changes in the product(s) and/or the program(s) described in this documentation at any time. If there is any software on removable media described in this publication, it is furnished under a license agreement included with the product as a separate document. If you are unable to locate a copy, please contact RADVISION Ltd and a copy will be provided to you. Unless otherwise indicated, RADVISION registered trademarks are registered in the United States and other territories. All registered trademarks recognized. For further information contact RADVISION or your local distributor or reseller. Installation Guide for SCOPIA Elite 5100 Series MCU Version 7.7, September 2011 http://www.radvision.com RADVISION | Installation Guide for SCOPIA Elite 5100 Series MCU Version 7.7 1 Table of Contents 1 About the SCOPIA Elite MCU Main Features of the SCOPIA Elite MCU .................................................................. 1 Technical Specifications .................................................................................... 5 2 Planning your MCU Deployment Planning your Distributed or Centralized Topology for MCU .......................................... 7 Ports to Open for the SCOPIA Elite 5100 Series MCU................................................. 10 3 Preparing the MCU Setup Checking Site Suitability .................................................................................. 13 Unpacking the Device ..................................................................................... 14 Inspecting for Damage .................................................................................... 15 4 Setting up the MCU Verifying Rack Suitability ................................................................................. 17 Choosing the Type of Rack.......................................................................... 17 Making Space for the MCU .......................................................................... 17 Complying with MCU Lifting Guidelines ................................................................ 19 Mounting the MCU onto the Rack Using a Shelf ....................................................... 19 Locating a Shelf in the Rack........................................................................ 20 Checking the Accessories Required for Mounting ............................................... 21 RADVISION | Installation Guide for SCOPIA Elite 5100 Series MCU Version 7.7 Table of Contents| i Attaching Brackets to the MCU..................................................................... 22 Marking the Location of the Device-fixing Cage Nuts .......................................... 23 Removing the Cage Nut Screws .................................................................... 24 Mounting the Device-fixing Cage Nuts ............................................................ 24 Mounting the MCU onto the Shelf.................................................................. 24 Attaching the System Ground ............................................................................ 26 Connecting Cables to the Device ........................................................................ 26 5 Performing the MCU Initial Configuration Setting the IP Address ..................................................................................... 29 Accessing the MCU Administrator Interface ........................................................... 32 Changing a User Password ................................................................................ 32 Changing the MCU Service Prefix ........................................................................ 33 How to Set the MCU Interface Languages.............................................................. 33 About Supported Languages ........................................................................ 34 Setting the MCU User Interface Language........................................................ 34 Setting a Text Overlay Language................................................................... 35 Configuring Protocols for the MCU ...................................................................... 36 Configuring H.323 Protocol Settings............................................................... 36 Configuring SIP Server Settings .................................................................... 37 Configuring a Dual-NIC MCU .............................................................................. 40 Configuring Ports on All Models of the SCOPIA Elite MCU ........................................... 43 Limiting the UDP Port Ranges for RTP/RTCP on the SCOPIA Elite MCU...................... 43 Configuring the TCP Port Range for H.245 on the SCOPIA Elite MCU ........................ 44 Configuring the HTTP Port on the SCOPIA Elite MCU .......................................... 45 Configuring the UDP Port for RAS on the SCOPIA Elite MCU................................... 47 Configuring the UDP Port for the Gatekeeper on the SCOPIA Elite MCU .................... 48 Configuring the TCP Port Q.931 on the SCOPIA Elite MCU..................................... 48 Configuring the TCP/UDP/TLS Port for SIP on the SCOPIA Elite MCU........................ 50 Configuring Security Access Levels for the SCOPIA Elite MCU ...................................... 51 Verifying the MCU Installation ........................................................................... 52 RADVISION | Installation Guide for SCOPIA Elite 5100 Series MCU Version 7.7 Table of Contents| ii 1 About the SCOPIA Elite MCU The SCOPIA Elite MCU enables multimedia, multiparty collaboration in applications such as group conferencing, distance learning, training and video telephony. The MCU supports multimedia, multiparty communications in the board room, at the desktop, in the home, or on the road over wireless. • Main Features of the SCOPIA Elite MCU ..................................................... • Technical Specifications ....................................................................... page 1 page 5 Main Features of the SCOPIA Elite MCU The SCOPIA Elite MCU is a hardware unit which houses videoconferences from multiple endpoints, both H.323 and SIP. It includes many powerful features including: • Video processing Video and audio processing is carried out per user rather than per conference. Each user connects using unique, optimized audio and video settings to enjoy the best audio and video quality supported by their endpoint and network, without affecting the other participants in a conference. • Seamless interoperability The MCU is built on the solid foundation of RADVISION’s H.323 and SIP software, ensuring full compliance and unmatched interoperability with IP, ISDN, and 3G networks. The MCU unites H.323 and SIP devices in the same conference session. When used with the series of SCOPIA Gateways, the MCU also enables ISDN, V.35, and 3G handsets to participate in the same conference session. See Figure 1-1 on page 2. RADVISION | Installation Guide for SCOPIA Elite 5100 Series MCU Version 7.7 About the SCOPIA Elite MCU | 1 Figure 1-1 Various devices are used in the same conference • Seamless interoperability with leading telepresence systems The MCU can easily connect to telepresence systems and combine them with regular videoconferencing systems, even within the same call. The MCU is compatible with telepresence systems from Cisco, Tandberg, Polycom, and LifeSize/Logitech. Enhanced video layouts were specifically designed for telepresence systems. Note: Cisco telepresence systems can participate in conferences, but only as regular endpoints. Full telepresence functionality is not supported for Cisco telepresence systems. • SIP and H.323-based content sharing The MCU supports sharing presentations and other content via SIP (using the BFCP standard) and H.323 (using the H.239 standard). A user can connect to a meeting from a SIP or H.323 endpoint to share content such as presentations, spreadsheets, documents, and movies. • Video quality The MCU delivers high quality video and audio processing, using latest industry standards and upgradeable DSP chip software. This state-of-the-art video quality is supported by: – H.264 SVC error resiliency The MCU supports SVC error resiliency for unmanaged networks using Temporal Scalability and Forward Error Correction (FEC). The FEC component improves video quality and reduces the number of video freezes in packet loss conditions. – Error concealment mechanism: Maintains video quality when 3rd party endpoints are connected to the MCU over lossy networks. – High definition and standard definition participants in the same conference. RADVISION | Installation Guide for SCOPIA Elite 5100 Series MCU Version 7.7 About the SCOPIA Elite MCU | 2 – – – – – – A choice of 24 video layouts H.263 and H.264 in the same conference Resolutions from QCIF to 1080p in the same conference Framerate of up to 60 fps for 720p resolution and 30 fps for other resolutions Up to 12Mbps on each stream without affecting capacity MCU’s bandwidth estimation package improves call quality over Internet connections. The available bandwidth is estimated at the beginning of each call and adjusts accordingly during the call. • Security and privacy The MCU features administrator and operator password protection for accessing the MCU web interface. It also features optional PIN protection for joining a conference and web access, and additional PIN protection for conference Moderator Control. To achieve secure communication with endpoints, the MCU uses H.235-based encryption for H.323 endpoints and SRTP and TLS encryption for SIP endpoints. The SCOPIA Elite MCU is certified by the Joint Interoperability Test Command (JITC). • Intuitive web-based management and control Both the MCU system and actual conference sessions are managed, configured, and dynamically modified through an intuitive, web-based interface that offers easy, high-level conference control and administrative flexibility for an enhanced user experience. • Unlimited number of conferences The number of supported conferences depends on the number of ports provided by your license. The SCOPIA Elite MCU supports a dynamic port capacity that enables extra calls to be connected even after maximum call capacity is reached. By downspeeding existing 1080p calls to 720p, the MCU can accept additional calls within a single meeting. Participants defined as VIP users in SCOPIA iVIEW Management Suite will not have their resolution downspeeded. • In-meeting indicators A range of messages and icons are displayed on the endpoint monitor during conferences when certain events occur. For example, conference participants are notified when a participant joins or leaves a conference, an audio-only participant speaks, or a participant’s personal video layout changes. • Personal layouts per participant You can choose from 24 video layouts for each conference participant. You can view up to 28 participants on your screen. • Single LAN connection Only a single Ethernet connection is required for the entire MCU chassis. The connection is via the upper blade. The upper Media Blade manages the platform, including call signaling and processing, application interface, network management, and audio and video processing. • Snapshot files for Customer Support One-click creation of a file of bundled logs and configuration files which you can send to Customer Support for debugging. RADVISION | Installation Guide for SCOPIA Elite 5100 Series MCU Version 7.7 About the SCOPIA Elite MCU | 3 • In-conference control During a conference, participants can use their endpoint remote control or keypad to perform actions such as mute, volume control, changing video layouts and inviting participants. These options are presented in the in-meeting menu displayed on top of the video layout. • Optional no self see The no self-see (NSS) option is enabled by default, but can be disabled with an advanced command. This feature enables more effective use of the video screen. • Interactive Voice Response (IVR) messages The MCU includes pre-recorded greetings to conference participants and announcements as each new participant joins the conference. You can record messages to provide custom greetings and announcements. Note: If your MCU deployment includes iVIEW Management Suite, use the IVR from your iVIEW Management Suite. • Video switching The MCU supports the switching of HD resolutions 720p and 1080p at the capacity of up to 120 calls, depending on the video resolution and call bitrate. Video switching is available for H.264 and H.261 video codecs. When using switched video, all endpoints in the conference must support the same resolution. If a network experiences high packet loss, switched video might not be displayed properly for all endpoints in the conference. • Dual NIC support The MCU enhances security within the enterprise by routing media and management traffic to two different subnets. For more information, see the Configuring a Dual NIC MCU section in the Installation Guide of SCOPIA Elite MCU. • Recording via moderator menu Moderators can record meetings using the MCU moderator menu. Note: This feature is only relevant if your SCOPIA Desktop deployment includes the recording option. RADVISION | Installation Guide for SCOPIA Elite 5100 Series MCU Version 7.7 About the SCOPIA Elite MCU | 4 Technical Specifications This section lists important data about the system you purchased. Refer to this data when preparing system setup and afterwards as a means of verifying that the environment still complies with these requirements. • System power requirements: – – – – 90-264VAC input, 50/60Hz Single 400W AC power supply (default) / 48V DC power supply Power consumption of a media blade: max. 250W (50°C) Power consumption of an MCU including the chassis, control blade, and AC power supply: max. 85W (50°C) – Power consumption of an MCU including the chassis, control blade, two media blades and AC/DC power supply: AC 700VA (50°C), DC 585W (50°C) – Maximum power consumption: DC 335W (50°C), AC 392VA (50°C) – Heat dissipation: BTU/Hr (50°C)1445 BTU/Hr (50°C) • Grounding and electrostatic discharge: – External 4mm grounding stud per TUV requirement • Environmental requirements: – – – – Operating temperature: 0°C to 45°C (32°F to 113°F) Humidity: 5% to 90% non-condensing Storage and transit temperature: -25°C to 70°C (-13°F to 158°F), ambient Acoustics: 56dBA • Physical dimensions: – Size: 448mm (17.6”) width x 133.35mm (5.25”) height x 400mm(15.75”) depth – Size: 448mm (17.6”) width x 44mm (1.73”) height x 480mm (18.9”) depth – Weight: ~13kg (~28.7lbs) • Signaling protocols: – – – – H.323 SIP H.320 (in conjunction with SCOPIA H.320 Gateways) H.324M (in conjunction with SCOPIA 3G Gateways) • Audio support: – Codecs—G.711. G.722, G.722.1, G.729, MPEG4 AAC-LC, Polycom® Siren14™/G.722.1 Annex C – DTMF tone detection (in-band, H.245 tones, and RFC2833) • Video support: – High Definition Continuous Presence video with a resolution of 1080p at up to 30fps – Video with 720p resolution is sent and received at up to 60fps RADVISION | Installation Guide for SCOPIA Elite 5100 Series MCU Version 7.7 About the SCOPIA Elite MCU | 5 – – – – Codecs—H.261, H.263, H.263+, H.264, H.264 SVC Live video resolutions—QCIF up to 1080p Presentation video resolution—VGA, SVGA, SXGA, 720p, 1080p, WUXGA Video bandwidth—up to 12Mbps for 1080p resolutions and up to 6Mbps for 720p or lower • Call capacity: See Table 1-1 on page 6 for the list of MCU call capacity licenses. – If you have the Increased Capacity license option installed, the MCU should be pre-configured to either X2 or X4 capacity: If you enable X2 capacity, resolutions of 480p and lower use only half a port, while higher resolutions use 1 port (except for 1080p, which uses 2 ports). If you enable X4 capacity, resolutions of 352p use 1/4 a port, and higher resolutions use 1 port (except for 1080p, which uses 2 ports). For more information, contact Customer Support. – If you do not have the Increased Capacity license option, resolutions of 720p and lower use 1 port, and resolutions of 1080p use 2 ports. Note: By default, all conferences are in Continuous Presence mode, which supports different layouts and endpoints with various resolutions. To increase your call capacity, you can configure your conference for video switching (see the Configuring the Conference Mode section in the Administrator Guide of SCOPIA Elite MCU). Table 1-1 Call Resolution Call Capacity Ports per Call SCOPIA Elite MCU SCOPIA Elite 5105 (1U) Capacity MCU 5110 (1U) Capacity SCOPIA Elite MCU 5115 (1U) Capacity HD (1080p) continuous presence 2 ports per call 3 ports 5 ports 7 ports HD (720p) continuous presence 1 port per call 5 ports 10 ports 15 ports HD video switching 1/4 - Four times 20 ports the number of calls 40 ports 60 ports 10 ports 20 ports 30 ports ED (352p) continuous presence (if X4 1/4 - Four times 20 ports capacity is enabled) the number of calls 40 ports 60 ports Basic Product Capacity Increased Capacity License option ED (480p) continuous presence (if X2 1/2 - Double the capacity is enabled) number of calls RADVISION | Installation Guide for SCOPIA Elite 5100 Series MCU Version 7.7 About the SCOPIA Elite MCU | 6 2 Planning your MCU Deployment When planning your MCU deployment, it is important to consider both bandwidth usage and port security, as described in the following sections: • Planning your Distributed or Centralized Topology for MCU ............................. page 7 • Ports to Open for the SCOPIA Elite 5100 Series MCU..................................... page 10 Planning your Distributed or Centralized Topology for MCU When your organization has more than one site, like a headquarters and several branches, RADVISION offers a unique method of cutting video bandwidth costs. Administrators can choose whether to place all MCUs centrally in the headquarters (Figure 2-1 on page 8), or they can opt for a distributed deployment, where multiple MCUs are spread over multiple sites (Figure 2-2 on page 9). Centralized MCU deployments can be expensive for frequent conferences between branches with multiple participants from each site, since each participant must utilize extra bandwidth on the WAN connection between sites (Figure 2-1 on page 8). RADVISION | Installation Guide for SCOPIA Elite 5100 Series MCU Version 7.7 Planning your MCU Deployment | 7 Figure 2-1 Centralized MCU deployment, where all branches use the HQ MCU To reduce cross-site bandwidth costs, a distributed MCU deployment (Figure 2-2 on page 9) can perform cascaded conferences, where local participants connect to their local MCU, and the conference is cascaded by connecting between the MCUs using a fraction of the bandwidth compared to the centralized deployment. Users of distributed MCU deployments do not need to choose a specific MCU. The powerful functionality of virtual rooms enables you to dial the same number anywhere in the world, while the SCOPIA Solution infrastructure transparently directs you to the correct meeting on the correct MCU. RADVISION | Installation Guide for SCOPIA Elite 5100 Series MCU Version 7.7 Planning your MCU Deployment | 8 Figure 2-2 Distributed MCU deployment enabling reduced WAN bandwidth SCOPIA iVIEW Management Suite’s sophisticated cascading algorithms enable administrators to customize the priority given to cascading in a distributed topology. There are a number of factors that might influence when the system chooses to cascade to a different MCU. For example, if the maximum bandwidth threshold is breached, the system would attempt cascading with a different MCU. The priorities of cascading can be customized in a number of ways: • Default to using a local MCU first, and only cascade conferences if required. • Prioritize cascading wherever possible, to keep bandwidth costs to an absolute minimum. • Avoid cascading as often as possible. For details on configuring cascading conferences, see the Administrator Guide for SCOPIA iVIEW Management Suite. RADVISION | Installation Guide for SCOPIA Elite 5100 Series MCU Version 7.7 Planning your MCU Deployment | 9 Ports to Open for the SCOPIA Elite 5100 Series MCU The SCOPIA Elite 5100 Series MCU is typically located in the enterprise network and is connected to the DMZ. When opening ports on the SCOPIA Elite 5100 Series MCU, use the following as a reference: • If you are opening ports that are both in and out of the SCOPIA Elite 5100 Series MCU, see Table 2-1. • If you are opening ports outbound from the SCOPIA Elite 5100 Series MCU, see Table 2-2. • If you are opening ports inbound to the SCOPIA Elite 5100 Series MCU, see Table 2-3. Note: The specific firewalls you need to open ports on depends on where your SCOPIA Elite MCU and other SCOPIA Solution products are deployed. Table 2-1 Bidirectional Ports to Open on the SCOPIA Elite 5100 Series MCU Port Range Protocol Destination Functionality Result of Blocking Port 1024-1324 H.245 (TCP) Any H.323 device Enables H.245 signaling Cannot connect H.323 Mandatory calls To configure, see “Configuring the TCP Port Range for H.245 on the SCOPIA Elite MCU” on page 44 1719 RAS (UDP) H.323 gatekeeper Enables RAS signaling Cannot communicate Mandatory with H.323 gatekeeper To configure, see “Configuring the UDP Port for RAS on the SCOPIA Elite MCU” on page 47 and “Configuring the UDP Port for the Gatekeeper on the SCOPIA Elite MCU” on page 48 1720 Q.931 (TCP) Any H.323 device Enables Q.931 signaling Cannot connect H.323 Mandatory calls To configure, see “Configuring the TCP Port Q.931 on the SCOPIA Elite MCU” on page 48 RADVISION | Installation Guide for SCOPIA Elite 5100 Series MCU Version 7.7 Required Planning your MCU Deployment | 10 Port Range Protocol Destination Functionality 3336 XML (TCP) Conference Control web client endpoint, iVIEW Management Suite, or third-party controlling applications Enables you to Cannot use MCU Mandatory if deployed with manage the MCU via Conference Control iVIEW Management Suite the XML API web user interface. Cannot use XML API to control MCU. 3337 XML (TCP) Other MCUs Enables use of MCU Cascading XML API Cannot cascade between two MCUs 3338 XML (TCP) iVIEW Management Suite, or third-party configuration applications Enables you to configure the MCU via the XML API Cannot configure MCU Mandatory if deployed with via the XML API iVIEW Management Suite 5060 SIP (TCP/ Any SIP video UDP) network device Enables SIP signaling Cannot connect SIP calls SIP (TLS) Any SIP video network device Enables secure SIP signaling 5061 12000-13200 16384-16984 RTP/ RTCP/ SRTP (UDP) Result of Blocking Port Required Mandatory if multiple MCUs are deployed with iVIEW Management Suite Mandatory if using SIP over TCP/ UDP To configure, see “Configuring the TCP/UDP/TLS Port for SIP on the SCOPIA Elite MCU” on page 50 Any H.323 or Enables real-time SIP mediadelivery of video enabled video and audio media network device RADVISION | Installation Guide for SCOPIA Elite 5100 Series MCU Version 7.7 Cannot connect SIP calls over TLS Mandatory if using SIP over TLS To configure, see “Configuring the TCP/UDP/TLS Port for SIP on the SCOPIA Elite MCU” on page 50 Cannot transmit/ receive video media streams Mandatory To configure, see “Limiting the UDP Port Ranges for RTP/RTCP on the SCOPIA Elite MCU” on page 43 Planning your MCU Deployment | 11 Table 2-2 Outbound Ports to Open from the SCOPIA Elite 5100 Series MCU Port Range Protocol Destination 162 SNMP (UDP) iVIEW Network Enables sending Manager, iVIEW SNMP Trap events Management Suite, or any SNMP manager station Table 2-3 Port Range Protocol Functionality Result of Blocking Port Required Cannot send SNMP Traps Recommended Inbound Ports to Open to the SCOPIA Elite 5100 Series MCU Destination Functionality Result of Blocking Port Required 21 FTP (TCP) FTP Server Enables audio stream recording Cannot record audio streams Optional 22 SSH (TCP) SSH Client Enables you to view logs Cannot view logs in real-time (logs are collected on the compact flash card) Optional 80 HTTP (TCP) Provides access to the MCU Administrator and Conference Control web user interfaces; used for software upgrade Cannot configure MCU Mandatory if using HTTP Web client To configure, see “Configuring the HTTP Port on the SCOPIA Elite MCU” on page 45 161 SNMP (UDP) iVIEW Network Manager, iVIEW Management Suite, or any SNMP manager station Enables you to configure Cannot configure or and check the MCU status check the MCU status 443 HTTPS (HTTP over SSL) Web client Provides secure access to Cannot configure MCU Mandatory if using the MCU Administrator HTTPS and Conference Control web user interfaces; used for software upgrade RADVISION | Installation Guide for SCOPIA Elite 5100 Series MCU Version 7.7 Recommended Planning your MCU Deployment | 12 3 Preparing the MCU Setup Perform procedures in this section to prepare the site and device for installation. • Checking Site Suitability ...................................................................... • Unpacking the Device ......................................................................... • Inspecting for Damage ........................................................................ page 13 page 14 page 15 Checking Site Suitability Prior to installing the MCU you need to verify your site suitability for: • System power requirements • System environmental requirements • The device physical dimensions Read the Technical Specifications page 5 to learn about these requirements. Ensure to make necessary changes in case you find that the site does not meet any of the requirements described in that section. RADVISION | Installation Guide for SCOPIA Elite 5100 Series MCU Version 7.7 Preparing the MCU Setup | 13 Unpacking the Device We strongly recommend that you follow safety guidelines described in this section during unpacking. Procedure Step 1 Step 2 Inspect the shipping box to verify that it is not seriously damaged during shipping. Place the shipping box on a horizontal surface paying attention to the This Side Up symbol on the shipping box. See Figure 3-1 on page 14. Figure 3-1 This Side Up symbol Caution The accessories kit is situated on top of the device inside the shipping box and can be damaged if the box is placed upside down. Pay attention to the This Side Up symbol on the shipping box to handle the box correctly at all times. Warning To prevent injury and equipment damage, follow lifting guidelines described in the Safety Guide when lifting or moving the shipping box. Step 3 Caution Step 4 Step 5 Step 6 Step 7 Cut the plastic straps. The plastic straps are tightly stretched and can hit you when you cut them. To avoid this, make sure you do not face the side of the box secured by the straps before you cut the straps. Cut the strapping tape. Open the shipping box. Take the accessories kit out of the shipping box. Take the device out of the shipping box. RADVISION | Installation Guide for SCOPIA Elite 5100 Series MCU Version 7.7 Preparing the MCU Setup | 14 Step 8 Carefully open the additional boxes, remove the packing material, and remove the drives and other contents. Note: Step 9 We recommend that you keep the packaging materials in case you need to repack the device. After opening the shipping box, check the shipment is complete. Compare the contents of the shipment with your packing list. Inspecting for Damage After you verify that all of the equipment is included, carefully examine the cards, power supplies and cables for any damage resulting from shipping. If you suspect any damage from shipping, contact your local freight carrier for procedures on damage claims. If you observe any physical defects in the items you ordered, contact RADVISION Technical Support for Return Material Authorization (RMA) form. Note: Before proceeding with the installation, verify that all of the ordered parts are present and in good condition. Keep a record of the parts and serial numbers. If any parts are missing or damaged, contact your sales representative. RADVISION | Installation Guide for SCOPIA Elite 5100 Series MCU Version 7.7 Preparing the MCU Setup | 15 4 Setting up the MCU Mount the device onto a 19” square-hole rack. Use a shelf to support the device in the rack (Figure 4-1 on page 16). Figure 4-1 Shelf mounted MCU These sections describe how to set up the device: • Verifying Rack Suitability ..................................................................... • Complying with MCU Lifting Guidelines .................................................... • Mounting the MCU onto the Rack Using a Shelf ........................................... • Attaching the System Ground ................................................................ • Connecting Cables to the Device ............................................................ RADVISION | Installation Guide for SCOPIA Elite 5100 Series MCU Version 7.7 page 17 page 19 page 19 page 26 page 26 Setting up the MCU | 16 Verifying Rack Suitability There are some critical requirements that you must meet when choosing a rack and before mounting the device into it. • Choosing the Type of Rack.................................................................... page 17 • Making Space for the MCU .................................................................... page 17 Choosing the Type of Rack There are many types of racks on the market. The installation instructions in this guide are intended for a 19” rack. • Verify that the 19” rack meets the EIA-310 standards. This standard includes precise definitions of the shape of the holes, their size, the depth of the rack and other features. For more information on the EIA-310 standard, see http://electronics.ihs.com/collections/eia/index.htm • Notice that the vertical square holes on the rack posts are not spaced equally. They form a repeating pattern of two holes close together, then one hole separate, then two holes close together and so on. See Figure 4-2 on page 17. Figure 4-2 Hole distribution on 19” rack Making Space for the MCU When checking for an empty space to setup the device, be aware of its physical dimensions. • Install the device in an open rack whenever possible. If installation in an enclosed rack is unavoidable, ensure that the rack has adequate ventilation. • Avoid placing the device in an overly congested rack or directly next to another equipment rack. Otherwise, the heated exhaust air from other equipment can enter the inlet air vents and cause the device to overheat. • Maintain a minimum clearance of 3 inches (7.62 cm) on the left and right of the device for the cooling air inlet and exhaust vents. RADVISION | Installation Guide for SCOPIA Elite 5100 Series MCU Version 7.7 Setting up the MCU | 17 • Find a space on the rack which is at least 7 empty square holes in height on the rack posts. The MCU takes up 3 holes (1U) on the posts. You need at least 2 additional holes to slide the device into the rack. See Figure 4-3 on page 18. Figure 4-3 Height of the MCU in the rack • To mount the MCU between two posts, the width between the inner sides of the two posts must be at least 17.7 inches (45 cm). See Figure 4-4 on page 18. Figure 4-4 Width between inner sides of posts RADVISION | Installation Guide for SCOPIA Elite 5100 Series MCU Version 7.7 Setting up the MCU | 18 Complying with MCU Lifting Guidelines The device is very heavy and is not intended to be moved frequently. Before you install the device, ensure that your site is properly prepared, so you can avoid having to move the chassis later to accommodate for power sources and network connections. Whenever you lift the chassis or any heavy object, follow these guidelines: • Always disconnect all external cables before lifting or moving the MCU. • Do not attempt to lift the device by yourself; have someone assist you. • Ensure that your footing is solid, and balance the weight of the object between your feet. • Lift the device slowly; never move suddenly or twist your body as you lift. • Keep your back straight and lift with your legs, not your back. If you must bend down to lift the device, bend at the knees, not at the waist, to reduce the strain on your lower back muscles. Lift the device from the bottom. Grasp the underside of the device with both hands. Mounting the MCU onto the Rack Using a Shelf This section describes how to mount the unit on to your rack: • Locating a Shelf in the Rack.................................................................. page 20 • Checking the Accessories Required for Mounting ......................................... page 21 • Attaching Brackets to the MCU .............................................................. page 22 • Marking the Location of the Device-fixing Cage Nuts .................................... page 23 • Removing the Cage Nut Screws .............................................................. page 24 • Mounting the Device-fixing Cage Nuts ...................................................... page 24 • Mounting the MCU onto the Shelf............................................................ page 24 RADVISION | Installation Guide for SCOPIA Elite 5100 Series MCU Version 7.7 Setting up the MCU | 19 Locating a Shelf in the Rack Before choosing a shelf that will support the device, follow this procedure. Procedure Step 1 Read “Verifying Rack Suitability” on page 17, which contains important positioning and spacing information. Step 2 Prepare masking tape or a felt-tip pen to mark the location of the device-fixing cage nuts. If the holes on the rack are marked with numbers, write down the numbers on a piece of paper. Step 3 If you choose to mount the shelf, see the manufacturer’s guidelines for mounting a shelf. When looking for a location on the rack (see Figure 4-5 on page 20): • Choose a shelf on a rack with at least 1.73 inches (4.4 cm) of empty space above. • Verify that the shelf you want to use is properly mounted and secured. • Verify that the shelf can support the device weight. See Technical Specifications page 5. • Verify a hole is present 0.20 inches (0.5 cm) above the shelf (measured from the center of the hole). • Verify a second hole is present 1.46 inches (3.7 cm) above the shelf. Figure 4-5 Checking the location of the shelf in the rack Step 4 Step 5 Ensure the shelf is positioned horizontally in the rack. Ensure the rack breaks are locked or the rack is stabilized. RADVISION | Installation Guide for SCOPIA Elite 5100 Series MCU Version 7.7 Setting up the MCU | 20 Checking the Accessories Required for Mounting Check you have the accessories necessary for mounting the device (see Figure 4-6 on page 21): • 2 mounting brackets (left and right) • 4 cage nuts (M6) each with its hexagon socket cap screw (M6x10, DIN 7984) • 8 Phillips screws. Note: Make sure you have a ruler, an Allen wrench (4 mm diameter), and a screwdriver (Nr. 1 tip) ready to hand before you start the setup. Figure 4-6 Accessories required for mounting RADVISION | Installation Guide for SCOPIA Elite 5100 Series MCU Version 7.7 Setting up the MCU | 21 Attaching Brackets to the MCU The brackets serve to secure the device to the rack’s front posts. Procedure Step 1 Position the device on a flat, horizontal surface. Make sure the device front panel faces toward you. Step 2 Unscrew the four black Phillips screws on either side of the device. See Figure 4-7 on page 22. Figure 4-7 Removing the Phillips screws on the side panel Step 3 Attach the brackets on each side of the device side panel with the Phillips screws. See Figure 4-8 on page 22. Use the Phillips screws of the accessories kit, as they have the same color as the metal of the bracket. Figure 4-8 Aligning the bracket with the MCU front panel RADVISION | Installation Guide for SCOPIA Elite 5100 Series MCU Version 7.7 Setting up the MCU | 22 Marking the Location of the Device-fixing Cage Nuts There is an extra pair of cage nuts for each front-facing rack post. You need these cage nuts to fix the device brackets to the post. Before attaching the cage nuts to the rack, mark where you plan to attach them, so you can be sure they are level and properly placed. Procedure Step 1 From inside the front-facing rack post, mark the location of the lower device-fixing cage nut measured at 0.20 inches (0.5 cm) above the shelf. See Figure 4-9 on page 23. Figure 4-9 Marking the location of the device-fixing cage nut on the rack Step 2 Step 3 Mark the location of the upper device-fixing cage nut measured at 1.46 inches (3.7 cm) above the shelf. See Figure 4-9 on page 23. Repeat this procedure for the other front-facing post. RADVISION | Installation Guide for SCOPIA Elite 5100 Series MCU Version 7.7 Setting up the MCU | 23 Removing the Cage Nut Screws The cage nuts are supplied with pre-mounted screws. Remove the screws and put them aside for later. See Figure 4-10 on page 24. Figure 4-10 Removing the cage nut screw Mounting the Device-fixing Cage Nuts After you have marked the location of these cage nuts on the front-facing posts, you can mount them into the rack. Insert each cage nut on each of the posts where you have placed marks on the rack. Procedure Step 1 Step 2 Rotate the bottom cage nut so that its wings are on the top and bottom sides of the cage nut. See Figure 4-9 on page 23. Compress the wings. From the back side of the post, insert first the wide wing, then the narrow wing into the marked square hole. Release the wings after the nut is in position. Mounting the MCU onto the Shelf After you have inserted the cage nuts onto the posts, you can mount the device onto the rack. Before mounting the device, read the Safety Guidelines described in the Safety Guide. Secure the device on the rack’s posts to prevent it from moving around or falling. Warning The device is heavy and we recommend that you ask someone to help you lift it. RADVISION | Installation Guide for SCOPIA Elite 5100 Series MCU Version 7.7 Setting up the MCU | 24 Procedure Step 1 Lift the device according to the instructions in “Complying with MCU Lifting Guidelines” on page 19. Step 2 Slide the device onto the shelf until the holes on the device’s brackets align with the cage nuts you mounted previously. See Figure 4-11 on page 25. Figure 4-11 Sliding the MCU onto the shelf Step 3 Insert the four remaining screws you set aside through the bracket holes into the cage nuts in the rack. Using the Allen wrench tighten the screws to secure the device to the front posts. See Figure 4-12 on page 26. RADVISION | Installation Guide for SCOPIA Elite 5100 Series MCU Version 7.7 Setting up the MCU | 25 Figure 4-12 Securing the MCU to the rack Attaching the System Ground Note: WARNING - Before connecting power to the device or turning it on, provide it with an adequate connection to a grounding point at the site. Contact the appropriate electrical inspection authority or an electrician if you are uncertain that suitable grounding is available on the site. The MCU grounding stud is located on the rear panel.The grounding equipment is user supplied. Make sure to use an18 AWG (1 mm2) or larger grounding wire and appropriate grounding lug. The length of the grounding wire depends on the MCU location or on the site environment. Connecting Cables to the Device Follow the safety guidelines described in the Safety Guide during this procedure, and use the power, network, and serial cables supplied with the accessories kit. Procedure Step 1 Connect the power cable: a. Turn off the power distribution unit (PDU). RADVISION | Installation Guide for SCOPIA Elite 5100 Series MCU Version 7.7 Setting up the MCU | 26 b. On the rear side of the device, plug in the power cable into the AC power connector (see Figure 4-13 on page 27). Figure 4-13 Rear panel of the device c. Plug in the other end of the power cable into the mains. d. Power on the device using the On/Off switch on the rear side of the device (see Figure 4-13 on page 27). Figure 4-14 Device front panel e. Turn on the power distribution unit (PDU). RADVISION | Installation Guide for SCOPIA Elite 5100 Series MCU Version 7.7 Setting up the MCU | 27 Step 2 Connect a network cable to the left Ethernet connector on the front side of the device (see Figure 4-14 on page 27) Note: Step 3 Use both Ethernet connectors for dual-NIC deployments. A dual-NIC MCU raises security by using different subnets for media and management. Use the left Ethernet connector for management and the right connector for media. For more information, see the Configuring a Dual-NIC MCU section in the Installation Guide for the SCOPIA Elite MCU. Connect a computer to the device with a serial cable. Connect one end to the PC serial port and the other end to the MCU Serial connector. This connection is required for local configuration and maintenance. Note: Do not connect a screen or a keyboard to the MCU. RADVISION | Installation Guide for SCOPIA Elite 5100 Series MCU Version 7.7 Setting up the MCU | 28 5 Performing the MCU Initial Configuration When you finish installing the MCU, you need to perform the initial configuration during which you configure the basic features. After the initial configuration the MCU should be ready for use. • Setting the IP Address ......................................................................... • Accessing the MCU Administrator Interface ............................................... • Changing a User Password .................................................................... • Changing the MCU Service Prefix............................................................ • Setting the MCU User Interface Language ................................................. • Setting a Text Overlay Language ............................................................ • Configuring Protocols for the MCU .......................................................... • Configuring a Dual-NIC MCU .................................................................. • Configuring Ports on All Models of the SCOPIA Elite MCU ............................... • Configuring Security Access Levels for the SCOPIA Elite MCU .......................... • Verifying the MCU Installation ............................................................... page 29 page 32 page 32 page 33 page 34 page 35 page 36 page 40 page 43 page 51 page 52 Setting the IP Address Use the serial port on the MCU front panel to assign a new IP address to your MCU. You must assign the IP address before you connect the MCU to the network. Before You Begin Make sure you have these items: • Dedicated IP address for the MCU • Dedicated subnet mask for the MCU • IP address of the default router the MCU uses to communicate over the network • PC with available serial port and terminal emulator software installed • Serial cable RADVISION | Installation Guide for SCOPIA Elite 5100 Series MCU Version 7.7 Performing the MCU Initial Configuration | 29 Procedure Step 1 Step 2 Step 3 Step 4 Step 5 Connect the serial cable from the PC terminal to the serial port on the front panel of the MCU. Connect the power cable. Start the terminal emulation application (such as SecureCRT or PuTTY) on the PC. Set the communication settings in the terminal emulation application on the PC as follows: • Baud rate: 9600 • Data bits: 8 • Parity: None • Stop bits: 1 • Flow control: None Turn on the power to the MCU. A log of the auto-boot events scrolls across the computer monitor. Step 6 When the message “Please press Enter to activate this console” appears on the screen, press Enter within 10 seconds. The network configuration Main menu appears (Figure 5-1 on page 30): Figure 5-1 Main Menu Caution Step 7 Step 8 Step 9 Step 10 Step 11 Caution If you do not press a key before the countdown ends, the device continues its initialization and you will need to reboot the device to return to the network configuration Main menu. Enter N at the prompt to configure network port values and press Enter. Enter 2 to change the network configuration. (Optional) Enter Y at the prompt to enable IPv6 in addition to IPv4. (Optional) Enter Y at the prompt to enable IP separation. Enter the IP address you want to assign to the MCU at the IP address prompt and press Enter (see Figure 5-2 on page 31). Do not use leading zeros in the IP address. RADVISION | Installation Guide for SCOPIA Elite 5100 Series MCU Version 7.7 Performing the MCU Initial Configuration | 30 Figure 5-2 Setting the IP Address Step 12 Step 13 Step 14 Step 15 Step 16 Step 17 Step 18 Step 19 Step 20 Enter the subnet mask without leading zeros at the Subnet mask prompt and then press Enter. Enter the IP address of the router associated with the segment in which the unit will be installed at the Default Router prompt and press Enter. Press Enter at the Preferred DNS prompt. Press Enter at the Alternate DNS prompt. Press Enter at the DNS suffix prompt. Enter Y. Enter Q at the prompt and press Enter. Allow the unit to complete the reboot process. A new emulator session begins. Close the terminal emulator session. RADVISION | Installation Guide for SCOPIA Elite 5100 Series MCU Version 7.7 Performing the MCU Initial Configuration | 31 Accessing the MCU Administrator Interface The MCU interface is available in these languages: • English • Chinese • Japanese • Portuguese • Spanish • Russian The default language of the MCU interface is English. When you access the MCU interface, the login screen is in English unless you choose a different language. Procedure Step 1 Step 2 Launch your browser and enter the IP address or the name of the MCU. If you need to change the MCU interface language, select a language from the Language list. The login screen is displayed in the language you selected. Step 3 Enter the Administrator user name and password in the appropriate fields and select Go. The default global user name is admin. The default password is password. Note: If you try to sign in as an Administrator and another Administrator is currently signed in, the MCU signs you in as a Read only user. The words “Read Only” appear at the top of the window and a pop-up displays the IP address of the Administrator already signed in. Read only users cannot edit MCU settings. Changing a User Password Only administrators can change a password. The MCU comes with two preconfigured users: an administrator and an operator. The password for both preconfigured users is ‘password’. We highly recommend that you change the default user password for security. You can change a user password at any time. RADVISION | Installation Guide for SCOPIA Elite 5100 Series MCU Version 7.7 Performing the MCU Initial Configuration | 32 Procedure Step 1 Step 2 Step 3 Step 4 Step 5 Access the MCU Administrator interface. Select Users . Select the Review button for the user profile you want to modify. Enter the new password in the Password and the Confirm Password fields. Select Apply. Changing the MCU Service Prefix The MCU comes with a single predefined default service (with prefix number 71). The predefined service is factory tuned to be suitable in most cases for audio and video calls. We recommend starting with this service and modifying it as necessary to suit your needs. You can modify existing prefixes to suit your network dialing plan or define new services and add them to the list. You must ensure that the service prefix numbers are not identical to the first digits of any of your network endpoint phone numbers or aliases. Procedure Step 1 Step 2 Step 3 Step 4 Step 5 Step 6 Select Configuration . Select Conferences. Locate the Services list section. Select the Review button next to the service. Enter the new prefix number. Select Apply. How to Set the MCU Interface Languages • About Supported Languages .................................................................. page 34 • Setting the MCU User Interface Language.................................................. page 34 • Setting a Text Overlay Language ............................................................ page 35 RADVISION | Installation Guide for SCOPIA Elite 5100 Series MCU Version 7.7 Performing the MCU Initial Configuration | 33 About Supported Languages The MCU has three user interfaces: • Administrator interface—the web-based interface used by administrators for configuration and maintenance tasks. • Conference Control interface—the web-based interface used by administrators and operators for conference moderation and video layout control. • Text overlay on conference video—the set of menus that appear in the conference video. SCOPIA Elite MCU supports the same languages for the Administrator and Conference Control interfaces, and a different set of languages for the text overlay. Table 5-1 Supported Languages in the MCU Interface Language Administrator Inter- Conference Control Text Overlay on face Interface Conference Video English * * * Chinese (simplified) * * * Japanese * * * Portuguese * * Spanish * * Russian * * Hebrew * Setting the MCU User Interface Language The procedure in this section explains how to set the language of the MCU Administrator interface and the Conference Control interfaceMCU. By default, the interface language is set to English. Note: To view Chinese or Japanese fonts properly in the Administrator interface, the computer on which the web browser is running must support the relevant languages. On a Microsoft Windows operating system, you can set the default language in Control Panel > Regional and Language Options. RADVISION | Installation Guide for SCOPIA Elite 5100 Series MCU Version 7.7 Performing the MCU Initial Configuration | 34 Procedure Step 1 Select Configuration in the MCU user interface. The Setup tab is displayed. Step 2 Step 3 Locate the Basics section. Select a language in the Default user interface language list. Figure 5-3 Basics section of the Setup tab Step 4 Select Apply at the bottom of the Setup tab. Setting a Text Overlay Language Perform the procedure in this section to set the language of the text overlay messages. The text overlay feature is set to English by default. Procedure Step 1 Step 2 Step 3 Select Configuration . Select Customization. Select the required language. Figure 5-4 The Video display messages section of the Customize tab Step 4 Select Apply. RADVISION | Installation Guide for SCOPIA Elite 5100 Series MCU Version 7.7 Performing the MCU Initial Configuration | 35 Configuring Protocols for the MCU Set the MCU protocols by configuring it to work either with the H.323 gateway or with the SIP Proxy Server, or with both. You can change the protocol-related settings at any time without resetting the MCU. • Configuring H.323 Protocol Settings ........................................................ page 36 • Configuring SIP Server Settings .............................................................. page 37 Configuring H.323 Protocol Settings You can configure the H.323 protocol settings to set how the MCU and the gatekeeper interact. Note • Changing gatekeeper settings does not reset the MCU, but might disconnect active calls. • You do need to reset the MCU to disable support for the H.323 protocol. Procedure Step 1 Step 2 Step 3 Select Configuration . Select Protocols. Locate the H.323 section. Figure 5-5 H.323 protocol section of the Protocols tab Step 4 Step 5 Select H.323 to enable the MCU to operate with the H.323 protocol. Enter the IP address and port number for the gatekeeper. The default port is 1719. Step 6 Step 7 Select Apply. Check the MCU status using the MCU Administrator interface: a. Enter the MCU IP address or the MCU name into the Internet browser. b. Enter the Administrator user name and password in the appropriate fields and select Go. The default global user name is admin. The default password is password. The Status tab of the Administrator interface opens. c. Locate the Status Map section. This section is a graphic representation of the MCU chassis RADVISION | Installation Guide for SCOPIA Elite 5100 Series MCU Version 7.7 Performing the MCU Initial Configuration | 36 Figure 5-6 The Status Map showing the Gatekeeper connection d. Verify that the MCU is connected to the Ethernet. e. Verify that the MCU is connected to the Gatekeeper. Configuring SIP Server Settings You can configure settings for SIP server profiles which set how the MCU and the registrar interact. Depending on connection types supported by the SIP server, MCU supports these transport connection types for sending messages to SIP server: • UDP • TCP • TLS Procedure Step 1 Step 2 Step 3 Step 4 Select Configuration . Select Protocols. Select Enable SIP protocol to enable MCU communication with the SIP server. Enter the SIP domain of the MCU in the Default SIP domain field as defined in the SIP server. An example of a SIP domain is company.com. RADVISION | Installation Guide for SCOPIA Elite 5100 Series MCU Version 7.7 Performing the MCU Initial Configuration | 37 Step 5 Select Locate automatically to instruct the MCU to automatically locate one of the SIP servers that are present in the domain, or Select Specify and enter the following: • An IP address or host name of the SIP server, for example <sipserver>.<company>.com. Figure 5-7 SIP Protocol section of the Protocols tab • The communication port number of the SIP server address. The default port is 5060. • The transport connection type. The default is UDP. Figure 5-8 Type list Note: Step 6 The Locate automatically option works only if you have configured a valid IP address at Configuration > Setup > Network > DNS server1 or DNS server2. To instruct the MCU to register with a SIP registrar and to send service information to the registrar, perform these steps: a. Select Use registrar. RADVISION | Installation Guide for SCOPIA Elite 5100 Series MCU Version 7.7 Performing the MCU Initial Configuration | 38 b. Enter the following information: • The IP address or the host name of the SIP registrar in the IP address field. • The communication port number of the SIP registrar address. • The transport connection type for sending registration requests to the registrar according to the type supported by the SIP registrar. The default is UDP. Step 7 Select More. The Local signaling port section is displayed. Figure 5-9 Local signaling port section Step 8 Enter the number of the signaling port on which the MCU communicates with the SIP server. The default is 5060. Step 9 Select Use proxy digest authentication to enable MCU authentication with a SIP server using user name and password. Authentication is performed as defined in RFC 2617. This field is disabled by default. Enter the MCU user name and password. They must match those defined on the SIP server. RADVISION | Installation Guide for SCOPIA Elite 5100 Series MCU Version 7.7 Performing the MCU Initial Configuration | 39 Step 10 Select Use registrar digest authentication to enable MCU authentication with a SIP registrar using user name and password. Authentication is performed as defined in RFC 2617. This field is disabled by default. Enter the MCU user name and password. They must match those defined on the SIP server. Step 11 Select Use ‘Empty Invite’ when sending Invite messages to endpoints to enable the remote endpoint to indicate preferred audio and video channels. Step 12 Step 13 Select Apply. Check the MCU status using the MCU Administrator interface: a. Enter the MCU IP address or the MCU name into the Internet browser. b. Enter the Administrator user name and password in the appropriate fields and select Go. The default global user name is admin. The default password is password. The Status tab of the Administrator interface opens. c. Locate the Status Map section. This section is a graphic representation of the MCU chassis. Figure 5-10 The Status Map section showing the SIP Server connection d. Verify that the MCU is connected to the Ethernet. e. If you registered the MCU with SIP registrar, verify that the MCU is connected to the SIP Server. Configuring a Dual-NIC MCU The MCU can be configured to work as a dual-NIC device, improving security by enabling the management data to be on a separate subnet from the media and signaling. Media refers to the actual content of the video call: audio, video and data presentations. Management data refers to messages of coordination, control and monitoring, like between your web browser and the MCU for configuration, or between the MCU and the SCOPIA iVIEW Management Suite for call coordination. Management signals are sent in protocols like HTTP, XML, SNMP and so on. Separating these types of data on different subnets improves security because management data typically remains on subnets within the enterprise, while the media of video calls is often required to traverse firewalls and reach endpoints outside the enterprise. RADVISION | Installation Guide for SCOPIA Elite 5100 Series MCU Version 7.7 Performing the MCU Initial Configuration | 40 Dual-NIC functionality requires two subnets, where each subnet must have its own router or default gateway. Procedure Step 1 Connect the network cable of the management subnet to the left ethernet port only, and activate the unit. Figure 5-11 Two Ethernet connectors of the SCOPIA Elite MCU Note: Step 2 Step 3 Do not connect the media subnet cable until the MCU has been reset at the end of this procedure. Access the MCU in a web browser and login. Select the Configuration RADVISION | Installation Guide for SCOPIA Elite 5100 Series MCU Version 7.7 tab. Performing the MCU Initial Configuration | 41 Step 4 Select the Advanced IP (Dual-NIC) Configuration check box to expand that section of the page. Figure 5-12 Dual-NIC configuration for management and media subnets Step 5 Under Management Interface, enter the IP information for the management subnet: a. Enter the MCU’s IP address on the management subnet in the Primary IP address field. b. Enter the IP address of the management subnet’s router in the Router IP field. Note: The router IP address on this subnet must be distinct from the router on the media subnet. If both cables are connected to the same router, you must use the MCU’s VLAN functionality to send both media and management data to the same router. It will then route the media and management data to different virtual subnets (or VLANs). For more information on VLAN functionality, see the online help. Step 6 Enter the IP information for the media and signaling subnet in the Media and Signaling Interface section. Step 7 Step 8 Step 9 Select Apply at the bottom of the page. The system restarts, terminating any live conferences. Select Yes to restart. Connect the cable for the media and signaling subnet to the right-hand ethernet port. Note: To access the management interface from an additional subnet to the one mentioned above, select the More button at the bottom of the expanded section (Figure 5-12 on page 42), to open the Additional Management Networks section. Enter the IP address of the additional subnet’s router. RADVISION | Installation Guide for SCOPIA Elite 5100 Series MCU Version 7.7 Performing the MCU Initial Configuration | 42 Configuring Ports on All Models of the SCOPIA Elite MCU This section provides instructions of how to configure the following ports and port ranges on the SCOPIA Elite MCU 5000 Series, including the SCOPIA Elite 5100 Series MCU and the SCOPIA Elite 5200 Series MCU: • Limiting the UDP Port Ranges for RTP/RTCP on the SCOPIA Elite MCU ............... page 43 • Configuring the TCP Port Range for H.245 on the SCOPIA Elite MCU .................. page 44 • Configuring the HTTP Port on the SCOPIA Elite MCU ..................................... page 45 • Configuring the UDP Port for RAS on the SCOPIA Elite MCU............................. page 47 • Configuring the UDP Port for the Gatekeeper on the SCOPIA Elite MCU .............. page 48 • Configuring the TCP Port Q.931 on the SCOPIA Elite MCU............................... page 48 • Configuring the TCP/UDP/TLS Port for SIP on the SCOPIA Elite MCU.................. page 50 Limiting the UDP Port Ranges for RTP/RTCP on the SCOPIA Elite MCU The SCOPIA Elite MCU 5000 Series has designated UDP ports 12000-13200 (for video) and 16384-16984 (for audio) for RTP/RTCP. To provide additional security for your firewall, you can limit these ranges. Every call uses two audio ports and six video ports. For highly utilized systems (above 90%), we recommend multiplying the number of total ports (for all calls) by a factor of 1.5. Using its full capacity, the SCOPIA Elite 5100 Series MCU uses 180 ports for audio and 540 ports for video, and the SCOPIA Elite 5200 Series MCU uses 360 ports for audio and 1080 ports for video (except for the SCOPIA Elite MCU 5215, which has the same capacity as the SCOPIA Elite 5100 Series MCU). Procedure Step 1 Navigate to the MCU Advanced Commands section by doing the following: a. Select the icon. b. Select Advanced parameters. c. Locate the CLI section and select More (see Figure 5-13 on page 44). RADVISION | Installation Guide for SCOPIA Elite 5100 Series MCU Version 7.7 Performing the MCU Initial Configuration | 43 Figure 5-13 CLI Section Step 2 Set the video base port by doing the following: a. Enter the advcmdmpcsetval command in the Command field. b. Enter the mf.BasePort parameter in the Parameter field. c. Enter the port value in the Value field. d. Select Execute. e. Clear the value in the Parameter field before proceeding to the next step. Step 3 Set the audio base port by doing the following: a. Enter the setmprtpbaseport command in the Command field. b. Modify the port value in the Value field. c. Select Execute. Step 4 Select Close. Configuring the TCP Port Range for H.245 on the SCOPIA Elite MCU The SCOPIA Elite MCU 5000 Series has designated TCP ports 1024-1324 for H.245. You can set the base port, which is the lower end of the port range. H.245 is a Control Protocol used for multimedia communication that enables transferring information about the device capabilities, as well as opening/closing the logical channels that carry media streams. The SCOPIA Elite 5100 Series MCU uses 150 ports for H.245, while the SCOPIA Elite 5200 Series MCU uses 300 ports (except for the SCOPIA Elite MCU 5215, which has the same capacity as the SCOPIA Elite 5100 Series MCU). Procedure Step 1 Navigate to the MCU Advanced Commands section by doing the following: a. Select the icon. b. Select Advanced parameters. RADVISION | Installation Guide for SCOPIA Elite 5100 Series MCU Version 7.7 Performing the MCU Initial Configuration | 44 c. Locate the CLI section and select More (see Figure 5-13 on page 44). Figure 5-14 CLI Section Step 2 Enter the h245baseport command in the Command field. Note: Step 3 Step 4 Step 5 To see the current port value, select Execute. Modify the port value in the Value field. Select Execute. Select Close. Configuring the HTTP Port on the SCOPIA Elite MCU The SCOPIA Elite MCU 5000 Series has designated port 80 for HTTP. You can configure a different port to use HTTP if necessary in your environment. Procedure Step 1 Navigate to the MCU Advanced Commands section by doing the following: a. Select the icon. b. Select Advanced parameters. c. Locate the CLI section and select More (see Figure 5-13 on page 44). RADVISION | Installation Guide for SCOPIA Elite 5100 Series MCU Version 7.7 Performing the MCU Initial Configuration | 45 Figure 5-15 CLI Section Step 2 Enter the webserverport command in the Command field. Note: Step 3 Step 4 Enter the port value in the Value field. Select Execute. Note: Step 5 Step 6 To see the current port value, select Execute. After selecting Execute, a warning message appears, notifying you that the unit will be reset and any active conferences will be disconnected. Select Yes to continue. Select Close. Note: After applying the new port value, you must enter it as a suffix to the MCU IP address in order to access the web server. For example, if your new HTTP port value is 8080, access the web server by entering the following: http://<URL>:8080 RADVISION | Installation Guide for SCOPIA Elite 5100 Series MCU Version 7.7 Performing the MCU Initial Configuration | 46 Configuring the UDP Port for RAS on the SCOPIA Elite MCU The SCOPIA Elite MCU 5000 Series has designated port 1719 for RAS. You can configure a different port to use RAS (for example, if port 1719 is busy). Port 1719 is also used to communicate with the gatekeeper (to configure the UDP port for the gatekeeper, see “Configuring the UDP Port for the Gatekeeper on the SCOPIA Elite MCU” on page 48). Note: If you close port 1719, you must configure another port for both RAS and the gatekeeper. If you configure a different port for RAS, you do not need to configure a different port for the gatekeeper. Procedure Step 1 Navigate to the MCU Advanced Commands section by doing the following: a. Select the icon. b. Select Advanced parameters. c. Locate the H323 RAS port number in the Name column (see Figure 5-16 on page 47). Figure 5-16 RAS Port Configuration Step 2 Step 3 Step 4 Step 5 Select the icon in the Review column. Enter the port value in the H323 RAS port number field. Select Apply. Select Close. RADVISION | Installation Guide for SCOPIA Elite 5100 Series MCU Version 7.7 Performing the MCU Initial Configuration | 47 Configuring the UDP Port for the Gatekeeper on the SCOPIA Elite MCU The SCOPIA Elite MCU 5000 Series has designated port 1719 for gatekeeper use. You can configure a different port to enable communication with the gatekeeper (for example, if port 1719 is busy). Port 1719 is also used for RAS (to configure the UDP port for RAS, see “Configuring the UDP Port for RAS on the SCOPIA Elite MCU” on page 47). Note: If you close port 1719, you must configure another port for both the gatekeeper and RAS. If you configure a different port for the gatekeeper, you do not need to configure a different port for RAS. Procedure Step 1 Step 2 Navigate to the MCU H.323 Protocol section by selecting Configuration > Protocols. Locate the Enable H.323 protocol section (see Figure 5-17 on page 48). Figure 5-17 H.323 Protocol section of the Protocols tab Step 3 Step 4 Enter the port value in the Gatekeeper port field. Select Apply. Configuring the TCP Port Q.931 on the SCOPIA Elite MCU The SCOPIA Elite MCU 5000 Series has designated port 1720 for Q.931. You can configure a different port to use Q.931 (for example, if port 1720 is busy). Q.931 is a telephony protocol used for establishing and terminating the connections in H.323 calls. Procedure Step 1 Navigate to the MCU Advanced Commands section by doing the following: a. Select the icon. b. Select Advanced parameters. c. Locate the H323 SIG port number in the Name column (see Figure 5-18 on page 49). RADVISION | Installation Guide for SCOPIA Elite 5100 Series MCU Version 7.7 Performing the MCU Initial Configuration | 48 Figure 5-18 H.323 Signaling Port Configuration Step 2 Step 3 Step 4 Step 5 Select the icon in the Review column. Enter the port value in the H323 SIG port number field. Select Apply. Select Close. RADVISION | Installation Guide for SCOPIA Elite 5100 Series MCU Version 7.7 Performing the MCU Initial Configuration | 49 Configuring the TCP/UDP/TLS Port for SIP on the SCOPIA Elite MCU The SCOPIA Elite MCU 5000 Series has designated ports 5060 and 5061 for SIP. You can configure a different port to use SIP (for example, if port 5060 or 5061 is busy). Procedure Step 1 Step 2 Navigate to the MCU SIP Protocol section by selecting Configuration > Protocols. Locate the Enable SIP protocol section and select More (see Figure 5-19 on page 50). Figure 5-19 SIP Port Configuration Step 3 Do one of the following: • If your SIP server or Registrar is not configured with TLS, enter the port value in the Local signaling port field. • If your SIP server or Registrar is configured with TLS, enter the port value in the Local TLS signaling port field. Note: If your SIP server or Registrar is configured with TLS, you can also configure the port value for TCP/UDP traffic by modifying the Local signaling port field. Step 4 Select Apply. RADVISION | Installation Guide for SCOPIA Elite 5100 Series MCU Version 7.7 Performing the MCU Initial Configuration | 50 Configuring Security Access Levels for the SCOPIA Elite MCU The SCOPIA Elite MCU offers configurable security access levels that enable and disable SSH, FTP, SNMP and ICMP (ping) protocols. By default, the security access level is set to Standard. It is recommended to set your security access level to Maximum (which disables these protocols), except for the following situations: • If you are performing either debugging or troubleshooting operations, SSH should be enabled. • If you are customizing your language settings, FTP should be enabled. • If you would like control or error response messages to be sent, ICMP (ping) should be enabled. • If you are performing configuration procedures or would like to receive traps, SNMP should be enabled. Note: You can view trap events in the Events tab of the web user interface. Procedure Step 1 Step 2 Step 3 Access the MCU security settings by selecting Configuration > Setup. Locate the Security section. Select the access level from the Security Mode list (see Figure 5-20 on page 51). Table 5-2 lists the protocol status when each security access level is applied. Figure 5-20 Security Access Level Settings Table 5-2 Step 4 MCU Security Access Levels Security Access Level SSH FTP SNMP ICMP (ping) Standard Enabled Enabled Enabled Enabled High Disabled Disabled Enabled Enabled Maximum Disabled Disabled Disabled Disabled Select Apply. RADVISION | Installation Guide for SCOPIA Elite 5100 Series MCU Version 7.7 Performing the MCU Initial Configuration | 51 Verifying the MCU Installation After you installed the device and performed its initial configuration, you need to verify that it is installed and configured correctly. Procedure Step 1 On the front panel, verify that the power alarm LED is lit green lower down on the unit. Figure 5-21 Locating the front panel LEDs Step 2 Step 3 On the front panel, verify that the status LED is lit green. Check the network connection by verifying that the Ethernet activity LED is lit green. Note: The left LED on the Ethernet connector lights green if the connection speed reaches 1000 Mbps, and lights orange if the connection speed reaches 100 Mbps. Step 4 If one of the LEDs does not light as described in the previous steps, the device is not functioning properly. See the MCU Troubleshooting Guide to resolve the issue. Step 5 Verify the device is ready for use by creating a conference: a. From an endpoint dial the MCU IP address. You access the MCU auto attendant service which plays the video and audio prompts. b. Press 0 to create a new conference. c. At a prompt, enter the meeting ID and press #. The MCU creates the conference and you see the Conference window. d. Exit the conference by disconnecting the call. RADVISION | Installation Guide for SCOPIA Elite 5100 Series MCU Version 7.7 Performing the MCU Initial Configuration | 52 www.radvision.com About RADVISION RADVISION (NASDAQ: RVSN) is the industry’s leading provider of market-proven products and technologies for unified visual communications over IP, 3G and IMS networks. With its complete set of standards-based video communications solutions and developer toolkits for voice, video, data and wireless communications, RADVISION is driving the unified communications evolution by combining the power of video, voice, data and wireless – for high definition video conferencing systems, innovative converged mobile services, and highly scalable video-enabled desktop platforms on IP, 3G and emerging next generation IMS networks. To gain additional insights into our products, technology and opinions, visit blog.radvision.com. For more information about RADVISION, visit www.radvision.com USA/Americas T +1 201 689 6300 F +1 201 689 6301 [email protected] EMEA T +44 20 3178 8685 F +44 20 3178 5717 [email protected] APAC T +852 3472 4388 F +852 2801 4071 [email protected] This document is not part of a contract of license as may be expressly agreed RADVISION is registered trademarks of RADVISION, Ltd. All trademarks recognized. All rights reserved © 2011 RADVISION, Ltd.