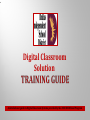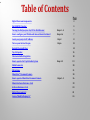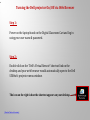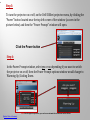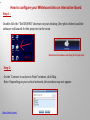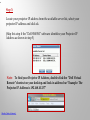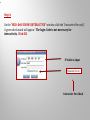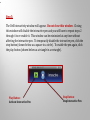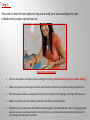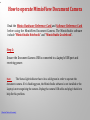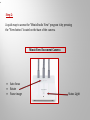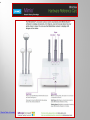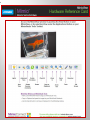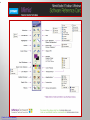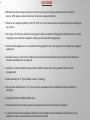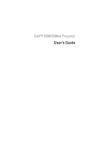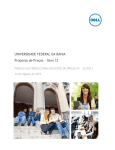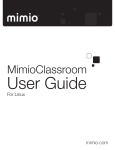Download Dell S500WI User guide
Transcript
Digital Classroom Solution A detailed user guide to Digital Classroom Systems provided by the 2008 DISD Bond Program Table of Contents Page Digital Classroom Components 3 Dell S500WI Projector 4 Turning the Dell projector On/Off via Web Browser Steps 1 – 4 5 How to configure your Whiteboard into an Interactive Board Steps 1-6 7 Locate your projector IP address Step 3 8 Turn on your Interactive pen Step 6 13 Boxlight ProjectoWrite6 14 Top Cat Speaker 15 Classroom Audio Integration 18 How to operate the TopCat Audio System Steps 1-5 19 Media Connector 20 Microphone 21 MimioView™ Document Camera 30 How to operate MimioView Document Camera Steps 1 – 3 26 Mimio Hardware Reference Card 29 Software Reference Card 30 Digital Classroom Cart 32 Lenovo ThinkPad Laptop 14” 34 Dell S500WI Interactive UltraShort Throw Projector LightSpeed TOPCAT Wireless Audio System [ Back to Table of Contents ] Boxlight ProjectoWrite6 Projector Lenovo Thinkpad Edge 14 Notebook PC DYMO MimioView Document Camera Bretford AV Notebook & Projection Cart If your room has the Dell S500WI Projector follow the instructions on pages 4 through 13. [ Back to Table of Contents ] Dell S500WI The Dell S500WI projector was designed to improve the learning environment by projecting a sharp, crisp, clear picture of 720p HD resolution onto any surface; this presents an exceptional view to the targeting audience. This device includes an interactive pen which works like a combination of a mouse and stylus. [ Back to Table of Contents ] Turning the Dell projector On/Off via Web Browser Step 1: Power on the laptop found on the Digital Classroom Cart and log in using your user name & password. Step 2: Double click on the “Dell’s Virtual Remote” shortcut link on the desktop and your web browser would automatically open to the Dell S500wi’s projector menu window. The icon on the right is how the shortcut appears on your desktop. [ Back to Table of Contents ] Step 3: To turn the projector on or off, on the Dell S500wi projector menu, by clicking the “Power” button located near the top left corner of the window (as seen in the picture below) and then the “Power Prompt” window will open. Click the Power button Step 4: In the Power Prompt window, select yes or no depending if you want to switch the projector on or off, then the Power Prompt options window would change to Warming Up/Cooling Down. [Back to Table of Contents] Note: Once the projector powers on, you can close or minimize the web browser for Dell S500wi. How to configure your Whiteboard into an Interactive Board Step 1 : Double click the “Dell S500WI” shortcut on your desktop. (See photo below) and the software will search for the projector in the room Step 2: Desktop Dell interactive software searching for the projector. On the “Connect to an Access Point” window, click Skip. Note: Depending on your school network, this window may not appear [ Back to Table of Contents ] Step 3: Locate your projector IP address from the available server list, select your projector IP address and click ok. (Skip this step if the “Dell S500WI” software identifies your Projector IP Address as shown in step 5) Note: To find your Projector IP Address, double-click the “Dell Virtual Remote” shortcut on your desktop and look in address bar “Example: The Projector IP Address is 192.168.10.137” [ Back to Table of Contents ] Step 4: On the “SSID: Dell S500WI INTERACTIVE” window, click the “Interactive Pen only”. A green check mark will appear. The login Code is not necessary for interactivity. Click OK. IP Address Input Interactive Pen Check Step 5: The Dell Interactivity window will appear. Do not close this window. Closing this window will disable the interactive pen and you will have to repeat steps 2 through 4 to re-enable it. This window can be minimized at any time without affecting the interactive pen. To temporarily disable the interactive pen, click the stop button (shown below as a square in a circle). To enable the pen again, click the play button (shown below as a triangle in a rectangle). Play Button: Activate Interactive Pen Stop Button: Stop Interactive Pen Overview: ™ • Slim, rechargeable S500wi Projector Pen from Dell allows you to write, draw, or apply it as a mouse on virtually all software applications and smooth surfaces. • Designed to deliver not just interactivity but off-surface interactivity of up to 9m (29.5 feet), the Dell S500wi projector pen will allow you the freedom to move off the board and yet remain interactive. • Embedded with a Li-ion battery, this slim and rechargeable interactive pen comes with 3-button functionality that puts swift control into the palm of your hand. • Cleverly designed for the Dell S500wi, this interactive pen sports a sleek design and functions as a mouse, a drawing tool, or a writing assistant at your command. • Use this pen in concert with the Dell S500wi and its interactive projection software and enjoy both on- and off-surface (up to 9m) interactivity. • Comes with a wrist strap which you can loop to the bottom-end slot of the handy device to avoid drop and damage of pen. • You can now inject fun into mundane lessons, help promote active learning, and spark renewed interest in the learning journey. [ Back to Table of Contents ] Step 6: Turn on your Interactive pen. Back view Front view Features Mouse Buttons Top is left click Bottom is right click Battery Charge indicator • • • • MINI USB port [ Back to Table of Contents ] Intuitive on- and offsurface (up to 9m) interactivity 3-button functionality puts swift control into the palm of your hands Embedded Li-ion battery helps render easy recharge via laptop/desktop using the mini USB cable Lanyard loop around pen makes usage convenient On/Off switch for Interactive pen If your room has the Boxlight ProjectoWrite6 Projector Click here for instructions: Boxlight Interactive setup123 Updated w-table of contents.pdf [ Back to Table of Contents ] TOPCAT Speaker The TOPCAT speaker is designed to improve the learning environment by distributing high quality audio evenly with wide sound distribution for up to 1200 square feet. Each TOPCAT includes a small microphone for handsfree voice clarity with single touch volume control. This device will help put less voice strain on the instructor and ensure every student, even some with hearing impairments, may listen without difficulty. [ Back to Table of Contents ] One of three systems found in your classroom Ceiling Mount Wall Mount Mobile Model Increasing audibility in the classroom is a no brainer. Four traditional cone speakers strategically placed will easily fill the room with sound. Use two cone speakers and turn up the volume a little more and audibility will be satisfactory. This is a fine solution if all you care about is making sure media related audio is being heard. But what about speech intelligibility cues from teachers and peers? A teacher’s voice can generally be heard just fine at almost any point in the classroom through a traditional cone speaker system. The problem lies in providing adequate intelligibility. Audibility is essentially static, meaning that once you set the volume it won’t vary significantly as you move about the room. It is measurable and predictable. Intelligibility is dynamic. Teachers move around the room, and may turn to face the interactive whiteboard, for example (reducing visual cues as well). Student generated noise levels change dramatically in an active classroom. Other factors impacting speech intelligibility include projector noise, HVAC noise, and traffic noise and are pervasive in modern classrooms. You will find that this system eliminates all of the above! [ Back to Table of Contents ] How to operate the TopCat Audio System Step 1: To turn on the TOPCAT you will have to press the USB POWER button on the Left hand side of the Media Connector. The Media Connector is located on the second shelf of the Digital Media Cart. [ Back to Table of Contents ] [ Back to Table of Contents ] Step 2: Inside the cabinet of the Digital Classroom Cart you will find the Microphone on its charging dock. Remove the microphone from the Charging Cradle. Cradle Charger Cradle Charger Indicator Lights: Green Red Blinking Red [ Back to Table of Contents ] Microphone is fully charged. Microphone is charging. Charging error. Back view of Cradle Charger Step 3: After taking the microphone from the Charging Cradle, locate the power button on the left side of the microphone with the light indicator facing you. Front view of Microphone Light Indicator Power Button Step 4: After powering on the microphone, you can adjust the volume settings on the back of it if necessary. Volume Control Back View of Microphone Left click button decrease the volume Right click button - increase volume Step 5: You need to wear the microphone’s lanyard around your neck and adjust to your collarbone for proper operational use. Important to Remember • • • • • Test the microphone and adjust volume setting if necessary (Refer back to step 4 for volume setting.) Make sure you are not wearing items that could interfere with the microphone: jewelry, lanyards’, etc. The microphone necklace is designed to keep the microphone from flipping or turning when you move. Make sure you have the microphone centered in the flat area of the necklace. Windows in your classroom could interfere with the signal. If you find that the audio is dropping sound, make sure you are positioned in such a way that there is no obstruction between the microphone and the ceiling mounted speaker systems. MimioView™ Document Camera The MimioView™ document camera is expressly designed for interactive teaching. The system lets you capture and instantly share live video and images of dimensional objects and flat documents. MimioView technology integrates automatically with the MimioTeach™ interactive system and MimioStudio™ software, and is powered by a USB cable connected to your computer. [ Back to Table of Contents ] How to operate MimioView Document Camera Read the Mimio Hardware Reference Card and Software Reference Card before using the MimioView Document Camera. The MimioStudio software include “MimioStudio Notebook” and “MimioStudio Gradebook”. Step 1: Ensure the Document Camera USB is connected to a Laptop’s USB port and receiving power. The Status Light indicator has to be a solid green in order to operate the document camera. If it is flashing green, the MimioStudio software is not installed or the Laptop is not recognizing the camera. Unplug the camera USB cable and plug it back in to help fix this problem. Note: [ Back to Table of Contents ] Step 2: A quick way to access the “MimioStudio View” program is by pressing the “View button” located on the base of the camera. MimioView Document Camera • • • Auto focus Rotate Pause image Status Light Step 3: You can place any reading documents, pictures, worksheets, etc. under the camera so the Camera can stream the material onto the Laptop. “Examples of how to place any material below the Camera” Vertical View of Document Horizontal View of Document [ Back to Table of Contents ] [ Back to Table of Contents ] Digital Classroom Cart The digital classroom cart has a variety of learning tools for today’s modern teachers to teach the students. Inside these customized carts are the following; Mimioview Document Camera, Lenovo laptop, TOPCAT Media Connector, small microphone for TOPCAT (with its charger), and the Interactive pen. [ Back to Table of Contents ] FEATURES • Affordable multimedia presentation cart incorporates your laptop, data projector, document camera, DVD player, scanner and more all on one compact platform. • Features a 3-height capability, from 34"-42"h in 4" increments and is easily adjusted by resetting four leg screws. • Two large 14”d shelves pull out from opposite sides on smooth rolling glides and allows you to easily integrate your notebook computer with projectors and other equipment. • Pull out shelf supports are arc welded to the leg supports for a strong and secure platform to support equipment. • Durable all-steel construction with black powder paint finish feature legs welded to the shelves so minimal assembly time is required. • Includes a roomy lockable storage cabinet with two keys and a rear grommet hole for cord management. • Rolls smoothly on 4" “Quiet Glide” casters, 2 locking. • Die-pressed shelves have a 1/4" lip to prevent equipment from accidentally sliding off while in transport. • Top shelf includes a ribbed rubber mat. • Recommended for use with a projector, document camera and notebook computer. • 6-outlet electrical unit available with built-in cord winder and 20' extension cord lets you set up anywhere in the room and still reach an electrical outlet. Lenovo ThinkPad Laptop 14” A minimum of Intel/AMD processor Dual Core • 4GB of RAM • 250GB of Drive • HDMI Port, 3 USB Ports, Ethernet (RJ-45) Port. • [ Back to Table of Contents ]