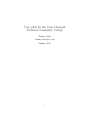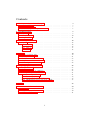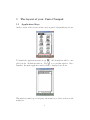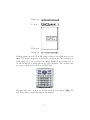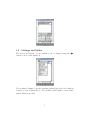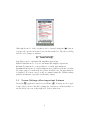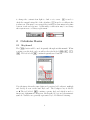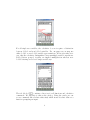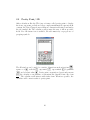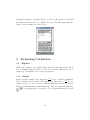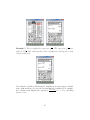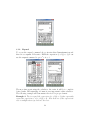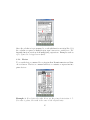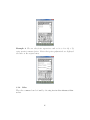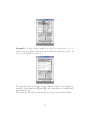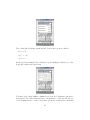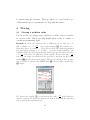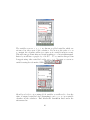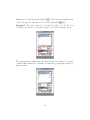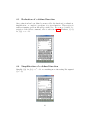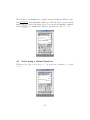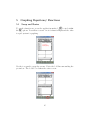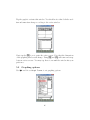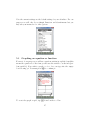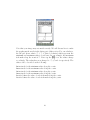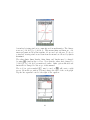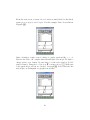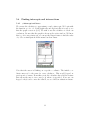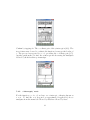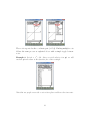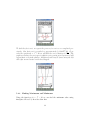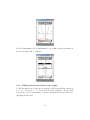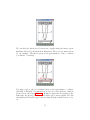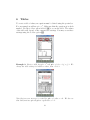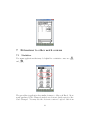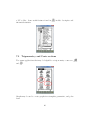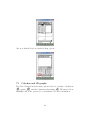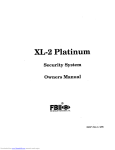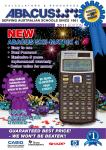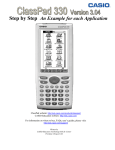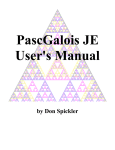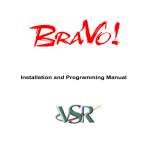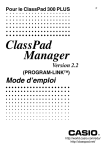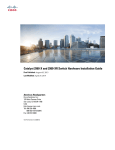Download Casio Spreadsheet Application User guide
Transcript
User guide for the Casio Classpad Portland Community College Tammy Louie [email protected] Summer 2011 1 Contents 1 The 1.1 1.2 1.3 layout of your Casio Classpad Application Keys . . . . . . . . . . . . . . . . . . . . . . . . . . . . . . . . . Settings and Modes . . . . . . . . . . . . . . . . . . . . . . . . . . . . . . . . Screen Settings other important features . . . . . . . . . . . . . . . . . . . . 3 3 5 6 2 Calculator Basics 8 2.1 Keyboard . . . . . . . . . . . . . . . . . . . . . . . . . . . . . . . . . . . . . 8 2.2 Pretty Print/ 2D . . . . . . . . . . . . . . . . . . . . . . . . . . . . . . . . . 10 2.3 Drag and Drop . . . . . . . . . . . . . . . . . . . . . . . . . . . . . . . . . . 11 3 Performing Calculations 3.1 Algebra . . . . . . . . 3.1.1 Simplify . . . . 3.1.2 Expand . . . . 3.1.3 Factor . . . . . 3.1.4 Solve . . . . . . . . . . . . . . . . . . . . . . . . . . . . . . . . . . . . . . . . . . . . . . . . . . . . . . . . . . . . . . . . . . . . . . . . . . . . . . . . . . . . . . . . . . . . . . . . . . . . . . . . . . . . . . . . . . . . . . . . . . . . . . 12 12 12 14 15 16 4 Storing 4.1 Storing a solution value . . . . . . 4.2 Storing a function . . . . . . . . . 4.3 Evaluation of a defined function . . 4.4 Simplification of a defined function 4.5 Solve using a defined function . . . . . . . . . . . . . . . . . . . . . . . . . . . . . . . . . . . . . . . . . . . . . . . . . . . . . . . . . . . . . . . . . . . . . . . . . . . . . . . . . . . . . . . . . . . . . . . . . . . . . . . . . . . . . . . . . . . . . . 19 19 21 23 23 24 5 Graphing Equations/ Functions 5.1 Swap and Resize . . . . . . . . . . . . . . . . . 5.2 Graphing options . . . . . . . . . . . . . . . . . 5.3 Graphing an equation or function . . . . . . . . 5.4 Finding intercepts and intersections . . . . . . 5.4.1 y-intercept and trace . . . . . . . . . . . 5.4.2 x-intercepts/ roots . . . . . . . . . . . . 5.4.3 Finding Maximums and Minimums . . . 5.4.4 Finding intersection between two graphs . . . . . . . . . . . . . . . . . . . . . . . . . . . . . . . . . . . . . . . . . . . . . . . . . . . . . . . . . . . . . . . . . . . . . . . . . . . . . . . . . . . . . . . . . . . . . . . . . . . . . . . . . . . . . . . . . . . . . . . . . . . . . . . . 25 25 26 27 31 31 32 34 36 . . . . . . . . . . . . . . . . . . . . . . . . . . . . . . 6 Tables 38 7 Extensions to other math courses 7.1 Statistics . . . . . . . . . . . . . . . . . . . . . . . . . . . . . . . . . . . . . 7.2 Trigonometry and Conic sections . . . . . . . . . . . . . . . . . . . . . . . . 7.3 Calculus and 3D graphs . . . . . . . . . . . . . . . . . . . . . . . . . . . . . 39 39 40 41 2 1 1.1 The layout of your Casio Classpad Application Keys At the bottom of the screen you have an icon panel of frequently used icons. To launch the applications window tap m. All calculations will be completed in the calculations window. Tap M to access this window. Once launched, the main application window will be displayed as follows: This window is made up of four parts: the menu bar, toolbar, work area and status bar. 3 Menu bar Toolbar Work area Status bar Both the menu bar and toolbar will change relative to the application you are using. The status bar seen above shows the current modes. The settings seen in the image above are considered the initial defaults. Later in this section, we will discuss how to change the mode of the calculator. The calculator has two types of keyboards: soft keys and hard keys. The hard keys can be seen above and the soft keys found under k will discuss these features throughout the manual. 4 . We 1.2 Settings and Modes The modes and format of your calculator can be changed using the O button located on the menu bar. Choose Basic Format to specify rounding features like fix 4 for solutions rounded to four decimals places. The calculator will default to exact values unless otherwise specified. 5 Although the mode of the calculator can be changed using the O button, you may also use the shortcuts located in the status bar. Tap the word Alg and the word changes to Assist. Alg Algebra mode: automatically simplifies expressions. Assist Assistant mode: does not automatically simplify expressions. Decimal Decimal mode: convert values to decimal approximations Standard Standard mode: display using an exact form except in the case that the value cannot be written in exact form. In which case, an approximation is displayed. For most cases, I would recommend using the default settings unless your instructor specifies an alternate setting. 1.3 Screen Settings other important features Under the m application window you will find Y. You may need to toggle down to the bottom of the list by using the down arrow on the hardkeys or use the slider bar seen on the right side of the touchscreen. 6 Changes to the actual software of your calculator may be changed using the system menu. The user should not change options in this menu unless specified by the instructor. ; can be used to restore your calculators original factory settings. Be advised that all settings and previous downloads will be lost. Z is used 7 to change the contrast from light to dark or vice versa. X is used to check the current battery life of the calculator. M is used to recalibrate the touchscreen. This may be necessary if the touchscreen demonstrates lag time between touch and response. Additionally, recalibration may be necessary after system reset or battery replacement. 2 2.1 Calculator Basics Keyboard The k button will be used frequently throughout this manual. When you first open the keyboard you will see the tabs labeled 9 ,0 ,( , ) . The tab labeled9 contains frequently used buttons. Note the image shows the same digits and operators (add, subtract, multiply and divide) as seen on the hard keyboard. The backspace key is labeled as ,.The tab labeled 0 contains a qwerty keyboard which is used to insert text, alphanumeric characters, Greek symbols, logic and other numeric symbols. Variables are generally represented by bold italicized lettering. 8 For all single use variables, the calculator does not require a distinction between bolded and non-bolded variables. For our purposes you may use either bolded or non-bolded variable representations. It is noteworthy, however, that the calculator distinguishes between multiple variable expressions. Bolded letters grouped together are implied multiplication whereas nonbolded lettering is read as a single variable xyz. The tab labeled ( contains a directory for all functions and calculator commands. We will refer to this as the catalog. Using the catalog we can access commands like absolute value abs( which treats absolute value as a function prompting an input. 9 2.2 Pretty Print/ 2D Other calculators like the TI-89 use a feature called pretty print to display fractions, exponents, radials and other complex mathematical expressions.In contrast, the Casio Classpad uses a fill in two dimensional featire found under the tab marked 2D. The calculator will prompt the user to fill in specified fields. If a 2D feature is not available, the user must rely on proper use of grouping symbols. The 2D window can be used for a variety of functions such as fractions N, square root 5, radicals %, exponents O, exponentials Q, logarithms V, and absolute value 4. Pretty print, as mentioned previously, means that the calculator can translate a statement like (2x+2)/4 into the form 2x+2 . The calculator will interact with either form. Whenever possible, the 4 calculator will convert results to pretty print. 10 2.3 Drag and Drop The calculator has a drag and drop feature embedded in its software. This is helpful when the user would like to repeat a specific expression but does not want to retype the entire expression. Use the stylus to highlight an expression or part of an expression. Step 1: Highlight the desired characters. Make sure to lift the stylus from the screen for Step 2. The characters should be highlighted and your stylus should be lifted from the screen to stop the highlighting process. Next touch the highlighted box while 11 dragging the stylus to an empty dialog box. Once at the desired location lift the stylus from the screen to complete the drop. Try this again using the value 28 in the results side of the screen. 3 3.1 Performing Calculations Algebra While your calculator can complete these tasks, it is also important to know how to Simplify, Expand, Factor, and Solve by hand; without the use of technology. See instructor for course expectations. 3.1.1 Simplify In the previous example, the expression 2x+2 is not completely simplified. 4 by canUpon command, the calculator will simplify the expression to x+1 2 celing a factor of 2. To access the command Simplify, first choose Action followed by Transformation then Simplify. Type the expression either using ) or grouping symbols. Be sure to close your parenthesis and execute E. 12 √ √ Example √ 1. Try to simplify the expression 50. The expression 50 simplifies to 5 2. Your understanding of this simplification will depend on your current math level. Note that the calculator will attempt to simplify most expressions by default, hence without the need to use the actual simplify command. For example, the calculator will simplify the expression (x+1)(x+2) to x + 1 by cancelling x+2 factors of one. 13 3.1.2 Expand To access the expand command choose Action then Transformation and then choose expand. If I want to FOIL the expression (x + 1)(x + 3), I can use the expand command to get x2 + 4x + 3. The more time spent using the calculator, the easier it will be to complete desired tasks. Understanding of format is very important for this calculator. The following example will demonstrate the need for proper format: Example 2. Try to expand the expression x(x + 1)(x + 3) then separately expand the expression x × (x + 1)(x + 3). Note that one of the expressions uses a multiplication sign and one does not. 14 Since the calculator is programmed to work with function notation like f (x) the calculator requires a multiplication sign between two variables to distinguish function notation from multiplying expressions. Examples such as x(x + 1) need to be typed as x×(x+1). 3.1.3 Factor To access the factor command choose Action then Transformation and then choose factor. The factor command will factor constants or expressions into prime factors. Example 3. If we factor the value 10 we get the prime factorization 2 · 5. If a value is prime, the result is the same as the original entry. 15 Example 4. We can also factor expressions such as 2x + 2 to 2(x + 1) using greatest common factor. Notice that prime polynomials are displayed the same as the original entry. 3.1.4 Solve The solve command can be found by choosing Action then Advanced then solve. 16 Example 5. A basic example would be to solve for x such that x + 1 = 5. When using the solve command you must specify the unknown variable. In this case the unknown variable is x. The general format to use the solve command would be solve(equation, variable). Notice that both , and = can be found in two locations: hard keys and keyboard. The calculator will solve for any variable so long as it is properly defined. 17 Try solving the following equations and observe the reported solution. a) x2 = 25 b) x2 = −25 c) x2 = 3 In the previous examples the calculator reports multiple solutions, no solutions and solutions in exact form. You may notice that similar commands are seen in both menu options for Action and also under Interactive. An instructor could use the tab labeled Interactive to create e-activities (electronic activities) for students 18 to complete using the calculator. This topic will not be covered in the scope of this manual but see your instructor for help with this feature. 4 4.1 Storing Storing a solution value You can use the store feature of the calculator to rename a letter or variable as a specific value. This is especially helpful when a value is complex or contains non-terminating digits. Example 6. Given the equation 0.4x = 0.2(0.6x) − 4 we solve for x to . Upon approximating u this solution as a find a solution as x = − 100 7 decimal we have x ≈ −14.285 . . .. If we were to check our solution by plugging the approximate solution x ≈ −14.285 . . . into the original equation, our solution would only check approximately. Instead we can store the exact value and expect our solution to check exactly. To store the value − 100 x = − 100 7 7 into x we can retype our solution in the next line or you may use the button marked D for the most recent answer. The correct format to store a value into a variable is always value FIRST then W, chosen italic variable then E button. If I choose the variable x it will remain the value − 100 until otherwise 7 stored or cleared. To check our solution we wish to show that the left hand side is equal to the right hand side. 19 The variables seen as x, y, z, t are known as global variables which are referenced in other areas of the calculator. If you store the value of x as a constant, the calculator will not recognize x as a variable in later screens. This will cause problems when we discuss graphing y = x later in this manual. Instead you will have a graph of y = 14.285 . . . To account for this problem I suggest using other variables besides x,y,z, or t. You may access more variables using the tab marked VAR. . Should you decide to store using global variables you will need to clear the value of assigned variables before attempting to use x, y ,z or t as a variable elsewhere in the calculator. Find Clear All Variables listed under the edit menu bar. 20 You can check the value of a variable by typing in the variable x and E. If cleared correctly, the variable will no longer output a constant value. Format is important when storing a constant for a variable. Always store a constant into a variable not the other way around. If you switch the order, the calculator will report an error. The ability to overcome error messages will come with practice. 4.2 Storing a function In addition to storing constant values, you can also store entire functions. The calculator command for storing an entire function is known as Define. 21 Define can be found under the Catalog ( . The catalog is in alphabetical order. You may also type the word d-e-f-i-n-e using the 0 tab. Example 7. We wish to define f(x) as the function f (x) = x2 −16. We start by defining the function. See button sequence seen in the following image: The output done confirms that the function has been defined. You may confirm defined functions or variables at any time by typing the variable or function name. 22 4.3 Evaluation of a defined function Once a function has been defined you may call to the function for evaluation, simplification, or complete operations on a given function. This section is written assuming previous knowledge with solve. For a more detailed description of the solve command, refer to subsection 3.1.4. Evaluate f (−2) for f (x) = x2 − 16. 4.4 Simplification of a defined function Simplify f (a) for f (x) = x2 − 16 or something more interesting like expand f (a − 1). 23 The calculator can simplify more complex expressions like the difference quo(x) , Understanding of this topic will vary based on your current tient f (x+h)−f h math level. To recreate the image below, you can use the simplify command and the ) tab to simplify the difference quotient for f (x) = x2 − 16. 4.5 Solve using a defined function When we solve f (x) = 0 for f (x) = x2 − 16 we get two solutions x = −4 and x = 4. 24 5 5.1 Graphing Equations/ Functions Swap and Resize To graph a function we access the application marked g located within the m options. You will two screens: one is for function input and the other is a grid system for graphing. Use the icon panel to swap the screens. Notice the bold line surrounding the y= window. The bolded box defines the active screen. 25 Tap the graph to activate this window. You should notice that both the tool bar and menu bar change according to the active window. Next, tap the r icon to resize the active screen. Note that the dimensions of the graphing window will change. Using r and S will resize and swap between active screens. You may tap these icons until the window fits your preference. 5.2 Graphing options Use O and choose Graph Format to set graphing options. 26 Note the current settings are the default setting for your calculator. For our purposes we will only choose Graph Function and Coordinates but you may ask your instructor for other options. 5.3 Graphing an equation or function For most of our purposes we will use equations written in explicit form (this means the equation is of the form y= and uses the variable x as the independent variable). If we wish to graph y = 2x + 1 we can type into the empty box following y1. You must press E to confirm y1. To create the graph on grid, tap $ found on the tool bar. 27 Note that your image may not match exactly. We will discuss how to make the graphs match exactly in the latter part of this section. For our calculator, the the grid shows values -7, 3, 7, -3 (listed clockwise) which represent the minimum and maximum values of each axes. In our example, the maximum tick mark along the x-axis is 7. If we tap the r icon, the values change accordingly. The values have now changed to -7, 8,7 and -8 respectively. The values can be described as the following: Xmin stands for the minimum value along the x-axis. Xmax stands for the maximum value along the x-axis. Ymin stands for the minimum value along the y-axis. Ymax stands for the maximum value along the y-axis. Xscale defines the value of each tick mark along the x-axis. Yscale defines the value of each tick mark along the y-axis. 28 A standard viewing window is commonly used in mathematics. The dimensions are [−10, 10, 1] by [−10, 10, 1]. This means Xmin and Ymin are −10, xmax and ymax are 10 and increments of 1 are used on both axes. To choose a standard viewing window use Zoom from the menu bar followed by Quick Standard. The values Xmin, Xmax, Xscale, Ymin, Ymax, and Yscale may be changed by using 6 found in the tool bar. Note that the values have changed to [−10, 10, 1] by [−10, 10, 1] as mentioned earlier. Other options like dot and tmin will not changed for the scope of this manual. The tool bar option marked ! may be used or r will create a split screen. From the y= window you may change the style of the each graph. Tap the line segment located to the right of the equation. 29 From the next screen you may choose between normal, thick, broken thick, square plot, cross plot, and dot plot. For this example I have chosen Thick. Regraph $. Many calculators require a mode change to graph equations like x = −2. However the Casio can complete this task with just a few steps! We wish to change y2 into a x= format. Be sure that y= is the active window (bolded window frame). Using the tool bar icon C you may choose h. Make sure both equations y1 and x2 are checked. Regraph $ Notice that the line style helps you distinguish one graph from another. 30 5.4 5.4.1 Finding intercepts and intersections y-intercept and trace We can use the calculator to approximate x and y intercepts. We begin with the function y = 2x + 1. Both graphically and algebraically it is easy to see that the graph crosses at (0, 1). We wish to use the calculator to check our conclusion. Be sure that the graph is chosen as the active window. We know that x = 0 for any y-intercept, we can use the Trace feature to find the value of y. Choose Analysis from the menu bar then Trace. Note that the cursor is blinking on a specific coordinate. The initial coordinate may not be the same for every calculator. This would depend on previous use of trace. From this screen, the calculator has a hidden feature that allows the user to trace any (x, y) when x is specified. If we use our keypad or keyboard to enter the value 0, we see a hidden evaluation feature. 31 Confirm by tapping ok. The coordinate pair of the y-intercept is (0,1). The trace feature may be used to evaluate the function for any specified value of x. The process can repeated for x = 3, providing the coordinate pair (3, 7). Another quick method to find the y-intercept involves using the Analysis followed by G-Solve then y-intercept. 5.4.2 x-intercepts/ roots For the function y = 2x + 1 we have one x-intercept, otherwise known as a root. To find the root (reported as approximate if applicable) choose analysis from the menu bar followed by G-Solve followed by Root. 32 The root is reported as the coordinate pair (−0.5, 0). Finding multiple roots follows the same process as explained above with a simple toggle between roots. Example 8. Let y2 = x2 − 10. Since we wish only to view y2, we will uncheck y1 and return to this function for a later example. Note that our graph crosses the x-axis at two places and hence has two roots. 33 To find the first root, we repeat the process for root as we completed previously. Our first root is provided as approximately (−3.162277,√ 0). If we solve the equation 0 = x2 − 10 we will find the exact solutions ± 10. The graphing window does not report solutions using pretty print but instead will approximate a decimal solution. Additional roots may be found using the left and right arrows located on the hard keypad. 5.4.3 Finding Maximums and Minimums Using the function y2 = x2 − 10 we can find the minimum value using Analysis followed by G-solve then Min. 34 You will notice that you have options labeled Max, Min, fMax, fMin. Using Max or Min finds the global maximum or the global maximum for the given function. Using fMax or fMin will locate the local maximums or minimums based on the window specifications. In our example, our minimum x value is −10 so the local maximum y-value on this interval will be f (−10) = 90. We see the coordinate pair (−10, 90). Note that (10, 90) is also on the graph. Because the coordinate (−10, 90) comes first, assuming left to right, the calculator reports (−10, 90) versus (10, 90). You may toggle using the hard arrows to the other coordinate (10, 90). 35 If a global maximum or global minimum does not exist for the given function, an error message will be displayed. 5.4.4 Finding intersection between two graphs To find the intersection between two graphs we will start with two functions y1 = 2x + 1 and y2 = x2 + 10 as seen in earlier examples. Be sure that both y1 and y2 are check marked. You may distinguish between the lines by changing the line style. 36 We can find the intersection between two graphs using the menu option Analysis followed by G-solve then Intersect. There are two intersections for our example. The first is given as an approximation of the coordinate (−2.464101, −3.928203). You may toggle to the second intersection as the approximate coordinate (4.464101, 9.9282032). For instructions to solve for exact algebraic solutions please refer to subsection Algebra. . When two functions are graphed at the same time, the up and down hard keys will toggle between graphs. The left and right hard keys will toggle between solutions such as intersections, roots, etc. 37 6 Tables To create a table of values, an equation must be defined using the y= window. For our example we will use y1 = x2 . Make sure that the equation y1 is check marked. Use the toolbar option labeled # to access the table. The values of the table will depend on the current table settings. You may access these settings using the toolbar option 8. Example 9. Create a table for y1 = x2 and y2 = 1/x for −3 ≤ x ≤ 3. We change the table settings to include x values from −3 to 3. Note that an error message is created for y2 = 1/x when x = 0. We also see that both functions y1 and y2 are equal when x = 1. 38 7 7.1 Extensions to other math courses Statistics Two menu applications that may be helpful for a statistics course are I and R . The spreadsheet application has similar features to Microsoft Excel. Most newly purchased Casio Classpads include an electronic (trial version) of the Casio Classpad. You may use the electronic version to upload data from 39 a PC or Mac. Some useful features found in I include descriptive and inferential statistics 7.2 Trigonometry and Conic sections Two menu applications that may be helpful for a trigonometry course are g and C. Graphs may be used to create graphs in rectangular, parametric, and polar form. 40 Also note that the keyboard includes Trig options. 7.3 Calculus and 3D graphs The Casio Classpad includes many options related to calculus: calculations J, graphs g , and three dimensional graphing D. The images below highlight some of the options. See your instructor for more information. 41 42