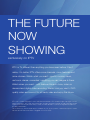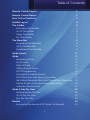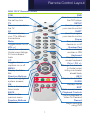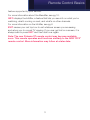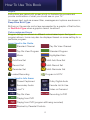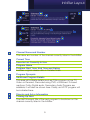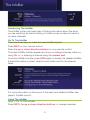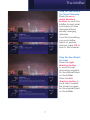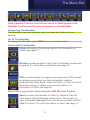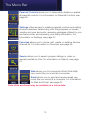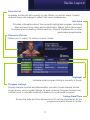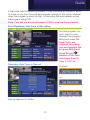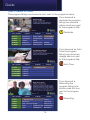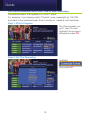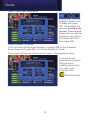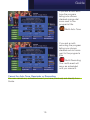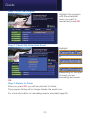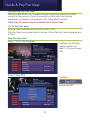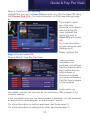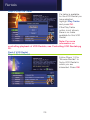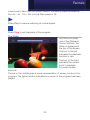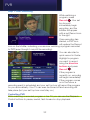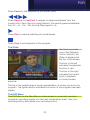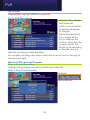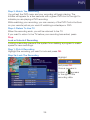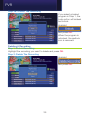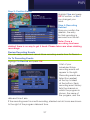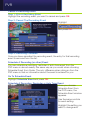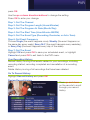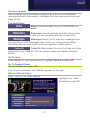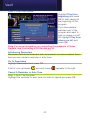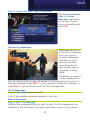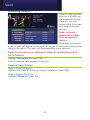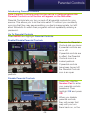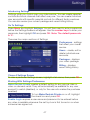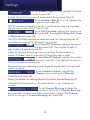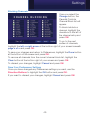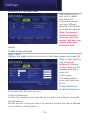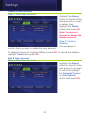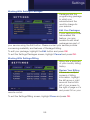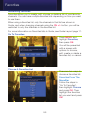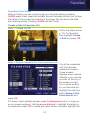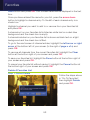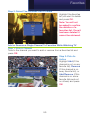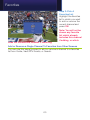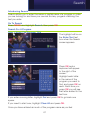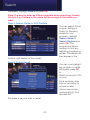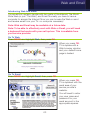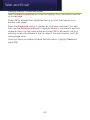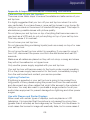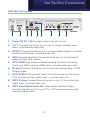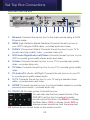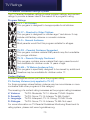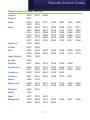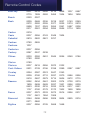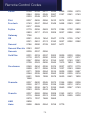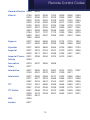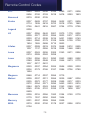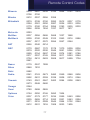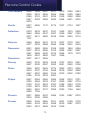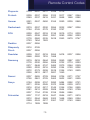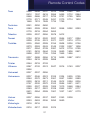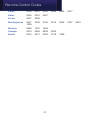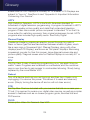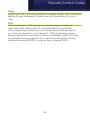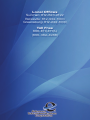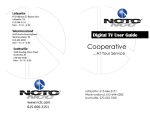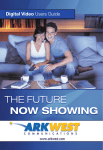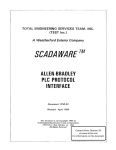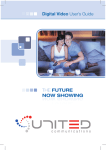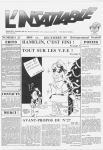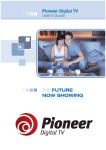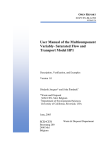Download Citizens Connected ADB 3800 User`s guide
Transcript
IPTV Users Guide THE FUTURE NOW SHOWING THE FUTURE NOW SHOWING exclusively on IPTV IPTV is TV different than anything you have seen before. It isn’t cable…it’s better. IPTV offers more channels, more features and more choices. Watch what you want – sports, movies, news, cartoons, drama, comedies – anything you can imagine is there. Watch when you want – with features like auto tune, video on demand and digital video recording. Watch how you want – DVD quality video and sound. So sit back, relax and enjoy the future. IPTV User’s Guide Copyright © 2005 MS Communications. IPG screen images Copyright © 2005 Minerva Networks, Inc. Used with permission. All rights reserved. All other images copyright and/or trademark of their respective owner(s). Dolby and the double-D symbol are registered trademarks of Dolby Laboratories. This material may not be duplicated, in whole or in part, by any means, without the express written consent of MS Communications, Ringgold GA 30736 USA. Table of Contents Remote Control Layout 1 Remote Control Basics 2 How To Use This Book 4 InfoBar Layout 5 The InfoBar Introducing The InfoBar Go To The InfoBar Using The InfoBar Exit The InfoBar 6 6 6 6 8 The Menu Bar Introducing The MenuBar Go To The MenuBar Understand The MenuBar 9 9 9 9 Guide Layout 11 Guide Introducing Guide Go To Guide Parts of Guide Getting Around Guide HDTV Programming Introducing Scheduled Events Set A Reminder, Auto Tune or Recording Set A Multi-Reminder, Multi-Auto Tune or Multi-Recording Cancel An Auto Tune, Reminder or Recording Guide and Favorite Lists 12 12 12 12 12 12 12 13 16 19 21 Guide & Pay Per View Introducing Pay Per View Go To Pay Per View Buy Pay Per View 22 22 22 22 Rentals Introducing Rentals and VOD (Video On Demand) 24 24 i Table of Contents Go To Rentals Browse Rentals Watch A Rentals Trailer Rent A VOD Rental Watch Your VOD Rental Controlling VOD Rentals The Slider 24 24 25 26 27 28 29 PVR Introducing PVR The PVR Menu Quick Reference Quick Record With PVR Controlling PVR The Slider The PVR Menu Go To PVR Go To PVR Recordings Watch A PVR-recorded Program Lock or Unlock A Recording Deleting A Recording Review Recording Events Go To Recording Events Cancel A Recording Event Schedule A Recording (or other) Event Go To Schedule Event Schedule A Recording, Reminder or Auto Tune Event Your Recording History Go To Record History Review Record History Go To Delete History Review Delete History 31 31 31 31 32 33 33 34 34 34 35 36 37 37 37 38 38 38 39 39 39 40 40 Vault Introducing Vault The Vault Menu 41 41 41 ii Table of Contents Go To Vault Go To Rented Videos Watch A Rental Video Introducing Reminders Go To Reminders Cancel A Reminder or Auto Tune Introducing Messages Go To Messages Read A Message Introducing Caller ID Go To Caller ID Delete A Caller ID Entry 41 41 41 42 42 42 43 43 43 44 44 44 Parental Controls Introducing Parental Controls Go To Parental Controls Enable/Disable Parental Controls Disable Parental Controls Enable Parental Controls 45 45 45 45 45 46 Settings Introducing Settings Go To Settings Chose A Settings Screen Working With Settings/Preferences Working With Settings/Users Create A User Account Delete A User Account Edit A User Account Working With Settings/Packages Edit Your Packages Working With Settings/Billing Review Your Billing 47 47 47 47 47 50 50 52 52 55 55 55 55 iii Table of Contents Favorites 56 Introducing Favorites 56 Go To Favorites 56 Choose A Favorites List 56 Create or Edit A Favorites List 57 Delete A Favorites List 58 Add or Remove a Single Channel To Favorites While Watching TV 59 Add or Remove a Single Channel To Favorites from Other Screens 60 Search Introducing Search Go To Search Search For A Program 61 61 61 61 Web and Email Introducing Web And Email Go To Web Go To Email Getting Around in Web and Email 63 63 63 63 64 Appendix 65 Appendix A: Important Information Concerning Your Service65 ADB 3800 Set Top Box 67 ADB 5810 Set Top Box 68 Movie Ratings 69 TV Ratings 70 Remote Control Codes 71 Glossary 83 iv Remote Control Layout ADB “RC2” Remote Control STB Send commands to the set top box TV Send commands to the TV AV Choose between your TV’s different connections Mute Toggles audio on/off VOL +/Adjust the volume; in Guide jumps listings 24 hours ahead/ back CC Toggles closed captions on or off MENU Display the Menu Bar Direction Buttons Move the highlight in system screens OK Enter a choice you have made BACK Return to the previous menu Function Buttons Reserved DVD Send commands to the DVD player SETUP Used to program your remote control SHIFT Used to program your remote control Power Turn a selected device on or off Number Pad Enter a channel number or PIN Keyboard Displays an onscreen keyboard CH +/- PG +/Change the channel; in Guide jumps listing one screen ahead/back INFO Display the Info Bar GUIDE Displays Guide EXIT Exits current screen Playback Controls Control playback of Video On Demand Record Begin recording using PVR Remote Control Basics Turn You Set Top Box or TV On or Off The device selection buttons tell your remote whether you want to control your set top box or your television. To turn your set top box on or off, press the STB button. Press the Power button on your remote control. To turn your TV on or off, press the TV button. Press the Power button on your remote control. Note: Your remote control must have the remote code programmed in before it can send the correct signals for your TV. If the list of TV brand codes was not included in your installation pack, please contact your service provider. If pressing Power turned the wrong device on or off, press the Power button again, press the appropriate device selection button (STB or TV) and press Power once more. Change Channels The CH +/- button will change channels up or down one at a time. The Number Pad can be used to directly enter a channel number. Guide will display Guide and you can find a program you like. If the program is on now, you tune to the channel showing it. If not, you can set a scheduled event to remind you when it does come on. If your set top box supports PVR, you can schedule a recording for the program. For more information on Guide, see page 12. For more information on setting reminders, see page 14. For more information on recordings, see page 14. Adjust Volume (when controlling TV) The VOL+/- button will adjust the volume gradually. The Mute button will toggle the sound on and off. System Buttons There are a number of buttons on your remote that display different features of your service. MENU displays the MenuBar. The MenuBar provides quick access to every Remote Control Basics feature supported by your service. For more information about the MenuBar, see pg 10. INFO displays the InfoBar, a feature that lets you see info on what you’re watching, what’s coming on next, and what’s on other channels. For more information on the InfoBar, see pg 6. EXIT causes your set top box to exit whatever screen you are seeing and return you to normal TV viewing. If you ever get lost on a screen, it is always safe to press EXIT and then start over again. Note: The new Potenza ST remote control may become available soon. This remote operates and functions similarly to the ADB “RC2” remote control. More information may follow at a later date. How To Use This Book Layout Instructions are paired with screen shots to illustrate the process and provide confirmation of what you should see on your TV. On-screen text, such as screen titles, messages and options are shown in Deep Blue Bold Type. Buttons on the remote control are represented by a graphic of that button, or Red Bold Type when a graphic cannot be shown. Color-codes and Icons Program listings are shown in different colors based upon the type of program shown. Icons may also be displayed based on some setting for a particular program. Icons Used in the Guide Standard Channel Pay Per View Channel Pay Per View Program Standard Program Movie Highlighted Item AutoTune Set Multi-AutoTune Set Record Set Multi-Record Set Reminder Set Multi-Reminder Set Locked Recording Program in HDTV Icons Used in Info Areas Closed Captioned Dolby Digital Audio Secondary Audio Favorite List In Use Live TV Video on Demand Pay Per View Recording to PVR Playing from PVR Playing from PVR (program still being recorded) Blocked by Parental Controls InfoBar Layout 1 3 4 2 1 7 5 4 6 5 6 7 3 8 2 9 1 Channel Name and Number The name and number of the channel currently listed in the InfoBar. 2 3 4 Current Time Favorite List Currently In Use Program Name Program Start Time, End Time and Rating Includes original release date in Detailed View. 5 6 7 Program Synopsis Additional Program Details This area will indicate details such as if this program is Live TV, Video on Demand, Recorded using PVR, or Blocked. If closed captions, Dolby Digital audio, Secondary Audio Program are available, it will also be shown here. Finally, an HDTV program will be indicated here. 8 9 Director and Actor Information Coming Up Next The start time and title of the next program to be shown on the channel currently listed in the InfoBar. The InfoBar Introducing The InfoBar The InfoBar is the most basic way of finding information about the show you are watching, as well as finding out what comes on later and what is on other channels. Go To The InfoBar There are three ways to make the basic InfoBar appear. Press INFO on your remote control. Press the up or down direction buttons on your remote control. The basic InfoBar will also appear any time you change channels, either by using CH +/- or entering a channel using the number pad. Once the InfoBar is active, press Info again to display the detailed InfoBar. It adds information on stars, directors and what’s next for the channel listed. For more information on the layout of the basic and detailed InfoBar, see page 5 “InfoBar Layout”. Using The InfoBar Step 1: Go To The InfoBar Press Info, the up or down direction buttons, or change channels. The InfoBar Step 2a: See What’s On Other Channels Press the up or down direction buttons to scroll the InfoBar through what is showing on other channels without actually changing channels. If you find something you would rather watch on another channel, press OK to tune to that channel. Step 2b: See What’s On Later Press the right direction button to scroll through upcoming programs for the channel listed on the InfoBar. Press the left direction button to scroll back towards the current program for the channel listed on the InfoBar. The InfoBar Press OK to display options to set a reminder, auto tune or recording (if your set top box supports PVR). For more information on setting reminders, auto tunes and recordings, see page 13. Note: You can combine steps 2a and 2b to see what comes on later on another channel if you like. However, if you plan to do a lot of browsing for programs on other channels or that are coming on later, it is easier to use Guide. For more information on Guide, see page 11. Exit The InfoBar The InfoBar will go away on its own after a few seconds of inactivity, or… Press EXIT on your remote control. If you are in the detailed InfoBar, you can press INFO once more to exit the InfoBar. The Menu Bar Note: Parental Controls must first be set up in Settings before the Parental Controls on/off button will appear on the MenuBar. Introducing The MenuBar The MenuBar is a quick and easy way to access any feature of your service. Go To The MenuBar To display the MenuBar, press Menu on your remote control. Understand The MenuBar Guide will bring up the program guide. For information on Guide, see page 12. Rentals provides access to rent Video On Demand movies and programs. For information on Rentals, see page 20. PVR provides access to programs recorded using PVR, as well as reviewing recordings you have scheduled, create a scheduled recording event, review the history of what you have recorded recently, or delete your recording history. For information on PVR, see page 25. Note: PVR is only shown when using the ADB 5810 Set Top Box. Vault provides quick access to Video On Demand, Pay Per View events, Sports Package subscriptions, Reminders you have scheduled, Messages from your service provider, and the Caller ID history. For more information on Vault, see page 41. The Menu Bar Parental Controls allows you to temporarily disable or enable all parental controls. For information on Parental Controls, see page 45. Settings offers access to creating parental controls and setting blocked channels, determining how things appear on screen, creating sub user accounts, reviewing packages offered by your service provider, and reviewing your billing information. For information on Settings, see page 47. Favorites allows you to chose, edit, create or delete a favorite channel list. For information on Favorites, see page 56. Search allows you to search program listings or video on demand rentals by title. For information on Search, see page 61. Web allows you to browse the World Wide Web very much like you would at a computer. Email allows you to send and receive email very much like you would at a computer. For information on Web and Email, see page 63. Note: Web and Email may be available at a future date. 10 Guide Layout Favorite List Indicates the favorite list currently in use. When you switch users, Guide’s channel lineup will change to reflect that user’s preferences. Info Area Provides information about the currently highlighted program, including start and end time, rating and a description. Below that is the current time and icons indicating closed captions, Dolby® Digital audio, or other particulars as applicable. Picture-in-Picture Allows you to watch TV while you are in Guide. Highlight Indicates what program listing is currently in focus. Program Listings Shows channel number and abbreviation (currently tuned channel shows a right arrow), and program listings for each channel. Program listings may include icons to indicate a setting or feature for a particular program Listing Date/Time Shows the date and time (divided into 30 minute increments) for the programs currently shown in Guide. 11 Guide Introducing Guide Guide is the place to quickly find out what’s on now and what’s playing later. You can set reminders or recordings for upcoming programs in Guide. Go To Guide There are two ways to go to Guide. Press Guide, or… Press Menu, highlight Guide, and press OK. Parts of Guide A diagram of the Guide screen is shown on page 11 “Guide Layout”. Getting Around Guide To navigate Guide… Press the direction buttons to move the highlight. Jump to a channel by entering the channel with the Number Pad (0-9). Press up and down direction buttons to scroll up and down the guide listings. Note: you can only go back as far as the current day and time. Press OK to choose the program you have highlighted. If it is on now, Guide will tune you to the channel. Press OK or Exit to leave the Guide. If the program comes on later, you can set a reminder, auto tune or recording (if your set top box supports PVR). These are known as Scheduled Events. HDTV Programming Programs available in HDTV will appear in Guide with a bright green next to the name of the program. In order to watch HD HD icon programming, you will need an HDTV-capable set top box and television, and may need to subscribe to an HD channel package. Please contact your service provider for more information. Introducing Scheduled Events Scheduled Event is the name for any setting you create that causes the system to remind you about a program or record a program automatically. There are three types of Scheduled Events: Reminders, Auto Tunes and Recordings. 12 Guide A Reminder tells the system you want it to let you know a program is about to come on. An Auto Tune will automatically change to the correct channel when the program is about to start. A Recording will automatically record the program using PVR. Note: Your set top box must support PVR to use the Record event. Set A Reminder, Auto Tune or Recording Step 1: Pick A Program Find the program you don’t want to miss. Highlight the program listing and press OK. Note: If you are setting a recording, you can highlight the program listing and press Record instead of OK, then skip steps 2 and 3. Step 2: Set The Reminder, Auto Tune or Record Highlight or or and press OK. You will then be returned to Guide. 13 Guide Step 3: Return to Guide The program listing now shows an icon next to the program’s name. If you have set a reminder the program listing now shows a yellow clock icon next to the program’s title. Reminder If you have set an Auto Tune the program listing now shows an orange dial icon next to the program’s title. Auto Tune If you have set a Recording the program listing now shows a red dot icon next to the program title. Recording 14 Guide Step 4a: Your Reminder A few minutes before your program comes on, a box will appear on your screen telling you you have a reminder. Press INFO to display the reminder. Highlight the button showing the program name and press OK to tune to that program, or highlight Cancel and press OK to ignore the reminder. Step 4b: Your Auto Tune Just before the program begins, a message will pop up, giving you the option to tune in or cancel. You can choose either option, or just wait, the pop up will go away, and the system will tune you to the correct channel. Step 4c: Your Recording If you have set a recording, you don’t need to do anything else. Once your program begins, your set top box will begin recording it for you. When you are ready to watch your recording, you will need to go to the Vault. For more information on the Vault, see page 33. 15 Guide Set A Multi-Reminder, Multi-Auto Tune or Multi-Recording A scheduled event that repeats is a “multi-” event. For example, if you always watch “Friends” every weeknight at 7:00 PM and want to be reminded each time it comes on, create a multi-reminder. Step 1: Pick A Program Find the program you don’t want to miss. Highlight the program listing and press OK. Step 2: Set The Recording Highlight and press OK. 16 Guide The Scheduled Events screen lists all the information about the start and end time, date and the correct channel for your program. If anything is not correct, highlight the incorrect item and press OK. Then use the up and down direction buttons to enter the correct information and press OK. Step 3: Set The Event Type Highlight the box next to Type: and press OK. The highlight will become up and down arrows. Press the up and down direction buttons until you see the event type you want, then press OK. 17 Guide Step 4: Set Event Frequency Highlight the box next to Freq: and press OK. The highlight will become up and down arrows. Press up and down until you see the frequency you want (in this case Every M-F), then press OK. Step 5: Return To Guide Once you have set the event frequency, highlight OK on the Schedule Event screen and press OK. You will be returned to Guide. The program listing now shows an icon next to the program’s name. If you set a multireminder the program listing shows a stacked yellow clock icon next to the program’s title. Multi-Reminder 18 Guide If you set a multi-auto tune the program listing now shows stacked orange dial icons next to the program’s title. Multi-Auto Tune If you set a multirecording the program listing now shows stacked red dot icons next to the program’s title. Multi-Recording Your multi-event will recur as scheduled until you cancel it. Cancel An Auto Tune, Reminder or Recording You can cancel any scheduled event you have previously set directly from Guide. 19 Guide Step 1: Pick The Program Highlight the program with the scheduled event you want to cancel and press OK. Step 2: Cancel the Scheduled Event Highlight or or (depending on the type of event you are cancelling) and press OK. Step 3: Return to Guide After you press OK, you will be returned to Guide. The program listing will no longer display the event icon. For more information on cancelling events, see Vault page 35. 20 Guide Guide and Favorite Lists While in Guide, you can cycle through your Favorites lists by pressing Guide repeatedly. Each press will activate the next Favorites list. The name of the active Favorites list is shown on the green tab in the picture-in-picture area. This causes Guide to only display the channels included on that Favorites list. Pressing Guide once you have cycled through all Favorites lists will exit Guide. 21 Guide & Pay Per View Introducing Pay Per View Pay Per View allows you to watch exclusive sporting events and other content in the privacy of your home with no long lines, big crowds, expensive concessions and seats in the “nose bleed” section. Note: Pay Per View may be available at a future date. Go To Pay Per View Pay Per View channels are listed in Guide in red. Pay Per View movies are listed in purple. Other Pay Per View programs are in blue. Buy Pay Per View Step 1: Pick The Program Highlight the Pay Per View program you want to buy and press OK. Step 2: Buy PPV Highlight and press OK. 22 Guide & Pay Per View Step 3: Confirm Your Purchase Highlight the box next to Enter PIN and enter your Pay Per View PIN using the Number Pad (0-9). For more information on PINs, see Settings page 51. If you want to allow any other user accounts to be able to watch this Pay Per View, highlight the check box next to Share PPV and press OK. For more information on user accounts, see Settings pg 47. Finally, highlight the Buy button and press OK. Step 4: Watch Your Pay Per View Once you have completed your purchase, you will see that the channel name and number are now white instead of dimmed to indicate you have purchased a Pay Per View program on this channel. At this point you can watch your pay per view just as you would any other program if it is currently playing. If you purchased your pay per view program in advance, you can schedule an auto tune or reminder event so that you don’t miss it. For more information on setting reminders, see Guide page 13. For more information on setting auto tunes, see Guide page 13. 23 Rentals Introducing Rentals and VOD (Video On Demand) Rentals provides access to VOD (Video On Demand) movies and programs. It’s like renting from the local video rental store, only better. You can choose from the most recent movies and older favorites, along with favorite TV shows, music videos and local programming (depending on what your service provider offers). Unlike pay per view which only allows you to watch the program once at the scheduled time, VOD allows you to determine when you want to watch, and watch as often as you want during the rental period. You can even pause, rewind or fast forward just like a videotape or DVD. Rental prices are comparable to prices at your local video store, and some programs may even be free! VOD Rentals are the ultimate in convenience and entertainment in your home! No more hassles with video rental stores. Go To Rentals Press Menu, highlight Rentals and press OK. Browse Rentals VOD Rentals are grouped into categories and sub-categories to make finding what you want very easy. Step 1: Pick A Category The bottom left of your screen lists the main Rental categories. Highlight a main category and press OK. 24 Rentals Step 2: Pick A Sub-Category The main categories are replaced by a list of sub-categories. Highlight a sub-category and press OK. If you want to go back and pick a different main category, press the left arrow button to return to the main categories. Step 3: Browse The Rentals When you choose a sub-category, a list of all available VOD Rentals for that category are shown to the right. Highlighting a VOD Rental will list information for that Rental in the upper right portion of the screen. Watch A Rentals Trailer Most VOD movies offer a trailer for that movie. The trailer is the same one shown in TV ads or in theaters prior to the movie’s theatrical release. Step 1: Pick A Rental Follow Steps 1-3 for “Browse Rentals” to find a VOD Rental in which you are interested. Press OK. 25 Rentals Step 2: Play The Trailer If a trailer is available for the VOD Rental you have selected, highlight Play Trailer and press OK. If the Play Trailer option is not shown, there is no trailer available for this VOD Rental. Note: For more information on controlling playback of VOD Rentals, see Controlling VOD Rentals pg 28. Rent A VOD Rental Step 1: Pick A Rental Follow Steps 1-3 for “Browse Rentals” to find a VOD Rental in which you are interested. Press OK. 26 Rentals Step 2: Rent Highlight Rent and press OK. Step 3: Confirm Your Rental The confirmation screen appears. If you want anyone who signs in to your set top box to be able to watch this VOD Rental, highlight the Share Rentals check box and press OK. If don’t want to share this Rental (or if you don’t use sign in), leave this blank. Highlight the text box next to Enter PIN and enter your PIN. For more information on PINs, see Settings page 50. Highlight Rent and press OK to confirm your VOD Rental, or highlight Cancel and press OK if you changed your mind. Watch Your VOD Rental Once you have completed the Rental process, you will want to watch your VOD Rental. You can play your VOD Rental from Rentals or from Vault. Note: For information on the Vault, see Vault pg 41. 27 Rentals Step 1: Pick Your Rental Highlight your VOD Rental and press OK. Step 2: Play Your Rental Use the direction buttons to highlight Play from beginning and press OK to start playing at the beginning of the program. If you have already watched part of the program and want to pick up where you left off, highlight Play from where you left and press OK. Controlling VOD Rentals While watching VOD Rentals, you can use the Playback Control buttons to pause, rewind, fast-forward or stop playback. Press Pause to halt playback at the current point. Press Rewind or Fast Fwd to reverse or advance playback from the 28 Rentals current point. Each time you press Rewind, the rewind speed accelerates from 2x - 4x - 10x - 25x (normal Play speed is 1x). Press Play to resume watching at normal speed. Press Stop to exit playback of the program. The Slider Any time you press one of the Playback Control buttons, the Slider is displayed at the top of the screen. The box to the left indicates the playback function in use. The box to the right indicates the current point in playback in hours:minutes: seconds. The bar in the middle gives a visual representation of where you are in the program. The lighter section indicates how much of the program has been played. 29 Rentals 30 PVR Introducing PVR PVR stands for Personal Video Recording (sometimes called DVR or Digital Video Recording). PVR allows you to record programs digitally without the need for tapes or discs. Your set top box can record many hours of programming, allowing you to watch at your leisure with the capability to rewind, fast forward or pause. Additionally, if you are recording a program as you watch it, you can pause or rewind the “live” program. Your set top box will continue to record while paused or while you watch a replay, and then pick back up where you left off. Note: PVR functions are only available with the ADB 5810 Set Top Box. Please contact customer service if you would like to upgrade to PVR. The PVR Menu Quick Reference Recordings lists programs you have already recorded. Go here to watch, lock or delete these recorded programs. To Record lists all Recording events you have scheduled, and allows you to cancel any future recording events. Schedule Event allows you to create a recording, reminder or auto-tune event for individual or recurring programs. Record History is a log of when recordings start, complete or are cancelled. Delete History logs any deleted recording(s). Quick Record With PVR The fastest and easiest way to begin recording using PVR is to use the Record button on your remote control. 31 PVR Step 1: Start Recording While watching a program, press Record . Your set top box will immediately begin recording, and the InfoBar will appear with a red Record icon to the right. Once recording has started, a PVR icon will replace the Record icon on the InfoBar, indicating your are now watching a program recorded to PVR (even though it may still be recording). You can also start a quick record in Guide. Highlight a program you want to record using the direction buttons and press Record . If the program is currently on, recording will begin immediately. If the program comes on in the future, a recording event is scheduled and your set top box will record the program for you automatically. Your TV can even be turned off and recording will take place (but your set top box must stay on.) Controlling PVR While watching a recorded program or live TV, you can use the Playback Control buttons to pause, rewind, fast-forward or stop playback. 32 PVR Press Pause to halt playback at the current point. Press Rewind or Fast Fwd to reverse or advance playback from the current point. Each time you press Rewind, the rewind speed accelerates from 2x - 4x - 10x - 25x (normal Play speed is 1x). Press Play to resume watching at normal speed. Press Stop to exit playback of the program. The Slider Any time you press one of the Playback Control buttons, the Slider is displayed at the top of the screen. The box to the left indicates the playback function in use. The box to the right indicates the current point in playback in hours:minutes: seconds. The bar in the middle gives a visual representation of where you are in the program. The lighter section indicates how much of the program has been played. The PVR Menu The PVR item on the MenuBar provides access to previously recorded programs, recording events you have set, schedule an event, view your recording history and delete your recording history. 33 PVR Go To PVR Press Menu, highlight PVR and press OK. Go To PVR Recordings Highlight Recordings and press OK. A list of your recorded programs will appear to the right. Recordings are listed from newest at the top to oldest at the bottom. Along with the program name, the length of the recording in minutes, and the date the recording is made are listed. Any program still being recorded is listed with a red dot icon to the right of the recording date. Watch A PVR-recorded Program Step 1: Pick A Recording Highlight the recording you want to watch and press OK. Step 2: Play The Recording Highlight and press OK. 34 PVR Step 3: Watch The Recording You will exit the PVR menu and your recording will begin playing. The InfoBar will appear for a few seconds with a green PVR icon to the right to indicate you are playing a PVR recording. While watching your recording, you can use any of the PVR Control buttons on your remote just as you would if watching a videotape or DVD. Step 4: Return To Live TV When the recording ends, you will be returned to live TV. If you want to return to live TV before your recording has ended, press Stop. Lock or Unlock A Recording Locking a recording prevents the system from deleting a program to make space for new recordings. Step 1: Pick A Recording Highlight the recording you want to lock and press OK. Step 2a: Lock The Recording Highlight and press OK. Once a program is locked, a appears to the right of the recording date. 35 PVR Step 2b: Unlock The Recording If you select a locked program in Step 1, the Lock option will instead be Unlock. Highlight and press OK. When the program is unlocked, the padlock icon is removed. Deleting A Recording Step 1: Pick A Recording Highlight the recording you want to delete and press OK. Step 2: Delete The Recording Highlight and press OK. 36 PVR Step 3: Confirm Delete Highlight Yes and press OK to confirm, or No if you changed your mind. Step 4: Recording Deleted Once you confirm the deletion, the entry for that recording is removed from the list. Note: Once a recording has been deleted there is no way to get it back. Please take care when deleting recordings. Review Recording Events You can easily review and cancel future recording events from To Record. Go To Recording Events Highlight To Record and press OK. A list of your scheduled future recording events will appear to the right. Recording events are listed from earliest at the top to latest at the bottom. Each recording event history lists the channel on which the program is shown, the name of the program, and the date and time it airs. If the recording event is a multi-recording, stacked red dot icons are shown to the right of the program date and time. 37 PVR Cancel A Recording Event Step 1: Pick A Recording Event Highlight the recording event you want to cancel and press OK. Step 2: Cancel The Recording Event Highlight and press OK. Step 3: Recording Canceled Once you have cancelled the recording event, the entry for that recording event is removed from the list. Schedule A Recording (or other) Event You can schedule a recording, reminder or auto tune event from the PVR menu in almost exactly the same way as you would when choosing Schedule Event from Guide. The only difference when doing so from the PVR menu is that no information about the event is entered for you. Go To Schedule Event Highlight Schedule Event and press OK. Schedule A Recording, Reminder or Auto Tune Event Once you choose Schedule Event from the PVR menu, the Schedule Event window appears. Use the same controls for each setting: Highlight the setting you want to change and 38 PVR press OK. Use the up or down direction buttons to change the setting. Press OK to enter your change. Step 1: Set The Channel Step 2: Set The Program Length (Hours:Minutes) Step 3: Set The Program Air Date (Month/Day) Step 4: Set The Start Time (Hour:Minute AM/PM) Step 5: Set The Event Type (Recording, Reminder, or Auto-Tune). Step 6: Set Event Frequency Choose Single (the event happens once), Weekly (the event happens on the same day every week), Every M-F (the event happens every weekday), or Every Day (the event happens every day of the week). Step 7: Set The Event Highlight OK and press OK to save your scheduled event, or highlight Cancel and press OK to exit back to the PVR menu. Your Recording History Record History is a log of all events related to your recordings, including recording started, recording completed and cancellation of a recording event. Delete History is a log of all recordings that have been deleted. Go To Record History Highlight Record History and press OK. Review Record History Press up and down on the remote to scroll through your record history. 39 PVR Go To Delete History Highlight Delete History and press OK. Review Delete History Press up and down on the remote to scroll through your deletion history. 40 Vault Introducing Vault Vault stores all your purchased programming, a list of your scheduled reminder and auto-tune events, messages from your service provider and Caller ID log. The Vault Menu Video provides access to your VOD Rentals you have purchased from Rentals. Reminders lists all reminder and auto-tune events you have created. From here you can cancel a reminder or auto-tune. Messages allows you to view any messages from your service provider. Messages may inform you of promotional offers, upcoming pay per view events, service upgrades or billing alerts. Caller ID offers access to a log of all calls you have received through Caller ID. You can review entries and delete individual entries. Go To Vault Press Menu on your remote control, highlight Vault and press OK. Go To Rented Videos Highlight Video and press OK. A list of your purchased VOD Rentals appears to the right. Watch A Rental Video Step 1: Pick Your Video Rental Highlight your Video Rental and press OK. 41 Vault Step 2: Play Your Rental Highlight Play from beginning and press OK to start playing at the beginning of the program. If you have already watched part of the program and want to pick up where you left off, highlight Play from where you left and press OK. Note: For more information on controlling the playback of Video Rentals, see Controlling VOD Rentals pg 24. Introducing Reminders Reminders lists all reminder and auto-tune events you have created. From here you can cancel a reminder or auto-tune Go To Reminders Highlight Reminders and press OK. A list of your reminders and auto tunes appears to the right. Cancel A Reminder or Auto Tune Step 1: Pick The Program Highlight the reminder or auto tune you want to cancel and press OK. 42 Vault Step 2: Cancel the Auto Tune or Reminder Highlight Cancel Auto Tune or Cancel Reminder depending on the type of event you are cancelling and press OK. Introducing Messages Messages allows you to view any messages from your service provider. Messages may inform you of promotional offers, upcoming pay per view events, service upgrades or billing alerts. Whenever you receive a new message from your service provider, an alert will appear on your screen informing you of the new message. Press Info on your remote to display the message, or press Exit to ignore the alert and view the message later. Go To Messages Highlight Messages and press OK. A list of all available messages appears to the right. Read A Message Step 1: Pick The Message Highlight the message listing you want to read. The full message will be displayed in the Info Area in the upper right-hand corner of your screen. 43 Vault Introducing Caller ID Caller ID offers access to a log of all calls you have received through Caller ID. You can review Caller ID entries and delete individual entries. Note: You must subscribe to Caller ID to access this feature. Whenever you receive a call, an alert will appear in the upper left corner of the screen showing the caller’s information. This alert will disappear after a few seconds. Note: For information on settings for Caller ID, see Settings pg 47. Go To Caller ID Highlight Messages and press OK. A list of received calls appears to the right. Delete A Caller ID Entry Step 1: Pick The Entry Highlight the Caller ID listing you want to delete and press OK. Step 2: Delete The Entry Highlight Delete and press OK. 44 Parental Controls Introducing Parental Controls Note: Parental Controls must first be set up in Settings before the Parental Controls on/off button will appear on the MenuBar. Parental Controls lets you turn on and off all parental controls for your service. This allows you to let the kids watch TV without you constantly worrying that they may see something you feel is inappropriate, but still allow the adults to watch their programs without repeatedly entering a password. Go To Parental Controls Press Menu and highlight Parental Controls. Enable/Disable Parental Controls The icon for Parental Controls lets you know if parental controls are on or off. If parental controls are in effect, the Parental Controls icon is a locked padlock. If parental controls have been turned off, the Parental Controls icon is an open padlock. Disable Parental Controls Press OK. Use the Number Pad to enter your parental controls password. Then highlight OK and press OK. When you disable parental controls, they will remain that way until you turn them back on, or the 45 Parental Controls Parental Controls Timeout is reached. The timeout is the maximum period of time for which Parental Controls will be disabled. At the end of the time period, the system will automatically restore Parental Controls. You will see an alert on the screen just before parental controls are restored. For more information on the Unlock Timeout for Parental Controls, see Settings/Users/ Parental Control Settings page 53. Enable Parental Controls Press Menu and highlight Parental Controls, then press OK. Parental Controls are now in effect. For more information on creating parental controls and parental control settings, see Settings, pg 47. 46 Settings Introducing Settings Settings gives you control over your video service. You can create parental controls and block channels that affect everyone. You can create individual user accounts with specific parental controls for different family members. You can also review your current package and recent billing history. Go To Settings Press Menu and highlight Settings. You will then need to enter a passcode before the Settings screens will appear. Use the number keys to enter your passcode, then highlight OK and press OK. Note: The default passcode is ‘0’. There are four major sections of Settings: Preferences - settings that affect your overall service. Users - create, edit or delete individual user accounts. Packages - displays your video package. Billing - displays recent billing history Chose A Settings Screen To view a particular Settings screen, highlight a tab name, then press OK. Working With Settings/Preferences Make Rentals Private creates a default setting for any pay per view or video on demand rental. They will automatically be available for any user account to watch (disabled), or only for the user who makes the purchase (enabled) To turn Make Rentals Private on or off, highlight the check box and press OK. Enable Login requires a user name and password to be entered before any video is available whenever the set top box is first turned on or when someone has signed out. 47 Settings To turn Enable Login on or off, highlight the check box and press OK. Enable Caller ID turns on or off screen alerts for incoming Caller ID. To turn Enable Caller ID on or off, highlight the check box and press OK. PPV Purchase will create a reminder or autotune any time you purchase pay per view, or do nothing if you choose. To set PPV Purchase, highlight the combo box and press OK. Then highlight None, Auto Tune or Reminder and press OK. Non PPV Autotune determines when autotune will change channels for you when you have set an autotune for a program. To set Non PPV Autotune, highlight the combo box and press OK. Then highlight 0 min, ½ min, 2 min or 5 min and press OK. Caller ID Timeout determines how long a Caller ID alert remains on screen. If Enable Caller ID is turned off, this setting has no effect. To set Caller ID Timeout, highlight the combo box and press OK. Then highlight the amount of time you desire and press OK. Parental Controls determines what programs are allowed to be watched based on ratings. To set Parental Controls, highlight the Change button to the right of Parental Controls: and press OK. Note: For details on setting Parental Controls, see Settings pg 47. Channel Blocking allows you to restrict access to any channel you choose. To set Channel Blocking, highlight the checkbox to the left of Channel Blocking: and press OK. To select channels to be blocked, highlight the Change button to the right of Channel Blocking: and press OK. 48 Settings Blocking Channels Once you select the Change button, the Parental Controls Channel Block list will appear. To block/unblock a channel, highlight the checkbox to the left of the channel entry and press OK. To go to the next screen of channels, highlight the left or right arrow at the bottom right of your screen beneath page x of x and press OK. To save your changes and return to Preferences, highlight the Done button at the bottom of the screen and press OK. To remove all channels from the current channel block list, highlight the Clear button at the bottom right of your screen and press OK. To discard your changes, highlight Cancel and press OK. Save Your Preferences Settings Once you have changed any Preferences settings you want, use the Direction Buttons to highlight the OK button and press OK. If you want to discard your changes, highlight Cancel and press OK. 49 Settings Working With Settings/Users Users allows you to add, edit or delete user accounts. Individual accounts can have different parental controls and purchase allowances. Note: You cannot delete the master account. Only the master account can create other user accounts (subusers). Create A User Account Step 1: Add Highlight the Add button at the bottom of the Users screen and press OK. Step 2: User Options Use the arrow buttons to highlight an item, then use the number buttons to enter info. Login name The name used to show who’s account this is. Create Password Create the password to be used with this user account. Confirm Password Confirm the password you used above to confirm you entered it correctly. Set allowance Set the amount of pay per view or on demand content this user is allowed to purchase per billing period. 50 Settings PIN Enter the personal identification number (PIN) this user must use to authorize purchases. Once you have filled in everything necessary, highlight Continue and press OK to go on to parental control settings for this user. Step 2: User Parental Controls Movie Rating determines the highest rating for movies that will not be blocked. To set Movie Rating, highlight the combo box and press OK. Then highlight the appropriate rating and press OK. TV Rating determines the highest rating for television that will not be blocked. To set TV Rating, highlight the combo box and press OK. Then highlight the appropriate rating and press OK. Content Rating determines the type of content that will be blocked: Sexual, Language, Fantasy Violence, Violence, and Dialogue. To block a particular type of content, highlight the check box to the right of that content item and press OK. Step 4: Save Settings Once you have finished creating the settings for this user, highlight Done and press OK. 51 Settings Delete A User Account Step 1: Pick User Account Highlight the Select button to the left of the user account you want to delete, then highlight the Delete button and press OK. Note: You are not allowed to delete the master account. Step 2: Confirm Deletion You are asked to confirm that you want to delete this user account. To delete the account, highlight OK and press OK. To cancel the deletion, highlight Cancel and press OK. Edit A User Account Step 1: Pick User Account Highlight the Select button to the left of the user account you want to edit, then highlight the Parental Control or User Options button and press OK. 52 Settings Step 2: Edit Parental Controls Many of the settings on this screen are identical to those you see when creating a user account. There are the following additional settings. Unlock Timeout determines how long parental controls will stay disabled for this user once the passcode has been entered. To set Unlock Timeout, highlight the combo box and press OK. Use the up and down arrow buttons to choose the number of minutes you want parental controls to be off, then press OK. Enable Parental Control enables or disables all parental control settings for this user account. To set Enable Parental Control, highlight the check box and press OK. Block unrated programs allows or blocks programs that have no rating at all. Keep in mind this will often block older movies, news programs and certain other programs. To set Block unrated programs, highlight the check box and press OK. Show info for blocked programs allows or blocks the name and program info from being displayed in Guide or the InfoBar for programs that are blocked based on movie, TV or content rating. To set Show info for blocked programs, highlight the check box and press OK. 53 Settings Step 3: Edit User Options User Options allows you to change the password and PIN and turn PIN verification on or off for this user. Use the arrow buttons to highlight an item, then use the number buttons to enter info. Current password Enter this user’s current password. New password Enter the new password to be used with this account. Confirm password Re-enter the new password to confirm you have entered it correctly. Current PIN Enter this user’s current PIN. New PIN Enter thnew PIN to be used with this account. Confirm PIN Re-enter the new PIN to confirm you have entered it correctly. Enable PIN verification determines whether this user is required to enter their PIN whenever they purchase pay per view or on demand content. Highlight the check box to the left of Enable PIN verification and press OK to toggle this setting on or off. Step 3: Save Changes Once you have made all your changes, save them by highlighting Submit and press OK. 54 Settings Working With Settings/Packages Packages lists the programming package to which you subscribe and the monthly charge for your service. Edit Your Packages If your service provider has enabled this feature, you may be able to edit what packages are part of your service using the Edit button. Please contact your service provider concerning availability and features of Package Editing. To edit your package, highlight the Edit button and press OK. To exit the Settings/Packages screen, highlight Cancel and press OK. Working With Settings/Billing Billing lists a summary of your monthly billing history. Review Your Billing If there are multiple screens of billing information, highlight the left arrow or right arrow at the bottom left of your screen to the right of page x of x and press OK on your remote control. To exit the Settings/Billing screen, highlight Done and press OK. 55 Favorites Introducing Favorites Favorites allows you to create, edit, choose or delete a list of your favorite channels. You can have multiple favorites lists depending on how you want to use them. When using a favorites list, only the channels in that list are shown in Guide, and when changing channels using the CH +/- button, you will be restricted to only the channels in the favorites list. For more information on Favorites lists in Guide, see Guide Layout page 11. Go To Favorites Press Menu and highlight Favorites, then press OK. You will be presented with a screen with options to choose, edit, create or delete a favorites list, or cancel. Choose A Favorites List There are two ways to choose a favorites list: Favorites From The MenuBar Follow the steps in “Go To Favorites”, then highlight Choose and press OK. Then highlight the favorites list you want and press OK. 56 Favorites Favorites From Guide While in Guide, you can cycle through your favorites lists by pressing Guide again. Each press will activate the next favorites list and you will see the name of the current favorites list in the green tab just above the date and channel entries. Pressing Guide will exit Guide. Create or Edit A Favorites List Step 1: Create or Edit Follow the steps above in “Go To Favorites”, then highlight Create or Edit and press OK. Step 2: Select Channels For Your Favorites List You will be presented with the Favorites create/edit screens. These screens displays every channel offered by your service provider. At the top of the screen is a text box to enter a name for your favorites list. Highlight the text box below Name of this Favorites list: and press OK. If it doesn’t automatically appear, press the Keyboard button to bring up an on-screen keyboard. Use the arrow buttons to highlight the letters or numbers and press OK to create the name. When complete, highlight the 57 Favorites Send button and press OK. Your chosen name will be displayed in the text box. Once you have entered the name for your list, press the arrow down button to highlight a channel entry. To the left of each channel entry is a check box. Highlight a channel you want to add to or remove from your favorites list and press OK. A channel not on your favorites list is listed as white text on a dark blue background and the check box is empty. A channel included on your favorites list is shown as black text on a light background and the check box is filled. To go to the next screen of channel entries, highlight the left arrow or right arrow at the bottom left of your screen (to the right of page x of x) and press OK. To remove all channels from the current favorites list, highlight the Clear button at the bottom right of your screen and press OK. To save your favorites list, highlight the Done button at the bottom right of your screen and press OK. To cancel your favorite list without saving it, highlight the Cancel button at the bottom right of your screen and press OK. Delete A Favorites List Step 1: Select Delete Follow the steps above in “Go To Favorites”, then highlight Delete and press OK. 58 Favorites Step 2: Select The Favorites List to Delete Highlight the favorites list you want to delete and press OK. Note: You will not be asked to confirm the deletion of a favorites list. Once it has been deleted it cannot be retrieved. Add or Remove a Single Channel To Favorites While Watching TV Step 1: Pick A Channel Tune to the channel you want to add or remove from a favorites list and press OK. Step 2: Pick An Action Highlight Add (if this channel is not on any favorite list), Remove (if this channel is on every favorite list), or Add/Remove (if this channel is on some favorite lists and not on others) and press OK. 59 Favorites Step 3: Pick A Favorites List Highlight the favorites list to which you want to add or remove the current channel and press OK. Note: You will not be shown any favorite list which already includes this channel if adding, or which does not include this channel if removing. Add or Remove a Single Channel To Favorites from Other Screens You can use this same process to add or remove a channel to a favorites list from Guide, Vault/PPV Events, or Search. 60 Search Introducing Search Search allows you to enter the name or partial name of a program or video you are looking for and have your service find any program matching the text you enter. Go To Search Press Menu and highlight Search, then press OK. Search For A Program Step 1: Enter The Program Title The highlight will be on the Enter Text text box when the Search screen appears. Press OK and a keyboard will appear to the right of the screen. Highlight each letter in the name of the program you want to find, and press OK on each. Each time you press OK you will see that letter added to the text box. If you enter a wrong letter, highlight Del and press OK to go back one space. If you need to start over, highlight Clear All and press OK. Once you have entered as much of the program name as you feel 61 Search necessary, highlight Done and press OK. Note: It is best to enter as little as possible when searching. Usually the first 3 or 4 letters in the name will be enough to find what you want. Step 2: Search Guide or VOD Rentals You can search Guide program listings or Video On Demand rentals for your program. Highlight Search Guide or Search Rentals and press OK. The program will take a moment to find any matching programs or rentals. The results will then appear in the bottom right section of the screen. Step 3: Pick A Result You can now highlight any program or rental listing and press OK to… Watch or record it if it’s on now. Set a reminder, auto tune or recording if it comes on later. Add or remove the channel airing it to a favorites list. Purchase a pay per view or rental. 62 Web and Email Introducing Web And Email You are almost certainly familiar with two parts of the Internet: The World Wide Web (or just “The Web”) and Email. Normally you have to have a computer to access the Internet. Now you can browse the Web or send and receive email from your TV...no computer necessary! Note: Web and Email may be available at a future date. Note: To be able to effectively work with Web or Email, you will need a keyboard that works with your set top box. This is available from your service provider. Go To Web Press MENU and highlight Web, then press OK. When you press OK, TV is replace with a Web browser window and your default home page is loaded. Go To Email Press MENU and highlight Email, then press OK. When you press OK, TV is replaced with the email area of your service provider’s website. You will need to enter your user name and password for your email account in the appropriate spaces. 63 Web and Email Getting Around in Web and Email Use the direction buttons to move the highlight from one area to another on a webpage. Press OK to activate the highlighted item (e.g. a link that takes you to another web page.) Press the Keyboard button to display an on-screen keyboard. You can then use the direction buttons to highlight letters or numbers to add into whatever item you may have active and press OK to add each one (e.g. entering a web site address in the top area of the web browser, such as www.google.com). Once you have completely entered the information, highlight Send and press OK. 64 Appendix Appendix A: Important Information Concerning Your Service Care and Use of your Set Top Box There are some basic steps to ensure the reliable and safe service of your set top box: It is highly suggested that you turn off your set top box when it is not in use, particularly if you have three or more set top boxes in your home. By doing so you save on the amount of bandwidth being used. This helps to eliminate any possible issues with picture quality. Do not place your set top box on top of anything that becomes warm in use (such as a VCR) and do not put anything on top of your set top box. This may cause it to overheat. Do not cover your set top box. Do not place anything containing liquids (such as a vase) on top of or near your set top box. Do not move the set top box while it is operating. If you need to move it, turn it off, disconnect the power cord from the wall socket and wait 30 seconds. Make sure all cables are placed so they will not crimp or snag and where they will not be walked on or tripped over. Only use the power supply supplied with your set top box. Your set top box will become warm to the touch under normal operation. If it or the power supply becomes hot to the touch, immediately unplug it from the wall socket and contact your service provider. Lightning Protection If lightning is expected or your set top box is going to be unused for a long period of time, please unplug the power cord from the wall socket and disconnect any other cables that might offer access to the outside of the home. You may also want to purchase a surge protector for all your audio/video equipment to prevent damage from lightning and other power surges. Use with Plasma and Similar Displays When used with certain types of displays, such as plasma or LCD televisions, it is important that the picture is not paused for a long time (greater than 5 minutes) as the image may be “burned” into the screen. In most cases the burned in image will eventually fade, but in some cases it 65 Appendix can be permanent. This is not a defect of your set top box or video service, but rather a limitation of the display device. Please check the manual that came with your display for any other instructions from the manufacturer. The set top box manufacturer and your service provider will not be held liable for any such damage. 66 Set Top Box Connections ADB 3800 Set Top Box 1 2 3 4 5 6 7 8 9 1. Power 12V DC 1.7A Provides power to the set top box. 2. To TV Connects the set top box to your TV using a standard coax cable - provides audio and video. 3. S/PDIF Connects the set top box to a home theater system to provide surround sound audio - provides audio only. 4. USB (Universal Serial Bus) Connects the set top box to technician’s equipment and other devices. 5. HDTV HDMI (High Definition Media Interface) Connects the set top box to your HDTV using an HDMI cable - provides audio and video. 6. Ethernet Connects the set top box to the video service using a CAT5 Ethernet cable. 7. HDTV Pr/Pb/Y (Component Video) Connects the set top box to your TV to provide very high-quality video - provides video only. 8. SDTV S-Video Connects the set top box to your TV to provide highquality video - provides video only. 9. SDTV Video/Stereo Audio R/L (Video/Audio Left/Audio Right) Connects the set top box to your TV or VCR to provide good quality video and stereo audio. 67 Set Top Box Connections ADB 5810 Set Top Box 1 2 3 4 5 6 7 8 910 1. Ethernet Connects the set top box to the video service using a CAT5 Ethernet cable. 2. HDMI (High Definition Media Interface) Connects the set top box to your HDTV using an HDMI cable - provides audio and video. 3. Pr/Pb/Y (Component Video) Connects the set top box to your TV to provide very high-quality video - provides video only. 4. VCR Audio Right/Audio Left/Video Connects the set top box to your VCR to provide good quality stereo audio and video. 5. S-Video Connects the set top box to your TV to provide high-quality video - provides video only. 6. TV Video Connects the set top box to your TV to provide good quality video. 7. TV Audio R/L (Audio Left/Right) Connects the set top box to your TV to provide good quality stereo audio. 8. To TV Connects the set top box to your TV using a standard coax cable - provides audio and video. 9. S/PDIF Connects the set top box to a home theater system to provide surround sound audio - provides audio only. 10. 12V DC 4A Provides power to the set top box. You can also use the front panel buttons of the ADB 5810 set top box to replace the basic remote control functions. Use MENU to display the Main Menu, EPG to display Guide, RES to change screen resolutions, and the arrow and OK buttons as you would those on the remote control. 68 Movie Ratings MPAA (Motion Picture Association of America) Ratings System G – General Audience This is a film which contains nothing which would, in the view of the MPAA Rating Board, be offensive to parents whose younger children view the film. PG – Parental Guidance Suggested The theme of a PG-rated film may itself call for parental guidance. There may be some profanity in these films. There may be some violence or brief nudity. But these elements are not deemed so intense as to require that parents be strongly cautioned beyond the suggestion of parental guidance. There is no drug use content in a PG-rated film. PG-13 – Parents Strongly Cautioned A PG-13 film is one which, in the view of the MPAA Rating Board, leaps beyond the boundaries of the PG rating in theme, violence, nudity, sensuality, language, or other contents, but does not quite fit within the restricted R category. Any drug use content will initially require at least a PG-13 rating. R – Restricted An R-rated film may include hard language, or tough violence, or nudity within sensual scenes, or drug abuse or other elements, or a combination of some of the above, so that parents are counseled to take this advisory rating very seriously. NC-17 – No Children 17 or Under NC-17 does not necessarily mean “obscene or pornographic” in the often accepted or legal meaning of those words. The MPAA Review Board does not and cannot mark films with those words. These are legal terms and for courts to decide. The reasons for the application of an NC-17 rating can be violence or sex or aberrational behavior or drug abuse or any other elements which, when present, most parents would consider too strong and therefore offlimits for viewing by their children. For more information on the MPAA or the MPAA ratings system, please visit www.mpaa.com/movieratings. 69 TV Ratings TV Parental Guidelines Ratings System The TV Parental Guidelines ratings provides program ratings, and content ratings to provide a clearer idea of the reason for a program’s rating Program Ratings TV-Y – All Children This program is designed to be appropriate for all children. TV-Y7 – Directed to Older Children This program is designed for children age 7 and above. It may include mild fantasy violence or comedic violence. TV-G – General Audience Most parents would find this program suitable for all ages. TV-PG – Parental Guidance Suggested This program contains material that parents may find unsuitable for younger children. TV-14 – Parents Strongly Cautioned This program contains some material that many parents would find unsuitable for children under 14 years of age. TV-MA – TV Mature Audience Only This program is specifically designed to be viewed by adults and therefore may be unsuitable for children under 17. Content Ratings Content Ratings are shown just below the program rating. FV: Fantasy Violence (only applied to TV-Y7) For those programs where fantasy violence may be more intense or more combative than other programs in this category. The meaning of a content rating increases as the program rating increases. V: Violence S: Sexuality L: Language D: Dialogue TV-PG: Moderate; TV-14: Intense; TV-MA: Graphic TV-PG: Some; TV-14: Intense; TV-MA: Explicit TV-PG: Infrequent; TV-14: Strong; TV-MA: Crude TV-PG: Some; TV-14: Intense; TV-MA: Not used For more information on TV Parental Guidelines Monitoring Board and its rating system, please visit www.tvguidelines.org. 70 Remote Control Codes Television Brand Setup Code List Accent 0009 Advent 0817 Aiwa 0037 0056 0705 1914 1910 1915 0701 1904 0847 1946 1908 Akai 0009 1537 0218 0735 0516 0217 0030 0803 0284 0163 0715 0631 0361 0433 0294 0806 0602 0216 0208 0745 0672 0412 0812 0264 0556 0191 0329 0729 0584 0178 0037 0702 0696 0448 0581 0377 0371 0035 0072 0714 0480 0606 Albatron 0700 0843 Allstar 0037 0556 AOC 0003 0185 0019 0060 0030 0092 0628 0093 0009 0108 0052 0178 0018 0179 Apex Digital 0748 1943 Archer 0003 Atlantic 0037 0556 0216 0206 0320 0259 Audiosonic 0009 0217 0037 0370 0374 0337 0109 0264 0556 0218 0714 0486 Audiovox 0003 0092 0451 0180 0623 Autovox 0087 0544 0206 0349 0217 0247 Barco 0380 0163 Basic Line 0009 0567 0374 0282 0037 0217 0218 0455 0163 0339 0668 1037 0556 1668 Bennett 0556 0037 BenQ 1756 Best 0337 0370 0421 Blaupunkt 0195 0448 0554 0455 0191 0170 0535 0036 0200 0327 0328 71 0715 0428 Remote Control Codes Blue Sky 0037 0715 0218 1909 Bosch 0320 0327 Bush 0009 0272 0698 0217 Canton 0218 Casio 0556 0282 0714 0455 0668 1934 1037 1904 0487 1908 0668 0282 1037 0581 0036 0355 0363 0294 0218 0371 0264 0284 0037 0235 0361 0556 0163 0374 0487 0714 0349 0519 0208 1900 0037 0556 0163 0349 1904 Celestial 0819 0820 0821 0767 Centrex 0780 0826 Centrum 1037 Centurion 0037 0556 Century 0087 0247 0238 Citizen 0030 0180 0092 0280 0451 0046 0056 0060 0186 Clarion 0180 Clarivox 0037 0418 0556 0070 0102 Cont. Edison 0501 0109 0196 0198 0399 0287 0487 Crosley 0054 0087 0074 0247 0163 Crown 0009 0418 0180 0487 0712 0579 0037 0714 0370 0606 0486 0672 0556 0715 Daewoo 0092 1909 0623 1137 0634 0499 0030 0180 0661 0628 0216 0178 0003 0037 0032 0170 0374 1921 0218 1902 0700 0556 0217 1928 0019 0009 0451 1908 Decca 0037 1137 0072 0621 0033 1904 0272 1908 0516 0556 0217 Diamond 0264 0371 0698 0860 0696 0009 0804 0825 0216 Digiline 0037 0556 0105 0668 1668 72 Remote Control Codes Digitor 0037 Dream Vision 1704 Dual 0556 0861 1724 0519 0259 1137 0544 0394 0631 0349 0399 0217 0303 0343 0163 0037 0531 0556 1904 Dumont 0017 0072 0087 1904 0019 0070 0104 0102 0217 Durabrand 0003 1437 0178 0180 Dynatron 0037 0556 0012 Elbe 0259 0037 0217 0435 0556 0516 0238 0218 0361 0362 0191 0630 0292 0284 0370 0411 0163 0610 Elbe-Sharp 0516 Elin 0037 0448 0216 0305 0548 0349 0556 0163 0105 0009 0104 0361 Emerson 0177 0037 0070 0158 0321 0178 0236 0154 0361 1904 0180 0185 0463 0623 1905 0714 0556 0171 1909 1906 0087 0019 0282 0486 0179 0371 0280 0370 0247 0038 0320 0163 Epson 0833 0840 Ferguson 0037 0335 0053 0443 0073 0343 0104 0109 0560 0108 0625 0238 0361 0190 0193 0471 0287 0556 1904 0192 0035 0548 Fidelity 0163 0544 1904 0216 0556 1906 0512 0371 1907 0171 0412 1908 0361 0531 0363 0193 0037 0264 Firstar 0009 0236 0033 Firstline 0009 0668 1909 0072 0037 0321 0102 0235 0216 0714 0411 0208 0556 0163 0544 0361 0217 1668 0349 1037 0374 0294 0531 0808 0247 0385 0238 73 Remote Control Codes Fisher 0104 0544 0303 0154 0555 0349 0217 0045 0072 0036 0087 0047 0159 0157 0208 0361 0370 0163 Flint 0037 0455 0556 0610 0072 0218 0264 Frontech 0163 0217 0247 0009 0264 0349 0448 0363 0431 Fujitsu 0179 0853 0206 0217 0683 0163 0072 0009 0186 0037 0102 0556 0809 0361 Gateway 1756 GE 0051 0021 0343 0451 1454 0174 0047 0180 0178 0027 0135 0092 0747 0282 General 0186 0590 0109 0287 0471 General Electric 0343 0287 Genesis 0009 0037 0556 GoldStar 0001 0178 0247 0109 0019 0370 0556 0363 0037 0290 0216 0606 0002 0032 0154 0044 0009 0150 0431 1910 0030 0377 0163 1934 0056 0217 0361 1926 Goodmans 0360 0499 0371 0364 0451 1668 0634 0217 1909 0035 1928 0036 0556 0264 0480 1908 0374 0235 0516 0560 0579 0037 1037 0009 0032 0630 0072 0343 0290 0335 0661 0179 0668 0487 0218 1900 Granada 0037 0226 0108 0363 0400 0217 0036 0225 0045 0356 0473 0343 0072 0339 0335 0548 0146 0359 0560 0556 0012 0047 0208 0516 0163 Grandin 0037 0715 0579 0282 0668 1037 0556 0374 1668 0009 0320 0865 0163 0218 0610 0455 0714 0400 H&B 0808 Haier 0698 0869 0264 0768 0779 74 Remote Control Codes Harman/Kardon 0054 0078 Hitachi 0145 0016 0030 0578 0156 0516 0563 0744 0492 1045 0225 0036 0150 0196 0576 0072 0508 1037 1481 0629 0038 0151 0032 0092 0157 0186 0556 1137 0047 1225 0019 0108 0198 0194 0481 0548 1170 0359 0009 0356 0473 0217 0165 0499 0363 0105 0361 0056 0027 0163 0109 0178 0037 0719 1256 0512 0349 0044 0343 0227 0179 0381 0634 0279 0480 Hypson 0037 0217 0264 0455 0556 0400 0282 0238 0714 1908 0715 0668 1934 1668 Hyundai 0037 0803 0865 0556 0706 0860 0753 Imperial 0037 0630 0074 0411 0163 0361 0247 0349 0370 0196 0418 0431 0556 0531 Imperial Crown 0001 0009 0264 0374 0412 0661 0037 0556 0068 Infinity 0054 Innovation 0519 Inteq 0017 Interactive 0037 0163 0556 0361 0012 0370 0087 0501 0512 0109 0275 0411 0327 Intervision 0037 0371 0487 0282 0377 0218 0068 0519 0431 0217 0448 0163 0102 0486 0247 0455 0370 0009 0264 0394 0556 ITT 0163 0567 0361 0193 0480 0346 0349 0339 0544 0208 0548 0179 0473 0610 ITT Nokia 0361 0208 0363 0548 0179 0431 0163 0339 0473 0567 0480 0606 0349 0610 0346 0631 JBL 0054 Jensen 0817 75 Remote Control Codes JVC 0653 0606 0053 0192 0036 0193 Kenwood 0019 0030 0105 Konka 0037 0714 0726 0628 1939 0641 Legend 0009 LG 0037 0009 0030 0644 1934 Lifetec 0154 0218 0190 0418 0371 0093 0508 1923 0707 0418 0816 0556 0703 0587 0632 0218 0754 0371 0725 0779 0638 1940 0795 0056 0377 0714 0060 1926 0442 0032 0038 0178 0698 0001 0556 0216 0108 0715 0370 0003 0431 0606 0823 1178 0217 0290 0109 0002 0019 0163 0700 0037 1037 0009 1137 0519 0556 0374 0218 0668 0264 0512 1668 0655 0683 Luma 0037 0374 0363 0009 0206 0362 0305 0259 0163 0411 0556 Luxor 0194 0349 1037 0356 0208 0217 0361 0548 0631 0290 0163 0363 0346 0480 0473 0492 0179 Magnavox 0020 0036 1454 0037 0179 0054 0186 0024 0187 0556 0386 0028 0706 0030 0780 Magnum 0648 0714 0037 0556 0715 Matsui 0009 0235 0272 0544 0045 0629 0037 0072 0354 0579 0195 0011 0177 0371 0363 0191 0556 0208 0294 0455 0335 0035 0355 0443 0163 0714 0487 0217 0433 0349 1908 0036 0033 0516 0431 1037 Memorex 0009 0179 0016 1037 0056 0250 1920 0060 0154 1924 0150 0178 Mercury 0001 0037 0009 0556 0329 MGA 0019 0104 0030 0150 0178 0037 0556 0218 76 Remote Control Codes Minerva 0070 0108 0487 0150 0535 0195 Minoka 0412 0037 0556 0359 Mitsubishi 0019 0354 0179 0556 0108 0381 0180 0208 0150 0250 0154 1934 Motorola 0093 Multitec 0037 0556 Multitech 0009 0037 NAT 0554 0191 0516 0093 0087 0056 1037 0512 0236 0193 0817 0037 0033 0535 1917 0178 0036 0030 0486 0668 1037 1668 0180 0217 0349 0370 0102 0556 0363 0247 0216 0264 0486 0226 0340 0214 NEC 0170 0019 0455 0217 0704 0661 0587 0320 0154 0037 0412 1170 0030 0497 0165 0603 0178 0046 0156 0556 0508 1270 0051 0374 0011 0817 0009 0056 0381 0053 0499 0036 0150 0186 0264 1704 Nesco 0179 0247 1908 Nikon 0848 1910 Nishi 0482 Nokia 0361 0492 0163 0631 0473 0359 0480 0339 0349 0208 0548 0374 0606 0346 Oceanic 0163 0473 0361 0548 0567 0480 0400 0294 0208 0563 Omega 0264 Omni 0780 0698 0826 Optimus 0154 0250 0166 0650 1924 Orion 0037 0235 0011 0412 0179 0655 0516 0531 0177 0714 0009 1916 0236 0320 0544 1908 0355 0321 0364 0033 0463 0443 0102 1905 0556 0294 0264 77 Remote Control Codes Otto Versand 0036 0093 0349 0247 0519 1505 0512 0191 0303 0037 0535 0361 0009 0217 0554 0235 0282 1010 0556 0109 0428 0320 0195 0294 0431 0343 0544 0226 0516 Pacific 0037 0443 0556 1137 0714 1037 0714 1037 Palladium 0370 0554 0217 1137 0418 0556 0411 0037 0247 0655 0191 0327 0519 1505 0349 0363 1010 0087 0630 0200 0163 0714 Palsonic 0264 0377 0284 0218 0412 0698 0773 0556 0037 0448 0779 0001 0217 0418 Panasonic 0051 0037 0367 1930 0650 0214 0508 0001 0226 0556 0340 0853 0108 0163 0516 1941 0250 0208 0548 1946 1924 0361 1210 0054 0227 1310 Panavision 0037 0411 0556 Penney 0002 0027 0135 0030 0003 0047 0018 0032 0747 0051 0019 0060 0021 0156 Philco 0054 0418 0247 0186 0087 0747 0037 0178 0463 0145 0556 0519 0774 0628 0163 0481 0020 0019 0370 0074 0030 0032 0028 0056 0180 Philips 0037 0000 0193 0108 0032 0080 0054 0554 0747 0570 0051 1756 0556 0019 0423 0024 0772 0056 0191 0187 0374 0009 0238 0020 0186 0028 0200 0012 0087 0343 0030 1154 0721 0774 0178 0092 1454 Phoenix 0037 0216 0556 0320 0370 0385 0486 0163 0087 0072 Pioneer 0038 0556 0343 0166 0163 0361 0866 0423 0486 0011 0428 0512 0037 0679 0760 0109 0287 0170 0370 78 Remote Control Codes Playsonic 0714 0037 0217 0339 0715 Protech 0009 0349 0037 0337 0556 0418 0102 0431 0217 0668 0247 1668 0264 0282 Quasar 0051 1924 0247 0650 0165 0250 0009 0865 Radioshack 0019 0154 0037 0165 0030 0178 0556 0180 0032 0747 0047 0056 RCA 0000 0625 0178 0753 0047 0038 0560 1454 0018 0060 0335 1922 0135 0051 0618 0019 0090 0343 0174 0092 0679 0030 0093 0747 Redstar 0037 0556 Rhapsody 0216 0185 Ricoh 0037 0556 Roadstar 0009 0668 1037 0282 0218 1916 0264 1668 0418 0037 0556 Samsung 0019 0178 0217 0090 0072 0226 0618 0030 0448 0032 0179 0812 0644 0556 0747 0216 0208 0817 0056 0009 0482 0290 0519 0821 0060 0702 0370 0154 0156 1060 0587 0774 0264 0150 0163 0037 0093 0329 0092 0625 Sansui 0037 0726 0655 0861 0729 0725 0556 0463 0706 0602 0371 0421 0727 0455 Sanyo 0154 0011 0216 0381 0037 0208 0036 0104 0412 1154 0157 0045 0217 0009 0108 0280 0370 0145 0508 0159 0484 0068 0146 0544 0556 0292 0339 0156 0163 0486 0721 0072 0555 0799 Schneider 0037 0012 0259 0714 1137 0544 0343 1909 0218 0668 0217 1908 0247 0303 0361 0556 1668 1037 0371 0349 0163 0519 0394 0648 79 Remote Control Codes Sears 0047 0154 0146 0159 0171 0178 0054 0179 0156 0747 0056 SEG 0036 1437 0102 0037 1668 0247 0217 0487 0362 0556 0009 0216 0264 0349 0218 1037 0163 1909 0668 0634 1901 SEI 0087 0163 0102 0349 0177 0294 0516 0206 1505 0037 0544 0556 1010 Shanghai 0009 0848 0208 1910 0226 0264 0329 0412 0817 Sharp 0093 0157 0193 0760 0165 0036 0650 1917 0009 0294 0186 0386 0491 0720 0030 0256 0818 1193 0653 0516 0032 0053 0200 Siemens 0037 0327 0191 0328 0157 0032 0195 0146 0535 0556 0554 0361 0200 Singer 0009 0247 1537 0435 0087 0400 0806 0567 0037 0335 0556 0163 0102 Sky 0037 0282 0556 Sony 0000 1100 0556 1505 1925 0157 1651 0102 0834 0011 0353 1010 0111 0036 0037 0650 0080 Sound & Vision 0102 0218 0374 0037 0556 Soundesign 0178 0179 0180 0186 Standard 0009 0374 0037 0217 0556 0218 1037 0320 Sunkai 0321 0037 0294 0556 0355 0487 0455 0531 0218 0235 0610 Sunstar 0371 0037 0556 0009 0579 0264 Sylvania 0020 0054 0186 0028 0030 0171 Symphonic 0171 0180 1904 Tandy 0218 0072 0093 0217 0163 0247 Targa 0702 80 0381 Remote Control Codes Teac 0090 0412 0668 0178 1668 0698 1037 0686 0171 1913 0037 0418 0217 0349 1949 Technics 0051 0250 0650 Teco 0280 0178 0009 0218 Telestar 0009 Tensai 0512 0556 0706 0431 1724 0264 0455 0721 0170 1755 0282 0712 0755 0714 1437 0544 1909 1932 0036 0264 0051 0653 0068 0092 0093 0037 0556 0579 0412 0104 0009 0218 0105 0320 0374 0037 0371 0556 0377 0217 0274 0294 0715 Toshiba 0035 0070 0217 0191 0698 0060 0093 0264 0618 0037 0009 0243 0109 0644 1156 0154 0145 0381 1916 1256 0508 0102 0412 0650 1945 0036 0227 0718 1908 1656 0156 1508 0195 0821 Transonic 0037 0264 0698 0418 0556 0009 0712 0858 0455 0587 0512 Tristar 0264 0218 0193 Ultravox 0087 0556 0102 0374 0247 0216 0163 0037 Universal 0027 0037 0556 Universum 0037 0264 0200 0157 0290 0349 0631 1668 0346 0370 0418 0032 0327 0217 0554 0074 0473 0011 0070 0328 0501 0009 0105 0361 0146 0163 1505 0109 1901 0104 0247 0512 0556 1010 0362 1037 0535 0492 0294 0421 0668 0337 1437 0195 0480 0036 0411 0544 0177 0170 Univox 0037 0556 0337 0087 0163 0238 Victor 0053 0653 0036 0250 0650 Videologic 0218 0216 Videotechnic 0216 0217 0320 0374 81 Remote Control Codes Vision 0032 0037 0320 Vistar 0206 0361 0567 Vortec 0037 0556 Westinghouse 0037 1909 0320 0186 Windsor 0668 1037 1668 Yamaha 0019 0650 0839 0030 Zenith 0016 0017 0092 0178 82 0264 0556 0217 0216 0556 0337 1909 0623 Glossary Bandwidth This refers to the amount of information travelling between two locations Just as a water pipe can only carry so much water, the cables between two locations can only carry so much information. Exceeding the bandwidth capability of the system can cause quality issues with picture and/or sound. Burn In A condition where a still image has been on screen for an excessive period of time and created a permanent shadow on the display. Screen savers for computers were originally created to help prevent burn in. LCD and Plasma displays are especially susceptible to burn in. See LCD Display; Plasma Display Digital IP Video or IPTV A method of delivering video services in a digital format. Video is transmitted in exactly the same way as data is transmitted over the Internet, using IP (Internet Protocol). Dolby Digital Dolby Digital (usually Dolby Digital 5.1) is a high-quality digital audio format developed by Dolby Laboratories. Where stereo uses only 2 speakers, Dolby Digital 5.1 can use up to 6 speakers. A Front Center speaker is used mainly for dialogue, and Front Right, Front Left, Rear Right and Rear Left speakers create a “surround sound” effect. Those are the “5” speakers in “5.1”. A sub woofer speaker is used to create very low sounds such as the rumble of an explosion or the beat of a bass drum. It is the “.1” in “5.1” DVR/PVR Digital Video Recorder/Personal Video Recorder. A device that allows you to record DVD-quality video without the need for blank tapes or discs. This capability is built in to the ADB 5810 set top box. FVOD Free Video On Demand programming. See VOD LCD Display Liquid Crystal Display. Creates an image by passing an electric current through a special material called “liquid crystal” that is sandwiched between sheets of polarized glass. LCDs, along with other displays (see Plasma Display), are known as “flat panel” displays. Becoming increasingly popular for their thin screen, low power use, and picture quality. Diagonal 83 Glossary screen size for LCD Displays is normally 30” or smaller. LCD Displays are subject to “burn in”. See Burn In and “Appendix A: Important Information Concerning Your Service”. HDTV High Definition Television. HDTV is the North American standard for broadcast of digital television programming. A program broadcast in HDTV has much greater picture quality and detail that a standard television program. It also has a wider picture compared to standard TV so that it is more suited for watching movies in their original widescreen format. HDTV programs also includes high-quality audio. See Dolby Digital Plasma Display Creates an image by passing an electric current through tiny cells of Neon or Xenon gas that are sandwiched between sheets of glass, much like a neon sign or flourescent light. Plasma Displays, along with other displays (see LCD Display), are known as “flat panel” displays. Becoming increasingly popular for their thin screen, large diagonal screen size and picture quality. Diagonal screen size for Plasma Displays is normally 40” or more. PPV Pay Per View. A way of receiving programming on a “pay each time you watch” basis. Programs are broadcast on a schedule, and the customer pays a one-time fee to gain access to a scheduled showing. Slowly being replaced by the more flexible VOD. Reboot Turn off a device (such as your set top box) and then turn it back on by unplugging it to remove the power. This allows it to reset and clear any errors. (Simply turning the device off and on will not clear errors.) STB Set Top Box. The box included with your service that sits on or near your TV set. It is required to receive your digital video service, as well as provides access to features such as on-screen program guide, favorites lists and DVR service. SVOD Subscription Video On Demand. See VOD 84 Remote Control Codes Tiling Digital video that is not being received completely (usually due to excessive bandwidth use) will appear to break down into large blocks of color, or “tiles”. VOD Video On Demand. VOD is a way of receiving programs when you want rather than waiting until it is broadcast based on a schedule. VOD programming is stored by your local service provider and sent to you when you request it, or “on demand”. VOD programming can be paused, advanced or rewound much like a videotape or DVD. VOD may be purchased one program at a time, may be included with a monthly subscription service (SVOD), or may be free of charge (FVOD). 85 Local Offices Sunman: 812-623-2122 Batesville: 812-932-1000 Greensburg: 812-222-1000 Toll Free 866-ETC4YOU (866-382-4968)