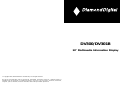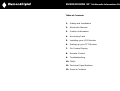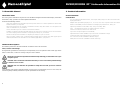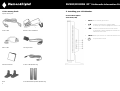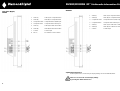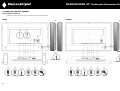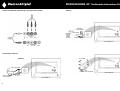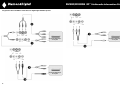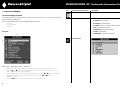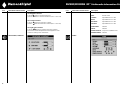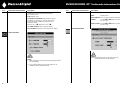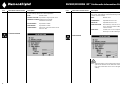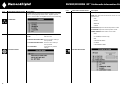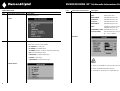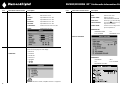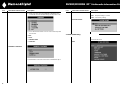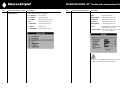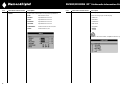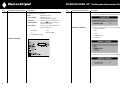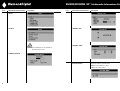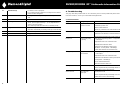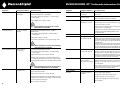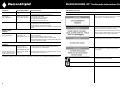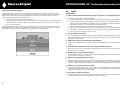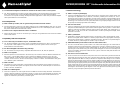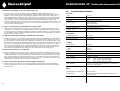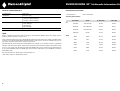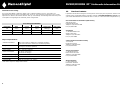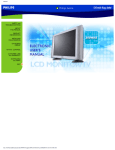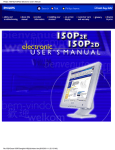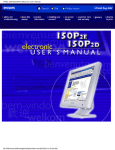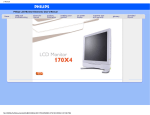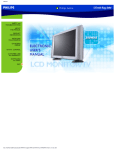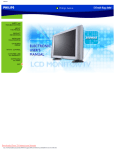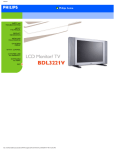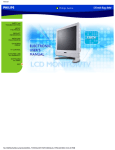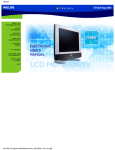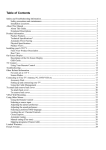Download Mitsubishi DV300 Specifications
Transcript
DV300/DV301B 30" Multimedia Information Display © Copyright 2004, Mitsubishi Electric Australia Pty. Ltd. All rights reserved. No part of this publication may be reproduced, transmitted, transcribed, stored in a retrieval system or translated into any language or computer language, in any form or by any means, electronic, mechanical, magnetic, optical, chemical, manual or otherwise, without the prior written permission. DV300/DV301B 30" Multimedia Information Display Table of Contents 1. Safety and Installation 4 2. About this Manual 5 3. Product Information 6 4. Accessory Pack 7 5. Installing your LCD Monitor 8 6. Setting up your TFT Monitor 13 7. On Screen Display 21 8. Remote Control 45 9. Troubleshooting 48 10. FAQ’s 54 11. Technical Specifications 58 12. Service Contacts 62 2 DV300/DV301B 30" Multimedia Information Display 1. Safety and Installation Disclaimer Mitsubishi Electric Australia Pty. Ltd. makes no representations or warranties, either expressed or implied, with respect to the contents hereof and specifically disclaims any warranties, merchantability or fitness for any particular purpose. Further, Mitsubishi Electric Australia reserves the right to revise this publication and to make changes from time to time in the contents hereof without obligation to notify any person of such revision or changes. Diamond Digital is a registered trademark of Mitsubishi Electric Australia Pty. Ltd.Microsoft and Windows are registered trademarks of Microsoft Corporation. All other trademarks remain the property of their respective owners. Safety precautions and maintenance WARNING: Use of controls, adjustments or procedures other than those specified in this documentation may result in exposure to shock, electrical hazards and/or mechanical hazards. Read and follow these instructions when connecting and using your monitor: • Unplug the monitor if you are not going to use it for an extensive period of time. • Unplug the monitor if you need to clean it with a slightly damp cloth. The screen many be wiped with a dry cloth when the power is off. However, never use alcohol, solvents or ammonia-based liquids. • Consult a service technician if the monitor does not operate normally when you have followed the instructions in this manual. • Only qualified service personnel should open the casing cover. • Keep the monitor out of direct sunlight and away from stoves or any other heat source. • Remove any object that could fall into the vents or prevent proper cooling of the monitor’s electronics. • Do not block the ventilation holes on the cabinet. • Keep the monitor dry. To avoid electric shock, do not expose it to rain or excessive moisture. • If turning off the monitor by detaching power cable or DC power cord, wait for 6 seconds before reattaching the power cable or DC power cord for normal operation. • To avoid the risk of shock or permanent damage to the monitor do not expose the monitor to rain or excessive moisture. • When positioning the monitor, make sure the power plug and outlet are easily accessible. • IMPORTANT: Always have a screen saver program installed on your computer. If a still image in high contrast remains on the screen for an extended period of time, it may leave an ‘after-image’ or ‘ghost image’ on the front of the screen. This is a well-known phenomenon that is caused by the shortcomings inherent in the LCD technology. In most cases the after-image will disappear gradually over a period of time after the power has been switched off. Be aware that the after-image symptom cannot be repaired and is not covered under warranty. Reference Information For future reference, write the following information about your monitor in the space below. The serial number is found on the back of the product. Consult a service technician if the monitor does not operate normally when the operating instructions given in this manual have been followed. Monitor Information Product Name: Serial Number: Date of Purchase: Dealer Information Dealer: Telephone Number: Address: 3 Diamond Digital DV300/DV301B Installation Locations • Avoid exposure to heat and extreme cold • Do not store or use the product in locations exposed to heat, direct sunlight or extreme cold. • Avoid moving the product between locations with large temperature differences. Choose a site that falls within the following temperature and humidity ranges. • Temperature: 0-35°C 32-95°F • Humidity: 20-80% RH • Do not subject the product to severe vibration or high impact conditions. Do not place the product inside a car boot. • Take care not to mishandle this product by either knocking or dropping during operation or transportation. • Do not store or use the product in locations where there is a high level of humidity or in dusty environments. Do not allow water or other liquids to spill on or into the product. 4 DV300/DV301B 30" Multimedia Information Display 2. About this Manual 3. Product Information About This Guide Product Features This user’s guide is intended for anyone who uses the Diamond Digital LCD Information Display. It describes the features, setup, operation and other important information. DV300/DV301B • 29.5-inch WXGA (1280x768 resolution, 176 degree viewing angle) LCD all-in-one Monitor with excellent display performance Safety and Troubleshooting Information provides tips and solutions for common problems as well as other related information you may need. • Multiple video input allowing display of PC, TV, HDTV, VCD, DVD, Progressive DVD and Camcorder • Network controllability via RS232 interface for managing the performances, setting, etc. About This Manual gives an overview of information included, along with notation icon descriptions and other documentation for your reference. • Digital High Definition Picture (1080i, 720p, 576p, 576i, 480p, 480i) • DCDi™ de-interlacing technology for superior depiction of motion • Product Information gives an overview of the monitor’s features • Picture-in-Picture (PIP) function in PC VGA mode • Installing Your Monitor describes the initial setup process and gives an overview of how to use the monitor. • Light sensor to adjust brightness automatically • On-Screen Display provides information on adjusting the settings on your monitor. • Digital Nicam/2CS stereo (available only in Asia Pacific and Western Europe) • Remote Control provides information on adjusting the settings for your TV function. • Component Video Input (YPbPr/YCbCr) for DVD/HDTV • Service Contacts contains a list of national Diamond Digital service locations along with support phone numbers/web address and information on the warranty applicable to your product. • Euro connector (SCART) (available in Western Europe) • MultiSystem TV tuner-PAL (available in DV300 model only) It includes the following sections: • • Notational Descriptions The following subsections describe notational conventions used in this document. Notes, Cautions and Warnings Throughout this guide blocks of text may be accompanied by an icon and printed in bold or italic type. These blocks contain notes, cautions or warnings. They are used as follows: NOTE: This icon indicates important information and tips that help you make better use of your computer system. CAUTION: This icon indicates information that tells you how to avoid either potential damage to hardware or loss of data. WARNING: This icon indicates the potential for bodily harm and tells you how to avoid the problem. Some warnings may appear in alternate formats and may not be accompanied by an icon. In such cases, the relevant regulatory authority mandates the specific presentation of the warning. 5 6 DV300/DV301B 30" Multimedia Information Display 5. Installing your LCD Monitor 4. Accessory Pack Unpack all the parts. 1 INPUT INPUT Selecting input source 2 ▲▼ 3 ▲ ▼ Product Description Side View (Left) 4 MENU MENU Open the OSD or confirm the selected function AA type x2 Power cable Remote control & batteries •• •• • 5 Increase or decrease the channel number or moving up or down to highlight the function in OSD Increase or decrease the level of audio volume or moving left or right to highlight the sub-menu in the selected function of OSD DC power switch On/Off 1 2 DVI-D cable VGA signal cable Instruction Manual S-video cable (DV300 only) Base 2x 5W Detachable Speakers (DV300 only) 7 3 4 5 8 DV300/DV301B 30" Multimedia Information Display Rear View DV300 DV301B •• 8 9 •• •• 10 8 11 1 2 3 4 5 6 • • •• • • • • • •• • • • 9 7 1 2 3 4 5 6 7 1 AC IN AC power in 1 AC IN AC power in 2 AC Power AC power switch 2 AC Power AC power switch 3 D-Sub PC analog D-Sub input 3 D-Sub PC analog D-Sub input 4 PC - Audio PC Stereo input 4 PC - Audio PC Stereo input 5 DVI-D PC digital input 5 DVI-D PC digital input 6 RS232 RS232 network connection 6 RS232 RS232 network connection 7 External/EURO-AV SCART connection (for Europe only) 7 External/EURO-AV SCART connection (for Europe only) 8 Composite Video Output Composite Video CVBS output 8 9 Audio (L) Output Audio (R) Output Audio (L) output Audio (R) output Audio (L) Output Audio (R) Output Audio (L) output for the detachable speaker (L) Audio (R) output for the detachable speaker (R) 9 Line out Audio output for external speakers 10 Audio (L) Output Audio (R) Output Audio (L) output for the detachable speaker (L) Audio (R) output for the detachable speaker (R) 11 Line out Audio output for external speakers 9 10 DV300/DV301B 30" Multimedia Information Display DV301B Side View (Right) DV300 • •• •• • 1 Audio (L) Audio (L) for component video 1 Audio (L) Audio (L) for component video 2 Audio (R) Audio (R) for component video 2 Audio (R) Audio (R) for component video 3 Component Video Component video Y/Pb/Pr input 3 Component Video Component video Y/Pb/Pr input 4 Composite Video Composite video CVBS input 4 Composite Video Composite video CVBS input 5 Audio (L) Audio (L) for CVBS and S-Video 5 Audio (L) Audio (L) for CVBS and S-Video 6 Audio (R) Audio (R) for CVBS and S-Video 6 Audio (R) Audio (R) for CVBS and S-Video 7 S-Video S-Video input 7 S-Video S-Video input 8 RF 75Ω TV Antenna or CATV cable in 8 • • 3 1 7 6 5 4 2 •• •• • 7 6 5 4 2 4 2 • • 3 1 Optimising Performance • For best performance, ensure that your display settings are set at 1280x768, 60Hz. Note: You can check the current display settings by pressing the ‘MENU’ button once. 11 12 DV300/DV301B 30" Multimedia Information Display 6. Setting up your TFT Monitor Connecting the monitor/TV • Connect the cables to the rear of your monitor/TV according to the numbers: • DV300 • DV301B 7 9 • • 7 8 •• 7 8 •• •• 9 10 7 8 • • •• • • • 1 2 3 4 5 • •• • • • 10 6 1 2 3 4 5 (Optional) 6 • 8 EXTERNAL SPEAKERS EXTERNAL SPEAKERS • • • • • • • • • • • • AC IN AC IN 1 13 2 3 DC-SUB 3 4 5 6 PC AUDIO IN DVI-D RS232 SCART 1 2 3 DC-SUB 3 PC AUDIO IN 4 DVI-D 5 RS232 6 SCART 14 DV300/DV301B 30" Multimedia Information Display Connect to DVD/VCR /VCD through SCART (for Europe only) Connect to PC • Connect the cables to the back of your computer by following step 1~3. • If your monitor displays the computer image the installation has been completed successfully. • If installation was not successful, see the Troubleshooting section. • 3 • 2 • 1 Connect to DVD/VCD/VCR Connect to DVD/VCR /VCD through composite video (CVBS) R/Cr/Pr COMPONENT VIDEO (DVD/HD IN) G/Y B/Cb/Pb R/Cr/Pr R R/Cr/Pr AUDIO B/Cb/Pb B/Cb/Pb L G/Y G/Y R AUDIO Connect to DVD/VCR/VCD through S-VIDEO AUDIO COMPONENT VIDEO (DVD/HD IN) L • COMPONENT VIDEO (DVD/HD IN) L Connect to DVD/VCR/VCD through S-VIDEO R AUDIO CVBS 15 L COMPONENT VIDEO (DVD/HD R IN) S-VIDEO CVBS L AUDIO R S-VIDEO CVBS L R S-VIDEO 16 DV300/DV301B 30" Multimedia Information Display Connect to DVD/VCR /VCD through component video (YPbPr) Antenna 300(ohm) to 75Ω (ohm) Adapter Twin-Lead Wire COMPONENT VIDEO (DVD/HD IN) L AUDIO Combination VHF/UHF Antenna (Outdoor or Indoor) G/Y B/Cb/Pb R/Cr/Pr Round Cable 75Ω (ohm) R Back of Monitor TV CVBS COMPONENT VIDEO L(DVD/HD IN) R S-VIDEO Connecting to Cable TV Cable TV U/V Combiner Cable TV Signal Input 300- to 75-ohm Adapter Back of Monitor TV Cable TV Converter Box Connection Round Cable 75Ω (ohm) Back of Monitor TV 17 18 DV300/DV301B 30" Multimedia Information Display Progressive video and HDTV connections for digital high-definition picture L AUDIO COMPONENT VIDEO (DVD/HD IN) G/Y B/Cb/Pb R/Cr/Pr R AUDIO CVBS L R S-VIDEO L AUDIO COMPONENT VIDEO (DVD/HD IN) G/Y B/Cb/Pb R/Cr/Pr R Progressive DVD player/ Set Top Box Progressive DVD player/ Set Top Box AUDIO CVBS L R S-VIDEO L COMPONENT VIDEO (DVD/HD IN) AUDIO G/Y B/Cb/Pb R/Cr/Pr R AUDIO CVBS L R S-VIDEO Progressive DVD player/ Set Top Box 19 20 DV300/DV301B 30" Multimedia Information Display Icon 7. On Screen Display Menu Name and Sub-menus EXIT Description This is used to exit out of the Main menu. On Screen Display Controls An overall view of the On-Screen Display (OSD) structure is shown below. You can use it as a reference for further adjusting your Monitor/TV. Select video source for main display: There are three different modes of OSD available for different models: • PC ANALOG: PC VGA input • PC Mode • PC DIGITAL: PC DIGITAL input • Audio/Video Mode • TV TUNER: Antenna or cable TV input (For DV300 only) • TV Mode • EXT: Scart input (Europe Only) • COMPOSITE: Composite video input PC Mode • S-VIDEO: S-video input • COMPONENT: Component video input INPUT SELECT A Main Menu B Sub-Menu name C Menu icon 1. With the menu off, push the MENU button to enter OSD system and display the main menu. ▲ ▲ ▼▼ 2. Push the ▲ and ▼ buttons to move between the function icons. As you move from one icon to another, the function name will be highlighted. 3. Push the MENU button once to activate the highlighted function. Push or parameter, push the button to enter the selected one, then use the and making your changes. to select the preferred buttons 4. Push the MENU button to return the main menu or select another function. 21 22 DV300/DV301B 30" Multimedia Information Display Icon Menu Name and Sub-menus Icon Description Menu Name and Sub-menus Select your preferred function. ▲▼ The Brightness function: Push the push the button to increase luminance; button to decrease luminance (min 0 ~ max. 100). ▲▼ The Contrast function: Push the push the button to increase the contrast; button to decrease the contrast (min 0 ~ max. 100). ▲ ▼ The Light Sensor function: Push the buttons to toggle Light Sensor function. This function automatically fine tunes the brightness of the monitor according to the environment. BRIGHTNESS/CONTRAST 23 Description EXIT: Exit this menu TREBLE: Adjustable from 0 to 100 BASS: Adjustable from 0 to 100 BALANCE: Adjustable from 0 to 100 VOLUME: Adjustable from 0 to 100 SURROUND: ON/OFF MUTE: ON/OFF AUDIO SOURCE: Only in PC TV/VIDEO mode POWER SAVING: ON/OFF AUDIO 24 DV300/DV301B 30" Multimedia Information Display Icon Description Menu Name and Sub-menus To adjust the image settings. Positioning moves the viewing area around on the monitor screen. EXIT: EXIT: Exit this menu Exit this menu ▼ PHASE: buttons to adjust ▼ AUTO ADJUST: Press to select automatic adjustment. H.POSITION /V.POSITION: When making changes to either the ‘Horizontal’ or ‘Vertical’ settings, the image will simply be shifted in response to your selection/change. Minimum is ‘0’ ( ). Maximum is ‘100’ ( ). buttons to adjust Use the and from 0 to 100. PIXEL CLOCK: Use the and from 0 to 100. ▼ ▲ Description ▲ Menu Name and Sub-menus ▲ Icon 4:3 ASPECT RATIO: Select 4:3 image display FULL SCREEN: Select full screen (16:9) image display IMAGING SETTINGS SIZE & POSITION NOTE: 1. When operating in DVI mode, the positioning adjustments are not available. Note: Operating in DVI mode, the Pixel Clock and Phase adjustments are not available. 2. The 4:3 Aspect Ratio and Full Screen items are not available in WXGA 1280x768 modes. 25 26 DV300/DV301B 30" Multimedia Information Display Icon Menu Name and Sub-menus Icon Description Menu Name and Sub-menus Each time the OSD opens, it displays in the same location on the screen. ‘OSD Settings’ (horizontal/vertical) provides control over this location. Colour Settings adjusts the colour temperature. EXIT: Description Exit this menu NATURE COLOUR: Equivalent to original panel colour. EXIT: Exit this menu NORMAL COLOUR: 6500K (Same as sRGB) default from FACTORY HORIZONTAL: Adjustable from 0 to 100. VERTICAL: Adjustable from 0 to 100. OSD HOLD TIME: The OSD stays active for as long as it is in use. The range of time setting is from 5 to 60 seconds. OSD LOCK: Controls user access to adjustments. Show key icon after selecting lock. BLUE PRESET: Equivalent to 9300K RED PRESET: Equivalent to 5700K USER PRESET: Adjust red, green, blue three colours from 0 to 100. COLOUR SETTINGS OSD SETTINGS Note: When the OSD is locked, pressing the menu button again and it will take user to OSD LOCK menu. Press (+) to unlock and allow user access to all applicable settings. 27 28 DV300/DV301B 30" Multimedia Information Display Icon Menu Name and Sub-menus Icon Description Menu Name and Sub-menus Description Adjust picture in picture preferences. LANGUAGE Language sets the OSD to display in one of the five or six languages provided. That is, English, Spanish, French, German, Italian and simplified Chinese (China model only) SIZE: Turn off and set the size of PIP. Users can chose your preferred size. • OFF LANGUAGE • SMALL • MEDIUM • LARGE H POSITION: Adjust the Horizontal position of PIP. V POSITION: Adjust the Vertical position of PIP. VIDEO SOURCE: Select video source of PIP: • EXIT Reset the settings to the factory default values. EXIT: • TV TUNER (For DV300 only) Exit this menu • EXT POSITION SETTINGS ONLY: Resume position setting to factory default. • COMPOSITE VIDEO • S-VIDEO COLOUR SETTINGS ONLY: Resume colour setting to factory default. ALL SETTINGS: FACTORY RESET 29 • COMPONENT VIDEO Load all factory default settings. PICTURE IN PICTURE 30 DV300/DV301B 30" Multimedia Information Display Icon Audio/Video Mode Icon Menu Name and Sub-menus Menu Name and Sub-menus Description Description Adjust picture characteristics to suit personal preference. Exit from this menu EXIT: Exit from this menu BRIGHTNESS: Adjustable from 0 to 100 CONTRAST: Adjustable from 0 to 100 COLOUR: Adjustable from 0 to 100 SHARPNESS: Adjustable from 0 to 100 TINT: Available in overseas models only. Adjustable from 0 to 100 EXIT HORIZONTAL SHIFT: Adjustable from 0 to 100 COLOUR TEMP: Select from Normal, Cool or Warm by “-” and “+” buttons. PICTURE Use up and down arrow button to highlight the “INPUT SELECT”. Select video source for main display: • PC ANALOG: PC VGA input • PC DIGITAL: PC DIGITAL input • TV TUNER: Antenna or cable TV input (For DV300 only) • EXT: Scart input (Europe Only) • COMPOSITE: Composite video input • S-VIDEO: S-video input • COMPONENT: Component video input INPUT SELECT NOTE: 1. “TINT” is not available in component input in all models. 2. “TINT” is available in NAFTA model only. 3. “HOR SHIFT” only function in component input. 31 32 DV300/DV301B 30" Multimedia Information Display Menu Name and Sub-menus Description AUDIO Adjust audio characteristics to suit personal preference. Activate special control features: EXIT: Exit from this menu. EXIT: Exit from this menu. TREBLE: Adjustable from 0 to 100 SLEEP TIMER: BASS: Adjustable from 0 to 100 Slide bar to select off/15/30/60/90/120/150/180. OSD LOCK: Show key icon after selecting lock. BALANCE: Adjustable from 0 to 100 LIGHT SENSOR: VOLUME: Adjustable from 0 to 100 Push the buttons to toggle Light Sensor function. SURROUND: Switch Surround Sound On/ Off VIDEO MODE: MUTE: Switch Mute On/ Off Set the screen scaling mode to suit personal preference: Icon Menu Name and Sub-menus Description ▲ ▼ Icon FOR DV301B • STANDARD MODE • 4:3 • FULL SCREEN • NONLINEAR SCALING SPECIAL FEATURES Set language for OSD. There are 6 languages of OSD display. • ENGLISH LANGUAGE • ESPANOL • FRANCAIS • DEUTSCH • ITALIANO • FOR DV300 • AUTOMATIC • 16:9 • 4:3 • FULL SCREEN • NONLINEAR SCALING NOTE: In AP/China models, Simplified Chinese is supported. 33 34 DV300/DV301B 30" Multimedia Information Display Icon Menu Name and Sub-menus Description Icon Menu Name and Sub-menus Description Reset the setting to default values. 1) When users first enter the PARENTAL CONTROLS, the screen will show the window asking user key in the code. NO: Keep the setting as current. YES: Load factory setting FACTORY RESET 2) Users will see the window “Access code” when they enter this function. • EXIT TV Mode (DV300 Only) • LOCK Exit from this menu • CHANGE CODE • CLEAR ALL EXIT PARENTAL CONTROLS 3) Enter Master code “0711” twice or the code entered in step 1. 35 36 DV300/DV301B 30" Multimedia Information Display Icon Icon Menu Name and Sub-menus Description INPUT SELECT Select video source for main display: Menu Name and Sub-menus Description PICTURE Adjust picture characteristics to suit personal preference. • PC ANALOG: PC VGA input EXIT: Exit from this menu • PC DIGITAL: PC DIGITAL input BRIGHTNESS: Adjustable from 0 to 100 • TV TUNER: Antenna or cable TV input CONTRAST: Adjustable from 0 to 100 • EXT: Scart input (Europe only) COLOUR: Adjustable from 0 to 100 • COMPOSITE: Composite video input SHARPNESS: Adjustable from 0 to 100 • S-VIDEO: S-video input TINT: • COMPONENT: Component video input Not available in component input. Adjustable from 0 to 100 COLOUR TEMP: Select from Normal, Cool or Warm by “-” and “+” buttons. NOTE: NOTE: 1. “TINT” is not available in component input in all models. 2. “TINT” is available in overseas model only. 37 38 DV300/DV301B 30" Multimedia Information Display Icon Icon Menu Name and Sub-menus Description AUDIO Adjust audio characteristics to suit personal preference. Menu Name and Sub-menus Description LANGUAGE Set language for OSD. EXIT: Exit from this menu. There are 6 languages of OSD display. TREBLE: Adjustable from 0 to 100 • ENGLISH BASS: Adjustable from 0 to 100 • ESPANOL BALANCE: Adjustable from 0 to 100 • FRANCAIS VOLUME: Adjustable from 0 to 100 • DEUTSCH SURROUND: Switch Surround Sound On/ Off • ITALIANO MUTE: Switch Mute On/ Off * NOTE: In AP/China models, Simplified Chinese is supported. 39 40 DV300/DV301B 30" Multimedia Information Display Icon Menu Name and Sub-menus Icon Description Menu Name and Sub-menus 1) When users first enter the PARENTAL CONTROL, the screen will show the window asking user key in the code. Activate special control features: Exit from this menu. SLEEP TIMER: Slide bar to select off/15/30/60/90/120/150/180. OSD LOCK: Show key icon after selecting lock. LIGHT SENSOR: Push the buttons to toggle Light Sensor function. VIDEO MODE: Set the screen scaling mode to suit personal preference: ▲ ▼ EXIT: Description PARENTAL CONTROLS 2) Users will see the window” Access code” when they enter this foundation. • AUTOMATIC • 16:9 • EXIT • 4:3 • FULL SCREEN • LOCK • NONLINEAR SCALING • CHANGE CODE • CLEAR ALL SPECIAL FEATURES 3) Enter Master code “0711” twice or the code entered in step 1. 41 42 DV300/DV301B 30" Multimedia Information Display Icon Menu Name and Sub-menus Description Icon Menu Name and Sub-menus SETUP MANUAL STORE: SYSTEM: CHANNEL SKIP: Description CHANNEL SWAP: NOTE: The SYSTEM item is only available in Western Europe model. CHANNEL SEARCH: FACTORY RESET Reset the setting to default values. NO: Keep the setting as current. YES: Load factory setting 43 44 DV300/DV301B 30" Multimedia Information Display 8. Remote Control 1 PIP On/Off, Size To activate or close the ‘Picture in Picture’ function in PC mode and to enlarge or reduce the PIP window size using the same button. 2 PIP Shift To change ‘Picture in Picture’ window position in PC mode 3 AV source To select TV/Video sources in PIP mode and TV mode Remote Control Diagram •• •• •• •• •• • 21 18 3 1 2 8 13 7 •• •• • •• 20 10 4 Smart sound controls To access a series of settings: VOICE, MUSIC, THEATRE and PERSONAL 19 5 Menu To turn on or off the OSD (On-Screen Display). To select function in OSD. 17 6 Cursor To move the cursor up /down/right/left to scroll through a list of options 11 • 45 Cursor down To select the next item on the menu, and return to the last item with cursor up 15 6 9 Cursor right To access the sub-menus and adjust the settings with cursor left 14 5 4 If using TV ‘STANDBY’, press this button to return to ‘ON’ 7 Volume To adjust the sound level 8 Mute To disable sound. To restore sound, press button again. 9 Teletext features Works only in areas where the Teletext service is available 10 Sound mode To switch from STEREO to MONO or to choose between Dual I and Dual II for bilingual transmissions. For TV sets fitted with NICAM reception, depending on the transmission, you can switch from NICAM STEREO to MONO or choose between NICAM DUAL I, NICAM DUAL II and MONO. 13 • • 16 If using Teletext, press this button to display dual pages on screen. 11 Previous program To access the last program viewed. 12 Screen information To display the program number, the video mode and the sound mode. 13 Selecting TV programs To move up or down a program. The number and the sound mode are displayed for a few seconds. 14 PC/TV mode selection To select PC or TV mode. 15 Smart picture controls To select your desired picture setting from 5 settings: MOVIES, SPORTS, WEAK SIGNAL, MULTIMEDIA and PERSONAL. 12 46 DV300/DV301B 30" Multimedia Information Display 16 Numerical keys For direct access to programs. For a 2-digit program number, the 2nd digit must be entered before the dash disappears. If using TV ‘STANDBY’, press any of number keys to return to ‘ON’ 9. Troubleshooting This page deals with problems that can be corrected by the user. If the problem still persists after you have tried these solutions, contact your nearest Diamond Digital dealer. 17 OSD To show OSD status. Common Problems 18 Standby To set the TV temporarily to standby mode. To switch on the TV set, press Program button (p -, +), any digit between 0 and 9 or AV source button (The amber light indicates when set is in standby mode) Symptoms Having this problem? Check these items No Video/ Power LED off No picture, the LCD Monitor TV is dead • Check connection integrity at both ends of the video cable and/or power cord. 19 Sleep timer To select the period of time after which the set will switch automatically to standby mode (up to 180 minutes) 20 Mode Switch among available video modes 21 Surround Toggle surround sound on/off • Electric outlet verification • Ensure AC power at the rear of the monitor is switched on. No Video/ Power LED on No picture or brightness • Increase brightness and contrast controls. • Perform the LCD Monitor TV self-test feature check. • Check for bent or broken pins in video cable connector. Poor Focus Picture is fuzzy, blurry or ghosting • Auto adjust image through Menu -> Image Setting -> AutoAdjust. • Adjust Phase and Clock controls via OSD. • Eliminate video extension cables. • Perform the LCD Monitor TV factory reset (via Menu -> Factory Reset -> All Settings). • Lower video resolution or increase font size. Shaky/Jittery Video Wavy picture or fine movement • Auto adjust image through Menu -> Image Setting -> Auto Adjust • Adjust Phase and Clock controls via OSD • Perform the LCD Monitor TV factory reset (via Menu -> Factory Reset -> All Settings) • Check environmental factors • Relocate and test in other room Missing Pixels LCD screen has spots • Cycle power on-off • These are pixels that are permanently off and is a natural defect that occurs in LCD technology Stuck-on Pixels LCD screen has bright spots • Cycle power on-off • These are pixels that are permanently on and is a natural defect that occurs in LCD technology 47 48 DV300/DV301B 30" Multimedia Information Display Symptoms Having this problem? Check these items Symptoms Having this problem? Check these items Brightness Problems Picture too dim or too bright • Perform the LCD Monitor TV factory reset (via Menu -> Factory Reset -> All Settings) LCD Scratched Screen has scratches or smudges • Turn the LCD Monitor off and clean the screen • Auto adjust image through Menu -> Image Setting -> Auto Adjust Safety Related Issues Visible signs of smoke or sparks • Do not perform any troubleshooting steps The LCD Monitor malfunctions on & off • Ensure the LCD Monitor is in proper video mode • Adjust brightness & contrast controls Geometric Distortion Screen not centered correctly Intermittent Problems • Perform the LCD Monitor factory reset (via Menu -> Factory Reset -> All Settings) • Perform the LCD Monitor TV reset on “Position Settings Only” • Perform the LCD Monitor self-test feature check to determine if the intermittent problem occurs in self-test mode • Auto adjust image through Menu -> Image Setting -> Auto Adjust TV and Audio Problems • Adjust the centering controls Poor TV signal reception Abnormal picture seen from the screen • The proximity of mountains or high buildings may be responsible for ghost pictures, echoing or shadows. In this case, try manually adjusting your pictures: see ‘fine tuning’ or adjust the direction of the outside aerial. For Asia users in non-NTSC area: Does your antenna enable you to receive broadcasts in this frequency range (UHF or VHF band)? In the event of difficult reception (snowy pictures) switch the NR on the PICTURE menu to ON. No TV picture No picture when TV input was selected • Have you connected the aerial socket properly? • Have you chosen the right system? Poorly connected SCART cables or aerial sockets are often the cause of picture or sound problems (sometimes the connectors can become half disconnected if the LCD Monitor TV set is moved or turned). Check all connections. No sound No sound output • Ensure that the audio cables are firmly connected to when a program both the audio input connectors on your the LCD with sound was playing Monitor TV and audio output connectors on your PC or Video player. Note: When operating in DVI mode, the positioning adjustments are not available. • Perform the LCD Monitor TV reset • Auto adjust image through Menu -> Image Setting -> Auto Adjust • Adjust Phase and Clock controls via OSD • Perform the LCD Monitor TV self-test feature check and determine if these lines are also in self-test mode • Check for bent or broken pins in the video cable connector • If on certain TV channels you receive a picture but no sound, this means that you do not have the correct TV system. Modify the SYSTEM setting. Note: When operating in DVI mode, the Pixel Clock and Phase adjustments are not available. Sync Problems Screen is scrambled or appears torn • Ensure video cable connection between computer and the LCD monitor is secured Note: When operating in DVI mode, the contrast adjustment is not available. • Ensure the LCD Monitor TV is in proper video mode Horizontal/Vertical Lines Screen has one or more lines • The LCD Monitor needs to be repaired • Perform the LCD Monitor TV reset Video Problems • Push Auto Adjust button No Video • Adjust Phase and Clock controls via OSD No signal indicator is . displayed • Check Video Input Selection • Composite: Yellow coloured RCA jack • Perform the LCD Monitor TV self-test feature check to determine if scrambled screen appears in self-test mode • S-Video: Typically a round 4 pin jack • Check for bent or broken pins • Component: Typically 3 RCA jacks of Green, Red and Blue. • Boot up in the “safe mode” 49 50 DV300/DV301B 30" Multimedia Information Display Symptoms Having this problem? Cont. Check these items OSD Warning Messages • Make sure you did not plug the video cable to video output port behind the LCD monitor TV. A warning message may appear on the screen indicating the LCD Monitor current status. Low Quality DVD connection Picture not crisp and some colour distortion • • • • No sound See video but no audio • • • • Check DVD connection Composite gives good picture S-Video gives better picture Component gives best picture Check if the LCD Monitor volume is turned off or muted. Connect the audio cable securely. Audio cable is connected incorrectly. Verify that the audio source is selected correctly in the OSD. Remote Control Problems Remote control does not work properly No response from the • Point the remote control directly at the remote sensor on LCD Monitor TV the LCD Monitor. when remote is pressed • Replace both batteries with new ones. • Make sure the remote control is not disabled (for disable/enable the remote control, please refer to the section of Remote Control). When user sees this warning message, it means that the LCD Monitor is in adjustment process. A warning message may appear on the screen indicating that the LCD Monitor is out of sync range. See Specifications for the Horizontal and Vertical frequency ranges addressable by this the LCD Monitor. Recommended mode is 1280x 768 @ 60Hz. This message means that there is no video input signal. Product Specific Problems Screen image is too small Image is centred • Perform the LCD Monitor factory reset (via Menu on screen, but does -> Factory Reset -> All Settings). not fill entire viewing area The LCD Monitor is in a power saving mode (in PC mode). Cannot adjust the LCD OSD does not appear on • Turn the LCD Monitor off and unplug the power cord and Monitor with the buttons the screen then plug back and power on at the side of the unit . For further assistance, refer to the Service Contacts list and contact your local Diamond Digital distributor. The main OSD menu is unlocked. The main OSD menu is locked. 51 52 DV300/DV301B 30" Multimedia Information Display Self-Test Feature Check (STFC) 10. Your the LCD Monitor when used as a computer display through DVI and/or VGA connection provides a self-test feature that allows you to check whether your LCD Monitor TV is functioning properly. If your LCD Monitor and computer are properly connected but the LCD Monitor screen remains dark, run the LCD Monitor self-test by performing the following steps: General FAQ’s 1. Turn off both your computer and the LCD Monitor. 2. Unplug the video cable from the back of the computer. To ensure proper Self-Test operation, remove both Digital (white connector) and the Analogue (blue connector) cables from the back of computer. 3. Turn on the LCD Monitor. The floating ‘Self-test Feature Check’ dialog box should appear on-screen (against a black background) if the LCD Monitor cannot sense a video signal and is working correctly. While in self-test mode, the power LED remains green and the self-test pattern will scroll through the screen continually. FAQ’s Q: When I install my monitor what should I do if the screen shows ‘Cannot display this video mode’? A: Recommended video mode is 1280x768 @60Hz. 1. Unplug all cables, then connect your PC to the monitor you used previously, which displayed correctly. 2. In the Windows Start Menu, select Settings/Control Panel. In the Control Panel Window, select the Display icon. Inside the Display Control Panel, select the ‘Settings’ tab. Under the settings tab, in a box labelled ‘desktop area’, move the slide bar to 1280x768 pixels. 3. Open ‘Advanced Properties’ and set the Refresh Rate to 60Hz, then click OK. 4. Restart your computer and repeat steps 2 and 3 to verify that your PC is set at 1280x768@60Hz. 5. Shut down your computer, disconnect your old monitor and reconnect your Diamond Digital LCD monitor. 6. Turn on your monitor and then turn on your PC. Q: How do I adjust the resolution? A: Your video card/graphic driver and monitor together determine the available resolutions. You can select the desired resolution under the Control Panel of Windows® 95/98, Me, 2000 or XP, and with the ‘Display properties/Settings’. Q: What if I get lost while I am making monitor adjustments? A: Simply press the MENU button, then select ‘Factory Reset/All Settings’ to recall all of the original factory settings. Q: My Monitor has no power (Power LED does not light up). What should I do? A: Make sure the power cord is connected to the Monitor. Also, be sure the AC power switch at the rear of the monitor is at ‘ON’ position. Q: Will the product accept an Interlaced signal? A: No. If an Interlaced signal is used, the screen displays both odd and even horizontal scanning lines at the same time, thus distorting the picture. Q. What does the Refresh Rate mean for LCD? A: Unlike CRT display technology, in which the speed at which the electron beam is swept from the top to the bottom of the screen determines flicker, an active matrix display uses an active element (TFT) to control each individual pixel and the refresh rate is therefore not really applicable to LCD technology. Q: Will the LCD screen be resistant to scratches? A: A protective coating is applied to the surface of the LCD, which is durable to a certain extent (up to 3H in this Diamond Digital 30” LCD monitor). In general, it is recommended that the panel surface is not subjected to any excessive shocks or scratches. Q: How should I clean the LCD surface? A: For normal cleaning use a clean, soft cloth. For extensive cleaning, please use isopropyl alcohol. Do not use other solvents such as ethyl alcohol, ethanol, acetone, hexane, etc. 53 54 DV300/DV301B 30" Multimedia Information Display Q: Can the Diamond Digital LCD Monitor be mounted on the wall or used as a touch panel? LCD Panel Technology A: Yes, Diamond Digital LCD monitors have this optional feature. The standard VESA mount holes on the back cover allow the user to mount the Diamond Digital monitor on any VESA standard ARM or accessories. Touch panels are being developed for future applications. Check with your Diamond Digital sales representative for more information. Q: What is a Liquid Crystal Display? Screen Adjustments A: A Liquid Crystal Display (LCD) is an optical device that is commonly used to display ASCII characters and images on digital items such as watches, calculators, portable game consoles, etc. LCD is the technology used for displays in notebooks and other small computers. Like light-emitting diode and gas-plasma technologies, LCD allows displays to be much thinner than cathode ray tube (CRT) technology. LCD consumes much less power than LED and gas-display displays because it works on the principle of blocking light rather than emitting it. Q: When I install my monitor, how do I get the best performance from the monitor? Q: How are LCDs made? A: For best performance, make sure your display settings are set at 1280x768@60Hz. Note: You can check the current display settings by pressing the OSD OK button once. The current display mode is shown in the product information in the OSD main controls. A: LCDs are created from two glass plates separated from each other at a distance of a few microns. The plates are filled with liquid crystal and then sealed together. The top plate is coloured with an RGB pattern to make the colour filter. Polarizers are then glued to both plates. This combination is sometimes called ‘glass’ or ‘cell.’ The LCD cell is assembled into a ‘module’ by adding the backlight, driver electronics and frame. Q: How do LCDs compare with CRTs in terms of radiation? A: Unlike CRT, the LCDs do not use an electron gun, so they do not generate the same amount of radiation at the screen surface. Q: What is polarization? Compatibility with other Peripherals A: Polarization is basically directing light to shine in one direction. Light is electromagnetic waves. Electric and magnetic fields oscillate in a direction perpendicular to the propagation of the light beam. The direction of these fields is called the ‘polarization direction’. Normal or non-polarized light has fields in several directions; polarized light has a field in only one direction. Q: Can I connect my LCD monitor to any PC, workstation or Mac? A: Yes, all Diamond Digital LCD monitors are fully compatible with standard PCs, Macs and workstations. You may need a cable adapter to connect the monitor to your Mac system. Please contact your dealer/retailer for more information. Q: Are Diamond Digital LCD monitors Plug-and-Play? A: Yes, the monitors are Plug-and-Play compatible with Windows® 95, 98, 2000, XP platforms. Q: What is a TV System? A: Television pictures are not broadcast in the same way in all countries. There are different standards: BG, DK, I and L L’. The SYSTEM setting is used to select these different standards. This is not to be confused with PAL or SECAM colour coding. PAL is used in Australia and the majority of European countries, Secam in France, the CIS and the majority of African countries. The United States and Japan use a different system called NTSC. Q: What is SCART? A: The SCART is a 20-pin rectangular connector fitted to the vast majority of PAL market TV receivers. It provides composite video inputs and outputs, stereo audio in and out, and RGB input. It is also known as Euro connector and PERI-tel. Q: What differentiates passive matrix LCDs from active matrix LCDs? A: An LCD is made with either a passive matrix or an active matrix display grid. An active matrix has a transistor located at each pixel intersection, requiring less current to control the luminance of a pixel. For this reason, the current in an active matrix display can be switched on and off more frequently, improving the screen refresh time (your mouse pointer will appear to move more smoothly across the screen, for example). The passive matrix LCD has a grid of conductors with pixels located at each intersection in the grid. Q: How does a TFT LCD Panel work? A: On each column and row of the TFT LCD panel a data source drive and a gate drive are attached respectively. The TFT drain of each cell is connected to the electrode. The molecular arrangement of liquid crystal elements differs acceding to whether it is impressed with voltage or not. It varies the direction of polarized light and the amount of light by letting it through different arrays of liquid crystal elements. When two polarized filters are arranged vertically on a polarized light pole, the light that passes through the upper polarized panel is turned 90 degrees along with the spiral structure of the liquid crystal molecules and goes through the polarized filter at the bottom. When impressed with voltage, liquid crystal molecules are arranged vertically from the original spiral structure and the direction of the light is not turned through 90 degrees. In this case, light that comes through the top polarized panel may not go through the polarized panel at the bottom. Q: What are S-VIDEO Signals? A: These are 2 separate Y/C video signals from the S-VIDEO and Hi-8 recording standards. The luminance signals Y (black and white) and chrominance signals C (colour) are recorded separately on the tape. This provides a better picture quality than is achieved with standard video (VHS and 8mm) where the Y/C signals are combined to provide only one video signal. 55 56 DV300/DV301B 30" Multimedia Information Display Q: What are the advantages of TFT LCD compared with CRT? A: In a CRT monitor, a gun shoots electrons and general light by colliding polarized electrons on fluorescent glass. Therefore, CRT monitors basically operate with an analogue RGB signal. A TFT LCD monitor is a device that displays an input image by operating a liquid crystal panel. The TFT has a fundamentally different structure than a CRT: Each cell has an active matrix structure and independent active elements. A TFT LCD has two glass panels and the space between them is filled in with liquid crystal. When each cell is connected with electrodes and impressed with voltage, the molecular structure of the liquid crystal is altered and controls the amount of inlet lighting to display images. A TFT LCD has several advantages over a CRT, since it can be very thin and no flickering occurs because it does not use the scanning method. 11. Technical Specifications LCD PANEL • Type TFT LCD • Screen size 29.5 inch • Pixel Pitch 0.5025 x 0.1675 mm x RGB • LCD Panel type 1280 x 768 pixels R.G.B. vertical stripe Hard coating surface, anti-glare polarizer • Effective viewing area (H) 643.2 x (V) 385.92mm • Display Colours 8 bits interface (16.7M colours) Q: Why is a vertical frequency of 60Hz optimal for an LCD monitor? A: Unlike a CRT monitor, the TFT LCD panel has a fixed resolution. For example, an XGA monitor has 1024x3 (R, G, B) x 768 pixels and a higher resolution may not be available without additional software processing. The panel is designed to optimise the display for a 65MHz dot clock, one of the standards for XGA displays. Since the vertical/horizontal frequency for this dot clock is 60Hz/48kHz, the optimum frequency for this monitor is 60Hz. PC SCANNING Q: What kind of wide-angle technology is available? How does it work? • Vertical refresh rate 56Hz-61Hz A: The TFT LCD panel is an element that controls/displays the inlet of a backlight using the dual refraction of a liquid crystal. Using the property that the projection of inlet light refracts toward the major axis of the liquid element, it controls the direction of inlet light and displays it. Since the refraction ratio of inlet light on liquid crystal varies with the inlet angle of the light, the viewing angle of a TFT is much narrower than that of a CRT. Usually, the viewing angle refers to the point where the contrast ratio is 10. Many ways to widen the viewing angle are currently being developed and the most common approach is to use a wide viewing angle film, which widens the viewing angle by varying the refraction ratio. IPS (In Plane Switching) or MVA (Multi Vertical Aligned) is also used to give a wider viewing angle. • Horizontal frequency 31kHz-63kHz Q: Why is there no flicker on an LCD Monitor? A: Technically speaking, LCDs do flicker, but the cause of the phenomenon is different from that of CRT monitor — and it has no impact of the ease of viewing. Flickering in an LCD monitor relates to usually undetectable luminance caused by the difference between positive and negative voltage. On the other hand, CRT flickering that can irritate the human eye occurs when the on/off action of the fluorescent object becomes visible. Since the reaction speed of liquid crystal in an LCD panel is much slower, this troublesome form of flickering is not present in an LCD display. PC VIDEO • Video dot rate < 80 MHz • Input impedance - Video - Sync 75 ohm 2.2K ohm • Input signal levels 0.7 Vpp • Sync input signal Separate sync • Sync polarities Positive and negative • Input Frequency WXGA SVGA VGA • Video interface D-sub, S-Video, TV-RF, SCART (Europe) or composite and components video (others) Q: Why is an LCD monitor virtually free of Electro Magnetic Interference? A: Unlike a CRT, an LCD monitor does not have key parts that generate Electro Magnetic Interference, especially magnetic fields. Also, since an LCD display utilizes relatively low power, its power supply is extremely quiet. Hsync 48 kHz, Vsync 60 Hz (N.I.) Hsync 38 kHz, Vsync 60 Hz (N.I.) Hsync 31 kHz, Vsync 60 Hz (N.I.) AUDIO 57 • Input level for PC/SVHS/SCART 500 mV nominal • Loudspeaker 5W Stereo Audio (2.5W/channel RMS x2, 200Hz~10kHz, 4 ohm, 10% THD) 58 DV300/DV301B 30" Multimedia Information Display Resolution & Preset Modes OPTICAL CHARACTERISTICS • Contrast ratio 500:1 (typ.) • Brightness 500 cd/m2 (typ.) • White Chromaticity • Viewing Angle • Response time x: 0.283 y: 0.297 (at 9300°K) x: 0.313 y: 0.329 (at 6500°K) x: 0.328 y: 0.344 (at 5700°K) (C/R >5) Upper >88° (typ.) Lower >88° (typ.) Left >88° (typ.) Right >88° (typ.) • Recommended sRGB Using a standard unified color space, sRGB will help represent pictures taken by an sRGB compatible device correctly on your sRGB enabled Diamond Digital monitor. In that way, the colours are calibrated and you can rely on the correctness of the colours shown on your screen. Important with the use of sRGB is that the brightness and contrast of your monitor is fixed to a predefined setting as well as the colour gamut. Therefore it is important to select the sRGB setting in the monitor’s OSD. To do so, at PC mode, open the OSD by pressing the MENU button of your monitor. Use the down button to go to COLOR SETTINGS and press MENU again. Then move the down button to go to NORMAL COLOR and press MENU again. Resolution Mode H. freq (kHz) V. freq (Hz) 640x480 VGA VESA 60 31.469 59.940 800x600 SVGA VESA 60 37.879 60.317 1024x768 XGA VESA 60 48.363 60.004 1280x768 GTF 60 47.700 60.000 EDTV 480P 31.470 60.000 SDTV 480i 15.734 59.940 EDTV 576P 31.250 50.000 SDTV 576i 15.625 50.000 HDTV 1080i 33.750 60.000 HDTV 720P 45.000 60.000 PC <=16ms (typ.) sRGB is a standard for ensuring correct exchange of colours between different devices (e.g. digital cameras, monitors, printers, projectors, scanners, etc.). 1280 x 768 at 60Hz 10 factory preset modes: Video For more information on sRGB, please visit: www.srgb.com * This data is subject to change without notice. 59 60 DV300/DV301B 30" Multimedia Information Display Automatic Power Saving 12. If you have VESA DPMS compliance display card or software installed in your PC, the monitor can automatically reduce its power consumption when not in use. If an input from a keyboard, mouse or other input device is detected, the monitor will then ‘wake up’ automatically. The following table shows the power consumption and signaling of this automatic power saving feature: If problems remain after checking this manual, please contact your place of purchase, visit the Customer Support section of Mitsubishi Electric Australia’s web site at www.MitsubishiElectric.com.au for details of your nearest Mitsubishi Electric Authorised Service Centre, or contact the Service Department for your state: Power Management Definition VESA Mode Video H-sync V-sync Power Used LED colour ON Active Pulse Pulse 130W (typ.) Blue OFF Blanked No No < 5W Amber AC OFF Blanked No No < 2W Off Physical Specifications • Dimension (WxHxD) * 867.7mm x 505mm x 183mm (incl. Pedestal, Speakers) 726.7mm x 469.3mm x 115mm (w/o Pedestal, Speakers) • Weight 16.0 kg (incl. Pedestal, Speakers) 14.0 kg (w/o Pedestal, Speakers) • Power supply 90 — 264 VAC, 50/60 Hz • Power consumption PC Mode: 130 W (typ.) TV Mode: 150 W (typ.) • Temperature (operating) 0° C to 35° C • Relative humidity 20% to 80% • System MTBF 50K hrs (excluding CCFL 40Khrs) * This data is subject to change without notice. 61 Service Contacts New South Wales and Australian Capital Territory 348 Victoria Road Rydalmere NSW 2116 Telephone: (02) 1300 651-808 Fax: (02) 9684-7684 Queensland 1 / 104 Newmarket Road Windsor QLD 4030 Telephone: (07) 3357-8877 Fax: (07) 3357-8488 South Australia and Northern Territory 77 Port Road Hindmarsh SA 5007 Telephone: (08) 8340-0444 Fax: (08) 8340-0555 Victoria and Tasmania 4 / 303 Burwood Hwy East Burwood VIC 3151 Telephone: (03) 9262-9899 Fax: (03) 9262-9850 Western Australia 5 / 329 Collier Road Bassendean WA 6054 Telephone: (08) 9377-3411 Fax: (08) 9377-3499 62