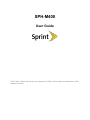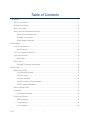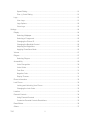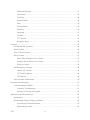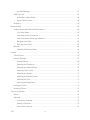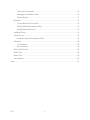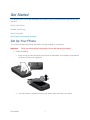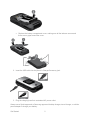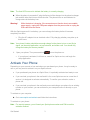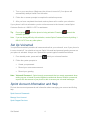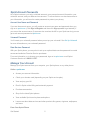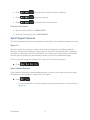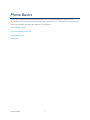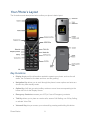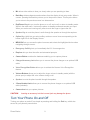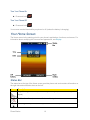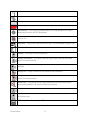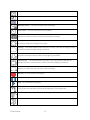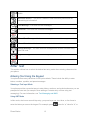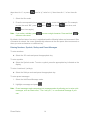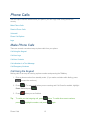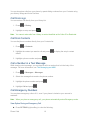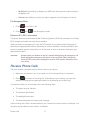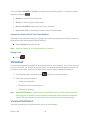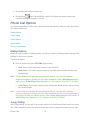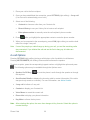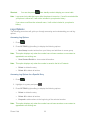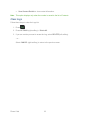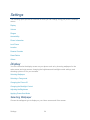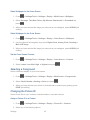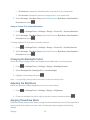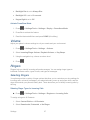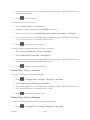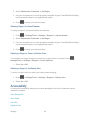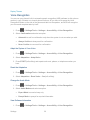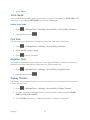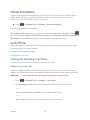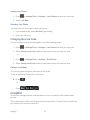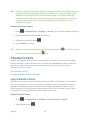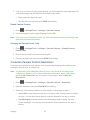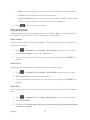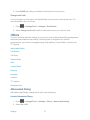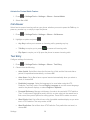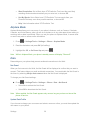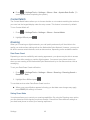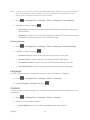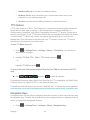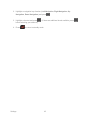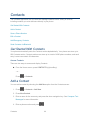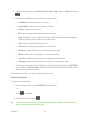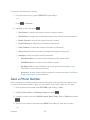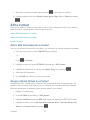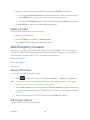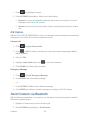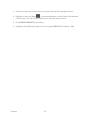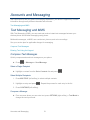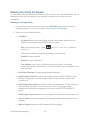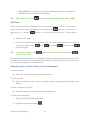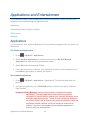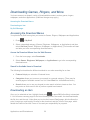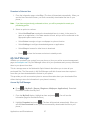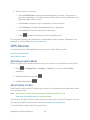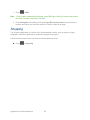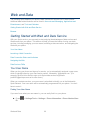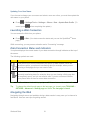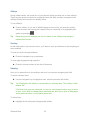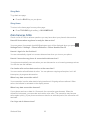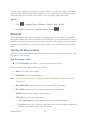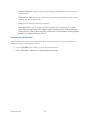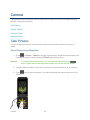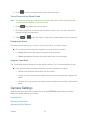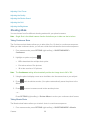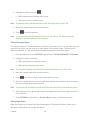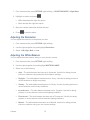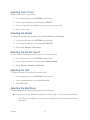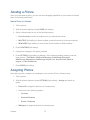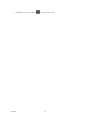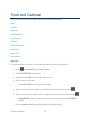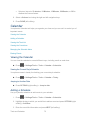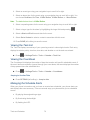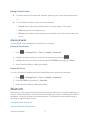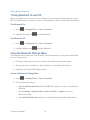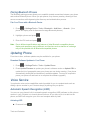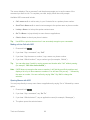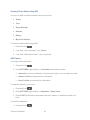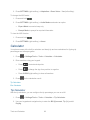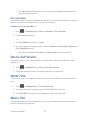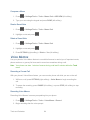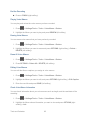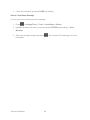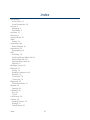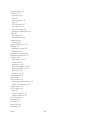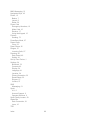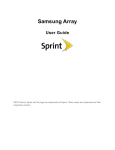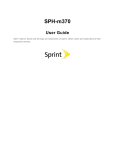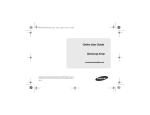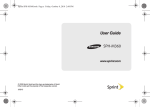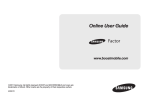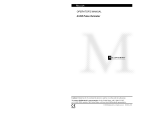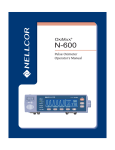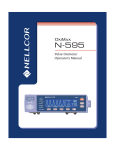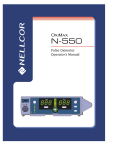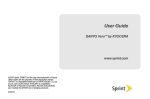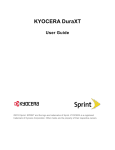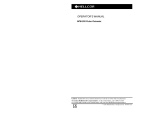Download Samsung Sprint 411 User guide
Transcript
SPH-M400 User Guide ©2012 Sprint. Sprint and the logo are trademarks of Sprint. Other marks are trademarks of their respective owners. Table of Contents Get Started .................................................................................................................................... 1 Set Up Your Phone ................................................................................................................ 1 Activate Your Phone .............................................................................................................. 3 Set Up Voicemail ................................................................................................................... 4 Sprint Account Information and Help ..................................................................................... 4 Sprint Account Passwords ............................................................................................. 5 Manage Your Account .................................................................................................... 5 Sprint Support Services .................................................................................................. 6 Phone Basics ................................................................................................................................ 7 Your Phone’s Layout ............................................................................................................. 8 Key Functions ................................................................................................................. 8 Turn Your Phone On and Off ................................................................................................. 9 Your Home Screen .............................................................................................................. 10 Status Bar ..................................................................................................................... 10 Enter Text ............................................................................................................................ 13 Entering Text Using the Keypad ................................................................................... 13 Phone Calls ................................................................................................................................. 15 Make Phone Calls................................................................................................................ 15 Call Using the Keypad .................................................................................................. 15 Call from Logs .............................................................................................................. 16 Call from Contacts ........................................................................................................ 16 Call a Number in a Text Message ................................................................................ 16 Call Emergency Numbers ............................................................................................ 16 Receive Phone Calls ........................................................................................................... 17 Voicemail ............................................................................................................................. 18 Voicemail Notification ................................................................................................... 18 Phone Call Options .............................................................................................................. 19 Dialing Options ............................................................................................................. 19 3-way Calling ................................................................................................................ 19 In-call Options .............................................................................................................. 20 TOC i Speed Dialing ............................................................................................................... 21 Plus (+) Code Dialing ................................................................................................... 21 Logs ..................................................................................................................................... 21 View Logs ..................................................................................................................... 21 Logs Options ................................................................................................................ 22 Clear Logs .................................................................................................................... 23 Settings ....................................................................................................................................... 24 Display ................................................................................................................................. 24 Selecting Wallpaper ..................................................................................................... 24 Selecting a Foreground ................................................................................................ 25 Changing the Picture ID ............................................................................................... 25 Changing the Backlight Control .................................................................................... 26 Adjusting the Brightness ............................................................................................... 26 Applying PowerSave Mode .......................................................................................... 26 Volume ................................................................................................................................ 27 Ringers ................................................................................................................................ 27 Selecting Ringers ......................................................................................................... 27 Accessibility ......................................................................................................................... 29 Voice Recognition ........................................................................................................ 30 Voice Guide .................................................................................................................. 31 Font Size ...................................................................................................................... 31 Negative Color .............................................................................................................. 31 Display Themes ............................................................................................................ 31 Phone Information ............................................................................................................... 32 Lock Phone .......................................................................................................................... 32 Locking and Unlocking Your Phone ............................................................................. 32 Changing the Lock Code .............................................................................................. 33 Location ............................................................................................................................... 33 Parental Controls ................................................................................................................. 34 Using Parental Controls ............................................................................................... 34 Customize Parental Controls Restrictions .................................................................... 35 Reset/Delete ........................................................................................................................ 36 Others .................................................................................................................................. 37 TOC ii Abbreviated Dialing ...................................................................................................... 37 Call Answer .................................................................................................................. 38 Text Entry ..................................................................................................................... 38 Airplane Mode .............................................................................................................. 39 Data .............................................................................................................................. 39 Contact Match .............................................................................................................. 40 Roaming ....................................................................................................................... 40 Language ..................................................................................................................... 41 Contacts ....................................................................................................................... 41 TTY Options ................................................................................................................. 42 Navigation Keys ........................................................................................................... 42 Contacts ...................................................................................................................................... 44 Get Started With Contacts ................................................................................................... 44 Add a Contact ...................................................................................................................... 44 Save a Phone Number ........................................................................................................ 46 Edit a Contact ...................................................................................................................... 47 Add or Edit Information for a Contact ........................................................................... 47 Assign a Stored Picture to a Contact ........................................................................... 47 Delete a Contact ........................................................................................................... 48 Add Emergency Contacts .................................................................................................... 48 Add an ICE Contact ...................................................................................................... 48 ICE Contact Options ..................................................................................................... 48 ICE Options .................................................................................................................. 49 Send Contacts via Bluetooth ............................................................................................... 49 Accounts and Messaging ............................................................................................................ 51 Text Messaging and MMS ................................................................................................... 51 Compose Text Messages ............................................................................................. 51 Entering Text Using the Keypad ................................................................................... 52 Applications and Entertainment .................................................................................................. 55 Applications ......................................................................................................................... 55 Downloading Games, Ringers, and More ............................................................................ 56 Accessing the Download Menus .................................................................................. 56 Downloading an Item .................................................................................................... 56 TOC iii My Stuff Manager ......................................................................................................... 57 GPS Services ...................................................................................................................... 58 Activating Location Mode ............................................................................................. 58 Sprint Family Locator ................................................................................................... 58 Shopping ............................................................................................................................. 59 Web and Data ............................................................................................................................. 60 Getting Started with Web and Data Service ........................................................................ 60 Your User Name ........................................................................................................... 60 Launching a Web Connection ...................................................................................... 61 Data Connection Status and Indicators ........................................................................ 61 Navigating the Web ...................................................................................................... 61 Data Services FAQs ..................................................................................................... 63 Browser................................................................................................................................ 64 Opening the Browser Menu .......................................................................................... 64 Camera ....................................................................................................................................... 66 Take Pictures ....................................................................................................................... 66 Camera Settings .................................................................................................................. 67 Shooting Mode ............................................................................................................. 68 Adjusting the Resolution ............................................................................................... 70 Adjusting the White Balance ........................................................................................ 70 Adjusting Color Tones .................................................................................................. 71 Adjusting the Quality .................................................................................................... 71 Adjusting the Shutter Sound ......................................................................................... 71 Adjusting the Grid ......................................................................................................... 71 Adjusting the Brightness ............................................................................................... 71 Sending a Picture ................................................................................................................ 72 Assigning Photos ................................................................................................................. 72 Tools and Calendar ..................................................................................................................... 74 Alarm ................................................................................................................................... 74 Calendar .............................................................................................................................. 75 Viewing the Calendar ................................................................................................... 75 Adding a Schedule ....................................................................................................... 75 Viewing the Task List ................................................................................................... 76 TOC iv Viewing the Countdown ................................................................................................ 76 Managing the Schedule Alerts ..................................................................................... 76 Erasing Events ............................................................................................................. 77 Bluetooth ............................................................................................................................. 77 Turning Bluetooth On and Off ...................................................................................... 78 Using the Bluetooth Settings Menu .............................................................................. 78 Pairing Bluetooth Phones ............................................................................................. 79 Updating Phone ................................................................................................................... 79 Voice Service ....................................................................................................................... 79 Automatic Speech Recognition (ASR) ......................................................................... 79 Calculator............................................................................................................................. 82 Tip Calculator ............................................................................................................... 82 Eco Calculator .............................................................................................................. 83 Device Self Service.............................................................................................................. 83 World Time .......................................................................................................................... 83 Memo Pad ........................................................................................................................... 83 Voice Memos ....................................................................................................................... 84 Index ........................................................................................................................................... 87 TOC v Get Started This section gives you all the information you need to set up your phone and Sprint service the first time. Set Up Your Phone Activate Your Phone Set Up Voicemail Sprint Account Information and Help Set Up Your Phone You must first install and charge the battery to begin setting up your phone. Important: Close your phone before removing the cover and inserting the battery. 1. Install the battery. Insert a coin or other flat object into the slot at the bottom of the battery compartment cover and lift the cover up gently. Insert the battery, contacts end first, and gently press the battery into place. Get Started 1 Replace the battery compartment cover, making sure all the tabs are secure and there are no gaps around the cover. 2. Insert the USB cable into the phone’s Charger/Accessory jack. 3. Plug the charging head into a standard AC power outlet. Always use a Sprint-approved or Samsung-approved desktop charger, travel charger, or vehicle power adapter to charge your battery. Get Started 2 Note: The front LED turns red to indicate the battery is currently charging. ► When the phone is powered off, plug the flat end of the charger into the phone’s charger jack and the other end into an electrical outlet. The phone turns on and indicates its charge state via the battery icon. Warning! While the device is charging, if the screen does not function due to an unstable power supply, unplug the USB power adapter from the power outlet or unplug the USB cable from the device. With the Sprint-approved Li-Ion battery, you can recharge the battery before it becomes completely run down. Plug the AC adapter into an electrical outlet. Fully charging a battery may take up to three hours. Note: Your phone’s battery should have enough charge for the phone to turn on and find a signal, run the setup application, set up voicemail, and make a call. You should fully charge the battery as soon as possible. 4. Open your phone. Then press and hold to turn the phone on. If your phone is activated, it will turn on, search for Sprint service, and begin the setup application. Activate Your Phone Depending on your account or how and where you purchased your phone, it may be ready to use or you may need to activate it on your Sprint account. ● If you purchased your phone at a Sprint Store, it is probably activated and ready to use. ● If you received your phone in the mail and it is for a new Sprint account or a new line of service, it is designed to activate automatically. To confirm your activation, make a phone call. ● If you received your phone in the mail and you are activating a new phone for an existing number on your account, you can activate on your computer online or directly on your phone. To activate on your computer: ► Go to www.sprint.com/activate and follow the instructions. To activate on your phone: Note: For security reasons, you will need your Sprint phone number and PIN to use this activation method. Get Started 3 1. Turn on your new phone. (Make sure the old one is turned off.) Your phone will automatically attempt Hands-Free Activation. 2. Follow the on-screen prompts to complete the activation process. 3. After you have completed the wizard, make a phone call to confirm your activation. If your phone is still not activated or you do not have access to the Internet, contact Sprint Customer Service at 1-888-211-4727 for assistance. Tip: Do not press while the phone is being activated. Pressing activation process. cancels the Note: If you are having difficulty with activation, contact Sprint Customer Service by dialing 1888-211-4727 from any other phone. Set Up Voicemail Your phone automatically transfers all unanswered calls to your voicemail, even if your phone is in use or turned off. You should set up your Sprint Voicemail and personal greeting as soon as your phone is activated. Always use a password to protect against unauthorized access. 1. From standby mode, press and hold to dial your voicemail number. 2. Follow the system prompts to: Create your password. Record your name announcement. Record your greeting. Note: Voicemail Password – Sprint strongly recommends that you create a password when setting up your voicemail to protect against unauthorized access. Without a password, anyone who has access to your phone is able to access your voicemail messages. Sprint Account Information and Help Find out about account passwords and information about managing your account and finding help. Sprint Account Passwords Manage Your Account Sprint Support Services Get Started 4 Sprint Account Passwords As a Sprint customer, you enjoy unlimited access to your personal account information, your voicemail account, and your data services account. To ensure that no one else has access to your information, you will need to create passwords to protect your privacy. Account User Name and Password If you are the account owner, you will create an account user name and password when you sign on to sprint.com. (Click Sign in/Register and then click Sign up now! to get started.) If you are not the account owner (if someone else receives the bill for your Sprint service) you can get a sub-account password at sprint.com. Voicemail Password You’ll create your voicemail password when you set up your voicemail. See Set Up Voicemail for more information on your voicemail password. Data Services Password With your Sprint phone, you may elect to set up an optional data services password to control access and authorize Premium Service purchases. For more information, or to change your passwords, sign on to sprint.com or call Sprint Customer Service at 1-888-211-4727. Manage Your Account Manage your Sprint account from your computer, your Sprint phone, or any other phone. Online: sprint.com ● Access your account information. ● Check your minutes used (depending on your Sprint service plan). ● View and pay your bill. ● Enroll in Sprint online billing and automatic payment. ● Purchase accessories. ● Shop for the latest Sprint phones. ● View available Sprint service plans and options. ● Learn more about data services and other products like games, ringtones, wallpapers, and more. From Your Sprint Phone Get Started 5 ● Press to check minute usage and account balance. ● Press to make a payment. ● Press to access Sprint Customer Care. From Any Other Phone ● Sprint Customer Service: 1-888-211-4727. ● Business Customer Service: 1-888-788-4727. Sprint Support Services The Sprint Support Services at your fingertips include Sprint 411 and Sprint Operator Services. Sprint 411 Sprint 411 gives you access to a variety of services and information, including residential, business, and government listings; movie listings or showtimes; driving directions, restaurant reservations, and major local event information. You can get up to three pieces of information per call, and the operator can automatically connect your call at no additional charge. There is a per-call charge to use Sprint 411, and you will be billed for airtime. ► Press . Sprint Operator Services Sprint Operator Services provides assistance when you place collect calls or when you place calls billed to a local telephone calling card or third party. ► Press . For more information or to see the latest in products and services, visit us online at sprint.com. Get Started 6 Phone Basics Your phone is packed with features that simplify your life and expand your ability to stay connected to the people and information that are important to you. The topics in this section will introduce the basic functions and features of your phone. Your Phone’s Layout Turn Your Phone On and Off Your Home Screen Enter Text Phone Basics 7 Your Phone’s Layout The illustrations and descriptions below outline your phone’s basic layout. Key Functions ● Display displays all the information needed to operate your phone, such as the call status, the Contacts list, the date and time, and the greeting. ● Navigation Key allows you to scroll through the phone’s menu options and acts as a shortcut key from standby mode. ● Option Key (left) lets you select softkey actions or menu items corresponding to the bottom left line on the Display Screen. ● Emergency Contacts accesses your ICE (In Case of Emergency) contacts. ● Talk Key allows you to place or receive calls, answer Call Waiting, use 3-Way Calling, or activate Voice Dial. ● Voicemail Key lets you access your voicemail by pressing and holding this button. Phone Basics 8 ● Mic allows other callers to hear you clearly when you are speaking to them. ● Back Key deletes characters and numbers from the display in text entry mode. When in a menu, pressing the Back key returns you to the previous menu. This key also allows you to return to the previous screen in a data session. ● End/Power Key lets you turn the phone on or off, end a call, or return to standby mode. While in the main menu, it returns the phone to standby mode and cancels your input. When you receive an incoming call, press to mute the ringer or ignore the call. ● Speaker Key to route the phone’s audio through the speaker or through the earpiece. ● Option Key (right) lets you select softkey actions or menu items corresponding to the bottom right line on the Display Screen. ● MENU/OK lets you access the phone’s menus and selects the highlighted choice when navigating through a menu. ● Emergency Call Key lets you immediately dial 911 for emergencies. ● Earpiece lets you hear the caller and automated prompts. ● Camera Button contains the hardware enabling you to capture pictures. ● Charger/Accessory Jack allows you to connect the phone charger or an optional USB cable. ● Voice Recognition Button allows you to activate the Nuance Voice Recognition feature. ● Volume Buttons allows you to adjust the ringer volume in standby mode (with the phone open) or adjust the voice volume during a call. ● Speaker to route the phone’s audio through the speaker. ● 3.5mm Headset Jack allows you to connect the phone charger or an optional USB cable (included). ● Camera lens lets you capture pictures. CAUTION! Inserting an accessory into the incorrect jack may damage the phone. Turn Your Phone On and Off Turning your phone on and off is a simple as pressing and holding the End key, which also serves as your phone's power button. Phone Basics 9 Turn Your Phone On ► Press and hold . Turn Your Phone Off ► Press and hold . Your screen remains blank while your phone is off (unless the battery is charging). Your Home Screen The Home screen is the starting point for your phone’s applications, functions, and menus. For information about modifying the Home screen appearance, see Display. Status Bar The status bar at the top of the Home screen provides phone and service status information on the right side and notification alerts on the left. Icon Description Signal Strength – Shows your current signal strength. (More bars = stronger signal.) No Service – Your phone cannot find a usable signal. Roaming – Your phone is “roaming” off the Nationwide Sprint Network. Phone Basics 10 1x Data Status – 1x data service is available. When active, the icon is animated. 3G/2G Data Dormant – 3G/2G data service is currently dormant. Battery – Shows your current battery charge level. (Icon shown is fully charged.) Low battery – Shows your current battery charge level is low. Location On – Your phone’s location feature is on and available for locationbased services such as GPS Navigation. Location Off – Your phone’s location feature is off. Your location is available only for 911. Key Mute – Your phone’s key tones are muted. This icon appears during a call. Speaker – Your phone’s speakerphone feature is enabled. Vibrate – The ringer is set to vibrate only. Ringer and Vibrate – Your phone has the ringer volume set and the vibrate option checked (enabled). Ringer – Your phone has the ringer volume set at a level between 1 - 8 is selected. Ringer Off – Ringer is turned off and vibrate mode is disabled. Ringer Off and Vibrate – Your phone has the ringer deactivated and the vibrate option checked (enabled). Silence All – Your phone has the ringer deactivated and the vibrate option unchecked (disabled). No sound is made by the phone. 1 Beep – Your phone is set to beep when you receive an incoming call. 1 Beep and Vibrate – Your phone is set to beep and vibrate when you receive an incoming call. TTY – Your phone is operating in TTY mode. Phone Basics 11 Alarm – An alarm has been set on your phone. Missed Alarm – You have missed an alarm event. Calendar Event – You have a pending event scheduled. Multiple Alerts – You have multiple alert messages. Self Timer – The self-timer function is enabled. Auto – The white balance has been set to Automatic. Use this for taking pictures indoors or outdoors using automatic white balance settings. Daylight – The white balance has been set to Sunny. Use this for taking pictures or movies outdoors on bright sunny days. Cloudy – The white balance has been set to Cloudy. Use this for taking pictures or movies outdoors under cloudy conditions. Incandescent – The white balance has been set to Tungsten. Use this for taking pictures or movies indoors under normal lighting conditions. Fluorescent – The white balance has been set to Fluorescent. Use this for taking pictures or movies indoors under fluorescent lighting conditions. Manual – The white balance has been set to Manual. Use this for taking pictures indoors or outdoors using your own custom settings. Record - A voice memo is recording. Pause – A voice memo is paused. Play – A voice memo is playing. BG application + 1 – Indicates that more than one application is currently running and one has been minimized and placed in the background. Bluetooth Enable – The Bluetooth technology is active and enabled. Bluetooth Connected – The Bluetooth and phone are connected. Phone Basics 12 Bluetooth Headset Connected – The Bluetooth Headset is connected and visible. Bluetooth Hidden – The phone is hidden to other Bluetooth phones and not transmitting its information. Text Message – You have new text messages. Voicemail – You have new voicemail messages. Missed Call – You have missed an incoming call. Missed Text Message – You have new unread text or email messages. Missed Scheduler – You have missed a scheduled event. Locked Message – You have new text messages that must be unlocked using your PIN code. Urgent Message – You have new messages marked as Urgent. Missed Call Alert – You have missed a call alert. Enter Text This section outlines how to select the desired text entry mode when entering characters into your phone. Entering Text Using the Keypad Your phone offers many variations of text input methods. These include the ability to enter letters, numbers, symbols, and preset messages. Selecting a Text Input Mode Your phone provides convenient ways to enter letters, numbers, and symbols whenever you are prompted to enter text (for example, when adding a Contacts entry or when using text messaging). For more information, see Text Messaging and MMS. Using ABC Mode In Abc mode, also known as multi-tap entry, you press keys one, two, three, or four times to enter the letters you see on the keypad. For example, press Phone Basics 13 once for “a,” twice for “b,” or three times for “c”; or press “s.” once for “p,” twice for “q,” three times for “r,” or four times for 1. Select the Abc mode. 2. Press the corresponding keys repeatedly until the correct letter appears. (For example, to enter the word “Bill,” press twice, three times, three times, and three times again.) Note: If you make a mistake, press erase an entire word. to erase a single character. Press and hold to By default, the first letter of an entry is capitalized and the following letters are lowercased. After a character is entered, the cursor automatically advances to the next space after two seconds or when you enter a character on a different key. Entering Numbers, Symbols, Smileys and Preset Messages To enter numbers: ► Select the 123 mode and press the appropriate key. To enter symbols: ► Select the Symbols mode. To enter a symbol, press the appropriate key indicated on the display. To enter “emoticons” (smileys): ► Select the Smileys mode and press the appropriate key. To enter preset messages: 1. Select the Add Preset Message mode. 2. Highlight a message and press . Note: Preset messages make composing text messages easier by allowing you to enter quick messages, such as “Meet me at,” “Can I call you?,” or a customized message of your own. Phone Basics 14 Phone Calls With the Sprint National Network and your phone, you can enjoy clear calling across the country. Make Phone Calls Receive Phone Calls Voicemail Phone Call Options Logs Make Phone Calls There are several convenient ways to place calls from your phone. Call Using the Keypad Call from Logs Call from Contacts Call a Number in a Text Message Call Emergency Numbers Call Using the Keypad Making calls is as easy as entering a phone number and pressing the Talk key. 1. Enter a phone number from standby mode. (If you make a mistake while dialing, press to erase the numbers.) 2. Press . (To make a call when you are roaming and Call Guard is enabled, highlight Roam Call and press 3. Press Tip: .) when you are finished. To redial your last outgoing call, press press Phone Calls twice. To redial other recent numbers, , highlight a number, and press 15 again. You can also place calls from your phone by speed dialing numbers from your Contacts using your History listings and Voice Services. Call from Logs You can make a call directly from your History list. 1. Press > History. 2. Highlight an entry and press . Note: You cannot make calls from History to entries identified as No Caller ID or Restricted. Call from Contacts You can dial phone numbers directly from your Contacts list. 1. Press > Contacts. 2. Highlight the contact you want to call and press details. 3. Highlight a phone number and press to display the entry's contact . Call a Number in a Text Message While viewing a text message, you can place a call to a number that is in the body of the message. For more information, see Text Messaging and MMS. 1. Press > Messages > Messages. 2. Select the message that contains the phone number. 3. Highlight the phone number and press 4. Highlight Call and press . . Call Emergency Numbers You can place emergency calls to 911, even if your phone is locked or your account is restricted. Note: When you place an emergency call, your phone automatically enters Emergency mode. View Option During an Emergency Call ► Press OPTIONS (right softkey) to view the following: Phone Calls 16 My Phone # (left softkey) to display your MSID and device phone number during an emergency call. Unlock (right softkey) to unlock your phone (appears only if the phone is locked). Exit Emergency Mode 1. Press to end a 911 call. 2. Press and to exit Emergency mode. Enhanced 911 (E911) Information This phone features an embedded Global Positioning System (GPS) chip necessary for utilizing E911 emergency location services where available. When you place an emergency 911 call, the GPS feature of your phone seeks information to calculate your approximate location. Depending on several variables, including availability and access to satellite signals, it may take up to 30 seconds or more to determine and report your approximate location. Important: Always report your location to the 911 operator when placing an emergency call. Some designated emergency call takers, known as Public Safety Answering Points (PSAPs) may not be equipped to receive GPS location information from your phone. Receive Phone Calls There are several convenient ways to answer calls on your phone. 1. Make sure your phone is on. (If your phone is off, incoming calls go to voicemail.) 2. Press to answer an incoming call. (Depending on your settings, you may also answer incoming calls by opening the phone or by pressing any number key.) Your phone notifies you of incoming calls in the following ways: ● The phone rings or vibrates. ● The indicator light flashes. ● The backlight illuminates. ● The screen displays an incoming call message. If the incoming call is from a number stored in your Contacts, the entry’s name is displayed. You may also see the caller’s phone number, if available. Phone Calls 17 If you set CALL ANSWER to Talk Key, you also see the following options. To select an option, highlight it and press . ● Answer to answer the incoming call. ● Silence to set the ringer to silent mode. ● Send to VoiceMail redirects the call to your voicemail. ● Ignore with Text to immediately send the caller a text message. Answering a Roam Call with Call Guard Enabled Call Guard is an option that helps you manage your roaming charges when making or receiving calls while outside the Nationwide Sprint Network. ► Select Answer to answer the call. Note: When your phone is off, calls go directly to voicemail. Ending a Call ► Press . Voicemail Your phone automatically transfers all unanswered calls to your voicemail, even if your phone is in use or turned off. You should set up your Sprint Voicemail and personal greeting as soon as your phone is activated. Always use a password to protect against unauthorized access. 1. From standby mode, press and hold to dial your voicemail number. 2. Follow the system prompts to: Create your password. Record your name announcement. Record your greeting. Note: Voicemail Password – Sprint strongly recommends that you create a password when setting up your voicemail to protect against unauthorized access. Without a password, anyone who has access to your phone is able to access your voicemail messages. Voicemail Notification There are several ways your phone alerts you to a new message. Phone Calls 18 ● By sounding the assigned ringer type. ● By displaying within the Notifications area of the Status bar when a single new unheard voicemail message is received. Phone Call Options Your phone application provides many useful features and options to help you make the most of your calling experience. Dialing Options 3-way Calling In-call Options Speed Dialing Plus (+) Code Dialing Dialing Options When you enter numbers in standby mode, you will see a variety of dialing options displayed as softkeys on the phone’s screen. To initiate an option: ► Enter a number and press OPTIONS (right softkey). Save: Save to save the phone number in your Contacts. Hard Pause: This inserts a pause between the dialed phone number and the next entered digits. Note: Use this feature to navigate through automated menus. If you know the number sequence required to connect you to the right destination, enter a Hard Pause between each number. A Hard Pause entry displays a “p”. For example: (214) 555-7777p1p2p3 2-Sec Pause: This inserts a longer pause between the dialed phone number and the next entered digits. Note: Use this feature to navigate through automated menus. If you know the number sequence required to connect you to the right destination and the menu prompts require more time to accept your number choice, enter a 2-Sec Pause between each number. A 2-Sec Pause entry displays a “t”. For example: (214) 555-7777t5t6t7. 3-way Calling With 3-Way calling, you can talk to two people who are on two different phone lines at the same time. When using this feature, the normal airtime rates will be charged for each of the two calls. Phone Calls 19 1. Place your call to the first recipient. 2. Once you have established the connection, press OPTIONS (right softkey) > 3-way call. (Your first call is automatically put on hold.) 3. Select one of the following: Contacts to choose a caller from your Contacts list. Recent History to use your History list to locate a call recipient. Enter phone number to manually enter the call recipient’s phone number. 4. Press after you highlight the appropriate contact or enter the phone number. 5. When you’re connected to the second party, press JOIN (right softkey) to combine both calls into a single 3-way call. Note: If one of the people you called hangs up during your call, you and the remaining caller stay connected. If you initiated the call and are the first to hang up, all callers are disconnected. In-call Options Pressing OPTIONS (right softkey) during a call displays a list of available in-call features. Pressing MUTE/UNMUTE (left softkey) silences and unsilences the speaker. To select an option, press the corresponding keypad number or highlight the option and press . The following options may be available through the Options menu: ● Speaker On/Off Key ( the earpiece. ) to route the phone’s audio through the speaker or through ● Save/Contact Details to displays the incoming caller’s contact information (if the caller was previously saved as a contact). For more information, see Add a Contact. ● 3-way-call to initiate a 3-way call. ● Contacts to display your Contacts list. ● Voice Memo to record the current call. ● Phone Info to display your phone information. ● Key Mute to silence the key tones. Note: After selecting this option, the menu item changes to Key Unmute. Select this option to unmute the keys. Phone Calls 20 ● Messages to display your current messages (Voicemail, text messages, etc.). ● Recent History to view your call histories. ● Tools to access the Tools menu. For more information, see Tools and Calendar. Speed Dialing You can store up to 98 numbers in your phone’s speed dial memory. Dial speed dial entries using one keypress for locations 2–9 or two key presses for locations 10–99. Use One-Touch Dialing for Speed Dial Locations 2–9 ► Press and hold the appropriate key for approximately two seconds. The display confirms that you have dialed the number when it shows “connecting...”. Use Two-Touch Dialing for Speed Dial Locations 10–99 1. Press the first digit. 2. Press and hold the second digit for approximately two seconds. The display confirms that you have dialed the number when it shows “connecting...”. Plus (+) Code Dialing When placing international calls, Plus Code Dialing automatically enters the international access code for your location (for example, 011 for international calls made from the U.S.). 1. Press and hold until you see a “+” on the display screen. 2. Dial the country code and phone number, and then press . (The phone automatically prepends the access code for international dialing, followed by the country code and phone number.) Logs The Logs tab of the Phone application lists all recent incoming, outgoing, and missed calls. View Logs Logs Options Clear Logs View Logs The following procedures will guide you through viewing your call logs list. ► Press Phone Calls > History. 21 Shortcut: You can also press from standby mode to display your recent calls. Note: Logs record only calls that occur while the phone is turned on. If a call is received while your phone is turned off, it will not be included in your phone’s history. If you return a call from the voicemail menu, it will not be included in your phone’s history. Logs Options The following procedures will guide you through accessing and understanding your call log options. Accessing Log Options 1. Press . 2. Press OPTIONS (right softkey) to display the following options: New Group to select entries from your history and add them to a new group. Note: This option displays only when the number has not been saved as a new contact or appended to an existing one. Save/Contact Details to view contact information. Note: This option displays only when the number is saved to the list of Contacts. Delete to delete the entry. Delete All to delete all entries. Accessing Log Options for a Specific Entry 1. Press . 2. Highlight a Log entry and press . 3. Press OPTIONS (right softkey) to display the following options: Delete to delete the entry. Delete All to delete all entries. Prepend to add numbers to the beginning of the selected number. Note: This option displays only when the number has not been saved as a new contact or appended to an existing one. Phone Calls 22 Save/Contact Details to view contact information. Note: This option displays only when the number is saved to the list of Contacts. Clear Logs Follow these steps to clear the Logs list. 1. Press . 2. Press OPTIONS (right softkey) > Delete All. 3. If you are certain you want to erase the Log, select DELETE (left softkey). - or Select CANCEL (right softkey) to return to the previous menu. Phone Calls 23 Settings The following topics provide an overview of items you can change using your phone’s Settings menus. Display Volume Ringers Accessibility Phone Information Lock Phone Location Parental Controls Reset/Delete Others Display You can customize the display screen on your phone such as by choosing wallpaper for the main screen and outer screen, changing the brightness and backlight control settings, and choosing a picture ID for your contacts. Selecting Wallpaper Selecting a Foreground Changing the Picture ID Changing the Backlight Control Adjusting the Brightness Applying PowerSave Mode Selecting Wallpaper Choose the wallpaper type to display on your Home screen and Outer screen. Settings 24 Select Wallpaper for the Home Screen 1. Press > Settings/Tools > Settings > Display > Main Screen > Wallpaper. 2. Select No Image, Take New Picture, My Albums, Downloaded, or Preloaded and press . 3. When you have selected the image you want use as your wallpaper, press ASSIGN (left softkey). Select Wallpaper for the Outer Screen 1. Press > Settings/Tools > Settings > Display > Outer Screen > Wallpaper. 2. Use the right and left navigation keys select Digital Clock, Analog Clock, Greeting,or Main LCD Image. 3. When you have selected the image you want use as your wallpaper, press ASSIGN (left softkey). Set the Outer Screen Contrast 1. Press > Settings/Tools > Settings > Display > Outer Screen > Contrast. 2. Select Lowest, Low, Med, High, or Highest and press . Selecting a Foreground Select a feature to display on your Home screen. 1. Press > Settings/Tools > Settings > Display > Main Screen > Foregrounds. 2. Select Clock/Calendar, Greeting or None and press . 3. When you have selected your choice of clock/calendar or entered your greeting, press DONE (left softkey). Changing the Picture ID Select Picture IDs for your contacts, unsaved numbers, or private numbers. Assign a Picture ID to a Contact 1. Press > Settings/Tools > Settings > Display > Picture ID > Contacts. 2. Select any of the following options: Settings 25 All Contacts to assign the selected picture to all entries in your contacts list. One Contact to assign the picture to a single entry in your contacts list. 3. Select No Image, Take New Picture (see Take Pictures), My Albums, Downloaded or Preloaded and press . Assign a Picture ID to Unsaved Numbers 1. Press > Settings/Tools > Settings > Display > Picture ID > Unsaved Numbers. 2. Select No Image, Take New Picture (see Take Pictures), My Albums, Downloaded or Preloaded and press . To assign a picture ID to private or unknown numbers: 1. Press > Settings/Tools > Settings > Display > Picture ID > Private/Unknown. 2. Select No Image, Take New Picture (see Take Pictures), My Albums, Downloaded or Preloaded and press . Changing the Backlight Control Select how long the display screen and keypad remain backlit after you press any key. 1. Press > Settings/Tools > Settings > Display > Backlight Control. 2. Select Backlight Dim, Backlight Off, or Java Backlight. 3. Highlight a time setting and press . Note: Long backlight settings reduce the battery’s talk and standby times. Adjusting the Brightness Adjust your screen’s contrast (brightness) to suit your surroundings. 1. Press > Settings/Tools > Settings > Display > Brightness. 2. Press your navigation key left or right to adjust the screen contrast and press . Applying PowerSave Mode PowerSave Mode preserves the battery charge life and automatically turns off the screen after a certain period of time when you leave it idle. Activating this feature applies the following settings: Settings 26 ● Backlight Dim is set to Always Dim. ● Backlight Off is set to 15 seconds. ● Keypad light is set to Off. Activate PowerSave Mode 1. Press > Settings/Tools > Settings > Display > PowerSave Mode. 2. Press On to activate the feature. 3. Read the feature definitions and press DONE (left softkey). Volume Adjust your phone’s volume settings to suit your needs and your environment. 1. Press > Settings/Tools > Settings > Volume. 2. Select Incoming Ringer Volume, Playback Volume, or Key Beeps. 3. Using the navigation key, choose a volume level. 4. Press . Ringers Ringers help you identify incoming calls and messages. You can assign ringer types to individual Contacts entries, types of calls, and types of messages. Selecting Ringers Your phone provides a variety of ringer options that allow you to customize your ring settings for incoming calls, voicemail, messages, your alarm/calendar, power up and power down, and the ringer that sounds your phone's battery alert. These also allow you to identify incoming calls by the ring. Selecting Ringer Types for Incoming Calls ► Press > Settings/Tools > Settings > Ringtones > Incoming Calls. To assign a ringer to All Contacts: 1. Select Contact Entries > All Contacts. 2. Select Downloaded, Preloaded, or No Ringer. Settings 27 3. Use your navigation key to scroll through the available ringers. Press PLAY (left softkey) to play a sample ringer. 4. Press to assign a ringer To assign a ringer to One Contact: 1. Select Contact Entries > One Contact. 2. Highlight a single contact and press ASSIGN (left softkey). 3. Select one of the following: Default Ringer, Downloaded, Preloaded or No Ringer. 4. Use your navigation key to scroll through the available ringers. Press PLAY (left softkey) to play a sample ringer as you highlight each option. 5. Press to assign your selected ringer. To assign ringers to Unsaved Numbers or Private / Unknown 1. Select Unsaved Numbers or Private / Unknown. 2. Select Downloaded, Preloaded, or No Ringer. 3. Use your navigation key to scroll through the available ringers. Press PLAY (left softkey) to play a sample ringer as you highlight each option. 4. Press to assign your selected ringer. Selecting Ringer Types for Voicemail To select a ringer type for voicemail messages: 1. Press > Settings/Tools > Settings > Ringtone > Voicemail. 2. Select Downloaded, Preloaded, or No Ringer. 3. Use your navigation key to scroll through the available ringers. Press PLAY (left softkey) to play a sample ringer as you highlight each option. 4. Press to assign your selected ringer. Selecting Ringer Types for Messages To select a ringer that notifies you when a message has arrived: 1. Press Settings > Settings/Tools > Settings > Ringtone > Messages. 28 2. Select Downloaded, Preloaded, or No Ringer. 3. Use your navigation key to scroll through the available ringers. Press PLAY (left softkey) to play a sample ringer as you highlight each option. 4. Press to assign your selected ringer. Selecting Ringers for Alarm/Calendar To assign a ringer to your phone's alarm and calendar: 1. Press > Settings/Tools > Settings > Ringtone > Alarm/Calendar. 2. Select Downloaded, Preloaded, or No Ringer. 3. Use your navigation key to scroll through the available ringers. Press PLAY (left softkey) to play a sample ringer as you highlight each option. 4. Press to assign your selected ringer. Selecting a Ringer for Power Up/Power Down To customize your ringer for when you power up or power down your phone: Press Settings/Tools > Settings > Ringtone > Power Up/Down. > 1. Select On or Off. Selecting a Ringer for the Battery Alert To select a ringer to alert you when your battery needs charging: 1. Press > Settings/Tools > Settings > Ringtone > Battery Alert. 2. Select On or Off. Accessibility Your phone's Accessibility settings let you take advantage of the built-in automatic speech recognition software. Voice Recognition Voice Guide Font Size Negative Color Settings 29 Display Themes Voice Recognition You can use your phone’s built-in automatic speech recognition (ASR) software to dial a phone number in your Contacts or to launch phone functions. All you have to do press the Voice Recognition Button on the side of the phone and talk into the speaker, and ASR will recognize your voice and complete tasks by itself. 1. Press > Settings/Tools > Settings > Accessibility > Voice Recognition. 2. Select Confirmation and select an option. Automatic to ask for confirmation only when the system is not sure what you said. Always Confirm to always ask for confirmation. Never Confirm to never ask for confirmation. Adapt the System to Your Voice 1. Press > Settings/Tools > Settings > Accessibility > Voice Recognition. 2. Select Adaptation > Adapt Voice. 3. Press START (left softkey) and repeat each word, phrase, or telephone number you hear. Reset the Adaptation 1. Press > Settings/Tools > Settings > Accessibility > Voice Recognition. 2. Select Adaptation > Reset Voice > Yes (left softkey). Change the Audio Mode 1. Press > Settings/Tools > Settings > Accessibility > Voice Recognition. 2. Select Audio Modes and select an option. Expert Mode to sound a beep only. Prompt Mode to prompt for required information. View Software Information 1. Press Settings > Settings/Tools > Settings > Accessibility > Voice Recognition. 30 2. Select About. Voice Guide Voice Guide provides audible output of selected menu items. For example, in GRID VIEW of the main menu, if you highlight MESSAGES you will hear “Messages.” Enable Voice Guide 1. Press > Settings/Tools > Settings > Accessibility > Voice Guide > Readout. 2. Highlight On and press . Font Size The Font size option allows you to change the size of the fonts used on the phone. 1. Press > Settings/Tools > Settings > Accessibility > Font Size. 2. Select Normal, Large, or Huge. 3. Press to assign the option. Negative Color The Negative colors option, when turned on, will reverse the display of onscreen colors from White text on a Black background to Black text on a White background 1. Press > Settings/Tools > Settings > Accessibility > Negative Color. 2. Highlight On and press . Display Themes The Display Themes option allows you to view your phone screen in the default Sprint colors or in black and white only. 1. Press > Settings/Tools > Settings > Accessibility > Display Themes. 2. Use your right and left navigation keys to view the choices. Options include: SPRINT BASIC and BLACK & WHITE. 3. Press ASSIGN (left softkey) > Done (left softkey) to assign the new option. Settings 31 Phone Information Your phone provides information specific to your phone, such as the phone number, memory status, an icon glossary, your phone's software version, advanced information (channel, frequency, etc.), and information about your account. ► Press > Settings/Tools > Settings > Phone Information. The following information is available: Phone Number/User ID displays your phone number and identification information. Press to view your Phone Number/User ID, Memory Status, Icon Glossary, Version, Advanced, or My Account. Press DONE (left softkey) when finished viewing the information. Lock Phone When your phone is locked you can only receive incoming calls and make calls to 911, Sprint Customer Service, or special numbers. Locking and Unlocking Your Phone Changing the Lock Code Locking and Unlocking Your Phone Lock and unlock your phone by entering a four-digit lock code. Setting Up Your Lock Code Initially, the phone contains a default lock code (0000). The first time you access this security feature, you will be asked if you would rather keep the default code or enter a personalized one. Important! 1. Press It’s recommended that you change your code for security reasons. > Settings/Tools > Settings > Lock Phone. 2. Select Change Lock Code, and then enter and re-enter your new lock code. - or Select Keep existing Lock Code to use the default code (0000). - or Select Cancel to end the process without setting up a lock code. Settings 32 Locking Your Phone 1. Press > Settings/Tools > Settings > Lock Phone and enter your lock code. 2. Select Lock Now. Unlocking Your Phone You must enter you lock code to unlock your phone. 1. From standby mode, press UNLOCK (right softkey). 2. Enter your lock code. Changing the Lock Code You can change your lock code through the Lock Phone settings menu. 1. Press > Settings/Tools > Settings > Lock Phone and enter your lock code. 2. Select Change Lock Code, and then enter and re-enter your new lock code. - or 1. Press > Settings/Tools > Settings > Reset/Delete. 2. Select Change Lock Code, and then enter and re-enter your new lock code. Calling in Lock Mode You can only place emergency calls when in lock mode. To call an emergency number from lock mode: ► Press . - or Press . Location Your phone is equipped with a Location feature for use in connection with location-based services. The Location feature allows the network to detect your position. Turning Location off will hide your location from everyone except 911. Settings 33 Note: Turning Location on will allow the network to detect your position using GPS technology, making some Sprint applications and services easier to use. Turning Location off will disable the GPS location function for all purposes except 911, but will not hide your general location based on the cell site serving your call. No application or service may use your location without your request or permission. GPS-enhanced 911 is not available in all areas. Enable the Location Feature 1. Press > Settings/Tools > Settings > Location. (The Location disclaimer displays.) 2. Read the disclaimer and press OK (left softkey). 3. Highlight On or Off and press . 4. Press DONE (left softkey). Tip: When you turn the Location feature on, the phone displays the Location off, the phone displays the icon. When you turn icon. Parental Controls Parental Controls provide restrictions to various phone services such as Voice, Messaging, Data, and Camera. These restrictions are governed by an independent Parental Code that is separate from the previously mentioned section about locking your phone. For more information, see Lock Phone. Using Parental Controls Customize Parental Controls Restrictions Using Parental Controls With your phone's parental controls settings, you can disable certain phone services without turning off your phone. You can restrict access to all data services, including Web and text messaging. Disabling data services will avoid any charges associated with these services. While signed out, you can still place or receive phone calls, check voicemail, and use other voice services. You may enable data services again at any time. Enable Parental Controls 1. Press > Settings/Tools > Settings > Parental Controls > On/Off. 2. Select On and press Settings . 34 3. If this is your first time to setup these controls, you will be asked to setup a parental lock code that manages the areas that will be locked via this menu. Enter a new four-digit Lock code. Re-enter the new code and press DONE (left softkey). Disable Parental Controls 1. Press > Settings/Tools > Settings > Parental Controls. 2. Use the navigation keys to toggle Parental Controls Off. Note: Even if you turn off Parental Controls, you will be prompted to enter your four-digit code each time you access this feature. Changing the Parental Control Code 1. Press > Settings/Tools > Settings > Parental Controls > Change Parental Control Code. 2. Enter a new four-digit Lock code into the keypad. 3. Re-enter the new Lock code and press DONE (left softkey). Customize Parental Controls Restrictions Customize your parental controls options, such as preventing outgoing calls, restricting text messaging, Web access, or camera use. Note: The Parental Control Restrictions that you set on your phone do not reflect those configured on Sprint.com. For online configuration information, sign in to My Sprint, select the My Preferences tab, and select a control feature within Limits and Restrictions. 1. Press > Settings/Tools > Settings > Parental Controls > Restriction. 2. Read the disclaimer and press CONTINUE (left softkey) 3. Select any of the following buttons to either activate or deactivate an option. Voice Calls to lock the phone and prevent outgoing calls. Incoming calls can still be received. You can also choose specific numbers allowed for the user to access. Text Messaging to restrict access to the Messaging folder including Text and Picture messages. You can also choose specific contacts allowed for the user to access. Settings 35 Web to restrict access to all data features such as Internet and other data usage. Camera to restrict access to the Camera functionality. Force Location On to protect GPS activity. Set the feature to On to always enable the GPS feature or Off to never allow access to GPS capabilities. 4. Press to return to the previous page. Reset/Delete Resetting the phone restores all default settings to your phone. Before you access this menu, you must enter your lock code. For more information, see Lock Phone. Reset Settings You can choose to reset only the phone settings. These are any preferences you have set to personalize your phone. 1. Press > Settings/Tools > Settings > Reset/Delete and enter your Lock code. 2. Select Reset Settings. (You will see a disclaimer.) 3. If you are certain that you would like to restore all factory settings, press RESET (left softkey). Reset Phone Resetting your phone restores all settings and tools to their default state. 1. Press > Settings/Tools > Settings > Reset/Delete and enter your Lock code. 2. Select Reset Phone. (You will see a disclaimer.) 3. If you are certain that you would like to restore all factory settings, press RESET (left softkey). Delete Stuff You can choose specific content to delete, rather than resetting the entire phone to its default state. 1. Press > Settings/Tools > Settings > Reset/Delete and enter your Lock code. 2. Select Delete Stuff. 3. Choose from Text Messages, Call Logs, Cookies and Cache, Downloaded Content, Contacts, or Pictures. Settings 36 4. Press DONE (left softkey) to delete the information from your phone. Change Lock Code You can change your lock code in the Reset/Delete menu as well as through the menu. For more information, see Lock Phone. 1. Press > Settings/Tools > Settings > Reset/Delete. 2. Select Change Lock Code, and then enter and re-enter your new lock code. Others You can customize additional settings on your phone such as Abbreviated Dialing assignments, call answer and airplane mode settings, Roaming options, Navigation Key shortcut customizations, your phone's Language display, data settings, Contact Match, contacts, and TTY options. Abbreviated Dialing Call Answer Text Entry Airplane Mode Data Contact Match Roaming Language Contacts TTY Options Navigation Keys Abbreviated Dialing With Abbreviated Dialing, making phone calls is quick and easy. Activate Abbreviated Dialing 1. Press > Settings/Tools > Settings > Others > Abbreviated Dialing. 2. Select On or Off. Settings 37 Activate the Contact Match Feature 1. Press > Settings/Tools > Settings > Others > Contact Match. 2. Select On or Off. Call Answer Select how to answer incoming calls on your phone: whether you want to press the Talk key, to press any number key, or simply to open the phone. 1. Press > Settings/Tools > Settings > Others > Call Answer. 2. Highlight an option and press . Any Key to allow you to answer an incoming call by pressing any key. Talk Key to require you to press Flip Open to require you to flip open the phone to answer incoming calls. to answer all incoming calls. Text Entry Configure settings for text entry. 1. Press > Settings/Tools > Settings > Others > Text Entry. 2. Choose from the following: Auto-Capital: Set to On to have the first word in a field, and the first word after a period, be capitalized automatically, or choose Off. Auto-Space: Set to On to have a space inserted automatically when you select a word, or choose Off. Predictive Language: Select the language to be used when using the XT9 Predictive Text entry mode. Choose Display Language to use the current language used for the phone’s displays, or select English or Spanish. Personal Dictionary: Manage a dictionary of words to be used with XT9 Predictive Text. To edit a word, highlight a word in the list, or enter criteria in the search bar to find a word, then press Options for editing options. Press ADD to add a new word. Word Choice List: Set to On to have a list of possible matches display as you enter text in XT9 Predictive Text entry mode, or Off. Word Prediction: Set to On to have XT9 Predictive Text predict the next word, or choose Off. Settings 38 Word Completion: Set to On to have XT9 Predictive Text insert the most likely matching word entered automatically as you enter text, or choose Off. Use My Words: Set to On to have XT9 Predictive Text use words from your Personal Dictionary over other possible matches, or choose Off. Help: View information about XT9 Predictive Text. Airplane Mode Airplane Mode allows you to use many of your phone’s features, such as Camera, Calculator, Calendar, and Voice Memos, when you are in an airplane or in any other area where making or receiving calls or data is prohibited. When you set your phone to Airplane Mode, it cannot send or receive any calls or access online information. 1. Press > Settings/Tools > Settings > Others > Airplane Mode. 2. Read the disclaimer and press OK (left softkey). 3. Highlight On, Off, or On Power Up and press . Note: While in Airplane Mode, your phone’s standby screen will display “Phone off.” Data Data settings on your phone help prevent accidental connections to the Web. Net Guard When you first connect to the Web, the Net Guard will be displayed to confirm that you want to connect. This feature helps you avoid accidental connections. You can disable the Net Guard in the future by selecting Always Auto-connect when the Net Guard is displayed. To change your Net Guard settings: ► Press > Settings/Tools > Settings > Others > Data > Net Guard. Select On to activate the Net Guard. Select Off to deactivate the Net Guard. Note: When enabled, the Net Guard appears only once as long as you have not turned the phone off and on. Update Data Profile If you choose to change your user name and select a new one online, you must then update the user name on your phone. Settings 39 ► Press > Settings/Tools > Settings > Others > Data > Update Data Profile. (To cancel, press before completing the update.) Contact Match The Contact Match feature allows you to choose whether or not contacts matching the numbers you enter into the keypad display under the entry screen. This feature is turned on by default. To turn Contact Match off: 1. Press > Settings/Tools > Settings > Others > Contact Match. 2. Highlight Off and press . Roaming When you’re roaming on digital networks, your call quality and security will be similar to the quality you receive when making calls on the Nationwide Sprint Network. However, you may not be able to access certain features, such as data services, depending on the available network. Data Roam Guard Depending on service availability and roaming agreements, your phone may be able to access data services while roaming on certain digital systems. You can set your phone to alert you when you are roaming off the Nationwide Sprint Network and try to use data services such as messaging. To set your Data Roam Guard notification: 1. Press > Settings/Tools > Settings > Others > Roaming > Roaming Guards > Domestic > Data. 2. Highlight On or Off and press . To use data services when Data Roam Guard is active: ► When a pop-up notification appears informing you that data roam charges may apply, press DONE (left softkey) to connect. Setting Roam Mode Your phone allows you to control your roaming capabilities. By using the Roaming menu option, you can determine which signals your phone accepts. Choose from three different settings on your dual-band phone to control your roaming experience. Settings 40 Note: If you’re on a call when you leave the Nationwide Sprint Network, your call is dropped. If your call is dropped in an area where you think Sprint service is available, turn your phone off and on again to reconnect to the network. 1. Press > Settings/Tools > Settings > Others > Roaming > Roaming Mode. 2. Highlight an option and press . Sprint Only to access only the Nationwide Sprint Network and prevent roaming on other networks. Automatic to seek service on the Nationwide Sprint Network. When Sprint service is unavailable, the phone searches for an alternate system. Roaming Settings 1. Press > Settings/Tools > Settings > Others > Roaming > Roaming Settings. 2. Highlight an option and press . Domestic Voice to restrict roaming mode during domestic voice calls. Domestic Data to restrict roaming mode during domestic data usage. International Voice to restrict roaming mode during international voice calls. International Data to restrict roaming mode during international data usage. Language You can choose to display your phone’s onscreen menus in English or in Spanish. 1. Press > Settings/Tools > Settings > Others > Language. 2. Highlight English or Español and press . Contacts You can use the Contacts settings menu to both set up and view information pertaining to your Contacts list. 1. Press > Settings/Tools > Settings > Others > Contacts. 2. Select one of the following options: Settings Speed Numbers to view all numbers assigned to the speed dial list. 41 Hide/Show Secret to view the list of hidden contacts. My Name Card to enter information into a new personal name card or view information in your existing name card. Services to access shortcut dialing numbers for customer services. TTY Options A TTY (also known as a TDD or Text Telephone) is a telecommunications phone that allows people who are deaf, hard of hearing, or who have speech or language disabilities, to communicate by telephone. Your phone is compatible with select TTY phones. Please check with the manufacturer of your TTY phone to ensure that it is compatible with digital cell phones. Your phone and TTY phone will connect via a special cable that plugs into your phone’s headset jack. If this cable was not provided with your TTY phone, contact your TTY phone manufacturer to purchase the connector cable. To turn TTY Mode on or off: 1. Press > Settings/Tools > Settings > Others > TTY Options. (You will see an informational message.) 2. Highlight TTY Full, TTY + Talk, or TTY + Hear and press . - or Highlight TTY Off and press . To access the state Telecommunications Relay Service (TRS) for assistance with TTY calls: ► Dial and press to reach an operator. For additional information about Sprint Relay Services and TTY compatibility, call Sprint Relay Customer Service at 1-800-676-3777 or visit www.sprintrelay.com. For additional technical support you may call 1-888-987-4357, or access the following website: www.samsung.com/us/consumer/learningresources/mobile/accessibility/pop_accessibility.html. Navigation Keys Your phone offers you the option of assigning shortcuts to favorite or often-used functions from the navigation keys. Pressing the navigation key to the assigned direction in standby mode will launch your personally designated shortcuts. 1. Press Settings > Settings/Tools > Settings > Others > Navigation Keys. 42 2. Highlight a navigation key direction (Left Navigation, Right Navigation, Up Navigation, Down Navigation) and press 3. Highlight a shortcut and press before selecting your shortcut.) 4. Press Settings . . (If there are additional levels available, press to return to standby mode. 43 Contacts The Contacts application lets you store and manage contacts from a variety of sources, including contacts you enter and save directly in your phone. Get Started With Contacts Add a Contact Save a Phone Number Edit a Contact Add Emergency Contacts Send Contacts via Bluetooth Get Started With Contacts Your phone automatically sorts the Contacts entries alphabetically. Your phone can store up to 600 Contacts entries. Contacts entries can store up to a total of 4200 phone numbers, and each entry’s name can contain 64 characters. Access Contacts There are two ways to access and display Contacts. ► From the Home screen, press CONTACTS (right softkey). - or Press > Contacts. Add a Contact You can add a contact by choosing the Add New option from the Contacts screen. 1. Press > Contacts > Add New. 2. Press New Contact. 3. Enter a name for the new entry and press the down navigation key. See Compose Text Messages for more information. 4. Enter a phone number and press Contacts . 44 5. Highlight a label for the entry (Mobile, Home, Work, Pager, Fax, or Others) and press . 6. Highlight the additional option or options you want to add: Add Photo to assign a picture to the entry. Add Number to add a phone number to the entry. Email to add an email address. IM to add an Instant Messenger address to the entry. Ring to assign a custom ringtone to the entry. This custom ringtone will be played when an incoming call from this entry is announced. URL to add a website’s URL to the entry. Address to enter a physical address for the contact. Birthday to add a birth date to the entry’s information card. Memo to add a note, street address, or other information. Job Title to add the entry’s business or organization position title. Company to enter business information such as an organization name. 7. To assign a speed dial number, highlight the new phone number and press OPTIONS (right softkey) > Set Speed Dial, and then select the desired speed dial number for the phone number you have chosen. After saving the number, your phone displays the new entry. Contacts List Options To display a Contacts entry: 1. From the Home screen, press CONTACTS (right softkey). - or Press > Contacts. 2. Highlight an entry and press Tip: . You can view the next entry by pressing the navigation key right or view the previous entry by pressing the navigation key left. Contacts 45 To access a Contacts entry’s options: 1. From the Home screen, press CONTACTS (right softkey). - or Press > Contacts. 2. Highlight an entry and press . New Group to create a new group in which to assign contacts. Edit Contact to display the contact details screen and edit the current information. Delete Contact to remove the contact from the Contacts. Contact History to display the call related to that contact. Send Contact to forward the contact information to a Bluetooth. Set as Secret to hide the contact’s information during an incoming call. Settings to modify the entire contact information. • Speed Numbers to view all numbers assigned to the speed dial list. • Hide/Show Secret to view the list of hidden contacts. • My Name Card to enter information into a new personal name card or view information in your existing name card. • Services to access shortcut dialing numbers for customer services. See Sprint Support Services for more information. Save a Phone Number Save a number from standby mode by entering the number and accessing the Options menu. You can also label the number by type, such as mobile, home, work, pager, fax, or others. 1. Enter a phone number and press OPTIONS (right softkey) > Save. 2. Highlight New Contact or Existing Contact and press . 3. Highlight a label for the entry (Mobile, Home, Work, Pager, Fax, or Others) and press . 4. Enter the new contact name and press DONE (left softkey) to save the new entry. - or Contacts 46 1. Search for an existing contact name and press to save the new number. 2. Highlight a label for the entry (Mobile, Home, Work, Pager, Fax, or Others) and press . Edit a Contact Once you’ve added a contact, you can add or edit any of the information in the entry, assign a caller ID picture, customize with a unique ringer, and more. Add or Edit Information for a Contact Assign a Stored Picture to a Contact Delete a Contact Add or Edit Information for a Contact Once you've entered a contact into your phone, you can add to or edit that contact's information. 1. From the Home screen, press CONTACTS (right softkey). - or Press > Contacts. 2. Highlight an entry and press OPTIONS (right softkey) > Edit Contact. 3. Highlight the information you wish to edit (Name, Ring, etc.) and press . 4. Add or edit the information. 5. Press DONE (left softkey) to save your changes. Assign a Stored Picture to a Contact Adding a picture to a contact entry creates a more personal and easily recognized entry. For example, when receiving a call from one of your contacts, the associated picture will display. Below are procedures for adding a picture already stored in your Gallery. 1. Display a Contacts entry. 2. Press OPTIONS (right softkey) > Edit Contact. 3. Highlight Add Photo and press ADD (right softkey) to display the ADD PHOTO menu. 4. Highlight an option, such as Get New Screen Savers, None, Take New Picture, My Albums, or Screen Savers, and press Contacts . 47 5. Highlight a picture using the navigation keys and press ASSIGN (left softkey). If you selected Take New Picture, the camera will launch. Take a new picture and press ASSIGN (left softkey). See Take Pictures for more information. If you selected My Albums, tap the desired picture and press ASSIGN (left softkey). 6. Press DONE (left softkey) to save the picture assignment. Delete a Contact You can delete contacts from your contacts list. 1. Display a Contacts entry. 2. Press OPTIONS (right softkey) > Delete Contact. 3. Press DELETE (left softkey) to confirm the deletion. Add Emergency Contacts Your phone is equipped with a button that displays the acronym ICE (In Case of Emergency). ICE makes it easier for emergency personnel to identify important contacts, you can list your local emergency contacts under “ICE” in your phone’s Contacts list. Add an ICE Contact ICE Contact Options ICE Options Add an ICE Contact You phone holds up to three ICE contacts. 1. Press and select an empty contact space (Contact 1, Contact 2, or Contact 3). Note: If this is your first time accessing the ICE menu, you must first assign an ICE contact before you can select one of the three contact spaces. 2. Select New Contact to enter a new contact or Existing Contact to assign this feature to a contact currently located in your CONTACTS list. To assign a new contact, see Add a Contact. 3. Select a contact from the CONTACTS list and press DONE (left softkey). ICE Contact Options You can replace or remove ICE contacts. Contacts 48 1. Press and highlight a contact. 2. Press OPTIONS (right softkey). Select one of the following: Replace to remove the selected contact and add a new one in its place. For more information, see Add an ICE Contact. Remove to remove the selected contact, thereby creating an free space for another one. ICE Options Within the IN CASE OF EMERGENCY screen, you can add personal information and additional messages you would like for the rescue responder to know. Personal Info 1. Press , highlight Personal Info. 2. Press > OK (left softkey), and select an empty information storage space (Info 1, Info 2, or Info 3). 3. Enter the Title. 4. Highlight <input detail> and press to enter the information. 5. Press DONE (left softkey) when complete. Emergency Message 1. Press , highlight Emergency Message. 2. Press SEND to send the default message - or 1. Press OPTIONS > Edit to write a different message. 2. Press SEND (left softkey) to send the emergency message to all ICE Contacts. Send Contacts via Bluetooth With the Bluetooth capabilities on your phone, you can transmit contact information to another Bluetooth-compatible phone. 1. Highlight a Contacts entry from the Contacts list. 2. Press OPTIONS (right softkey) > Send Contact. Contacts 49 3. Scroll up or down the Contact entry list using the Up and Down Navigation Keys. 4. Highlight an entry and press . A checkmark displays on the left side of the selected Contact entry. You can select multiple entries using the same process. 5. Press SEND CONTACTS (left softkey) 6. Highlight a paired Bluetooth phone to use and press SELECT (left softkey) > Yes. Contacts 50 Accounts and Messaging With Sprint service and your phone’s messaging capabilities, you have the opportunity to share information through many different channels and accounts. Text Messaging and MMS Text Messaging and MMS With Text Messaging (SMS), you can send and receive instant text messages between your wireless phone and another messaging-ready phone. Multimedia messages, or MMS, can contain text, pictures, and voice recordings. See your service plan for applicable charges for messaging. Compose Text Messages Entering Text Using the Keypad Compose Text Messages Quickly compose and send text messages on your phone. ► Press > Messages > Send Message. Select a Single Recipient ► Highlight a contact from the Go to Contacts list and press . Select Multiple Recipients 1. Press MULTIPLE (left softkey) to select multiple contacts. 2. Highlight an entry and press . Repeat the process for each entry in the list. 3. Press CONTINUE (left softkey). Compose a Message ► From a screen where you can enter text, press OPTIONS (right softkey) > Text Mode to change the text input mode. Accounts and Messaging 51 Entering Text Using the Keypad Your phone provides convenient ways to enter letters, numbers, and symbols whenever you are prompted to enter text (for example, when adding a Contacts entry or when using text messaging). Selecting a Text Input Mode 1. From a screen where you can enter text, press OPTIONS (right softkey) to bring up messaging options. For more information, see Compose Text Messages. 2. Select one of the following options: Text Mode • Predictive Text to enter text using a predictive text system that reduces the number of key presses required while entering a word. • Abc to use multi-tap entry – press times for “c,” • 123 to enter numbers by pressing the numbers on the keypad. • Symbols to enter symbols. • Smileys to enter “emoticons.” • Text Settings to turn On or Off the following: Auto-Capital, Auto-Space, Predictive Language, Word Choice List, Word Prediction, Word Completion, and Use My Words. once for “a,” twice for “b,” and three Add Preset Message to enter preprogrammed messages. Add/Change Recipients to add a new recipient using the NEW ADDR key (right softkey) or change the current message recipient to one currently saved in the Contacts List. Add/Change Attachments to change or add a new attachment. To add, select one of the following: My album, Take new picture or Voice. Change the current attachment by selecting or de-selecting it from the CHANGE ATTACHMENTS screen. Add/Change Subject Line to enter a new subject or modify the existing subject text. Save as Draft to save the message in the Messages folder before sending it to the recipient. Mark as Urgent to assign a high importance to the message. Accounts and Messaging 52 Tip: Set Callback # to add a phone number in the heading informing the recipient of alternate means to respond to the message. When entering text, press to change letter capitalization (abc > Abc > ABC). ABC Mode In Abc mode, also known as multi-tap entry, you press keys one, two, three, or four times to enter the letters you see on the keypad. For example, press three times for “c”; or press “s,” once for “a,” twice for “b,” or once for “p,” twice for “q,” three times for “r,” or four times for 1. Select the Abc mode. 2. Press the corresponding keys repeatedly until the correct letter appears. For example, to enter the word “Bill,” press three times again. Tip: If you make a mistake, press erase an entire word. twice, three times, three times, and to erase a single character. Press and hold to By default, the first letter of an entry is capitalized and the following letters are lowercased. After a character is entered, the cursor automatically advances to the next space after two seconds or when you enter a character on a different key. Entering Numbers, Symbols, Smileys, and Preset Messages To enter numbers: ► Select the 123 mode and press the appropriate key To enter symbols: ► Select the Symbols mode. To enter a symbol, press the appropriate key indicated on the display. To enter “emoticons” (smileys): ► Select the Smileys mode and press the appropriate key. To enter preset messages: 1. Select the Add Preset Message mode. 2. Highlight a message and press Accounts and Messaging . 53 Note: Preset messages make composing text messages easier by allowing you to enter quick messages, such as “Meet me at,” “Can I call you?,” or a customized message of your own. Accounts and Messaging 54 Applications and Entertainment All your phone’s features, such as applications, downloading games, ringers, and more, and shopping are accessible through the Applications list. Applications Downloading Games, Ringers, and More GPS Services Shopping Applications You can access a wide variety of applications in many different categories with your phone and data service. Get Started with Applications 1. Press > My Stuff > Applications. 2. Select Get New Applications to download new content or My Stuff Manager Applications to view previously downloaded content. 3. Select Run when the download finishes. 4. Follow the instruction to customize your application and then use the navigation key or press Menu (right softkey) to explore your options. Run Installed Applications 1. Press launch.) > My Stuff > Applications > [application]. (The selected application will 2. Use your navigation key or the TOOLBAR softkey to explore your options, Web and Data Services Important Privacy Message: Sprint’s policies often do not apply to third-party applications. Third-party applications may access your personal information or require Sprint to disclose your customer information to the third-party application provider. To find out how a third-party application will collect, access, use, or disclose your personal information, check the application provider’s policies, which can usually be found on their website. If you aren’t comfortable with the third-party application’s policies, don’t use the application. Applications and Entertainment 55 Downloading Games, Ringers, and More You have access to a dynamic variety of downloadable content, such as games, ringers, wallpapers, and other applications. (Additional charges may apply.) Accessing the Download Menus Downloading an Item My Stuff Manager Accessing the Download Menus Your phone's My Stuff menu gives you access to Games, Ringers, Wallpapers and Applications. 1. Press > My Stuff. 2. Select a download category (Games, Ringtones, Wallpapers, or Applications) and then select Get New [Games, Ringtones, Wallpapers, or Applications]. (The browser will start and take you to the corresponding download menu.) Access the Download Menus from the Web Browser 1. From the home page, select Downloads. 2. Select Games, Ringtones, Wallpapers, or Applications to go to the corresponding download menu. Search for Available Items to Download The following list describes the different methods to use when searching for an item. ● Featured displays a selection of featured items. ● Categories allows you to narrow your search to a general category. (There may be several pages of available content in a list. Select Next 9 to view additional items.) ● Search allows you to use your keypad to enter search criteria to locate an item. You may enter an entire word or title or perform a partial-word search. Downloading an Item Once you’ve selected an item, highlight it and press , or press OK (left softkey) to download it. You will see a summary page for the item including its title, the vendor, the download details, the file size, and the cost. Links allow you to view the License Details page, which outlines the price, license type, and length of license for the download, and the Terms of Use page, which details the Premium Services Terms of Use and your responsibility for payment. Applications and Entertainment 56 Download a Selected Item 1. From the information page, select Buy. (The item will download automatically. When you see the New Download screen, you have successfully downloaded the item to your phone.) Note: If you have not previously purchased an item, you will be prompted to create your purchasing profile. 2. Select an option to continue: Select Use/Run/View to assign the downloaded item (or to start, in the case of a game or an application). Your data session will end, and you will be redirected to the appropriate phone menu screen. Select Set as to assign a ringer or wallpaper to a phone function. Select Settings to configure downloaded games or applications. Select Shop to browse for other items to download. Press to close the browser and return to standby mode. My Stuff Manager Whether you purchase your content from your phone or from your online account management page at www.sprint.com, My Stuff Manager stores all of your purchases and you may download them to your phone from there. This is a storage area on the Nationwide Sprint Network that allows you to store all your purchased files. The files remain in My Stuff Manager until their license terms have expired – even after you have downloaded the content to your phone. This provides you with a convenient place to access information about your downloaded files without having to store the information in your phone’s memory. Access My Stuff Manager ► Press > My Stuff > [Games, Ringtones, Wallpaper, Applications]. Download Purchased Content from My Stuff 1. From the My Stuff display, highlight an item and press information page for the selected item.) . (You will see the 2. Highlight Download and press . (The item will download automatically. When you see the New Download screen, you have successfully downloaded the item to your phone.) Applications and Entertainment 57 3. Select an option to continue: Select Use/Run/View to assign the downloaded item (or to start, in the case of a game or an application). Your data session will end, and you will be redirected to the appropriate phone menu screen. Select Set as to assign a ringer or wallpaper to a phone function. Select Settings to configure downloaded games or applications. Select Shop to browse for other items to download. Press to close the browser and return to standby mode. For complete information and instructions on downloading Games, Ringers, Wallpapers, and Applications, visit the Digital Lounge at sprint.com. GPS Services Your phone’s built-in GPS capability gives you access to Sprint Family Locator. Activating Location Mode Sprint Family Locator Activating Location Mode Before using any of the location-based services, you must turn on your phone’s location mode. 1. Press > Settings/Tools > Settings > Location. (You will see the Location disclaimer.) 2. Read the disclaimer and press 3. Highlight On and press . . Sprint Family Locator Sprint Family Locator uses GPS technology to locate your child’s phone and display the location on an interactive map. Note: Sprint Family Locator service requires an additional monthly fee. Visit www.sprint.com/familylocator for complete details. You may also use Sprint Family Locator with any computer with an Internet connection. You can also sign up for Sprint Family Locator online at www.sprint.com/familylocator. To activate Sprint Family Locator from your phone: Applications and Entertainment 58 1. Press Note: > Web. If Net Guard is enabled and displayed, press OK (right softkey) to continue and launch the Web. For more information, see Data. 2. Press Navigation (left softkey) and enter http://SFL.sprint.com/m into your phone's browser and follow the directions within the Family Locator Web page. Shopping The Shopping application is a direct link to downloadable content, such as games, ringers, wallpapers, and other applications. (Additional charges may apply.) Follow the basic steps below to access and download these items. ► Press > Shopping. Applications and Entertainment 59 Web and Data The following topics address your phone’s data connections and the built-in Web browser. Additional data-related features can be found in Accounts and Messaging, Applications and Entertainment, and Tools and Calendar. Getting Started with Web and Data Service Browser Getting Started with Web and Data Service With your Sprint service, you are ready to start enjoying the advantages of data services and Web access from your phone. This section will help you learn the basics of using your data services, including managing your user name, launching a data connection, and navigating the Web with your phone. Your User Name Launching a Web Connection Data Connection Status and Indicators Navigating the Web Data Services FAQs Your User Name When you buy your phone and sign up for service, you’re automatically assigned a user name, which is typically based on your name and a number, followed by “@sprintpcs.com.” (For example, the third John Smith to sign up for Sprint data services might have [email protected] as his user name.) When you use data services, your user name is submitted to identify you to the Nationwide Sprint Network. Your user name will be automatically programmed into your phone. You don’t have to enter it. Finding Your User Name If you aren’t sure what your user name is, you can easily find it on your phone. ► Press ID. Web and Data > Settings/Tools > Settings > Phone Information > Phone Number/User 60 Updating Your User Name If you choose to change your user name and select a new one online, you must then update the user name on your phone. ► Press > Settings/Tools > Settings > Others > Data > Update Data Profile. (To cancel, press before completing the update.) Launching a Web Connection You can access the Web from your phone. ► Press page.) > Web. (Your data connection starts and you see the SprintWebSM home While connecting, you may see an animation and a “Connecting” message. Data Connection Status and Indicators Your phone displays the current status of your data connection through indicators at the top of the screen. The following symbols are used: Icon Description Your phone is on and is connected to the Sprint 2G data network. When the arrows are white, your phone is transferring data (for example, when you are opening a Web page) and you can receive calls. When the arrows are gray, your phone is connected to the network but is not currently transferring data (for example, when you are viewing a Web page that is completely open), and you can receive calls. If you do not see an indicator, your phone does not have a current data connection. Note: If Net Guard is enabled and displayed, press OK to continue and launch the Web. Tip: To change the default launch page to the last page you viewed, press TOOLBAR > OPTIONS > Advanced > Startup page and select The last page I viewed. Navigating the Web Navigating through menus and websites during a data session is easy once you’ve learned a few basics. Here are some tips for getting around: Web and Data 61 Softkeys During a data session, the bottom line of your phone’s display contains one or more softkeys. These keys are shortcut controls for navigating around the Web, and they correspond to the softkeys directly below the phone’s display screen. To use softkeys: ► Press a softkey. (If you see an additional pop-up menu when you press the softkey, select the menu items using your keypad [if they’re numbered], or by highlighting the option and pressing Tip: . Depending on which websites you visit, the labels on the softkeys may change to indicate their function. Scrolling As with other parts of your phone’s menu, you’ll have to scroll up and down to see everything on some websites. To scroll line by line through websites: ► Press the navigation key up and down. To scroll page by page through websites: ► Press the volume buttons on the side of the phone. Selecting Once you’ve learned how to use softkeys and scroll, you can start navigating the Web. To select onscreen items: ► Use the navigation key to highlight an item, and then press the left softkey. Tip: You’ll find that the left softkey is used primarily for selecting items. This softkey is often labeled “OK.” If the items on a page are numbered, you can use your keypad (number keys) to select an item. Links, which are displayed as underlined text, allow you to jump to Web pages, select special functions, or even place phone calls. To select links: ► Highlight the link and press the appropriate softkey. Web and Data 62 Going Back To go back one page: ► Press the BACK key on your phone. Going Home To return to the home page from any other page: ► Press TOOLBAR (right softkey) > MY HOMEPAGE. Data Services FAQs Check our list of FAQs to answer questions you may have about your phone's data services. How will I know when my phone is ready for data service? Your user name (for example, [email protected]) will be displayed when you press Settings/Tools > Settings > Phone Information > Phone Number/User ID. How do I sign in for the first time? You are automatically signed in to access data services when you turn on your phone. How do I know when my phone is connected to data services? Your phone automatically connects when you use data service or an incoming message arrives. You will also see the indicator. Can I make calls and use data services at the same time? You can receive calls while data is active. You can place an outgoing call anytime, but it will interrupt any in-progress data session. When is my data connection active? Your connection is active when data is being transferred. Outgoing calls are allowed. When active, the indicator is animated on the display screen. When is my data connection dormant? If your phone receives no data for 10 seconds, the connection goes dormant. When the connection is dormant, you can make and receive voice calls. (The connection may become active again quickly.) If your phone receives no data for an extended period, the connection will terminate. Can I sign out of data services? Web and Data 63 You can sign out without turning off your phone; however, you will not be able to browse the Web or use other data services. While signed out, you can still place or receive phone calls, check voicemail, and use other voice services. You may sign in again at any time. Sign Out 1. Press > Settings/Tools > Settings > Others > Data > On/Off. 2. Press NEXT (left softkey) > Disable Vision and press . Browser The browser menu offers additional options to expand your use of the Web on your phone. Although the home page offers a broad and convenient array of sites and services for you to browse, not all sites are represented, and certain functions, such as going directly to specific websites, are not available. For these and other functions, you will need to use the browser menu. Opening the Browser Menu The browser menu or toolbar may be opened anytime you have an active data session, from any page you are viewing. Open the Browser Toolbar ► Press TOOLBAR right softkey). (You will see the browser menu.) Options available under the browser menu include: ● BACK to visit the previous page. ● FORWARD to move forward a page. Note: You can also use the key for deleting text (like a BACKSPACE key) when you are entering text. ● MY HOMEPAGE returns the browser to the SprintWebSM home page. ● MY PAGES accesses your favorite and recently viewed Web pages. ● SEARCH launches the Google® search engine. ● OPTIONS accesses the Browser options: Set a Homepage to set the current page as your browser homepage. Font size allows use of a slider to adjust the current text size displayed within the browser. Press Save to store your new setting. Web and Data 64 Send this page to copies the current Web address and attaches it to an outgoing text message. Clear private data allows you to delete the current browsing history, browser cache, cookies, and stored passwords. Help provides browser shortcut information. Advanced allows you to access additional Browser menu options such as: Icon Row, Startup page, Page info, Images on/off, Virtual mouse, Redirect prompt, Send referrer, Turn on error logging, Certificates, Reset browser setting, Reset browser, and About Browser prompt. Restarting the Web Browser If the Web browser seems to be malfunctioning or stops responding, you can usually fix the problem by simply restarting the browser. 1. Press TOOLBAR (right softkey) to open the browser menu. 2. Select OPTIONS > Advanced > Reset Browser Settings. Web and Data 65 Camera Taking pictures with your phone’s built-in camera is as simple as choosing a subject, pointing the lens, and pressing a button. Take Pictures Camera Settings Sending a Picture Assigning Photos Take Pictures You can activate the phone’s camera mode to take pictures whether the phone is open or closed. Take a Picture with the Phone Open 1. Press > Photos > Camera to activate camera mode. Additional camera options are available through the camera mode OPTIONS (right softkey) menu. Shortcut: To activate camera mode menu, you can also press the camera key ( ) twice or press and hold the side camera button to open the camera function. 2. Using the phone’s display screen as a viewfinder, aim the camera lens at your subject. 3. Press Album.) Camera until the shutter sounds. (Your phone automatically saves the picture to the 66 4. Press to return to camera mode to take another picture. Take a Picture with the Phone Closed Note: The keys are locked when the phone is closed. Press and hold the camera key and volume down key together to unlock the keys. 1. Press and volume down key together. 2. Point the camera lens at yourself with the phone closed. (You can check the picture framing through the subscreen.) 3. Press or to take the picture. (Your phone automatically saves the picture.) Displaying the Status The Status feature allows you to zoom in on an object when you take a picture. ► From camera mode, press the navigation key up and select an option: Status off removes the status information from the screen. Status on displays the status icons that reflect your current settings. Using the Timed Mode The Timed Mode feature allows you to take a photo within a 5 or 10 second window of time. ► From camera mode, press the navigation key down and select an option: off removes the status information from the screen. 5 gives you a five second time delay before the shutter automatically captures the photo. 10 gives you a ten second time delay before the shutter automatically captures the photo. Camera Settings When the phone is open and in camera mode, press OPTIONS (right softkey) to display additional camera settings and options: Shooting Mode Adjusting the Resolution Adjusting the White Balance Camera 67 Adjusting Color Tones Adjusting the Quality Adjusting the Shutter Sound Adjusting the Grid Adjusting the Brightness Shooting Mode You can choose from five different shooting modes with your phone's camera. Note: Single Shot is the default camera function that allows you to take one shot at a time. Taking Continuous Shots The Continuous shots feature allows you to take either 5 or 10 shots in a continuous sequence. When you take continuous shots, you will see a slider that indicates the shot number sequence. 1. From camera mode, press OPTIONS (right softkey) > SHOOTING MODE > Continuous. 2. Highlight an option and press : Off to deactivate the multiple shots option. 5 to take a series of five pictures 10 to take a series of 10 pictures. Note: The Continuous setting will automatically set the shot image size to 240 x 320. 3. Using the phone’s display screen as a viewfinder, aim the camera lens at your subject. 4. Press Album.) until the shutter sounds. (Your phone automatically saves the picture to the 5. Press to return to camera mode to take another picture. - or Press OPTIONS (right softkey) > Review Album to review your continuous shot frames. Taking Mosaic Shots The Mosaic shots feature allows you to take 4 shots in a continuous sequence. 1. From camera mode, press OPTIONS (right softkey) > SHOOTING MODE > Mosaic. Camera 68 2. Highlight an option and press : Off to deactivate the multiple shots option. 4 to take a series in mosaic format. Note: The Mosaic setting will automatically set the shot image size to 240 x 320. 3. Move the camera toward the desired direction. 4. Press to take the pictures. Note: Your phone automatically saves the pictures in your Album. The Mosaic shots will display as one photo split into a four-part grid Taking Panorama Shots This feature allows you to take landscape-oriented or panoramic photos. You can also move the camera left to right or up and down for a wider range of the desired image. The camera will capture a minimum of 1 and a maximum of 8 shots to produce a panoramic image. 1. From camera mode, press OPTIONS (right softkey) > SHOOTING MODE > Panorama. 2. Highlight an option and press: Off to deactivate the panoramic option. On to activate the panoramic option. Note: The Panoramic setting will automatically set the shot image size to 240 x 320. 3. Move the camera toward the desired direction. 4. Press only once to begin the panoramic photo process. 5. Move the camera slowly from left to right, ensuring that the red frame evenly surrounds the screen during each automated shot. Note: The camera will not capture a photo unless the red frame evenly surrounds the screen. 6. After completion, your phone will compile the separate shots into one image and save it to your Album. 7. Press OPTIONS (right softkey) > Review Album to view your panoramic photo. Taking Night Shots Night shots allow you to activate low light image capture. Enabling this feature allows you to take better quality photos in low light conditions. Camera 69 1. From camera mode, press OPTIONS (right softkey) > SHOOTING MODE > Night Shot. 2. Highlight an option and press : Off to deactivate the night shot option. On to activate the night shot option. 3. Move the camera toward the desired direction. 4. Press to take the photo. Adjusting the Resolution You can adjust the resolution of the photos you take. 1. From camera mode, press OPTIONS (right softkey). 2. Use the right navigation key and highlight Resolution. 3. Select 1.3M, High, Med, or Low. Adjusting the White Balance You can adjust the white balance setting on your phone's camera. 1. From camera mode, press OPTIONS (right softkey). 2. Use the right navigation key and highlight WHITE BALANCE. 3. Select one of the following: Auto – The white balance has been set to Automatic. Use this for taking pictures indoors or outdoors using automatic white balance settings. Daylight – The white balance has been set to Sunny. Use this for taking pictures or movies outdoors on bright sunny days. Cloudy – The white balance has been set to Cloudy. Use this for taking pictures or movies outdoors under cloudy conditions. Incandescent – The white balance has been set to Tungsten. Use this for taking pictures or movies indoors under normal lighting conditions. Fluorescent – The white balance has been set to Fluorescent. Use this for taking pictures or movies indoors under fluorescent lighting conditions. Manual – The white balance has been set to Manual. Use this for taking pictures indoors or outdoors using your own custom settings. Camera 70 Adjusting Color Tones Select a color tone for your photos. 1. From camera mode, press OPTIONS (right softkey). 2. Use the right navigation key and highlight EFFECT. 3. Use your right and left navigation keys to view the color previews. 4. Select a color tone. Adjusting the Quality Your phone's camera quality settings include Fine, Normal, and Economy. 1. From camera mode, press OPTIONS (right softkey). 2. Use the right navigation key and highlight QUALITY. 3. Select Fine, Normal, or Economy. Adjusting the Shutter Sound You can choose how the shutter will sound as you snap a picture. 1. From camera mode, press OPTIONS (right softkey). 2. Use the right navigation key and highlight Shutter Sound. 3. Select Shutter1, Shutter2 or Shutter3. Adjusting the Grid This feature allows you to adjust the camera's grid. 1. From camera mode, press OPTIONS (right softkey). 2. Use the right navigation key and highlight Grid. 3. Select Off or On. Adjusting the Brightness This feature allows you to adjust the brightness of the picture. ► From camera mode, press the navigation key left or right. (You will see the gauge bar.) Camera Press the right navigation key to increase the brightness or the left navigation key to decrease it. 71 Sending a Picture Once you have taken a photo, you can use the messaging capabilities of your phone to instantly share it with family and friends. Send a Photo to a Contact 1. Take a picture. 2. With the picture displayed, press SEND (left softkey). 3. Select a listed contact or one of the following options: Go to Contacts to select a recipient from your phonebook entries. MULTIPLE (left softkey) to select multiple contacts from the list of recent recipients. NEW ADDR (right softkey) to enter a new Phone Number or Email Address. 4. Press CONTINUE (left softkey). 5. Compose a message in the space provided. 6. Press OPTIONS (right softkey) to display a list of optional sending, marking, and text input choices. (Text Mode, Add Preset Message, Add/Change Recipient, Add/Change Attachment, Add/Change Subject Line, Save as Draft, Mark as Urgent, and Set Callback #.) 7. Press SEND (left softkey). Assigning Photos After taking a picture, assign it as a wallpaper or as a picture ID for a Contacts entry. 1. Take a picture. 2. With the picture displayed, press OPTIONS (right softkey) > Assign and select an option. Picture ID to assign the picture to a Contacts entry. Select one of the following options: Camera • Contacts • Unsaved Numbers • Private / Unknown Wallpaper to assign the picture as a screen saver. 72 3. Highlight an entry and press Camera to assign the picture. 73 Tools and Calendar Learn how to use many of your phone’s productivity-enhancing features. Alarm Calendar Bluetooth Updating Phone Voice Service Calculator Device Self Service World Time Memo Pad Voice Memos Alarm Your phone comes with a built-in alarm clock that has multiple alarm capabilities. 1. Press > Settings/Tools > Tools > Alarm. 2. Press CREATE NEW (left softkey). 3. Highlight the ALARM field to turn the alarm on or off. 4. Select a time for the alarm. Select AM or PM by pressing the right softkey. 5. Select a ringer type for the alarm by highlighting the ringer field and pressing . 6. Select a repeating status for the alarm by highlighting the repeat field and pressing Highlight Daily, Once, or select individual days of the week and press DONE (left softkey). 7. Select a Snooze Interval using the right and left navigation keys. Tools and Calendar 74 . Select an interval of 5 minutes, 10 Minutes, 15 Minutes, 20 Minutes, or Off to disallow the Snooze feature. 8. Select a Volume level using the right and left navigation keys. 9. Press DONE (left softkey). Calendar Your phone’s Calendar tool helps you organize your time and you can set it to remind you of important events. Viewing the Calendar Adding a Schedule Viewing the Task List Viewing the Countdown Managing the Schedule Alerts Erasing Events Viewing the Calendar You can view the calendar in several different ways, including month or week view. ► Press > Settings/Tools > Tools > Calendar > Scheduler. Viewing the Current Day’s Schedule Your phone comes in handy for checking your current day's schedule. ► Press > Settings/Tools > Tools > Calendar > Today. Jumping to Another Date ► Press OPTIONS (right softkey) > Jump to date. Adding a Schedule Use your phone's scheduler to add events to your calendar. 1. Press > Settings/Tools > Tools > Calendar > Scheduler. 2. Highlight the day to which you would like to add an event and press OPTIONS (right softkey) > Add New. 3. Enter the event title information and press NEXT (left softkey). Tools and Calendar 75 4. Select an event type using your navigation keys to scroll left or right. 5. Select an alarm time for the event using your navigation keys to scroll left or right. You can choose No Alarm, On Time, 10 Min. Before, 30 Min. Before, or 1 Hour Before. Note: The default alarm time is 10 Min. Before. 6. Select a repeating status for the event using your navigation keys to scroll left or right. 7. Select a ringer type for the alarm by highlighting the ringer field and pressing . 8. Select a Start and End time and date for the event. 9. Select Go to Contact to select a contact to associate with this event. 10. Press DONE (left softkey) to save the event. Viewing the Task List The Task List displays a summary of your upcoming events in chronological order. Each entry displays its relative priority, due time, due date, and whether or not the task was missed. ► Press > Settings/Tools > Tools > Calendar > Task List. Viewing the Countdown The Countdown List displays the number of days that remain until specific scheduled events. If the event itself was missed or ignored through your event alerts, that event displays the number of days passed since the scheduled time. ► Press > Settings/Tools > Tools > Calendar > Countdown. Jumping to Another Date ► Press OPTIONS (left softkey) > Jump to date. Managing the Schedule Alerts When your phone is turned on and you have an event alarm scheduled, your phone alerts you and displays the event summary. There are several ways your phone alerts you to scheduled events: ● By playing the assigned ringer type. ● By illuminating the backlight. ● By flashing the LED. Tools and Calendar 76 Manage Schedule Alerts ► To silence the alarm and reset the schedule, press any key except the navigation keys. - or ► To view additional options, press one of the following: Snooze silences the alarm and schedules it to replay again in 10 minutes. View displays the event detail screen. Dismiss (right softkey) stops the alarm and eliminates any further notices about the event. Erasing Events You can delete events scheduled for a specific time and date. Erasing a Day’s Events 1. Press > Settings/Tools > Tools > Calendar > Scheduler. 2. Highlight the day for which you would like to erase events and press . 3. Highlight the event you want to erase and press OPTIONS (right softkey) > Delete. 4. Select Yes (left softkey) or No (right softkey). Erasing All Events You have the option of deleting all events scheduled before a specific time and date. 1. Press > Settings/Tools > Tools > Calendar > Scheduler. 2. Press OPTIONS (right softkey) > Delete All. 3. Select Yes (left softkey) or No (right softkey). Bluetooth Bluetooth is a short-range communications technology that allows you to connect wirelessly to a number of Bluetooth phones, such as headsets and hands-free car kits, and Bluetooth-enabled handhelds, computers, printers, and wireless phones. The Bluetooth communication range is usually up to approximately 30 feet. Turning Bluetooth On and Off Using the Bluetooth Settings Menu Tools and Calendar 77 Pairing Bluetooth Phones Turning Bluetooth On and Off Before using Bluetooth, you must turn it on. By default, your phone’s Bluetooth feature is set to Off. Turning Bluetooth on makes your phone “discoverable” by other in-range Bluetooth phones. Turn Bluetooth On 1. Press > Settings/Tools > Tools > Bluetooth. 2. Highlight On and press to enable Bluetooth. Turn Bluetooth Off 1. Press > Settings/Tools > Tools > Bluetooth. 2. Highlight Off and press to disable Bluetooth. Using the Bluetooth Settings Menu The Bluetooth menu allows you to set up many of the characteristics of your phone’s Bluetooth service. These include: ● Entering or changing the name your phone uses for Bluetooth communication. ● Setting your phone’s visibility (or “discoverability”) for other Bluetooth phones. ● Displaying your phone’s Bluetooth address. Access the Bluetooth Settings Menu 1. Press > Settings/Tools > Tools > Bluetooth. 2. Set your Bluetooth options. Highlight My Bluetooth Info and press EDIT (left softkey) to rename your phone for Bluetooth. Select Visibility > Always Visible, Visible for 3 Min, or Hidden to set your Bluetooth visibility. Select My Bluetooth Info to display your phone’s Bluetooth profiles and address. Tools and Calendar 78 Pairing Bluetooth Phones The Bluetooth pairing process allows you to establish trusted connections between your phone and another Bluetooth phone. When you pair phones, they share a passkey, allowing for fast, secure connections while bypassing the discovery and authentication process. Pair Your Phone with a Bluetooth Device 1. Press > Settings/Tools > Tools > Bluetooth > Add New > <Search>. (Your phone will display a list of discovered in-range Bluetooth phones.) 2. Highlight a phone and press 3. Enter the PIN code and press . . Note: Due to different specifications and features of other Bluetooth-compatible phones, display and operations may be different, and functions such as transfer or exchange may not be possible with all Bluetooth-compatible phones Updating Phone From time to time, software updates may be available for your phone. Download Software Updates to Your Phone 1. Press > Settings/Tools > Tools > Update Phone. 2. Press Update Firmware to update your phone’s software version or Update PRL to update the list of geographic areas your phone can use during roaming. (Your phone automatically downloads and installs any available updates. You may be required to power your phone off and back on to complete the software upgrade.) Voice Service Your phone's voice service capabilities make it possible for you to complete tasks such as dialing a phone number in your Contacts simply by talking into your phone. Automatic Speech Recognition (ASR) You can use your phone’s built-in automatic speech recognition (ASR) software to dial a phone number in your Contacts or to launch phone functions. All you have to do is to talk into the phone, and ASR will recognize your voice and complete tasks by itself. Activating ASR ► Press and hold Tools and Calendar . 79 The screen displays “Say a command” and the phone prompts you to say the name of the command you want to use. To complete your task, simply follow the voice prompts. Available ASR commands include: ● Call <name or #> to call an entry in your Contacts list or a spoken phone number. ● Send Text <Name or #> to send a text message to the spoken name or phone number. ● Lookup <Name> to lookup the spoken contact name. ● Go To <Menu> to jump directly to menu items or applications. ● Check <Item> to check your phone’s status. Tip: Use ASR in a quiet environment so it can accurately recognize your commands. Making a Voice Call with ASR 1. Press and hold . 2. If you hear “Say a command,” say “Call.” 3. If you hear “Say the name or number,” say a name or a phone number. 4. If you hear “Which location?,” say a number type (for example, “Mobile”). Tip: You can skip steps 3 and 4 by saying a name and location after “Call” without pausing (for example, “Call John Jones mobile”). Note: If ASR does not recognize the name or number, it will find the most likely matches and display a list of up to three names or numbers. You will hear “Did you say…” followed by the name or number. You can confirm by saying “Yes.” Say “No” to change the selection. Opening Menus with ASR You can jump directly to many menu items or applications by saying “Go to” followed by a menu option. 1. Press and hold . 2. If you hear “Say a command,” say “Go To.” 3. If you hear “Which shortcut?,” say an application name (for example, “Messages”). 4. The phone opens the selected menu. Tools and Calendar 80 Checking Phone Status Using ASR You can use ASR to obtain information about your phone: ● Status ● Time ● Signal Strength ● Network ● Battery ● My Phone Number To check the phone status using ASR: 1. Press and hold . 2. If you hear “Say a command,” say “Check.” 3. If you hear “Which status item?,” say a command. ASR Options To change ASR confirmation: 1. Press and hold . 2. Press SETTINGS (right softkey) > Confirmation and select an option. Automatic to ask for confirmation only when the system is not sure what you said. Always Confirm to always ask for confirmation. Never Confirm to never ask for confirmation. To adapt the system to your voice: 1. Press and hold . 2. Press SETTINGS (right softkey) > Adaptation > Adapt Voice. 3. Press START (left softkey) and repeat each word, phrase, or telephone number you hear. To reset the adaptation: 1. Press and hold Tools and Calendar . 81 2. Press SETTINGS (right softkey) > Adaptation > Reset Voice > Yes (left softkey). To change the ASR mode: 1. Press and hold . 2. Press SETTINGS (right softkey) > Audio Modes and select an option. Expert Mode to sound a beep only. Prompt Mode to prompt for required information. To view the ASR Version: 1. Press and hold . 2. Press SETTINGS (right softkey) > About. Calculator Your phone comes with a built-in calculator and handy tip and eco-calculators for figuring tip percentages and miles-per-gallon. 1. Press > Settings/Tools > Tools > Calculator > Calculator. 2. Enter numbers using your keypad. Press to enter decimal points. Press to change the sign from positive to negative. Press CLEAR (right softkey) to clear all numbers. 3. Press for the calculation result. Tip Calculator Eco Calculator Tip Calculator With the tip calculator, you can configure the tip percentage you owe on a bill. 1. Press > Settings/Tools > Tools > Calculator > Tip Calculator. 2. Use your keypad and navigation key to enter the Bill ($) amount, Tip (%), and # Paying. Tools and Calendar 82 The Tip ($) displays the amount you pay for a tip and You pay displays the total amount you pay on the bill. Eco Calculator Your phone comes with an eco calculator that allows you to configure the amount you pay per gallon of fuel and the resulting efficiency of your car’s mileage. Calculate Your Fuel per Gallon 1. Press > Settings/Tools > Tools > Calculator > Eco Calculator. 2. Press Create (left softkey). - or 1. Press OPTIONS (left softkey) > Create. 2. Use your keypad and navigation key to enter the Distance (mi), Fuel ($), (gallon), and Price ($/gallon) amounts. The calculator displays the ($/mile) and (gallon/mile) efficiency amounts. Device Self Service This built-in service on your phone allows you to activate your phone manually via a Webenabled UI. 1. Press > Settings/Tools > Tools > Device Self Service. 2. Follow the onscreen prompts to manually activate your new phone. World Time You phone gives you the capability to view the time in over 46 different locations around the world. 1. Press > Settings/Tools > Tools > World Time. 2. Use your right or left navigation keys to scroll through the list of cities. 3. Press SET DST (left softkey) to turn Daylight Savings Time On or Off. Memo Pad Your phone comes with a memo pad that you can use to compose and store reminders and notes to help keep you organized. Tools and Calendar 83 Compose a Memo 1. Press > Settings/Tools > Tools > Memo Pad > ADD NEW (left softkey). 2. Type your note using the keypad and press DONE (left softkey). Read a Saved Note 1. Press > Settings/Tools > Tools > Memo Pad. 2. Highlight a note and press . Delete a Saved Note 1. Press > Settings/Tools > Tools > Memo Pad. 2. Highlight a note and press . 3. Press OPTIONS (right softkey) > Delete > Yes (left softkey). Voice Memos Use your phone’s Voice Memo feature to record brief memos to remind you of important events, phone numbers, or grocery list items and to record conversations during a call. Note: Your phone can store 1 minute of memos during a call and 2 minutes within the Tools menu. Recording a Current Call With your phone's Voice Memo feature, you can record a phone call while you are on the call. 1. While on a call, press OPTIONS (right softkey) > Voice Memo to begin recording the call. 2. To pause the recording, press PAUSE (left softkey), or press STOP (left softkey) to stop recording. Recording Voice Memos Recording Voice Memos is as easy as speaking into your phone. 1. Press > Settings/Tools > Tools > Voice Memo > Record. 2. Begin recording after the voice prompt. Tools and Calendar 84 End the Recording ► Press or FINISH (right softkey). Playing Voice Memos You can play and review the voice memos you have recorded. 1. Press > Settings/Tools > Tools > Voice Memo > Review. 2. Highlight the Memo you want to play and press REVIEW (left softkey). Erasing Voice Memos You can erase voice memos that you have previously recorded. 1. Press > Settings/Tools > Tools > Voice Memo > Review. 2. Highlight the Memo you want to erase and press OPTIONS (right softkey) > Delete > DELETE (left softkey). Erase All Voice Memos 1. Press > Settings/Tools > Tools > Voice Memo > Review. 2. Press OPTIONS > Delete All > DELETE (left softkey). Editing Voice Memos You can edit the titles or captions you assign to voice memos. 1. Press > Settings/Tools > Tools > Voice Memo > Review. 2. Highlight the Memo you want to edit, and press OPTIONS (right softkey) > Edit Caption. 3. Enter the new title and press DONE (left softkey). Check Voice Memo Information You can check information about your voice memos such as length, and time and date of the recording. 1. Press > Settings/Tools > Tools > Voice Memo > Review. 2. Highlight the Memo whose information you want to view and press OPTIONS (right softkey) > Info. Tools and Calendar 85 3. Check the information and press DONE (left softkey). Send a Voice Memo Message You can even send a voice memo as a message. 1. Press > Settings/Tools > Tools > Voice Memo > Review. 2. Highlight the Memo you want to send and press OPTIONS (right softkey) > Send Message. 3. Select the message recipient and press information. Tools and Calendar 86 . See Compose Text Messages for more Index Accessibility Voice Guide, 31 Voice Recognition, 30 Account, 4 Managing, 5 Passwords, 5 Accounts, 51 Activation, 3 Airplane Mode, 39 Alarm Setting, 74 Answering Calls Roam Enabled, 18 Applications, 55 Downloading, 56 ASR Activating, 79 Checking Phone Status with, 81 Making Calls with, 80 Opening Menus with, 80 Options, 81 Backlight Control, 26 Bluetooth, 77 Pairing, 79 Sending Contacts via, 49 Settings, 78 Turning Off, 78 Turning On, 78 Brightness, 26 PowerSave Mode, 27 Browser, 64 Opening, 64 Calculator, 82 Eco, 83 Tip, 82 Call Answer, 38 Camera, 66 Sending Pictures, 72 Settings, 67 Take Pictures, 66 Index 87 Contact Match, 40 Contacts, 44 Accessing, 44 Add, 44 Contact Match, 40 Edit, 47 ICE Contacts, 48 List Options, 45 Save a Number, 46 Sending via Bluetooth, 49 Data, 39 Net Guard, 39 Update Profile, 40 Data Services Password, 5 Device Self Service, 83 Display, 24 Backlight Control, 26 Brightness, 26 Emergency Contacts, 48 Emergency Numbers, 16 Entering Text ABC Mode, 13, 53 Emoticons, 53 Numbers, 14, 53 Preset Messages, 14, 53 Selecting Mode, 13, 52 Smileys, 14, 53 Symbols, 14, 53 Entertainment, 66 Get Started, 1 GPS Services, 58 Activating Location Mode, 58 Sprint Family Locator, 59 Home Screen, 10 ICE Contacts, 48 Add, 48 Contact Options, 48 Feature Options, 49 Key Functions, 8 Language, 41 Location, 34 Memo Pad, 84 Messaging, 51 Index 88 MMS Messaging, 51 Navigation Keys, 43 Phone, 15 Basics, 7 Layout, 8 Reset, 36 Phone Calls Emergency Numbers, 16 Make Calls, 15 Receive, 17 Using the Keypad, 15 Pictures Sending, 72 PowerSave Mode, 27 Recent Calls Clear, 23 Reset Phone, 36 Ringers, 27 Incoming Calls, 27 Roaming, 40 Data Guard, 40 Setting, 41 Set Up Your Device, 1 Settings, 24 Bluetooth, 78 Contacts, 42 Display, 24 Language, 41 Location, 34 Phone Information, 32 Reset/Delete, 36 Ringers, 27 Volume, 27 SMS Messaging, 51 Sprint 411, 6 Account Support, 6 Operator Services, 6 Sprint Family Locator, 59 Status Bar Data Connection, 61 Icons, 10 TDD Index 89 Options, 42 Text Messaging, 51 Tools, 74 Alarm, 74 Bluetooth, 77 Calculator, 82 Memo Pad, 84 Voice Service, 79 World Time, 83 TTY Options, 42 Text Telephone, 42 Turn Your Phone On and Off, 9 Update Data Profile, 40 Voice Guide Accessibility, 31 Voice Memos, 84 Erasing, 85 Recording, 85 Voice Recognition Accessibility, 30 Voice Service, 79 ASR, 79 Voicemail, 18 Notification, 19 Password, 5 Setup, 4 Volume, 27 Web, 60 Navigating, 61 Status and Indicators, 61 Your User Name, 60 World Time, 83 Index 90