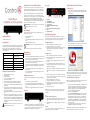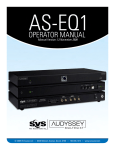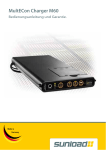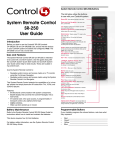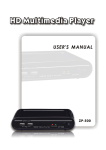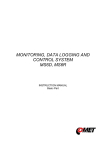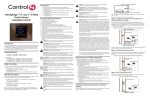Download Control4 Media Controller Setup guide
Transcript
Introduction to Control4 Media Player Back View Add and Identify the Media Player to the Project A key component of the Control4 vision to automate, control, and provide entertainment throughout the home is the Control4 Media Player—a device that plays back video files from the home network. Media Player Installation and Setup Guide Using the Control4 Media Player with the Control4 system allows customers to view their video files on their TV and eliminates the need to watch them on their computer. The Control4 system already allows users to browse cover art and play back their DVD and Blu-ray™ discs from any Control4 Navigator. With the addition of the Control4 Media Player, now users also can navigate and play their video files from the same user interface. IMPORTANT! Before you install the device, refer to “Important Safety Instructions” in this document. Box Contents Carefully unpack the contents from the box, and make sure the following items are included: Supported Model • • • C4-MP2-E Media Player V2 Specifications • This Control4® Media Player V2 operates as part of a Control4 HomeAutomation System to enable easy navigation and playback of video media. The player installs on a flat surface or on a wall behind a wall-mounted TV, and communicates with other devices through a Control4 Controller. Model: C4-MP2-E Media Recognition: Video files on a network-attached storage drive Display: LED indicators Power Requirements: 12VDC 1.3A MAX Dimensions: H x W x D: 2” x 9 1/8” x 7” Weight: 2.0 pounds Communications: 100BaseT Ethernet Important Safety Instructions 1. 2. 3. 4. 5. 6. 7. Read and keep these instructions. Heed all warnings. Follow all instructions. Do not use this apparatus near water. Clean only with a dry cloth. Install in accordance with the manufacturer’s instructions. Do not install near any heat sources such as radiators, heat registers, stoves, or other apparatus (including amplifiers) that produce heat. 8. Protect the power cord from being walked on or pinched, particularly at plugs, convenience receptacles, and the point where they exit from the apparatus. 9. Only use attachments/accessories specified by the manufacturer. 10. Refer all servicing to qualified service personnel. Servicing is required when the apparatus has been damaged in any way, such as power-supply cord or plug is damaged, liquid has been spilled or objects have fallen into the apparatus, the apparatus has been exposed to rain or moisture, does not operate normally, or has been dropped. WARNING! To reduce the risk of electrical shock, do not expose this apparatus to rain or moisture. Control4 Media Player V2 Power supply Control4 Media Player Installation and Setup Guide (this document) Control4 Media Player User Guide IMPORTANT! Only use the power supply included in this box. Note: Peel off the protective film from the front of the device. Requirements Control4 Components: • A Controller fully installed and configured with a Control4 project (for the homeowner). The Media Player communicates with these Controllers via an IP connection (Ethernet). • Control4 Composer Pro software (Professional Edition for the Control4 Dealer) for initial project setup. • Control4 Composer software (Media Edition or Home Edition for homeowners—optional) for initial and future scanning of video files. • Prior to installing this product, ensure that a wired Ethernet network is in place. • IP connected (Ethernet) network-attached storage drive where video content is stored. Additional Resources The following resources are available to provide you with additional support. • Control4 web site: http://www.control4.com • Control4 Dealer web site: http://www.control4.com/dealer • Control4 Knowledgebase: http://www.control4.com/knowledgebase • Composer Pro Getting Started and Composer Pro User Guide Front View 1. 2. 1 2 Link—This LED glows Blue when the Media Player has been identified in a Control4 Composer project and is communicating with the Controller. The Link button also serves as the ID button. Power—This LED glows Blue when the power is on. 1 1. 2. 3. 4. 5. 6. 7. 8. 9. 2 3 4 5 6 7 8 1. Use the Composer Pro software to add and identify the Media Player to the Control4 system. Refer to the Composer Pro User Guide for details. 2. When you identify the device in Composer, press the Link LED on the front of the device to identify it to the system. 9 Power port Left/Right Audio Component Video (YPbPr) Composite Video Digital Audio Output S/PDIF (Optical) S-Video USB ports (used only for software upgrades) HDMI 100BaseT Ethernet Installation Instructions Before you install the Media Player, first determine where you will place the device. It can be installed in a rack, mounted on the wall, or placed on a flat surface near the TV or other A/V equipment. Installing on a flat surface: 1. 2. 3. Place the Media Player on a flat surface or in a rack. Connect the Media Player to the home network. Determine which A/V connections you will use, and connect the Media Player directly to the TV, Receiver or Video Switch, Connect Power. Mounting on a wall: 1. 2. 3. 4. Place the Media Player upside down on a flat surface. Remove the rubber feet from the bottom of the device to expose the mounting holes. If a flat-screen TV is mounted to the wall, remove the TV from the wall. Use the template provided (see “Wall Mount Template” on the next page) to mark on the wall where the wall anchors are to be installed for the Media Player. Note: We recommend that the Media Player be mounted using wall anchors to ensure that it is not inadvertently pulled from the wall. 5. 6. 7. 8. 9. Install four (4) wall anchors to the wall directly behind the flatscreen TV. (Mount the Media Player on the side closest to the AV connections. See the next step.) Attach the Media Player to the wall anchors. Connect the Media Player to the home network. Determine which A/V connections you will use, and connect the Media Player directly to the TV, Receiver or Video Switch, Connect Power. Mount the TV to the wall. Note: You can use the Composer Pro software to step through the connection process before or after the physical connections are completed. Note: The Documentation tab in the driver’s Properties page contains some valuable information about the Player that you should consider during installation. Refer to this page as needed. Scan the Media in Composer Note: A network-attached storage drive must be configured to work in your project and showing online in Composer. 1. 2. 3. Use the Composer software (Media Edition, Home Edition, or the Media view in the Professional Edition) to identify videos that you want the Media Player to be able to play. You can add videos manually, or Composer can scan network-attached storage locations to add video files automatically. In Composer, click the Media view. Select the network-attached storage drive where the videos are located, and then click the Scan or New button. Scan will automatically identify some types of video files (normally ISO and IFO/VOBS files in a videoTS folder). Other types of video files can be added using the New button. This action automatically updates the Navigators and provides cover art (if available) for easy video recognition. For videos that haven’t been identified in the scan process, use the New function to add the videos manually. Tips: For audio, you have three (3) options: 1. Audio and Video are both available through the HDMI connector. 2. S/PDIF. If the TV or Receiver supports this connector, use this one. 3. Left/Right audio. Note: DTS audio is available only via HDMI or S/PDIF. 4. For video: Connect to the TV, Receiver or Video Switch. Note: If you connect HDMI, all other video ports will be disabled. Additional details for advanced functions, such as adding your own cover art, are available in the Composer Pro User Guide. Troubleshooting Regulatory Compliance TIP: When you connect to a TV, the screen displays the Media Player’s IP address, software version and MAC address should you ever need that information. North America The following table lists common problems that may occur. This device complies with Part 15 of the FCC Rules Sub-Part B and with Canada ICES-003 and RSS-Gen. Operation is subject to the following two conditions: (1) this device may not cause harmful interference, and (2) this device must accept any interference received, including interference that may cause undesired operation. Problem Possible Cause Possible Solution Error: could not play video. Unsupported video codec, audio codec, file type, or codec and file combination. Make sure the video file is in a format supported by the Media Player. Try converting the video file into a format known to be compatible with the Media Player. Corrupt file. If possible, create a new version of the video from the original. Playing the video file on a computer can help you determine if the file is corrupted. This can help you confirm that the video file is in a format that the Media Player supports also. For a list of supported formats, see the Documentation tab of the Media Player’s driver in Composer Pro. Error: cannot find video file. NAS drive offline. Video file has been deleted from NAS drive. Ensure that your NAS drive is powered ON, properly connected to the network, and Enabled in Composer. Add the video file to the NAS drive (scanning the video through Composer will be required also). After a movie is selected for playback, the Media Player continues to display the status screen or screen saver. Media Player is not communicating with the Controller. Video playback is not smooth, has pauses, or skips. Problem with the video file. If possible, create a new version of the video from the original. If this is a high definition video file. Try reducing the video resolution. Network bandwidth issues. Ensure there is sufficient network bandwidth available for video playback. Playback of multiple video files over the network or large Internet downloads during video playback can limit network availability and impact video playback quality. The Media Player buffers approximately 10 seconds of video to help alleviate these problems, but if network issues persist, then video playback issues may arise. If needed, work with a networking professional to ensure your network has sufficient available bandwidth for video playback. Network Attached Storage issues. Ensure that the Media Player is: • • • • • Powered ON Properly connected to the network Has an IP address Is properly identified in the project Both LEDs should be Blue This equipment has been tested and found to comply with the limits for a Class B digital device, pursuant to Part 15 of the FCC Rules. These limits are designed to provide reasonable protection against harmful interference in a residential installation. This equipment generates, uses, and can radiate radio frequency energy and, if not installed and used in accordance with the instructions, may cause harmful interference to radio communications. However, there is no guarantee that interference will not occur in a particular installation. If this equipment does cause harmful interference to radio or television reception, which can be determined by turning the equipment off and on, the user is encouraged to try to correct the interference by one or more of the following measures: • • • • Reorient or relocate the receiving antenna. Increase the separation between the equipment and receiver. Connect the equipment into an outlet on a circuit different from that to which the receiver is connected. Consult the dealer or an experienced radio/TV technician for help. Australian / New Zealand This product has been tested to the requirements of, and shown to be in compliance with, the following requisite standard: • AS/NZS CISPR 22: 2006/A1:2007—Information Technology Equipment— Radio disturbance characteristics. Supported Power Supplies Below is the list of power supplies which can be used with this product. Manufacturer Model ELEMENTECH INTERNATIONAL CO., LTD............................. ELEMENTECH INTERNATIONAL CO, LTD.............................. SUNNY COMPUTER TECH CO., LTD......................................... SHENZHEN DOKOCOM ENERGY TECH CO., LTD.............. AU1241202g Au-7970u SYS1308-2412-W2 DK-S24-12US IMPORTANT! Any changes or modifications not expressly approved by Control4 for compliance could void the user’s authority to operate this equipment. Warranty For information about this product’s warranty, visit www.control4.com/warranty. Ensure that the NAS where your video files are stored is functioning properly. Recycling For recycling information, please go to www.control4.com/recycling. Poor Video Quality. The video file is encoded in a low resolution. If possible, create a new version of the video from the original using higher resolution settings. Wrong language is playing. Video may have multiple language tracks. Provide the video file with only the desired language track. Video plays, but there is no audio. Audio track is encoded in DTS. The Media Player support DTS pass through only – meaning that it will pass the DTS signal through the digital optical (S/PDIF) and HDMI connections to a receiver or TV which must then decode the DTS signal. A DTS compatible receiver or TV is required for DTS audio to work. When playing a video file that has DTS encoded audio the Media Player will not output any audio over the Left/Right RCA audio outputs. Unsupported audio codec. FCC/Industry Canada If possible, create a new version of the video from the original. Third-Party Licenses Protected under U.S. Patents 7,335,845, 7,106,261 and licensed under U.S. Patents 5,905,442 and 5,982,103 Manufactured under license from Dolby Laboratories. Dolby and the double-D symbol are trademarks of Dolby Laboratories. About this Document ©2010 Control4. All rights reserved. Control4 and the Control4 logo are registered trademarks and InfinityEdge is a trademark of Control4 Corporation in the United States and/or other countries. All other names or brands may be claimed as property by their respective owners. Pricing and specifications subject to change without notice. Part Number: 200-00192 Rev D 9/2/2010 Wall Mount Template Use the following template holes to mount your Media Player on the wall.