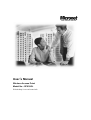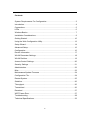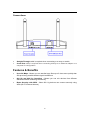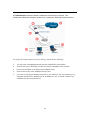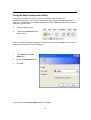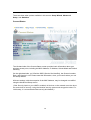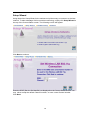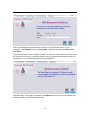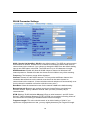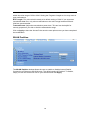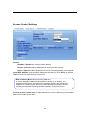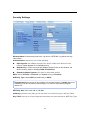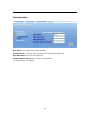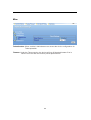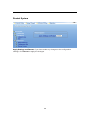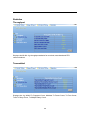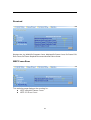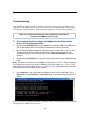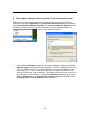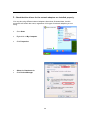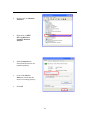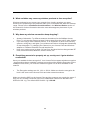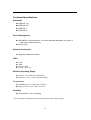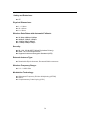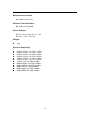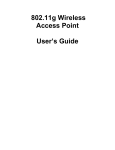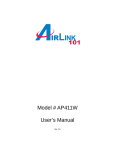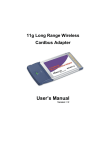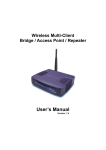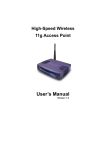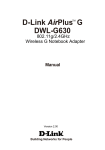Download MicroNet SP918GL User`s manual
Transcript
User’s Manual Wireless Access Point Model No.: SP918GL Website:http://www.micronet.info Contents System Requirements For Configuration...........................................................3 Introduction........................................................................................................4 Connections ......................................................................................................5 LEDs .................................................................................................................6 Wireless Basics .................................................................................................7 Installation Considerations ................................................................................9 Getting Started ................................................................................................10 Using the Web Configuration Utility.................................................................12 Setup Wizard...................................................................................................14 Advanced Setup ..............................................................................................16 Configuration ...................................................................................................16 Device Information ..........................................................................................17 WLAN Parameter Settings ..............................................................................18 WLAN Partition................................................................................................19 Access Control Settings ..................................................................................20 Security Settings .............................................................................................21 Administration..................................................................................................22 Misc .................................................................................................................23 Maintenance/Update Firmware .......................................................................24 Configuration File ............................................................................................24 Restart System................................................................................................25 Statistics ..........................................................................................................26 Throughput ......................................................................................................26 Transmitted .....................................................................................................26 Received .........................................................................................................27 WEP Frame Error............................................................................................27 Troubleshooting...............................................................................................28 Technical Specifications ..................................................................................33 2 Package Contents • IEEE 802.11g 2.4GHz Wireless LAN Access Point • Power Adapter – 5VDC, 2A • Installation Guide on CD • Straight-through Ethernet Cable Note: Using a power supply with a different voltage rating than the one included with the 54Mbps Access Point will cause damage and void the warranty for this product. If any of the above items is missing, please contact your reseller. System Requirements For Configuration • • • Computer with Windows, Macintosh, or Linux-based operating system with an installed Ethernet adapter Internet Explorer or Netscape Navigator version 6.0 or above, with JavaScript enabled At least 128 MB of memory and a 500 MHz processor 3 Introduction The 54Mbps Access Point provides the most expanded user bandwidth available in an AP. Network members can connect to this AP using any of its channels to transfer data at speeds never achievable before in a wireless device. The 54Mbps Access Point operates seamlessly and simultaneously in the 2.4GHz frequency spectrums supporting the 802.11b and the newer, faster 802.11g wireless standards. For offices, schools or public hotspots that already use 802.11b devices, the 54Mbps Access Point is a great way to expand an existing network and enable even more users to communicate with one another, access data and the Internet. Now, you can have an AP that will compliment your existing network and protect the investment you made when you provided the convenience of wireless networking. The 54Mbps Access Point offers transfer rates up to 54Mbps in the 2.4GHz band, large data packets travel from the router to a remote desktop or roaming laptop PC at up to five times the speed of previous wireless devices. Everyone can work faster and more efficiently or watch a streaming video smoothly. Network administrators can partition the usage of the 54Mbps Access Point by segmenting the users on the wireless network by frequency band. Users who require special networking privileges — access to sensitive information, specific departments or videoconferencing — may use just the 802.11b and 802.11g channels. This type of user segmentation optimizes the AP’s performance and delivers the best network experience to each set of users. The 54Mbps Access Point is ideal for network administrators who require additional management, firewall, and other network security features. All of the AP’s settings are easily accessible in the operating system independent, Web-based software user interface that also features a step-by-step Setup Wizard to get your router up and running in just a matter of minutes. The 54Mbps Access Point incorporates the WPA* (Wi-Fi Protected Access) which dynamically encrypts data as it’s being sent. 4 Connections • Straight-Through cable is required when connecting to a router or switch • Cross-Over cable is required when connecting directly to an Ethernet adapter on a computer for configuration Features & Benefits • Up to 54 Mbps - Means you can transfer large files up to 5 times more quickly than was previously possible without signal interference • 802.11b and 802.11g Compliant - Means you can mix devices from different standards without sacrificing connectivity • Better Security with WPA - Other 802.11g devices can connect securely using WPA (Wi-Fi Protected Access) 5 LEDs LED stands for Light-Emitting Diode. The 54Mbps Access Point has 3 Green LEDs as shown below: LED LED Activity Power A steady light indicates a connection to a power source LAN (10/100) A steady light indicates a connection to the Ethernet port; a blinking light indicates activity WLAN A blinking light indicates activity in the respective wireless mode: 802.11b or 802.11g (802.11b or 802.11g) 6 Wireless Basics The 54Mbps Access Point is based on industry standards to provide easy-to use and compatible high-speed wireless connectivity within your home, business or public access wireless networks. Strictly adhering to the IEEE standard, the 54Mbps Access Point will allow you to securely access the data you want, when and where you want it. You will be able to enjoy the freedom that wireless networking delivers. A wireless local area network (WLAN) is a cellular computer network that transmits and receives data with radio signals instead of wires. Wireless LANs are used increasingly in both home and office environments, and public areas such as airports, coffee shops and universities. Innovative ways to utilize WLAN technology are helping people to work and communicate more efficiently. Increased mobility and the absence of cabling and other fixed infrastructure have proven to be beneficial for many users. Wireless users can use the same applications they use on a wired network. Wireless adapter cards used on laptop and desktop systems support the same protocols as Ethernet adapter cards. Under many circumstances, it may be desirable for mobile network devices to link to a conventional Ethernet LAN in order to use servers, printers or an Internet connection supplied through the wired LAN. A Wireless Access Point (AP) is a device used to provide this link. People use wireless LAN technology for many different purposes: Mobility - Productivity increases when people have access to data in any location within the operating range of the WLAN. Management decisions based on real-time information can significantly improve worker efficiency. Low Implementation Costs – WLANs are easy to set up, manage, change and relocate. Networks that frequently change can benefit from WLANs ease of implementation. WLANs can operate in locations where installation of wiring may be impractical. Installation and Network Expansion - Installing a WLAN system can be fast and easy and can eliminate the need to pull cable through walls and ceilings. Wireless technology allows the network to go where wires cannot go - even outside the home or office. Inexpensive Solution – Wireless network devices are as competitively priced as conventional Ethernet network devices. Scalability – WLANs can be configured in a variety of ways to meet the needs of specific applications and installations. Configurations are easily changed and range from peer-to-peer networks suitable for a small number of users to larger infrastructure networks to accommodate hundreds or thousands of users, depending on the number of wireless devices deployed. 7 The 54Mbps Access Point is compatible with the IEEE802.11g wireless products: 802.11g Wireless Cardbus Adapters used with laptop computers and 802.11g Wireless PCI cards used with desktop computers Standards-Based Technology The 54Mbps Access Point utilizes the 802.11b and 802.11g standards. The IEEE 802.11g standard is an extension of the 802.11b standard. It increases the data rate up to 54 Mbps within the 2.4GHz band. 802.11g utilize OFDM technology. This means that in most environments, within the specified range of this device, you will be able to transfer large files quickly or even watch a movie in MPEG format over your network without noticeable delays. This technology works by transmitting high-speed digital data over a radio wave utilizing OFDM (Orthogonal Frequency Division Multiplexing) technology. OFDM works by splitting the radio signal into multiple smaller sub-signals that are then transmitted simultaneously at different frequencies to the receiver. OFDM reduces the amount of crosstalk (interference) in signal transmissions. The 54Mbps Access Point offers the most advanced network security features available today, including: WPA. In addition to its compatibility with 802.11g devices, the 54Mbps Access Point is compatible with 802.11b devices. This means that if you have an existing 802.11b network, or a network with a mixture of 802.11g and 802.11b, the devices in that network will be compatible with the 54Mbps Access Point. 8 Installation Considerations Desktop and laptop computers with wireless network adapters installed can access the 54Mbps Access Point from virtually anywhere within its operating range. Keep in mind, however, that the number, thickness and location of walls, ceilings, or other objects that the wireless signals must pass through, may limit the range. Typical ranges vary depending on the types of materials and background RF (radio frequency) noise in your home or business. The key to maximizing wireless range is to follow these basic guidelines: 1 Keep the number of walls and ceilings between the 54Mbps Access Point and other network devices to a minimum - each wall or ceiling can reduce your wireless product’s range from 3-90 feet (1-30 meters.) Position your devices so that the number of walls or ceilings is minimized. 2 Be aware of the direct line between network devices. A wall that is 1.5 feet thick (.5 meters), at a 45-degree angle appears to be almost 3 feet (1 meter) thick. At a 2-degree angle it looks over 42 feet (14 meters) thick! Position devices so that the signal will travel straight through a wall or ceiling (instead of at an angle) for better reception. 3 Building materials can impede the wireless signal - a solid metal door or aluminum studs may have a negative effect on range. Try to position wireless devices and computers with wireless adapters so that the signal passes through drywall or open doorways and not other materials. 4 Keep your product away (at least 3-6 feet or 1-2 meters) from electrical devices or appliances that may generate extreme RF noise. 9 Getting Started A. First, connect the power adapter to the receptor at the back panel of the 54Mbps Access Point and then plug the other end of the power adapter to a wall outlet or power strip. The Power LED will turn ON to indicate proper operation. B. Connect your 54Mbps Access Point LAN port with your straight-through Ethernet cable into a switch/router. Link LED for the LAN Port will illuminate to indicate a proper connection. C. Desktop or laptop computers with 802.11b or 802.11.g wireless adapters can connect to the 54Mbps Access Point. Right out of the box, with its default settings, the 54Mbps Access Point will automatically connect with other wireless products IP ADDRESS Note: If you are using a DHCP-capable router in your network setup you will not need to assign a static IP Address. If you need to assign IP Addresses to the computers on the network, please remember that the IP Address for each computer must be in the same IP Address range as all the computers in the network, and the Subnet mask must be exactly the same for all the computers in the network. For example: If the first computer is assigned an IP Address of 10.0.0.2 with a Subnet Mask of 255.0.0.0, then the second computer can be assigned an IP Address of 10.0.0.3 with a Subnet Mask of 255.0.0.0, etc. IMPORTANT: If computers or other devices are assigned the same IP Address, one or more of the devices may not be visible on the network. 10 An Infrastructure wireless network contains an Access Point or Router. The Infrastructure Network example, shown here, contains the following network devices: For a typical wireless setup (as shown above), please do the following: 1. You will need a broadband Internet access (Cable/DSL) subscription 2. Consult with your Cable/DSL provider for proper installation of the modem 3. Connect the modem to an Ethernet broadband router. 4. Connect the router to the 54Mbps Access Point. 5. If you are connecting a desktop computer in your network, you can install any 11g compliant wireless PCI adapter into an available PCI slot, or install a WLAN 11g CardBus card into a Notebook PC. 11 Using the Web Configuration Utility The easiest and quickest way to connect to a wireless network using your 54Mbps Access Point is to use the Configuration Utility. Open your web-browser and type in the IP Address of the 54Mbps Access Point. The 54Mbps Access Point default IP Address is shown below: • Open the web browser • Type in the IP Address of the Access Point Note: if you have changed the default IP Address assigned to the 54Mbps Access Point, make sure to enter the correct IP Address. • Type admin in the User Name field • Leave the Password blank • Click OK Once entered, the Current Status screen will appear. 12 There are three other options available in this screen: Setup Wizard, Advanced Setup, and Statistics. Current Status The left-hand side of the Current Status screen provides basic information about your wireless access point, including the MAC Address, IP Address, Subnet Mask and Default Gateway. On the right-hand side, you’ll find the SSID (Service Set Identifier), the Channel number, Rate, and Security Level. Please note this information, since you’ll need it when you use the Setup Wizard. All these settings, with the exception of the MAC Address, may be changed or modified using the Advanced Setup screen. (If the Security Level on your WAP is enabled, all devices on the network must also be at the same level of security, using the identical security system and encryption codes. For initial setup, it is recommended that security be disabled.) 13 Setup Wizard Using the built-in Setup Wizard is the easiest and quickest way to connect to a wireless network. To take advantage of this convenient technology, simply click Setup Wizard at the top of the Current Status screen. The following screen will appear. Click Next to continue. Enter the SSID (Service Set Identifier) as displayed on the Current Status screen. You may either accept the default Channel number, or enter a new Channel number. Click Next. 14 This screen displays the present level of security on your Access Point. To use encryption, click Enabled, choose the Key Size, and enter the encryption Key Value. Click Next. (If the Security Level on your WAP is enabled, all devices on the network must also be at the same level of security, using the identical security system and encryption codes. For initial setup, it is recommended that security be disabled.) Just that easily, your setup is complete. Click Reboot to save your current settings and restart your 802.11g Wireless Access Point. 15 After rebooting, the sign-in window will reappear. Simply type in admin (or a new user name and password if you have changed them). Advanced Setup Configuration To change the configuration of your Access Point, click on Advanced Setup at the top of the Current Settings screen. The following screen will appear. This screen displays the default settings of the 54Mbps Access Point and allows you to change settings and values. The MAC (Media Access Control) Address is a unique identification number assigned by the factory and cannot be modified. Get IP From: Choose Manual or Auto. If you select Manual you will manually input the IP Address. If you select Auto the DHCP server on your network will automatically assign an IP Address. IP Address: The default IP Address is 10.0.0.1. Subnet Mask: The Subnet Mask is 255.0.0.0 Default Gateway: Input the IP Address of the Default Gateway (the router in the network). Click Apply if you have made any changes. 16 Note: In the Configuration screens that follow, you will be able to configure settings for 802.11g devices in your network. Settings that you input for 802.11g devices will also apply to 802.11b devices in your network. For more detailed information, click on Configuration to bring up the following screen with an expanded menu. Click Device Information. Device Information This screen allows you to modify for the AP System Name and System Contact information. Just type in your new information in the whiteout fields, and click on Apply to save the information. Click WLAN Parameter Settings. 17 WLAN Parameter Settings SSID: (Service Set Identifier): WLAN is the default setting. The SSID is a unique name that identifies a network. All devices on a network must share the same SSID name to communicate on the network. If you choose to change the SSID from the default setting, input a new SSID name in this field. The SSID can be up to 32 characters in length. SSID Broadcast: Enable will allow all WLAN clients to observe its Wireless LAN network presence. Disable will make the Access Point invisible to any client scanning. Frequency: The frequency range will be displayed. Channel: Channel 6 is the default channel. You may select a different channel, but remember that all devices on the network must be set to the same channel to communicate on the network. (Current wireless network adapters will automatically scan for the channel to establish connection with the access point.) Data Rate: Select the transmission rate for the network. Auto is the default setting. Beacon Interval: Beacons are packets sent by an Access Point to synchronize a wireless network. Specify a Beacon interval value (20-1000.) Default (100) is recommended. DTIM: (Delivery Traffic Indication Message) Enter a value between 1 and 255 for the Delivery Traffic Indication Message (DTIM.) A DTIM is a countdown informing clients of the next window for listening to broadcast and multicast messages. Fragment Length: This value should remain at its default setting of 2346. If you experience a high packet-error rate, you may slightly decrease your Fragment Length 18 within the value range of 256 to 2346. Setting the Fragment Length too low may result in poor performance. RTS Length: This value should remain at its default setting of 2346. If you encounter inconsistent data flow, only minor modifications to the value range between 256 and 2346 are recommended. Transmit Power: Adjust the transmission power here. This tool can be helpful for security purposes if you wish to limit the transmission range. Click on Apply to have the Access Point save the new options once you have completed the modification. WLAN Partition The WLAN Partition window allows the user to enable or disable Internal Station Connection or Ethernet to WLAN Access. The default setting is Enabled. To disable, simply un-click the check-box next to your selection and click Apply. 19 Access Control Settings Control: Disabled - Disable the Access Control feature Accept - Accept the MAC Addresses in the list into the network Reject - Reject the MAC Addresses in the list from participating in the network Input MAC Address: Input the MAC Addresses into the list. Click “Save” to add the address into the Current Access Control List. MAC Address (Media Access Control Address) A unique hardware address that identifies a device on a network. It is assigned at the factory and cannot be changed. Usually you will find this address on a sticker on the device or on the packaging. (Please use the following format when entering the MAC address- xx:xx:xx:xx:xx:xx) Current Access Control List: An administrator can view or delete any of the added item from the table shown here. 20 Security Settings Wireless Band: If the access point is an 11g device, IEEE 802.11g will be the only choice here. Authentication: Select from one of the following: Open System: the 54Mbps Access Point will be visible to all devices on the network. Open System is the default setting. Shared Key: in order to access the 54Mbps Access Point on the network, the device must be listed in the Key Table for HexValue Shared Key/Open System: click here to select both options WEP: Select Enabled or Disabled (the default setting is Disabled) WEP Key Type: Select HEX (Hexadecimal) or ASCII Hexadecimal digits consist of the numbers 0-9 and the letters A-F ASCII (American Standard Code for Information Interchange) is a code for representing English letters A-Z.. WEP Key Size: Select 64, 128 or 152 bits Valid Key: Select the key that you will use from one of the four keys in the Key Table. Key Table: Input up to 4 keys using the format that you have selected in WEP Key Type. 21 Administration User Name: The default User Name is admin. Old Password: To change your password, first enter the old password. New Password: Enter the new password. Confirm New Password: Re-enter the new password. To save changes, click Save. 22 Misc Telnet Service: When enabled, Administrator can access the device configuration via Telnet operation. Timeout: Under the Telnet session, the device will log off the administrator if he is inactive for more than the timeout period specified here. 23 Maintenance/Update Firmware Update File: Click on Browse to find the new firmware file from your hard drive. After you find the updated firmware file located on your hard drive, click OK to start the firmware update process. Configuration File Update File: Click on Browse to find the new configuration file from your hard drive. After you have found the configuration file located on your hard drive, click ‘OK’ to start the uploading process to the device. 24 Restart System Apply Settings and Restart: If you have made any changes to the configuration settings, click Restart to apply the changes. 25 Statistics Throughput Displays the WLAN 11g throughput statistics for received, transmitted and RTS communications. Transmitted Displays the 11g WLAN Tx Fragment Count, Multicast Tx Frame Count, Tx Error Count, Total Tx Retry Count, Tx Multiple Retry Count. 26 Received Displays the 11g WLAN Rx Fragment Count, Multicast Rx Frame Count, Rx Frame FCS Error Count, Rx Frame Duplicate Count and Ack Rx Failure Count. WEP Frame Error This statistics page displays the counting for: z WEP excluded Frames Count z WEP ICV Error Count 27 Troubleshooting This chapter provides solutions to problems that can occur during the installation and operation of the 54Mbps Access Point. We cover various aspects of the network setup, including the network adapters. Please read the following if you are having problems. Note: It is recommended that you use an Ethernet connection to configure the 54Mbps Access Point. 1. The computer used to configure the 54Mbps Access Point cannot access the Configuration menu. • Check that the Ethernet LED on the 54Mbps Access Point is ON. If the LED is not ON, check that the cable for the Ethernet connection is securely inserted. • Check that the Ethernet Adapter is working properly. Please refer to item 3 in this Troubleshooting section (Check that the drivers for the network adapters are installed properly) to check that the drivers of the Ethernet Adapter are loaded properly. • Check that the IP Address is in the same range and subnet as the 54Mbps Access Point. Note: The default IP Address of the 54Mbps Access Point is 10.0.0.1. All the computers on the network must have a unique IP Address in the same range, e.g., 10.0.0.x. They must all have the same subnet mask, e.g., 255.0.0.0. Any computers that have identical IP Addresses will not be visible on the network. • Do a Ping test to make sure that the 54Mbps Access Point is responding. Go to Start>Run>Type Command>Type ping 10.0.0.1 A successful ping will show four replies. Note: If you have changed the default IP Address, make sure to ping the new IP Address assigned to the 54Mbps Access Point. 28 2. The computer cannot access the Internet in the Infrastructure mode. Make sure the computer is associated and joined with the correct Access Point. To check this connection: Right-click on the Local Area Connection icon in the taskbar> select View Available Wireless Networks. The Connect to Wireless Network screen will appear. Please make sure you have selected the correct available network, as shown in the illustrations below. • Check that the IP Address assigned to the wireless adapter is within the same IP Address range as the access point and gateway. (Since the 54Mbps Access Point has an IP Address of 10.0.0.1, wireless adapters must have an IP Address in the same range, e.g., 10.0.0.x. Each device must have a unique IP Address; no two devices may have the same IP Address. The subnet mask must be the same for all the computers on the network.) To check the IP Address assigned to the wireless adapter, double-click on the Local Area Connection icon in the taskbar > select the Support tab and the IP Address will be displayed. 29 3. Check that the drivers for the network adapters are installed properly. You may be using different network adapters than those illustrated here, but this procedure will remain the same, regardless of the type of network adapters you are using. • Go to Start • Right-click on My Computer • Click Properties • Select the Hardware tab. • Click Device Manager 30 • Double-click on Network Adapters • Right-click on IEEE 802.11g Wireless Cardbus Network Adapter • Select Properties to check that the drivers are installed properly • Look under Device Status to check that the device is working properly • Click OK 31 4. What variables may cause my wireless products to lose reception? Wireless products let you access your network from virtually anywhere you want. However, the positioning of the products within your environment will affect the wireless range. Please refer to Installation Considerations in the Wireless Basics section of this manual for further information about the most advantageous placement of your wireless products. 5. Why does my wireless connection keep dropping? • • • Antenna Orientation- Try different antenna orientations for the 54Mbps Access Point. Try to keep the antenna at least 6 inches away from the wall or other objects. If you are using 2.4GHz cordless phones, X-10 equipment or other home security systems, ceiling fans, and lights, your wireless connection will degrade dramatically or drop altogether. Try changing the Channel on your Access Point and Wireless adapter to a different Channel to avoid interference. Keep your product away (at least 3-6 feet) from electrical devices that generate RF noise, like microwaves, Monitors, electric motors, etc. 6. Everything seems to be properly set up, so why can’t I get a wireless connection? Have you enabled wireless encryption? Your Access Point supports wireless encryption - but remember that to establish a wireless connection while enabling Encryption on the 54Mbps Access Point, you must also enable encryption on all other members of the network. • The Encryption settings are: 64, 128, or 152 bit. Make sure that the encryption bit level is the same on the Access Point and other network members. Make sure that the SSID on the Access Point and the computer are exactly the same. If they are not, wireless connection will not be established. Please note that there are SSIDs for 802.11g. The default SSID for 802.11g is WLAN. 32 Technical Specifications Standards IEEE 802.11g IEEE 802.11b IEEE 802.3 IEEE 802.3u Device Management Web-Based - Internet Explorer v6 or later; Netscape Navigator v6 or later; or other Java-enabled browsers DHCP Client Network Architecture Supports Infrastructure Mode LEDs Power WAN LAN (10/100) WLAN – 802.11g Wireless Operating Range* Indoors - up to 328 feet (100 meters) Outdoors – up to 1,312 feet (400 meters) Temperature Operating: 32ºF to 149ºF (0ºC to 40ºC) Storing: 4ºF to 167ºF (-20ºC to 65ºC) Humidity: 95%maximum, non-condensing * Environmental Conditions may adversely affect wireless signal range 33 Safety and Emissions: CE Physical Dimensions: L = 110mm W = 80mm H = 20mm Wireless Data Rates with Automatic Fallback: 54 Mbps 48Mbps 36Mbps 24Mbps 18Mbps 12Mbps 11Mbps 9Mbps 6Mbps 5.5Mbps 2Mbps 1Mbps Security: 64, 128, 152-bit WEP (Wired Equivalent Privacy) WPA - Wi-Fi Protected Access Supports Advanced Encryption Standard (AES) External Antenna Type: Detachable Dipole Antenna, Reversed SMA connectors Wireless Frequency Range: 2.4 – 2.4825 GHz Modulation Technology: Orthogonal Frequency Division Multiplexing (OFDM) PBCC Complementary Code Keying (CCK) 34 Media Access Control: CSMA/CA with ACK Wireless Transmit Power: 15dBm(32mW)±2dB Power Adapter: Ext. Power Supply DC 5V, 2.0A 100V - 240V ~ 50-60Hz Weight: 190g Receiver Sensitivity: 54Mbps OFDM, 10% PER,-73dBm 48Mbps OFDM, 10% PER,-76dBm 36Mbps OFDM, 10% PER,-82dBm 24Mbps OFDM, 10% PER,-85dBm 18Mbps OFDM, 10% PER,-88dBm 12Mbps OFDM, 10% PER,-89dBm 11Mbps CCK, 8% PER,-91dBm 9Mbps OFDM, 10% PER,-90dBm 6Mbps OFDM, 10% PER,-91dBm 5Mbps CCK, 8% PER,-92dBm 2Mbps QPSK, 8% PER,-93dBm 1Mbps BPSK, 8% PER,-94dBm 35