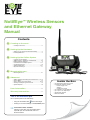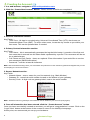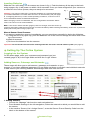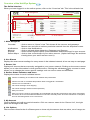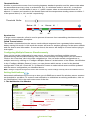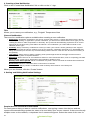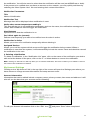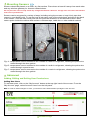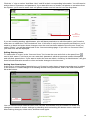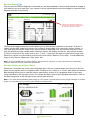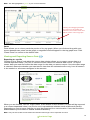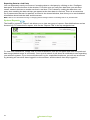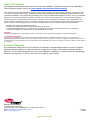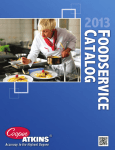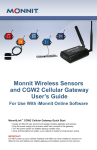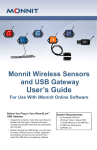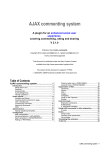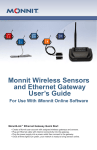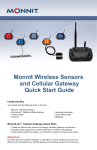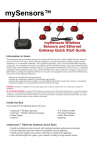Download Cooper Atkins NotifEye Instruction manual
Transcript
N TIF TM EYE POWE R E D B Y T E M P T RA K NotifEye™ Wireless Sensors and Ethernet Gateway Manual Contents 1 Creating an Account • Creating An Account..................................................2 2 Setting Up the Hardware • Setting up and Using the Ethernet Gateway..............3 • Inserting Batteries......................................................4 3 Setting Up the Online System • Logging into the System ........................................... 4 • Adding Sensors, Gateways and Networks..............4-5 • Editing Gateway Settings...........................................5 • Overview of the NotifEye System........................... 6-7 • Configuring Sensors............................................... 7-9 • Setting Notifications...............................................9-11 • My Account Settings..................................................11 4 Mounting Sensors • Mounting Sensors....................................................12 5 Advanced • Adding, Editing and Setting User Permissions... 12-13 • Sensor Maps............................................................14 • Sensor History and Chart Views..........................14-15 • Viewing and Exporting Sensor Data.........................15 • System Reports.........................................................16 User Information................................................17 Warranty Information.....................................17 This is an interactive pdf. Go to specific points in the manual by: • using the bookmarks link in the left margin. • clicking on the sub-headings in the Contents pane. instructional video available Clicking on the video icon associated with a topic will open an instructional video in a browser window Inside the Box • (4) Temperature Sensors #15100 • (1) Ethernet Gateway #15501 Power Supply Cord Antenna 6 ft Ethernet Cable • (4) CR2032 Coin Cell Batteries • (4) Loop & Lock Tape Strips • (8) Mounting Screws • Reference Guide 1 Creating An Account 1. In a web browser, navigate to www.notifeyewireless.com 2. Click the “Create New Account” button. Please ensure all fields are completed. 3. Account Information section. Key Fields: • Time Zone - All data is recorded using Universal Coordinated Time (UTC) also known as Greenwich Mean Time (GMT). To select a time zone, locate the city closest to you within your time zone. This can be updated later if needed. 4. Primary Contact Information section. Key Fields: • User Name - this is automatically generated during the initial setup. It consists of the first and last name that is entered into the name fields separated by a period. This username will be set as an administrator. • Cell Phone and Cell Carrier - these are optional. Enter information if you would like to receive text messages (SMS Notifications). • Password - must be at least 8 characters Note: We recommend writing down your username and password on the reference guide that shipped with your kit and keeping it in a secure location. 5. Sensor Network section. Key Fields: • Network Name - enter a name for your first network (e.g., Main Kitchen). • Gateway ID - numerical serial number located on the bottom of your gateway. • Security Code - 6-digit code on gateway label, next to the serial number. Note: Additional sensors, gateways and networks can be added to your account (see page 6). 6. Once all information has been entered, click the “Create Account” button. Once you have successfully created an account, you will get a “congratulations” screen. Click on the “Logon Now” button at the bottom of the screen to return to the NotifEye homepage. At this point, we recommend you set up your hardware. 2 Contents Page 2 Setting Up the Hardware Setting Up and Using the Ethernet Gateway • • • • Connect the antenna. Plug the Ethernet cable with internet connectivity into the gateway. Plug the power supply cord into a power outlet then connect the plug into the gateway. Once all three lights turn green, your network is ready to bring sensors online. 1 2 3 Front of Ethernet Gateway Understanding the Ethernet Gateway Lights Light 1: Indicates the Ethernet cable is plugged in. A green light indicates ready and working, a red light indicates there is a problem (e.g., no internet access is available or the Ethernet cable may not be connected or may be damaged). Light 2: Indicates the Ethernet has internet connectivity and can reach the online monitoring system. A green light indicates network traffic to the internet ready and working, a red light indicates there is a problem (e.g., the gateway cannot connect to the server or the configuration settings are incorrect). A flashing green light indicates network traffic to the internet. Light 3: Indicates sensor network activity. A green light indicates ready and working, a red light indicates there is a problem. A flashing green light indicates radio traffic from the sensors. Ethernet Gateway Help If your lights continue to flash red, try unplugging the power and resetting the gateway (see below). Please watch the video above, If red lights continue to display contact technical support at: [email protected] Ethernet Gateway Controls Back Panel Power Plug Control Button Ethernet Port RP SMA Antenna Connector Using the Control Button (press using a pen or paperclip) a) Press for 1-2 seconds to trigger the gateway to send all stored sensor messages immediately to the online system and download any pending system messages to deliver to the sensors. The default heartbeat for the Ethernet gateway is 5 minutes. b) Press and hold for 10 seconds to reset the gateway to factory settings. This resets both the gateway and online heartbeats to 5 minutes. You will need to login to the online system after resetting the gateway to reconfigure the gateway to your desired settings. Configuring The Ethernet Gateway The Ethernet Gateway collects data from all sensors within range assigned to the same network and is preconfigured to batch deliver the sensor messages to the online system every 5 minutes. If the internet connection is interrupted, the gateway’s internal buffer can store up to 65,000 readings to prevent data loss. Once the internet connection is re-established, any stored data is automatically transmitted. Since the gateway requires power for this operation, a battery back up is recommended in the event of a power outage. Contents Page 3 Inserting Batteries Slide the coin cell battery into the sensor as shown in fig.1. Push the battery all the way to the back using a paper clip. It will power on within 10-20 seconds. Once you have assigned all your sensors to a network in the online system, they are ready to be mounted. Fig. 1 When changing a sensor’s heartbeat, the new configuration information will be sent to the sensor on the next heartbeat. Battery + _ Warning: Your sensors ship with a 10-minute heartbeat. It is recommended that you set the heartbeat to no faster than two hours to extend battery life (see page 8, “Configuring Sensors”). Under normal operating conditions, a sensor set at a 2-hour heartbeat will last for 3000 transmissions. Note: If the sensor status indicator (page 6) does not change, reset the sensor by removing the battery. Wait 60 seconds then re-insert the battery. When inserting the battery, make sure to push the battery all the way back using a paper clip. Manual Sensor Reset Process: If you want to update the sensors immediately, you can reset them manually by doing the following. a) Using the end of a paper clip, push the batteries out of the sensors through the small hole in the top of the sensor. b) Wait 60 seconds. c) Re-insert the batteries into the sensors. Important: Do not mount sensors before entering their IDs and codes into the online system (see page 5). 3 Setting Up The Online System Logging into the System On the home page, enter your username and password you just created (page 2, 4.) in the login fields and click the “Login” button. Adding Sensors, Gateways and Networks These steps will allow you to add sensors, gateways and networks to your account. If you have additional gateways you can either set them up as their own individual networks or add them to your existing network and manage them from one account. Clear Data 1. Adding Sensors. • Choose the “Manage” tab from the main navigation bar. • From Network Settings in the left navigation, select the network to which you would like to add the sensor. • In the section “Sensor List / Assign Sensor”, enter the Sensor ID and Security Code from the label on the bottom of the sensor. 4 Contents Page • Press the “Assign Sensor” button. The sensor will now appear in the sensor list. • Repeat this process to add more sensors to this network. Note: Sensors contain initial factory data that should be cleared before collecting new data. To do this, click the “Clear Data” link. 2. Adding Additional Gateways. • Choose the “Manage” tab from the main navigation bar. • From the “Network Settings” pane on the left, select the network you would like to add the gateway to. • In the section “Gateway List / Assign Gateway”, enter the Gateway ID and Security Code from label of the gateway you want to add. • Press the “Assign Gateway” button. The gateway will now appear in the gateway list. Editing Gateway Settings It is recommended you leave these at their default settings. If you need to edit these settings, click on next to the gateway. the “Overview” tab and from the Gateway List pane, and click the “Edit” icon The ethernet gateway uses Dynamic Host Configuration Protocol (DHCP) to automatically acquire a network address from the Local Area Network (LAN). We recommend that the “Use DHCP” box be left checked. In the event that it needs to have an address manually assigned to it, you can assign an IP address as well as a gateway mask and default DNS through the online interface. Note: This advanced configuration is NOT required in most instances. In the event that it is required, you will need to initialize it on a network that can reach the online system with the default DHCP settings allowing your configuration settings to be downloaded to the device. Reform Network - assures system is operating on the most optimal RF frequency. Reset Gateway to Factory Defaults - resets gateway to manufacturer defaults. This will only work if the gateway is connecting with the system. 3. Creating Additional Networks. • Choose the “Manage” tab from the main navigation bar. • From the “Network Settings” pane on the left, click the “Add Network” link and a new network will appear in the list. To change the default name of this network, (e.g., Network 3355) in the “Network Details” pane, click the “Edit Network Details” icon . • Enter a new name and then click “Save” and the network will appear in the settings list. There are two checkboxes in this section: Holding Network - leave unchecked for normal system operation. Check the box if you wish to set up a gateway, sensors and a network but you do not wish to actively collect data from live sensors. Send notifications for this Network - if checked, any set notifications will be sent (see page 9). • Under “Gateway List / Assign Gateway”, enter the Gateway ID and Security Code from the gateway you want to add, then press “Assign Gateway”. The gateway will now appear in the gateway list. Contents Page 5 Overview of the NotifEye System The Online Interface When you have logged in to the online system, click on the “Overview” tab. This is the default view. 4. Sensor Status Indicators 1. Main Navigation 5. My Account 6.List Options 3. Sensor List 2. At a Glance 1. Main Navigation Overview Notifications Manage Reports Sensor Maps - click to return to “Home” view. This shows all the sensors and gateways. Mouse over and click to select a particular network from the dropdown menu. - click to view Notifications. - click to add and delete Networks, Gateways and Sensors. - click to access system reports (sent notifications and access logs) for your account. - click to view a visual map of your active sensors. (Upload an image file and then visually place your active sensors onto it). 2. At a Glance Displays the most current readings for every sensor in the selected network, all on one easy-to-read page. 3. Sensor List Displays all sensors that are currently assigned to your sensor network. Clicking on the sensor names by a sensor’s name allows you to view information for that specific sensor. Clicking the edit button allows you to change the sensor specific settings such as sensor name and heartbeat. 4. Sensor Status Indicators and Icons Displays the status for each individual sensor. Sensor is checking in and within user defined safe parameters Sensor has met or exceeded temperature limits or triggered a notification Sensor has not checked in No sensor readings since shipping No sensor readings will be recorded (Inactive) Edit your sensor Edit your sensor, however some fields are unavailable until pending transactions have been received by the sensor at its next scheduled heartbeat or has been manually reset. Once the transaction is complete, the icon will change back to its normal form. 5. My Account Click to display and edit account information. Click on a sensor name in the “Sensor List”, the right panel will change to this view. 6. List Options Filters sensors listed in the At a Glance pane to show only the sensors that are active, out of range, etc. 6 Contents Page 7. Current Sensor Information 9. Date Range Selector 8. Sensor Data Window 7. Current Sensor Information Displays the most current information of the selected sensor, including: last check-in, signal strength, battery power and last sensor reading. 8. Sensor Data Window Select a tab to change between: History Notifications Chart Export Edit - displays a history (in list form) of the sensor’s data. - allows you to view, add, edit or delete notifications for the sensor. - displays a graphical view of the sensor’s data. - allows you to archive data by exporting as a .csv file. - allows you to change configurations such as sensor name and heartbeat. Note: The tab highlighted in green is your current selection. 9. Date Range Selector Allows you to choose the date range for viewable information such as sensor history, notifications sent, charts and sensor data export. Configuring Sensors To set a sensor’s configurations, from the Sensor List, click the “Edit” icon next to the name of the sensor that you would like to configure. Alternately you can click on the “Edit” tab in the Sensor Data Window to access this same area. The Temperature Sensor Configuration window allows you to set the primary configurations for each sensor. Within this window you can change the name of the sensor, set the heartbeat (how often the sensor checks-in with the software - 120 minutes is recommended), and change the unit of measurement. When you have finished making changes, press the “Save” button at the bottom of this section. Note: Be sure to click the “Save” button anytime you make a change to any of the sensor parameters. All changes made to the sensor settings will be downloaded to the sensor on the next sensor heartbeat (check-in). Once a change has been made and “Saved,” you will not be able to edit that sensor’s configurations again until the sensor has downloaded the new setting. Sensor Name The name of the assigned sensor, e.g., Freezer 1. Display As Indicates whether temperature is displayed as °F or °C. Slide the grey bar to change between them. Contents Page 7 If you have a question about any fields in this window, mouse over the next to the right of the field and it will give you a brief definition You can also type in the numbers as well as using the sliders to change them Heartbeat Interval How often the sensor transmits to the online system via the gateway. It is recommended to set the Heartbeat Interval to 120 minutes (2 hours) to preserve battery life. Heartbeat Interval Battery Life 30 mins Up to 6 months 60 mins Up to 1 year 120 mins Up to 3 years Assessments per Heartbeat How many times between heartbeats a sensor will compare its readings against the measurement limits. An average of assessment readings is transmitted on the heartbeat. Aware State Heartbeat If outside of measurement limit during assessment/reading puts the sensor into “High Alert” or Aware State. Now assessment frequency is determined by the Aware State Heartbeat. A Notification Alert will not automatically happen unless parameters are set-up in the Notifications window. Sensor is On The time of day the sensor is actively working. No communication will be sent while sensor is hibernating. If you select “Between”, you will need to indicate the time-frame the sensor should be on. This is useful to monitor conditions only during daytime or nightime hours. Use Aware State (also known as Threshold) Any assessments below the minimum value or above the maximum value will cause the sensor to enter an Aware State. Minimum (left slider) any assessments below this will cause sensor to go into Aware State. Maximum (right slider) any assessments above this will cause the sensor to enter Aware State. Below: 32 ° or Above: 41 ° Use Aware State Sensor is operating outside limits (enters Aware State) 8 Sensor is operating within limits Contents Page ? Threshold Buffer A buffer to prevent the sensor from bouncing between standard operation and the aware state when the assessments are very close to a threshold. E.g., if a minimum value is set to 32°, a maximum value is set for 41° and the buffer is set to 1°, when a sensor takes an assessment below 32° or above 41° it enters and remains in the Aware State until the temperature reading returns to within 1° of the preset limits (i.e., 33° and 40° respectively). 1 ° Threshold Buffer Below: 32 ° or Above: 41 ° 33° ? 40° Synchronize In large sensor networks, offset is used to prevent all sensors from transmitting simultaneously thus reducing communication disruption. Failed Transmissions The number of transmissions the sensor sends without response from a gateway before entering battery-saving link mode. In link mode the sensor will scan for another gateway on the same network and use that to send information. If none are found, the sensor will sleep for 2 hours before trying to scan again. Configuring Multiple Sensors Simultaneously Once you’ve set the configuration for one sensor, you can then configure multiple sensors simultaneously with the same settings.One sensor must already be configured to use this feature. Click on the “Overview” tab in the main navigation bar. You can make certain configurations to multiple sensors by clicking on “Configure Multiple Sensors” at the bottom of the Sensor List Window. In the “Configure Multiple Sensors” pane, you can choose which sensor to use for the desired configuration. Click the “Check All” or “Uncheck All” button to select which sensors will be updated with the sensor configuration you identified above. Note: Settings configured through this window will overwrite any custom settings currently set for the selected sensors. Setting Notifications Automated notifications can be set up to alert you via SMS text or email if a wireless sensor meets a set threshold or condition. To create a new notification or edit/delete an existing notification, click on the “Notifications” link in the main menu area of the site. 1. The Notification List Window Notifications Tab Create a New Notification Edit an Existing Notification View / Edit / Delete Notification Enable / Disable a Notification Contents Page 9 2. Creating a New Notification Click on the “Create New Notification” link or click on the “+” sign. Select the class of notification Title Allows you to name your notification, e.g., Fridge#1 Temperature Alert Class of Notification There are four notification options available when creating a new notification. • Application: Application notifications are sensor specific (temp sensor = trigger alert when temp is above 70°F, etc.). If creating an application specific notification, you will need to choose what sensor type you are creating the alert for either temperature or humidity. The system will automatically populate a list of sensor types that are currently being used within the network. The notificatiion you create will be based on the selected sensor type. • Inactivity: Set up “Inactivity” notifications to alert you when your sensors and/or gateways have stopped communicating with the servers. Failure to set up an “Inactivity” notification will result in no email/SMS text being sent should your sensors stop communicating with the servers. This can also be used for inactivity in the gateway. • Low battery: Allows users to define a battery power percentage level that will trigger an alert from the system, warning them to replace batteries. • Advanced: Allows the user to set notifications based on more advanced rules; such as comparing past data points with the current one to determine if the notification should be sent. NotifEye after Aware period: Sends a notification any time a sensor exceeds set measurement limits and enters an aware state. Back Online: Sends a notification when a connection is restored. Battery below 10 (%): Sends a notification when a battery drain reaches 10% battery life. When you are finished, click the “Create” button. 3. Setting and Editing Notification Settings People that will receive this notification For each person that you want to receive notifications, start typing a name into the box and the system will automatically populate the name of a user within your sensor network. If there are already multiple users on the network, a dropdown list of names will appear. Select the name of the user for 10 Contents Page the notification. You will also need to select how the notification will be sent (email/SMS text or both). If the person to be notified does not have an account on the network, you may quickly add them by selecting the “New System User” link and entering their contact information. Notification Parameters Title Name of Notification Notification Text Message that will be displayed when notification is sent. Notify when sensor temperature reading is This area allows you to set notification parameters such as the name, the notification message and sensor data conditions that will trigger the notification. Alert Between Specifies hours that the notification is on Don’t Alert again for (snooze) Defines how frequently you want to be notified once the alert is active. Notification is Active Allows you to turn off a notification temporarily without deleting it. Assigned Devices Allows you to tell the system which sensors will trigger the notification being created. When a notification is sent from the system, it will automatically include the sensor name and data that caused the notification to be sent. 4. Deleting a Notification To delete a notification, in the “Notification List” pane, click on the name of the notification you wish to edit and at the bottom of the pane, click on the “x” or delete button to remove the notification. Note: Clicking on the edit icon will only allow you to edit the notification, but does not allow you to delete it. Click on the name of the notification to delete it. My Account Settings Clicking on the “My Account” link in the top right of the screen will open the Settings pane where you have access to change account information and setup account users. Account Information Information that can be edited include: company name, primary contact, time zone and address. It will also tell you the date that your account needs reviewing. To edit your Account Information click on the “Edit” icon Contents Page and press “Save” when completed. 11 4 Mounting Sensors Sensors should be placed on a clean, dry, flat surface. Place them at least 3 ft away from each other and any wireless gateway for clearest transmissions. Do not place the sensor body inside any refrigerator/freezer cabinet or storage area since this will interfere with sensor performance. Sensors can be mounted in a variety of ways including using the screws or loop & lock tape that comes in your NotifEye kit. To use the loop & lock tape, peel off the sticky back and affix to the back of the sensor. Peel the other sticky side off and press the adhesive to the desired location. Next, secure probe inside the cabinet with moisture-resistant tape, cable-ties or other suitable method. Fig. A Fig. B Fig. C Fig. A - temperature sensor mounted to the outside of a walk-in refrigerator, showing the probe wire routed through the door gasket. Fig. B - temperature sensor mounted to the outside of a walk-in refrigerator, showing the probe wire routed through a panel meter. Fig. C - temperature sensor mounted to the outside of a reach-in refrigerator, showing the probe wire routed through the door gasket. 5 Advanced Adding, Editing and Setting User Permissions Adding New Users To add new users, click on the “My Account” button at the top right hand of the screen. From the “My Account” page, select Account Users from the left panel Note In order to make changes to users, you’ll need to have administration privileges to the account. Edit User Delete Users Add New User 12 Contents Page Click the “+” sign or select “Add New User” and fill in their corresponding information. You will need to assign them a username and password. If you want this user to receive cell phone or text alerts from the system, you’ll need to enter their cell phone number and cell carrier from the dropdown. Full Permissions checkbox If you are creating another administrator, who will have permission to edit information, you’ll need to make sure to check the “Full Permissions” box. If this user is only to have specific permissions, you’ll need to go back and make these changes once the user has been added to the account. Once you select “create”, you will be taken back to the Account settings page. If you click on “Account Users”, your new user will be displayed. Editing Existing Users To make edits to a user, in the “Account Users” list, locate the user and click on the pencil icon next to their name. From here you can reset their password, edit their personal contact information and edit their permissions. If you want to make the user an admin, checking “Is Administrator” will give them full administrative access to view and make changes to the account. Setting User Permissions If this user is to have limited permissions, you’ll need to make these changes once the user is added to the account. To make changes to an exisiting account users permissions, click on the “Edit Permissions” link at the bottom. Edit Permissions You can choose which networks each user can see and whether they are allowed to make any changes to network & sensor settings by checking and unchecking the boxes next to each one After making changes, select save, and then save again. Contents Page 13 Sensor Maps The first time the Sensor Map tab is selected you will be prompted to choose and upload an image of your facility from your own files. Your sensors can be superimposed onto this image to represent their physical location in the facility. Load Data Snapshot gives an overview of the last readings for all sensors shown on map. Clicking and dragging with the mouse allows you to view different portions of the map. To place a sensor on the map, under the Sensor List, click the “Add to Map” link next to the chosen sensor, or click and drag the sensor image to its desired location. Mousing over any sensors that are on the map will display the last reading while clicking a sensor will display the sensor information window. To zoom in and out of the map, click on the “+” and “-” buttons in the bottom right of the image map. Remove a sensor by right-clicking on the sensor and select “Remove From map”. To add additional maps, in the Sensor maps pane, click “New” link. Note: All your available sensors will be listed in the left, Sensor List pane. To only view sensors in a particular network, select the network from the dropdown box. Sensor History and Chart Views Select the “Overview” tab in the main navigation bar. Click on a sensor name from the list in the left pane to bring up the sensor navigation tabs. Clicking on the “History” or “Chart” tabs within the sensor data window allows you to view the sensor data history as text or in a graphical chart for the date range specified in the top right corner. To change the date range of the viewable information, click on the date range box at the top right of the sensor data window. Note: If you view data immediately after setting up your system, the chart will not have enough readings to create a graph; you must wait until your sensor has checked in multiple times. 14 Contents Page Note: The tab highlighted in green is your current selection. Clicking and dragging between two points on the graph will select the zoom area. This area will be shown in the top graph. Zoom Zoom allows you to view a particular portion of the top graph. When you click and drag with your mouse between two points on the graph, a magnified view will appear in the top graph area. Click “Reset Zoom” to restore to the default view. Viewing and Exporting Sensor Data Exporting to .csv file Clicking on the “Export” tab within the sensor data window allows you to export sensor data to a comma separated value (.csv) file or send the sensor data to an external web source. To export sensor data you must first select the date range for the data you want to export. Once the date range is selected, determine whether you want sensor data from the selected sensor only, from all sensors in the network or all sensors assigned to the account. When you are finished, click on “Export Data” at the bottom of this window. The data will be exported to a comma separated value (.csv) file for use in spreadsheet software such as Microsoft Excel®. Depending on your browser settings you may be prompted for a save location. If not, the file will be downloaded to your browser’s default download directory. Note: Only the first 5,000 records within the selected date range can be exported at a time. Contents Page 15 Exporting Data to a 3rd Party You can alternately send your sensors’ incoming data to a 3rd party by clicking on the “Configure data push” link at the bottom of the window. From this area you can pass data from your wireless sensor network devices to another service in real time. This is done by coding the data into a url query then sending the data via http get request at the time data is received. There is an extensive list of parameters that can be passed, as listed in the viewed window, that allow you to send detailed information about both the data and the sensor. Note: We do not recommend using or changing these settings without consulting with an IT professional. System Reports The NotifEye system’s “Report” tab allows you to view two types of reports: Sent Notifications and an Access Log. To create these reports, click on the “Reports Tab” in the top navigation bar. To view sent notifications, simply click on Sent Notifications from the left panel and enter the preferred date range (default range is one week). Once you hit submit, it will show all notifications sent regarding your wireless system. If you choose the Access Log for a specified timeframe, you will see an access log showing all users that have logged in to the account, and the date & time they logged in. 16 Contents Page User Information For detailed instructional videos on how to use your NotifEye™ Wireless Sensors or the NotifEye™ Online System, please visit us at: www.cooper-atkins.com/notifeye/support This equipment has been tested and found to comply with the limits for a Class B digital devices, pursuant to Part 15 of the FCC Rules. These limits are designed to provide reasonable protection against harmful interference in a residential installation. This equipment generates, uses, and can radiate radio frequency energy and, if not installed and used in accordance with the instruction manual, may cause harmful interference to radio communications. However, there is no guarantee that interference will not occur in a particular installation. If this equipment does cause harmful interference to radio or television reception, which can be determined by turning the equipment off and on, the user is encouraged to try to correct the interference by one of more of the following measures: • Reorient or relocate the receiving antenna • Increase the separation between the equipment and receiver • Connect the equipment into an outlet on a circuit different from that to which the receiver is connected. • Consult the dealer or an experienced radio/TV technician for help. WARNING Changes or modifications not expressly approved by Cooper-Atkins could void the user’s authority to operate the equipment. RF EXPOSURE WARNING To satisfy FCC RF exposure requirements for mobile transmitting devices, a separation distance of 20 cm or more should be maintained between the antenna of this device and persons during device operation. To ensure compliance, operations at closer than this distance are not recommended. The antenna used for this transmitter must not be co-located in conjunction with any other antenna or transmitter. Limited Warranty Any instrument which proves to be defective in material or workmanship within one year of original purchase will be repaired or replaced without charge upon receipt of the unit prepaid with proof of purchase. This Limited Warranty does not cover damage in shipment or failure caused by tampering, obvious carelessness, or abuse, and is the purchaser’s sole remedy. Cooper-Atkins Corporation 33 Reeds Gap Road • Middlefield CT • 06455-0450 U.S.A. Email: [email protected] www.cooper-atkins.com Contents Page 67-1355 V0613 17