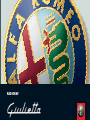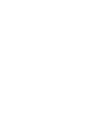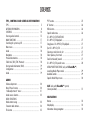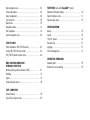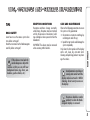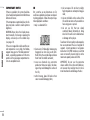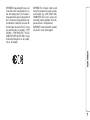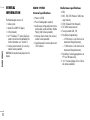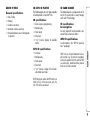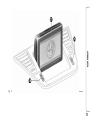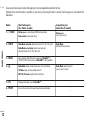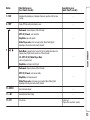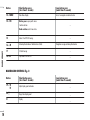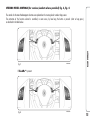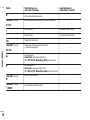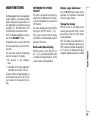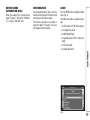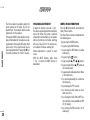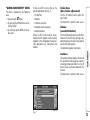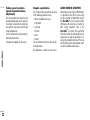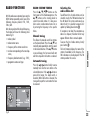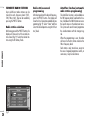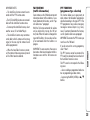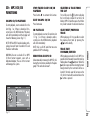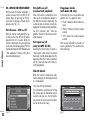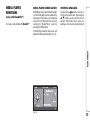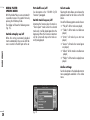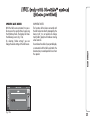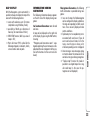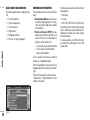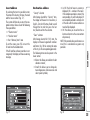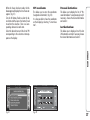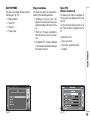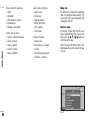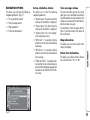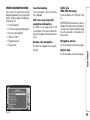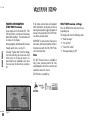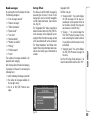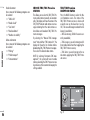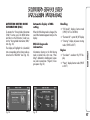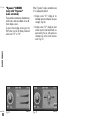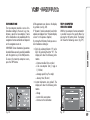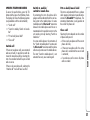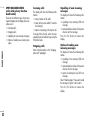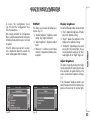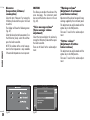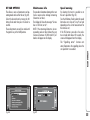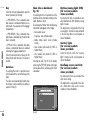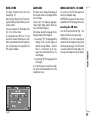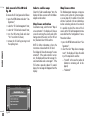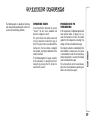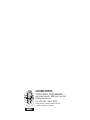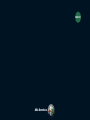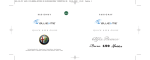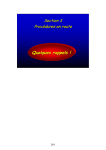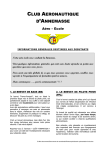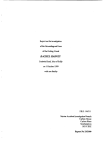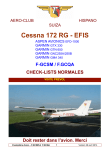Download Alfa Romeo Radionav Specifications
Transcript
RADIONAV The car is equipped with a Radionavigator designed according to the specific characteristics of the passenger compartment, with a customised design that matches the style of dashboard. The system is installed in an ergonomic position for the driver and passenger, and controls can be quickly located from the graphical display on the front, making the device easy to use. To increase protection against theft, the Radionavigator has a protection system that only allows it to be used on the vehicle in which it has originally been fitted. The instructions for use are given below and we recommend you read them carefully and always keep them to hand (for example, in the glove compartment). Enjoy reading this manual. And enjoy driving your car. The information in this publication is provided by way of example. Fiat Group Automobiles can modify the specifications of the vehicle model described in this publication at any time, for technical or marketing purposes. For further information, contact Alfa Romeo Authorized Services. INDEX TIPS, CONTROLS AND GENERAL INFORMATION TIPS ......................................................................... GENERAL INFORMATION ............................................... CONTROLS ................................................................ Steering wheel controls ................................................ MAIN FUNCTIONS ....................................................... Switching the system on/off ........................................ Main menu ................................................................ Audio ........................................................................ Navigation ................................................................. Personal destinations ................................................... Traffic Info (TMC/TMC Premium) .................................. Driving mode information (DNA) .................................... Configuration ............................................................. Audio ........................................................................ AUDIO Volume adjustment ..................................................... Mute/Pause function .................................................. “Audio adjustments” menu .......................................... Audio source selection .................................................. RADIO FUNCTIONS Radio station tuning .................................................... Favourite radio stations................................................. TA function ................................................................. 5 8 10 15 17 17 18 18 18 18 18 19 19 19 20 20 21 22 23 24 25 PTY function ............................................................... AF function ................................................................ REG function .............................................................. Specific radio menu ..................................................... CD - MP3 CD/SD FUNCTIONS CD - MP3 CD/SD playback ........................................... Stop/pause CD - MP3 CD/SD playback .......................... Eject CD - MP3 CD/SD ................................................ Selecting a track from the list ...................................... Select previous/next track ........................................... Track fast forward/rewind ........................................... CD - MP3 CD/SD specific menu .................................... MEDIA PLAYER FUNCTIONS (only with Blue&MeTM) Launching Media Player mode ...................................... Available controls ........................................................ Specific Media Player menu ......................................... 25 26 26 26 27 27 27 27 27 27 28 29 29 30 AUX (only with Blue&MeTM system) (where provided) ........................................................ 31 NAVIGATION Notices ...................................................................... 32 Map display ............................................................... 32 Information during navigation ...................................... 33 Main navigation menu ................................................ Entering destination .................................................... Stops management ..................................................... Insert diversion ........................................................... Map options .............................................................. Navigation options ..................................................... Start navigation .......................................................... Specific navigation menu ............................................ 34 34 38 38 39 41 42 43 TRAFFIC INFO Traffic information (TMC/TMC Premium) ......................... 44 Choose TMC/TMC Premium station ............................... 46 TMC/TMC Premium reception status ............................... 46 DNA DRIVING MODE AND DYNAMIC FUNCTION Activating driving mode information (DNA) ...................... Handling .................................................................. Engine ....................................................................... Dynamic display screens................................................ TELEPHONE (only with Blue&MeTM system) Telephone information display ....................................... 50 Specific telephone menu .............................................. 51 Spot messages menu .................................................. 52 CONFIGURATION Display ...................................................................... Sounds ..................................................................... “My Car” options ....................................................... Date and time ............................................................ Language .................................................................. SD Card management ................................................. 53 54 55 57 57 57 OPERATING PROBLEMS Operating faults .......................................................... 59 Problems due to overheating ....................................... 59 47 47 47 48 TRIP COMPUTER General features ......................................................... 49 Specific Trip Computer menu ........................................ 49 TIPS ROAD SAFETY Learn how to use the various system functions before setting off. Read the instructions for the Radionavigator carefully before setting off. If the volume is too loud this can be dangerous. Adjust the volume so that you can still hear background noises (e.g. horns, ambulances, police vehicles, etc.). RECEPTION CONDITIONS Reception conditions change constantly while driving. Reception may be interfered with by the presence of mountains, buildings or bridges or when you are far from the broadcaster. IMPORTANT The volume may be increased when receiving traffic bulletins. CARE AND MAINTENANCE Observe the following precautions to ensure the system is fully operational: ❍ the monitor is sensitive to scratching, liquid detergents and UV rays; ❍ liquids that get inside could damage the system irreparably. Only clean the front panel and the display with a soft, clean, dry, anti-static cloth. Cleaning and polishing products may damage the surface. RADIONAV TIPS, CONTROLS AND GENERAL INFORMATION Avoid pointed or rigid objects coming into contact with the display and do not touch it. Whilst cleaning, do not exert pressure on the display. Do not use alcohol or similar products to clean the Radionavigator display or surround. 5 RADIONAV 6 IMPORTANT NOTES If there is a problem, the system should only be checked and repaired at an Alfa Romeo Authorised Service. If the temperature is particularly low, the display may take a while to reach optimum brightness. WARNING Never force the display movement manually. For closing or opening the display, exclusively use the suitable keys (see page 14). If the car is stopped for a while and the outside temperature is very high, the Radionavigator may go into “thermal protection” mode, suspending operation until the temperature in the passenger compartment returns to acceptable levels. CD Dirt, scratches or any distortions on CDs could cause problems and poor sound quality during playback. Follow these tips for optimum playback conditions: ❍ only use branded CDs: ❍ clean every CD thoroughly removing any fingerprints or dust using a soft cloth. Hold CDs by the outside edge and clean them from the middle outwards; ❍ never use chemicals (e.g. anti-static products or thinners or sprays) for cleaning as they could damage the surface of the CDs; ❍ after listening, place CDs back in their cases to avoid damaging them; ❍ do not expose CDs to direct sunlight, high temperatures or damp for long periods; ❍ do not stick labels on the surface of the CD and do not write on the recorded surface using pens or pencils. ❍ do not use CDs that are clearly scratched, flawed, distorted, etc. Using discs like this will result in malfunctions or damage to the player. To achieve the best quality audio reproduction we recommend the use of original CD supports. Correct operation is not guaranteed when CD-R/RW media are used that were not correctly burned and/or with a maximum capacity above 650 Mb. IMPORTANT Do not use the protective sleeves sold for CDs or discs with stabilizers, etc. because they could get stuck in the internal mechanism and damage the disc. IMPORTANT The CD player is able to read most of the compression systems currently on the market (e.g.: LAME, BLADE, XING, FRAUNHOFER) but as these systems are continually evolving, playback of all compression formats is not guaranteed. IMPORTANT If a multi-session disk is loaded, only the first session will be played. RADIONAV IMPORTANT If copy protected CDs are used, it may take a few seconds before the system starts playing them. The CD player is not guaranteed to play all copy-protected discs. The presence of copy protection is often indicated in small letters or may be difficult to read on the cover of the CD; it may say something like, for example, “COPY CONTROL”, “COPY PROTECTED”, “THIS CD CANNOT BE PLAYED ON A PC/MAC” or may be identified through the use of symbols, such as, for example: 7 RADIONAV GENERAL INFORMATION 8 The Radionavigator consists of: ❍ radio system; ❍ Audio CD and MP3 CD player; ❍ SD Card reader; ❍ 6.9” fold-away TFT colour display located in the centre of the dashboard (for further information see “Controls”); ❍ steering wheel controls (for versions/ markets where provided). WARNING Do not place heavy objects on the display. RADIO SYSTEM Radio tuner specifications General specifications ❍ RDS; ❍ RDS - TMC/TMC Premium (Traffic Message Channel); ❍ EON (Enhanced Other Network); ❍ TA (Traffic Announcements) ❍ Tuning on bands: AM, FM; ❍ Possibility of programming: – 18 FM stations (6 of which can be memorized through Autostore); – 12 AM stations (6 of which can be memorized through Autostore); ❍ Possibility of selecting programmes via PTY (on FM bands only); ❍ “List” function (display of list of all radio stations available). ❍ Power: 4x25W; ❍ Preset 5-band graphic equalizer; ❍ Audio source settings adjustment menu and possible outside interfaces (Media Player)/AUX (where provided); ❍ Steering wheel controls (for versions/ markets where provided). ❍ Speed dependent volume adjustment (SVC function). General specifications ❍ Bass/Treble; ❍ Balance; ❍ Loudness correction; ❍ Automatic volume correction; ❍ Musical ambiance: preset 5 band graphic equalizer: CD/MP3 CD PLAYER The Radionavigator has a CD player capable of reading Audio CDs and MP3 CDs. CD specifications ❍ Track sequence programming ❍ Random play ❍ Track repeat ❍ Skip track ❍ “List” function (display of available tracks) MP3 CD specifications ❍ Introscan ❍ Random play ❍ Track repeat ❍ Skip track ❍ “List” function: display of list of available folders and tracks. SD CARD READER The Radionavigator is equipped with an SD and SD-HC reader able to read/manage cards with SPI technology. SD specifications for navigation Use only original SD cards provided or purchased from authorized retailers. MP3 SD specifications See description in the “MP3 CD specifications” paragraph. NOTE Only use SD cards dedicated to a single function (e.g. SD cards for navigation exclusively separate from SD cards for MP3 use exclusively). Avoid transferring content from one SD card to another. RADIONAV AUDIO SYSTEM NOTE Maximum number of MP3 tracks in a folder is 255, if there are more, only the first 255 will be considered. 9 RADIONAV CONTROLS fig. 1 10 A0K0030m RADIONAV fig. 2 A0K0029m 11 Some controls have various functions that depend on the system application activated at the time. Activation of the selected function is controlled, in some cases, by how long the button is pressed (short or long press) as described in the table below: Button Short button press (less than 2 seconds) Long button press (more than 2 seconds) 1 – g/DARK Button press: system activation/DARK function activation Button press: switch system on/off Knob rotation: volume level setting RADIONAV 2 – RADIO Radio Mode activated: radio band selection (FM1, FM2, FMAST, AM) Radio Mode not activated: specific menu display and radio band selection (FM1, FM2, FMAST, AM) 3 – MEDIA Source selection: Media Player (only in presence of Blue&MeTM)/ CD/MP3 SD/AUX (only in presence of Blue&MeTM) (where provided) 4–h Radio Mode: display of radio station names in the selected band CD Mode: display of tracks available on the CD Radio Mode: AutoSTore function activation – Radio Mode: update station list (press for over 5 seconds) MP3 CD/SD mode: display of folder and track list 12 5 – TEL Telephone data display (only with Blue&MeTM) 6 – PRESET Access to the menu for selecting and storing favourite radio stations – – Button Short button press (less than 2 seconds) 7 – NAV Navigation Map displaying or, in Navigation Map mode, repetition of the last voice message – 8 – TRIP Display TRIP data and Dynamic display screens – N Long button press (more than 2 seconds) Radio mode: increase frequency (FM or AM mode) MP3 CD/SD mode: select next folder Map Mode: map scroll upwards – 9 Radio Mode: scanning function to search for the first audible radio station with frequency lower/higher than the present one (FM or AM mode) CD - MP3 CD/SD, Media Player Mode: select next/previous track – Map Mode: scroll map to the left/right O RADIONAV Media Player mode: select next genre/author/album/folder/playlist depending on the selection mode currently activated Radio mode: frequency decease (FM or AM mode) MP3 CD/SD mode: select previous folder Map Mode: scroll map downwards – Media Player mode: select previous genre/author/album/folder/playlist depending on the selection mode currently activated 10 – MUSIC 11 – O 12 – ESC Music information display – Audio Adjustment Menu Display – Exit selection System reset (if pressed for more than 8 seconds) 13 Button Short button press (less than 2 seconds) Long button press (more than 2 seconds) 13 – MENU Main Menu Display Access to navigation simulation function 14 – OK Button press: open specific menu Confirm selection – RADIONAV Knob rotation: select menu items – 15 Audio CD or MP3 CD housing 16 – & Activation/deactivation of Audio function (Mute) 17 SD Card housing – 18 – ˚ Eject audio CD or MP3 CD – Navigation message activation/deactivation DASHBOARD CONTROLS fig. 2 14 Button Short button press (less than 2 seconds) 19 – Q Z Adjust display panel inclination 20 q Open/close display panel – 21 Display – Long button press (more than 2 seconds) – STEERING WHEEL CONTROLS (for versions/markets where provided) fig. 3, fig. 4 fig. 3 A0K0118m RADIONAV The controls for the main Radionavigator functions are replicated on the steering wheel to make things easier. The activation of the function selected is controlled, in some cases, by how long the button is pressed (short or long press), as described in the table below. If Blue&MeTM is present fig. 4 A0K0195m 15 Button Short button press (less than 2 seconds) & Activates/deactivates Audio functions If Blue&MeTM is present Activates/deactivates Audio functions (see dedicated supplement) + Increase volume Continuous increase in volume – Decrease volume Continuous decrease in volume SRC If Blue&Me is present TM RADIONAV – – &/ESC Change active audio source – Change active audio source and confirm selection (see dedicated supplement) – SRC/OK N Active audio source: Radio Mode: select previous radio station CD - MP3 CD/SD, Media Player Mode: select next track – O Active audio source: Radio mode: select previous radio station CD - MP3 CD/SD, Media Player Mode: select previous track – If Blue&MeTM is present Activate “Voice commands” ‘ If Blue&MeTM is present ß/MENU 16 Long button press (more than 2 seconds) – Activate Telephone and Menu functions – The Radionavigator features four applications (Audio, Telephone, Trip Computer and Navigation) and provides a general Menu. The four applications are activated by pressing the MUSIC, TEL, TRIP, NAV buttons. Press the MENU button to activate the Menu. NOTE: The Telephone application is only present with the Blue&MeTM system. All applications have a specific Menu that can be activated by pressing the OK button/knob. The system also signals the following by means of messages in the display: ❍ the presence of any problems/ faults; ❍ information on the active application/ information on the status of the car. To interact with the messages displayed, use the OK button/knob or press the ESC button to remove the message from the display. SWITCHING THE SYSTEM ON/OFF The system is switched on by turning the ignition key to the MAR position and switches off when the ignition key is turned to the STOP position. The system can always be turned on/off by pressing the (ON/OFF) button 1 - fig. 1. If the system is turned on with the engine switched off, it will automatically switch off after about 20 minutes. Dark mode (dark display) With the system on, if the (ON/OFF) button 1 - fig. 1 is pressed briefly, DARK mode is activated: the display will go out, but the system remains on and operational. Display angle adjustment Press the Q/Z buttons to adjust the display angle. This adjustment is maintained at the next engine start-up. Closing the display With the system on, the display can be closed by pressing button 20-fig. 2 the display will go out, but the system remains on and operational. NOTE The display can be adjusted for 15 minutes after rotating the ignition key to STOP or whenever the doors are opened. After 15 minutes, the display can be adjusted again by rotating the ignition key to MAR. RADIONAV MAIN FUNCTIONS 17 MAIN MENU Press the MENU button to display the Main menu fig. 5. Turn the OK button/knob to select the desired function. Then, press the knob to access the selected Menu. RADIONAV NOTE: For more details on each of the functions described below, refer to the relevant chapter. AUDIO This Menu makes it possible to change the audio source options (the only audio sources that can be selected are those available for the system): ❍ CD can only be selected if a music CD is inserted (audio or MP3); ❍ USB is only available if the Blue&MeTM system is present and a USB memory stick with music tracks has been inserted; ❍ MP3 SD is only available if an MP3 SD containing music tracks has been inserted instead of the SD card containing the maps; ❍ AUX (where fitted) is only available if the Blue&MeTM system is present. NAVIGATION This Menu allows a destination to be entered and navigation and map display options to be set. PERSONAL DESTINATIONS Personal destinations allows you to manage a list of preferred personal destinations which can be added to, modified or deleted from the system. 18 fig. 5 A0K5006g TRAFFIC INFO (TMC/TMC Premium) This displays traffic information received in real time via the TMC/TMC Premium service provided by several radio stations. This Menu makes it possible to enable/disable the service and to set filters. The filters are designed to define the area of interest which the system will take into consideration for traffic messages, filtering those not considered important. Note The TMC Premium Service is available in Italy, France, Germany and the UK. Only map Navigators sold in these countries are enabled to receive the service. TMC Premium is provided by: CONFIGURATION After having activated this Menu, select the desired item by turning the OK button/knob and then press the knob to confirm. If the button is pressed or if no selection is made after about 30 seconds, the screen will disappear from the display. AUDIO Press the MENU button to display the Audio menu (fig. 6). The Audio menu makes it possible to manage: – the RDS radio with FM/AM reception; – the Compact Disc player; – the MP3 Media Player; – the portable player (AUX) (where provided); – the SD card reader; – the audio adjustments. RADIONAV DRIVING MODE INFORMATION (DNA) Allows the display of the selected driving mode (“Dynamic”, “Normal” or “All Weather”) using the “Alfa DNA” lever. fig. 6 A0K5008g 19 RADIONAV AUDIO 20 This Menu makes it possible to adjust the audio settings for the radio, the CD, the Media Player (if connected) and the audio adjustments for the speakers. Pressing the MUSIC button activates the display of information for the audio source being listened to. Pressing the OK button/knob gives access to the specific audio source menu being listened to. Pressing the & button briefly activates the “Mute” function. VOLUME ADJUSTMENT To adjust the volume, turn knob 1 - fig.1. The volume can be adjusted to a maximum level of 40. When the system is switched off and then switched back on, the volume will be set at the level set before switching off or at a level of 20 if the volume was set to above 20 before switching off. Volume adjustment is specific to each source. With the MUTE function, when knob 1 - fig. 1 is turned, the MUTE function is deactivated. MUTE/PAUSE FUNCTION Press the & button briefly to activate the Mute/Pause function. The Mute/Pause function is deactivated in the following cases: ❍by pressing the MEDIA button; ❍ by pressing the RADIO button; ❍ by pressing the MEM button (in radio mode only); ❍ by pressing the O button; ❍ by pressing the N/O// buttons; ❍ by pressing the SRC or N/O button on the steering wheel; ❍ by opening the Audio adjustments Menu in the main menu; ❍ by searching manually for a radio station frequency; ❍ by activating the PTY function; ❍ by selecting a radio station or music track from a list; ❍ by selecting the SCM, RDM or RPT function (the latter is only available in MP3 CD/SD mode); ❍ by selecting the PRG function (in CD mode only). If there is no HI-FI system in the car, the possible adjustments are (fig. 7): ❍ Treble/Bass ❍ Balance ❍ Loudness correction ❍ Automatic volume correction ❍ Graphic equalizer If there is a HI-FI system in the car, the audio arrives at the speakers via the external amplifier. In this configuration the only possible adjustments are Treble/Bass and Balance. Treble/Bass (bass/treble adjustment) Turn the OK button/knob to adjust the bass/treble. The adjustment is specific to each source. Balance (sound distribution) Turn the OK button/knob to vary the distribution of the sound in the passenger compartment between the front/rear speakers and the left/right speakers. The adjustment applies to all sources. Loudness The Loudness function improves the level of the sound whilst listening at low volumes, increasing the bass and treble. Turn the OK button/knob to activate/deactivate the function. The adjustment is specific to each source. fig. 7 RADIONAV “AUDIO ADJUSTMENTS” MENU This Menu is displayed in the following cases: ❍ by pressing the O button; ❍ by pressing the MENU button and selecting “Audio”; ❍ by selecting specific MENU for an audio source. A0K5013g 21 RADIONAV Volume-speed correction (speed dependent volume adjustment) This function allows the volume level to be adjusted depending on the speed of the vehicle, to maintain the correct balance with the noise level inside the passenger compartment. Turn the OK button/knob to activate/ deactivate the function. The adjustment applies to all sources. 22 Graphic equalization This function makes it possible to select one of the following equalizer curves: ❍ None (predefined car curve) ❍ Pop/Rock ❍ Classical ❍ Techno ❍ Jazz ❍ Vocal Turn the OK button/knob to select the desired adjustment. The adjustment is specific to each source. AUDIO SOURCE SELECTION Alternatively, by pressing the MEDIA button it is possible to select the CD source (only if a CD is inserted) or Media Player (only if the Blue&MeTM system is present and a USB device with music files is inserted) or AUX (where provided) (only if the Blue&MeTM is present). Pressing the RADIO button selects the radio mode and subsequent presses give the possibility of selecting the preferred radio band. Pressing the SRC button on the steering wheel selects one of the available audio sources. With the radio source activated, pressing the RADIO button repeatedly selects one of the following frequency bands: FM1, FM2, FMAST, AM. After having selected the desired frequency, the display will show the following information fig. 8: ❍ radio symbol ❍ radio station name ❍ frequency of the station tuned into ❍ number corresponding to the stored position; ❍ frequency band activated (e.g.: FM1); ❍ programme name and type fig. 8 RADIO STATION TUNING Press the N/O// buttons on the front panel of the Radionavigator or the N/O buttons on the steering wheel to search for a radio station. It is also possible to select a radio station from a list or by entering the frequency in the specific Menu. Manual tuning This allows the manual search for stations on the desired band. Press the N/O button briefly and repeatedly to start the search in the desired direction. If the N/O button is pressed longer, the fast search will start and then stop when the button is released. Automatic tuning Press the or button briefly to automatically tune into the next station in the selected direction. If the or button is pressed for longer, the rapid search is launched. When the button is released, the tuning will stop at the next station that can be received. Selecting the radio station list Two different lists of radio stations can be selected: one for the FM band and one for the AM band. The system continuously updates the list; it is possible to request a list update by holding down button h. If reception is not ideal, the automatic update is less frequent, therefore the list may appear different after a manual update. To access the list of radio stations, briefly press button h. The list of stations displays the name of the station (if available) or the frequency. The TMC indication is also displayed if the FM station provides this service. RADIONAV RADIO FUNCTIONS A0K5040g 23 FAVOURITE RADIO STATIONS Up to 6 different radio stations can be stored for each frequency band (FM1, FM2, FMAST, AM). They can be recalled by pressing the PRESET button. RADIONAV Radio station selection After having pressed the PRESET button, the display will show a list of the 6 radio stations stored (fig. 9). Select the desired station using the OK button/knob. 24 fig. 9 A0K5038g Radio station manual programming After having selected the desired frequency, press the PRESET button. The display will show the list of 6 positions available for programming (fig. 9). Select “Store” and then select the desired position using the OK button/knob. AutoSTore function (automatic radio station programming) The AutoSTore function is only available on the FM frequency band. To activate the function, hold down the RADIO button or access the specific menu or the radio main menu. The system will search for and programme the 6 radio stations with the strongest signal. When the programming is over, the radio will tune into the first station stored on the FMAST frequency band. Each station is only stored once, except in the case of regional programmes which, in some cases, may be stored twice. – The AF, TA and REG functions are not available with the AutoSTore function active. – To interrupt the AutoSTore function, select another source (CD or Media Player). – The AutoSTore function may sometimes not be able to find 6 stations with a strong signal; in this case only the stations found will be programmed. – When the AutoSTore function is activated, the stations that were previously stored on the FMAST band are deleted. TA FUNCTION (traffic information) Some stations on the FM band can transmit information about traffic conditions. To activate/deactivate the function, see the “Specific radio menu” paragraph. With the TA function activated the volume can be adjusted by turning the OK button/knob. When the volume is changed during a traffic bulletin, the new value will only be maintained whilst the bulletin is in progress. IMPORTANT In some countries there are radio stations that do not broadcast traffic information even with the TA function activated. PTY FUNCTION (programme type selection) This function allows you to give priority to radio stations that broadcast programmes classified according to the type of PTY. The PTY programmes may involve emergency messages or various subjects (e.g. music, news). To activate/deactivate the function, see the Specific radio menu paragraph. IMPORTANT To activate the PTY function you must be on the FM band. If you do not wish to set any programme, select “None”. The PTY function cannot be activated if a PTY search has already been launched or if the AutoSTore function is active. The PTY search is interrupted in the following cases: – when recalling a programmed radio station or programming a radio station; – by pressing the RADIO, MEDIA, or N /O buttons. RADIONAV IMPORTANT NOTES – The AutoSTore function cannot be activated with the PTY function active. 25 RADIONAV AF FUNCTION (alternative frequency search) Alternative frequencies are used for automatically changing frequency when the signal for the active radio station is not strong enough. To activate/deactivate the function, see the “Specific radio menu” paragraph. 26 REG FUNCTION This function enables or disables a regional RDS service. To activate/deactivate the function, see the Specific radio menu paragraph. The function cannot be selected if the AutoSTore function is active. SPECIFIC RADIO MENU With the radio function active it is possible to access the Specific radio menu by pressing the OK button/knob. The display will show the following screen (fig. 10). Radio station list See the description in the “Radio station selection” paragraph. Insert frequency By selecting this item it is possible to enter the radio station frequency. The display will show the field and the frequency value plus the dimension (KHz for AM band, MHz for FM band). Radio options By selecting this item it is possible to activate/deactivate the following functions: AF, TA, REG, RADIOTEXT. It is also possible to select the PTY function and AutoSTore. Audio settings See the description in the Audio adjustments menu paragraph available in the Audio menu. fig. 10 A0K5023g STOP/PAUSE CD-MP3 CD/SD PLAYBACK Press button & to activate the function. CD-MP3 CD/SD PLAYBACK To start playback, insert an Audio CD in the slot 8-fig. 1 or, if there is already a CD inserted, press the MEDIA button. Playback will start immediately and the display will show the following screen (fig. 11). EJECT CD-MP3 CD/SD Press button ˚. NOTE MPEG LAYER-3 audio decoding technology licensed from Fraunhofer IIS and Thomson multimedia. WARNING Do not use Audio CD or MP3 CD 8cm format supports, even with a dedicated adaptor; the use of this format will damage the system. fig. 11 SD PLAYBACK To start playback insert an SD card into slot 17- fig. 1, or if there is already a card inserted, press the MEDIA button: playback will start immediately. NOTE Only use SD-HC cards that are compatible with SPI technology. REMOVING AN MP3 SD before manually removing the MP3 SD, following the instructions provided in the paragraph “SD card safe removal”. SELECTING A TRACK FROM THE LIST First of all press the h button to display the list of tracks (Audio CD) or the list of folders (MP3 CD) and then press the OK button/knob to make the desired selection. SELECT NEXT/PREVIOUS TRACK Whilst playing a CD it is possible to select the previous/next track by pressing the / buttons briefly. TRACK FAST FORWARD/REWIND Whilst playing an Audio CD or CD MP3 it is possible to fast forward/rewind the track by holding down the / buttons. When the button is pressed after selecting the track being listened to, the next track will be selected. If the track was the last one on the CD, the first track will be selected when the button is pressed. RADIONAV CD - MP3 CD/SD FUNCTIONS A0K5041g 27 RADIONAV CD - MP3 CD/SD SPECIFIC MENU With the Audio CD function activated it is possible to access the CD or MP3 CD/SD options menu by pressing the OK button/knob. The display will show the following screen (fig. 12). Put introscan - SCN on/off When this function is activated all the music tracks on the CD or MP3 CD/SD will be played for the first 7 seconds. When the function is deactivated, the system will stop on the track currently being played. The SCN function deactivates the RDM (Random) and “Track programme” functions if they have been activated previously. Put shuffle on/off (random track playback) When this function is activated the music tracks on the CD are played in random order. When the function is deactivated, the system will stop on the track currently being played. The random function deactivates the SCN (Introscan) and “Track programme” functions if they have been activated previously. Put repeat on/off (only for MP3 CD/SD) Activating this function plays the tracks in “Track repeat” mode: when the selected track ends, it will be played again from the beginning. When the function is deactivated, the system will stop on the track currently being played. Programme tracks (with Audio CD only) By selecting this item it is possible to programme (fig. 13) a playlist of tracks. ❍ “Reset”: deletion of all the numbers entered; ❍ “Delete”: deletion of the last number entered; ❍ “OK”: confirms the number sequence entered. After having confirmed the number sequence, playback of the selected music tracks will begin. Hide CD details When this function is activated the information relating to the track being listened to is not displayed. Title/artist (ID3 tag information) This information is read from the ID3 tag file. In some cases this information may be incorrect or missing (e.g. the ID3 tag file may contain the correct name of the artist but not the title of the song). 28 fig. 12 A0K5024g fig. 13 A0K5042g (only with Blue&MeTM) This mode is only available with Blue&MeTM. MEDIA PLAYER MODE LAUNCH Media Player mode is automatically brought up (with the AutoPlay function activated) by connecting a USB memory stick containing music files to the USB port of the car or by selecting the “Media Player” source by pressing the MEDIA button. In Media Player mode the main screen will display the following information (fig. 14). CONTROLS AVAILABLE By pressing the / buttons you can select the next/previous track. By pressing the N/O buttons you can select the next or previous folder/artist/music genre depending on the selection mode activated. RADIONAV MEDIA PLAYER FUNCTIONS fig. 14 A0K5043g 29 MEDIA PLAYER SPECIFIC MENU With the Media Player source activated it is possible to access the specific Menu by pressing the OK button/knob. The display will show the following screen (fig. 15). Switch track loop on/off Activating this function plays the tracks in “Track repeat” mode: when the selected track ends, it will be played again from the beginning. When the function is deactivated, the system will stop on the track currently being played. RADIONAV Switch autoplay on/off When this setting is activated, playback starts automatically when a new USB device is inserted in the USB port on the car. Put shuffle on/off See description in the “CD-MP3 CD/SD Functions” paragraph. 30 Select mode Selecting this item allows you to choose the playback mode for the tracks on the USB device. One of the following options can be chosen: ❍ “Play all”: all the tracks are played; ❍ “Folders”: all the tracks in a folder are played; ❍ “Artists”: all tracks by an artist are played; ❍ “Genres”: all tracks of a musical genre are played; ❍ “Album”: all the tracks in an album are played; ❍ “Playlist”: all the tracks in a playlist are played. Audio settings See the description in the Audio adjustments menu paragraph available in the Audio menu. fig. 15 A0K5044g ( o n l y w i t h B l u e & M e TM s y s t e m ) (where provided) SPECIFIC AUX MENU With the AUX source activated it is possible to access the specific Menu by pressing the OK button/knob. The display will show the following screen (fig. 15a). By selecting "Audio settings" you can change the audio settings of the AUX source. fig. 15a IMPORTANT NOTES The functions of the device connected with the AUX socket are directly managed by the device itself; it is not possible to change track/folder/ playlist with radio or steering wheel controls. Do not leave the cable of your portable player connected with the AUX socket after the disconnection, to avoid possible hisses from the speaker RADIONAV AUX A0K5058g 31 N AV I G AT I O N RADIONAV The Navigator makes it possible to reach a desired destination through visual and acoustic directions. The Navigation system is quick to use, easy and above all very flexible because you can recall preferred destinations and reference points such as hotels, monuments, public buildings (e.g. hospitals, airports, etc.) and filling stations. 32 IMPORTANT NOTES The Navigation system provides assistance whilst driving and is designed to give advice, via voice and graphic information, on the best route for reaching a desired destination. The instructions given by the Radionavigator do not mean that the driver should abdicate responsibility for the manoeuvres they make whilst driving the car in traffic and they must still follow the highway code and other traffic laws. The driver is always responsible for road safety. GPS reception may be poor under trees, between tall buildings, in multi-storey car parks, tunnels and anywhere where the satellite aerial may have difficulty picking up a signal. If the battery is replaced or disconnected or if the car is moved with the engine and the Radionavigator off (e.g. whilst travelling on a ferry), the GPS system needs a few minutes to determine the new position of the car. The GPS satellite aerial should not be covered by metal or damp objects. In conditions where wheel grip is continuously bad (e.g. when sliding on ice), the Navigation system may temporarily show an inaccurate position for the car. When the system is turned on, when the first navigation function selection is made, the display will show a message with warnings for using the system. This message will not be displayed until the next time it is started up. INFORMATION DURING NAVIGATION The following information always appears on the left side of the display during navigation: Car location information: name of road and area. A map can be displayed on the right side of the display (by pressing the NAV button) showing: “Pictograms and intersection zoom”: a pictogram explaining the next manoeuvre is displayed and then an enlargement of the junction with directions for the route to be followed; Navigation information: the following traffic information is provided during navigation: ❍ Icons on the map: the Radionavigator can be configured to display symbols on the map corresponding to traffic conditions. These are only displayed under certain conditions. ❍ Explanatory text: an explanatory text is associated with each event. Types of event can be chosen from a list in the menu; once the type is chosen, a list of all corresponding events is displayed. ❍ Voice messages: voice messages giving instructions about the manoeuvre to be carried out are given during navigation. ❍ “Explore map” function: this makes it possible to use digital maps like a regular road map (in this case the pictograms are not displayed). RADIONAV MAP DISPLAY With the Navigation system activated it is possible to choose to display the map of the area with the following features: ❍ zoom with resolution up to 50 metres (adjustable using OK button/knob); ❍ possibility of North up or direction of travel up (for zoom below 20 km); ❍ BIRD VIEW function (bird’s eye view of maps in 3D); ❍ Points of Interest (POI) symbol for the following categories: restaurants, hotels, service stations and car parks. 33 RADIONAV MAIN MENU NAVIGATION The following information is displayed (fig. 16): ❍ “Insert destination”; ❍ “Stops management”; ❍ “Insert diversion”; ❍ “Map options”; ❍ “Navigation options”; ❍ “Resume (or stop) navigation”. 34 fig. 16 A0K5000g ENTERING DESTINATION The destination can be entered in different ways: ❍ Destination address: consists of entering the following details: Country, Town (post code), Road, House number or Intersection. ❍ Points of interest (POI): the navigation system makes it possible to set a point of interest as a destination allowing it to then search for it: – In the vicinity of your present location – In the vicinity of the destination – Near a normal address The list of points found can be viewed by distance or in alphabetical order. After the destination has been entered, the Navigator calculates the best route for reaching it. There are three possible selection criteria: “shortest time”, “shortest distance” or “best distance/time ratio”. A further choice can also be set from the following options: ❍ Toll roads ❍ Ferries ❍ RDS TMC/TMC Premium (Traffic Info) The location can be memorized in an organizer in order to be easily recalled later on. Radionav also allows you to link a name with a destination. It is also possible to set a Point of Interest as a destination, allowing the user to find it again later. fig. 17 A0K5007g Destination address “Country” selection After having selected the “Country” item, the display will show a list of countries, in English. Turn the OK button/knob to scroll through the list and then press the button/knob to confirm the selection. “Town” selection After having selected the "City" item, the display will show a keypad with numbers and letters (fig. 18) for entering the name of the city (or the corresponding postcode). The following items are also present in the lower section: ❍ Delete: this allows you to delete the last character entered; ❍ Small: this allows you to change between Upper-case and Lower-case and select special symbols; ❍ List XX: the list of towns in a country is displayed (XX = number of the town). If the complete postcode is entered, the corresponding city will be displayed. If an incomplete postcode is entered, a list of the cities with the same numbers entered will be displayed. ❍ OK: this allows you to confirm the selection and return to the screen activated previously. NOTE If the postcode of a specific area is entered, this is considered as a generic city postcode. RADIONAV Insert address By selecting this item it is possible to enter the name of the Country, the town, the road and the house number (fig. 17). The system will then ask you to set the navigation criteria. Choose one of the following three possibilities: ❍ “Shortest route” ❍ “Quickest route” ❍ Best “distance/time” ratio To exit the screen, press ESC or insert the SD card into the dedicated slot. If the SD card has not been inserted or is not recognised, the display will show a warning message. fig. 18 A0K5033g 35 RADIONAV 36 “Road” selection After having selected the “Road” item, the display will show a keypad with numbers and letters for entering the name of the road. The procedure for entering the road is the same as described for the town. After having entered the name of the road the display will show a screen for entering the house number or the crossroad (fig. 19). Select the desired choice using the OK button/knob. When the “Civic No” is selected, the Radionavigator will display the available house numbers in that road (fig. 19a). If, on the other hand, you select the item “Junction”, the Radionavigator will display a list of roads that intersect the destination selected fig. 19 A0K5059g “Centre” selection If you want to get to a town centre, select the item Centre. If there is more than one Centre present, the display will show a list of available centres. After entering all the information for the address, select “Save” to save the address under “Personal destinations”. The Radionavigator will display the position in the “Personal destinations” memory for a few seconds. fig. 19a A0K5060g POI (Points of Interest) This function makes it possible to access a list with information and the location of places of general interest, such as, for example, restaurants, museums, stations, etc., divided by category. Select “POI”: the display will show the following screen (fig. 20). The first 3 items are alternatives and are designed to specify whether the point of interest being searched for is located: ❍ “Near”: a destination entered or place selected on the map ❍ “Along the route”: along the navigation route ❍ “Near by”: in the vicinity of the current position ❍ “Search by name”: since the list of POI is normally displayed in order of increasing distance. By selecting this item, the POI are displayed in alphabetical order. fig. 20 A0K5034g GPS coordinates This allows you to enter the coordinates (Longitude and Latitude) (fig. 22). It is also possible to show the coordinates on the display by selecting “Current location”. Personal destinations This allows you to display the list of “Personal destinations” saved previously and, if necessary, choose the desired destination and select it. Last destinations This allows you to display a list of the last 20 destinations set and, if necessary, choose the desired destination and select it. RADIONAV When the choice has been made, the Radionavigator will display the list of main categories (fig. 21). Turn the OK button/knob to select the desired item and then press the button/knob to confirm the selection. There is a corresponding submenu for each item. Select the desired item until the list of POI corresponding to the selection criteria appears on the display. fig. 21 A0K5025g fig. 22 A0K5045g 37 RADIONAV STOPS MANAGEMENT This makes it possible to change the route during navigation by inserting stop-overs. The following items can be selected: ❍ “Add stop” ❍ “Organize stops” ❍ “Show destination” 38 Add stop This makes it possible to add a stopover by selecting one of the following items: ❍ “Insert address” ❍ “Personal destinations” ❍ “Last destinations” Show destination This allows you to display details of the destination set. By selecting “Modify” you return to the “Enter destination” menu. By selecting “Map” the display will show the map surrounding the current destination, full screen, which can be moved by pressing the N/O/ / buttons. INSERT DIVERSION This allows a detour to be inserted into the route set (fig. 23). In this case the system will select an alternative route. The Radionavigator will search for the closest alternative route and will calculate a new route so that you rejoin the previous route after X km (X is the value that you can set on the screen). A message will be displayed if no alternative roads are available. If, on the other hand, alternative roads are available, the display will show the new distance from the destination. Select “Yes” or “No” to confirm or cancel the new route. Organize stops This allows you to organize the stopovers for the route: the order of stopovers can be changed and/or removed. fig. 23 A0K5046g Map orientation This allows the map to be orientated according to the following parameters: ❍ “Heading up”: the cursor (car) is displayed in the centre and the map is orientated according to the direction of the car. ❍ “North up”: the map is orientated towards the north, the cursor (car) moves on it; ❍ “Visualization 3D”: the map is displayed in 3D mode and orientated according to the direction of the car. Show POI (Points of Interest) This allows you to choose the categories of POI you want to be displayed on the map (fig. 25). Turn the OK button/knob to select one of the “Points of Interest” categories from the list: Community services – Towns, city centres – Universities, specialised schools – Hospitals RADIONAV MAP OPTIONS This allows you to display the map using the following items fig. 24: ❍ “Map orientation” ❍ “Show POI” ❍ “Map size” ❍ “Explore map” fig. 24 A0K5047g fig. 25 A0K5029g 39 RADIONAV Hotels, restaurants, businesses – Hotels – Restaurants – Wine producers, wineries – Big companies – Shopping, supermarkets 40 Culture, tourism, shows – Tourism, historical monuments – Culture, museums – Casinos, night life – Cinemas, theatres – Shows, exhibitions Sports centres, attractions – Sports centres – Golf courses – Skating, bowling – Winter sport resorts – Parks, gardens – Theme parks Transport & vehicles – Airports, ports – Train stations, bus stations – Car hire – Car parking, parking areas – Mechanics, assistance Map size This allows you to change the map display mode. It is possible to choose between “Full screen map” (full screen map display) and “Navigation with info”. Explore map By selecting “Explore map” the full screen map is displayed. When this screen is activated, press the N/O// buttons to scroll through the map. NOTE Pressing the OK button/knob in this mode displays the specific menu for the map (fig. 26). fig. 26 A0K5020g fig. 27 Set up calculation criteria This allows you to select the following navigation parameters: ❍ “Quickest route”: the quickest route for reaching the destination is displayed. ❍ “Shortest route”: the shortest route for reaching the destination is displayed. ❍ “Distance/time”: this is the “average” of the two previous items. ❍ “With tools”: it is possible to define whether or not the route should include motorways. ❍ “With ferries”: it is possible to define whether or not the route should include ferry crossings. ❍ “Traffic Info (TMC)”: it is possible to define whether the route should take into account traffic information received from the radio via the RDS-TMC/TMC Premium service. Voice message volume The voice instructions given by the system guide you to your destination recommending all the manoeuvres to be carried out: the manoeuvre is announced first and then detailed instructions are given. By selecting the “Voice messages volume” item it is possible to adjust the volume of these instructions. Map information This allows you to view the version of the map on the display. Delete last destinations This allows you to delete the last destinations entered. Select “Yes” or “No”. RADIONAV NAVIGATION OPTIONS This allows you to change the following navigation parameters (fig. 27): ❍ “Set up calculation criteria” ❍ “Voice message volume” ❍ “Map information” ❍ “Delete last destinations” A0K5057g 41 RADIONAV LAUNCH NAVIGATION After having selected and confirmed a destination, the display will show all the information needed for navigation. 42 Map display with navigation information The display fig. 28 is divided into 3 zones: ❍ left zone (A): if no destination is selected, a compass will be displayed. If not, the navigation symbol will be displayed which can, for example, be a road with an arrow or a junction detail. The lower part of the left zone will display the altimeter and navigation information; fig. 28 A0K5021g ❍ central zone(B): displays the navigation map and the scale; ❍ upper zone (C): displays information relating to the Time, Audio and Temperature. Full screen map display The display fig. 29 is divided into 3 zones: ❍ upper zone: displays the destination; ❍ central zone: displays the map and navigation information; ❍ lower zone: displays the altimeter, the current location and the scale. fig. 29 A0K5022g fig. 30 Insert destination See the description in the “Insert destination” paragraph. Full screen map/map with navigation information This allows you to change from the full screen display of the map to a partial display with navigation information and vice versa. Resume/stop navigation This allows the navigation to be stopped/ resumed. Traffic info (TMC/TMC Premium) See the description in the “Traffic info” chapter. IMPORTANT Traffic information can only be displayed if the radio station set broadcasts messages near the point indicated or along the route calculated, if a destination has been entered. Navigation options See the description on the previous pages. Explore map See the description on the previous pages. RADIONAV SPECIFIC NAVIGATION MENU You can access the specific menu from the Navigation application (by pressing the NAV button). The Menu displays the following information fig. 30: ❍ “Insert destination”; ❍ “Full screen map/map with pictograms” ❍ “Resume/stop navigation” ❍ “Traffic info (TMC)” ❍ “Navigation options” ❍ “Explore map”. A0K5001g 43 RADIONAV TRAFFIC INFO TRAFFIC INFORMATION (TMC/TMC Premium) Some stations on the FM band (FM1, FM2 FM3 and FMAST) can transmit information about traffic conditions. The information will be shown on the display. During navigation, information will be shown through specific icons (see fig. 31). Selecting “Explore Map” from the Navigation menu will bring up an overview of all traffic events in the area of interest. For more details on an individual event, move the cursor over the desired icon, and press OK. If the station selected does not broadcast traffic information, the display will show a warning message and suggest the option of moving to the automatic TMC/TMC Premium station selection mode. IMPORTANT In some countries there are radio stations that do not broadcast traffic information even with the TMC/TMC Premium function activated. Note The TMC Premium Service is available in Italy, France, Germany and the UK. Only map Navigators sold in these countries are enabled to receive the service. TMC Premium is provided by: 44 fig. 31 A0K5056g TMC/TMC Premium settings Press the MENU button and select the corresponding icon. The display will show the following items: ❍ “Read messages” ❍ “Set up filters” ❍ “Select TMC station” ❍ “Message display on/off” Set up filters This allows you to filter traffic messages by area and type of interest. One of the following items can be selected: Geographical filter, Road information, Town information (fig. 32). The “Geographic filter” makes it possible to define the area of interest for TMC/TMC Premium messages to be displayed: by activating this filter the traffic messages outside of the area defined will not be considered. The “Road information” and “Urban information” filters on the other hand, make it possible to select which type of information to consider. fig. 32 Geographic filter The filters may be: ❍ “Around vehicle”: the system displays the TMC messages for the area surrounding the current position of the car for the radius selected (this range can vary between 3 and 200 km); ❍ “Around…”: the system displays the TMC/TMC Premium messages for the area surrounding the location selected. It is possible to select the name of a City and a Road ❍ “Along the route”: the system displays the TMC/TMC Premium messages for the route. Turn the OK button/knob and press it to select the desired filter and then click “OK”. RADIONAV Read messages By selecting this item the display will show the following categories: ❍ “Last messages received” ❍ “Nearest messages” ❍ “Traffic information” ❍ “Roads closed” ❍ “Size limits” ❍ “Road conditions” ❍ “Weather & visibility” ❍ “Parking” ❍ “Public transport” ❍ “Events” The number of messages available is displayed for each category. After having selected the desired category, the display will show a list containing the following items: ❍ a title (indicating the category selected) ❍ the number of messages available (in the top right corner) ❍ the list of TMC/TMC Premium messages. A0K5014g 45 RADIONAV Road information One or more of the following categories can be selected: ❍ “Traffic info” ❍ “Roads closed” ❍ “Size limits” ❍ “Road conditions” ❍ “Weather & visibility” 46 Urban information One or more of the following categories can be selected: ❍ “Parking” ❍ “Public transport” ❍ “Demonstrations” CHOOSE TMC/TMC Premium STATION This allows you to select the TMC/TMC Premium radio station manually or automatically. The display will show the name of the TMC/TMC Premium radio station or a message indicating that the radio station selected does not broadcast TMC/TMC Premium messages. By selecting the “Manual TMC management” item and then “TMC station list”, the display will show the list of radio stations broadcasting TMC/TMC Premium messages. Then select the desired radio station. NOTE By selecting “Automatic TMC management”, the system will tune into radio stations providing the TMC Premium service by preference. We recommend keeping this setting enabled. TMC/TMC Premium RECEPTION STATUS Press the MUSIC button to select the Music Information screen. The status of the TMC/TMC Premium service is shown with a specific icon on the lower bar (see fig. 33). This icon will change to indicate the following 3 possibilities: – TMC icon missing: Traffic Info service currently unavailable; – TMC icon grey: you are listening to a different radio station from that supplying the TMC/TMC Premium service; – TMC white: you are listening to the radio station supplying the TMC/TMC Premium service. fig. 33 A0K5055g DRIVING MODE AND DYNAMIC FUNCTION Automatic display of DNA setting To activate the “Driving Mode Information (DNA)” function, press the MENU button and then turn the OK button/ knob to select the “Driving Mode Information (DNA)” item (fig. 34). The display will highlight the (selectable) item corresponding to the driving mode selected via the “Alfa DNA” lever (fig. 35). When the DNA driving mode is changed, the new DNA information appears briefly on the display. fig. 34 A0K5100g DNA driving mode information Information referring to the DNA driving mode is divided into a first area (“Handling”) dedicated to handling and suspension, and a second area (“Engine”) for engine power (fig. 35). fig. 35 Handling ❍ “VDC mode”: display of active mode (SPORT, SOFT or CONTROL) ❍ “Electronic Q2”: system ON/OFF display ❍ “Steering”: display of power steering mode (SPORT or SOFT) Engine ❍ “Overboost”: overboost ON/OFF display ❍ “Power”: display of active mode (SPORT or SOFT) RADIONAV ACTIVATING DRIVING MODE INFORMATION (DNA) A0K5101g 47 When “Dynamic” mode is activated screen D1 is displayed by default. ❍ Display screen “D1”: display of turbocharger pressure and power (as a percentage) (fig. 36). ❍ Display screen “D2”: display of acceleration value (frontal and lateral) experienced by the car, with gravity acceleration (G) as the unit of measurement (fig. 37). RADIONAV “Dynamic” SCREENS (only with “Dynamic” mode activated) These provide instantaneous information on vehicle status and are available in two different display screens. To access these display screens press the TRIP button, turn the OK button/knob and select items “D1” or “D2”. 48 fig. 36 A0K5102g fig. 37 A0K5103g TRIP COMPUTER All the parameters are shown in the display by symbols (see fig. 38). If “Dynamic” mode is activated, two further options are displayed (see “Dynamic display screens” in the previous chapter). By turning the OK button/knob you can select information relating to: IMPORTANT Some information/operations described below are only possible/available with the ignition key in the MAR position. To access the main trip computer screen, press the TRIP button. ❍ Trip A (by selecting the letter “A”) or for Trip B (by selecting the letter “B”). The display will show the following information: – Distance travelled (km or miles) – Fuel consumption (km/l, mpg or l/100km) – Average speed (km/h or mph) – Journey time (hh:mm) TRIP COMPUTER SPECIFIC MENU With the trip computer function activated it is possible to access the specific Menu by pressing the OK button/knob. The display will show the following screen (fig. 39). RADIONAV INFORMATION The trip computer provides a series of information relating to the route (e.g. time, distance, speed, fuel consumption). Some of this information is only available with the navigation function activated and depends on the navigation route set. ❍ Instant information (car symbol). The display will show the following information: – Range – Instant fuel consumption – Distance to the destination fig. 38 A0K5028g fig. 39 A0K5015g 49 RADIONAV T E L E P H O N E ( o n l y w i t h B l u e & M e TM s y s t e m ) 50 TELEPHONE INFORMATION DISPLAY To access the Telephone information, press the TEL button. Depending on the mobile phone Bluetooth® system, the display will show a series of information depending on the status of the telephone connected: – no phone call in progress; – phone call in progress; – conference mode activated; – outgoing phone call. Depending on the mobile phone Bluetooth® system, a series of information will be shown on the top part of the display. No phone call in progress The display will only show the mobile phone logo, the name of the service provider and the privacy activation/deactivation (see Blue&MeTM supplement). Phone call in progress and conference mode With the privacy function deactivated, the display will show the name/number of the person calling or who is being called. If there are two phone calls taking place simultaneously (conference) or alternately, the display will show the corresponding symbol. Outgoing phone call The display will show the name/number of the person being called. To remove the display of information from the display press the ESC button. To interrupt the call, see the description in the “Specific telephone menu” paragraph. Switch call If there are two phone calls, one activated and one on hold, it is possible to switch between the two phone calls by selecting this item: the activated call will be put on hold and vice versa. If there is only one phone call, selecting the “Another call” item will have no effect. Switch to mobile/ switch to hands-free By activating this item the phone call in progress will be redirected from the car’s audio system to the mobile phone. On some mobile phones the Bluetooth® connection between the mobile phone and the car is maintained and it is possible to return to the car’s audio system by selecting “Switch to hands-free”. On some mobile phones the activation of the “Switch to mobile phone” function ends the Bluetooth® connection and the phone call can only continue on the mobile device. The item “Switch to mobile phone” is not activated for every new incoming call. Put on hold/cancel hold This item is only activated if there is a phone call in progress and makes it possible to deactivate the Blue&MeTM microphone. The activation/deactivation is only possible at the end of the phone call. Close call Selecting this item depends on the number of phone calls present: – if there is only one phone call: the current phone call ends; – if there are two phone calls: the active phone call is ended and the one on hold is activated; – if a conference call is active: all phone calls are ended. RADIONAV SPECIFIC TELEPHONE MENU To access the specific Menu, press the TEL button and then press the OK button/knob. The display will show the following options (only available with the call activated); ❍ “Switch call” ❍ “Switch to mobile/Switch to handsfree” ❍ “Put on hold/cancel hold” ❍ “Close call” 51 RADIONAV SPOT MESSAGES MENU (only with privacy function deactivated) There are four different types of spot messages that appear on the display when a situation occurs: ❍ Incoming calls; ❍ Outgoing calls; ❍ Signalling of new incoming messages; ❍ Option of reading new incoming messages. 52 Incoming calls The display will show the following information: ❍ name/number of the caller; ❍ name of the person called (if stored in the directory); ❍ option of accepting/refusing the call. To accept/refuse the call, select the corresponding item and confirm by pressing the OK button/knob. Signalling of new incoming messages The display will show the following information: ❍ signalling of new incoming SMS text message; ❍ name and phone number of the person who has sent the message. Press the ESC button to remove the display. Outgoing calls Refer to the description in the “Outgoing phone call” paragraph. Option of reading new incoming messages The display will show the following information: ❍ signalling of new incoming SMS text message; ❍ name and phone number of the person who has sent the message; ❍ option of reading the new SMS text message. Select “Read messages” if you want to read the message or “Ignore” not to read it. Press the ESC button to remove the display. To access the Configurations menu (fig. 40) select the “Configurations” item from the main Menu. After having activated the Configuration Menu, select the desired item by turning the OK button/knob and then press the knob to confirm. If the ESC button is pressed or if no selection is made after about 30 seconds, the screen will disappear from the display. DISPLAY This allows you to make the following selections (fig. 41): ❍ “Display brightness” (brightness mode setting - day/night/automatic); ❍ “Adjust brightness” (brightness adjustment); ❍ “Measures” (selection of unit of measurement - temperature/distance/consumption). Display brightness One of the following modes can be selected: ❍ “Day”: adapts the brightness of the display to the daytime setting; ❍ “Night”: adapts the brightness of the display to the nighttime setting; ❍ “Automatic”: depending on the switching on/off of the exterior lights, the system automatically configures to “Day” mode (lights off) or “Night” (lights on). Adjust brightness This makes it possible to adjust the brightness by turning the OK button/knob (in daytime conditions, for good visibility of the screen, the minimum brightness setting is 11). If the “Automatic” brightness mode is activated, the adjustment of the brightness depends on the status of the exterior lights. fig. 40 A0K5002g fig. 41 RADIONAV C O N F I G U R AT I O N S A0K5003g 53 RADIONAV Measures (temperature/distance/ consumption) Select the item “Measures” by turning the OK button/knob and then press the knob to confirm. The display will show the following screen (fig. 42). Select the desired unit of measurement. Turn the OK button/knob, select OK and then press the knob to confirm. 54 NOTE The selection of the unit of measurement for the temperature is only available if the outside temperature sensor is present. fig. 42 A0E5005g SOUNDS This allows you to adjust the volume of the voice messages, the instrument panel buzzer and the buttons buzzer in the car (fig. 43). “Voice message volume” (Voice message volume adjustment) Select the item and adjust the volume by turning the OK button/knob and then press the knob to confirm. There are 40 levels for the volume adjustment. fig. 43 A0K5016g “Warnings volume” (Adjustment of instrument panel buzzer volume) Adjustment of the volume for signals for any warnings supplied by the instrument panel. This adjustment can only be made with the ignition key in the MAR position. There are 7 levels for the volume adjustment. “Buttons volume” (Adjustment of buttons buzzer volume) This adjustment can only be made with the ignition key in the MAR position. There are 7 levels for the volume adjustment. Maintenance info This provides information relating to the next Service expressed as mileage remaining (kilometres or miles). The display will show the message “Service due in: XXX km (or mi)”. NOTE If the remaining kilometres (or corresponding value in miles) before the next Service are between 35,000 and 32,767 dashes will appear on the display. Speed warning By selecting this item it is possible to set the car’s speed limit (fig. 45). Turn the OK button/knob to alter the speed limit value set in steps of 5 km/h (or mph depending on the unit of measurement for the distance set). If the ESC button is pressed or if no selection is made after about 30 seconds, the screen will disappear from the display. The “Signalling active” function activates/deactivates the signalling when the set speed limit is exceeded. RADIONAV MY CAR OPTIONS This allows a series of parameters and operating modes to be set for the car (fig. 44). Select the desired item by turning the OK button/knob and then press the knob to confirm. These adjustments can only be made with the ignition key in the MAR position. fig. 44 A0K5017g fig. 45 A0K5048g 55 Key Select this item to independently open the driver’s door and/or the boot: – OPEN DOORS: if this is activated, when door release is activated all doors are unlocked with the exception of the luggage compartment; RADIONAV – OPEN DRIVER: if this is activated, when door release is activated, only the driver-side door is unlocked; 56 – OPEN ALL: if this is activated, when door release is activated all doors are unlocked including the luggage compartment. Select the desired item by turning the OK button/knob and then press the knob to confirm. Autoclose By selecting this item it is possible to activate/deactivate the central locking of the doors. The doors are automatically locked when the function is active and the car reaches a speed of 20 km/h. Show info on dashboard fig. 46 By selecting this item it is possible to set the repetition of the information relating to the audio (Radio) or Trip B. By selecting the “Radio” item the following information will appear on the display: – Active audio source – Frequency (only in Radio mode) – Radio station search (only in Radio mode); – Track number (only Audio CD, MP3 or Media Player); – Disc number (only Audio CD, MP3 or Media Player); Selecting the item “Trip B” on the display or pressing the TRIP 0.00 button on the right steering wheel lever, will bring up the Trip B information. fig. 46 A0K5035g Daytime running lights (DRL) (for versions/markets where provided) By selecting this item it is possible to activate/deactivate the DRL (daytime running lights) function. This adjustment is only possible if the “Day running lights” function has been activated in the car Setup Menu (see description in Owner Handbook). Courtesy lights (for versions/markets where provided) Select this item to switch the “Courtesy lights” function on/off (see description in Owner Handbook). Headlamp sensor sensitivity (for versions/markets where provided) By selecting this item you can adjust the dusk sensor setting. This adjustment is only possible if the vehicle is fitted with a dusk sensor (see description in Owner Handbook). fig. 47 LANGUAGE This allows you to change the language of the messages shown on the display and the voice messages. Choose from the following languages: French, English, Italian, Spanish, Polish, German, Dutch and Portuguese. After having selected the language the following message will be displayed: ❍ by selecting “YES” the language will be changed: in this case the display will show the message “Reboot...” and then when it is turned back on the messages/voice commands will be in the new language; ❍ by selecting “NO” the language will not be changed. If, on the other hand, no selection is made, the system will automatically return to the configuration menu. MEDIA AND MAPS - SD CARD The system uses the SD Card support containing the navigation maps. IMPORTANT Only original SD cards or ones compatible with SPI technology can be used. Inserting the SD Card Insert the SD Card into the slot 9-fig. 1: the display will show a warning message. IMPORTANT If the SD Card is damaged or cannot be read, the display will show a dedicated warning message. If the ESC button is pressed or about 30 seconds elapse, the message will disappear from the display. RADIONAV DATE & TIME This allows the date and the time to be changed (fig. 47). Adjust the Day/Month/Year/Time by turning the OK button/knob and then press the knob to confirm. There are two modes for the display of the time: 12 or 24 hour mode. By selecting the item “GPS time” it is also possible to activate/deactivate the automatic synchronisation of the GPS signal minutes. This adjustment is only possible if the GPS signal is available. A0K5004g 57 RADIONAV Safe removal of the SD Card fig. 48 To remove the SD Card, proceed as follows: ❍ press the MENU button and select “Configurations”; ❍ select the “SD Card management” item; ❍ select the “SD Card safe removal” item; ❍ turn the OK button/knob and select “Yes” to confirm the choice; ❍ remove the SC Card by pressing it and then pulling it out. 58 fig. 48 A0K5018g Code to enable maps Select the “Code to enable maps” item: the display will show a screen with the Radionavigator serial number. Map licence activation To activate a map, select the item “Map licence activation”: the display will show a screen for entering the security code. After having entered the code, turn the OK button/knob and select OK to confirm. NOTE For further information, refer to the instructions enclosed with the SD Card. The display will show the message “Licence activated”. If the code entered is not correct, the display will show the message “Incorrect activation code - enter again”. If the ESC button is pressed or about 15 seconds elapse, the message will disappear from the display. Map licence status The Radionavigator manages a map protection system: when the system recognises a new map SD, it enables it for a limited time. To activate it for an unlimited period an unlocking code must be entered. It is possible to check the status of the licences via the SD Card management menu accessible from the “configurations” menu. Proceed as follows: ❍ press the MENU button and select “Configurations”; ❍ select the item “Map licence management”: the display will show the validity of the map which could be: – “Limited”: in this case the number of kilometres remaining will be displayed; – “Unlimited”. The Radionavigator is capable of detecting and solving both operating faults within the system and overheating problems. OPERATING FAULTS If an internal fault is detected, the system “freezes” the last screen available and launches a diagnostic search. The system checks the module concerned for a few moments to detect the type of fault; if the preset time is exceeded and the fault persists, the best solution is adopted (for example, resetting the hardware for the module involved). If the Radionavigator no longer responds to the commands, it is possible to restart it manually by pressing the ESC button for more than 8 seconds. PROBLEMS DUE TO OVERHEATING If the temperature of a Radionavigator hardware module (audio, CD player, etc.) exceeds the maximum set limit, the module signals that the temperature is too high; the display will show a dedicated message. The module involved is automatically limited or disabled. In extreme cases the system is automatically turned off until normal operating temperature is resumed; the display shows a dedicated message. The system will only return to normal operation when the temperature operating conditions are normal once again. RADIONAV O P E R AT I N G P R O B L E M S 59 CUSTOMER SERVICES TECHNICAL SERVICES - SERVICE ENGINEERING Largo Senatore G. Agnelli, 5 -10040 Volvera - Torino (Italia) Fiat Group Automobiles S.p.A. Print no. 604.38.364 – 1 Edition – 09/2010 Copyright. Reproduction, even partial, without written authorisation from Fiat Group Automobiles S.p.A. is prohibited. SERVICE ENGLISH Alfa Services