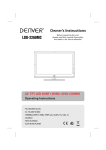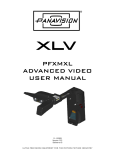Download DMX ProFusion iO Pandora User guide
Transcript
Set Up Guide USING YOUR DMX PROFUSION® iO FOR 1 Connect 2 Set Up 3 Listen SIMPLE • PERSONALIZED • UNLIMITED • ECONOMICAL • LICENSED Welcome Thank you for choosing DMX to provide your Pandora ® listening experience for your business! WHAT’S IN THE BOX? 1 3 2 4 5 6 7 1 ProFusion iO Pandora player 2 Remote control and batteries 3 External power adaptor 4 Ethernet cable 5 RCA Audio Video cable 6 External Wi-Fi adaptor 7 Window appliqué WHAT YOU WILL NEED • • • • • A working amplifier/speaker system An open/active broadband internet connection (LAN, DSL, cable) A computer connected to the same network as the player with a wired connection to initially activate the player. After the player is activated, it can be connected via a wi-fi connection. Internet access and one of the following browsers: Internet Explorer, Chrome, Firefox, or Safari You will need to have Java installed on your computer. If you don’t have Java, visit http:/ www.java.com/en/download/manual.jsp to download a version for your operating system. Mac Users: If you are running OSX 10.x, you will need to visit www.java.com/en download/index.jsp and download the latest version of Java. Mac Computers do not come with Java pre-loaded so you will need to download this. NOTE: The most updated version of the browser is recommended. • A Pandora account - don’t worry if you do not have one yet. You will be prompted to create one during the setup process. 2 Need Help? Call 800.929.5407 or visit dmx.com/pandora ProFusion iO Pandora A QUICK LOOK AT THE FRONT Remote Sensor Audio Outputs THE BACK USB Status Lights Ethernet Video Outputs Main Power Button Reset Button Power Adaptor Input NOTE: Video connection is not necessary. ProFusion iO Pandora Quick Start Guide 3 Remote Control Mute/Unmute Standby Toggle Volume Up/Down Change Stations I Don’t Like This Track I Like This Track Pause Skip Track Play NOTE: Please review the Online User Guide at dmx.com/pandora/iO for detailed information on using the remote control. 4 Need Help? Call 800.929.5407 or visit dmx.com/pandora 1 Connect If you do not have an existing music player you may skip steps 3 and 4. 1 Please refer to the cautionary information sheet included with your ProFusion iO Pandora before proceeding. 2 Adjust the volume on your amplifier or amplified speakers down completely. Then turn off your amplifier, old music player, and/or amplified speakers. You’ll be prompted to increase the volume later. 3 Disconnect the power and remove all cables from the old player. 4 Remove the old music player and its power supply. 5 Place your Profusion iO Pandora in an area with adequate ventilation space. A 6 B C Connect the cables in this order: A: Ethernet cable to your player and to your available Ethernet port. B: White RCA cable to Zone 1/L, red RCA cable to Zone 2/R, and the other end to your amplifier. If your old music player used RCA cables to connect to the amplifier, you may be able to reuse them. C: The external power adaptor to your player. CAUTION: Certain parts may cause electrical shock and injury. IMPORTANT: Please note these important operational instructions and clarifications. ProFusion iO Pandora Quick Start Guide 5 1 Connect (cont’d) 7 Plug the other end of the external power adaptor into an ‘always on’ wall outlet. NOTE: If a wall switch controls the outlet you are using, please ensure the switch is always on. 8 Press the Main Power Button on the back of your player to the ‘On’ position. 2 Set Up Find the player’s IP address one of two ways (either Option A or Option B): OPTION A: DISCOVER YOUR PLAYER’S IP ADDRESS NOTE: You will need Java installed on your computer. 1 Connect your player to the network via a wired connection for inital setup 2 Using a computer on the same network as the player, go to dmx.com/pandora activate and click Discover. a. Go to dmx.com/Pandora/activate and click the “Discover” button (this computer must be on the same network as the device). The IP address will show up after 1-2 minutes. 2 Accept the security certificate and run the application. 3 Your player and its IP address will appear as a link. Click on the link. NOTE: If your player does not appear , follow the instructions in option B to manually discover your player’s IP address. 4 Accept the security certificate. NOTE: You will receive notice that the site/certificate is untrusted or invalid. This is because it’s a self-signed certificate. It is safe to accept this local certificate. 6 Need Help? Call 800.929.5407 or visit dmx.com/pandora 5 You will see the login page for the Online Control Panel. Bookmark this page for quick access to your Online Control Panel. 6 Enter the default user name and password listed below: User: admin Password: 23646 7 Then, click Login. OPTION B: DISCOVER YOUR PLAYER’S IP ADDRESS (Alternative) 1 Connect the player to the speakers. Hold in the reset button using a paperclip for 1.5 seconds. The IP address will play over the speakers a. Type this IP address into your computer’s URL bar -if the page does not load, use https:// in front of the IP address -Don’t use www or .com -If a warning pops up, click “Proceed Anyway” 2 Accept the security certificate. NOTE: You will receive notice that the site/certificate is untrusted or invalid. This is because it’s a self-signed certificate. It is safe to accept this local certificate. 3 You will see the login page for the Online Control Panel. Bookmark this page for quick access to your Online Control Panel. 4 Enter the default user name and password listed below: User: admin Password: 23646 5 Then, click Login. ProFusion iO Pandora Quick Start Guide 7 ACTIVATE YOUR ACCOUNT 1 Click Activate on the right side of the screen. 2 A dialog box will display a link and your activation code. Click on the link and your activation code will be entered automatically on the next screen. 3 Follow the links to activate your player. You will be asked to create a new Pandora account or login to an existing account. a. If you do not have an existing account at www.pandora.com then you must create an account. This requires an email address, password, age and gender. You must then create a station. At that point you will have to manually return to the login screen (step 4) and log back in. b. If you already have a Pandora radio account then simply put in your email and password, hit “Continue” on the next page and you will be returned to the playback screen 8 Need Help? Call 800.929.5407 or visit dmx.com/pandora 4 Once the activation and sign up process is complete, click Continue and you will return to the Online Control Panel. 5 Select a station and play. 9 Turn on your amplifier and increase the volume in small increments until you reach your desired listening level. NOTE: Due to normal differences between any previous music player and your new ProFusion iO you may need to try different volume settings on your amplifier. ProFusion iO volume is set to 100% from the factory, so adjust your system slowly and carefully. TEST CONNECTION 1 Click Administration in the top right corner of the screen and then select the Update tab. 2 Click Test Connection. It may take a few minutes for the four digit install PIN to be displayed. A message will be displayed if any errors exist. NOTE: If you receive an error message, please contact us at 800.929.5407. 3 Your Ethernet connection has been successfully connected. Click Zone in the top right corner of the screen and you are ready to begin using Pandora for business. Optional Wi-Fi Set Up NOTE: Your ProFusion iO Pandora must be completely set up and connected to the Online Control Panel before Wi-Fi setup. Do not remove the Ethernet cable until the Wi-Fi setup is completed. CONNECT USB WI-FI ADAPTOR 1 Ensure your ProFusion iO Pandora is in range of your wireless network. 2 Click on the Online Control Panel or press Standby on the remote control. 3 Press the Power button on the back of the player to the ‘off’ position. 4 Insert the USB Wi-Fi adaptor into the USB port on the back of the player. NOTE: For best performance, make sure the antenna is clear of obstacles and three feet away from any large metal objects. 5 Press the Power button on the back of the player to the ‘on’ position. 6 If your wireless router supports Wireless Protected Setup (WPS), proceed to specific instructions on page 10. If your router does not support WPS, go directly to the “configure wireless settings manually” section ProFusion iO Pandora Quick Start Guide 9 CONFIGURE WIRELESS SETTINGS MANUALLY 1 Login to your Online Control Panel. 2 Click Administration in the top right corner, then select the Network tab. 3 The Wireless panel will show ‘Disabled’. Click Edit and check the box next to ‘Enabled’. 4 In the wireless panel, select the IP type: DHCP or STATIC. If you do not know your IP type, contact your network administrator or Internet Service Provider. 5 a. DHCP is the default. If this is correct for your system, skip to step 5. b. For Static IP: Enter the IP address, Subnet mask, Default gateway, the DNS primary, and as needed, DNS secondary for the player. NOTE: These fields require three digit entry for each octet (ex: 198.162.010.001=correct; 198.162.10.1=incorrect). You may need to contact your network administrator for permissions and other information. Click Scan to let the player search for your wireless network or ESSID. If your wireless network does not broadcast its ESSID, you may enter it directly. 6 Once the scan is complete, click the button next to your network and then click Select. 7 Verify the correct security type or select an option from the drop down list. 8 Enter the password for your wireless network and click Save. 9 Click Refresh to update the wireless network information. It may take several minutes for the player to obtain a wireless IP address. If it does not immediately update, wait a few minutes and click Refresh again. Bookmark this page for quick access to your Online Control Panel. This is the new address where you will access the Online Control Panel. Click on the Online Control Panel or press Standby on the remote control. Logout of the Online Control Panel. CONFIGURE WIRELESS (WPS) VIA WI-FI QUICK SETUP 1 Locate the Wireless Protected Setup (WPS) button on the router. The position of the WPS button and how to use it differs depending on your router. Refer to the instruction manual supplied with the router for details. 10 Need Help? Call 800.929.5407 or visit dmx.com/pandora 2 Login to the Online Control Panel. 3 Click Administration in the top right corner, then select the Network tab. 4 In the Wi-Fi Quick Setup section, click Start. The player will be in the Wi-Fi Quick Setup mode for two minutes. 5 Press the WPS button on your router or access point within the two-minute period. 6 When a connection has been established, you will receive the following message: “Wi-Fi Quick Setup successfully configured the wireless interface.” If the router is not detected, wait a moment and try again starting from step 4. NOTE: Depending on the security of the router, it may not be possible to use the Wi-Fi Quick Setup. In this case, follow the instructions to manually configure Wi-Fi above. 7 Proceed to below Test Connection section and follow the steps. RECYCLE THE POWER 1 Press the Power button on the back of the player to the ‘off’ position. 2 Disconnect Ethernet cable from the player. 3 Wait 5 seconds, and then press the Power button on the back of the player to the ‘on’ position. TEST CONNECTION 1 Login to the Online Control Panel through the player’s wireless IP address. 2 Click Administration in the top right corner of the screen and then select the Update tab. 3 Click Test Connection. It may take a few minutes for the four digit install PIN code to be displayed. A message will be displayed if any errors exist. NOTE: If you receive an error message, please contact us at 800.929.5407. ProFusion iO Pandora Quick Start Guide 11 4 Your Wi-Fi connection has been successfully connected. Click Zone in the top right corner of the screen and you are ready to begin using Pandora for business. NOTE: The Link indicator light is only indicative of wired connections. When the player is connected via a wired connection, the light is green. When it is not connected via wired connection, it turns red. If you have any questions or comments, please call us toll-free at 800.929.5407 or visit our website at dmx.com/pandora 3 Listen Create a new station under the Stations tab or select an existing station in the Station dropdown menu in the top left corner. You should hear your station playing within a few minutes. NOTE: The player is automatically set with the Explicit Content filter enabled. If you would like to disable the filter, please refer to the Online User Guide for detailed instructions at dmx.com/ Pandora/iO. Refer to the Online User Guide at dmx.com/Pandora/iO if you would like to learn more about the features of your ProFusion iO Pandora. If you have any questions or comments, please call us toll-free at 800.929.5407 or visit our website at dmx.com/pandora. 12 Need Help? Call 800.929.5407 or visit dmx.com/pandora 4 Zone: Controls Playback 1 Playback control (circled area below) a. Thumbs up/down b. Pause c. Skip d. Volume control e. Standby mode 2 Stations: a. Manage Stations – Play, delete or rename current stations b. Create Station – Create a new station based off of a track, artist or genre c. Browse Genre Stations – Browse stations by genre 3 Track History: Shows the most recent songs played 4 Schedule Control: Create a custom schedule (works the same as on a regular Profusion) 5 Administration: Controls device profile a. Device Information – Displays device ID, Config. Version and MAC address b. Network – View and edit network settings (See FAQ’s for more info). c. Update – Force an update d. Settings – Set the date and time and whether playback is in mono or stereo e. Users – Enable and modify the different user profiles. (See FAQ’s for more info). f. Pandora – Deactivate the player and turn on/off the explicit content filter. ProFusion iO Pandora Quick Start Guide 13 UPDATED 01/17/13 Copyright © 2013 Mood Media Corporation/DMX, Inc. All rights reserved. As a business owner... PANDORA, the PANDORA logo, and the Pandora trade dress are trademarks YOU'RE or registered trademarks of Pandora Media, Inc. Used with permission. CONCERNED ABOUT

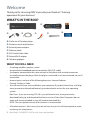
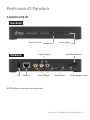


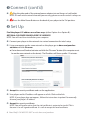

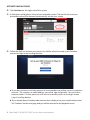
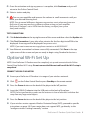
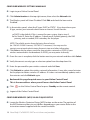

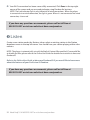
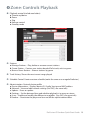



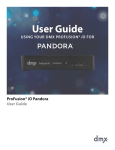
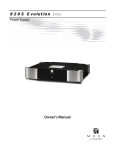
![English [2012v1]](http://vs1.manualzilla.com/store/data/005994732_1-5b50c16b769d7d14a751f578cdbfd574-150x150.png)