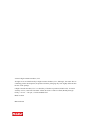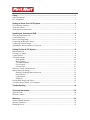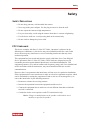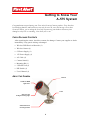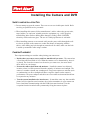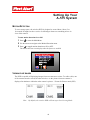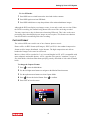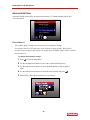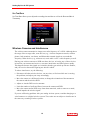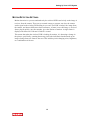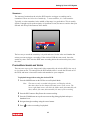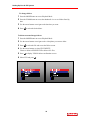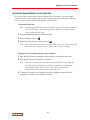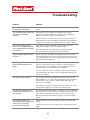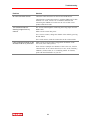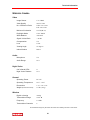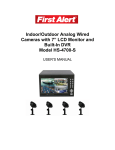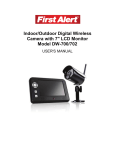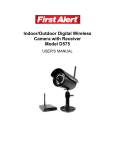Download AT&T ATT 1465 - 1465 2.4 GHz Analog Cordless Phone User`s manual
Transcript
Indoor Analog Wireless Camera with Receiver Model A-575 USER'S MANUAL ©2010 Lehigh Consumer Products, LLC All rights reserved. Distributed by Lehigh Consumer Products, LLC, Macungie, PA 18062. Due to continuing product development, the product inside the packaging may look slightly different than the one on the package. Lehigh Consumer Products, LLC is a subsidiary of Jarden Corporation (NYSE: JAH). To obtain warranty service, contact the Consumer Affairs Division at 1-800-323-9005, Monday through Friday, 7:30 a.m. - 5:00 p.m., Central Standard Time. Made in China M08-0258-002 Safety ............................................................................................................................... 1 Safety Precautions ........................................................................................................................... 1 FCC Compliance ............................................................................................................................. 1 Getting to Know Your A-575 System ............................................................................. 2 Check Package Contents.................................................................................................................. 2 About the Camera ............................................................................................................................ 2 About the Receiver/Recorder .......................................................................................................... 3 Installing the Camera and DVR ...................................................................................... 4 Safety and Installation Tips ............................................................................................................. 4 Camera Placement ........................................................................................................................... 4 Device Operating Range.................................................................................................................. 5 Connecting the Wireless Camera..................................................................................................... 5 Connecting a Wired Camera ............................................................................................................ 6 Attaching the Wireless DVR to a Television ................................................................................... 7 Setting Up Your A-575 System ....................................................................................... 8 Motion Detection ............................................................................................................................. 8 Viewing Live Images ....................................................................................................................... 8 Capture Format ................................................................................................................................ 9 Advanced Settings ……………………………………………………………………………….10 Photo Quality ......................................................................................................................... 10 Movie Quality ........................................................................................................................ 11 TV Output Standard ………………………………………………………………………..11 File Overwrite………………………………………………………………………………11 Set Date/Time ……………………………………………………………………………...12 Wireless Cameras and Interference ............................................................................................... 12 Motion Detection Settings ............................................................................................................. 13 Enabling / Disabling Motion Detection ................................................................................. 14 Detection Area ....................................................................................................................... 14 Capture Mode ........................................................................................................................ 14 Sensitivity .............................................................................................................................. 15 Playing Back Images and Videos................................................................................................... 15 Accessing Images/Videos via a Computer..................................................................................... 17 Troubleshooting ............................................................................................................ 18 Technical Information ................................................................................................... 20 Wireless DVR ................................................................................................................................ 20 Wireless Camera ............................................................................................................................ 21 Warranty......................................................................................................................... 22 Product Limited Warranty.............................................................................................................. 22 Warranty Exclusions ...................................................................................................................... 22 Obtaining Service .......................................................................................................................... 23 Safety Model A-575 User's Manual Safety SAFETY PRECAUTIONS Do not drop, puncture, or disassemble the camera. Never tug on the power adapter. Use the plug to remove it from the wall. Do not expose the camera to high temperatures. For your own safety, avoid using the camera when there is a storm or lightening. Use the device with care. Avoid pressing hard on the camera body. Do not crush or damage the power cable. FCC COMPLIANCE This device complies with Part 15 of the FCC Rules. Operation is subjected to the following two conditions: (1) this device may cause harmful interference, and (2) this device must accept any interference received, including interference that may cause undesired operation. This equipment has been tested and found to comply with limits for a Class B digital device, pursuant to Part 15 of the FCC Rules. These limits are designed to provide reasonable protection against harmful interference in residential installations. This equipment generates, uses, and can radiate radio frequency energy and, if not installed and used in accordance with the instructions, may cause harmful interference to radio communications. However, there is no guarantee that interference will not occur in a particular installation. If this equipment does cause interference to radio or television equipment reception, which can be determined by turning the equipment off and on, the user is encouraged to try to correct the interference by the following measures: Reorient or relocate the receiving antenna. Increase the separation between the equipment and the receiver. Connect the equipment into an outlet on a circuit different from that to which the received is connected. Consult the dealer or an experience radio/TV technician for help. Notice: Changes or modifications to the product could void the user's authority to operate the product. 1 Getting to Know Your A-575 System Congratulations on purchasing your First Alert Security Camera product. First Alert has been helping families and businesses stay safe for over 50 years. By having a First Alert Security Camera, you’re taking the first step in protecting your home or business from damage or theft. We’re watching, even when you’re not. CHECK PACKAGE CONTENTS After unpacking the carton, check the contents for damage. Contact your supplier or dealer immediately if any part is missing or damaged. Wireless DVR Receiver/Recorder (1) Wireless Camera (1) 9V Power Supply (1) 12V Power Supply (1) AV Cable (2) Camera Stand (1) Mounting Kit (1) 2 GB SD Card (1) DIP Switch (1) User's Manual (1) ABOUT THE CAMERA antenna 11 LEDs for B&W night vision T-bolt 6mm lens with 35-degree viewing angle camera stand and mounting bracket 2 Getting to Know Your A-575 Model A-575 User's Manual ABOUT THE RECEIVER/RECORDER CH1, CH2, CH3, CH4 Displays which channel the wireless DVR is configured to receive. The DVR receives images from one camera at a time. To change the channel, press the SW button. SW Press to change the wireless channel. MODE Press to change mode: Recording or Playback. REC In Recording Mode: Press to record a still image or video. In Playback Mode: Press to Play/Pause video. DISP Press to change viewing mode between wired and wireless cameras. Engages PIP mode. ZOOM Press to increase the magnification of the image. Press multiple times to scroll through magnification options. In Playback Mode: Press to stop video. ARROWS Press to move the displayed image when viewing or use to navigate through Menus. Press to access the Main Menu and make a selection in a submenu. 3 Installing the Camera and DVR SAFETY AND INSTALLATION TIPS Do not attempt to open the camera. There are no user serviceable parts inside. Refer servicing to qualified service personnel. When installing this camera, follow manufacturer’s advice when using power tools, steps, ladders, etc. and wear suitable protective equipment (e.g., safety goggles) when drilling holes. Before drilling holes through a ceiling, check for hidden electricity cables and water pipes. The use of a cable/pipe detector is advisable. When installing cameras on an external wall, pass the power cable through the wall as close as possible to the cameras to reduce the chance of tampering with the cables. After drilling any hole though an external wall for cable, make sure the hole is sealed up around the cable using a sealant. CAMERA PLACEMENT Three important things to consider when placing your camera are: Decide what you want to survey and how much detail you want – The camera has a fixed lens and fixed field of view. What the camera sees is determined by where it is placed. The closer the camera is to the action you want to see, the more detail there will be in your images. Protect the camera from heat and moisture – Install the camera in a sheltered location, where it will be protected from the majority of moisture and sunlight. The camera is weather resistant, not weatherproof. Long term exposure to moisture (rain or condensation) or direct sunlight will have a negative impact on the camera's performance. The power adapter and cables are not weather resistant and should not be exposed to any moisture. Test the system installation for interference – In much the same way that a mobile phone loses its signal in some locations, the wireless transmitter in your camera can have a hard time communicating with the DVR from some locations. Test the reception from the location before permanently fixing the camera in place. 4 Installing the Camera and DVR Model A-575 User's Manual DEVICE OPERATING RANGE This wireless camera is capable of transmitting up to 330 ft in open field conditions. However, when installed around your property, any solid objects (e.g., walls, ceiling, reinforced PVC doors, etc.) placed between the camera and receiver will reduce the range. For best transmission, avoid installations where there are very thick walls or major obstructions between the wireless camera and receiver. Avoid installing the camera or receiver next to a metal radiator, wireless router, or microwave oven. If this camera is used with a digital video recorder (DVR) to record or view video on a TV, ensure the signal reception is the best possible reception (i.e., no interference lines on the TV). If necessary, reduce the distance between the camera and receiver. Eliminating interference is important when the DVR is set to motion record. You may find that if the wireless camera is installed outside, the maximum operating range without interference may be less than 50 ft. CONNECTING THE WIRELESS CAMERA 1 Select the position for your camera. Secure the camera bracket. Screws and anchors are supplied. Use an appropriate screw type for the mounting surface. 2 Loose the T-bolt. Mount the camera. T-bolt camera stand and bracket 3 Make sure the lens is upright relative to your subject (antenna should be relatively upright). 4 Connect the camera to power using the supplied power cable and adapter. The power adapter and cables are not weather resistant, and need to be sheltered from moisture, rain, and sunlight. 5 Lift the small tab on the side of the camera power cable. Locate the two dip switches located underneath the tab. 5 Installing the Camera and DVR Model A-575 User's Manual 6 Use a toothpick or similar implement to flip the dip switches to the desired configuration. CONNECTING A WIRED CAMERA In addition to the supplied wireless camera, the system DVR also can monitor and record from a wired camera. 1 Make sure you have enough cable to install the camera in the desired location. 2 Connect the Video-Out cable from the camera to the A/V-In cable. 3 Attach the other end of the AV-In cable to the port marked A/V IN on the rear of the wireless DVR. 4 Connect the camera to power using the power adapter supplied with the camera. 5 Press DISP to change between viewing the wired and the wireless channels. example of a wired camera setup 6 Installing the Camera and DVR Model A-575 User's Manual ATTACHING THE WIRELESS DVR TO A TELEVISION 1 Make sure the wireless DVR is connected to the power using the supplied power adapter (9V). 2 Connect the supplied RCA A/V-Out cable to the port marked AV OUT on the rear of the wireless DVR. 3 Connect the yellow Video plug and white Audio plug to the corresponding inputs on your television. 7 Setting Up Your A-575 System MOTION DETECTION To save storage space, the wireless DVR is designed to record short videos (5 or 10 seconds in length) or take a series of still images whenever something moves in view of the camera. To turn motion detection On or Off: 1 Press to enter the Main Menu. 2 Use the arrows to navigate to the Motion Detection menu. 3 Press to toggle motion detection to ON or OFF. The motion detection icon displays when the feature is enabled. VIEWING LIVE IMAGES The DVR is capable of displaying images from two cameras at a time. To achieve this, one of the cameras must be wired, the other wireless. As the picture from one camera is displayed in miniature within the other camera’s picture – Picture-In-Picture mode (PIP). Note: By default, the wireless DVR will boot up to Live Viewing Mode. 8 Setting Up Your A-575 System Model A-575 User's Manual To view PIP mode: 1 Press DISP once to switch between the wired and wireless cameras. 2 Press DISP again to activate PIP Mode. 3 Press DISP a third time to swap the positions of the main and miniature images. Although the DVR can display two images at once, it can only record one at a time. When the DVR is recording, the channel being shown full-screen is the one being recorded. You may experience a drop in frame-rate when using PIP mode. This is due to the extra processing power that displaying two images at once requires. This frame-rate reduction can affect both live monitoring and video recording. CAPTURE FORMAT The wireless DVR can record in one of two formats: photo or movie. Photos will be in JPEG format (still images). JPEG (or JPG) is the standard compression format used for images distributed via the Internet. The high compression ratio allows hundreds of images to be stored on a SD card. Movies (video) will be recorded in 5- or 10-second lengths in AVI. AVI is compatible with most computers and mobile phones. AVI is a popular video generic "container" (a type of file which holds video data rather than specifying exactly what kind of video data it should hold). To change the Capture Format: 1 Press to enter the Main Menu. 2 Use the left/right arrow buttons to navigate to the Motion Detection menu. 3 Use the up/down arrow buttons to select Capture Mode. 4 Press Choose the desired format. Press to confirm. 5 Press EXIT to leave the menu. 9 Setting Up Your A-575 System Model A-575 User's Manual ADVANCED SETTINGS Advanced Settings offers ability to adjust camera quality, TV Output Standard and the File Overwrite option. PHOTO QUALITY Three photo quality settings can be selected: Low, Standard, or High. Low quality conserves SD card space at the expense of image quality. High quality provides crisper images at the expense of storage space. Standard quality offers a balance between the two. To change Photo Quality settings: 1 Press to enter the Main Menu. 2 Use the left/right arrow buttons to access the Advanced Settings menu. 3 Use the up/down arrow buttons to select the Photo Quality or Movie Quality menu. 4 Use the up/down arrow buttons to select the desired quality and press 5 Select EXIT to leave the menu and save your changes. 10 . Setting Up Your A-575 System Model A-575 User's Manual MOVIE QUALITY Two movie quality settings can be selected: D1 or QVGA. D1 quality records a full-frame analog TV signal at 720 x 480 pixels (NTSC) or 720 x 576 pixels (PAL). QVGA quality records an image with half the vertical and horizontal resolution. TV OUTPUT STANDARD Always have your TV Output Standard set to NTSC, the U.S. television standard. PAL can only be used in Europe. FILE OVERWRITE Once your disk is full, File Overwrite allows you to record over existing files beginning with the oldest first. 11 Setting Up Your A-575 System Model A-575 User's Manual SET TIME/DATE Set Time/Date allows you to adjust the recording time and date as well as the Photo and Movie Timestamp. Wireless Cameras and Interference The wireless camera transmits its images on a radio frequency of 2.4 GHz. Although above the range of the average radio, some devices (e.g., wireless computer networks, cordless phones, baby monitors, car alarms, and Bluetooth) transmit signals at or around this frequency. Other devices (e.g., microwaves) create radio “noise” at this frequency as well. Placing your wireless cameras or DVR near these devices, or having any of these devices in between your cameras and receiver, can cause interference and affect picture quality. This happens because the signals are so similar, that they get mixed up with one another, and your receiver has trouble figuring out which is which. To reduce interference, try the following: Disconnect all other wireless devices, one at a time, to find out which one is causing the problem, and adjust your setup accordingly. Move the camera to a different location, or change the orientation of the antenna on the camera and the wireless DVR. Adjust or aim the DVR receiver antenna. Limit the number of walls and floors between the camera and DVR. Move the camera and/or DVR away from dense materials, such as concrete or metal, which impedes the wireless signal. If you are still having problems with your analog wireless system, consider changing to a wired camera or to a digital wireless system. These units are not subject to interference in the same way as analog wireless systems. 12 Setting Up Your A-575 System Model A-575 User's Manual MOTION DETECTION SETTINGS Motion detection is a process undertaken by the wireless DVR based solely on the image it receives from the camera. There are no external sensors to connect, nor does the camera send a signal to the wireless DVR telling it to record. The DVR "watches" the image from the camera, and detects differences between frames. A frame is one still image. A series of frame, played quickly, one after another, gives the illusion of motion. A single frame is displayed for between 1/25th and 1/30th of a second. This means that when the wireless DVR is looking for motion, it is detecting a change in the picture, specifically, counting how many pixels (the individual dots that make up an image) change from one frame to the next. This includes pixels changing color, brightness, or a combination of the two. 13 Setting Up Your A-575 System Model A-575 User's Manual ENABLING / DISABLING MOTION DETECTION The first setting in the Motion Detection menu is to turn detection On or Off. When motion detection is Off, the wireless DVR will only record when the REC button is pressed. DETECTION AREA If you have some continual motion in view of the camera, such as a busy road or a tree blowing in the wind, then you will need to define which part of the screen you want to be sensitive to motion. You can choose the whole screen (1/1), a quarter of the screen (1/4), r a small section (1/16). Once the size of the sensitive area is selected, press to go to the Detection Range Placement screen. The area that is sensitive to motion will be represented by a green square. Use the arrow buttons to move the green square to a position that suits your situation. CAPTURE MODE Two modes of image capture are available: photo and movies. Photo is a single frame image. Movies are videos segments which can be 5 seconds or 10 seconds in duration. 14 Setting Up Your A-575 System Model A-575 User's Manual SENSITIVITY The amount of motion that the wireless DVR requires to trigger a recording can be customized. There are 16 levels of sensitivity: 1 = most sensitive; 16 = least sensitive. Typically, a value somewhere in the middle of the range is a good choice. This is usually sensitive enough to pick up the majority of significant events, but not so sensitive that your SD card will fill up with numerous false alarms. The best way to tweak the sensitivity is by trial and error. Set the value and simulate the action you want to trigger a recording. If the wireless DVR does not record, lower the sensitivity value. If the wireless DVR starts recording before the action takes place, raise the value. PLAYING BACK IMAGES AND VIDEOS There are two ways to view images and videos captured by the wireless DVR. One way is to view them on the TV connected to the DVR and the other is to take the SD card out of the DVR, and insert it into an SD card reader attached to your computer. To playback images/videos using the wireless DVR: 1 Press the MODE button on the DVR to access Playback Mode. Note: The most recently recorded video/picture will display with the date/time shown on the bottom left-hand corner of the screen. The lower right-hand corner will show the folder name (determined by the date) and the file name (determined by the time) of the recording. 2 Press the REC button to Play/Pause the current recording. 3 Press the ZOOM button to stop the current recording during playback and open a thumbnail view. 4 Navigate through recordings using the arrow buttons. 5 Press to select a recording for playback. 15 Setting Up Your A-575 System Model A-575 User's Manual To change folders: 1 Press the MODE button to access Playback Mode. 2 Press the ZOOM button to access the thumbnail view to see folders listed by date. 3 Use the arrow buttons to navigate to the date that you want. 4 Press to select the desired date. To delete unwanted images/videos: 1 Press the MODE button to access Playback Mode. 2 Use the arrow buttons to navigate to the video/photo you want to delete. 3 Press to select the file and access the Delete screen. 4 Use the arrow buttons to select FILE DELETE. Choose to delete a SINGLE FILE or delete ALL files. 5 Press to display YES/NO delete confirmation screen. 6 Select YES and press . 16 Setting Up Your A-575 System Model A-575 User's Manual ACCESSING IMAGES/VIDEOS VIA A COMPUTER It is not possible to connect the wireless DVR directly to a computer. One of the most convenient aspects of recording to an SD card is that you can put the card into a SD card reader on your computer and open the images/videos directly. To format the SD Card: Note: Formatting the SD Card will erase all data, and re-write the file allocation table (FAT). This is especially useful if your SD card is not detecting the correct amount of free space. 1 Press the MODE button to access Playback Mode. 2 Select FORMAT and press . 3 Select YES when asked to confirm and press . Note: The wireless DVR will take a few moments to process this. Afterwards, your SD card will be completely free of data, ready to begin recording. To playback, copy and delete images using a computer: 1 Place the SD card into your computer via an internal or external SD card reader. 2 Open the SD card in your computer’s file browser. Note: You will see a folder for each day the wireless DVR was operating. All recorded images and videos are stored as separate files numbered in chronological order. You can open, copy, paste, or delete these images/videos in the same manner as any other file. 3 To delete a file, drag it to the Trash/Recycle Bin or highlight it and press Delete. A popup box will ask you to confirm the deletion. 17 Troubleshooting Problem Solution I can’t record images from two cameras simultaneously. This is not a malfunction. The DVR can only record one camera at a time. The wireless DVR will only pick up one of my wireless cameras. Although the wireless DVR can be tuned to four wireless channels, it can only monitor one of them at a time. Manually change the channel by pressing the SW button. You can monitor two cameras at once (one wired, one wireless) using PIP (Picture-in-Picture) Mode. The DVR will automatically switch between cameras to record whichever one detects motion. The picture quality is poor when I use a wireless camera, or so distorted as to not qualify as a picture. Your camera’s signal is probably experiencing interference. Realign the antennas or move the wireless DVR. There seems to be a red haze in picture. This is most likely caused by a strong light source (such as the sun) shining directly into the lens of the camera. Face the camera away from light sources, or use a lens hood for the camera to stop light entering the lens directly. The foreground is too dark, while the background is too bright. The wireless DVR uses automatic exposure adjustment to keep the majority of the image correctly lit. However, this means that if what you want to see is in shadow when something else in full sun, the shadowy areas might black-out altogether. If this does not help, move the camera, or shut down other wireless equipment operating near the wireless DVR. The best solution is to make sure that the majority of the cameras view (particularly the center) is set to the lighting conditions you want to see in detail. All I see at night is black. The wireless camera has limited night vision. The camera uses infrared LEDs to “see” in the dark, which have a range limited to approximately 16 ft. If there is nothing within that range, the camera will see nothing. Also, darkly colored objects (such as a black car) may not reflect enough infrared light for the camera to see them clearly. The camera is looking out a window, and at night, all I can see is white. The camera uses infrared LEDs to see at night. However, infrared light will reflect off a glass surface, and bounce-back into the lens of the camera, washing out the image. Try moving the camera directly in contact with the surface of glass, or move the camera outside. The wireless DVR is not capturing pictures/videos when it should, or it captures pictures/videos too often. Adjust the Motion Detection Settings (sensitivity and detection range). Check for interference between the wireless camera and wireless DVR. 18 Troubleshooting Model A-575 User's Manual Problem Solution All I see is a blank screen. Check the connections between the wireless DVR and TV. Check the RCA connection on the TV with the VIDEO OUT cable attached to it. Some TVs have A/V OUTPUT channels and connecting the VIDEO OUT cable into an A/V OUTPUT will produce undesired results. The wireless DVR isn’t showing images from my camera. The wireless DVR might be monitoring the wrong input. Press the DISP button. Make sure the camera has power. For a wireless camera, change the channel of the DVR by pressing the SW button. For a wired camera, check the connections to the wireless DVR. I can’t find right channel for the wireless DVR on my television. Make sure the wireless DVR is plugged into an INPUT on the television (color-coded yellow). Some TVs have multiple AV channels. If this is the case, look for a button on the TV or remote called AV, TV/AV, AUX, Auxiliary, Channel 0, Video, DVD, etc. or something similar. If in doubt, speak with the manufacturer of your TV. 19 Technical Information WIRELESS DVR Video Video Format NTSC or PAL *Always set to NTSC in the United States* Video Input 1 Composite Input Video Output 1 Composite Output Display Resolution NTSC: 720 x 480 PAL: 720 x 576 Display Frame Rate NTSC: Up to 30 fps* PAL: Up to 25 fps* * While monitoring two cameras (PIP MODE) the monitoring and recording frame rates are reduced. Recording Compression Format Video: MJPEG (Motion JPEG) Photo: JPEG Recording Resolution NTSC D1(720 x 480) PAL: D1(720 x 576) Recording Frame Rate NTSC: Up to 30 fps* PAL: Up to 25 fps* Recording Modes Motion / Continuous Multiplex Operation Simplex HDD Interface/Memory SD Card Hard Drive Support SD / SDHC Cards CIF(360 x 240) CIF(360 x 288) * While monitoring two cameras (PIP MODE) the monitoring and recording frame rates are reduced. General Operating Power DC 9V Dimensions 5.3” x 3.6” x 0.8” Weight 5.25 oz Backup Method SD Card 20 Technical Information Model A-575 User's Manual WIRELESS CAMERA Video Image Sensor 1/4” CMOS Video Quality 380 TV Lines No. of Effective Pixels NTSC: 510 x 492 PAL: 628 x 582 Minimum Illumination 0 LUX (IR on) Day/Night Mode Color / B&W White Balance Automatic Signal / Noise Ratio > 48 dB Compensation Yes Lens 6 mm Viewing Angle 35 degrees Indoor/Outdoor Indoor Audio Microphone Yes Audio Range 10 ft Night Vision # of Infrared LEDs 11 Night Vision Distance 16 ft General Operating Power DC 12V Operating Temperature 14°F - 113°F Dimensions 5.1" x 2.0" x 2.0" Weight 0.5 lbs (235g) (Camera and Stand) Wireless Digital or Analog Analog Transmission Range 330 ft Frequency 2.4 GHz Transmission Channels 4 Transmission Range may be shorter than 330 ft due to building structure or environment. 21 Warranty Model A-575 User's Manual \Warranty PRODUCT LIMITED WARRANTY BRK Brands, Inc., (“BRK”) the maker of First Alert® brand products warrants that for a period of one year from the date of purchase (the “Warranty Period”), this product will be free from defects in material and workmanship. BRK, at its sole option, will repair or replace this product or any component of the product found to be defective during the Warranty Period. Replacement or repair will be made with a new or remanufactured product or component. If the product is no longer available, replacement may be made with a similar product of equal or greater value. This is your exclusive warranty. This warranty is valid for the original retail purchaser only from the date of initial retail purchase and is not transferable. In order to obtain warranty service, you must keep the original sales receipt and proof of purchase in the form of the UPC code from the package. BRK dealers, service centers, or retail stores selling BRK products do not have the right to alter, modify or any way change the terms and conditions of this warranty. WARRANTY EXCLUSIONS Parts and Labor: 1 year limited (warranted parts do not include bulbs, LEDs, and batteries) This warranty does not apply to bulbs, LEDs, and batteries supplied with or forming part of the product. This warranty is invalidated if non- BRK accessories are or have been used in or in connection with the product or in any modification or repair is made to the product. This warranty does not apply to defects or damages arising by use of the product in other than normal (including normal atmospheric, moisture and humidity) conditions or by installation or use of the product other than in strict accordance with the instructions contained in the product owner’s manual. This warranty does not apply to defects in or damages to the product caused by (i) negligent use of the product, (ii) misuse, abuse, neglect, alteration, repair or improper installation of the product, (iii) electrical short circuits or transients, (iv) usage not in accordance with product installation, (v) use of replacement parts not supplied by BRK, (vi) improper product maintenance, or (vii) accident, fire, flood or other Acts of God. This warranty does not cover the performance or functionality of any computer software included in the package with the product. BRK makes no warranty that the software provided with the product will function without interruption or otherwise be free of anomalies, errors, or “Bugs.” This warranty does not cover any costs relating to removal or replacement of any product or software installed on your computer. BRK reserves the right to make changes in design or to make additions to or improvements in its products without incurring any obligations to modify any product which has already been manufactured. BRK will make every effort to provide updates and fixes to its software via its website. This warranty does not cover any alteration or damage to any 22 Technical Information Model A-575 User's Manual other software that may be or may become resident on the users system as a result of installing the software provided. This warranty is in lieu of other warranties, expressed or implied, and BRK neither assumes nor authorizes any person to assume for it any other obligation or liability in connection with the sale or service of the product. In no event shall BRK be liable for any special or consequential damages arising from the use of the product or arising from the malfunctioning or non-functioning of the product, or for any delay in the performance of this warranty due to any cause beyond its control. BRK does not make any claims or warranties of any kind whatsoever regarding the product’s potential, ability, or effectiveness to prevent, minimize, or in any way affect personal or property damage or injury. BRK is not responsible for any personal damage, loss, or theft related to the product or to its use for any harm, whether physical or mental related thereto. Any and all claims or statements, whether written or verbal, by salespeople, retailers, dealers, or distributors to the contrary are not authorized by BRK, and do not affect this provision of this warranty. BRK’s responsibility under this, or any other warranty, implied or expressed, is limited to repair, replacement or refund, as set forth above. These remedies are the sole and exclusive remedies for any breach of warranty. BRK is not responsible for direct, special, incidental, or consequential damages resulting from any breach of warranty or under any other legal theory including but not limited to, loss profits, downtime, goodwill, damage to or replacement of equipment and property and any costs of recovering, reprogramming or reproducing any program or data stored in or used with a system containing the product accompanying software. BRK does not warrant the software will operate with any other software except that which is indicated. BRK cannot be responsible for characteristics of their party hardware or software which may effect the operation of the software included. Except to the extent prohibited by applicable law, any implied warranty of merchantability or fitness for a particular purpose is limited in duration to the duration of the above Warranty Period. Some states, provinces, or jurisdictions do not allow the exclusion or limitation of incidental or consequential damages or limitations on how long an implied warranty lasts, so the above limitations or exclusion may not apply to you. This warranty gives you specific legal rights, and you may also have other rights that vary from state to state, or province to province, or jurisdiction to jurisdiction. OBTAINING SERVICE If service is required, do not return the product to your retailer. In order to obtain warranty service, contact the Consumer Affairs Division at 1-800-323-9005, 7:30 a.m. – 5:00 a.m. Central Standard Time, Monday through Friday. To assist us in serving you, please have the model number and date of purchase available when calling. After contacting the Consumer Affairs Division and it is determined that the product should be returned for Warranty Service, please mail the product to: Lehigh, 2834 Schoeneck Rd, Macungie, PA 18062-9679. 23