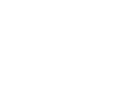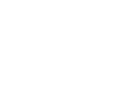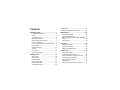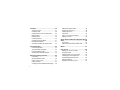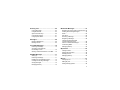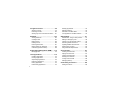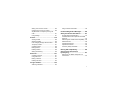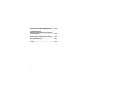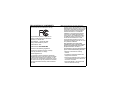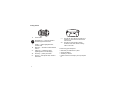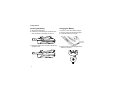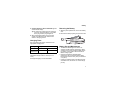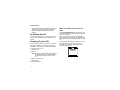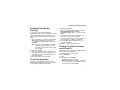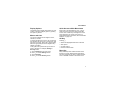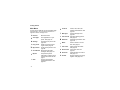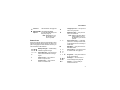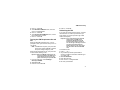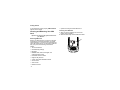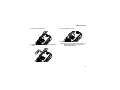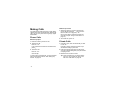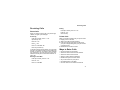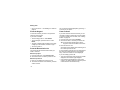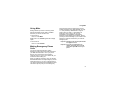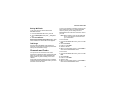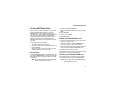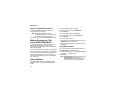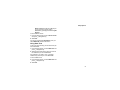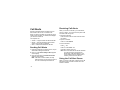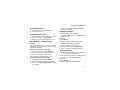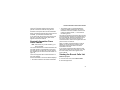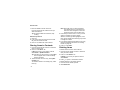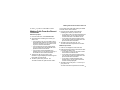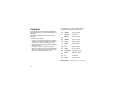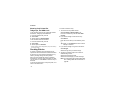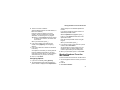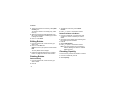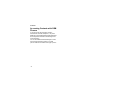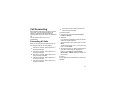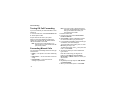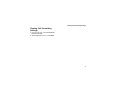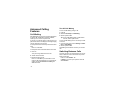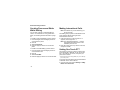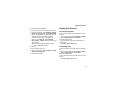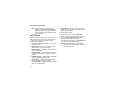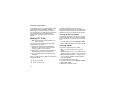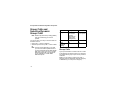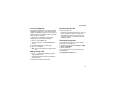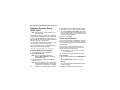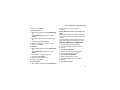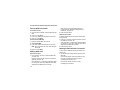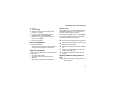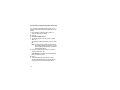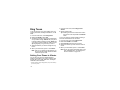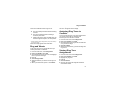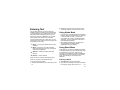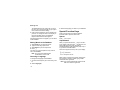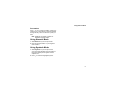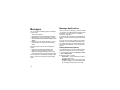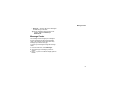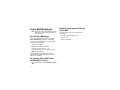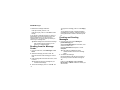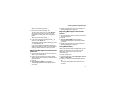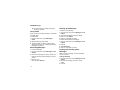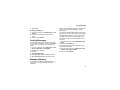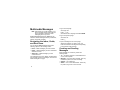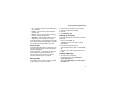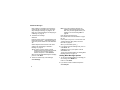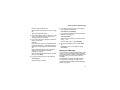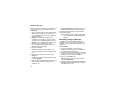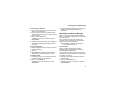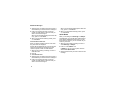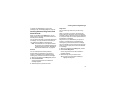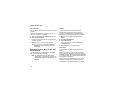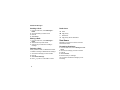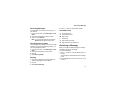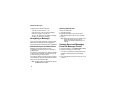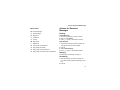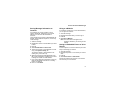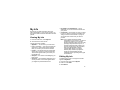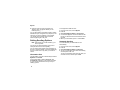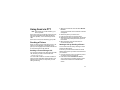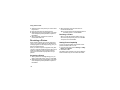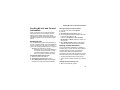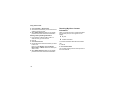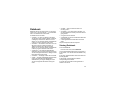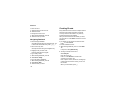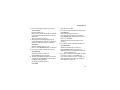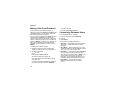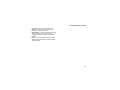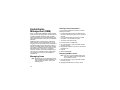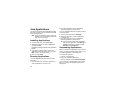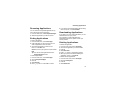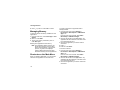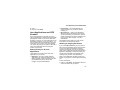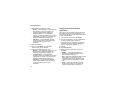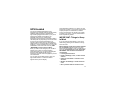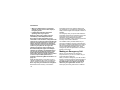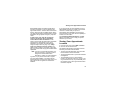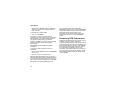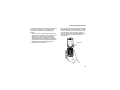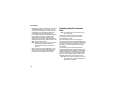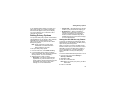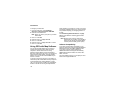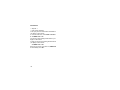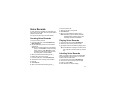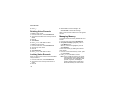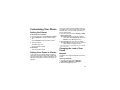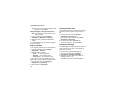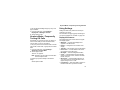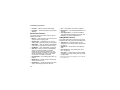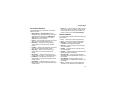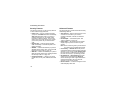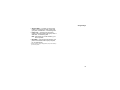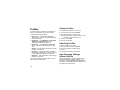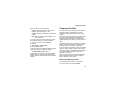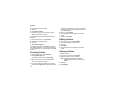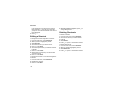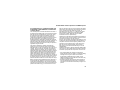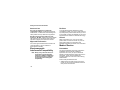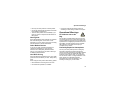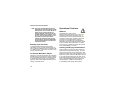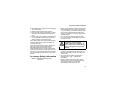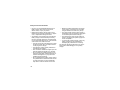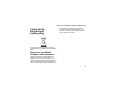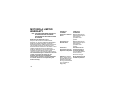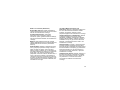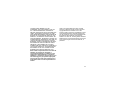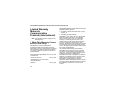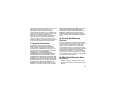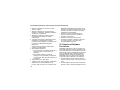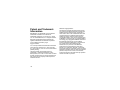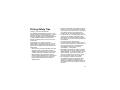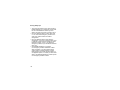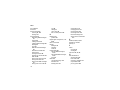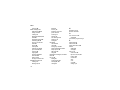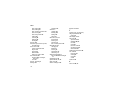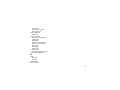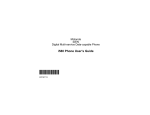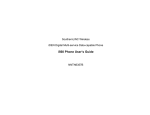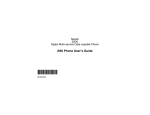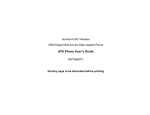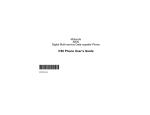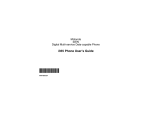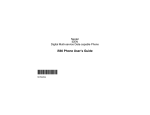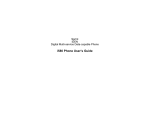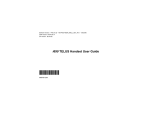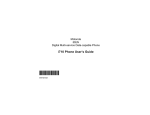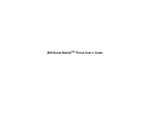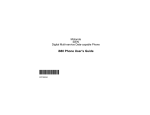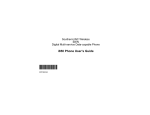Download Motorola i690 User`s guide
Transcript
Motorola
iDEN
Digital Multi-service Data-capable Phone
i690 Phone User’s Guide
@NNTN6956A@
NNTN6956A
IMPORTANT NOTICE: PLEASE READ
PRIOR TO USING YOUR PHONE
The SIM card provided in this kit is intended for use with
the phone provided in this package.
Loss of certain features will result when using a SIM
card from one of the following models: i30sx, i35s,
i50sx, i55sr, i58s, i60c, i80s, i85s, i88s, i90c, i95cl
series, and the i2000 series.
For more information on SIM card compatibility, go to
www.motorola.com/iden/support.
Defects or damage to your Motorola phone that result
from the use of non-Motorola branded or certified
Accessories, including but not limited to replacement
housings and or other peripheral accessories, are
excluded from warranty coverage. Please refer to the
text of Motorola's Limited One Year warranty located in
this user’s guide for complete details.
Contents
Getting Started........................................... 1
Locating Your SIM Card .................................. 3
Battery ............................................................. 3
Activating Service ............................................ 6
Powering On and Off ....................................... 6
Enabling Over-the-Air Security ........................ 7
Phone Programming ........................................ 7
Finding Your Phone Number and Private ID ... 7
Phone Basics ................................................... 8
SIM Card Security.......................................... 12
Antenna ......................................................... 17
Accessories ................................................... 17
For More Information ..................................... 17
Making Calls............................................. 18
Phone Calls ................................................... 18
Private Calls................................................... 18
Receiving Calls .............................................. 19
Ways to Enter Calls ....................................... 19
Missed Phone Calls ....................................... 22
Using Speakerphone ..................................... 22
Using Mute..................................................... 23
Making Emergency Phone Calls.................... 23
MOTOtalkTM ............................................. 24
Channels and Codes .....................................25
Private MOTOtalk Calls ................................. 27
Making Emergency Calls while in MOTOtalk
Mode .............................................................. 28
Setup Options ................................................ 28
Call Alerts ................................................ 30
Sending Call Alerts ........................................ 30
Receiving Call Alerts...................................... 30
Using the Call Alert Queue ............................ 30
Recent Calls............................................. 32
Calls and Call Alerts....................................... 32
My Info From Other Phones........................... 32
Contact Information From Other Phones .......33
Viewing the Recent Calls List ........................ 33
Storing Items to Contacts............................... 34
Deleting Items ................................................ 34
Making Calls From the Recent Calls List .......35
i
Contacts ................................................... 36
Viewing Contacts ........................................... 37
Creating Entries ............................................. 38
Storing Numbers From the Idle Screen ......... 39
Editing Entries................................................ 40
Deleting Entries ............................................. 40
Checking Capacity ......................................... 40
Creating Pauses and Waits ........................... 41
International Numbers ................................... 41
Accessing Contacts with GSM Phones ......... 42
Call Forwarding........................................ 43
Forwarding All Calls ....................................... 43
Turning Off Call Forwarding........................... 44
Forwarding Missed Calls ............................... 44
Viewing Call Forwarding Settings .................. 45
Advanced Calling Features..................... 46
Call Waiting.................................................... 46
Switching Between Calls ............................... 46
Putting a Call on Hold .................................... 47
Calling 2 People............................................. 47
Creating Pauses and Waits While Dialing ..... 48
ii
Making International Calls..............................48
Setting One Touch PTT ................................. 48
Setting Flip Actions ........................................ 49
Call Timers..................................................... 50
Using Your Phone as a Modem ..................... 51
Making TTY Calls........................................... 52
Group Calls and Selective Dynamic Group
Calls.......................................................... 54
Group Calls .................................................... 54
Selective Dynamic Group (SDG) Calls .......... 56
Memo........................................................ 61
Ring Tones............................................... 62
Setting Your Phone to Vibrate ....................... 62
Ring and Vibrate ............................................ 63
Assigning Ring Tones to Contacts ................. 63
Viewing Ring Tone Assignments ................... 63
Downloading More Ring Tones......................64
Managing Memory .........................................64
Deleting Custom Ring Tones ......................... 64
Entering Text............................................ 65
Multimedia Messages ............................. 76
Using Alpha Mode ......................................... 65
Using Word Mode .......................................... 65
Special Function Keys ................................... 66
Using Numeric Mode ..................................... 67
Using Symbols Mode ..................................... 67
Navigating the Inbox, Drafts, and Sent Items 76
Creating and Sending Messages................... 76
Drafts ............................................................. 85
Sent Items...................................................... 86
Receiving a Message.....................................87
Navigating a Message ................................... 88
Viewing Received Messages
From the Message Center ............................. 88
Actions for Received Messages..................... 89
Customizing MMS.......................................... 92
Managing Memory .........................................95
Messages ................................................. 68
Message Notifications.................................... 68
Message Center ............................................ 69
Voice Mail Messages ............................... 70
Receiving a Message .................................... 70
Accessing Voice Mail from
the Message Center ...................................... 70
Sending Unanswered Calls to Voice Mail ...... 70
MOSMS Messages ................................... 71
Setting Up ...................................................... 71
Receiving a Message .................................... 71
Reading from the Message Center ................ 72
Creating and Sending Messages................... 72
Sorting Messages .......................................... 75
Managing Memory ......................................... 75
My Pictures .............................................. 96
Viewing Pictures ............................................ 96
Getting File Information.................................. 96
Deleting Pictures............................................ 96
Managing Memory .........................................96
My Info...................................................... 97
Viewing My Info.............................................. 97
Editing My Info ............................................... 97
Setting Sending Options ................................ 98
iii
Using Send via PTT ................................. 99
Sending a Picture .......................................... 99
Receiving a Picture ...................................... 100
Sending My Info and Contact Information ... 101
Deleting Applications ................................... 113
Managing Memory ....................................... 114
Shortcuts on the Main Menu ........................ 114
Java Applications and GPS Enabled ........... 115
Datebook ................................................ 103
GPS Enabled.......................................... 117
Viewing Datebook ........................................ 103
Creating Events ........................................... 104
Editing Events .............................................. 106
Deleting Events............................................ 106
Receiving Reminders................................... 107
Making Calls From Datebook ...................... 108
Customizing Datebook Setup ...................... 108
IMPORTANT: Things to Keep in Mind ......... 117
Making an Emergency Call .......................... 118
Viewing Your Approximate Location ............ 119
Enhancing GPS Performance...................... 120
Updating Satellite Almanac Data ................. 122
Setting Privacy Options................................ 123
Using GPS with Map Software..................... 124
Digital Rights Management (DRM) ....... 110
Voice Records ....................................... 127
Managing Items ........................................... 110
Creating Voice Records ............................... 127
Playing Voice Records................................. 127
Labeling Voice Records ............................... 127
Deleting Voice Records ............................... 128
Locking Voice Records ................................ 128
Managing Memory ....................................... 128
Java Applications .................................. 112
Installing Applications .................................. 112
Running Applications ................................... 112
Suspending Applications ............................. 112
Resuming Applications ................................ 113
Ending Applications ..................................... 113
Downloading Applications............................ 113
iv
Customizing Your Phone ..................... 129
Setting the Volume....................................... 129
Setting Your Phone to Vibrate ..................... 129
Changing the Look of Your Phone............... 129
Airplane Mode—Temporarily Turning Off
Calls ............................................................. 131
Using Settings.............................................. 131
Profiles ................................................... 136
Viewing Profiles ........................................... 136
Switching Profiles ........................................ 136
How Changing Settings Affects Profiles ...... 136
Temporary Profiles ...................................... 137
Creating Profiles .......................................... 138
Editing Profiles ............................................. 138
Deleting Profiles........................................... 138
Setting Call Filtering..................................... 139
Shortcuts ................................................ 141
Creating a Shortcut ...................................... 141
Using a Shortcut .......................................... 141
Editing a Shortcut ........................................ 142
Deleting Shortcuts ....................................... 142
Using a Remote PTT Button ........................ 143
Understanding Status Messages......... 144
Safety and General Information........... 147
RF Operational Characteristics .................... 147
Portable Radio Product Operation and EME
Exposure...................................................... 147
Electromagnetic Interference/Compatibility . 150
Medical Devices ........................................... 150
Operational Warnings .................................. 151
Operational Cautions ................................... 152
Accessory Safety Information ...................... 153
Hearing Aid Compatibility .................... 155
Caring for the Environment
by Recycling .......................................... 157
Disposal of your Mobile Telephone and
Accessories.................................................. 157
Using a Headset..................................... 143
Attaching a Headset .................................... 143
v
MOTOROLA LIMITED WARRANTY ...... 158
Limited Warranty
Motorola Communication Products
(International)......................................... 162
Patent and Trademark Information ...... 166
Driving Safety Tips ................................ 167
Index ....................................................... 169
vi
DECLARATION OF CONFORMITY
Per FCC CFR 47 Part 2 Section 2.1077(a)
Responsible Party Name: Motorola, Inc.
Address: 8000 West Sunrise Boulevard
Plantation, FL 33322 USA
Phone Number: 1 (800) 453-0920
Hereby declares that the product:
Product Name: i690
Model Number: H65XAN6RR4BN
Conforms to the following regulations:
FCC Part 15, subpart B, section 15.107(a),
15.107(d) and section 15.109(a)
Class B Digital Device
As a personal computer peripheral, this device
complies with Part 15 of the FCC Rules. Operation
is subject to the following two conditions: (1) this
device may not cause harmful interference, and (2)
this device must accept any interference received,
including interference that may cause undesired
operation.
Note: This equipment has been tested and
found to comply with the limits for a Class
B digital device, pursuant to part 15 of the
FCC Rules. These limits are designed to
provide reasonable protection against
harmful interference in a residential
installation. This equipment generates,
uses and can radiate radio frequency
energy and, if not installed and used in
accordance with the instructions, may
cause harmful interference to radio
communications. However, there is no
guarantee that interference will not occur
in a particular installation.
If this equipment does cause harmful
interference to radio or television reception,
which can be determined by turning the
equipment off and on, the user is
encouraged to try to correct the interference
by one or more of the following measures:
• Reorient or relocate the receiving
antenna.
• Increase the separation between the
equipment and receiver.
• Connect the equipment into an outlet on
a circuit different from that to which the
receiver is connected.
• Consult the dealer or an experienced
radio/TV technician for help.
vii
Getting Started
retractable
antenna
earpiece
volume
controls
light sensor
power
button
Push-To-Talk
(PTT) Button
speaker
(in back)
accessory
connector
microphone
audio jack
1
Getting Started
p
Power button.
t
Acts like s when the flip is closed; turns
speaker on; used with voice names and
voice records.
.
Acts like e when the flip is closed;
accesses recent calls; sends incoming
calls to voice mail.
Navigation key — press the arrows to
scroll through menus and lists.
2
O
OK key — selects highlighted item;
answers calls.
m
Menu key — accesses context-sensitive
menus.
A
Option key — selects the option
appearing above it on the display.
s
Send key — places phone calls.
e
End key — ends phone calls; returns to
idle screen.
To start using your i690 phone:
•
•
•
•
Make sure your SIM card is in place.
Charge the battery.
Activate your service.
Enable over-the-air security if you are prompted
to.
Locating Your SIM Card
Locating Your SIM Card
Battery
Your SIM (Subscriber Identity Module) card is a
small piece of plastic located in the SIM card
holder in the back of your phone, underneath the
battery.
Removing the Battery Door
1 Make sure the phone is powered off.
2 Slide the release button back until it releases the
battery door.
SIM card
release
button
3 Allow the battery door to pop up, slide it forward,
and remove it from the back of your phone.
If your SIM card is not in the SIM card holder, it
may be in the box your phone came in, attached to
a piece of plastic about the size of a credit card. If
this is the case, carefully detach your SIM card
from the surrounding plastic and insert it as
described in “Inserting Your SIM Card” on page 14.
If there is no SIM card in your phone or the box,
contact your service provider.
3
Getting Started
Inserting the Battery
Charging the Battery
1 Remove the battery door.
2 Insert the top of the battery into the battery area.
Press the bottom of the battery to secure it.
Your phone comes with a battery charger.
1 Plug the charger into an electrical outlet.
2 Locate the accessory connector.
accessory
connector
3 Replace the battery door and press it gently until
you hear a click.
4
3 Plug the other end of the charger into the
accessory connector.
Battery
4 Charger Attached or Device Attached appears
on the internal display.
Tip: To remove the charger from the accessory
connector: Press the buttons on the sides
of the plug. Pull the plug straight out.
Removing the Battery
1 With the phone powered off, remove the battery
door.
2 Remove the battery by lifting it out from the side.
5 When charging the battery for the first time,
charge for 30 minutes longer than the time
shown in “Charging Times”.
Charging Times
See your battery and charger to determine the
appropriate charging time.
Battery
Battery Use and Maintenance
Charger
Rapid
High
3.5 hours
Performance
Standard
7 hours
For best results, charge the batteries within the
temperature range of 50°F to 104°F (10°C to
40°C).
Prolonged charging is not recommended.
• The Motorola iDEN Approved Lithium Ion
chargers provide optimum performance. Other
chargers may not fully charge the iDEN Lithium
Ion battery or may yield a reduced number of
lifetime charge cycles.
• Extreme temperatures degrade battery
performance. Do not store the battery where
temperatures exceed 140°F (60°C) or fall below
4°F (-20°C).
• Lithium Ion batteries have a self discharge rate
and without use, lose about 1% of their charge
per day.
5
Getting Started
• The battery capacity is degraded if the battery is
stored for long periods while fully charged. If
long term storage is required, store at half
capacity.
Activating Service
When You Power On For the First
Time
If the Enter SIM PIN Code screen appears, enter
your SIM PIN. See “Entering the PIN” on page 12.
Press A under Ok.
The first time you power on your phone, you must
be in your local calling area. This activates your
service.
When you receive your phone, the SIM PIN is
0000. Change your PIN to prevent fraudulent use
of the SIM card (see “Changing the PIN” on page
12).
Powering On and Off
As your phone connects to the network, you will
see a welcome message and a connecting
message. When the idle screen appears, the
phone is ready to use.
The first time you power your phone on, a screen
may appear asking you to update your browser
information. This means you must enable security.
To power your phone on:
1 Open the flip.
2 Press p.
Note: Pressing p for more than 5 seconds turns
on Airplane mode. See “Airplane Mode—
Temporarily Turning Off Calls” on page
131.
To power your phone off:
1 Open the flip.
2 Press and hold p.
6
Enabling Over-the-Air Security
Enabling Over-the-Air
Security
If you are set up to receive over-the-air
programming from your service provider, you must
enable security the first time you power on your
phone or within 10 days of first activation of your
phone:
1 When you power on your phone for the first time,
after the idle screen appears, you will be
prompted to select Ok to update your browser
information.
Note: If you press A under Later, you will be
prompted to enable security each time
you power on your phone until you press
A under Ok.
2 Press A under Ok.
3 You are prompted to enable security. Press A
under Yes. A series of screens appears. If you
subscribe to your service provider’s plan, your
home page appears.
4 Press e to return to the idle screen.
Phone Programming
Within 24 hours of enabling security, you may
receive an alert notification containing your Private
ID and Talkgroup lists for Private calls.
To accept programming:
1 When you receive an alert notification saying
New Browser Message - Receive
Programming Info, press O or press A under
Goto.
2 You are prompted to accept changes to your
lists. Press O or press A under Ok.
3 If you are prompted again to accept changes to
your lists, press O or press A under Ok.
4 A confirmation screen displays. Press O or
press A under Ok.
5 Press e to return to the idle screen.
Finding Your Phone Number
and Private ID
My Info lets you view your phone number, Private
ID, and other phone information:
1
2
3
4
Press m to access the main menu.
Scroll to My Info.
Press O.
Scroll to see your information:
• My Name — Enter your name.
• Line 1 and Line 2 — your phone numbers for
phone lines 1 and 2. Each is filled in when you
receive your first call on that line.
7
Getting Started
• Private — Your Private ID is the number that
others use to contact you using Private calls.
It is filled in when you receive your first Private
call.
• Group ID — the number of the Talkgroup you
have joined.
• Carrier IP — the IP address assigned to your
service provider. It is filled in when you
register for packet data services.
• IP1 Address and IP2 Address — the IP
addresses you use to access the Internet with
your phone.
• Circuit Data— Your circuit data number is the
number you use if you want to use your phone
to transfer circuit data. See “Using Your
Phone as a Modem” on page 51. You receive
this number from your service provider.
Note: The context-sensitive menu under My Info
contains information that may be used by
your service provider if there is a problem
with your phone.
Phone Basics
Any time your phone is powered on, the display
provides you with information and options.
8
The external display shows a shortened version of
the internal display. To see more information, open
the flip.
status icons
text area
menu icon
display options
The screen shown is the idle screen. The text that
appears on your idle screen depends on your
service provider. The idle screen appears when
your phone is on, but not engaged in any activity.
Text Area
This area displays menus, messages, names,
phone numbers, and other information.
Phone Basics
Display Options
Quick Access to Main Menu Items
Two display options appear at the bottom of most
screens. You select a display option by pressing
the option key below it.
Each arrow in the navigation key and O can be
used to access a main menu item from the idle
screen. Each of these keys is assigned to a main
menu item when you receive your phone. To
assign different main menu items, see “Personalize
Features” on page 133.
Menus and Lists
Your phone’s features are arranged in menus,
submenus, and lists.
To access the items in a menu or list, scroll using
the navigation key at the top of your keypad. This
key lets you scroll up, down, left, or right. Holding
down the appropriate part of the navigation key
speeds up scrolling.
In this guide, this symbol > tells you to select a
menu or list item. For example, Settings >
Security means:
1
2
3
4
Scroll to Settings on the main menu.
Press O to see the Settings screen.
Scroll to Security.
Press O to see the Security screen.
OK Key
Pressing O:
•
•
•
•
Selects the highlighted menu item or list item
Sets options
Confirms actions
Places and answer calls
Menu Key
Many features provide context-sensitive menus
that let you access related features and actions.
This icon S appears any time a context-sensitive
menu is available. Press m to access the menu.
9
Getting Started
Main Menu
d Contacts
All your phone’s features can be accessed through
the main menu. You can set the main menu to
appear as a list or as large icons.
Create, view, store, edit
Contacts and SDG lists. See
page 36.
e Messages
Access messages. See
page 68.
a Browser
Browse the Web.
q Java Apps
Java applications on your
phone. See page 112.
o Datebook
b Settings
Customize your phone. See
page 129.
Schedule appointments. See
page 103.
g Memo
m Ring Tones
Assign ring tones and turn
ringer off. See page 62.
Store a number to access
later. See page 61.
h Call Timers
[ My Pictures
Access stored pictures. See
page 96.
Phone usage information.
See page 50.
i Recent Calls Lists recent calls. See
f Call Forward Set call forwarding options.
See page 43.
page 32.
c VoiceRecord Record and play audio
j My Info
l GPS
10
messages. See page 127.
s Shortcuts
View personal phone
information, including phone
number and Private ID. See
page 7.
Create shortcuts to screens.
See page 141.
p Profiles
Groups of settings you apply
together. See page 136.
Find your approximate
geographical location. See
page 117.
Phone Basics
k Call Alert
m
Lists call alerts. See page 30.
C
MOTOtalk/MT Launch/Exit MOTOtalk
Options
Access MOTOtalk Setup and
Help. See page 24.
Talkgroup In Use — Your phone is
active on a group call.
S
SDG Call In Use— Your phone is
active on a SDG call.
Note: Selective Dynamic Group
Calling (SDGC) may not
be offered by your service
provider.
Note: MOTOtalk may not
be offered by your
service provider.
Status Icons
1
Status icons appear at the top of the display. Some
appear at all times. Others appear only when your
phone is engaged in certain activities or when you
have activated certain features.
m
MOTOtalk — Your phone is set to
MOTOtalk mode.
G J
H K
I L
Call Forward — Your phone is set
to forward calls. See page 43.
u M Q
Ringer Off — Your phone is set not
to ring. See page 62.
w xT
yz
Messages — You have one or
more messages. See page 68.
DE
Internet — You are ready to
browse the internet.
abcd Battery Strength — A fuller battery
efgd indicates a greater charge.
opqr
s
Signal Strength — More bars next
to the antenna indicate a stronger
signal.
A
Phone In Use — Your phone is
active on a phone call.
B
Private In Use — Your phone is
active on a Private call.
2
Active Phone Line — 1 indicates
phone line 1 is ready to make calls;
2 indicates phone line 2 is ready to
make calls.
11
Getting Started
U
Airplane Mode — Your phone is
set to airplane mode. See
page 131.
Y Z
Packet Data — You are ready to
transfer packet data or are
transferring packet data. See
page 51.
N
t
O
TTY — You are ready to use your
phone to make calls using a
teletypewriter device. See page 52.
Roaming — You are using your
phone outside your carrier's
network.
SIM Card Security
Your SIM card protects your personal information.
The SIM card stores all your Contacts information.
Since this information is stored on your SIM card,
not in your phone, you can remove the information
by removing your SIM card.
Note: Except for making emergency calls, your
phone will not function without the SIM
card.
12
To prevent unauthorized use of your phone, your
SIM card may be protected by a PIN that you enter
each time the phone is powered on. You can
change the PIN or turn off the requirement that it
be entered.
Entering the PIN
You may be required to enter a SIM PIN when you
first use your phone.
When you receive your phone, the SIM PIN is
0000. Change your PIN to prevent fraudulent use
of the SIM card.
Important: If you enter your PIN incorrectly 3 times,
your SIM card is blocked. To unblock
your SIM card, you must contact your
service provider. See “Unblocking the
PIN” on page 13.
1 When the Enter SIM PIN Code screen appears,
enter your SIM PIN. An asterisk appears for
each character entered.
2 Press A under Ok.
Changing the PIN
1 From the main menu, select Settings >
Security > Change Password > SIM PIN.
2 At the Enter Old SIM PIN screen, enter the
current SIM PIN.
SIM Card Security
3 Press A under Ok.
4 At the Enter New SIM PIN screen, enter the
new 4- to 8-digit SIM PIN.
5 Press A under Ok.
6 At the Re-enter New SIM PIN screen, re-enter
the new SIM PIN to confirm.
7 Press A under Ok.
Turning the PIN Requirement On and
Off
When the SIM PIN requirement is on, you are
prompted to enter your PIN each time you turn on
your phone.
Note: If a SIM PIN is required, your phone will
not function until the SIM PIN is entered,
except for making emergency calls.
When the PIN requirement is off, your phone can
be used without entering a PIN.
Important: When the SIM PIN requirement is off,
the personal data on your SIM card is
not protected. Anyone can use your
phone and access your personal data.
1 From the main menu, select Settings >
Security > SIM PIN.
2 Select On or Off.
3 Enter the current SIM PIN.
4 Press A under Ok.
Unblocking the PIN
If you enter your PIN incorrectly 3 times, your SIM
card is blocked. To unblock your SIM card, you
must contact your service provider to get a PIN
Unblock Code (PUK).
Important: If you unsuccessfully enter the PUK
code 10 times, your SIM card is
permanently blocked and must be
replaced. If this happens, all data is
lost. You will get a message to contact
your service provider. Except for
making emergency calls, your phone
will not function with a blocked SIM
card.
To unblock the PIN:
1 Press * # m 1.
2 At your service provider representative’s
request, provide the information needed to give
you a PUK code.
3 Select Unblock PIN.
4 Enter the PUK code.
5 Enter a new 4- to 8-digit SIM PIN.
6 Re-enter your SIM PIN.
13
Getting Started
If you entered the codes properly, SIM Unlocked
appears on the display.
• Options set using the Personalize menu
Inserting and Removing Your SIM
Card
1 With your phone powered off, remove the
battery door and battery.
2 Slide the latch away from the SIM card holder.
Important: Do not touch the gold-colored areas of
your SIM card.
Inserting Your SIM Card
Switching SIM Cards
Moving your SIM card from one phone to another
moves all your Contacts information, but erases
other information. If you remove your SIM card and
use it with another phone, or use another SIM card
with your phone, the following information is
erased:
•
•
•
•
•
•
•
•
•
•
The recent calls list
Call forwarding settings
Net alerts
MOSMS drafts, outbox messages, and
customized quick notes
Information stored in Memo
Images in My Pictures
3 most recent GPS Enabled locations
Voice records
Voice names
Datebook events
14
latch
SIM Card Security
3 Open the SIM card holder.
5 Close the SIM card holder.
4 Carefully slide your SIM card into the SIM card
holder.
6 Slide the latch toward the SIM card holder.
Note: If you insert your SIM card incorrectly, or if
the SIM card holder is not fully locked,
Insert SIM will display.
15
Getting Started
4 Carefully slide your SIM card out of its holder.
Removing Your SIM Card
Important: To avoid loss or damage, do not
remove your SIM card from your phone
unless absolutely necessary.
1 With your phone powered off, remove the
battery door and battery.
2 Slide the latch away from the SIM card holder.
Latch
5 Close the SIM card holder.
3 Open the SIM card holder.
6 Protect your SIM card as you would any delicate
object. Store it carefully.
Note: Protect your SIM card as you would any
delicate object. Store it carefully.
16
Antenna
Antenna
The retractable antenna on your i690 phone is
designed to be extended during calls and is
essential to attain the hearing aid compatibility
rating on applicable models.
To extend the antenna, pull gently on the rounded
tip until the antenna is fully extended and clicks into
position.
When finished with a call, retract the antenna by
pushing gently on the rounded tip until the antenna
clicks into place.
To optimize your phone’s performance, extend the
antenna when you make or receive a call, and
avoid touching the antenna with any body part.
Important: Failure to fully extend or retract the
antenna until the antenna clicks into
place causes severely degraded
performance, which may result in
missed calls, dropped calls, or garbled
audio.
Accessories
To order accessories, log on to our Web site at
www.motorola.com/store/iden or contact your
Motorola Authorized Retailer.
For More Information
If you have questions about your i690 phone,
contact your sales representative or your service
provider.
17
Making Calls
Your i690 phone makes two types of calls: digital
cellular phone calls and Private calls. With Private
calls, you use your phone as a long-range, digital
walkie-talkie.
Phone Calls
With the Flip Open
1 Enter the number you want to call.
2 To place the call:
Press s. -orIf you entered the number from the idle screen,
press O.
3 To end the call:
Press e. -orClose the flip.
To end a call by closing the flip, you must have the
Flip to End feature turned on. See “Setting Flip
Actions” on page 49.
18
With the Flip Closed
1 Select the number you want to call from the
recent calls list and press t (see “From the
Recent Calls List” on page 20). -orUse a voice name to select the number and
place the call (see “Using a Voice Name” on
page 21).
2 To end the call, press ..
Private Calls
1 If the flip is open, enter the Private ID you want
to call. -orIf the flip is closed, select the number as you
would when making a phone call.
2 Press and hold the PTT button on the side of
your phone. Begin talking after your phone emits
a chirping sound.
3 Release the PTT button to listen.
Tip: To let someone know you want to talk to
him or her on a Private call, send a call
alert. See “Call Alerts” on page 30.
Receiving Calls
Receiving Calls
Ending
If the flip is closed, press .. -or-
Phone Calls
Press e. -or-
When you receive a phone call, your phone rings,
vibrates, or lights up its backlight.
Answering
If the flip is closed, press t. -orOpen the flip. -orPress s. -orPress O. -orPress A under Yes. -orPress any number key.
To answer a call by opening the flip, you must have
the Flip to Ans feature turned on (see “Setting Flip
Actions” on page 49). To answer a call by pressing
any number key, you must have the Any Key Ans
feature turned on (see “Phone Calls Features” on
page 132).
Sending to Voice Mail
If the flip is closed, press .. -orPress e. -orPress A under No.
Close the flip.
Private Calls
When you receive a Private call, your phone emits
a chirping sound or vibrates.
1 Wait for the caller to finish speaking.
2 Press and hold the PTT button on the side of
your phone. Begin talking after your phone emits
a chirping sound.
3 Release the PTT button to listen.
Ways to Enter Calls
•
•
•
•
•
•
•
•
Use the numbers on the keypad
Select the number from the recent calls list
Select the number from Contacts
Select a number stored in Datebook
Redial the last phone number called
Say a voice name into your phone
Use Speed Dial or Turbo Dial®
Use One Touch PTT to make a Private call
19
Making Calls
• Use a TTY device — see “Making TTY Calls” on
page 52
You can call the number displayed by pressing t
on the top of your phone.
From the Keypad
From Contacts
To enter the number you want to call, press the
numbers on the keypad.
If you have numbers stored in Contacts, you can
use these numbers to make calls. For information
on entering numbers into Contacts, see “Creating
Entries” on page 38.
If you make a mistake:
• To clear a digit, press A under Delete.
• To clear all digits, press and hold A under
Delete.
• To insert or delete a digit anywhere in the string
of digits you have entered, scroll left or right.
• To cancel, press e.
From the Recent Calls List
The recent calls list stores the last 20 calls you
made or received.
With the Flip Open
1 From the main menu, select Recent Calls.
2 Scroll to the name or number you want to call.
With the Flip Closed
1 Press . to display the most recent call.
2 To view the rest of the recent calls list, press the
volume controls.
20
1 From the main menu, select Contacts.
2 Scroll to the name or number you want to call.
Tip: To find Contacts entries faster, use the
keypad to enter the first letter of the name.
3 Place the call now. -orScroll left or right to display the Contacts type for
the number you want to call.
If you are making a Private call, your phone places
the call to the Private ID stored in the Contacts
entry, even if the Private icon is not displayed.
If you are making a phone call:
• Your phone places the call to the phone number
assigned to the Contacts type displayed.
• If the Contacts type displayed is not a phone
number, your phone places the call to the phone
number stored in the Contacts entry.
Ways to Enter Calls
• If the Contacts type displayed is not a phone
number and you have more than one phone
number stored in the Contacts entry, your phone
prompts you to select the phone number you
want to place the call to.
From Datebook
If you have numbers stored as part of events in
Datebook, you can use these numbers to make
calls. For information on storing events in
Datebook, see “Datebook” on page 103.
1 From the main menu, select Datebook.
2 Select the day of the event containing the
number you want to call.
3 Highlight or select the event containing the
number you want to call.
For details, see “Making Calls From Datebook” on
page 108.
Using a Voice Name
If you have created a voice name in Contacts for
the number you want to call, say the voice name
into your phone to enter the number. See page 37
for information on voice names.
You can use a voice name to enter a number with
the flip open or closed.
1 Press and hold t until a prompt appears telling
you to say the voice name.
2 Speaking into the microphone, say the voice
name assigned to the number you want to call.
Your phone plays the name back to you.
If you are making a phone call, the call is placed
automatically.
Tip: To stop a phone call from being completed,
press . if the flip is closed or press e.
Redialing the Last Number
If you are making a Private call, press and hold the
PTT button to place the call.
Press and hold s to place a call to the last phone
number you called.
Using Speed Dial and Turbo Dial®
Each phone number stored in Contacts is assigned
a Speed Dial number which you can use to call that
number.
21
Making Calls
Speed Dial
1 From the idle screen, use the keypad to enter
the Speed Dial number assigned to the phone
number you want to call.
2 Press #.
3 Press s.
Turbo Dial
From the idle screen, press and hold the Speed
Dial number (1 through 9) assigned to the phone
number you want to call.
Using One Touch PTT
One Touch PTT sets your phone to call the most
recent Private ID or SDG list on the recent calls list,
or a Private ID you choose, every time you press
the PTT button. See “Setting One Touch PTT” on
page 48.
* Selective Dynamic Group Calling (SDGC) may not be offered by
your service provider.
Missed Phone Calls
When you miss a call, this icon V and the number
of phone calls you have missed appear briefly.
With the Flip Open
If you want to dismiss the missed call message,
press A under Back. -or22
If you want to view the missed call on the recent
calls list, press A under View.
With the Flip Closed
If you want to dismiss the missed call message,
press ..
If you want to view the missed call on the recent
calls list, press . twice.
Using Speakerphone
Turning on speakerphone makes incoming sound
come out of the phone’s speaker instead of the
earpiece. Speakerphone is available whenever you
are on an active phone call.
With the Flip Open
To turn speakerphone on or off:
Press A under Spkr. -orPress t.
With the Flip Closed
When you make a call with the flip closed,
speakerphone is always on.
Opening the flip turns speakerphone off.
Using Mute
Using Mute
Muting calls lets you listen to incoming sound
without transmitting sound. Mute is available
whenever you are on an active call.
To turn mute on:
Press A under Mute.
While mute is on, Unmute appears as a display
option.
To turn mute off:
Press A under Unmute.
Making Emergency Phone
Calls
response center has the equipment to process
location information. See “GPS Enabled” on page
117, and particularly “IMPORTANT: Things to
Keep in Mind” on page 117 and “Making an
Emergency Call” on page 118, for more
information on the limitations of this feature.
Because of the limitations of this feature, always
provide your best knowledge of your location to the
emergency response center when you make an
emergency call.
Important: Emergency calls cannot be placed while
the keypad is locked.
Important: If you have not registered on the
network, emergency calls cannot be
placed while your SIM card is in your
phone.
Your phone supports emergency calling.
Emergency phone calls can be made even when
your SIM card is blocked or not in your phone.
Dial 911 to be connected to an emergency
response center. If you are on an active call, you
must end it before calling 911.
When you make an emergency call, your phone’s
GPS Enabled feature can help emergency service
personnel find you, if you are in a location where
your phone's GPS antenna has established a clear
view of the open sky and your local emergency
23
MOTOtalkTM
Note: MOTOtalk may not be offered by your
service provider.
MOTOtalk allows direct two-way phone-to-phone
communications between two or more phones
equipped for MOTOtalk. You can make and
receive MOTOtalk calls even when network service
is not available. You can talk to anyone on your
code and channel within your range.
Note: Range will vary based on terrain,
man-made structures and atmospheric
conditions.
MOTOtalk allows you to:
• Use code or private mode operation
• Use up to 10 channels
• Communicate with standalone MOTOtalk radios
Note: MOTOtalk is not compatible with older
Family Radio Services products.
The following features and main menu items will
not be available while in MOTOtalk:
•
•
•
•
On-network phone calls
On-network Private calls
Data transmission
Incoming message notification
24
•
•
•
•
•
•
Musical ring tones
Call forwarding
Messages
Call Timers
Call alerts
Voice records
Using MOTOtalk
To set your phone to MOTOtalk:
1 From the main menu, scroll to MOTOtalk and
press O Navigation key.
2 Select Go to MOTOtalk.
Switching to MOTOtalk Please Wait displays.
After a few seconds, the MOTOtalk idle screen
appears. The channel you are set to appears on
the first line of the display, the code you are set to
appears on the second line of the display and MT
Ready appears just above the softkeys.
Note: When switching from the network to
MOTOtalk, the last channel and code that
were set appear on the MOTOtalk idle
screen.
While in MOTOtalk, this icon m appears on the
display, indicating that there is no network signal
and MOTOtalk is active.
Channels and Codes
Exiting MOTOtalk
To set your phone to network mode when
MOTOtalk is active:
1 From the MOTOtalk idle screen, press m.
2 Scroll to MT Options and press O Navigation
key.
3 Select Exit MOTOtalk.
Switching to Network Please Wait displays. After
a few seconds, the network idle screen appears.
Talk Range
Phones used in MOTOtalk mode should be a
minimum of 6 feet apart to maximize performance
and improve transmission range.
Channels and Codes
Your phone has 10 channels and 15 codes.
Channels are divided into sets of frequencies that
allow you to make and receive MOTOtalk calls.
Other parties may also be talking on the same
channel.
Codes help minimize interference from unwanted
messages and other disturbances when you are on
the same channel as others.
To have a conversation, all parties must be on the
same channel and code. For private MOTOtalk
calls, the person you are calling must be in
MOTOtalk and set to the same channel to receive
your call.
Note: When making a code call, all parties that
are on your code and channel can hear
your conversation.
To set a channel:
1 From the MOTOtalk idle screen, press A under
Edit.
2 Scroll to Channel.
3 Press A under Edit.
4 Select a channel.
5 When you are finished, press A under Back to
return to the MOTOtalk idle screen.
To set a code:
1 From the MOTOtalk idle screen, press A under
Edit.
2 Scroll to Code.
3 Press A under Edit.
4 Select a code.
5 When you are finished, press A under Back to
return to the MOTOtalk idle screen.
25
MOTOtalkTM
Making and Receiving Code Calls in
MOTOtalk
To make a code call in MOTOtalk:
1 Press and hold the PTT button. MT Transmit
appears on the first line of display. Begin
speaking after your phone emits the MOTOtalk
tone.
2 Release the PTT button to listen.
The tone emitted from your phone when using
MOTOtalk is 4 beeps and sounds different from the
standard tone heard with on-network Private and
group calls.
If you receive an error message:
• There may be no parties on your channel or
code.
• You are out of range.
When you receive a code call using MOTOtalk, MT
Receive appears on the first line of the display.
Note: An incoming MOTOtalk call can be
terminated at any time by pressing e.
26
Receive All
You can set your phone to receive MOTOtalk
transmissions from any phone that is set to the
same channel, regardless of the code (1-15), by
setting the code to Receive All. When you receive
transmissions with the code set to Receive All, the
display changes from Receive All to the code on
which the transmission was received.
Tip: You can reply to an incoming call within 6
seconds after hearing the short ending
beep by pressing the PTT button.
Note: You cannot initiate a code call when the
code is set to Receive All. If you press
the PTT button with the code set to
Receive All, you will receive an error
message.
To set the code to Receive All:
1 From the MOTOtalk idle screen, press A under
Edit.
2 Scroll to Code.
3 Press A under Edit.
4 Select Receive All.
5 When you are finished, press A under Back to
return to the MOTOtalk idle screen.
Private MOTOtalk Calls
Private MOTOtalk Calls
To set the code to Private Only:
You can have a private conversation with another
person using MOTOtalk. When on a private
MOTOtalk call, no other parties can hear your
conversation. In order to make a private MOTOtalk
Call, you must use the valid 10-digit Personal
Telephone Number (PTN) of the person you are
calling. The person you are calling must be in
MOTOtalk and set to the same channel to receive
your call.
1 From the MOTOtalk idle screen, press A under
Edit.
2 Scroll to Code.
3 Press A under Edit.
4 Select Pvt Only.
If you receive an error message:
Making a Private MOTOtalk Call
1 Enter the 10-digit PTN of the person you want to
call on your channel. -orScroll to a number or name in Contacts. -or-
• You may not be using a valid PTN.
• The person that you are trying to reach may not
be in MOTOtalk.
• The person that you are trying to reach is set to
a different channel or is out of range.
2 Press and hold the PTT button. Begin speaking
after your phone emits the MOTOtalk tone.
3 Release the PTT button to listen.
Private Only
The number or name of the person you are calling
will appear in the first line of the display.
To limit MOTOtalk to private conversation only, set
your code to Private Only. In this mode, code calls
will be ignored and only private calls can be made
or received.
Note: You will be required to enter a valid PTN
before pressing the PTT button.
Scroll to a number in the recent calls list.
Receiving a Private MOTOtalk Call
The number or name of the person who initiated
the call will appear in the first line of the display.
Note: You can reply within 6 seconds simply by
pressing the PTT button.
27
MOTOtalkTM
Ending a Private MOTOtalk Call
To access Setup Options in network:
A private MOTOtalk call will end if there is no
communication for 6 seconds.
1 From the main menu, select MOTOtalk.
2 Select Setup.
Note: A private MOTOtalk call may be
interrupted during the 6 second idle time
by another code call or private call.
The display will return to the MOTOtalk idle screen.
Making Emergency Calls
while in MOTOtalk Mode
If you attempt to make an Emergency 911 call
while in MOTOtalk mode, your phone will
automatically exit MOTOtalk mode and attempt to
find a network signal.
If you are out of network coverage your phone will
not be able to make an emergency 911 cellular call
until you go back into the network coverage area.
You must wait until the phone reconnects to the
network before attempting to make an emergency
911 cellular call.
Setup Options
MOTOtalk setup options are available in the MT
Options screen in both network and MOTOtalk
modes.
28
To access Setup Options in MOTOtalk:
1 From the main menu, select MT Options.
2 Select Setup.
You can set your phone to:
• Launch directly into MOTOtalk when you select
MOTOtalk from the main menu.
• Notify you periodically with a tone that you are in
MOTOtalk.
Using Direct Launch
To set your phone to launch MOTOtalk when you
select MOTOtalk from the main menu:
1 From the Setup screen, scroll to Direct Launch
and press O Navigation key.
2 Select On.
Note: If Direct Launch is set to On, you will not
see MT Options when you select
MOTOtalk from the main menu. In order
to have access to your setup options,
Setup Options
Direct Launch must be set to Off. Or you
can access setup options while in
MOTOtalk by pressing m and selecting MT
Options.
To turn off Direct Launch:
1 From the Setup screen, scroll to Direct Launch
and press O Navigation key.
2 Select Off.
Your phone now displays MT Options when you
select MOTOtalk from the main menu.
Using State Tone
To set your phone to notify you with a tone that you
are in MOTOtalk:
1 From the Setup screen, scroll to State Tone and
press O Navigation key.
2 Select the time frame during which you want to
be notified that you are in MOTOtalk.
For example, if you select 1 hour, you will be
notified every hour that you are in MOTOtalk.
To turn off State Tone:
3 From the Setup screen, scroll to State Tone and
press O Navigation key.
4 Select Off.
29
Call Alerts
Receiving Call Alerts
Sending a call alert lets the recipient know you
want to talk to him or her on a Private call.
When you receive a call alert, you must answer,
queue, or clear it. You cannot receive phone calls
or Private calls until you do.
When you send a call alert, the recipient’s phone
emits a series of beeps, or vibrates, and displays
your name or Private ID.
The recipient can:
• Answer — begin a Private call with the sender
• Queue — store the call alert to the call alert
queue, which is a list of call alerts
• Clear — dismiss and delete the call alert
Sending Call Alerts
1 Enter the Private ID you want to send to, as you
would when making a Private call.
2 Press A under Alert. Ready to Alert appears
on the display.
3 Press the PTT button until Alert Successful
appears on the display.
Note: If the alert is not successful, this may
mean the person you are trying to reach is
on a call or has the phone turned off.
30
To answer a call alert:
Press the PTT button to make a Private call to
the sender.
To queue a call alert:
Press A under Queue.
To clear a call alert:
Press O. -orPress A under Clear. -orIf the flip is closed, press ..
Note: The recent calls list also stores call alerts
you have received. They appear as
Private calls. Call alerts remain in your
recent calls list until you delete them or
until they reach the end of the list.
Using the Call Alert Queue
When you queue a call alert, it remains in the call
alert queue until you make a Private call to the
sender or delete it.
Using the Call Alert Queue
Viewing Call Alerts
4 Press the PTT button until Alert Successful
appears on the display.
1 From the main menu, select Call Alert.
2 Scroll through the list.
Deleting Call Alerts
Viewing Date and Time
To delete a call alert from the queue:
To view the date and time a call alert was received:
1 From the call alert queue, scroll to the call alert
you want to delete.
2 Press m.
3 Select Delete.
4 Press O or press A under Yes to confirm.
1 From the main menu, select Call Alert.
2 Select the call alert you want information on.
Responding to Call Alerts in the
Queue
After you queue a call alert, you can respond to it
by making a Private call to the sender or sending a
call alert to the sender.
Making a Private Call to the Sender
1 From the main menu, select Call Alert.
2 Scroll to the call alert you want to respond to.
3 Press the PTT button to begin the call.
This removes the call alert from the queue.
Sending a Call Alert to the Sender
1 From the main menu, select Call Alert.
2 Scroll to the call alert you want to respond to.
3 Press A under Alert. Ready to Alert appears
on the display.
To delete all call alerts from the queue:
1 From the call alert queue, press m.
2 From the call alert menu, select Delete All.
3 Press O or press A under Yes to confirm.
Sorting Call Alerts
Tip: You must have at least one call alert in the
queue to access this feature.
To sort call alerts by the order they were received:
1
2
3
4
From the main menu, select Call Alert.
Press m.
Select Sort By.
Select First on Top or Last on Top.
31
Recent Calls
The recent calls list stores information associated
with calls you have made and received and call
alerts you have received. If your service provider
offers Send via PTT, the recent calls list also stores
My Info and contact information sent to you from
other phones.
The recent calls list stores up to 20 items.
Calls and Call Alerts
The recent calls list stores the numbers of up to 20
of the most recent calls you have made and
received.
If the number of a recent call is stored in Contacts,
the following information appears:
• The name assigned to the number
• The Contacts type icon associated with the
number. If the Contacts entry containing the
number has more than one number or address
stored, <> surrounds the Contacts type icon. For
information on Contacts types, see page 36.
The Private ID Contacts type icon appears when
you receive a Private call or call alert, even if the
number is not stored in Contacts.
32
Call alerts you have received appear as Private
calls. Like all items in the recent calls list, they
remain listed until you delete them or until they
reach the end of the list.
For phone calls, an additional icon appears giving
information about the call:
X A call you made.
W A call you received.
V A missed call. Missed calls appear on the
recent calls list only if you have Caller ID.
When you select a call to view its details, you see
information such as the name associated with the
call, the number, date, time, and duration of the
call.
My Info From Other Phones
Note: This feature may not be offered by your
service provider.
The recent calls list stores My Info from other
phones. See “Sending My Info and Contact
Information” on page 101.
Contact Information From Other Phones
This icon j appears with My Info from other
phones on the recent calls list, along with the
Private ID of the person who sent the information.
When you select My Info from other phones to view
its details, you see all the information sent.
If you receive My Info from the same phone more
than once, only the most recently sent version
appears in the recent calls list.
Contact Information From
Other Phones
Note: This feature may not be offered by your
service provider.
• The Contacts type icon associated with the
number or address contained in the contact
information. If the item contains more than one
number or address stored, <> surrounds the
Contacts type icon.
The name or Private ID of the person who sent the
contact information appears as a separate item on
the recent calls list, above the information sent. If
one person sends you more than one item of
contact information, all the items appear below the
person’s name or Private ID.
When you select contact information to view its
details, you see the name or Private ID of the
person who sent the information and all the
information in the item.
The recent calls list stores contact information sent
from other phones. This information comes from
the other phone’s Contacts list or recent calls list.
See “Sending My Info and Contact Information” on
page 101.
If you receive contact information with the same
name from the same phone more than once, only
the most recently sent version appears in the
recent calls list.
This icon d appears with contact information on
the recent calls list.
Viewing the Recent Calls List
Contact information in the recent calls list displays:
• The name contained in the contact information
With the Flip Open
1 From the main menu, select Recent Calls.
2 Scroll through the list.
33
Recent Calls
To view the details of an item on the list:
From the recent calls list, select the item you
want information on.
Tip: To view the details of more items, keep
scrolling.
With the Flip Closed
1 Press ..
2 If you want to view the rest of the recent calls
list, press the volume controls.
3 Press . to dismiss the recent calls list.
Storing Items to Contacts
1 From the recent calls list, scroll to or select the
item you want to store.
2 Press A under Store. -orIf Store is not one of your options: Press m.
Select Store or Update Contacts.
Tip: If the item you want to store is a call, Store
does not appear if the number is already
stored in Contacts.
3 To store the item as a new entry, select [New
Contact]. -orTo store the number to an existing entry, select
the entry.
34
Note: Storing My Info or contact information
from another phone to a Contacts entry
that has a name assigned to it does not
change the name of the Contacts entry.
4 If the item you want to store is a call, you must
assign a Contacts type to the number:
With the Contacts type field highlighted, scroll
left or right to display the Contacts type you want
to assign the number.
5 If you want to add more information to the entry,
follow the applicable instructions in “Creating
Entries” on page 38.
6 Press A under Save.
Deleting Items
To delete an item from the recent calls list:
1 From the recent calls list, scroll to or select the
item you want to delete.
2 Press A under Delete. -orIf Delete is not one of your options: Press m.
Select Delete.
3 Press O or press A under Yes to confirm.
To delete all items on the recent calls list:
1 From the recent calls list, press m.
2 Select Delete All.
Making Calls From the Recent Calls List
3 Press O or press A under Yes to confirm.
Making Calls From the Recent
Calls List
With the Flip Open
1 From the main menu, select Recent Calls.
2 Scroll to the item containing the number you
want to call.
• If you scroll to a call, you can make a call to
the number that made the call. If the number
is stored in Contacts, you can make a call to
any of the numbers stored with it.
• If you scroll to My Info from another phone,
you can make a call to the Private ID of the
phone that sent the information.
• If you scroll to contact information from
another phone, you can make a call to any of
the numbers in the contact information.
3 To place the call now, go to step 4. -orScroll left or right to display the Contacts type for
the number you want to call.
4 To make a phone call, press s. -orTo make a Private call, press the PTT button.
You can also make calls while viewing the details
of an item on the recent calls list:
1 From the recent calls list, select the item
containing the number you want to call.
• If you select a call or contact information from
another phone, you can make a call to the
number shown first on the details screen.
• If you scroll to My Info from another phone,
you can make a call to the Private ID of the
phone that sent the information.
2 To make a phone call, press s. -orTo make a Private call, press the PTT button.
With the Flip Closed
1 Press . to display the most recent call.
2 Press the volume controls to scroll to the name
or number you want to call.
• If you scroll to a call, you can make a call to
the number that made the call.
• If you scroll to My Info from another phone,
you can make a call to the Private ID of the
phone that sent the information.
• If you scroll to contact information from
another phone, you can make a call to the
number currently displayed.
3 To make a phone call, press t on the top of
your phone. -orTo make a Private call, press the PTT button.
35
Contacts
Contacts stores up to 600 numbers or addresses.
Each Contacts entry can store several numbers or
addresses.
Information stored in Contacts is saved on your
SIM card.
A Contacts entry contains:
• A name — A name is required if you are storing
more than one number or address to the entry;
otherwise, it is optional. Typically, this is the
name of the person whose contact information is
stored in the entry.
• A ring tone — You can assign a ring tone to
each entry. This is the sound your phone makes
when you receive phone calls or call alerts from
any of the numbers stored in the entry.
• A Contacts type — Each number or address
stored must be assigned a Contacts type:
A
Mobile
phone number
B
Private
Private ID
C
Work1
phone number
D
Work2
phone number
E
Home
phone number
F
Email
email address
G
Fax
phone number
H
Pager
phone number
I
Talkgroup
Talkgroup number
S
SDG
SDG list number*
J
IP
IP address
K
Other
phone number
* Selective Dynamic Group Calling (SDGC) may not be offered by
your service provider.
36
Viewing Contacts
• A number or address — Each Contacts entry
must contain a number or address. This may be
any type of phone number, Private ID, Talkgroup
number, SDG list number*, email address, or IP
address.
Note: You can store numbers up to 64 digits
long, but every 20 digits must be
separated by a pause or wait. See
“Creating Pauses and Waits” on page 41.
• A Speed Dial number — When you store a
phone number, it is assigned a Speed Dial
number. You can accept the default Speed Dial
number or change it.
• A voice name — If you create a voice name for a
number, you can then dial that number by saying
the voice name into your phone. This icon P
appears to the left of the Contacts type icon if a
voice name is assigned.
* Selective Dynamic Group Calling (SDGC) may not be offered by
your service provider.
Viewing Contacts
To access Contacts:
From the main menu, select Contacts. -or-
To view entries:
1 From the Contacts list, scroll to the entry you
want to view.
2 If an entry has more than one number or
address stored, <> surrounds the Contacts type
icon. Scroll left or right to view the icon for each
number stored in the entry.
3 Press O to view the entry.
4 Scroll to view the other numbers and addresses
stored for the entry.
Tip: To view more entries, continue scrolling.
Searching for a Name
To search for a name in Contacts:
1 From the Contacts list, press A under Search.
-orIf Search is not one of your options: Press m.
Select Search.
2 Enter the name you want to see.
3 Press O.
Your phone finds the name you entered or the
nearest match.
If you are on a call: Press m. Select Contacts.
37
Contacts
Showing Only Private IDs,
Talkgroups, and SDG Lists*
To set Contacts to show only entries that contain
Private IDs, Talkgroups, and SDG lists*:
1 From the Contacts list, press m.
2 Select Filter.
3 Set this option to Show Prvt/Grp.
To set Contacts to show all entries:
1 From the Contacts list, press m.
2 Select Filter.
3 Set this option to Show All.
* Selective Dynamic Group Calling (SDGC) may not be offered by
your service provider.
Creating Entries
A number or address and a Contacts type are
required for all Contacts entries. Other information
is optional. You may enter the information in any
order by scrolling through the entry details.
After you have entered the number or address,
Contacts type, and any other information you want,
you can press A under Done to save the entry to
Contacts.
To cancel a Contacts entry at any time press, e to
return to the idle screen.
38
To create a Contacts entry:
1 To access the entry details screen:
Select Contacts > [New Contact]. -orFrom the Contacts list, press m. Select New
Contact.
2 If you want to assign a name to the entry:
Select Name.
Enter the name. When you are finished, press
O.
Tip: Press A under Browse to select a name
already in Contacts.
3 If you want to assign a ring tone to the name:
Select Ringer.
Select the ring tone you want to assign.
4 To assign a Contacts type to the number or
address being stored:
Select the Contacts type field.
Select the Contacts type you want to assign.
Note: For information about creating SDG lists,
see “Creating SDG Lists in Contacts” on
page 56.
Storing Numbers From the Idle Screen
5 To store a number or address:
Select the # field (or ID for an email address, or
IP for an IP address).
Enter the number or address. For phone
numbers, use the 10-digit format. For email
addresses, see “Entering Text” on page 65.
Tip: Press A under Browse to select a number
or address from Contacts, the recent calls
list, or Memo.
When you are finished, press O.
6 If you want to assign more options to the
number, select [Options]. See “Assigning
Options”.
7 If you want to add more numbers or addresses
to the entry:
Scroll past the information you already entered.
Enter the additional information for the entry
using step 2 through step 6. You must assign a
name to the entry, if you have not already.
8 Press A under Done.
Assigning Options
1 If you have not already, select [Options].
2 The default Speed Dial number assigned to a
phone number is displayed in the Speed # field.
This is always the next available Speed Dial
location.
If you want to assign the phone number to a
different Speed Dial location:
With the Speed # field highlighted, press O.
Press A under Delete to delete the current
Speed Dial number.
Enter the new Speed Dial number using the
keypad.
When you are finished, press O.
3 If you want to create a voice name for a phone
number, select Voice Name.
As directed by the screen prompts, say and
repeat the name you want to assign to the
number. Speak clearly into the microphone.
4 When you are finished, press A under Back.
Storing Numbers From the
Idle Screen
To store numbers to Contacts from the idle screen:
1 Use the keypad to enter the number you want to
store.
2 Press m.
3 Select Store Number.
39
Contacts
4 To store the number as a new entry, select [New
Contact]. -orTo store the number to an existing entry, select
the entry.
5 With the Contacts type field highlighted, scroll
left or right to display the Contacts type you want
to assign the number.
6 Press A under Done.
Editing Entries
1 From the Contacts list, scroll to the entry you
want to edit.
2 Press A under Edit. -orIf Edit is not one of your options: Press m. Select
Edit.
The entry details screen displays.
3 Follow the applicable instructions in “Creating
Entries” on page 38 to edit the various fields.
Deleting Entries
Delete an Entry
1 From the Contacts list, scroll to the entry you
want to delete.
2 Press m.
40
3 To delete the entire entry, select Delete
Contact.
4 Press O or press A under Yes to confirm.
Delete a Number or Address
1 From the Contacts list, scroll to the entry that
contains the number or address you want to
delete.
2 Scroll left or right to display the Contacts type for
the number you want to delete.
3 Press m.
4 Select Delete Number.
5 Press O or press A under Yes to confirm.
Note: If an entry contains only one number or
address, deleting the number or address
deletes the entry.
Checking Capacity
To see how many numbers are stored in Contacts:
1 From the Contacts list, press m.
2 Select Capacity.
Creating Pauses and Waits
Creating Pauses and Waits
When storing a number, you can program your
phone to pause or wait between digits while
dialing. A pause makes your phone pause for 3
seconds before dialing further. A wait makes your
phone wait for your response before dialing further.
This feature is useful when using voice mail or
other automated phone systems that require you to
dial a phone number and then enter an access
number.
To program a pause:
Press and hold * until the letter P appears. The
P represents a 3-second pause.
If you store 17035551235P1234, when you select
this number and make a call, your phone dials the
first 11 digits, pauses for 3 seconds, then dials the
last 4 digits.
If you want a pause longer than 3 seconds, press
and hold * more than once. Each P represents a
3-second pause.
To program a wait:
Press and hold * until the letter W appears. The
W means your phone waits before dialing
further.
If you store 17035551235W1234, when you select
this number and make a call, your phone dials the
first 11 digits and then waits. A message appears
asking if you want to send the rest of the digits.
Press A under Yes to dial the last 4 digits.
Tip: You can create pauses and waits while
dialing a number from the keypad. See
“Creating Pauses and Waits While Dialing”
on page 48.
International Numbers
Note: This feature may not be offered by your
service provider.
When storing a number that you plan to use for
international calls, use Plus Dialing:
1 Press and hold 0 for two seconds. A “0”
appears, then changes to a “+”.
Note: The network translates the “+” into the
appropriate international access code
needed to place the call.
2 Enter the country code, city code or area code,
and phone number.
For information about making international calls,
see “Making International Calls” on page 48.
41
Contacts
Accessing Contacts with GSM
Phones
If you plan to use the information stored in
Contacts with an i2000, i2000plus, or any other
GSM phone, download iDEN Phonebook Manager.
Go to idenphones.motorola.com/iden/support for
more information.
You can use iDEN Phonebook Manager to make
the Contacts information saved to your i690
phone’s SIM card accessible in this type of phone.
42
Call Forwarding
Call forwarding sends calls to the phone numbers
you specify. You can forward all calls to one
number or forward missed calls to different
numbers depending on the reason you missed the
call.
You can forward phone lines 1 and 2
independently.
Forwarding All Calls
When you set your phone to forward all calls, an
icon appears in the top row of the display:
G Phone line 1 is active; calls to phone line 1
are being forwarded.
I Phone line 1 is active; calls to phone line 2
are being forwarded.
H Phone line 1 is active; calls to phone lines 1
and 2 are being forwarded.
J Phone line 2 is active; calls to phone line 1
are being forwarded.
K Phone line 2 is active; calls to phone lines 1
and 2 are being forwarded.
To forward all calls:
1 From the main menu, select Call Forward >
Forward > All Calls.
2 Select To.
If you specified a forwarding number for all calls
before, this number displays.
To forward calls to this number, press A under
Back.
To delete this number, press O, then press and
hold A under Delete.
3 To enter the number you want to forward calls to:
Enter the number using your keypad. -orPress A under Search. Select Contacts,
Recent Calls, or Memo. Select the number you
want to enter.
4 Press O.
All your calls are now forwarded to the number you
specified.
L Phone line 2 is active; calls to phone line 2
are being forwarded.
43
Call Forwarding
Turning Off Call Forwarding
If you do not want all your calls forwarded, turn the
feature off:
1 From the main menu, select Call Forward > To.
2 Set this option to Off.
All your calls are now sent to your phone.
Calls you miss are forwarded according to the
options set for missed calls. By default, missed
calls are forwarded to voice mail.
Note: To receive voice mail messages, you
must first set up a voice mail account with
your service provider.
Forwarding Missed Calls
Note: If you want a type of missed call sent to
voice mail, the call forwarding number for
that type of missed call must be your
voice mail access number.
To forward missed calls:
1 From the main menu, select Call Forward >
Forward > Detailed.
2 Select If Busy to specify a forwarding number
for calls received when your phone is busy.
3 If you specified a forwarding number for this type
of call before, this number displays.
To forward calls to this number, press A under
Back and go to step 6. -orTo delete this number, press O, then press and
hold A under Delete.
You can specify a forwarding number for each type
of missed call:
4 To enter the number you want to forward this
type of call to:
• If Busy — Your phone is on a call or transferring
data.
• If No Answer — You do not answer on the first
4 rings.
• If Unreachable — Your phone is out of
coverage or powered off.
Enter the number using your keypad. -or-
44
Press A under Search. Select Contacts,
Recent Calls, or Memo. Select the number you
want to enter.
5 Press O.
6 Repeat step 2 through step 5 for If No Answer
and If Unreachable.
7 When you are finished, press A under Back.
Viewing Call Forwarding Settings
Viewing Call Forwarding
Settings
1 From the main menu, select Call Forward >
Forward > All Calls.
2 With To highlighted, press A under Status.
45
Advanced Calling
Features
Call Waiting
Call Waiting lets you receive a second call while on
an active call. Call Waiting is always available,
unless you turn it off for a specific call.
If you are on a call and receive a second call, your
phone emits a tone and displays a message saying
you are receiving a second call.
To accept the second call and put the active call on
hold:
Press A under Yes.
To accept the second call and end the active call:
1 Press e.
Your phone rings with the second call.
2 Answer the second call.
To decline the second call:
Press A under No. If you subscribe to voice
mail, the call is forwarded to your voice mail box,
unless you set Call Forward for If Busy to a
different number.
46
Turn Off Call Waiting
To turn off Call Waiting during a call:
1 Press m.
2 Select In Call Setup > Call Waiting.
3 Set this option to Off.
Tip: To turn Call Waiting back on while still on
the call, set this option to On.
To turn off Call Waiting for the next call you make
or receive:
1 From the main menu, select Settings > Phone
Calls > Call Waiting.
2 Set this option to Off.
Call Waiting is turned back on when you end the
call.
Switching Between Calls
Any time you have one call active and one call on
hold, to make the call on hold active and put the
active call on hold:
Press A under Switch. -orIf Switch is not one of your options: Press m.
Select Switch.
Putting a Call on Hold
Putting a Call on Hold
Merging 2 Calls into a 3-Way Call
1 While on an active call, press m.
2 Select Hold.
After you put a call on hold and place a second
call, you can combine these calls into a 3-way call:
If you want to make the call active again, press A
under Resume.
1 Press m.
2 Select Join.
Calling 2 People
All 3 people in the call can speak to and hear each
other.
Putting a Call on Hold, Making a
Second Call
1
2
3
4
Place or receive a phone call.
While the call is active, press m.
Select 2nd Call. This puts the call on hold.
Enter the second phone number you want to
call.
Tip: For quick ways to enter the number, press
m.
Making a 3-Way Call
1
2
3
4
Place or receive a phone call.
While the call is active, press m.
Select 3 Way. This puts the call on hold.
Enter the second phone number you want to
call.
Tip: For quick ways to enter the number, press
m.
5 Press s to place the call.
5 Press s to place the call.
6 Press A under Join.
To end the second call and make the call on hold
active again:
All 3 people in the call can speak to and hear each
other.
Press e.
To make the call on hold active and put the active
call on hold:
Press A under Switch.
47
Advanced Calling Features
Creating Pauses and Waits
While Dialing
You can enter a pause or wait while dialing a
number. For information on using pauses and
waits, see “Creating Pauses and Waits” on page
41.
To create a pause while dialing a phone number:
Making International Calls
Note: This feature may not be offered by your
service provider.
Plus Dialing lets you place an international call to
most countries without entering the local
international access code.
1 Press and hold 0 for two seconds. A “0”
appears, then changes to a “+”.
Note: The network translates the “+” into the
appropriate international access code
needed to place the call.
1 From the keypad, enter the digits you want to
occur before the pause.
2 Press m.
3 Select Insert Pause.
4 Enter the digits you want to occur after the
pause.
2 Enter the country code, city code or area code,
and phone number.
To create a wait while dialing a phone number:
Setting One Touch PTT
1 From the keypad, enter the digits you want to
occur before the wait.
2 Press m.
3 Select Insert Wait.
4 Enter the digits you want to occur after the wait.
One Touch PTT sets your phone to call the most
recent Private ID or SDG list* on the recent calls
list, or a Private ID you choose, every time you
press the PTT button.
* Selective Dynamic Group Calling (SDGC) may not be offered by
your service provider.
To set your phone to call the most recent Private ID
or SDG list* on the recent calls list:
1 From the main menu, select Settings > 2-Way
Radio > One Touch PTT.
48
Setting Flip Actions
2 Set this option to Last Call.
To set your phone to call a Private ID you choose:
1 From the main menu, select Settings > 2-Way
Radio > One Touch PTT > Assigned Number.
2 To enter the Private ID you want your phone to
call every time you press the PTT button:
Enter the number using your keypad. -orPress A under Search. Select Contacts,
Recent Calls, or Memo. Select the number you
want to enter.
Tip: If you are entering a Talkgroup number,
enter # before the number.
3 Press O.
To turn off One Touch PTT:
1 From the main menu, select Settings > 2-Way
Radio > One Touch PTT.
2 Set this option to Off.
Setting Flip Actions
For Answering Calls
To set your phone to answer calls when you open
the flip:
1 From the main menu, select Settings > Phone
Calls > Flip Activation > Flip to Ans.
2 Set this option to On.
To set your phone not to answer calls when you
open the flip:
Set Flip to Ans to Off in step 2.
For Ending Calls
To set your phone to end calls when you close the
flip:
1 From the main menu, select Settings > Phone
Calls > Flip Activation > Flip to End.
2 Set this option to On.
To set your phone not to end calls when you close
the flip:
Set Flip to End to Off in step 2.
49
Advanced Calling Features
Note: If you are using your phone with a
headset, and you have the Flip to End
option set to On, closing your flip sends
incoming sound to the headset and does
not end the call.
Call Timers
Call timers measure the duration of your phone
calls, Private or group calls, and circuit data use,
as well as the number of Kilobytes sent and
received by your phone:
• Last Call — displays the duration of your most
recent phone call.
• Phone Reset — keeps a running total of your
phone call minutes, until you reset it.
• Phone Lifetime — displays the total minutes of
all your phone calls.
• Prvt/Grp Reset — keeps a running total of all of
your Private and group call minutes, until you
reset it.
• Prvt/Grp Lifetime — displays the total minutes
of all your Private and group calls.
• Circuit Reset — keeps a running total of all of
your circuit data use, until you reset it.
• Circuit Lifetime — displays the total minutes of
all of your circuit data use.
50
• Kbytes Reset — keeps a running total of the
number of Kilobytes sent and received by your
phone, until you reset it.
To view or reset a timer:
1 From the main menu, select Call Timers.
2 Select the feature you want to view or reset.
3 To view a feature without resetting: Press O
when you are finished viewing. -orTo reset a feature: Press A under Reset. Press
O or press A under Yes to confirm.
Note: The values displayed by Call Timers
should not be used for billing. Call timers
are estimates only.
Using Your Phone as a Modem
Using Your Phone as a
Modem
Note: This feature may not be offered by your
service provider.
To use your phone as a modem with a laptop,
handheld device, or desktop computer:
1 Locate the accessory connector.
accessory
connector
3 Insert the data plug into the data port of the
other device.
When used as a modem, your phone has these
data transfer modes:
2 With the phone’s display facing up, insert a data
cable’s connector into the accessory connector,
until you hear a click.
• Circuit data — used for sending and receiving
faxes and for transferring large files
• Packet data — used for small file transfers such
as email
51
Advanced Calling Features
To use these services, you must install the iDEN
Wireless Data Services software (available
separately). For more information on setting up
your computer and your i690 phone for packet and
circuit data calls, refer to the Wireless Data
Services User’s Guide or contact your service
provider.
Making TTY Calls
Note: This feature may not be offered by your
service provider.
To use your phone to make phone calls using a
teletypewriter (TTY) device:
1 Connect one end of a 2.5mm cable into the
audio jack on your phone. Connect the other
end of the cable to your TTY device.
2 Make sure that your phone’s TTY feature is on
and select the TTY mode you want to use.
3 Use your phone to enter phone numbers and
make calls.
When you make a TTY call, these icons appear on
the phone’s display:
N Phone call is active.
O Phone call is on hold.
52
TTY device features such as Turbo-Code,
High-Speed, and Interruption are not supported by
your phone. These features must be turned off or
disabled to use your TTY device with your phone.
Turning On the TTY Feature
Your phone’s TTY feature must be on if you want
to make TTY calls, set the TTY mode, or change
the TTY baud rate. To make sure the TTY feature
is on:
From the main menu, select Settings > Phone
Calls > TTY > Use TTY. This field must say On.
Choosing a Mode
Your phone supports these TTY modes:
• TTY — You type and read text on your TTY
device.
• VCO (Voice-Carry-Over) — You speak into your
phone and read text replies on your TTY device.
• HCO (Hearing-Carry-Over) — You type text on
your TTY device and listen to voice replies on
your phone speaker.
To change mode while not in a call:
1 From the main menu, select Settings > Phone
Calls > TTY > Type.
2 Select the TTY mode you want.
Making TTY Calls
When you make a TTY call, the call begins in the
TTY mode you last selected.
To change mode during a call using your phone:
1 Press m.
2 Select In Call Setup > TTY > Type.
3 Select the mode you want.
To change the TTY baud rate:
1 From the main menu, select Settings > Phone
Calls > TTY > Baud.
2 Select the baud rate for your location.
To change mode during a call using your TTY
device, issue one of the following commands:
• “VCO please” — to select VCO mode
• “HCO please” — to select HCO mode
• “HCO off please” — to turn off HCO mode
Important: When you are using HCO, the sound
coming from your phone speaker may
be uncomfortably loud. Use caution
when putting the phone to your ear.
(For information on setting the volume
of your phone speaker, see “Setting the
Volume” on page 129.)
Changing the TTY Baud Rate
By default, your phone’s TTY baud rate is set to
45.45, the baud rate required for TTY calls within
the U.S. To make calls outside the U.S., set your
TTY baud rate to 50.0.
53
Group Calls and Selective Dynamic Group Calls
Group Calls and
Selective Dynamic
Group Calls
Group Calls
SDG Calls
Dynamically,
via your phone
Note: Selective Dynamic Group Calling (SDGC)
may not be offered by your service
provider.
Predefined, via
your service
provider
administrator
using Group
Management
Your phone gives you 2 ways to call more than one
Private ID at once:
Group Names Talkgroups I
SDG lists S
• Group calls — calls to a Talkgroup
• Selective Dynamic Group calls — calls to a SDG
list
Note: In order to store SDG lists to your i690,
you must use a SDG-capable SIM card.
For more information about SDG-capable
SIM cards, contact your service provider.
SDG lists created with your i690 phone
are not readable by an older iDEN
SIM-based phone.
Voice
Activated
Dialing
Yes
Set-up
No
Group Calls
A group call is similar to a Private call, but is made
to all members of a Talkgroup at once. A Talkgroup
is a predetermined group of your service provider’s
customers.
Before you can make or receive group calls, a
Talkgroup must be established. After the Talkgroup
is established, you must join the Talkgroup.
54
Group Calls
Joining a Talkgroup
Receiving Group Calls
Your sales representative or your service provider
establishes Talkgroups for you and assigns each
Talkgroup a Talkgroup number. You can choose a
name for each of your Talkgroups when you create
entries for them in Contacts.
To answer a group call:
To receive group calls made to any of these
Talkgroups, you must join the Talkgroup.
1 Press A under Contcs. -orFrom the main menu, scroll to Contacts and
press O.
2 Scroll to the Talkgroup you want to join.
3 Press A under Join.
Note: You can only monitor one Talkgroup at a
time.
Making Group Calls
1 Press #. Then enter the Talkgroup number
using the keypad. -or-
Proceed as if answering a Private call. Only one
person at a time may speak on a group call.
The Private ID or name of the person who is
speaking will appear on the display below the
Talkgroup number.
Turning off Group Calls
To set your phone to prevent you from hearing
group calls to your Talkgroup:
1 From the main menu, select Settings > 2-Way
Radio > Tkgrp Silent.
2 Set this option On.
To set your phone to let you hear group calls to
your Talkgroup:
Set Tkgrp Silent to Off in step 2.
Choose the Talkgroup name from Contacts or
recent calls list.
2 Proceed as if making a Private call.
55
Group Calls and Selective Dynamic Group Calls
Selective Dynamic Group
(SDG) Calls
Note: This feature may not be offered by your
service provider.
A SDG call is similar to a Private call, but is made
to all members of a SDG list at once. A SDG list is
a group of Private IDs that you create using your
phone. A SDG list must contain at least 2 members
and can contain up to 20 members.
You can create a SDG list for one call only or store
it to Contacts so you can call it any time.
You can use Send via PTT* to send SDG lists to
other phones that have this capability.
* Send via PTT may not be offered by your service provider.
Creating SDG Lists in Contacts
1 From the main menu, select Contacts.
2 Select [New SDG List].
Note: You can also create a SDG list by
selecting [New Contact] and assigning
the SDG contact type.
3 If you want to assign a name to the SDG list,
enter the name.
Note: If you do not assign a name, the SDG list
is named “SDG” followed by the number
of members in the SDG list. For example,
“SDG (8)” for a SDG list with 8 members.
56
4 Add Private IDs. See “Adding Private Numbers”.
5 If you want to create a voice name for the SDG
list, select [Options] > Voice Name. As directed
by the screen prompts, say and repeat the voice
name you want to assign to the SDG list. Speak
clearly into the microphone.
6 Press A under Save.
Adding Private Numbers
You can add Private IDs to a SDG list by selecting
them from Contacts, the recent calls list, or memo.
You can add all members in an existing SDG list by
selecting the list.
You can select more than one member from
Contacts and the recent calls list. A check mark
appears next to each selected item.
Tip: To deselect an item: Scroll to a selected
item and press O.
You can also enter Private IDs from the keypad.
From Contacts
1 While creating a SDG list, select [Add Member].
-orSelect [Add Number] and press A under
Browse.
A list of the Private IDs and SDG lists stored in
Contacts appears.
2 Select the members you want from the list.
Selective Dynamic Group (SDG) Calls
3 Press A under Done.
From Recent Calls
2 Enter the number using the keypad.
3 Press O.
1 While creating a SDG list, select [Add Member].
-or-
Moving Between Contacts, Recent Calls, and
Memo
Select [Add Number] and press A under
Browse.
2 To view the recent calls list, scroll left or right.
-orPress m and select Recent Calls.
3 Select the members you want from the list.
4 Press A under Done.
From Memo
1 While creating a SDG list, select [Add Member].
-orSelect [Add Number] and press A under
Browse.
2 To view memo, scroll left or right. -orPress m and select Memo.
3 Select the member from the list.
4 Press A under Done.
From the Keypad
While adding members or numbers to a SDG list,
you can press m to access Contacts, Recent Calls,
or Memo.
To move between Contacts, Recent Calls, and
Memo, select m and then the option you want.
Removing Members or SDG Lists
To remove a member from the SDG list:
1 Scroll to the member you want to remove.
2 Press m.
3 Select Remove Member.
To remove all members from the SDG list:
1 From the SDG list screen, press m.
2 Select Remove All Members.
To delete a SDG list from Contacts:
1 Scroll to the SDG list you want to delete.
2 Press m.
3 Select Delete Contact.
1 While creating a SDG list, select [Add Number].
57
Group Calls and Selective Dynamic Group Calls
Storing SDG Lists Faster
From Recent Calls
1 From the recent calls list, select the SDG list you
want.
2 Press A under Store.
3 If you want, add more information to the entry.
4 Press A under Save.
From an Active SDG Call
1 During an active SDG call, press m.
2 Select Store SDG.
3 If you want, add more information to the entry.
Note: You cannot record a voice name during an
active call.
4 Press A under Save.
Making SDG Calls
With the Flip Open
1 From Contacts, scroll to or select the SDG list
you want. -or-
Enter or select a Private ID and add more
Private IDs. See “Starting a SDG Call with a
Private ID” on page 58.
2 Press the PTT button.
With the Flip Closed
To make a SDG call from the recent calls list with
the flip closed:
1 Press .. Press the volume controls to scroll to
the SDG list you want. -orPress and hold t until a prompt appears telling
you to say the voice name. Say the voice name
assigned to the SDG list you want.
2 Press the PTT button.
Starting a SDG Call with a Private ID
You can start a SDG call with any Private ID you
want to call.
1 Choose the first Private ID that you want in the
SDG call:
From the idle screen, enter the Private ID. -or-
From the recent calls list, scroll to or select the
SDG list you want. -or-
From the Contacts list, scroll to an entry
containing the Private ID. -or-
Press and hold t until a prompt appears telling
you to say the voice name. Say the voice name
assigned to the SDG list you want.-or-
From recent calls list, scroll to an entry
containing the Private ID.
58
Selective Dynamic Group (SDG) Calls
2 Press m.
3 Select Call SDG.
4 Add more Private IDs. See “Adding Private
Numbers” on page 56.
5 If you want to save the SDG list you have
created: Press m. Select Store SDG.
6 To make the call, press the PTT button. -or-
SDG Call Details
During a SDG call, you can view details about the
other SDG list members, such as their name or
Private ID, and their status on the call.
To view SDG call details, press A under Details.
In the SDG Call Details view, these icons appear
next to member names or Private IDs:
Press A under Done.
7 Press the PTT button.
T The member of the SDG list who is speaking.
Receiving SDG Calls
A A member of the SDG list who is active on the
To answer a SDG call:
Proceed as if answering a Private call. Only one
person at a time may speak on a SDG call.
SDG call, but not speaking.
O A member of the SDG list who has exited the
call.
SDG Call Information
U A member of the SDG list who could not be
While you are in a SDG call, the following appears
on the screen:
u A member of the SDG list whose status is
• The name of the SDG list
• The name or the Private ID of the person
speaking
• The number of participants in the SDG call
Sending SDG Lists Using Send via
PTT
reached on the SDG call.
unknown.
Note: Send via PTT may not be offered by your
service provider.
59
Group Calls and Selective Dynamic Group Calls
You can send a SDG list using Send via PTT so
that the person who receives the SDG list can use
the list.
1 From Contacts or Recent Calls, scroll to or
select the SDG list you want.
2 Press m.
3 Select Send SDG via PTT.
4 To include yourself in the list, press A under
Yes. -orTo exclude yourself from the list, press A under
No.
Note: If you choose to include yourself and the
list already contains 20 members, you will
be prompted that the list is full. You will be
excluded from the list.
5 Enter the Private ID of the person you want to
send the SDG list to. -orSelect Browse to select a contact from Recent
Calls, Contacts, or Memo.
6 Press O.
7 To send the SDG list, push the PTT button.
The SDG list will display in the recent calls list
on the phone that you send the SDG list to.
60
Memo
Memo lets you store a number, make a call to that
number, and save it to Contacts.
To create a memo:
1 From the main menu, select Memo.
2 Enter the number using your keypad.
3 Press O.
To view the memo later:
From the main menu, select Memo.
To delete the memo:
To store the memo number to Contacts:
1
2
3
4
From the main menu, select Memo.
Press m.
Select Store to Cntcs.
To store the number as a new entry, select [New
Contact]. -orTo store the number to an existing entry, select
the entry.
5 With the Contacts type field highlighted, scroll
left or right to display the Contacts type you want
to assign the number.
6 Press A under Done.
1 From the main menu, select Memo.
2 Press and hold A under Delete.
3 Press O.
To edit the memo:
1 From the main menu, select Memo.
2 Enter the new number.
3 Press O.
To make a call to the memo number:
1 From the main menu, select Memo.
2 To make a phone call, press s. -orTo make a Private call, press the PTT button.
61
Ring Tones
To set the ring tone your phone makes when you
receive phone calls, message notifications, or call
alerts:
1 From the main menu, select Ring Tones.
2 Make sure VibeAll is set to Off.
3 Scroll through the list of ring tones and select the
one you want to assign. Vibrate sets your phone
to vibrate instead of making a sound; Silent sets
your phone to neither vibrate nor make a sound.
Tip: Highlighting a ring tone lets you hear it.
4 Select the features you want to assign the ring
tone to.
5 When you are finished, press A under Done.
Note: This icon M appears on the display if you
set your phone to neither vibrate nor make
a sound for phone calls.
Setting Your Phone to Vibrate
You can set your phone to vibrate instead of
making a sound when you receive all phone calls,
Private calls, group calls, SDG calls*, messages
notifications, and call alerts.
* Selective Dynamic Group Calling (SDGC) may not be offered by
your service provider.
62
1 From the main menu, select Ring Tones >
VibeAll.
2 Set this option to On.
Tip: Pressing the volume controls to turn down
the volume as far as possible sets VibeAll
to On.
To set your phone to vibrate instead of making a
sound for some features but not others:
1
2
3
4
From the main menu, select Ring Tones.
Make sure VibeAll is set to Off.
Select Vibrate from the list of ring tones.
Select the features you want to set to make no
sound.
5 When you are finished, press A under Done.
Note: To set ring options for Private calls, group
calls, and SDG calls*, see “Setting Your
Phone to Vibrate” on page 129.
Ring and Vibrate
These icons indicate how the ringer is set.
Q The phone always vibrates instead of making
a sound.
R The phone vibrates instead of making a
sound for phone calls.
u Private calls, group calls, and SDG calls* are
heard through the earpiece, not the speaker.
* Selective Dynamic Group Calling (SDGC) may not be offered by
your service provider.
These icons may appear at the same time.
Ring and Vibrate
To set your phone to ring and vibrate when you
receive phone calls or call alerts:
1 From the main menu, select Ring Tones.
2 Make sure VibeAll is set to Off.
3 Scroll through the list of ring tones and highlight
the one you want to assign.
4 Press m.
5 Select Assign w/Vibe.
6 Select the features you want to set to ring and
vibrate.
7 When you are finished, press A under Done.
This icon S appears on the display.
Assigning Ring Tones to
Contacts
You can set the ring tone your phone makes when
you receive phone calls or call alerts from
someone you have stored in Contacts.
1 From the main menu, select Ring Tones.
2 Make sure VibeAll is set to Off.
3 Scroll through the list of ring tones and select the
one you want to assign.
4 Select A Contact.
5 Select the Contacts entry you want to assign the
ring tone to.
Viewing Ring Tone
Assignments
1
2
3
4
5
6
From the main menu, select Ring Tones.
Make sure VibeAll is set to Off.
Highlight any ring tone.
Press m.
Select Overview.
Scroll to view ring tones assigned to features
and Contact entries.
63
Ring Tones
Downloading More Ring
Tones
If you want to use other ring tones, you can
download them into your phone for a fee. For more
information about custom ring tones and
downloading instructions, please contact your
service provider.
Managing Memory
To view the amount of memory available for
custom ring tones:
1
2
3
4
5
From the main menu, select Ring Tones.
Make sure VibeAll is set to Off.
Highlight any ring tone.
Press m.
Select Memory Usage.
Deleting custom ring tones frees memory.
Note: Ring tones are stored in your phone using
the same memory space used to store
messages, voice records, Java
applications, pictures, and wallpaper
images. Deleting some of these other
items frees memory for ring tones.
64
Deleting Custom Ring Tones
If you delete a custom ring tone that you purchased
from your phone, you will have to purchase it again
to download it again.
To delete a custom ring tone:
1
2
3
4
5
6
From the main menu, select Ring Tones.
Make sure VibeAll is set to Off.
Scroll to the ring tone you want to delete.
Press m.
Select Delete.
Press A under Yes to confirm.
Entering Text
2 Select the text input mode you want to use. A
checkmark appears next to the current mode.
You can enter text into your phone using the
traditional method of pressing a key several times
for each character, or by pressing a key once for
each letter while words likely to be the one you
want are chosen from a database. You can also
enter symbols and numbers into a text field.
Using Alpha Mode
l Alpha — Press a key several times for each
• Press any key on the keypad to enter the letters,
numbers, and symbols on that key. For example,
to enter the letter Y, press 9 three times.
• Type a letter then scroll up to make that letter
uppercase, or type a letter then scroll down to
make that letter lowercase.
• See “Special Function Keys” on page 66 for
more information on adding spaces,
capitalization, and punctuation.
j Word — Press a key once for each letter
Using Word Mode
In screens that require you to enter text, you see
the following icons. These icons tell you which text
input mode you are using:
character.
while words likely to be the one you want are
chosen from a database.
i Symbols — Enter punctuation and other
symbols.
k Numeric — Enter numbers.
When you access a screen that requires you to
enter text, you start in the mode last used.
To choose a text input mode:
1 At a screen that requires you to enter text, press
m.
In Word mode, T9 Text Input analyzes the letters
on the keypad button you press and arranges them
to create words. As you type, T9 Text Input
matches your keystrokes to words in its database
and displays the most commonly used matching
word. You can add you own words to this
database.
Entering a Word
1 Select Word as your text input mode.
2 Type a word by pressing one key for each letter.
For example, to type “test” press 8 3 7 8.
65
Entering Text
The displayed word may change as you type it.
Do not try to correct the word as you go. Type to
the end of the word before editing.
3 If the word that appears is not the desired word,
press 0 to change the word on the display to
the next most likely word in the database.
Repeat until the desired word appears.
If the desired word does not appear, you can add it
to the database.
Adding Words to the Database
1
2
3
4
Select Alpha as your text input mode.
Type the word using Alpha mode.
Select Word as your text input mode.
Press #.
The word you typed in Alpha text entry mode is
now in the database.
Note: You cannot store alphanumeric
combinations, such as Y2K.
Choosing a Language
To change the language of the database:
1 At a screen that requires you to enter text, press
m.
2 Select Languages.
66
3 Select the language you want for your database.
Special Function Keys
Some of the phone’s keys assume different
functions while in Alpha or Word mode.
Spaces
Press # for a space.
Capitalization
When you press and hold the # key, it acts as a
3-way toggle. Press and hold # to make the next
letter typed uppercase (shift), to make all
subsequent letters typed uppercase (caps lock), or
to go back to lowercase letters.
These icons appear in the top row of your display:
m or X Shift is on.
n or W Caps lock is on.
When neither of these icons appear, letters typed
are lowercase. Scrolling up after typing a letter
makes that letter uppercase.
Note: Your phone automatically makes the first
letter of a sentence uppercase.
Using Numeric Mode
Punctuation
Press 1 or 0 to insert punctuation. Continue to
press the key to view the list of symbols available
through that key. Pause to select the symbol you
want.
Note: Additional punctuation symbols are
available in Symbols mode.
Using Numeric Mode
1 Select Numeric as your text input mode.
2 Press the number buttons on your keypad to
enter numbers.
Using Symbols Mode
1 Select Symbols as your text input mode.
A row of symbols appears along the bottom of
the phone’s display. Scroll right to view the
complete row.
2 Press O to select the highlighted symbol.
67
Messages
Message Notifications
You can receive the following types of messages
on your phone:
When you receive a message, your phone notifies
you with text on the display and a notification tone
or vibration. You can access the message or
dismiss the notification.
• Voice mail messages
• Short Message Service (SMS) text messages
• Depending on your service provider, you may
have MOSMS or Multimedia Messaging Service
(MMS).
• Depending on your service provider, you may
have the option to receive fax mail and Net
alerts.
You have 2 ways to access the messages you
receive:
• Respond to the message notification that
appears when the message is received.
• Dismiss the message notification and access
the message later through the message center.
You can listen to or view these messages, delete
them, or continue to store them in the message
center.
68
If you dismiss the notification, the message is not
deleted. It can be accessed through the message
center.
If you are not on a phone call when you receive a
message, your phone sounds a notification tone
every 30 seconds until you access the message,
you dismiss the notification, or the alert time-out
expires.
Setting Notification Options
To control whether your phone sounds message
notification tones while you are on phone calls:
1 From the main menu, select Settings > Phone
Calls > Notifications.
2 Select the option you want:
• Receive All — Tones sound during calls for
all types of messages.
• Msg Mail Only — Tones sound during calls
for SMS messages; tones for all other types
of messages are held until you end calls.
Message Center
• Delay All — Tones for all types of messages
are held until you end calls.
Tip: To set notification options during a call:
Press m. Select In Call Setup >
Notifications.
Message Center
The message center manages your messages.
All your messages are stored in the message
center. The message center shows how many
messages you have of each type.
To access your messages through the message
center:
1 From the main menu, select Messages.
2 Scroll to the type of message you want to
access.
3 Press O or press A under the display option on
the left.
69
Voice Mail Messages
Note: To receive voice mail messages, you must
first set up a voice mail account with your
service provider.
Sending Unanswered Calls to
Voice Mail
To send a phone call to voice mail instead of
answering it:
Receiving a Message
If the flip is closed, press .. -or-
When you receive a voice mail message, New
Voice Mail Message appears on the display.
Press A under No.
To call your service provider’s voice mail system
and listen to the message:
Press A under Call.
To dismiss the message notification:
If the flip is closed, press .. -orIf the flip is open, press O or press A under
Back, or close the flip.
If the caller leaves a message, this icon y
appears on the display, reminding you that you
have a new message.
Accessing Voice Mail from
the Message Center
From the main menu, select Messages > Voice
Mail.
70
Press e. -or-
MOSMS Messages
Note: This feature may not be offered by your
service provider. Please check with your
service provider to determine which
messaging service you have.
If your service provider offers MOSMS, your phone
sends SMS messages using MOSMS and receives
SMS messages from other phones that are using
MOSMS.
Setting Up
Before you begin using MOSMS, you may need to
set up your signature, service center number, and
expiration information:
1
2
3
4
5
From the main menu, select Messages.
Scroll to Text Inbox.
Press m.
Select Setup.
Select Signature.
Enter your signature. It may be up to 11
characters long. When you are finished, press
O.
6 Select Srvc Cntr No.
Enter the phone number of your service center.
If you do not know this number, contact your
service provider.
When you are finished, press O.
7 Select Expire After.
This is the amount of time messages you send
are saved at the service center if they cannot be
delivered. After this period, they are discarded.
Scroll to select the number of days you want
your messages to be saved.
When you are finished, press O.
8 Select Auto Clean Up. Set this option to On if
you want your phone to delete sent messages.
If you set Auto Clean Up to On, select Clean
Up After to set the number of days after which
sent messages are deleted or the number of
messages to be kept.
9 Press A under Done to save the information
you entered.
Receiving a Message
To view the message:
Press A under Read.
71
MOSMS Messages
To dismiss the message notification:
If the flip is closed, press .. -orIf the flip is open, press A under Exit or close
the flip.
If your phone is powered off when you receive a
text message, your phone notifies you the next
time you power it on. If you are out of your
coverage area, your phone alerts you when you
return to your coverage area.
Tip: While reading a text and numeric message
that contains a phone number, you can
press s to call that number.
Reading from the Message
Center
1 From the main menu, select Messages > Text
Inbox.
2 Select the message you want to read. -orPress the number of the message you want to
read.
3 If the message fills more than one screen, scroll
to read it.
Tip: Scrolling through one message lets you
view the next message.
4 To save the message, press A under Ok. -or72
To reply to the message, press A under Reply.
-orTo see all other choices, including forwarding
and deleting the message, calling the sender, or
storing the sender’s number in Contacts, press
m.
Creating and Sending
Messages
1 From the main menu, select Messages >
[Create Message]. -orSelect [Create Message] from Text Inbox, Text
Outbox, or Drafts. -orHighlight Quick Notes and press A under
Compose.
Tip: This option is available from many
context-sensitive menus in the message
center.
2 To address the message:
Use the keypad to enter the phone number of
the person you want to send the message to.
-orPress A under Browse. Select Contacts,
Recent Calls, or Memo. Select the number you
want to enter.
Creating and Sending Messages
When you are finished, press O.
3 Enter the text of the message. -orTo use a quick note: Press A under Browse.
Scroll to the quick note you want. For more
information on quick notes, see “Using Quick
Notes”.
When you are finished, press O.
4 If you want to send the message, press O or
press A under Send. -orTo delete the message without sending it, press
A under Cancel. -orIf you want to request confirmation of delivery,
save the message as a draft, or set the sending
method, press m. Select the option you want.
Beginning Messages From the Recent
Calls List
1 From the recent calls list, scroll to the name you
want to send a message to.
2 If the entry has more than one phone number
stored, view the phone number you want to send
the message to.
3 Press m.
4 Select Compose SMS. The message is
automatically addressed to the phone number
you chose.
5 Follow step 3 through step 4 of “Creating and
Sending Messages” on page 72.
Beginning Messages From the Idle
Screen
1 Using the keypad, enter the number you want to
send a message to.
2 Press m.
3 Select Compose SMS. The message is
automatically addressed to the phone number
you chose.
4 Follow step 3 through step 4 of “Creating and
Sending Messages” on page 72.
Using Quick Notes
Quick notes are short, text messages that you can
create, edit, and send. You can store up to 20
quick notes. A quick note may be up to 30
characters long.
To create a quick note:
1 From the main menu, select Messages > Quick
Notes > [New Note].
2 Press O or press A under Create. Enter text.
-orTo choose from preset notes, select the note
you want.
73
MOSMS Messages
Tip: For more options, including sending the
quick note, press m.
Using Drafts
When you save a message as a draft, it is saved in
the drafts folder.
To edit a draft:
1 From the main menu, select Messages >
Drafts.
2 Select the draft you want to edit.
3 To edit the fields you want to change, follow
step 2 through step 4 in “Creating and Sending
Messages” on page 72.
Resending Messages
To resend a message:
1 From the main menu, select Messages > Text
Outbox.
2 Scroll to the message you want to resend. -orPress the number of the message you want to
resend.
3 Press s. -orPress m. Select Resend.
74
Deleting Sent Messages
To delete a sent message:
1 From the main menu, select Messages > Text
Outbox.
2 Scroll to the message you want to delete.
3 Press A under Delete.
4 Press A under Yes to confirm.
To delete all unlocked sent messages:
1 From the main menu, select Messages > Text
Outbox.
2 Press m.
3 Select Delete All.
4 Press A under Yes to confirm.
Locking and Unlocking Sent
Messages
When you lock a message, it cannot be deleted
until you unlock it.
Locking a Message
1 From the main menu, select Messages > Text
Outbox.
2 Scroll to the message you want to lock or
unlock.
3 Press m.
Sorting Messages
4 Select Lock.
Unlocking a Message
1 From the main menu, select Messages > Text
Outbox.
2 Scroll to the message you want to lock or
unlock.
3 Press A under Unlock.
Sorting Messages
You can sort messages in your inbox by sender,
time and date, and status. You can sort messages
in your outbox by recipient, time and date, and
status.
1 From the main menu, select Messages > Text
Inbox or Messages > Text Outbox.
2 Highlight any messages.
3 Press m.
4 Select Sort and Order.
5 Select Sort By to specify the sorting method.
6 Select Order By to specify the sorting order.
The text inbox holds 20 messages. If the text inbox
is full, you cannot receive messages until you
delete some.
The outbox and drafts folder share memory space.
Together they can hold 30 messages. If the outbox
and drafts folder memory is full, you cannot send
messages or save drafts until you delete some.
To view the amount of memory available in your
text inbox:
1 From the main menu, select Messages > Text
Inbox.
2 Press A under Memory.
To view the amount of memory available in your
outbox and drafts folder:
1 From the main menu, select Messages > Text
Outbox or Messages > Drafts.
2 Press A under Memory.
Managing Memory
Your text inbox, outbox, and drafts folder have a
set amount of memory available for storing
messages.
75
Multimedia Messages
Note: This feature may not be offered by your
service provider. Please check with your
service provider to determine which
messaging service you have.
Multimedia Messaging Service (MMS) lets you
send and receive messages that may include text,
pictures, and audio recording.
Navigating the Inbox, Drafts,
and Sent Items
You can access MMS messages through the
following options in the message center:
• Inbox — MMS messages you have received
• Drafts — MMS messages you have created and
saved but not sent
• Sent Items — MMS messages you have
created and sent
The messages in the Inbox, Drafts, and Sent Items
are grouped in pages of 9 messages. Scroll to view
all the messages on a page.
76
To go to the next page:
Scroll right. -orPress #. -orScroll to the end of the page and select MORE.
To go to the previous page:
Scroll left. -orPress * .
To open a message on the current page:
Select the message you want to open. -orPress the number on the keypad corresponding
to the number of the message.
Creating and Sending
Messages
Each message you create may contain the
following fields:
• To — the phone numbers or email addresses of
one or more recipients
• Message — the body of the message. This may
include text, pictures, or audio recordings.
• Subject — the subject line
• Attach — one or more attachments. These may
be pictures, ring tones or voice records.
Creating and Sending Messages
• Cc — the phone numbers or email addresses of
more recipients
• Priority — sets the priority of the message to
normal or high.
• Report — lets you receive a report confirming
that your message was delivered.
• Valid Until — sets a date after which no more
attempts are made to deliver the message.
To send a message, you must address it to at least
one recipient. All other message fields are optional.
You can fill in the message fields in any order.
Entering Text
In message fields that require you to enter text, you
can begin entering the text from the keypad when
the field is highlighted.
While entering text, you can always choose a text
input mode from the context-sensitive menu.
For information on ways to enter text from the
keypad, see “Entering Text” on page 65.
To see the size of a message you are creating:
1 Scroll to any field in the message.
2 Press m.
3 Select Message Size.
Sending or Canceling
To send the message at any time after it has been
addressed:
Press A under Send. -orIf Send is not one of your options: Press m.
Select Send.
To cancel the message at any time:
At the message screen, press A under Cancel.
-orPress e to cancel the message and save it in
Drafts.
Creating a Message
1 To begin creating a message:
Message Size
From the main menu, select Messages >
[Create Message]. -or-
The maximum size of a sent or received message
is determined by your service provider.
Select [Create Message] from Inbox, Drafts, or
Sent Items. -or-
77
Multimedia Messages
Begin creating a message from Contacts, the
recent calls list, or the idle screen. See “More
Ways to Begin a Message” on page 80. -orReply to a received message. See “Replying to
a Message” on page 79.
2 To address the message:
Note: If you have created a signature, the
signature automatically appears in this
field. Text you enter appears before your
signature. See “Customizing MMS” on
page 92.
Enter text from the keypad. -or-
Select To.
Use a Quick Note. See “Quick Notes” on page
82. -or-
Enter the phone number or email address from
the keypad and press O. Repeat this action to
enter more phone numbers or email addresses.
-or-
Insert a picture, ring tone, or voice record. See
“Inserting Pictures, Ring Tones, and Voice
Records” on page 83.
Select recipients from Contacts or the recent
calls list. See “More Ways to Address a
Message” on page 81.
Tip: To remove a phone number or email
address from the list of message recipients,
scroll to the phone number or email
address and press A under Remove.
When you are finished addressing the message,
press A under Back.
3 To enter or edit the body of the message:
Select Message.
When you are finished, press O.
4 If you want to send the message now, press A
under Send. -orIf Send is not one of your options: Press m.
Select Send. -orTo fill in more message fields, see “Adding More
Message Options” on page 78.
Adding More Message Options
1 To view more message fields in a message you
are creating, select MORE. -orPress A under More.
2 If you want to create or edit the subject line:
Select Subject.
78
Creating and Sending Messages
Enter text from the keypad. -orSelect a Quick Note. See “Quick Notes” on page
82.
When you are finished, press O.
3 If you want to attach a picture, ring tone or voice
record, see “Attaching Pictures, Ring Tones,
and Voice Records” on page 84.
4 If you want to add more recipients in addition to
those in the To field:
Select Cc.
6 If you want to receive a report confirming that
your message was delivered:
Select Report > On Delivery.
7 If you want to set a date after which attempts to
deliver the message end:
Select Valid Until.
Select a date by scrolling or entering numbers.
Press O. -orTo set no date, press A under No Date.
Enter the phone number or email address from
the keypad and press O. Repeat this action to
enter more phone numbers or email addresses.
-or-
8 To send the message, press A under Send.
-or-
Select recipients from Contacts or the recent
calls list. See “More Ways to Address a
Message” on page 81.
Replying to a Message
When you are finished addressing the message,
press A under Back.
5 If you want to set the priority of the message:
Select Priority.
Select the priority you want.
If Send is not one of your options: Press m.
Select Send.
You can reply to a received message while you are
viewing it. If you have already viewed a message,
you can also reply to it while it is highlighted in the
message center. You cannot reply to unread
messages.
For information on viewing received messages,
see “Receiving a Message” on page 87 and
“Viewing Received Messages From the Message
Center” on page 88.
79
Multimedia Messages
When you reply to a message you received, some
of the fields in your reply message are filled in
automatically:
• To — the phone number or email address of the
sender of the message you are replying to. If
you are sending a reply to all, some recipients
may be in this field.
• Message — the first 40 characters of the
message you are replying to. Text you add to
the body of your message appears above this.
• Subject — “Re:” followed by the subject line of
the message you are replying to, if any.
• Cc — If you are sending a reply to all, some
recipients may be in this field.
To reply to a message:
1 View the message you want to reply to. -orIf you have already viewed the message, scroll
to it.
2 To reply to the sender only, press A under
Reply. -orTo reply to the sender and all recipients: Press
m. Select Reply All.
3 A list of short phrases is displayed. Select any of
these phrases to add it to the body of your
messages. -or80
Select [Create Reply] to begin the body of your
message without using any of these phrases.
4 Edit any message fields you want to change.
5 Send the message.
Tip: To create new reply phrases to use in later
reply message, see “Customizing MMS” on
page 92.
More Ways to Begin a Message
In addition to beginning a message from the
message center, you can begin a message from
Contacts, the recent calls list, My Pictures, or the
idle screen.
From Contacts
1 From the Contacts list, scroll to the entry
containing the phone number or email address
you want to send the message to.
2 Scroll left or right to view the Contacts types until
you see the icon for the phone number or email
address you want to send a message to.
3 Press A under Create. -orIf Create is not one of your options: Press m.
Select Create Message.
4 Create and send the message. The message is
automatically addressed to the phone number or
email address you chose.
Creating and Sending Messages
From the Recent Calls List
1 From the recent calls list, scroll to the entry you
want to send a message to.
2 If the entry has more than one phone number
stored, view the phone number you want to send
the message to.
3 Press A under Create. -orIf Create is not one of your options: Press m.
Select Create.
4 Create and send the message. The message is
automatically addressed to the phone number
you chose.
From the Idle Screen
1 Using the keypad, enter the number you want to
send a message to.
2 Press m.
3 Select Create. The message is automatically
addressed to the phone number you chose.
3 Create and send the message. The picture you
selected is automatically included as an
attachment.
More Ways to Address a Message
When you are filling in the To and Cc message
fields, you can select recipients from Contacts and
the recent calls list.
You can select more than one recipient from
Contacts and the recent calls list. A checkmark
appears next to each selected item.
Tip: To deselect a selected item: Scroll to a
selected item and press O.
From Contacts
When you select recipients from Contacts,
Contacts entries containing phone numbers or
email addresses are displayed.
From My Pictures
You can search for an entry name as you would
otherwise when viewing Contacts. See “Searching
for a Name” on page 37.
1 From My Pictures, scroll to or select the picture
you want to include in your message.
2 Press A under Send. -or-
1 While you are creating a message, scroll to or
select To or Cc.
2 Press A under Contcs. -or-
If Send is not one of your options: Press m.
Select Send.
If Contcs is not one of your options: Press m.
Select Contacts.
81
Multimedia Messages
3 Select the entry containing the phone number or
email address you want to send the message to.
4 If the entry contains more than one phone
number or email address, select the ones you
want to send the message to.
When you are finished selecting items within the
entry, press A under Done.
5 When you are finished selecting entries, press
A under Done.
From the Recent Calls List
When you select recipients from the recent calls
list, phone calls are displayed.
Private calls are displayed only if the Private ID is
stored in Contacts and its Contacts entry also
contains a phone number or email address.
1 While you are creating a message, scroll to or
select To or Cc.
2 Press m.
3 Select Recent Calls.
4 Select the entry containing the phone number or
email address you want to send the message to.
5 If the entry contains more than one phone
number or email address, select the ones you
want to send the message to.
82
When you are finished selecting items within the
entry, press A under Done.
6 When you are finished selecting entries, press
A under Done.
Quick Notes
When you are filling in the Message and Subject
message fields, you can add ready-made words or
short phrases called Quick Notes. After you add
these words or phrases, you can edit them as you
would any other text.
1 While you are creating a message, scroll to or
select Message or Subject.
2 Press A under QNotes. -orIf QNotes is not one of your options: Press m.
Select Insert Quick Notes.
3 Select the Quick Note you want to insert into the
message.
Creating and Sending Messages
To create new Quick Notes to use in later
messages, see “Customizing MMS” on page 92.
Inserting Pictures, Ring Tones, and
Voice Records
Ring Tones
You can insert ring tones from your list of ring
tones.
When you are filling in the Mesg field, you can
insert pictures, ring tones, and voice records into
the body of the message.
When you receive your phone, all musical ring
tones in the list of ring tones can be included in a
message. However, some ring tones you download
to your phone may not be in the required format to
be included in a message.
You can insert more than one of these objects into
a message. You may include text in the body of
your message in addition to these objects.
Ring tones that you download to your phone or
receive in a message may be forward locked,
meaning they cannot be included in a message.
Note: For information on how objects inserted
into the body of a message appear when
a message is received, see “Embedded
Objects and Attachments” on page 88.
Pictures
You can insert pictures from My Pictures.
Pictures that you download to your phone or
receive in a message may be forward locked,
meaning they cannot be included in a message.
1 While you are filling in the Mesg field, press m.
2 Select Insert Picture.
The non-musical ring tones in the list of ring tones
when you receive your phone cannot be included
in a message.
1 While you are filling in the Mesg field, press m.
2 Select Insert Ring Tone.
A list of ring tones that can be included in a
message appears.
3 Select the ring tone you want to insert.
Tip: To hear a ring tone before inserting it,
highlight the ring tone.
A list of pictures that can be included in a
message appears.
3 Select the picture you want to insert.
83
Multimedia Messages
Voice Records
Pictures
You can insert voice records from your list of voice
records.
You can attach pictures from My Pictures.
Voice records created by recording a phone call
cannot be included in a message.
1 While you are filling in the Mesg field, press m.
2 Select Insert VoiceRec.
A list of voice records that can be included in a
message appears.
3 Select the voice record you want to insert.
Tip: To hear a voice record before inserting it,
highlight the voice record and press A
under Play.
Pictures that you download to your phone or
receive in a message may be forward locked,
meaning they cannot be included in a message.
1 While you are creating a message, select
Attach.
2 Select New Attachment.
3 Select My Pictures.
A list of pictures that can be included in a
message appears.
4 Select the picture you want to attach.
Ring Tones
Attaching Pictures, Ring Tones, and
Voice Records
You can attach ring tones from your list of ring
tones.
You can attach one or more pictures, ring tones,
and voice records to a message.
When you receive your phone, all musical ring
tones in the list of ring tones can be included in a
message. However, some ring tones you download
to your phone may not be in the required format to
be included in a message.
Note: For information on how attachments
appear when a message is received, see
“Embedded Objects and Attachments” on
page 88.
84
Ring tones that you download to your phone or
receive in a message may be forward locked,
meaning they cannot be included in a message.
Drafts
The non-musical ring tones in the list of ring tones
when you receive your phone cannot be included
in a message.
1 While you are creating a message, select
Attach.
2 Select New Attachment.
3 Select Ring Tones.
A list of ring tones that can be included in a
message appears.
4 Select the ring tone you want to attach.
Tip: To hear a ring tone before attaching it,
highlight the ring tone.
Tip: To hear a voice record before attaching it,
highlight the voice record and press A
under Play.
Removing an Attachment
To remove an attachment in a message you are
creating:
1 While you are creating a message, select
Attach.
2 Scroll to the attachment you want to remove.
3 Press m.
4 Select Unattach.
Voice Records
Drafts
You can attach voice records from your list of voice
records.
While you are creating a message, you can save it
in Drafts before you send it.
Voice records created by recording a phone call
cannot be included in a message.
You can view, edit, send, or delete saved drafts.
1 While you are creating a message, select
Attach.
2 Select New Attachment.
3 Select VoiceRec.
A list of voice records that can be included in a
message appears.
Saving a Message in Drafts
1 While you are creating a message, press m.
2 Select Save In Drafts.
You can continue to create the message. The
version you saved in Drafts will not change.
4 Select the voice record you want to attach.
85
Multimedia Messages
Sending a Draft
1 From the main menu, select Messages >
Drafts.
2 Scroll to the draft you want to send.
3 Press m.
4 Select Send.
Editing a Draft
Drafts Icons
M
Draft.
w
High priority.
L
Attachment.
y
High priority with an attachment.
1 From the main menu, select Messages >
Drafts.
2 Select the draft you want to edit.
3 Continue as you would when creating a
message.
Sent Items
Deleting a Draft
1 From the main menu, select Messages > Sent
Items.
2 Scroll to the message you want to forward.
3 Press m.
4 Select Forward.
5 Edit and send your message.
When you send a draft, it is deleted from Drafts.
To delete a message in Drafts without sending it:
1
2
3
4
Scroll to the message you want to delete.
Press m.
Select Delete Message.
Press O or press A under Yes to confirm.
86
Messages you have sent or tried to send are
stored in Sent Items.
Forwarding Sent Items
You can add to and edit the message you are
forwarding.
Receiving a Message
Resending Messages
4 Press O or press A under Yes to confirm.
If a message was not sent from your phone, you
can resend it.
Sent Items Icons
1 From the main menu, select Messages > Sent
Items.
2 Scroll to the message you want to resend.
3 Press A under Resend.
Note: If your message was sent successfully,
Resend will not appear as an option.
t Successfully sent.
v Unsuccessfully sent.
w
High priority.
L
Attachment.
z
High priority and locked.
Checking Delivery Status
y High priority with an attachment.
If a message was successfully sent and you set the
message to give a report confirming delivery, you
can check the delivery status:
Receiving a Message
1 From the main menu, select Messages > Sent
Items.
2 Scroll to the message you want to view.
3 Press m.
4 Select Delivery Status.
Deleting
1 Scroll to the message you want to delete. -orView the message you want to delete.
When you receive an MMS message, a message
notification appears on the display.
To view the message:
1 Press O or press A under the display option on
the left.
The message is downloaded from the message
server.
2 If the message fills more than one screen, scroll
to read it.
2 Press m.
3 Select Delete Message.
87
Multimedia Messages
To dismiss the message notification:
Opening Attachments
If the flip is closed, press .. -or-
To open an attachment.
If the flip is open, press A under the display
option on the right or close the flip.
1 View the message.
2 Highlight the attachment you want to open.
Attachments appear at the end of a message.
3 Press O.
Note: Attachments that are of an unknown type
cannot be opened, but they can be
deleted. See “Deleting Attachments” on
page 92.
This icon w appears on the display, reminding
you that you have a new message.
Navigating a Message
As you scroll through a message, numbers, email
addresses, and web site URLs are highlighted.
Pictures and audio recordings are also highlighted.
Embedded Objects and Attachments
Messages may contain pictures or audio
recordings as part of the body of the message or
as attachments.
If a message contains pictures, or audio recordings
in the body of the message, highlight each picture
or audio recording to view or play it.
If a message contains a picture or audio recording
as an attachment, open the attachment to view the
picture or play the audio recording.
Note: Audio recordings in messages do not play
if Vibrate All is set to On.
88
Viewing Received Messages
From the Message Center
1 From the main menu, select Messages > Inbox.
2 Select the message you want to read.
If you have not viewed the message before, the
message is downloaded from the message
server.
3 If the message fills more than one screen, scroll
to read it.
Actions for Received Messages
Inbox Icons
u Unread message.
T
Read message.
Actions for Received
Messages
Deleting
r Reply sent.
Unread Messages
N
Forwarded.
O
Locked.
1 Scroll to the message you want to delete.
2 Press A under Delete.
3 Press O or press A under Yes to confirm.
w
High priority.
Read Messages
L
Attachment.
1 Scroll to the message you want to delete. -or-
x Locked, with an attachment.
z
High priority and locked.
y
High priority with an attachment.
{
High priority and locked, with an attachment.
View the message you want to delete.
2 Press m.
3 Select Delete Message.
4 Press O or press A under Yes to confirm.
Replying
See “Replying to a Message” on page 79.
Forwarding
1 View the message you want to forward. -orIf you have already viewed the message, scroll
to it.
2 Press m.
89
Multimedia Messages
3 Select Forward.
4 Create and send your message.
Making a Phone Call
Embedded objects and attachments are included
when you forward a message.
1 View the message.
2 Highlight the phone number you want to call.
3 Press s.
Locking and Unlocking
Making a Private Call
When you lock a message, it cannot be deleted
until you unlock it.
1 View the message.
2 Highlight the Private ID you want to call.
3 Press the PTT button.
1 View the message you want to lock or unlock.
-orIf you have already viewed the message, scroll
to it.
2 Press m.
3 Select Lock Message or Unlock Message.
Calling a Number in a Message
If a message you receive contains a phone
number, Private ID, or Talkgroup ID, you can call
or send a call alert to that number.
These numbers may appear in the From field, the
To field, the Cc field, the subject line, or the body
of the message.
90
Sending a Call Alert
1 View the message.
2 Highlight the Private ID or Talkgroup ID you
want to alert.
3 Press m.
4 Select Alert.
5 Press the PTT button.
Making a Talkgroup Call
1
2
3
4
5
View the message.
Highlight the Talkgroup ID you want to call.
Press m.
Select Talkgroup.
Press the PTT button.
Actions for Received Messages
Storing Message Information to
Contacts
If a message you receive contains a phone
number, Private ID, Talkgroup ID, or an email
address, you can store this information to
Contacts.
These numbers may appear in the From field, the
To field, the Cc field, the subject line, or the body
of the message.
1 View the message.
2 Highlight the number or email address you want
to save.
3 Press m.
4 Select Save Number or Save E-mail.
5 To store the number or email address as a new
entry, select [New Contact]. -orTo store the number or email address to an
existing entry, select the entry.
6 With the Contacts type field highlighted, scroll
left or right to display the Contacts type you want
to assign the number or email address.
7 If you want to add more information to the entry,
follow the applicable instructions in “Creating
Entries” on page 38.
8 Press A under Done.
Going to a Website
If a message contains one or more web site URLs,
you can go to the web site.
1
2
3
4
View the message.
Highlight the website URL you want to go to.
Press m.
Select Go To Website.
Note: The entire URL must appear in the
message. Otherwise, you cannot go to the
website.
Saving an Embedded Picture or Voice
Record
To save a picture or voice record that is part of the
body of a message you receive:
1 View the message.
2 Highlight the picture or voice record you want to
save.
3 Press m.
4 Select Save Picture or Save Audio.
Pictures are saved to My Pictures. Voice records
are saved to your voice records.
91
Multimedia Messages
Deleting an Embedded Picture, Ring
Tone, or Voice Record
5 Press O or press A under Yes to confirm.
6 Select Delete.
To delete a picture, ring tone, or voice record that
is part of the body of a message you receive:
Customizing MMS
1 View the message.
2 Highlight the picture or play the ring tone or
voice record you want to delete.
3 Press m.
4 Select Delete Picture or Delete Audio.
The Setup menu lets you customize MMS for your
phone:
Saving Attachments
1
2
3
4
View the message.
Highlight the attachment you want to save.
Press m.
Select Save Attachment.
Pictures are saved to My Pictures. Ring tones are
save to your list of ring tones. Voice records are
save to your voice records.
Audio files in the WAV format cannot be saved.
Deleting Attachments
1
2
3
4
View the message.
Highlight the attachment you want to delete.
Press m.
Select Delete Attachment.
92
• Friendly Name — Enter text here to create a
friendly name. Your friendly name is the name
displayed in the From field on other iDEN
phones when they receive messages from you.
• Signature — Enter text here to create a
signature. Your signature is text that is
automatically inserted at the end of all
messages you create. You can edit the text
before sending the message.
• Quick Notes — lets you create new Quick
Notes and edit or delete Quick Notes you have
created.
• Replies — lets you create new reply phrases
and edit or delete reply phrases you have
created.
• Cleanup — controls how long messages remain
in the Inbox and Sent Items before they are
deleted. See “Setting the Clean-up Option” on
page 93.
Customizing MMS
To access the Setup menu:
4 When you are finished, press O.
1 From the main menu, select Messages.
2 With [Create Message] highlighted, press m.
3 Select Setup.
Tip: This option is available from many
context-sensitive menus when you are
using MMS.
Deleting
New Quick Notes and Reply Phrases
Creating
1 From the Setup menu, select Quick Notes or
Replies.
2 Select [New Quicknote] or [New Reply]. -or-
You can delete only Quick Notes and reply phrases
you have created.
To delete a Quick Note or reply phrase:
1 From the Setup menu, select Quick Notes or
Replies.
2 Scroll to the Quick Note or reply phrase you
want to delete.
3 Press A under Delete.
4 Press O or press A under Yes to confirm.
To delete all Quick Notes or all reply phrases:
Editing
1 From the Setup menu, select Quick Notes or
Replies.
2 Press m.
3 Select Delete All.
4 Press O or press A under Yes to confirm.
You can edit only Quick Notes and reply phrases
you have created.
Setting the Clean-up Option
1 From the Setup menu, select Quick Notes or
Replies.
2 Select the Quick Note or reply phrase you want
to edit.
3 Edit the text.
The clean-up option controls how long messages
remain in the Inbox and Sent Items before they are
deleted. You set the clean-up option for the Inbox
and Sent Items separately.
Press A under New.
3 Enter text from the keypad.
4 When you are finished, press O.
The clean-up option deletes only read, unlocked
messages.
93
Multimedia Messages
Clean-up Options
For Sent Items
• Off — Messages are never automatically
deleted.
• 5 Messages — If you have more than 5
messages, messages are deleted in the order
they were received, starting with the oldest, until
5 are left.
• 10 Messages — If you have more than 10
messages, messages are deleted in the order
they were received, starting with the oldest, until
10 are left.
• 1 Day — Messages are deleted if they are older
than 1 day.
• 3 Days — Messages are deleted if they are
older than 3 days
• Custom — Lets you create a clean-up option of
up to 99 messages or 99 days.
1 From the Setup menu, select Cleanup > Sent
Items.
2 Choose a clean-up option.
3 To automatically delete messages now, press O
or press A under Yes. -or-
For the Inbox
1 From the Setup menu, select Cleanup > Inbox.
2 Choose a clean-up option.
3 To automatically delete messages now, press O
or press A under Yes. -orTo delete messages later, press A under No.
94
To delete messages later, press A under No.
Choosing to Delete Messages Later
If you choose to delete messages later, rather than
at the time you set the clean-up option, the type of
clean-up option you set determines when
messages are deleted.
If you set an option that cleans up messages
according to how many you have, messages are
deleted when you exit the message center after
setting the option.
If you set an option that cleans up messages
according to how old the messages are, messages
are deleted when you power on your phone.
Managing Memory
Managing Memory
Note: Messages are stored in your phone using
the same memory space used to store
Java applications data, voice records, ring
tones, pictures, and wallpaper images.
Deleting some of these other items frees
memory for messages.
All messages in the Inbox, Drafts, and Sent Items
share the same memory space.
Note: The content of a message in the Inbox is
not stored in your phone’s memory until
the message is read. Unread messages
use very little memory.
To view your used memory, free memory, and
memory capacity:
1 From the main menu, select Messages.
2 With [Create Message] highlighted, press m.
3 Select Setup > Memory Size.
Tip: This option is available from many
context-sensitive menus when you are
using MMS.
Deleting All Messages
To delete all read, unlocked messages from the
Inbox, all messages in Drafts, or all successfully
sent messages in Sent Items:
1
2
3
4
Scroll to Inbox, Draft, or Sent Items.
Press m.
Select Delete All.
Press O or press A under Yes to confirm.
To free memory, delete messages.
To delete many messages at once, see “Deleting
All Messages” on page 95.
To set messages to be deleted automatically, see
“Setting the Clean-up Option” on page 93.
95
My Pictures
Managing Memory
If your service provider offers MMS as your text
messaging service, My Pictures lets you view
pictures you received in MMS messages.
To view your used memory, free memory, and
memory capacity:
Viewing Pictures
To view pictures stored in My Pictures:
1 From the main menu, select My Pictures.
The pictures stored are listed by name.
2 Select the picture you want to view.
Note: If this icon ] appears next to a picture,
you cannot send it in a message.
Getting File Information
To view the file type and file size of a picture:
1 Scroll to or select the picture.
2 Press m.
3 Select Details.
Deleting Pictures
1 Scroll to or select the picture you want to delete.
2 Press m.
3 Select Delete.
96
1 Scroll to or select any picture.
2 Press m.
3 Select Memory Size.
Note: Pictures are stored in your phone using
the same memory space used to store
Java applications data, voice records, ring
tones, messages, and wallpaper images.
Deleting some of these other items frees
memory space for pictures.
My Info
My Info lets you view information about your
phone. Depending on your service provider, you
may also be able to send this information to other
phones.
Viewing My Info
1 From the main menu, select My Info.
2 Scroll to see the entire screen.
The My Info screen contains:
• My Name — You can enter your name here.
• Line 1 and Line 2 — your phone numbers for
phone lines 1 and 2. Each number appears
when you receive your first call on that line.
• Private — Your Private ID is the number that
others use to contact you using Private calls.
This number appears when you receive your
first Private call.
• Group ID — the number of the Talkgroup you
have joined.
• Carrier IP — the IP address assigned to your
service provider. This number appears when
you register for packet data services.
• IP1 Address and IP2 Address — the IP
addresses you use to access the Internet with
your phone.
• Circuit Data — the number you use if you want
to use your phone to transfer circuit data. See
“Using Your Phone as a Modem” on page 51.
You receive this number from your service
provider.
Note: If you request equipment-related
transactions on your account, your service
provider may require you to provide
specific information about your phone. By
pressing m anytime while in My Info, a
submenu will appear that includes your
phone's service status, unit information,
and phone identification numbers
including IMEI, SIM ID, and Serial
Number (SN). Please be prepared to
supply the representative with this
information when requesting these types
of transactions.
Editing My Info
To edit My Info to enter or change the text that
appears in My Name:
1 From the main menu, select My Info.
2 Press A under Edit.
3 Select Name.
97
My Info
4 Enter the name you want to appear. See
“Entering Text” on page 65. When you are
finished, press O.
You can also edit the information in Line 1, Line 2,
and Ckt, but your changes are only temporary. The
next time your phone registers on the network,
your actual phone numbers and circuit data
number appear again in My Info.
Setting Sending Options
Note: This feature may not be offered by your
service provider.
Your phone can send information in My Info to
other phones that have this capability.
You can control what portion of the information in
My Info is sent and whether it is sent automatically
in every Private call or only when you choose to
send it.
Information Sent
The information your phone sends always includes
My Name and Private.
It may include Line 1, Line 2, Carrier IP, and
Circuit Data, depending on the options provided
by your service provider and how you set your
sending options.
98
To change which fields are sent:
1
2
3
4
From the main menu, select My Info.
Press m.
Select Send My Info Setup > Info to Send.
A checkmark appears next to the fields that will
be sent. To add or remove the checkmark, select
the field.
5 When you are finished, press A under Done.
Automatic Sending
To control whether your information is sent
automatically:
1
2
3
4
From the main menu, select My Info.
Press m.
Select Send My Info Setup > Auto Send.
To set your information to be sent automatically,
set this option to On. -orTo set your information to be sent only when you
choose to send it, set this option to Off.
Using Send via PTT
Note: This feature may not be offered by your
service provider.
Send via PTT lets you exchange pictures, My Info,
and contact information with other phones that
have this capability. You do this through Private
calls.
Send via PTT cannot be used during group calls.
Sending a Picture
1 While in a Private call: Press m. Select Browse
Pictures.
A list of pictures that can be included in a Private
call appears.
2 Select the picture you want to send.
3 Press the PTT button to send the picture.
4 Wait while the picture is transmitted. The Private
call is temporarily interrupted while a picture is
transmitted.
5 When prompted, press the PTT button to
resume the Private call.
When you send a picture using Send via PTT, the
picture you sent appears on the display of the
phone you are engaged in the Private call with and
is saved to that phone’s My Pictures.
Starting a Call by Sending a Picture
Sending a Picture During a Call
To do this, you must have the Private ID and IP
address of the person you want to send to stored in
your Contacts.
You can send a picture at any time during a Private
call, whether you made or received the call*.
* Additional charges may apply.
You cannot talk or listen on a Private call while a
picture is being transmitted. Other activities, such
searching for a picture, do not prevent you from
talking or listening.
You can start a Private call by choosing a stored
picture from My Pictures.
1 From My Pictures, scroll to or select the picture
you want to send in a Private call.
2 Press m and select Send Picture via PTT.
A list of names from Contacts appears. These
names have Private IDs and IP addresses
stored.
99
Using Send via PTT
3 Select the name of the person you want to send
the picture to.
4 Press the PTT button to send the picture.
5 Wait while the picture is transmitted. The Private
call is temporarily interrupted while a picture is
transmitted.
6 When prompted, press the PTT button to
resume the Private call.
Receiving a Picture
When someone sends you a picture using Send
via PTT, your phone emits tone or vibrates and a
message appears on the display asking you if you
want to accept the picture.
When you receive a picture, it appears every time
you are in a Private call with the person who sent it
unless you delete the picture from My Pictures.
This occurs for the last 20 people who sent you
pictures.
Accepting a Picture
1 When you see the message asking you if you
want to accept the picture, press A under Yes.
2 Wait while the picture is transmitted. The Private
call is temporarily interrupted while a picture is
transmitted.
100
3 When prompted, press the PTT button to
resume the Private call.
Tip: If you want to stop the transmission before it
is finished, press A under Cancel.
Declining a Picture
When you see the message asking you if you
want to accept the picture, press A under No.
The picture is not transmitted.
Setting Picture Capability
To turn your phone’s ability to send and receive
pictures in Private calls on or off:
1 From the main menu, select Settings > 2-Way
Radio > PTT Picture.
2 Select On or Off.
This setting does not affect your phone’s ability to
send and receive My Info or contact information.
Sending My Info and Contact Information
Sending My Info and Contact
Information
When you send My Info or contact information
using Send via PTT, the information you sent
appears on the display of the phone you are
engaged in the Private call with. After the call, the
information appears on the recent call list of that
phone.
Sending My Info
You can control what portion of the information in
My Info is sent and whether it is sent automatically
in every Private call or only when you choose to
send it. See “Setting Sending Options” on page 98.
Tip: When you send My Info, certain
information, such as your email address or
fax number, cannot be included. To send
complete contact information, create an
entry for yourself in Contacts and send it.
Starting a Call by Sending Information
1
2
3
4
From the main menu, select My Info.
Press m.
With Send via PTT highlighted, press O.
Use the keypad to enter the Private ID you want
to send the information to. -orPress A under Browse. Select Contacts,
Recent Calls, or Memo. Select the number you
want to enter.
5 When Ready to Send appears on the display,
press the PTT button to send the information.
Sending Contact Information
You can send contact information by selecting a
Contacts entry or an item from the recent calls list.
Contacts entries that contain only addresses
cannot be sent. When Contacts entries are
received, they do not include ring tones or pictures.
Sending Information During a Call
These items from the recent calls list can be sent:
1 While in a Private call, press m.
2 With Send via PTT highlighted, press O.
3 When Ready to Send appears on the display,
press the PTT button to send the information.
• Contact information sent from other phones
• Calls to or from numbers stored in your Contacts
list
Sending Information During a Call
1 While in a Private call, press m.
101
Using Send via PTT
2 Select Contacts or Recent Calls.
3 Scroll to the Contacts entry or item in the recent
calls list you want to send.
4 When Ready to Send appears on the display,
press the PTT button to send the information.
Starting a Call by Sending Information
1 From Contacts or Recent Calls, scroll to or
select the entry you want to send.
2 Press m.
3 Select Send via PTT.
4 Use the keypad to enter the Private ID you want
to send. -orPress A under Browse. Select Contacts,
Recent Calls, or Memo. Select the number you
want to enter.
5 When Ready to Send appears on the display,
press the PTT button to send the information.
102
Receiving My Info or Contact
Information
When you receive My Info or contact information
from another phone, an icon appears on the
display:
j My Info.
d Contact information.
To view the information while still in the Private
call:
1 Press m.
2 Select View Contact.
You can also view My Info from other phones on
the recent calls list.
Datebook
Datebook stores up to 250 events. You can store
events over a 13 month period — 12 months after
and 1 month before the current date.
A Datebook event contains:
• A subject — A name you assign to the event.
You can also enter a phone number, Private ID,
or Talkgroup number here. After the event is
stored, you can call this number from Datebook
or when you get a reminder of this event.
• A location — The location of the event. You can
also enter a phone number, Private ID, or
Talkgroup number here. After the event is
stored, you can call this number from Datebook
or when you get a reminder of this event.
• A start time — The start time automatically
assigned to an event is the beginning of the day.
You can change the start time, or assign no start
time, before storing the event.
• A duration — The length of time the event lasts.
• A date — The date automatically assigned to an
event is the date that was highlighted or
selected when you began creating the event.
You can change this date before storing the
event.
• A repeat — lets you store the event as a
recurring event.
• A reminder — If an event has a start time, you
can set Datebook to remind you that the event is
going to start.
• a ring tone for the reminder
• a profile that your phone is switched to while the
event is occurring
• a Java application that starts when the event
starts
Only the subject and date are required.
Viewing Datebook
To access Datebook:
From the main menu, select Datebook.
You can view Datebook by the day, by the week, or
by the month. You can also view the details of any
event.
In day view, brief information about each event for
that day appears.
In week view, events appear as markers
corresponding to their times.
In month view, days with events appear with a
marker in the corner.
103
Datebook
To view an event:
Creating Events
1 Select the day the event occurs.
2 Select the event.
Every Datebook event must have a subject and be
stored to a date. Other information is optional.
To change the current view:
You may enter the information in any order by
scrolling through the event details.
1 While viewing Datebook, press m.
2 Select the view you want.
Navigating Datebook
After you have entered the information you want,
you can press A under Done to store the event to
Datebook.
To scroll through Datebook:
If you decide you do not want to store the event:
Scroll left and right using the navigation key. -orIn week view and month view, press * or #.
To see more in day view:
Scroll up and down using the navigation key.
To highlight a day in month view:
Enter the date using the keypad.
To go to today’s date:
1 While viewing Datebook, press m.
2 Select Go To Today.
To go to any date in Datebook:
1 While viewing Datebook, press m.
2 Select Go To Date.
3 Select the date you want.
104
Press A under Cancel.
To create a Datebook event:
1 While viewing datebook, press A under New.
-orIn day view, select [New Event].
2 To assign a subject to the event:
Select Subject.
Enter the name. -orPress A under Browse to choose from
common event names. -orEnter a phone number, Private ID, or Talkgroup
number. After the event is stored, you can call
this number.
When you are finished, press O.
Creating Events
3 If you want to assign a location to the event:
Select Location.
Enter the date you want.
7 If you want to make the event a recurring event:
Enter the location. -or-
Select Repeat.
Enter a phone number, Private ID, or Talkgroup
number. After the event is stored, you can call
this number.
Select the repeat cycle you want.
When you are finished, press O.
4 The start time automatically assigned to an
event is the beginning of the day. If you want to
change the start time or assign no start time:
Select Start.
Enter the start time you want. -orPress A under No Time to assign no start time.
5 If you want to assign a duration to the event:
Select Duration.
Select the duration you want. -orSelect Custom to enter a duration.
6 The date automatically assigned to an event is
the date that was highlighted or selected when
you began creating the event.
If the event occurs more than once a week:
Select Multiple Day. Select the days you want.
Press A under Done.
Select the date you want this event to stop
recurring.
8 If you want to create a reminder for this event:
Select Reminder.
Select the reminder time you want. -orSelect Custom to enter a reminder time.
Note: If an event has no start time, you cannot
create a reminder for it.
9 If you have entered all the information you want
for this event, press A under Done. -orIf you want to assign a ring tone, a profile, or a
Java application to the event, see “Assigning
More Options” on page 106.
To change the date of the event:
Select Date.
105
Datebook
Assigning More Options
Editing Events
To assign more options before storing an event:
To change the details of an event:
1 If you have created a reminder for the event and
want to set the ring tone for that reminder:
1
2
3
4
Select Ring Tone.
Select the ring tone you want from the ring tones
stored in your phone.
2 If you want to assign a profile that your phone is
switched to while the event is occurring:
Select Profile.
Select the profile you want from the profiles
stored in your phone.
Your phone switches to this profile when the
event starts and switches back to the previous
profile when the event ends.
3 If you want to assign a Java application to start
when the event starts:
Select the day the event occurs.
Select the event.
Press A under Edit.
Follow the applicable instructions in “Creating
Events” on page 104 to edit the various fields.
To copy an event to another date:
1
2
3
4
5
6
7
8
Select App.
Select the day the event occurs.
Select the event.
Press m.
Select Copy.
Press A under Yes to confirm.
Enter the date you want.
Press O.
If you want to change more information, follow
the applicable instructions in “Creating Events”
on page 104 to edit the various fields.
Select the application you want from the Java
applications stored in your phone.
Deleting Events
If you created a reminder for this event, your
phone prompts you to start the Java application
when you get the reminder.
1
2
3
4
106
Select the day the event occurs.
Select the event.
Press m.
Select Delete.
Receiving Reminders
5 If the event is not a recurring event, press O or
press A under Yes to confirm. -orIf the event is a recurring event:
Select This Event Only to delete only the event
selected in step 2.
Select Repeat Event to delete all occurrences
of the event.
Receiving Reminders
If you created a reminder for a Datebook event,
when the reminder time occurs, your phone notifies
you with text on the display and a reminder tone.
To view more details about the event:
Open the flip. -orPress A under View.
To dismiss the reminder:
If the flip is closed, press .. -orIf the flip is open, press O, press A under
Dismiss, or close the flip.
For Events with Java Applications
If you assigned a Java application to start when the
event starts, you can start the application when you
get the reminder.
1 Press m.
2 Select Launch.
For Events with Numbers to Call
If you stored a phone number, Private ID, or
Talkgroup number in the Subject or Location field
of a Datebook event, you can call or send a call
alert to that number from the reminder for that
event.
Making Calls from Reminders
You can make phone calls, Private calls, and group
calls to numbers in Datebook reminders.
To call a number from a reminder:
Press s.
To make Private calls or group calls to a number
from a reminder:
Press the PTT button.
107
Datebook
Making Calls From Datebook
To send a call alert:
If you stored a phone number, Private ID, or
Talkgroup number in the Subject or Location field
of a Datebook event, you can call or send a call
alert to that number from Datebook.
Press m. Select Alert # in Event.
You can call the number stored in Subject and the
number stored in Location if one is a phone
number and the other is a Private ID or Talkgroup
number. If both are the same type of number, the
number in Subject is called or sent a call alert. To
call or send a call alert to the number stored in
Location, you must delete the number stored in
Subject.
To make a call or send a call alert:
1 Highlight or select the event containing the
number you want to call or send a call alert to.
2 To make a phone call:
Press s. -orPress m. Select Call # in Event.
To make a Private call or group call:
Press and hold the PTT button on the side of
your phone. -orIf you did not include a # before the Talkgroup
you want to call: Press m. Select Talkgroup.
108
Customizing Datebook Setup
To access Datebook set up options:
1 From the main menu, select Datebook.
2 Press m.
3 Select Setup.
You can view or change these options:
• Start View — sets Datebook to start in day view,
week view, or month view when you access
Datebook.
• Daily Begin — sets the beginning of your day.
This is the earliest time of day displayed in week
view, if you have a 12-hour day view.
• Reminders — If this option is set to Only When
On, your phone reminds you of events only
when it is on. If this option is set to Always, your
phone powers itself on when you receive
reminders. To avoid draining the battery, your
phone then powers itself off after a short time.
• Delete After — sets the amount of time
Datebook waits to delete an event after it
occurs.
Customizing Datebook Setup
• Time Shift — lets you shift the times of all
Datebook events. This is useful if you are
traveling to a different time zone.
• Alert Timeout — sets the amount of time a tone
continues to sound when you receive a
message notification, call alert, or Datebook
reminder.
• Clock — controls whether the time and date
appear on the idle screen; sets time and date
format; sets year.
109
Digital Rights
Management (DRM)
Viewing License Information
When you download multimedia content available
online, such as Java applications, these items may
be subject to DRM restrictions. DRM, or digital
rights management, is a system that defines how
copyrighted multimedia content can be distributed
and used.
• For time-based items, either the date and time
the item is scheduled to expire, or the number of
days left
• For count-based items, the number of credits
(uses) left or an unlimited use notice
• The name of the item’s vendor
DRM limits items to time-based or count-based
usage settings. Time-based settings let you use
the given item for a specified interval. Examples of
time-based settings include being able to use an
item for a specified number of days from the date
of purchase, a specified number of days from the
date that the item is first used, or a specified
number of minutes. Count-based settings let you
use an item for a specified number of times after
you download it or items may be available for
unlimited use.
Managing Items
Note: Depending on how the third-party vendor
has set rights for the given DRM item, you
may be unable to perform some of the
following tasks.
110
You can check a DRM item’s license to view the
following information:
To view the license of a DRM item:
1 Go to the location on your phone that contains
the item you want.
2 Highlight the DRM item you want to view license
information for.
3 Press m.
4 Select License Info.
Renewing DRM Licenses
Note: You can only renew DRM licenses if the
license contains a link to the page where
you purchased the item.
1 Go to the location on your phone that contains
the item you want.
2 Highlight the DRM item you want to renew.
Managing Items
3 Press A under Renew or press m. Select
Renew.
4 Select the link to the page where you purchased
the item.
5 Follow the vendor’s instructions for purchasing
an additional license.
About Expired Items
Most items will continue to display on your phone
until you delete them. You can also choose to
renew the license for an expired item.
Note: You cannot delete items that are DRM
locked.
Deleting Items
If you delete a DRM item that you purchased from
your service provider from your phone, you will
have to purchase it again to download it.
Note: You cannot delete locked items.
Under certain conditions, third-party vendors will let
you download an item multiple times within a given
time frame, even if you deleted the item. Please
contact the third-party vendor of an item to learn
more about the vendor’s download regulations.
To delete an item:
1 Go to the location on your phone that contains
the item you want.
2 Highlight the DRM item you want to delete.
3 Press m.
4 Select Delete.
5 If prompted, press A under Yes.
111
Java Applications
2 If you have selected a suite of applications,
select the application you want to run.
Your phone arrives with Java applications loaded
and ready to install. You can download and install
more Java applications.
To run an application that does not have a shortcut
on the main menu:
Note: Using Java applications may cause your
phone to use up more battery power than
other uses of your phone.
Installing Applications
1 From the main menu, select Java Apps.
2 Select the application or suite of applications
you want to install.
Installation messages appear as the application
installs.
3 If you want to create a shortcut to the Java
application on the main menu: Press A under
Next. Press A under Yes. Press O.
4 Press A under Done.
Running Applications
To run an application that has a shortcut on the
main menu:
1 From the main menu, select the application or
suite of applications you want to run.
112
1 From the main menu, select Java Apps.
2 Select the application or suite of applications
you want to run.
3 If you have selected a suite of applications,
select the application you want to run.
Tip: If you do not hear the sounds associated
with the Java application, select Settings >
Volume and check the volumes of Java
Speaker and Java Earpiece.
Suspending Applications
When you suspend an application, it does not stop
running. It goes to the background so that you can
run another application in the foreground.
To suspend an application:
Press e or close the flip.
To view your suspended applications:
From the Java menu, select Suspended Apps.
You can have up to 3 applications running at one
time — 1 running in the foreground and 2 in the
background.
Resuming Applications
Resuming Applications
6 If you want to end all applications without letting
them exit, press A under End Now.
You can resume a suspended application at any
time. This brings it to the foreground.
Downloading Applications
1 From the Java menu, select Suspended Apps.
2 Select the application you want to resume.
If you want to run more Java applications, you can
download them into your phone.
Ending Applications
For a selection of Java applications and
downloading instructions, please contact your
service provider.
To end an application:
1 From the main menu, select Java Apps.
2 If the application you want to end is part of a
suite of applications, select the suite.
3 Scroll to the application you want to end.
Press A under End. -orIf End is not one of your options: Press m. Select
End.
Tip: You can also end applications from the
Suspended Apps screen.
To end all applications:
1
2
3
4
5
From the main menu, select Java Apps.
Scroll to Suspended Apps.
Press m.
Select End All.
Press O or press A under Yes to confirm.
Deleting Applications
To delete an application:
1
2
3
4
5
6
From the main menu, select Java Apps.
Scroll to the application you want to delete.
Press m.
Select Deinstall.
Press O or press A under Yes to confirm.
When your phone has finished deleting the
application, press A under Done.
To delete all Java applications:
1
2
3
4
From the main menu, select Java Apps.
Scroll to Java System.
Press m.
Select Delete All.
113
Java Applications
5 Press O or press A under Yes to confirm.
Managing Memory
To view the amount of memory available for Java
applications:
1 From the main menu, select Java Apps > Java
System.
2 Press A under Next.
3 To see more memory information, press A
under Next again.
Deleting Java applications frees memory.
Note: Java application data is stored in your
phone using the same memory space
used to store messages, voice records,
pictures, ring tones, and wallpaper
images. Deleting some of these other
items frees memory for Java applications.
Shortcuts on the Main Menu
When you install an application, you can create a
shortcut to the application on the main menu.
114
To create a shortcut to an application that is
already installed:
1 From the main menu, select Settings >
Personalize > Menu Options > Add/Remove
Apps. -orFrom the main menu: Press m. Select Main
Menu Setup > Add/Remove Apps.
2 Scroll to view the list of Java applications. Any
application that has a shortcut on the main menu
has a checkmark next to it.
3 Scroll to the application you want to create a
shortcut for.
4 Press O.
5 Press A under Done.
To remove a shortcut:
1 From the main menu, select Settings >
Personalize > Menu Options > Add/Remove
Apps. -orFrom the main menu: Press m. Select Main
Menu Setup > Add/Remove Apps.
2 Scroll to view the list of Java applications. Any
application that has a shortcut on the main menu
has a checkmark next to it.
3 Scroll to the application you want to remove the
shortcut for.
Java Applications and GPS Enabled
4 Press O.
5 Press A under Done.
Java Applications and GPS
Enabled
Some Java applications can make use of your
phone’s GPS feature to determine the approximate
geographical location of your phone. (See “GPS
Enabled” on page 117 for more information on the
GPS feature.) However, for privacy reasons, you
may not always want Java applications to access
the location of your phone. Your phone protects
your privacy by giving you the option to block all or
some Java applications from accessing the
location of your phone.
Setting Privacy for All Java
Applications
These options control the privacy of all Java
applications on your phone:
• Restricted — No Java or similar software
applications may access the location of your
phone. However, location information may still
be available to the phone’s owner, fleet
manager, or account administrator.
• Unrestricted — All Java applications may
access the location of your phone, without
notifying you.
• By Permission — When a Java application
attempts to access the location of your phone,
you are prompted to give permission. However,
location information may still be available to the
phone’s owner, fleet manager, or account
administrator.
See “Setting Privacy Options” on page 123 for
information on choosing these options.
Granting or Denying Permission
If you choose By Permission, you must grant or
deny each Java application access to the location
of your phone when the application requests
access for the first time. You may be required to
grant or deny subsequent requests from the same
application, depending on the privacy setting you
choose for the individual Java application (see
“Setting Privacy for Each Java Application”).
When a Java application requests access to the
location of your phone, a screen appears informing
you.
To deny this request:
1 Press A under Deny. The application does not
access the location of your phone.
115
Java Applications
2 Select the denying option you want:
• Always — If the application requests access
to the location of your phone again, the
request is denied without notifying you.
• For this session — If the application
requests access to the location of your phone
again before you power off your phone, the
request is denied without notifying you.
• Only Once — If the application requests
access to the location of your phone again,
you are prompted to grant or deny
permission.
To grant this request:
1 Press A under Grant. The application
accesses your phone’s location.
2 Select the granting option you want:
• Always — If the application requests access
to the location of your phone again, the
request is granted without notifying you.
• For this session — If the application
requests access to the location of your phone
again before you power off your phone, the
request is granted without notifying you.
• Only Once — If the application requests
access to the location of your phone again,
you are prompted to grant or deny
permission.
116
Setting Privacy for Each Java
Application
After a given Java application requests access to
the location of your phone for the first time, you
have the opportunity to set the GPS privacy option
for that Java application.
1 From the main menu, select Java Apps.
2 Scroll to the application or suite of applications
you want to set the privacy option for.
If the application has requested access to the
location of your phone, this icon S appears
when you highlight the application.
3 Press m.
4 Select Permissions.
5 Select the privacy option you want for this
application:
• Always — The application always has
permission to access the location of your
phone, without notifying you.
• Ask — When the application requests access
to the location of your phone, you are
prompted to grant or deny permission (see
“Granting or Denying Permission” on page
115).
• Never — When the application requests
access to the location of your phone, the
request is denied without notifying you.
GPS Enabled
Your phone’s GPS Enabled feature uses
information from Global Positioning System (GPS)
satellites orbiting the Earth to determine the
approximate geographical location of your phone,
expressed as latitude and longitude. The
availability and accuracy of this location
information (and the amount of time that it takes to
calculate it) will vary depending on the environment
in which you are using the GPS feature. For
example, GPS location fixes are often difficult to
obtain indoors, in covered locations, between high
buildings, or in other situations where you have not
established a clear broad view of the sky. SEE:
“IMPORTANT: Things to Keep in Mind”.
When you make a 911 emergency call, the GPS
feature of your phone can help emergency
personnel locate you if your phone has adequate
access to GPS satellite signals and your
emergency response center is equipped to process
such information.
You can also use the GPS feature to view your
approximate location. Location information
appears on the phone’s display.
Java applications loaded on your phone can also
request your location. If your phone is connected to
a laptop computer or similar device, software
running on that device can request your location.
To protect your privacy, you can control whether
these requests are granted.
IMPORTANT: Things to Keep
in Mind
If you are using the GPS feature of your phone
while driving, please give full attention to driving
and to the road.
Where adequate signals from multiple satellites
are not available (usually because your GPS
antenna cannot establish a view of a wide area of
open sky), the GPS feature of your phone WILL
NOT WORK. Such situations include but are
not limited to:
• In underground locations
• Inside of buildings, trains, or other covered
vehicles
• Under any other metal or concrete roof or
structure
• Between tall buildings or under dense tree
cover
• Near a powerful radio or television tower
117
GPS Enabled
• When your GPS antenna is covered (for
example, by your hand or other object) or
facing the ground
• In temperature extremes outside the
operating limits of your phone
Walking or driving very slowly may also
substantially reduce GPS performance.
Even where location information can be
calculated in such situations, it may take much
longer to do so, and your location estimate may
not be as accurate. Therefore, in any 911 call,
always report the location to the emergency
response center if you can and if you cannot,
remain on your phone for as long as the
emergency response center instructs you.
Even where adequate signals from multiple
satellites are available, your GPS feature will
only provide an approximate location, often
within 150 feet (45 meters) but sometimes
much further from your actual location. Advice
on how to improve GPS performance is
provided in “Enhancing GPS Performance” on
page 120.
While the GPS feature of your phone can be a
valuable navigational aid, it does not replace the
need for careful navigating and good judgment.
Never rely solely on one device for navigation.
Remember that the accuracy of the location
118
information and the time needed to obtain it will
vary depending on circumstances, particularly the
ability to receive signals from adequate numbers of
satellites.
On emergency calls, your phone uses assistance
information from the phone network to improve the
speed and accuracy of your phone’s location
calculation: if such assistance information
becomes unavailable, it may reduce the speed and
accuracy of the location calculation.
The satellites used by the GPS feature of your
phone are controlled by the U.S. government and
are subject to changes implemented in accordance
with the Department of Defense GPS user policy
and the Federal Radionavigation Plan. These
changes may affect the performance of the GPS
feature of your phone.
Making an Emergency Call
Dial 911 to be connected to an emergency
response center. If you are on an active call, you
must end it before calling 911.
When you make an emergency 911 call, the GPS
feature of your phone begins to seek information to
calculate your approximate location. It will take
the GPS feature of your phone some time to
determine your approximate location. Even
where your phone has good access to sufficient
Viewing Your Approximate Location
GPS satellite signals and network assist data, it
may take 30 seconds or more to determine the
approximate location. This time will increase where
there is reduced access to satellite signals. When
your approximate location is determined, it is made
available to the appropriate emergency response
center.
In some cases, your local 911 emergency
response center may not be equipped to
receive GPS location information. For this
reason, and because the GPS location information
reported is only approximate or may not be
available in your location (see “IMPORTANT:
Things to Keep in Mind” on page 117), always
report your location to the 911 operator you
speak to when making an emergency call, if able,
just as you would when using a phone without GPS
capabilities.
Note: If you are concerned about whether your
local 911 emergency response center is
equipped to receive GPS location
information, contact your local authorities.
In general, if your phone has access to signals
from more GPS satellites, your location will be
determined faster and more accurately than if your
phone has access to signals from fewer GPS
satellites.
If your phone does not have adequate access to
GPS satellites signals, the location of the nearest
cell tower in contact with your phone is
automatically made available to the emergency
response center, if the center has the capability to
receive such information.
See “Enhancing GPS Performance” on page
120 for information on how to help your phone
determine your location.
Viewing Your Approximate
Location
1 From the main menu, select GPS > Position.
2 Scroll to view the entire screen.
This displays the following information about the
last time your location was calculated:
• The time (as Greenwich Mean Time) and date
that the location was last calculated
• The approximate location, expressed as latitude
and longitude
• The estimated accuracy of the calculated
location. This estimate of accuracy is only a very
rough estimate and may vary substantially from
the actual accuracy of the approximate location
information reported.
119
GPS Enabled
• The number of satellites used to calculate the
location. In general, more satellites make for
better accuracy.
To calculate your location again:
Press A under Rfrsh.
It may take your phone several minutes to
complete the process of determining your location.
During this time, a message usually appears on
your phone’s display saying your phone is
scanning for satellites. For tips on getting the best
location calculation, see “Enhancing GPS
Performance”.
The Position screen displays the updated
information.
To cancel a location calculation before it is
completed:
Press A under Cancel to return to the Position
screen. -orPress e to return to the idle screen.
Each time approximate location of your phone is
calculated, the latest location information is stored
in your phone and remains there even when your
phone is powered off. You will see this information
the next time you view the Position screen.
120
If you received a phone call or alert while
attempting to determine your location, the Position
screen will disappear, but your phone will continue
attempting to determine its location. If it is
successful, the new location information will be
displayed the next time you view the Position
screen.
Enhancing GPS Performance
Sometimes the GPS feature of your phone may be
unable to complete a location calculation
successfully. If this happens when you are making
an emergency call, the location of the nearest cell
tower in contact with your phone is made available
to the appropriate emergency response center if
the center has the capability to receive such
information. If this happens when you are trying to
view your location on the phone’s display, you will
see a message indicating that your phone cannot
access satellites.
Enhancing GPS Performance
To improve accuracy and increase your chances of
a successful calculation, do the following while
your phone is determining your approximate
location:
• Stay in the open. The GPS feature works best
where there is nothing between your phone and
a large amount of open sky. If possible, go
outside, away from tall buildings and foliage.
While performance in a building is improved by
moving closer to windows, glass with certain sun
shielding films may block satellite signals.
• Extend your phone antenna.
• Hold your phone to enhance reception. Signals
from GPS satellites are transmitted to your GPS
antenna, which is in your phone antenna. Hold
your phone away from your body, giving the
antenna clear access to satellite signals. Do not
cover the antenna area with your fingers or
anything else.
GPS antenna
121
GPS Enabled
• Stand still. If possible, stand still until your phone
is finished determining your location. Moving
your phone at a walking pace while your phone
is calculating your approximate location may
substantially decrease GPS performance.
• In a car. When using the GPS Enabled feature in
a car, position your phone so that the GPS
antenna has good access to GPS signals
through the car’s windows. Typically, the GPS
antenna has best access to GPS signals in a car
when placed near a window.
Note: Although moving your phone at a walking
pace decreases GPS performance,
moving it at the speed of a moving car
does not.
Updating Satellite Almanac
Data
• Stay in network coverage. Depending on your
service provider, the network will provide your
phone with information that helps determine
your location more quickly and accurately.
The almanac contains information about the
location of satellites, their operational status, and
other satellite information. Keeping this information
updated enhances the performance of your GPS
feature. In most cases, your phone will be able to
get a fix in strong satellite signal conditions with
outdated almanac data, but it may take longer.
Note: This feature may not be offered by your
service provider.
Another way to keep the GPS feature of your
phone working well is to keep your satellite
almanac data up to date.
The United States government maintains an
almanac of data about where GPS satellites are as
they orbit the Earth. This information is available to
your phone. Keeping your satellite almanac up to
date helps your phone determine your location
more quickly.
Note: When you make an emergency call, your
phone does not rely upon the almanac to
determine your location.
122
Setting Privacy Options
If your satellite almanac data is out of date, your
phone may prompt you to update it. Follow the
instructions that appear on the phone’s display.
You may be asked to go to a web site or call a
customer care number.
Setting Privacy Options
Your phone’s GPS privacy options control whether
Java applications on your phone or other software
applications may view the location of your
phone.You may set your phone to one of these
GPS privacy options.
Note: Privacy options do not apply to the
transmission of location information
during emergency 911 calls.
To set your GPS privacy options:
1 From the main menu, select GPS > Privacy.
2 If your GPS PIN security feature is enabled,
enter your GPS PIN. (See “Setting the GPS PIN
Security Feature” for more information.)
3 Select the privacy option you want:
• Restricted — No Java or similar software
applications may view the location of your
phone. However, location information may still
be available to the phone’s owner, fleet
manager, or account administrator.
• Unrestricted — All applications may view the
location of your phone, without notifying you.
• By Permission — When an application
attempts to view the location of your phone,
you will be prompted to give permission.
However, location information may still be
available to the phone’s owner, fleet manager,
or account administrator.
Setting the GPS PIN Security Feature
To prevent your GPS privacy settings from being
altered without your knowledge, your GPS privacy
option can be protected by a PIN.
When you receive your phone, the GPS security
feature is turned off, so you do not have to enter a
GPS PIN to access your GPS privacy options. If
you turn this feature on, you will be required to
enter a GPS PIN to access your GPS privacy
options.
To turn the GPS Enabled security feature on or off:
1 From the main menu, select Settings >
Security > GPS PIN.
2 Select On or Off.
3 Enter the current GPS PIN.
Note: When you receive your phone, your GPS
PIN is 0000.
4 Press A under Ok.
123
GPS Enabled
To change your GPS PIN:
1 From the main menu, select Settings >
Security > Change Password > GPS PIN.
2 Enter the current GPS PIN.
Note: When you receive your phone, your GPS
PIN is 0000.
3
4
5
6
7
Press A under Ok.
Enter the new 4- to 8-digit GPS PIN.
Press A under Ok.
Enter the new 4- to 8-digit GPS PIN to confirm.
Press A under Ok.
Using GPS with Map Software
You can use the GPS feature of your phone to
provide approximate location data to a laptop
computer or similar device that is running
interactive map software such as that made by
DeLorme or Microsoft. This way, if your phone has
good access to GPS signals, your approximate
position on a map can be made available as you
travel in a vehicle.
To do this, connect your phone to your laptop (or
other device) with a data cable and set your phone
to transmit data (see “Getting Started” on page
125). Your phone then provides your approximate
location to the device running the map software,
124
which displays your location on a map. Your phone
provides an updated location every second and the
map software displays your changing location on
its map.
See “Enhancing GPS Performance” on page
120 for more details on obtaining good location
information.
Note: Because your phone is continuously
determining your location, using the GPS
feature of your phone with map software
uses the phone’s battery power quickly.
Software Compatibility
Your phone sends location information to your
laptop or other device using the standard National
Marine Electronics Association (NMEA) format.
Your phone supports output messages in
NMEA-0183 format and supports the following
NMEA-0183 sentences: GGA, GLL, GSA, GSV,
RMC, and VTG.
The map software running on your laptop or other
device must support NMEA 3.0.
Using GPS with Map Software
Getting Started
To connect your phone to your laptop or other
device:
2 With the phone’s display facing up, insert the
data cable’s connector into the accessory
connector, until you hear a click.
1 Locate the accessory connector.
accessory
connector
3 Insert the data plug into the COM port of your
laptop or other device.
Make sure no other application is using the COM
port selected.
Make sure the COM port settings of your laptop or
other device are set to the following:
• Bits per second: 4800
• Data bits: 8
• Parity: None
125
GPS Enabled
• Stop bits: 1
• Flow control: Hardware
To set your phone to send location information to
your laptop or other device:
1 From the main menu, select GPS > Interface.
2 Set NMEA OUT to On.
Your phone is now sending location data to your
laptop or other device.
To stop your phone from sending location data to
your laptop or other device:
Set NMEA OUT to Off.
Each time you power your phone on, NMEA OUT
is automatically set to Off.
126
Voice Records
A voice record is a recording you make with your
phone and can play back. You can record notes to
yourself or phone calls.
Your phone can store up to 20 voice records.
Creating Voice Records
To record a note to yourself:
1 From the main menu, select VoiceRecord >
[New VoiceRec].
2 Say the message you want to record into the
microphone.
Tip: To stop recording before you are finished,
press A under Pause. To start recording
again, press A under Resume. To stop
recording and discard the voice record at
any time, press A under Cancel.
3 When you are finished recording, press O.
To add to the end of voice record:
1
2
3
4
5
From the main menu, select VoiceRecord.
Scroll to the voice record you want to add to.
Press m.
Select Add To.
When you are finished recording, press O.
To record a phone call:
1 While on an active call, press m.
2 Select Record.
3 When you are finished recording, press O.
Note: Recording of phone calls is subject to
applicable laws regarding privacy and
recording of phone conversations.
Playing Voice Records
1 From the main menu, select VoiceRecord.
2 Select the voice record you want to play.
3 To stop the voice record while it is playing, press
O.
Tip: To fast forward, scroll right. To rewind, scroll
left. To pause or resume, press any number
key.
Labeling Voice Records
When you create a voice record, it is labeled with
the time and date it was recorded. You can then
rename it with a custom label.
1
2
3
4
From the main menu, select VoiceRecord.
Scroll to the voice record you want to label.
Press A under Label.
Enter the label you want to assign.
127
Voice Records
5 Press O.
Deleting Voice Records
To delete a voice record:
1 From the main menu, select VoiceRecord.
2 Scroll to the unlocked voice record you want to
delete.
3 Press m.
4 Select Delete.
5 Press O or A under Yes to confirm.
To delete all voice records:
1
2
3
4
5
From the main menu, select VoiceRecord.
Scroll to any voice record.
Press m.
Select Delete All.
Press O or A under Yes to confirm.
Locking Voice Records
When you lock a voice record, it cannot be deleted
until you unlock it.
1 From the main menu, select VoiceRecord.
2 Scroll to the voice record you want to lock or
unlock.
3 Press m.
128
4 Select Lock to lock the message. -orSelect Unlock to unlock the message.
When a voice record is locked, this icon R appears
next to it.
Managing Memory
To view the amount of memory available for voice
records:
1 From the main menu, select VoiceRecord.
2 With [New VoiceRec] highlighted, press A
under Memory. -orWith any voice record highlighted, press m.
Select Memory.
To free more memory by deleting all unlocked
voice records:
1 From the voice records memory screen, press
A under Delete.
2 Press O or A under Yes to confirm.
Note: Voice records are stored in your phone
using the same memory space used to
store messages, Java application data,
pictures, ring tones, and wallpaper
images. Deleting some of these other
items frees memory for voice records.
Customizing Your Phone
Setting the Volume
Of the Earpiece and Speaker
1 From the main menu, select Settings > Volume.
2 Scroll to Earpiece to set the earpiece volume.
-orScroll to Speaker to set the speaker volume.
To set your phone to vibrate instead of making a
sound when you receive Private calls, group calls,
and SDG calls*, even if you want your phone to
ring for other features:
1 From the main menu, select Settings > 2-Way
Radio > Alert Type.
Tip: If Alert Type does not appear: From the
main menu, select Ring Tones. Make sure
VibeAll is set to Off. Repeat step 1.
Scroll left or right. -or-
2 Select Vibrate to set your phone to vibrate.
Tip: Select Silent in step 2 to set your phone to
neither vibrate nor make a sound.
Press the volume controls.
* Selective Dynamic Group Calling (SDGC) may not be offered by
your service provider.
3 To set the volume:
Of the Ringer
Press the volume controls.
Setting Your Phone to Vibrate
To set your phone to vibrate instead of making a
sound when you receive phone calls, Private calls,
group calls, SDG calls*, message notifications, and
call alerts, see “Setting Your Phone to Vibrate” on
page 62.
Changing the Look of Your
Phone
Wallpaper
A wallpaper is an image that appears on the idle
screen.
Choosing a Wallpaper
1 From the main menu, select Settings >
Display/Info > Wallpaper > Wallpaper.
2 Select the wallpaper you want.
129
Customizing Your Phone
Tip: If you want to see what the wallpaper looks
like, press A under View.
Setting Wallpaper to Change Automatically
Note: This feature may not be offered by your
service provider.
1 From the main menu, select Settings >
Display/Info > Wallpaper > Auto Cycle.
2 Select how often you want the wallpaper to
change.
Any of the wallpapers in your phone may appear
on your idle screen.
Setting Text Size
To set the size of the text on the internal display:
1 From the main menu, select Settings >
Display/Info > Text Size.
2 Select the option you want:
• Zoom — 11 characters per line
• Standard — 14 characters per line
• Compressed — 18 characters per line
To set your phone to briefly display very large
digits when you enter numbers at the idle screen:
1 From the main menu, select Settings >
Display/Info > Large Dialing.
2 Set this option to Large Digits.
130
Setting the Menu View
You can set the items on your main menu and Java
applications menu to appear as large icons or a
list:
1 From the main menu, select Settings >
Display/Info > Menu View. -orFrom the main menu: Press m. Select Main
Menu Setup > Menu View.
2 To choose a list, select List View. -orTo choose large icons, select Icon View.
Setting the Backlight
A backlight lights the display and keypad when you
make or receive a call, open or close the flip, or
press keys or buttons.
To control how long the backlight stays on:
1 From the main menu, select Settings >
Display/Info > Backlight > Backlight.
2 Select the number of seconds you want the
backlight to stay on. -orSelect Off if you never want the backlight on.
Airplane Mode—Temporarily Turning Off Calls
To set the keypad backlight to light up only in low
light conditions:
1 From the main menu, select Settings >
Display/Info > Backlight > Sensor.
2 Set this option to On.
Airplane Mode—Temporarily
Turning Off Calls
Sometimes you may want to have your phone on,
but turn off its ability to make and receive calls,
such as when you are on an airplane.
To set your phone so that it cannot make or receive
phone calls, Private calls, or group calls; or transfer
data:
1 From the main menu, select Settings >
Advanced > Airplane Mode.
2 Set this option to On.
This icon U appears.
Note: Pressing p for more than 5 seconds also
turns on Airplane mode.
To restore your phone’s ability to do all these
things:
Set this option to Off.
Using Settings
Settings contains many submenus that let you
customize your phone.
For information on applying groups of settings to
your phone together, see “Profiles” on page 136.
Display/Info Features
The Display/Info menu controls how the keypad
and display appear:
• Wallpaper — changes the wallpaper that
appears on the idle screen.
• Palette — changes the color scheme of the
display.
• Text Size — sets the size of text on the display.
• Home Icons — controls whether main menu
icons appear on the idle screen.
• Backlight — controls backlight illumination.
• Clock — controls whether the time and date
appear on the idle screen; sets time and date
format; sets year.
• Menu View — controls whether the items on
your main menu and Java applications menu
appear as large icons or a list.
• Large Dialing — sets large digits to appear on
the idle screen when you enter a number.
131
Customizing Your Phone
• Contrast — sets the contrast of the display.
• Language — sets the language that your phone
displays.
Phone Calls Features
The Phone Calls menu controls how your phone
handles phone calls:
• Set Line — sets phone line 1 or phone line 2 as
the active line for outgoing calls.
• Any Key Ans — If this feature is on, you can
answer calls by pressing any key on the keypad.
• Auto Redial — sets your phone to automatically
redial calls you make when the system is busy.
• Call Waiting — See “Call Waiting” on page 46.
• Auto Ans — sets your phone to automatically
answer an incoming call after a specified
number of rings. When this feature is on, the
phone answers by connecting you to the caller;
it does not send the call to voice mail, unless
you are out of coverage or on the line.
• Flip Activation — See “Setting Flip Actions” on
page 49.
• Minute Beep — causes a beep to sound every
minute of an active call.
• Call Duration — causes the duration of a call to
appear on the display when the call ends.
132
• TTY — See “Making TTY Calls” on page 52.
• Notifications — See “Message Notifications” on
page 68.
• Java App Control — If you have installed a
Java application that answers phone calls, this
setting lets you turn that application on.
2-Way Radio Features
The 2-Way Radio menu controls how your phone
handles Private calls, group calls, and SDG calls*:
• Tkgrp Silent — controls whether you hear
group calls to your Talkgroup. See “Group Calls”
on page 54.
• Tkgrp Area — lets you define your Talkgroup
area.
• One Touch PTT — See “Setting One Touch
PTT” on page 48.
• Alert Type — controls how your phone notifies
you when you receive Private calls, group calls,
and SDG calls*.
* Selective Dynamic Group Calling (SDGC) may not be offered by
your service provider.
Using Settings
Personalize Features
The Personalize menu makes main menu items
easier to access.
• Menu Options — Reorder Menu lets you
change the order of the items on the main menu
by grabbing and moving them; Add/Remove
Apps lets you create a shortcut to a Java
application on the main menu.
• Up Key — sets the main menu item you access
when you scroll up from the idle screen.
• Down Key — sets the main menu item you
access when you scroll down from the idle
screen.
• Left Key — sets the main menu item you access
when you scroll left from the idle screen.
• Right Key — sets the main menu item you
access when you scroll right from the idle
screen.
• Center Key — sets the main menu item you
access when you press O from the idle screen.
• Left Sftkey — sets the main menu item you
access when you press the left option key from
the idle screen.
• Right Sftkey — sets the main menu item you
access when you press the right option key from
the idle screen.
• Power Up — sets the main menu item you see
when you power on your phone. To set the idle
screen to be the first thing you see when you
power on your phone, select Default Ready.
Volume Features
The Volume menu sets the volume of sounds your
phone makes:
• Line 1 — sets ringer volume for phone line 1.
• Line 2 — sets ringer volume for phone line 2.
• Messages — sets the volume of message
notifications and Datebook reminders.
• Earpiece — sets the volume of sound coming
out of the earpiece.
• Speaker — sets the volume of sound coming
out of the speaker.
• Keypad — sets the volume of sound associated
with pressing keys and buttons.
• Java Earpiece — sets the volume of sound
associated with Java applications coming out of
the earpiece.
• Java Speaker —sets the volume of sound
associated with Java applications coming out of
the speaker.
• Data — sets the volume of sounds that notify
you that you are receiving a circuit data call.
133
Customizing Your Phone
Security Features
Advanced Features
The Security menu lets you turn security features
on and off and change passwords:
The Advanced menu contains advanced and rarely
used Settings features.
• Phone Lock — turns on a feature that locks
your phone: Lock Now takes effect immediately;
Auto Lock takes effect when your phone is
powered off and then on. An unlock code is
required to enable this feature, to unlock the
phone, and to set a new unlock code. Contact
your service provider for your default unlock
code.
• Keypad Lock — locks the phone’s keypad,
either immediately or automatically after a set
period of inactivity.
• SIM PIN — enables and disables your phone’s
SIM PIN security feature. See “Turning the PIN
Requirement On and Off” on page 13.
• GPS PIN — enables and disables your phone’s
GPS PIN security feature. See “Setting the GPS
PIN Security Feature” on page 123.
• Change Passwords — changes your phone
unlock code, security code, SIM PIN, and GPS
PIN.
• Alert Timeout — sets the amount of time a tone
continues to sound when you receive a
message notification, call alert, or Datebook
reminder.
• Headset/Spkr — sets headset option. See
“Using a Headset” on page 143.
• Disco Lights — sets the lights in the external
display to light up when a musical ring tone
sounds.
Note: Some musical ring tones you download to
your phone may not activate disco lights.
134
• Connectivity — Network ID sets the phone’s
network IDs and their roaming options under the
direction of your service provider; Master Reset
lets your service provider reset your service in
the event of a security or provisioning problem.
• Reset Defaults — Reset Settings returns all
settings to their original defaults; Reset All
returns all settings to their original defaults and
erases all stored lists. Use only under the
direction of your service provider.
• Return to Home — controls how long the recent
calls list displays after calls.
Using Settings
• Airplane Mode — prevents your phone from
making or receiving phone calls, Private calls,
group calls, or SDG calls*; or transferring data.
• Phone Only — prevents your phone from
making or receiving Private calls, group calls, or
SDG calls*; or transferring data.
Note: This feature may not be offered by your
service provider.
• Baud Rate — sets the baud rate at which your
phone communicates with a laptop computer,
PC, or similar device.
* Selective Dynamic Group Calling (SDGC) may not be offered by
your service provider.
135
Profiles
Viewing Profiles
A profile is a group of settings saved together so
that you can apply them to your phone easily.
To view the profiles stored in your phone:
A profile contains these settings:
• Ring Tones — sets all options described in
“Ring Tones” on page 62, except assigning ring
tones to Contacts.
• Display/Info — sets Wallpaper, Color Palette,
Text Size, and Backlight options. See
“Display/Info Features” on page 131.
• Phone Calls — sets Set Line and Auto Ans
options. See “Phone Calls Features” on page
132.
• Volume — sets all options described in “Volume
Features” on page 133.
• Call Filter — controls which calls, call alerts,
and message notifications your phone responds
to. See “Setting Call Filtering” on page 139.
• Advanced — sets headset option. See “Using a
Headset” on page 143.
Your phone arrives with preset profiles. You can
also create your own profiles.
136
1 From the main menu, select Profiles.
2 Scroll to the profile you want to view.
Tip: The profile that is currently in effect on your
phone has a checkmark next to it.
3 Press A under View.
4 Scroll to view settings.
Switching Profiles
To apply a profile to your phone:
1 From the main menu, select Profiles.
2 Scroll to the profile you want to apply.
3 Press O.
The profile you selected is now in effect.
How Changing Settings
Affects Profiles
Many of the settings contained in profiles can be
set without switching or editing profiles — for
example, by selecting Settings or Ring Tones to
set options, or by setting the volume of the phone’s
ring using the volume controls.
Temporary Profiles
When you do this, your phone either:
Temporary Profiles
• Updates the profile in effect to reflect these
changes, without notifying you -or• Creates a temporary profile that contains these
changes
Note: This feature may not be offered by your
service provider.
If your phone is set to create temporary profiles, a
temporary profile is created when you make
changes to settings without switching or editing
profiles.
To set your phone to create a temporary profile
that contains changes you make to settings:
1
2
3
4
From the main menu, select Profiles.
Press m.
Select Setup > Temp Profile.
Set this option to On.
To set your phone to update the profile in effect to
reflect any changes you make to settings:
Set Temp Profile to Off in step 4.
If your service provider does not offer the Temp
Profile option, your phone always updates the
profile in effect to reflect the changes you make to
settings.
A temporary profile is based on the profile in effect
when you made the changes, but reflects the
changed settings. Making more changes further
updates the temporary profile, for as long as it is in
effect.
A temporary profile stays in effect until you switch
profiles, power off your phone, or delete it (or the
profile it is based on) from the list of profiles.
If you do not store a temporary profile, it is deleted
when you switch profiles or power off your phone.
A temporary profile is automatically given the same
name as the profile it is based on, but with an
asterisk (*) in front of it.
When you view a temporary profile’s settings, the
options that differ from the profile it is based on
have an asterisk in front of them.
Storing a Temporary Profile
To store a temporary profile as a new profile:
1 From the main menu, select Profiles.
137
Profiles
2
3
4
5
Scroll to the temporary profile.
Press m.
Select Store As New.
Enter the name you want to give the profile.
When you are finished, press O.
To overwrite the profile the temporary profile is
based on:
1
2
3
4
From the main menu, select Profiles.
Scroll to the temporary profile.
Press m.
Select Store Changes.
The temporary profile is stored with the name of
the profile it is based on. The profile it is based on,
as it existed before you made changes to settings,
is gone.
Creating Profiles
1 From the main menu, select Profiles.
2 Select [New Profile]. -orScroll to any profile. Press m. Select New.
3 Enter the name you want to give the profile.
When you are finished, press O.
4 If you want to base this profile on an existing
profile: Select Copy from. Select the profile you
138
want to base this profile on. If you do not choose
a profile to copy from, the new profile is based
on a default profile.
5 Press A under Create.
6 Scroll through the list of options and set their
values.
7 Press A under Done.
Editing Profiles
1
2
3
4
5
From the main menu, select Profiles.
Scroll to the profile you want to edit.
Press m.
Select Edit.
Scroll through the list of options and set their
values.
Deleting Profiles
To delete a profile:
1 From the main menu, select Profiles.
2 Select the profile you want to delete.
Note: A temporary profile is automatically
deleted when the profile it is based on is
deleted.
3 Press m.
4 Select Delete.
Setting Call Filtering
5 Press O or press A under Yes to confirm.
To delete all profiles:
1
2
3
4
From the main menu, select Profiles.
Press m.
Select Delete All.
Press O or press A under Yes to confirm.
Setting Call Filtering
The call filtering setting in each profile lets you
control which calls, call alerts, and message
notifications your phone notifies you of, and which
it ignores.
To set call filtering:
1 While setting options for a profile, select Call
Filter.
2 To set filtering options for phone calls, select
Phone.
• Off sets your phone to notify you of all phone
calls.
• All sets your phone to ignore all phone calls.
• All Contacts sets your phone to notify you
only of phone calls from numbers stored in
Contacts.
• Some Cntcs sets your phone to notify you
only of phone calls from numbers you select
from Contacts.
3 If you set the Phone option to Some Cntcs,
select up to 5 Contacts entries that contain
phone numbers you want to be notified of calls
from.
When you are finished, press A under Done.
4 To set filtering options for Private calls and group
calls, select Prvt/Grp.
• Off sets your phone to notify you of all Private
calls and group calls.
• On sets your phone to ignore all Private calls
and group calls.
5 To set filtering options for SDG calls, select
SDGC.
• Off sets your phone to notify you of all SDG
calls.
• On sets your phone to ignore all SDG calls.
Note: Selective Dynamic Group Calling (SDGC)
may not be offered by your service
provider.
6 To set filtering options for call alerts, select
Alerts.
• Off sets your phone to notify you of all call
alerts.
139
Profiles
• On sets your phone to ignore all call alerts.
7 To set filtering options for message notifications,
select Notifications.
• Off sets your phone to notify you of all
messages.
• Voice Messages sets your phone not to
sound a tone or vibrate when you receive
voice messages.
• Text Messages sets your phone not to sound
a tone or vibrate when you receive text
messages.
• All sets your phone not to sound a tone or
vibrate when you receive any message.
Note: When you receive a type of message you
have set not to sound a tone or vibrate,
the message notification screen appears
as usual.
8 Press A under Done.
140
Shortcuts
Shortcuts lets you access most menu options by
pressing a number on your keypad (1 through 9) or
saying the voice name of the shortcut. You create
the shortcut and then use it to take you to that
screen any time.
Creating a Shortcut
Note: When you receive your phone, all number
keys may already be assigned to
shortcuts. If this is the case, you can
create new shortcuts by deleting or
replacing existing shortcuts.
1 Go to the menu item you want to create a
shortcut for.
For example, if you want to create a shortcut to
the screen for creating a new Contacts entry:
From the main menu, select Contacts, then
highlight [New Contact].
2 Press and hold m until a confirmation screen
appears.
3 Press O or press A under Yes.
4 Select Key.
5 Press the number key you want to assign to the
shortcut.
6 Press O.
7 If you want to record a voice name for the
shortcut: Select Voice. As directed by the
screen prompts, say and repeat the name you
want to assign to the number. Speak clearly into
the microphone.
8 Press A under Done.
9 If the number key you chose is already assigned
to a shortcut, a prompt appears asking if you
want to replace the existing shortcut.
Press A under Yes to replace the existing
shortcut. -orPress A under No if you want to keep the
existing shortcut and assign another number key
to the shortcut.
Using a Shortcut
If you know the shortcut number:
1 From the idle screen, press m.
2 On your keypad, press the number assigned to
the shortcut.
If you do not know the shortcut number:
1 From the main menu, select Shortcuts.
2 Scroll to the shortcut you want to use. -or-
141
Shortcuts
If you assigned a voice name to the shortcut:
Press and hold t . Say the voice name into
your phone. The shortcut with that voice name is
then highlighted.
4 With Key or Voice highlighted, press O to
change assignments.
Deleting Shortcuts
3 Press O.
To delete a shortcut:
Editing a Shortcut
1
2
3
4
5
To change the number assigned to a shortcut:
1
2
3
4
5
6
From the main menu, select Shortcuts.
With any shortcut highlighted, press m.
Select Reorder.
Scroll to the shortcut you want to move.
Press A under Grab.
Scroll to the place where you want the shortcut
to appear.
7 Press A under Insert.
8 Repeat step 4 through step 7 for all the items
you want to move.
9 Press A under Done.
To change the number or voice name assigned to
a shortcut:
1 From the main menu, select Shortcuts.
2 Highlight any shortcut.
3 Press A under Edit.
142
From the main menu, select Shortcuts.
Scroll to the shortcut you want to delete.
Press m.
Select Delete.
Press O or press A under Yes to confirm.
To delete all shortcuts:
1
2
3
4
From the main menu, select Shortcuts.
With any shortcut highlighted, press m.
Select Delete All.
Press O or press A under Yes to confirm.
Using a Headset
Using a Remote PTT Button
If you use a headset or similar device with your
phone, you can set your phone to send incoming
sound to the headset only, or to the headset and
the speaker at the same time:
If you are using a headset or other accessory with
a remote PTT button, you can use the remote PTT
button for phone calls, Private calls, group calls,
and SDG calls*.
1 From the main menu, select Settings >
Advanced > Headset/Spkr.
2 Select HdsetOnly to send incoming sound to
the headset only. -or-
For phone calls, use the remote PTT button to
answer calls, switch between calls, and end calls.
Hold the remote PTT button for less than 2
seconds to answer calls and switch between calls.
Hold the remote PTT button for more than 2
seconds to end calls.
Select Hdset&Spkr to send incoming sound to
the headset and ring tones to the speaker.
Note: If you are using your phone with a
headset, and you have the Flip to End
option set to On, closing your flip sends
incoming sound to the headset and does
not end the call. See “Setting Flip Actions”
on page 49.
Attaching a Headset
1 Lift the audio jack cover.
2 Insert the headset connector firmly into the
audio jack. You may have to rotate the headset
connector until it fits securely into the audio jack.
For Private calls, group calls, and SDG calls*, use
the remote PTT button as you would the PTT
button on your phone.
Note: When using a headset, the PTT button on
your phone works the same way as when
you are not using a headset. Sounds
associated with Private calls, group calls,
and SDG calls* are heard through the
headset.
* Selective Dynamic Group Calling (SDGC) may not be offered by
your service provider.
143
Understanding Status
Messages
You may receive status messages under certain
conditions. Before contacting Customer Care, note
the message, numeric code, and the conditions
under which it appeared. The following table lists
and describes status messages.
Note: When your flip is closed, the internal
display screen shows a shortened version
of the status message displayed in the
external screen. To see complete status
messages, open the flip.
Status
Messages
(external
display)
Status
Messages
(internal
display)
Number Not
in Service
Number Not in The number that you
entered is not valid.
Service
Not Avail.
User Not
Available
144
Message
Description
The phone that you
called is either busy, out
of coverage, or turned
off. Please try again
later.
Status
Messages
(external
display)
Status
Messages
(internal
display)
Message
Description
Not Avail.
User Not
Authorized
The person that you
called has not
purchased this service.
Failed
Please Try
Later
This service is
temporarily not
available. Please try
again later.
Restricted
Service
Restricted
This service was
restricted by your
service provider, or this
service was not
purchased.
Not Avail.
Service Not
Available
You are either out of
coverage or having
problems with
provisioning.
System Busy System Busy
The system is
experiencing heavy
traffic. Please try again
later.
Failed
This service cannot be
enabled because an
incompatible service
has already been turned
on.
Service
Conflict
Status
Messages
(external
display)
Status
Messages
(internal
display)
Message
Description
Status
Messages
(external
display)
Try Again
Please Try
Again
An error occurred.
Please try again.
Wrong PIN
You have entered an
incorrect PIN number.
PIN Blocked PIN Blocked
Call Your
Provider
Please Enter
Special Code
You have inserted a SIM
card that will not work
with your service
provider’s phone.
Contact Customer Care
if you believe this is a
valid SIM card.
The incorrect PIN was
entered 3 consecutive
times. You will be unable
to place or receive calls
on your phone. Contact
Customer Care to have
them obtain the PIN
Unblocking Key (PUK)
code.
Insert SIM
Insert SIM
Your SIM card is not
being detected. Please
check to ensure that you
have inserted the SIM
card correctly into your
phone.
Enter PIN
Enter SIM PIN
Please enter your 4- to
8- digit SIM PIN code.
Unit Lock
Enter Unlock
Code
Auto Phone Lock is
activated. Enter your
unlock code.
Self Check
Self Check
Self Check
Error +
Number Code
A fault was detected
with your phone. If this
error recurs, note the
error code and contact
Customer Care.
Self Check Fail
+ Number
Code
An operational fault was
detected with your
phone. Note the numeric
code, turn your phone
off, and contact
Customer Care.
Status
Messages
(internal
display)
Low Memory New Browser
Message
Memory Full!
Message
Description
Warns of low memory
for Net Alerts.
145
Understanding Status Messages
Status
Messages
(external
display)
Status
Messages
(internal
display)
Message
Description
Scanning for
Satellites
Searching for GPS
satellites.
Unable to
Locate Sats
Could not find GPS
satellites.
Technical Error A problem occurred in
your phone’s GPS
circuitry. If this error
occurs, contact
Customer Care.
146
Safety and General
Information
IMPORTANT INFORMATION ON SAFE AND
EFFICIENT OPERATION.
READ THIS INFORMATION BEFORE USING
YOUR INTEGRATED MULTI-SERVICE
PORTABLE RADIO.
RF Operational
Characteristics
Your radio product contains a radio frequency
transmitter to convey the information you wish to
send as well as occasional automatic signals used
to sustain connection to the wireless network, and
a receiver which enables you to receive
communication and connection information from
the network.
Portable Radio Product
Operation and EME Exposure
Your Motorola radio product is designed to comply
with the following national and international
standards and guidelines regarding exposure of
human beings to radio frequency electromagnetic
energy (EME):
• United States Federal Communications
Commission, Code of Federal Regulations; 47
CFR part 2 sub-part J.
• American National Standards Institute (ANSI) /
Institute of Electrical and Electronics Engineers
(IEEE). C95. 1-1992.
• Institute of Electrical and Electronics Engineers
(IEEE). C95. 1-1999 Edition.
• International Commission on Non-Ionizing
Radiation Protection (ICNIRP) 1998.
• Ministry of Health (Canada). Safety Code 6.
Limits of Human Exposure to Radiofrequency
Electromagnetic Fields in the Frequency Range
from 3 kHz to 300 GHz, 1999.
• Australian Communications Authority
Radiocommunications (Electromagnetic
Radiation - Human Exposure) Standard 2003.
• ANATEL, Brasil Regulatory Authority, Resolution
303 (July 2, 2002) “Regulation of the limitation of
exposure to electrical, magnetic, and
electromagnetic fields in the radio frequency
range between 9 kHz and 300 GHz.”
“Attachment to Resolution 303 from July 2,
2002."
147
Safety and General Information
To assure optimal radio product performance
and make sure human exposure to radio
frequency electromagnetic energy is within the
guidelines set forth in the above standards,
always adhere to the following procedures:
Phone Operation
When placing or receiving a phone call, hold your
radio product as you would a wireline telephone.
Speak directly into the microphone.
Two-way radio operation
Your radio product has been designed and tested
to comply with national and international standards
and guidelines regarding human exposure to RF
electromagnetic energy, when operated in the
two-way mode (at the face, or at the abdomen
when using an audio accessory) at usage factors
of up to 50% talk/50% listen.
Transmit no more than the rated duty factor of 50%
of the time. To transmit (talk), push the
Push-To-Talk (PTT) button. To receive calls,
release the PTT button. Transmitting 50% of the
time or less, is important because this radio
generates measurable RF energy only when
transmitting (in terms of measuring for standards
compliance).
148
When using your radio product as a
traditional two-way radio, hold the
radio product in a vertical position
with the microphone one to two
inches (2.5 to 5 cm) away from the
lips.
Body-worn operation
To maintain compliance with FCC RF exposure
guidelines, if you wear a radio product on your
body when transmitting, always place the radio
product in a Motorola approved clip, holder,
holster, case or body harness for this product.
Use of non-Motorola-approved accessories may
exceed FCC RF exposure guidelines. If you do
not use a Motorola approved body-worn
accessory and are not using the radio product
in the intended use positions along side the
head in the phone mode or in front of the face
in the two-way radio mode, then ensure the
antenna and the radio product are kept the
following minimum distances from the body
when transmitting
• Phone or Two-way radio mode: one inch (2.5
cm)
• Data operation using any data feature with or
without an accessory cable: one inch (2.5
cm)
Portable Radio Product Operation and EME Exposure
ALL MODELS WITH FCC ID AZ489FT5844 MEET THE
GOVERNMENT’S REQUIREMENTS FOR EXPOSURE
TO RADIO WAVES.
Your wireless phone is a radio transmitter and receiver. It
is designed and manufactured not to exceed the emission
limits for exposure to radiofrequency (RF) energy set by
the Federal Communications Commission of the U.S.
Government. These limits are part of comprehensive
guidelines and establish permitted levels of RF energy for
the general population. The guidelines are based on
standards that were developed by independent scientific
organizations through periodic and thorough evaluation of
scientific studies. The standards include a substantial
safety margin designed to assure the safety of all persons,
regardless of age and health.
The exposure standard for wireless mobile phones
employs a unit of measurement known as the Specific
Absorption Rate, or SAR. The SAR limit set by the FCC is
1.6W/kg.1 Tests for SAR are conducted using standard
operating positions reviewed by the FCC with the phone
transmitting at its highest certified power level in all tested
frequency bands. Although the SAR is determined at the
highest certified power level, the actual SAR level of the
phone while operating can be well below the maximum
value. This is because the phone is designed to operate at
multiple power levels so as to use only the power required
to reach the network. In general, the closer you are to a
wireless base station antenna, the lower the power output.
Before a phone model is available for sale to the public, it
must be tested and certified to the FCC that is does not
exceed the limit established by the government-adopted
requirement for safe exposure. The tests are performed in
positions and locations (e.g., at the ear and worn on the
body) as required by the FCC for each model. The highest
SAR value for this model phone when tested for use at the
ear is 1.05 W/kg and when tested on the body, as
described in this user guide, is 1.15 W/kg during packet
data transmission. (Body-worn measurements differ
among phone models, depending upon available
accessories and FCC requirements.)2
While there may be differences between the SAR levels of
various phones and at various positions, they all meet the
government requirement for safe exposure.
The FCC has granted an Equipment Authorization for this
model phone with all reported SAR levels evaluated as in
compliance with the FCC RF exposure guidelines. SAR
information on this model phone is on file with the FCC
and can be found under the Display Grant section of
http://www.fcc.gov/oet/fccid after searching on FCC ID
AZ489FT5844.
Additional information on Specific Absorption Rates (SAR)
can be found on the Cellular Telecommunications Industry
Association (CTIA) web-site at http://www.wow-com.com.
In the United States and Canada, the SAR limit for
mobile phones used by the public is 1.6 watts/kg (W/kg)
averaged over one gram of tissue. The standard
incorporates a substantial margin of safety to give
additional protection for the public and to account for any
variations in measurements.
2 The SAR information reported to the FCC includes the
FCC-accepted Motorola testing protocol, assessment
procedure, and measurement uncertainty range for this
product.
1
149
Safety and General Information
Antenna Care
Facilities
Use only the supplied or an approved
replacement antenna. Unauthorized antennas,
modifications, or attachments could damage the
radio product and may violate FCC regulations.
To avoid electromagnetic interference and/or
compatibility conflicts, turn off your radio product in
any facility where posted notices instruct you to do
so. Hospitals or health care facilities may be using
equipment that is sensitive to external RF energy.
DO NOT hold the antenna when the radio
product is “IN USE”. Holding the antenna affects
call quality and may cause the radio product to
operate at a higher power level than needed.
Approved Accessories
For a list of approved Motorola accessories call
1-800-453-0920, or visit our website at
www.motorola.com/iden.
Electromagnetic
Interference/Compatibility
Note: Nearly every electronic device is
susceptible to electromagnetic
interference (EMI) if inadequately
shielded, designed or otherwise
configured for electromagnetic
compatibility.
Aircraft
When instructed to do so, turn off your radio
product when on board an aircraft. Any use of a
radio product must be in accordance with
applicable regulations per airline crew instructions.
Medical Devices
Pacemakers
The Advanced Medical Technology Association
(AdvaMed) recommends that a minimum
separation of 6 inches (15 cm) be maintained
between a handheld wireless radio product and a
pacemaker. These recommendations are
consistent with those of the U.S. Food and Drug
Administration.
Persons with pacemakers should:
• ALWAYS keep the radio product more than 6
inches (15 cm) from their pacemaker when the
radio product is turned ON.
150
Operational Warnings
• Not carry the radio product in a breast pocket.
• Use the ear opposite the pacemaker to minimize
the potential for interference.
• Turn the radio product OFF immediately if you
have any reason to suspect that interference is
taking place.
Hearing Aids
Some digital wireless radio products may interfere
with some hearing aids. In the event of such
interference, you may want to consult your hearing
aid manufacturer to discuss alternatives.
Other Medical Devices
If you use any other personal medical device,
consult the manufacturer of your device to
determine if it is adequately shielded from RF
energy. Your physician may be able to assist you
in obtaining this information.
Use While Driving
Check the laws and regulations on the use of radio
products in the area where you drive. Always obey
them.
• Pull off the road and park before making or
answering a call if driving conditions so require.
Operational Warnings
For Vehicles with an Air
Bag
!
Do not place a portable radio product in the area
over the air bag or in the air bag deployment area.
Air bags inflate with great force. If a portable radio
is placed in the air bag deployment area and the air
bag inflates, the radio product may be propelled
with great force and cause serious injury to
occupants of the vehicle.
Potentially Explosive Atmospheres
Turn off your radio product prior to entering any
area with a potentially explosive atmosphere,
unless it is a radio product type especially qualified
for use in such areas as “Intrinsically Safe” (for
example, Factory Mutual, CSA, or UL approved).
Do not remove, install, or charge batteries in such
areas. Sparks in a potentially explosive
atmosphere can cause an explosion or fire
resulting in bodily injury or even death.
When using the radio product while driving, please:
• Give full attention to driving and to the road.
• Use hands-free operation, if available.
151
Safety and General Information
Note: The areas with potentially explosive
atmospheres referred to above include
fueling areas such as below decks on
boats, fuel or chemical transfer or
storage facilities, areas where the air
contains chemicals or particles, such
as grain, dust or metal powders, and
any other area where you would
normally be advised to turn off your
vehicle engine. Areas with potentially
explosive atmospheres are often but
not always posted.
Blasting Caps and Areas
To avoid possible interference with blasting
operations, turn off your radio product when you
are near electrical blasting caps, in a blasting area,
or in areas posted: “Turn off two-way radio”. Obey
all signs and instructions.
For Phones With Music Players
Listening to music at high volumes over extended
periods of time may be harmful to a user's hearing.
User should take precautions to minimize this risk
by moderating volume levels. If you experience
ringing or other hearing-related discomfort, lower
volume or discontinue use.
152
Operational Cautions
Batteries
!
All batteries can cause property
damage and/or bodily injury, such as burns if a
conductive material such as jewelry, keys, or
beaded chains touches exposed terminals. The
conductive material may complete an electrical
circuit (short circuit) and become quite hot.
Exercise care in handling any charged battery,
particularly when placing it inside a pocket, purse,
or other container with metal objects. To reduce
the risk of injury, batteries should not be exposed
to fire, disassembled, or crushed.
Cleaning and Drying Considerations
Using a leather carry case may help protect the
surfaces and help prevent liquids (e.g., rain) from
entering into the interior of the radio product. This
product is not water proof, and exposing the unit to
liquids may result in permanent damage to the unit.
If your radio product interior gets wet, then do not
try to accelerate drying with the use of an oven or a
dryer as this will damage the radio product and
void the warranty. Instead, do the following:
1 Immediately power off the radio product.
Accessory Safety Information
2 Remove Battery and SIM card (if so equipped)
from radio product.
3 Shake excess liquid from radio product.
4 Place the radio product and battery in an area
that is at room temperature and has good air
flow.
5 Let the radio product, battery, and SIM card dry
for 72 hours before reconnecting the battery
and/or powering on the radio product.
• Before using any battery or battery charger, read
all the instructions for and cautionary markings
on (1) the battery, (2) the battery charger, which
may include a separate wall-mounted power
supply or transformer, and (3) the radio product
using the battery.
• Do not expose any battery charger to water,
rain, or snow as they are designed for indoor or
in-vehicle use only.
If the radio product does not work after following
the steps listed above, contact your dealer for
servicing information.
Warning: To reduce the risk of injury,
charge only the rechargeable
batteries described in “Battery” on
page 3. Other types of batteries may
W A R N I N G burst, causing personal injury and
damage.
Clean the external surfaces of the radio product
with a damp cloth, using a mild solution of
dishwashing detergent and water. Some
household cleaners may contain chemicals that
could seriously damage the radio product. Avoid
the use of any petroleum-based solvent cleaners.
Also, avoid applying liquids directly on the radio
product.
Accessory Safety Information
Important: Save these accessory safety
instructions.
!
• To reduce the risk of damage to the cord or plug,
pull by the plug rather than the cord when you
disconnect the battery charger from the power
source outlet.
• Do not operate any battery charger with a
damaged cord or plug — replace them
immediately.
• Battery chargers may become warm during
operation, but not hot. If it becomes hot to the
touch, unplug it from the power outlet
immediately and discontinue its use.
153
Safety and General Information
• Use of a non-recommended attachment to a
battery charger may result in a risk of fire,
electric shock, or injury to persons.
• Make sure the battery charger power cord is
located so that it will not be stepped on, tripped
over, or subjected to damage or stress.
• An extension cord should not be used with any
battery charger unless absolutely necessary.
Use of an improper extension cord could result
in a risk of fire and electric shock. If an extension
cord must be used, make sure that:
• The pins on the plug of the extension cord are
the same number, size, and shape as those
on the plug of the charger.
• The extension cord is properly wired and in
good electrical condition.
• The cord size is 18AWG for lengths up to 100
feet and 16AWG for lengths up to 150 feet.
• Do not operate any battery charger if it has
received a sharp blow, has been dropped, or
has been damaged in any way; take it to a
qualified service technician.
• Do not disassemble a battery charger; take it
to a qualified service technician when service
or repair is required. Incorrect reassembly
may result in a risk of electric shock or fire.
154
• Maximum ambient temperature around the
power supply or transformer of any battery
charger should not exceed 40°C (104°F).
• The output power from the power supply or
transformer must not exceed the rating given
on the Desktop Dual-Pocket Charger.
• The disconnection from the line voltage is
made by unplugging the power supply from
the AC receptacle.
• To reduce risk of electric shock, unplug any
battery charger from the outlet before
attempting any maintenance or cleaning.
For optimum charging performance, turn off the
radio product while charging it in any battery
charger.
Hearing Aid
Compatibility
When some mobile phones are used with certain
hearing devices (including hearing aids and
cochlear implants), users may detect a noise which
can interfere with the effectiveness of the hearing
device.
Some hearing devices are more “immune” than
others to this interference noise, and mobile
phones can also vary in the amount of interference
noise they may generate at any given time. ANSI
standard C63.19 was developed to provide a
standardized means of measuring both mobile
phone and hearing devices to determine usability
rating categories for both.
Ratings have been developed for mobile phones to
assist hearing device users find phones that may
be compatible with their particular hearing device.
Not all mobile phones are rated for compatibility
with hearing devices, but mobile phones that are
rated should have the rating available. This rating
may depend on the position of a retractable
antenna.
Results will vary depending on the user’s hearing
device and individual type and degree of hearing
loss. If a hearing device is particularly vulnerable to
interference noise, even a mobile phone with a
higher rating may still cause unacceptable noise
levels in the hearing device. Evaluate your
personal needs by trying out the mobile phone with
your hearing device.
“M” Rating: Mobile phones rated M3 or M4 meet
FCC requirements for hearing aid compatibility and
are likely to generate less interference to hearing
devices than phones that are not labeled. (M4 is
the “better” or higher of the two ratings.)
“T” Rating: Mobile phones rated T3 or T4 meet
FCC requirements for compatibility with
telecoil-type (“T Switch” or “Telephone Switch”)
hearing devices and are likely to be more usable
with such hearing devices than unrated phones.
(T4 is the “better” or higher of the two ratings.)
Hearing devices may also be measured for
immunity to interference noise from mobile phones.
In some cases, hearing devices can be modified or
“hardened” to improve operation with a mobile
phone. Your hearing device manufacturer or
hearing health professional may help you improve
the interaction of your mobile phone and hearing
device. Not all hearing devices are rated for
compatibility with mobile phones, but hearing
devices that are rated should have the rating
155
Hearing Aid Compatibility
available. Be sure to evaluate your personal needs
by trying out this mobile phone with your specific
hearing device, using both antenna positions if
equipped with a retractable antenna.
More information about hearing aid compatibility
may be found at:
http://commerce.motorola.com/consumer/QWhtml/
accessibility/default.html, www.fcc.gov,
www.fda.gov, and www.accesswireless.org.
156
Disposal of your Mobile Telephone and Accessories
Caring for the
Environment
by Recycling
more details. If no suitable scheme exists, you
may return unwanted mobile telephones and
electrical accessories to any Motorola Approved
Service Centre in your region.
This symbol on a Motorola product means the
product should not be disposed of with household
waste.
Disposal of your Mobile
Telephone and Accessories
Please do not dispose of mobile telephones or
electrical accessories, such as chargers or
headsets, with your household waste. In some
countries or regions, collection systems have been
set up to handle waste electrical and electronic
items. Please contact your regional authorities for
157
MOTOROLA LIMITED
WARRANTY
Note: FOR IDEN SUBSCRIBER PRODUCTS,
ACCESSORIES AND SOFTWARE
PURCHASED IN THE UNITED STATES
OR CANADA
PRODUCTS
COVERED
LENGTH OF
COVERAGE
Products as defined
above.
One (1) year from the
date of purchase by the
first consumer
purchaser of the
product.
Accessories as
defined above.
One (1) year from the
date of purchase by the
first consumer
purchaser of the
product.
What Does this Warranty Cover?
Subject to the exclusions contained below,
Motorola, Inc. warrants its Motorola iDEN Digital
Mobile and Portable Handsets (“Products”),
Motorola-branded or certified accessories sold for
use with these Products (“Accessories”) and
Motorola software contained on CD-Roms or other
tangible media and sold for use with these
Products (“Software”) to be free from defects in
materials and workmanship under normal
consumer usage for the period(s) outlined below.
This limited warranty is a consumer's exclusive
remedy, and applies as follows to new
Products, Accessories and Software
purchased by consumers in the United States
or Canada, which are accompanied by this
written warranty:
158
Products or
The balance of the
Accessories that are original warranty or
Repaired or Replaced. for ninety (90) days
from the date returned
to the consumer,
whichever is longer.
Software as defined
Ninety (90) days from
above. Applies only to the date of purchase.
physical defects in the
media that embodies
the copy of the software
(e.g. CD-ROM, or
floppy disk).
What is not covered? (Exclusions)
Normal Wear and Tear. Periodic maintenance,
repair and replacement of parts due to normal wear
and tear are excluded from coverage.
Ornamental Decorations. Ornamental
decorations such as emblems, graphics,
rhinestones, jewels, gemstones and their settings,
and other decorative elements, are excluded from
coverage.
Batteries. Only batteries whose fully charged
capacity falls below 80% of their rated capacity and
batteries that leak are covered by this limited
warranty.
Abuse & Misuse. Defects or damage that result
from: (a) improper operation, storage, misuse or
abuse, accident or neglect, such as physical
damage (cracks, scratches, etc.) to the surface of
the product resulting from misuse; (b) contact with
liquid, water, rain, extreme humidity or heavy
perspiration, sand, dirt or the like, extreme heat, or
food; (c) use of the Products or Accessories for
commercial purposes or subjecting the Product or
Accessory to abnormal usage or conditions; or (d)
other acts which are not the fault of Motorola, are
excluded from coverage.
Use of Non-Motorola Products and
Accessories. Defects or damage that result from
the use of Non-Motorola branded or certified
Products, Accessories, Software or other
peripheral equipment are excluded from coverage.
Unauthorized Service or Modification. Defects
or damages resulting from service, testing,
adjustment, installation, maintenance, alteration,
including without limitation, software changes, or
modification in any way by someone other than
Motorola, or its authorized service centers, are
excluded from coverage.
Altered Products. Products or Accessories with
(a) serial numbers or date tags that have been
removed, altered or obliterated; (b) broken seals or
that show evidence of tampering; (c) mismatched
board serial numbers; or (d) nonconforming or
non-Motorola housings, antennas, or parts, are
excluded from coverage.
Communication Services. Defects, damages, or
the failure of Products, Accessories or Software
due to any communication service or signal you
may subscribe to or use with the Products,
Accessories or Software is excluded from
coverage.
159
MOTOROLA LIMITED WARRANTY
Software Embodied in Physical Media. No
warranty is made that the software will meet your
requirements or will work in combination with any
hardware or software applications provided by third
parties, that the operation of the software products
will be uninterrupted or error free, or that all defects
in the software products will be corrected.
How to Obtain Warranty Service or Other
Information? To obtain service or information,
please call:
Software NOT Embodied in Physical Media.
Software that is not embodied in physical media
(e.g. software that is downloaded from the
internet), is provided “as is” and without warranty.
Or visit us online at
http://www.motorola.com/iden/support
Who is covered? This warranty extends only to
the first consumer purchaser, and is not
transferable.
What will Motorola Do? Motorola, at its option,
will at no charge repair, replace or refund the
purchase price of any Products, Accessories or
Software that does not conform to this warranty.
We may use functionally equivalent
reconditioned/refurbished/pre-owned or new
Products, Accessories or parts. No data, software
or applications added to your Product, Accessory
or Software, including but not limited to personal
contacts, games and ringer tones, will be
reinstalled. To avoid losing such data, software
and applications please create a back up prior to
requesting service.
160
Motorola iDEN Customer Services
1-800-453-0920 or 954-723-4910
TTY-877-483-2840
You will receive instructions on how to ship the
Products, Accessories or Software, at your
expense, to a Motorola Authorized Repair Center.
To obtain service, you must include: (a) a copy of
your receipt, bill of sale or other comparable proof
of purchase; (b) a written description of the
problem; (c) the name of your service provider, if
applicable; (d) the name and location of the
installation facility (if applicable) and, most
importantly; (e) your address and telephone
number.
What Other Limitations Are There? ANY
IMPLIED WARRANTIES, INCLUDING WITHOUT
LIMITATION THE IMPLIED WARRANTIES OF
MERCHANTABILITY AND FITNESS FOR A
PARTICULAR PURPOSE, SHALL BE LIMITED
TO THE DURATION OF THIS LIMITED
WARRANTY, OTHERWISE THE REPAIR,
REPLACEMENT, OR REFUND AS PROVIDED
UNDER THIS EXPRESS LIMITED WARRANTY IS
THE EXCLUSIVE REMEDY OF THE
CONSUMER, AND IS PROVIDED IN LIEU OF
ALL OTHER WARRANTIES, EXPRESS OF
IMPLIED. IN NO EVENT SHALL MOTOROLA BE
LIABLE, WHETHER IN CONTRACT OR TORT
(INCLUDING NEGLIGENCE) FOR DAMAGES IN
EXCESS OF THE PURCHASE PRICE OF THE
PRODUCT, ACCESSORY OR SOFTWARE, OR
FOR ANY INDIRECT, INCIDENTAL, SPECIAL OR
CONSEQUENTIAL DAMAGES OF ANY KIND, OR
LOSS OF REVENUE OR PROFITS, LOSS OF
BUSINESS, LOSS OF INFORMATION OR DATA,
SOFTWARE OR APPLICATIONS OR OTHER
FINANCIAL LOSS ARISING OUT OF OR IN
CONNECTION WITH THE ABILITY OR INABILITY
TO USE THE PRODUCTS, ACCESSORIES OR
SOFTWARE TO THE FULL EXTENT THESE
DAMAGES MAY BE DISCLAIMED BY LAW.
Laws in the United States and other countries
preserve for Motorola certain exclusive rights for
copyrighted Motorola software such as the
exclusive rights to reproduce and distribute copies
of the Motorola software. Motorola software may
only be copied into, used in, and redistributed with,
the Products associated with such Motorola
software. No other use, including without limitation
disassembly of such Motorola software or exercise
of the exclusive rights reserved for Motorola, is
permitted.
Some states and jurisdictions do not allow the
limitation or exclusion of incidental or
consequential damages, or limitation on the
length of an implied warranty, so the above
limitations or exclusions may not apply to you.
This warranty gives you specific legal rights,
and you may also have other rights that vary
from state to state or from one jurisdiction to
another.
161
Limited Warranty Motorola Communication Products (International)
Limited Warranty
Motorola
Communication
Products (International)
Note: This Warranty applies in Singapore and
the Philippines.
I. What This Warranty Covers
and For How Long:
MOTOROLA warrants the MOTOROLA
manufactured iDEN Communication Products
listed below (“Product”) against defects in material
and workmanship under normal use and service
for a period of time from the date of purchase as
scheduled below:
iDEN Subscriber Digital Mobile and One (1) Year
Portable Units
Product Accessories
One (1) Year
(manufactured by or under license
from MOTOROLA)
Batteries
162
One (1) Year
Rechargeable Batteries will be replaced during the
applicable warranty period if:
a. the battery capacity falls below 80% of rated
capacity, or
b. the battery develops leakage.
MOTOROLA, at its option, will at no charge either
repair the Product (with new or reconditioned
parts), replace it (with a new or reconditioned
Product), or refund the purchase price of the
Product during the warranty period provided it is
returned in accordance with the terms of this
warranty. Replaced parts or boards are warranted
for the balance of the original applicable warranty
period. All replaced parts of Product shall become
the property of MOTOROLA.
This express limited warranty is extended by
MOTOROLA to the original end user purchaser
only and is not assignable or transferable to any
other party. This is the complete warranty for the
Product manufactured by MOTOROLA.
MOTOROLA assumes no obligations or liability for
additions or modifications to this warranty unless
made in writing and signed by an officer of
MOTOROLA. Unless made in a separate
agreement between MOTOROLA and the original
end user purchaser, MOTOROLA does not warrant
the installation, maintenance or service of the
Product.
MOTOROLA cannot be responsible in any way for
any ancillary equipment not furnished by
MOTOROLA which is attached to or used in
connection with the Product, or for operation of the
Product with any ancillary equipment, and all such
equipment if expressly excluded from this
warranty. Because each system which may use
the Product is unique, MOTOROLA disclaims
liability for range, coverage, or operation of the
system as a whole, or any portion of the system not
produced by MOTOROLA, under this warranty.
TIME, INCONVENIENCE, COMMERCIAL LOSS,
LOST PROFITS OR SAVINGS OR OTHER
INCIDENTAL, SPECIAL OR CONSEQUENTIAL
DAMAGES ARISING OUT OF THE USE OR
INABILITY TO USE SUCH PRODUCT, TO THE
FULL EXTENT SUCH MAY BE DISCLAIMED BY
LAW.
II. General Provisions:
You must provide proof of purchase (bearing the
date of purchase and Product item serial number)
in order to receive warranty service and, also,
deliver or send the Product item, transportation
and insurance prepaid, to an authorized warranty
service location. Warranty service will be provided
by MOTOROLA through one of its authorized
warranty service locations. If you first contact the
company which sold you the Product (e.g., dealer
or communication service provider), it can facilitate
your obtaining warranty service.
This warranty sets forth the full extent of
MOTOROLA’S responsibilities regarding the
Product, Repair, replacement or refund of the
purchase price, at MOTOROLA’S options, is the
exclusive remedy. THIS WARRANTY IS GIVEN
IN LIEU OF ALL OTHER EXPRESS
WARRANTIES. IMPLIED WARRANTIES,
INLCUDING WITHOUT LIMITATION, IMPLIED
WARRANTIES OF MERCHANTABILITY AND
FITNESS FOR A PARTICULAR PURPOSE, ARE
LIMITED TO THE DURATION OF THIS LIMITED
WARRANTY TO THE FULL EXTENT SUCH MAY
BE DISCLAIMED BY LAW. IN NO EVENT SHALL
MOTOROLA BE LIABLE FOR DAMAGES IN
EXCESS OF THE PURCHASE PRICE OF THE
PRODUCT, FOR ANY LOSS OF USE, LOSS OF
III. How to Get Warranty
Service:
IV. What This Warranty Does
Not Cover:
a. Defects or damage resulting from use of the
Product in other than its normal and customary
manner.
163
Limited Warranty Motorola Communication Products (International)
b. Defects or damage from misuse, accident,
water, or neglect.
c. Defects or damage from improper testing,
operation, maintenance, installation, alteration,
modification, or adjustment.
d. Breakage or damage to antennas unless
caused directly by defects in material
workmanship.
e. A Product subjected to unauthorized Product
modifications, disassemblies or repairs
(including, without limitation, the audition to the
Product of non-MOTOROLA supplied
equipment).
f. Product which has had the serial number
removed or made illegible.
g. Rechargeable batteries if:
1.Any of the seals on the battery enclosure of
cells are broken or show evidence of
tampering.
2.The damage or defect is caused by
charging or using the battery in equipment
or service other than the Product for which it
is specified.
h. Freight costs to the repair depot.
i. A Product which, due to illegal or unauthorized
alteration of the software/firmware in the
Product, does not function in accordance with
164
MOTOROLA’S published specifications or the
local type acceptance labeling in effect for the
Product at the time the Product was initially
distributed from MOTOROLA.
j. Scratches or other cosmetic damage to
Product surfaces that does not effect the
operation of the Product.
k. Normal and customary wear and tear.
l. Exclusion for defects or damage arising from
use of the products in connection with
non-MOTOROLA equipment.
VI. Patent and Software
Provisions:
MOTOROLA will defend, at its own expense, any
suit brought against the end user purchaser to the
extent that it is based on a claim that the Product or
parts infringe a patent, and Motorola will pay those
costs and damages finally awarded against the
end user purchaser in any such suit which are
attributable to any such claim, but such defense
and payments are conditioned on the following:
a. That MOTOROLA will be notified promptly in
writing by such purchaser of any notice of such
claim;
b. That MOTOROLA will have sole control of the
defense of such suit and all negotiations for its
settlement or compromise; and
c. Should the Product or parts become, or in
MOTOROLA’S opinion be likely to become, the
subject of a claim of infringement of a patent,
that such purchaser will permit MOTOROLA, at
its option and expense, either to procure for
such purchaser the right to continue using the
Product or parts or to replace or modify the
same so that it becomes non-infringing or to
grant such purchaser a credit for the Product or
parts as depreciated and accept its return. The
depreciation will be an equal amount per year
over the lifetime of the Product or parts as
established by MOTOROLA.
MOTOROLA will have no liability with respect to
any claim of patent infringement which is based
upon the combination of the Product or parts
furnished hereunder with software, apparatus or
devices not furnished by MOTOROLA, nor will
MOTOROLA have any liability for the use of
ancillary equipment or software not furnished by
MOTOROLA which is attached to or sued in
connection with the Product or any parts thereof. In
no event shall MOTOROLA be liable for any
incidental, special or consequential damages
arising from any claim of patent infringement or
alleged infringement.
Laws in the United States and other countries
preserve for MOTOROLA certain exclusive rights
for copyrighted MOTOROLA software, such as the
exclusive rights to reproduce in copies and
distribute copies of such MOTOROLA software.
MOTOROLA software may be used in only the
Product in which the software was originally
embodied and such software in such Product may
not be replaced, copied, distributed, modified in
any way, or used to produce any derivative thereof.
No other use including, without limitation,
alteration, modification, reproduction, distribution,
or reverse engineering of such MOTOROLA
software or exercise or rights in such MOTOROLA
software is permitted. No license is granted by
implication, estoppel or otherwise under
MOTOROLA patent rights or copyrights.
165
Patent and Trademark
Information
MOTOROLA, the Stylized M Logo and all other
trademarks indicated as such herein are
trademarks of Motorola, Inc. ® Reg. U.S. Pat. &
Tm. Off. © 2006 Motorola, Inc. All rights reserved.
Microsoft and Microsoft Internet Explorer are
registered trademarks of Microsoft Corporation.
T9 is a trademark owned by Tegic
Communications.
T9® Text Input Patent and Trademark Information
This product is covered by U.S. Pat. 5,818,437,
U.S. Pat. 5,953,541, U.S. Pat. 6,011,554 and other
patents pending.
Java and all other Java-based marks are
trademarks or registered trademarks of Sun
Microsystems, Inc. in the U.S. and other countries.
All other product names or services mentioned in
this manual are the property of their respective
trademark owners.
166
Software Copyright Notice
The Motorola products described in this manual
may include copyrighted Motorola and third party
software stored in semiconductor memories or
other media. Laws in the United States and other
countries preserve for Motorola and third party
software providers certain exclusive rights for
copyrighted software, such as the exclusive rights
to distribute or reproduce the copyrighted software.
Accordingly, any copyrighted software contained in
the Motorola products may not be modified,
reverse-engineered, distributed, or reproduced in
any manner to the extent allowed by law.
Furthermore, the purchase of the Motorola
products shall not be deemed to grant either
directly or by implication, estoppel, or otherwise,
any license under the copyrights, patents, or patent
applications of Motorola or any third party software
provider, except for the normal, non-exclusive,
royalty-free license to use that arises by operation
of law in the sale of a product.
Driving Safety Tips
“Safety is your most important call!”
Your Motorola wireless telephone gives you the
powerful ability to communicate by voice — almost
anywhere, anytime, wherever wireless phone
service is available and safe conditions allow. But
an important responsibility accompanies that
benefits of wireless phones, one that every user
must uphold.
When driving a car, driving is your first
responsibility. If you find it necessary to use your
wireless phone while behind the wheel of a car,
practice good common sense and remember the
following tips:
• Get to know your Motorola wireless phone and
its features such as speed dial and redial. If
available, these features help you to place your
call without taking your attention off the road.
• When available, use a hands-free device. If
possible, add an additional layer of convenience
to your wireless phone with one of the many
Motorola Original hands-free accessories
available today.
• Position your wireless phone within easy reach.
Be able to access your wireless phone without
removing your eyes from the road. If you receive
an incoming call at an inconvenient time, if
possible, let your voice mail answer it for you.
• Let the person you are speaking with know you
are driving; if necessary, suspend the call in
heavy traffic or hazardous weather conditions.
Rain, sleet, snow, ice, and even heavy traffic can
be hazardous.
• If you receive an incoming call at an
inconvenient time do not take notes or look up
phone numbers while driving. Jotting down a “to
do” list or going through your address book
takes attention away from your primary
responsibility — driving safely.
• Dial sensibly and assess the traffic; if possible,
place calls when you are not moving or before
pulling into traffic. Try to plan calls when your car
will be stationary. If you need to make a call
while moving, dial only a few numbers, check
the road and your mirrors, then continue.
• Do not engage in stressful or emotional
conversations that may be distracting. Make
people you are talking with aware you are
driving and suspend conversations which have
the potential to divert your attention away from
the road.
167
Driving Safety Tips
• Your phone can perform many other functions
besides allowing you to make and receive calls.
Do not let these features distract you from
driving. Use them only when it is safe to do so.
• Use your wireless phone to call for help. Dial
9-1-1 or other local emergency number in the
case of fire, traffic accident or medical
emergencies.
• Use your wireless phone to help others in
emergencies. If you see an auto accident, crime
in progress or other serious emergency where
lives are in danger, call 9-1-1 or other local
emergency number, as you would want others to
do for you.
• Call roadside assistance or a special
non-emergency wireless assistance number
when necessary. If you see a broken-down
vehicle posing no serious hazard, a broken
traffic signal, a minor traffic accident where no
one appears injured, or a vehicle you know to be
stolen, call roadside assistance or other special
non-emergency wireless number.
168
Index
Numerics
2-way radio 132
see also Private calls, group
calls, SDG calls, and call
alerts
3-way calling 47
A
Accessories 17
safety 153
Airplane mode 131
settings 135
turning on and off 131
Alpha mode 65
Antenna 17
Attachments 88
see also MMS messages,
attachments
B
Backlight 131
Battery
care 5
charging 4, 5
door 3
inserting 4
safety 152
Baud rate 135
C
Call alerts 30
deleting 31
queue 30
receiving 30
responding 30, 31
sending 30
sorting 31
viewing 31
Call filtering 139
Call forwarding 43
all calls 43
missed calls 44
off 44
Call Timers 50
Call Waiting 46
off 46
Calls
3-way 47
answering automatically 132
answering with any key 19,
132
emergency 23
ending 19
entering number 19
from Contacts 20
from Datebook 21
from memo 61
from MMS messages 90
from recent calls 20, 35
group, see Group calls
international 48
making 18
on hold 47
phone calls 18
Private calls 18, 22, 132
receiving 19
redialing 21, 132
remote PTT 143
SDG, see SDG calls
Speed Dial 21
TTY, see TTY calls
Turbo Dial 21
voice name 21
169
Index
Circuit data 51
Clock 131
Contact information
receiving 33, 102
sending 101
Contacts 20, 36
addressing MMS messages
81
capacity 40
creating entries 38
creating MMS messages 80
deleting 40
icons 36
iDEN Phonebook Manager
42
international numbers 41
searching 37
showing all entries 38
showing only Private IDs 38
SIM card 36
storing from idle screen 39
storing from Memo 61
storing from MMS messages
91
storing from recent calls 34
170
type 36
viewing 37
voice name 39
with non-i690 phones 42
expired items 111
managing items 110
renewing items 110
renewing license 110
time-based usage 110
viewing license information
110
D
Datebook 21
profiles 106
Digital rights management , see
DRM
Direct Launch 28
Display
backlight 131
options 9
screen 8
Drafts 74, 76, 85
see also MMS messages,
drafts
see also MOSMS messages,
drafts
icons 86
DRM 110
count-based usage 110
definition 110
deleting items 111
E
Email 37, 39, 51, 76, 91
Emergency calls 23
End key 2
F
Faxes
receiving 51
sending 51
Flip action 18, 19, 49
G
GPS Enabled 117
almanac data 122
best results 120
emergency calls 23, 118
map software 124
privacy options 123
security 123
viewing location 119
GPS PIN 134
GPS, see GPS Enabled
Group calls 54, 132
making 55
off 55
receiving 55
H
Handset, see phone
Headset 143
Hearing Aid Compatibility 155
I
Icons
Contacts 36
drafts 86
Inbox 89
SDG 59
sent items 87
status 11
text entry 65
iDEN Phonebook Manager 42
Idle screen 8
creating MMS messages 81
creating MOSMS messages
73
storing to Contacts 39
Inbox 76, 89
icons 89
International numbers 48
calling 48
storing 41
J
Java applications
deleting 113
memory 114, 128
K
Keypad 2
locking 134
L
Language 132
Lists, see menus
M
Memo 61
calling from 61
creating 61
editing 61
storing to Contacts 61
viewing 61
Memory
Java applications 114, 128
MMS messages 95
MOSMS messages 75
pictures 96
ring tones 64
voice records 128
Menu key 2, 9
Menus 9
context-sensitive 2, 9
main menu 10
SDG list 56
Message center 68, 70
see also messages
MMS messages 88
MOSMS messages 72
Message notifications 68
setting options 68
Messages 68
see also voice mail, MOSMS
messages, and SMS
messages
171
Index
receiving 68
MMS messages 76
attachments 88, 92
calling from 90
creating 76
deleting 87, 89, 93, 95
drafts 85
embedded objects 88
forwarding 86, 89
going to web site 91
Inbox 89
locking 90
memory 95
message center 88
quick notes 82, 93
receiving 87
replying 89
sending 76, 86, 87
sent items 86
setting up 92
storing to Contacts 91
MOSMS messages 71
creating 72
deleting 74, 75
172
drafts 74
memory 75
message center 72
quick notes 73
receiving 71
sending 72
sent messages 74
setting up 71
sorting 75
MOTOtalk
channels 25
codes 25
emergency calls 28
private MOTOtalk calls 27
setup options 28
talk range 25
using 24
Multimedia messages, see MMS
Mute 23
My Info 97
editing 97
receiving 32, 102
sending 98, 101
viewing 97
N
Navigation key 2
Numeric mode 67
O
One Touch PTT 22
setting 48
Over-the-air programming 7
P
Packet data 51
Passwords 134
Patent information 166
Pauses
dialing 48
storing 41
Phone 1, 8
active line 132
flip action 18, 19, 49
locking 134
modem 51
off 6
on 6
only 135
setting up 2
Pictures
attaching to messages 84
deleting from messages 92
inserting in messages 83
memory 96
receiving 100
saving from messages 91, 92
Send via PTT 99
sending 99
viewing 96
Profiles 136
call filtering 139
changing settings 136
creating 138
Datebook 106
deleting 138
editing 138
switching 136
temporary 137
viewing 136
Programming, over-the-air 7
PUK code 13
Q
Quick notes 73, 82, 93
see also MMS messages,
quick notes
see also MOSMS messages,
Quick notes
R
Radio frequency 147
Recent calls 20, 32, 35
addressing MMS messages
82
call alerts 32
contact information 33
creating MMS messages 81
creating MOSMS messages
73
deleting 34
display time 134
storing to Contacts 34
viewing 33
Redialing 21, 132
Ring tones 36, 62
attaching to messages 84
deleting 64
deleting from messages 92
downloading 64
inserting in messages 83
memory 64
off 62
saving from messages 92
setting 62
setting in Contacts 38, 63
vibrate 62
viewing assigned 63
Ringer 129
see also Ring tones
off 129
S
Safety 147
accessory 153
battery 152
driving 167
electromagnetic interference
150
medical devices 150
radio frequency 147
SDG Calls
status icons 11
SDG calls
icons 59
lists, adding numbers 56
173
Index
lists, creating 56
lists, deleting 57
lists, removing members 57
lists, sending 59
lists, storing faster 58
making 58
receiving 59
settings 132
starting 58
Security 134
Selective Dynamic Group Calls,
see SDG calls
Send via PTT 99
contact information 101
My Info 101
pictures 99
SDG lists 59
setting for pictures 100
Sent items 76, 86
see also MMS messages,
sent items
icons 87
Service, activating 6
Settings 131
174
resetting 134
Shortcuts
creating 141
deleting 142
editing 142
using 141
SIM card 3, 12, 14
Contacts 36
inserting 14
removing 16
with non-i690 phones 42
SIM PIN 12, 134
changing 12
default 12
entering 12
requirement 13
unblocking 13
SMS messages 68, 71
also see MOSMS messages
71
Speakerphone 22
Speed Dial 21, 37, 39
State Tone 29
Status messages 144
Symbols mode 67
T
T9 Text Input, see text entry
Talkgroups 54, 55, 132
joining 55
Text display area 8
Text entry 65
Alpha mode 65
database 65, 66
icons 65
mode 65
Numeric mode 67
Symbols mode 67
Word mode 65
Trademark information 166
TTY calls 52
baud rate 53
making 52
mode 52
on 52
Turbo Dial 21
V
Voice mail 68, 70
receiving 70
sending calls to 19, 70
setting up 44, 70
Voice name 21, 37
creating 39
Voice records 127
attaching to messages 85
creating 127
deleting 128
deleting from messages 92
inserting in messages 84
labelling 127
locking 128
memory 128
playing 127
saving from messages 91, 92
Volume, setting 129, 133
W
Waits
dialing 48
storing 41
Warranty 162
Word mode 65
175