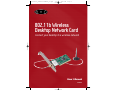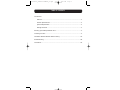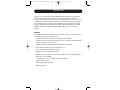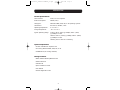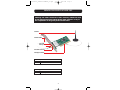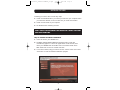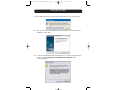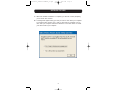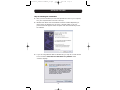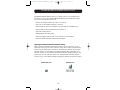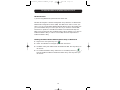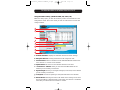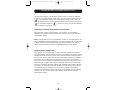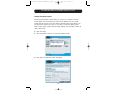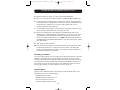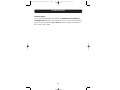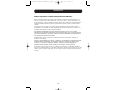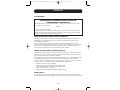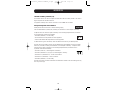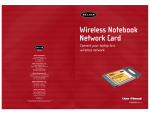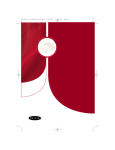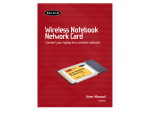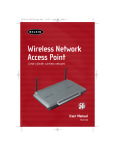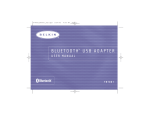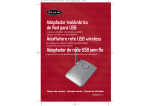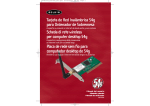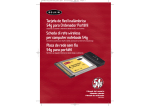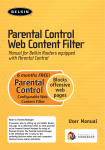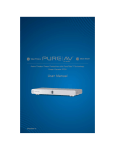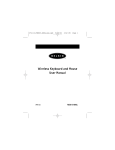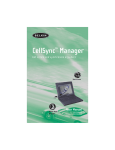Download Belkin F5D6001 User manual
Transcript
P743056-D_F5D6001v3kMan8_03.qxd 9/5/03 4:58 PM Page 2 802.11b Wireless Desktop Network Card Connect your desktop to a wireless network User Manual F5D6001 P743056-D_F5D6001v3kMan8_03.qxd 9/5/03 4:58 PM Page 3 TABLE OF CONTENTS Introduction Features ...............................................................................................1 Product Specifications............................................................................2 System Requirements .............................................................................2 Package Contents ..................................................................................2 Knowing your Desktop Network Card...............................................................3 Installing the Card .......................................................................................4 The Belkin Wireless Network Monitor Utility...................................................10 Troubleshooting .........................................................................................18 Information...............................................................................................19 P743056-D_F5D6001v3kMan8_03.qxd 9/5/03 4:58 PM Page 1 INTRODUCTION Thank you for purchasing the Belkin Wireless Desktop Network Card (the Card). This high-speed Card provides you with an innovative wireless networking solution that is easy to set up and use. The Card transmits at a rate of 11, 5.5, 2, or 1Mbps to let you share files and printers on the network—without the hassle and inconvenience of connecting wires! Operating in the ISM band using Direct Sequence Spread Spectrum (DSSS) transmission, the Card implements the IEEE 802.11b standard and supports Windows 98SE, 2000, Me, or XP operating systems. Features The Card complies with the IEEE 802.11b standard in order to communicate with other 802.11b-compliant wireless devices. • 2.4GHz ISM (Industrial, Science, and Medical) band operation • Includes an easy-to-use profile manager for storing multiple wireless network settings for work, school, home, etc. • Wireless interface compliance with the IEEE 802.11b standard • PCI interface, complies with PCI specification 2.1 • 64- or 128-bit wireless (WEP) encryption • Wireless access to networked resources • Support for both Infrastructure and Ad-Hoc (peer-to-peer) networking modes • Data rate of up to 11Mbps o Supports 11, 5.5, 2, or 1Mbps rates (Auto-Rollback) • Easy to install and use • External detachable antenna • LED link indicator 1 P743056-D_F5D6001v3kMan8_03.qxd 9/5/03 4:58 PM Page 2 INTRODUCTION Product Specifications Host Interface: Power Consumption: OS Support: Certification: Operating Temperature: Storage Temperature: Typical Operating Range: 32-bit, PCI 2.2-compliant 300mA (max.) Windows© 98SE, 2000, Me, or XP operating systems FCC Class B, CE Mark, C-Tick 0° C to 55° C –25° C to 70° C Indoors: 160 ft. (50m) @ 11Mbps, 260 ft. (80m) @ 5.5Mbps or lower Outdoors: 490 ft. (150m) @ 11Mbps, 980 ft. (300m) @ 5.5Mbps or lower Humidity 10% to 90% non-condensing System Requirements • PC with available PCI expansion slot • PC running Windows 98SE, 2000, Me, or XP • CD-ROM drive (for loading software) Package Contents • Belkin Wireless Desktop Network Card • External Antenna • Software CD • Quick Installation Guide • User Manual • Product Registration Card 2 P743056-D_F5D6001v3kMan8_03.qxd 9/5/03 4:58 PM Page 3 KNOWING YOUR DESKTOP NETWORK CARD Warning! Your Card is sensitive to static electricity. Handle the Card by the edges and avoid touching the PCI edge connector or any of the components on the green printed circuit board. Antenna Antenna Cable Link LED Activity LED Threaded Connector PCI Edge Connector Link LED Solid Connected to a wireless network Off Not connected Activity LED Off No activity Blinking Activity 3 P743056-D_F5D6001v3kMan8_03.qxd 9/5/03 4:58 PM Page 4 INSTALLING THE CARD Installing your Card is done in three easy steps. 1. Install the software FIRST. If you install your Card into your computer before you install the software, it will not work until you install the software. 2. Install the Card inside of your computer. 3. Let Windows finish installing the Card. NOTE: INSTALL THE SOFTWARE FIRST BEFORE YOU INSTALL THE CARD INTO YOUR COMPUTER. Step 1: Software and Driver Installation 1. Insert the CD into your CD-ROM drive. 2. The Belkin Wireless Desktop Network Card Setup Utility screen will automatically appear. If it does not appear within 15-20 seconds, then select your CD-ROM drive and double-click on the folder named “Files”. Next double-click on the icon named “start.exe”. 3. In the menu window, drag your mouse over the “Install” button then select “Click here” to start the software installation program. 4 P743056-D_F5D6001v3kMan8_03.qxd 9/5/03 4:58 PM Page 5 INSTALLING THE CARD 4. The installer will start. You will see a progress screen. Go to the next step. 5. Next, you will see an introduction screen. Click “Next” to continue with the installation of the Card. 6. If you are using Windows 2000 or Windows XP, you may see a screen similar to the one below. This does not mean there is a problem. Select “Continue Anyway”. 5 P743056-D_F5D6001v3kMan8_03.qxd 9/5/03 4:58 PM Page 6 INSTALLING THE CARD 7. When the software installation is complete, you will see a screen prompting you to finish. Click “Finish”. 8. A message will appear telling you that you need to shut down your computer to install the Card. Choose “Yes, I want to shut down my computer now” to shut down your computer. Follow the directions in the next section to install your Card inside of your computer. 6 P743056-D_F5D6001v3kMan8_03.qxd 9/5/03 4:58 PM Page 7 INSTALLING THE CARD Step 2: Installing the Card into your PC 1. POWER OFF THE COMPUTER AND DISCONNECT THE POWER CORD. 2. Remove the screws that secure the computer cover and remove the cover. 3. Touch any metal part of the case to ground yourself. This will discharge any static electricity that could damage your product or your computer. 4. Locate an empty PCI expansion slot. Confirm that the Card will fit into the slot you have chosen. 5. Remove the port cover from the back of the PC that corresponds to the PCI slot you selected. If there is a screw, place it in a safe place as you will be using it to attach the Card to the computer chassis later. 6. Push the Card firmly into the PCI slot that you have chosen. Apply pressure as needed until the connector is fully seated. 7. Now secure the Card with the screw that you previously placed in a safe place. 8. Carefully screw the antenna’s gold connector onto the threaded connector on the Card until it is finger-tight. Do not use a wrench to tighten the connector. Place the antenna on top of the computer’s case or on top of your desktop while taking care to keep it away from any solid metal objects. 9. Replace the computer’s cover. 10. Now that the Card is installed, you can reconnect all of the cables and turn the computer back on. Proceed to Step 3. 7 P743056-D_F5D6001v3kMan8_03.qxd 9/5/03 4:58 PM Page 8 INSTALLING THE CARD Step 3: Finishing the Installation 1. After you have installed your Card and replaced the cover on your computer, turn your computer back on and let it boot up. 2. Windows will detect that new hardware has been installed. Depending on which version of Windows you are using, a window similar to the one pictured below will appear. Select the option that will automatically install the software. 3. If you are using Windows 2000 or Windows XP, you may see a screen similar to the one below. This does not mean there is a problem. Select “Continue Anyway”. 8 P743056-D_F5D6001v3kMan8_03.qxd 9/5/03 4:58 PM Page 9 INSTALLING THE CARD 4. When the installation is complete, you will see a screen prompting you to finish. Click “Finish”. Windows 98SE or Me users: You may be asked to restart the computer. Let the computer restart before going to the next step. 5. When the installation is complete or your computer has restarted, the Belkin Wireless Network Utility icon will appear on your desktop. To open the Monitor Utility, double-click on this icon. For information about using the Utility, see the next section in this manual. 6. A small icon in your system tray (bottom right corner of most screens) will appear. This is your shortcut to the Belkin Wireless Network Monitor. It also indicates the status of your connection: Green: Connected to a wireless network. Red: No connection to a wireless network. Uninstalling the Software and Drivers If you need to remove the software and drivers for any reason, you can easily accomplish this in one of two ways. You can insert the software CD and click on the Uninstall option in the menu, or you can go to the Windows Control Panel and select the “Add/Remove Programs” option. The Belkin Wizard will walk you through the removal process. 9 P743056-D_F5D6001v3kMan8_03.qxd 9/5/03 4:58 PM Page 10 THE BELKIN WIRELESS NETWORK MONITOR UTILITY The Wireless Network Monitor Utility is a central point on your computer that allows you to control your Wireless Notebook Network Card. Among the things you can do using the Utility, you can: • Choose the wireless network you want to connect to • See a list of all available networks in the area • See information about the networks in the area that are available to you • Store profiles for each network that you connect to • Set power saving options • Enable/Disable the Card’s radio • Select the default view you will use to connect to your networks • View and refresh the Card’s network IP information Opening the Wireless Network Monitor Utility After you have installed the Card and the Utility, you will see an icon in the lower right corner of your screen (near the clock). This is called the system tray. The icon will be green when your Card is connected to a network and it will be red when there is no connection to a wireless network. After installation, the Card will connect to your wireless network automatically. Double-clicking on the system tray icon will open the Utility. Also, the installation software placed a shortcut icon on your desktop. Double-clicking this shortcut will open the Utility. System Tray icon Shortcut icon 10 P743056-D_F5D6001v3kMan8_03.qxd 9/5/03 4:58 PM Page 11 THE BELKIN WIRELESS NETWORK MONITOR UTILITY Windows XP Users If you are using Windows XP, please read this section first. Windows XP integrates a wireless management utility referred to as Windows XP Wireless Zero Configuration service (WZC). The WZC can be used to control your Card or you can use the Belkin Wireless Network Monitor Utility. We suggest that you use the Belkin Utility to control your Card. If you choose to use the WZC, directions for operation of the WZC are available in the Windows XP help file. When you first install the Card, the Belkin Utility will be enabled. If you want to disable the Belkin Utility in order to use the WZC, follow the steps below to disable the Belkin Utility. Disabling the Belkin Wireless Network Monitor Utility in Windows XP 1. Right-click on the system tray icon ( ). 2. Select “Use Windows to Configure my Wireless Connection”. 3. The Belkin Utility will disable itself and enable the WZC. This may take up to 30 seconds. 4. To re-enable the Belkin Utility, double-click on the desktop shortcut ( ). This will disable the WZC and enable the Belkin Utility. This may take up to 30 seconds. 11 P743056-D_F5D6001v3kMan8_03.qxd 9/5/03 4:58 PM Page 12 THE BELKIN WIRELESS NETWORK MONITOR UTILITY Using the Belkin Utility (Windows 98SE, Me, 2000, XP) When the Utility opens, you will see the Utility screen. The view will be of the Configuration screen. This is the screen you will use most often to choose and change networks. a b c d e f g h a. Available Networks: Displays the available networks and their settings. b. Navigation Buttons: Pressing these buttons will change the view. c. Connect Button: Select a network from the Available Networks window and click “Connect” to connect to the network. d. Update Button: Re-scans for more wireless networks in the area. e. “Connected to” Window: Shows you the name and MAC address of the network you are currently connected to. f. Signal Strength: Shows you the signal strength (in real time) of the network you are currently connected to. g. Link Speed: The Card is operating at the speed indicated in this window. h. Refresh Button: Pressing this button will refresh the IP settings of the Card. The IP information is displayed next to the button. This button is sometimes used when you switch from one network to another. 12 P743056-D_F5D6001v3kMan8_03.qxd 9/5/03 4:58 PM Page 13 THE BELKIN WIRELESS NETWORK MONITOR UTILITY Connecting to a Wireless Network After you install your Card for the first time, it will connect to your wireless network automatically. You should not have to do anything further to connect to a network. To manually connect to a wireless network, see the steps below. 1. Open the Utility by double-clicking the system tray icon ( shortcut. ( ) ) or the desktop 2. All networks in your area will be displayed in the “Available Networks” window. Select the network that you want to connect to by clicking the name (under the SSID column) of the network. Once you have selected the network, click the “Connect” button. Note: If the network that you are attempting to connect to is using encryption, you will be prompted to enter the network key. If you don’t know the key, you will need to obtain it from the system administrator. Also, see the section of this manual called “Creating and Using a Profile” for advanced encryption setup options. 3. The name of the network will appear in the “Connected to” window and the Signal Strength indicator will show the network’s signal strength. Your computer is now connected to the wireless network. Using the Quick Connect Screen The Utility was designed to offer you two methods of connecting to a wireless network. The Card ships with the Utility configured so you use Configuration view to select wireless networks. A second option allows you to choose to have the Utility open to the Quick Connect screen. The Quick Connect screen (pictured below) is a simplified window that shows you the names of the available networks only, excluding other information like signal strength, MAC address, network type, channel, etc. Available Networks Displays the available networks in the area. Network Name This is the name of the wireless network. Connect Button Select a network from the Available Networks window and click “Connect” to connect to the network. Advanced Button Click this button to go to the Advanced configuration window. 13 P743056-D_F5D6001v3kMan8_03.qxd 9/5/03 4:58 PM Page 14 THE BELKIN WIRELESS NETWORK MONITOR UTILITY You may find it easier to use the Quick Connect screen to connect to networks. To switch to the Quick Connect screen, right-click on the Utility system tray icon ( ). In the menu that appears, select “Use Quick Connect screen”. After you have selected this option, the next time you double-click on the system tray icon ( ) or the desktop shortcut ( ) to open the Utility, you will be presented with the Quick Connect screen. Connecting to a Network Using the Quick Connect Screen When the Quick Connect screen appears, you will see all of the available networks in the window. Select a network by clicking on the name, then click the “Connect” button. Note: If the network that you are attempting to connect to is using encryption, you will be prompted to enter the network key. If you don’t know the key, you will need to obtain it from the system administrator. Also, see the section of this manual called “Creating and Using a Profile” for advanced encryption setup options. Using the Profiles Manager View Using profiles is a convenient way to quickly and easily connect to networks if you travel between multiple wireless networks. For example, your primary wireless network may be at home, but you also use a wireless network at work and also at the local café. Each of these networks likely has different settings. For instance, the network at your workplace uses encryption, but home and the café don’t. Also, each of these networks has a different name. Trying to keep track of these differences just got easier with the profile manager. Every time you successfully connect to a network, the profile manager will remember that network’s settings for a later time. This means that after the first time you connect your computer to the network at your workplace, you won’t have to reenter the encryption settings again. The profile manager will recognize the network and automatically connect to it. You can also create custom profiles, delete profiles, and edit profiles when needed. 14 P743056-D_F5D6001v3kMan8_03.qxd 9/5/03 4:58 PM Page 15 THE BELKIN WIRELESS NETWORK MONITOR UTILITY Creating and Using a Profile Profiles are automatically created when you connect to a network. From the factory, Belkin has also created one profile called “Default”. This is a special profile that will connect to the first wireless network that the Card detects. You can remove this profile if you wish. If you want to create the default profile again, simply create a profile with the name “Default” and the SSID is “ANY” (all caps). Here is how: 1. Open the Utility. 2. Click the “Profiles” button. You will see the below screen. 3. Click “Add”. The following screen will appear. 15 P743056-D_F5D6001v3kMan8_03.qxd 9/5/03 4:58 PM Page 16 THE BELKIN WIRELESS NETWORK MONITOR UTILITY 4. Name the profile by typing in a name in the Profile Name field. 5. Type in the name of the wireless network in the Network Name (SSID) field. 6. If the network you are going to be connecting to uses an access point (this is the most common configuration), leave the box next to “This Network uses an Access Point” checked. If it is a peer-to-peer network that you are creating a profile for, check that box. 7. If the network uses encryption, select the type of encryption (64-bit or 128bit) by placing a check mark next to the type you need. 8. Type in the network key for the network in the Network Key field. If the network key is a hexadecimal key, check “Hex Key”. If your key is in the form of a passphrase, check “Passphrase”. Check the number of the key that you need to use. Most of the time, this is “1”. Note: The network key and format are determined by the network administrator. If you don’t have the key, contact your administrator. 9. Click “Save” to save the profile. 10. Your profile will now appear in the Profiles window. To use the profile, select the profile by clicking on it, then press the “Use” button. The Utility will switch to the Configuration view again. Your Card will now be connected to the network specified in your profile. Prioritizing your Profiles You can change the priority of your profiles so the Utility will connect to the first network in the profile priority list. This feature is useful if you are in an area where you use more than one wireless network. Put simply, the profile at the top of the list will be the first network that the Utility automatically connects to. If the network in the top of the priority list is not available (you are not near it) then the Utility will go to the next profile in the list, and so on. Advanced Options Clicking on the “Advanced” button will take you to the Advanced view. In the Advanced view you can do the following: • Enable Power Save mode • Enable/disable the system tray icon • Turn off the radio on the Card • Select the default Ad-Hoc channel 16 P743056-D_F5D6001v3kMan8_03.qxd 9/5/03 4:58 PM Page 17 THE BELKIN WIRELESS NETWORK MONITOR UTILITY Power Save Mode Allows you to select the Power Save mode. Default is OFF. Show icon in system tray Choose to display or NOT display the icon in the system tray. Default Ad-Hoc Channel Allows you to select the default Ad-Hoc channel. Radio Off Allows you to turn the radio (the Card) on or off. Using Power Save Mode Enabling Power Save will help reduce battery consumption on a laptop by turning the Card or parts of the Card OFF after each data set is sent or received to or from the network. Enabling this mode will decrease performance of the Card, but may greatly enhance your battery life. Use this feature only if necessary. Minimum Power Save mode will partially shut the Card off to reduce power consumption, but the radio will still be on, ready to transmit or receive. Maximum Power Save mode will completely shut the Card down when there is no activity. When there is activity, the Card will turn itself back on and begin transmitting or receiving data. This introduces a short delay, but will save the most battery power on your laptop. Showing the Icon in System Tray You can choose to display the Utility icon in the system tray. By placing a check in the box, the icon will be displayed in the system tray. Removing the check will remove the icon. When there is no icon in the system tray, you can access the Utility by using the desktop shortcut. Turning the Radio Off You can manually turn the radio off by placing a check in the box. This will disable the Card until you turn it back on. Setting the Default Ad-Hoc Channel You can select the channel you want the Card to operate in when it is set for Ad-Hoc (peer-to-peer) mode. In an Ad-Hoc configuration, one client initiates the connection by broadcasting its presence as an Ad-Hoc client. The rest of the clients will connect to the initial client, making the initial client’s channel the channel that all of the clients will operate on. The default Ad-Hoc channel is 11. 17 P743056-D_F5D6001v3kMan8_03.qxd 9/5/03 4:58 PM Page 18 TROUBLESHOOTING Technical Support You can find technical support information at www.belkin.com/networking or www.belkin.com through the tech support area. If you want to contact technical support by phone, please call 877-736-5771. Technical support is available 24 hours a day, 7 days a week. 18 P743056-D_F5D6001v3kMan8_03.qxd 9/5/03 4:58 PM Page 19 INFORMATION Belkin Corporation Limited Lifetime Product Warranty Belkin Corporation warrants this product against defects in materials and workmanship for its lifetime. If a defect is discovered, Belkin will, at its option, repair or replace the product at no charge provided it is returned during the warranty period, with transportation charges prepaid, to the authorized Belkin dealer from whom you purchased the product. Proof of purchase may be required. This warranty does not apply if the product has been damaged by accident, abuse, misuse, or misapplication; if the product has been modified without the written permission of Belkin; or if any Belkin serial number has been removed or defaced. THE WARRANTY AND REMEDIES SET FORTH ABOVE ARE EXCLUSIVE IN LIEU OF ALL OTHERS, WHETHER ORAL OR WRITTEN, EXPRESSED OR IMPLIED. BELKIN SPECIFICALLY DISCLAIMS ANY AND ALL IMPLIED WARRANTIES, INCLUDING, WITHOUT LIMITATION, WARRANTIES OF MERCHANTABILITY AND FITNESS FOR A PARTICULAR PURPOSE. No Belkin dealer, agent, or employee is authorized to make any modification, extension, or addition to this warranty. BELKIN IS NOT RESPONSIBLE FOR SPECIAL, INCIDENTAL, OR CONSEQUENTIAL DAMAGES RESULTING FROM ANY BREACH OF WARRANTY, OR UNDER ANY OTHER LEGAL THEORY, INCLUDING BUT NOT LIMITED TO, LOST PROFITS, DOWNTIME, GOODWILL, DAMAGE TO OR REPROGRAMMING OR REPRODUCING ANY PROGRAM OR DATA STORED IN, OR USED WITH, BELKIN PRODUCTS. Some states do not allow the exclusion or limitation of incidental or consequential damages or exclusions of implied warranties, so the above limitations of exclusions may not apply to you. This warranty gives you specific legal rights, and you may also have other rights that vary from state to state. 19 P743056-D_F5D6001v3kMan8_03.qxd 9/5/03 4:58 PM Page 20 INFORMATION FCC Statement DECLARATION OF CONFORMITY WITH FCC RULES FOR ELECTROMAGNETIC COMPATIBILITY We, Belkin Corporation, of 501 West Walnut Street, Compton, CA 90220, declare under our sole responsibility that the product, F5D6001 to which this declaration relates, complies with Part 15 of the FCC Rules. Operation is subject to the following two conditions: (1) this device may not cause harmful interference, and (2) this device must accept any interference received, including interference that may cause undesired operation. Caution: Exposure to Radio Frequency Radiation. The radiated output power of this device is far below the FCC radio frequency exposure limits. Nevertheless, the device shall be used in such manner that the potential for human contact normal operation is minimized. When connecting an external antenna to the device, the antenna shall be placed in such a manner to minimize the potential for human contact during normal operation. In order to avoid the possibility of exceeding the FCC radio frequency exposure limits, human proximity to the antenna shall not be less than 20cm (8 inches) during normal operation. Federal Communications Commission Notice This equipment has been tested and found to comply with the limits for a Class B digital device, pursuant to Part 15 of the FCC Rules. These limits are designed to provide reasonable protection against harmful interference in a residential installation. This equipment generates, uses, and can radiate radio frequency energy. If not installed and used in accordance with the instructions, it may cause harmful interference to radio or television reception, which can be determined by turning the equipment off and on, the user is encouraged to try and correct the interference by one or more of the following measures: • Reorient or relocate the receiving antenna. • Increase the distance between the equipment and the receiver. • Connect the equipment to an outlet on a circuit different from that to which the receiver is connected. • Consult the dealer or an experienced radio/TV technician for help. Modifications The FCC requires the user to be notified that any changes or modifications to this device that are not expressly approved by Belkin Corporation may void the users authority to operate the equipment. 20 P743056-D_F5D6001v3kMan8_03.qxd 9/5/03 4:58 PM Page 21 INFORMATION Canada-Industry Canada (IC) The wireless radio of this device complies with RSS 139 & RSS 210 Industry Canada. This Class B digital complies with Canadian ICES-003. Cet appareil numérique de la classe B conforme á la norme NMB-003 du Canada. Europe-European Union Notice Radio products with the CE 0470 or CE alert marking comply with the R&TTE Directive (1995/5/EC) issued by the Commission of the European Community. Compliance with this directive implies conformity to the following European Norms (in brackets are the equivalent international standards). • EN 60950 (IEC60950) – Product Safety • EN 300 328 Technical requirement for radio equipment • ETS 300 826 General EMC requirements for radio equipment. To determine the type of transmitter, check the identification label on your Belkin product. Products with the CE marking comply with the EMC Directive (89/336/EEC) and the Low Voltage Directive (72/23/EEC) issued by the Commission of the European Community. Compliance with these directives implies conformity to the following European Norms (in brackets are the equivalent international standards). • EN 55022 (CISPR 22) – Electromagnetic Interference • EN 55024 (IEC61000-4-2,3,4,5,6,8,11)- Electromagnetic Immunity • EN 61000-3-2 (IEC610000-3-2) - Power Line Harmonics • EN 61000-3-3 (IEC610000) – Power Line Flicker • EN 60950 (IEC60950) – Product Safety Products that contain the radio transmitter are labeled with CE 0560 or CE alert marking and may also carry the CE logo. 21 P743056-D_F5D6001v3kMan8_03.qxd 9/5/03 4:58 PM Page 1 belkin.com Belkin Corporation 501 West Walnut Street Compton • CA • 90220 • USA Tel: 310.898.1100 Fax: 310.898.1111 Belkin Components, Ltd. Express Business Park • Shipton Way Rushden • NN10 6GL • United Kingdom Tel: +44 (0) 1933 35 2000 Fax: +44 (0) 1933 31 2000 Belkin Components B.V. Starparc Building • Boeing Avenue 333 1119 PH Schiphol-Rijk • The Netherlands Tel: +31 (0) 20 654 7300 Fax: +31 (0) 20 654 7349 Belkin, Ltd. 7 Bowen Crescent • West Gosford NSW 2250 • Australia Tel: +61 (0) 2 4372 8600 Fax: +61 (0) 2 4372 8603 Belkin Tech Support US: 877.736.5771 310.898.1100 ext. 2263 Europe: 00 800 223 55 460 Australia: 1800 666 040 P74056-D © 2003 Belkin Corporation. All rights reserved. All trade names are registered trademarks of respective manufacturers listed.