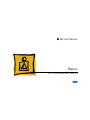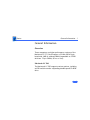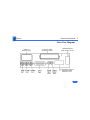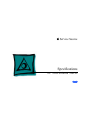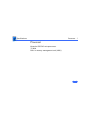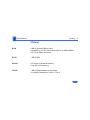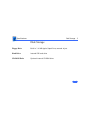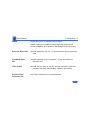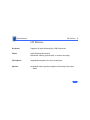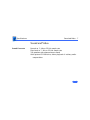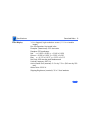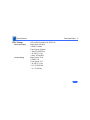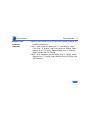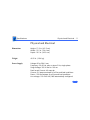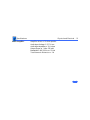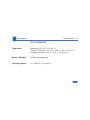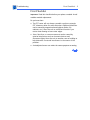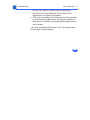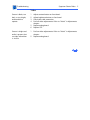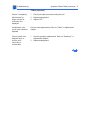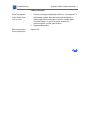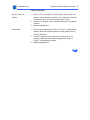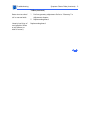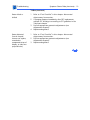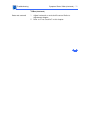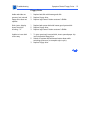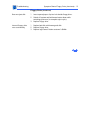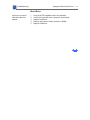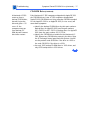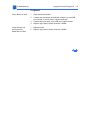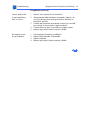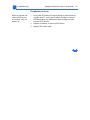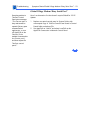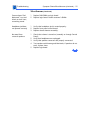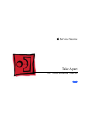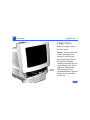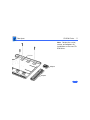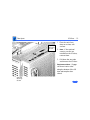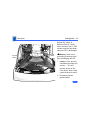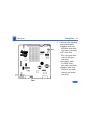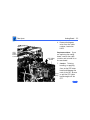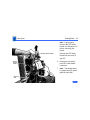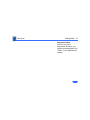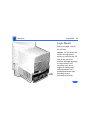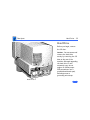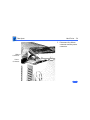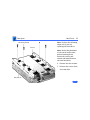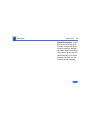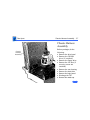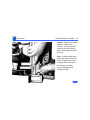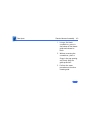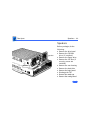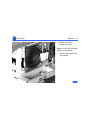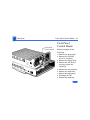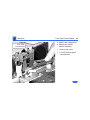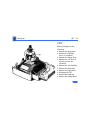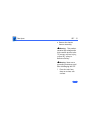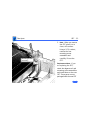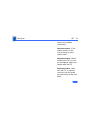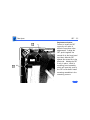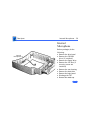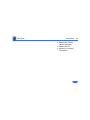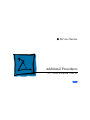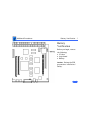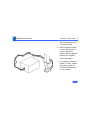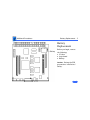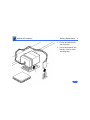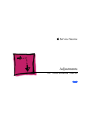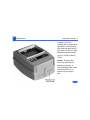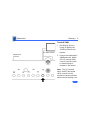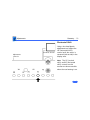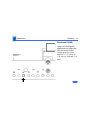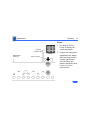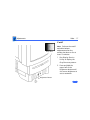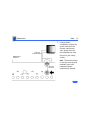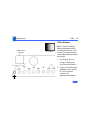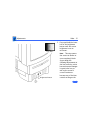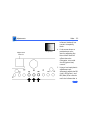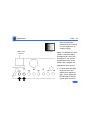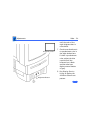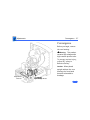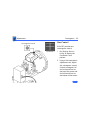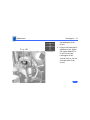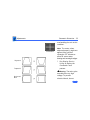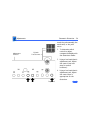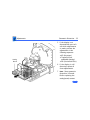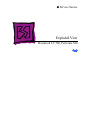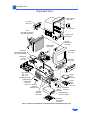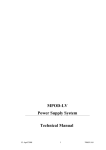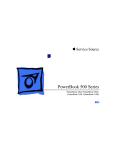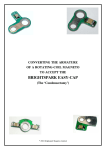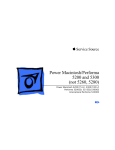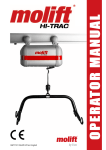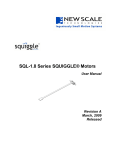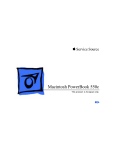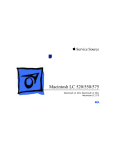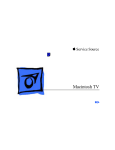Download Apple Macintosh LC 575 Specifications
Transcript
K Service Source Macintosh LC 580/ Performa 580CD K Service Source Basics LC580/Performa 580CD Basics General Information - 1 General Information Overview These computers are higher-performance versions of the Macintosh LC 575. Each features a 33 MHz 68040 logic board with 4 MB of soldered DRAM (expandable to 52 MB with two 72-pin SIMMs, 80 ns or less). Macintosh LC 580 The Macintosh LC 580 supports various options, including an IDE hard drive and a trayloading double-speed CD-ROM drive. Basics General Information - 2 Performa 580CD Performa versions of Macintosh products include specific bundles of software and hardware configurations. The Performa 580CD is bundled with a 500 MB IDE hard drive and a trayloading double-speed CD-ROM drive. The information in this manual is applicable to both the Macintosh and Performa versions unless specified otherwise. Basics General Information - 3 Rear View Diagram Video-In Access Cover External Video Connector Cover Communications Card Access Cover LC Processor-Direct Expansion Card Access Cover Basics General Information - 4 External Video Connector Slot Video-In Slot SIMMs Single or Double Bank Slot SIMMs Single Bank Slot Cudo Reset Button Logic Board Diagram Battery Communications Slot LC Processor-Direct Slot K Service Source Specifications LC 580/Performa 580CD Specifications Processor - 1 Processor Motorola 68LC040 microprocessor 33 MHz Built-in memory management unit (MMU) Specifications Memory - 2 Memory RAM 4 MB of dynamic RAM on board Expandable to 52 MB (fast-paced mode 80 ns DRAM SIMMs) Two 72-pin SIMM connectors ROM 1 MB of ROM PRAM 256 bytes of parameter memory Long-life lithium battery VRAM 1 MB of DRAM soldered to logic board Can display thousands of colors (16-bit) Specifications Disk Storage - 3 Disk Storage Floppy Drive Built-in 1.4 MB Apple SuperDrive, manual-inject Hard Drive Internal IDE hard drive CD-ROM Drive Optional internal CD-ROM drive Specifications I/O Interfaces - 4 I/O Interfaces Serial SCSI Apple Desktop Bus Two RS-232/RS-422 serial ports for external modem and printer Modem port uses a 9-pin mini-DIN connector Printer port uses an 8-pin mini-DIN connector One SCSI port for expansion Accommodates up to six external SCSI devices One AppleDesktop (ADB) port for keyboard and mouse Maximum of three ADB devices recommended Maximum current draw: 500 mA(Mouse draws 10 mA; keyboard draws 25 mA.) Specifications Sound I/O Interfaces - 5 Sound-input port for monaural sound input Sound-output port capable of delivering 8-bit stereo sound Stereo headphone jack capable of delivering 8-bit stereo sound Processor-Direct Slot Internal expansion slot for 114-pin processor-direct expansion card Communications Slot Internal expansion slot for optional 112-pin fax modem or Ethernet card Video-In Slot Internal, 60-pin video-in slot for optional expansion card that provides real-time video display, capture, and overlay External Video Connector Slot One 22-pin connector for a second monitor Specifications I/O Devices - 6 I/O Devices Keyboard Supports all Apple Desktop Bus (ADB) keyboards Mouse Apple Desktop Bus Mouse II Mechanical tracking, optical shaft, or contact encoding Microphone Integrated microphone for mono sound input Speaker Integrated stereo speakers capable of delivering 8-bit stereo sound Specifications Sound and Video - 7 Sound and Video Sound Generator Records at 11 kHz or 22 kHz sample rate Plays back at 11 kHz or 22 kHz sample rate Two speakers with enhanced stereo sound With optional CD-ROM drive, allows playback of ordinary audio compact discs Specifications Video Display Sound and Video - 8 14-in. diagonal, high-resolution screen (11.5-in. viewable image) Gun Configuration: Horizontal inline Phosphor (aluminized): P22 derivative Phosphor CIE Coordinates: Red x = 0.625 ± 0.020, y = 0.340 ± 0.020 Green x = 0.280 ± 0.020, y = 0.595 ± 0.020 Blue x = 0.155 ± 0.015, y = 0.070 ± 0.015 Dot Pitch: 0.28 mm dot pitch shadow mask Vertical Frequency: 66.7 Hz Active Raster Size (nominal): 9.5 in. by 7.3 in. (240 mm by 180 mm) White Point: 9300° K Shipping Brightness (nominal): 30 ± 5 foot lamberts Specifications Video Timings Horizontal Timing Vertical Timing Sound and Video - 9 640 x 480 Resolution @ 66.67 Hz Back Porch: 96 dots H SYNC: 64 dots Front Porch: 64 dots 1 dot: 33.06878 ns 1 H: 28.5714 µs 1/dot: 30.24 MHz Back Porch: 39 H V SYNC: 3 H Front Porch: 3 H 1 H: 28.5714 µs 1/H: 35.000 kHz 1 V: 15.000 ms Specifications External Video Connector (Optional) Sound and Video - 10 Supports video mirroring on the following external monitors (at product introduction): • 640 x 480 resolution: Macintosh 12” Color Display, Apple Color Plus 14” Display, Apple Performa Plus Display, Apple Multiple Scan 15 Display, Apple Multiple Scan 17 Display, Apple Multiple Scan 20 Display • 800 x 600 resolution: Apple Multiple Scan 15 Display, Apple Multiple Scan 17 Display, Apple Multiple Scan 20 Display, and SVGA monitors Specifications Physical and Electrical - 11 Physical and Electrical Dimensions Weight Power Supply Height: 17.9 in. (45.5 cm) Width: 13.5 in. (34.4 cm) Depth: 16.5 in. (42.0 cm) 40.5 lb. (18.4 kg) Voltage: 90 to 264 V rms Frequency: 50–60 Hz, plus or minus 3 Hz, single phase Surge Voltage: 300 V rms for 100 ms Peak Inrush Current: 40 amps pk Current: 2.0 amps maximum for all line and load conditions Power: 120 W maximum for all line and load conditions Line voltage: 100–240 VAC; RMS automatically configured Specifications Audio Amplifier Physical and Electrical - 12 Amplifier drives a 16-ohm speaker Audio Input Voltage: 0.707 V rms Audio Input Impedance: 10 K ohms Output Power at 1 kHz: 250 mW Bandwidth 3 dB: 200 Hz to 15 kHz Total Harmonic Distortion: ≤ 1% Specifications Environmental - 13 Environmental Temperature Operating: 50–104° F (10–40° C) Transit: (72 hours): -40° F to +149° F (-40° C to +65° C) Storage (6 months): -40 to 116.6° F (-40 to 47° C) Relative Humidity 20–95% noncondensing Operating Altitude 0–10,000 ft. (0–3,000 m) K Service Source Troubleshooting LC 580/Performa 580CD Troubleshooting General/ - 1 General The Symptom Charts included in this chapter will help you diagnose specific symptoms related to your product. Because cures are listed on the charts in the order of most likely solution, try the first cure first. Verify whether or not the product continues to exhibit the symptom. If the symptom persists, try the next cure. (Note: If you have replaced a module, reinstall the original module before you proceed to the next cure.) If you are not sure what the problem is, or if the Symptom Charts do not resolve the problem, refer to the Flowchart for the product family. For additional assistance, contact Apple Technical Support. Troubleshooting First Checklist/ - 2 First Checklist Important: Read this checklist before you replace a module. Avoid needless module replacement. Do you know that... • The CRT raster will not always resemble a perfect rectangle. CRT tolerances allow for some distortion. Additional distortion can be caused by magnetized metal objects (desks, file cabinets, etc.). Move the unit to a different location if you notice raster bowing or bent raster edges. • Jitter, faint lines, or screen movement can be caused by external interference such as electronic devices and fluorescent lights. Move the unit to another room or building to help determine if external interference is the source of the problem. • A misadjusted screen can mimic the same symptoms as analog Troubleshooting First Checklist/ - 3 board or CRT failures. By performing the adjustment procedures, you might determine if one or more of the adjustments is the cause of the problem. • CRTs rarely fail. Needless CRT replacements can be prevented by checking display adjustments, checking the possibility of other defective modules, and accepting small imperfections in screen display. If you have any doubts about whether a CRT needs replacement, contact Apple Technical Support. Troubleshooting Symptom Charts/Audio - 4 Symptom Charts Audio Sound distortion with MPEG board installed Replace MPEG board with modified MPEG board. A modified board should have a jumper present from U5 Pin 2 to D1 Pin 1. Troubleshooting Symptom Charts/Video - 5 Video Screen is black, too dark, or too bright; audio and drive operate 1 2 3 4 5 6 Screen is bright and audio is present, but no video information is visible 1 2 Adjust contrast button on front bezel. Adjust brightness button on front bezel. Check yoke cable connection. Perform video adjustments. Refer to “Video” in Adjustments chapter. Replace analog board. Replace CRT. Perform video adjustments. Refer to “Video” in Adjustments chapter. Replace analog board. Troubleshooting Symptom Charts/Video (Continued) - 6 Video (Continued) Screen is completely black except for single vertical or horizontal line displayed 1 2 3 Predominant color tint or color cannot be adjusted Perform video adjustments. Refer to “Video” in Adjustments chapter. Picture breaks into diagonal lines, or picture rolls vertically or horizontally 1 2 Check yoke cable connection with power off. Replace analog board. Replace CRT. Perform geometry adjustments. Refer to “Geometry” in Adjustments chapter. Replace analog board. Troubleshooting Symptom Charts/Video (Continued) - 7 Video (Continued) Out of convergence (color bleeds from text or lines) 1 2 Black screen spots (burnt phosphors) Perform convergence adjustment. Refer to “Convergence” in Adjustments chapter. Note that some misconvergence is normal, especially around edges of screen. Contact Apple Technical Support if you’re uncertain whether the misconvergence is within specification. Replace analog board. Replace CRT. Troubleshooting Symptom Charts/Video (Continued) - 8 Video (Continued) Screen jitters or flashes 1 2 3 Out of focus 1 2 3 Refer to “First Checklist” in this chapter. Move electrical devices (other monitors, scanners, etc.) away from monitor. Temporarily shut off all fluorescent lights in area. Move unit to another room or building and check if symptom persists. Replace analog board. Perform focus adjustment. Refer to “Focus” in Adjustments chapter. Note that misconvergence can also produce an outof-focus symptom. Check for proper screen luminance. If luminance is off, perform cutoff and white balance adjustments. Refer to “Video” in Adjustments chapter. Replace analog board. Troubleshooting Symptom Charts/Video (Continued) - 9 Video (Continued) Raster size too short/ tall or narrow/wide 1 Linearity bad (size of text/graphics differs at top, bottom, or sides of screen) Replace analog board. 2 Perform geometry adjustment. Refer to “Geometry” in Adjustments chapter. Replace analog board. Troubleshooting Symptom Charts/Video (Continued) - 10 Video (Continued) Raster tilted or shifted 1 2 3 4 Raster distorted (barrel-shaped, corners not square, stretched or compressed at top of display, or sides not perpendicular) 1 2 3 Refer to “First Checklist” in this chapter. Move metal objects away from monitor. If symptom appears immediately after CRT replacement, reinstall CRT and align it according to CRT guidelines in the Take Apart chapter Perform appropriate geometric adjustments (see Adjustments chapter). Replace analog board. Refer to “First Checklist” in this chapter. Move metal objects away from monitor. Perform appropriate geometric adjustments (see Adjustments chapter). Replace analog board. Troubleshooting Symptom Charts/Video (Continued) - 11 Video (Continued) Raster not centered 1 2 Adjust horizontal or vertical shift control. Refer to Adjustments chapter. Refer to “First Checklist” in this chapter. Troubleshooting Symptom Charts/Floppy Drive - 12 Floppy Drive Audio and video are present, but internal floppy drive does not operate 1 2 3 Replace bad disk with known-good disk. Replace floppy drive. Replace logic board. Retain customer’s SIMMs. Disk ejects; display shows icon with blinking “X” 1 2 3 Replace bad system disk with known-good system disk. Replace floppy drive. Replace logic board. Retain customer’s SIMMs. Unable to insert disk all the way 1 To eject previously inserted disk, insert opened paper clip into hole beside floppy drive. Switch off system and hold mouse button down while switching system on (to complete eject cycle). Replace floppy drive. 2 3 Troubleshooting Symptom Charts/Floppy Drive (Continued) - 13 Floppy Drive (Continued) Does not eject disk Internal floppy drive runs continuously 1 2 3 Insert opened paper clip into hole beside floppy drive. Switch off system and hold mouse button down while switching system on (to complete eject cycle). Replace floppy drive. 1 2 3 Replace bad disk with known-good disk. Replace floppy drive. Replace logic board. Retain customer’s SIMMs. Troubleshooting Symptom Charts/Hard Drive - 14 Hard Drive Internal or external hard drive does not operate 1 2 3 4 5 Verify that SCSI loopback card is not attached. Verify that external drive is properly terminated. Replace hard drive. Replace logic board. Retain customer’s SIMMs. Replace hard drive. Troubleshooting Symptom Charts/CD-ROM Drive - 15 CD-ROM Drive CD-ROM drive does not accept disc 1 2 Replace disc (if dirty or damaged). Replace CD-ROM drive mechanism. Volume control does not operate correctly 1 2 3 4 Reseat CD adapter connector. Replace CD adapter connector. Replace CD-ROM drive. Replace chassis harness assembly. Macintosh cannot mount CD-ROM drive 1 2 Reseat CD adapter connector. Check SCSI ID setting. (Internal CD-ROM was originally set to 3 at factory.) Test CD-ROM drive on known-good Macintosh; if CD-ROM drive doesn’t work, replace it. Replace chassis harness assembly. 3 4 Troubleshooting Symptom Charts/CD-ROM Drive (Continued) - 16 CD-ROM Drive (Continued) When an internal and external SCSI device are present, only one powers up 1 2 3 Verify that SCSI device ID switch setting on external device is higher than 0. Verify that ID switch setting on external SCSI device does not duplicate ID switch settings on other external SCSI devices. Replace terminator on external SCSI device. Replace SCSI select cable. Troubleshooting Symptom Charts/CD-ROM Drive (Continued) - 17 CD-ROM Drive (Continued) A Macintosh LC 580 starts up from a backup CD-ROM disc, but won’t eject the disc and gives a -50 error. Or the computer starts up from backup CDROM, but won’t mount discs after restart. Early Macintosh LC 580 computers shipped with AppleCD 300i plus CD-ROM drives. Later LC 580 computers shipped with AppleCD 600i CD-ROM drives. Using a backup CD-ROM intended for the AppleCD 300i in an AppleCD 600i (or vice versa) will cause these symptoms. • Identify the backup CD-ROM discs by their part numbers. Backup discs for AppleCD 300i have the part numbers 691-0462-B or 691-3305-A. Backup discs for AppleCD 600i have the part number 691-0793-A. • Identify the CD-ROM drive installed in the Macintosh LC 580. Remove any CD-ROM disc present in the drive. Open the PC Exchange control panel and click Options. You will see the product code CR-8004x if the drive is a 300i or the code CR-8005x if the drive is a 600i. • Use only 300i backup CD-ROM discs in 300i drives, and only 600i backup discs in 600i drives. Troubleshooting Symptom Charts/Peripheral - 18 Peripheral Cursor does not move Cursor moves, but clicking mouse button has no effect 1 2 3 4 Check mouse connection. If mouse was connected to keyboard, connect it to rear ADB port instead. If mouse works, replace keyboard. If mouse does not work in any ADB port, replace mouse. Replace logic board. Retain customer’s SIMMs. 1 2 Replace mouse. Replace logic board. Retain customer’s SIMMs. Troubleshooting Symptom Charts/Peripheral (Continued) - 19 Peripheral (Continued) Cannot double-click to open application, disk, or server 1 2 4 5 Remove extra system files on hard drive. Clear parameter RAM. Hold down <Command> <Option> <P> <R> keys during system startup but before “Welcome to Macintosh” appears. If mouse was connected to keyboard, connect it to rear ADB port instead. If mouse works, replace keyboard. If mouse does not work in any ADB port, replace mouse. Replace logic board. Retain customer’s SIMMs. 1 2 3 4 Check keyboard connection to ADB port. Replace keyboard cable, if detachable. Replace keyboard. Replace logic board. Retain customer’s SIMMs. 3 No response to any key on keyboard Troubleshooting Symptom Charts/Peripheral (Continued) - 20 Peripheral (Continued) Known-good ImageWriter or ImageWriter II does not print 1 2 Known-good LaserWriter does not print 1 2 3 4 3 Make sure that Chooser and Control Panel are set correctly. Replace printer driver and system software with knowngood. Replace printer interface cable. Replace logic board. Retain customer’s SIMMs. Make sure that Choose and Control Panel are set correctly. Replace printer driver and system software with knowngood. Troubleshoot by referring to Apple Service Guide for Networking and Communications. Troubleshooting Symptom Charts/Peripheral (Continued) - 21 Peripheral (Continued) When an internal and external SCSI device are present, only one powers up 1 2 3 Verify that SCSI device ID switch setting on external device is higher than 0. Verify that ID switch setting on external SCSI device does not duplicate ID switch settings on other external SCSI devices. Replace terminator on external SCSI device. Replace SCSI select cable. Troubleshooting Symptom Charts/Global Village Modem “Busy Serial Port” - 22 Global Village Modem “Busy Serial Port” Using modem gives message: “Can’t find or can’t access a modem to use for registration. Make sure you have Global Village software installed correctly, reboot your computer, and try again. If you want to use a specific modem for registration, select it from Chooser.” The TelePort Control Panel becomes corrupted when a Performa 580CD is restarted while AppleTalk is set to “Inactive” in the Chooser or LocalTalk is not the selected AppleTalk Connection in the Network Control Panel. Follow these steps; 1 2 3 4 5 6 Obtain GlobalFax 2.5.2P Update. Restart the computer with extensions off. Double-click Performa GlobalFax 2.5.2 Update icon. Click Update button and watch for update confirmation window. Restart computer. Customer should keep backup copy of 2.5.2 Update program and run it after reinstalling software from backup CD. Troubleshooting Symptom Charts/Global Village Modem “Busy Serial Port” - 23 Global Village Modem “Busy Serial Port” Resetting modem in TelePort Control Panel gives message: “The current port is busy and cannot be opened. Quit any open communication application, or turn off AppleTalk in the Chooser (if the modem is connected to the Printer port), and then reopen the TelePort control panel.” Here’s an alternative fix that doesn’t require GlobalFax 2.5.2P Update: 1 2 Replace corrupted control panel in System Folder with uncorrupted copy of TelePort Control Panel found in Control Panels folder on backup CDs. Set AppleTalk to “Active” and select LocalTalk as the AppleTalk Connection in Network Control Panel. Troubleshooting Symptom Charts/Miscellaneous - 24 Miscellaneous Clicking, chirping, or thumping sound 1 2 Replace analog board. Replace logic board. Retain customer’s SIMMs. Smoke/odor Replace analog board. No video, no audio, and no drive operation 1 2 3 4 5 Connect power cord. Switch power on. Replace power cord. Replace analog board. Replace logic board. Retain customer’s SIMMs. “Sad Macintosh” icon 1 2 3 Replace bad disk with known-good disk. Replace RAM SIMMs on logic board. Replace logic board. Retain customer’s SIMMs. Troubleshooting Symptom Charts/Miscellaneous (Continued) - 25 Miscellaneous (Continued) Screen shows “Sad Macintosh” icon and black vertical lines; screeching sound 1 2 Replace RAM SIMMs on logic board. Replace logic board. Retain customer’s SIMMs. Headphone jack does not operate correctly 1 2 3 Verify that headphone jack is seated properly. Replace front panel control board. Replace chassis harness assembly. No sound from external speakers 1 Check that volume is turned on (manually or through Control Panel). Verify that headphones are unplugged. Verify that speaker connectors are properly connected. Test speakers with known-good Macintosh; if speakers do not work, replace them. Replace logic board. 2 3 4 5 K Service Source Take Apart LC 580/Performa 580CD Take Apart Drive Bezel - 1 Drive Bezel No preliminary steps are required before you begin this procedure. Caution: Review ESD precautions in Bulletins/ Safety. Drive Bezel Take Apart Drive Bezel - 2 1 Note: Place the unit near the edge of the work table. Insert a flat-blade screwdriver into the opening on the bottom of the drive bezel. Drive Bezel Take Apart Drive Bezel - 3 2 Drive Bezel 3 Push the blade away from you, twisting it to release the interior latch on the bezel. Pull the bezel down and remove it. Replacement Note: Slide the bezel up and firmly snap it into place. Take Apart Floppy Drive - 4 Floppy Drive Before you begin, remove the drive bezel. Floppy Drive Caution: You can access and remove the floppy drive merely by removing the drive bezel at the front of the machine. Although replacing the floppy drive is now extremely easy, do not neglect to follow proper ESD precautions: Use a grounded workbench pad and always wear a grounding wriststrap. Take Apart Floppy Drive - 5 1 Floppy Drive Latch Push up the latch and pull out the floppy drive. Take Apart Floppy Drive - 6 2 Floppy Drive Floppy Drive Cable Disconnect the floppy drive cable. Take Apart Floppy Drive - 7 Mounting Screw Note: Perform the following steps only if you are replacing the floppy drive. 3 Carrier 4 Floppy Drive Note: Notice the placement of the carrier and screws before removing them. Retain the carrier and screws and install them on the new floppy drive. Remove the four mounting screws. Remove the carrier from the floppy drive. Take Apart CD-ROM Drive - 8 CD-ROM Drive Before you begin, remove the drive bezel. Caution: You can access and remove the CD-ROM drive merely by removing the drive bezel at the front of the machine. Although upgrading the CD-ROM drive is now extremely easy, do not neglect to follow proper ESD precautions: Use a grounded workbench pad and always wear a grounding wriststrap. CD-ROM Drive Take Apart CD-ROM Drive - 9 Note: A CD-ROM drive is optional. 1 CD-ROM Drive Using a screwdriver, push up the latch and slide out the CD-ROM drive. Take Apart CD-ROM Drive - 10 Note: Perform the following steps only if you are replacing the CD-ROM drive. Mounting Screw 2 3 Carrier CD-ROM Drive Remove the four mounting screws. Remove the carrier from the CD-ROM drive. Take Apart CD-ROM Drive - 11 Note: Retain the carrier, screws, and adapters for installation on the new CDROM drive. Carrier Adapter Adapter Take Apart I/O Door - 12 I/O Door No preliminary steps are required before you begin this procedure. Caution: To prevent ESD damage to components, wear a grounding wriststrap. Review ESD precautions in Bulletins/Safety. I/O Door Take Apart I/O Door - 13 Tab Tab 1 Optional Optional Security Security Screw Screw 2 3 Place the unit facedown on a clean, soft surface. Note: If the optional security screws are installed on the I/O door, remove them. Pull down the two tabs and remove the I/O door. Replacement Note: Engage the three interior tabs along the bottom of the I/O door and snap the door closed. Optional Security Screw Take Apart Rear Housing - 14 Rear Housing Rear Housing Before you begin, remove the I/O door (if security screws are installed) Warning: This product contains high voltage and a high-vacuum picture tube. To prevent serious injury, review CRT safety in Bulletins/Safety. ± Never use a grounding wriststrap until after discharging the CRT. ±Warning: Take Apart Rear Housing - 15 1 Mounting Screw I/O Door Foot Foot Rear Housing Foot Note: If the I/O door is not secured by screws, leave it in place and it will automatically be removed with the rear housing. 2 Foot Place the unit facedown on a clean, soft surface. 3 Using a Torx screwdriver, remove the five mounting screws. Pry open the unit with a case cracker and lift off the rear housing. Take Apart Rear Housing - 16 Replacement Note: If the feet on the rear housing are worn, replace them. Take Apart Fan - 17 Fan Fan Before you begin, remove the following: • I/O door (if security screws are installed) • Rear housing Warning: This product contains high voltage and a high-vacuum picture tube. To prevent serious injury, review CRT safety in Bulletins/Safety. ± Take Apart Fan - 18 Latch Never use a grounding wriststrap until after discharging the CRT. ±Warning: Push the latches outward and remove the fan assembly. Latch Take Apart Analog Board - 19 Analog Board Analog Board Before you begin, do the following: • Remove the I/O door (if security screws are installed) • Remove the rear housing • Discharge the CRT • Remove the anode cap This product contains high voltage and a high-vacuum picture tube. To prevent serious personal injury or equipment damage, discharge the CRT and remove the anode cap. ±Warning: Take Apart Analog Board - 20 Review CRT safety in Bulletins/Safety. Unlike other monitors, the LC 580 monitor must be face-down when the CRT is discharged. Ground Cable Ground Cable Never use a grounding wriststrap until after discharging the CRT. ±Warning: 1 2 Caution: Place the unit face down on a clean, soft surface. This will prevent stress on the front bezel, which could cause the bezel to crack. Disconnect the two ground cables. Take Apart Analog Board - 21 3 BP2 Disconnect the following analog board cables: • Degauss cable from BP2(Black and white, with white connector) • CRT cable from BD1(Long and multicolored, with gray connector) • Microphone cable from BD8 (Gray, with white connector) • Speaker cable from SSI(Short and multi colored, with brown connector) Take Apart Analog Board - 22 4 CRT/ Video Board Connector CRT/Video Board Remove the degauss wires from the cable retainer, located at HLD3. Replacement Note: If you are replacing the analog board, remove the cable retainer and reinstall it on the new board. 5 Caution: Twisting, bending, or applying force to the CRT/video board could damage the neck of the CRT. Be sure Gray to pull the CRT/video Epoxy board straight off the CRT. Take Apart Analog Board - 23 Note: If gray epoxy secures the CRT/video board, cut and peel it off before removing the board. Analog Board Guide Analog Board Guide 6 7 Release Tab Remove the CRT/video board from the neck of the CRT. Disconnect the small, pink CRT/video board connector. Note: The analog board is supported by a plastic guide on each side. Take Apart Analog Board - 24 8 9 Push in the release tab on one of the analog board guides. Grasp the fence and pull the board up slightly. 10 Perform the same procedure on the other release tab. 11 Pull up the board slightly to expose a connector and a cable. Power Connector Take Apart Analog Board - 25 12 Disconnect the white power connector. Power Connector Replacement Note: Move aside the loose analog board cables so they do not extend below the board as you slide it in. Replacement Note: Push the power connector cables fully into the EMI shielding. Failure to do so could cause the wires to wear. Take Apart Analog Board - 26 13 Disconnect the ribbon cable. Analog Board Ribbon Cable 14 Slide the analog board out of the chassis assembly. Replacement Note: The ribbon cable hangs on a wire hinge inside the chassis harness assembly. If the cable falls off this hinge, rehang the cable. Replacement Note: Make sure you connect the ribbon cable and the power connector before sliding the analog board completely in. Take Apart Analog Board - 27 Replacement Note: Perform the cutoff adjustment whenever you replace the analog board. See “Video” in the Adjustments chapter. Take Apart Logic Board - 28 Logic Board Before you begin, remove the I/O door. Logic Board Caution: You can access and remove the logic board merely by removing the I/O door at the rear of the machine. Although upgrading the logic board is now extremely easy, do not neglect to follow proper ESD precautions: Use a grounded workbench pad, and always wear a grounding wriststrap. Take Apart Logic Board - 29 Logic Board Handle Note: If you are replacing a logic board that has one SIMM slot, replace it with P/N 661-0158. If you are replacing a logic board that has two SIMM slots, replace it with P/N 661-1114. 1 2 Place the unit facedown on a clean, soft surface. Swing the logic board handle out from its storage position and pull out the logic board. Replacement Note: Snap the handle into its slot. Take Apart Logic Board - 30 Replacement Note: If you replace the logic board, make sure the battery cable on the new board is connected. Screw 3 Fence 4 Logic Board Remove the screws that attach the fence to the logic board. Remove the fence. Take Apart Logic Board - 31 Replacement Note: If the logic board rails are damaged, replace them. You will need to remove the rear housing in order to access the rails. Logic Board Rail Chassis Harness Assembly Take Apart Hard Drive - 32 Hard Drive Before you begin, remove the I/O door. Caution: You can access and remove the hard drive merely by removing the I/O door at the rear of the machine. Although upgrading the hard drive is now extremely easy, do not neglect to follow proper ESD precautions: use a grounded workbench pad, and always wear a grounding wriststrap. Hard Drive Take Apart Hard Drive - 33 1 2 Place the unit facedown on a clean, soft surface. Push the latch and slide out the hard drive. Take Apart Hard Drive - 34 3 Ribbon Connector Power Connector Disconnect the ribbon connector and the power connector. Take Apart Hard Drive - 35 Mounting Screw Carrier Note: Perform the following steps only if you are replacing the hard drive. Note: Notice the placement of the carrier and screws before removing them. Retain the carrier and screws and install them on the new hard drive. 4 5 Hard Drive Remove the four screws. Remove the carrier from the hard drive. Take Apart Hard Drive - 36 Replacement Caution: Some hard drives have jags near the cable connector that can rub and, therefore, damage the cable. When reinstalling one of these drives, fold the cable and slide it in so that it precedes the drive into the chassis harness assembly. Take Apart Chassis Harness Assembly - 37 Chassis Harness Assembly Chassis Harness Assembly Before you begin, do the following: • Remove the drive bezel • Remove the CD-ROM drive (if installed) • Remove the floppy drive • Remove the I/O door (if security screws are installed) • Remove the rear housing • Remove the hard drive • Remove the logic board • Discharge the CRT • Remove the anode cap Take Apart Chassis Harness Assembly - 38 • Remove the analog board This product contains high voltage and a high-vacuum picture tube. To prevent serious injury, review CRT safety in Bulletins/Safety. ±Warning: Never use a grounding wriststrap until after discharging the CRT. ±Warning: Take Apart Chassis Harness Assembly - 39 Caution: Place the unit face down on a clean, soft surface. This will prevent stress on the front bezel, which could cause the bezel to crack. Note: A chassis guide and a plastic tab secure each side of the chassis to the front housing. Before lifting off the chassis, you must remove the guides and release the tabs. Top Opening Chassis Guide Chassis Guide Take Apart Chassis Harness Assembly - 40 1 2 3 Using a flat-blade screwdriver, press in the bottom of the chassis guide and release its latch. Without removing the screwdriver, place a finger in the top opening and firmly slide the guide up and off. Perform the same procedure on the other chassis guide. Take Apart Chassis Harness Assembly - 41 4 5 6 Chassis Opening for Interior Tab 7 Slide your hand from the far side of the assembly to the section closest to you. Locate the plastic tab hidden inside the chassis opening. Insert a flat-blade screwdriver into the chassis opening. Push in and release the interior tab. Pull the chassis up slightly and hold it in that position. Perform the same procedure on the other side. Take Apart Chassis Harness Assembly - 42 8 Lift off the chassis harness assembly. Replacement Note: To prevent the speaker cable from getting caught beneath the chassis, move the cable to the side. Replacement Note: Align the chassis opening with the plastic tab on the front housing. Chassis Opening and Interior Tab Take Apart Chassis Harness Assembly - 43 Analog Board Guide Replacement Note: If the analog board guides are damaged, replace them. Before removing them, notice how they are installed, since there is a left-side and a right-side guide. Insert a flat-blade screwdriver under the analog board guide and push the guide up. Slide the guide forward and remove it. Take Apart Speakers - 44 Speakers Speaker Speaker Before you begin, do the following: • Remove the drive bezel • Remove the CD-ROM drive (if installed) • Remove the floppy drive • Remove the I/O door (if security screws are installed) • Remove the rear housing • Remove the hard drive • Remove the logic board • Discharge the CRT • Remove the anode cap • Remove the analog board Take Apart Speakers - 45 2 • Remove the chassis harness assembly Note: Perform the following steps on each speaker. 1 1 Remove two screws from the speaker. Take Apart Speakers - 46 2 Speaker Disconnect the speaker connectors and remove the speaker. Take Apart Front Panel Control Board - 47 Front Panel Control Board Front Panel Control Board Before you begin, do the following: • Remove the drive bezel • Remove the CD-ROM drive (if installed) • Remove the floppy drive • Remove the I/O door (if security screws are installed) • Remove the rear housing • Remove the hard drive • Remove the logic board • Discharge the CRT • Remove the anode cap Take Apart Front Panel Control Board - 48 • Remove the analog board • Remove the chassis harness assembly Front Panel Control Board 1 2 Screw Remove the screw. Lift off the front panel control board. Take Apart Front Panel Control Board - 49 3 Shield Note: Notice how the shield is installed—with the lip covering the cable—before removing it. Remove the shield from the board and disconnect the cable. Cable Replacement Note: Make sure you connect the cable before installing the shield. Lip Shield Replacement Note: Slide the board onto the two front metal tabs on the chassis. Push the board firmly into place and install the screw. Take Apart CRT - 50 CRT Before you begin, do the following: • Remove the drive bezel • Remove the CD-ROM drive (if installed) • Remove the floppy drive • Remove the I/O door (if security screws are installed) • Remove the rear housing • Remove the hard drive • Remove the logic board • Discharge the CRT • Remove the anode cap • Remove the analog board Take Apart CRT - 51 • Remove the chassis harness assembly This product contains high voltage and a high-vacuum picture tube. To prevent serious injury, review CRT safety in Bulletins/Safety. ±Warning: Never use a grounding wriststrap until after discharging the CRT. ±Warning: 1 Place the unit facedown on a clean, soft surface. Take Apart CRT - 52 2 CRT Metallic Tie Metallic Tie Degauss Coil Metallic Tie Metallic Tie Degauss Cable Unhinge the four metallic ties and remove the degauss coil. Replacement Note: Replace the degauss coil so that its cable hangs on the left side. Replacement Note: R e hinge the metallic ties snugly so they hold the CRT firmly in place. Take Apart CRT - 53 3 Mounting Screw Assembly Note: When you remove the CRT, place it on a clean, soft surface. Using a 5/16 ratchet, remove the four mounting screw assemblies and carefully lift out the CRT. Replacement Note: If you are replacing the CRT, retain the degauss coil and mounting screw assemblies and install them on the new CRT. These parts are not packaged with the new CRT Take Apart CRT - 54 and are not available individually. Replacement Note: If the rubber washers on the front housing are worn, replace them. Replacement Note: Before installing the CRT, be sure the microphone cable is not caught under the CRT. Replacement Note: Make sure the CRT is replaced correctly, with the anode cap near the top of the front bezel. Take Apart CRT - 55 Front Bezel CRT Rib Replacement Caution: Failure to install the CRT correctly will make it difficult to perform video adjustments. To align the CRT, push it against the second rib in the front bezel top. Next, slide the CRT against the second rib in the bezel side. Holding the CRT firmly in place, install a mounting screw assembly, which will partially secure the CRT to the bezel. Install mounting assemblies in the remaining corners. Take Apart Internal Microphone - 56 Internal Microphone Internal Microphone Before you begin, do the following: • Remove the drive bezel • Remove the CD-ROM drive (if installed) • Remove the floppy drive • Remove the I/O door (if security screws are installed) • Remove the rear housing • Remove the hard drive • Remove the logic board • Discharge the CRT • Remove the anode cap Take Apart Internal Microphone - 57 • Remove the analog board • Remove the chassis harness assembly • Remove the CRT This product contains high voltage and a high-vacuum picture tube. To prevent serious injury, review CRT safety in Bulletins/Safety. ±Warning: Never use a grounding wriststrap until after discharging the CRT. ±Warning: Take Apart Internal Microphone - 58 Push out the two latches and remove the internal microphone board and the rubber microphone gasket. Replacement Caution: Failure to install the rubber gasket snugly could cause excess noise through the microphone. Internal Microphone Board Gasket Replacement Note: Install the microphone board so the cable is on the correct side of the front bezel. Take Apart Front Bezel - 59 Front Bezel To remove the front bezel, do the following: • Remove the drive bezel • Remove the CD-ROM drive (if installed) • Remove the floppy drive • Remove the I/O door (if security screws are installed) • Remove the rear housing • Remove the hard drive • Remove the logic board • Discharge the CRT • Remove the anode cap • Remove the analog board Take Apart Front Bezel - 60 • Remove the chassis harness assembly • Remove the CRT • Remove the internal microphone K Service Source Additional Procedures LC 580/Performa 580CD Additional Procedures Battery Verification - 1 Battery Verification Before you begin, remove the following: • I/O door • Logic board • Battery Caution: Review the ESD precautions in Bulletins/ Safety. Additional Procedures Battery Verification - 2 1 2 3 Set the voltmeter to the 10 volts DC scale. Hold the positive probe of the voltmeter to the positive end of the battery and the negative probe to the negative end of the battery. If the battery voltage is below 3.0 volts, replace the battery. Refer to “Battery Replacement” in this chapter. Additional Procedures Battery Replacement - 3 Battery Replacement Before you begin, remove the following: • I/O door • Logic board • Battery Caution: Review the ESD precautions in Bulletins/ Safety. Additional Procedures Battery Replacement - 4 1 2 Pull up and disconnect the connector. Pull up and remove the battery from its hookand-loop base. K Service Source Adjustments LC 580/Performa 580CD Adjustments Light Meter Setup - 1 Light Meter Setup This topic covers setup for three light meter models: R77, L-248, and 246. Model R77 (Apple part number 076-0310) is the newest model available. Model R77 The R77 light meter is capable of reading luminance from 10 to 1,000 footcandles (fc). Before you begin, remove the 10X multiplier plate Adjustments Light Meter Setup - 2 from the lens. Three scales are shown on the light meter: • 200-1000 fc • 50-250 fc • 10-50 fc Because display screen luminance typically ranges from 10 to 50 fc, take readings from the bottom scale only. Adjustments Light Meter Setup - 3 To measure a display screen’s luminance, 1 2 Set the scale switch to the bottom position (to set up the 10-50 fc scale). Place the lens against the middle of the screen and read the bottom scale. Note: When the light meter is not in use, slide the scale switch to its top position, and store the meter in its protective case. Important: If you suspect the light meter is giving false Adjustments Light Meter Setup - 4 readings, verify the readings with a known-good light meter or photometer. Also check the age of the R77 light meter by its four-digit manufacturing date stamp (such as 0398 for March 1998). Caution: Dropping the meter can permanently damage its accuracy. A shock-damaged meter might read incorrectly or its pointer may not drop to zero. Adjustments Light Meter Setup - 5 Lens Side Switch Model L-248 1 Read Button 2 3 Red Area Scale 4 Press the red button on the back of the light meter. If the reading is out of the red area, replace the battery. Move the side switch to its lower position so that the scale reads 2 through 10. Uncover the lens of the meter. Place the lens against the middle of the screen and press the read button to read the scale. Adjustments Light Meter Setup - 6 Model 246 Lens Swivel Head 1 2 3 Scale 4 Remove the metal slide, if installed, from the top of the light meter. Install the white lens with the red dot. Rotate the swivel head so the lens of the meter faces the monitor. Place the lens against the middle of the screen and read the scale. Adjustments Geometry - 7 Geometry Before you begin, remove the rear housing. This product contains high voltage and a high-vacuum picture tube. To prevent serious injury, review CRT safety in Bulletins/Safety. ±Warning: Adjustment Controls Caution: When placed upright without the rear housing, the front bezel becomes vulnerable to breakage. Avoid High Voltage Areas Adjustments Geometry - 8 overhandling the unit in this condition. Note: The controls on this monitor require a small hex-head plastic tool to make adjustments. If the tool is long, it will be too flexible, which will make fine adjustments difficult. Use a short hex-head plastic tool to minimize flexing. Do not use metal alignment tools—they are a shock hazard. ±Warning: Adjustments Geometry - 9 Vertical Shift 1 Adjustment Controls All-White Screen 2 Run Display Service Utility to display the All-White Screen test pattern. Using a hex-head plastic adjustment tool, adjust the VS (vertical shift) control until the raster is centered (top to bottom) in the screen. Note: The VS (vertical shift) and HS (horizontal shift) controls on this monitor are also accessible when the rear housing is on. Adjustments Geometry - 10 Horizontal Shift Adjustment Controls All-White Screen Using a hex-head plastic adjustment tool, adjust the HS (horizontal shift) control until the raster is centered (side to side) in the display area. Note: The VS (vertical shift) and HS (horizontal shift) controls on this monitor are also accessible when the rear housing is on. Adjustments Geometry - 11 Vertical Height 1 Adjustment Controls All-White Screen 2 Using a hex-head plastic adjustment tool, adjust the VH (vertical height) control until the raster height is 7-1/8 inches (± 1/8 inch) or 180 mm (± 2 mm). Verify this height. If it is off, repeat the vertical height adjustment and, if necessary, the vertical shift adjustment. Adjustments Geometry - 12 Horizontal Width Adjustment Controls All-White Screen Using a hex-head plastic adjustment tool, adjust the HW (horizontal width) control until the raster width is 9-1/2 inches (± 1/8 inch) or 240 mm (± 2 mm). Adjustments Geometry - 13 Focus 1 Flyback Transformer Adjustment Controls Focus Control Focus 2 Run Display Service Utility to display the Focus test pattern. Using a flat-head plastic adjustment tool, adjust the focus control on the flyback transformer until the Focus test pattern reaches the best center-of-screen performance. Adjustments Video - 14 Video Before you begin, remove the rear housing. This product contains high voltage and a high-vacuum picture tube. To prevent serious injury, review CRT safety in Bulletins/Safety. ±Warning: Adjustment Controls High Voltage Areas Adjustments Video - 15 Because adjustments are made from the rear of the monitor, position a mirror to view the monitor screen. Do not reach around the monitor to adjust the controls. ±Warning: Caution: When placed upright without the rear housing, the front bezel becomes vulnerable to breakage. Avoid overhandling the unit in this condition. Adjustments Video - 16 Note: Perform the cutoff adjustment prior to adjusting the white balance. Replacement Note: Perform the cutoff adjustment whenever you replace the CRT or the analog board. Adjustments Video - 17 Cutoff Gray Bars Note: Perform the cutoff and white balance adjustments after the monitor has been on for at least 10 minutes. 1 2 Brightness Button Run Display Service Utility to display the Gray Bars test pattern. Press and hold the upper half of the brightness button until the screen brightness is set to maximum. Adjustments Video - 18 3 Adjustment Controls Gray Bars 4 Using a hex-head plastic adjustment tool, set the SC (sub-contrast) control to maximum (turn clockwise). Set the RB (red bias), GB (green bias), and BB (blue bias) controls to their minimum (counterclockwise) positions. Note: Setting the bias controls to minimum causes the three leftmost bars to darken or turn completely black. Adjustments Video - 19 5 Adjustment Controls Flyback Transformer Gray Bars Screen Control Using a plastic screwdriver, adjust the screen control on the flyback transformer very slowly until the third darkest bar from the left is just faintly visible. Note: The screen control is now set correctly and shouldn’t have to be readjusted unless inadvertently altered. Adjustments Video - 20 White Balance Adjustment Controls Gray Bars Note: Perform the white balance adjustments after the monitor has been on for at least 10 minutes and the cutoff adjustments have been performed. 1 2 Run Display Service Utility to display the Gray Bars test pattern. Using a hex-head plastic adjustment tool, set the SC (sub-contrast) control to its approximate midpoint. Adjustments Video - 21 3 Gray Bars Brightness Button Press and hold the lower half of the brightness button until the screen brightness is set to minimum. Note: This step causes the screen to darken or turn completely black. As you begin the following adjustments to the bias controls, notice how each control changes its particular hue as well as the screen’s overall luminance. Increase any of the bias controls as long as the Adjustments Adjustment Controls Video - 22 Gray Bars 4 5 leftmost (darkest) bar remains completely black. If the screen shows a predominant color, start by adjusting the bias control that will offset that color. Otherwise, start with the GB (green bias) control. Using a hex-head plastic adjustment tool, alternately adjust the RB (red), GB (green), and BB (blue) bias controls until the leftmost bar is Adjustments Adjustment Controls Video - 23 Gray Bars black and the eight darkest bars are neutral in color (appear to be shades of gray). Note: The darkest bar must remain completely black throughout the rest of the procedure. If you notice a predominant color in the darkest bar, readjust the appropriate bias control. 6 In most cases the eight brightest bars will appear to be shades of gray. If not, adjust the BG (blue gain) and GG (green gain) controls Adjustments Video - 24 All-White Screen 7 8 Brightness Button until the color of the eight brightest bars is neutralized. Check to see that there is no predominant color in the eight darkest bars. If there is predominant color, adjust the bias controls until the leftmost bar is black and the other bars display neutral shades of gray. Run Display Service Utility to display the All-White Screen test pattern. Adjustments Video - 25 9 Hold a light meter or photometer against the center of the screen. 10 Press the upper half of the brightness button to increase the brightness until the screen luminance measures: • 24 on the bottom scale of light meter Model R77 • 10 on the 2 through 10 scale of light meter Model L-248 • 24 footcandles on the red scale of light meter Model L-246 Adjustments Video - 26 • 30 fL (foot lamberts) on a photometer Adjustment Controls All-White Screen 11 To reach the correct luminance level, you might need to adjust the SC (sub-contrast) control as well. If so, set the SC (sub-contrast) control higher (turn clockwise). 12 Check the resulting screen by running Display Service Utility to display the Gray Bars test pattern. Adjustments Convergence - 27 Convergence Before you begin, remove the rear housing. This product contains high voltage and a high-vacuum picture tube. To prevent serious injury, review CRT safety in Bulletins/Safety. ±Warning: Adjustment Controls Caution: When placed upright without the rear housing, the front bezel becomes vulnerable to breakage. High Voltage Areas Adjustments Convergence - 28 Avoid overhandling the unit in this condition. Important: Two types of CRTs can be used in this product, so you can adjust the convergence one of two ways. To determine the correct procedure, check the number of convergence controls on the yoke of the CRT. Adjustments Convergence - 29 Convergence Control One Control Crosshatch I If the CRT yoke has one convergence control, 1 2 Run Display Service Utility to display the Crosshatch I test pattern. Using a flat-head plastic adjustment tool, adjust the convergence control for best convergence of the horizontal lines at the top of the screen and the horizontal lines at the bottom of the screen. Adjustments Convergence - 30 Two Controls Crosshatch I If the CRT yoke has two convergence controls, 1 2 3 Start up the unit and allow it to warm up for at least 15 minutes. Run the Display Service Utility and select the Crosshatch I test pattern. Using a flat-head plastic adjustment tool, adjust the control labeled YCH or VR1 for the best convergence of the horizontal lines at the Adjustments Convergence - 31 4 Crosshatch I top and bottom of the screen. Using a flat-head plastic adjustment tool, adjust the control labeled TLV or VR2 for the best convergence of the vertical lines on the left and right sides of the screen. Adjustments Geometric Distortion - 32 Geometric Distortion Before you begin, remove the rear housing. This product contains high voltage and a high-vacuum picture tube. To prevent serious injury, review CRT safety in Bulletins/Safety. ±Warning: Adjustment Controls High Voltage Areas Caution: When placed upright without the rear housing, the front bezel becomes vulnerable to breakage. Avoid Adjustments Geometric Distortion - 33 overhandling the unit in this condition. Crosshatch I Keystone Trapezoid Note: The raster, when adjusted properly, might not appear to be a perfect rectangle. CRT tolerances allow for some raster bowing and unstraight edges. 1 Warning: The entire yoke assembly has very high voltage. To prevent electrical shock, do not ± Horizontal Bow Run Display Service Utility to display the Crosshatch I test pattern. Adjustments Geometric Distortion - 34 touch the yoke assembly, the anode wire, or the yoke wires. 2 Adjustment Controls Flyback Transformer Crosshatch I 3 4 Trapezoid To determine which control to adjust, compare the display with the distortions shown. Using a hex-head plastic adjustment tool, adjust the control (see next step for control locations). Using a hex-head plastic adjustment tool, adjust the control that is appropriate for the distortion. Adjustments Geometric Distortion - 35 5 Analog Board 6 7 If the display is so distorted that you can’t tell which adjustments to make, perform the adjustments in the following sequence: • KS (Keystone) • Trapezoid (last unlabeled opening) • PB (Horizontal Bow) If the display is still distorted, repeat all three adjustments. Note: Some geometric distortion is normal. Before replacing the analog board, contact Adjustments Geometric Distortion - 36 Apple Technical Support if you’re uncertain if the distortion is within specification. If you can’t correct the distortion, replace the analog board. See “Analog Board” in the Take Apart chapter. K Service Source Exploded View Macintosh LC 580, Performa 580 Exploded View 1 Exploded View Rear Housing 922-1615 I/O Door 922-1461 Fan 922-1803 CRT 661-0945 (N. Hemis.) 661-0947 (EQ/POL) Rubber Feet 922-1693 Analog Board 661-0940 Hard Drive 661-0068 (350 MB) 661-0146 (500 MB) Internal Microphone 922-1802 Front Bezel 922-1474 Hard Drive Carrier 922-1124 Drive Door 922-1464 Logic Board 661-1114 661-1115 (International Only) Floppy Drive 661-0121 Analog Board Guide Rails 922-1478 922-1477 Chassis Harness Release Tabs Chassis Assembly 922-1460 Floppy Drive Carrier 922-1124 Control Speakers Board 922-1472 922-1459 CD-ROM Drive 661-0913 (600i) CD-ROM Drive Carrier 922-0850 This is a generic representation of a product family. Configurations may vary.