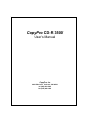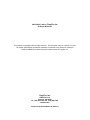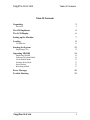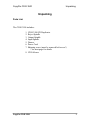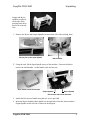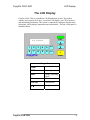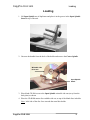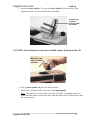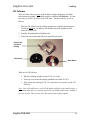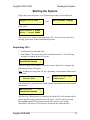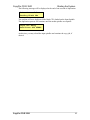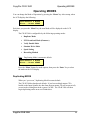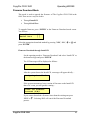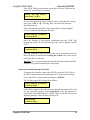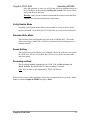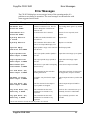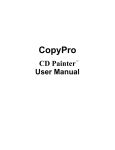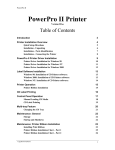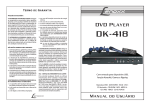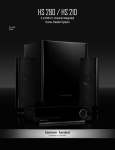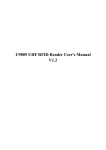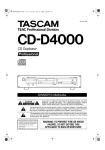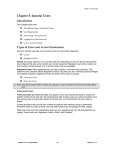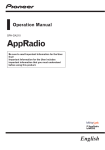Download CopyPro CD-R 3500 User`s manual
Transcript
TM CopyPro CD-R 3500 CD-R Duplicating System User’s Manual TM CopyPro CD-R 3500 User’s Manual CopyPro, Inc 4020 Pike Lane Concord, CA 94520 tel (925) 689-1200 fax (925) 689-1263 COPYRIGHT 1998 by CopyPro Inc. All Rights Reserved. This manual is copyrighted and all rights reserved. This document may not, in whole or in part, be copied, photocopied, reproduced, translated, or reduced to any electronic medium or machine readable form without the prior written consent of CopyPro, Inc. CopyPro, Inc. 4020 Pike Lane Concord, CA 94520 tel: (925) 689-1200 fax: (925) 689-1263 cd35man.doc Printed in the United States of America CopyPro CD-R 3500 Table of Contents Table Of Contents Unpacking Parts List: 2 2 The CD Duplicator 5 The LCD Display 6 Setting up the Machine 7 Loading CD Follower Starting the System Duplicating CD’s Operating MODES Duplicating MODE Firmware Download Mode Verify Enable Mode Simulate Write Mode Speed Setting Recording method 8 11 12 12 14 14 15 17 17 17 17 Error Messages 18 Trouble Shooting 19 CopyPro CD-R 3500 1 CopyPro CD-R 3500 Unpacking Unpacking Parts List: The CD-R 3500 includes: 1. 2. 3. 4. 5. 6. 7. CD-R 3500 CD Duplicator Reject Spindle Output Spindle Input Spindle Drawer Power Cord Shipping screw (must be removed before use!) -- see next page for details 8. CD Follower CopyPro CD-R 3500 2 CopyPro CD-R 3500 Unpacking ATTENTION! ATTENTION! Please remove SHIPPING SCREW and FOAM BLOCK before use. 1. Please remove SHIPPING SCREW (Located at end of unit -- marked with RED TAG) 2. Please remove FOAM BLOCK (Inside the input spindle port) Shipping Screw CopyPro CD-R 3500 Foam Block 3 CopyPro CD-R 3500 Unpacking Output and Reject spindles are placed on the side of the packing foam, these need to be removed first. 1. Remove the Reject and Output Spindles located on the side of the packing foam. Card to pick up the Input Spindle Black handle 2. Using the card, lift the Input Spindle on top of the machine. Unscrew the bolt to remove the black handle. Set the handle aside for later use. Disc drawer handle and screws Output Spindle Reject Spindle Disc drawer with handle attached 3. Attach the Disc drawer handle using the two screws provided. 4. Insert the Reject Spindle (short spindle) on the right side of the disc drawer and the Output Spindle on the left side as shown in the diagram. CopyPro CD-R 3500 4 CopyPro CD-R 3500 The CD Duplicator The CD Duplicator Input Spindle Port Input Spindle Stand Key Pad & LCD External drive option Disc drawer Output Spindle (good discs) Reject Spindle (rejected discs) Disc drawer CopyPro CD-R 3500 5 CopyPro CD-R 3500 LCD Display The LCD Display CopyPro CD-R 3500 is a standalone CD-R duplication system. The product consists of a keypad with 16 keys, a two-line LCD display, one CD-writer drive and autoloading mechanism. The system is controlled by using the keypad in the front panel, which displays important status information. The unit’s front panel is illustrated below: STOP LCD DISPLAY YES 1 2 3 4 5 Menu 6 7 8 9 0 Enter NO CopyPro * START Legend CopyPro CD-R 3500 START Start Duplication STOP Abort Operation Menu Enter Change Operating Mode Selection YES / NO Confirmation ↑/↓ Navigation 6 CopyPro CD-R 3500 Setting Up Setting up the Machine Place the CD-R 3500 on a clean and stable surface. Vibration of the machine during operation may result in disc errors. CD-R 3500 with empty Input Spindle placed in Spindle Stand. CopyPro CD-R 3500 7 CopyPro CD-R 3500 Loading Loading 1. Lift Input Spindle out of duplicator and place it in the groove in the Input Spindle Stand on top of the unit. 2. Unscrew the handle from the back of the holder and remove the Center Spindle. Writeable side faces out. Input Spindle Stand 3. Place blank CD-R discs on to the Input Spindle writeable side out (away from the back plate) as shown. 4. Place the CD-ROM master disc readable side out, on top of the blank discs in holder. Note: label side of the disc faces towards the metal disc holder. CopyPro CD-R 3500 8 CopyPro CD-R 3500 Loading 5. Insert the Center Spindle. The grooved Center Spindle will lock in place when properly inserted. Screw the handle back on to holder. The label side of the disc faces the metal disc holder. CAUTION: Be careful not to touch the writeable surface (bottom) of the CD. Master disc label side up, readable side down 6. Pick up Input Spindle and place into the top of unit. 7. Master disc is at bottom of the stack now on the Input Spindle. Note: The master disc is always below the stack of CD-R’s. If multiple masters are loaded, the first master is first off the stack, then the blank CD-R’s for that master, then the next master etc. CopyPro CD-R 3500 9 CopyPro CD-R 3500 Loading Note: With the Input Spindle in place, the label sides of the discs face up You are now ready to record discs. Make sure the Output Spindle is loaded into the left side of Disc Drawer & Reject Spindle (short spindle) is loaded on the right. (See photo, page 5). Shut the Disc Drawer. CopyPro CD-R 3500 10 CopyPro CD-R 3500 Loading CD Follower There are times when you may need an added weight to help move the blank media down the spindle. This added weight is called the CD Follower. It is not necessary to use the CD follower all of the time. The directions for use are as follows: 1. Place the CD follower on the loading spindle first; with the silicon bumpers toward the metal lid. In addition, the middle removable spindle must be removed to load CDs. 2. Load the desired number of blank media. 3. Then load your master and follow the operation directions. Remove this spindle for loading. CD Follower Blank Media When to use CD follower: y When the loading spindle releases 2 CD’s at a time. y This may occur when the loading spindle has less than 20 CD’s. y If the unit is not releasing 2 CD’s at a time there is no need to use the CD Follower. Note: Due to the differences in the CD-R Media available on the market today, it is recommended that you separate and loosen the blank media before loading it onto the spindle. This prevents the CD-R media from sticking together. CopyPro CD-R 3500 11 CopyPro CD-R 3500 Starting the System Starting the System Plug in the system and power on. The following messages will be displayed: CopyPro CD-R 3500 And Autoloader Ready Followed by: Load Master & Blank Discs - Press START The system is now ready to start duplicating CD’s. If you do not get the above message, please refer to the troubleshooting section. Duplicating CD’s 1. Load master disc and blank discs. 2. Push ‘Start’. The master disk will be loaded into the drive. The following message will appear in the LCD screen. Reading CD. Time XXXXXXXXXXXXXXXX % Once the reading of the master CD into the system’s hard drive is complete the following messages will appear: Note: Reading & writing time will vary, depending on the amount of data on the master disc. Read Successful Please Wait... And Loading blank disc Please Wait... The master disk is removed to the Output Spindle and a blank disk will be loaded into the drive. Writing CDs Time XXXXXXXXXXXXXXXX % Once the first CD duplication is completed, the finished CD will automatically be placed onto the output spindle from the CD-writer. All CD’s which were not successfully copied will be placed automatically onto the reject spindle. (Remember your master CD will also be placed onto the output spindle.) CopyPro CD-R 3500 12 CopyPro CD-R 3500 Starting the System The following message will be displayed at the end of one session of duplication. Write Successful Loading Blank CDs The machine will now duplicate all the blank CD’s loaded on the Input Spindle. The duplication process will continue until the media spindles are emptied: Input Bin Empty Load Discs and START At this time, you may reload the input spindles and continue the copy job, if desired. CopyPro CD-R 3500 13 CopyPro CD-R 3500 Operating MODES Operating MODES You can change the Mode of Operation by pressing the ‘Menu’ key after startup, when the LCD displays the following: Load Master & Blank Discs – Press START Each time you press the ‘Menu’ key the next Mode will be displayed on the LCD display. The CD-R 3500 is configurable by the following operating modes: y Duplicate Mode y F/W DownLoad Mode (firmware) y Verify Enable Mode y Simulate Write Mode y Speed Setting y Recording Method Note: Duplicating Mode is automatic default Load Master & Blank Discs – Press START Press the ‘Menu’ button for mode options, then press the ‘Enter’ key to select the mode on the LCD display. Duplicating MODE When you “ power on,” duplicating Mode becomes default. The CD-R 3500 has batch mode default. If you have multiple master CD’s loaded on the Input Spindle, the data from the next master CD will automatically overwrite the existing data in the system CACHE. The CD-R 3500 will then begin duplicating on the next set of blank discs. CopyPro CD-R 3500 14 CopyPro CD-R 3500 Operating MODES Firmware Download Mode This mode is used to upgrade the firmware of The CopyPro CD-R 3500 in the field. There are two ways to do this: y Through Install CD. y Through Serial Port. To upgrade firmware, press ‘ENTER’ at the Firmware Download mode screen. You will see: Install CD Serial Port [X] [ ] Select the appropriate download method by pressing ‘YES’, ‘NO’, ‘↑’ or ‘↓’ and press ‘ENTER’. Firmware Download through Install CD Set the operating mode to ‘Firmware Download’ and select ‘Install CD’ as the download type and press ‘ENTER’. The LCD message will be displayed as follows: Insert Install CD After the system detects the Install CD, a message will appear briefly… Analyzing Install CD If the system encounters a lower version of firmware on the Install CD than of it’s own, you will get this warning… Lower Ver Firmware Proceed (Y/N)? If you want to download a firmware lower than the existing one press ‘YES’ or ‘↑’. Selecting ‘NO’ will cancel the Firmware Download process. CopyPro CD-R 3500 15 CopyPro CD-R 3500 Operating MODES If the CD-R 3500 has encountered system files of a lower version on the Install CD, you will get this warning… Lower Ver Sys Files Proceed (Y/N)? If you want to download system files of a lower version than the existing ones, press ‘YES’ or ‘↑’. Selecting ‘NO’ will cancel the Firmware Download process. After analyzing the Install CD, if the system detects a proper upgrade version, it starts downloading the firmware. Downloading Firmware Please Wait... Once the firmware is successfully downloaded into the CD-R 3500 through the Install CD, the following message will be displayed on the LCD: Rebooting Please Wait... Once the rebooting is done you will get the power-on startup message on the LCD display as described in Starting the System. The system is now ready with the new firmware. Warning: Once you have started to download the firmware from the Host computer, the operation should not be interrupted. Firmware Download through Serial Port To upgrade the firmware, connect the RS-232 port of the CD-R 3500 to the Host computer and set the operating mode to ‘Firmware Download’, select ‘Serial Port’ as download type and press ‘ENTER’. The LCD message will be displayed as follows: Downloading Firmware Please Wait... On the Host computer, insert the firmware upgrade disk into the drive and run the executable program called upgrade.exe. Once the firmware is successfully downloaded into the CopyPro 3500 over the RS-232 port, the following message will be displayed on the LCD: Rebooting Please Wait... CopyPro CD-R 3500 16 CopyPro CD-R 3500 Operating MODES Once the rebooting is done you will get the power-on startup message on the LCD display as described in Starting the System. The system is now ready with the new firmware. Warning: Once you have started to download the firmware from the Host computer, the operation should not be interrupted. Verify Enable Mode Selecting Verify Enable Mode allows you the option to verify each CD, which has been recorded. By default, the CD-R 3500 does not verify each recorded CD. Simulate Write Mode The Simulate Write mode disables the laser in the CD-ROM drive. This mode allows test writing. Blank CD’s will not be written to, but the writing process is simulated in full. Speed Setting The Speed Setting mode allows you to manually choose the read and write speeds the CD-R drive will use. By default, the CD-R is set to use the maximum read and write speeds. Recording method The Recording methods supported by the CD-R 3500 are Disc At Once and Track At Once. By default, Disc At Once recording is selected. Note: Disc At Once is only supported by TEAC CD-R drives. When you have selected the appropriate modes for your duplication job, press the ‘Menu’ button to return to Duplicate MODE and press ‘Enter’. CopyPro CD-R 3500 17 CopyPro CD-R 3500 Error Messages Error Messages The CD-R 3500 displays error messages in any of the operating modes if a problem occurs during its operation. The error messages are shown below with some suggested action items. Error Message Description Action Bad Master Disc Reload and START Unable to read Source CD. The CD can be damaged or CD-Writer has failed to read. Try loading master again or try another master Blank Master Disc Reload and START A blank master disc is detected Source CD was expected, load a master. Rejecting Bad Disc Or reload A Bad (unwriteable) blank disc was encountered Replace disc Rejecting Bad Disc The autoloader did not detect a disc. This is not an Input Bin Empty error. Replace or reload disc Input Bin Empty Load Discs and START Input spindle is empty or disc load was not detected Refill input spindle. Reject Spindle Full Check Output & START The reject spindle (smaller spindle) is too full. Open drawer and empty reject spindle. Output Spindle Full Check Output & START The output spindle (larger spindle) is too full. Open drawer and empty output spindle. Media Drawer Open Close Drawer & START The drawer is open and is interrupting current activity. Close drawer and press START Disc Load Error (34) Check Output & START The autoloader has detected a discloading malfunction. Open drawer and look for obstruction or dropped disc, and press START Bad Media in Output Check Output & START A bad disc was placed in the output spindle. Check output and remove possible bad disc. Disc Lost Error (40) Check Output & START The disc destined for the output or reject spindle was dropped. Check output and press START to resume. Tray Close Error (45) Check Tray & START The autoloader has detected a malfunction in CD-R drive tray operation. Look for disc or obstruction or try to manually close drive and START. Tray Open Error (41) Check Tray & START The autoloader has detected a malfunction in CD-R drive tray operation. Try to manually open drive and START ** If an error cannot be cleared, the unit may need to be restarted. CopyPro CD-R 3500 18 CopyPro CD-R 3500 Trouble Shooting Trouble Shooting Please refer to the table below in the case of following start up messages: Boot Error Message Description HDD Not Detected Problem in accessing HDD inside CD-R 3500XL Unable To Access HDD Problem in accessing HDD inside CD-R 3500XL Loading SCSI Driver Error occurred while loading ASPI device driver into memory Unsupported CDR Trying to connect an unsupported CD-Writer. Only Yamaha and Teac CD-Writers are supported in this version. HDD Capacity Less No CDR Found HDD of 650 MB capacity is required. If smaller capacity HDD is connected, this warning message is displayed indicating that larger capacity CDs may not be duplicated. Problem in accessing CDRs in 3500. Memory Not Detected Problem in accessing DRAM in the Controller Card of 3500. Memory Insufficient Problem in accessing DRAM in the Controller Card of 3500. For technical support, please call CopyPro, Inc. 1-800-887-9906 CopyPro CD-R 3500 19