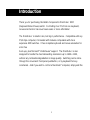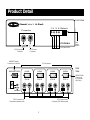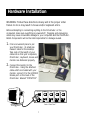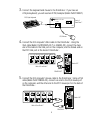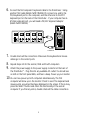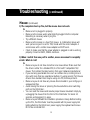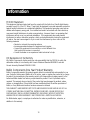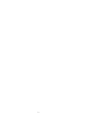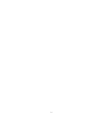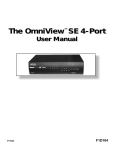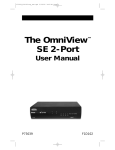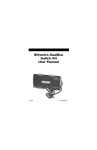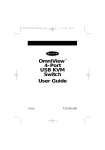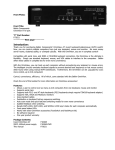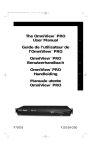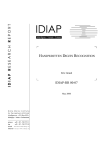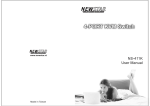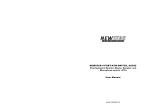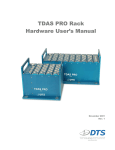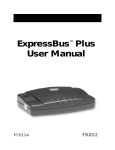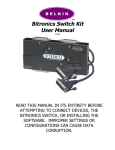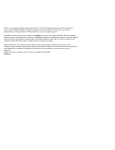Download Belkin F1D094 - OmniCube 4 Port KVM Switch User manual
Transcript
The OmniCube™ User Manual P72462 F1D094 Introduction Thank you for purchasing the Belkin Components OmniCube™ KVM (Keyboard Video Mouse) switch. Controlling four PCs from one keyboard, mouse and monitor has never been easier or more affordable! The OmniCube™ is small in size, but big in performance. Compatible with any PS/2 style computer, it is loaded with features comparable with more expensive KVM switches. It has complete keyboard and mouse emulation for error-free boot-ups, plus Microsoft® Intellimouse® support. The OmniCube™ is also designed to handle the most demanding resolutions up to 1600 x 1200, without any noticeable degradation in image quality. Switching can be done through the convenient front-panel pushbutton, or by keyboard hot-key commands. And if you wish to control a Macintosh® computer, simply add the 2 Features • Allows a user to control four PS/2 style computers from one keyboard, mouse and monitor • • • • Keyboard and mouse emulation for error-free boot-ups • • • • • • Support VGA, SVGA and Multisync monitors • • • • Front-panel status LEDs Microsoft® Intellimouse® support Up to 1600 x 1200 resolution support Supports both AT and PS/2 style keyboards (AT requires AT-PS/2 adapter) Uses standard cables Pushbutton on keyboard hot-key command switching Auto-scan mode for even more convenience Audible feedback when switching Recalls CAPS LOCK, NUM LOCK and SCROLL LOCK keys' status for each computer automatically Works with OmniView™ PS/2 MAC Adapter™ No software required One year product warranty Package Contents: OmniCube™ 4-Port F1D094 9VDC, 600mA power supply F1D065-PWR This manual P72462 Registration card P72009 3 Technical Specifications Console Connectors: Keyboard: Mini-DIN 6 female Mouse: Mini-DIN 6 female Monitor: HDDB15 female Computer Port Connectors: Keyboard: Mini-DIN 6 female Mouse: Mini-DIN 6 female Monitor: HDDB15 male Dimensions: Width: Height: Depth: 7 1/4" (184mm) 1 3/4" (45mm) 4 5/8" (118mm) Weight: Operating Temp: Storage Temp: Humidity: 1.6 lbs (727g) 32 to 104 deg. F (0~40 deg. C) -4 to 140 deg. F (-20~60 deg. C) 0~80% RH, non-condensing 4 Product Detail Front View OmniCube™ 4-Port 1 2 3 4 Select Console F1D094 Port Status LEDs PS/2 Keyboard Connector PS/2 Mouse Connector HDDB15 Female Connector to Monitor MONITOR Port Select Button PC Connectors VGA PC4 VGA PC3 VGA PC2 VGA PC1 + DC 9V 500mA RESET PS/2 Connectors to Computer Keyboard ports PS/2 Connectors to Computer PS/2 Mouse ports 5 Rear View HDDB15 Male Connectors to Computer VGA Ports Make sure you have the right cables! The OmniCube™ requires two sets of cables to connect to the four computers you will be controlling. Below are the Belkin part numbers and their descriptions. We recommend purchasing PS/2 Cable Kits, as it contains all the cables you need to connect one computer to the OmniCube™. Includes: • Two F2N036-06 • One F2N025-06-T (see below for descriptions of each) Individual Cables: • PS/2 cable for keyboard and mouse ports Mini-DIN6 male/male Part #F2N036-XX • Standard VGA cable for monitor port HDDB15 male/female with thumbscrews Part #F2N025-XX-T Mini-DIN6 HDDB15 Other Cables and Adapters: • High-resolution/high-refresh rate VGA cable for monitor port HDDB15 male/female with thumbscrews Part #A3H981-XX • AT to PS/2 keyboard adapter - for use with an AT-style keyboard at the console of the OmniCube™ DIN5 female/ Mini-DIN6 male DIN5 Female Part #F2N017 • PS/2 to AT keyboard adapter - for use with a computer having an AT-style key board port Mini-DIN6 female/ DIN5 male Mini DIN6 Female Part #F2N018 NOTE: The "XX" in the part number represents the length in feet. 6 Mini DIN6 Male DIN5 Male Hardware Installation WARNING: Follow these directions closely and in the proper order. Failure to do so may result in mouse and/or keyboard errors. Before attempting to connecting anything to the OmniCube™ or the computers, make sure everything is powered off. Plugging and unplugging cables may cause irreversible damage to your computers and the OmniCube™. Belkin Components will not be held responsible for damage caused. 1. Find a convenient place to put your OmniCube™. Its small size makes it ideal for the desktop. Take note of the length of your cable kits so that your computers, OmniCube™, keyboard, mouse and monitor are distanced properly. 2. Connect the monitor to the OmniCube™. Using the attached cable which is included with your monitor, connect it to the HDDB15 female port on the back of the OmniCube™ labeled "MONITOR". MONITOR VGA VGA VGA VGA PC4 PC3 PC2 PC1 + Back of OmniCube™ 7 3. Connect the keyboard and mouse to the OmniCube . If you have an AT-style keyboard, you will need an AT-PS/2 adapter (Belkin Part# F2N017). ™ PS/2 Style Keyboard ™ OmniCube 4-Port 1 2 3 4 Front of OmniCube™ SELECT CONSOLE F1D094 PS/2 Mouse 4. Connect the first computer's VGA cable to the OmniCube . Using the VGA cable (Belkin Part# F2N025-XX-T or A3H981-XX), connect the male end of the cable to the VGA port on the computer, and the female end on the PC1 VGA port at the back of OmniCube™. ™ MONITOR VGA VGA VGA VGA PC4 PC3 PC2 PC1 PS/2 MOUSE PS/2 KEYBOARD + PARALLEL DC 9V 500mA RESET AT SERIAL Back of PC PC SERIAL Back of OmniCube™ VGA MONITOR RJ45 NETWORK USB 1 USB 2 AT KEYBOARD F2N025-XX-T 5. Connect the first computer's mouse cable to the OmniCube ™ . Using a PS/2 cable (Belkin Part# F2N036-XX), connect one end to the PS/2 mouse port on the computer, and the other end to the PC1 mouse port on the back of the OmniCube™. VGA VGA VGA PC4 PC3 PC2 PC1 PARALLEL VGA PS/2 MOUSE PS/2 KEYBOARD MONITOR Back of PC AT SERIAL + PC SERIAL DC 9V 500mA VGA MONITOR RESET RJ45 NETWORK USB 1 USB 2 AT KEYBOARD Back of OmniCube™ F2N036-XX 8 6. Connect the first computer's keyboard cable to the OmniCube™. Using another PS/2 cable (Belkin Part# F2N036-XX), connect one end to the PS/2 keyboard port on the computer, and the other end to the PC1 keyboard port on the back of the OmniCube™. If your computer has an AT-style keyboard port, you will need a PS/2-AT keyboard adapter (Belkin Part# F2N018). VGA VGA VGA PC4 PC3 PC2 PC1 PARALLEL VGA PS/2 MOUSE PS/2 KEYBOARD MONITOR AT SERIAL + PC SERIAL DC 9V 500mA VGA MONITOR RESET RJ45 NETWORK USB 1 USB 2 AT KEYBOARD Back of OmniCube™ F2N036-XX 7. Double check all the connections. Make sure the keyboard and mouse cables go to the correct ports. 8. 9. Repeat steps 4-6 for the second, third and fourth computers. Attach the power supply to the power supply connector at the back of the OmniCube™. Plug this into any available AC outlet. You should see an LED on the front panel blink, and hear a beep. Power up your monitor. 10.You can now power up both computers simultaneously. The first computer will show up on the monitor. Check to see if the keyboard and mouse works, as well as the image displayed on the screen. If this is okay, press the SELECT button and check the functionality of the second computer. If you find any errors, double check all the cable connections. 9 Usage Selecting which computer to operate can be done either by pressing the SELECT button, or through keyboard hot-key commands. You will notice that after the OmniCube™ switches to another computer, the mouse will be inoperative for about 1-2 seconds. This is normal operation and ensures that proper mouse synchronization is established. OmniCube™4-Port 1 2 3 4 Select CONSOLE Pressing the SELECT button cycles you through ports 1 - 4. F1D094 Keyboard Hot-Key commands: To send commands to the OmniCube™, the SCROLL LOCK key must be pressed twice within 2 seconds. You will hear a beep for confirmation. Below are the different commands: Scroll Lock Scroll Lock 1 : Switch to Port 1 Scroll Lock Scroll Lock 3 : Switch to Port 3 Scroll Lock Scroll Lock Scroll Lock Scroll Lock : Switch to previous port 0 Scroll Lock Scroll Lock Scroll Lock Scroll Lock Scroll Lock Scroll Lock 2 : Switch to Port 2 4 : Switch to Port 4 : Switch to next port : Enables AutoScan mode. In AutoScan mode, the OmniCube™ remains on one port for 10 seconds before switching to the next. There is no mouse or keyboard control in this mode. This is necessary to prevent errors. Otherwise, if the user is moving the mouse or using the keyboard when the OmniCube™ switches to the next port, data flow is interrupted and will cause erratic mouse movement and/or the wrong characters to show up when using the keyboard. To get out of AutoScan mode, hit the SPACEBAR. 10 Troubleshooting Video: Q: I am getting ghosting, shadowing or fuzzy images on my monitor. What do I do? A: • Check the cables and make sure they are inserted properly. • Your resolution and/or refresh rate is extremely high, or your cable is too long. Replace your VGA cables with coaxial, double-shielded cables such as Belkin Part #A3H981-XX. • Check to make sure that the power adapter is plugged in and is working properly. It must be 9VDC, 500mA minimum. • Lower your refresh rate and/or screen resolution settings. Keyboard: Q: The keyboard is not detected, or a keyboard error is reported during boot-up. A: • Check the cables and make sure they are inserted properly. Q: The computers boot up fine, but the keyboard does not work. A: • Make sure it is plugged in properly. • Make sure the keyboard works when directly plugged into the computer. • Try a different keyboard. • Check to make sure that the power adapter is plugged in and is working properly. It must be 9VDC, 500mA minimum. Mouse: Q: The mouse is not detected during boot-up. A: • Check the cables and make sure they are inserted properly. • Check your computer/motherboard documentation and make sure that the PS/2 mouse port (or IRQ) is enabled. 11 Troubleshooting (continued) Mouse: (continued) Q: The computers boot up fine, but the mouse does not work. A: • Make sure it is plugged in properly. • Make sure the mouse works when directly plugged into the computer. Rebooting is necessary when trying this. • Try a different mouse. • Make sure the mouse is a true PS/2 mouse. A combination mouse will work just as long as it is set for PS/2 mode with the correct adapter. A serial mouse with a combo mouse adapter will NOT work. • Check to make sure that the power adapter is plugged in and is working properly. It must be 9VDC, 500mA minimum. Q: When I switch from one port to another, mouse movement is completly erratic. What do I do? A: • Make sure you do not have more than one mouse driver. Make sure that the driver is either for a Standard PS/2 or Microsoft®-compatible PS/2 mouse. Try to obtain the latest version from your hardware manufacturer. • If you are using specialized mice such as cordless mice, scrolling mice or mice with more than two operational buttons, try using generic PS/2 mouse drivers. Non–standard mice may be using non-PS/2 mouse protocol. • Make sure you do not have any mouse drivers loaded in your config.sys or autoexec.bat files. • Avoid moving the mouse or pressing the mouse buttons when switching ports on the OmniCube™. • You can reset the mouse and resume proper mouse movement simply by unplugging the mouse from the front of the OmniCube™ for about 2-3 seconds, and plugging it in again. • Make sure you followed the installation procedure closely. Before booting up the PCs, the OmniCube™ must be powered with its power supply. But before attaching the OmniCube™ power supply, the keyboard and mouse MUST be connected first. 12 Information FCC/CE Statement This equipment has been tested and found to comply with the limits for a Class B digital device, pursuant to part 15 of the FCC Rules. These limits are designed to provide reasonable protection against harmful interference in a residential installation. This equipment generates, uses and can radiate radio frequency energy and, if no installed and used in accordance with the instructions, may cause harmful interference to radio communications. However, there is no guarantee that interference will not occur in a particular installation. If this equipment does cause harmful interference to radio or television reception, which can be determined by turning the equipment off and on, the user is encouraged to try to correct the interference by one or more of the following measures: • Reorient or relocate the receiving antenna. • Increase separation between the equipment and receiver. • Connect the equipment into an outlet on a circuit different from that to which the receiver is connected. • Consult the dealer or an experienced radio technician for help. CE Declaration of Conformity We, Belkin Components, declare under our sole responsibility that the F1D094, to which this declaration relates, is in conformity with Generic Emissions Standard EN50081-1 and with Generic Immunity Standard EN50082-1 1992. Belkin Components One Year Product Warranty Belkin Components warrants this product against defects in materials and workmanship for one year. If a defect is discovered, Belkin will, at its option, repair or replace the product at no charge provided it is returned during the warranty period, with transportation charges prepaid, to the authorized Belkin dealer from whom you purchased the product. Proof of purchase may be required. This warranty does not apply if the product has been damaged by accident, abuse, misuse, or misapplication; if the product has been modified without the written permission of Belkin; or if any Belkin serial number has been removed or defaced. THE WARRANTY AND REMEDIES SET FORTH ABOVE ARE EXCLUSIVE AND IN LIEU OF ALL OTHERS, WHETHER ORAL OR WRITTEN, EXPRESS OR IMPLIED. BELKIN SPECIFICALLY DISCLAIMS ANY AND ALL IMPLIED WARRANTIES, INCLUDING, WITHOUT LIMITATION, WARRANTIES OF MERCHANTABILITY AND FITNESS FOR A PARTICULAR PURPOSE. No Belkin dealer, agent, or employee is authorized to make any modification, extension, or addition to this warranty. 13 Information (continued) Belkin MAC Adapter™ for even more system control - ideal for graphic artists! BELKIN IS NOT RESPONSIBLE FOR SPECIAL, INCIDENTAL, OR CONSEQUENTIAL DAMAGES RESULTING FROM ANY BREACH OF WARRANTY, OR UNDER ANY OTHER LEGAL THEORY, INCLUDING BUT NO LIMITED TO LOST PROFITS, DOWNTIME, GOODWILL, DAMAGE TO OR REPROGRAMMING, OR REPRODUCING ANY PROGRAM OR DATA STORED IN OR USED WITH BELKIN PRODUCTS. Some states do not allow the exclusion or limitation of incidental or consequential damages or exclusions of implied warranties, so the above limitations of exclusions may not apply to you. This warranty gives you specific legal rights, and you may also have other rights that vary from state to state. Belkin Components Corporate Headquarters 501 West Walnut Street Compton • CA • 90220 Phone 310.898.1100 • 800.223.5546 Fax 310.898.1111 Atlanta Branch Office 6350 Regency Parkway Suite 525 Norcross • GA • 30071 Phone 770.825.0511 • 800.282.2355 Fax 770.825.0679 Belkin Components, Ltd. Clarke Road • Mount Farm • Bletchley Milton Keynes • MK1 1LG Phone +44 (0) 1908367178 Fax +44 (0) 1908366564 www.belkin.com 14 15 16