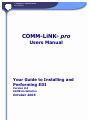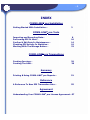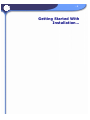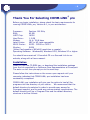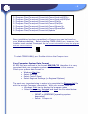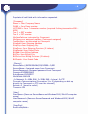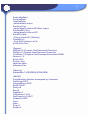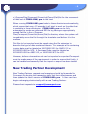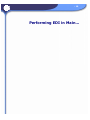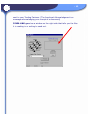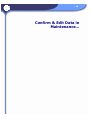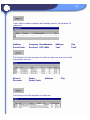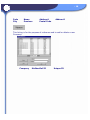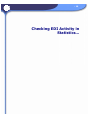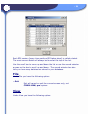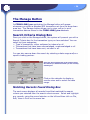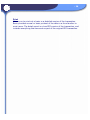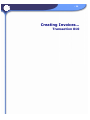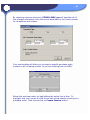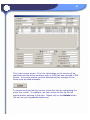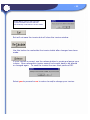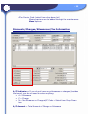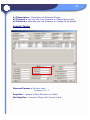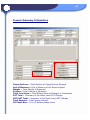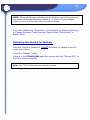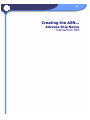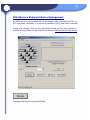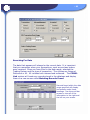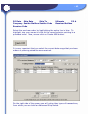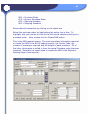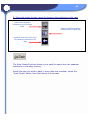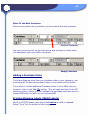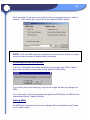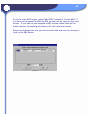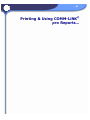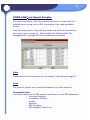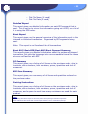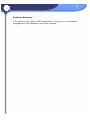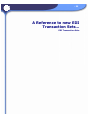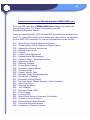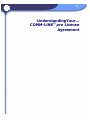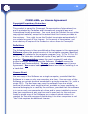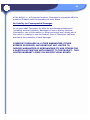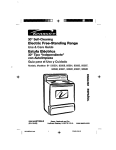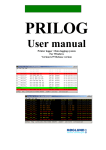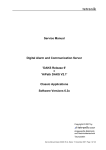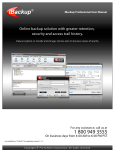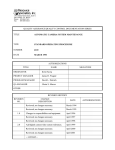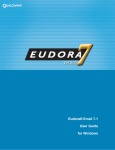Download SATO CX212 User`s manual
Transcript
Commport Communications International inc. COMM-LiNK© pro Users Manual Your Guide to Installing and Performing EDI Version 8.0 62MB Installation October 2005 - 2- INDEX COMM-LiNK© pro Installation Getting Started With Installation… 3 COMM-LiNK© pro Tools Importing and Exporting Data… Performing EDI In Main… Confirm & Edit Data In Maintenance… Checking EDI Activity In Statistics… Working With The Manage Button… 8 10 14 19 23 COMM-LiNK© pro Transactions Creating Invoices… Creating The ASN… 29 39 Summary Printing & Using COMM-LiNK© pro Reports… 51 Reference A Reference To New EDI Transaction Sets… 55 Agreement Understanding Your COMM-LiNK© pro License Agreement…57 - 3- Getting Started With Installation… - 4- Thank You For Selecting COMM-LiNK© pro Before you begin installation, please check the basic requirements for running COMM-LiNK© pro, Version 8.0, in your architecture. Processor: Pentium 100 MHz, RAM: 62 MB UART Chip: 16550 Hard Drive: 1.2 GB Modem: 14.4 / 28.8 kbps Label Printer: NEC or HP Laser compatible MH10 Printer: SATO - CX208 or CX212 Monitor: SVGA (Video Card capable of 800x600 resolution or greater) Operating Software: Windows98, Windows 2000, Windows XP or higher You should have received 1 Commlink CD or a Secured Link to our website, along with a Users manual. Installation Insert CD into the CD ROM tray, or download the installation package from the link provided by a Customer Care Representative at Commport. The auto run will then prompt you to the next step. Please follow the instructions on the screen upon request until your computer indicates that COMM-LiNK© pro installation has been successfully completed. COMM-LiNK© pro installation will give you the option to load all the programs into the directory of your choice. We recommend that the default directory be selected in order to provide easy access for Commport support, and to avoid any communication complications. The default directory will be c:\Program Files and the default directory structure is built as follows: - 5- C:\Program C:\Program C:\Program C:\Program C:\Program C:\Program C:\Program Files\Commport\Commlink\Comm\Archive\EDI\In Files\Commport\Commlink\Comm\Archive\EDI\Out Files\Commport\Commlink\Comm\Flat\In Files\Commport\Commlink\Comm\Flat\Out Files\Commport\Commlink\Comm\Queue\In Files\Commport\Commlink\Comm\Queue\Out Files\Commport\Commlink\Update Once installation has been completed, a Compro icon can be found on your Windows desktop. Before starting COMM-LiNK© pro, however, the installer must contact Commport for the correct information to setup the program and test communications. Compro.lnk To start COMM-LiNK© pro. Double-click on the Compro icon. Your Computer System Date Format All EDI files are received in the format MM/DD/YY therefore it is very important that your computer system date be set up in this manner. Check your system date format in: • Windows Start bar • Select Settings • Select Control Panel • Select Regional Settings (or Regional Options) The next very important step in setup is to complete the Compro.ini file with the correct Company information. With your mouse, click on: • Windows Start bar to display the program menu • Select Accessories, Notepad and open the file noted below: o Local Disk (C:) o WINNT or WINDOWS [operating system dependent] o Select: Compro.ini - 6- Populate all red fields with information requested. [Company] Name = Your Company Name DUNS = Your Duns number UCC/EAN = Your 7 character number (required if doing transaction 856 – ASN) Tax 1 = GST number Tax 2 = PST number MailboxPath=as instructed by Commport Mailbox=your assigned mailbox (Commport assigned) TestMailbox= as instructed by Commport ShipAdd=Your Shipping Address ShipCity=Your Shipping City ShipProv= Your Shipping Province (2 Letters) ShipPostal=Your Postal Code BillAdd=Your Billing Address BillCity=Your Billing City BillProv=Your Billing Province (2 Letters) BillPostal= Your Postal Code [Server] ServerPath=\\EXPRESSLINK\D\EXPRES~1\EDI ServerName= Assigned name from Commport ServerPassword= Assigned password from Commport Domain=EXPRESSMAIL EntryName=FLEXPORT MailinPath=MAILIN ;1=Network, 2=16Bit RAS, 3=32Bit RAS, 4=Local, 5=FTP Connect=Communications Connection 3 or 5 [depending on dial-up directly to Commport or FTP over the internet] Retries=5 (times to redial) Timeout=120 [User] UserName=(Same as ServerName and Windows2000/ WinXP computer name) UserPassword=(Same as ServerPassword and Windows2000/ WinXP computer name) [Imp/Exp] ArchiveImpPath= - 7- ArchiveExpPath= CopyImpPath= CopyExpPath= ;Automatically import AutoImp=True ;Automatically perform EDI after import AutoImpEDI=True ;Automatically Perform EDI AutoEDI=False ;Time to Check EDI (Minutes) CheckEDI=5 ;Print MH10 Labels to a File printToFile=True [System] EXEPath=C:\Program Files\Commport\Commlink DBPath=C:\Program Files\Commport\Commlink ComPath=C:\Program Files\Commport\Commlink\COMM Version=7.0 Build=1000 Scripts=True sqlmode=False edimode=True [Options] SystemDB=C:\COMPRO\SYSTEM.MDW [ASYNC] PhoneNumber=Number as assigned by Commport DialString=ATDT HangupString=ATH0 Baud=19200 Parity=N Bits=8 StopBits=1 InDirectory=C:\IN OutDirectory=C:\OUT ModemInit=ATZ User= Pass= Flow=2 Redial=3 - 8- port=2 [EMAIL] EmailFlag=False EmailServer= EmailFrom= [FTP] FTPUserName= Provided by Commport FTPPassword= Provided by Commport FTPAddress=207.236.19.210 FTPConnect=TRUE FTPTimeout=2 [RAS] RASUserName= Provided by Commport RASPassword= Provided by Commport RASDomain=COMMPORT RASPhoneNum= Provided by Commport RASEntry=FLEXPORT RASBook=COMMPORT.PBK RASConnect=TRUE RASRetries=3 RASTimeout=1 The rest of the Compro.ini file must remain as it is. While still in Notepad, select File, then Save, then File again and Exit. Import / Export of Data EC (Electronic Commerce) or EDI (Electronic Data Interchange) is only truly beneficial when the data comes directly from the Users Accounting, Inventory or Management applications. COMM-LiNK© pro comes with the ability to very easily receive and send data to from these applications. COMM-LiNK© pro uses ASCII data files to move data between itself and host applications. The default directories for these transfers are: C:\ProgramFiles\Commport\Commlink\Comm\Flat\In for the movement of data into COMM-LiNK© pro from the host. - 9- c:\ProgramFiles\Commport\Commlink\Comm\Flat\Out for the movement of data out of COMM-LiNK© pro to the host. When running COMM-LiNK© pro looks to these directories automatically, which means that every 15 seconds it will start to work on the data that is available in these directories. COMM-LiNK© pro can be fully automated to create an outbound EDI file by placing an appropriately named flat-file in the c:\Program Files\Commport\Commlink\comm\Flat\In directory where the system will immediately move the file through the translator and deliver it to the mailbox. Flat files to be imported must be saved using the file extension to describe the type of data contained therein. For example a file containing invoice data must be labeled as XXXXXXXX.810 for ANSI X.12 or XXXXXXXX.880 for UCS. A Purchase Order must be labeled as XXXXXXXX.850 for ANSI X12, or XXXXXXXX.875 for UCS. However, before a transaction set can be imported or exported Commport must be made aware of the requirement in order to ensure that firstly, it can be handled and secondly that the import or export has been tested. New Trading Partner Development New Trading Partners requests and mappings should be forwarded to Commport to develop the transaction sets, test their effectiveness and then update the User’s version of COMM-LiNK© pro. A User can then begin exchanging electronically with a new Trading Partner. Please direct requests to: [email protected] - 10 - Performing EDI in Main... - 11 - Main COMM-LiNK© pro is available in version 9, and requires either Windows 2000, or Windows XP or NT operating system for installation. Peforming EDI EDI is Electronic Data Interchange. COMM-LiNK© pro is designed to make it “easy” for companies who wish to trade documents electronically with their customers and suppliers, also known as Trading Partners. Once the COMM-LiNK© pro installation has been completed and Trading Partner relationships have been established, it is very important that a user performs EDI to check for “mail” regularly. A daily or weekly check will be necessary; depending on how many Trading Partners a user has, and how often documents are exchanged. To peform EDI, select Main in the area box and mouse click once on the Perform EDI button. That’s it. All communication functions are performed in the background. We recommend that COMM-LiNK© pro application be the only application open at the time that EDI is performed in order to allow the system to complete the communications process without interruption. You should not have other programs running in the background. Please do not use the computer for other tasks while doing EDI. Keeping this in mind will ensure that your transactions are received or sent in good order and a functional acknowledgment is immediately created and - 12 - sent to your Trading Partners. [The functional Acknowledgment is a message acknowledging your receipt of a document] COMM-LiNK© pro has a window on the right side that tells you the files it is reading in or writing to send out. - 13 - Return Acknowledgments to Trading Partners COMM-LiNK© pro has automated this very important function, again making it easy for the user. The process begins by receiving any transaction, for example, a purchase order. The receiver must then inform the sending Trading Partner that it was received, in good time, in good order, and without errors. Each Trading Partner has an established time period for receipt of a functional acknowledgment. The ranges go from 6 hours to 72 hours, depending upon the Trading Partner. To ensure that you comply with these varying requests, COMM-LiNK© pro automatically creates and sends any 997’s or 999’s as soon as a transaction is received via EDI. If a trading partner claims they did not receive a functional acknowledgment, then COMM-LiNK© pro has the functionality for the user resend it, or else the user can contact [email protected] for assistance. The main screen also has a file menu from which you can do EDI, however, clicking on the Perform EDI button is much more convenient as it is displayed when the application first loads. File Under File you have the following option: ….Perform EDI Check your mailbox for incoming or outgoing transactions. ….Exit Exit will close COMM-LiNK© pro system. - 14 - Confirm & Edit Data in Maintenance… - 15 - Maintenance Maintenance provides access to several database of tables information for your convenience to verify, and edit. By clicking this button a list of the products you have entered will be displayed in the next screen. Product # Unit OfMeasure Vendor # UPC Code Description GST GST RatePST/QST PST/QST Rate Unit Price Resale Price To view more columns click on the left or right arrows on the scroll bar found at the bottom. - 16 - File Under File you have the following option: ….Exit Exit will cancel or quit the current screen only, not COMM-LiNK© pro system. Edit Under Edit you have the following option: …Select All Selects all records in the list. How to Add new Products/Items to the database To add more product items scroll down to the last record (marked with an asterix) and type in new information as listed below in a blank row. Product # UPC Code PST/QST Rate • Unit Of Measure Description Unit Price Vendor # GST - Rate Resale Price Please note the instructions on the screen when entering data: • Unit of measure must be a valid two letter code and will default to “EA” for Each if the field is left blank. • GST field will default to “Yes” if left blank. Rate will default to “7%”. • PST/QST field will default to “No” if left blank. Rate will de default to “8%”. Use the down Arrow Key to advance to the next record. To delete product line items, highlight one record at a time and use your keyboard delete key. Tips: Home Key takes you to the beginning, the first field of the record you are currently working on. End Key takes you to the end, the last field of the record you are currently working on. All field calculations take place after you leave the record you are currently working on. - 17 - These fields contain company and trading partner information for reference. Mailbox Postal Code Company DunsNumber Province UCC/EAN Address Tax1 City Tax2 This listing is for the purpose of reference and use as a part of the transaction process. Store # Province Name Postal Code Address This listing is for the purpose of reference. City - 18 - Code City Name Province Address1 Postal Code Address2 This listing is for the purpose of reference and to add or delete a new Company. Company Mailbox Ref ID Unique ID - 19 - Checking EDI Activity in Statistics… - 20 - Statistics Keeping track of EDI activity is an intricate part of the Electronic Commerce function. Trading Partner activity, or failure to respond and so on is easily handled using COMM-LiNK© pro’s Statistical Management routines. On the main screen in the area drop-down box: select Statistics, and then use your mouse to click on the Batch Log button. This module keeps you informed about all EDI sessions: • Acknowledgment activity • Upload/download activity • EDI processing events and timing • Trading partner activity • Transaction activity - 21 - Each EDI session [every time perform EDI takes place] is called a batch. The most current batch will always be found at the top of the list. Use the scroll bar to move up and down the list or use the record selector arrows on the bar to scroll up and down. The record selector bar also tells you how many batches are stored in your database. File Under File you have the following option: …Exit Exit will cancel or quit the current screen only, not COMM-LiNK© pro system. View Under View you have the following option: - 22 - ….Batch This allows you to view the batch on the screen. An example of a screen report is shown on the right. From this screen, the File menu lets you exit from the batch and the Print lets you send the batch directly to the printer. Print Under Print you have the following option: File Print EDI Batch Log - Printed 9/19/96 5:05:52 PM _________ Batch # : 8 Started : 8/15/96 11:41:05 AM Ended : 8/15/96 11:41:24 AM Complete Inbound Transactions ------------------------------------------Sender: Company1 Limited Receiver: Company2 Limited Trans. -------850 Count Flat File -------- ----------00001 Complete Outbound Transactions -----------------------------------------Sender : Company2 Limited Receiver: Company1 Limited Trans. ------997 Count Flat File -------- ----------00001 ….Batch Send the batch directly to your printer without viewing. Tips: The Batch Log gives you the exact date and time a session was started and ended. From here you can calculate the amount of time required to receive a file. It tells you how long an EDI session lasts, how often and also the best time to perform EDI. This can be very helpful when working with extremely large files. NOTE: It is extremely important for all outbound transactions that your company sends (examples Invoice or ASNs) that you keep track of the inbound Acknowledgments (997) from your trading partners. If you have not received an Acknowledgment back from a trading partner, this could mean that they did not receive the transaction and follow up may be required. ….Option Launches Windows Notepad, which will allow you better printing options. It will also allow you to save the batch report to your computer for later access if desired. - 23 - Working with the Manage Button... - 24 - The Manage Button In COMM-LiNK© pro application the Manage button will appear whenever you select a standard EDI transaction set from the drop down area box. The Manage button allows you to view, edit or to print transaction data as stored in the COMM-LiNK© pro database. Search Criteria Dialog Box Once you click on the Manage button, the system will present you with a Search Criteria box for the transaction type you have selected. You can select by three categories: 1) Type of transaction, either outbound or inbound or all 2) Transactions that have been acknowledged, unacknowledged or all 3) Transactions that have been sent, not sent or all. You can also narrow down the search by selecting a date range and/or a specific trading partner. Quick Tip: The top header bar of the criteria search box informs you which transaction you are currently searching for. Click on the calendar to display a months view and to select the date range. Matching Records Found Dialog Box The next screen displays all records found that matched the search criteria you selected from the search criteria screen. Select and highlight any records, using the record selector on the left and then click on File, Edit, View or Print on the menu bar. - 25 - File Under File you will have the following options: ….Export Exports an outbound flat file to a host computer. Deposits the file to a directory called C:\Program Files\Commport\Commlink\ COMM\FLAT\OUT unless otherwise specified. With your mouse, click OK in the dialog box and perform the EDI function to create this files. ….Resend Be careful of your transaction selection. In most cases COMM-LiNK© pro will inform you if you are selecting the wrong data to resend. ….Exit Exit will cancel or quit the current screen only, not COMM-LiNK© pro system. ….Edit Under Edit you will find the following options: ….Delete Delete will remove the selected entries from the database. More than one entry can be selected by holding the control key and clicking the record selector to the left of the entry. - 26 - ….Find To find a specific transaction set, key in the full number in the Find What entry box. ….Sort The quickest way to sort a column is by double clicking on the header bar of one column. Only one column can be sorted at a time. The corresponding information in the other columns might change as different columns are sorted. To sort using the Edit function, highlight your column heading, click on Edit then click on Sort. ….Select All To select all of the records in the database click on Edit, and then click on Select All. View View allows you, the user to look at the transaction, for analysis, editing or resending. The transaction is presented in a “tree” fashion, similar to Windows File Manager or Explorer. The tree depicts the hierarchical structure of EDI and makes understanding, viewing and editing a transaction a breeze. Highlight the transaction you wish to view or edit, click on View and then select either Detailed or Payment Summary. ….Detailed The transaction is presented in a “ tree” fashion by EDI segments on the left side and your data is presented on the right side, where applicable drop down list boxes are provided to assist for the insertion of correct Qualifiers and Codes into the segments where approved by the standard chosen. - 27 - Expand All This displays in tree format the standard EDI segment structure of a transaction. Expand all works in conjunction with the buttons View Segment and Cancel. View Segment Displays your transaction data stored as EDI segments on the right hand side. Edit Allows you to edit data in segment fields on the right hand side. Edit works in conjunction with the buttons Undo and Cancel. Undo Enables you to undo the last change or move. Cancel Closes the view detail screen without saving any edits or changes. Save & Exit Saves any edits or changes made to the transaction and exits from the View Detail screen. - 28 - Print Allows you to print out a basic or a detailed version of the transaction. Basic provides normal or basic printout of the data in a form familiar to most users. The detail report is a true EDI version of the transaction, and includes everything that was sent as part of the original EDI transaction. - 29 - Creating Invoices… Transaction 810 - 30 - How To Create an Invoice Select the transaction, 810 Invoice from the area drop down box on the main screen and click on AutoCreate 810 An invoice source window will appear from which you can select the transaction type (850 = Purchase Order, 856 = ASN, 875 = Grocery Purchase Order), the date range and/or the trading partner. - 31 - By choosing a source document, COMM-LiNK© pro will populate all of the relevant information from the source document to the invoice screen for completion and release. Your next window will allow you to select a specific purchase order number or bill of lading number (if you are creating from an ASN). Select the purchase order by highlighting the entire line in blue. To highlight, use your mouse to click on the left record selector pointing to a purchase order. Now mouse click on Create Invoice button. - 32 - This is the invoice screen. All of the information on the screen will be captured from the actual purchase order or ASN that was received in EDI format. An invoice number must be entered and any changes to the items must be made manually. To remove an item from the invoice, select the item by highlighting the entire line in blue. To highlight, use your mouse to click on the left record selector pointing to the item. Mouse click on the Delete button. (Do not use your keyboards delete key) - 33 - Select yes to continue and Commlink system will delete the item and then automatically recalculate the invoice totals. Exit will not save the invoice but will close the invoice window. Use this button to recalculate the invoice totals after changes have been made. If your invoice is correct, use the release button to create and queue your invoice. Once released an invoice cannot be brought back to be altered or changed again. To send the invoice the user must perform EDI. Select yes to proceed or no to return to and/or change your invoice. - 34 - Invoice Header Information The information required in the header record will vary depending upon the Trading Partner’s requirements. In testing phase, please work with your Commport Customer Service Representative with regards to the information that needs to be manually inputted. These can consist of: •The •The •The •The •The Invoice # Invoice Date Date Shipped Department Number Customer Number - 35 - •The Carrier Code (select from drop down list) Missing carriers can be added through the maintenance Menu options. Discounts/Charges/Allowances/Tax Information A/C Indicator = If you do not have any allowances or charges (besides the taxes) you do not need to enter anything. • A = Allowance • C = Charge • N = No Allowance or Charge•A/C Code = Select from Drop Down box A/C Amount = Total Amount of Charge or Allowance - 36 - A/C Description = Description of Allowance/Charge A/C Percent = Use this field if an Allowance or Charge rate is used A/C Method = Describes how the Allowance or Charge will be applied Invoice Terms Discount Percent = Numeric value Example 2% = 2 Days Due = Amount of Days Discount is in effect Net Days Due = Amount of Days Until Invoice is Due - 37 - Invoice Summary Information Cases/Cartons = Total Number of Cases/Cartons Shipped Unit of Measure = Unit of Measure of the Items shipped Weight = Total Weight of Shipment Volume = Total Volume of Shipment Total Line Items = Total Before Discount/Charges or Allowances PST Total = Summary of the Detail Level PST Charges GST/HST Total = Summary of the Detail Level GST Charges Total Amount = Total Invoice Amount US Check Box = If in US Dollars please check - 38 - NOTE: These should auto-calculate based off detail level information and any discount/charges/allowance additions. If there are any changes made click the re-calculate button to refresh values. If you have added any information in the Discount, or Allowance/Charges, or Change Summary Totals Sections. Please Select “ReCalculate” to Adjust Totals Releasing the Invoice for Delivery Once the Invoice is released it CANNOT be edited, to release follow the below instructions: •Click the “Release” button •Return to the COMM-LiNK© pro Main screen and click “Perform EDI” to send the Invoice using EDI Note: the “Exit” button will not save the invoice - 39 - Creating the ASN... Advance Ship Notice Transaction 856 - 40 - 856 Advance Shipment Notice Management An ASN can only be created after a purchase order (transaction 850, or 875 has been received) or a planning schedule (830) has been received. Using your mouse, click on the Area down arrow on the main screen to display a drop-down list and select transaction 856 Advance Ship Notice. Manage displays the compiled ASNs. - 41 - Searching For Data The date that appears will always be the current date. It is important that you remember when your transactions, such as purchase orders were received. Once you have filled in the date range, selected the Trading Partner and the type of transaction. The choices are Inbound, Outbound or All. All includes both inbound and outbound. The COMMLink system will locate any records stored in the database and display them on a new screen called Matching Records Found. Records found within the date range specified will display horizontally under these headings. Use the scroll bar arrows to view all of the information to the right and the left on your screen. - 42 - PO Date Ship Date Ship To Company Sender Mailbox Sender Code Receiver Code Ultimate PO # Receiver Mailbox Select the purchase order by highlighting the entire line in blue. To highlight, use your mouse to click on the record selector pointing to a purchase order. Now, mouse click on Create ASN button. It is very important that you select the correct date range that purchase orders or planning schedule were received. On the right side of the screen you will notice they types of transactions, from which you can build an Advanced Ship Notice. - 43 - 850 875 830 862 = = = = Purchase Order Grocery Purchase Order Planning Schedule Shipping Schedule Select desired transaction by clicking on the check box. Select the purchase order by highlighting the entire line in blue. To highlight, use your mouse to click on the left record selector pointing to a purchase order. Now, mouse click on Create ASN button This is the ASN request screen. The most important information required to create the ASN is the Bill Of Lading number, the Carrier Code, the number of containers required and the weight of each container. All of the other information is pulled in from the actual Purchase order that was received. Generally the report used to create the ASN is the Shipment Packing Report (see reports). - 44 - Building a Shipment To build a shipment you must physically pack the containers using the COMM-LiNK interface. This Entails: 1) Selecting the items from the left - 45 - 2) Using the center arrows, move the items to the container on the right Packs entire quantity indicated on the Purchase Order Packs a specified quantity (Different from original PO) Unpacks (removes) items from the container selected on the right The Auto-Create Function allows you to pack the same item into separate containers in one easy function. Select the item you wish to pack in more then one container, select the “Auto Create” button from the bottom of the screen. - 46 - Choose the “Individual piece(s) in each container” function. In the Total Qty, type the total amount of the product. For example if there is a quantity of 10, enter 10. In the section for “pieces per container” enter the amount that you want per container. If you want to send out only two containers enter 5; if you want five containers enter 2. Do not fill out the bottom information, please see note on page 47 for explanation. - 47 - 3) Specify container information (weight etc.) NOTE: Leave this step until you have built the entire ASN, go back to the first container. In the first container enter the information that is required. If you enter this information as you go along it will be copied to all the containers, which will result in a rejected ASN once it has reached your trading partner. Enter Trailer & Container Weight The trailer can be left as UNKN. The weight for each container must be entered. The volume, Packing Type and Description can be left as generated by default. This is true unless otherwise dictated by your trading partner. This is true unless otherwise dictated by your trading partner. 4) Repeat until all items being shipped have been packed - 48 - Move To the Next Container After moving items into a container you must select the next container. Packed Container Use your mouse to click on the right arrow and continue to move items into containers until your ASN is complete. Empty Container Adding a Purchase Order If you are shipping more than one purchase order in your shipment, you must send all the desired purchase orders in one Advance Ship Notice. If you wish to include additional Purchase orders in your ASN, use your mouse to click on the Add POs button. This will take you back to the PO selection screen, where you can highlight the purchase order and click on create ASN button to add it to your current ASN. Printing Shipping Labels (MH10 Labels) MH10 or UCC128 labels must be printed before an ASN is released. Select “Print” for the bottom of the screen. - 49 - Print one label to be sure your printer is set up properly and your label is correct. Then select all to print all of the required MH10 labels. NOTE: Once the ASN has been released you cannot print labels, so make sure you have printed all labels before releasing Releasing the ASN for Delivery If all the information you have entered is correct and your MH10 labels have been printed, mouse click on the Release ASN button. If you click yes to this warning, you will no longer be able to change this ASN. You must return to the main page and perform EDI before the ASN will be transmitted to the Trading Partner. Editing ASNs An ASN that has been built but not released will be available to pull back up in order to edit. - 50 - Go to the main ASN screen, select “Edit ASN” instead of “Create ASN”, if you have not released the ASN the BOL number will be listed on this next screen. If you had not yet assigned a BOL number these fields will be blank however the packing information will still have been saved. Select and highlight the one you wish to work with and use your mouse to click on the Edit button. - 51 - Printing & Using COMM-LiNK© pro Reports… - 52 - COMM-LiNK© pro Report Samples For every transaction, both inbound and outbound, you can print off a detailed report giving you the EDI information in an understandable format. From the main screen, using the drop-down box select the transaction you wish to print a report of. Please follow the “Working With The Manage Button” on page 24 for more detailed instructions. View Please refer to the instructions for the usage of view found on page 27. Print The types of reports vary on which transaction you have selected. Transaction Info. This report gives you the EDI specific information, on the EDI transaction. o Document Number o Transaction Number o Sender o Receiver o EDI File Name o EDI Reception Date/Time - 53 - o Flat File Name (if used) o Flat File Date (if used) Detailed Report This report gives you detailed information on each EDI segment that is sent. This is set-up to mirror the information going out in EDI, so a lot of it is using the EDI codes. Basic Report This report gives you the general overview of the information sent in the inbound or outbound transaction. Organized by EDI segments being sent. Note: This report is not functional for all transactions Basic 810/ Basic 850/Basic 860/Basic Payment Summary This reports gives you detailed information about the outbound/inbound transaction, but puts the language into a more readable format for those who are not familiar with EDI. PO Summary This report gives you a listing of all items on the purchase order, ship to locations, store numbers, item numbers, prices, quantities and unit of measures. 850 Item Summary This report gives you a summary of all items and quantities ordered on the purchase order. Packing Instructions This report gives you a listing of all items on the purchase order, ship to locations, store numbers, item numbers, prices, quantities and unit of measures, and a space to mark how many containers are used for each product. Tips: The Packing Instructions report is extremely useful when packing an Advance Ship Notice. Some customers have found them a useful report similar in use to a warehouse pick slip. - 54 - Rejection Summary This report is only used for 997 transactions. It gives you in a readable language why the transaction has been rejected. - 55 - A Reference to new EDI Transaction Sets… EDI Transaction Sets - 56 - Transactions Currently Standard within COMM-LiNK© pro As a true EDI translator, COMM-LiNK© pro software can read in all transactions from a 101 Flight Confirmation to a 999 Acceptance/Rejection Advice. There are approximately 1000 standard EDI transactions available to be used. To make EDI simple, their number and a description, as assigned by the ANSI X12 Committee for common transactions are as follows: 210 214 753 754 810 812 816 820 824 830 832 846 850 852 855 856 857 860 861 862 864 875 879 880 882 889 894 997 999 Motor Carrier Freight Details and Invoice Transportation Carrier Shipment Status Inquiry Request for Routing Instructions Routing Instructions Invoice Credit /Debit Adjustment Organizational Relationships Payment Order / Remittance Advice Application Advice Planning Schedule Pricing Sales Catalog Inventory Inquiry/Advice Purchase Order Product Activity Data Purchase Order Acknowledgment Ship Notice / Manifest Shipment & Billing Notice Purchase Order Change Request - Buyer Initiated Receiving Advice Shipping Schedule Text Message Purchase Order (UCS) Price Change Invoice (UCS) Direct Store Delivery Summary Information Promotion Announcement Delivery/Return Base Records Functional Acknowledgment Acceptance / Rejection Advice - 57 - UnderstandingYour… COMM-LiNK© pro License Agreement - 58 - COMM-LiNK© pro License Agreement Copyright Proprietary Protection This product is owned by Commport Communications International inc. and is protected by Canadian and International copyright laws and International treaty provisions. You must treat the Product like any other copyrighted material, except to the extent that this Licence provides to the contrary. Your right to use the Product terminates automatically if you violate any part of this Licence. In the event of termination, you must destroy all copies of the Product or return them to Commport. Definitions The following terms in blue are defined as they appear in this agreement. Software means the special version of the computer program identified above and all updates to the computer program (e.g., 2.0 to 2.01 or 5.0 to 5.1). The term also included all copies of any part of the computer program. Documentation means the user’s manual(s) and other printed materials accompanying the Software. Product means the Software and Documentation. Licence means this Commport Licence Agreement. Use means loading the Software into RAM or installing it on a hard disk. Licence Grant Use one copy of the Software on a single computer, provided that the Software is in use on only one computer at a time. Use one copy of the Software on a single terminal connected to a single computer (i.e., with a single CPU). The end user may copy the software from one single terminal to another such single terminal, portable or home computer, or terminal belonging to or used by the end user, provided that the software is in use on only one computer at a time and is never installed on more than two computers at any one time and is used only by the end user. Install a single copy of the Software on a network server where it is resident for the sole purpose of distributing it to other computers is not "Use” that requires an additional Licence. - 59 - Backup Make one copy of the Software for archival purposes, or copy the Software onto the hard disk of your computer and retain the original for archival purposes. Transfer After written notification to Commport, transfer of the entire Product on a permanent basis to another person or entity, provided you retain no copies of the Product and the transferee agrees to the terms of this Licence, is permitted. Restrictions You may not: 1) Copy the Documentation. 2) Translate the Software. 3) Merge the software with another program or modify the software, except as may be specifically described in the documentation. Any modifications are subject to this Licence. 4) Reverse-engineer, disassemble, decompile, or make any attempt to discover the source code of the software. 5) Sub-Licence, rent or lease any portion of the Product 6) Continue to use the software after the Licence has been canceled by either you, or Commport as per the original agreement. It must be deleted from the computer and the original disks must be physically destroyed. Limited Warranty Commport represents and warrants that for a period of 90 days from your receipt of the Product: 1) the disks on which the software is distributed will be free from defects in materials and workmanship; and 2) the Software will perform substantially in accordance with the Documentation. Any written or oral information or advice given by Commport agents, or employees will in no way increase the scope of this warranty. If the Product fails to comply with the warranty set forth above, Commport’s entire liability and your exclusive remedy will be replacement - 60 - of the disk(s) or, at Commport’s option, Commport’s reasonable effort to make the Product meet the warranty set forth above. No Liability for Consequential Damages In no event shall Commport be liable for any damages whatsoever (including, without limitation, damages for loss of profits, business interruption, loss of information, or other pecuniary loss) arising out of the use of or inability to use the Product, even if Commport has been advised of the possibility of such damages. COMMPORT DISCLAIMS ALL OTHER WARRANTIES, EITHER EXPRESS OR IMPLIED, INCLUDING BUT NOT LIMITED TO, IMPLIED WARRANTIES OF MERCHANTABILITY AND FITNESS FOR A PARTICULAR PURPOSE, WITH RESPECT TO THE PRODUCT. THIS LIMITED WARRANTY GIVES YOU SPECIFIC LEGAL RIGHTS.