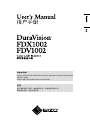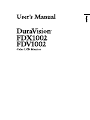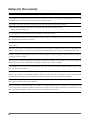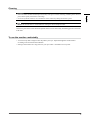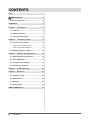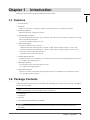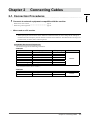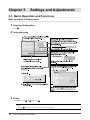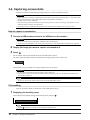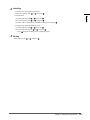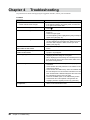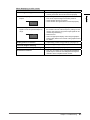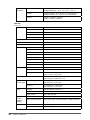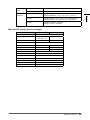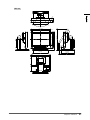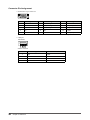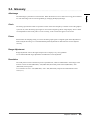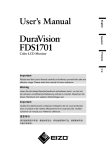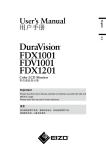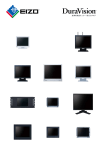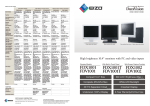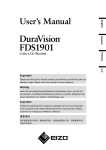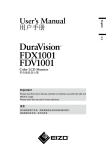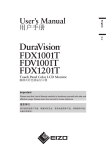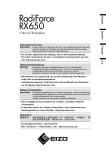Download Eizo DuraVision FDV1002 User`s manual
Transcript
Important Please read this User’s Manual carefully to familiarize yourself with safe and effective usage. Please retain this manual for future reference. 重要 请仔细阅读用户手册,掌握如何安全、有效地使用本产品。 请保留本手册,以备日后参考。 For U.S.A. , Canada, etc. (rated 100-120 Vac) Only FCC Declaration of Conformity We, the Responsible Party EIZO NANAO TECHNOLOGIES INC. 5710 Warland Drive, Cypress, CA 90630 Phone: (562) 431-5011 declare that the product Trade name: EIZO Model: DuraVision FDX1002/FDV1002 is in conformity with Part 15 of the FCC Rules. Operation of this product is subject to the following two conditions: (1) this device may not cause harmful interference, and (2) this device must accept any interference received, including interference that may cause undesired operation. This equipment has been tested and found to comply with the limits for a Class B digital device, pursuant to Part 15 of the FCC Rules. These limits are designed to provide reasonable protection against harmful interference in a residential installation. This equipment generates, uses, and can radiate radio frequency energy and, if not installed and used in accordance with the instructions, may cause harmful interference to radio communications. However, there is no guarantee that interference will not occur in a particular installation. If this equipment does cause harmful interference to radio or television reception, which can be determined by turning the equipment off and on, the user is encouraged to try to correct the interference by one or more of the following measures. * * * * Reorient or relocate the receiving antenna. Increase the separation between the equipment and receiver. Connect the equipment into an outlet on a circuit different from that to which the receiver is connected. Consult the dealer or an experienced radio/TV technician for help. Changes or modifications not expressly approved by the party responsible for compliance could void the user’s authority to operate the equipment. Canadian Notice This Class B digital apparatus complies with Canadian ICES-003. Cet appareil numérique de le classe B est comforme à la norme NMB-003 du Canada. SAFETY SYMBOLS This manual and this product use the safety symbols below. They denote critical information. Please read them carefully. WARNING Failure to abide by the information in a WARNING may result in serious injury and can be life threatening. CAUTION Failure to abide by the information in a CAUTION may result in moderate injury and/or property or product damage. Indicates an attention to be required. For example, the symbol risk of electric shock”. Indicates a prohibited action. For example, the symbol such as “Do not disassemble”. illustrates the hazard type such as “the illustrates a particular prohibited action Indicates a mandatory action that must be followed. For example, the symbol notification of general prohibition such as “Grounding the unit”. illustrates the Using the special functions, such as screen size change (ex. changing the horizontal and vertical ratio of images input) for commercial purposes or for the purpose of showing in public may violate copyright laws. This product has been adjusted specifically for use in the region to which it was originally shipped. If operated outside this region, the product may not perform as stated in the specifications. No part of this manual may be reproduced, stored in a retrieval system, or transmitted, in any form or by any means, electronic, mechanical, or otherwise, without the prior written permission of EIZO NANAO CORPORATION. EIZO NANAO CORPORATION is under no obligation to hold any submitted material or information confidential unless prior arrangements are made pursuant to EIZO NANAO CORPORATION’s receipt of said information. Although every effort has been made to ensure that this manual provides up-to-date information, please note that EIZO monitor specifications are subject to change without notice. Apple, ColorSync, eMac, iBook, iMac, iPad, Mac, MacBook, Macintosh, Mac OS, PowerBook, and QuickTime are registered trademarks of Apple Inc. Windows, Windows Media, Windows Vista, SQL Server, and Xbox 360 are registered trademarks of Microsoft Corporation in the United States and other countries. VESA is a registered trademark of Video Electronics Standards Association. NEC is a registered trademark of NEC Corporation. PC-9801 and PC-9821 are trademarks of NEC Corporation. EIZO, the EIZO Logo, ColorEdge, DuraVision, FlexScan, FORIS, RadiCS, RadiForce, RadiNET, Raptor, and ScreenManager are registered trademarks of EIZO NANAO CORPORATION in Japan and other countries. All other company and product names are trademarks or registered trademarks of their respective owners. 2 PRECAUTIONS IMPORTANT • To ensure personal safety and proper maintenance, please read carefully this section and the caution statements on the monitor. 【Location of Caution Statement】 WARNING If the unit begins to emit smoke, smells like something is burning, or makes strange noises, disconnect all power connections immediately and contact your dealer for advice. Attempting to use a malfunctioning unit may result in fire, electric shock, or equipment damage. Do not open the cabinet or modify the unit. Opening the cabinet or modifying the unit may result in fire, electric shock, or burn. Refer all servicing to qualified service personnel. Do not attempt to service this product yourself as opening or removing covers may result in fire, electric shock, or equipment damage. Keep small objects or liquids away from the unit. Small objects accidentally falling through the ventilation slots into the cabinet or spillage into the cabinet may result in fire, electric shock, or equipment damage. If an object or liquid falls/ spills into the cabinet, unplug the unit immediately. Have the unit checked by a qualified service engineer before using it again. Place the unit at the strong and stable place. A unit placed on an inadequate surface may fall and result in injury or equipment damage. If the unit falls, disconnect the power immediately and ask your dealer for advice. Do not continue using a damaged unit. Using a damaged unit may result in fire or electric shock. 3 WARNING Use the unit in an appropriate location. Not doing so may result in fire, electric shock, or equipment damage. • Do not place outdoors. • Do not place in a transportation system (ship, aircraft, train, automobile, etc.) where it may be affected by strong vibration or shock. • Do not place in a dusty or humid environment. • Do not place in a location where water is splashed on the screen (bathroom, kitchen, etc.). • Do not place in a location where the steam comes directly on the screen. • Do not place near heat generating devices or a humidifier • Do not place in a location where the product is subject to direct sunlight. • Do not place in an inflammable gas environment. To avoid danger of suffocation, keep the plastic packing bags away from babies and children. Use the enclose AC adapter. The enclosed AC adapter is for use with this product only. Do not use the AC adapter with other equipment. Connecting to power sources that do not match the power ratings of the AC adapter may result in fire or electric shock. Make sure the power cord meets the following requirements. This product does not include a power cord. Please provide separately a power cord which meets the requirements. (For more information, please contact your dealer.) • The power cord is compatible with the standards of the country and region in which this product is to be used. • The power cord has a rated value of at least 2.5A. Power supply: 100-240Vac 50/60Hz To disconnect the power cord, grasp the plug firmly and pull. Tugging on the cord may damage and result in fire or electric shock. Use the correct voltage. • The unit is designed for use with a specific voltage only. Connection to another voltage than specified in this User’s Manual may cause fire, electric shock, or equipment damage. Power supply: 100-240Vac 50/60Hz • Do not overload your power circuit, as this may result in fire or electric shock. Handle the power cord and AC adapter with care. Do not place heavy objects on, pull or tie the power cord or the AC adapter. Use of a damaged cord or AC adapter may result in fire or electric shock. Never touch the plug, AC adapter or power cord during a thunderstorm. Touching them may result in electric shock. When attaching an arm stand, please refer to the user’s manual of the arm stand and install the unit securely. Not doing so may cause the unit to become unattached, which may result in injury or equipment damage. When the unit is dropped, please ask your dealer for advice. Do not continue using a damaged unit. Using a damaged unit may result in fire or electric shock. When reattaching the tilt stand, please use the same screws and tighten them securely. 4 WARNING Do not touch a damaged LCD panel directly with bare hands. The liquid crystal that may leak from the panel is poisonous if it enters the eyes or mouth. If any part of the skin or body comes in direct contact with the panel, please wash thoroughly. If some physical symptoms result, please consult your doctor. CAUTION Handle with care when carrying the unit. Disconnect the power cord and cables when moving the unit. Moving the unit with the cord attached is dangerous. It may result in injury. When handling the unit, grip the bottom of the unit firmly withboth hands ensuring the panel faces outward before lifting. Dropping the unit may result in injury or equipment damage. Do not install the unit in a closed space. If the inerior becomes hot, it may result in fire, electric shock or damage. Do not touch the power plug or AC adapter with wet hands. Doing so may result in electrical shock. Use an easily accessible power outlet. This will ensure that you can disconnect the power quickly in case of a problem. Mind that the AC adapter becomes hot during use. • Do not cover or place anything on top of the AC adapter. Do not place the AC adapter on top of things that trap heat such as carpets, blankets, etc. Keep the AC adapter away from direct sunlight and heat sources such as heaters. Not doing so may result in fire. • Do not touch with bare hands. Doing so may result in burns. Do not suspend the AC adapter in midair. Using it while suspended in midair may result in fire or electric shock. Periodically clean the area around the plug. Dust, water, or oil on the plug may result in fire. Unplug the unit before cleaning it. Cleaning the unit while it is plugged into a power outlet may result in electric shock. If you plan to leave the unit unused for an extended period, disconnect the power cord from the wall socket after turning off the power for safety and power conservation. 5 Notice for this monitor This product is suited for displaying microscope images. This product has been adjusted specifically for use in the region to which it was originally shipped. If the product is used outside the region, it may not operate as specified in the specifications. This product may not be covered by warranty for uses other than those described in this manual. The specifications noted in this manual are only applicable when the following are used: • Signal cables specified by us Only use optional products manufactured or specified by us with this product. As it takes about 30 minutes for the performance of electrical parts to stabilize, adjust the monitor 30 minutes or more after the monitor power has been turned on. Monitors should be set to a lower brightness to reduce changes in luminosity caused by long-term use and maintain a stable display. When the screen image is changed after displaying the same image for extended periods of time, an afterimage may appear. Use the screen saver or power save function to avoid displaying the same image for extended periods of time. Periodic cleaning is recommended to keep the monitor looking new and to prolong its operation lifetime. (Refer to “Cleaning” on the next page.) The LCD panel is manufactured using high-precision technology. Although, missing pixels or lit pixels may appear on the LCD panel, this is not a malfunction. Percentage of effective dots: 99.99% or higher. The backlight of the LCD panel has a fixed lifetime. When the screen becomes dark or begins to flicker, please contact your local EIZO representative. Do not press on the panel or edge of the frame strongly, as this may result in display malfunctions, such as interference patterns, etc. If pressure is continually applied to the panel, it may deteriorate or damage your panel. (If the pressure marks remain on the panel, leave the monitor with a black or white screen. The symptom may disappear.) Do not scratch or press on the panel with any sharp objects, as this may result in damage to the panel. Do not attempt to brush with tissues as this may scratch the panel. When the monitor is cold and brought into a room or the room temperature goes up quickly, dew condensation may occur on the interior and exterior surfaces of the monitor. In that case, do not turn the monitor on. Instead wait until the dew condensation disappears, otherwise it may cause some damage to the monitor. 6 Cleaning ATTENTION • Chemicals such as alcohol and antiseptic solution may cause gloss variation, tarnishing, and fading of the cabinet or panel, and also quality deterioration of the image. • Never use any thinner, benzene, wax, and abrasive cleaner, which may damage the cabinet or panel. NOTE • The optional ScreenCleaner is recommended for cleaning the cabinet and panel surface. If necessary, the stains on the cabinet and panel surface can be removed by moistening part of a soft cloth with water. To use the monitor comfortably • An excessively dark or bright screen may affect your eyes. Adjust the brightness of the monitor according to the environmental conditions. • Staring at the monitor for a long time tires your eyes. Take a 10-minute rest every hour. 7 CONTENTS Cover ............................................................. 1 PRECAUTIONS................................................. 3 Notice for this monitor............................................... 6 CONTENTS............................................................. 8 Chapter 1 Introduction........................................ 9 1-1. Features............................................................... 9 1-2. Package Contents............................................... 9 1-3. Controls and Functions.................................... 10 Chapter 2 Connecting Cables.......................... 11 2-1. Connection Procedures.....................................11 ●When used as a PC monitor..............................11 ●When using video equipment............................ 12 2-2. Adjusting the Screen Angle.............................. 13 Chapter 3 Settings and Adjustments............... 14 3-1. Basic Operation and Functions....................... 14 3-2. Color Adjustment.............................................. 16 3-3. Configure other settings................................... 17 3-4. Capturing screenshots..................................... 18 Chapter 4 Troubleshooting............................... 20 Chapter 5 Reference.......................................... 22 5-1. Attaching an Arm............................................... 22 5-2. Specifications.................................................... 23 5-3. Glossary............................................................. 29 5-4. Preset Timing..................................................... 30 LIMITED WARRANTY........................................... 31 8 CONTENTS Chapter 1 Introduction Thank you very much for choosing an EIZO color LCD monitor. 1-1. Features • 10.4-inch screen • Resolution FDX1002: XGA (1024 × 768) display compliant / FDV1002: VGA (640 × 480) display compliant • Maximum brightness FDX1002: 600 cd/m2 / FDV1002: 450 cd/m2 • LED backlight LCD panel The LED backlight provides better power efficiency and reduced power consumption compared to existing fluorescent backlight LCD panels. No mercury, a hazardous substance, is used. • Analog signal support PC signal: D-Sub mini 15 pin connector × 1 - FDX1002: Horizontal scanning frequency 24 kHz - 50 kHz, Vertical scanning frequency 55 Hz - 75 Hz - FDV1002: Horizontal scanning frequency 24 kHz - 32 kHz, Vertical scanning frequency 56 Hz - 70.5 Hz Video signal: S-Video/ Video input connector × 1 - Applicable Format NTSC, PAL, SECAM • Crosshair display function Displays lines (Fine, Circle or Broken Line) as a reference for the position of the image displayed on the monitor. 3-3. Configure other settings (page 17) • Video aspect function Alters the display range of the input image (overscan). 3-3. Configure other settings (page 17) • Image capture function Captures a screenshot of the currently displayed image and saves it as a BMP file onto a USB memory device. 3-4. Capturing screenshots (page 18) 1-2. Package Contents Check that all the following items are included in the packaging box. If any items are missing or damaged, contact your local dealer. NOTE • Please retain the packing materials for future transport of the monitor. • LCD Monitor • AC Adapter • Cable Tie • User’s Manual (Limited Warranty included) ATTENTION • This product does not include a power cord. Please provide separately a power cord which meets the usage requirements. Chapter 1 Introduction 9 1-3. Controls and Functions Setting menu 7 12 13 1 1 button 2 button 3 4 2 3 4 5 6 8 9 10 Switches the input signal. button button Displays the Setting menu, fixes the setting or adjustment items on each menu, and saves the setting or adjustment results. • Used to select the setting or adjustment items, or to increase or decrease the adjustment values on each menu. • When the settings menu is not displayed, pressing or switches between displaying and not displaying the crosshair. Turns the power on or off. Indicates monitor’s operation status. 5 Power indicator Blue : Operating Orange : Power off 6 7 8 9 10 11 12 13 10 11 button USB port (Down) Power jack (DC-IN) Input signal connector Input signal connector Input signal connector Cable holder Cable tie Chapter 1 Introduction Captures a screenshot of the currently displayed image. Connects to a USB memory device. Connects to the AC adapter. D-Sub mini 15-pin connector × 1 S-Video input connector × 1 Video input connector × 1 Covers the monitor cables. Clinches the cables. Chapter 2 Connecting Cables 2-1. Connection Procedures 1 Connects to external equipment compatible with the monitor. ・ When used as a PC monitor・・・・・・・・・・・・・・・・・・・・・・・・・・ page 11 ・ When using video equipment・・・・・・・・・・・・・・・・・・・・・・・・・ page 12 ● When used as a PC monitor ATTENTION • When replacing the current monitor with an FDX1002 / FDV1002 monitor, be sure to change the PC settings for resolution and vertical frequency to those which are available for the FDX1002 / FDV1002 monitor referring to the resolution table (see below) before connecting the PC. Compatible Resolutions/Frequencies The monitor supports the following resolutions. ・FDX1002 Resolution 640 × 400 640 × 400 640 × 480 640 × 480 720 × 400 800 × 600 832 × 624 1024 × 768*1 *1 Display Mode NEC PC-9801 NEC PC-9821 AP2 Apple Macintosh VGA, VESA VGA TEXT VESA Apple Macintosh VESA Frequency 56 Hz 70 Hz 67 Hz ~75 Hz 70 Hz ~75 Hz 75 Hz 60 Hz Dot Clock ~65 MHz Recommended resolution (Set this resolution.) ・FDV1002 Resolution 640 × 480 640 × 480 Display Mode Apple Macintosh VGA Frequency 67 Hz 60 Hz Dot Clock ~31 MHz Chapter 2 Connecting Cables 11 (1)Connect the monitor to the PC with a signal cable that matches the connectors. After connecting the cable connectors, tighten the screws of the connectors to secure the coupling. monitor PC D-Sub mini 15-pin connector Signal cable MD-C87 (optional) D-Sub mini 15-pin connector or Signal cable FD-C16 (optional) DVI connector ● When using video equipment (1)Connect the monitor to the video equipment with a signal cable that matches the connectors. monitor Video equipment S-Video S-Video cable (Commercially available product) S-Video or Video 12 Chapter 2 Connecting Cables Video cable (Commercially available product) Video 2 Plug the power cord of the monitor into a power outlet. (1) Connect the power cord to the AC adapter. (2) Connect the AC adapter to the Power jack of the monitor, and after that, connect the power plug to a power outlet. ATTENTION • This product does not include a power cord. Please provide separately a power cord which meets the usage requirements. • For the maximum power saving, it is recommended that the Power button be turned off. Unplugging the power cord completely shuts off power supply to the monitor. 2-2. Adjusting the Screen Angle Hold left and right edge of the monitor with both hands, and adjust the tilt and swivel to the best condition for working. Chapter 2 Connecting Cables 13 Chapter 3 Settings and Adjustments 3-1. Basic Operation and Functions Basic operation of Setting menu 1 Displaying Setting Menu Press . 2 Setting/Adjusting 3 Exiting Choose [Exit] with or , and press . NOTE • Keeping 14 pressed for 2 seconds will also exit the Setting menu. Chapter 3 Settings and Adjustments Functions The settings adjustable in the Setting menu are as shown below. The availability of items depends on the input signal. √ : Configurable ― : Not configurable Tab Color Setting / adjustable item PC Video Reference Brightness √ √ page 16 Contrast √ √ Black Level √ √ Sharpness ― √ Saturation ― √ Hue PC Settings ― √ Clock √ ― Phase √ ― Position √ ― Range Adjustment √ ― Color Mode √ ― Red/Green/Blue √ ― √ ― Reset √ √ Video Aspect ― √ Power Save √ √ Reverse √ √ Reset Others Crosshair √ √ Color √ √ Width √ √ Beep √ √ Language √ √ Date/Time √ √ File √ √ Information √ √ page 17 Chapter 3 Settings and Adjustments 15 3-2. Color Adjustment This will perform color adjustments. Please switch between the input screens you want to adjust and adjust them one by one. Adjustable item / adjustable value Adjusting Brightness 0 - 30 Adjusts the brightness of the backlight. Contrast 0 - 30 Adjusts the contrast. Black Level 0 - 30 Adjusts the image brightness. Sharpness Off/Low/High Adjusts the image outlines. Saturation -30 - +30 Adjusts the saturation. Hue -30 - +30 Adjusts the hue. PC Settings*1 Clock Adjust this when vertical bars appear. Phase Adjust this when the screen appears to flicker or blur. Position Adjust this when the display positioning is misaligned. Range Adjustment Provides automatic adjustment when you want every color gradients displayed. Color Mode*2 Red/Green/ Blue 1/2/3 0 - 128 Reset Reset 16 Select Color Mode (1/2/3) to adjust the colors of red, green and blue in several modes. Resets the state adjusted with [PC Settings] to the factory default. Resets the state adjusted with the [Color] tab to the factory default (excluding [PC Settings]). *1 This setting becomes available when a PC is connected to the monitor. Please adjust with a PC when display and color adjustments are required. *2 Perform [Range Adjustment] before adjusting Color Mode. Chapter 3 Settings and Adjustments 3-3. Configure other settings This will configure other settings. Setting item / setting value Setting Video Aspect Configures the display range of the input image (overscan). Normal/100% “Normal” : Displays the input image with the outmost parts slightly cut off. *This is how display devices normally display images. “100 %” : Displays most of the input image. *Because a part of the image which normally gets cut off is displayed as well, noise may be visible around the outmost parts, depending on the input signal. Power Save Disable/Enable Automatically turns off the power supply if no video signal has been received for 15 minutes during PC or video viewing. Reverse Off/On Displays the image upside down (180 degree rotation). Crosshair Off/Fine/Circle/ Broken Line Displays a crosshair as a reference for the position of the image. “Fine” “Circle” “Broken Line” (When the settings menu is not displayed, pressing or switches between displaying and not displaying the crosshair.) Color When “Fine” is selected: Black/White/Red/ Green When “Circle” or “Broken Line” is selected: Black/White Configures the color of the crosshair. Width Narrow/Wide Configures the thickness of the crosshair’s lines. Off/On Sets button press sounds and connection error sounds to on or off. Beep • Short beep : - When , or is pressed. - When an item is selected with • Long beep • 2 short beeps • 4 short beeps . - When a maximum or minimum value is set or . with : - When is pressed. - When registration is performed with . : When and are pressed while the Setting menu is displayed on the screen. : - When there is no input signal. - When a frequency out of the specified range is received. Language 日本語 /English Configures the displayed Setting menu and message language. Date/Time Configures the current date and time. Select an item with and change a setting value with or . File Displays or deletes captured files saved onto the USB memory device. See page 18 for instructions on capturing screenshots. Information Displays the input signals, usage time and model name. or Chapter 3 Settings and Adjustments . 17 3-4. Capturing screenshots Captures a screenshot of the displayed image and saves it onto a USB memory device. ATTENTION • Before capturing a screenshot, set [Date/Time] in the [Others] of the settings menu (see page 17). If the power plug remains unconnected for several days, [Date/Time] is changed back to the default. • The data will be saved as a BMP file. • Aside from using captured screenshots for personal enjoyment, they cannot, according to copyright law, be used without permission from the copyright holder. • Screenshots cannot be captured of images that use copyright protection signals (such as copy protection). How to capture a screenshot 1 Connect a USB memory device to the USB port on the monitor. ATTENTION • Please use a USB memory device that is formatted with a FAT filesystem. • Please connect the USB memory device directly to the monitor. Connecting through a USB hub is not supported. 2 Display the image you want to capture a screenshot of. 3 Press . The screenshot will be captured and saved onto the USB memory device. The name of the file being saved will be displayed on the upper right corner of the screen. ●xxxxxxxxxx When the file saving is complete, the original image will be shown again. ATTENTION • No screenshot can be captured when the settings menu is displayed. • Even if “ON” is selected in the Reverse display function settings (see page 17) , the captured screenshot will be saved in unreversed form. NOTE • The files are saved in the “EIZO” folder on the connected USB memory device. File handling This can be used to display or delete files on the USB memory device. 1 Displaying the handling menu Choose [File] in the [Others] settings of the Setting menu, and press . EZxxxxxx 20xx/xx/xx xx:xx P r e v N e x t M e n u E x i t NOTE • Keeping 18 pressed for 2 seconds will also display the handling menu. Chapter 3 Settings and Adjustments 2 Handling • To browse through captured screenshots: Select [Prev]/[Next] with or , and press . • To delete files: (1) Choose [Menu] with or , and press . (2) Choose [Delete] with or , and press . (3) Select “OK” in the deletion confirmation dialog box and press . • To temporarily delete the handling menu: (1) Choose [Menu] with or , and press . (2) Choose [Menu Off] with or , and press . (Press when the handling menu is displayed again.) 3 Exiting Choose [Exit] with or , and press . Chapter 3 Settings and Adjustments 19 Chapter 4 Troubleshooting If a problem still remains after applying the suggested remedies, contact your local dealer. Common Problems No picture • Power indicator does not light. 20 Possible cause and remedy • Check whether the power cord is connected correctly. • If the problem persists, turn off the power, and then turn it on again a few minutes later. • Power indicator lights orange. • Press • Power indicator lights blue. • Check whether the power of the connected device is turned on. • Switch the input signal. • Set each adjusting value in [Brightness] and [Contrast] to higher level. (see page 16) . The screen is too bright or too dark. • Adjust using [Brightness] or [Contrast]. (The LCD monitor backlight has a fixed life span. When the screen becomes dark or begins to flicker, contact your local dealer.) (see page 16) Green/red/blue/white dots or defective dots remain on the screen. • This is due to LCD panel characteristics and is not a failure. Interference patterns or pressure marks remain on the screen. • Leave the monitor with a white or black screen. The symptom may disappear. Afterimages appear. • Afterimages are particular to LCD monitors. Avoid displaying the same image for a long time. • When displaying the same image for extended periods of time, please set up the screen saver and/or make use of the power saving function. Unable to capture a screenshot. • Check whether the USB memory device is properly connected. • Check whether the write protection is not enabled on the USB memory device. • Check whether the USB memory device is formatted with the FAT filesystem. If it has not been formatted or if it has been formatted with a different filesystem other than FAT, the USB memory device cannot be used. • Check the available space on the USB memory device. • Screenshots cannot be captured of images that use copyright protection signals (such as copy protection). It takes a long time for a screenshot to be captured. • Depending on the properties of the used USB memory device, it can indeed take a while. Chapter 4 Troubleshooting When displaying on a PC screen Problems Possible cause and remedy The message below appears. • This message appears when no signal is input. PC No Signal • The message shows that the input signal is out of the specified frequency range. PC Signal Error • This message appears when the signal is not input correctly even when the monitor functions properly. • The message shown left may appear, because some PCs do not output the signal soon after power-on. • Check whether the PC is turned on. • Check whether the signal cable is connected properly. • Check whether the signal setting of your PC matches the resolution and the vertical frequency settings for the monitor. (see page 23, 24) (Current input signal can be checked in [Information].) • Reboot the PC. • Select an appropriate display mode using the graphics board’s utility. Refer to the manual of the graphics board for details. Display position is incorrect. • Adjust image position using [Position]. (see page 16) Vertical bars appear on the screen or a part of the image is flickering. • Adjust using [Clock]. (see page 16) Whole screen is flickering or blurring. • Adjust using [Phase]. (see page 16) Characters are blurred. • This may occur when a non-complying high-resolution signal is input. Check the PC settings and change the resolution which complies with this monitor. Chapter 4 Troubleshooting 21 Chapter 5 Reference 5-1. Attaching an Arm The stand can be removed and replaced with an arm (or another stand) to be attached to the monitor. Use an arm or stand of EIZO option. ATTENTION • When attaching an arm or stand, follow the instructions of their user’s manual. • When using another manufacturer’s arm or stand, confirm the following in advance and select one conforming to the VESA standard. Use the M4 × 12 mm screws in use by this monitor. - Clearance between the screw holes : 100 mm × 100 mm - Thickness of plate : 2.6 mm - Strong enough to support weight of the monitor unit (except the stand) and attachments such as cables. • Connect the cables after attaching an arm or a stand. • Since the monitor and arm are so heavy, dropping them may result in injury or equipment damage. • Do not turn the monitor lengthwise. [Attachment Procedure] 1 Lay the LCD monitor on a soft cloth spread over on a stable surface with the panel surface facing down. 2 Remove the stand. Prepare a screwdriver. Unscrew the four screws securing the unit and the stand with the screwdriver. 3 Attach the monitor to the arm or stand. Secure the monitor to the arm or stand using the screws specified in the user’s manual of the arm or stand. 22 Chapter 5 Reference 5-2. Specifications FDX1002 LCD Panel Size 10.4-inch (260 mm) TFT color LCD Surface treatment Anti-glare hard coating Surface hardness 3H Viewing angle Horizontal 160°, Vertical 130° (CR : 10 or more) Dot Pitch 0.2055 mm Display Area (H × V) 210.4 mm × 157.8 mm Resolution 1024 dots × 768 lines Max. Display Color Approx. 16.7 million colors PC input Horizontal Scan Frequency 24-50 kHz Vertical Scan Frequency 55-75 Hz (Non-interlace) Max. Dot Clock 65 MHz Input Signal Connector D-Sub mini 15-pin × 1 Input Signal (Sync) Separate, TTL, positive / negative Input Signal (Video) Analog, Positive (0.7Vp-p/75Ω) Max. Video Signal Memory 15 (preset : 13) Video input Plug and Play VESA DDC 2B/EDID structure 1.3 Applicable Format NTSC, PAL, SECAM Input Signal Connector S-Video DIN mini 4 pin/ Video Pin jack × 1 Input Signal Level S-Video DIN mini 4 pin : Y 1.0Vp-p/75Ω, C 0.28Vp-p/75Ω Video Pin jack : 1.0Vp-p/75Ω Power Supply Power Consumption AC adapter (AC) : 100-240VAC±10%, 50/60Hz, 0.4-0.25 A (Max.) Main unit (DC) : 12VDC±10%, 1.3 A Screen Display On AC adapter (AC) : 18 W or less Main unit (DC) : 16 W or less Power Off AC adapter (AC) : 1.3 W or less Main unit (DC) : 0.5 W or less Standard USB Specification Revision 2.0 Port Downstream port (USB mass storage device) × 1 Supply current 5VDC Max. 500 mA Dimensions (Width) × (Height) × (Depth) Main unit 252 mm (9.9 inch) × 255 mm (10 inch) × 175 mm (6.9 inch) Main unit (without stand) 252 mm (9.9 inch) × 216 mm (8.5 inch) × 49mm (1.93 inch) Mass Main unit Approx. 3.7 kg (8.2 lbs.) Main unit (without stand) Approx. 2.1 kg (4.6 lbs.) Tilt 30°Up, 0°Down Swivel 35°Right, 35°Left USB Movable range Chapter 5 Reference 23 Environmental Temperature Conditions Operating temperature : 0 °C - 40 °C (32 °F - 104 °F) Storage temperature : -20 °C - 60 °C (-4 °F - 140 °F) Humidity Operating humidity : 20% - 80% R.H. (no condensation) Storage humidity : 10% - 80% R.H. (no condensation) Pressure Operating : 700 hPa - 1060 hPa Storage : 200 hPa - 1060 hPa Size 10.4-inch (260 mm) TFT color LCD Surface treatment Anti-glare hard coating Surface hardness 3H Viewing angle Horizontal 160°, Vertical 140° (CR : 10 or more) Dot Pitch 0.33 mm FDV1002 LCD Panel Display Area (H × V) 211.2 mm × 158.4 mm Resolution 640 dots × 480 lines Max. Display Color Approx. 16.2 million colors PC input Horizontal Scan Frequency 24-32 kHz Vertical Scan Frequency 56-70.5 Hz (Non-interlace) Max. Dot Clock 31 MHz Input Signal Connector D-Sub mini 15-pin × 1 Input Signal (Sync) Separate, TTL, positive / negative Input Signal (Video) Analog, Positive (0.7Vp-p/75Ω) Max. Video Signal Memory 10 (preset : 8) Video input Plug and Play VESA DDC 2B/EDID structure 1.3 Applicable Format NTSC, PAL, SECAM Input Signal Connector S-Video DIN mini 4 pin/ Video Pin jack × 1 Input Signal Level S-Video DIN mini 4 pin : Y 1.0Vp-p/75Ω, C 0.28Vp-p/75Ω Video Pin jack : 1.0Vp-p/75Ω Power Supply Power Consumption Screen Display On AC adapter (AC) : 15 W or less Main unit (DC) : 13 W or less Power Off AC adapter (AC) : 1.3 W or less Main unit (DC) : 0.5 W or less Standard USB Specification Revision 2.0 Port Downstream port (USB mass storage device) × 1 Supply current 5VDC Max. 500 mA Dimensions (Width) × (Height) × (Depth) Main unit 252 mm (9.9 inch) × 255 mm (10 inch) × 175 mm (6.9 inch) Main unit (without stand) 252 mm (9.9 inch) × 216 mm (8.5 inch) × 49mm (1.93 inch) Mass Main unit Approx. 3.5 kg (7.7 lbs.) Main unit (without stand) Approx. 1.9 kg (4.2 lbs.) USB 24 AC adapter (AC) : 100-240VAC±10%, 50/60Hz, 0.3-0.2 A (Max.) Main unit (DC) : 12VDC±10%, 1.1 A Chapter 5 Reference Movable range Tilt 30°Up, 0°Down Swivel 35°Right, 35°Left Environmental Temperature Conditions Operating temperature : 0 °C - 40 °C (32 °F - 104 °F) Storage temperature : -20 °C - 60 °C (-4 °F - 140 °F) Humidity Operating humidity : 20% - 80% R.H. (no condensation) Storage humidity : 10% - 80% R.H. (no condensation) Pressure Operating : 700 hPa - 1060 hPa Storage : 200 hPa - 1060 hPa Main default settings (factory settings) PC Video Brightness Contrast Black Level 30 FDX1002 : 30 FDV1002 : 24 15 30 15 Sharpness Off Saturation - 0 Hue - 0 Color Mode 1 - Video Aspect Normal Power Save Enable Reverse Off Crosshair Off Beep On Language English Date/Time 2000/01/01 00:00 Chapter 5 Reference 25 Outside Dimensions unit : mm (inch) 18 (0.71) 49 (1.93) FDX1002 35° 252 (9.9) 212 (8.3) 20 (0.79) 200 (7.9) 26 Chapter 5 Reference 294 (11.6) 98 (3.86) 36 (1.42) 160 (6.3) 216 (8.5) 255 (10.0) 20 (0.79) 20 (0.79) 35° 32 (1.26) 175 (6.9) 204 (8.0) 18 (0.71) 49 (1.93) FDV1002 35° 20 (0.79) 200 (7.9) 294 (11.6) 98 (3.86) 160 (6.3) 216 (8.5) 255 (10.0) 20 (0.79) 252 (9.9) 213 (8.4) 36 (1.42) 20 (0.79) 35° 32 (1.26) 175 (6.9) 204 (8.0) Chapter 5 Reference 27 Connector Pin Assignment • D-Sub mini 15-pin connector 3 4 5 10 15 9 1 2 8 7 6 14 13 12 11 Pin No. 1 Signal Pin No. Red video 6 Signal Red video ground Pin No. 11 Signal NC* 2 Green video 7 Green video ground 12 Data (SDA) 3 Blue video 8 Blue video ground 13 H. Sync 4 NC* 9 NC* 14 V. Sync 5 Ground 10 Ground 15 Clock (SCL) (NC*: No Connection) • USB port Downstream Series A connector Contact No. 28 Signal Remarks 1 VCC Power 2 - Data Serial data 3 + Data Serial data 4 Ground Ground Chapter 5 Reference 5-3. Glossary Afterimage The Afterimage is particular to LCD monitors. When the monitor screen is left on for a long period without use. The Afterimage can be removed gradually by changing the displayed image. Clock The analog input monitor needs to reproduce a clock of the same frequency as the dot clock of the graphics system in use, when the analog input signal is converted to a digital signal for image display. This is called clock adjustment. If the clock pulse is not set correctly, some vertical bars appear on the screen. Phase Phase means the sampling timing to convert the analog input signal to a digital signal. Phase adjustment is made to adjust the timing. It is recommended that phase adjustment be made after the clock is adjusted correctly. Range Adjustment Range adjustment controls the signal output levels to display every color gradation. It is recommended that range adjustment be made before color adjustment. Resolution The LCD panel consists of numerous pixels of specified size, which are illuminated to form images. This monitor consists of 1024 (FDX1002) / 640 (FDV1002) horizontal pixels and 768 (FDX1002) / 480 (FDV1002) vertical pixels. At a resolution of 1024 × 768 (FDX1002) / 640 × 480 (FDV1002), all pixels are illuminated as a full screen (1:1). Chapter 5 Reference 29 5-4. Preset Timing The following table shows the factory preset video timing of the PC. ATTENTION • Display position may be deviated depending on the PC connected, which may require screen adjustment using Setting menu. • If a signal other than those listed in the table is input, adjust the screen using the Setting menu. However, screen display may still be incorrect even after the adjustment. • When interlace signals are used, the screen cannot be displayed correctly even after screen adjustment using the Setting menu. FDX1002 Resolution Applicable signal Frequency Horizontal : kHz 31.47 Polarity Vertical : Hz 70.09 720 × 400 VGA TEXT Dot clock : MHz 28.33 Negative Positive 640 × 480 VGA 25.18 31.47 59.94 Negative Negative 640 × 480 VESA 31.50 37.86 72.81 Negative Negative 640 × 480 VESA 31.50 37.50 75.00 Negative Negative 800 × 600 VESA 36.00 35.16 56.25 Positive Positive 800 × 600 VESA 40.00 37.88 60.32 Positive Positive 800 × 600 VESA 50.00 48.08 72.19 Positive Positive 800 × 600 VESA 49.50 46.88 75.00 Positive Positive 1024 × 768 VESA 65.00 48.36 60.00 Negative Negative 640 × 480 MAC 30.24 35.00 66.67 Negative Negative 832 × 624 MAC 57.28 49.72 74.55 Negative Negative 640 × 400 PC-9801 21.05 24.83 56.42 Negative Negative 640 × 400 PC-9821 AP2 25.18 31.48 70.10 Negative Negative Dot clock : MHz 28.33 Frequency Horizontal : kHz 31.47 Vertical : Hz 70.09 Horizontal Vertical FDV1002 30 Resolution Applicable signal 720 × 400 VGA TEXT Polarity Horizontal Vertical Negative Positive 640 × 480 VGA 25.18 31.47 59.94 Negative Negative 800 × 600 VESA 36.00 35.16 56.25 Positive Positive 800 × 600 VESA 40.00 37.88 60.32 Positive Positive 1024 × 768 VESA 65.00 48.36 60.00 Negative Negative 640 × 480 MAC 30.24 35.00 66.67 Negative Negative 640 × 400 PC-9801 21.05 24.83 56.42 Negative Negative 640 × 400 PC-9821 AP2 25.18 31.48 70.10 Negative Negative Chapter 5 Reference LIMITED WARRANTY EIZO NANAO CORPORATION (hereinafter referred to as “EIZO”) and distributors authorized by EIZO (hereinafter referred to as the “Distributors”) warrant, subject to and in accordance with the terms of this limited warranty (hereinafter referred to as the “Warranty”), to the original purchaser (hereinafter referred to as the “Original Purchaser”) who purchased the product specified in this document (hereinafter referred to as the “Product”) from EIZO or Distributors, that EIZO and Distributors shall, at their sole discretion, either repair or replace the Product at no charge if the Original Purchaser becomes aware within the Warranty Period (defined below) that the Product malfunctions or is damaged in the course of normal use of the Product in accordance with the description in the instruction manual attached to the Product (hereinafter referred to as the “User’s Manual”). The period of this Warranty is two (2) years from the date of purchase of the Product (hereinafter referred to as the “Warranty Period”). EIZO and Distributors shall bear no liability or obligation with regard to the Product in relation to the Original Purchaser or any third parties other than as provided under this Warranty. EIZO and Distributors will cease to hold or store any parts of the Product upon expiration of seven (7) years after the production of such parts is discontinued. In repairing the monitor, EIZO and Distributors will use renewal parts which comply with our QC standards. The Warranty is valid only in the countries or territories where the Distributors are located. The Warranty does not restrict any legal rights of the Original Purchaser. Notwithstanding any other provision of this Warranty, EIZO and Distributors shall have no obligation under this Warranty whatsoever in any of the cases as set forth below: (a) Any defect of the Product caused by freight damage, modification, alteration, abuse, misuse, accident, incorrect installation, disaster, faulty maintenance and/or improper repair by third party other than EIZO and Distributors; (b) Any incompatibility of the Product due to possible technical innovations and/or regulations; (c) Any deterioration of display performance caused by the deterioration of expendable parts such as the LCD panel and/or backlight, etc. (e.g. changes in brightness, changes in brightness uniformity, changes in color, changes in color uniformity, defects in pixels including burnt pixels, etc.); (d) Any defect of the Product caused by external equipment; (e) Any defect of the Product on which the original serial number has been altered or removed; (f) Any defect of the Product caused by liquid leaking from battery; (g) Any normal deterioration of the product, particularly that of consumables, accessories, and/or attachments (e.g. batteries, buttons, rotating parts, remote control, cables, User’s Manual, etc.); and (h) Any deformation, discoloration, and/or warp of the exterior of the product including that of the surface of the LCD panel. To obtain service under the Warranty, the Original Purchaser must deliver the Product, freight prepaid, in its original package or other adequate package affording an equal degree of protection, assuming the risk of damage and/or loss in transit, to the local Distributor. The Original Purchaser must present proof of purchase of the Product and the date of such purchase when requesting services under the Warranty. The Warranty Period for any replaced and/or repaired product under this Warranty shall expire at the end of the original Warranty Period. EIZO OR DISTRIBUTORS ARE NOT RESPONSIBLE FOR ANY DAMAGE TO, OR LOSS OF, DATA OR OTHER INFORMATION STORED IN ANY MEDIA OR ANY PART OF ANY PRODUCT RETURNED TO EIZO OR DISTRIBUTORS FOR REPAIR. EIZO AND DISTRIBUTORS MAKE NO FURTHER WARRANTIES, EXPRESSED OR IMPLIED, WITH RESPECT TO THE PRODUCT AND ITS QUALITY, PERFORMANCE, MERCHANTABILITY OR FITNESS FOR ANY PARTICULAR USE. IN NO EVENT SHALL EIZO OR DISTRIBUTORS BE LIABLE FOR ANY INCIDENTAL, INDIRECT, SPECIAL, CONSEQUENTIAL OR OTHER DAMAGE WHATSOEVER (INCLUDING, WITHOUT LIMITATION, DAMAGES FOR LOSS OF PROFIT, BUSINESS INTERRUPTION, LOSS OF BUSINESS INFORMATION, OR ANY OTHER PECUNIARY LOSS) ARISING OUT OF THE USE OR INABILITY TO USE THE PRODUCT OR IN ANY CONNECTION WITH THE PRODUCT, WHETHER BASED ON CONTRACT, TORT, NEGLIGENCE, STRICT LIABILITY OR OTHERWISE, EVEN IF EIZO OR DISTRIBUTORS HAVE BEEN ADVISED OF THE POSSIBILITY OF SUCH DAMAGES. THIS EXCLUSION ALSO INCLUDES ANY LIABILITY WHICH MAY ARISE OUT OF THIRD PARTY CLAIMS AGAINST THE ORIGINAL PURCHASER. THE ESSENCE OF THIS PROVISION IS TO LIMIT THE POTENTIAL LIABILITY OF EIZO AND DISTRIBUTORS ARISING OUT OF THIS LIMITED WARRANTY AND/OR SALES. LIMITED WARRANTY 31 关于电子信息产品污染控制标识 本标识根据「电子信息产品污染控制管理办法」,适用于在中华人民共和国销售的电子信息产品。标识中央的 数字为环保使用期限的年数。只要您遵守该产品相关的安全及使用注意事项,在自制造日起算的年限内,不会 产生对环境污染或人体及财产的影响。上述标识粘贴在机器背面。 • 有毒有害物质或元素的名称及含量 部件名称 有毒有害物质或元素 铅 汞 镉 六价铬 多溴联苯 多溴二苯醚 (Pb) (Hg) (Cd) (Cr(VI)) (PBB) (PBDE) 印刷电路板 × ○ ○ ○ ○ ○ 机箱 ○ ○ ○ ○ ○ ○ 液晶显示器 × ○ ○ ○ ○ ○ 其他 × ○ ○ ○ ○ ○ ○ :表示该有毒有害物质在该部件所有均质材料中的含量均在 SJ/T 11363-2006 规定的限量要求以下。 × :表示该有毒有害物质至少在该部件的某一均质材料中的含量超出 SJ/T 11363-2006 规定的限量要求。 ( 企业可在此处 , 根据实际情況对上表中打“×”的技术原因进行进一步说明 ) EIZO NANAO CORPORATION 153 Shimokashiwano, Hakusan, Ishikawa 924-8566 Japan Phone: +81 76 277 6792 Fax: +81 76 277 6793 Helmut-Grashoff-Straße 18, 41179 Mönchengladbach, Germany Phone: +49 2161 8210210 Fax: +49 2161 8210150 中国苏州市苏州工业园区展业路8号中新科技工业坊5B Phone: +86 512 6252 0100 Fax: +86 512 6252 1508 http://www.eizo.com Copyright © 2010-2012 EIZO NANAO CORPORATION All rights reserved. 5th Edition-August, 2012 Printed in Japan. 00N0L593E1 (U.M-FDX1002-AL)