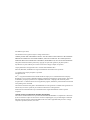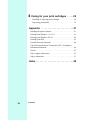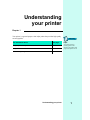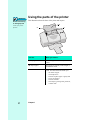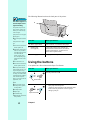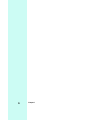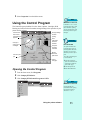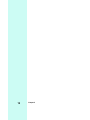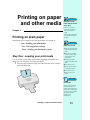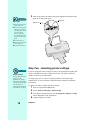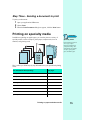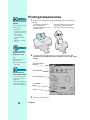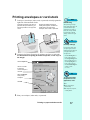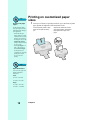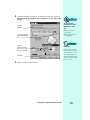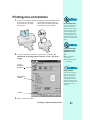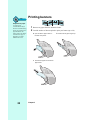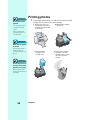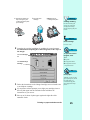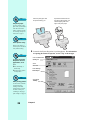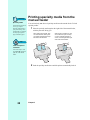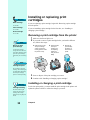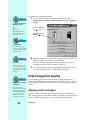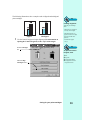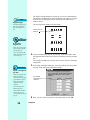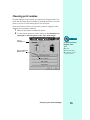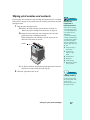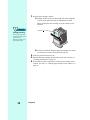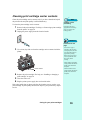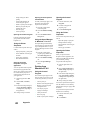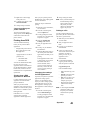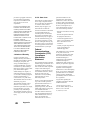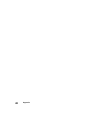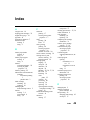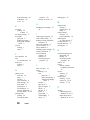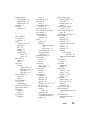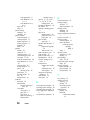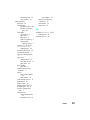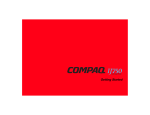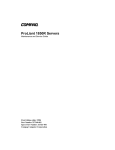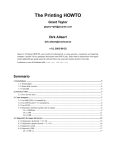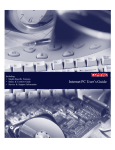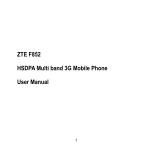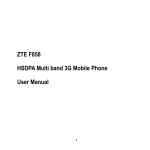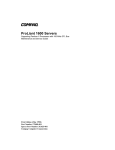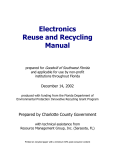Download Compaq Compaq IJ750 User`s guide
Transcript
User’s Guide First Edition (April 1999) The information in this guide is subject to change without notice. COMPAQ COMPUTER CORPORATION SHALL NOT BE LIABLE FOR TECHNICAL OR EDITORIAL ERRORS OR OMISSIONS CONTAINED HEREIN; NOR FOR INCIDENTAL OR CONSEQUENTIAL DAMAGES RESULTING FROM THE FURNISHING, PERFORMANCE, OR USE OF THIS MATERIAL. This guide contains information protected by copyright. No part of this guide may be photocopied or reproduced in any form without prior written consent from Compaq Computer Corporation. Compaq and Presario are registered in the U.S. Patent and Trademark office. Microsoft, MS-DOS, and Windows are registered trademarks of the Microsoft Corporation. © Copyright 1999 Compaq Computer Corporation. All rights reserved. PCL® is a registered trademark of the Hewlett-Packard Company. PCL 3 is Hewlett-Packard Company's designation of a set of printer commands (language) and functions included in its printer products. This printer is intended by Compaq Corporation to be compatible with the PCL 3 language. This means the printer recognizes PCL 3 commands used in various application programs, and that the printer emulates the functions corresponding to the commands. The software described in this guide is furnished under a license agreement or nondisclosure agreement. The software may be used or copied only in accordance with the terms of the agreement. Product names mentioned herein may be trademarks and/or registered trademarks of their respective companies. UNITED STATES GOVERNMENT RESTRICTED RIGHTS This software and documentation are provided with RESTRICTED RIGHTS. Use, duplication or disclosure by the Government is subject to restrictions as set forth in subparagraph (c)(1)(ii) of the Rights in Technical Data and Computer Software clause at DFARS 252.227-7013 and in applicable FAR provisions: Compaq Computer Corporation, Houston, TX 77070. Contents 1 Understanding your printer ........ 1 Using the parts of the printer. . . . . . . . . . . . . . . . . . . . . . . . . 2 Using the buttons. . . . . . . . . . . . . . . . . . . . . . . . . . . . . . . . . . 4 Understanding the lights . . . . . . . . . . . . . . . . . . . . . . . . . . . 5 2 Using the printer software ......... 7 Using the Printer Properties . . . . . . . . . . . . . . . . . . . . . . . . . 8 Using the Control Program . . . . . . . . . . . . . . . . . . . . . . . . . 11 3 Printing on paper and other media . 13 Printing on plain paper . . . . . . . . . . . . . . . . . . . . . . . . . . . . 13 Printing on specialty media . . . . . . . . . . . . . . . . . . . . . . . . . 15 Printing transparencies . . . . . . . . . . . . . . . . . . . . . . . . . . . . 16 Printing envelopes or card stock . . . . . . . . . . . . . . . . . . . . 17 Printing on customized paper sizes . . . . . . . . . . . . . . . . . . . 18 Printing greeting cards . . . . . . . . . . . . . . . . . . . . . . . . . . . . 20 Printing iron-on transfers . . . . . . . . . . . . . . . . . . . . . . . . . . 21 Printing banners. . . . . . . . . . . . . . . . . . . . . . . . . . . . . . . . . . 22 Printing photos . . . . . . . . . . . . . . . . . . . . . . . . . . . . . . . . . . 24 Printing specialty media from the manual feeder . . . . . . . . 28 Contents iii 4 Caring for your print cartridges . . . . .29 Installing or replacing print cartridges . . . . . . . . . . . . . . . . 30 Improving print quality . . . . . . . . . . . . . . . . . . . . . . . . . . . . 32 Appendix . . . . . . . . . . . . . . . . . . . . . . . . .41 Installing the printer software . . . . . . . . . . . . . . . . . . . . . . . . . 41 Printing from Windows 3.1 or 3.11 . . . . . . . . . . . . . . . . . . . . 41 Printing from Windows NT 4.0 . . . . . . . . . . . . . . . . . . . . . . . 42 Printing from DOS . . . . . . . . . . . . . . . . . . . . . . . . . . . . . . . . . 43 Limited Warranty Statement . . . . . . . . . . . . . . . . . . . . . . . . . . 44 Federal Communications Commission (FCC) Compliance Information Statement . . . . . . . . . . . . . . . . . . . . . . . . . . . . . . . 46 Notices . . . . . . . . . . . . . . . . . . . . . . . . . . . . . . . . . . . . . . . . . . . 47 Power supply replacement . . . . . . . . . . . . . . . . . . . . . . . . . . . . 47 Safety information . . . . . . . . . . . . . . . . . . . . . . . . . . . . . . . . . . 47 Index . . . . . . . . . . . . . . . . . . . . . . . . . . . . .49 iv Contents Understanding your printer Chapter 1 Your printer is a general purpose color inkjet printer that provides high quality text and graphics. For information about: See page: Using the parts of the printer 2 Using the buttons 4 Understanding the lights 5 Understanding your printer Glossary Inkjet A non-impact printing technology that creates characters and graphics with programmed patterns of ink. 1 Using the parts of the printer Quick Fix This illustration shows the front of the printer and its parts. Printer has missing or damaged parts B Contact your point of purchase. 2 A C Use the: When you want to: A Paper guide Make sure paper feeds correctly into the printer. B Paper support Keep paper and specialty media straight in the automatic feeder. C Automatic feeder Automatically load paper and specialty media. The automatic feeder holds up to: • 100 sheets of paper • 10 transparencies • 25 sheets of photo paper or glossy film • 25 iron-on transfers • 25 sheets of labels • 10 envelopes, greeting cards, postcards, or index cards Chapter 1 Use the: When you want to: D Manual feeder Manually load paper and specialty media one sheet at a time. You can also use the manual feeder when: • You have one type of media already loaded in the automatic feeder, and you want to print one sheet of a different size or type. For example, you may have plain paper loaded in the automatic feeder, but you need to print an envelope or transparency. • Paper feeds incorrectly from the automatic feeder. Quick Fix E Buttons and lights • Check the printer status. • Turn the printer on or off. • Eject paper from the printer. For more information, see “Using the buttons” on page 5 and “Understanding the lights” on page 6. F Front cover • Install or change print cartridges. • Clear paper jams. G Paper exit tray Stack paper after printing. Communications problems If you are not using the correct parallel cable or the cable is not securely connected, you may experience problems communicating with your printer. If you get a “Parallel cable interface problems” error, or if your printer stops and starts during a print job, you can access help information from an application by clicking: 1 File. 2 Print, Print Setup, or Printer Setup. 3 The Properties, Options, or Setup button. 4 The Help button. 5 Help Topics. 6 Troubleshooting. 7 Bidirectional communications problems. D Glossary E Interface F A device such as a parallel cable that allows communication between the printer and the computer. G Understanding your printer 3 The following illustration shows the back parts of the printer: Quick Fix The Power light is on and the Paper Feed light is blinking H I The printer may be out of paper or have a paper jam. Check your screen for any error messages. J If the printer is out of paper: 1 Load paper. 2 Press the Paper Feed button. If the printer has a paper jam: 1 Press the Power button to turn the printer off. 2 Pull firmly on the paper to remove it. If you cannot reach the paper because it is too far inside the printer, raise the front cover and pull the paper out from the front of the printer. 3 Close the front cover. 4 Press the Power button to turn the printer back on. Use the: When you want to: H Banner paper holder Print on banner or continuous form paper. I Connect the printer to the computer for bidirectional communication. (For bidirectional communication, you must use an IEEE 1284 compliant cable.) Parallel cable (not supplied) J Power supply Supply power to the printer. Using the buttons Your printer has a Power button and a Paper Feed button. 5 Resend your document. If the problem persists, you may be using the wrong cable or one that is damaged. For help, see “Bidirectional Communications problems” in the Printer Properties help. To access this from an application, click: Use the: Turn the printer on or off. Power button 1 File. 2 Print (or Printer) Setup. 3 The Properties, Options, • Eject paper from the printer. • Advance a sheet of paper into the automatic sheet feeder when the printer has run out of paper during a print job. or Setup button. 4 The Help button. 5 Help Topics. 6 Troubleshooting. 7 Bidirectional communica- Paper Feed button tions problems. 4 When you want to: Chapter 1 Understanding the lights Quick Fix Your printer has a Power light and a Paper Feed light. If your printer lights look like this: Then the printer: The Power light is blinking and the Paper Feed light blinks twice The print cartridge carrier has stalled or you have a paper jam. Check your screen for any error messages. Is Off. Both lights are Off If the print cartridge carrier has stalled: Is On and ready to print. 1 Turn the printer off. 2 After waiting a few seconds, turn the printer back on. If the printer has a paper jam: Power light is On Paper Feed light is Off 1 Press the Power button to turn the printer off. Is printing. 2 Pull firmly on the paper to remove it. If the paper is too far inside the printer, raise the front cover and pull the paper out from the front of the printer. Both lights are On May be out of paper or have a paper jam. For help, see the “Quick Fix” topics on this page. 3 Close the front cover. 4 Press the Power button to turn the printer back on. 5 Resend your document. Power light is On Paper Feed light is blinking Quick Fix Has an error. For help, see the “Quick Fix” topics on this page. Both lights are on, but the printer is not printing If your paper is loaded, your cable connections may not be secure. Power light is blinking Paper Feed light blinks twice 1 Unplug the power supply from the electrical outlet. 2 Make sure all cable connections are secure. 3 Reconnect the power supply. Understanding your printer 5 6 Chapter 1 Using the printer software Chapter 2 This chapter describes how to use your printer software in Windows 95 and 98. For help using your printer software in Windows 3.1, 3.11 or NT 4.0, see the appendix, starting on page 41. When you installed your printer, several software applications were installed on your computer. These applications allow you to perform printing tasks with the best printing results. For information about using this application: On this operating system: See page: Printer Properties Windows 95, 98 8 Control Program Windows 95, 98 11 Using the printer software Glossary Software application Any program loaded on your computer used to perform a specific task, such as a word processor, spreadsheet, or database. 7 Using the Printer Properties Tip To open the Printer Properties from a Windows application, click: 1 File. 2 Print, Print Setup, or Printer Setup. 3 The Properties, Options, The Printer Properties includes several tabs. You can use the Paper and Document/Quality tabs to change your printer settings. For information on opening the Printer Properties, see the “Tip” in the margin. The Paper tab Choose your paper size. or Setup button. Glossary Choose automatic or manual feeder. Move the slide bar to the left or right to view more paper sizes. Page orientation Indicates the direction of print placement, and is identified as: Choose the number of copies. Choose a page orientation. You may also collate or reverse page order. To learn more about printer setting options, click here. Portrait - The longer side of the paper is vertical. Landscape - The longer side of the paper is horizontal. Glossary Reverse page order Since printed pages emerge from the printer face up, this option allows you to print a document so that the first page is on top. Glossary Collate Select this option when you are printing multiple copies of a document and want all the pages of one document to print before the next copy begins printing. 8 Chapter 2 The Document/Quality tab Note Change the color mode here. Use this section to tell the printer what type of paper you’re using. Adjust your print quality and print speed here. Overrides Some software applications may override the Paper Source, Paper Size, and Orientation settings in your printer software. You can also reset your software to factory defaults. Click here if you need any additional help. Opening Printer Properties from an application You can open the Printer Properties from almost any application. This allows you to change printer settings ONLY for the document you will be printing. To open the Printer Properties: 1 2 Glossary Printer driver A program that converts the data in a software application to a format used by the printer. Quick Fix Printer software settings not in effect If the printer settings you chose in the printer software are not in effect, check the settings in the software application you are using. Open the application's File menu. Select Print, Print Setup or Printer Setup. Your application may have a slightly different menu than the one shown below. Note Windows 3.1 and 3.11 For information on opening the Printer Properties or using the Spool Manager from Windows 3.1 or 3.11, see the appendix. Click Print Setup. Using the printer software 9 3 In the Print Setup dialog box, click the Properties, Options, or Setup button (depending on the application). Your application may have a slightly different dialog box than the one shown below. Click the Properties button. 4 Change settings as needed. Opening Printer Properties from Windows Opening the Printer Properties from the Windows 95 or 98 desktop allows you to make changes to your printer settings that will apply to ALL documents you print. 1 From the Start menu, select Settings, then select Printers. Select Printers. 2 From the Printers folder, right-click the printer icon for your printer. Right-click the printer icon. Select Properties from the sidebar menu. 10 Chapter 2 3 Select Properties from the sidebar menu. Note Using the Control Program Windows 3.1 and 3.11 The Control Program includes five tabs: Status, Options, Cartridges, DOS Printing, and About. Each tab contains settings relating to the operation of your printer and its software. In Windows 3.1 or 3.11, the Control Program has a sixth tab for Windows printing. You can use this tab to open Printer Properties or Spool Manager. Change settings for DOS printing. Control when and how the Control Program appears. View information about the software. Change or care for print cartridges. View print cartridge ink levels. Monitor document print status. Cancel a print job. Print a test page. Glossary Run minimized An option that allows the Control Program to run in the background rather than appearing on your screen each time you send a job to print. To set the Control Program to run minimized: 1 Open the Control Program. (See instructions for opening the Control Program on this page.) Opening the Control Program 1 2 3 2 Click the Options tab. 3 Select Run Minimized. From the Start menu, click Programs. Click Compaq IJ750 Series. Click Compaq IJ750 Control Program on LPTx. Note Windows 3.1 and 3.11 See the appendix for information about opening the Control Program in Windows 3.1 or 3.11. Using the printer software 11 12 Chapter 2 Printing on paper and other media Quick Fix Automatic feeder loads multiple sheets at one time • Make sure the paper is aligned against the right side of the automatic feeder. Chapter 3 Printing on plain paper • Make sure the media guide is against the left edge of the paper. Printing with your Compaq IJ750 Color Inkjet Printer is as simple as: Quick Fix One - Loading your print media Two - Selecting printer settings Three - Sending your document to print Paper fails to feed 1 Align the paper against the right side of the automatic feeder. 2 Make sure no more than Step One - Loading your print media You can load up to 100 sheets of print media (depending on thickness and media type) into the printer. To load regular paper: 1 Place the paper against the right side of the automatic feeder, with the print side facing you. 100 sheets of plain paper are loaded in the automatic feeder. 3 Slide the paper guide against the left edge of the paper. 4 Raise the front cover. 5 Remove any obstructions from inside the printer. 6 Close the front cover. 7 Press the Paper Feed button. Glossary Print media General term for anything you can print with your Compaq IJ750 Color Inkjet Printer. This includes paper, envelopes, iron-on transfers, glossy or photo paper, cardstock, and transparencies. Printing on paper and other media 13 2 Quick Fix Squeeze the release tab and the paper guide together and slide the paper guide to the edge of the paper. Paper guide Paper jams Release tab 1 Press the Power button to turn the printer off. 2 Pull firmly on the paper to remove it. If you cannot reach the paper because it is too far inside the printer, raise the front cover and pull the paper out from the front of the printer. 3 Close the front cover. 4 Press the Power button to turn the printer on. 5 Resend your document. Tip Printer settings When you change the printer settings from your applications, the settings only apply to that document. To make your changes apply to all documents, see “Opening Printer Properties from Windows” on page 10. Step Two - Selecting printer settings If you are using plain, letter-sized paper, and you want normal print quality and speed, no adjustment to printer settings is necessary. The printer software is already set for this type of document. To change paper size or to print on specialty media (such as photo paper, transparencies, or iron-on transfers) adjust the printer settings for maximum performance. To check your printer settings each time you print: 1 2 3 4 14 Open your application's File menu. Choose Print, Print Setup or Printer Setup. In the Printer Setup dialog box, click the Properties, Options, or Setup button (depending on the application). Change setting(s) as needed. Chapter 3 Step Three - Sending a document to print To print your document: 1 2 3 Open your application’s File menu. Choose Print. When the Print Document dialog box appears, click the Print button. Printing on specialty media In addition to printing on regular paper, you can also print on a variety of specialty media, such as envelopes, photo paper, transparencies, iron-on transfers, and greeting cards. Glossary Specialty media Print media that, because of size or type, requires temporary modification to your printer settings. This would include, for example, envelopes, glossy/photo paper, and banner paper. Here’s where you’ll find step-by-step information for your specialized printing needs: For information about printing: See page: Transparencies 16 Envelopes, index cards, or postcards 17 On customized paper sizes 18 Greeting cards 20 Iron-on transfers 21 Banners 22 Photos 24 Specialty media from the manual feeder 28 Printing on paper and other media 15 Printing transparencies Quick Fix 1 Transparencies stick together Load up to 25 transparencies against the right side of the automatic feeder. Insert transparencies with the print side facing up (the removable stripe away from you and pointing down). To keep transparencies from sticking together: • Remove each transparency as it exits the printer and allow it to dry before stacking. • Use a transparency designed for an inkjet printer. • Make sure the print side faces up. Squeeze the release tab and the media guide together, and slide the media guide to the edge of the transparencies. Tip To open the Printer Properties from an application, click: 2 1 File. 2 Print, Print Setup or Customize the Printer Properties for printing transparencies. For instructions on opening the Printer Properties, see the “Tip” in the margin. Printer Setup. 3 The Properties, Options or Click the Document/ Quality tab. Setup button. Quick Fix Select Automatic. Solid black areas contain white streaks Select Transparency. • Try using a different fill pattern in your software application. • Open Printer Properties and select High 1200dpi from the Document/Quality tab. Select Normal 600dpi. Click OK. 3 16 Print your transparencies. Chapter 3 Printing envelopes or card stock 1 Load up to 10 envelopes, index cards, or postcards vertically against the right side of the automatic feeder. Insert the envelopes, index cards, or postcards with print side facing you and stamp location in the upper left corner. Squeeze the release tab and the media guide together, and slide the media guide to the edge of the envelopes, index cards, or postcards. Note DOS Printing When printing envelopes from a DOS application, the recommended envelope orientation is reversed. In DOS, the envelope should be positioned so that the stamp is in the lower right corner. Tip Envelope settings 2 Customize the Printer Properties for printing envelopes or card stock. For information on opening the Printer Properties, see the “Tip” in the margin. Click the Paper tab. Use the scroll bar to select the correct envelope or card size. For best print quality near envelope edges, use these minimum margin settings in your application for all envelope sizes: • Set the left margin to at least 1.7mm (0.067 in.). • Set the right margin to at least 19.05mm (0.75 in.). • Set the top margin to at least 1.7mm (0.067 in.). • Set the bottom margin to at least 3.37mm (0.133 in.). Tip Select Landscape when printing envelopes. To open the Printer Properties from an application, click: Click OK. 1 File. 2 Print, Print Setup or Printer Setup. 3 The Properties, Options, or Setup button. 3 Print your envelopes, index cards, or postcards. Printing on paper and other media 17 Tip Printing near paper edges For the best print quality near paper edges, use these minimum margin settings in your application: Printing on customized paper sizes 1 Load up to 25 sheets of specialty media or up to 100 sheets of plain paper against the right side of the automatic feeder. Load the specialty media or plain paper with the print side facing you. • Set the left and right margin settings to at least 6.35mm (0.25 in.) each for all paper sizes except A4. • For A4 paper sizes, set the left and right margin settings to at least 3.37mm (0.133 in.) each. • Set the top margin to at least 1.7mm (0.067 in.). • Set the bottom margin for all paper sizes to 12.7mm (0.5 in.) for black printing and 19.5mm (0.75 in.) for color printing. Tip Paper dimensions You can use any paper size that fits within these dimensions: Width 76.2 mm - 215.9 mm 3.0 inches - 8.5 inches Height 127.0 mm - 431.8 mm 5.0 inches - 17.0 inches 18 Chapter 3 Squeeze the release tab and the paper guide together, and slide the paper guide to the edge of the paper. 2 Customize the Printer Properties for printing special paper sizes. For information on opening the Printer Properties, see the “Tip” in the margin. Tip To open Printer Properties from an application, click: Click the Paper tab. 1 File. 2 Print, Print Setup, or Printer Setup. 3 The Properties, Options, Use the scroll bar to select Custom paper size. or Setup button. Glossary Enter the dimensions for the paper size you are using and click OK. Letter/A4 Letter size refers to a sheet of paper measuring 216mm x 279.4mm (8.5 in. x 11 in.). A4 is a standard paper size and refers to a sheet of paper measuring 210mm x 297mm (8.25 in. x 11.7 in.). Click OK. 3 Print your customized document. Printing on paper and other media 19 Printing greeting cards 1 Load up to 10 greeting cards against the right side of the automatic feeder. Insert greeting cards with the print side facing you. 2 Tip To open the Printer Properties from an application, click: Customize the Printer Properties to print greeting cards. For information on opening Printer Properties, see the “Tip” in the margin. Click the Document/ Quality tab. 1 File. 2 Print, Print Setup, or Printer Setup. 3 The Properties, Options, or Setup button. Select Greeting Card Stock. Note Software settings override The settings in your greeting card application may override the printer software settings. Check the documentation that came with your application for more information. 20 Click OK. 3 Squeeze the release tab and the paper guide together, and slide the paper guide to the edge of the greeting cards. Print your greeting card. Chapter 3 Printing iron-on transfers 1 Tip Load up to 10 transfers against the right side of the automatic feeder. Insert the iron-on transfers with the print side facing you (blank side facing up). Squeeze the release tab and the paper guide together, and slide the paper guide to the edge of the iron-on transfers. Print a sample first Many software applications create iron-on transfers differently. We recommend printing a sample on plain paper before printing it on an iron-on transfer. When the document prints to your satisfaction, load the iron-on transfer(s) into the automatic feeder. Tip To open the Printer Properties from an application, click: 2 Customize the Printer Properties to print iron-on transfers. For information on opening Printer Properties, see the “Tip” in the margin. 1 File. 2 Print, Print Setup or Printer Setup. 3 The Properties, Options, or Setup button. Click the Document/ Quality tab. Note Image reversal Some software applications allow you to reverse the image you intend to print. Since your printer driver automatically reverses the image when printing iron-on transfers, you do not need to select this option in your application. Select Iron-On Transfer. Click OK. 3 Print your iron-on transfer. Printing on paper and other media 21 Printing banners Tip Inkjet banner paper Use banner paper recommended for inkjets. We do not recommend using the type of continuous form paper intended for dot matrix printers. This kind of continuous form paper is designed for use with a different kind of ink. 1 2 Remove any paper from the automatic feeder. Load the number of sheets required to print your banner (up to 20). a Open the banner paper holder on the back of the printer. c Insert banner paper into the banner paper holder. 22 Chapter 3 b Pull the banner paper support up. d Insert the unattached edge of the first page into the automatic feeder. 3 e Squeeze the release tab and the paper guide together and slide the paper guide to the edge of the banner. Customize the Printer Properties for printing banners. For information on opening the Printer Properties, see the “Tip” in the margin. Tip To open the Printer Properties from an application, click: Click the Paper tab. 1 File. 2 Print, Print Setup, or Printer Setup. Use the scroll bar to select Banner or Banner A4 paper size. 3 The Properties, Options, or Setup button. Tip Removing extra banner paper If you loaded more paper than you needed: 1 Tear off your banner. 2 Press the Paper Feed but- Click OK. ton to remove extra paper from the automatic feeder. 4 Print your banner. Printing on paper and other media 23 Printing photos Quick Fix Photo papers stick together • Use a glossy/photo paper designed for an inkjet printer. 1 To print high-quality photos, you will need to replace the black cartridge in your printer with a photo cartridge. b Snap the black cartridge a Raise the front cover. The print cartridge carrier moves to the loading position (unless printer is busy). out of place. • Remove each sheet of glossy/photo paper as it exits the printer. Quick Fix White streaks appear in photos Clean the print cartridge nozzles. For help, see “Cleaning print nozzles” on page 35. c Remove the black cartridge from the cartridge carrier. Quick Fix Printer appears to be printing, but nothing appears on the page Remove sticker and tape from the gold contact area of the cartridge. 24 Chapter 3 d Store the black cartridge temporarily in the print cartridge storage unit that came with your photo cartridge. e Remove the sticker and tape covering the gold contact area of the photo print cartridge. f Insert the photo cartridge. g Snap the photo Warning cartridge into place. Cartridge handling Do NOT touch the gold contact area on the print cartridge! Microscopic particles may clog the print nozzles. Supplies Photo cartridge P/N 337711-001 2 Complete the cartridge installation by updating the control program. For information on opening the Control Program, see the “Tip” in the margin. Tip To open the Control Program, click: Click the Cartridges tab. 1 Start. 2 Programs. 3 Compaq IJ750 Series. 4 Compaq IJ750 Control Click Install/Change Cartridge. Program on LPTx. Tip Photo paper 3 Follow the instructions on the Change Cartridge screen to install a new or an old photo cartridge. 4 If your printer software prompts you to align your cartridges, insert a sheet of plain paper into the automatic feeder and follow the instructions on your screen. 5 Place up to 25 sheets of photo paper against the right side of the automatic feeder. Printing on paper and other media Although you can use plain paper to print photos, for the best print quality, we recommend using photo paper designed for inkjet printers. 25 Tip Insert the photo paper with the print side facing you. 4x6 photo paper Squeeze the release tab and the paper guide together, and slide the paper guide to the edge of the photo paper. If you’re printing on 4x6 photo cards, you will need to insert the cards into the printer vertically. For help, see “Printing envelopes or card stock” on page 17. Tip Allow photos to dry Remove each sheet as it exits the printer and allow it to dry before stacking. 6 Customize the Printer Properties for printing photos. For information on opening the Printer Properties, see the “Tip” in the margin. Tip To open the Printer Properties from an application, click: 1 File. 2 Print, Print Setup, or Printer Setup. 3 The Properties, Options, Click the Document/ Quality tab. Select Automatic. Select Glossy/ Photo Paper. or Setup button. Tip After printing photos Select High 1200dpi. For best results, remember to replace the photo cartridge with a black cartridge before you print text files. For help, see “Installing or changing a print cartridge” on page 30. 26 Chapter 3 7 Click the paper tab and use the scroll bar to select the correct size of photo paper. For information on opening the Printer Properties, see the “Tip” in the margin. Click the Paper tab. Tip To open the Printer Properties from an application, click: 1 File. 2 Print, Print Setup, or Use the scroll bar to select the correct size of photo paper. Printer Setup. 3 The Properties, Options, or Setup button. Quick Fix Printer prints slowly • Decrease the print quality. • If you are printing a text document, make sure you are using a black print cartridge and not a photo cartridge. Click OK. 8 • Consider purchasing more memory (RAM) for your computer. Print your photo. Replace the photo cartridge with the black cartridge before you print text files. For help, see “Installing or Changing a Print Cartridge” on page 30. Printing on paper and other media • Check the document you are printing. If you are using several graphics, it may take longer to print than regular text. 27 Glossary Specialty media Print media that, because of size or type, requires temporary modification to your printer settings. This would include, for example, envelopes, glossy/photo paper, and banner paper. Printing specialty media from the manual feeder You can load only one sheet of specialty media into the manual feeder. To load specialty media: 1 Place the specialty media against the right side of the manual feeder, with the print side facing you. When printing large media, load one sheet at a time, making sure your paper rests against the right side of the manual feeder. When printing envelopes or card stock, make sure your envelope or card is inserted vertically as shown, and rests against the right side of the manual feeder. Tip Load envelopes or card stock Load an envelope or card stock vertically against the right side of the manual feeder. 2 28 Push the specialty media down until the printer automatically loads it. Chapter 3 Caring for your print cartridges Chapter 4 Glossary This chapter describes how to install, replace, and care for your print cartridges. For information about: See page: Installing or replacing print cartridges 30 Removing a print cartridge from the printer 30 Installing or changing a print cartridge 30 Completing the cartridge installation 31 Improving print quality Print cartridge The ink reservoir and printhead unit. 32 Aligning print cartridges 32 Cleaning print nozzles 35 Wiping print nozzles and contacts 37 Cleaning print cartridge carrier contacts 39 Preserving print cartridges 40 Caring for your print cartridges 29 Supplies Black cartridge 337709-001 Color cartridge 337710-001 Installing or replacing print cartridges If you are replacing a print cartridge, begin with “Removing a print cartridge from the printer.” If you are installing a print cartridge for the first time, see “Installing or changing a print cartridge.” Photo cartridge 337711-001 Removing a print cartridge from the printer 1 2 Note Storing an extra print cartridge Make sure the Power light is on. If you need to remove a print cartridge before you install a different one, follow these steps: c Remove the a Raise the front cover. b Pull the handle The print cartridge carrier moves to the loading position unless the printer is busy. Use the print cartridge storage unit that came with your photo cartridge to keep your extra print cartridge fresh when you are not using it. of the print cartridge you are replacing toward you until you hear a snap. print cartridge by lifting it up and out of the printer. Note Cartridge disposal Do not shake a used print cartridge. The remaining ink can leak. Before discarding the used print cartridge, place it in a leak-proof bag. Warning Cartridge Handling 3 4 Store or dispose of the print cartridge you remove. Continue with “Installing or changing a print cartridge.” Installing or changing a print cartridge For the best print quality, you must install the print cartridge in the printer and update the printer software to reflect the changes you made. Do NOT touch the gold contact area on the print cartridge. Microscopic particles may clog the print nozzle. 30 Chapter 4 If necessary, follow the steps for “Removing a print cartridge from the printer” on page 30 before proceeding. 1 To install the cartridge in the printer: a If you are installing a new cartridge, remove the sticker and tape covering the gold contact area of the print cartridge. b Insert the replacement print cartridge into the print cartridge carrier. Quick Fix Print cartridge is loose c Push back firmly on the cartridge until it snaps securely into place. If the print cartridge seems loose and moves freely in its carrier, it is not locked into place. Make sure the cartridge snaps into place and is properly secured. Note Ink Low message 2 3 Close the front cover. IMPORTANT: Continue with “Completing the cartridge installation.” If the Ink Low message appears, you may want to install a new print cartridge to avoid diminished print quality during a printing job. Completing the cartridge installation To complete your cartridge installation, you must update your printer software by indicating the cartridge change you made in the printer. Updating the printer software ensures the best print quality and an updated ink level image in the Control Program. Caring for your print cartridges 31 To complete the cartridge installation: Tip 1 To open the Control Program, click: 1 Start. 2 Programs. 3 Compaq IJ750 Series. 4 Compaq IJ750 Control Use the Control Program to update the printer software. For information on opening the Control Program, see the “Tip” in the margin. Click the Cartridges tab. Click Install/Change Cartridge. Program on LPTx. Tip Text printing For normal text printing, make sure you have a black cartridge installed instead of a photo cartridge. Tip 2 Make sure the print cartridges are installed correctly. For help, see “Installing or changing a print cartridge” on page 30. Ink levels To view ink levels, check the Cartridges tab. The ink level image shows you how much ink is left in your print cartridges. Follow the instructions on the Change Cartridge screen to install a new standard or high yield cartridge or an old cartridge. 3 If you installed a new print cartridge, align the print cartridges for the best print quality. For help, see “Aligning print cartridges.” Improving print quality Tip Cartridges in correct positions? Make sure your print cartridges are in their correct positions and snapped into place. The black cartridge goes in the right carrier position and the color cartridge goes in the left. 32 You can improve print quality through periodic cartridge maintenance. A simple cartridge alignment may improve your print quality. However, if your printer still is not printing to your satisfaction, you may need to clean the print nozzles. Aligning print cartridges Normally, you only align the print cartridges after you have installed a new print cartridge. However, if the black portions of a graphic or text do not align properly with the color portions, you need to realign the print cartridges. Chapter 4 The following illustrations show a sample result of aligned and misaligned print cartridges: Tip Cartridge alignment Align the print cartridges when: • Characters are not aligned correctly at left margin. Aligned 1 Misaligned Use the Control Program to begin alignment. For information on opening the Control Program, see the “Tip” in the margin. • The black portions of a graphic or text do not align properly with the color portions. • Vertical lines appear “wavy.” Tip Click the Cartridges tab. To open the Control Program, click: 1 Start. 2 Programs. 3 Compaq IJ750 Series. 4 Compaq IJ750 Control Select the Align Cartridges button. Program on LPTx. Caring for your print cartridges 33 The Align Cartridge dialog box appears on your screen. Depending on the cartridge combination you have installed in your printer, a test page with one or more alignment patterns is printed. Each pattern has a number under it. The test page looks similar to the one shown: Note Alignment page The alignment page that you print may look different from the example shown here. Sample group A, pattern 4. Tip Print quality suggestions • Make sure you are using a paper designed especially for inkjet printing. • If you are using specialty media, make sure the print side is facing you. 2 From each alignment group on the test page, locate the number under the alignment pattern that comes closest to forming a perfectly straight line. For example, select 4 from Group A, since it comes closest to forming a straight line. 3 Quick Fix In the Align Cartridges dialog box, enter the numbers from the printed test page of the appropriate alignment settings. If print is smudged or too dark: • Make sure the Paper Type setting in the printer software matches the paper type loaded in the printer. For example, select 4 from A Horizontal. • Make sure the paper is straight and in good condition. • Let the ink dry before handling the paper. • Clean the print cartridge nozzles. For help, see “Cleaning print nozzles” on page 35. 4 34 After you have entered a number for all of the patterns, click OK. Chapter 4 Cleaning print nozzles The print cartridge nozzle test helps you pinpoint any clogged nozzles. The nozzle test also cleans the print cartridge by cleaning the nozzles. A test line prints so you can see if the cleaning process was successful. Clean the print nozzles when you suspect the nozzles are clogged or when characters are not printing completely. 1 2 Make sure plain paper is loaded in the printer. Use the Control Program to run the nozzle test. For information on opening the Control Program, see the “Tip” in the margin. Tip Click the Cartridges tab. To open the Control Program, click: 1 Start. 2 Programs. 3 Compaq IJ750 Series. 4 Compaq IJ750 Control Click the Clean Print Nozzles button. Program on LPTx. Caring for your print cartridges 35 The printer feeds a sheet of paper and prints a nozzle test pattern, similar to the one shown: Broken lines indicate clogged nozzles. Note Clean the print nozzles when: • Characters are not printing completely. • Characters print with white lines. • White dashes appear in graphics. Unbroken lines indicate clean nozzles. • Print is smudged or too dark. Quick Fix Poor print quality 3 4 Make sure you have installed your cartridges in their appropriate positions. The black cartridge goes in the right carrier position and the color cartridge goes in the left. Examine the test pattern. Compare the diagonal lines above the printed bars to the diagonal lines below the printed bars. Look for breaks in the diagonal lines above the printed bars. Broken lines indicate clogged nozzles. • If the bottom line still has breaks, run the test two more times. If the print quality is satisfactory after running the test three times, the print nozzles are clean. You do not need to complete the remaining steps. • 5 6 7 36 If the print quality of both lines is not satisfactory after running the test three times, go to step 5. Remove and reinstall the print cartridge. Repeat the nozzle test. If the lines are still broken, wipe the print cartridge nozzles. For help, see “Wiping print nozzles and contacts” on page 37. Chapter 4 Wiping print nozzles and contacts If print quality does not improve after cleaning the print nozzles (see “Cleaning print nozzles” on page 35), the problem may be caused by dried ink on the print cartridge nozzles. 1 Wipe the print cartridge nozzles: a Remove the print cartridge from the printer. For help, see “Removing a print cartridge from the printer” on page 30. b Dampen a clean cloth with water and gently wipe the entire gold-colored area, including the nozzles. When cleaning the color cartridge, wipe the nozzles in one direction so the colors do not mix. Nozzles Quick Fix Printer prints unexpected or missing characters • Make sure your Compaq Color Inkjet printer driver is set as the default printer. • Your printer may have bidirectional communication problems. For help, see Bidirectional communications problems in the Printer Properties Help. To open Help from inside an application, click: 1 2 c 2 File. Print, Print Setup or Printer Setup. 3 The Properties, Options, or Setup button. 4 5 6 7 The Help button. Help Topics. Troubleshooting. Bidirectional communications problems. To dissolve dried ink, hold the damp cloth against the nozzles for about three seconds. Gently blot and wipe dry. Allow the gold-colored area to dry. Warning Cartridge handling Do NOT wipe the nozzles and contacts with the same section of cloth. Microscopic particles may clog the print nozzles. Caring for your print cartridges 37 3 Wipe the print cartridge contacts: a Dampen another section of clean cloth with water and gently wipe the entire gold-colored area, including the contacts. When cleaning the color cartridge, wipe the contacts in one direction. Warning Contacts Cartridge handling Do NOT wipe the nozzles and contacts with the same section of cloth. Microscopic particles may clog the print nozzles. b 38 To dissolve dried ink, hold the damp cloth against the contacts for about three seconds. Gently blot and wipe dry. 4 5 Allow the gold-colored area to dry. 6 If the nozzle test line is still broken, clean the print cartridge carrier contacts. For help, see “Cleaning print cartridge carrier contacts” on page 39. Reinstall the print cartridge and repeat the nozzle test. For help, see “Cleaning print nozzles” on page 35. Chapter 4 Cleaning print cartridge carrier contacts Clean the print cartridge carrier contacts only if you have cleaned and wiped the print nozzles and print quality is still unsatisfactory. To clean the print cartridge carrier contacts: 1 Remove both print cartridges. For help, see “Removing a print cartridge from the printer” on page 30. 2 Unplug the power supply from the electrical outlet. Note Cartridge carrier positioning Unplugging the power supply forces the cartridge carrier to remain in the loading position. Quick Fix Ink smears on the page 3 Use a clean, dry cloth to clean the cartridge carrier contacts inside the printer. • If the ink on a page is smeared by the next page exiting the printer, the ink may still be damp when a page finishes printing. Remove the pages as they exit the printer and allow them to dry before stacking. • Select a higher print quality setting from the Document/ Quality tab in the Printer Properties. Carrier contacts 4 Replace the print cartridges. For help, see “Installing or changing a print cartridge” on page 30. 5 6 Close the front cover. • Select the Natural Color setting from the Document/ Quality tab in the Printer Properties. Plug the printer power supply into an electrical outlet. If the print quality has not improved after this cleaning process, replace your print cartridge. If print quality still does not improve, your printer may require service. Caring for your print cartridges 39 Preserving print cartridges To ensure the longest life from your print cartridge and optimum performance from your printer: 40 • Keep a print cartridge in its packaging until you are ready to install it. • Do not remove a print cartridge from the printer except to replace, clean, or store it in a print cartridge storage unit. The print cartridge will not print correctly if removed from the printer and left exposed for an extended period of time. • If a print cartridge runs out of ink, leave the empty cartridge in the printer until you are ready to replace it. Printing with one of the print cartridge carriers empty may cause printer problems. • Do not refill print cartridges. Refilling empty print cartridges may invalidate your warranty. Incompatible inks can cause damage to the printhead or to the printer. For best results, use Compaq supplies with the printer. Chapter 4 Appendix In this section, you can find information about: • Installing the printer software • Printing from Windows 3.1, 3.11, or NT 4.0 • Printing from DOS • Limited Warranty Statement • Federal Communications Commission (FCC) Compliance Information Statement • Notices • Safety information Installing the printer software You can obtain the printer software from the CD-ROM, diskettes, or World Wide Web. Using the CD-ROM If your computer has a CD-ROM drive, follow the steps in the Getting Started booklet to install your printer software. If your computer does not have a CD-ROM drive, you can create driver diskettes using another computer with a CD-ROM drive. Using diskettes Follow the instructions for your operating system to install the printer software from diskettes. Windows 95 or 98 IMPORTANT: If Windows displays a message indicating your printer has been found, select Cancel. If the update Device Driver Wizard appears, select Cancel. 1 Make sure your computer is on and Windows is running. 2 Insert Setup Disk 1 into your disk drive. 3 From the Start menu, choose Run. 4 In the command-line text box, type the letter of your disk drive, followed by :\setup (for example, a:\setup), and then click OK. 5 When prompted by the printer software, insert the appropriate disks into your disk drive and click OK. 6 Follow the instructions on the screen. Windows 3.1 or 3.11 1 Make sure your computer is on and Windows is running. 2 Insert Setup Disk 1 into your disk drive. 3 From the Windows Program Manager menu bar, choose File, and then choose Run. 4 In the command-line text box, type the letter of your disk drive, followed by :\setup (for example, a:\setup), and then click OK. 5 When prompted by the printer software, insert the appropriate disks into your disk drive and click OK. 6 Follow the instructions on the screen. Using a downloaded printer driver If your computer does not have a CD-ROM drive, you can download a driver from Compaq’s World Wide Web site at www.compaq.com/ athome. 1 From Compaq’s web page, select the appropriate driver for your operating system. 2 Select Save to Disk. 3 Select a location on your hard disk drive. 4 Double-click the executable (.exe) file to open it. The WinZip Self-Extractor window opens. 5 Follow the instructions on your screen. Printing from Windows 3.1 or 3.11 When you installed the software for your printer, several applications were installed on your computer. The printer software applications allow you to perform printing tasks with the best printing results. You can also use the printer software to care for your printer. Using the Control Program Use the Control Program when you want to: • Align print cartridges for best print quality • Clean print nozzles Appendix 41 • Change settings for DOS printing • Control when and how the Control Program appears • Install or replace print cartridges • Monitor print jobs and print cartridge ink levels • Print a test page • Cancel a print job Opening Printer Properties from Windows Opening the Control Program 3 Click the Windows Driver From the Compaq IJ750 program group, double-click the Control Program icon. Using the Printer Properties Use the Printer Properties when you want to: • Adjust print quality / print speed • Choose different sizes and types of media • Choose page orientation • Reset document defaults Opening the Printer Properties from your application You can open the Printer Properties from almost any application. This allows you to change printer settings for each document you print. To open the Printer Properties from your application: 1 Open the application’s File menu. 2 Choose Print (or Printer) Setup. 3 In the Printer Setup dialog box, click the Properties, Options or Setup button (depending on the application). 4 Change settings as needed. To make your changes apply to all documents, open the Printer Properties from Windows. 1 Open the Compaq IJ750 Control Program. 2 Click the Windows Printing tab. Setup button. Using the Spool Manager in Windows 3.1 or 3.11 The Spool Manager automatically runs each time you send a document to print through Windows. To open the Spool Manager from the Control Program: 1 From the Compaq IJ750 program group, double-click the Control Program icon. 2 Click the Windows Printing tab. 3 Click the Spool Manager button. Opening the Control Program 1 From the Start menu, click Programs. 2 Click the Compaq IJ750 program group 3 Click Control Program. Using the Printer Properties. Use the Printer Properties when you want to: • Adjust the quality of print jobs • Change document settings • Choose different sizes and types of media • Choose page orientation Opening the Printer Properties When you open the Printer Properties from an application, the settings apply only to the document you are currently creating. To open the Printer Properties: 1 Open the application’s File menu. Printing from Windows NT 4.0 2 Choose Print, Print Setup or Using the Control Program 3 In the Printer Setup dialog box, The Control Program appears each time you send a job to print. Use the Control Program when you want to: • Cancel a print job • Enable Control Program options • Monitor print jobs and print cartridge ink levels • View the job progress. • Align print cartridges • Clean print nozzles • Print a test page • Install or replace print cartridges Printer Setup (depending on the application). click the Properties, Options or Setup button (depending on the application). 4 Change settings as needed. You can also open Printer Properties from the Windows NT 4.0 desktop and adjust the settings to apply to all documents. To open Printer Properties from the Windows NT 4.0 desktop: 1 From the Start menu, click Settings. 2 Click Printers. 42 Appendix 3 Right-click on the Compaq IJ750 printer icon. 4 A sidebar menu appears. Click Document Defaults. 5 Change settings as needed. Learn more about your printer software while your job is printing. See the Readme file for your Compaq printer for more information. not native DOS. 2 From the Control Program, Printing from DOS 4 Make sure Disable DOS Appropriate drivers in order of preference are: – – HP DeskJet 500C HP DeskJet 500 You must use the HP DeskJet 500C for color print jobs. If your application does not include drivers for the HP DeskJet 500C or the HP DeskJet 500, contact the software manufacturer for a compatible driver replacement. Printing from a DOS application in Windows Use these instructions only if your application runs from the DOS prompt in Windows. When you print from a DOS application, your printer uses PCL 3 emulation. You must install a printer driver for PCL 3 emulation in each DOS application. In Windows 3.1or 3.11, avoid switching from your DOS application to another application the DOS Printing tab, they apply to DOS print jobs only. When you make changes on other tabs, they apply to all print jobs. 1 Make sure you are in Windows, 3 For help opening the Control • Compaq IJ750 printer software • PCL 3 printer driver for each DOS application Note: When you make changes on Follow the steps to enable DOS printing: To learn more about the printer setting options, click the Help button at the bottom of each tab in the printer software. You must install the following before you can print from DOS applications: 2 Change settings as needed. click the Options tab. Program, see “Using the Printer Properties” on page 8. Printing is not checked. 5 Start your application from DOS. 6 For help, see your Windows documentation. 7 Install the HP DeskJet 500C as the current printer in the DOS application from which you are printing. Some applications offer a color or black (mono) version of the HP DeskJet 500C driver. Choose the black (mono) version if you are printing in black only. Choose the color version if you are printing in color and black. Printing to a file To print a document that has been processed by the driver and stored in a file (that is, printed to file): 1 Make sure you are in Windows, not native DOS. 2 Start your application from DOS. 3 For help, see your Windows documentation. 4 Create a print file using the “Print to File” function of your application. For help on printing to a file, see your application’s user's documentation. 5 Use this DOS command to copy the print file to the port where the printer is connected: copy filename lptn /b In the command example: – Changing print settings for DOS applications If possible, use options in your DOS application to change printer settings. Use the following steps only if you want to change a printer setting that does not exist in your DOS application. Settings in your DOS application override settings in the driver. 1 From the Control Program, click the DOS Printing tab. For help opening the Control Program, see “Using the Printer Properties” on page 8. – – – copy is the DOS copy command. filename is the name of the print file you created. lptn is the port where your printer is connected. For example, lpt1 or lpt2. /b instructs the computer to send the data in binary form. Note: Avoid using the DOS Print command to send a job to the printer port. The Print command causes printing delays. Appendix 43 Printing from nonWindows DOS applications Follow these steps if your application runs from the native DOS prompt, but does not run from the DOS prompt in Windows. 1 From the printer's Control Program, click the Options tab. For help opening the Control Program, see “Using the Printer Properties” on page 8. 2 Make sure Disable DOS 8 Start Windows. 9 Double-click the MS-DOS icon in the Main group of Windows. 10 Use this DOS command to copy the print file to the port where the printer is connected: copy filename lptn /b In the command example: – – – Printing is not checked. 3 Exit Windows. 4 Start your DOS application. 5 Install the HP DeskJet 500C as the current printer in the DOS application from which you are printing. Some applications offer a color or black (mono) version of the HP DeskJet 500C driver. Choose the black (mono) version if you are printing in black only. Choose the color version if you are printing in color and black. If your application does not offer the HP DeskJet 500C printer driver, install the HP DeskJet 500 printer driver. You will not be able to print in color with the HP DeskJet 500 printer driver. For help installing a printer, see your application user's documentation. 6 Create a print file using the “Print To File” function of your application. For help on printing to a file, see your application’s documentation. 7 Exit the DOS application. 44 Appendix – copy is the DOS copy command. filename is the name of the print file you created. lptn is the port where your printer is connected. For example, lpt1 or lpt2. /b instructs the computer to send the data in binary form. Note: Avoid using the DOS Print command to send a job to the printer port. The Print command causes printing delays and may corrupt the print job. Quick fixes for DOS printing problems Problem: DOS print job takes too long to print What to do... • If you attempt to print a DOS file by sending it to the port to which the printer is connected, use the DOS Copy command. • Avoid using the DOS Print command. It causes print delays. Problem: DOS print job does not print What to do... Check the following items: • Make sure the Power light is on. • Follow the steps for your operating system to make sure you select the DOS Printing option: 1 From the printer’s Control Program, click the Options tab. 2 Make sure Disable DOS Printing is not checked. Limited Warranty Statement What is the warranty for my Compaq Inkjet Printer? Your Compaq Inkjet Printer is covered by a Compaq One Year Limited Warranty. You are entitled to warranty service if a hardware repair is required on your Compaq Inkjet Printer within the warranty period. This limited warranty is valid only within the United States or Canada, and only within the country in which it was purchased. What are the terms of this limited warranty? Compaq warrants that the printer you have purchased from Compaq or from a Compaq authorized reseller is free from defects in materials or workmanship under normal use during the warranty period. The warranty period commences on the date of purchase. Your dated sales receipt is your proof of the date of purchase. This warranty extends only to you, the original purchaser. You cannot transfer the warranty to anyone who purchases the product from you. How do I obtain warranty service? Call Compaq’s Technical Support Center at 1-281-927-5272. Compaq's highly trained technicians will first try to resolve the problem by phone. If your problems cannot be resolved by phone, Compaq will ship an exchange printer to you. Upon receipt of the exchange printer, pack the defective printer (in the carton which contained the exchange printer) and make it available for pickup by a Compaq representative. If you fail to return the defective printer within 5 business days, you will be responsible for the full amount of the replacement printer. How do I obtain online support? Compaq offers free technical support via the Internet at http:// www.compaq.com/athome/ web site. You may also visit our technical support chat site at forum.compaq.com and quickly receive answers to your Compaq Inkjet Printer questions. What is not covered by this limited warranty? • Product purchased from anyone other than Compaq or a Compaq authorized reseller • Product purchased outside the United States or Canada • Software products except for obligations specified in the software program license agreement • Routine cleaning, or normal cosmetic and mechanical wear • Damage from misuse, abuse, or neglect • Damage from use outside the product’s usage parameters • Damage from use of parts not manufactured or sold by Compaq • Damage from modification or incorporation into other products • Damage from repair or replacement of warranted parts by other than a Compaq authorized service provider • Damage to or loss of any programs or data • Damage resulting from an act of God Hardware Products Covered and Duration of Warranty This Limited Warranty applies in the United States and Canada to Hardware Products manufactured or distributed by Compaq Computer Corporation (Compaq) under the Compaq brand name. A Compaq Hardware Product is defined as Compaq IJ200, IJ700, IJ900, IJ300, IJ750 Inkjet Printer. Contact your Compaq authorized reseller or Compaq if you have any questions about this Limited Warranty. Compaq’s obligations with respect to Software distributed by Compaq under the Compaq brand name are set forth in the applicable end-user license agreement. Compaq has no other obligation to repair or replace software under this limited warranty. Non-Compaq Hardware and Software Products are provided on an "AS IS" basis. However, nonCompaq manufacturers, suppliers, or publishers may provide their own warranties. Terms of the Warranty Compaq warrants that the Hardware Product you have purchased from Compaq or from a Compaq authorized reseller is free from defects in materials or workmanship under normal use during the warranty period. The warranty period commences on the date of purchase. Your sales receipt, showing the date of purchase of the Hardware Product, is your proof of the date of purchase. This warranty extends only to you, the original Purchaser. It is not transferable to anyone who subsequently purchases the Hardware Product from you. It excludes expendable parts. During the warranty period, Compaq will, at no additional charge, replace defective IJ300 printers with new, or at the option of Compaq, refurbished printers that are equivalent or superior to new parts in performance. All exchanged Products replaced under this warranty will become the property of Compaq. If, after repeated efforts, Compaq is unable to restore the Product to good working order, you are entitled to a refund of the purchase price. If the Hardware Product is replaced by Compaq, and you fail to return the defective Hardware Product within 5 business days, you will be responsible for the full amount of the replacement printer. This Limited Warranty is valid only within the United States or Canada, and within the country in which the Hardware Product was purchased. This Limited Warranty extends only to Products purchased from Compaq or from a Compaq authorized reseller. This Limited Warranty also does not extend to any Product that has been damaged or rendered defective (a) as a result of accident, misuse, or abuse; (b) as a result of an act of God; (c) by operation outside the usage parameters stated in the Product’s User’s Guide; (d) by the use of parts not manufactured or sold by Compaq; (e) by modification of the Product; or (f) as a result of service by anyone other than Compaq, a Compaq authorized reseller, or a Compaq authorized service provider. Compaq is not responsible for damage to or loss of any programs or data. Contact your local Compaq authorized service Appendix 45 provider for geographic restrictions, proof-of-purchase requirements, response time commitments and other specific on-site service requirements. EXCEPT AS EXPRESSLY SET FORTH IN THIS WARRANTY, COMPAQ MAKES NO OTHER WARRANTIES, EXPRESSED OR IMPLIED, INCLUDING ANY IMPLIED WARRANTIES OF MERCHANTABILITY AND FITNESS FOR A PARTICULAR PURPOSE. COMPAQ EXPRESSLY DISCLAIMS ALL WARRANTIES NOT STATED IN THIS LIMITED WARRANTY. ANY IMPLIED WARRANTIES THAT MAY BE IMPOSED BY LAW ARE LIMITED TO THE TERMS OF THIS EXPRESS LIMITED WARRANTY. Limitation of Remedy Compaq is not liable for any damages caused by the Product or the failure of the Product to perform, including any lost profits, lost savings, incidental damages, or consequential damages. Compaq is not liable for any claim made by a third party or made by you for a third party. This limitation applies whether damages are sought, or a claim made, under this warranty or as a tort claim (including negligence and strict product liability), a contract claim, or any other claim. This limitation cannot be waived or amended by any person. This limitation of liability will be effective even if Compaq or an authorized representative of Compaq has been advised by you of the possibility of any such damages. This limitation of liability, however, will not apply to claims for personal injury. 46 Appendix U.S.A. State Laws Some states do not allow limitation on how long an implied warranty lasts. In such states, the limitations or exclusions of this Limited Warranty may not apply to you. Some states do not allow the exclusion or limitation in incidental or consequential damages for consumer products. In such states, the exclusion or limitation of this Limited Warranty may not apply to you. This Limited Warranty gives you specific legal rights. You may also have other rights that may vary from state to state. You are advised to consult applicable state laws for a full determination of your rights. Federal Communications Commission (FCC) Compliance Information Statement This equipment has been tested and found to comply with the limits for a Class B digital device, pursuant to Part 15 of the FCC Rules. Operation is subject to the following two conditions: (1) this device may not cause harmful interference, and (2) this device must accept any interference received, including interference that may cause undesired operation. The FCC Class B limits are designed to provide reasonable protection against harmful interference in a residential installation. This equipment generates, uses and can radiate radio frequency energy and, if not installed and used in accordance with the instructions, may cause harmful interference to radio communications. However, there is no guarantee that interference will not occur in a particular installation. If this equipment does cause harmful interference to radio or television reception, which can be determined by turning the equipment off and on, the user is encouraged to try to correct the interference by one or more of the following measures: • Reorient or relocate the receiving antenna. • Increase the separation between the equipment and receiver. • Connect the equipment into an outlet on a circuit different from that to which the receiver is connected. • Consult your point of purchase or service representative for additional suggestions. The manufacturer is not responsible for any radio or television interference caused by using other than recommended cables or by unauthorized changes or modifications to this equipment. Unauthorized changes or modifications could void the user's authority to operate this equipment. To assure compliance with FCC regulations on electromagnetic interference for a Class B computing device, use a properly shielded and grounded cable. Use of a substitute cable not properly shielded and grounded may result in a violation of FCC regulations. Any questions regarding this compliance information statement should be directed to: Compaq Computer Corporation P. O. Box 692000, Mail Stop 510101 Houston, Texas 77269-2000 Or, call (281) 514-3333 Notices Industry Canada Compliance Statement This Class B digital apparatus meets all requirements of the Canadian Interference-Causing Equipment Regulations. Avis de conformité aux normes d’Industrie Canada Cet appareil numérique de la classe B respecte toutes les exigences du Règlement sur le matériel brouilleur du Canada. is near the product and easily accessible. • Refer service or repairs, other than those described in the operating instructions, to a professional service person. • This product is designed, tested and approved to meet strict global safety standards with the use of specific authorized components. The safety features of some parts may not always be obvious. The printer manufacturer is not responsible for the use of other replacement parts. Industry Canada Compliance Statement This Class B digital apparatus meets all requirements of the Canadian Interference-Causing Equipment Regulations. Avis de conformité aux normes d’Industrie Canada Cet appareil numérique de la classe B respecte toutes les exigences du Règlement sur le matériel brouilleur du Canada. Power supply replacement If your power supply fails, replace it with the Compaq replacement part or other UL LISTED Direct Plug-In Power Unit marked “Class 2" and rated 30 Vdc at 500 mA to 830mA. Safety information • If your product is NOT marked with this symbol , it MUST be connected to an electrical outlet that is properly grounded. • The power supply must be connected to an electrical outlet that Appendix 47 48 Appendix Index A C A4 paper size 19 aligning print cartridges 32 alignment test page 34 appendix 41 application, definition 7 automatic feeder locating 2 using 2 card stock printing 17 selecting from printer properties 17 cards greeting 20 index 17 cards, greeting printing 20 selecting in printer properties 20 software overrides 20 carrier contacts, cleaning 39 cartridge carrier, print contact, cleaning 39 loading position 39 cartridge, print aligning 33 caring for 29 definition 29 disposal 30 handling 25, 30, 37, 38 ink levels 32 installing 30 order photo 25 ordering 30 preserving 40 removing 30 replacing 30 replacing black cartridge with photo cartridge 25 storing 30 CD-ROM, installing printer software 41 characters missing 37 B banner paper holder locating 4 using 4 banner paper support locating 4 using 4 banners recommended paper 22 selecting in printer properties 23 banners, printing 22 bidirectional communications problems intermittent printing 3 parallel cable 3 black cartridge installing 30 replacing 30 blinking lights stalled cartridge carrier 5 buttons locating 3, 4 power button 4 using 3, 4 unexpected 37 cleaning print nozzles 35, 36 collate, definition 8 color cartridge installing 30 replacing 30 completing the cartridge installation 31 contacts, print cartridge warning 37, 38 continuous form paper selecting in printer properties 23 Control Program opening in Windows 95, 98 11 control program opening in Windows 3.1 or 3.11 11 in Windows 95 or 98 11 using 11 customized paper sized dimensions 18 customized paper sizes printing 18 selecting in printer properties 19 D damaged parts 2 diskettes, installing printer software 41 DOS printing 43 changing print settings 43 envelopes 17 Index 49 from native DOS 44 in Windows 43 to file 43 properties 20 software overrides 20 M H E handling print cartridges 37, envelopes printing 28 in DOS 17 envelopes, printing 17 error lights paper jam 5 printer not printing 5 stalled print cartridge carrier 5 exit tray locating 3 using 3 F FCC statement 46 foils see transparencies 16 front cover locating 3 using 3 G glossary items A4/Letter 19 inkjet 1 interface 3 page orientation 8 print cartridge 29 print media 13 printer driver 9 run minimized 11 software application 7 specialty media 15, 28 greeting cards printing 20 selecting in printer 50 Index loading paper 13 38 I improving print quality 32 index cards, printing 17 Industry Canada Compliance Statement 47 ink levels, checking 32 ink low message 31 inkjet, definition 1 installing a print cartridge 30 interface, definition 3 iron-on transfers ordering 21 printing 21 selecting in printer properties 21 L letter size paper 19 lights blinking 4, 5 error paper jam 5 printer not printing 5 stalled print cartridge carrier 5 locating 3 paper feed 4 paper feed light 5 pattern 4 patterns 4, 5 power 4 power light 5 understanding 5 using 3, 5 manual feeder locating 3 printing from 28 using 3 margin settings envelope 17 paper (minimum) 18 media support see paper support 2 message, ink low 31 missing characters 37 missing parts 2 N non-standard paper sizes dimensions 18 printing 18 selecting in printer properties 19 Notices 47 notices Industry Canada Compliance Statement 47 nozzles cleaning 37 wiping 37 nozzles, print cleaning 35, 36 nozzle test 35, 36 warning 37, 38 O opening Control Program in Windows 95, 98 11 Printer Properties in Windows 95, 98 10 ordering supplies photo cartridge 25 print cartridge 30 transparencies 16 orientation 8 overrides definition 9 P page orientation defining 8 selecting 8 paper continuous form 22 error lights 4 jams 14 loading 13 printing 13 recommended banner 22 photo 25 paper exit tray locating 3 using 3 paper feed problems multiple sheets 13 paper fails to feed 13 paper jam 5 paper jams 14 paper feed button 4 locating 4 using 4 paper feed light 5 error 4, 5 understanding 5 paper feeder, automatic 2 paper feeder, manual 3 paper guide locating 2 using 2 paper support locating 2 using 2 paper tab, using 8 parallel cable using 4 parallel cable interface problems 3 parts of the printer 2 parts, missing or damaged 2 parts, printer 2 photo cartridge installing 30 replacing 30 photos printing 24 problems paper sticks together 24 white streaks 24 recommended paper 25 selecting in printer properties 25 postcards, printing 17 power button locating 4 using 4 power light error 4, 5 understanding 5 power supply locating 4 using 4 print cartridge aligning 33 caring for 29 definition 29 disposal 30 handling 25, 30, 37, 38 ink levels 32 ink low message 31 ordering photo 25 preserving 40 replacing black cartridge with photo cartridge 25 storing 30 print cartridge carrier cleaning contacts 39 error lights 5 loading position 39 stalled 5 print cartridge contacts warning 37, 38 print cartridge storage unit using 30 print cartridge, ordering 30 print cartridges aligning 32 changing 30 cleaning 35, 36 cleaning carrier contacts 39 installing 30 removing 30 replacing print cartridge removing 30 wiping nozzles and contacts 37 print contacts wiping 37 print media definition 13 loading 13 print nozzles cleaning 35, 36 testing 35, 36 warning 37, 38 wiping 37 print quality alignment page 34 improving 32, 33 setting 8 wavy lines 33 printer driver, using 9 Printer Properties opening in Windows 95, 98 10 printer properties document/quality tab 9 opening Index 51 from application 9 from Windows 3.1 or 3.11 9 from Windows 95 or 98 9 paper tab 8 using 9 printer settings changing 14 checking 14 printer software Control Program 8 control program 11 Printer Properties 8 printer properties 9 updating 31 using 7, 9 printing banners 22 card stock 17 continuous forms 22 customized paper sizes 18 envelopes 17, 28 from the manual feeder 28 from Windows 3.1 or 3.11 cartridge carrier 5 general 2, 3, 9, 24, 27, 31, 34, 36, 37, 39 nothing prints 24 incomplete characters 36 ink smears 39 missing or damaged parts 2 paper feed multiple sheets 13 paper fails to feed 13 paper jams 14 paper feeding paper jam 5 parallel cable interface 3 photos paper sticks together 52 Index safety information 47 settings, margin envelope 17 paper (minimum) 18 settings, printer changing 14 checking 14 software application, definition 7 software overrides 9 software, printer control program 11 printer properties printer properties opening help 9 24 white streaks 24 print cartridge is loose 31 print too dark 36 printer prints slowly 27 smudged print 34, 36 software settings not in effect 9 transparencies contain white streaks 41 greeting cards 20 iron-on transfers 21 photos 24 allowing to dry 26 plain paper 13 specialty media 15 text 32 transparencies 16 problems dark print 34 DOS printing job takes too long to print 44 error lights out of paper 4 paper jam 5 paper jams 4 printer not printing 5 stalled printer S 16 solid black areas 16 stick together 16 unexpected or missing characters 37 white dashes 36 white lines 36 R removing print cartridges 30 replacing a print cartridge 30 replacing print cartridges 30 reverse page order, definition 8 run minimized, definition 11 using 7 specialty media definition 15, 28 printing 15 spool manager using 41, 42 storage unit, print cartridge using 30 supplies, ordering photo cartridge 25 print cartridge 30 transparencies 16 T text, printing 32 transfers, iron-on ordering 21 printing 21 selecting in printer properties 21 transparencies printing 16 problems contain white streaks 16 solid black areas 16 stick together 16 troubleshooting dark print 34 DOS printing job does not print 44 job takes too long to print 44 error lights out of paper 4 paper jam 5 paper jams 4 printer not printing 5 stalled printer cartridge carrier 5 general 2, 3, 9, 24, 27, stick together 16 unexpected or missing characters 37 white dashes 36 white lines 36 W Windows 3.1 or 3.11 41, 42 printing from 41 Windows NT 4.0 42 31, 34, 36, 37, 39 nothing prints 24 incomplete characters 36 intermittent printing 3 missing or damaged parts 2 paper feed multiple sheets 13 paper fails to feed 13 paper jams 14 paper feeding paper jam 5 parallel cable interface problems 3 photos paper sticks together 24 white streaks 24 print cartridge is loose 31 print smears 39 print too dark 36 printer prints slowly 27 smudged print 34, 36 software settings not in effect 9 transparencies contain white streaks 16 solid black areas 16 Index 53