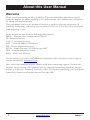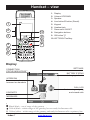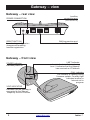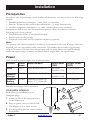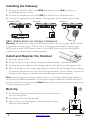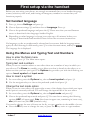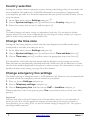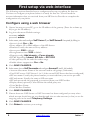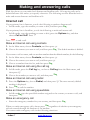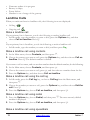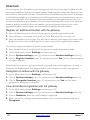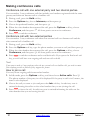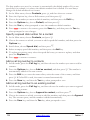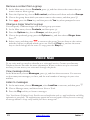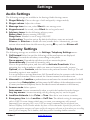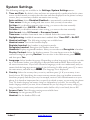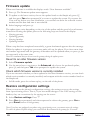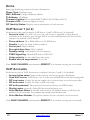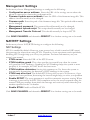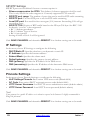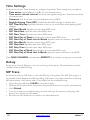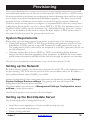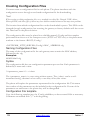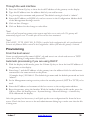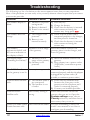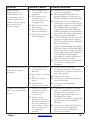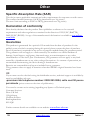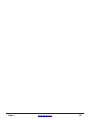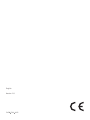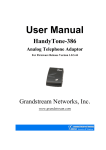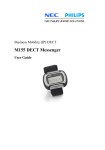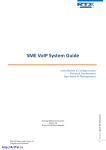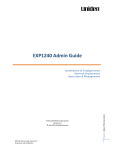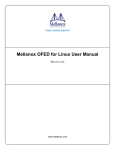Download Doro IP880 DECT User manual
Transcript
English ip880dect Owners Manual Index About this User Manual 1 Welcome����������������������������������������������������������������������������������������������������������� 1 Handset – view 2 Display��������������������������������������������������������������������������������������������������������������� 2 Gateway – view 3 Gateway – rear view������������������������������������������������������������������������������������������ 3 Gateway – front view����������������������������������������������������������������������������������������� 3 Installation 4 Prerequisites����������������������������������������������������������������������������������������������������� 4 Power���������������������������������������������������������������������������������������������������������������� 4 Installing the Gateway��������������������������������������������������������������������������������������� 5 Install and Register the Handset����������������������������������������������������������������������� 5 Belt clip�������������������������������������������������������������������������������������������������������������� 5 First setup via the handset 6 Set handset language��������������������������������������������������������������������������������������� 6 Using the Menus and Typing Text and Numbers���������������������������������������������� 6 Country selection���������������������������������������������������������������������������������������������� 7 Change the time zone��������������������������������������������������������������������������������������� 7 Change emergency line settings����������������������������������������������������������������������� 7 Configure VoIP servers and accounts. 8 VoIP Server������������������������������������������������������������������������������������������������������� 8 SIP Account(s).�������������������������������������������������������������������������������������������������� 8 Change the PIN code �������������������������������������������������������������������������������������� 8 First setup via web-interface 9 Configure using a web browser������������������������������������������������������������������������� 9 Making and answering calls 10 Internet call������������������������������������������������������������������������������������������������������ 10 Landline Calls�������������������������������������������������������������������������������������������������� 11 Caller ID���������������������������������������������������������������������������������������������������������� 12 During calls����������������������������������������������������������������������������������������������������� 13 Intercom���������������������������������������������������������������������������������������������������������� 15 Making conference calls���������������������������������������������������������������������������������� 17 Contacts 18 Groups������������������������������������������������������������������������������������������������������������� 20 Voice Mail 21 Settings 22 Audio Settings 22 Telephony Settings 22 VoIP settings 23 Internet Settings 23 System Settings 24 Firmware update��������������������������������������������������������������������������������������������� 25 Restore configuration settings������������������������������������������������������������������������ 25 Configuring via web-interface 26 Configure using a web browser����������������������������������������������������������������������� 26 Home��������������������������������������������������������������������������������������������������������������� 27 VoIP Server 1 (or 2)����������������������������������������������������������������������������������������� 27 VoIP Accounts������������������������������������������������������������������������������������������������� 27 Management Settings������������������������������������������������������������������������������������� 28 NAT/RTP Settings������������������������������������������������������������������������������������������� 28 IP Settings������������������������������������������������������������������������������������������������������� 29 Pincode Settings��������������������������������������������������������������������������������������������� 29 Telephony Services����������������������������������������������������������������������������������������� 30 Telephony Settings������������������������������������������������������������������������������������������ 30 Time Settings�������������������������������������������������������������������������������������������������� 31 Debug�������������������������������������������������������������������������������������������������������������� 31 SIP Trace��������������������������������������������������������������������������������������������������������� 31 Provisioning 32 System Requirements������������������������������������������������������������������������������������� 32 Setting up the Network������������������������������������������������������������������������������������ 32 Setting up the Boot/Update Server����������������������������������������������������������������� 32 Creating Configuration Files���������������������������������������������������������������������������� 33 Changing the Configuration File location�������������������������������������������������������� 35 Provisioning����������������������������������������������������������������������������������������������������� 36 Troubleshooting Other 37 39 Specific Absorption Rate (SAR)���������������������������������������������������������������������� 39 Declaration of conformity�������������������������������������������������������������������������������� 39 Guarantee������������������������������������������������������������������������������������������������������� 39 About this User Manual Welcome Thank you for purchasing the Doro ip880dect. This user manual describes how to install, configure, and use the phone, enabling you to make Internet calls, landline calls, and receive on-screen information services. This user manual consists of a number of sections to guide you through the process of installing, configuring, and setting up your phone for first use. These sections are best read from beginning to end. In this manual we have used the following abbreviations: DHCP – Dynamic Host Configuration Protocol IP – Internet Protocol LAN – Local-Area Network NAT – Network Address Translation SIP – Session Initiation Protocol STUN – Simple Traversal of UDP through NAT URL – Uniform Resource Locator WAN – Wide-Area Network On the website you can also find additional information about the phone such as support contact information. www.doro.com Have your serial number and MAC address ready when contacting support. You find the numbers on the bottom of the gateway/base. For inquiries concerning telephony services, contact your Internet Telephony Service Provider. For inquiries concerning your broadband connection, contact your Internet Service Provider (ISP). www.doro.com Index Handset – view 1� Display 2� Volume UP/DOWN 3� Speaker 4� Line button/R button (Recall) 1 2 3 4 5 6 5� Keypad 6� Headset jack 10 9 8 7 7� Disconnect ON/OFF 8� Navigation buttons 9� OK button 0 10� LEFT/RIGHT softkey Display CONNECTION STATUS INDICATORS 1) SETTINGS BATTERY STATUS and charging indicator INTERCOM for communication between two handsets CALL LOG for incoming, outgoing and missed calls CONTACTS MESSAGES 1) Black/black - out of range of the gateway Yellow/black - within range of the gateway, but not ready for Internet calls Yellow/yellow – within range of the gateway, and ready for Internet calls on primary line. Index www.doro.com Gateway – view Gateway – rear view Landline connection port (POTS/PSTN) POWER CONNECTION WAN connection port for Ethernet cable RESET BUTTON for activating configuration changes and enabling handset registration Gateway – front view I-NET indicator I-net indicator is flashing during boot. It indicates that the gateway has received an IP address POWER indicator indicates power on CALL indicator Call indicator is flashing during firmware update. Constant light indicates landline or Internet call in progress VoIP indicator indicates that the gateway is connected to the Internet Telephony Service Provider www.doro.com Index Installation Prerequisites In order to take full advantage of the features of the phone, you need to have the following in place: • Broadband Internet connection – cable, DSL, or equivalent • Internet Telephony Service Provider subscription – to make Internet calls • Landline telephone subscription – to make ordinary phone calls (optional) Furthermore, before you start the installation process, make sure that you have the following close to the gateway: • Wired Ethernet router or broadband modem • Power outlet for the gateway • Telephone wall outlet used for landline telephony (optional) Note: The gateway can either be placed on a tabletop or mounted on the wall. If longer cables are required, you can use ordinary cable extensions. The handset has an indoor signal range of up to 50 meters (150 feet) from the gateway, and you must place your handset charger within the signal range. Concrete and metal objects might affect the signal range. Power Only use below power supply units for the product. Product Base Handset charger Brand Name KTEC Model Number KTEC KSLFB0500035W1UV-1 KSLFB1200030W1UV-1 Input Power (VAC) 100~240V 50/60Hz 0.15A 100~240V 50/60Hz 0.15A Output Power (VDC) 12.0V, 300mA 5.0V, 350mA 3.9V nominal Handset DORO ip880dect Lithium ion -battery 3.7V 650mAH battery CAUTION: risk of explosion if battery is replaced by an incorrect type. Dispose of used batteries according to the instructions 1 Changable adapters Both mains power adapters have changable plugs 1� Select the UK or EU plug and seat it in the adapter top. 2� Press in gently until you hear a click. The adapter is now ready for use. 3� To change plug, pull the release button downwards. Index www.doro.com EU 2 UK 3 Installing the Gateway 1� Connect the Ethernet cable to the WAN port and then to a LAN port on your broadband modem or router. 2� Connect the telephone cord to the LINE port and then to a telephone outlet. 3� Connect the appropriate power adapter to the gateway and to a mains power outlet. 1 Gateway / WAN 3 Gateway 2 Gateway AC 110/220 V Router / LAN Phone socket SELV (Safety Extra Low Voltage) Compliance Warning: To avoid electric shock, do not connect safety extra-low voltage (SELV) circuits to telephone-network voltage (TNV) circuits. LAN ports contain SELV circuits, and PSTN ports contain TNV circuits. Some LAN and PSTN ports both use RJ-45 (8P8C) connectors. Use caution when connecting cables. Install and Register the Handset 1� 2� 3� 4� Open the battery cover. Insert the battery in the handset, making sure that contacts of battery are correct. Connect the power adapter to the charger and the other end to an active power outlet Place the handset in the charger, and charge the battery. We recommend that you charge the batteries fully before first use. This takes approximately 4 hours. When you place the handset in the charger, the handset automatically registers with the gateway. Note: After registration of the first handset, there is a 5-minute period during which you can register any additional handsets. If you want to register additional handsets after the 5minute period has expired, press the Reset button on the rear of the gateway to start a new 5-minute registration period. 1 Belt clip 1� To attach the belt clip, insert the removal tool into the slot on the top of the phone. 2� Gently press the cover lid upwards. 3� Remove the cover lid and gently fit the belt clip into place and press it downwards. 2 www.doro.com Index First setup via the handset Before you start using your phone, we strongly recommend that you set handset language, country selection, time zone, and routing of emergency numbers to ensure that your functions properly. Set handset language 1� Press 0, choose Settings and press 0. 2� Choose System settings 0, and then choose Language. Press 0. 3� Choose the preferred language and press the 0. Please note that you need Internet access to download other languages besides English. 4� Depending on what language is chosen it can take up to 20 minutes before your language is downloaded and installed. Please follow the on-screen instructions. If a language you do not understand is selected and you cannot find the language menu again, do the following: In Idle mode, press 0 to enter the main menu, and key in 888. The language list is displayed. Using the Menus and Typing Text and Numbers How to enter the Main menu In Idle mode, press 0. The Main menu opens. Typing text and numbers When you are in a number editor or text editor there are a number of ways in which you can edit text. The Erase key enables you to delete text that is already in the editor, or to delete text that you have just typed. The Options key provides you with the following two options: Insert symbol and Input mode. How to insert a symbol 1� In a text editor, press the Options key, choose Insert symbol and press 0. 2� Use the navigation keys to choose the preferred symbol and press 0. Change the text mode option When you are in a text editor, the upper right corner of the display shows which text input mode option is currently selected. You can change the input mode of the text editor. 1� In a text editor, press the Options key, choose Input mode and press 0. 2� Choose the preferred input mode and press 0. You can choose among the following options: ABC (all upper case), Abc (first letter in upper case, remaining in lower case), abc (all lower case) and 123 (numbers only). You can also change the case of letters on the fly, or type a number in the middle of a text. ● Press the *-key once to change the case, or press the *-key twice to type numbers. Index www.doro.com Country selection Setting the country selection properly ensures, among other things, that you can make and receive landline calls and receive Caller ID information on your phone if supported by your telephony provider. It is therefore important that you specify in which country you are using the phone. 1� In the Main menu, choose Settings and press 0. 2� Choose System settings, press 0, and then choose Country and press 0. 3� Select the country that you are in, and then press 0. Note: The handset language and country settings are independent of each other. You can change the handset language whenever you want, but we recommend that you only change the country settings if you bring your phone to another country and want to make landline calls. Change the time zone Setting the time zone properly ensures that the time displayed in the Idle mode screen corresponds to the time zone that you are in. 1� In the Main menu, choose Settings and press 0. 2� Choose System settings, press 0, and then choose Time and date. Press 0. 3� Choose Time zone, press 0, and then select the appropriate time zone. Press 0. You should also verify that the time format and the daylight saving settings are correct. Date and time are automatically synchronized with a time server on the Internet to ensure that the time and date displayed on the phone is always correct. For information on how to disable automatic time setting, see page 38 of this manual. Change emergency line settings The default setting of emergency calls is VoIP (Internet call). However, we recommend that you check which way emergency calls are routed on your phone. 1� Press 0, choose Settings and press 0. 2� Choose Telephony settings, and press 0. 3� Choose Emergency line, and then choose VoIP or Landline and press 0. When requested to reboot the gateway, press Yes or press Reset button on the rear of the gateway. Important! You must check with you Internet Telephony Service Provider whether they have a service that makes it possible for your call to reach the appropriate emergency call center and for the emergency call center to locate from where you are calling. If not, you must use landline settings for emergency calls. This requires a functioning landline connection. www.doro.com Index Configure VoIP servers and accounts. VoIP Server 1� In Idle mode, press 0, choose Settings, and press 0. 2� Choose VoIP settings, and press 0. 3� Chose Server 1 (and Server 2 if required) and then press 0. You then specify the Domain and the SIP proxy. • Choose Domain and press 0. • Enter the domain name. Press 0. • Choose SIP proxy, press 0, and then key in domain name or IP address of the SIP proxy, if it is different from the Domain. SIP Account(s). 1� Choose the appropriate SIP Account and fill in the user data. If you have more than one SIP account, then you need to enter the account settings for each account. 2� Choose the listed parameters one by one, press 0. • Display name (optional) – Caller ID that the called party sees • Nickname – name of the account used in Call Groups and VoIP line settings • SIP user name – usually the phone number you received from your service provider • Authentication Name – usually the same as User name • SIP password – the password you received from your SIP provider • Server ID – assign VoIP Server 1 or 2 as specified in previous section (default=1). After each change, press 0 and then the Yes key when prompted to save changes. When requested to reboot the gateway, press Yes or press Reset button on the rear of the gateway. Change the PIN code Make sure to change the PIN code after first login to prevent unauthorized access to your VoIP settings. 1� In Idle mode, press 0, choose Settings, and then press 0. 2� Choose VoIP settings, and then press 0. 3� Choose Change PIN code and then press 0. 4� Enter a new PIN code, and then press 0. 5� Press the Yes key when prompted to save the PIN code. 6� For future reference, write your new PIN code here: Note! The handset PIN code and the online configuration password are independent of each other. Changing the handset PIN code will not affect the online configuration password. Index www.doro.com First setup via web-interface The following sections describe how to configure and set up your phone for first use. You have to configure your phone before it is ready for first use. You will need the account information that you received from your SIP Service Provider to complete the configuration of your phone. Configure using a web browser 1� Open a browser on your PC; go to the IP address of the gateway (Press the volume up key to get the IP address). 2� Log in to the menu. Default settings: username: admin password: admin 3� In the menu, select and configure VoIP Server 1 (and VoIP Server 2 if required) by filling in: • Server is local: Yes or No • Proxy address: IP or DNS address of the SIP-Server • Domain: Usually the same as Proxy address • Server port: 5060 is default • Re-registration time: 3600 is default • Domain config: Add domain or Force domain • DTMF Signalling: Inband, SIP-Info or RFC2833 • Codec priority: Set the order for codec usage • Enable silence suppression: Yes or No 4� Click SAVE CHANGES. 5� In the menu, choose VoIP Accounts and configure Account 1 (and 2 -8 if needed): • Account alias name: Name of the account used in call groups (Nickname) • Used VoIP server: VoIP Server 1 (or 2. if the second VoIP Server has been configured) • SIP user name: Usually the phone number you received from your service provider • SIP auth name: Usually the same as SIP user name • SIP auth password: the password you received from your SIP Provider • Display name (optional): Caller ID that the called party sees • Voice Mailbox Name: • Voice Mailbox Number: 6� Click SAVE CHANGES. 7� If more than one VoIP Server or VoIP Accounts has been configured you may select which account should ring on your handset and also set what account (or line) to use for outgoing calls in the menu Telephony Settings. 8� Click SAVE CHANGES. 9� Click Reboot to activate your settings. www.doro.com Index Making and answering calls With this phone you can make both Internet and landline calls. All outgoing calls are by default Internet calls unless you specify otherwise. The following sections describe how to make and answer Internet and landline calls. Internet call If your primary line is Internet, you do the following to make an Internet call. • In Idle mode, type the number you want to dial, and then press O . If your primary line is Landline, you do the following to make an Internet call. • In Idle mode, type the number you want to dial, press the Options key, and then choose Call on VoIP. Press 0. Press L to end a call. Make an Internet call using contacts 1� In the Main menu, choose Contacts, and then press 0. 2� Choose the contact you want to call, and then press O . The default number is dialled. If you want to call a contact, and use another number than the default number, do the following: 1� In the Main menu, choose Contacts, and then press 0. 2� Choose the contact you want to call, and then press 0. 3� Choose a number from the list, and then press O . Make an Internet call using the call log 1� In Idle mode, press the Call log key, or choose Call log from the Main menu, and then press 0. 2� Choose the number you want to call, and then press O . Make an Internet call using redial 1� Press the Options key, choose Redial, and then press 0. The most recently dialled number is displayed. 2� Press O to call the number. Make an Internet call using speeddials • In Idle mode, type the speed dial number assigned to the contact you want to call, and then press O . Make an emergency call • Enter the emergency number for your country, and then press O . When you make emergency calls, always press O regardless of whether your emergency calls are routed through the Internet or via landline. You cannot make emergency calls in the following situations: Index www.doro.com 10 • • • • Firmware update is in progress Battery is empty Power failure Handset is out of range of the gateway Landline Calls When you make and receive landline calls, the following icons are displayed: • Calling • Ongoing call Make a landline call If your primary line is Internet, you do the following to make a landline call. • In Idle mode, type the number you want to dial, press the Options key, and then choose Call on landline. Press 0. • If your primary line is Landline, you do the following to make a landline call. • In Idle mode, type the number you want to dial, and then press O . Make a landline call using contacts 1� In the Main menu, choose Contacts, and then press 0. 2� Choose the contact you want to call, press the Options key, and then choose Call on landline. Press 0. The default number is dialled. If you want to call a contact, and use another number than the default number, do the following. 1� In the Main menu, choose Contacts, and then press 0. 2� Choose the contact you want to call, press 0, and then choose a number from the list. 3� Press the Options key, and then choose Call on landline. Make a landline call using the call log 1� In Idle mode, press the Call log key, or choose Call log from the Main menu, and then press 0. 2� Choose the number you want to call, press the Options key, and then choose Edit for call. Press 0. 3� Press the Options key, choose Call on landline, and then press 0. Make a landline call using redial 1� Press the Options key, choose Redial, and then press 0. The most recently dialled number is displayed. 2� Press the Options key, choose Call on landline, and then press 0. Make a landline call using speeddials 11 www.doro.com Index 1� In Idle mode, type the speed dial number assigned to the contact you want to call. 2� Press the Options key, choose Call on landline, and then press 0. Answer a call • Pick up the handset, and then press O . You can also set the phone to auto answer when you pick up the handset from the charger. Lock and unlock the keypad 1� In Idle mode, press *, and then press the Lock key. 2� To unlock, press *, and then press the Unlock key. Note! The keypad unlocks automatically when you answer an incoming call or if you make an emergency call. Caller ID When you receive an incoming Internet call, the Caller ID is always displayed. Usually Caller ID is also displayed on incoming landline calls, but some telephony providers may require that you subscribe to a Caller ID service. If the caller is stored as a contact, the contact name is displayed instead of the Caller ID. If the caller has blocked display of the number, no Caller ID is displayed. Call log The call log keeps track of all your incoming and outgoing calls. It consists of 4 tabs that you can scroll through using the navigation keys on the handset. The tabs display the following information: • All calls • Missed calls • Incoming calls • Outgoing calls The call log stores up to 30 numbers. For each call, the call log keeps track of the number, the date and time of the call, and the type of call: incoming, outgoing, or missed. If the caller’s name and number is stored in Contacts, the caller’s name is displayed. A number or name is only listed once, but all missed calls are counted so you can always see how many times the same caller has tried to reach you. View numbers in the call log • In Idle mode, press the Call log key, or choose Call log from the Main menu, and then press 0. Use the navigation keys to page through the tabs and scroll through the names and numbers. Index www.doro.com 12 When you select a number in the call log and press the Options key, you have the following options: Option What it does Add as contact Opens a text editor so that you can add the selected number as a contact. Opens Contacts so that you can add the selected number to an Append as already existing contact. contact Opens the number editor so that you can edit the number before Edit for call calling. Deletes the selected number from the call log. Delete Delete list Deletes all numbers in the call log list. During calls Place a call on hold • During a call, press the Options key, and then choose Hold call. Retrieve a call from hold • Press the Options key, and then choose Retrieve call. Adjust the handset volume • During a call press the volume up or volume down buttons on the side of the phone to adjust the volume up or down. The volume setting is automatically saved when you end the call. Speakerphone The speakerphone allows you to make and answer calls without picking up the handset. • During a call, press the speakerphone button on the side of the phone. To deactivate the speakerphone, press the speakerphone button again. Note: To enjoy the best sound quality, place the handset in a horizontal position rather than a vertical position. Mute a call During a call, you can switch off the microphone so that the person on the line cannot hear what you are saying. • Press the Mute key. To turn the microphone on again, press the Mute off key. Call Waiting Call waiting notifies you about an incoming call during an ongoing call. You can put the current call on hold, and then answer the incoming call. If you do not answer a waiting call, the call is added to the call log as a missed call. Call waiting works for both Internet and landline calls, but it works in different ways as described in the following. When you receive an incoming call during an ongoing call, you can also choose to start a conference between all three parties. 13 www.doro.com Index Answer an Internet call during an ongoing landline call 1� Press O . The current call is automatically put on hold. 2� Press the Options key, and then choose Swap calls to switch between the two calls. 3� Press L to end the ongoing call. Answer a landline call during an ongoing Internet call 1� Press O . The current call is automatically put on hold. 2� Press the Options key, and then choose Swap calls to switch between the two calls. 3� Press the L to end the ongoing call. Answer a landline call during an ongoing landline call 1� Long-press O until an R is displayed. The current call is automatically put on hold. 2� Long-press O until an R is displayed to switch between the two calls. 3� Press L to end both calls. Note: The procedure for answering an incoming landline call during an ongoing landline call may vary depending on your telephone company. Contact your telephony provider for more information. Answer an internal call during an ongoing Internet or landline call If you have more than one handset registered with the gateway, you can receive an incoming internal call during an ongoing call. 1� Press O . The current call is automatically put on hold. 2� Press the Options key, and then choose Swap calls to switch between the two calls. 3� Press L to end the ongoing call. Transfer a call Call transfer is for Internet calls only. To be able to use call transfer you need to contact your Internet Telephony Service Provider to find out if they support this service. 1� During a call, press Hold and then the Options key, and then choose Transfer call. 2� Press the Options key, choose Contacts, and then press 0. 3� Choose the contact to which you want to transfer the call, and then press 0. Alternatively, you can type the number to which you want to transfer the call. 1� During a call, press Hold and then the Options key, and then choose Transfer call. 2� Enter the number to which you want to transfer the call, and then press 0. Index www.doro.com 14 Intercom You can register up to 8 handsets to the same gateway and you can have up to 8 different VoIP accounts provided they belong to the same Internet Telephony Service Provider. However, you can only have 4 active calls at a time: 3 Internet calls and 1 landline call. If you use Call Groups, you should only include up to 6 handsets in a Call Group, because only 6 handsets at a time can receive incoming calls. If you have more than one handset, you can make intercom calls, and you can transfer calls to other handsets. You can answer incoming calls on any of the registered handsets, and if you reject a call on one handset, you can still answer the call on the other registered handsets. Contact entries are automatically shared between all handsets. Register an additional handset with the gateway 1� Press the Reset button on the rear of the gateway to enable registration mode. 2� If the handset is not already turned off, press the Red phone key to turn it off. 3� Place the handset in the charger. The left status indicator in the upper left corner of the display will turn yellow, indicating that you have successfully registered the handset. You can also register a handset by means of the handset. 1� Press the Reset button on the rear of the gateway to enable registration mode. 2� In the Main menu, choose Settings, and then press 0. 3� Choose System settings, press 0, and then choose Handset settings. Press 0. 4� Choose Register handset, press 0, and then press the Yes soft key when prompted to register handset. If the handset you want to register is already registered with another gateway, you need to deregister the handset from that gateway before you can register it with a new gateway. Deregister a handset with the gateway 1� In the Main menu, choose Settings, and then press 0. 2� Choose System settings, press 0, and then choose Handset settings. Press 0. 3� Choose Deregister handset, press 0, and then press the Yes soft key when prompted to deregister the handset. View all handsets registered with the gateway 1� 2� 3� 4� In the Main menu, choose Settings, and then press 0. Choose System settings, press 0, and then choose Handset settings. Press 0. Choose Handsets, and a list of all handsets is displayed. Here you choose to deregister another handset. Choose required handset and press Deregister. 15 www.doro.com Index Give your handset a name Naming your handsets can be useful when you register extra handsets with the gateway. This way you can easily identify the various handsets when you make internal calls. When the phone is in Idle mode, the name of the handset is displayed. If you do not name your handsets, they are numbered consecutively starting with Handset 1, which is the handset first registered with the gateway. 1� In the Main menu, choose Settings, and then press 0. 2� Choose System settings, press 0, and then choose Handset settings. Press 0. 3� Choose Handset name, write a name for the handset, and then press 0. 4� Press the Yes soft key when prompted to save. Call another handset You can make calls between all handsets registered to the same gateway. 1� In the Main menu, choose Intercom, press 0, and then choose the handset you want to call. Press 0. Call all handsets 1� In the Main menu, choose Intercom, press 0, and then choose All handsets. Press 0. The first handset to answer the call, receives the call. Transfer a call to another handset 1� 2� 3� 4� During a call, press the Hold soft key. Press the Options key, choose Intercom, and then press 0. Choose the handset to which you want to transfer the call, and then press 0. Press L either after the other handset answers the call or before the other handset answers the call. Index www.doro.com 16 Making conference calls Conference call with one external party and two internal parties. You can make a 3-way conference call that includes two handsets registered with the same gateway and either an Internet call or a landline call. 1� During a call, press the Hold soft key. 2� Press the Options key, choose Intercom, and then press 0 3� Choose the preferred handset, and then press 0. 4� When the other handset has answered the call, press the Options soft key, choose Conference, and then press 0. All three parties are now in conference. 5� Press L to end the conference. Conference call with two external parties You can make a 3-way conference call where one external call is an Internet call and the other external call a landline call. 1� During a call, press the Hold soft key. 2� Press the Options soft key, type the phone number you want to call, and then press 0 3� When the other handset has answered the call, press the Options soft key, choose Conference, and then press 0. All three parties are now in conference. 4� Press L to end the conference and to end both calls. If you press the End conf. soft key, you will still have one ongoing call and one call on hold. Note! If you want to make a 3-way conference where the two external calls are landline calls, you need to contact your telephony provider to find out if they support this feature. How to join a call You can join an ongoing call from another handset. 1� In Idle mode, press the Options soft key, and then choose Active calls. Press 0. The phone number of the party in call is displayed. If the party in call is in Contacts, the name is also displayed. 2� Choose the call you want to join and press the Join soft key. An advisory tone is emitted informing the caller on the other handset that you are joining the call. 3� Press L to leave the call. An advisory tone is emitted informing the caller on the other handset that you are leaving the call. 17 www.doro.com Index Contacts Contacts are used for storing names and numbers so that you can easily find the person or company you want to call. The Contacts menu consists of one or more tabs that you can scroll through using the navigation keys on the handset. The number of tabs depends on how many groups you have created. The names and numbers are listed in alphabetical order on the tabs. You can store up to 170 contacts, and you can add 4 numbers to each contact. Contact entries are shared between all handsets registered with the gateway. Add a contact 1� 2� 3� 4� 5� 6� In the Main menu, choose Contacts, and then press 0. Press the Options key, choose Add contact, and then press 0. Press the Edit key to enter the name editor, type the name of the contact, and press 0. Scroll down and choose a number field, press 0, and then type a number, Press the Options key, choose Number type, and then press 0. Choose the preferred number type, press 0 to confirm, and then press L to return to the number editor. Do the same for all the numbers you want to add to the contact. 7� Press the Save key, and then the Yes key, when prompted to save. You need to type both a name and a number for a contact before you can save the information Delete a contact 1� In the Main menu, choose Contacts, press 0, then choose the contact you want to delete. 2� Press the Options key, choose Delete contact, and then press the Yes key when prompted to delete the contact. To delete all contacts, choose Delete all contacts, and then press the Yes key, when prompted to delete the list. When you delete a contact, it is automatically deleted from any related groups. Find a contact • In the Main menu, choose Contacts and then press 0. Use the navigation keys to navigate through the tabs and to scroll up and down. You can also search for a contact by entering the first letter of the name. • In the Main menu, choose Contacts and then press 0. Enter the first letter of the name of the contact you are looking for. The first name starting with that letter is highlighted. Edit a contact 1� 2� 3� 4� In the Main menu, choose Contacts, press 0, then choose the contact you want to edit. Press the Options key, choose Edit contact, and choose the field you want to edit. Press the Edit key, and make your edits. Press 0, press the Save key, and then press the Yes key when prompted to save. Change the default number for a contact Index www.doro.com 18 The first number you save for a contact is automatically the default number. If you use speed dial, for example, it is always the default number that is dialled. You can always change the default number for a contact. 1� In the Main menu, choose Contacts, press 0, and then choose a contact. 2� Press the Options key, choose Edit contact, and then press 0. 3� Choose the number you want as default number, and then press the Edit key. 4� Press the Options key, choose Default, and then press 0. 5� Press the Yes key when prompted to save the number as default number. 6� Press L to return to the contact, press the Save key, and then press the Yes key when prompted to save changes. Specify a speed dial number for a contact 1� In the Main menu, choose Contacts, and press 0. 2� Choose the contact to which you want to add a speed dial number, and then press the Options key. 3� Scroll down, choose Speed dial, and then press 0. 4� Select an empty speed dial number, and then press the Add key. 5� To replace an existing entry select the speed dial entry you want to replace, and then press the Replace key. 6� Press L to return to contacts. Add a call log number to contacts 1� In Idle mode, press the Call log key, and then choose the number you want to add to contacts. 2� Press the Options key, choose Add as contact, and then press 0. The number is automatically added to the new contact. 3� Press the Edit key to enter the name editor, write the name of the contact, and then press 0. If Caller ID is used, the name is entered automatically. 4� Press the Save key, and then the Yes key, when prompted to save. Add a call log number to an existing contact 1� In Idle mode, press the Call log key, and then choose the number you want to append to an existing contact. 2� Press the Options key, choose Append to contact, and then press 0. 3� Choose the contact to which you want to add the number, and then press the Append key. The contact opens, and the number is added automatically. 4� Press the Save key, and then the Yes key, when prompted to save. 19 www.doro.com Index Groups Create a group You can organize your contacts into appropriate groups to gain an easier overview of all your contacts, and you can specify a different ringer melody for each group. When you create a group, a new tab named after the group is automatically added to the Contacts menu. The tab contains all the members of the group. 1� In the Main menu, choose Contacts, and then press 0. 2� Press the Options key, scroll down and choose Groups, and then press 0. 3� Press the Options key, choose Add group, and then press 0 4� Write a name for the group, press 0, and then press the Yes key when prompted to save. Edit a group 1� In the Main menu, choose Contacts, and then press 0. 2� Press the Options key, choose Groups, and then press 0. 3� Choose the group you want to edit, press the Options key, and then choose Edit group. Press 0. 4� Make your edits, press 0, and then press the Yes key when prompted to save. Add a contact to a group 1� In the Main menu, choose Contacts, and then press 0. 2� Choose the contact you want to add to a group, press the Options key, scroll down, and then choose Edit contact. Press 0. 3� Scroll down and choose Groups, and then press 0. 4� Choose the group or groups to which you want to add the contact to. 5� Press L to return to the contact, press the Save key, and then press the Yes key when prompted to save changes. Delete a group When you delete a group, the individual entries remain in the common Contacts list. 1� In the Main menu, choose Contacts, and then press 0. 2� Press the Options key, scroll down and choose Groups, and then press 0. 3� Choose the group you want to delete, press the Options key, and then choose Delete group. Press 0. 4� Press the Yes key when prompted to delete the group. Index www.doro.com 20 Remove a contact from a group 1� In the Main menu, choose Contacts, press 0, and then choose the contact that you want to remove from a group. 2� Press the Options key, choose Edit contact, and then scroll down and select Groups. 3� Choose the group from which you want to remove the contact, and then press 0. 4� Press L , press the Save key, and then press the Yes key when prompted to save. Change a ringer tone for a group You can specify a different ringer tone for each group you create. 1� In the Main menu, choose Contacts, and then press 0. 2� Press the Options key, choose Groups, and then press 0. 3� Choose the preferred group, press the Options key, and then choose Ringer tone. Press 0. 4� Select a tone, and then press L to return to the group. You can listen to the various melodies, before you decide which one to use. Press the Play key, and use the arrow keys to scroll through all the tones. To stop, press the Stop key. Voice Mail To use voice mail you need to subscribe to a voice mail service. Contact your Internet Telephony Service Provider for more information. When you have set up a voice mail account, you can access your voice mail through the phone. View message status In the Main menu, choose Messages, press 0, and then choose account. You can now see how many new messages you have, and the total number of messages in your voice mailbox. Listen to messages 1� In the main menu, choose Messages, select Landline or account, and then press 0. 2� Choose Message status, and then choose New or Total. 3� Press the Play soft key to listen to messages. Note: Your Internet Telephony Service Provider can send notifications such as e-mail notifications and billing information to your phone. The notification may contain both text and graphics. When you receive a message, the message indicator is lit up, and if enabled you’ll hear a message tone. 21 www.doro.com Index Settings Audio Settings The following settings are available in the Settings/Audio Settings menu: 1� Ringer Melody: Choose the type of call and specify a ringer melody. 2� Ringer volume: Adjust the volume. 3� Message tone: Set tone, select Silent for no message tone. 4� Keypad sound: Set sound, select Silent for no keypad sound. 5� Advisory tones: Set the following advisory tones. Battery alert: Battery warning ON/OFF. Range tone: Handset is out of range ON/OFF. Confirmation: Tone after action. By default all advisory tones are activated. Silence: Set Silent on to disable all tones/sounds above. Alternatively, you can activate silent mode from the idle menu by pressing # key and then Silence off. Telephony Settings The following settings are available in the Settings/Telephony Settings menu: 1� Call forward: Select line and the following call forward options are displayed: On busy: Forwards the call when you are talking on the phone. On no answer: Forwards the call when you do not answer the phone Unconditionally: Forwards all incoming calls. Choose the preferred option, and then choose Activate/Deactivate. When activating, key in the number to which you want to forward your calls, or press Options, choose Contacts, and then choose the preferred contact. Press 0. The call forwarding option is now enabled. It is not possible to activate/deactivate Call Forward before the operator codes has been set via the web interface. Please consult the Owners manual at www.doro.com. 2� Voicemail: Select Landline or preferred account and enter the voicemail number. For VoIP accounts choose Subscription, and then enter the SIP address of the subscription service. (Contact your Internet Telephony Service Provider for more information on this feature.). 3� Answer mode: Select option: Auto answer: Answer automatically when you pick the handset from the charger. Any key answer: Answer incoming calls by pressing any key on the keypad. 4� Landline dialmode: Select Pulse or Tone. Must be in tone in most countries. 5� Emergency line: Select Landline or VoIP line. The default setting for emergency calls is VoIP. You can change which way you want your emergency calls routed. Important! If your emergency line is set to VoIP, we strongly recommend that you check with your Internet Telephony Service Provider whether they have a service that makes it possible for your call to reach the appropriate emergency call center and for the emergency call center to locate where you are calling from. If you set emergency line to landline, check that you have a working landline connection. Index www.doro.com 22 6� Primary line: The primary line setting determines which line is used for outgoing calls when you press O . Select Landline or VoIP line. 7� VoIP line: The VoIP line setting determines which VoIP account is used for outgoing VoIP calls. Select the VoIP account you want to use for outgoing VoIP calls. All nicknames for the VoIP accounts you subscribe to are listed. If you only have one account, only one nickname is listed. 8� Call Groups: If you have more than one handset, you must specify from which account or accounts you want each handset to receive calls. All nicknames for the VoIP accounts you subscribe to are listed, and so is the landline. Clear any accounts for which you do not want the current handset to receive calls. VoIP settings Typically, you configure your VoIP settings via a computer, but the following settings are available in the Settings/VoIP Settings menu: 1� Server 1 (2): Set the following SIP-server data: Domain: Domain name of VoIP server. SIP proxy: Usually the same as Domain 2� Accounts: Set the following SIP-account data for account 1-8: Display name: Caller ID that the called party sees (optional) Nickname: Name of the account. SIP user name: Usually the phone number received from the service provider. Authentication name: Usually the same as SIP user name. SIP password: The password you received from your service provider. Server ID: Select Server 1 or 2 as done in Server settings. Internet Settings Use Internet settings to configure your phone’s Internet connection. 1� NAT Provisioning: Select the preset (1-4) NAT configuration or manual. Press Help to see explanation of each configuration. Manual/STUN mode: Selects usage of STUN (Simple Traversal of UDP through NAT). STUN allows the phone to detect that NAT (Network Address Translation) is being used by your router. Manual/STUN keep alive: Specifies the interval for sending out packets to keep the connection open between the gateway and the Internet. Manual/Rport mode: Selects usage of Rport for Symmetric Response Routing. Manual/SIP port: Sets the local SIP port which could be mapped in the router. 2� IP Mode: Selects Dynamic or static IP. Settings below are only available in Static mode. Default mode is Dynamic. 3� IP address: Sets the Internet address. 4� Subnet mask: Sets the Subnet mask. 5� DNS server: Sets the IP address of the DNS server. 6� Default gateway: Sets the Gateway (router) address. 23 www.doro.com Index System Settings The following settings are available in the Settings/System Settings menu: 1� Time and Date: By default, date and time are automatically synchronized with a time server on the Internet to ensure that the time and date displayed on the phone is always correct, but you can always disable automatic time setting. Auto set time: Select Disabled/Enabled to automatically synchronize time. Time server: If the pre-configured time server fails you may set another. Set time: If you disable automatic time setting, you can set the time manually. Time format: Select AM/PM or 24 hour. Set date: If you disable automatic time setting, you can set the time manually. Date format: Select US format or European format. Time zone: Available if automatic time is enabled. Select the correct time zone. Daylight saving: Available if automatic time is enabled. Select 1 hour DST or No DST. 2� Handset settings: The following settings are available here: Handset name: Text in the handset display. Register handset: Sets handset in registration mode. Deregister handset: Deregister this handset from base. Handsets: Displays registered handsets. Here you can select and Deregister a handset. Display Contrast: Select the display contrast. You can always restore the default contrast settings by pressing Restore. You can also in the Main menu, press 555, and then press Yes. 3� Language: Select handset language. Depending on what language is chosen it can take up to 20 minutes before your language is downloaded and installed. Please follow the on-screen instructions. If you have selected a language you do not understand, and you cannot find the language menu again, do the following: In Idle mode, press 0 to enter the main menu, and then key in 888. The language list is displayed. 4� Country: Select the country that you are in, and then press 0. If your country is not listed, choose EU. Specifying the correct country ensures that your landline connection functions properly and that you can, for example, receive Caller ID information on your phone. It is therefore important that you specify in which country you are using the phone. Note! The handset language and country settings are independent of each other. You can change the handset language whenever you want, but we recommend that you only change the country settings if you bring your phone to another country and want to make landline calls.y is not listed, choose EU. 5� Access Code: The following settings are available here: Gateway: Set the gateway PIN code Handset: Set the handset PIN code Index www.doro.com 24 Firmware update When new firmware is available the displays reads: “New firmware available”. 1� Press 0. The Firmware update menu appears. 2� To update to the latest version, choose the update listed on the Simple tab, press 0, and then press Yes when prompted if you want to update the system. If you press the View soft key before you start installation, you can find out about the software version number and the date and time it was released. 3� Select language and press 0. The update time varies depending on the size of the update and the speed of your Internet connection. During the update process the following steps are listed in the display: • Getting gateway • Updating gateway • Getting handset • Updating handset When a step has been completed successfully, a green checkmark appears after the message. While the update is in progress you cannot make calls on the phone. If you have more than one handset registered with the gateway, all handsets will be updated when you press 0, but not necessarily at the same time. Note: We recommend that you do not reset the gateway during the update process. Revert to an older firmware version 1� Select Firmware update. 2� Use the arrow keys to navigate to the Advanced tab, choose the preferred update, press 0, and then press Yes when prompted to update the system. Check which firmware version is currently installed If you are uncertain whether you have updated to the latest firmware version, you can check which version number is currently installed, and compare with the version number listed on the Simple tab. • In Idle mode, press the volume up key, on the side of the phone. Restore configuration settings When you restore the phone’s configuration settings, the settings revert to the settings from a provisioning server. That is, if you have made changes to the VoIP settings on the handset, they are overwritten by the settings on the server. 1� Select Restore settings. Press 0. 2� Press Yes when prompted, and when requested to reboot the gateway, press Yes or press Reset button on the gateway. Note: If you have not configured your phone using a provisioning server, you cannot restore the settings. To restore the phones Default settings, press and hold the Reset button on the gateway for 10 seconds. 25 www.doro.com Index Configuring via web-interface The following sections describe how to configure your phone via the web-interface. Configure using a web browser 1� Open a browser on your PC; go to the IP address of the gateway (Press the volume up key to get the IP address). 2� Log in to the menu. default settings: username: admin password: admin 3� The following menus are available on the left side: Home - Start page with system and status information VoIP Server 1 - Configuration for VoIP server 1 VoIP Server 2 - Configuration for VoIP server 2 VoIP Accounts - Configuration for VoIP Accounts 1-8 Management Settings - Set Configuration and Firmware update server NAT/RTP Settings - Configuration for NAT and SIP/RTP-port configuration IP Settings - Configuration for IP-mode (Static/DHCP) Pincode Settings - Configuration for Handset/Base pin codes and web interface username/password. Telephony Services - Configuration for Call forwarding codes Telephony Settings - Configuration for Incoming call destinations and Outgoing call account/PSTN for each registered handset Time Settings - Configuration Automatic Time via NTP Debug - Event log SIP Trace - SIP event log Example of Home page displaying system and status information Index www.doro.com 26 Home Start page displaying system and status information. Phone Type: Hardware type MAC-Address: Unique hardware address IP-Address: IP address Firmware-Version:Doro-ip880-DECT-SIP/01.03//09-May-08 11:32 Firmware-URL: Firmware update location SIP Identity Status: Displays status information of each account VoIP Server 1 (or 2) In the menu, select and configure VoIP Server 1 (and VoIP Server 2 if required): • Server is local: Yes or No. If set to Yes, this server is regarded as being directly available on the Internet, even though STUN or other mechanisms have resolved the system to be behind a NAT-firewall • Proxy address: IP or DNS address of the SIP-Server • Domain: Usually the same as Proxy address • Server port: 5060 is default • Re-registration time: 3600 is default • Domain config: Add domain or Force domain • DTMF Signalling: Inband, SIP-Info or RFC2833 • Codec priority: Set the order for codec usage • Enable silence suppression: Yes or No Click SAVE CHANGES and thereafter REBOOT if no further settings are to be made. VoIP Accounts In the menu, choose VoIP Accounts to configure Account 1 (and 2 -8 if needed): • Account alias name: Name of the account used in call groups (Nickname) • Used VoIP server: VoIP Server 1 (or 2. if the second VoIP Server has been configured) • SIP user name: Usually the phone number you received from your service provider • SIP auth name: Usually the same as SIP user name • SIP auth password: The password you received from your SIP Provider • Display name (optional): Caller ID that the called party sees • Voice Mailbox Name: A friendly name used in the handset menus to identify the mailbox for this account. For example sip:[email protected] • Voice Mailbox Number: The phone number for the voicemail on this account. Click SAVE CHANGES and thereafter REBOOT if no further settings are to be made. 27 www.doro.com Index Management Settings In the menu, choose Management Settings to configure the following: • Configuration server address: Enter the URL of the settings server where the phone is supposed to obtain the configuration file. • Firmware update server address: Enter the URL of the firmware image file. This address should normally not be changed. • Firmware path: Enter the path of the firmware image file. This path should normally not be changed. • Management password: This password should normally not be changed. • Management upload script: This script should normally not be changed. • Management Transfer Protocol: This should normally be kept as HTTP. Click SAVE CHANGES and thereafter REBOOT if no further settings are to be made. NAT/RTP Settings In the menu, choose NAT/RTP Settings to configure the following: NAT Settings STUN is enabled by default. However, some routers have a built-in method (SIP-aware) that prevents the router from using STUN. Therefore, if you experience router problems, disabling STUN might help you solve your problem. For more information, see your router’s user manual. • STUN server: Enter the URL of the STUN server • STUN bindtime guard: This value specifies in seconds how often the system will guard the NAT bindings. Guarding for NAT bindings helps the system to react properly if, for example, the NAT device has been reset. • STUN bindtime determine: Setting this parameter to Yes forces the system to automatically determining the duration of NAT bindings in the system. • STUN keep alive time: The default STUN keep alive count is 90. However, if you experience router problems, decreasing the interval might help you solve your problem • Enable RPORT: The rport parameter is used for symmetric response routing. When a message is received by an RFC 3581-compliant server, the server responds using the remote UDP port number from which the message was received, rather than the port number specified in the Via header. • Enable STUN: Enable or Disable STUN Click SAVE CHANGES and thereafter REBOOT if no further settings are to be made. Index www.doro.com 28 SIP/RTP Settings SIP/RTP ports can be defined if server or routers requires it. • Silence suppression for G729: This defines if silence suppression shall be used. This is only used if the codec supports it. Currently supported: G729 annex B • SIP/RTP port range: The number of ports that can be used for RTP audio streaming • SIP/RTP port: The first RTP port to use for RTP audio streaming • Local SIP port: Port used for first user agent (UA) instance. Succeeding UA’s will get succeeding ports • SIP/RTP TOS: Priority of RTP traffic based on the IP layer ToS byte. See RFC 1349 for details. “cost bit” is not supported. o Bit 7..5 defines precedence. o Bit 4..2 defines Type of Service. o Bit 1..0 are ignored. Setting all three of bit 4..2 will be ignored. Click SAVE CHANGES and thereafter REBOOT if no further settings are to be made. IP Settings In the menu, choose IP Settings to configure the following • DHCP/Static IP: Specifies whether to use dynamic or static IP. • IP Address: Specifies the Internet address. • Subnet Mask: Specifies the subnet mask. • Default gateway: Specifies the gateway (router) address.. • DNS (primary): Specifies the IP address of the DNS server • DNS (secondary): Specifies the IP address of the alternative DNS server Click SAVE CHANGES and thereafter REBOOT if no further settings are to be made. Pincode Settings In the menu, choose Pincode Settings to configure the following • VoIP Settings Pincode: Base station VoIP access code (default 0000) • AC Code: Base station DECT registration access code (default 0000) • HTTP Server Username: Local HTTP server authentication name (default: admin) • HTTP Server Password: Local HTTP server password (default: admin) Note! If you gateway has a public IP address or is otherwise exposed to the Internet it's highly recommended to change the password. Click SAVE CHANGES and thereafter REBOOT if no further settings are to be made. 29 www.doro.com Index Telephony Services In the menu, choose Telephony Services to configure the Call Forwarding codes for each line/account. It is not possible to activate Call Forward before these settings are done: You can either specify a complete number that the Call Forward always will be directed to or you can specify 'x' (small letters) as wildcard. Call Forward is server based. • Forward on busy activate: Activation code for Call forward on busy (ex. *67*x#) • Forward on busy deactivate: Deactivation code for Call forward on busy (ex. #67#) • Forward on no answer activate: Activation code for Call forward on busy (ex. *61*x#) • Forward on no answer deactivate: Deactivation code for Call forward on no answer (ex. #61#) • Forward unconditional activate: Activation code for Call forward always (ex. *21*x#) • Forward unconditional deactivate: Deactivation code for Call forward always (#21#) Note! No codes are configured by default. Normally SIP-servers do not want the # in the end. Click SAVE CHANGES and thereafter REBOOT if no further settings are to be made. Telephony Settings In the menu, choose Telephony Settings to specify how incoming/outgoing calls are treated. Destination for incoming call Specify for which line each registered handset should ring when there's an incoming call. Check the corresponding Line/Account for your handset(s). Outgoing Identity to be used for Specify outgoing Line/Account for each registered handset. • VoIP/PSTN: Select if VoIP or PSTN should be used as default method for outgoing calls. • Account: Specify outgoing account (1-8) as configured by VoIP Accounts. This selection is only valid if VoIP is selected. • Handset name: This field will be showed in the handset display• Phonebook: Choose Common or Private. This parameter is required to access missed caller information. Click SAVE CHANGES and thereafter REBOOT if no further settings are to be made. Index www.doro.com 30 Time Settings In the menu, choose Time Settings to configure Automatic Time settings for your phone. • Time server: Set IP address or URL for a valid time server. • Time server refresh interval: Network time update frequency. Time between fetch of network time. • Timezone: The local time zone (the difference from GMT) • Daylight Saving Time (DST): Enable/disable DST changes to display time. • DST Fixed By Day: Specifies whether or not to use a fixed day when applying DST changes. • DST Start Month: Specifies month when DST starts. • DST Start Date: Specifies date when DST starts. • DST Start Time: Specifies time when DST starts. • DST Start Day of Week: Specifies day of week when DST starts. • DST Start Day of Week Last in Month: Specifies when in month to start DST. • DST Stop Month: Specifies month when DST stops. • DST Stop Date: Specifies date when DST stops. • DST Stop Time: Specifies time when DST stops. • DST Stop Day of Week: Specifies day of week when DST stops. • DST Stop Day of Week Last in Month: Specifies when in month to stop DST. Click SAVE CHANGES and thereafter REBOOT if no further settings are to be made. Debug In the menu, choose Debug to view the event log of the phone. This information can be valuable when troubleshooting. SIP Trace In the menu, choose SIP Trace to view the SIP-log of the phone. The SIP Trace page is a log window which displays the SIP signalling. It becomes very important when analyzing the functionality of the phone and is very helpful on for troubleshooting. • Open the page and click CLEAR to clear all content. • Perform the scenario which caused the unexpected behaviour in a basic environment. • Click Reload. • View the output for troubleshooting or select and copy the content of the page and paste it into a plain text document. • Save the text file and name it in order to be identified easily. 31 www.doro.com Index Provisioning This section describes how to provision the phone using hosted configuration server and hosted firmware update server. The servers can either be a TFTP server or a HTTP server. From the production the phones are configured to retrieve firmware from an Doro hosted server (http://www.doro.com/downloads/ip880dect/upgrade/). The Doro server should normally be kept as Firmware server unless you network topology requires differently. If there is more than one phone to configure it is recommended to write the settings into a configuration file and place it on a boot server (HTTP or TFTP). The filename consists of the phone’s MAC address and the extension “cfg” (001d29000a11.cfg). Press the “volume up” key on the handset in idle mode to obtain the MAC address. A MAC address label is also placed on the bottom of the gateway and on the box. System Requirements When using a provisioning system for the phone, it can consist of the following servers: • Configuration Server: HTTP or TFTP server holding configurations such as account information, CODEC priority setup, SNTP timeserver configuration, time zone, etc. The configuration will be retrieved by the telephone as a text file. Optionally the file can be AES encrypted. • Firmware Update (Boot) Server: HTTP or TFTP server holding binary firmware images for remote firmware upgrading of the telephones. In addition the server makes textual release description available for the end-user through the phone’s user interface. The servers can be placed on the Internet or on a local area network (LAN). Setting up the Network By default (factory setting), the phones are configured to use HTTP as the transfer protocol for provisioning. TFTP can also be used. The boot server address can be an IP address, a fully qualified domain name (FQDN), or an URL. Initiate the download of the configuration files from the handset by selecting Settings/ System Settings/Restore settings. The gateway will reset and request the configuration file from the preset location. The preset address can be found at Management Settings/Configuration server address: via the web interface. Note! When the gateway is reset, any active calls will be dropped. Setting up the Boot/Update Server The following describe a configuration server. • • • Install boot server application or locate suitable existing server(s). Create account and home directory. Create /Config subfolder. Index www.doro.com 32 Creating Configuration Files You must create a configuration file for each phone. The phone interfaces with the configuration server through a text-based configuration file for downloading. Note! When creating or editing configuration files, use a standard text editor like Notepad. XML editors, Microsoft Word, and other types of editors may leave hidden extended characters that may cause problems. The location from which configuration files can be downloaded is preset. This URL can be changed through configuration, but resetting the gateway to factory defaults will also revert this value back to the preset location. The configuration files must be placed in a subfolder named /Config and the complete path name from the root of the transport server (HTTP or TFTP root) to the phone must conform to the format <ROOT-/Config/: <NETWORK_HTTP_SERVER-/Config/<MAC_ADDRESS-.cfg Naming Configuration Files The name of the configuration file for each gateway must contain the MAC address, followed by the .cfg. Examples: 001d29000a11.cfg Syntax The configuration file has one configuration parameter per text line. Each parameter is defined by a name and a value: %<parameter_name>% : <value> The <parameter_name> is a text string without spaces. The <value> can be a nullterminated string, a decimal or hex-value, or an array of hex/dec values. The phone will replace the parameters represented in the configuration file. This means that a subset of the parameters can be included in the configuration file. If some of the parameters are unknown to the phone they will be disregarded. Configuration File template Copy the following template into the /Config subfolder you have created. Edit as necessary. Comments are marked with "//" at the beginning. 33 www.doro.com Index ///-----------Network Settings-----------%SIP_RPORT_ENABLE%:1 //0-disable, 1-enable, a way around NAT %SIP_STUN_ENABLE%:0 //0-disable, 1-enable stun services %NETWORK_STUN_SERVER%:”stun01.sipphone.com” //STUN Server address %SIP_STUN_BINDTIME_GUARD%:80 //seconds how often the system will guard the NAT bindings %SIP_STUN_BINDTIME_DETERMINE%:0 //0-disable, 1-enable %SIP_STUN_KEEP_ALIVE_TIME%:90 //seconds how often keep-alives are sent //------------Network Time--------------%NETWORK_SNTP_SERVER%:”europe.pool.ntp.org” //NTP Server address %NETWORK_SNTP_SERVER_UPDATE_TIME%:15 //minutes between fetch of network time, 1-255 %DAY_LIGHT_SAVING%:1 //0-disable, 1-enable %GMT_TIME_ZONE%:14 //Timezone (0=-12h,1=-11h,..,9=-3:30h,..,13=0h GMT, 14=+1h, //--------Provisioning Server-----------%MANAGEMENT_TRANSFER_PROTOCOL%:1 //0-TFTP, 1-HTTP %NETWORK_TFTP_SERVER%:”config.server.com” // Configuration Server IP or FQDN %NETWORK_FWU_SERVER%: “www.doro.com” // Firmware update server IP or FQDN %FWU_TFTP_SERVER_PATH%:”downloads/ip880dect/upgrade/” //subdir to find firmware upgrades //------------SIP Server 0 = SIP server 1 in handset--------------%SRV_0_SIP_UA_DATA_SERVER_PORT%:5060 //listening port of the proxy-server/registration-server port %SRV_0_SIP_UA_DATA_DOMAIN%:”proxy.SIPserver1.com” //SIP Server address %SRV_0_SIP_UA_DATA_PROXY_ADDR%:”proxy.SIPserver1.com” //SIP Server address. If not defined, DOMAIN parameter is used as proxy %SRV_0_SIP_UA_DATA_SERVER_IS_LOCAL%:0 //0-not local, 1-local to override NAT settings %SRV_0_SIP_UA_DATA_REREG_TIME%:3600 //Re-registration time in seconds %SRV_0_SIP_URI_DOMAIN_CONFIG%:0 //0:If NO <domain> Domain will be added, 1:must specify full URI, 2:<domain> will be replaced by Domain parameter %SRV_0_SIP_UA_CODEC_PRIORITY%:1,0,3,4,0xFF //Codec priority, iLBC(20 ms) and 3:iLBC(30 ms) cannot be combined. 0:pcmU(20 ms),1:pcmA(20 ms),2:iLBC(20 ms),3:iLBC(30 ms),4:G729AB. String must end with 0xFF %SRV_0_DTMF_SIGNALLING%:2 //0: In-band generation, 1: SIP-Info, 2:RTP Named Event(RFC2833) %SRV_0_SIP_UA_DATA_SERVER_TYPE%:1 //Server type, 1-SIP //------------SIP Server 2 = SIP server 2 in handset--------------%SRV_2_SIP_UA_DATA_SERVER_PORT%:5060 %SRV_2_SIP_UA_DATA_DOMAIN%:”proxy.SIPserver2.com” %SRV_2_SIP_UA_DATA_PROXY_ADDR%:”proxy.SIPserver2.com” %SRV_2_SIP_UA_DATA_SERVER_IS_LOCAL%:0 %SRV_2_SIP_UA_DATA_REREG_TIME%:3600 %SRV_2_SIP_URI_DOMAIN_CONFIG%:0 %SRV_2_SIP_UA_CODEC_PRIORITY%:0,1,3,4,0xFF %SRV_2_DTMF_SIGNALLING%:2 %SRV_2_SIP_UA_DATA_SERVER_TYPE%:1 //1-SIP // ------------- Registration 1 ------------------%SUBSCR_0_SIP_UA_DATA_SIP_NAME%:”1234” //SIP username %SUBSCR_0_UA_DATA_DISP_NAME%:”1234” //Display name %SUBSCR_0_UA_DATA_AUTH_NAME%:”1234” //Authentication name %SUBSCR_0_UA_DATA_AUTH_PASS%:”1a2b3c4d” //Authentication password %SUBSCR_0_SIP_UA_DATA_VOICE_MAILBOX_NUMBER%:”8000” //Voice Mailbox number to dial %SUBSCR_0_SIP_UA_DATA_SIP_NAME_ALIAS%:”1234” //Alias name for Phone UI %SUBSCR_0_SIP_UA_DATA_VOICE_MAILBOX_NAME%:”sip:[email protected]” //Voice Mailbox uri (RFC 3842) %SUBSCR_0_SIP_UA_DATA_SERVER_ID%:0 //SIP Server to use, 0 or 2 // ------------- Registration 2 -------------------%SUBSCR_1_SIP_UA_DATA_SIP_NAME%:”4321” %SUBSCR_1_UA_DATA_DISP_NAME%:”4321” %SUBSCR_1_UA_DATA_AUTH_NAME%:”4321” %SUBSCR_1_UA_DATA_AUTH_PASS%:”a1b2c3d4” %SUBSCR_1_SIP_UA_DATA_VOICE_MAILBOX_NUMBER%:”8000” %SUBSCR_1_SIP_UA_DATA_SIP_NAME_ALIAS%:”4321” %SUBSCR_1_SIP_UA_DATA_VOICE_MAILBOX_NAME%:”sip:[email protected]” %SUBSCR_1_SIP_UA_DATA_SERVER_ID%:2 // ------------- Registration 3 ------------------%SUBSCR_2_SIP_UA_DATA_SIP_NAME%:”” %SUBSCR_2_UA_DATA_DISP_NAME%:”” %SUBSCR_2_UA_DATA_AUTH_NAME%:”” %SUBSCR_2_UA_DATA_AUTH_PASS%:”” %SUBSCR_2_SIP_UA_DATA_VOICE_MAILBOX_NUMBER%:”” %SUBSCR_2_SIP_UA_DATA_SIP_NAME_ALIAS%:”” %SUBSCR_2_SIP_UA_DATA_VOICE_MAILBOX_NAME%:”” %SUBSCR_2_SIP_UA_DATA_SERVER_ID%:0 Index www.doro.com 34 // ------------- Registration 4 ------------------%SUBSCR_3_SIP_UA_DATA_SIP_NAME%:”” %SUBSCR_3_UA_DATA_DISP_NAME%:”” %SUBSCR_3_UA_DATA_AUTH_NAME%:”” %SUBSCR_3_UA_DATA_AUTH_PASS%:”” %SUBSCR_3_SIP_UA_DATA_VOICE_MAILBOX_NUMBER%:”” %SUBSCR_3_SIP_UA_DATA_SIP_NAME_ALIAS%:”” %SUBSCR_3_SIP_UA_DATA_VOICE_MAILBOX_NAME%:”” %SUBSCR_3_SIP_UA_DATA_SERVER_ID%:0 // ------------- Registration 5 ------------------%SUBSCR_4_SIP_UA_DATA_SIP_NAME%:”” %SUBSCR_4_UA_DATA_DISP_NAME%:”” %SUBSCR_4_UA_DATA_AUTH_NAME%:”” %SUBSCR_4_UA_DATA_AUTH_PASS%:”” %SUBSCR_4_SIP_UA_DATA_VOICE_MAILBOX_NUMBER%:”” %SUBSCR_4_SIP_UA_DATA_SIP_NAME_ALIAS%:”” %SUBSCR_4_SIP_UA_DATA_VOICE_MAILBOX_NAME%:”” %SUBSCR_4_SIP_UA_DATA_SERVER_ID%:0 // ------------- Registration 6 ------------------%SUBSCR_5_SIP_UA_DATA_SIP_NAME%:”” %SUBSCR_5_UA_DATA_DISP_NAME%:”” %SUBSCR_5_UA_DATA_AUTH_NAME%:”” %SUBSCR_5_UA_DATA_AUTH_PASS%:”” %SUBSCR_5_SIP_UA_DATA_VOICE_MAILBOX_NUMBER%:”” %SUBSCR_5_SIP_UA_DATA_SIP_NAME_ALIAS%:”” %SUBSCR_5_SIP_UA_DATA_VOICE_MAILBOX_NAME%:”” %SUBSCR_5_SIP_UA_DATA_SERVER_ID%:0 // ------------- Registration 7 ------------------%SUBSCR_6_SIP_UA_DATA_SIP_NAME%:”” %SUBSCR_6_UA_DATA_DISP_NAME%:”” %SUBSCR_6_UA_DATA_AUTH_NAME%:”” %SUBSCR_6_UA_DATA_AUTH_PASS%:”” %SUBSCR_6_SIP_UA_DATA_VOICE_MAILBOX_NUMBER%:”” %SUBSCR_6_SIP_UA_DATA_SIP_NAME_ALIAS%:”” %SUBSCR_6_SIP_UA_DATA_VOICE_MAILBOX_NAME%:”” %SUBSCR_6_SIP_UA_DATA_SERVER_ID%:0 // ------------- Registration 8 ------------------%SUBSCR_7_SIP_UA_DATA_SIP_NAME%:”” %SUBSCR_7_UA_DATA_DISP_NAME%:”” %SUBSCR_7_UA_DATA_AUTH_NAME%:”” %SUBSCR_7_UA_DATA_AUTH_PASS%:”” %SUBSCR_7_SIP_UA_DATA_VOICE_MAILBOX_NUMBER%:”” %SUBSCR_7_SIP_UA_DATA_SIP_NAME_ALIAS%:”” %SUBSCR_7_SIP_UA_DATA_VOICE_MAILBOX_NAME%:”” %SUBSCR_7_SIP_UA_DATA_SERVER_ID%:0 // ----------Emergency Primary Line---------------%EMERGENCY_PRIMARY_PORT%:1 //0-PSTN Line,1-VOIP1 .. 8-VOIP8 // --------- Local HTTP server interface----------%LOCAL_HTTP_SERVER_AUTH_NAME%:"admin" //Local HTTP server login auth name %LOCAL_HTTP_SERVER_AUTH_PASS%:"admin" //Local HTTP server login auth password END_OF_FILE Changing the Configuration File location You can change the location of the configuration file on web user interface, and in the configuration file. The configuration file will override any settings changed through the web user interface. Automatic via DHCP The default setting is Custom (Option 160) + Option 66. The phone will look for a boot server from DHCP Custom Option 160 first. If none is found, it will try Option 66. If none is found, it will use the location typed in the configuration address field in the management settings section of the web user interface. 35 www.doro.com Index Through the web interface 1� 2� 3� 4� Press the Volume Up key to show the local IP address of the gateway on the display. Type this IP address into the address field of your web browser. Log in using the username and password. The default setting for both is “admin”. Enter the IP address or FQDN of your boot server in the Configuration Address field of the Management Settings section. 5� Click on Save Changes. 6� Click on Reboot for the change to take effect. Note! Active calls will suspend any gateway reboot requests until there are no active calls. The gateway will automatically begin to reset 15 seconds after the last call has been terminated. Note! If the %FWU_TFTP_SERVER_PATH% is specified in the configuration file, this specification will overwrite the firmware address entered in the Configuration Address field when the gateway is rebooted. Provisioning From the boot server Create a configuration file named <MAC-.cfg and store it on a local web server or TFTP server. See Creating Configuration Files above. Automatic provisioning if you are using DHCP 1� With the display in idle mode, press the Volume Up key to show the local IP address of the gateway on the display. 2� Enter http:// and the IP address of the gateway into the address field of a web browser connected to the same network as the phone. * Example: http://192.168.0.1. The default login name and the default password are both “admin”. 3� In the Management settings section, select the transfer protocol (HTTP or TFTP) to be used. 4� Enter the IP address or hostname of the boot server as the configuration address. 5� Reset the gateway, using the handset. With the handset’s display in idle mode, press the OK key, select the Settings icon – System Settings – Restore Settings – function key YES underneath the display. After the gateway has been reset, it will pick up the new configuration file from the boot server. Check the boot server or the web administrator debug log to make sure that the file is being sent. Index www.doro.com 36 Troubleshooting The following is a list of solutions to the most common issues that you may experience. Most of the problems you can easily solve yourself, whereas others require that you contact your service provider. Problem The handset display is black. The handset does not charge. Possible Causes 1) Handset is in power saving mode. 2) Battery is drained. 3) Power is not turned on. 1) The charger is not powered. 2) Battery is not inserted correctly. Possible Solutions 1) Press any key. 2) Charge the battery. 3) Check that the battery is inserted with connectors facing the correct way. Long-press L . 1) Check that the power cord is connected properly to the charger, and that power is turned on. 2) Check that the battery is inserted with connectors facing the correct way. Move the handset closer to the gateway, place it in the charger, and reset the gateway. The handset Handset is out of range registration failed, and of the gateway. the status indicator on the display is black. The display reads, 1) Handset is out of 1) Move the handset closer to the range of the gateway. gateway. "Searching for Gateway". 2) Gateway is not 2) Plug gateway into a power outlet. powered. (If possible, a continuous power outlet.) The POWER indicator Gateway is not powered. Check that the gateway power cord is on the gateway is not lit. connected properly, and that the adapter is plugged into a power outlet. (If possible, a continuous power outlet.) I cannot make landline 1) The landline cable is 1) Check that the landline cable not connected. between the Line port on the calls. gateway and the telephone wall 2) The landline is out outlet is connected properly. of order. 2) Contact your landline provider. I cannot receive The country setting is Check that you have chosen the landline calls. wrong. country that you are in. Open the System settings menu, choose Country selection, and then choose the country that you are in. There is no audio when The router blocks audio. Use port forwarding. Check your I make Internet calls. router’s user manual to see how to configure port forwarding. 37 www.doro.com Index Problem I cannot make Internet calls, the VoIP indicator on the gateway is not lit, and the right status indicator in the upper left corner of the display is black. Possible Causes 1) The configuration of the phone is not complete. 2) The gateway has not been reset after you saved the configuration. 3) The router uses port forwarding. 4) The router blocks Internet telephony. 5) The router firmware needs updating. I cannot make Internet calls, but it worked yesterday. 1) 2) 3) 4) When I make Internet calls, the sound quality is poor. 1) 2) Index Possible Solutions 1) Check that you have configured your phone properly. 2) Reset the gateway and allow the gateway 2 minutes to log in at your Internet Telephony Service Provider. 3) Check that you have configured your router so that it always assigns the same IP address to your phone’s MAC address when using port forwarding. Otherwise incoming traffic is probably not forwarded to your phone. For more information, check your router’s manual. 4) a) Try disabling STUN. Open the Internet settings menu, choose STUN mode, and select Disabled. Reset the gateway. b) Use port forwarding. The default SIP port is 5060, and the default RTP port is 5004. Ensure that your router always assigns the same IP address to your phone when using port forwarding. For more information, check your router’s manual. 5) Check your router’s user manual to see how to update the firmware. The gateway is not 1) Check that all cables are connected to the connected properly, and check Internet. that power is turned on, and then reset the gateway. The router is turned off. 2) Turn on the router. The SIP server is 3) Contact your Internet Telephony down. Service Provider. The Internet 4) Contact your broadband connection is down. provider. There is too much 1) a) Reduce the amount of traffic simultaneous data on your broadband connection. traffic on your b) Sign up for a Quality of connection. Service agreement with your broadband provider. Your Internet c) Order a connection with higher Telephony Service speed from your broadband Provider’s Quality of provider. Service is based on a “best efforts” rather 2) Contact your Internet Telephony than a guaranteed Service Provider regarding voice priority ensured voice prioritization method. across the network. www.doro.com 38 Other Specific Absorption Rate (SAR) This device meets applicable international safety requirements for exposure to radio waves. The cordless handset measures 0.06 W/kg (measured over 10g tissue). The max. limit according to WHO is 2W/kg (measured over 10g tissue). Declaration of conformity Doro hereby declares that the product Doro ip880dect conforms to the essential requirements and other regulations contained in the directives 1999/5/EC (R&TTE), 2002/95/EC (ROHS). A copy of the manufacturer’s declaration is available at www.doro. com/dofc Guarantee This product is guaranteed for a period of 12 months from the date of purchase. In the unlikely event of a fault occurring during this period, please contact the place of purchase. Proof of purchase is required for any service or support needed during the guarantee period. This guarantee will not apply to a fault caused by an accident or a similar incident or damage, liquid ingress, negligence, abnormal usage, non-maintenance or any other circumstances on the user’s part. Furthermore, this guarantee will not apply to any fault caused by a thunderstorm or any other voltage fluctuations. As a matter of precaution, we recommend disconnecting the device during a thunderstorm. Batteries are consumables and are not included in any guarantee. This guarantee does not apply if batteries other than DORO original batteries have been used. UK If you cannot resolve the fault using the faultfinder section, technical support is available by email on [email protected] -premium rate telephone number: 0905 895 0854, calls cost 50 pence per minute (prices correct at the time of publication). You can also contact us in writing (regarding any Spares or Technical query): Customer Services Doro UK Ltd 1 High Street Chalfont St Peter Buckinghamshire SL9 9QE Further contact details are available on our website: www.doro-uk.com. 39 www.doro.com Index Index www.doro.com 40 English Version 1.0