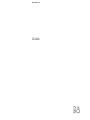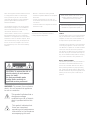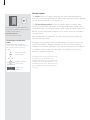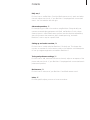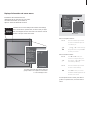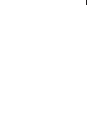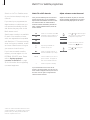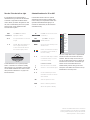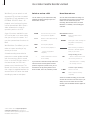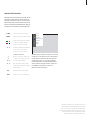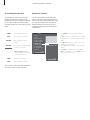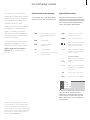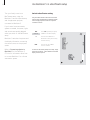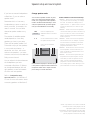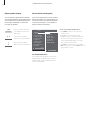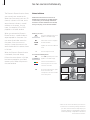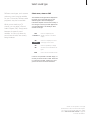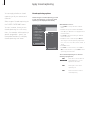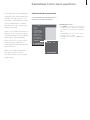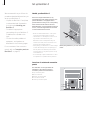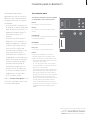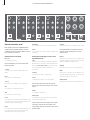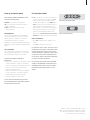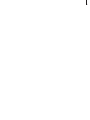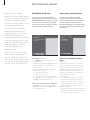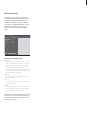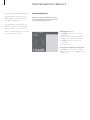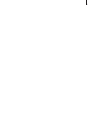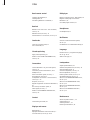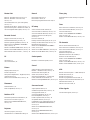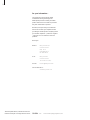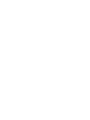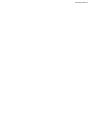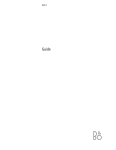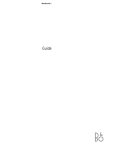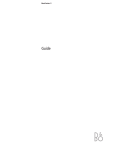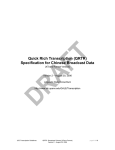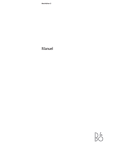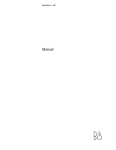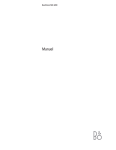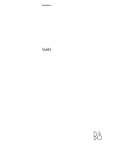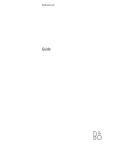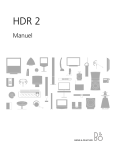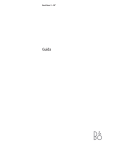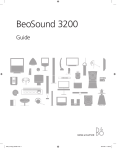Download Bang & Olufsen BeoVision 5 User`s guide
Transcript
BeoVision 5 Guide 3 NOTE: This equipment has been tested and found to comply with the limits for a class B digital device, pursuant to part 15 of the FCC Rules. These limits are designed to provide reasonable protection against harmful interference in a residential installation. This equipment generates, uses and can radiate radio frequency energy and, if not installed and used in accordance with the instructions, may cause harmful interference to radio communications. However, there is no guarantee that interference will not occur in a particular installation. If this equipment does cause harmful interference to radio or television reception, which can be determined by turning the equipment off and on, the user is encouraged to try to correct the interference by one or more of the following measures: – Reorient or relocate the receiving antenna – Increase the separation between the equipment and receiver – Connect the equipment into an outlet on a circuit different from that to which the receiver is connected – Consult the retailer or an experienced radio/TV technician for help This class B digital apparatus meets all requirements of the Canadian InterferenceCausing Equipment Regulations. CAUTION: To reduce the risk of electric shock, do not remove cover (or back). No User-serviceable parts inside. Refer servicing to qualified service personnel. WARNING: To prevent fire or electric shock, do not expose this appliance to rain or moisture. This symbol indicates that a dangerous voltage constituting a risk of electric shock is present within this unit. This symbol indicates that there are important operating and maintenance instructions in the literature accompanying this unit. DOLBY, DOLBY DIGITAL, PRO LOGIC and the double-D symbol are trademarks of Dolby Laboratories Licensing Corporation. DTS and DTS Digital Surround are registered trademark of Digital Theater Systems, Inc. Caution To prevent electric shock, do not use the polarised plug on the BeoVision 5 with an extension cord, receptacle, or other outlet, unless the blades can be fully inserted to prevent blade exposure. Complete all the connections in your setup before connecting any appliance to the AC outlet. Note: Your BeoVision 5 operates on a normal household current (120 volts, 60 Hz) and has a polarised plug. Because one blade of the plug is wider than the other, the plug fits in the wall outlet only one way. Do not defeat the safety feature of this plug. If you need an extension, use a polarised cord. Note to Cable-TV installer This reminder is provided to call your attention to Article 820-22 of the National Electrical Code (Section 54 of Canadian Electrical Code, Part 1) which provides guidelines for proper grounding and, in particular, specifies that the cable ground shall be connected to the grounding system of the building as close to the point of cable entry as practical. 4 The User’s guides This Guide contains information about daily use, more advanced operations, setting-up and connecting BeoVision 5, editing and fine-tuning channels, adjusting settings, and maintenance of your BeoVision 5. BeoVision Avant Guide Should you lose or damage the BeoVision 5 CD-rom, the information can also be found on the Bang & Olufsen web-site; www.bang-olufsen.com or you can contact your retailer. The CD-rom Reference book contains information about connecting video signals and external video equipment, connecting loudspeakers, adjusting the loudspeaker setup, connecting and using an audio system, distributing sound via a BeoLink® system, and activating Parental Control. It also contains an overview of on-screen menus. Both guides contain an index which can help you find the specific subject you want to know more about. An explanation of symbols in the guides The illustration below shows what a button, source or status display looks like in the instruction sequences used in the guides. Buttons on the Beo4 remote control TV LIST ▲ ss We expect that your Bang & Olufsen retailer delivers the product to your home, installs it and makes all necessary connections as well as the initial setting-up. However, the information required to install and set up the product is included in the guides in case you need it at a later date if, for example, you move your products or expand your system. tt ▼ STORE P-IN-P TV 12 UPDATE Displays on the Beo4 remote control Displays on the BeoVision 5 The Reference book is a file in PDF-format on the enclosed CD-rom. To read this PDF-file, the Acrobat Reader program must be installed on your computer. If you do not have the program, it can be installed from the CD-rom. Then select the file with the language you want, and the Reference book opens. Contents Daily use, 6 Find out how to use BeoVision 5 and the Beo4 remote control, watch and select channels, adjust sound, and – if your BeoVision 5 is equipped with a motorised stand – turn the television left and right. Advanced operations, 12 Find everything you need to know about using BeoVision 5 beyond daily use; operate connected video equipment with Beo4, use BeoVision 5 with a largescreen projector in a BeoTheatre setup, perform sound and picture adjustments, view two sources at the same time, apply closed captioning, and make BeoVision 5 start or stop at a specific time. Setting up and socket overview, 24 Find out how to handle and place BeoVision 5 for daily use. This chapter also contains an overview of the connection panels on the television and a description of how you register equipment connected to BeoVision 5. Tuning and preference settings, 30 Find out how to add, remove and fine-tune channels, adjust or set aspects of the picture and sound, and – if your BeoVision 5 is equipped with a motorised stand – preset stand positions. Maintenance, 34 Find out how to take care of your BeoVision 5 and Beo4 remote control. Index, 36 Find the specific subject you want to know more about. 5 Introducing BeoVision 5 and Beo4 6 The Beo4 remote control integrates remote operation of BeoVision 5 with any supported source you choose to connect to your BeoVision 5. The Beo4 display – shows the current source, TV, or extra sources or buttons called up via the LIST button Buttons on the Beo4 remote control Look through the basic principles of the Beo4 remote control and try them out. Each button on Beo4 is explained below. Switch on BeoVision 5 and your TV channels. Press TV repeatedly to switch between TV sources such as cable and antenna TV networks TV Switch on the BeoVision 5 and your Satellite receiver to watch Satellite channels SAT Switch on BeoVision 5 and a connected VCR. Videotape playback starts at the same time V TAPE Press twice to start a recording here and now Press to activate closed captioning RADIO CD A TAPE TV FORMAT DVD TV LIGHT RADIO SAT DVD CD V TAPE RECORD A TAPE 7 8 9 4 5 6 1 2 3 TEXT 0 MENU Adjust the lights (if a light control system is installed) 0–9 Select channels or enter data in on-screen menus MENU Call up a menu overlay to be able to operate a specific function for a source. Press again to call up the main on-screen menu TEXT Step between TV channels, tracks on a DVD or tracks on an audio CD, for example. Move up and down through on-screen menu options ▲ ▼ LIST Press once to pause VCR or DVD playback or pause a recording. Press again to stop paused playback or recording completely. Press to return to a previous on-screen menu STOP GO ss Adjust volume – press the middle to mute the sound LIST Switch on BeoVision 5 and a connected DVD player. DVD playback starts at the same time LIGHT RECORD Reveal more sources or functions in the Beo4 display, such as FORMAT Switch on radio, CD, or audio cassette (A TAPE) if these audio sources are available tt Rewind or fast forward a video cassette. View available settings in a fill-in menu EXIT GO STOP ∧ ∨ Accept and store instructions or settings; resume paused playback or recording The coloured buttons give you access to different functions, depending on the source you have selected EXIT • Exit on-screen menus Switch BeoVision 5 to standby 7 Displayed information and screen menus TV SETUP 1 SOUND 2 PICTURE Information about selected sources is displayed at the top left corner of your screen. On-screen menus allow you to switch on, adjust or switch off additional functions. 3 STAND POSITIONS 4 CLOSED CAPTIONING 5 PARENTAL CONTROL 6 RECORD LOCK 7 EXTERNAL SOURCES CLOSED CAPTIONING DISPLAY OFF TYPE CC1 8 FIRST TIME SETUP TV ANT 12 SPEAKER 5 VOL 30 A selected source is shown briefly when activated. Other settings, such as volume level or speaker mode, are shown while you adjust them, and disappear from the screen after a few seconds. Press GO on Beo4 to see your current source status. 9 RF / CHANNEL SETUP 10 TIMER PLAY select Option menu store Fill-in menu How to use option menus… 0–9 Press the number keys on Beo4 to select a numbered option on a list directly, or… TV SETUP 1 2 3 4 5 6 7 8 9 10 SOUND PICTURE STAND POSITIONS CLOSED CAPTIONING PARENTAL CONTROL RECORD LOCK EXTERNAL SOURCES FIRST TIME SETUP RF / CHANNEL SETUP TIMER PLAY ▲ ▼ GO CLOSED CAPTIONING …press ▲ or ▼ to move through the option menu, and press GO to enter your choice DISPLAY OFF TYPE CC1 How to use fill-in menus… ss tt Press ss and tt to view your choices for a single setting in a ▲ ▼ fill-in menu, or ▲ or ▼ to move from setting to setting select store On-screen menus like those shown above will give you either a list of options to choose from or a list of settings to fill in. 0–9 GO Press the number keys on Beo4 to enter numeric settings Press GO to enter your choice. SETTINGS STORED appears at the bottom of the screen For both option and fill-in menus, press STOP to go back to a previous menu, or EXIT to leave all menus. On-screen menus 8 In order for you to find your way through the on-screen menus your BeoVision 5 offers, this chapter shows you the overall structure of the menu system. Refer to On-screen menus on the CD-rom for further information about the individual menus. PARENTAL CONTROL SOUND ADJUSTMENT TV PARENTAL GUIDELINES VOLUME ACCESS CODE BASS OVERALL TREBLE FANTASY VILOLENCE SUBWOOFER SEXUAL SITUATIONS LOUDNESS LANGUAGE DIALOGUE SPEAKER TYPE FRONT MPAA RATINGS ACCESS CODE REAR SUBWOOFER RATING SPEAKER DISTANCE ACCESS CODE CENTRE OLD CODE LEFT FRONT NEW CODE RIGHT FRONT CONFIRM CODE RIGHT REAR LEFT REAR RECORD LOCK SOURCE LOCKED SPEAKER LEVEL SEQUENCE EXTERNAL SOURCES LEFT FRONT V. TAPE RIGHT FRONT DVD RIGHT REAR V. AUX LEFT REAR SAT SPEAKER MODE VIDEO STB FIRST-TIME SETUP SOUND SYSTEM RF / CHANNEL SETUP PICTURE RF SETUP BRIGHTNESS CONTRAST CABLE BOX ADD / REMOVE CHANNELS COLOUR RF INPUT TINT STAND POSITIONS ADD CHANNEL FINE TUNE TV ON RF INPUT TV STANDBY CHANNEL FINE CLOSED CAPTIONING SOUND DISPLAY TYPE TIMER PLAY ON OFF The extended on-screen menu system for BeoVision 5. The presence of the greyed menu items depends on whether these optional extras are available in your system. Press MENU on Beo4 to access the main menu. 9 Watch TV or Satellite programmes 10 Switch on the TV or Satellite source of your choice and step through your channels. If you watch your programmes via digital receivers or cable boxes, you can operate the available channels and services they may offer via the Beo4 remote control. Specific menu overlays* are available for each of the receivers or boxes which are registered and compatible with BeoVision 5. The menu overlays show the functions available, as well as the set of Beo4 buttons that give you access to those functions. If you have connected a satellite receiver, you must register it in the EXTERNAL SOURCES menu. Please refer to Register equipment connected to BeoVision 5 on page 28 for information about registering connected equipment. Watch TV or SAT channels Adjust volume or mute the sound Once you have selected your TV source and specific channel type, you can use Beo4 to step between the available channels or enter the channel number. To watch television channels received via Satellite, press SAT. To watch a specific Satellite channel, enter the channel number. Adjust the volume at any time, or mute the sound completely. Adjustments to the sound volume are briefly displayed on the screen. TV TV C 2 TV Switch on TV channels. Press TV repeatedly to switch between TV sources like cable and antenna TV ANT 59 VOL 32 Press ∧ or ∨ on Beo4 to adjust the volume up or down. Volume is adjusted in steps of two VOL 34 TV TV STB ▲ ▼ SAT SAT 0–9 • VOL – – Step through available TV channels one by one Switch on Satellite channels, if these are available in your setup Use the number keys to select a specific channel. This applies to both TV and Satellite channels Switch the system to standby If you have selected TV and wish to see the number of the active channel, press TV once. The active channel is displayed at the top left corner of the screen. Press TV again to change between cable and antenna channels. *NOTE! For further information about the menu overlays available for the different types of boxes, please contact your Bang & Olufsen retailer to receive a complete Product List. ∧ ∨ ∧ ∨ VOL 34 To mute the sound, press the middle of the ∧ ∨ button Press ∧ or ∨ to bring the sound back 11 Turn the TV to the left or right Selected functions for TV or SAT If your BeoVision 5 is equipped with a motorised stand, you can turn the television to the left or right with the Beo4 remote control. When you switch the system on and off, then it automatically returns to a preset position which can be adjusted via the on-screen menu system. Use the Beo4 remote control to operate selected functions via menu overlays. Each menu overlay is not explained in detail. The operations described below apply to all receivers or cable boxes, but the functions activated will vary. LIST STAND Press LIST until STAND is displayed on Beo4 TV TV STB Press TV until the correct source is selected, or… GUIDE FAV INFO ss tt 1–9 Turn your BeoVision 5 to the left or right Press 1 – 9 to make BeoVision 5 turn to a particular position – 1 is the outermost left and 9 is the outermost right position SAT SAT MENU Call up the menu overlay for the selected source Press a coloured button on Beo4 to activate a function shown in the menu overlay 0–9 To make BeoVision 5 turn to specific positions when it is switched on or switched to standby, stand positions for on and standby must be preset. Use the STAND POSITIONS menu. Refer to ‘Preset stand positions for BeoVision 5’ on page 32 for further information. …press SAT to call up your Satellite channels In menus or services… Move the cursor in the desired direction or to the desired option ▲ ▼ ss Press the number keys to activate a numbered function or service in the menu overlay tt 0–9 PREV CH 1 MOVIES 2 SPORTS 3 NEWS 4 ALL 5 MENU 6 LIST 7 SERVICES The menu overlay above is from a digital Satellite receiver and shows the functions and services available*. With the overlay on the screen, you can use your Beo4 remote control to operate the functions shown in the menu. The functions you activate via the coloured Beo4 buttons are available directly, without calling up the menu overlay first. Press MENU a second time to call up the BeoVision 5 main setup menu. Use the number keys to enter information in menus or services when relevant GO Select an option in a menu EXIT Return to watching television • Switch the system to standby *NOTE! For detailed instruction in the various functions offered by your set-top box or Satellite receiver, please refer to the user’s guide enclosed with the product or box in question. Use a Video Cassette Recorder via Beo4 12 With Beo4, you can switch on and operate a VCR you have connected to BeoVision 5 and registered in the EXTERNAL SOURCES menu*. All playback, wind, and stop functions can be operated with Beo4. Eject a video cassette via the close-up operation panel on the VCR. A set of functions available for your VCR can be seen on a menu overlay that you call up on the screen. You can then operate these functions via Beo4. Switch on and use a VCR Record here and now You can switch on your VCR, start and stop playback and search through a tape via a direct button on Beo4. You can make an immediate recording of a programme from any source or channel you choose. You can watch what you are recording, select another source, or switch BeoVision 5 to standby – the recording just continues. V TAPE ss tt STOP With BeoVision 5 and Beo4, you can make an instant recording of any source you choose. A timed recording must either be preset via on-screen guides available with the source you wish to record from, or via the VCR’s own menus. In the second case, the VCR’s own remote control must be used. The Record lock function can help ensure that a signal is available between the source and the VCR when the timed recording is preset to take place. GO STOP • Press to switch on your VCR directly and start playback Rewind or fast forward through the cassette While BeoVision 5 is on… Press to be able to start a RECORD recording RECORD Press again to start recording the programme currently being broadcast RECORD When recording is initiated on BeoVision 5, RECORD appears briefly on your screen Press to pause playback Press to resume playback, or… …press to stop playback completely Switch the BeoVision 5 and the VCR to standby If your VCR has an automatic standby feature that switches the VCR off when playback has been paused or stopped for a period of time, you can reactivate the VCR by pressing another source button on Beo4, such as TV, followed by V TAPE. SAT • V TAPE STOP During recording you can… …switch to another source than the one being recorded, or… …switch BeoVision 5 to standby – the recording continues To return to your recording… Switch to the VCR Press to stop the recording completely To ensure a successful recording, you must make sure that the VCR is set to the correct input. If you attempt to switch to another TV source while recording, then the RECORD indication appears on the screen. *NOTE! Please refer to Register equipment connected to BeoVision 5 on page 28 for information about registering equipment in the EXTERNAL SOURCES menu. 13 Selected VCR functions Selected functions offered by your VCR can be operated via Beo4 and the menu overlay for your VCR. Call up the menu to see a list of the Beo4 buttons that activate VCR functions and services. The buttons described below apply to all VCRs, but the functions activated will vary. V TAPE Press to switch on your VCR MENU Press to call up the menu overlay SLOW INPUT SAP/Hi-Fi ZERO/CA SKIP Press a coloured button on Beo4 to activate a specific function shown in the menu overlay 0–9 ▲ ▼ ss tt 0–9 1 DISPLAY 2 TAPE 3 SPEED Press the number keys indicated in the menu to call up the specific function or service In menus or services… Move a cursor up or down, left or right in the desired direction or to the desired option Use the number keys to enter information in menus or services when relevant GO Press to select a menu option EXIT Press to return to VCR viewing The Beo4 menu overlay is an example of the menu overlay for a VCR. This allows you to use the Beo4 remote control to operate some of the functions offered by the VCR*. You can also activate the functions attached to the coloured Beo4 buttons directly, without calling up the menu overlay first. Press MENU a second time to call up the BeoVision 5 main setup menu. *NOTE! For instruction in the various functions offered by your VCR, please refer to the VCR’s own user’s guide. For further information about overlay menus showing selected functions for your particular VCR, contact your Bang & Olufsen retailer to receive a complete Product List. >> Use a VCR via Beo4 – recording 14 TV recording from the VCR Record lock a source The channels you wish to record must be stored in the VCR tuner, as well as in the BeoVision 5 tuner. The recording is controlled by the VCR. For further information about recording, please refer to the VCR’s own user’s guide. You can lock the VCR on to the source you want to record from, and in this way ensure that there is a signal between BeoVision 5 and your VCR. This is useful when you preset a timed recording via a set-top box or other equipment connected to the V AUX sockets on BeoVision 5. V TAPE Press to switch on the VCR STOP Pause the VCR, if necessary RECORD RECORD RECORD • V TAPE STOP Press to be able to start a recording Press to start recording. RECORD is shown on the screen During recording you can… …switch BeoVision 5 to standby. The recording continues Return to the recording Press to stop the recording To ensure that recording takes place, remember to set the input selector correctly on the VCR. TV SETUP 1 SOUND 2 PICTURE 3 STAND POSITIONS 4 CLOSED CAPTIONING 5 PARENTAL CONTROL 6 RECORD LOCK 7 EXTERNAL SOURCES 8 FIRST TIME SETUP 9 RF / CHANNEL SETUP 10 TIMER PLAY RECORD LOCK SOURCE LOCKED SAT select store > Press MENU to call up the main TV SETUP menu. > Press 5 to call up the RECORD LOCK menu (6 if your BeoVision 5 is equipped with a motorised stand). > Use ss tt to select which source to lock – only available sources will appear. > Press GO to store the source or input you have chosen. > Press EXIT or a source button, such as TV or SAT, to leave all menus, or press STOP to back up through previous menus. Use a DVD player via Beo4 You can switch on and operate a connected DVD player with the Beo4 remote control, once the player has been registered in the BeoVision 5 EXTERNAL SOURCES menu. A subset of the functions which may be available for a particular DVD player* or available on a specific DVD disc can also be operated via Beo4 and a menu overlay which you call up on the screen. For more information about how to register extra equipment in the EXTERNAL SOURCES menu, refer to Register equipment connected to BeoVision 5 on the BeoVision 5 CD-rom. 15 Switch on and use a DVD player Selected DVD functions You can switch on your DVD player directly with Beo4. You can play and pause the disc. Selected functions offered by a connected DVD player can be operated via Beo4 and the menu overlay for the DVD player. Call up the menu and find out which Beo4 buttons to press to gain access to DVD functions. DVD Press to switch on your DVD player and start playback of a disc STOP Pause playback STOP Stop paused playback completely, or… DVD MENU GO • …resume playback Press to switch on your DVD player and start playback Call up the menu overlay Press a coloured button on Beo4 to activate a specific function shown in the menu overlay 0–9 Switch BeoVision 5 and the DVD player to standby ▲ ▼ ss tt 0–9 Use the number keys indicated in the menu to activate the specific function or service In menus or services… Move the cursor up or down, left or right to highlight the desired option Use the number keys to enter information in menus or services when relevant GO Press to select a menu option EXIT Press to return to DVD viewing AUDIO SUBTITLE DISC MENU DVD TOOL BAR An example of the Beo4 menu overlay for a DVD player. You can also activate the functions attached to the coloured Beo4 buttons directly, without calling up the menu overlay first. Press MENU a second time to call up the BeoVision 5 main setup menu. *NOTE! For detailed instruction in the specific functions available for your DVD player, please refer to the DVD player’s own user’s guide. For further information about the Beo4 menu overlay for selected DVD functions and your specific DVD player, contact your Bang & Olufsen retailer to receive a complete Product List. Use BeoVision 5 in a BeoTheatre setup 16 Turn your family room into a BeoTheatre setup, using the BeoVision 5 surround sound setup and a large-screen projector, connected to BeoVision 5. If you have a home automation system connected, the screen, lights and curtains are equally adjusted when you switch to the BeoTheatre setup. Switch to BeoTheatre setting Use your Beo4 remote control and move the picture from the BeoVision 5 television screen onto a larger projector screen for a special occasion or movie. LIST FORMAT 0 BeoVision 5 switches the picture and the display information concerning the current source to the projector screen. Refer to Connect a projector to BeoVision 5 on the BeoVision 5 CD-rom for information about how to connect BeoVision 5 to a Home automation system. EXIT Press LIST repeatedly to display FORMAT in the Beo4 display Press to switch between a BeoTheatre setting and ordinary television setting Press to exit the FORMAT function on Beo4 To return to the ordinary family room setup, simply repeat the procedure – select FORMAT in the Beo4 display, and then press 0. Speaker setup and sound system If you have connected loudspeakers to BeoVision 5, you can select a speaker mode. Determine which or how many loudspeakers you want to switch on when you watch, for example, the news or a movie. You can select alternative speaker modes at any time*. The number of available speaker modes depends on how many speakers you have in your setup. There are five speaker modes in all. To be able to enjoy all the speakers in a surround sound setup – a subwoofer, two front, two center and two rear speakers – you must choose a source that is encoded with Dolby surround sound. You can adjust the balance between the loudspeakers you have connected to BeoVision 5. Balance can be adjusted between left and right speakers, as well as between the front and rear speakers. Change speaker mode You can select a speaker mode at any time, even if you have preset a default speaker mode, or if a programme causes a speaker mode to be selected automatically. In most cases, the speaker mode you select applies until you switch BeoVision 5 to standby. LIST SPEAKER Press LIST repeatedly until SPEAKER is shown in the Beo4 display 1–5 Use the number buttons to select the speaker mode you want EXIT Press to exit the SPEAKER function When SPEAKER is displayed in the Beo4 display, it is also possible to adjust the balance between the loudspeakers. Please refer to ‘Adjust sound and picture settings’ for further information. Modes available in a surround sound setup SPEAKER1… Mono sound in the centre speakers only. Use this mode for watching, for example, the news. The subwoofer is always active in Speaker modes 2 – 5. Speaker mode 1 does not activate the subwoofer, and is ideal for night listening. SPEAKER2… Stereo sound in the front speakers. Use this mode when you listen to an audio-only source, such as a CD, from a connected audio system. This mode is selected automatically for audio-only sources. SPEAKER3… Stereo sound in the front speakers with the mono sound, for example, of speech and sound effects concentrated in the centre speakers. Use this mode when you watch TV programmes broadcast in stereo. SPEAKER4… Enhanced stereo sound in the front and rear speakers. Use this mode when you want, for example, an enhanced effect of the stereo sound on a CD. SPEAKER5… Surround sound reproduced by all the speakers in the system together. Use this mode when you want to experience the full effect of surround sound when watching a programme or movie encoded with Pro Logic, DTS or Dolby Digital, or when listening to a CD pre-recorded with one of the sound systems. Refer to Loudspeaker setup – surround sound on the BeoVision 5 CD-rom for more information about connecting speakers to BeoVision 5. *NOTE! If you watch a movie, DVD or broadcast encoded with DTS or Dolby Digital, then the appropriate speaker mode is selected automatically. This ensures optimum sound quality. If you choose to select a speaker mode manually, you may experience reduced sound quality. 17 >> Speaker setup and sound system 18 Adjust speaker balance See the active sound system You can adjust the speaker balance between connected loudspeakers with the Beo4 remote control. Balance can be adjusted between the left and right loudspeakers, as well as the front and rear speakers. If the current programme or source contains a Dolby sound system, such as Dolby Digital, you can see the name of the active sound system on the screen. However, it is not possible to adjust or preset a sound system. LIST SPEAKER ss tt BAL > < ▲ ▼ FRONT 0 Press LIST on Beo4 repeatedly until SPEAKER is shown in the Beo4 display Press to adjust the balance between left and right speakers Press to adjust the balance between front and rear speakers TV SETUP 1 SOUND 2 PICTURE 3 STAND POSITIONS 4 CLOSED CAPTIONING 5 PARENTAL CONTROL 6 RECORD LOCK 7 EXTERNAL SOURCES 8 FIRST TIME SETUP 9 RF / CHANNEL SETUP 10 TIMER PLAY SOUND 1 ADJUSTMENT 2 SPEAKER TYPE 3 SPEAKER DISTANCE 4 SPEAKER LEVEL 5 SPEAKER MODE 6 SOUND SYSTEM select select The SOUND SYSTEM menu Sound systems that can appear in the menu are: DOLBY DIGITAL, DOLBY PRO LOGIC, DOLBY 3 STEREO, DOLBY DIGITAL + DOLBY PRO LOGIC, DTS and MONO/STEREO. To call up the SOUND SYSTEM menu… > Press MENU on Beo4 to call up the main TV SETUP menu. > Press GO to call up the SOUND menu. > Press 6 to call up the SOUND SYSTEM menu. The current sound system is shown on the screen. MONO/STEREO appears if no Dolby sound variant is currently active. > Press EXIT or a source button, such as TV or SAT, to exit all menus or press STOP to back up through previous menus. Adjust the picture format If the picture format on the screen is not to your satisfaction, you can instruct BeoVision 5 to optimise the picture format for you. You can also choose to change the picture format yourself. On BeoVision 5, picture formats are divided into three main groups: Format 1: For panorama and 4:3 picture format. For NTSC TV sources, choose Format 1. Format 2: For NTSC letter-box pictures. The picture is expanded, and can be moved up or down on the screen. Format 3: For wide-screen pictures in 16:9 picture format. If the TV source is a digital TV (DTV) input, format 3 is selected automatically. In this case, format adjustment is done via the DTV menu overlay. Please refer to Watch TV or Satellite programmes on page 10 for more information about the menu overlay. 19 Adjust the picture format if you would like a standard, wide-screen, or full-screen picture format. You can also instruct BeoVision 5 to optimise the picture format for you. LIST FORMAT GO 1–3 FORMAT 2 ▲ ▼ ▲ ▼ LIST FORMAT GO EXIT Press LIST repeatedly until FORMAT is shown in the Beo4 display Press to optimise the picture, or… Press 1, 2 or 3 to select a picture format The format is shown on the screen When format 1 is selected… Press to switch between panorama and 4:3 picture format When format 2 is selected… Press to move the picture up or down, or… …you can optimise the picture in format 2 by pressing LIST until FORMAT is shown, followed by GO To exit the FORMAT function Do not allow still pictures to be displayed on the screen for an extended period of time, as this can cause a permanent after-image to remain on the screen. Examples of still pictures are logos, video games, computer images and images displayed in 4:3 picture format. See two sources simultaneously 20 The Picture-in-Picture function allows you to watch two sources at the same time. One source, such as a TV channel, is shown in full size, and a second source is shown in a small window on the screen. You can insert, for example, VCR or DVD playback in the small window. Picture-in-Picture When you activate the Picture-inPicture function, a small window is super-imposed on the screen. You can move this window around on the screen, from one corner to another, or swap the source in the small window with the source shown in full size. While e.g. TV is on… Press LIST repeatedly until P-IN-P LIST P-IN-P appears in the Beo4 display When Picture-in-Picture is on and a TV or Satellite source is shown in the small window on the screen, you can change channels for that source. If VCR is selected in the window, then you can play, cue or wind the cassette. SAT V TAPE DVD Operate this source with Beo4 as usual 0 When the Picture-in-Picture function is activated, the sound always follows the source shown in full size, but buttons pressed on your Beo4 remote control affect the picture in the small window. Select which source to display in the small window* Press to swap the sources To move the inserted picture… LIST Press LIST repeatedly until P-IN-P P-IN-P appears in the Beo4 display Use the coloured buttons to move the picture to one of the corners of the screen TV To exit the P-IN-P function, press the source button that corresponds to the source shown in the main picture *NOTE! Do not choose the VCR as your Picture-inPicture source if a recording is being executed on your VCR, as Picture-in-Picture may disrupt your recording. BeoVision 5 will attempt to avoid the situation by making it impossible to activate the Picture-in-Picture function. Select sound type Different sound types, such as stereo and mono sound, may be available for your TV channels. Different audio programs* may also be available. While you are watching a TV channel, you can select a Second Audio Program (SAP). Simply switch between the types of sound available. You can only select the sound channels which are actually being broadcast. 21 Select mono, stereo or SAP The available sound types will be displayed on the screen. For sources other than TV, the different types of sound and displayed information depend on the source currently in use. The type of sound you select applies until you switch BeoVision 5 to standby or select another sound type. LIST SOUND GO STEREO Press LIST repeatedly until SOUND is shown in the Beo4 display Press GO to display the current sound type on the screen GO GO Press GO repeatedly to display and listen to the available sound types EXIT Press to exit the SOUND function In order to call up SOUND in the Beo4 display, it is necessary to add the function to Beo4. Please refer to ‘Customising your Beo4’ in Beo4’s own User’s guide on the CD-rom for further information. *NOTE! You can preset a sound type (mono/stereo) or SAP, a Second Audio Program, for TV sources via the FINE TUNE menu. Please refer to Edit and fine tune channels on page 30 for further information. Apply closed captioning 22 You can apply subtitles or closed captioning to all your sources and channels. Select a type of closed captioning via the CLOSED CAPTIONING menu. You can, however, choose to turn closed captioning on or off at any time – for example, while watching a specific programme – even if you have preset BeoVision 5 to display closed captioning at all times. Closed captioning options Choose the type of closed captioning you wish to view and whether or not you want closed captioning to be displayed automatically. TV SETUP 1 SOUND 2 PICTURE 3 STAND POSITIONS 4 CLOSED CAPTIONING 5 PARENTAL CONTROL 6 RECORD LOCK 7 EXTERNAL SOURCES 8 FIRST TIME SETUP 9 RF / CHANNEL SETUP 10 TIMER PLAY CLOSED CAPTIONING DISPLAY OFF TYPE CC1 select store While BeoVision 5 is on… > Press MENU to call up the main TV SETUP menu. > Press 3 to call up the CLOSED CAPTIONING menu (4 if your BeoVision 5 is equipped with a motorised stand). > Press ss tt to adjust the setting for DISPLAY. Choose ON or OFF. > Press ▼ to move to TYPE and press ss tt to select a type of closed captioning. Options are: CC1, CC2, CC3, CC4, TEXT1, TEXT2, TEXT3, or TEXT4. > Press GO to store. > Press EXIT or a source button, such as TV or SAT, to leave all menus, or press STOP to back up through previous menus. To turn closed captioning on or off while watching a programme… Press TEXT to see the status of TEXT CC ON closed captioning – CC ON appears on the screen TEXT Press again to turn closed captioning off TEXT Press a third time to restore closed captioning Make BeoVision 5 start or stop at a specific time If your BeoVision 5 is integrated with a Bang & Olufsen audio system with a Master Link cable, you can – via this system – make BeoVision 5 start or stop automatically on a specific date and time, or at the same time and day every week. Switch on the Timer play function on BeoVision 5. You can then program the timed settings on the connected audio system. The programmed source, such as CD or radio, is then played through the BeoVision 5 loudspeakers and switched off at the appointed times. Refer to the Guide enclosed with your audio system for further information about how to program timed settings. Switch on the Timer play function You must activate the Timer play function in order for your timers to be executed. While BeoVision 5 is on… > Press MENU on Beo4 to call up the main menu. > Press 9 to call up the TIMER PLAY menu (10 if your BeoVision 5 is equipped with a motorised stand). > Press ss or tt to reveal ON. To switch off the Timer play, select OFF instead. > Press GO to store the setting, or EXIT to leave the menu. TV SETUP 1 SOUND 2 PICTURE 3 STAND POSITIONS 4 CLOSED CAPTIONING 5 PARENTAL CONTROL 6 RECORD LOCK 7 EXTERNAL SOURCES 8 FIRST TIME SETUP 9 RF / CHANNEL SETUP 10 TIMER PLAY select TIMER PLAY TIMER PLAY ON store 23 Set up BeoVision 5 24 We recommend that you follow the procedure described below when you set up your BeoVision 5: – Unpack the BeoVision 5 and place it as described and illustrated to the right under Handling your BeoVision 5; – Consider the appropriate surroundings for your BeoVision 5. Guidelines are included to the right; – Connect the cables, additional equipment, and speakers as described on the following pages. For an overview of the connection panels, refer to Connection panels on BeoVision 5 on page 25. Handle your BeoVision 5 Due to the weight of BeoVision 5, any moving/lifting should always be done by two persons. BeoVision 5 is equipped with a special handle for lifting it out of the packing. After that the handle must be removed. NOTE! BeoVision 5 is not designed to stand on its own, it must be supported until mounted on the chosen bracket or stand! – Make sure that the BeoVision 5 is set up and connected in accordance with this Guide. – The BeoVision 5 is developed for indoor use in dry, domestic environments only. Use BeoVision 5 within a temperature range of 10–40ºC (50–105ºF), and at an altitude of no more than 1500 metres (5000 ft.). – Avoid placing your BeoVision 5 in direct sunlight or direct artificial light (such as a spotlight), as this may reduce the sensitivity of the remote control receiver. Do not place any items on top of the BeoVision 5. – Do not attempt to open the BeoVision 5. Leave such operations to qualified service personnel. Before placing BeoVision 5 you must remove the handle. Overview of socket and connection panels The illustration to the right shows the placement of the various socket and connection panels on the BeoVision 5: 1 Top connection panel 2 Mains connection 3 Bottom connection panel 4 PC connection socket 5 Close-up connection panel 4 1 2 3 5 Connection panels on BeoVision 5 Source signals and external equipment you wish to connect to BeoVision 5 must be connected to the appropriate panel. Four panels are available: – A top panel with connections for RF antenna or cable A and B signal input, Master Link connection, an additional IR receiver, Digital TV input and connection of a projector; – A bottom connection panel on BeoVision 5 is for connection of additional equipment. There are sockets for extra video sources, such as a VCR or DVD player. Another group of sockets on the bottom connection panel is intended for the connection of loudspeakers in a surround sound system. The bottom socket panel contains a socket for recording purposes, and low power IR transmitter connections (for a projector and an RF cable box)*; – A close-up connection panel for headphones or a CamCorder; – A PC connection socket. Refer to Connect video signals on the CD-rom for information about how to connect video signals. 25 Top connection panel The following sockets and areas are available on the BeoVision 5 top connection panel: PROJ. OUT RF IN A For connection of an RF signal, input A. RF IN B For connection of an second or split RF signal, input B. MASTER LINK For connection of a Bang & Olufsen audio system or for BeoLink distribution. IR RECEIVER RF IN A Y/G DTV IN Pr/R H Pb/B V RF IN B MASTER LINK IR RECEIVER For connection of an additional IR receiver. PROJ. OUT For connection of a large-screen projector. DTV IN Five sockets are available for connection of component signals from, for example, a High Definition set-top box: Y/G, Pr/R, Pb/B, H and V. – Sources with an RGB-type interface have to be connected to all 5 sockets. – For Y, Pr, Pb-type inter-faces, use the sockets Y/G, Pr/R and Pb/B – no connection should be made to the H and V sockets. – If the DTV IN sockets are used, then make sure that the analogue sound outputs (RIGHT and LEFT) and the digital sound output (COAX or OPTICAL) from the set-top box are connected to the relevant sockets in the STB area on the bottom connection panel. Also, make sure that the CTRL socket in the STB area is used for connecting the IR transmitter controlling the set-top box, if the box is included in the Product List available through your Bang & Olufsen retailer. *NOTE! The type of source you connect has to be registered in the EXTERNAL SOURCES menu. Please refer to Register equipment connected to BeoVision 5 on page 28 for further instruction. >> Connection panels on BeoVision 5 26 S-VIDEO S-VIDEO VIDEO RIGHT COAX LEFT VIDEO S-VIDEO S-VIDEO S-VIDEO S-VIDEO RIGHT VIDEO RIGHT VIDEO RIGHT VIDEO RIGHT VIDEO RIGHT LEFT COAX LEFT COAX LEFT COAX LEFT COAX LEFT FRONT CENTRE FRONT REAR SUBWOOFER REAR SPEAKERS OPTICAL REC OUT CTRL V TAPE OPTICAL DVD Bottom connection panel Each signal or source has a dedicated area containing the necessary sockets. The area V TAPE is for VCR connections, STB for set-top box connections, and so on. Dedicated areas on the panel REC OUT For recording purposes. We recommend that you use the sockets LEFT, RIGHT and VIDEO. V TAPE For connection of a Video Cassette Recorder (VCR). DVD For connection of a DVD player. V AUX For connection of auxiliary video equipment. SAT For connection of a Satellite receiver. STB For connection of a set-top box. CATV For connection of a Low-power IR transmitter. Use the CTRL socket to connect the IR transmitter from a cable box that uses an RF signal. PROJ For connection of a Low-power IR transmitter. Use the CTRL socket to connect the Low-power IR transmitter from various projector types. CTRL OPTICAL CTRL V AUX OPTICAL CTRL SAT OPTICAL STB CTRL CTRL CATV CTRL PROJ DATA SPEAKERS For connection of surround sound loudspeakers. S-VIDEO For S-Video video input, if relevant to the source. DATA For connection of a Home automation system with a projector. The sockets VIDEO and S-VIDEO are mutually exclusive. We recommend that you use the S-VIDEO socket. Socket types which apply to some or all of the dedicated areas CTRL Intended for a Low-power IR transmitter. Enables Beo4 remote control of the connected equipment. Refer to Connect video signals on the CD-rom for further information about Low-power IR transmitters. FRONT DIN-socket for connection of front speakers, left and right speakers respectively. You can connect either front speaker to either socket. OPTICAL For digital sound input – optical cable. COAX For digital sound input via a co-axial cable. The sockets OPTICAL and COAX are mutually exclusive. We recommend that you use the COAX socket. VIDEO For composite video input. RIGHT, LEFT For analogue sound input from the right and left sound channel respectively. Always connect both the analogue and the digital sound input. Connect the sound inputs to the sockets RIGHT, LEFT and to either the COAX or the OPTICAL socket. CENTRE DIN-socket for connection of centre speakers. REAR DIN-socket for connection of rear speakers, left and right speakers respectively. You can connect either rear speaker to either socket. SUBWOOFER DIN-socket for connection of a subwoofer unit. 27 Close-up connection panel PC connection socket The following sockets are available on the close-up connection panel: PC IN For connection of a video signal from a PC. You can connect the sound signal to the L/R sockets on the close-up connection panel described on this page, or to the RIGHT and LEFT sockets in the V AUX socket area on the bottom connection panel described on the previous page. If you connect the sound signal to the V AUX socket area, you must register your PC in the EXTERNAL SOURCES menu. Please refer to Register equipment connected to BeoVision 5 on page 28 for further information. PHONES For connection of headphones. L/R For the audio/sound connection (Left and Right, respectively). S-VHS For connection of S-VHS or Hi-8 CamCorders only. Use headphones You can connect headphones to the PHONES socket on the BeoVision 5 close-up connection panel and listen, for example, to a CD from a connected audio system, or to a video programme. Connected loudspeakers can then be muted by pressing the middle of the Beo4 volume button. Use a CamCorder If you connect your CamCorder to the close-up connection panel on BeoVision 5, you can watch your CamCorder recordings on your screen. To watch CamCorder recordings on BeoVision 5… > Connect your CamCorder to the VIDEO, L and R sockets on BeoVision 5 when it is in standby. Connect a Super-VHS CamCorder to the S-VHS socket on the close-up connection panel, instead of the VIDEO socket. > Now switch BeoVision 5 on and start playback on your CamCorder – the signal is selected automatically and the picture from your CamCorder appears on your screen. PHONES L R VIDEO S–VHS The close-up connection panel. The PC connection socket. Use a connected PC… > Press LIST on Beo4 until PC* appears in the display. > Press GO to select PC as your source. If you select PC as your source, you can not call up the BeoVision 5 main menu on the screen without choosing another source first, such as TV. Note also that adjustment of brightness, colour, contrast or tint must be done via the PICTURE menu, and not via the PC. Refer to ‘Store picture adjustments’ on page 33 for further information. Do not allow still pictures, such as computer images, to be displayed on the screen for an extended period of time, as this can cause a permanent after-image to remain on the screen! You can select the CamCorder input via Beo4. Press LIST repeatedly until CAMCORD* appears in the display and then press GO. *NOTE! In order to display CAMCORD or PC on Beo4, you must first add this function to the Beo4 list of functions. Please refer to Beo4’s own Guide on the CD-rom for further information Register equipment connected to BeoVision 5 28 When you connect additional video sources or equipment to your BeoVision 5, you must register the equipment in an on-screen menu. This enables you to operate the equipment with your Beo4 remote control. Find the type of specific video equipment you have connected in the EXTERNAL SOURCES menu. If the specific equipment is not available, then choose one of the generic options that matches the type of equipment you have connected. Register additional equipment Find the name of your VCR (V.TAPE), DVD player, Satellite receiver, or set-top box in the EXTERNAL SOURCES menu, or register it as a generic device type. EXTERNAL SOURCES V.TAPE DVD V.AUX SAT STB Panasonic ... Panasonic ... NONE Hughes ... Generic RGB store For information about where and how to connect the equipment, please refer to Connection panels on BeoVision 5 on page 25. While BeoVision 5 is on… > Press MENU on Beo4 to call up the main TV SETUP menu. > Press 6 to call up the EXTERNAL SOURCES menu (7 if your BeoVision 5 is equipped with a motorised stand). > Use ▼ ▲ to step to the menu option you want. > Press ss tt to view your choices for each menu option. > Press GO to store. Once you have completed menu operations… > Press EXIT or a source button, such as TV or SAT, to leave all menus, or press STOP to back up through previous menus. The audio/video equipment which is available on the menu for additional sources is listed in the Product List, which is available from your Bang & Olufsen retailer. *NOTE! In order to display the extra LIST ‘button’, V.AUX, on Beo4, you must add this extra ‘button’ to the Beo4 LIST function. Please refer to Beo4’s own Guide on the CD-rom for further instruction. The second choice means, however, that while it is possible to select this type of audio/video equipment with Beo4, you can not operate its functions with Beo4. Options on the EXTERNAL SOURCES menu V.TAPE… Choose your particular VCR, or select: GENERIC NTSC… For an unspecified NTSC VCR. NONE… If no VCR is connected. DVD… Choose your particular DVD player, or select: GENERIC NTSC… For an unspecified NTSC DVD player. NONE… If no DVD player is connected. V.AUX… Choose your equipment type, or select: GENERIC NTSC… For unspecified audio/video equipment. You can connect a Satellite receiver or set-top box to V.AUX. If this is the case, use V.AUX* to select this input. On the other hand, if this input is used for a cable box set up for V.AUX INPUT in the RF SETUP menu, then select the cable box via the TV button on Beo4. PC… If a PC is connected. NONE… If no equipment is connected. SAT… Choose your Satellite receiver, or select: GENERIC NSTC/HDTV… For an unspecified NTSC or HDTV receiver. NONE… If no Satellite receiver is connected. STB… Choose your particular set-top box, or select: GENERIC NTSC/YPbPr/RGB… For an unspecified NTSC, YPbPr, or RGB set-top box. NONE… If no set-top box is connected. 29 Edit and fine-tune channels 30 When you have connected BeoVision 5 to either a cable network or an antenna, and automatic tuning has been performed, all available channels are stored. However, it may be necessary to edit channels. Channels that do not broadcast meaningful signals may still get stored during tuning, or channels may be excluded from tuning because they were either out of reach or the signal was too weak. In these cases, you can remove empty channel numbers or add those channels which were excluded during automatic tuning. Editing or fine-tuning of a stored channel may also be required if, for example, the signal is weak, if you want to select mono or stereo sound, or if you want to add a Second Audio Program, SAP, to a specific channel. RF/CHANNEL SETUP menu Add or remove stored channels To gain access to the menus required for editing and fine-tuning channels, call up the RF/CHANNEL SETUP menu. Here, you can gain access to functions for adding or removing channels, fine tuning, and selection of sound type or SAP (Second Audio Program). You can edit the number of available channels. You can add a new channel or remove a stored channel. In most cases, the menu for adding or removing channels appears automatically, once automatic tuning has been completed, but you can also call it up manually. RF / CHANNEL SETUP 1 RF SETUP 2 ADD / REMOVE CHANNELS 3 FINE TUNE select While BeoVision 5 is on… > Press MENU on Beo4 to call up the main TV SETUP menu. > Press 8 to call up the RF/CHANNEL SETUP menu (9 if your BeoVision 5 is equipped with a motorised stand). > Press the number button that corresponds to the menu item you want: 1 – ensure access to channels 2 – add or remove channels 3 – fine tuning or mono/stereo/SAP selection. > Or, use ▼ ▲ to step to the item you want and press GO to call up the selected menu. Once you have completed menu operations… > Press EXIT or a source button, such as TV or SAT, to exit all menus or press STOP to back up through previous menus. ADD / REMOVE CHANNELS RF INPUT ADD CHANNEL REMOVE CHANNEL add ANT 4 -- done What’s on the ADD/REMOVE CHANNELS menu… (RF INPUT) RF INPUT appears on the menu if you connect cable or antenna to both RF IN sockets on the BeoVision 5 top connection panel. Choose the signal type, CABLE or ANT (antenna). You can distinguish between two separate signals of the same type – for example, two cable signals – by selecting CABLE A or CABLE B. ADD CHANNEL If no channels are available to add, then this option is dimmed and cannot be selected. If channels can be added, then you can enter the number of the channel you wish to add, and press the green button on Beo4 to add it. REMOVE CHANNEL To remove stored channels, enter the number of the channel you wish to remove and press the green button on Beo4 to remove it. 31 Fine-tune channels If necessary, you can fine tune a channel. If you have both antenna and cable inputs, you must select the appropriate input before entering the channel number and starting fine tuning. In the FINE TUNE menu, you can also select a sound type, such as mono or stereo, or select a Second Audio Program (SAP). FINE TUNE RF INPUT CHANNEL FINE ANTENNA 4 +3 SOUND STEREO store What’s on the FINE TUNE menu… (RF INPUT) RF INPUT appears on the menu if you connect cable or antenna to both RF IN sockets on the BeoVision 5 top connection panel. Choose the signal type, CABLE or ANT (antenna). You can distinguish between two separate signals of the same type – for example, two cable signals – by selecting CABLE A or CABLE B. CHANNEL Enter the number of the channel you wish to fine tune or adjust. FINE Choose this option to fine tune a channel signal within a range of ± 8. SOUND Select STEREO, MONO or SAP. If SAP is selected, but not currently broadcast, the best available sound type (usually stereo) is selected. Even though you store a sound type, mono, stereo or SAP, you can still make temporary changes to the sound type with Beo4. Please refer to ‘Select sound type’ on page 21. Preset stand positions for BeoVision 5 32 If your BeoVision 5 is equipped with a motorised stand, you can turn the entire system to the left or right via your Beo4 remote control. You can preset a stand position for BeoVision 5 to turn to automatically when you switch it on and want to watch TV, and a position for it to turn to when you switch it off. Preset stand positions Determine a position for BeoVision 5 to turn to when you switch it off, and a position for it to turn to when you switch it on. STAND POSITIONS TV ON TV STANDBY 1 2 left 3 4 5 6 7 8 right store 9 While BeoVision 5 is on… > Press MENU on Beo4 to access the main TV SETUP menu. > Press 3 to call up the STAND POSITIONS menu. > Use ▼ ▲ to step to TV ON or TV STANDBY. > Press ss tt to modify the position for the chosen option. > Press GO to store. Once you have completed menu operations… > Press EXIT or a source button, such as TV or SAT, to exit all menus or press STOP to back up through menus. Adjust sound and picture settings You can adjust different aspects of sound and picture using the on-screen menu system and store the adjustments you have made. 33 Store sound adjustments Store picture adjustments You can store volume, bass, treble and subwoofer levels, and indicate whether the loudness function should be on or off. Store brightness, contrast, colour and tint levels for the BeoVision 5. If you have a large screen in a BeoTheatre setup, you can activate the BeoTheatre mode and store a second set of picture adjustments for this particular situation. You can store a default volume level via the SOUND ADJUSTMENT menu. This determines the initial sound level when BeoVision 5 is switched on. SOUND ADJUSTMENT You can adjust bass, treble, and subwoofer levels, and indicate whether or not you want the loudness function activated. The loudness function makes the sound output more dynamic at low volume levels. PICTURE VOLUME ......... ................... BASS ................... ......... BRIGHTNESS ......... ................... TREBLE ................... ......... CONTRAST ................... ......... SUBWOOFER ................... ......... COLOUR ................... ......... LOUDNESS TINT .............. .............. ON store Finally, you can adjust and store brightness, contrast, colour and tint levels, if necessary. While BeoVision 5 is on… > Press MENU on Beo4 to call up the main TV SETUP menu. > Press GO to call up the SOUND menu. > Press GO again to call up the SOUND ADJUSTMENT menu. > Use ▼ ▲ to step to the menu option you want. > Press ss tt to modify inputs for the chosen option. You can adjust volume (VOLUME), bass (BASS), treble (TREBLE), subwoofer* (SUBWOOFER) or set the loudness function (LOUDNESS) to ON or OFF. > Press GO to store your settings. > Press EXIT or a source button, such as TV or SAT, to exit all menus or press STOP to back up through previous menus. *If a subwoofer is not connected, SUBWOOFER cannot be adjusted. If you play a DVD disc encoded with DTS, the menu options BASS and TREBLE can not be adjusted. While BeoVision 5 is on… > Press MENU on Beo4 to call up the main TV SETUP menu. > Press 2 to call up the PICTURE menu. > Use ▼ ▲ to step to the menu option you want. > Press ss tt to adjust the chosen option. You can adjust brightness (BRIGHTNESS), colour (COLOUR), contrast (CONTRAST) or tint (TINT) levels. > Press GO to store. > Press EXIT or a source button, such as TV or SAT, to exit all menus or press STOP to back up through previous menus. Maintenance 34 Normal maintenance, such as cleaning the BeoVision 5, is the responsibility of the user. To achieve the best result, follow the instructions to the right. Any defective parts are covered by the guarantee during the warranty period. Please consult your Bang & Olufsen retailer to determine recommendations for normal maintenance. Cleaning cabinet surfaces… Wipe dust off the surfaces using a dry, soft cloth. Remove grease stains or persistent dirt with a lint-free, firmly wrung cloth, dipped in a solution of water containing only a few drops of mild detergent, such as washing-up liquid. About the plasma screen… Clean only with a dry, soft cloth. Do not use liquid cleaners or aerosol cleaners. Never use alcohol or other solvents to clean any part of BeoVision 5! Do not allow still pictures to be displayed on the screen for an extended period of time, as this can cause a permanent after-image to remain on the screen. Examples of still pictures are logos, video games, computer images and images displayed in 4:3 picture format. Cleaning the Beo4… Wipe the Beo4 remote control with a soft, lint-free, wet cloth which is wrung firmly. 2 1 Changing the batteries When BATTERY appears in the Beo4 display, it is time to change the batteries in the remote control. The Beo4 requires three batteries. We recommend that you use 1.5 volt (size AAA) Alkaline batteries only. Replace the batteries as shown on this page. We recommend that you keep a finger on top of the batteries until the lid is replaced. When you have replaced the batteries, you must wait for about 10 seconds until the display reads TV. The Beo4 remote control is then ready to operate again. NOTE! If the front screen glass should crack or chip, or if it should be damaged in any way, it must be replaced immediately, as it could otherwise cause injury. Please contact your Bang & Olufsen retailer. 3 2 1 35 36 Index Beo4 remote control DVD player Changing the batteries, 34 Cleaning Beo4, 34 Introducing BeoVision 5 and Beo4, 6 Bottom connection panel – DVD sockets, 26 Register a DVD player connected to BeoVision 5, 28 Use a DVD player via Beo4, 15 BeoLink Headphones BeoVision 5 in a link room – link connection, CD-rom p. 14 Distribute sound, CD-rom p. 13 Use BeoVision 5 in a link room, CD-rom p. 15 Use Headphones, 27 BeoTheatre CamCorder Close-up connection panel, 27 Use a CamCorder, 27 Connect a Home automation system, CD-rom p. 5 Use BeoVision 5 in a BeoTheatre setup, 16 Language Closed captioning Apply closed captioning, 22 What’s on the CLOSED CAPTIONING menu, CD-rom p. 26 Parental control – programme language, CD-rom pp. 20–22 Select sound type, 21 Loudspeakers Connections Connect BeoVision 5 to your audio system, CD-rom p. 11 Connection panels on BeoVision 5, 25–27 Headphones, 27 Home automation system, CD-rom p. 5 IR transmitters, CD-rom p. 4 Loudspeaker connections – surround sound, CD-rom pp. 7–10 Projector, CD-rom p. 5 Register equipment connected to BeoVision 5, 28 The close-up connection panel, 27 Video signals, CD-rom p. 3 What’s on the EXTERNAL SOURCES menu, CD-rom p. 28 Adjust speaker balance, 18 Calibrate the speaker level, CD-rom p. 10 Change speaker mode, 17 Connect loudspeakers, CD-rom p. 8 Place loudspeakers, CD-rom p. 7 Preset a speaker mode, CD-rom p. 19 Set speaker distance, CD-rom p. 9 What’s on the SPEAKER DISTANCE menu, CD-rom p. 24 What’s on the SPEAKER LEVEL menu, CD-rom p. 25 What’s on the SPEAKER MODE menu, CD-rom p. 25 What’s on the SPEAKER TYPE menu, CD-rom p. 24 Maintenance Contact Contact Bang & Olufsen, 38 Displays and menus Beo4 display, 6 Displayed information and screen menus, 7 On-screen menus, CD-rom pp. 23–30 About the plasma screen…, 34 Cleaning Beo4, 34 Cleaning surfaces…, 34 Handle your BeoVision 5, 24 37 Master Link Record Timer play BeoLink – distribute sound, CD-rom p. 13 BeoLink – BeoVision 5 in a link room, CD-rom p. 14 Connect BeoVision 5 to your audio system, CD-rom p. 11 Program the AV setup – option, CD-rom p. 11 Top connection panel – Master Link socket, 25 Use an integrated audio system, CD-rom p. 12 Record here and now, 12 Record lock a source, 14 Record TV programmes from the VCR, 14 Make BeoVision 5 start and stop at a specific time, 23 Tune RF setup Assign an access code, CD-rom p. 20 Preset the MPAA rating, CD-rom p. 22 Preset TV parental guidelines, CD-rom p. 21 What’s on the TV PARENTAL GUIDELINES menu, CD-rom p. 27 What’s on the MPAA RATING menu, CD-rom p. 27 What’s on the ACCESS CODE menu, CD-rom p. 27 When Parental control is active…, CD-rom p. 22 Add or remove stored channels, 30 Auto-tune with no cable box, CD-rom p. 18 Auto-tune with RF cable box, CD-rom p. 17 Cable box and source for RF inputs, CD-rom p. 17 Fine-tune channels, 31 Identify sources for RF inputs, CD-rom p. 18 Identify the cable box socket, CD-rom p. 16 RF/Channel setup menu, 30 What’s on the ADD/REMOVE CHANNELS menu, CD-rom p. 29 What’s on the FINE TUNE menu, CD-rom p. 29 What’s on the RF SETUP menu, CD-rom p. 29 PC Socket panels Connection, 27 Use a connected PC, 27 BeoVision 5 connection panels, 25–27 Parental Control Auto-tune with no cable box, CD-rom p. 18 Auto-tune with RF cable box, CD-rom p. 17 Fine-tune channels, 31 What’s on the ADD/REMOVE CHANNELS menu, CD-rom p. 29 What’s on the FINE TUNE menu, CD-rom p. 29 TV channels Add or remove stored channels, 30 Auto-tune with no cable box, CD-rom p. 18 Auto-tune with RF cable box, CD-rom p. 17 Fine-tune channels, 31 RF/Channel setup menu, 30 Selected functions for TV and SAT, 11 Watch TV or SAT channels, 10 What’s on the ADD/REMOVE CHANNELS menu, CD-rom p. 29 What’s on the FINE TUNE menu, CD-rom p. 29 What’s on the RF SETUP menu, CD-rom p. 29 Sound Picture Adjust picture format, 19 Picture-in-picture, 20 Store picture adjustments – brightness, colour, contrast and tint, 33 What’s on the PICTURE menu, CD-rom p. 26 Adjust volume or mute the sound, 10 BeoLink – distribute sound, CD-rom p. 13 See the active sound system, 18 Select mono, stereo or SAP, 21 Store sound adjustments – volume, bass, treble, subwoofer and loudness, 33 What’s on the ADJUSTMENT menu, CD-rom p. 24 Placement VCR Bottom connection panel – V TAPE sockets, 26 Record here and now, 12 Record lock a source, 14 Record TV programmes from the VCR, 14 Register a VCR connected to BeoVision 5, 28 Selected VCR functions, 13 Switch on and use a VCR, 12 Surround sound Place BeoVision 5, 24 Place loudspeakers, CD-rom p. 7 Position of TV Preset stand positions for BeoVision 5, 32 Turn the TV to the left or right, 11 What’s on the STAND POSITIONS menu, CD-rom p. 26 Projector Connect a projector, CD-rom p. 5 Use BeoVision 5 in a BeoTheatre setup, 16 Adjust speaker balance, 18 Calibrate the speaker level, CD-rom p. 10 Change speaker mode, 17 Connect loudspeakers, CD-rom p. 8 Place loudspeakers, CD-rom p. 7 Preset a speaker mode, CD-rom p. 19 Set speaker distance, CD-rom p. 9 Use BeoVision 5 in a BeoTheatre setup, 16 What’s on the SPEAKER DISTANCE menu, CD-rom p. 24 What’s on the SPEAKER LEVEL menu, CD-rom p. 25 What’s on the SPEAKER MODE menu, CD-rom p. 25 What’s on the SPEAKER TYPE menu, CD-rom p. 24 Video signals Connect video signals, CD-rom p. 3 38 For your information… Your needs as a user are given careful consideration during the design and development process of a Bang & Olufsen product and we strive to make our products easy and comfortable to operate. Therefore, we hope that you will take the time to tell us about your experiences with your Bang & Olufsen product. Anything which you consider important – positive or negative – may help us in our efforts to refine our products. Thank you! Write to: Bang & Olufsen a/s Customer Service Dept. 7210 Peter Bangsvej 15 DK–7600 Struer or fax: Bang & Olufsen Customer Service +45 97 85 39 11 (fax) or Email: [email protected] Visit our Web-site on… www.bang-olufsen.com Technical specifications, features and the use thereof are subject to change without notice! 3508584 1002 Printed in Denmark by Bogtrykkergården a-s, Struer www.bang-olufsen.com