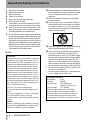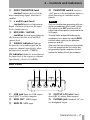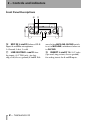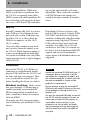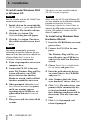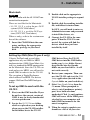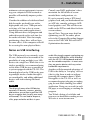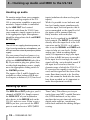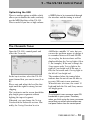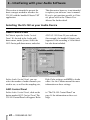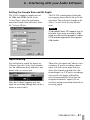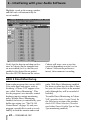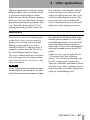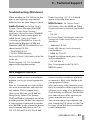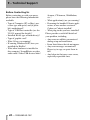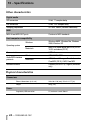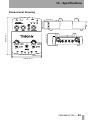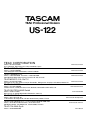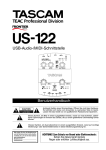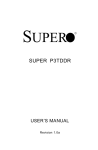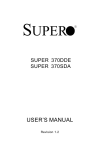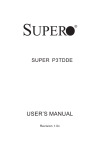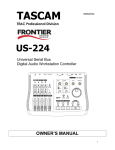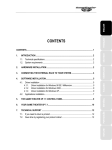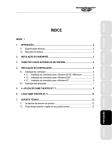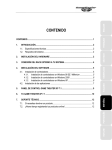Download MAC Audio MP 10.2 Owner`s manual
Transcript
D00735710B » US-122 USB Audio/MIDI Interface OWNER’S MANUAL Ü CAUTION: TO REDUCE THE RISK OF ELECTRIC SHOCK, DO NOT REMOVE COVER (OR BACK). NO USER-SERVICEABLE PARTS INSIDE. REFER SERVICING TO QUALIFIED SERVICE PERSONNEL. ÿ The lightning flash with arrowhead symbol, within an equilateral triangle, is intended to alert the user to the presence of uninsulated “dangerous voltage” within the product’s enclosure that may be of sufficient magnitude to constitute a risk of electric shock to persons. Ÿ The exclamation point within an equilateral triangle is intended to alert the user to the presence of important operating and maintenance (servicing) instructions in the literature accompanying the appliance. This appliance has a serial number located on the rear panel. Please record the model number and serial number and retain them for your records. Model number Serial number WARNING: TO PREVENT FIRE OR SHOCK HAZARD, DO NOT EXPOSE THIS APPLIANCE TO RAIN OR MOISTURE. Important Safety Instructions 1 2 3 4 5 6 7 8 9 Read these instructions. Keep these instructions. Heed all warnings. Follow all instructions. Do not use this apparatus near water. Clean only with dry cloth. Do not block any ventilation openings. Install in accordance with the manufacturer’s instructions. Do not install near any heat sources such as radiators, heat registers, stoves, or other apparatus (including amplifiers) that produce heat. Do not defeat the safety purpose of the polarized or grounding-type plug. A polarized plug has two blades with one wider than the other. A grounding type plug has two blades and a third grounding prong. The wide blade or the third prong are provided for your safety. If the provided plug does not fit into your outlet, consult an electrician for replacement of the obsolete outlet. For USA TO THE USER This equipment has been tested and found to comply with the limits for a Class B digital device, pursuant to Part 15 of the FCC Rules. These limits are designed to provide reasonable protection against harmful interference in a residential installation. This equipment generates, uses and can radiate radio frequency energy and, if not installed and used in accordance with the instructions, may cause harmful interference to radio communications. However, there is no guarantee that interference will not occur in a particular installation. If this equipment does cause harmful interference to radio or television reception, which can be determined by turning the equipment off and on, the user is encouraged to try to correct the interference by one or more of the following measures: a) Reorient or relocate the receiving antenna. b) Increase the separation between the equipment and receiver. c) Connect the equipment into an outlet on a circuit different to that to which the receiver is connected. Consult the dealer or an experienced radio/TV teccnicioan for help. CAUTION Changes or modifications to this equipment not expressly approved by TEAC CORPORATION for compliance could void the user’s authority to operate this equipment. 2 — TASCAM US-122 10 Protect the power cord from being walked on or 11 12 pinched particularly at plugs, convenience receptacles, and the point where they exit from the apparatus. Only use attachments/accessories specified by the manufacturer. Use only with the cart, stand, tripod, bracket, or table specified by the manufacturer, or sold with the apparatus. When a cart is used, use caution when moving the cart/apparatus combination to avoid injury from tip-over. 13 Unplug this apparatus during lightning storms or when unused for long periods of time. 14 Refer all servicing to qualified service personnel. • • • Servicing is required when the apparatus has been damaged in any way, such as power-supply cord or plug is damaged, liquid has been spilled or objects have fallen into the apparatus, the apparatus has been exposed to rain or moisture, does not operate normally, or has been dropped. Do not expose this apparatus to drips or splashes. Do not place any objects filled with liquids, such as vases, on the apparatus. Do not install this apparatus in a confined space such as a book case or similar unit. Declaration of Conformity Model Number : US-122 Trade Name : TASCAM Responsible party : TEAC AMERICA, INC. Montebello, California, U.S.A. Telephone number : 1-213-726-0303 This device complies with Part 15 of the FCC Rules. Operation is subject to the following two conditions: (1) This device may not cause harmful interference, and (2) This device must accept any interference received, including interference that may cause undesired operation. Table of Contents 1 Introduction Overview .................................. 4 Features .................................... 4 What’s in the package ................4 Copyright and trademarks ..........5 Nomenclature used in this manual .....................................5 2 Controls and indicators Top Panel .................................. 6 Rear Panel ............................... 7 Front Panel Descriptions ......... 8 3 Installation System Requirements .............. 9 PC (Windows) ..............................9 Mac OS .........................................10 Installation ...................................10 Installation under Windows .......11 Macintosh ....................................13 Setting Up OMS (Mac OS pre-X only) .........................................13 Tuning Your PC ........................ 14 Notes on USB interfacing ........ 15 4 Hooking up Audio and MIDI to the US-122 Hooking up audio .................... 16 Hooking up MIDI ..................... 16 Using Direct Monitoring ......... 17 5 The US-122 Control Panel Main Page ................................ 18 Buffer Size Adjustment ........... 18 Optimizing the USB .....................19 The Chromatic Tuner ............... 19 6 Interfacing with your Audio Software Audio Control Panel ....................20 ASIO Control Panel ......................20 Setting the Sample Rate and Bit Depth .......................................21 Input Enabling .............................21 ASIO 2 Direct Monitoring ....... 22 7 A Sample Recording Session in Cubasis Setting Up ................................ 23 Recording Your Tracks ............ 24 Overdubbing ................................25 8 Other Applications Setting up Sound Manager Support – pre-Mac OS X ..... 26 MacOS 9.0 ................................ 26 MacOS 8.6 ................................ 27 Setting audio I/O options under OS X (10.2.3 and above) ..... 28 To use the System Preferences ...28 Setting sampling frequency and bit length under OS X (10.2.3 and above) ......................................28 9 Technical Support Troubleshooting (Windows) .. 29 Tech Support Contacts ............ 29 Before Contacting Us ..................30 Troubleshooting FAQ ............. 31 10 Specifications Audio specifications ................ 32 Audio performance ................. 33 Other characteristics ............... 34 Physical characteristics ........... 34 Dimensional drawing ............. 35 Selecting the US-122 as your Audio Device ........................ 20 TASCAM US-122 — 3 1 – Introduction Overview The US-122 is a USB powered audio/ MIDI interface designed for Digital Audio Workstation (DAW) software applications. Its design incorporates a two-input, two-output 24-bit audio interface with balanced inputs, input inserts, guitar impedance matching, phantom powering, and a 16-channel MIDI interface. Because the US-122 is USB-based, it’s the ideal companion to any desktop- or laptop-based digital recording setup. And since it’s as compact, like a laptop, requiring no additional power source, it can be combined with one to create a complete portable digital audio workstation solution. Features The input section comprises a 24-bit audio interface, capable of streaming two simultaneous channels of audio into your computer. Inputs include two balanced XLR mic inputs with phantom power capability, two 1/4” balanced line inputs (switchable to high-impedance unbalanced, for direct input of a guitar, bass or other hi-Z source), with TRS inserts on each input channel. Outputs include a pair of unbalanced line outputs on RCA connectors, and a separate headphone output. The US-122 also features MIDI input and output ports, allowing you to send and receive data between your computer and other MIDI-equipped devices. What’s in the package The US-122 package contains the following items in addition to the main unit and this manual. When opening the package, please make certain that all the included items are present. If anything is missing, contact the dealer where you purchased it. • US-122 main unit • USB cable 4 — TASCAM US-122 • CD-ROM containing drivers (Windows and Mac OS), Cubasis, and documentation • CD-ROM containing Gigastudio 24 and sample soundware (for Windows only). • Warranty and registration cards for US-122 • Registration card for Cubasis • TEAC address list 1 – Introduction Copyright and trademarks This product is designed to help you record and reproduce sound works to which you own the copyright, or where you have obtained permission from the copyright holder or the rightful licensor. Unless you own the copyright, or have obtained the appropriate permission from the copyright holder or the rightful licensor, your unauthorized recording, reproduction or distribution thereof may result in severe criminal penalties under copyright laws and international copyright treaties. If you are uncertain about your rights, contact your legal advisor. Under no circumstances will TEAC Corporation be responsible for the consequences of any illegal copying performed using the US-122. Microsoft, Windows, Windows 98, Windows Me, Windows 2000 and Windows XP are trademarks of Microsoft Corporation. The full name of the product referred to as “Windows 98” is “Microsoft® Windows® 98 operating system”. Pentium is a registered trademark of Intel Corporation. MIDI is a registered trademark of the Association of Manufacturers of Electronic Instruments (AMEI). Mac and Mac OS are trademarks of Apple Computer All other band or product names are trademarks or registered trademarks are the property of their respective companies or organizations. Nomenclature used in this manual The following conventions are used in this manual: This typeface is used to designate software dialog messages . Physical controls, indicators and connectors on the US-122 are shown LIKE THIS. This typeface is used to designate software menu functions and on-screen controllers. TASCAM US-122 — 5 2 – Controls and indicators Top Panel 1 7 89 2 3 4 5 A 1 LINE OUT level control Controls the level to the RCA outputs. PHONES level control Controls the level to the headphones output. 2 MIDI IN indicator Indicates presence of incoming MIDI data at the MIDI input. MIDI OUT indicator Indicates transmission of MIDI data from the MIDI output. 6 — TASCAM US-122 6 3 USB indicator Indicates a valid USB connection to the host computer when lit. 4 DIRECT switch Enables/disables direct monitoring of the input signals 5 MONO switch Enables/disables mono output from the direct monitoring system. 2 – Controls and indicators A PHANTOM switch Switches 6 DIRECT MONITOR level +48V power to the microphone inputs to allow powering of condenser microphones. control Adjusts the level of the direct monitoring signal, when this is enabled. 7 L and R input level NOTE NOTE Only use the phantom powering with condenser microphones which need it. Keep this switch in the OFF position with all other kinds of equipment connected to the XLR inputs. controls Input level adjustment. Rotate clockwise to increase the input level of audio sources. 8 MIC/LINE / GUITAR switches Switch inputs individually between mic/line level and Hi-Z (guitar) level. To avoid noise and possible damage to equipment, turn down the input LEVEL controls when switching the phantom power on and off. 9 SIGNAL indicators Indicate Also note that this setting consumes power. If you are operating the unit with a battery-powered laptop computer, this will reduce the battery life of the computer. the presence of an audio signal on the respective channel (specifically, when the input level exceeds -37 dBFS). OL indicators Indicate an overload of the input level to the respective channel (specifically, a level of -2.5dBFS). Rear Panel B C D E F B USB jack Input for USB connec- E OUTPUT L/R jacks Unbal- tion (USB 1.1) to host computer. anced (RCA) analog audio outputs. C MIDI OUT MIDI output D MIDI IN MIDI input, F PHONES jack Standard 1/4" stereo headphone output. TASCAM US-122 — 7 2 – Controls and indicators Front Panel Descriptions G H I G MIC IN L and R Balanced XLR Inputs L and Rfor microphones. 1=Ground, 2=hot, 3=cold H LINE/GUITAR L and R Analog inputs (1/4" TRS jack - tip=hot, ring=cold, sleeve=ground) L and R. Bal- 8 — TASCAM US-122 anced when MIC/LINE-GUITAR switch is set to MIC/LINE; unbalanced when set to GUITAR. I INSERT L and R TRS 1/4" jacks (tip=send, ring=return, sleeve=ground) for analog inserts for L and R inputs. 3 – Installation System Requirements PC (Windows) Minimum requirements: Pentium II - 266 MHz (or equivalent) processor running Windows 98 (Second Edition) or Windows Me (Millennium Edition), Windows 2000 or Windows XP, 96MB RAM. Recommended: Pentium II 300MHz processor with 128MB RAM or better (these requirements are for use with Cubasis VST. Other applications will have different requirements. Consult your application’s manufacturer for further information). which utilize Intel-based chipsets. You can determine your chipset by going into the Device Manager. On the Windows 98 desktop, right click on My Computer, and select Properties. Click on the Device Manager tab, and then click on the plus (+) sign next to Universal Serial Bus Controllers. (see illustration below) NOTE NOTE: The US-122 is not supported under Windows 95. We also do not recommend Windows 98 First Edition, due to its limited USB implementation. A fast EIDE hard disk is required for throughput of multiple audio tracks. 96MB RAM is the minimum recommended, but with all digital audio programs, you will obtain better results with more RAM. An SVGA graphics card is suggested (minimum 256 colors, 800x600 resolution or better). The US-122 has been successfully used with the following chipsets: Although this product has been checked for use with normally configured computers which meet the specifications above, we cannot guarantee the operation of the product, even with computers meeting the specifications, due to differences in architecture and implementation between computers. • Intel 82371 AB/EB PCI to USB Universal Host Controller • Intel 82371 SB PCI to USB Universal Host Controller • Intel 82801 AA PCI to USB Universal Host Controller • ALi PCI to USB Open Host Controller Chipsets are also a concern with USB audio. We have found that the most dependable motherboards are ones Some other chipsets, notably those specifying Open Host Controllers or OHCI (rather than Universal Host Controllers or UHCI), have been subject to occaTASCAM US-122 — 9 3 – Installation sional incompatibilities. While most OHCI systems have no problems with the US-122, occasionally some older OHCI systems will exhibit problems. We have found that, in the majority of these rare cases, a PCI-based USB card utiliz- ing an Opti-chip controller will work dependably. These cards (also available in PCMCIA format for laptops) are available through a number of manufacturers. Mac OS PowerPC running Mac OS 8.6 or better, and a USB port. Any Macintosh computer with one or more USB ports running Mac O/S 8.6 or later (check the Web site for updates), or Mac OS X 10.2.3 or above. Very early iMac computers may need one (or more) firmware updates to use the US-122. Which firmware update(s) is (are) needed depends on which Mac OS version is installed in the early iMac. Apple provides details in Apple Support Article #58174. PowerBook G3 Series (or later) with built in USB (or using a 3rd party PCMCIA USB Card) have been tested and work fine. Additionally, older PowerMac computers using 3rd party PCI-based USB cards also have been tested and work fine. Any iMac, G3 or G4 will work fine as well. Mac OS versions earlier than 8.6 do not implement full USB support, and are not recommended. Again, plenty of RAM and fast drives are suggested. Installation Because the US-122 is a USB device, connection is straightforward. Simply plug the USB cable into the US-122, and the other end into your computer. However, you should not connect the unit before installing the drivers (see below). Windows machines: Make certain that your computer’s USB host port is enabled (normally, most standard PC BIOS settings default to enabled, but make certain that it hasn’t been turned off in the BIOS). Also make sure that virus protection is turned off before you install the US-122 drivers. 10 — TASCAM US-122 NOTE NOTE: Handle the enclosed CD-ROM with care. If it becomes dirty or scratched, it will be impossible for a computer to read it, and the software cannot be installed. If the disc becomes unreadable, a charge will be made for its replacement. Do not attempt to play the enclosed CDROM using an audio CD player, as this may cause damage to hearing, as well as to speakers, etc. Use only the enclosed USB cable to connect the US-122 and the computer. Do not use other types of cable for this purpose, as some cables contain resistors. If you attempt to use such a cable, the audio input and output will not work properly, and the sound level will be inaudible or very faint. 3 – Installation Installation under Windows The US-122 drivers are available on the CD as executable installers. You’ll find two executable installer files in the Driver folder on the disc, labeled as: US122_Win9x_x_yy.exe (for Windows 98 Second Edition and Me (Millennium Edition)) and as US122_Win2k_x_yy.exe (for Windows 2000 and Windows XP) where x and yy represent the version numbers. Note that we have also included the individual driver files, available from the root level of the CD. However, we recommend using the installers, as they will also locate and uninstall any files pertaining to older versions of the US-122 drivers. NOTE You should also check the TASCAM Web site to determine the latest version of the drivers. If necessary, download and install these latest drivers, following the instructions given here. To install under Windows 98SE or Me: Note that the US-122 will run under Windows 98 SE (Second Edition) or Me (Millennium Edition). Due to its limited USB capabilities, First Edition Win98 is not recommended. NOTE Run the Installer with the US-122 NOT connected to the computer. 1 Double click on the executable file US122_Win9x_y_zz.exe (where y and zz represent the version num- 2 Click the Setup button. The Welcome dialog box will appear. 3 Click the Next button. The driver files will be installed to your hard drive. In some cases, the Add Hardware Wizard may ask for the file US122WDM.SYS. Should this occur, click Browse and direct it to the path Windows/System32/Drivers. In some cases, the Add Hardware Wizard may ask for your Windows 98 or Windows Me CD-ROM if it is unable to find all the needed system files. We suggest you have it handy. 4 The Setup Complete dialog will appear. Click Yes, I want to restart my computer, followed by the Finish button. The computer will reboot. 5 Connect the US-122 to the computer. The Windows Plug and Play system will notice a new USB device and start the Add New Hardware wizard, which will find the needed files on its own. This will take about 30-60 seconds. The drivers are now installed and the US-122 is ready to operate. NOTE If you are running Windows 98SE, you may need to install the appropriate Microsoft Hotfix #Q269601. ber). The installer will run. TASCAM US-122 — 11 3 – Installation To install under Windows 2000 or Windows XP: NOTE Run the Installer with the US-122 NOT connected to the computer. 1 Double click on the executable file US122_Win2k_x_yy.exe (the US-122 setup icon). The installer will run. 2 Click the Next button. The Welcome dialog box will appear. 3 Click the Next button. The driver files will be installed to your hard drive. NOTE You may be prompted by a message informing you that the software you are about to install does not have a digital certificate. Simply click Continue the installation anyway and proceed. 4 If you are prompted to restart your computer, do so. 5 Connect the US-122 to the computer. The Windows Plug and Play system will notice a new USB device and start the Add New Hardware wizard, which will find the three needed files on its own. 6 When prompted, select the Install the software automatically option, and if any warning appears regarding digital certificates, etc. ignore them and select Continue anyway. 7 This process will take about 30-60 seconds. 12 — TASCAM US-122 The drivers are now installed and the US-122 is ready to operate. NOTE When using the US-122 with Windows XP, you may need to run the Windows Update program to install the Windows Messenger Update for Audio/Video to improve the USB audio functionality of the system. This update is listed in the Windows XP update list. To install using Windows New Hardware Wizard: 1 Insert the CD-ROM into your computer’s drive. 2 Connect the US-122 to the computer. The Windows Plug and Play system will notice a new USB device and start the Add New Hardware wizard. 3 Choose Search for a suitable driver for my device and press Next. 4 Enter the path where the drivers are stored (that is, the CD-ROM) and press OK. 5 After Windows finds the “firmware download” driver, click Next. 6 Click Finish. The other driver components will be automatically discovered and loaded (probably three different components will be discovered). This may take some time. 7 Click Finish if prompted, and reboot if prompted 3 – Installation Macintosh NOTE 2 Double-click on the appropriate US-122 installer package to expand it. Run the Installer with the US-122 NOT connected to the computer. There are two files for the Macintosh: 3 Double-click the resulting installer file, and follow its instructions. • US-122_OS_9_x_yy.hqx for pre- OS X systems (OS 8.8 and above) • US-122_OS_X_x_yy.sit for OS X systems (OS X 10.2.3 and above) Where x and yy refer to the version numbers of the software. In OS X, you will need to enter an Administrator name and password to install the drivers, etc. 4 Connect the US-122 to the computer. When the US-122 is connected, the system will find the drivers which have just been installed by itself. 1 Insert the CD-ROM into the computer, and drag the appropriate installer package to your hard disk. Setting Up OMS (Mac OS pre-X only) Cubasis, ProTools and several other applications rely on OMS for MIDI implementation. OMS (Open Music System) is a standard for MIDI management on the Macintosh. Since the US-122 can send and receive MIDI, you will need to install OMS in order to use the US-122. The exception is Digital Performer, which utilizes FreeMIDI. The drivers support OMS and FreeMIDI independently. To set up OMS to work with the US-122: 1 First, run the OMS installer. If you do not have the current version of OMS, it may be freely downloaded at www.opcode.com. 2 Locate the US-122 Drivers folder, which was placed on your desktop when you ran the US-122 installer. In this folder, locate the US-122 OMS driver. Drag the US-122 OMS driver into the OMS folder inside your System folder. Do not drag this file into the Opcode folder on your hard drive - it will not work correctly 3 Restart your computer. Then connect the US-122 and start the OMS Setup application (located in the Opcode folder on your hard drive). 4 Select New Studio Setup from the File menu. When prompted to select a serial (modem or printer) port, leave both selections unchecked. Click Yes and continue. OMS will assess all the MIDI ports attached to your computer and build OMS instruments for the ones it recognizes. 5 When the setup is complete you should see a list of all your conTASCAM US-122 — 13 3 – Installation nected MIDI ports. At the least you should see two icons pertaining to the US-122 specifically: the US-122 icon, and the US-122 MIDI port. Once OMS setup is successfully completed, you can proceed with setting up the US-122 with your chosen application. Please refer to the specific documentation for your application for more details. Tuning Your PC A few words about computers and audio. Much has been written about the best ways to optimize your PC for handling audio applications, and generally speaking, it’s a much deeper topic than we’ve got space for in this manual. But here are a few basic points to help you get the best out of your audio programs: Don’t run extraneous applications. While it’s likely you’ll sometimes use your computer for applications other than audio, it’s strongly recommended that you avoid running other applications at the same time you’re running audio programs. Processing digital audio requires considerable overhead from your computer, so don’t overtax the system by running other applications (especially graphics or internet tools) that can steal those resources. Certain devices, such as network cards and WinModems, can cause conflicts with the native handling of USB. Should you experience such conflicts, the offending device can usually be temporarily disabled in the Device Manager. Refer to your Windows manual for detailed instructions on how to resolve conflicts. Assuming your computer has an IDE hard disk (most do), enabling Direct Memory Addressing (DMA) on will 14 — TASCAM US-122 improve performance. Some programs (such as Cubase VST) allow you to configure the DMA as enabled on install. If you’ve not already done this, here’s how to configure the DMA transfer mode: On the Windows desktop, go to the Start menu, Settings, Control Panel, System. In the System Properties window, select the Device Manager tab. Click on the plus sign next to Disk Drives, and highlight the IDE disk listing, then click on the Properties button. Check the DMA box under Options. (see the illustration below). In addition, a number of simple hardware modifications and enhancements can substantially improve your computer’s handling of audio, as well as your track count and DSP capability: Increase the amount of RAM in your system. While most digital audio software applications will function according to the amount of RAM in their 3 – Installation minimum system requirements, increasing your computer's RAM as much as possible will markedly improve performance. Consider the addition of a dedicated hard disk for audio; preferably one with a high spindle rate (over 7200 rpm and a seek time of 8.5ms or less is recommended for most audio applications). Using different drives for program and audio data speeds up the seek time for the audio track data. Note that simply partitioning a large drive will not have the same effect, as the computer will still be accessing the same physical drive. Consult your DAW application’s documentation for full details of recommended drive configurations, etc. If you’re presently using a PCI-based graphics card, and your motherboard has an AGP slot, consider getting an AGPbased graphics card. This will decrease traffic on the PCI bus and allow for faster screen redraws. Special Note: For even more detail on optimizing your PC for audio, please refer to the Computer Recording Support areas on the TASCAM Web site for PC Optimization documents. Notes on USB interfacing The USB protocol is an extremely versatile one, and much has been made of the possibility of using multiple (over 100) devices on a single bus. While this is certainly a possibility, we recommend using as few other USB devices as possible in a system equipped with the US-122. The demands placed on the USB bus by passing multiple tracks of audio through it are considerable, and adding additional devices will risk reducing that bandwidth. NOTE The drivers of many other USB devices, especially CD burners, scanners, printers, and cameras, are written to poll the USB bus on a regular basis (usually once every millisecond). This can lead to dropouts, clicks, pops and other artifacts in your audio. We strongly suggest unplugging any non-essential USB devices while recording with the US-122. USB keyboards and mice are the notable exceptions—in most cases they are passive devices with very minor bandwidth requirements. Another well-documented advantage of USB is the ability to “hot-plug” devices (that is, plug them in and out without powering the computer down). While this applies to the US-122 as well, we recommend against plugging or unplugging the unit while running your audio application. Doing so can result in audible pops, or even hanging or crashing the program. You’ll find a listing of web links and resources on hard disk recording on our Web site at www.tascam.com. TASCAM US-122 — 15 4 – Hooking up Audio and MIDI to the US-122 Hooking up audio To monitor output from your computer, connect the analog outputs of the US122 to your mixer, amplifier or powered monitors. Output volume is controlled by the LINE OUT level control. To record audio from the US-122 into your computer, simply connect a device to the appropriate input. Microphones should be plugged into the L and R MIC IN XLR inputs. NOTE The US-122 can supply phantom power, so if you’re using condenser microphones, you will not need an external preamp or power supply. You can connect line-level sources (e.g. keyboards and sound modules) into one of the two LINE/GUITAR IN jacks (L or R). If you wish to plug in a guitar, bass, or other high-impedance source, simply move the appropriate sliding switch to the GUITAR position. The inputs of the L and R channels are available as either balanced XLR miclevel inputs, or balanced (1/4") line-level inputs (unbalanced when used as guitar inputs). While it’s possible to use both mic and line level analog inputs simultaneously on either input, in actual practice this is not recommended, as the signal level of the inputs will be summed and very likely interfere with each other. Input level is regulated by the INPUT level controls. The INPUT level controls directly affect the input level at the A/D converters on the US-122, so it’s advisable to use the SIGNAL and OVER indicators to help set your levels. Unlike analog tape, when recording digital audio, it’s important to keep your input level close to 0dB, but never to exceed it. If the input level is too high, the audio signal will clip - not a desirable sound. If the input level is too low, then the dynamic range of which the US-122’s A/ D converters are capable is not being used, and the signal will be closer to the noise floor than it needs to be. In either case, this cannot be fixed after the tracks have been recorded, so it’s important to make this adjustment carefully. Hooking up MIDI The MIDI IN and OUT jacks give you 16 channels of MIDI I/O. Simply connect the MIDI OUT of your keyboard or other device to the MIDI IN jack on the US-122, and vice versa. If you’ve got a MIDI sync box, you can use the MIDI ports to send and receive MTC (MIDI 16 — TASCAM US-122 Time Code). This allows you to sync tracks from your MTC-capable Portastudio, DTRS multitrack, or any other machine that accepts timecode with your digital audio software, transferring tracks back and forth for editing and processing. 4 – Hooking up Audio and MIDI to the US-122 Using Direct Monitoring In digital and computer audio, the amount of time it takes for the input signal to pass through the circuitry of the unit and the software processing and arrive at the outputs will sometimes result in an audible delay (this is commonly referred to as “audio latency”). This added delay can be confusing when, for example, you’re trying to overdub to previously recorded tracks. The direct monitor feature built into the US-122 eliminates this problem by providing a way to listen to the signals you’re recording directly, without any computer processing delay. When the DIRECT switch is on, the sound passed through the USB and computer processing is not monitored, and the input signals are passed directly to the outputs for monitoring. You can use the DIRECT MONITOR level control to set the level of the directly monitored signal, and the MONO switch to fold the two direct monitor stereo channels into mono. The LINE OUT and PHONES level controls directly affect the audio levels that appear on the LINE OUTPUT and PHONES jacks, respectively. TASCAM US-122 — 17 5 – The US-122 Control Panel Main Page The following description applies to both the Windows and Mac OS versions of the US-122 Control Panel program. You access the Control Panel at the following locations: • Mac OS (pre-X): Control Panel • Mac OS X: /Applications/ In the Control Panel’s main page, you can specify a number of the US-122 options. • Windows: Control Panel Buffer Size Adjustment The US-122 driver temporarily stores input and output audio samples in buffers. Larger buffers provide more safety against other system activities interrupting the audio and producing clicks, pops or other audible artifacts. Smaller buffers provide lower latency when using the computer to send input audio to output channels in order to monitor the input. The driver lets you select which buffer size works best for your computer and audio application. NOTE This adjustment does not affect the latency of the US-122’s hardware input monitor, which is always less than 1.5 ms. 18 — TASCAM US-122 To adjust the buffer size, run the US-122 Control Panel. The Latency slider lets you change the buffer size from a minimum of 256 samples (128 samples on the Mac) to a maximum of 2048 samples. All audio programs that use the US122 must quit before a new audio latency setting takes effect. This slider is marked Audio Safety Buffer under OS X, and is calibrated in milliseconds, rather than samples. Using Cubase VST at 44.1 kHz sampling rate, a 256 sample buffer size gives approximately. 12 ms of monitoring latency, while a 2048 sample buffer gives approximately 43 ms latency. 5 – The US-122 Control Panel Optimizing the USB There is another option available which allows you to disable the audio, and only use the MIDI facilities of the US-122. This is useful if you have a high volume of MIDI data to be transmitted through the interface and the timing is critical. The Chromatic Tuner Open the US-122’s control panel and select the Tuner tab. 440 Hz for a middle “A” note, but you can use the up/down arrows to change it to a number between 430 and 450 Hz. As you play, the detected note will be displayed below the Tuning lights (A# or E, for example). If the note is sharp, the Sharp arrow and a Tuning light to the right of 0 are bright red; if the note is flat, the Flat arrow and a Tuning light to the left of 0 are bright red. In the Input section, select the US-122 input channel that you want to tune (L or R). Play a note and adjust the level for that input until the signal is strong, but not clipping. The Level meter on the screen should display bright green segments without lighting the top red segment. If desired, you can change the Tuning Standard in the Reference section. Normally, the Tuning Standard is set to The numbers below the tuning lights indicate how far out of tune the note is, in cents (100 cents is one semitone). When the note is in tune, the center ‘0’ light and both the Flat and Sharp arrows are bright green. NOTE The chromatic tuner consumes some CPU bandwidth in your system. Therefore, when you finish using the tuner, we recommend that you either select another control panel tab or close the control panel. TASCAM US-122 — 19 6 – Interfacing with your Audio Software This section is intended to present the basic concepts needed to interface the US-122 with the bundled Cubasis VST application. This discussion, however, is not intended to replace your software’s user’s manual. If you’ve got questions specific to Cubasis, please refer to the Cubasis User Manual for further detail. Selecting the US-122 as your Audio Device Audio Control Panel In Cubasis, open the Audio Control Panel. It’s located in the Audio pulldown menu, under System. Select the ASIO Device pull-down menu, and select ASIO US-122 Driver. If your software In the Audio Control Panel, you can select the number of audio channels you wish to use, as well as the sampling rate, Disk Cache settings, and MIDI to Audio offset. See the Cubasis manual for more information on these settings. (for example, the bundled Cubasis) only supports 16-bit recording, a 16-bit driver has also been included. ASIO Control Panel In the Audio Control Panel, click on the button marked ASIO Control Panel. The US-122 Control Panel will appear. Refer 20 — TASCAM US-122 to "The US-122 Control Panel" on page 18 for information on these settings. 6 – Interfacing with your Audio Software Setting the Sample Rate and Bit Depth The US-122 supports sample rates of 44.1kHz and 48kHz. In the Audio Control Panel, select the pull-down menu for Sample Rate and select either 44.1 kHz or 48 kHz. The US-122 control protocol includes two separate drivers for 16-bit or 24-bit operation. This selection is made in the Audio Control Panel (see the illustration). NOTE The bundled Cubasis VST supports only 16bit audio. If you want to record in 24-bit mode you will need to upgrade to Cubase VST or another application that supports 24-bit audio. Input Enabling You will need to enable the inputs on Cubasis. Open the Audio Input window (see the illustration here) and select one mono track or a stereo pair. Note that Cubasis supports only one input for recording (though this can be a mono or stereo track). Then select the inputs on Cubasis’ internal mixer. If you’re recording a mono input, left click on the input selector above the channel strip and select the desired input L or R. If you’re recording a stereo track, the inputs will both be selected automatically Verify that the designated channels’ inputs (IN) are selected, and the associated channels are receiving signal. TASCAM US-122 — 21 6 – Interfacing with your Audio Software Highlight a track in the arrange window, and that track will automatically be record enabled. Verify that the drop-in and drop-out features in Cubasis (on the transport bar) are not enabled (or if so, that they are enabled at the desired locate points). Press the RECORD button on the screen. Cubasis will issue a one or two bar count-in (depending on what’s set in Cubasis’ Metronome preferences menu), then commence recording. ASIO 2 Direct Monitoring Some audio programs that can use ASIO 2 for audio input and output, such as Steinberg’s Cubase VST, support a feature called “Direct Monitoring”. This lets the program’s user interface control hardware input-to-output monitoring paths. Without Direct Monitoring enabled, the latency is controlled by your buffer size setting (see "The US-122 Control Panel" on page 18) and your program can add effects such as reverb and EQ in both the monitor and record 22 — TASCAM US-122 paths. With Direct Monitoring enabled the latency is ultra-low (less than 1.5ms), but you can’t hear effects in the monitor path (although they will be recorded if enabled). To enable Direct Monitoring in Cubase VST, open the Audio Control Panel. In the Monitoring section of the window, check ASIO Direct Monitor. (You also need either Record Enable Type or Tape Type monitoring enabled.) 7 – A Sample Recording Session in Cubasis Okay. You’ve got your US-122 connected to your computer, and you’ve loaded the drivers. Your audio software is loaded, and you’re ready to cut some tracks. Let’s walk through a typical recording session with the US-122 and Cubasis. NOTE This chapter is intended as a quick start guide toward recording and mixing with Steinberg Cubasis and the US-122. It is in no way meant to be a comprehensive guide to Cubasis. For full details on the Cubasis application, please refer to the Steinberg Cubasis manual on the US-122 CD. You’ll find Windows and MacOS versions. Setting Up Before starting Cubasis, make sure that the US-122 is connected to your computer’s USB port, and that the device has been initialized. NOTE When launching or closing the application (e.g. Cubasis VST), turn down the LINE OUT and PHONES controls. When Cubasis VST is running, do not disconnect or connect the cables of the US-122 or any other USB equipment. If you launch Cubasis or another audio program before the US-122 has been initialized, the software will not “see” the US-122 and you will not be able to operate the software’s controls, perform MIDI I/O, or record or play back audio. Likewise, many software applications don’t expect that devices will be removed while the program is running. So make sure to exit your audio application programs before disconnecting the US-122. cation by double- clicking on its icon on the screen. Open the Audio Control Panel and select the US-122 as your audio device (see “Selecting the US-122 as your audio device” in previous chapter.) If you don’t see the US-122 listed in your Audio Control Panel, make sure it’s been installed correctly by referring to the section on Troubleshooting. Select the ASIO Control Panel, and choose a sample Rate (44.1 kHz or 48 kHz). Your Audio Clock Source should be set to internal, unless you’re using an S/PDIF digital input from another audio interface, or otherwise slaving Cubasis to an external source. It is also advisable, as with all audio devices, that you turn your amplifier or powered monitors off until the program is up and running, to avoid audio spikes. Select the Disk Caching Scheme. Option 1 is Virtual Tape Recorder, used primarily when your tracks are linear and of longer duration. Option 2 corresponds to Audio Sequencer, and is more applicable when using loops and shorter segments of audio. Option 3, Tape Recorder/ Sequencer, is your best choice when working with a combination of short audio clips and longer linear tracks. (For further information on Disk Caching, please refer to the Cubasis VST manual.) Once you are certain that the US-122 is up and running, start the Cubasis appli- If you’re using the US-122’s internal MIDI interface, you’ll need to enable it TASCAM US-122 — 23 7 – A Sample Recording Session in Cubasis in the Options/MIDI Setup menu. For more information on setting up VST’s very sophisticated MIDI functions, please refer to the VST manual. Connect your audio sources to the US122. Connect an analog source via the XLR or 1/4” inputs. Recording Your Tracks In Cubasis, choose the input(s) you wish to enable on the US-122. In the Audio menu, select Input, and click on the input pair on the US-122. The green Input icons will light in VST’s Input window for active inputs. Select the Audio track(s) to record to by highlighting that track in the Arrange window. NOTE If this is the first track recorded in a given project, Cubasis will probably respond with a dialog box asking you for a path to save the audio files. It is highly recommended that you create a unique folder for each song or project, as audio.WAV files can accumulate very quickly on your hard disk, and keeping them organized can get pretty complicated. Once you’ve enabled your tracks, you’ll want to monitor audio through them to set your levels. Open Cubasis’ Monitor Mixer (Audio/Monitor menu), and make certain you’ve assigned your channel inputs and enabled them. You should see audio signal on those channels’ meters (assuming you’re sending signal from your source). If your input signal is too high, the OL LED will glow steadily red. If the signal level is too low, you might only see a 24 — TASCAM US-122 flicker, or nothing at all, on the SIGNAL LED. You can regulate the input level of the input source in several ways. First, make sure that the signal you’re sending to the US-122 is within a reasonable range - it should illuminate the green SIGNAL LED, but the red OL LED should only flicker occasionally. You can then fine adjust the level with the input level controls for the selected channel(s). On Cubasis’ Transport Bar, you can enable the recording to drop in or out of Record based on the locate points you’ve set. If you do not wish to enable this function, make certain the buttons for drop in and drop out are not enabled. Press the RECORD button on the screen. If you’ve got the metronome’s Count-off function enabled, you’ll hear a one or two bar countoff, and then the program will enter Record mode. It will stop recording when it reaches the drop out point, or if none is enabled, when you hit the STOP button. Cubasis will now create a display of the track(s) you’ve just recorded. This can take a few seconds to a few minutes, depending on how long the recorded tracks are and how many there are. You’ll then see the tracks appear in your arrange window. 7 – A Sample Recording Session in Cubasis Overdubbing To overdub more tracks, simply select and enable additional tracks as you did the previous ones, and repeat the procedure. You can monitor the tracks you’ve already recorded via the US-122’s outputs, while recording additional tracks into Cubasis via the US-122’s inputs. Be sure to assign each track to its own channel in the program’s internal mixer. For more information on Cubasis’ mixer functions, including groups and output assigns, please refer to the Cubasis manual. When overdubbing, you can also select the Direct Monitor mode by using the DIRECT MONITOR switch on the US122. TASCAM US-122 — 25 8 – Other Applications It’s important to note that the US-122 is fully functional as a 16- and 24-bit audio interface and 16 channel MIDI interface with virtually all Windows and MacOS compatible applications. Since the US428’s release, TASCAM has been working together with developers throughout the professional audio industry and beyond to create support for new applications; much of this research will also benefit users of the US-122. Since the development of new support for the US- 428 and US-122 is ongoing and expanding, we recommend you visit the Computer Recording area of the TASCAM Web site (www.tascam.com) for current news and information, and check out the online users’ forum as well. These individual documents are also available on the CD-ROM, as well as on our Web site. As new application support becomes available, we will be posting the information for free download. Setting up Sound Manager Support – pre-Mac OS X Use the Sound Manager with ProTools Free and other Mac OS applications. The Macintosh Sound Manager is a standard 2-channel software interface for playing and recording sound on a Mac. The audio inputs and outputs (speakers) that are built into any Macintosh use the Sound Manager interface, and essen- tially every Mac application that uses sound supports it. This includes not only audio recording and editing programs, but also games, video editors, web browsers, MP3 players, and even Macintosh beeps and system sounds. Even some audio-oriented programs only support Sound Manager I/O, such as Digidesign’s Pro Tools Free. The Sound Manager input and output sources are selected by control panels. The control panels used are different in MacOS 8.6 and 9.0, and are explained separately below. MacOS 9.0 The Sound control panel in MacOS 9.0 is used to select Sound Manager inputs and outputs. With this control panel active, click on the left of the window where it says Output to display the possible Sound Manager output devices. On the right, click on US-122 to select it as the Sound Manager output. Use the output volume slider to mute or enable 26 — TASCAM US-122 sound output. Moving the volume slider to the right or clicking on it will send a system beep out of the US-122 outputs. When you click Input on the left, the available input devices appear on the right. Click on US-122 to select it as the Sound Manager input device. Below it is Input Source”: select L:R. 8 – Other Applications When an application is using the Sound Manager inputs, this Input Source field is grayed out, displaying the current inputs but preventing you from changing them here. You can still change the input pair without quitting your program, however. To do this, bring up the US-122 control panel and go to the System tab. You will find a selection there labeled Sound Manager Input. Here you can change the input pair at any time, even when an audio program is active. The grayed out Input Source field in the Sound control panel Input section will display any input changes you make. MacOS 8.6 The Monitors and Sound control panel in MacOS 8.6 has a Sound section. It displays the currently selected Sound Manager output and lets you select among several Built In input sources. It cannot be used to select the US-122 as the Sound Manger input or output. The Sound control panel has a selection line at the top to let you choose among Alert Sound, Sound In, Sound Out, and Volume windows. NOTE If your Sound control panel does not have all these options, you should use the alternative Sound control panel found in Apple Extras/Sound Control Panel.) With Output selected, you can choose US-122 as the Sound Manager output. Since the US-122 has its own output volume control, its slider under Volume in this control panel is only used to enable or mute the US-122 output. Under Sound In you can select the US122 instead of the Mac’s Built-in sources. You can also do this under the US-122 control panel’s System tab. There you will find a field labeled Sound Manager Input. You can change this setting at any time, even while a program is using the Sound Manager I/O. TASCAM US-122 — 27 8 – Other Applications Setting audio I/O options under OS X (10.2.3 and above) In Mac OS X, you can set the preferred audio input and output device using the Sound Preference Pane, or very often you can select the audio input and output devices from the applications themselves. To use the System Preferences: From the Apple menu, select System Preferences and click the Sound icon. Click the Input tab and choose the TASCAM US-122 as the input device. Click the Output tab and choose the TASCAM US-122 as the output device. You may choose to keep alerts and sound effects played through the Built-in audio controller. Setting sampling frequency and bit length under OS X (10.2.3 and above) Launch the Audio and MIDI Setup application. Click the Audio tab. You can also set the default input and output audio devices in this application. Make sure that the selected Audio device on the left side of the screen shows the TASCAM US-122. Set the Current format of either the input or the output section to the sampling frequency and bit length you want to use. Note that some applications allow you to override this setting. 28 — TASCAM US-122 This program also allows you to set the input and output gain of the US-122 audio I/O. 9 – Technical Support Troubleshooting (Windows) When installing the US-122 for the first time, if you experience any unusual behavior, here are some things to check: Audio Drivers In Control Panel / System / Device Manager (Win98SE/ ME) or Control Panel / System / Hardware / Device Manager (Win2000/ XP), find the Audio control panel. It’s called Sound, Video And Game Controllers in Win98SE, or Sound & Multimedia in Windows 98/ME and Windows 2000/XP. You should see two entries for the US-122: • TASCAM US-122 • US-122 WDM Interface Under Recording, US-122 L:R should appear in the drop down menu MIDI Drivers: In Control Panel / Multimedia, select the MIDI tab. When Single Instrument is selected, you should see: • US-122 In Control Panel / Multimedia, select the Devices tab. Under Audio Devices, you should see: • Audio for US-122 Under Midi Devices And Instruments you should see: • MIDI for US-122. In Control Panel / Multimedia, select the Audio tab. Expand by clicking on the plus (+) sign and you should see: Under Playback, US-122 Out should appear in the drop down menu • US-122 Port 1 Port 1 corresponds to the US-122’s MIDI I/O ports. Tech Support Contacts If you’re unable to solve an installation problem, you’ve got several options for help. users of a variety of software platforms, so someone’s likely to be familiar with your program of choice. First, we recommend you visit our Web site at www.tascam.com, and check for any updates, FAQ or support news. Also, since many of the situations you’re likely to encounter will be related to the software you’re using, it’s a good idea to check not only our Web site, but the Web sites and resources of the software program’s manufacturer as well. Also on our Web site, you’ll find our always lively Online User Forums. TASCAM Product Specialists are on line to field questions, but don’t be surprised if your question is answered by another user. The BBS is also a forum for discussion, comments and ideas on the US122, US-224 and US-428. You’ll find You can also contact our telephone support. Outside the US, please see the Contact page of our Web site for worldwide contact information. TASCAM US-122 — 29 9 – Technical Support Before Contacting Us Before contacting us with your query, please have the following information available: • Type of Computer (PC or Mac), processor type and speed, and (if possible) motherboard? • Type of USB Host controller (see the US-122 manual for details)? • Installed RAM, type of hard drive(s)? • Type of graphic card? • What OS are you running? • If running Windows98SE, have you installed the HotFix? • What other hardware is installed in this computer? SoundBlaster or other audio cards? Other USB devices/hubs? 30 — TASCAM US-122 Scanner, CD burners, WinModem, etc.? • What application(s) are you running? • If running the bundled Cubasis application, is/was another version of Cubase or Cubasis installed? • What plug-ins do you have installed? Please provide us with full details of your problem, including: • Any errors or oddities encountered during setup and installation. • Items listed above that do not appear. • Any error messages encountered. Please try to copy or quote them in full. • Any behavior that may cause errors, especially repeatable ones. 9 – Technical Support Troubleshooting FAQ While this manual contains some basic questions, you will find a much more detailed FAQ document on the TASCAM Web site. should light to indicate the presence of analog audio signal at the inputs. Make sure your monitor or headphone levels are turned up, and connected correctly. Q. I don’t see the US-122 in Cubasis’ Audio Control Panel. A. Check to see if the US-122 is Q. My audio is distorted. A. Check to see if the signal is overload- installed correctly within your OS. In Windows, go to the Device Manager (My Computer/Control Panel/Setup), and click on the Sound, video and Game controllers tab to make sure the US-122 is installed and operating correctly. Also check to see that your USB cable is connected securely, and that the unit is powered up before booting Cubasis. Q. I’ve connected audio to the US-122, but can’t hear anything. A. Make sure your input levels are suffi- ing. The red OL indicators should only occasionally flicker. In the case of a digital input, try reducing the output level of the source. Q. I can see a response on screen from my DAW to the US122, but I don’t hear any audio. A. Make sure your audio signal path is correctly routed. Make sure the channels you’re trying to monitor are not in Input mode. Make sure your output level is turned up. Make sure that the US-122 ASIO driver (16 or 24 bit) is selected cient. The green SIGNAL indicators TASCAM US-122 — 31 10 – Specifications Audio specifications Nominal input levels MIC L and R (XLR balanced) –54 dBu (TRIM=max) to –16 dBu (TRIM=min) LINE/GUITAR input in LINE position –34 dBu (TRIM=max) to +4 dBu (1/4" jack, balanced) (TRIM=min) LINE/GUITAR input in GUITAR posi- –42.2 dBV (TRIM=max) to –4.22 dBV tion (1/4" jack, unbalanced) (TRIM=min) INSERT returns –10 dBV Maximum input levels MIC L and R (XLR balanced) 0 dBu LINE/GUITAR input in LINE position +20 dBu (1/4" jack, balanced) LINE/GUITAR input in GUITAR posi- +11.8 dBV tion (1/4" jack, unbalanced) INSERT returns +6 dBV Input impedance MIC inputs (XLR balanced) 2.2 kΩ LINE/GUITAR input in LINE position 22 kΩ (1/4" jack, balanced) LINE/GUITAR input in GUITAR posi- 910 kΩ tion (1/4" jack, unbalanced) INSERT returns 100 kΩ Nominal output levels LINE OUTPUTs (unbalanced RCA) –10 dBV INSERT sends –10 dBV Maximum output levels LINE OUTPUTs (unbalanced RCA) +6 dBV INSERT sends +6 dBV PHONES (1/4" stereo jack) +4.2 dBV (100 kΩ), phones level at –3 dB 32 — TASCAM US-122 10 – Specifications Maximum output power PHONES (1/4" stereo jack) 10 mW + 10 mW (40 Ω), phones level at –3 dB Audio performance Signal-to-noise ratio and dynamic range MIC IN to INSERT send >100 dB (A weighting, TRIM=min, input impedance at 150 Ω) LINE IN to INSERT send >100 dB (A weighting, TRIM=min, input impedance at 150 Ω) LINE IN (through ADC and DAC) to LINE OUT > 93 dB (A weighting, TRIM=min, input impedance at 150 Ω, LINE OUT=–3 dB) LINE IN (through direct monitor) to LINE OUT > 97 dB (A weighting, TRIM=min, input impedance at 150 Ω, LINE OUT=–3 dB) GUITAR IN to INSERT send > 98 dB (A weighting, TRIM=min, output impedance at 600 Ω) LINE OUT (from digital source) >99 dB (A weighting, LINE OUT=–3 dB) Total harmonic distortion (THD) MIC IN to INSERT send <0.007% (TRIM=min, 1 kHz, +20 dBu input) LINE IN to INSERT send <0.007% (TRIM=min, 1 kHz, +20 dBu input) LINE IN (through ADC and DAC) to LINE OUT <0.009%, +20 dBu input, LINE OUT=– 3 dB, phones output at minimum) LINE IN (through direct monitor) to LINE OUT <0.009%, +20 dBu input, LINE OUT=– 3 dB, phones output at minimum) GUITAR IN to INSERT send <0.05% (TRIM=min, 1 kHz, –4.2 dBV input) TASCAM US-122 — 33 10 – Specifications Other characteristics Digital audio A/D conversion 24-bit, 17 samples delay D/A conversion 24-bit, 15.4 samples delay Sampling frequencies 44.1 kHz, 48 kHz (software selectable) MIDI MIDI IN and MIDI OUT ports Conform to MIDI standards Host computer compatibility Windows Windows 98SE, Windows Me, Windows 2000, Windows XP Macintosh Mac OS 8.8 and above (pre-OS X) or OS 10.2.3 and above (OS X) Operating system Communication Audio/MIDI interface protocols USB 1.1 Windows ASIO, MME, GSIF Macintosh ASIO, Sound Manager, CoreAudio and CoreMIDI (OS X), OMS, Free MIDI Bundled software Cubasis (not for OS X), Giga24 (Windows only) Physical characteristics Dimensions External dimensions (w x h x d) 149 x 60 x 196 (mm), 5.9 x 2.4 x 7.7 ()in) Weight 925 g (2 lb) Supplied by USB connection 5 V, maximum current 500 mA Power 34 — TASCAM US-122 10 – Specifications Dimensional drawing 60mm (2.4") 196mm (7.7") 40mm (1.6") 2mm (0.1") 145mm (5.7") 149mm (5.9") TASCAM US-122 — 35 » US-122 TEAC CORPORATION Phone: +81-422-52-5082 3-7-3, Nakacho, Musashino-shi, Tokyo 180-8550, Japan www.tascam.com TEAC AMERICA, INC. Phone: +1-323-726-0303 7733 Telegraph Road, Montebello, California 90640 www.tascam.com TEAC CANADA LTD. Phone: +1905-890-8008 Facsimile: +1905-890-9888 5939 Wallace Street, Mississauga, Ontario L4Z 1Z8, Canada www.tascam.com TEAC MEXICO, S.A. De C.V Phone: +52-555-581-5500 Campesinos No. 184, Colonia Granjes Esmeralda, Delegaacion Iztapalapa CP 09810, Mexico DF www.tascam.com TEAC UK LIMITED Phone: +44-1923-438880 5 Marlin House, Croxley Business Park, Watford, Hertfordshire. WD1 8TE, U.K. www.tascam.co.uk TEAC DEUTSCHLAND GmbH Phone: +49-611-71580 Bahnstrasse 12, 65205 Wiesbaden-Erbenheim, Germany www.tascam.de TEAC FRANCE S. A. Phone: +33-1-42-37-01-02 17 Rue Alexis-de-Tocqueville, CE 005 92182 Antony Cedex, France www.tascam-europe.com TEAC AUSTRALIA PTY.,LTD. A.B.N. 80 005 408 462 Phone: +61-3-9672-2400 Facsimile: +61-3-9672-2249 280 William Street, Port Melbourne, Victoria 3000, Australia www.tascam.com.au TEAC ITALIANA S.p.A. Phone: +39-02-66010500 www.teac.it Printed in Taiwan