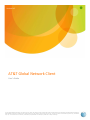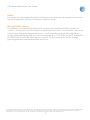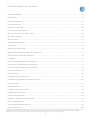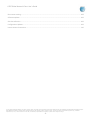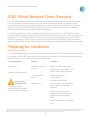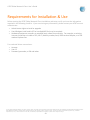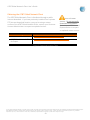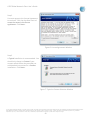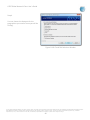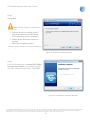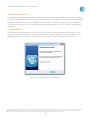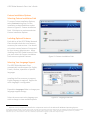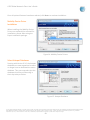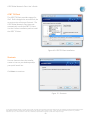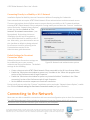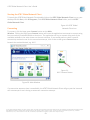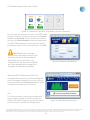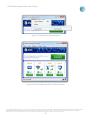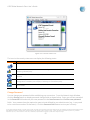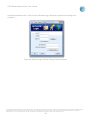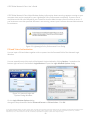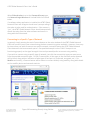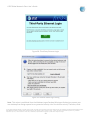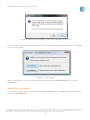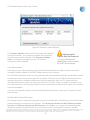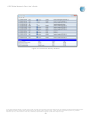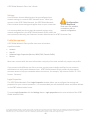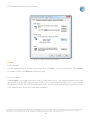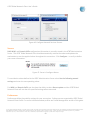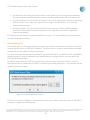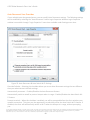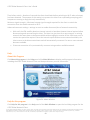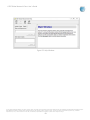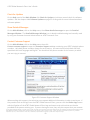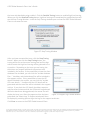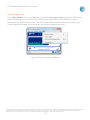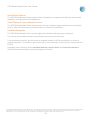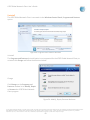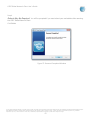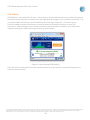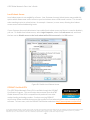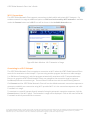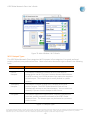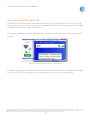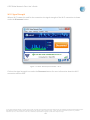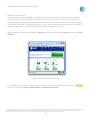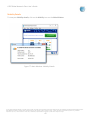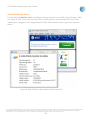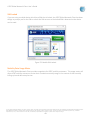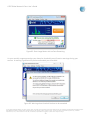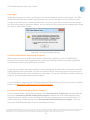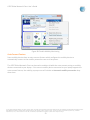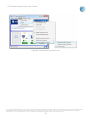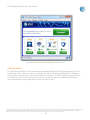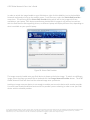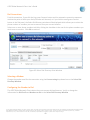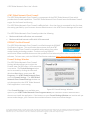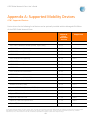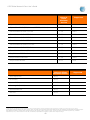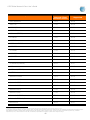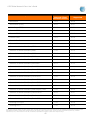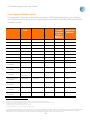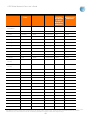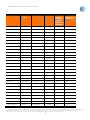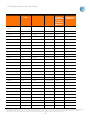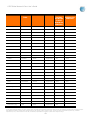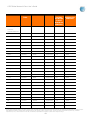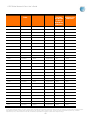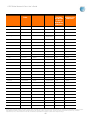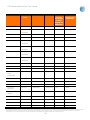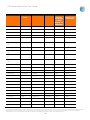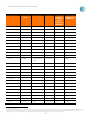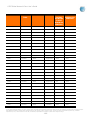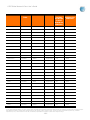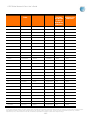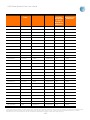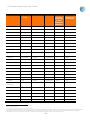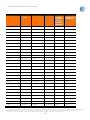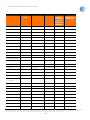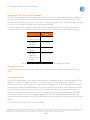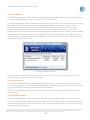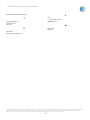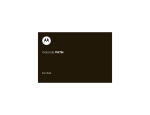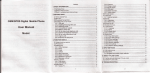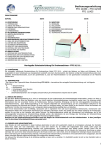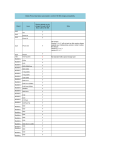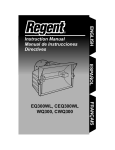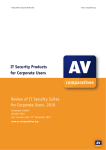Download AT&T System 75 8520T User`s guide
Transcript
Version 9.6 AT&T Global Network Client User’s Guide © 2015 AT&T Intellectual Property. All rights reserved. AT&T, the AT&T logo and all other AT&T marks contained herein are trademarks of AT&T Intellectual Property and/or AT&T affiliated companies. All other marks contained herein are the property of their respective owners. Images are shown for illustrative purposes only; individual experience may vary. This document is not an offer, commitment, representation or warranty by AT&T and is subject to change. AT&T Global Network Client User’s Guide Notice Every effort was made to determine that the information in this document was complete and accurate at the time of publication. However, information is subject to change. Microsoft Public License The Application uses Open Source Software that is licensed under the Microsoft Public License (the “License”). You may not use this file except in compliance with the License. You may obtain a copy of the License at http://dotnetzip.codeplex.com/license. Unless required by applicable law or agreed to in writing, software distributed under the License is distributed on an “AS IS” BASIS, WITHOUT WARRANTIES OR CONDITIONS OF ANY KIND, either express or implied. See the License for the specific language governing permissions and limitations under the License. © 2015 AT&T Intellectual Property. All rights reserved. AT&T, the AT&T logo and all other AT&T marks contained herein are trademarks of AT&T Intellectual Property and/or AT&T affiliated companies. All other marks contained herein are the property of their respective owners. Images are shown for illustrative purposes only; individual experience may vary. This document is not an offer, commitment, representation or warranty by AT&T and is subject to change. -2- AT&T Global Network Client User’s Guide Overview ........................................................................................................................................................................ 7 Using this Document ..................................................................................................................................................... 7 Related Documents ....................................................................................................................................................... 7 AT&T Global Network Client Overview .......................................................................................................................... 8 Preparing for Installation ............................................................................................................................................... 8 System Requirements ................................................................................................................................................... 8 Requirements for Installation & Use ........................................................................................................................... 10 AT&T Global Network Client Editions .......................................................................................................................... 11 Obtaining the AT&T Global Network Client ................................................................................................................ 12 Installation ................................................................................................................................................................... 13 Upgrading Previous Releases ...................................................................................................................................... 13 Installation ................................................................................................................................................................... 14 Filter Driver Installation............................................................................................................................................... 18 Failed Installation ........................................................................................................................................................ 18 Selecting Custom Installation Path.............................................................................................................................. 19 Including Optional Features ........................................................................................................................................ 19 Selecting Your Language Support ................................................................................................................................ 19 Select Hotspot Databases............................................................................................................................................ 20 AT&T T6 Client ............................................................................................................................................................. 21 Shortcuts ..................................................................................................................................................................... 21 Connecting Directly to a Mobility or Wi-Fi Network ................................................................................................... 22 Default Settings for Persistent Connection Mode ...................................................................................................... 22 Connecting to the Network.......................................................................................................................................... 22 Starting the AT&T Global Network Client ................................................................................................................... 23 Connecting................................................................................................................................................................... 23 Dial ............................................................................................................................................................................. 24 Connected ................................................................................................................................................................... 26 Security Status ............................................................................................................................................................. 26 Change Password ........................................................................................................................................................ 27 Saved Login Information ............................................................................................................................................. 29 Network Awareness .................................................................................................................................................... 29 © 2015 AT&T Intellectual Property. All rights reserved. AT&T, the AT&T logo and all other AT&T marks contained herein are trademarks of AT&T Intellectual Property and/or AT&T affiliated companies. All other marks contained herein are the property of their respective owners. Images are shown for illustrative purposes only; individual experience may vary. This document is not an offer, commitment, representation or warranty by AT&T and is subject to change. -3- AT&T Global Network Client User’s Guide Persistent Connections................................................................................................................................................ 30 Disconnect ................................................................................................................................................................... 30 Lightweight Policy Enforcement.................................................................................................................................. 30 PIN and Token Authentication .................................................................................................................................... 31 Connecting to a Specific Type of Network .................................................................................................................. 32 Connecting to Third-Party Wired and Wireless Locations that Require a Browser Login .......................................... 33 Software Updates ........................................................................................................................................................ 35 Automatic Check for Updates ..................................................................................................................................... 35 Manual Check for Updates .......................................................................................................................................... 36 User Permissions ......................................................................................................................................................... 37 Browse the Hotspot Directory..................................................................................................................................... 37 Review Connection History ......................................................................................................................................... 38 Profile Management.................................................................................................................................................... 40 Login Properties .......................................................................................................................................................... 40 General ........................................................................................................................................................................ 41 Servers ......................................................................................................................................................................... 42 Preferences.................................................................................................................................................................. 42 Autostart...................................................................................................................................................................... 44 Programs ..................................................................................................................................................................... 45 Timeouts ...................................................................................................................................................................... 46 Auto Reconnect ........................................................................................................................................................... 46 Auto Switch Wi-Fi ........................................................................................................................................................ 47 Auto Reconnect User Overrides .................................................................................................................................. 48 Help ............................................................................................................................................................................. 49 About this Program ..................................................................................................................................................... 49 Help for this program .................................................................................................................................................. 49 Check for Updates ....................................................................................................................................................... 51 Show Detailed Messages ............................................................................................................................................. 51 Contact Customer Support .......................................................................................................................................... 51 Create Support Log ...................................................................................................................................................... 53 Visual Display of Screen Element in Focus .................................................................................................................. 54 © 2015 AT&T Intellectual Property. All rights reserved. AT&T, the AT&T logo and all other AT&T marks contained herein are trademarks of AT&T Intellectual Property and/or AT&T affiliated companies. All other marks contained herein are the property of their respective owners. Images are shown for illustrative purposes only; individual experience may vary. This document is not an offer, commitment, representation or warranty by AT&T and is subject to change. -4- AT&T Global Network Client User’s Guide Keyboard Navigation ................................................................................................................................................... 54 VPN Mobility................................................................................................................................................................ 58 Disable VPN Mobility ................................................................................................................................................... 59 Local Subnet Access..................................................................................................................................................... 60 OPSWAT Certified VPN ................................................................................................................................................ 60 Associating to a Wi-Fi Hotspot .................................................................................................................................... 61 Wi-Fi Access Using AT&T mobility SIM ........................................................................................................................ 63 Wi-Fi Signal Strength ................................................................................................................................................... 64 Mobility Details ........................................................................................................................................................... 67 Advanced Mobility Details........................................................................................................................................... 68 SIM Locked .................................................................................................................................................................. 69 Mobility Data Usage Meter ......................................................................................................................................... 69 Mobility Date Usage Meter with a VPN Connection ................................................................................................... 72 AT&T Network Initiated SMS Messages ...................................................................................................................... 72 Low Signal .................................................................................................................................................................... 73 Conflicts with Mobility Monitoring Programs ............................................................................................................. 73 Permanently Disable Mobility Device Support ........................................................................................................... 73 Temporarily Disable Mobility Device Support............................................................................................................. 74 AutoConnect Feature .................................................................................................................................................. 75 GPS Information .......................................................................................................................................................... 78 Changing Image on Gobi Devices ................................................................................................................................ 79 Troubleshooting Recognition of Mobility Devices ...................................................................................................... 81 Dial Connections .......................................................................................................................................................... 82 Selecting a Modem ...................................................................................................................................................... 82 Configuring the Number to Dial .................................................................................................................................. 82 OPSWAT Certified Firewall .......................................................................................................................................... 83 Firewall Settings Window ............................................................................................................................................ 83 Appendix A: Supported Mobility Devices .................................................................................................................... 84 AT&T Supported Devices ............................................................................................................................................. 84 Other Supported Mobility Devices .............................................................................................................................. 89 Dial Authentication.................................................................................................................................................... 108 © 2015 AT&T Intellectual Property. All rights reserved. AT&T, the AT&T logo and all other AT&T marks contained herein are trademarks of AT&T Intellectual Property and/or AT&T affiliated companies. All other marks contained herein are the property of their respective owners. Images are shown for illustrative purposes only; individual experience may vary. This document is not an offer, commitment, representation or warranty by AT&T and is subject to change. -5- AT&T Global Network Client User’s Guide Disconnect warning ................................................................................................................................................... 108 Software updates ...................................................................................................................................................... 109 SLA data collection .................................................................................................................................................... 109 Configuration Updates .............................................................................................................................................. 109 Lenovo Access Connections ...................................................................................................................................... 110 © 2015 AT&T Intellectual Property. All rights reserved. AT&T, the AT&T logo and all other AT&T marks contained herein are trademarks of AT&T Intellectual Property and/or AT&T affiliated companies. All other marks contained herein are the property of their respective owners. Images are shown for illustrative purposes only; individual experience may vary. This document is not an offer, commitment, representation or warranty by AT&T and is subject to change. -6- AT&T Global Network Client User’s Guide Overview The AT&T Global Network Client is a program that enables your Windows computer to easily connect to the Internet or your company’s private network. Using this Document This document is intended for all users of the AT&T Global Network Client as a tool to understand the basic function and configuration of the AT&T Global Network Client. The reader is assumed to have basic knowledge of Microsoft Windows and computer networking. This document may refer you to your Customer Account Administrator for additional help on various topics. Your Customer Account Administrator is likely an employee at your company who can provide you with additional support and is usually a technical resource for your company. Related Documents AT&T Global Network Client Administrator’s Guide ftp://ftp.attglobal.net/pub/client/win32/9.6.0/adminguide.pdf AT&T Domain Login Guide ftp://ftp.attglobal.net/pub/client/win32/9.6.0/domainlogonguide.pdf © 2015 AT&T Intellectual Property. All rights reserved. AT&T, the AT&T logo and all other AT&T marks contained herein are trademarks of AT&T Intellectual Property and/or AT&T affiliated companies. All other marks contained herein are the property of their respective owners. Images are shown for illustrative purposes only; individual experience may vary. This document is not an offer, commitment, representation or warranty by AT&T and is subject to change. -7- AT&T Global Network Client User’s Guide AT&T Global Network Client Overview The AT&T Global Network Client is software that allows Windows devices to easily access the Internet and your company’s private network from many locations around the world. It provides a simple, powerful interface that helps you detect and connect over mobility, Wi-Fi, broadband, dial, and ISDN networks. It also provides security policy enforcement, offline hotspot and dial directory browsing, detailed connection history, and in-depth diagnostic logging. The AT&T Global Network Client is available in two installation packages. The AT&T Global Network Client installation package includes all required and optional features and can be used for the majority of installations. The AT&T Global Network Client for Export installation package does not contain VPN encryption software for use in countries to restrict the import of such technology. More information about the AT&T Global Network Client Editions can be found in the Installation Chapter of this document. Preparing for Installation System Requirements The AT&T Global Network Client and its components are supported* on the following operating systems and hardware. (The AT&T Global Network Client may function properly on other operating systems and lesser hardware, but it is not formally tested or supported): Operating System Software Hardware Windows® 7 Windows Installer 3.5 or later IBM PC or 100% compatible .NET Framework 4.0/4.5 2 MB RAM or higher recommended Windows® 8/Windows 8.1 Administrator Rights Required: The user must have administrator rights when the installation is executed. 1 gigahertz (GHz) or faster 32-bit (x86) or 64-bit (x64) processor 250 MB free disk space MSXML 3 or 4 Dial connection: 14,400 modem recognized & configured by Windows Wi-Fi connection: wireless adapter that adheres to NDIS 5 specifications and tested by AT&T Mobility connection: PC Mobility Card © 2015 AT&T Intellectual Property. All rights reserved. AT&T, the AT&T logo and all other AT&T marks contained herein are trademarks of AT&T Intellectual Property and/or AT&T affiliated companies. All other marks contained herein are the property of their respective owners. Images are shown for illustrative purposes only; individual experience may vary. This document is not an offer, commitment, representation or warranty by AT&T and is subject to change. -8- AT&T Global Network Client User’s Guide *The following limitations apply to support for Windows 8: • • As with previous releases, drivers for embedded devices are provided by the laptop manufacturer (check for availability before upgrading) When connecting to AT&T Wi-Fi and certain Partner Hot Spots, the operating system may unnecessarily display the browser © 2015 AT&T Intellectual Property. All rights reserved. AT&T, the AT&T logo and all other AT&T marks contained herein are trademarks of AT&T Intellectual Property and/or AT&T affiliated companies. All other marks contained herein are the property of their respective owners. Images are shown for illustrative purposes only; individual experience may vary. This document is not an offer, commitment, representation or warranty by AT&T and is subject to change. -9- AT&T Global Network Client User’s Guide Requirements for Installation & Use Before starting the AT&T Global Network Client installation and setup, verify you have the information required in the following checklist. If you are missing any information, please contact your AT&T account administrator. • • • Administrator rights to install or upgrade Your Windows install media (CD or installed MSI files) may be required. Hardware/Equipment necessary to establish basic network connectivity. For example, an existing Internet connection via cable or DSL, Wi-Fi, Mobility modem/card, ISDN terminal adapter, or a Dial modem & phone line. For credential driven connections: • • • Account User ID Password, passcode, or PIN and token © 2015 AT&T Intellectual Property. All rights reserved. AT&T, the AT&T logo and all other AT&T marks contained herein are trademarks of AT&T Intellectual Property and/or AT&T affiliated companies. All other marks contained herein are the property of their respective owners. Images are shown for illustrative purposes only; individual experience may vary. This document is not an offer, commitment, representation or warranty by AT&T and is subject to change. -10- AT&T Global Network Client User’s Guide AT&T Global Network Client Editions The AT&T Global Network Client is packaged in three editions. You should only install the edition provided to you by your Customer Account Administrator. Installing an edition which includes services your company does not use may prevent you from connecting to the Internet or your company’s private network. An overview of the installation package to be used with each service is shown in the table below. AT&T Global Network Client AT&T Global Network Client for Export Remote Access Services AT&T VPN Services Extended Access AT&T Global Network Client Firewall Lightweight Policy Enforcement Mobile Drivers Figure 1: AT&T Global Network Client Installation Packages © 2015 AT&T Intellectual Property. All rights reserved. AT&T, the AT&T logo and all other AT&T marks contained herein are trademarks of AT&T Intellectual Property and/or AT&T affiliated companies. All other marks contained herein are the property of their respective owners. Images are shown for illustrative purposes only; individual experience may vary. This document is not an offer, commitment, representation or warranty by AT&T and is subject to change. -11- AT&T Global Network Client User’s Guide Obtaining the AT&T Global Network Client The AT&T Global Network Client is distributed through a public Internet download. If you have previously installed from a private FTP/Intranet download location, you may be using a custom version of the AT&T Global Network Client; contact your Customer Account Administrator to request an updated version. Package Users of Custom Version: Do not manually download new releases. Contact your AT&T Account Representative to request an updated custom version. Downloads AT&T Global Network Client ftp://ftp.attglobal.net/pub/client/win32/9.6.0/agnc.exe AT&T Global Network Client for Export ftp://ftp.attglobal.net/pub/client/win32/9.6.0/agnc_export.exe Figure 2: Download Location Table © 2015 AT&T Intellectual Property. All rights reserved. AT&T, the AT&T logo and all other AT&T marks contained herein are trademarks of AT&T Intellectual Property and/or AT&T affiliated companies. All other marks contained herein are the property of their respective owners. Images are shown for illustrative purposes only; individual experience may vary. This document is not an offer, commitment, representation or warranty by AT&T and is subject to change. -12- AT&T Global Network Client User’s Guide Installation Upgrading Previous Releases If you already have the AT&T Global Network Client (version 7 or later) installed on your workstation, the installation can perform an upgrade to version 9.x. During the upgrade, the previous AT&T Global Network Client will be uninstalled, the workstation may be rebooted, and then the new AT&T Global Network Client will be installed. Your user data and AT&T Global Network Client customizations will be preserved. To upgrade you must be running version 7.0 or higher: If you are using a version of the AT&T Global Network Client prior to version 7.0, you should uninstall your current version prior to installing. If you are using a version prior to version 7.0 of the AT&T Global Network Client, it is recommended you uninstall your current version prior to installing the latest release of the AT&T Global Network Client. If you already have a 7.0 or later version of the AT&T Global Network Client installed, when you launch the installation program the upgrade confirmation dialog shown below will be displayed. Click Yes to continue. Figure 3: Upgrade Confirmation Dialog © 2015 AT&T Intellectual Property. All rights reserved. AT&T, the AT&T logo and all other AT&T marks contained herein are trademarks of AT&T Intellectual Property and/or AT&T affiliated companies. All other marks contained herein are the property of their respective owners. Images are shown for illustrative purposes only; individual experience may vary. This document is not an offer, commitment, representation or warranty by AT&T and is subject to change. -13- AT&T Global Network Client User’s Guide Installation Begin the installation by double-clicking on the executable file on your installation media (USB drive, software download, etc.). The executable file name for each of the editions is shown below. Installation Package Executable File AT&T Global Network Client agnc.exe AT&T Global Network Client for Export agnc_export.exe Figure 4: Executable File Names Table Step 1 Click Next> on the Installation Confirmation Window to continue. Figure 5: Installation Initialization Window © 2015 AT&T Intellectual Property. All rights reserved. AT&T, the AT&T logo and all other AT&T marks contained herein are trademarks of AT&T Intellectual Property and/or AT&T affiliated companies. All other marks contained herein are the property of their respective owners. Images are shown for illustrative purposes only; individual experience may vary. This document is not an offer, commitment, representation or warranty by AT&T and is subject to change. -14- AT&T Global Network Client User’s Guide Step 2 You must agree to the License Agreement to continue. Click the checkbox next to I accept the terms in the license agreement. Click Next>. Figure 6: License Agreement Window Step 3 A Typical installation is recommended. You should only change to Custom if your account administrator has provided you with detailed instructions for a Custom installation. Click Next>. Figure 7: Typical or Custom Selection Window © 2015 AT&T Intellectual Property. All rights reserved. AT&T, the AT&T logo and all other AT&T marks contained herein are trademarks of AT&T Intellectual Property and/or AT&T affiliated companies. All other marks contained herein are the property of their respective owners. Images are shown for illustrative purposes only; individual experience may vary. This document is not an offer, commitment, representation or warranty by AT&T and is subject to change. -15- AT&T Global Network Client User’s Guide Step 4 You can choose the Hotspots for the geographies you need or know you will be visiting. Figure 8: Wi-Fi and Dial Selection Window © 2015 AT&T Intellectual Property. All rights reserved. AT&T, the AT&T logo and all other AT&T marks contained herein are trademarks of AT&T Intellectual Property and/or AT&T affiliated companies. All other marks contained herein are the property of their respective owners. Images are shown for illustrative purposes only; individual experience may vary. This document is not an offer, commitment, representation or warranty by AT&T and is subject to change. -16- AT&T Global Network Client User’s Guide Step 5 Click Install. Note: Choose “Custom” installation if you wish to: • • • Connect directly to a cellular or Wi-Fi connection without the AT&T Global Client prompting you for credentials. Enable default Persistent Connection settings. Select your Language Support. See the section below on “Custom Installation Options” for more information. Figure 9: Installation Ready Window Step 6 Click the checkbox next to Launch AT&T Global Network Client Edition to immediately launch the AT&T Global Network Client. Click Finish. Figure 10: Installation Complete Window © 2015 AT&T Intellectual Property. All rights reserved. AT&T, the AT&T logo and all other AT&T marks contained herein are trademarks of AT&T Intellectual Property and/or AT&T affiliated companies. All other marks contained herein are the property of their respective owners. Images are shown for illustrative purposes only; individual experience may vary. This document is not an offer, commitment, representation or warranty by AT&T and is subject to change. -17- AT&T Global Network Client User’s Guide Filter Driver Installation The installation program will attempt to automatically prevent a Driver Installation Error when installing the AT&T Global Network Client Filter Driver on Windows 7. Upon detection of the error, the Installation Program is designed to increase the MaxNumFilters key by 1. It will then continue with the installation. The installation program will continue incrementing the MaxNumFilters until it is able to complete the installation. Failed Installation If you cancel the installation prior to receiving the Installation Complete Window confirmation, or an error occurs during installation, an error window will confirm the installation was not successful. Click Finish and reboot your computer before attempting installation again or resuming other work. Figure 11: Installation Interrupted Window © 2015 AT&T Intellectual Property. All rights reserved. AT&T, the AT&T logo and all other AT&T marks contained herein are trademarks of AT&T Intellectual Property and/or AT&T affiliated companies. All other marks contained herein are the property of their respective owners. Images are shown for illustrative purposes only; individual experience may vary. This document is not an offer, commitment, representation or warranty by AT&T and is subject to change. -18- AT&T Global Network Client User’s Guide Custom Installation Options Selecting Custom Installation Path To access Custom Installation Options, select Custom during Step 3 of the Installation as described above and as shown in Figure 12: Custom Installation Path. Click Next> to continue and view Custom Installation Options. Including Optional Features Each edition of the AT&T Global Network Client should include the core features necessary for most services. You should only select custom features if instructed by your Account Administrator. When installing the AT&T Global Network Client you must select the Custom Installation Path to access optional Features. Figure 12: Custom Installation Path Selecting Your Language Support The AT&T Global Network Client automatically installs support for English, French, German, Japanese1 or Spanish languages. Installing the files necessary to support English language is required. Support for other languages is configurable. Expand the Languages folder to change your language support settings. Select the arrow next to the language you wish to change to view available options. 1 Figure 13: Language Selection Japanese is only supported if installed on a Japanese version of the Microsoft Windows Operating System. © 2015 AT&T Intellectual Property. All rights reserved. AT&T, the AT&T logo and all other AT&T marks contained herein are trademarks of AT&T Intellectual Property and/or AT&T affiliated companies. All other marks contained herein are the property of their respective owners. Images are shown for illustrative purposes only; individual experience may vary. This document is not an offer, commitment, representation or warranty by AT&T and is subject to change. -19- AT&T Global Network Client User’s Guide Once all optional features have been selected, click Next> to continue installation. Mobility Device Driver Installation When installing, the Mobility Device Drivers can optionally be selected for installation, except when using the Export installation package. Figure 14: Mobility Device Drivers Select Hotspot Databases Starting with Version 9.2.0, the hotspot databases are now segmented so users no longer have to download the entire database. They can now select just the databases that they will be using in their day to day activities. Figure 15: Hotspot Database © 2015 AT&T Intellectual Property. All rights reserved. AT&T, the AT&T logo and all other AT&T marks contained herein are trademarks of AT&T Intellectual Property and/or AT&T affiliated companies. All other marks contained herein are the property of their respective owners. Images are shown for illustrative purposes only; individual experience may vary. This document is not an offer, commitment, representation or warranty by AT&T and is subject to change. -20- AT&T Global Network Client User’s Guide AT&T T6 Client The AT&T T6 Client provides support for IPv6. IPv6 is designed to succeed IPv4, the current version of Internet Protocol. The AT&T Global Network Client does not automatically install the AT&T T6 client. Use the Custom installation path to install the AT&T T6 client. Figure 16: AT&T T6 Client Installation Shortcuts You can choose to have the installer create an icon on your desktop and/or your quick launch bar. Click Next> to continue. Figure 17: Shortcuts © 2015 AT&T Intellectual Property. All rights reserved. AT&T, the AT&T logo and all other AT&T marks contained herein are trademarks of AT&T Intellectual Property and/or AT&T affiliated companies. All other marks contained herein are the property of their respective owners. Images are shown for illustrative purposes only; individual experience may vary. This document is not an offer, commitment, representation or warranty by AT&T and is subject to change. -21- AT&T Global Network Client User’s Guide Connecting Directly to a Mobility or Wi-Fi Network Installation Option for Mobility Internet Connections Without Prompting for Credentials Some networks do not require AT&T Global Network Client authentication to obtain network access. There are two options that will allow users to connect directly to mobility or Wi-Fi networks without entering AT&T Global Network Client credentials. During install you can select the “Custom” Installation option and under “Network Access Option”, enable the checkbox Default to “The Internet” for network connections… (see figure above). By checking this box at installation you will not be required to enter RAS credentials for mobility or Wi-Fi use. Alternately, your administrator can set this checkbox to default to being selected for all users at install by referring to the Customizations section of the Administrators guide document. Default Settings for Persistent Connection Mode Default Persistent Connection settings can be enabled by you or your account administrator during installation. The default settings do the following: • • • • Figure 18: Network and authentication options Create a shortcut to the AT&T Global Network Client executable in the All Users Startup folder. Enable the “Minimize main window to system tray” checkbox in the “When this program starts” section of the Preferences tab of Login Properties. Enable the “Minimize main window to system tray instead of taskbar” checkbox in the “After connecting” section of the Preferences tab of Login Properties. Set the default connection sequence to Persistent connection. During install you can select the “Custom” Installation option and under “Network Access Option”, enable the checkbox Default settings for Persistent Connection mode (see figure 16 above). Connecting to the Network Most users are able to establish a connection with no manual configuration prior to their first connection. The AT&T Global Network Client includes an Automatic Connection feature which will attempt a connection over all possible network types installed on your computer. © 2015 AT&T Intellectual Property. All rights reserved. AT&T, the AT&T logo and all other AT&T marks contained herein are trademarks of AT&T Intellectual Property and/or AT&T affiliated companies. All other marks contained herein are the property of their respective owners. Images are shown for illustrative purposes only; individual experience may vary. This document is not an offer, commitment, representation or warranty by AT&T and is subject to change. -22- AT&T Global Network Client User’s Guide Starting the AT&T Global Network Client To launch the AT&T Global Network Client double-click on the AT&T Global Network Client icon on your desktop OR click Start, click All Programs, Click AT&T Global Network Client folder, and click AT&T Global Network Client. Figure 19: AT&T Global Network Client Icon Connecting To connect, click the large green Connect button on the Main Window. Clicking the large green Connect button will cause the application to attempt to connect using best connectivity method available at that time. The application will try to connect using each of the available methods in the order shown on the main window. If you would prefer to select a specific connectivity method to use for the connection attempt, click on the smaller green Connect button beneath the method desired, e.g. Wi-Fi. Figure 21: Wi-Fi Connect Button Figure 20: Main Window If a connection sequence item is unavailable, the AT&T Global Network Client will grey-out the item and will not attempt to use it during an automatic connection attempt. © 2015 AT&T Intellectual Property. All rights reserved. AT&T, the AT&T logo and all other AT&T marks contained herein are trademarks of AT&T Intellectual Property and/or AT&T affiliated companies. All other marks contained herein are the property of their respective owners. Images are shown for illustrative purposes only; individual experience may vary. This document is not an offer, commitment, representation or warranty by AT&T and is subject to change. -23- AT&T Global Network Client User’s Guide Figure 22: Connection Panel with Unavailable Connection Methods The first time you attempt to connect, the AT&T Global Network Client will prompt you to enter your Account, User ID, and Password. If your administrator allows it, you may click Save password to save your password in the AT&T Global Network Client and you will not be prompted to enter it for future connections. Click OK. Token Users If you are using an authentication type which requires a PIN and token, enter your PIN immediately followed by the current token in the Password field. See the section titled PIN and Token Authentication on page 31 of this guide for additional information. Figure 23: Network Login Window When the AT&T Global Network Client has completed the connection, the Main Window will show a throughput graph of the current traffic for your connection and the Disconnect button will be available to terminate your connection. Dial The Dial connection is not shown by default and can be added if needed at install time with the SHOW_DIAL Public Property or by selecting ‘Show Dial Connection’ from the Dial Settings menu. Figure 24: Main Window/Connected © 2015 AT&T Intellectual Property. All rights reserved. AT&T, the AT&T logo and all other AT&T marks contained herein are trademarks of AT&T Intellectual Property and/or AT&T affiliated companies. All other marks contained herein are the property of their respective owners. Images are shown for illustrative purposes only; individual experience may vary. This document is not an offer, commitment, representation or warranty by AT&T and is subject to change. -24- AT&T Global Network Client User’s Guide Figure 25: Show Dial Connection Menu Figure 26: Main Window with Dial Connection Shown © 2015 AT&T Intellectual Property. All rights reserved. AT&T, the AT&T logo and all other AT&T marks contained herein are trademarks of AT&T Intellectual Property and/or AT&T affiliated companies. All other marks contained herein are the property of their respective owners. Images are shown for illustrative purposes only; individual experience may vary. This document is not an offer, commitment, representation or warranty by AT&T and is subject to change. -25- AT&T Global Network Client User’s Guide Figure 27: Main Window - Available Network Details Connected Included on the Main Window when connected is a throughput meter which shows your network statistics for your current connection. You can mouse over the numbers of the throughput meter for more information about each number. Starting in the upper right hand corner and moving clockwise, displayed are the statistics for: • • • • Maximum Number of Bytes Transferred per Second Bytes Sent in the Last Second Bytes Received in the Last Second Bytes Sent/Received to the Network Security Status When enabled by your Account Administrator, a Security Status Bar is shown on the AT&T Global Network Client Main Window. The Security Status Bar includes useful information about your computer and network security. Click on the icons in the Security Status Bar at the bottom of the Main Window to open a pop-up window with information related to the icon topic. © 2015 AT&T Intellectual Property. All rights reserved. AT&T, the AT&T logo and all other AT&T marks contained herein are trademarks of AT&T Intellectual Property and/or AT&T affiliated companies. All other marks contained herein are the property of their respective owners. Images are shown for illustrative purposes only; individual experience may vary. This document is not an offer, commitment, representation or warranty by AT&T and is subject to change. -26- AT&T Global Network Client User’s Guide Figure 28: Firewall Status Info The icons in the security status area can display the following states: Icon Status Firewall available and on, no additional action is required Firewall off or not present, additional action or configuration is needed if your company is enforcing a firewall policy Anti-malware (anti-virus and anti-spyware) are available and on, no additional action is required Anti-malware (anti-virus and anti-spyware) are off or not present, additional action or configuration is needed if your company is enforcing an anti-malware policy A mobile device which includes the ability to provide GPS data via the NMEA port is present and available Change Password You can change your password while establishing your connection. From the Network Login Window, click the Change button to display password change fields as shown below. Enter your current password in the Password field and enter your new password in the New Password and Confirm new password fields. Your password may be required to meet criteria defined by your administrator (e.g., it may need to be a minimum number of characters). Click the Password Rule button to view your currently © 2015 AT&T Intellectual Property. All rights reserved. AT&T, the AT&T logo and all other AT&T marks contained herein are trademarks of AT&T Intellectual Property and/or AT&T affiliated companies. All other marks contained herein are the property of their respective owners. Images are shown for illustrative purposes only; individual experience may vary. This document is not an offer, commitment, representation or warranty by AT&T and is subject to change. -27- AT&T Global Network Client User’s Guide configured password rules. Click OK on the Network Login Window to connect and change your password. Figure 29: Network Login Window Change Password Option © 2015 AT&T Intellectual Property. All rights reserved. AT&T, the AT&T logo and all other AT&T marks contained herein are trademarks of AT&T Intellectual Property and/or AT&T affiliated companies. All other marks contained herein are the property of their respective owners. Images are shown for illustrative purposes only; individual experience may vary. This document is not an offer, commitment, representation or warranty by AT&T and is subject to change. -28- AT&T Global Network Client User’s Guide Saved Login Information After your first successful connection, if your Customer Account Administrator allows you to save your network login credentials and password and you selected the Save Password checkbox on the Network Login window, the Network Login Window will no longer be displayed after clicking Connect. To display the Network Login Window, uncheck the “Log in with saved credentials” checkbox and click Connect. Figure 30: Main Window/Connect with Saved Login Credentials Network Awareness Your Customer Account Administrator may define certain networks for which it is not necessary to connect with the AT&T Global Network Client. When connected to a network for which no AT&T network connection is required, the AT&T Global Network Client Connect button will be disabled. © 2015 AT&T Intellectual Property. All rights reserved. AT&T, the AT&T logo and all other AT&T marks contained herein are trademarks of AT&T Intellectual Property and/or AT&T affiliated companies. All other marks contained herein are the property of their respective owners. Images are shown for illustrative purposes only; individual experience may vary. This document is not an offer, commitment, representation or warranty by AT&T and is subject to change. -29- AT&T Global Network Client User’s Guide Figure 31: Main Window: Network Awareness Customization Persistent Connections The Persistent connection feature was renamed to Auto Reconnect from client version 9.6 onwards. Please refer to the Auto Reconnect section in this document for more details. Disconnect To end your session click the orange Disconnect button on the Main Window. Click Yes on the Disconnect Warning dialog. Figure 32: Disconnect Warning Dialog Lightweight Policy Enforcement AT&T Lightweight Policy Enforcement (LPE) is an optional service which performs basic application monitoring. Your Customer Account Administrator may have customized your version of the AT&T Global Network Client to require firewall, anti-virus, or anti-spyware software be installed and running on your computer before you can connect using the AT&T Global Network Client. The Security Status area of the © 2015 AT&T Intellectual Property. All rights reserved. AT&T, the AT&T logo and all other AT&T marks contained herein are trademarks of AT&T Intellectual Property and/or AT&T affiliated companies. All other marks contained herein are the property of their respective owners. Images are shown for illustrative purposes only; individual experience may vary. This document is not an offer, commitment, representation or warranty by AT&T and is subject to change. -30- AT&T Global Network Client User’s Guide AT&T Global Network Client Main Window displays information about security programs running on your computer that may be required for your Lightweight Policy Enforcement compliance. If you are not in compliance with the rules defined by your Customer Account Administrator you will receive an error. If you receive an error that specified software is not running, contact your Customer Account Administrator for assistance. Figure 33: Lightweight Policy Enforcement Error Dialog PIN and Token Authentication You can input a PIN and token together with no spaces into the Password field of the Network Login Window. You can manually control the style of the Network Login window by clicking Options… located on the bottom right corner of the Network Login Window to open the Login Window Options dialog. Figure 34: Network Login and Options Dialog Windows On the Login Window Options dialog change the drop down box labeled Password format to PIN and token. Click OK. © 2015 AT&T Intellectual Property. All rights reserved. AT&T, the AT&T logo and all other AT&T marks contained herein are trademarks of AT&T Intellectual Property and/or AT&T affiliated companies. All other marks contained herein are the property of their respective owners. Images are shown for illustrative purposes only; individual experience may vary. This document is not an offer, commitment, representation or warranty by AT&T and is subject to change. -31- AT&T Global Network Client User’s Guide When PIN and token is set at the Password format type, the Network Login Window will include fields for PIN and token. If a software token application is installed, the AT&T Global Network Client will recognize it and issue a prompt asking if the token is to be used for authentication. If the answer is “yes”, the AT&T Global Network Client should automatically obtain the token from the token software and send it in along with the PIN entered. Figure 35: Network Login with Token Connecting to a Specific Type of Network In general, simply pressing the main Connect button on the main window of the AT&T Global Network Client will connect you to your network using the best connectivity option available. However, there may be times when you wish to connect to a specific network, instead of letting the AT&T Global Network Client determine the best network option. One possible example is when a Wi-Fi hotspot is not functioning properly or the signal strength is low and you would prefer to connect using mobility. If you wish to connect using a specific type of network, just click the connectivity type you want to use from the possible connection type. For Wi-Fi connections, all hot spots in the area that can be detected will be listed, along with an indication of what type of hot spot it is (Preferred, encrypted, etc.). For Mobile connectivity, a Connect button will be shown to connect directly using mobility, along with details on the mobility device and network statistics. Figure 36 Connecting Directly Using Cellular © 2015 AT&T Intellectual Property. All rights reserved. AT&T, the AT&T logo and all other AT&T marks contained herein are trademarks of AT&T Intellectual Property and/or AT&T affiliated companies. All other marks contained herein are the property of their respective owners. Images are shown for illustrative purposes only; individual experience may vary. This document is not an offer, commitment, representation or warranty by AT&T and is subject to change. -32- AT&T Global Network Client User’s Guide Connecting to Third-Party Wired and Wireless Locations that Require a Browser Login The AT&T Global Network Client has support for connecting to Third-Party locations that require a browser login. The third party network should be detected automatically by the AT&T Global Network Client. For example, if Third-Party Wired Ethernet is detected then the Connection Sequence will display “Ethernet (third-party)” in the corresponding connection type of the Connection Sequence panel of the Main Window. A Third-Party Ethernet warning dialog is displayed during the connection process. Proceed by clicking “Yes”; cancel this connection process by clicking “No, stop”; or skip the connection by clicking “No, continue”. Figure 37: Third-Party Ethernet Warning If you proceed by clicking “Yes” then you will be shown the Third-Party Login dialog box providing instructions for connecting manually using a web browser based login. © 2015 AT&T Intellectual Property. All rights reserved. AT&T, the AT&T logo and all other AT&T marks contained herein are trademarks of AT&T Intellectual Property and/or AT&T affiliated companies. All other marks contained herein are the property of their respective owners. Images are shown for illustrative purposes only; individual experience may vary. This document is not an offer, commitment, representation or warranty by AT&T and is subject to change. -33- AT&T Global Network Client User’s Guide Figure 38: Third-Party Ethernet Login Figure 39: Browser Based Login Dialog Note: This action is prohibited from the Windows Logon Desktop (WinLogon Desktop) to prevent your user desktop from being exposed to any potential security risks or malicious activity. Therefore, third© 2015 AT&T Intellectual Property. All rights reserved. AT&T, the AT&T logo and all other AT&T marks contained herein are trademarks of AT&T Intellectual Property and/or AT&T affiliated companies. All other marks contained herein are the property of their respective owners. Images are shown for illustrative purposes only; individual experience may vary. This document is not an offer, commitment, representation or warranty by AT&T and is subject to change. -34- AT&T Global Network Client User’s Guide party connections which require browser based login will not appear in the connection sequence as this would require that an Internet browser be launched. Software Updates The AT&T Global Network Client should automatically attempt to update the following components after initial installation and on regular intervals thereafter: • • • • • Hotspot Directory (Wi-Fi locations, phone numbers, etc.), AT&T Global Network Client software, Mobility firmware, Lightweight Policy Enforcement files, and Dynamic customizations files. Automatic Check for Updates A program that periodically checks for updates to all AT&T Global Network Client software components is installed with the AT&T Global Network Client and runs in the background when your Windows machine boots up. It does not require the AT&T Global Network Client to be running. The default checking interval for all components is 14 days. If an update is available, the download is initiated. Downloads in the background run at low priority and only occur when the workstation is idle. A system tray icon will be displayed when checking or retrieving and installing updates are occurring. To view the status of the current download operation mouse over the system tray icon. To cancel the download double-click on the icon to open the NetUpdates User Interface and select cancel. If the Hotspot Directory or Dynamic customizations files are newer than the installed files, the updates should automatically download without prompting. If the AT&T Global Network Client has scheduled a software update and you are using a connection that is either a metered Mobility data plan or is considered a low bandwidth connection; i.e. Dial-Up Networking, you will be given a pop-up message warning you that the updates may result in additional network usage. If you would like to continue with the software download you can click Yes. © 2015 AT&T Intellectual Property. All rights reserved. AT&T, the AT&T logo and all other AT&T marks contained herein are trademarks of AT&T Intellectual Property and/or AT&T affiliated companies. All other marks contained herein are the property of their respective owners. Images are shown for illustrative purposes only; individual experience may vary. This document is not an offer, commitment, representation or warranty by AT&T and is subject to change. -35- AT&T Global Network Client User’s Guide Figure 40: Warning for Automatic Update over a Mobility Connection After an update is downloaded, the next time the AT&T Global Network Client is launched an installation prompt will be shown. Figure 41: Install Updates When connected, the status of software updates is available on the Main Window by clicking the Updates icon. Manual Check for Updates To manually initiate a check for updates, click Check for Updates from the Help panel on the left hand side of the Main Window. © 2015 AT&T Intellectual Property. All rights reserved. AT&T, the AT&T logo and all other AT&T marks contained herein are trademarks of AT&T Intellectual Property and/or AT&T affiliated companies. All other marks contained herein are the property of their respective owners. Images are shown for illustrative purposes only; individual experience may vary. This document is not an offer, commitment, representation or warranty by AT&T and is subject to change. -36- AT&T Global Network Client User’s Guide Figure 42: Software Updates Window The Software Updates window will list the components and the version information. If an update is available, the component should be automatically checked. Click Download checked items… to complete the update process. All checked components will be updated. Administrator Rights May Be Required: You may need Microsoft Administrator rights to update the AT&T Client software. User Permissions Depending on your Operating System, Microsoft Windows Administrator Rights may be required for automatic software update of the AT&T Global Network Client software. The AT&T Global Network Client uses the guidelines and rules defined by Windows and Windows Installer to determine the necessary access rights for an update. The first time the AT&T Global Network Client attempts to perform a software update users may be prompted to allow the FTP network activity. Windows Administrator rights are required to allow the FTP traffic. When an update is installed, if you are a Restricted User, you may be prompted to enter credentials with Administrator rights to successfully continue the update. If you have any questions about your Microsoft Windows permissions, contact your Customer Account Administrator. Browse the Hotspot Directory The Hotspot Directory supports browsing of locations of available Wi-Fi, Wired Ethernet and Dial hotspots without requiring a connection to the Internet. Click Directories->Browse the Wi-Fi/Ethernet Hotspot Directory or Directories->Browse the Dial Directory in the Tasks menu to open the Hotspot Browsing Window to browse the global directory of connection locations including Wi-Fi, Ethernet, and dial. © 2015 AT&T Intellectual Property. All rights reserved. AT&T, the AT&T logo and all other AT&T marks contained herein are trademarks of AT&T Intellectual Property and/or AT&T affiliated companies. All other marks contained herein are the property of their respective owners. Images are shown for illustrative purposes only; individual experience may vary. This document is not an offer, commitment, representation or warranty by AT&T and is subject to change. -37- AT&T Global Network Client User’s Guide Figure 43: Hotspot Directory Window If you double click on any of the Hotspots the location will be displayed in your browser. Review Connection History The Connection History window allows you to sort previous connection attempts by Date/Time, Duration, Type, or Description. Click the plus sign next to the connection attempt for additional information. Search for key words using the Look For field. © 2015 AT&T Intellectual Property. All rights reserved. AT&T, the AT&T logo and all other AT&T marks contained herein are trademarks of AT&T Intellectual Property and/or AT&T affiliated companies. All other marks contained herein are the property of their respective owners. Images are shown for illustrative purposes only; individual experience may vary. This document is not an offer, commitment, representation or warranty by AT&T and is subject to change. -38- AT&T Global Network Client User’s Guide Figure 44: Connection History Window © 2015 AT&T Intellectual Property. All rights reserved. AT&T, the AT&T logo and all other AT&T marks contained herein are trademarks of AT&T Intellectual Property and/or AT&T affiliated companies. All other marks contained herein are the property of their respective owners. Images are shown for illustrative purposes only; individual experience may vary. This document is not an offer, commitment, representation or warranty by AT&T and is subject to change. -39- AT&T Global Network Client User’s Guide Settings Your Customer Account Administrator has preconfigured your network settings in a central AT&T Network Server. When you connect to the AT&T Global Network, the AT&T Global Network Client retrieves those settings and applies them to your connection. Configuration Is Not Required: Most users can establish connections with no manual configuration. It is recommended you do not override network settings using manual configuration in the AT&T Global Network Client unless you are instructed to do so by your Customer Account Administrator or AT&T Customer Care. Profile Management AT&T Global Network Client profiles store user information. A profile includes: • • • • Account User ID Advanced Login Properties (Service, WINS, DNS, Domain Suffix) Service Most users connect with the same information a majority of the time and will only require one profile. If you connect with different user IDs or services you may want to define profiles for your common combinations to easily switch between them. AT&T Global Network Client profiles can be assigned common names to help you remember when to use them, for example, "My Internet Profile" or "VPN Servers - Germany". Login Properties The AT&T Global Network Client Login Properties window allows you to configure the settings and properties for your current connection. It is recommended you use the default values and values defined in the AT&T Administration Server. To access Login Properties click the Settings Menu > Login properties on the main window of the AT&T Global Network Client. © 2015 AT&T Intellectual Property. All rights reserved. AT&T, the AT&T logo and all other AT&T marks contained herein are trademarks of AT&T Intellectual Property and/or AT&T affiliated companies. All other marks contained herein are the property of their respective owners. Images are shown for illustrative purposes only; individual experience may vary. This document is not an offer, commitment, representation or warranty by AT&T and is subject to change. -40- AT&T Global Network Client User’s Guide Figure 45: Login Properties Window General Profile Manager Use the drop down box to activate an existing profile. Click New… to create a new profile. Click Rename to rename a profile. Click Remove to delete a profile. Network Services Click Configure… to change the Account, User ID, or Network Service. Your default network service is the service defined in the AT&T Administration Server for your specified Account and User ID. If you override the network service in the AT&T Global Network Client, you must be authorized for the new service in the AT&T Administration Server for a successful connection. © 2015 AT&T Intellectual Property. All rights reserved. AT&T, the AT&T logo and all other AT&T marks contained herein are trademarks of AT&T Intellectual Property and/or AT&T affiliated companies. All other marks contained herein are the property of their respective owners. Images are shown for illustrative purposes only; individual experience may vary. This document is not an offer, commitment, representation or warranty by AT&T and is subject to change. -41- AT&T Global Network Client User’s Guide Figure 46: Configure Network Services Screens Servers DNS, WINS, and Domain Suffix configuration information is normally stored in the AT&T Administration Server. The AT&T Global Network Client should automatically retrieve the values and updates the workstation to use the supplied values throughout the connection. Click Configure… to verify or define your server information. Figure 47: Server’s Configure Button To override the values defined in the AT&T Administration Server select Use the following manual settings and enter the corresponding values. For WINS and Domain Suffix you also have the ability to select Do not update and the AT&T Global Network Client will not alter the specified settings when connected. Preferences Preferences define the usability settings for your connection. Preferences are organized by AT&T Global Network Client Profile. For more information about profiles see Profile Management section of this guide. © 2015 AT&T Intellectual Property. All rights reserved. AT&T, the AT&T logo and all other AT&T marks contained herein are trademarks of AT&T Intellectual Property and/or AT&T affiliated companies. All other marks contained herein are the property of their respective owners. Images are shown for illustrative purposes only; individual experience may vary. This document is not an offer, commitment, representation or warranty by AT&T and is subject to change. -42- AT&T Global Network Client User’s Guide Click the checkbox next to Override defaults to change any of the settings. Figure 48: Login Properties - Preferences Window © 2015 AT&T Intellectual Property. All rights reserved. AT&T, the AT&T logo and all other AT&T marks contained herein are trademarks of AT&T Intellectual Property and/or AT&T affiliated companies. All other marks contained herein are the property of their respective owners. Images are shown for illustrative purposes only; individual experience may vary. This document is not an offer, commitment, representation or warranty by AT&T and is subject to change. -43- AT&T Global Network Client User’s Guide Autostart Autostart allows you to define programs to launch at any of the following times: • • • • • Before Connecting After Connecting After Performing Network Updates Before Disconnecting After Disconnecting Autostart settings are organized by AT&T Global Network Client Profile. For more information about profiles see Profile Management on page ## of this guide. Click the checkbox next to Override defaults to change any of the settings. Click the Add…, Change…, and Remove buttons to configure the program information. Click on the arrow buttons to move a program up and down in the launch order. Figure 49: Login Properties - Autostart Window © 2015 AT&T Intellectual Property. All rights reserved. AT&T, the AT&T logo and all other AT&T marks contained herein are trademarks of AT&T Intellectual Property and/or AT&T affiliated companies. All other marks contained herein are the property of their respective owners. Images are shown for illustrative purposes only; individual experience may vary. This document is not an offer, commitment, representation or warranty by AT&T and is subject to change. -44- AT&T Global Network Client User’s Guide Programs The Programs tab allows you to configure which programs will be updated by the AT&T Global Network Client when connected to the network. Temporary updates are useful to eliminate or reduce the manual configuration needed before using the programs. The update values are defined in the AT&T Administration Server. Figure 50: Login Properties - Programs Window To prevent the use of the values from the AT&T Administration Server or to define new values, click Override defaults and select the program you wish to change. Click Settings to review the values and make any changes. You can select to have the values Automatically Update to the values defined in the AT&T Administration Server, Do not update the values, or manually update to values you define locally. For example, using the Programs tab, you can remove Microsoft Internet Explorer proxy settings while connected by clicking Override Defaults, selecting Microsoft Internet Explorer, clicking Settings, clicking to highlight Auto-Proxy URL, clicking manually update to, and leaving the Auto Proxy URL to use field blank. © 2015 AT&T Intellectual Property. All rights reserved. AT&T, the AT&T logo and all other AT&T marks contained herein are trademarks of AT&T Intellectual Property and/or AT&T affiliated companies. All other marks contained herein are the property of their respective owners. Images are shown for illustrative purposes only; individual experience may vary. This document is not an offer, commitment, representation or warranty by AT&T and is subject to change. -45- AT&T Global Network Client User’s Guide Timeouts The AT&T Global Network Client supports two variations of Timeouts which can be configured by clicking Override defaults. Figure 51: Login Properties - Timeouts Window Auto Reconnect Persistent Connections terminology has been changed to Auto Reconnect in windows client from 9.6 onwards to be consistent across all the other client platforms (i.e. MAC, Android & iOS etc.) The functionality has been improved with use of multi-use session token. The enhanced auto-reconnect feature will utilize a multi-use session token provided by Service Manager, allowing the client to automatically re-establish the connection without any user intervention. It will automatically perform the reconnect at all necessary levels, including Wi-Fi (WISPR flow, or Phase 0), Service Manager Authentication (Phase 1), and the tunnel endpoint (VPN gateway, or Phase 2), without any additional input from the user. Note that the automatic reconnect establishes a new VPN session; it does not resume the previous VPN session. In order to use the features (like auto reconnect) which utilize a session token, a customer must opt-in for these features in the service manager (or) enable these features within the client. The enhanced Auto Reconnect feature offers a more seamless user experience by keeping you connected with minimal user interaction. The client will attempt to automatically connect or reconnect to the network whenever possible. Listed below are some use cases: © 2015 AT&T Intellectual Property. All rights reserved. AT&T, the AT&T logo and all other AT&T marks contained herein are trademarks of AT&T Intellectual Property and/or AT&T affiliated companies. All other marks contained herein are the property of their respective owners. Images are shown for illustrative purposes only; individual experience may vary. This document is not an offer, commitment, representation or warranty by AT&T and is subject to change. -46- AT&T Global Network Client User’s Guide • You launch the client and your session token is not expired or you are using saved credentials. The client will automatically attempt to connect to the network without any user intervention. • You are traveling from one location to another. The client is running when you close your laptop while in transit. You re-open your laptop after arriving at your destination. The client will automatically reconnect. • Network roaming. The client will automatically reconnect over another available network connection if the previous network connection is lost, regardless of connection type (Wi-Fi, Ethernet and Mobile). The Auto Reconnect feature is enabled by default for all users. If it is not enabled, your Administrator may have disabled this feature. Auto Switch Wi-Fi Auto Switch Wi-Fi is a sub feature of Auto Reconnect that switches network connectivity from a mobile network (wireless wan) to AT&T Wi-Fi hotspots. This allows users to conserve some mobile data usage and possibly provide a better network connection. The Auto Reconnect feature must be enabled to use Auto Switch Wi-Fi. Auto Switch Wi-Fi is disabled by default therefore it must be enabled by your Administrator or through the user overrides within the AT&T Global Network Client. By default, Auto Switch Wi-Fi will prompt you before switching your connection to Wi-Fi, to obtain confirmation that you would like to use Wi-Fi instead of your mobile connection. Your response can be saved for the day or a week. Figure 52: Auto Switch Wi-Fi Prompt The client can also be configured to automatically switch your network connection when an AT&T Wi-Fi hotspot is in range without prompting. © 2015 AT&T Intellectual Property. All rights reserved. AT&T, the AT&T logo and all other AT&T marks contained herein are trademarks of AT&T Intellectual Property and/or AT&T affiliated companies. All other marks contained herein are the property of their respective owners. Images are shown for illustrative purposes only; individual experience may vary. This document is not an offer, commitment, representation or warranty by AT&T and is subject to change. -47- AT&T Global Network Client User’s Guide Auto Reconnect User Overrides If your administrator has granted access, you can modify Auto Reconnect settings. The following settings can be modified by selecting the “Auto Reconnect” tab on Login Properties Window. Login Properties window is accessible through “Login Properties” menu item available under Settings menu item. Figure 53: Auto Reconnect & Auto Switch Wi-Fi Settings Override Defaults – Selecting this checkbox allows you to use Auto Reconnect settings that are different than your administrator’s default settings. Automatically reconnect – Enables/Disables the Auto Reconnect feature. Automatically switch to attwifi or partner hotspot when in range – Enables/Disables the Auto Switch WiFi feature. Prompt to switch – When this checkbox is enabled, you will be prompted before the client switches your network connection. This gives you the opportunity to selectively utilize the Auto Switch Wi-Fi feature. If disabled, the client will automatically switch to Wi-Fi when the hotspot is in range, without prompting you. © 2015 AT&T Intellectual Property. All rights reserved. AT&T, the AT&T logo and all other AT&T marks contained herein are trademarks of AT&T Intellectual Property and/or AT&T affiliated companies. All other marks contained herein are the property of their respective owners. Images are shown for illustrative purposes only; individual experience may vary. This document is not an offer, commitment, representation or warranty by AT&T and is subject to change. -48- AT&T Global Network Client User’s Guide Time before switch – Number of seconds the client should wait before switching to Wi-Fi when a hotspot has been detected. The purpose of this setting is to prevent the client from repeatedly prompting you if hotspots are coming in range, but only momentarily. Minimum signal strength – Minimum hotspot signal strength required for the client to switch the connection from the mobile network to Wi-Fi. Advanced reconnect settings - settings to react to media disconnect/loss of network connectivity. • Wait until the VPN mobility duration timeout interval or heartbeat timeout interval expires before disconnecting and reconnecting the client. The idea is to give time for a new network, or existing network that went down to become available without aging the session off the VPN server until a certain time period has expired. Once that interval expires without a new network available, the client moves to the disconnected state and will automatically reconnect if a new or same network becomes available. • If internet connection is list, automatically reconnect using another available network. Help About this Program Click About this program in the Help panel of the Main Window to display useful program information including the AT&T Global Network Client and Hotspot directory version information. Figure 54: About Window Help for this program Click Help for this program in the Help panel of the Main Window to open the local help program for the AT&T Global Network Client. © 2015 AT&T Intellectual Property. All rights reserved. AT&T, the AT&T logo and all other AT&T marks contained herein are trademarks of AT&T Intellectual Property and/or AT&T affiliated companies. All other marks contained herein are the property of their respective owners. Images are shown for illustrative purposes only; individual experience may vary. This document is not an offer, commitment, representation or warranty by AT&T and is subject to change. -49- AT&T Global Network Client User’s Guide Figure 55: Help Window © 2015 AT&T Intellectual Property. All rights reserved. AT&T, the AT&T logo and all other AT&T marks contained herein are trademarks of AT&T Intellectual Property and/or AT&T affiliated companies. All other marks contained herein are the property of their respective owners. Images are shown for illustrative purposes only; individual experience may vary. This document is not an offer, commitment, representation or warranty by AT&T and is subject to change. -50- AT&T Global Network Client User’s Guide Check for Updates On the Help panel of the Main Window click Check for Updates to initiate a manual check for software updates. See the chapter titled Software Updates on page 35 of this guide for more information about software updates. Show Detailed Messages On the Main Window, click on the Help menu; then Show detailed messages to open the Detailed Messages Window. The Detailed Messages Window is an in-depth troubleshooting tool normally used by only your Customer Account Administrator or AT&T Customer Care. Contact Customer Support On the Main Window, click on the Help menu; then click Contact customer support to open the Customer Support window containing your AT&T help desk phone numbers. Help desk phone numbers change for each country. All countries have help desk staff that speak both the local language and English. You should call the phone number for the country to which you are trying to connect. Figure 52: Customer Support Window When working with support, the technician may request additional information in order to assist you. If they need to look at the logs from the AT&T Global Network Client, you can click the Gather Logs button which will gather all the AT&T Global Network Client logs and create a zip archive that can then be provided to the person assisting you. If you are having an issue, they may also request that you recreate © 2015 AT&T Intellectual Property. All rights reserved. AT&T, the AT&T logo and all other AT&T marks contained herein are trademarks of AT&T Intellectual Property and/or AT&T affiliated companies. All other marks contained herein are the property of their respective owners. Images are shown for illustrative purposes only; individual experience may vary. This document is not an offer, commitment, representation or warranty by AT&T and is subject to change. -51- AT&T Global Network Client User’s Guide the issue with detailed tracing enabled. Click the Detailed Tracing button to enabled high level tracing. When you click the Detailed Tracing button, high level tracing will immediately be enabled and you will see the Stop Tracing Window. Leave the Stop Tracing window open and use the AT&T Global Network Client to recreate the issue. Figure 57: Stop Tracing Window After you have recreated the issue, click the Stop Tracing button. When you click the Stop Tracing button, the tracing will be set to the normal tracing level and the logs which contain the high level tracing will be gathered into a zip archive. Depending on the issue you are having, the technician may request additional information to be included in the archive. If they would like to have the client database files included, you can click the “Include database files…” checkbox, and the database files will be included in the support archive. If they would like to have the LPE details included in the archive, you can click the “Include LPE trace details…” checkbox and the LPE details will be generated and the trace files will be included in the support archive. If you check the LPE details checkbox, expect to wait for several minutes while the LPE details are gathered. While the details are being gathered, the mouse icon will display the busy icon. After the support archive has been Figure 53: Support Log Created Window generated, the Submit Logs To Support window will then be displayed, providing options to get the log for the support technician. Click Close to return to the AT&T Global Network Client. © 2015 AT&T Intellectual Property. All rights reserved. AT&T, the AT&T logo and all other AT&T marks contained herein are trademarks of AT&T Intellectual Property and/or AT&T affiliated companies. All other marks contained herein are the property of their respective owners. Images are shown for illustrative purposes only; individual experience may vary. This document is not an offer, commitment, representation or warranty by AT&T and is subject to change. -52- AT&T Global Network Client User’s Guide Create Support Log On the Main Window, click on the Help menu; then click Create support log to gather the AT&T Global Network Client logs into a zip archive with useful support information for your Customer Account Administrator or AT&T Customer Care. The AT&T Global Network Client will display the Support Log Created window, providing the options to get the log for the support technician. Figure 59: Support Log Created Window © 2015 AT&T Intellectual Property. All rights reserved. AT&T, the AT&T logo and all other AT&T marks contained herein are trademarks of AT&T Intellectual Property and/or AT&T affiliated companies. All other marks contained herein are the property of their respective owners. Images are shown for illustrative purposes only; individual experience may vary. This document is not an offer, commitment, representation or warranty by AT&T and is subject to change. -53- AT&T Global Network Client User’s Guide Accessibility Features The AT&T Global Network Client complies with US regulations to support accessibility for persons with disabilities, including Section 508 regulations. Visual Display of Screen Element in Focus The AT&T Global Network Client screen element in focus is depicted a gray dotted box surrounding the control. When first launched, the Connect button is in focus as shown below. Keyboard Navigation The AT&T Global Network Client can be navigated and utilized exclusively using a keyboard. The controls can be operated either by pressing the space bar or the Enter key. To move between controls, use the tab key to navigate forward or shift key and tab key in unison to navigate backward. To simulate a right mouse click, use the menu key or the shift key in unison with the F10 key. Expanding screen elements such as Available Networks, Security Status and Connection Sequence should expand automatically as you tab through their controls. © 2015 AT&T Intellectual Property. All rights reserved. AT&T, the AT&T logo and all other AT&T marks contained herein are trademarks of AT&T Intellectual Property and/or AT&T affiliated companies. All other marks contained herein are the property of their respective owners. Images are shown for illustrative purposes only; individual experience may vary. This document is not an offer, commitment, representation or warranty by AT&T and is subject to change. -54- AT&T Global Network Client User’s Guide Uninstall The AT&T Global Network Client is removed via the Windows Control Panel, Programs and Features option. Figure 60: Programs and Features Window Uninstall The Programs and Features Uninstall option is not supported for the AT&T Global Network Client; to uninstall click Change and follow the directions below. Change Click Change on the Programs and Features window list to Modify, Repair or Remove the AT&T Global Network Client program Figure 54: Modify, Repair, Remove Welcome © 2015 AT&T Intellectual Property. All rights reserved. AT&T, the AT&T logo and all other AT&T marks contained herein are trademarks of AT&T Intellectual Property and/or AT&T affiliated companies. All other marks contained herein are the property of their respective owners. Images are shown for illustrative purposes only; individual experience may vary. This document is not an offer, commitment, representation or warranty by AT&T and is subject to change. -55- AT&T Global Network Client User’s Guide Step 1 Click Remove and click Next> to continue. Step 2 Program files will be removed, you can select which user settings are removed. Figure 55: Remove User Data Window Select Leave all user settings on the computer. (default) to leave user information such as account and user ID as well as profile information on the computer. Select Remove only my user settings to remove only the settings stored for the current user. Select Remove settings for all users on this computer to remove all AT&T Global Network Client user settings on the computer. Click Next> to continue. Step 3 Click Remove to continue. Figure 56: Remove the Program Warning © 2015 AT&T Intellectual Property. All rights reserved. AT&T, the AT&T logo and all other AT&T marks contained herein are trademarks of AT&T Intellectual Property and/or AT&T affiliated companies. All other marks contained herein are the property of their respective owners. Images are shown for illustrative purposes only; individual experience may vary. This document is not an offer, commitment, representation or warranty by AT&T and is subject to change. -56- AT&T Global Network Client User’s Guide Step 4 Reboot May Be Required: You will be prompted if you must reboot your workstation after removing the AT&T Global Network Client. Click Finish. Figure 57: Removal Completed Window © 2015 AT&T Intellectual Property. All rights reserved. AT&T, the AT&T logo and all other AT&T marks contained herein are trademarks of AT&T Intellectual Property and/or AT&T affiliated companies. All other marks contained herein are the property of their respective owners. Images are shown for illustrative purposes only; individual experience may vary. This document is not an offer, commitment, representation or warranty by AT&T and is subject to change. -57- AT&T Global Network Client User’s Guide VPN Mobility VPN Mobility is not enabled for all users. Your Customer Account Administrator may enable this optional feature which will attempt to maintain your VPN regardless of changes in your network connectivity. You may also enable this feature on the VPN Mobility tab of the Login Properties. This allows you to transition between network interfaces (ex: wired to wireless) without interruption to your VPN connection. When changes to your network interface require the VPN to transition, your VPN status indicator will display a yellow warning indication as shown below. Figure 65: Main Window/VPN Mobility After the VPN is transitioned to the new network interface you will receive a pop-up notifying you the transition was successful. © 2015 AT&T Intellectual Property. All rights reserved. AT&T, the AT&T logo and all other AT&T marks contained herein are trademarks of AT&T Intellectual Property and/or AT&T affiliated companies. All other marks contained herein are the property of their respective owners. Images are shown for illustrative purposes only; individual experience may vary. This document is not an offer, commitment, representation or warranty by AT&T and is subject to change. -58- AT&T Global Network Client User’s Guide Figure 66: Main Window/VPN Mobility Restored Disable VPN Mobility To disable VPN Mobility for one or more profiles, select Login Properties, VPN Mobility tab, select the desired profile from the Login profile drop down box, enable the checkbox next to Override defaults, and disable the checkbox next to Operate in VPN Mobility mode. Figure 67: Disable VPN Mobility © 2015 AT&T Intellectual Property. All rights reserved. AT&T, the AT&T logo and all other AT&T marks contained herein are trademarks of AT&T Intellectual Property and/or AT&T affiliated companies. All other marks contained herein are the property of their respective owners. Images are shown for illustrative purposes only; individual experience may vary. This document is not an offer, commitment, representation or warranty by AT&T and is subject to change. -59- AT&T Global Network Client User’s Guide Local Subnet Access Local subnet access is not enabled for all users. Your Customer Account Administrator may enable this option which allows some traffic to flow to your local subnet when a VPN tunnel is active. This is useful when needing to print to a local printer, for example. However, in some cases, allowing local subnet access causes network addressing issues. If your Customer Account Administrator has enabled local subnet access and there is a need to disable it, you can. To disable local subnet access, select Login Properties, select the Preferences tab, and check the box next to Disable access to the local subnet while VPN connected in the VPN section. Figure 68: Disable Local Subnet Access OPSWAT Certified VPN The AT&T Global Network Client VPN is certified through the OPSWAT Certification Program. This certification demonstrates that the AT&T Global Network Client VPN is compatible with products from other market-leading technology vendors. Products carrying OPSWAT certification follow standards that assure their product will not adversely affect other installed security software. To learn more, visit the OPSWAT Certification website at http://www.opswat.com/certified. © 2015 AT&T Intellectual Property. All rights reserved. AT&T, the AT&T logo and all other AT&T marks contained herein are trademarks of AT&T Intellectual Property and/or AT&T affiliated companies. All other marks contained herein are the property of their respective owners. Images are shown for illustrative purposes only; individual experience may vary. This document is not an offer, commitment, representation or warranty by AT&T and is subject to change. -60- AT&T Global Network Client User’s Guide Wi-Fi Connections The AT&T Global Network Client supports connections to both public and private Wi-Fi hotspots. If a wireless network is in range an additional option to Click here to view nearby Wi-Fi networks is available under the Connect button and a Wi-Fi icon will be shown in the Available Networks area. Figure 69: Main Window - Wi-Fi Networks in Range Associating to a Wi-Fi Hotspot The AT&T Global Network Client recognizes a connection as Wi-Fi when the AT&T Global Network Client controls the association to the hotspot. If you are using another program that acts as a radio manager (i.e. IBM Access Connections), and that program automatically associates to Wi-Fi hotspots whenever they are in range the AT&T Global Network Client may categorize the connection type as a generic broadband/Ethernet connection type. There will be an Ethernet icon with the word Existing below it. Click Connect and the AT&T Global Network Client will use the default automatic connection sequence to attempt to establish your connection using Wi-Fi provided Wi-Fi is in the connection sequence and a WiFi network is in range. To associate to a specific hotspot directly instead of using the automatic connection sequence, click the Connect button in the Wi-Fi panel. The networks in range will be displayed. Click on the name of the WiFi network to which you would like to connect. © 2015 AT&T Intellectual Property. All rights reserved. AT&T, the AT&T logo and all other AT&T marks contained herein are trademarks of AT&T Intellectual Property and/or AT&T affiliated companies. All other marks contained herein are the property of their respective owners. Images are shown for illustrative purposes only; individual experience may vary. This document is not an offer, commitment, representation or warranty by AT&T and is subject to change. -61- AT&T Global Network Client User’s Guide Figure 70: Main Window - Wi-Fi Details Wi-Fi Hotspot Types The AT&T Global Network Client categorizes Wi-Fi hotspots in five categories, Encrypted, preferred private, preferred, non-preferred and free. More information about each type is shown in the following table. TYPE DESCRIPTION AT&T Hotspots The hotspot is an AT&T Wi-Fi hotspot. Partner Hotspots The hotspot is owned by a partner of AT&T. You must be authorized to use Wi-Fi by your Customer Account Administrator. An AT&T account, user ID and password are required to associate to the hotspot. This hotspot type is usually located in a public location. Third-party Hotspots The hotspot is neither an AT&T Wi-Fi hotspot nor an AT&T partner hotspot. The AT&T Global Network Client will not automatically attempt to use these hotspots. You can select one manually if you are sure the hotspot is safe for use. Encrypted The hotspot supports encrypted traffic, requires a password to associate and the password is unknown to the AT&T Global Network Client. This hotspot type may be located in a private or public location. Figure 71: Hotspot Types © 2015 AT&T Intellectual Property. All rights reserved. AT&T, the AT&T logo and all other AT&T marks contained herein are trademarks of AT&T Intellectual Property and/or AT&T affiliated companies. All other marks contained herein are the property of their respective owners. Images are shown for illustrative purposes only; individual experience may vary. This document is not an offer, commitment, representation or warranty by AT&T and is subject to change. -62- AT&T Global Network Client User’s Guide Wi-Fi Access Using AT&T mobility SIM AT&T offers Wi-Fi access to users with certain AT&T service plans. Beginning with Version 7.4 the AT&T Global Network Client can be used to connect to supported AT&T Wi-Fi locations using the AT&T Mobility credentials read from your AT&T mobility card. Your mobility data device must be attached to your computer for the connection to work to the “attwifi” hotspot. Figure 72: Connection Sequence – AT&T Wi-Fi This option is included in your default connection sequence without any additional configuration needed by you. The AT&T Wi-Fi connection is prioritized ahead of any other Wi-Fi type connections. © 2015 AT&T Intellectual Property. All rights reserved. AT&T, the AT&T logo and all other AT&T marks contained herein are trademarks of AT&T Intellectual Property and/or AT&T affiliated companies. All other marks contained herein are the property of their respective owners. Images are shown for illustrative purposes only; individual experience may vary. This document is not an offer, commitment, representation or warranty by AT&T and is subject to change. -63- AT&T Global Network Client User’s Guide Wi-Fi Signal Strength When a Wi-Fi network is used for the connection the signal strength of the Wi-Fi connection is shown under the Disconnect button. Figure 73: Main Window/Connected - Wi-Fi Click on the signal strength icon under the Disconnect button for more information about the Wi-Fi connection and the SSID. © 2015 AT&T Intellectual Property. All rights reserved. AT&T, the AT&T logo and all other AT&T marks contained herein are trademarks of AT&T Intellectual Property and/or AT&T affiliated companies. All other marks contained herein are the property of their respective owners. Images are shown for illustrative purposes only; individual experience may vary. This document is not an offer, commitment, representation or warranty by AT&T and is subject to change. -64- AT&T Global Network Client User’s Guide Mobility Connections Mobility devices are used if Mobility is included in the automatic connection sequence and a mobility device is available. The AT&T Global Network Client supports all mobility cards listed in Appendix A: Supported Mobility Devices; AT&T Mobility Device Drivers can be optionally installed with the Managed VPN Edition of the AT&T Global Network Client. Other carriers mobile device drivers must be manually installed independent of the AT&T Global Network Client installation process. When a Mobility connection is available, a Mobile icon will be visible in the Connection area of the Main Window. Figure 74: Main Window - Mobile Icon The mobility service mode (if supported by the mobility device) can be selected by clicking on the link or by clicking on Settings > Mobile Menu > Setup Mobile Provider © 2015 AT&T Intellectual Property. All rights reserved. AT&T, the AT&T logo and all other AT&T marks contained herein are trademarks of AT&T Intellectual Property and/or AT&T affiliated companies. All other marks contained herein are the property of their respective owners. Images are shown for illustrative purposes only; individual experience may vary. This document is not an offer, commitment, representation or warranty by AT&T and is subject to change. -65- AT&T Global Network Client User’s Guide Figure 75: Main Window – Select Service Mode Within the Mobile Service Selection drop-down: Automatic sets the card to the manufacturer’s default setting; 4G only enables the card to attach only to a 4G HSPA+ or 4G LTE network; 3G only enables the card to attach only to a 3G network; and 2G only enables the card to attach only to a 2G network. When the AT&T Global Network Client is closed, the mobility device will be set back to its original setting. If the AT&T Global Network Client is unable to automatically determine your mobility provider or your mobility network authentication credentials, the first time your mobility connection is used you will be prompted to define the information using the Mobility Provider Setup window. Select a pre-defined provider from the drop down list by clicking the Select a provider radio button. Or, manually define a new provider by selecting the Use the following provider information radio button and entering your provider information in the input fields provided. Future connections should automatically use the defined information. Figure 76: Mobile Provider Setup Dialog To access the Mobility Provider Setup Dialog when not attempting a connection, right-click on the Mobility connection type in the Connection Sequence panel of the Main Window and click on Setup mobility provider. © 2015 AT&T Intellectual Property. All rights reserved. AT&T, the AT&T logo and all other AT&T marks contained herein are trademarks of AT&T Intellectual Property and/or AT&T affiliated companies. All other marks contained herein are the property of their respective owners. Images are shown for illustrative purposes only; individual experience may vary. This document is not an offer, commitment, representation or warranty by AT&T and is subject to change. -66- AT&T Global Network Client User’s Guide Mobility Details To view your Mobility details, click on the Mobility icon on the Main Window. Figure 77: Main Window - Mobility Details © 2015 AT&T Intellectual Property. All rights reserved. AT&T, the AT&T logo and all other AT&T marks contained herein are trademarks of AT&T Intellectual Property and/or AT&T affiliated companies. All other marks contained herein are the property of their respective owners. Images are shown for illustrative purposes only; individual experience may vary. This document is not an offer, commitment, representation or warranty by AT&T and is subject to change. -67- AT&T Global Network Client User’s Guide Advanced Mobility Details To view advanced Mobility details, including the Hotspot Network In Use (APN), Signal Strength in dBm, Cell Tower ID, IMEI, ICCID, press the Alt & E keys simultaneously on your keyboard. You must have a mobility device plugged in and recognized by the AT&T Global Network Client to get these advanced details. Figure 78: Main Window - More Mobility Details with Alt-E © 2015 AT&T Intellectual Property. All rights reserved. AT&T, the AT&T logo and all other AT&T marks contained herein are trademarks of AT&T Intellectual Property and/or AT&T affiliated companies. All other marks contained herein are the property of their respective owners. Images are shown for illustrative purposes only; individual experience may vary. This document is not an offer, commitment, representation or warranty by AT&T and is subject to change. -68- AT&T Global Network Client User’s Guide SIM Locked If you are using a mobile device which has a SIM that is locked, the AT&T Global Network Client has been design to prompt you for the PIN to unlock the SIM as soon as the locked SIM is detected so the device can be used. Figure 79: Mobile SIM Locked Mobility Data Usage Meter The AT&T Global Network Client provides usage data for AT&T mobility customers. This usage meter will allow AT&T mobility customers to view their cumulative monthly usage in the context of their monthly billing cycle and data rate plan size. © 2015 AT&T Intellectual Property. All rights reserved. AT&T, the AT&T logo and all other AT&T marks contained herein are trademarks of AT&T Intellectual Property and/or AT&T affiliated companies. All other marks contained herein are the property of their respective owners. Images are shown for illustrative purposes only; individual experience may vary. This document is not an offer, commitment, representation or warranty by AT&T and is subject to change. -69- AT&T Global Network Client User’s Guide Figure 80: Data Usage Meter Figure 81: Data Usage Meter with Limited Data Remaining © 2015 AT&T Intellectual Property. All rights reserved. AT&T, the AT&T logo and all other AT&T marks contained herein are trademarks of AT&T Intellectual Property and/or AT&T affiliated companies. All other marks contained herein are the property of their respective owners. Images are shown for illustrative purposes only; individual experience may vary. This document is not an offer, commitment, representation or warranty by AT&T and is subject to change. -70- AT&T Global Network Client User’s Guide Figure 82: Data Usage Meter with no Data Remaining As your monthly usage approaches your data plan threshold you will receive warnings during your session. A warning is generated if you have exceeded your threshold. Figure 83: Warning when threshold is about to be exceeded © 2015 AT&T Intellectual Property. All rights reserved. AT&T, the AT&T logo and all other AT&T marks contained herein are trademarks of AT&T Intellectual Property and/or AT&T affiliated companies. All other marks contained herein are the property of their respective owners. Images are shown for illustrative purposes only; individual experience may vary. This document is not an offer, commitment, representation or warranty by AT&T and is subject to change. -71- AT&T Global Network Client User’s Guide A Warning is generated if your threshold has been exceeded and you are starting a new connection. Figure 84: Warning when your threshold has been exceeded Mobility Date Usage Meter with a VPN Connection The AT&T Global Network Client receives usage information from an AT&T Usage Server that is accessed via the internet. Users who connect to a VPN and have internet access will be able to use the Data Usage Meter. Users who connect only to a VPN and have no access to the internet will not have valid information for the Data Usage Meter. AT&T Network Initiated SMS Messages If you are connected via an AT&T Mobility data connection, the AT&T Network can initiate informational SMS messages that advise of certain events. For example, if you have exceeded your available data plan AT&T Mobility may send you an SMS message with a warning. These messages show up as pop-up windows. Figure 85: AT&T Wireless SMS Message © 2015 AT&T Intellectual Property. All rights reserved. AT&T, the AT&T logo and all other AT&T marks contained herein are trademarks of AT&T Intellectual Property and/or AT&T affiliated companies. All other marks contained herein are the property of their respective owners. Images are shown for illustrative purposes only; individual experience may vary. This document is not an offer, commitment, representation or warranty by AT&T and is subject to change. -72- AT&T Global Network Client User’s Guide Low Signal Network performance can suffer significantly if you are connected to a weak mobility signal. The AT&T Global Network Client will provide a warning if you are in an area that does not have sufficient signal strength to provide a proper network performance. If you are aware of the connectivity issues and do not want the warning to continue to display, you can check the “Do not display this message again during this session” option and click OK. Figure 86: Low Signal Strength Warning Conflicts with Mobility Monitoring Programs When connecting with the AT&T Global Network Client using a Mobility service, the AT&T Global Network Client and third party programs that monitor your mobility connectivity (usually supplied by your Mobility Provider) may conflict with each other. To prevent any conflict, third party mobility monitoring programs should not be running when the AT&T Global Network Client is launched. An active third party mobility monitoring program may prevent the AT&T Global Network Client from establishing a connection. To use your third party mobility monitoring program, you must disable mobility device support. For information on integrating the AT&T Global Network Client with Lenovo Access Connections mobility support, see Appendix D: Integrating with Third Party Software. Permanently Disable Mobility Device Support To permanently disable mobility device support click Login Properties > Preferences and then check the box next to Permanently disable mobility device support to disable the AT&T Global Network Client monitoring of your mobility activity and allow the third party program access to the mobility data. To enable monitoring, uncheck the box next to Permanently disable mobility device support. You must restart the AT&T Global Network Client for monitoring to resume. © 2015 AT&T Intellectual Property. All rights reserved. AT&T, the AT&T logo and all other AT&T marks contained herein are trademarks of AT&T Intellectual Property and/or AT&T affiliated companies. All other marks contained herein are the property of their respective owners. Images are shown for illustrative purposes only; individual experience may vary. This document is not an offer, commitment, representation or warranty by AT&T and is subject to change. -73- AT&T Global Network Client User’s Guide Figure 87: Disable Mobility Monitoring Temporarily Disable Mobility Device Support To temporarily disable mobility device support expand the Connection Sequence area of the Main Window, right-click on the mobility Connection type and select Disable mobility monitoring. This will disable mobility monitoring until you manually enable it or the AT&T Global Network Client is restarted. © 2015 AT&T Intellectual Property. All rights reserved. AT&T, the AT&T logo and all other AT&T marks contained herein are trademarks of AT&T Intellectual Property and/or AT&T affiliated companies. All other marks contained herein are the property of their respective owners. Images are shown for illustrative purposes only; individual experience may vary. This document is not an offer, commitment, representation or warranty by AT&T and is subject to change. -74- AT&T Global Network Client User’s Guide Figure 88: Disable Mobility Monitoring AutoConnect Feature Some mobility devices have an auto-connect feature which configures the mobility device to automatically connect to the mobility network as soon as it has power. The AT&T Global Network Client can be used to enable or disable the auto-connect setting on mobility devices connected to your laptop. If the current mobility device connected to your laptop supports the auto-connect feature, the mobility pop-up menu will include an Automatic mobility connection dropdown item. © 2015 AT&T Intellectual Property. All rights reserved. AT&T, the AT&T logo and all other AT&T marks contained herein are trademarks of AT&T Intellectual Property and/or AT&T affiliated companies. All other marks contained herein are the property of their respective owners. Images are shown for illustrative purposes only; individual experience may vary. This document is not an offer, commitment, representation or warranty by AT&T and is subject to change. -75- AT&T Global Network Client User’s Guide Figure 89: Enable/Disable AutoConnect © 2015 AT&T Intellectual Property. All rights reserved. AT&T, the AT&T logo and all other AT&T marks contained herein are trademarks of AT&T Intellectual Property and/or AT&T affiliated companies. All other marks contained herein are the property of their respective owners. Images are shown for illustrative purposes only; individual experience may vary. This document is not an offer, commitment, representation or warranty by AT&T and is subject to change. -76- AT&T Global Network Client User’s Guide The default behavior of the AT&T Global Network Client is to not modify the device’s current autoconnect setting. If you wish to enable the auto-connect feature on devices connected to your laptop, select the Enable autoconnect item from the Automatic mobility connection submenu. When you click Enable autoconnect the AT&T Global Network Client will immediately enable the auto-connect feature on the current mobility device. It will also remember this setting and enable auto-connect on mobility devices that support auto-connect which are connected to this laptop in the future. If you wish to disable the auto-connect feature on devices connected to your laptop, select the Disable autoconnect item from the Automatic mobility connection submenu. When you click Disable autoconnect, the AT&T Global Network Client will immediately disable the auto-connect feature on the current mobility device. It will also remember this setting and disable auto-connect on mobility devices that support auto-connect which are connected to this laptop in the future. If you would like to enable auto-connect on your current mobility device only, and not have the AT&T Global Network Client alter the current auto-connect feature state on any future devices, client the Enable autoconnect item from the Automatic mobility connection submenu to immediately enable autoconnect on the current device, then select the Do not change item from the Automatic mobility connection submenu to again set the AT&T Global Network Client to leave the auto-connect setting on devices alone. When the AT&T Global Network Client is running, it is aware of the auto-connected state of the mobility device connected to the laptop. If the device is not auto-connected, the AT&T Global Network Client will show that a connection can be established, or if Persistent Connections are configured, the AT&T Global Network Client will automatically initiate the connection as it would for any available connection type for Persistent Connections. If the mobility device is auto-connected, the AT&T Global Network Client state will reflect that. If the service for the current profile is Internet, when the AT&T Global Network Client detects the auto-connected mobility device, it will immediately switch to the ‘Connected’ window. If the service for the current profile is one of the VPN services, the AT&T Global Network Client will denote that the mobility device is auto-connected in the Available Networks task panel and the Connect button will be enabled to allow the establishment of the VPN connection. © 2015 AT&T Intellectual Property. All rights reserved. AT&T, the AT&T logo and all other AT&T marks contained herein are trademarks of AT&T Intellectual Property and/or AT&T affiliated companies. All other marks contained herein are the property of their respective owners. Images are shown for illustrative purposes only; individual experience may vary. This document is not an offer, commitment, representation or warranty by AT&T and is subject to change. -77- AT&T Global Network Client User’s Guide Figure 90: Auto-Connected Mobility with VPN Service GPS Information The AT&T Global Network Client can be used to enable and disable the GPS reporting feature of your mobile data device. When the feature is enabled, the device will stream GPS details via a COM port which another application can use to read and process the data. The AT&T Global Network Client can also display the current GPS information so you can see that the feature is enabled and the data is currently available to other applications which may want to use it. © 2015 AT&T Intellectual Property. All rights reserved. AT&T, the AT&T logo and all other AT&T marks contained herein are trademarks of AT&T Intellectual Property and/or AT&T affiliated companies. All other marks contained herein are the property of their respective owners. Images are shown for illustrative purposes only; individual experience may vary. This document is not an offer, commitment, representation or warranty by AT&T and is subject to change. -78- AT&T Global Network Client User’s Guide To enable the GPS reporting or to see the current information, you can either click the GPS icon displayed in the status area at the bottom of the main window of the AT&T Global Network Client, or GPS Information from the View menu. Figure 91: GPS Information Changing Image on Gobi Devices Gobi™ devices have the ability to connect to a variety of mobility carriers, including both CDMA and GSM carriers. The devices are able to do this because the image which is loaded onto the device determines how it will connect. The AT&T Global Network Client includes a feature that enables loading a different image onto your Gobi device so it can be used to connect to any provider with which you already have service. Figure 92: Switch Gobi Image © 2015 AT&T Intellectual Property. All rights reserved. AT&T, the AT&T logo and all other AT&T marks contained herein are trademarks of AT&T Intellectual Property and/or AT&T affiliated companies. All other marks contained herein are the property of their respective owners. Images are shown for illustrative purposes only; individual experience may vary. This document is not an offer, commitment, representation or warranty by AT&T and is subject to change. -79- AT&T Global Network Client User’s Guide In order to switch the image loaded on your Gobi device, right-click the Mobility icon in the Available Networks task panel to bring up the mobility menu. From the menu, select the Switch Gobi provider… menu item. This will bring up the Select Gobi Provider dialog which will list the images which are available on your laptop. Each laptop manufacturer decides which images it will load on its machines with the Gobi devices and supporting drivers, so different laptops will display different lists, depending on what is available on your specific laptop. Figure 93: Select Gobi Provider The image currently loaded onto your Gobi device is shown as the Active image. To switch to a different image, select the image you would like to load and click the Change Network Provider button. The AT&T Global Network Client will then load the selected image onto your device. Loading an image onto your device is not enough to enable you to use the device with another provider. You must have already established service with the provider you are selecting in order to use your Gobi device with the selected provider. © 2015 AT&T Intellectual Property. All rights reserved. AT&T, the AT&T logo and all other AT&T marks contained herein are trademarks of AT&T Intellectual Property and/or AT&T affiliated companies. All other marks contained herein are the property of their respective owners. Images are shown for illustrative purposes only; individual experience may vary. This document is not an offer, commitment, representation or warranty by AT&T and is subject to change. -80- AT&T Global Network Client User’s Guide HP Gobi Devices: Gobi Image Switching is not compatible with all versions of HP Connection Manager. The HP Connection Manager has logic in it to automatically change the carrier image and can override the settings made by the AT&T Client. If you have HP Connection Manager installed on PC it is strongly advised that you uninstall it before using the Gobi image switching feature of the AT&T Client. Troubleshooting Recognition of Mobility Devices If your Mobility Device is not recognized by the AT&T Global Network Client, you may need to initiate the AT&T Global Network Client to scan for Mobility devices. Click on Settings > Mobile > Setup Mobility Provider. On the Mobile Provider Setup window, click the Reset button. Then click OK to close the Mobile Provider Setup dialog. Then restart the AT&T Global Network Client and the search for a new device will take place. Figure 94: Mobile Provider Setup Window © 2015 AT&T Intellectual Property. All rights reserved. AT&T, the AT&T logo and all other AT&T marks contained herein are trademarks of AT&T Intellectual Property and/or AT&T affiliated companies. All other marks contained herein are the property of their respective owners. Images are shown for illustrative purposes only; individual experience may vary. This document is not an offer, commitment, representation or warranty by AT&T and is subject to change. -81- AT&T Global Network Client User’s Guide Dial Connections For dial connections, if you click the big, green Connect button and the automatic connection sequence reaches the point at which your dial-up modem will be used, or if you click the small green Connect button in the Dial panel, the Select Dial Directory window will be displayed which allows you to select the phone number or numbers you use to connect from your current location. Select one or more phone numbers to dial by clicking the checkbox in the row for the phone numbers you wish to use to connect. Click OK to continue Figure 95: Select Dial Directory Point Window Selecting a Modem Change the modem used for the connection using the Connect using drop down box on the Select Dial Directory Window. Configuring the Number to Dial The AT&T Global Network Client selects the most common dial preferences. Verify or change the information for Dial Prefix and Number to dial on the Select Dial Directory Window © 2015 AT&T Intellectual Property. All rights reserved. AT&T, the AT&T logo and all other AT&T marks contained herein are trademarks of AT&T Intellectual Property and/or AT&T affiliated companies. All other marks contained herein are the property of their respective owners. Images are shown for illustrative purposes only; individual experience may vary. This document is not an offer, commitment, representation or warranty by AT&T and is subject to change. -82- AT&T Global Network Client User’s Guide AT&T Global Network Client Firewall The AT&T Global Network Client Firewall is a component of the AT&T Global Network Client which provides basic firewall capabilities. The AT&T Global Network Client Firewall uses the Windows firewall engine for the firewall and fencing. The AT&T Global Network Client Firewall is off by default. Once the client is connected for the first time, the setting specified by your Customer Account Administrator in the AT&T Service Manager will be used. The AT&T Global Network Client Firewall provides the following: • • Blocks unsolicited traffic when not connected Blocks unsolicited Internet traffic while VPN connected OPSWAT Certified Firewall The AT&T Global Network Client Firewall is certified through the OPSWAT Certification Program. This certification demonstrates that the AT&T Global Network Client Firewall is compatible with products from other market-leading technology vendors. Products carrying OPSWAT certification follow standards that assure their product will not adversely affect other installed security software. To learn more, visit the OPSWAT Certification website at http://www.opswat.com/certified. Firewall Settings Window The AT&T Global Network Client Firewall Settings Window allows you to select the Firewall state (On/Off) when a VPN connection is not active. The Firewall Settings window can be accessed by clicking the Microsoft Windows Start Menu, mouse over All Programs, click AT&T Global Network Client, and click Firewall Settings. The AT&T Global Network Client Firewall Settings window can only be open when the AT&T Global Network Client application is not running. Figure 96: Firewall Settings Window If the Firewall Settings is not available as an option in your AT&T Global Network Client Programs Menu your Customer Account Administrators chose to not install the application. If the buttons on your Firewall Settings Window are inactive and you cannot make changes, your Customer Account Administrator chose to not allow changes. © 2015 AT&T Intellectual Property. All rights reserved. AT&T, the AT&T logo and all other AT&T marks contained herein are trademarks of AT&T Intellectual Property and/or AT&T affiliated companies. All other marks contained herein are the property of their respective owners. Images are shown for illustrative purposes only; individual experience may vary. This document is not an offer, commitment, representation or warranty by AT&T and is subject to change. -83- AT&T Global Network Client User’s Guide Appendix A: Supported Mobility Devices AT&T Supported Devices Device drivers for the following list of devices can be optionally installed with the Managed VPN Edition of the AT&T Global Network Client. MODEM CARDS AT&T Global Network Client Minimum Version Last Release Supported AT&T USBConnect Beam 9.1.1 AT&T Sierra Wireless AC890 (AC504, Triple Lindy) 8.0.3 AT&T USBConnect 881 Card 7.2.0 8.8.0 AT&T USBConnect Elevate 4G 8.7.0 9.3.2 AT&T USBConnect Force 4G 8.7.0 9.3.2 AT&T USBConnect Lightning 8.1.0 9.3.2 AT&T USBConnect Momentum 4G 9.0 AT&T USBConnect Turbo 8.0.3 9.3.2 AT&T USBConnect Velocity 8.0.3 9.3.2 AT&T USBConnect Shockwave 8.3.2 AT&T USBConnect Adrenaline 8.4.0 9.3.2 AT&T USBConnect 900 (E1815) 8.6.0 9.3.2 Sierra Wireless AirCard 890 Card 8.4.0 Huawei Force 4G (E368) 8.6.0 9.3.2 Novatel U730 Card (Windows XP SP2+) 7.2.0 8.8.0 Option Globetrotter Combo Card (Windows XP only) 7.2.0 8.8.0 Option GT MAX 1.8 Card 7.2.0 8.8.0 Option GT Max 3.6 Card 7.2.0 8.8.0 Option GT Max 3.6 Express Card 7.2.0 8.8.0 Option GT Ultra Card 7.2.0 8.8.0 © 2015 AT&T Intellectual Property. All rights reserved. AT&T, the AT&T logo and all other AT&T marks contained herein are trademarks of AT&T Intellectual Property and/or AT&T affiliated companies. All other marks contained herein are the property of their respective owners. Images are shown for illustrative purposes only; individual experience may vary. This document is not an offer, commitment, representation or warranty by AT&T and is subject to change. -84- AT&T Global Network Client User’s Guide MODEM CARDS AT&T Global Network Client Minimum Version Option GT Ultra Express Card 7.2.0 8.8.0 Option iCon 3.6U5i (322 / Faema / AT&T Quicksilver)2 7.5.0 8.8.0 Sierra Wireless AirCard 750 Card 7.2.0 8.8.0 Sierra Wireless AirCard 775 Card 7.2.0 8.8.0 Sierra Wireless AirCard 860 Card 7.2.0 8.6.0 Sierra Wireless AirCard 875 Card 7.2.0 8.6.0 Sierra Wireless AirCard 875U Card 7.2.0 8.6.0 Sierra Wireless AirCard 881 Card 7.2.0 8.9.0 Sierra Wireless Mercury (Poptart) 7.5.0 8.9.0 Sony Ericsson GC82 Card 7.2.0 8.9.0 Sony Ericsson GC83 Card 7.2.0 8.9.0 Sony Ericsson W518a 8.0.2 8.10 NETBOOKS 2 Last Release Supported AT&T Global Network Client Minimum Version Acer Aspire One 8.0.2 HP Iverson 8.0.2 Lenovo S10 8.0.2 Samsung Go (Pebble) 8.0.2 Nokia Booklet 3G 8.0.2 Dell 11z 8.0.2 Last Release Supported If you encounter any difficulty using your device, check the AT&T Global Network Client Knowledge Base (http://attnetclient.com/kb) for an article relating to your device. © 2015 AT&T Intellectual Property. All rights reserved. AT&T, the AT&T logo and all other AT&T marks contained herein are trademarks of AT&T Intellectual Property and/or AT&T affiliated companies. All other marks contained herein are the property of their respective owners. Images are shown for illustrative purposes only; individual experience may vary. This document is not an offer, commitment, representation or warranty by AT&T and is subject to change. -85- AT&T Global Network Client User’s Guide Compatible Phones3 3 AT&T Global Network Client Minimum Version Last Release Supported AT&T Quickfire 7.6.1 8.9.0 AT&T Tilt 7.2.0 8.9.0 HP iPAQ Obsidian 8.0.2 8.10 HTC FUZE 7.6.1 8.9.0 LG Arena (GT950) 8.0.2 8.10 LG CB630 7.6.0 8.9.0 LG CF360 7.6.1 8.9.0 LG Chiwoo CU515 7.6.0 8.9.0 LG CU320 7.2.0 8.9.0 LG CU400 7.2.0 8.9.0 LG CU500 7.2.0 8.9.0 LG INCITE 7.6.1 8.9.0 LG Invision 7.6.1 8.9.0 LG Monaco (GW820) 8.0.2 8.10 LG Secret 7.6.1 8.9.0 LG Shine II (GD710) 8.0.2 8.10 LG TRAX 7.2.0 8.9.0 Motorola Tundra 7.6.1 8.9.0 Motorola V180 7.2.0 8.9.0 Motorola V220 7.2.0 8.9.0 Motorola V400 7.2.0 8.9.0 Motorola V551 7.2.0 8.9.0 Motorola V3xx 7.2.0 8.9.0 Motorola RAZR V3 7.2.0 8.9.0 Motorola Z9 “Husky” 7.5.0 8.9.0 Nokia 6350 8.0.2 8.10 If using your handset as a tethered modem, you may need a data cable accessory, sold separately, to connect the phone to your PC. © 2015 AT&T Intellectual Property. All rights reserved. AT&T, the AT&T logo and all other AT&T marks contained herein are trademarks of AT&T Intellectual Property and/or AT&T affiliated companies. All other marks contained herein are the property of their respective owners. Images are shown for illustrative purposes only; individual experience may vary. This document is not an offer, commitment, representation or warranty by AT&T and is subject to change. -86- AT&T Global Network Client User’s Guide Compatible Phones3 AT&T Global Network Client Minimum Version Last Release Supported Nokia 6650 7.6.1 8.9.0 Nokia Mural (6750) 8.0.2 8.10 Nokia Surge (6790) 8.0.2 8.10 Pantech C530 7.6.1 8.9.0 Pantech C610 7.6.1 8.9.0 Pantech C630 7.6.1 8.9.0 Pantech Duo Pro 7.6.1 8.9.0 Pantech Matrix 7.6.1 8.9.0 Research In Motion BlackBerry 8700c 7.2.0 8.9.0 Research In Motion BlackBerry 8800 7.2.0 8.9.0 Research In Motion BlackBerry 8820 7.2.0 8.9.0 Research In Motion BlackBerry 8110 7.5.0 8.9.0 Research In Motion BlackBerry Bold 9700 8.0.2 8.10 Research In Motion BlackBerry Bold 9800 8.1.2 9.3.2 Research In Motion BlackBerry Bold 9900 9.0 Research In Motion BlackBerry Curve 8300 7.2.0 8.9.0 Research In Motion BlackBerry Curve 8310 7.2.0 8.9.0 Research In Motion BlackBerry Curve 8320 7.5.0 8.9.0 Research In Motion BlackBerry Curve 9300 9.0 Research In Motion BlackBerry Curve 9360 9.0 Research In Motion BlackBerry Curve 9860 9.0 Research In Motion BlackBerry 9000 Raptor / Bold 7.5.0 8.9.0 Research In Motion BlackBerry Gemini 8520 8.0.2 8.10 Research In Motion BlackBerry Pearl 7.2.0 8.9.0 Research In Motion BlackBerry Torch 9800 8.10.0 Samsung A707 Sync 7.2.0 8.9.0 Samsung A717 7.2.0 8.9.0 © 2015 AT&T Intellectual Property. All rights reserved. AT&T, the AT&T logo and all other AT&T marks contained herein are trademarks of AT&T Intellectual Property and/or AT&T affiliated companies. All other marks contained herein are the property of their respective owners. Images are shown for illustrative purposes only; individual experience may vary. This document is not an offer, commitment, representation or warranty by AT&T and is subject to change. -87- AT&T Global Network Client User’s Guide Compatible Phones3 AT&T Global Network Client Minimum Version Last Release Supported Samsung A727 7.2.0 8.9.0 Samsung A777 7.6.1 8.9.0 Samsung A797 8.0.2 8.10 Samsung A887 8.0.2 8.10 Samsung A897 8.0.2 8.10 Samsung BJ Plus i617 7.3.0 8.9.0 Samsung Eternity 7.6.1 8.9.0 Samsung i607 Blackjack 7.2.0 8.9.0 Samsung i907 Mirage 7.5.0 8.9.0 Samsung Peridot SGH A737 7.3.0 8.9.0 Samsung Propel 7.6.1 8.9.0 Samsung Rugby SGH-A837 7.5.0 8.9.0 Samsung ZX10 7.2.0 8.9.0 Samsung ZX20 7.2.0 8.9.0 Sony Ericsson W760a 7.6.1 8.9.0 Sony Ericsson Bear Z750a 7.5.0 8.9.0 © 2015 AT&T Intellectual Property. All rights reserved. AT&T, the AT&T logo and all other AT&T marks contained herein are trademarks of AT&T Intellectual Property and/or AT&T affiliated companies. All other marks contained herein are the property of their respective owners. Images are shown for illustrative purposes only; individual experience may vary. This document is not an offer, commitment, representation or warranty by AT&T and is subject to change. -88- AT&T Global Network Client User’s Guide Other Supported Mobility Devices The following list of devices is supported for use with the AT&T Global Network Client, but installation and configuration of the device must be manually performed outside of the AT&T Global Network Client installation process. DEVICE DEVICE TYPE TECHNOLOGY STATUS4 AT&T GLOBAL NETWORK CLIENT MINIMUM VERSION LAST SUPPORTED VERSION Alcatel X220l USB GSM Supported 8.2 9.3.2 Handset HSDPA Supported 7.0 8.9.0 M250 Embedded HSDPA Supported 8.0.2 8.10 M280 Embedded HSDPA Certified 8.0.2 8.10 Dell 5540 Mobile Broadband Embedded HSUPA Certified 8.0.2 8.10 Dell 5505 Mobile Broadband Embedded HSDPA Supported 6.9 8.9.0 Dell 5510 Mobile Broadband ExpressCard/ HSDPA 3.6 Supported 6.9 8.9.0 Dell 5520 Mobile Broadband Embedded HSDPA 3.6 Supported 7.3 8.9.0 Dell 5530 Mobile Broadband Embedded HSUPA Supported 7.3 8.9.0 Dell 5720 Mobile Broadband Embedded EVDO Supported 7.4 8.9.0 Dell 5600 Mobile Broadband Embedded EVDO/HSPA Certified 8.0.3 8.10 Asus Halley Bandrich Dell Embedded 4 SDK Definitions: Supported: Device has been tested by Smith Micro (provider of the SDK) against a version of the SDK. Certified: Device has specifically been tested by AT&T against the version of the AT&T Global Network Client listed. Pending: Device is pending certification by AT&T. Not Supported: Device is either not tested or does not work. * Devices marked by an asterisk are known by more than one name. © 2015 AT&T Intellectual Property. All rights reserved. AT&T, the AT&T logo and all other AT&T marks contained herein are trademarks of AT&T Intellectual Property and/or AT&T affiliated companies. All other marks contained herein are the property of their respective owners. Images are shown for illustrative purposes only; individual experience may vary. This document is not an offer, commitment, representation or warranty by AT&T and is subject to change. -89- AT&T Global Network Client User’s Guide TECHNOLOGY STATUS4 DEVICE DEVICE TYPE AT&T GLOBAL NETWORK CLIENT MINIMUM VERSION 8.0.2 LAST SUPPORTED VERSION Dell 5620 Mobile Broadband Embedded EVDO/HSPA Certified R520m Handset GPRS Supported 6.7 8.9.0 F3307 Embedded HSUPA Certified 8.0.2 8.10 F3507g Embedded HSUPA Certified 7.3 8.9.0 F3607gw Embedded HSUPA Pending 8.0.2 8.10 F5521gw Embedded HSUPA Pending 8.2 9.3.2 CDU680 USB EVDO Supported 8.0.2 8.10 CMU300 USB EVDO Supported 8.0.2 8.10 CMU301 USB EVDO Supported 8.1.1 9.3.2 U600 (Dual Mode Device) USB EVDO Supported 8.3.2 9.3.2 M600 (Dual Mode Device) Embedded EVDO Supported 8.3.2 9.3.2 F2402* PC Card WCDMA Supported 6.7 8.9.0 P2402 PC Card WCDMA Supported 6.7 8.9.0 MC8781* Embedded HSUPA Supported 7.3 8.9.0 8.10 Ericsson Franklin Wireless Fujistu HP 8.9.0 HS2300* USB HSDPA Supported 7.2 8.9.0 HS2600(?)* Embedded HSUPA Pending 7.3 8.9.0 un2400* Embedded HSUPA Certified 7.3 8.9.0 un2420* Embedded HSUPA Pending 8.0.2 8.10 QC430AA Embedded HSUPA/EVDO Supported 8.8 QC430UT Embedded HSUPA/EVDO Supported 8.8 4600/4605 Handset GSM Supported 8.0.2 8.10 8900/8925 Handset GSM Supported 8.0.2 8.10 HTC © 2015 AT&T Intellectual Property. All rights reserved. AT&T, the AT&T logo and all other AT&T marks contained herein are trademarks of AT&T Intellectual Property and/or AT&T affiliated companies. All other marks contained herein are the property of their respective owners. Images are shown for illustrative purposes only; individual experience may vary. This document is not an offer, commitment, representation or warranty by AT&T and is subject to change. -90- AT&T Global Network Client User’s Guide DEVICE DEVICE TYPE TECHNOLOGY STATUS4 AT&T GLOBAL NETWORK CLIENT MINIMUM VERSION LAST SUPPORTED VERSION Huawei E169 USB HSDPA Supported 7.3 8.9.0 E17X (E170/E172) USB HSDPA Supported 7.3 8.9.0 E220 USB HSDPA Supported 6.9 8.9.0 E226 USB HSDPA Supported 8.0.2 8.10 EC228 USB EVDO Supported 8.0.2 8.10 E230 USB HSDPA Supported 7.4 8.9.0 E270 USB HSDPA Supported 7.1 8.9.0 E272* USB HSDPA Supported 7.2 8.9.0 E280 USB HSDPA Supported 7.1 8.9.0 EC360 USB EVDO Supported 8.0.2 8.10 E510 PC Card UMTS Certified 7.4 8.9.0 E600 PC Card UMTS Supported 6.7 8.9.0 E612 PC Card UMTS Supported 7.4 8.9.0 E618 PC Card UMTS Supported 6.7 8.9.0 E620 PC Card HSDPA Supported 6.7 8.9.0 E621 PC Card HSDPA Supported 6.7 8.9.0 E630 PC Card HSDPA Supported 6.9 8.9.0 E660A PC Card HSDPA 7.2 Supported 6.9 8.9.0 EM730 Embedded HSDPA 7.2 Supported 8.0.2 8.10 E770 Embedded HSDPA 7.2 Supported 8.0.2 8.10 EM770w Embedded HSDPA 7.2 Certified 8.0.2 8.10 E800 PC Card HSDPA 7.2 Supported 7.1 8.9.0 E800A PC Card HSDPA 7.2 Supported 7.1 8.9.0 E870 PC Card HSDPA 7.2 Supported 7.1 8.9.0 B970 USB EDGE Supported 8.0.2 8.10 E3565 (E160G) PC Card GPRS/EDGE Certified 7.4 8.10 E3735 (E880) PC Card GPRS/EDGE Certified 7.4 8.10 © 2015 AT&T Intellectual Property. All rights reserved. AT&T, the AT&T logo and all other AT&T marks contained herein are trademarks of AT&T Intellectual Property and/or AT&T affiliated companies. All other marks contained herein are the property of their respective owners. Images are shown for illustrative purposes only; individual experience may vary. This document is not an offer, commitment, representation or warranty by AT&T and is subject to change. -91- AT&T Global Network Client User’s Guide DEVICE DEVICE TYPE TECHNOLOGY STATUS4 AT&T GLOBAL NETWORK CLIENT MINIMUM VERSION 7.4 LAST SUPPORTED VERSION K3715 (E180, E182) USB HSDPA Certified 8.9.0 EG162 PC Card GPRS/EDGE Supported 7.3 8.9.0 K3520 USB HSDPA Supported 8.0.2 8.10 M3710 USB HSDPA Supported 8.0.2 8.10 K3565 USB HSDPA Supported 8.0.2 8.10 E1762v PC Card HSDPA Certified 8.0.2 8.10 E1615 PC Card HSDPA Supported 8.0.2 8.10 E1550 USB HSDPA Supported 8.0.2 8.10 E1552 USB HSDPA Supported 8.0.2 8.10 K3765 USB HSDPA Supported 8.0.2 8.10 K4505 USB HSDPA Supported 8.0.2 8.10 UMG181 USB HSDPA Supported 8.1 9.3.2 UMG1691 USB HSDPA Supported 8.1 9.3.2 E168 (EC168) USB HSDPA Supported 8.1 9.3.2 E1820 USB HSDPA Supported 8.1 9.3.2 E1756 USB HSDPA Supported 8.1 9.3.2 R201 USB HSDPA Supported 8.2 9.3.2 K4605 USB HSPA Supported 8.3.2 9.3.2 K3806 USB HSPA Supported 8.3.2 9.3.2 E820 Embedded HSDPA 7.2 Supported 8.3.2 9.3.2 Jas Jam Handset GPRS Supported 6.9 8.9.0 SP Jas Handset GPRS Supported 6.9 8.9.0 KPC650 PC Card 1xEVDO/1xRTT Supported 6.7 8.9.0 KPC680 Express Card 1xEVDO Supported 8.0.2 8.10 Embedded HSDPA Supported 7.1 8.9.0 Imate Kyocera Lenovo MC8775* © 2015 AT&T Intellectual Property. All rights reserved. AT&T, the AT&T logo and all other AT&T marks contained herein are trademarks of AT&T Intellectual Property and/or AT&T affiliated companies. All other marks contained herein are the property of their respective owners. Images are shown for illustrative purposes only; individual experience may vary. This document is not an offer, commitment, representation or warranty by AT&T and is subject to change. -92- AT&T Global Network Client User’s Guide DEVICE DEVICE TYPE TECHNOLOGY STATUS4 AT&T GLOBAL NETWORK CLIENT MINIMUM VERSION LAST SUPPORTED VERSION LG A7110 Handset EDGE Supported 6.7 8.9.0 C1300 Handset GPRS Supported 6.7 8.9.0 G4050 Handset GPRS Supported 6.7 8.9.0 L1200 Handset GPRS Supported 6.7 8.9.0 L1400 Handset GPRS Supported 6.7 8.9.0 LX160 Handset EVDO Supported 7.3 8.9.0 LX400 Handset EVDO Supported 7.3 8.9.0 LX550 Handset EVDO Supported 7.3 8.9.0 LX570 Handset EVDO Supported 7.3 8.9.0 LX600 Handset EVDO Supported 8.0.2 8.10 AX840 Handset EVDO Supported 8.2 9.3.2 CU320 Handset UMTS Supported 6.7 8.9.0 CB630 Handset UMTS Supported 8.0.2 8.10 CU500 Handset UMTS Supported 6.7 8.9.0 CU515* Handset HSDPA Supported 7.3 8.9.0 CU720 Handset UMTS Supported 7.3 8.9.0 CU920 Handset HSDPA Supported 7.3 8.9.0 CU575* Handset UMTS Supported 7.1 8.9.0 X110 Embedded HSUPA Supported 8.0.2 8.10 GR500 Handset HSUPA Supported 8.0.2 8.10 Bobsleigh USB HSUPA Supported 8.0.2 8.10 GT950 Handset HSUPA Supported 8.0.2 8.10 GW820 Handset HSUPA Supported 8.0.2 8.10 GD710 Handset HSUPA Supported 8.0.2 8.10 GR700 Handset HSUPA Supported 8.1 9.3.2 AC8370 Handset EVDO Supported 8.3.2 9.3.2 Adrenaline (3g) USB HSPA Supported 8.4 © 2015 AT&T Intellectual Property. All rights reserved. AT&T, the AT&T logo and all other AT&T marks contained herein are trademarks of AT&T Intellectual Property and/or AT&T affiliated companies. All other marks contained herein are the property of their respective owners. Images are shown for illustrative purposes only; individual experience may vary. This document is not an offer, commitment, representation or warranty by AT&T and is subject to change. -93- AT&T Global Network Client User’s Guide DEVICE Adrenaline (LTE) DEVICE TYPE TECHNOLOGY STATUS4 AT&T GLOBAL NETWORK CLIENT MINIMUM VERSION 8.8 LAST SUPPORTED VERSION USB HSPA Supported A008 Handset GPRS Supported 6.7 8.9.0 A630 Handset GPRS Supported 6.7 8.9.0 A845 Handset UMTS Supported 6.7 8.9.0 M2501 PC Card FOMA Supported 6.9 8.9.0 IZAR* Handset UMTS Supported 7.0 8.9.0 KZRZ* Handset UMTS Supported 7.0 8.9.0 KZRZ* Handset EVDO Supported 7.3 8.9.0 RAZR Handset EVDO Supported 7.3 8.9.0 SLVR Handset EVDO Supported 7.3 8.9.0 T280i Handset GPRS Supported 6.7 8.9.0 T720i Handset GPRS Supported 6.7 8.9.0 V60gi Handset GPRS Supported 6.7 8.9.0 V66i Handset GPRS Supported 6.7 8.9.0 V180 Handset GPRS Supported 6.7 8.9.0 V220 Handset GPRS Supported 6.7 8.9.0 V3 Razr Handset GPRS Supported 7.3 8.9.0 V3Gxx Handset UMTS Supported 7.1 8.9.0 V9m Handset EVDO Supported 7.3 8.9.0 V400 Handset GPRS Supported 6.7 8.9.0 V600 Handset GPRS Supported 6.7 8.9.0 Volans* Handset UMTS Supported 7.0 8.9.0 Z551 Handset EDGE Supported 6.7 8.9.0 Z9 Handset HSDPA Supported 7.3 8.9.0 VA76r Handset HSDPA Supported 8.0.2 8.10 QA1 Handset HSDPA Supported 8.0.2 8.10 Firmware Upgrade Required Motorola © 2015 AT&T Intellectual Property. All rights reserved. AT&T, the AT&T logo and all other AT&T marks contained herein are trademarks of AT&T Intellectual Property and/or AT&T affiliated companies. All other marks contained herein are the property of their respective owners. Images are shown for illustrative purposes only; individual experience may vary. This document is not an offer, commitment, representation or warranty by AT&T and is subject to change. -94- AT&T Global Network Client User’s Guide DEVICE DEVICE TYPE TECHNOLOGY STATUS4 AT&T GLOBAL NETWORK CLIENT MINIMUM VERSION LAST SUPPORTED VERSION NEC 232 Handset GPRS Supported 6.7 8.9.0 D01NX PC Card GPRS Supported 8.0.2 8.10 D01NE PC Card GPRS Supported 8.0.2 8.10 3220 Handset EDGE Supported 6.7 8.9.0 BT3600 Handset GPRS Supported 6.7 8.9.0 BT3650 Handset GPRS Supported 6.7 8.9.0 5100 Handset GPRS Supported 6.7 8.9.0 6100 Handset GPRS/GSM Supported 6.7 8.9.0 6200 Handset EDGE Supported 6.7 8.9.0 6230 Handset EDGE Supported 6.7 8.9.0 6234 Handset UMTS Supported 7.0 8.9.0 6282 Handset UMTS/GSM Supported 6.7 8.9.0 6310i Handset GPRS Supported 6.7 8.9.0 6350 Handset HSDPA Supported 8.0.2 8.10 6555b* Handset GPRS Supported 7.3 8.9.0 6620 Handset EDGE Supported 6.7 8.9.0 6651 Handset UMTS Supported 6.7 8.9.0 6750 Handset GPRS Supported 8.0.2 8.10 6790 Handset GPRS Supported 8.0.2 8.10 6800 Handset GPRS Supported 6.7 8.9.0 6820 Handset EDGE Supported 6.7 8.9.0 7610 Handset GPRS Supported 6.7 8.9.0 8390 Handset GPRS Supported 6.7 8.9.0 E50 Handset UMTS Supported 7.0 8.9.0 E61 Handset UMTS Supported 7.0 8.9.0 E71 Handset UMTS Supported 8.0.2 8.10 Nokia © 2015 AT&T Intellectual Property. All rights reserved. AT&T, the AT&T logo and all other AT&T marks contained herein are trademarks of AT&T Intellectual Property and/or AT&T affiliated companies. All other marks contained herein are the property of their respective owners. Images are shown for illustrative purposes only; individual experience may vary. This document is not an offer, commitment, representation or warranty by AT&T and is subject to change. -95- AT&T Global Network Client User’s Guide DEVICE DEVICE TYPE TECHNOLOGY STATUS4 N73 Handset UMTS Supported Tarpon Handset UMTS Supported Embedded UMTS Not Supported C201 PC Card 1xRTT G100 PC Card G301 AT&T GLOBAL NETWORK CLIENT MINIMUM VERSION 7.0 LAST SUPPORTED VERSION 8.9.0 8.0.2 8.10 Supported 6.3.4 8.9.0 GPRS Supported 6.7 8.9.0 PC Card GPRS Supported 6.7 8.9.0 u520 PC Card UMTS Supported 6.7 8.9.0 u530 PC Card UMTS Supported 6.7 8.9.0 u630 PC Card UMTS Supported 6.7 8.9.0 v620* PC Card 1xEVDO/1xRTT Supported 6.3.4 8.9.0 s620* PC Card 1xEVDO/1xRTT Supported 6.3.4 8.9.0 S720* PC Card 1xEVDO/1xRTT Supported 6.9 8.9.0 U720 USB EVDO Supported 6.7 8.9.0 U727 USB EVDO Supported 6.9 8.9.0 U730* USB HSDPA Supported 6.7 8.9.0 EM725 Embedded EVDO Supported 7.3 8.9.0 EM726 Embedded EVDO Supported 7.3 8.9.0 EM727 Embedded EVDO Supported 8.0.2 8.10 Expedite Embedded EVDO Supported 9.0 EX720 ExpressCard EVDO Supported 7.4 8.9.0 EV730* Embedded HSDPA Supported 6.7 8.9.0 EU730* Embedded HSDPA Supported 6.7 8.9.0 U740* PC Card HSDPA Supported 6.7 8.9.0 U760 USB EVDO Supported 8.0.2 8.10 E760 Embedded EVDO Supported 8.0.2 8.10 C777 Express EVDO Supported 8.0.2 8.10 Nokia/Intel Windigo Novatel © 2015 AT&T Intellectual Property. All rights reserved. AT&T, the AT&T logo and all other AT&T marks contained herein are trademarks of AT&T Intellectual Property and/or AT&T affiliated companies. All other marks contained herein are the property of their respective owners. Images are shown for illustrative purposes only; individual experience may vary. This document is not an offer, commitment, representation or warranty by AT&T and is subject to change. -96- AT&T Global Network Client User’s Guide DEVICE DEVICE TYPE TECHNOLOGY STATUS4 AT&T GLOBAL NETWORK CLIENT MINIMUM VERSION 6.7 LAST SUPPORTED VERSION EU740* Embedded HSDPA Supported 8.9.0 XU870* ExpressCard/ HSDPA 3.6 Supported 6.9 8.9.0 Embedded U870* PC Card HSDPA 3.6 Supported 6.9 8.9.0 EU860D Embedded HSDPA 3.6 Supported 7.3 8.9.0 EU870D* ExpressCard/ HSDPA 3.6 Supported 7.1 8.9.0 HSDPA 7.2 Supported 7.1 8.9.0 HSDPA 7.2 Supported 7.2 8.9.0 HSDPA 7.2 Supported 7.3 8.9.0 Embedded XU950D ExpressCard/ Embedded MC950* ExpressCard/ Embedded MC950D ExpressCard/ Embedded MC990D USB HSDPA 7.2 Supported 8.0.2 8.10 U998 USB EVDO Supported 8.2 9.3.2 MiFi2352 USB WiFi/HSDPA Supported 8.0.2 8.10 CDMA/GSM Supported 8.1.1 9.3.2 U1000 (Dual mode CDMA/GSM) PC770 Express/PC CDMA Supported 8.2 9.3.2 MC547 USB CDMA Supported 8.3.2 9.3.2 GT Fusion+ 3G/EDGE* PC Card UMTS/WiFi Supported 6.7 8.9.0 GT Fusion+ HSDPA* PC Card GPRS Supported 6.7 8.9.0 GT Combo EDGE* PC Card EDGE Supported 6.7 8.9.0 GT EDGE* PC Card EDGE Supported 6.7 8.9.0 GT 3G Quad* PC Card UMTS Supported 6.7 8.9.0 GT 3G/EDGE* PC Card UMTS Supported 6.7 8.9.0 Option © 2015 AT&T Intellectual Property. All rights reserved. AT&T, the AT&T logo and all other AT&T marks contained herein are trademarks of AT&T Intellectual Property and/or AT&T affiliated companies. All other marks contained herein are the property of their respective owners. Images are shown for illustrative purposes only; individual experience may vary. This document is not an offer, commitment, representation or warranty by AT&T and is subject to change. -97- AT&T Global Network Client User’s Guide DEVICE DEVICE TYPE TECHNOLOGY STATUS4 AT&T GLOBAL NETWORK CLIENT MINIMUM VERSION 6.7 LAST SUPPORTED VERSION GT HSDPA* PC Card UMTS Supported 8.9.0 GT Max W* PC Card HSDPA Supported 6.7 8.9.0 GT Max E* PC Card HSDPA Supported 6.7 8.9.0 GT Max J* PC Card HSDPA Supported 6.7 8.9.0 GT Max 7.2 Ready E PC Card HSDPA Supported 6.7 8.9.0 GT Max 7.2 Ready W PC Card HSDPA Supported 6.7 8.9.0 GT Express 7.2 E* PC Card HSDPA 7.2 Supported 7.1 8.9.0 GT Express 7.2 W* PC Card HSDPA 7.2 Supported 7.1 8.9.0 GT Express HSUPA E* PC Card HSUPA Supported 7.0 8.9.0 GT Express HSUPA W* PC Card HSUPA Supported 7.0 8.9.0 GT Express 401 PC Card HSUPA Certified 7.4 8.9.0 3G* PC Card UMTS Supported 6.9 8.9.0 GT* PC Card HSDPA/EDGE Supported 6.9 8.9.0 GTM 351 E* Embedded HSDPA Supported 6.9 8.9.0 GTM 378 Embedded HSDPA 3.6 Supported 7.3 8.9.0 GTM 380 E* Embedded HSDPA 7.2 Supported 7.1 8.9.0 GTM 380 W* Embedded HSDPA 7.2 Supported 7.1 8.9.0 GTM 382 Embedded HSDPA 7.2 Supported 8.0.2 8.10 GS Icon* USB HSDPA Supported 6.9 8.9.0 GS 401 USB HSDPA Certified 7.4 8.9.0 GS Icon 7.2 E* USB HSDPA 7.2 Supported 7.1 8.9.0 GS Icon 3 USB HSDPA 7.2 Certified 7.4 8.9.0 GT GTM378 E* Embedded HSDPA 3.6/7.2 Supported 7.0 8.9.0 GT GE 201/202* ExpressCard HSDPA 7.2 Supported 7.3 8.9.0 GT GE 301/302* ExpressCard HSDPA 7.2 Supported 7.3 8.9.0 © 2015 AT&T Intellectual Property. All rights reserved. AT&T, the AT&T logo and all other AT&T marks contained herein are trademarks of AT&T Intellectual Property and/or AT&T affiliated companies. All other marks contained herein are the property of their respective owners. Images are shown for illustrative purposes only; individual experience may vary. This document is not an offer, commitment, representation or warranty by AT&T and is subject to change. -98- AT&T Global Network Client User’s Guide DEVICE DEVICE TYPE TECHNOLOGY STATUS4 AT&T GLOBAL NETWORK CLIENT MINIMUM VERSION 7.2 LAST SUPPORTED VERSION GS GI 301/302* USB HSUPA Supported 8.9.0 E3730 ExpressCard HSUPA Supported 8.1.1 9.3.2 GTM 378 Embedded HSDPA 3.6 / 7.2 Supported 7.3 8.9.0 Icon 322 USB HSDPA 7.2 Supported 8.0.2 8.10 GI0505 USB HSDPA Supported 8.0.2 8.10 GE441 USB HSDPA Supported 8.0.2 8.10 Icon 461 USB HSDPA Supported 8.0.2 8.10 Handset GPRS Supported 7.0 8.9.0 C810* Handset HSDPA Supported 7.3 8.9.0 PX-500 PC Card 1xEVDO Rev A/ Supported 7.4 8.9.0 Palm Treo 750v* Pantech 1xRTT 5740 PC Card 1xEVDO/1xRTT Supported 7.3 8.9.0 5750 PC Card 1xEVDO/1xRTT Supported 7.3 8.9.0 C630 Handset HSDPA Supported 8.0.2 8.10 C610 Handset HSDPA Supported 8.0.2 8.10 UM175AL USB EVDO Supported 8.1 9.3.2 GOBI* Embedded HSUPA Certified 7.3 8.9.0 GOBI* Embedded 1xEVDO/1xRTT Supported 8.0.2 8.10 GOBI Embedded EVDO Supported 8.0.2 8.10 GOBI 2000* Embedded HSUPA Certified 8.0.2 8.10 GOBI 2000* Embedded EVDO Certified 8.0.2 8.10 Qualcomm GOBI 3000* 5 Embedded LTE /EVDO/HSPA Supported 8.8 Handset GPRS Supported 6.7 RIM 7130c 5 8.9.0 LTE is a trademark of ETSI © 2015 AT&T Intellectual Property. All rights reserved. AT&T, the AT&T logo and all other AT&T marks contained herein are trademarks of AT&T Intellectual Property and/or AT&T affiliated companies. All other marks contained herein are the property of their respective owners. Images are shown for illustrative purposes only; individual experience may vary. This document is not an offer, commitment, representation or warranty by AT&T and is subject to change. -99- AT&T Global Network Client User’s Guide DEVICE DEVICE TYPE TECHNOLOGY STATUS4 AT&T GLOBAL NETWORK CLIENT MINIMUM VERSION 6.7 LAST SUPPORTED VERSION 7135v Handset GPRS Supported 8.9.0 7100g Handset GPRS Supported 6.7 8.9.0 7290 Handset GPRS Supported 6.7 8.9.0 7250 Handset 1xEVDO/1xRTT Supported 6.7 8.9.0 7250v Handset GPRS Supported 6.9 8.9.0 8100v Handset GPRS Supported 7.0 8.9.0 8110 Handset GPRS Supported 8.0.2 8.10 8120 Handset EDGE Supported 7.3 8.9.0 8130 Handset EVDO Pending 8.2 9.3.2 8230 Handset EVDO Pending 8.2 9.3.2 8300* Handset EDGE Supported 7.3 8.9.0 8320 Handset EDGE Supported 8.0.2 8.10 8300v Handset UMTS Supported 7.3 8.9.0 8300c Handset UMTS Supported 7.3 8.9.0 8300 Handset EVDO Supported 7.3 8.9.0 8330 Handset UMTS Supported 8.0.2 8.10 8520 Handset UMTS Supported 8.0.2 8.10 8530 Handset CDMA Pending 8.3.2 9.3.2 8703 Handset UMTS Supported 8.0.2 8.10 8700v Handset GPRS Supported 6.9 8.9.0 8707v Handset UMTS Supported 6.9 8.9.0 8830 Handset EVDO Supported 7.3 8.9.0 8900 Handset GPRS Supported 8.0.2 8.10 9000 Handset GPRS Certified 7.4 8.9.0 9300 Handset GPRS Pending 8.3.2 9.3.2 9630 Handset EVDO Pending 8.3.2 9.3.2 9650 Handset EVDO Pending 8.3.2 9.3.2 9700 Handset GPRS Certified 8.0.2 8.10 © 2015 AT&T Intellectual Property. All rights reserved. AT&T, the AT&T logo and all other AT&T marks contained herein are trademarks of AT&T Intellectual Property and/or AT&T affiliated companies. All other marks contained herein are the property of their respective owners. Images are shown for illustrative purposes only; individual experience may vary. This document is not an offer, commitment, representation or warranty by AT&T and is subject to change. -100- AT&T Global Network Client User’s Guide DEVICE DEVICE TYPE TECHNOLOGY STATUS4 AT&T GLOBAL NETWORK CLIENT MINIMUM VERSION 8.2 LAST SUPPORTED VERSION 9700a Handset GPRS Pending 9.3.2 9800 Handset HSDPA/EDGE Certified 8.1.2 9.3.2 A900M Handset EVDO Supported 7.3 8.9.0 E317 Handset GPRS Supported 6.7 8.9.0 m300 Handset EVDO Supported 7.3 8.9.0 m500 Handset EVDO Supported 7.3 8.9.0 m510 Handset EVDO Supported 7.3 8.9.0 m540 Handset EVDO Supported 8.0.2 8.10 m620 Handset EVDO Supported 7.3 8.9.0 m630 Handset EVDO Supported 8.0.2 8.10 SGH-A727* Handset UMTS Supported 7.0 8.9.0 SGH-A747 Handset HSDPA Supported 7.3 8.9.0 SGH-i617* Handset HSDPA Supported 7.3 8.9.0 SGH-i627 Handset HSDPA Supported 8.0.2 8.10 SGH-i637 Handset HSDPA Supported 8.0.2 8.10 SGH-A737* Handset EDGE Supported 7.3 8.9.0 SGH-A837 Handset EDGE Supported 8.0.2 8.10 S105 Handset GPRS Supported 6.7 8.9.0 S307 Handset GPRS Supported 6.7 8.9.0 SGH300 Handset GPRS Supported 6.7 8.9.0 SGH-ZV50 Handset GPRS Supported 7.0 8.9.0 SGH-Z560V Handset GPRS Supported 7.0 8.9.0 SGH-Z700 Handset EVDO Supported 7.3 8.9.0 SPH-900 Handset EVDO Supported 7.3 8.9.0 SPH-920 Handset EVDO Supported 7.3 8.9.0 ZX10 Handset UMTS Supported 6.7 8.9.0 ZX20 Handset UMTS Supported 6.7 8.9.0 Samsung © 2015 AT&T Intellectual Property. All rights reserved. AT&T, the AT&T logo and all other AT&T marks contained herein are trademarks of AT&T Intellectual Property and/or AT&T affiliated companies. All other marks contained herein are the property of their respective owners. Images are shown for illustrative purposes only; individual experience may vary. This document is not an offer, commitment, representation or warranty by AT&T and is subject to change. -101- AT&T Global Network Client User’s Guide DEVICE DEVICE TYPE TECHNOLOGY STATUS4 AT&T GLOBAL NETWORK CLIENT MINIMUM VERSION 8.0.2 LAST SUPPORTED VERSION i907 Handset UMTS Supported 8.10 SGH-A867 Handset UMTS Supported 8.0.2 8.10 SGH-A767 Handset UMTS Supported 8.0.2 8.10 SGH-A777 Handset UMTS Supported 8.0.2 8.10 SGH-A797 Handset UMTS Supported 8.0.2 8.10 SGH-A877 Handset UMTS Supported 8.0.2 8.10 SGH-A657 Handset UMTS Supported 8.0.2 8.10 SGH-A887 Handset UMTS Supported 8.0.2 8.10 SGH-A897 Handset UMTS Supported 8.0.2 8.10 NC10 Embedded HSDPA Supported 8.0.2 8.10 NC20 Embedded HSDPA Supported 8.0.2 8.10 Y3100 Embedded HSDPA Certified 8.0.2 8.10 Y3300 Embedded HSDPA Supported 8.1 9.3.2 N150 Embedded HSDPA Supported 8.1 9.3.2 Katana DLX Handset EVDO Supported 7.3 8.9.0 Katana LX Handset EVDO Supported 7.3 8.9.0 Pro 200 Handset EVDO Supported 7.3 8.9.0 Pro 700 Handset EVDO Supported 7.3 8.9.0 S1 Handset EVDO Supported 7.3 8.9.0 SCP-3100 Handset EVDO Supported 7.3 8.9.0 SCP-3200 Handset EVDO Supported 7.3 8.9.0 SCP-6650 Handset EVDO Supported 7.3 8.9.0 SCP-7050 Handset EVDO Supported 7.3 8.9.0 SCP-8400 Handset EVDO Supported 7.3 8.9.0 SCP-M1 Handset EVDO Supported 7.3 8.9.0 PC Card UMTS Supported 6.7 8.9.0 Sanyo Seiko VC701SI* © 2015 AT&T Intellectual Property. All rights reserved. AT&T, the AT&T logo and all other AT&T marks contained herein are trademarks of AT&T Intellectual Property and/or AT&T affiliated companies. All other marks contained herein are the property of their respective owners. Images are shown for illustrative purposes only; individual experience may vary. This document is not an offer, commitment, representation or warranty by AT&T and is subject to change. -102- AT&T Global Network Client User’s Guide DEVICE DEVICE TYPE TECHNOLOGY STATUS4 AT&T GLOBAL NETWORK CLIENT MINIMUM VERSION LAST SUPPORTED VERSION Siemens C61 Handset GPRS Supported 6.7 8.9.0 CT56 Handset GPRS Supported 6.7 8.9.0 CT66 Handset GPRS Supported 6.7 8.9.0 P207 Handset EDGE Supported 6.7 8.9.0 P777 Handset EDGE Supported 6.7 8.9.0 S46 Handset GPRS Supported 6.7 8.9.0 S55 Handset GPRS Supported 6.7 8.9.0 S56 Handset GPRS Supported 6.7 8.9.0 SL56 Handset GPRS Supported 6.7 8.9.0 Aircard 550 PC Card 1xRTT Supported 6.7 8.9.0 Aircard 555 PC Card 1xRTT Supported 6.7 8.9.0 Aircard 580 PC Card 1xEVDO/1xRTT Supported 6.7 8.9.0 Aircard 595 PC Card EVDO RevA Supported 7.0 8.9.0 Aircard 595u USB EVDO RevA Supported 7.1 8.9.0 Aircard C597 ExpressCard EVDO RevA Supported 7.1 8.9.0 Aircard 597e ExpressCard EVDO RevA Supported 7.1 8.9.0 Aircard C598 USB EVDO Supported 8.0.2 8.10 Aircard 710 PC Card GPRS Supported 6.7 8.9.0 Aircard 750 PC Card GPRS Supported 6.7 8.9.0 Aircard 775 PC Card EDGE Supported 6.4 8.9.0 Aircard 850* PC Card HSDPA Supported 6.7 8.9.0 Aircard 860 PC Card HSDPA Supported 6.5 8.9.0 Aircard 875 PC Card HSDPA Supported 6.9 8.9.0 Aircard 875u USB HSDPA Supported 7.1 8.9.0 Aircard 881 PC Card HSDPA 7.2 Supported 7.1 8.9.0 Aircard 881u USB HSDPA 7.2 Supported 7.3 8.9.0 Sierra Wireless © 2015 AT&T Intellectual Property. All rights reserved. AT&T, the AT&T logo and all other AT&T marks contained herein are trademarks of AT&T Intellectual Property and/or AT&T affiliated companies. All other marks contained herein are the property of their respective owners. Images are shown for illustrative purposes only; individual experience may vary. This document is not an offer, commitment, representation or warranty by AT&T and is subject to change. -103- AT&T Global Network Client User’s Guide DEVICE DEVICE TYPE TECHNOLOGY STATUS4 AT&T GLOBAL NETWORK CLIENT MINIMUM VERSION 6.7 LAST SUPPORTED VERSION Airprime 3200 PC Card 1xRTT Supported Airprime 3300 PC Card 1xRTT Supported 6.7 8.9.0 Airprime 5220 PC Card 1xEVDO Supported 6.7 8.9.0 EM7355 Embedded LTE/HSPA+ Supported 9.4.1 HS2300 Embedded HSDPA Supported 9.0 MC5725 Embedded EVDO Supported 7.3 8.9.0 MC5727 Embedded EVDO Certified 7.4 8.9.0 MC5728 Embedded EVDO Supported 8.0.2 8.10 MC77006 Embedded LTE7/HSPA+ Certified 8.8 8 Embedded LTE/EVDO/HSPA + Supported 8.8 MC8755 Embedded HSDPA Supported 6.7 8.9.0 MC8765 Embedded HSDPA Supported 6.7 8.9.0 MC8775 Embedded HSDPA 3.6 Supported 6.7 8.10 MC8780 Embedded HSDPA 7.2 Supported 7.1 8.9.0 MC8781 Embedded HSUPA Supported 7.3 8.10 MC8790 Embedded HSUPA Certified 8.0.2 8.10 C885 USB HSUPA Certified 7.4 8.9.0 AC402 ExpressCard EVDO Certified 8.0.2 8.10 USB305 USB HSUPA Supported 8.0.2 8.10 USBConnect Lightning USB HSUPA Certified 8.1 9.3.2 USB306 USB HSUPA Supported 8.0.2 8.10 AC 890 USB HSPA Certified 8.0.3 8.10 AC 250U USB CDMA Supported 8.2 9.3.2 USB308 USB HSPA+ Certified 8.3.2 9.3.2 MC7500 8.9.0 Sprint Branded 6 The MC7700 is only approved for the AT&T 4G LTE network. LTE is a trademark of ETSI 8 The MC7750 is only approved for the Verizon 4G LTE Network. 7 © 2015 AT&T Intellectual Property. All rights reserved. AT&T, the AT&T logo and all other AT&T marks contained herein are trademarks of AT&T Intellectual Property and/or AT&T affiliated companies. All other marks contained herein are the property of their respective owners. Images are shown for illustrative purposes only; individual experience may vary. This document is not an offer, commitment, representation or warranty by AT&T and is subject to change. -104- AT&T Global Network Client User’s Guide DEVICE T598 DEVICE TYPE TECHNOLOGY STATUS4 AT&T GLOBAL NETWORK CLIENT MINIMUM VERSION 8.11 LAST SUPPORTED VERSION ??? CDMA Supported 9.3.2 ExpressCard HSDPA 3.6 Supported 8.0.2 8.10 K800 Handset HSDPA Supported 7.0 8.9.0 M600/M600i Handset HSDPA Supported 7.0 8.9.0 T68i Handset GPRS Supported 6.7 8.9.0 T300 Handset GPRS Supported 6.7 8.9.0 T310 Handset GPRS Supported 6.7 8.9.0 T316 Handset GPRS Supported 6.7 8.9.0 T610 Handset GPRS Supported 6.7 8.9.0 T616 Handset GPRS Supported 6.7 8.9.0 T637 Handset GPRS Supported 6.7 8.9.0 S710 Handset EDGE Supported 6.7 8.9.0 P800 Handset GPRS Supported 6.7 8.9.0 P990i Handset UMTS Supported 7.0 8.9.0 W200i Handset HSDPA Supported 7.1 8.9.0 Z500a Handset GPRS Supported 6.7 8.9.0 GC75 PC Card GPRS Supported 7.4 8.9.0 GC79 PC Card GPRS/WiFi Supported 6.7 8.9.0 GC82 PC Card EDGE Supported 6.7 8.9.0 GC83 PC Card EDGE Supported 6.7 8.9.0 GC85 PC Card EDGE Supported 7.4 8.9.0 GC89 PC Card EDGE/WiFi Supported 6.7 8.9.0 GC89c PC Card EDGE/WiFi Supported 6.7 8.9.0 EC400 ExpressCard HSDPA Supported 7.4 8.9.0 W760 Handset HSDPA Supported 8.0.2 8.10 Bear Handset HSDPA Supported 8.0.2 8.10 Softbank C01SI Sony Ericsson © 2015 AT&T Intellectual Property. All rights reserved. AT&T, the AT&T logo and all other AT&T marks contained herein are trademarks of AT&T Intellectual Property and/or AT&T affiliated companies. All other marks contained herein are the property of their respective owners. Images are shown for illustrative purposes only; individual experience may vary. This document is not an offer, commitment, representation or warranty by AT&T and is subject to change. -105- AT&T Global Network Client User’s Guide DEVICE DEVICE TYPE TECHNOLOGY STATUS4 AT&T GLOBAL NETWORK CLIENT MINIMUM VERSION 8.0.2 LAST SUPPORTED VERSION W518a Handset HSDPA Supported 8.10 C905 Handset HSDPA Supported 8.0.2 8.10 PC Card UMTS Supported 6.9 8.9.0 PC-5740SP PC Card UMTS Supported 6.3.4 8.9.0 PC-5750SP PC Card UMTS Supported 6.7 8.9.0 UM100 USB EVDO Supported 8.0.2 8.10 UM150 USB EVDO Supported 8.0.2 8.10 UM175 USB EVDO Supported 8.0.2 8.10 GTX75 Handset UMTS Supported 8.0.2 8.10 USB CDMA Supported 8.11 Pebble USB HSDPA Supported 7.3 8.9.0 Pebble USB HSDPA 7.2 Supported 7.3 8.9.0 Pebble USB HSDPA 7.2 Supported 7.3 8.9.0 Anaconda USB HSDPA Supported 7.3 8.9.0 Vodafone VPA Compact III Handset UMTS Supported 7.0 8.9.0 MF626 USB HSPA (HSDPA) Supported 8.0.2 8.10 MF630 USB HSPA (HSDPA) Supported 7.2 8.9.0 MF633r USB HSPA (HSDPA) Certified 8.0.2 8.10 MF636 USB HSPA (HSDPA) Supported 8.3.2 9.3.2 MF180 USB HSPA (HSDPA) Supported 8.3.2 9.3.2 MF668 USB HSPA (HSDPA) Supported 8.3.2 9.3.2 MZ29 USB HSDPA Certified 7.3 8.9.0 MZ10 USB HSDPA Certified 7.4 8.9.0 TimesPower WM2080B UT StarComm Verizon Branded USB760 Vodafone ZTE © 2015 AT&T Intellectual Property. All rights reserved. AT&T, the AT&T logo and all other AT&T marks contained herein are trademarks of AT&T Intellectual Property and/or AT&T affiliated companies. All other marks contained herein are the property of their respective owners. Images are shown for illustrative purposes only; individual experience may vary. This document is not an offer, commitment, representation or warranty by AT&T and is subject to change. -106- AT&T Global Network Client User’s Guide DEVICE DEVICE TYPE TECHNOLOGY STATUS4 AT&T GLOBAL NETWORK CLIENT MINIMUM VERSION 7.4 LAST SUPPORTED VERSION MZ628 USB HSDPA Supported 8.9.0 K3520-Z USB HSDPA Certified 7.4 8.9.0 K3565-Z USB HSDPA Supported 8.0.2 8.10 K3570-Z USB HSDPA Supported 8.1 9.3.2 K3571-Z USB HSDPA Supported 8.1 9.3.2 K3765-Z USB HSDPA Supported 8.0.2 8.10 K4505-Z USB HSDPA Supported 8.0.2 8.10 K3805-Z USB HSDPA Certified 8.0.2 8.10 K3806-Z USB HSDPA Supported 8.2 9.3.2 © 2015 AT&T Intellectual Property. All rights reserved. AT&T, the AT&T logo and all other AT&T marks contained herein are trademarks of AT&T Intellectual Property and/or AT&T affiliated companies. All other marks contained herein are the property of their respective owners. Images are shown for illustrative purposes only; individual experience may vary. This document is not an offer, commitment, representation or warranty by AT&T and is subject to change. -107- AT&T Global Network Client User’s Guide Appendix B: Third-Party Firewall Support The AT&T Global Network Client program uses Internet Protocol to communicate with other computers on the network just like other network programs (such as web browsers and e-mail programs). Thirdparty personal firewalls can prohibit certain types of network communication. Running multiple firewalls on users’ PCs can cause difficulties and is not supported by AT&T. Some firewalls must be configured to allow the AT&T Global Network Client to communicate with the network in order for client features to function properly. The table below lists the required changes. Feature Protocol: Port Dial Authentication TCP:5053 Disconnect Warning UDP:7000 Software Updates TCP:20,21 SLA Data Collection, Configuration Settings HTTP/TCP:80 Figure 97: AT&T Global Network Client Firewall Configuration Table Dial Authentication The AT&T Global Network Client uses a proprietary enhanced authentication process using TCP port 5053. Disconnect warning The AT&T Global Network Client communicates with the dialed gateway after connecting using UDP port 7000 to be notified of pending disconnects. Disconnect time limits are configured in the AT&T Administration Server. If the connection is idle for the specified amount of time a datagram is sent from the gateway to the AT&T Global Network Client and the AT&T Global Network Client displays a warning that the connection will be disconnected in 1 minute unless the user takes the appropriate action. Maximum inactivity timeouts are set in the AT&T Configuration Server at the account level. The AT&T gateways will timeout inactive connections regardless of the AT&T Global Network Client used. The warning will only be displayed if the AT&T Global Network Client is allowed to communicate on UDP port 7000. This is not a critical feature, but it is recommended. © 2015 AT&T Intellectual Property. All rights reserved. AT&T, the AT&T logo and all other AT&T marks contained herein are trademarks of AT&T Intellectual Property and/or AT&T affiliated companies. All other marks contained herein are the property of their respective owners. Images are shown for illustrative purposes only; individual experience may vary. This document is not an offer, commitment, representation or warranty by AT&T and is subject to change. -108- AT&T Global Network Client User’s Guide Software updates The AT&T Global Network Client periodically checks for and downloads updates to the Hotspot Directory and the executable program using anonymous FTP (TCP ports 20/21). The program update for AT&T Global Network Client, starting in version 7.4.0, should automatically query the user during the connection sequence to retrieve the applicable network settings. The Service Manager will then send the information to the AT&T Global Network Client and enable or restrict program updates based on VPN Client ID and other information provided by the user. This action prevents the user from inadvertently downloading a program update if there is a custom program update available applicable to their Client ID. It also enables the Network Administrator to control if users are able to “Check for Updates” and therefore reduces the risk of different users being on different versions of the AT&T Global Network Client. Figure 98: Software Updates For customers that use the AT&T Global Network Client for the Internet service without an Account or User ID, program updates will always be available. SLA data collection The AT&T Global Network Client uploads data about all connection attempts using HTTP (TCP:80) to a server after connecting. This data is used for measuring SLAs (Service Level Agreements). If the SLA data is not collected, AT&T will not provide service-level guarantees. AT&T requires companies to add policy rules to the company’s firewall to allow SLA data to be sent to those servers. Configuration Updates The AT&T Global Network Client requests configuration settings (like start page, e-mail server, proxy server, etc) from an AT&T Administration Server. The AT&T Global Network Client updates third-party email and browser programs with these settings. AT&T recommends adding policy rules to the firewall to allow updates to be retrieved. © 2015 AT&T Intellectual Property. All rights reserved. AT&T, the AT&T logo and all other AT&T marks contained herein are trademarks of AT&T Intellectual Property and/or AT&T affiliated companies. All other marks contained herein are the property of their respective owners. Images are shown for illustrative purposes only; individual experience may vary. This document is not an offer, commitment, representation or warranty by AT&T and is subject to change. -109- AT&T Global Network Client User’s Guide Appendix D: Integrating with Third Party Software Although the AT&T Global Network Client contains an integrated VPN client that supports multiple tunnel endpoints, some customers prefer to use a third-party VPN client and use the AT&T Global Network Client to establish an underlying Internet connection. Examples of third party VPN clients the AT&T Global Network Client integrates with are Cisco, Nortel, and NetMotion. In other cases, the AT&T Global Network Client is used to establish the VPN connection and third party software is used as the underlying Internet connection. This section describes how the AT&T Global Network Client interacts with some third party software clients. Changes in the NetMotion client status are logged to the message log. Lenovo Access Connections Access Connections can be used to establish network connections on a ThinkPad computer. When a WiFi or mobility connection is made, there can be contention between the Lenovo Access Connections client and the AT&T Global Network Client. The user can specify which software client is in control of the connection by clicking on Login Properties, Preferences tab, and checking the box next to Disable Lenovo Access Connections under the When this program starts section. This checkbox is only visible when the Access Connections software is detected on the user’s computer. If this checkbox is checked (default), the AT&T Global Network Client will assume control of both Wi-Fi and mobility access on start up and will disable the Access Connections software if running. If the AT&T Global Network Client does disable Access Connections on start up, it will re-enable it before exiting. If this checkbox is not checked, the AT&T Global Network Client will disable its own Wi-Fi and mobility control and allow Access Connections to control the network access. © 2015 AT&T Intellectual Property. All rights reserved. AT&T, the AT&T logo and all other AT&T marks contained herein are trademarks of AT&T Intellectual Property and/or AT&T affiliated companies. All other marks contained herein are the property of their respective owners. Images are shown for illustrative purposes only; individual experience may vary. This document is not an offer, commitment, representation or warranty by AT&T and is subject to change. -110- AT&T Global Network Client User’s Guide Index A I Access Point Directory, 37 Accessibility Features, 51 AGN Filter Driver, 17 AT&T Client Installation Package, 11 AT&T Global Network Client Firewall, 80 Settings Window, 80 Automatic Connection, 21 Automatic Updates, 34, 106 Other programs, 44 Autostart, 43 Icon, 22 Installation, 12, 13 Checklist, 9 Editions. See Editions Failure, 17 Requirements, 7 Internet Explorer Proxy Settings, 44 L Lenovo Access Connections, 107 License Agreement, 14 Lightweight Policy Enforcement, 30 Login Properties. See Configuration Login Window Options, 30 LPE. See Lightweight Policy Enforcement C Cellular, 62, 81 Cellular Monitoring, 70 Configuration Login Properties, 39 Connected, 25 Connecting, 21 Connection History, 37 Custom Installation, 16, 18 M Main Window Features, 25 MaxNumFilters, 17 D N Default Service, 40 Dial, 79 Disconnect, 30 Distribution, 11 DNS, 41 Domain Suffix, 41 Network Login, 23 Network Service Default. See Default Service P E Password changing, 26 Persistent Connections, 16 Default Settings for, 21 PIN, 30 Preferences, 41 Profile Manager, 40 Profiles, 39 Editions, 10 Encrypted Hotspot, 59 F Firewall, 105 G R Gobi, 76 Gobi Image switching, 78 radio manager, 58 S H SDK Definitions, 86 SecurID, 30 Security Status, 25 Service Level Agreements, 106 Software Updates. See Automatic Updates Help, 46 Hotspot Types, 59 HP Connection Manager, 78 © 2015 AT&T Intellectual Property. All rights reserved. AT&T, the AT&T logo and all other AT&T marks contained herein are trademarks of AT&T Intellectual Property and/or AT&T affiliated companies. All other marks contained herein are the property of their respective owners. Images are shown for illustrative purposes only; individual experience may vary. This document is not an offer, commitment, representation or warranty by AT&T and is subject to change. -111- AT&T Global Network Client User’s Guide System Requirements. See Installation V VPN Local subnet access, 57 VPN Mobility, 55 T Throughput Meter, 25 Timeouts, 45, 46 Token, 30 W Wi-Fi, 58, 61 WINS, 41 U Uninstall, 52 Upgrading Client Software, 12 © 2015 AT&T Intellectual Property. All rights reserved. AT&T, the AT&T logo and all other AT&T marks contained herein are trademarks of AT&T Intellectual Property and/or AT&T affiliated companies. All other marks contained herein are the property of their respective owners. Images are shown for illustrative purposes only; individual experience may vary. This document is not an offer, commitment, representation or warranty by AT&T and is subject to change. -112-