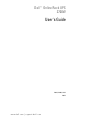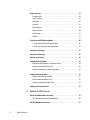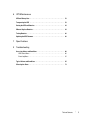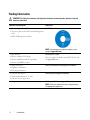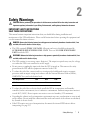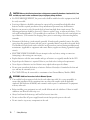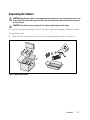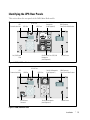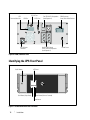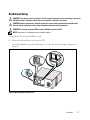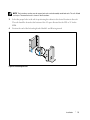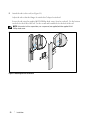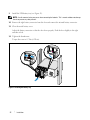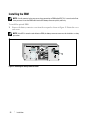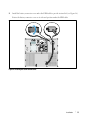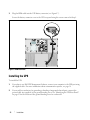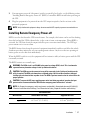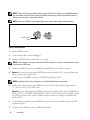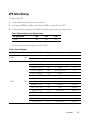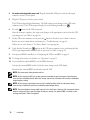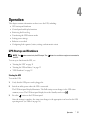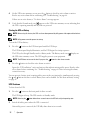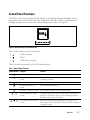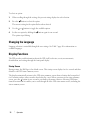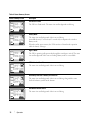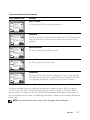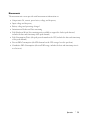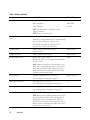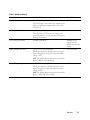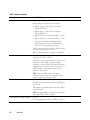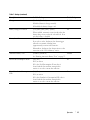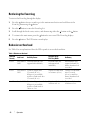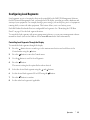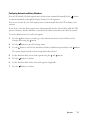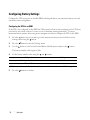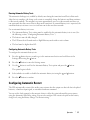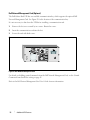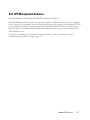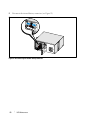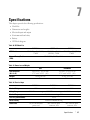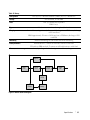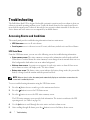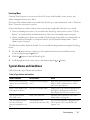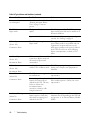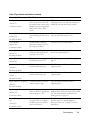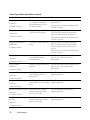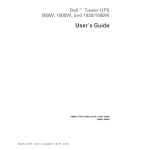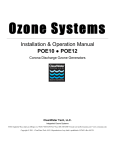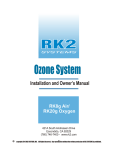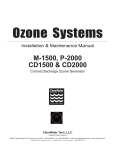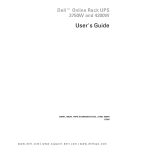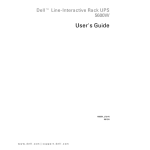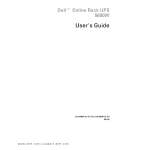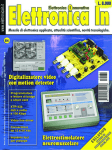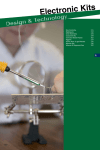Download Dell 2700W User`s guide
Transcript
Dellt Online Rack UPS 2700W User's Guide K803N, H950N, J728N H967N w w w . d e l l . c o m | s u p p o r t . d e l l . c o m Notes and Warnings NOTE: A NOTE indicates important information that helps you make better use of your software. DANGER: A DANGER indicates an imminently hazardous situation which, if not avoided, will result in death or serious injury. WARNING: A WARNING indicates a potentially hazardous situation which, if not avoided, could result in death or injury. CAUTION: A CAUTION indicates a potentially hazardous situation which, if not avoided, may result in minor or moderate injury or in property damage incidents. DANGER: Observe the following instruction to help prevent an imminently hazardous situation which, if not avoided, will result in death or serious injury: S This UPS contains LETHAL VOLTAGES. All repairs and service should be performed by AUTHORIZED SERVICE PERSONNEL ONLY. There are NO USER SERVICEABLE PARTS inside the UPS. Information in this document is subject to change without notice. E 2009 Dell Inc. All rights reserved. Reproduction in any manner whatsoever without the written permission of Dell Inc. is strictly forbidden. Trademarks used in this text: Dell and the DELL logo are trademarks of Dell Inc.; National Electrical Code and NEC are registered trademarks of National Fire Protection Association, Inc.; Phillips is a registered trademark of Phillips Screw Company. Other trademarks and trade names may be used in this document to refer to either the entities claiming the marks and names or their products. Dell Inc. disclaims any proprietary interest in trademarks and trade names other than its own. September 2009 S 164201788 4 Table of Contents 1 Introduction Finding Information . . . . . . . . . . . . . . . . . . . . . . . . . . . . . . . . . . . . . . . . . . . . . . . 2 Safety Warnings 3 Installation 8 Inspecting the Equipment . . . . . . . . . . . . . . . . . . . . . . . . . . . . . . . . . . . . . . . . . . 12 Unpacking the Cabinet . . . . . . . . . . . . . . . . . . . . . . . . . . . . . . . . . . . . . . . . . . . . 13 Identifying the UPS Rear Panels . . . . . . . . . . . . . . . . . . . . . . . . . . . . . . . . . . . . . 15 Identifying the UPS Front Panel . . . . . . . . . . . . . . . . . . . . . . . . . . . . . . . . . . . . . 16 Rackmount Setup . . . . . . . . . . . . . . . . . . . . . . . . . . . . . . . . . . . . . . . . . . . . . . . . 17 Installing the EBM . . . . . . . . . . . . . . . . . . . . . . . . . . . . . . . . . . . . . . . . . . . . . . . 24 Installing the UPS . . . . . . . . . . . . . . . . . . . . . . . . . . . . . . . . . . . . . . . . . . . . . . . . 26 Installing Remote Emergency Power-off . . . . . . . . . . . . . . . . . . . . . . . . . . . . . . 27 UPS Initial Startup . . . . . . . . . . . . . . . . . . . . . . . . . . . . . . . . . . . . . . . . . . . . . . . 29 4 Operation UPS Startup and Shutdown . . . . . . . . . . . . . . . . . . . . . . . . . . . . . . . . . . . . . . . . . 31 Starting the UPS . . . . . . . . . . . . . . . . . . . . . . . . . . . . . . . . . . . . . . . . . . . . . . 31 Starting the UPS on Battery . . . . . . . . . . . . . . . . . . . . . . . . . . . . . . . . . . . . . 32 UPS Shutdown . . . . . . . . . . . . . . . . . . . . . . . . . . . . . . . . . . . . . . . . . . . . . . . 32 Control Panel Functions . . . . . . . . . . . . . . . . . . . . . . . . . . . . . . . . . . . . . . . . . . . 33 Changing the Language . . . . . . . . . . . . . . . . . . . . . . . . . . . . . . . . . . . . . . . . . . . 34 Table of Contents | 3 Display Functions . . . . . . . . . . . . . . . . . . . . . . . . . . . . . . . . . . . . . . . . . . . . . . . . 34 Startup Screen . . . . . . . . . . . . . . . . . . . . . . . . . . . . . . . . . . . . . . . . . . . . . . . 34 Screen Locked . . . . . . . . . . . . . . . . . . . . . . . . . . . . . . . . . . . . . . . . . . . . . . . 35 UPS Status . . . . . . . . . . . . . . . . . . . . . . . . . . . . . . . . . . . . . . . . . . . . . . . . . . 35 Event Log . . . . . . . . . . . . . . . . . . . . . . . . . . . . . . . . . . . . . . . . . . . . . . . . . . . 38 Measurements . . . . . . . . . . . . . . . . . . . . . . . . . . . . . . . . . . . . . . . . . . . . . . . 39 Control Screens . . . . . . . . . . . . . . . . . . . . . . . . . . . . . . . . . . . . . . . . . . . . . . 40 Identification . . . . . . . . . . . . . . . . . . . . . . . . . . . . . . . . . . . . . . . . . . . . . . . . . 41 Settings . . . . . . . . . . . . . . . . . . . . . . . . . . . . . . . . . . . . . . . . . . . . . . . . . . . . . 41 Transferring the UPS Between Modes . . . . . . . . . . . . . . . . . . . . . . . . . . . . . . . . 46 Transferring from Normal to Bypass Mode . . . . . . . . . . . . . . . . . . . . . . . . . . 46 Transferring from Bypass to Normal Mode . . . . . . . . . . . . . . . . . . . . . . . . . . 47 Setting Power Strategy . . . . . . . . . . . . . . . . . . . . . . . . . . . . . . . . . . . . . . . . . . . . 47 Retrieving the Event Log . . . . . . . . . . . . . . . . . . . . . . . . . . . . . . . . . . . . . . . . . . . 48 Behavior on Overload . . . . . . . . . . . . . . . . . . . . . . . . . . . . . . . . . . . . . . . . . . . . . 48 Configuring Load Segments . . . . . . . . . . . . . . . . . . . . . . . . . . . . . . . . . . . . . . . . 49 Controlling Load Segments Through the Display . . . . . . . . . . . . . . . . . . . . . 49 Configuring Automatic Start Delay . . . . . . . . . . . . . . . . . . . . . . . . . . . . . . . . 50 Configuring Automatic on Battery Shutdown . . . . . . . . . . . . . . . . . . . . . . . . 51 Configuring Battery Settings . . . . . . . . . . . . . . . . . . . . . . . . . . . . . . . . . . . . . . . . 52 Configuring the UPS for an EBM . . . . . . . . . . . . . . . . . . . . . . . . . . . . . . . . . . 52 Running Automatic Battery Tests . . . . . . . . . . . . . . . . . . . . . . . . . . . . . . . . . 53 Configuring Automatic Battery Tests . . . . . . . . . . . . . . . . . . . . . . . . . . . . . . 53 Configuring Automatic Restart . . . . . . . . . . . . . . . . . . . . . . . . . . . . . . . . . . . . . . 53 5 Additional UPS Features RS-232 and USB Communication Ports . . . . . . . . . . . . . . . . . . . . . . . . . . . . . . . . 54 Dell Network Management Card (Optional) . . . . . . . . . . . . . . . . . . . . . . . . . 56 Dell UPS Management Software . . . . . . . . . . . . . . . . . . . . . . . . . . . . . . . . . . . . 57 4 | Table of Contents 6 UPS Maintenance UPS and Battery Care . . . . . . . . . . . . . . . . . . . . . . . . . . . . . . . . . . . . . . . . . . . . . 58 Transporting the UPS . . . . . . . . . . . . . . . . . . . . . . . . . . . . . . . . . . . . . . . . . . . . . 58 Storing the UPS and Batteries . . . . . . . . . . . . . . . . . . . . . . . . . . . . . . . . . . . . . . 61 When to Replace Batteries . . . . . . . . . . . . . . . . . . . . . . . . . . . . . . . . . . . . . . . . . 61 Testing Batteries . . . . . . . . . . . . . . . . . . . . . . . . . . . . . . . . . . . . . . . . . . . . . . . . 62 Updating the UPS Firmware . . . . . . . . . . . . . . . . . . . . . . . . . . . . . . . . . . . . . . . . 62 7 Specifications 8 Troubleshooting Accessing Alarms and Conditions . . . . . . . . . . . . . . . . . . . . . . . . . . . . . . . . . . . 66 UPS Status Menu . . . . . . . . . . . . . . . . . . . . . . . . . . . . . . . . . . . . . . . . . . . . . 66 Event Log Menu . . . . . . . . . . . . . . . . . . . . . . . . . . . . . . . . . . . . . . . . . . . . . . 67 Typical Alarms and Conditions . . . . . . . . . . . . . . . . . . . . . . . . . . . . . . . . . . . . . . 67 Silencing the Alarm . . . . . . . . . . . . . . . . . . . . . . . . . . . . . . . . . . . . . . . . . . . . . . 71 Table of Contents | 5 Introduction 1 The Dellt Online Rack uninterruptible power system (UPS) protects your sensitive electronic equipment from basic power problems such as power failures, power sags, power surges, brownouts, and line noise. Power outages can occur when you least expect them and power quality can be erratic. These power problems have the potential to corrupt critical data, destroy unsaved work sessions, and damage hardware — causing hours of lost productivity and expensive repairs. With the Dell Online Rack UPS, you can safely eliminate the effects of power disturbances and guard the integrity of your equipment. The UPS's flexibility to handle an array of network devices makes it the perfect choice to protect your LANs, servers, workstations, and other electrical equipment. Figure 1 shows the Dell Online Rack UPS. Figure 1. The Dell Online Rack UPS 6 | Introduction Providing outstanding performance and reliability, the UPS's unique benefits include: S Online UPS design with pure sine wave output. The UPS filters and regulates incoming AC power and provides consistent power to your equipment without draining the battery. S True online double-conversion technology with high power density, utility frequency independence, and generator compatibility. S Selectable High Efficiency mode of operation. S 4U size that fits any standard 48 cm (19”) rack. S Start‐on‐battery capability for powering up the UPS even if utility power is not available. S Maintenance is simplified by allowing the safe replacement of batteries without powering down the UPS. S Extended runtime with an optional External Battery Module (EBM) for 2700W UPS models. S Emergency shutdown control through the Remote Emergency Power-off (REPO) ports. S Two standard communication ports (USB and DB-9 serial port). S Optional Dell Network Management Card with enhanced communication capabilities for increased power protection and control. S Advanced power management with the Dell UPS Management Software for graceful shutdowns and power monitoring. S Sequential shutdown and load management through separate receptacle groups called load segments. S Firmware that is easily upgradable without a service call. S Backed by worldwide agency approvals. Introduction | 7 Finding Information CAUTION: The Safety, Environmental, and Regulatory Information document provides important safety and regulatory information. What are You Looking For? S The user's guide for my UPS Find It Here Dell UPS Disc S The user's guide for the Dell Network Management Card S Dell UPS Management Software NOTE: Documentation and software updates can be found at support.dell.com. S Specifications Dell UPS User's Guide S How to configure UPS settings The user's guide is available on the Dell UPS disc and on support.dell.com. S How to troubleshoot and solve problems S How to install REPO control S Safety instructions Safety, Environmental, and Regulatory Information S Regulatory information S Recycling information S Warranty information Dell Warranty and Support Information S Terms and Conditions (U.S. only) S End User License Agreement S Support information Dell Support Website — support.dell.com NOTE: Select your region or business segment to view the appropriate support site. 8 | Introduction 2 Safety Warnings CAUTION: Before performing the procedures in this document, read and follow the safety instructions and important regulatory information in your Safety, Environmental, and Regulatory Information document. IMPORTANT SAFETY INSTRUCTIONS SAVE THESE INSTRUCTIONS This manual contains important instructions that you should follow during installation and maintenance of the UPS and batteries. Please read all instructions before operating the equipment and save this manual for future reference. DANGER: Observe the following instruction to help prevent an imminently hazardous situation which, if not avoided, will result in death or serious injury: S This UPS contains LETHAL VOLTAGES. All repairs and service should be performed by AUTHORIZED SERVICE PERSONNEL ONLY. There are NO USER SERVICEABLE PARTS inside the UPS. WARNING: Observe the following instructions to help prevent a potentially hazardous situation which, if not avoided, could result in death or injury: S This UPS contains its own energy source (batteries). The output receptacles may carry live voltage even when the UPS is not connected to an AC supply. S Do not remove or unplug the input cord when the UPS is turned on. This removes the safety ground from the UPS and the equipment connected to the UPS. S To reduce the risk of fire, connect only to a circuit provided with branch circuit overcurrent protection with an ampere rating in accordance with the National Electrical Code® (NEC®), ANSI/NFPA 70 or your local electrical code: UPS Output Power 120V 208V 230V 2700W 30A 20A 16A S To reduce the risk of fire or electric shock, install this UPS in a temperature and humidity controlled, indoor environment, free of conductive contaminants. Ambient temperature must not exceed 40°C (104°F). Do not operate near water or excessive humidity (95% maximum). S Unpacking the cabinet in a low-temperature environment may cause condensation to occur in and on the cabinet. Do not install the cabinet until the inside and outside of the cabinet are absolutely dry (hazard of electric shock). S If the UPS requires any type of transportation, disconnect the internal UPS batteries before transporting (see page 58). Safety Warnings | 9 CAUTION: Observe the following instructions to help prevent a potentially hazardous situation which, if not avoided, may result in minor or moderate injury or in property damage incidents: S For PLUGABLE EQUIPMENT, the power outlet shall be installed near the equipment and shall be easily accessible. S Servicing of batteries should be performed or supervised by personnel knowledgeable about batteries and the required precautions. Keep unauthorized personnel away from batteries. S Batteries can present a risk of electrical shock or burn from high short-circuit current. The following precautions should be observed: 1) Remove watches, rings, or other metal objects; 2) Use tools with insulated handles; 3) Wear rubber gloves and boots; 4) Do not lay tools or metal parts on top of batteries; 5) Disconnect the charging source prior to connecting or disconnecting battery terminals. S Determine if the battery is inadvertently grounded. If inadvertently grounded, remove the utility source from the ground. Contact with any part of a grounded battery can result in electrical shock. The likelihood of such shock can be reduced if such grounds are removed during installation and maintenance (applicable to equipment and remote battery supplies not having a grounded supply circuit). S ELECTRIC ENERGY HAZARD. Do not attempt to alter any battery wiring or connectors. Attempting to alter wiring can cause injury. S Replace batteries with the same number and type of batteries as originally installed in the UPS. S Proper disposal of batteries is required. Refer to your local codes for disposal requirements. S Never dispose of batteries in a fire. Batteries may explode when exposed to flame. S Do not open or mutilate the battery or batteries. Released electrolyte is harmful to the skin and eyes and may be extremely toxic. S The 2700W UPS may be connected to a maximum of one External Battery Module (EBM). WARNING: Additional instructions for Rack-Mounted Systems S Your rack kit has been approved only for the rack cabinet provided. It is your responsibility to ensure that installation of the equipment into any other rack complies with all applicable standards. Dell disclaims all liability and warranties with respect to combinations of equipment with any other rack. S Before installing your equipment in a rack, install all front and side stabilizers. Failure to install stabilizers can allow the rack to tip over. S Always load from the bottom up, and load the heaviest items first. S Do not overload the AC power supply branch circuit that provides power to the rack. S Do not stand or step on any components in the rack. 10 | Safety Warnings WARNING: Slide/rail mounted equipment is not to be used as a shelf or work space. Do not add weight to slide/rail mounted equipment. Safety Warnings | 11 Installation 3 This chapter explains: S Equipment inspection S Unpacking the cabinet S UPS rear panels S UPS setup and installation, including the External Battery Module (EBM) S Remote Emergency Power-off (REPO) installation S Initial startup Inspecting the Equipment If any equipment has been damaged during shipment, keep the shipping cartons and packing materials for the carrier or place of purchase and file a claim for shipping damage. If you discover damage after acceptance, file a claim for concealed damage. To file a claim for shipping damage or concealed damage: 1) File with the carrier within 15 days of receipt of the equipment; 2) Send a copy of the damage claim within 15 days to your service representative. NOTE: Check the battery recharge date on the shipping carton label. If the date has passed and the batteries were never recharged, do not use the UPS. Contact your service representative. 12 | Installation Unpacking the Cabinet CAUTION: Unpacking the cabinet in a low-temperature environment may cause condensation to occur in and on the cabinet. Do not install the cabinet until the inside and outside of the cabinet are absolutely dry (hazard of electric shock). CAUTION: The cabinet is heavy (see page 63). Use caution to unpack and move the cabinet. Use care when moving and opening the carton. Leave the components packaged until ready to install. To unpack the system: 1 Open the outer carton and remove the accessories packaged with the cabinet (see Figure 2). Figure 2. Unpacking the Cabinet Installation | 13 2 With one person on each side, carefully lift the cabinet out of the outer carton using the handles on the cardboard and set it on a flat, stable surface (see Figure 3). Place the cabinet in a protected area that has adequate airflow and is free of humidity, flammable gas, and corrosion. Figure 3. Lifting the Cabinet 3 14 Discard or recycle the packaging in a responsible manner, or store it for future use. | Installation Identifying the UPS Rear Panels This section shows the rear panels of the Dell Online Rack models. RS-232 Port UPS Communication Bay USB Port REPO Ports Two IEC 320-C13 Receptacles (Load Segment 2) One L5-20 and Two 5-15/5-20 Receptacles (Load Segment 1) 2m, L5-30P Input Cord EBM Connector Cover/Strain Relief Bracket Ground Screw Figure 4. 2700W, 120V Rear Panel UPS Communication Bay RS-232 Port USB Port IEC-C20 Input Connector REPO Ports One L6-20 Receptacle (Load Segment 1) Two L6-30 Receptacles (Load Segment 2) EBM Connector Cover/Strain Relief Bracket Ground Screw Figure 5. 2700W, 208V Rear Panel Installation | 15 UPS Communication Bay RS-232 Port USB Port Two IEC 320-C13 Receptacles (Load Segment 2) REPO Ports IEC-C20 Input Connector One IEC 320-C19 and Six IEC 320-C13 Receptacles (Load Segment 1) Figure 6. 2700W, 230V Rear Panel Identifying the UPS Front Panel On/Off Button Scroll Button (Up or Back) LCD Panel Scroll Button (Down or Forward) Select Button Figure 7. The Dell Online Rack UPS Front Panel 16 | Installation EBM Connector Cover/Strain Relief Bracket Ground Screw Rackmount Setup CAUTION: The cabinet is heavy (see page 63): 1) Dell strongly recommends to remove the battery tray from the UPS before lifting. 2) Lifting the cabinets into the rack requires a minimum of two people. CAUTION: Removing the batteries should be performed or supervised by personnel knowledgeable about batteries and the required precautions. Keep unauthorized personnel away from batteries. CAUTION: If installing an optional EBM, install the EBM directly below the UPS. NOTE: Mounting rails are required for each individual cabinet. To install the UPS and optional EBM in a rack: 1 Remove the internal battery tray from the UPS: Loosen the thumbscrew on the metal battery cover, slide the cover to the right, and open (see Figure 8). Figure 8. Opening the Metal Battery Cover Installation | 17 Disconnect the battery connector and place the right battery connector in the battery door to move it out of the way. Pull the battery tray out using the plastic tabs and remove the battery tray (see Figure 9). Figure 9. Removing the Battery Tray 2 18 If installing additional UPSs, repeat Step 1 for each cabinet. | Installation NOTE: The instructions are the same for square-hole racks and unthreaded, round-hole racks. The rails fit both rack styles. The round-hole rack is shown in the illustrations. 3 Select the proper holes in the rail for positioning the cabinet in the desired location in the rack. The rails should be located at the bottom of the 4U space allocated for the UPS or 3U for the EBM. 4 Position the end of the left and right rails labeled L and R facing inward. Figure 10. Positioning the Rails Installation | 19 5 Attach the rails to the rack (see Figure 11): Adjust the rail so that the flanges fit outside the C-shaped vertical rail. Secure the rail using the supplied #12-24 Phillips head screws (four for each rail). Use the bottom two holes for the front of the rail. Use the second and fourth holes for the back of the rail. NOTE: If the vertical rail has square holes, use a square nut (not supplied) with the supplied #12-24 Phillips-head screw. Figure 11. Attaching the Rails to the Rack 20 | Installation 6 Slide the cabinet into the rack (see Figure 12). 7 Secure the cabinet to the rack using the supplied #12-24 Phillips-head screws (two on each side). 8 Repeat for any additional cabinets. Figure 12. Installing and Securing the Cabinet Installation | 21 9 Install the UPS battery tray (see Figure 13). NOTE: A small amount of arcing may occur when connecting the batteries. This is normal and does not damage the unit or present any safety concern. 10 Remove the right battery connector from the door and connect the internal battery connector. 11 Close the metal battery cover. Adjust the battery connector so that the door closes properly. Push the door slightly to the right and then to left. 12 Tighten the thumbscrew. Torque the screw to 0.7 Nm (6.2 lb in). Figure 13. Installing the Battery Tray 22 | Installation 13 Install the UPS front cover (see Figure 14). Figure 14. Installing the UPS Front Cover Installation | 23 Installing the EBM NOTE: A small amount of arcing may occur when connecting an EBM to the UPS. This is normal and will not harm personnel. Insert the EBM cable into the UPS battery connector quickly and firmly. To install the optional EBM: 1 Remove the battery connector cover from the rear panel as shown in Figure 15. Retain the cover and screws. NOTE: If the UPS is stored or used without an EBM, the battery connector cover must be installed as a safety precaution. Figure 15. Removing the Battery Connector Cover 24 | Installation 2 Install the battery connector cover under the EBM cable to provide strain relief (see Figure 16). Rotate the battery connector cover on its side and position under the EBM cable. Figure 16. Installing the Strain Relief Bracket Installation | 25 3 Plug the EBM cable into the UPS battery connector (see Figure 17). Secure the battery connector cover to the UPS rear panel using the screws removed in Step 1. Figure 17. EBM Installation Installing the UPS To install the UPS: 1 If you plan to use Dell UPS Management Software, connect your computer to the USB port using the supplied cable. For more information about communication options, see page 54. 2 If your rack has conductors for grounding or bonding of ungrounded metal parts, connect the ground cable (not supplied) to the ground bonding screw. See “Identifying the UPS Rear Panels” on page 15 for the location of the ground bonding screw for each model. 26 | Installation 3 If an emergency power-off (disconnect) switch is required by local codes, see the following section, “Installing Remote Emergency Power-off” (REPO) to install the REPO switch before powering on the UPS. 4 Plug the equipment to be protected into the UPS output receptacles, but do not turn on the protected equipment. NOTE: Verify that the total equipment ratings do not exceed the UPS capacity to prevent an overload alarm. Installing Remote Emergency Power-off REPO is used to shut down the UPS from a distance. For example, this feature can be used for shutting down the load and the UPS by thermal relay, in the event of room overtemperature. When REPO is activated, the UPS shuts down the output and all its power converters immediately. The UPS logic power remains on to issue an alarm. The REPO feature shuts down the protected equipment immediately and does not follow the orderly shutdown procedure initiated by any power management software. Any devices that are operating on battery power are also shut down immediately. When the REPO switch is reset, the equipment will not return to utility or battery power until the UPS is manually restarted. The REPO contacts are normally open. WARNING: The REPO circuit is an IEC 60950 safety extra low voltage (SELV) circuit. This circuit must be separated from any hazardous voltage circuits by reinforced insulation. CAUTION: The REPO must not be connected to any utility connected circuits. Reinforced insulation to the utility is required. The REPO switch must have a minimum rating of 24 Vdc and 20 mA and be a dedicated latching-type switch not tied into any other circuit. The REPO signal must remain active for at least 250 ms for proper operation. CAUTION: To ensure the UPS stops supplying power to the load during any mode of operation, the input power must be disconnected from the UPS when the emergency power-off function is activated. NOTE: For Europe, the emergency switch requirements are detailed in Harmonized document HD-384-48 S1, “Electrical Installation of the Buildings, Part 4: Protection for Safety, Chapter 46: Isolation and Switching.” REPO Connections Wire Function REPO L1 L2 Terminal Wire Size Rating Suggested Wire Size 4–0.32 mm2 (12–22 AWG) 0.82 mm2 (18 AWG) Installation | 27 NOTE: The pins must be open to keep the UPS running. If the UPS shuts down because the REPO connector pins are shorted, restart the UPS by re-opening the REPO connector pins and turning on the UPS manually. Maximum resistance in the shorted loop is 10 ohm. NOTE: Always test the REPO function before applying your critical load to avoid accidental load loss. Remove Jumper if installed Figure 18. REPO Connector To install the REPO switch: 1 Verify that the UPS is off and unplugged. 2 Remove the REPO connector from the accessory kit. NOTE: Verify that there is no jumper installed in the REPO connector. If a jumper is installed, remove it before connecting to the REPO port. 3 Connect the REPO connector to the REPO port labeled “IN” on the UPS rear panel. 4 Optional. If you are daisy-chaining the REPO function with another UPS, you can shut down the entire system using a single switch. Connect the second REPO connector to the REPO port labeled “OUT.” NOTE: A separate contact must simultaneously cause UPS input AC power to be removed. 5 Connect the switch or circuit to the REPO connector on the UPS rear panel using insulated 0.75 mm2–0.5 mm2 (18–20 AWG) wire. Optional. If you are daisy-chaining the REPO function with another UPS, connect the REPO port labeled “OUT” to the REPO port labeled “IN” on the next UPS. Continue for each UPS. On the last UPS in the daisy-chain, connect a REPO connector (without a jumper) in the REPO port labeled “OUT.” 6 Verify that the externally-connected REPO switch is not activated to enable power to the UPS output receptacles. 7 Continue to the following section, “UPS Initial Startup.” 28 | Installation UPS Initial Startup To start up the UPS: 1 Verify that the internal batteries are connected. 2 If an optional EBM is installed, verify that the EBM is connected to the UPS. 3 Verify that the power input to the UPS has adequate upstream overcurrent protection: Table 1. Minimum Upstream Circuit Breaker Rating UPS Output Power 120V 208V 230V 2700W 30A 20A 16A The power cord current ratings are listed in Table 2. Table 2. Power Cord Ratings Dell UPS Model and Voltage 2700W 2700W 208V 230V Power Cord Rating Country Supplied Cord Set L6-20P to C19 15A North America Yes C19 to C20 Jumper 16A North America Optional CEE 7/7 Schuko to C19 16A Europe (Schuko) Yes BS 1363 to C19 13A United Kingdom (New) Yes GB2009.1 to C19 16A China Yes C19 to C20 Jumper 16A Europe/Australia Yes C19 to C20 Jumper 16A China Yes BS 546 to C19 15A United Kingdom(Old) Optional TI16S3 to C19 16A Thailand Optional AS 3112 to C19 15A Australia Optional IRAM2073 to C19 16A Argentina Optional CEI 23-50 to C19 16A Italy Optional KSC8305 to C19 15A South Korea Optional IS 1293 to C19 16A India Optional NBR 14136 to C19 16A Brazil Optional C19 to C20 Jumper 16A North America Optional L6-20P to C19 15A North America Optional Installation | 29 4 For models with a detachable power cord. Plug the detachable UPS power cord into the input connector on the UPS rear panel. 5 Plug the UPS power cord into a power outlet. The UPS front panel display illuminates. The Dell startup screen changes to the UPS status summary screen. The UPS front panel display shows the flashing Standby icon . 6 Press the button on the UPS front panel. After the startup is complete, the status icon changes to the appropriate icon based on the UPS operating mode (see Table 4 on page 36). 7 On the UPS status summary screen, press the button to check for active alarms or notices. Resolve any active alarms before continuing. See “Troubleshooting” on page 66. If there are no active alarms, a “No Active Alarms” message appears. 8 Verify that the Normal icon appears on the UPS status summary screen, indicating that the UPS is operating normally and any loads are powered (see Table 4 on page 36). 9 If an optional EBM is installed, see “Configuring the UPS for an EBM” on page 52. 10 To change other factory-set defaults, see “Operation” on page 31. 11 If you installed an optional REPO, test the REPO function: Activate the external REPO switch. Verify the status change on the UPS display. Deactivate the external REPO switch and restart the UPS. NOTE: Dell recommends setting the date and time. NOTE: At initial startup, the UPS sets system frequency according to input line frequency (input frequency auto-sensing is enabled by default). After initial startup, auto-sensing is disabled until manually re-enabled by output frequency setting. NOTE: At initial startup, input voltage auto-sensing is enabled by default. After the subsequent startup, auto-sensing is disabled until manually re-enabled by output voltage setting. NOTE: The internal batteries charge to 90% capacity in less than 4 hours. However, Dell recommends that the batteries charge for 48 hours after installation or long-term storage. If an optional EBM is installed, see the recharge time listed in Table 15 on page 65. 30 | Installation 4 Operation This chapter contains information on how to use the UPS, including: S UPS startup and shutdown S Control panel and display functions S Retrieving the Event Log S Transferring the UPS between modes S Setting power strategy S Behavior on overload S Configuring load segments, battery settings, and automatic restart UPS Startup and Shutdown NOTE: The the UPS. button controls only the UPS output. The button has no effect on equipment connected to To start up or shut down the UPS, see: S “Starting the UPS” on page 31 S “Starting the UPS on Battery” on page 32 S “UPS Shutdown” on page 32 Starting the UPS To start the UPS: 1 Verify that the UPS power cord is plugged in. 2 Switch on utility power where the UPS is connected. The UPS front panel display illuminates. The Dell startup screen changes to the UPS status summary screen. The UPS front panel display shows the Standby mode icon . 3 Press the button on the UPS front panel. After the startup is complete, the status icon changes to the appropriate icon based on the UPS operating mode (see Table 4 on page 36). Operation | 31 4 On the UPS status summary screen, press the button to check for active alarms or notices. Resolve any active alarms before continuing. See “Troubleshooting” on page 66. If there are no active alarms, a “No Active Alarms” message appears. 5 Verify that the Normal mode icon appears on the UPS status summary screen, indicating that the UPS is operating normally and any loads are powered. Starting the UPS on Battery NOTE: Before using this feature, the UPS must have been powered by utility power with output enabled at least once. NOTE: Utility power cannot be present at startup. To start the UPS on battery: 1 Press the button on the UPS front panel until the UPS beeps. The UPS front panel display illuminates, and the UPS begins the startup sequence. The UPS cycles through Standby mode to Battery mode. The Battery mode icon the UPS status summary screen. The UPS supplies power to your equipment. NOTE: The UPS does not assume the load if you press the 2 Press the displays on button less than three seconds. button to check for active alarms or notices. Ignore the “UPS on Battery” notice and notices that indicate missing utility power. Resolve other active alarms before continuing. See “Troubleshooting” on page 66. After correcting the alarms, restart if necessary. You can prevent a battery start (requiring utility power at the next startup) by simultaneously pressing the and buttons for three seconds. Battery start can be disabled. See the Start on Battery setting on page 42. UPS Shutdown To shut down the UPS: 1 Press the button on the front panel for three seconds. The UPS begins to beep. The UPS transfers to Standby mode. NOTE: Releasing the 2 button before three seconds returns the UPS to its original operating state. Switch off utility power where the UPS is connected. After utility power is removed, the UPS fully shuts down in ten seconds. 32 | Operation Control Panel Functions The UPS has a three-button graphical LCD with dual color backlight. Standard backlight is used to light up the display with white text and a blue background. When the UPS has a critical alarm, the backlight changes the text to dark amber and the background to amber. See Figure 19. Figure 19. Dell Online Rack UPS Control Panel There are three buttons on the control panel: S Scroll up or back S Select S Scroll down or forward Table 3 describes the functions of the LCD control buttons. Table 3. Control Button Functions Control Button Sequence Function Press for less than one second Scroll back or up to the previous menu. Press for longer than one second Return/exit back one menu layer without initiating a command or changing a setting. Press for less than one second Select the menu or option to be changed. Press for longer than one second Save the setting being edited. Press for less than one second Scroll forward or down to the next menu option. Press both buttons for three seconds Temporarily disable the battery startup feature until the next power cycle. The buzzer emits a one second beep to indicate that Battery Start has been disabled. Press all three buttons for five seconds Shortcut for defaulting the language back to English. The buzzer emits a one second beep to indicate that the setting has changed to English. Operation | 33 To select an option: 1 When scrolling through the settings, the present setting displays for each selection. 2 Press the button to select the option. The current setting for the option flashes when selected. 3 Use the 4 Set the new option by holding the or buttons to toggle the available options. button again for one second. The option stops flashing. Changing the Language Language selection is controlled through the user settings. See Table 7 page 41 for information on available languages. Display Functions The UPS provides useful information about the UPS itself, load status, events, measurements, identification, and settings through the front panel display. Startup Screen During startup, the Dell logo is the default screen. This startup screen displays for five seconds and then defaults to the UPS status summary screen. The display automatically returns to the UPS status summary screen when no button has been pushed for 15 minutes and no other screen has been locked by a user. When you return to the status summary screen, press the button for one second to exit back to the menu selections. Selecting UPS Status from the main menu list enables you to scroll through all of the UPS status menu screens, including the status summary screen. 34 | Operation Screen Locked To lock a screen, press the button. The current view stays locked and does not automatically return to the default screen after time-out. When the screen is locked, the image of a key appears on the UPS status summary screen just to the left of the status icon. See Figure 20. Pushing any button returns the normal button function, unlocks the screen, and removes the lock symbol. Figure 20. A Locked Screen Only screens that have dynamic, real-time data updates can be locked. Applicable screens include the status summary screen, measurement screens, active alarms, and the battery status screen. UPS Status The UPS status provides separate screens for the following information: S Status summary, including mode and load S Notice or alarm status, if any are present S Battery status, including state and charge level See Table 4 for examples of the UPS status summary screens. The status icon in the upper right corner of each status summary screen conveys the UPS status or mode. Basic operating modes include: S Normal mode S High-efficiency mode S Battery mode S Bypass mode S Standby mode Operation | 35 Table 4. Status Summary Screens Status Summary Screen Description UPS Critical Failure The UPS is in Fault mode. The status icon and background are flashing. Battery Mode The status icon and background of the icon are flashing. An audible alarm (0.5 seconds on/4.5 seconds off) accompanies the switch to Battery mode. When the utility power returns, the UPS transfers to Normal mode operation while the battery recharges. Bypass Mode The UPS is operating in Bypass mode through the static bypass switch. The status icon and background of the icon are flashing. Battery mode is not available. UPS in Overload Condition The status icon and background of the icon are flashing. Bad Battery Detected or Battery Disconnected The status icon and background of the icon are flashing, along with the outer shell of the battery symbol at the bottom. UPS General Alarms Active The status icon and background of the icon are flashing. 36 | Operation Table 4. Status Summary Screens (continued) Status Summary Screen Description Battery Test Status The status when the UPS is performing a battery test. Normal Mode The UPS is operating in Normal mode from utility power. The UPS monitors and charges the batteries as needed and provides filtered power protection to your equipment. High Efficiency Mode The UPS is operating in High Efficiency mode. Converter Mode The UPS is operating in Converter mode. Standby Mode When the UPS is turned off and remains plugged into a power outlet, the UPS is in Standby mode and utility power supplies the connected equipment. The UPS is not supporting the load, but is ready to assume the load on command. The notice and alarm screens are visible only when notices or alarms are active. There is a separate screen for each active notice or alarm. If there are no active notices or alarms, a “No Active Alarms” message appears in a single screen between the UPS status summary and the battery status screen. If there are multiple notices or alarms, scroll through each notice or alarm screen to reach the first battery status screen. NOTE: Events are not shown in status summary screens. They appear only in the Event Log. Operation | 37 Table 5 describes the available battery status screens. Only one battery status is available at a time. Table 5. Battery Status Screens Battery Status Screen Description Battery charging Batteries are charged in constant current mode. Battery floating Batteries are charged in constant voltage mode. Battery resting Batteries are connected but are not being charged or discharged. (This is part of the normal charging cycle.) Battery discharging Batteries are discharging. Battery disconnected Batteries are unavailable because they are disconnected. Charger disabled The battery charger is off. You can enable the Charger setting from the Settings menu (see page 45). Event Log The Event Log holds up to 50 events. You can scroll through the event screens, beginning with the most recent event. NOTE: The date format is dependent on the language selection. The first row of each event screen contains the date (MM/DD/YYYY) and time (hh:mm:ss) at which the event occurred. The second row contains the type of event and code. The event description begins on the third row and may continue to the fourth row. The bottom right corner of the event screen displays two numbers: an ordering number of the event in the log, followed by the total number of events in the log. If there are no events in the log, the event screen displays “No events in log.” See “Retrieving the Event Log” on page 48. 38 | Operation Measurements The measurements screens provide useful measurement information on: S Output watts VA, current, power factor, voltage, and frequency S Input voltage and frequency S Battery voltage and percentage charged S Instantaneous Headroom Watts remaining S Peak Headroom Watts (the remaining watts available to support the load at peak demand, includes the date and timestamp of the peak demand) S Peak Consumption Watts (the peak power demand on the UPS, includes the date and timestamp of the peak demand) S Present kWh Consumption (the kWh demand on the UPS averaged over the past hour) S Cumulative kWh Consumption (the total kWh usage, includes the date and timestamp since it was last reset) Operation | 39 Control Screens Table 6 describes the available control screens. Table 6. Control Screens Control Screens Description Go to Bypass Transfers the UPS system to internal Bypass mode. When the Go to Bypass command is issued, the screen immediately shows the message for five seconds: Manual Bypass Command. The option then changes to Go to Normal. When the Go to Normal command is issued, the screen immediately shows the message Normal Mode Command Sent for five seconds. The option then changes to Go to Bypass. Battery Test Schedule Battery Test: yes | Cancel Battery test: no Starts a manual battery test. See “Testing Batteries” on page 62. Reset Error State Reset Alarms: yes | no Manually clears any latched alarms, such as bad battery detected or DC Bus OV/UV. If a bad battery alarm was also active, reset the battery test status to “Not Tested.” Load Segments Load segment 1: on | off Load segment 2: on | off These on/off commands override automatic load segment on/off controls made by the Automatic Start Delay and Automatic On Battery Shutdown settings. See “Configuring Load Segments” on page 49. Restore Factory Settings Restore Factory Settings: yes | no Available only in Standby mode. Restoring the factory settings: S Returns all user-configurable EEPROM settings to default factory settings S Resets all pending on/off commands S Clears the Event Log and resets all time stamps S Resets the battery test status S Initiates the Self Diagnostics test 40 | Operation Identification The identification screens display the following UPS information: S Type and model S Part number S Serial number S UPS firmware S Network Management Card firmware NOTE: The NMC firmware screen displays only if the Network Management Card is installed. See “Dell Network Management Card“ on page 56. Settings Only available options are displayed. User settings are not protected by default. You can enable the password through the User Password setting. Table 7 displays the options that can be changed by the user. Table 7. Settings Description Available Settings Default Setting Change Language [English] [French] [German] [Spanish] [Japanese] [Simplified Chinese] [Russian] [Korean] [Traditional Chinese] English User Password [Enabled] [Disabled] Disabled If Enabled, the default password is USER. NOTE: If you enter an incorrect password, the message “Wrong Password” appears. Press any button to return to the password screen and retry the password. Audible Alarms [Enabled] [Disabled] Enabled NOTE: If you disable audible alarms, it takes effect instantly and remains disabled, even after a power cycle. This differs from the mute feature where the horn is temporarily silenced on any button press, but turns on again if a new alarm is triggered. Operation | 41 Table 7. Settings (continued) Description Available Settings Set Date and Time Set Month, Day, Year, Hours, Minutes, and Seconds Default Setting Date: mm/dd/yyyy 01/01/2009 Time: hh:mm:ss 12:00:00 NOTE: The date format is dependent on the language selection. NOTE: Time is a 24-hour clock. Control Commands from Serial Port [Enabled] [Disabled] Enabled If Enabled, control commands are accepted through the serial port, USB ports, or option card. If Disabled, configuration and load control commands are restricted to LCD only. Output Voltage [200V] [208V] [220V] [230V] [240V] [Auto-sensing] Auto-sensing Output Frequency [50Hz] [60Hz] [Auto-sensing] Auto-sensing Overload Alarm Level [10%] [20%] [30%]...[100%] 100% If 100%, the UPS issues an Output Overload alarm at load > 100%. NOTE: Output Overload Level 1 by default is set to 100% and is configurable from 10% to 100% in 10% increments through the LCD setting menu. This allows customers to be alerted before the UPS has reached its rated capacity limits. Power Strategy [Normal] [High Efficiency] [Converter] High Efficiency See “Setting Power Strategy” on page 47. Automatic Start Delay [Off] [0s] [1s] [2s]...[32767s] 0s See “Configuring Load Segments” on page 49. Automatic on Battery Shutdown [Off] [0s] [1s] [2s]...[32767s] Off See “Configuring Load Segments” on page 49. Start on Battery [Enabled] [Disabled] NOTE: Battery start is disabled from the factory and remains disabled until the UPS has been powered from utility and enters Standby mode. After the UPS has been started once from utility, the Start on Battery feature is automatically enabled. After this is set by the user, it remains set. 42 | Operation Enabled Table 7. Settings (continued) Description Available Settings Default Setting Battery Saving Mode [Disabled] [10%] [20%] [30%]...[100%] Disabled The UPS output is turned off in five minutes if the UPS is on battery and output power is below the selected level. On Battery Notice Delay [0] [1s] [2s]...[99s] 0s The UPS issues a “UPS on battery” notice in the specified number of seconds after the UPS starts to discharge the batteries. Site Wiring Fault Alarm [Enabled] [Disabled] Enabled for low voltage models; Disabled for all other models Bypass Voltage Low Limit [-6%] [-7%]...[-20%] of nominal -15% of nominal The Bypass operation is disabled if the measured bypass voltage level is below the nominal output voltage (-15%). NOTE: The Qualify Bypass setting may overrule the Bypass Voltage Low Limit setting. Bypass Voltage High Limit [+6%] [+7%]...[+20%] of nominal +10% of nominal The Bypass operation is disabled if the measured bypass voltage level is above the nominal output voltage (+10%). NOTE: The Qualify Bypass setting may overrule the Bypass Voltage High Limit setting. Operation | 43 Table 7. Settings (continued) Description Available Settings Default Setting Qualify Bypass [Always] [Never] [Bypass Disabled] Always If Always, Bypass operation is allowed when: S Bypass voltages > the value set for Bypass Voltage Low Limit S Bypass voltages < the value set for Bypass Voltage High Limit S Bypass frequency > (nominal frequency -3 Hz) S Bypass frequency < (nominal frequency +3 Hz) S Inverter is synchronized with Bypass when unsynchronized transfers are disabled by the value set for Unsynchronized Transfers If Never, Bypass operation is always allowed; voltage and frequency limits are not in use. If Bypass Disabled, Bypass operation is prohibited. Synchronization Window [Sync Disabled] [±0.5 Hz] [±1.0 Hz] [±1.5 Hz] [±2.0 Hz] [±2.5 Hz] [±3.0 Hz] ±3.0 Hz If ±3.0 Hz, on inverter operation the inverter tries to synchronize with the Bypass when the Bypass frequency is not more than 3 Hz from the nominal output frequency; otherwise, the inverter goes to nominal frequency. On Bypass mode, the sync window is always ±3 Hz. NOTE: In Sync Disabled state, if the Bypass operation is allowed, the UPS synchronizes only when it is operating on Bypass mode. Unsynchronized Transfers [Enabled] [Disabled] Enabled If Enabled, unsynchronized transfers to the Bypass are allowed. If Disabled, unsynchronized transfers to the Bypass are not allowed. NOTE: The Qualify Bypass setting may overrule the Unsynchronized Transfers setting. External Battery Module (EBM) [0] [1] See “Configuring the UPS for an EBM” on page 52. 44 | Operation 0 Table 7. Settings (continued) Description Available Settings Default Setting Charger [Enabled] [Disabled] Enabled If Enabled, batteries charge normally. If Disabled, the battery charger is off. Battery Charge % to Restart [0 %] [10%] [20%] [30%]...[100%] 0% When enabled, automatic restart is made when the battery charge state reaches the selected level. If set to 0, the feature is disabled. Battery Low Alarm [Immediate] [2 min] [3 min] [5 min] 3 min If you select a value, the battery low alarm triggers when the set amount of backup time (approximately) remains in the batteries. If Immediate, the battery low alarm activates at the same time as the “UPS on Battery” notice. Automatic Battery Tests [Enabled] [Disabled] Enabled See “Running Automatic Battery Tests” on page 53. Reset Peak Consumption Watts [No] [Yes] No If No, no action. If Yes, the Peak Consumption Watts value is cleared and the date and time stamp for this statistic is set to the current date and time. Reset Cumulative Consumption kWh [No] [Yes] No If No, no action. If Yes, the Cumulative Consumption kWh value is cleared and the date and time stamp for this statistic is set to the current date and time. Operation | 45 Table 7. Settings (continued) Description Available Settings Default Setting Reset Peak Headroom Watts [No] [Yes] No If No, no action. If Yes, the Peak Headroom Watts value is cleared and the date and time stamp for this statistic is set to the current date and time. Clear Event Log The number after “Total events” shows how many events are currently stored in the log. Press the button for one second to reset the event count to zero and clear the log. — LCD Contrast [-5], [-4], [-3], [-2], [-1], [+0], [+1], [+2], [+3], [+4], [+5] [+0] The LCD Contrast is adjustable and the valid range is from -5 to +5. This range covers the maximum adjustment for contrasting the background with the text in the visual display of the control panel. Transferring the UPS Between Modes Transferring between modes includes: S Transferring from Normal to Bypass mode S Transferring from Bypass to Normal mode Transferring from Normal to Bypass Mode To transfer from Normal to Bypass mode: 1 Press the button for one second to go to the main menu selection and scroll down to the Control menu using the button. 2 Press the 3 Select Go to Bypass. button to enter the Control menu. The text on the screen changes to Manual Bypass Command Sent. The Bypass mode icon flashes, indicating Bypass mode. 46 | Operation Transferring from Bypass to Normal Mode To transfer from Bypass to Normal mode: 1 Press the button for one second to go to the main menu selection and scroll down to the Control menu using the button. 2 Press the 3 Select Go to Normal. button to enter the Control menu. The text on the screen changes to Normal Command Sent. The Normal mode icon indicating Normal mode. flashes, Setting Power Strategy On the High Efficiency setting, the UPS operates normally on Bypass, transfers to inverter in < 10 ms when utility power fails, and transfers back to Bypass in one minute after utility power returns. The Bypass mode status icon box appears on the UPS status summary screen when the UPS transfers to Bypass. NOTE: High Efficiency operation is available after one minute of stable power. To set the power strategy: 1 Press the button for one second to go to the main menu selection and scroll down to the Settings menu using the button. 2 Press the 3 Use the button to enter the Settings menu. button to scroll to Power Strategy and press the button. The current setting for the option flashes when selected. 4 Select High Efficiency, Normal, or Converter using the and buttons. The default is High Efficiency. 5 Press the button to confirm. Operation | 47 Retrieving the Event Log To retrieve the Event Log through the display: 1 Press the button for one second to go to the main menu selection and scroll down to the Event Log menu using the button. 2 Press the 3 Scroll through the listed events, notices, and alarms using either the 4 To return to the main menu, press the 5 Press the button to enter the Event Log list. button or the button. button for one second. The Event Log displays. button. The UPS status screen displays. Behavior on Overload See Table 8 for an explanation of how the UPS responds to an overload condition. Table 8. Behavior on Overload Overload Severity Load Level On Utility Power On Bypass/High Efficiency Mode On Battery Level 1 Load 100% to Overload alarm only and 101% support load indefinitely Overload alarm only and support load indefinitely Overload alarm only, support load until low battery shutdown level is reached Level 2 Load 102% to Transfer to Bypass after 110% 12 seconds (±1 sec) Transfer to Fault mode in 2 minutes (±1 sec) Transfer to Fault mode after 12 seconds (±1 sec) or until low battery shutdown level is reached Transfer to Fault mode in 300 ms to 1 sec Transfer to Fault mode in 300 ms to 1 sec If Bypass is not available, transfer to Fault mode after 12 seconds (±1 sec) Level 3 Load > 110% Transfer to Bypass immediately If Bypass is not available, transfer to Fault mode in 300 ms to 1 sec 48 | Operation Configuring Load Segments Load segments are sets of receptacles that can be controlled by the Dell UPS Management Software, the Dell Network Management Card, or through the LCD display, providing an orderly shutdown and startup of your equipment. For example, during a power outage, you can keep key pieces of equipment running while you turn off other equipment. This feature allows you to save battery power. Each Dell Online Rack model has two configurable load segments. See “Identifying the UPS Rear Panels” on page 15 for the load segment locations. To control the load segments with power management software, see your power management software manual for details (refer to the Software CD or www.dell.com for the latest information). Controlling Load Segments Through the Display To control the load segments through the display: 1 Press the button for one second to go to the main menu selection and scroll down to the Control menu using the button. 2 Press the 3 Use the 4 Press the button to enter the Control menu. button to scroll to Load Segments. button. The current setting for the option flashes when selected. 5 Select the desired load segment using the 6 Set the desired load segment ON or OFF using the 7 Press the 8 Set the other load segment if applicable. and buttons. button. button to confirm. Operation | 49 Configuring Automatic Start Delay You can configure the load segment to turn on automatically after the utility power returns, if it was shut down by: S The button S An external command with auto-restart option S Battery under voltage state S Automatic on battery shutdown command You can specify the restart delay time for each load segment: select zero seconds (0s is the default) to restart immediately, select 1–32767 seconds to delay for the specified time, or select Off. To set the restart delay times for each load segment: 1 Press the button for one second to go to the main menu selection and scroll down to the Settings menu using the button. 2 Press the 3 Use the button to enter the Settings menu. button to scroll to the Automatic Start Delay option and press the button. The current setting for the option flashes when selected. 4 Set the restart delay for one load segment using the 5 Press the 6 Set the restart delay for the other load segment if applicable. 7 Press the and buttons. button to confirm. button to confirm. NOTE: Load segment On/Off commands issued through the Control menu override the user settings for load segments. NOTE: A single load segment delay applies to both outlets. However, there is an additional built-in one-second delay between closing segment 1 and 2. The delay is always present when an On command is issued for both segments at the same time. 50 | Operation Configuring Automatic on Battery Shutdown If set to Off (default), the load segment turns off only when commanded manually by the an external command, or through the display (Control > Load Segments). button, If set to zero seconds (0s), the load segment turns off automatically when the UPS on Battery state activates. If you select a value, the load segment turns off automatically after the selected delay while the UPS operates on battery, but the shutdown is cancelled if the utility returns before the delay has expired. To set the shutdown times for each load segment: 1 Press the button for one second to go to the main menu selection and scroll down to the Settings menu using the button. 2 Press the 3 Use the button to enter the Settings menu. button to scroll to the Automatic on Battery Shutdown option and press the button. The options display and the current settings flash when selected. 4 Set the shutdown delay for one load segment using the 5 Press the 6 Set the shutdown delay for the other load segment if applicable. 7 Press the and buttons. button to confirm. button to confirm. Operation | 51 Configuring Battery Settings Configure the UPS settings for an installed EBM, including whether to run automatic battery tests and automatic restart configuration. Configuring the UPS for an EBM If the UPS is not configured for the EBM, the UPS reports less battery time remaining on the UPS front panel and to any remote software. You may receive a shutdown warning prematurely. To ensure maximum battery runtime when using power management software, configure the UPS for the EBM: 1 Press the button for one second to go to the main menu selection and scroll down to the Settings menu using the button. 2 Press the 3 Use the button to enter the Settings menu. button to scroll to the External Battery Module option and press the button. The battery number value begins to flash. 4 Set the battery number value using the and buttons. Configuration Setting UPS only (internal batteries) 0 (default) UPS + 1 EBM 1 NOTE: Runtime is automatically adjusted based on present load levels and whether an EBM is configured. 5 52 Press the | button to confirm. Operation Running Automatic Battery Tests The automatic discharge test, enabled by default, runs during the transition from Float to Rest mode. After the test completes, the charge cycle restarts to completely charge the batteries and then continues to Rest mode normally. The automatic test runs approximately once every three months and does not run again until after three more Float to Rest mode transitions. If a manual battery test is requested, the automatic battery test timer is reset so it will not run for the next three months. For an automatic battery test to run: S The Automatic Battery Tests setting must be enabled for the automatic battery tests to run. (See the following section, “Configuring Automatic Battery Tests.”) S The batteries must be fully charged. S The UPS must be in Normal mode or High Efficiency mode with no active alarms. S The load must be higher than 10%. Configuring Automatic Battery Tests To configure the automatic battery tests: 1 Press the button for one second to go to the main menu selection and scroll down to the Settings menu using the button. 2 Press the 3 Use the button to enter the Settings menu. button to scroll to the Automatic Battery Tests option and press the button. The option begins to flash. 4 Select whether to enable or disable the automatic battery test using the 5 Press the and buttons. button to confirm. Configuring Automatic Restart The UPS automatically restarts if the utility power returns after the output was shut off due to depleted batteries, a shutdown input signal, or automatic shutdown command. You can set the load segment for the amount of time to delay the restart when utility power returns, using the Automatic Start Delay setting. You can also configure UPS restart to depend on the battery charge level, using the Battery Charge % to Restart setting. Operation | 53 5 Additional UPS Features This chapter describes: S Communication ports (RS-232 and USB) S Dell Network Management Card S Dell UPS Management Software RS-232 and USB Communication Ports To establish communication between the UPS and a computer, connect your computer to one of the UPS communication ports using an appropriate communication cable (RS-232 cable not supplied). See “Identifying the UPS Rear Panels” on page 15 for the communication port locations. When the communication cable is installed, power management software can exchange data with the UPS. The software polls the UPS for detailed information on the status of the power environment. If a power emergency occurs, the software initiates the saving of all data and an orderly shutdown of the equipment. The cable pins for the RS-232 communication port are identified in Figure 21, and the pin functions are described in Table 9. 5 4 9 3 8 Figure 21. RS-232 Communication Port (DB-9 Connector) 54 | Additional UPS Features 2 7 1 6 Table 9. RS-232 Communication Port Pin Assignment Pin Signal Name 1 Function Direction from the UPS Unused — 2 Tx Transmit to external device Out 3 Rx Receive from external device In Unused — Signal common (tied to chassis) — 6 Unused — 7 Unused — 8 Unused — 9 Unused — 4 5 GND *Unused pins must be left free on all models. Additional UPS Features | 55 Dell Network Management Card (Optional) The Dell Online Rack UPS has one available communication bay, which supports the optional Dell Network Management Card. See Figure 22 for the location of the communication bay. It is not necessary to shut down the UPS before installing a communication card. 1 Remove the slot cover secured by two screws. Retain the screws. 2 Insert the communication card into the slot. 3 Secure the card with both screws. Figure 22. Dell Network Management Card For details on disabling control commands from the Dell Network Management Card, see the Control Commands from Serial Port setting on page 42. Refer to the Dell Network Management Card User's Guide for more information. 56 | Additional UPS Features Dell UPS Management Software Each Dell Online Rack UPS ships with Dell UPS Management Software. Dell UPS Management Software provides up-to-date graphics of UPS power and system data and power flow. It also gives you a complete record of critical power events, and it notifies you of important UPS or power information. If there is a power outage and the Dell Online Rack UPS battery power becomes low, the software can automatically shut down your computer system to protect your data before the UPS shutdown occurs. For details on disabling control commands from the software, see the user setting for Control Commands from Serial Port setting on page 42. Additional UPS Features | 57 UPS Maintenance 6 This chapter explains how to: S Care for the UPS and batteries S Transport the UPS S Store the UPS and batteries S Test the batteries S Update the UPS firmware UPS and Battery Care For the best preventive maintenance, keep the area around the UPS clean and dust‐free. If the atmosphere is very dusty, clean the outside of the system with a vacuum cleaner. For full battery life, keep the UPS at an ambient temperature of 25°C (77°F). NOTE: The batteries in the UPS are rated for a 3–5 year service life. The length of service life varies, depending on the frequency of usage and ambient temperature. Batteries used beyond expected service life will often have severely reduced runtimes. Replace batteries at least every 5 years to keep units running at peak efficiency. Transporting the UPS NOTE: The internal UPS batteries MUST be disconnected before transportation. CAUTION: The following procedure should be performed or supervised by personnel knowledgeable about batteries and the required precautions. Keep unauthorized personnel away from batteries. If the UPS requires any type of transportation, the batteries must be disconnected (but not removed) before the unit is transported: 1 Verify that the UPS is off and unplugged. 2 Place the UPS on a flat, stable surface with the front of the cabinet facing you. 58 | UPS Maintenance 3 Remove the UPS front cover (see Figure 23). Figure 23. Removing the UPS Front Cover 4 Open the metal battery cover. Loosen the thumbscrew on the metal battery cover, slide the cover to the right, and open (see Figure 24). Figure 24. Opening the Metal Battery Cover UPS Maintenance | 59 5 Disconnect the internal battery connectors (see Figure 25). Figure 25. Disconnecting the Internal Battery Connector 60 | UPS Maintenance 6 Close the metal battery cover. Adjust the battery connector so that the door closes properly. Push the door slightly to the right and then to left. 7 Tighten the thumbscrew. Torque the screw to 0.7 Nm (6.2 lb in). 8 Replace the UPS front cover (see Figure 26). Figure 26. Replacing the UPS Front Cover Storing the UPS and Batteries If you store the UPS for a long period, recharge the battery every 6 months by plugging the UPS into a power outlet. The batteries charge to 90% capacity in approximately 4 hours. However, it is recommended that the batteries charge for 48 hours after long-term storage. Check the battery recharge date on the shipping carton label. If the date has passed and the batteries were never recharged, do not use the UPS. Contact your service representative. When to Replace Batteries When the status summary screen displays the UPS fault icon with the “Service Battery” alarm and the audible alarm sounds continuously, the batteries may need replacing. Contact your service representative to order new batteries. NOTE: With the user-replaceable battery feature, UPS batteries can be replaced easily without turning the UPS off or disconnecting the load. UPS Maintenance | 61 Testing Batteries For a battery test to run: S The batteries must be fully charged. S The UPS must be in Normal mode or High Efficiency mode with no active alarms. S The load must be higher than 10%. To test batteries: 1 Plug the UPS into a power outlet for at least 48 hours to charge the batteries. 2 Press the button for one second to go to the main menu selection and scroll down to the Control menu using the button. 3 Press the 4 Use the 5 Press the button to enter the Control menu. button to scroll to the Battery Test option. button to start the battery test. During the battery test, the UPS transfers to Battery mode and discharges the batteries for 25% of the original expected runtime. The front panel displays “Battery test running” and the percentage of the test completed. The results display on the UPS front panel when complete. Updating the UPS Firmware To keep the UPS firmware updated with the latest improvements and benefits, visit www.dell.com for updates. You can download the latest firmware version and the instructions for installing it. 62 | UPS Maintenance 7 Specifications This chapter provides the following specifications: S Model list S Dimensions and weights S Electrical input and output S Environmental and safety S Battery S UPS block diagram Table 10. UPS Model List UPS Models 120V Models 208V Model 230V Models 2700R Telco LV (K803N), 2700W 2700R Telco HV-US (H950N), 2700W 2700R Telco HV (J728N), 2700W 2700R EBM (H967N), 96 Vdc External Battery Module (EBM) Table 11. Dimensions and Weights UPS Dimensions (W H D) Weights UPS EBM Model 438.0 171.5 433.0 mm 17.2” 6.8” 17.0” (4U) 438.0 171.5 433.0 cm 17.2” 6.8” 17.0” (4U) 36.9 kg (81.4 lb) 51.8 kg (114.2 lb) Table 12. Electrical Input Nominal Voltage Voltage Range 120V Models 208V Models 230V Models 120V 208V 230V 82–144V auto-sensing 155–255V auto-sensing 160–286V auto-sensing 50/60 Hz auto-sensing, ±3 Hz Nominal Frequency >95% Efficiency (Normal Mode) Full-time EMI/RFI filtering Noise Filtering Connections 2m, L5-30P attached power cord IEC 320-C20 input connector, 16A IEC 320-C20 input connector, 16A Specifications | 63 Table 13. Electrical Output 120V Models 208V Models 230V Models 2700W Power Levels (rated at nominal inputs) -6% to +6% of nominal voltage Regulation (Normal mode) NOTE: This varies based on auto-detected input voltage or customer settings. Regulation (Battery mode), Nominal Voltage ±5% -6% to +6% of nominal voltage NOTE: This varies based on auto-detected input voltage or customer settings. Sine wave Voltage Waveform Output Receptacles (1) L5-20R, 20A (1) L6-20R, 20A (6) IEC 320-C13, 10A (2) 5-20R, 20A (2) L6-30R, 30A (1) IEC 320-C19, 16A (2) IEC 320-C13, 15A (2) IEC 320-C13, 10A Table 14. Environmental and Safety 120V Models Operating Temperature 208V Models 230V Models Up to 1,500 meters: 0°C to 40°C (32°F to 104°F) Above 1,500 meters: 0°C to 35°C (32°F to 95°F) -15°C to 60°C (5°F to 140°F) Transit/Storage Temperature Relative Humidity 0–95% noncondensing Operating Altitude Up to 3,048 meters (0–10,000 ft) above sea level Audible Noise Less than 55 dBA on line/bypass mode (less than 75% load), room temperature Off: when the UPS is in Standby mode or there is no load Fan Speed Low speed: when the load is < 80% High speed: when the load is >80% or the UPS is in Battery mode ANSI/IEEE C62.41; 2002 Category B Surge Suppression Safety Conformance Agency Markings EMC (Class A) 64 | Specifications UL 1778 4th Edition; CSA C22.2, No. 107.3 UL 1778 4th Edition; CSA C22.2, No. 107.3; IEC/EN 62040-1-1; IEC/EN 60950-1 UL, cUL, NOM/NYCE UL, cUL UL, cUL, CE, GS, GOST, BSMI, S-MARK, KC, CQC, NRCS, SIRIM FCC, ICES-003 FCC, ICES-003, VCCI CE, BSMI, CQC, C-tick Table 15. Battery UPS: (8) 12V, 9 Ah internal batteries; EBM: (16) 12V, 9 Ah batteries Configuration 96 Vdc internal, 96 Vdc EBM Voltage UPS: (2) 30A fast fuses in parallel Fuses EBM: Fuse(s) Sealed, maintenance‐free, valve‐regulated, lead‐acid Type Internal battery: Approximately 4 hours to 90% charge from a UPS/battery discharge of 50% rated load Charging EBM: Approximately 12 hours to 90% charge from a UPS/battery discharge of 50% rated load Advanced monitoring for earlier failure detection and warning Monitoring Internal batteries: 5 minutes at full load/15 minutes at half load Battery Runtimes* UPS with one EBM attached: 22 minutes at full load/46 minutes at half load *Battery runtimes are approximate and vary depending on the load configuration and battery charge. Bypass Input Filter AC/DC Boost DC/AC Inverter Output Filter DC/DC Charger Battery Figure 27. Online UPS Block Diagram Specifications | 65 8 Troubleshooting The Dell Online Rack UPS is designed for durable, automatic operation and issues alarms to alert you whenever potential operating problems occur. Usually the alarms shown by the control panel do not mean that the output power is affected. Instead, they are preventive alarms intended to alert the user. Active alarms and active notices are accompanied by an audible buzzer. Accessing Alarms and Conditions The control panel provides troubleshooting information from two main menus: S UPS Status menu: access to all active alarms S Event Log menu: access to the most recent 50 events, which may include active and closed alarms UPS Status Menu From the UPS Status menu, you can access the following screens for troubleshooting information: S Status summary screen: The status summary screen provides information on both mode and load. When there is a critical alarm, the status summary screen changes from its normal white text on a blue background to dark amber text on an amber background. S Notice or alarm screens: A separate screen appears for each active notice or alarm. If there are no active alarms or notices, the display reads “No Active Alarms.” S Battery status screen: The battery status screen indicates the battery charge mode, the percent the battery is charged, and the runtime with the present load level. NOTE: When an alarm is active, the control panel automatically displays an active alarm screen unless the screen lock is enabled by the user. To access troubleshooting information using the UPS Status menu: 1 Press the button for one second to go to the main menu selection. 2 Press the button to access the UPS Status menu. 3 Press the button to access the UPS status summary screen. The UPS status summary screen provides load information. The status icon indicates the UPS operating mode (see Table 4 on page 36). 4 Use the 5 After scrolling through all alarms, press the 66 | button to scroll through the active notice and active alarm screens. Troubleshooting button to access the Battery Status screen. Event Log Menu From the Event Log menu, you can access the last 50 events, which includes events, notices, and alarms, arranged from newest to oldest. Events are silent conditions that are recorded in the Event Log as status information, such as “Clock Set Done.” Events do not require a response. Notices and alarms are records of when events occurred and, if applicable, when they were cleared. S Notices, including active notices, are recorded in the Event Log. Active notices, such as “UPS on Battery,” are announced by an intermittent beep. Notices do not normally require a response. S Alarms, including active alarms, are recorded in the Event Log. Active alarms are announced by an intermittent beep. Examples are “Output Overload” and “Heatsink Overtemperature.” Active alarms require a response. The Main Status Menu displays by default. To access troubleshooting information using the Event Log menu: 1 Press the button for one second to go to the main menu selection and scroll down to the Event Log menu using the button. 2 Click the 3 Scroll through the listed events, notices, and alarms using the button to enter the Event Log list. or button. Typical Alarms and Conditions Table 16 describes typical alarms and conditions. Table 16. Typical Alarms and Conditions Alarm or Condition Possible Cause Action The UPS does not provide or indicate the expected backup time. The batteries need charging or service. Apply utility power for 48 hours to charge the batteries. If the condition persists, contact your service representative. Power is not available at the UPS output receptacles. The UPS is in Standby mode. Supply power to the connected equipment by pressing the On/Off button until the front panel displays the UPS status summary screen. The UPS does not start. (The LCD is off.) Power is not connected. Check the power connections. Also ensure that the battery is plugged in. The UPS operates normally, but some or all of the protected equipment is not on. The equipment is not connected correctly to the UPS. Verify that the equipment is plugged into the UPS receptacles. Also verify that the load segment is on. Troubleshooting | 67 Table 16. Typical Alarms and Conditions (continued) Alarm or Condition Possible Cause Action Battery test did not run or was interrupted. One of the conditions listed in “Running Automatic Battery Tests” on page 53 was not present. Resolve the condition, then restart the test. The UPS does not transfer to Bypass mode. The bypass utility does not qualify. Check the bypass utility. The UPS is receiving bypass utility power that may be unstable or in brownout conditions. Bypass mode is disabled. Check that the Bypass settings are configured correctly. See “Settings” on page 41. The UPS is operating from Bypass mode. The equipment transferred to bypass utility power. Battery mode is not available and your equipment is not protected; however, the utility power continues to be passively filtered by the UPS. Check for one of the following alarms: overtemperature, overload, or UPS failure. UPS was manually commanded to transfer to Bypass mode and will remain in bypass until commanded. None. UPS on Bypass (Notice 169) Continuous Alarm On Manual Bypass (Notice 143) Intermittent Alarm UPS on Battery (Notice 168) Intermittent Alarm Battery Disconnected (Alarm 199) A utility failure has occurred The UPS is powering the equipment with and the UPS is in Battery mode. battery power. Prepare your equipment for shutdown. The UPS does not recognize the If the condition persists, contact your service internal batteries. representative. Continuous Alarm Battery voltage is lower than the Verify that all batteries are properly connected. batteries disconnected level If the condition persists, contact your service defined for this UPS. This may representative. be due to a blown fuse, intermittent battery connection, or battery cable being disconnected. Low Battery Warning Battery time remaining or battery capacity is lower than the battery low warning level defined for this UPS. (Alarm 56) Continuous Alarm 68 | Troubleshooting This warning is approximate. The actual time to shutdown may vary depending on the UPS load and presence of an External Battery Module (EBM). Table 16. Typical Alarms and Conditions (continued) Alarm or Condition Possible Cause Shutdown Imminent Communication to external The alarm is issued when the battery time devices stops because the UPS remaining reaches zero. All connected devices has entered a state where it may should have already shut down gracefully. abruptly stop operating without further notice unless utility returns. (Alarm 55) Continuous Alarm Battery Test Failed (Alarm 191) Intermittent Alarm Service Battery (Alarm 149) Continuous Alarm Utility Not Present (Alarm 59) Intermittent Alarm Bypass Not Available (Alarm 105) Input AC Over Voltage (Alarm 6) Action A weak battery string was detected during the last battery test. This is a warning notice. Dell recommends that you replace the batteries soon. A faulted battery string has been detected and as a result, the charger is disabled. Contact your service representative. Utility level has fallen below the Transfer to battery if supporting load. Power Utility Not Present threshold down if not supporting load. (typically <25 to 50V). Utility is outside of the bypass limits defined in the UPS. Check the bypass settings. See “Settings” on page 41. Utility voltage exceeds the maximum operating range. The UPS transfers to Battery mode if supporting load. Utility voltage is below the minimum operating range. The UPS transfers to Battery mode if supporting load. The utility frequency is out of usable frequency range. The UPS transfers to Battery mode if supporting load. An alarm triggers when the difference between ground and neutral voltage is >15V. Have a qualified electrician correct the wiring problem. If the UPS is not wired with a neutral wire, Site Fault should be disabled in the Settings menu (see page 41). The external contacts in the rear of the UPS are configured for REPO operation and they have been activated. The UPS de-energizes the load and enters Standby mode. See “Installing Remote Emergency Power-off” on page 27 for more information. Intermittent Alarm Input AC Under Voltage (Alarm 7) Intermittent Alarm Input Under/Over Frequency (Alarm 8) Intermittent Alarm Site Wiring Problem (Alarm 194) Continuous Alarm Remote Emergency Power Off (Alarm 12) Continuous Alarm Troubleshooting | 69 Table 16. Typical Alarms and Conditions (continued) Alarm or Condition Possible Cause Action Output Overload The load level is at or has exceeded the configurable threshold limit for a Level 1 Overload condition. The UPS can support the load indefinitely at this load level. The load level is >101% and <110% of the UPS rating. Remove some of the equipment from the UPS. The UPS continues to operate, but transfers to Fault mode in two minutes. (Alarm 25) Continuous Alarm Output Overload Level 2 (Alarm 159) Continuous Alarm Output Overload Level 3 (Alarm 162) The alarm clears when the load drops below 5% of the set point. The alarm clears when the load drops below 5% of the set point. The load is >110% of the UPS rating. Continuous Alarm Remove some of the equipment from the UPS. The UPS continues to operate, but transfers to Fault mode in 300 ms to one second. The alarm clears when the load drops below 5% of the set point. Battery DC Over Voltage (Alarm 68) Continuous Alarm Charger Failure (Alarm 34) Battery voltage levels have exceeded the maximum allowable limits. The UPS turns off the charger until the next power recycle. Contact your service representative. A battery charger fault has been detected. The UPS turns off the charger until the next power recycle. Contact your service representative. The UPS has detected abnormally high inverter voltage levels. The UPS transfers to Bypass mode if supporting the load. The UPS has detected abnormally low inverter voltage levels. The UPS transfers to Bypass mode if supporting the load. The UPS has detected that rectifier input current limits have been exceeded. The UPS transfers to Bypass mode if supporting the load. The UPS has detected that the inverter output current limits have been exceeded. The UPS transfers to Bypass mode if supporting the load. Continuous Alarm Inverter AC Over Voltage (Alarm 0) Continuous Alarm Inverter AC Under Voltage (Alarm 1) Continuous Alarm Rectifier Input Over Current (Alarm 26) Continuous Alarm Inverter Output Over Current (Alarm 27) Continuous Alarm 70 | Troubleshooting Table 16. Typical Alarms and Conditions (continued) Alarm or Condition Possible Cause Action DC Link Over Voltage The link or rail voltage has exceeded its upper threshold limit. The UPS transfers to Bypass mode if supporting the load. The link or rail voltage has dropped below its lower threshold limit. The UPS transfers to Bypass mode if supporting the load. The UPS has detected a fault in the rectifier circuit while attempting recovery from Bypass mode or Converter mode. Contact your service representative. The UPS has detected a fault in the inverter circuit while attempting a recovery from Bypass mode or Converter mode. Contact your service representative. There is EEPROM data corruption due to a failed device or incorrect flash upgrade. Contact your service representative. The UPS has detected an abnormally low impedance placed on its output and considers it a short circuit. If the UPS is in Normal mode, the UPS transfers to Bypass mode if available, otherwise, the UPS shuts down after five line cycles. (Alarm 28) Continuous Alarm DC Link Under Voltage (Alarm 29) Continuous Alarm Rectifier Fault (Alarm 30) Continuous Alarm Inverter Fault (Alarm 31) Continuous Alarm Fatal EEPROM Fault (Alarm 53) Continuous Alarm Output Short Circuit (Alarm 58) Continuous Alarm If the UPS is in Battery mode, the UPS shuts down after five line cycles. Fan Failure (Alarm 193) Continuous Alarm The UPS has detected that one or more fans are not functioning properly. This is an alarm only. Contact your service representative immediately and remove the load. Silencing the Alarm Press any button on the control panel to silence the alarm. Check the alarm condition and perform the applicable action to resolve the condition. If any new alarm becomes active, the audible alarm resumes, overriding the previously silenced alarm. Troubleshooting | 71