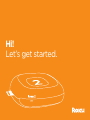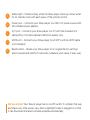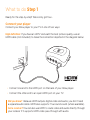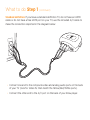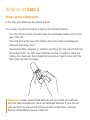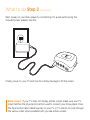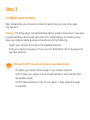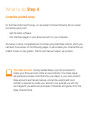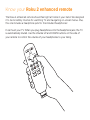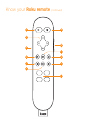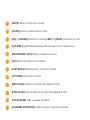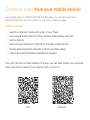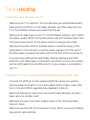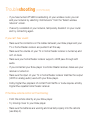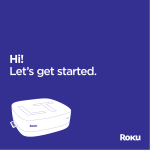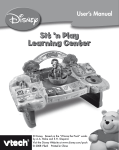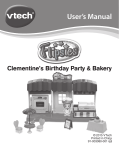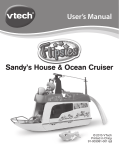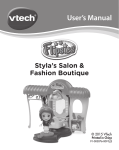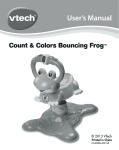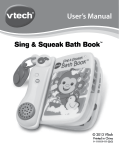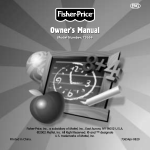Download Hi! Let`s get started.
Transcript
Hi! Let’s get started. ® What’s in the box Roku 2 player Headphones A/V cable (RCA) Roku 2 enhanced remote 2 x AA batteries for remote Power adapter Get to know your Roku 2 A Front view B E C Back view D A Status light – Flashes slowly when the Roku player starts up. Glows when it’s on. Flashes once with each press of the remote control. B Power port – Connects your Roku player to a 120V AC power source with the included power adapter. C A/V port – Connects your Roku player to a TV with the included A/V cable (RCA). Provides standard definition quality only. D HDMI port – Connects your Roku player to an HDTV with an HDMI cable (not included). E Reset button – Resets your Roku player to its original factory settings when pressed and held for 10 seconds (a feature you’ll rarely, if ever, use). Did you notice? Your Roku 2 player has no on/off switch. It’s simpler that way and draws very little power—less than a nightlight! Keep it plugged in so that it can download the latest software updates automatically. What you need TV (HD or standard definition) Roku player OR A/V cable (included) Wireless router HDMI cable (sold separately) Internet connection What to do Step 1 Ready for the step-by-step? We’ve only got four… Connect your player Connect your Roku player to your TV in one of two ways: High definition: If you have an HDTV and want the best picture quality, use an HDMI cable (not included) to make the connection depicted in the diagram below: ™ •• Connect one end to the HDMI port on the back of your Roku player. •• Connect the other end to an open HDMI port on your TV. Did you know? Because HDMI outputs digital video and audio, you don’t need a separate audio cable. HDMI also supports 7.1 surround sound (where available). Got a receiver? You can also use HDMI to route video and audio directly through your receiver if it supports HDMI video pass-through with audio. What to do Step 1 (continued) Standard definition: If you have a standard-definition TV, do not have an HDMI cable or do not have a free HDMI port on your TV, use the included A/V cable to make the connection depicted in the diagram below: •• Connect one end to the composite video and analog audio ports on the back of your TV (look for Video IN, then match the Yellow/Red/White ports). •• Connect the other end to the A/V port on the back of your Roku player. What to do Step 2 Power up key components In this step, we’ll make sure all systems are GO! First, power your Roku remote by inserting the included batteries: •• Turn the remote control over and locate the rectangular battery door on the rear of the unit. •• Press the latch at the top of the battery door down while simultaneously removing the battery door. •• Insert each battery negative (-) side first, pushing it into the coil and then into the compartment. Do NOT insert batteries positive (+) side first. Place the battery door back over the compartment and press it gently down until the latch snaps securely into place. Please note: Always replace dead batteries with two brand-new batteries from the same manufacturer. Never use damaged batteries. If your remote gets warm/hot during use, discontinue use and contact Roku Customer Support immediately at support.roku.com What to do Step 2 (continued) Next, power on your Roku player by connecting it to a wall outlet using the included power adapter, like this: Finally, power on your TV and look for a Roku message to fill the screen. Blank screen? If your TV does not display a Roku screen, make sure your TV input matches the physical connection used to connect your Roku player. Press the Input button (also called Source) on your TV or TV remote to cycle through the various video inputs available until you see a Roku screen. Step 3 Configure your network Step 3 establishes your network connection and brings out your inner geek. You can do it! Wireless: The Roku player will automatically detect wireless networks in your area, so grab that Roku remote and jump right into Guided Setup. At wireless set up, have your network name & password ready and do the following: •• Select your network from the list of available networks. •• Enter your network password, if you use one. Remember, network passwords are case sensitive. DOs and DON’Ts on where to place your Roku player: •• DO place your player within range of your wireless network. •• DON’T place your player in an enclosed cabinet; it may interfere with the wireless signal. •• DON’T place anything on top of your player; it may cause the player to overheat. What to do Step 4 Complete guided setup It’s the final stretch and hooray—it’s a breeze! Continue following the on-screen instructions and you’ll: •• Get the latest software. •• Link the Roku player to your Roku account on your computer. And setup is done...congratulations! Continue using that Roku remote, which you can learn more about on the following pages, to personalize your channel line-up, stream movies or play games. The fun part has just begun, we promise. Your Roku account: During Guided Setup, you’ll be prompted to create your Roku account online at roku.com/link. Your Roku player will generate a unique code that links your player to your new account. Roku accounts are free and secure. And while a valid credit card number is required to create your account, rest assured you will only be charged if you authorize purchases of channels and games from the Roku Channel Store. Know your Roku 2 enhanced remote The Roku 2 enhanced remote should feel right at home in your hand. We designed it to be incredibly intuitive for watching TV and navigating on-screen menus. Plus, this one includes a headphone jack for the included headphones! It can hush your TV. When you plug headphones into the headphone jack, the TV is automatically muted. Use the Volume UP and DOWN buttons on the side of your remote to control the volume of your headphones to your liking. Know your Roku remote (continued) A B C E D F G H I J K L A [BACK] Return to previous screen B [HOME] Return to Roku home screen C [UP] or [DOWN] Move up or down; [LEFT] or [RIGHT] Move left or right D [VOLUME +/-] Increase/Decrease the volume of your headphones E [HEADPHONE JACK] Plug in headphones here F [OK] Select an option from a menu G [INST REPLAY] Replay last 7 seconds of video H [OPTIONS] View more options I [REV SCAN] Rewind, scroll left one page at a time J [FWD SCAN] Fast forward, scroll right one page at a time K [PLAY/PAUSE] Start or pause playback L [CHANNEL SHORTCUT] Instant access to favorite channels Control & share from your mobile device! Got a smart phone or tablet? With the free Roku app, you can turn your iOS or Android device into a control center for your Roku streaming player. Features include: •• Launch or rate any channel with a tap of your finger •• Use a simple touch remote control. Includes instant replay, back and options buttons •• Easily browse hundreds of channels in the Roku Channel Store •• Quickly add and remove channels to/from your Roku player •• Control and switch between multiple Roku players Plus, with the Play on Roku feature in the app, you can even stream your personal music and photos saved on your device right to your TV! iOS Android Troubleshooting If you cannot see a picture on your TV: •• Make sure your TV is turned on. This tip could save you some embarrassment. •• Make sure the connectors on the cables between your Roku player and your TV or home theater receiver are pushed in all the way. •• Make sure the video input on your TV or home theater receiver is set to match the output (usually HDMI or composite video) used with the Roku player. Most TVs have an Input button on the remote control to change video inputs. •• Make sure the power cable for the Roku player is connected snugly to the Roku player on one end and to a working power source on the other end. If the Roku player is powered, the status light on the front of the unit will be on. •• If you are using HDMI with a home theater receiver, make sure the HDMI cable from your Roku player is connected to an HDMI-in port on your receiver and the HDMI cable from an HDMI-out port on your receiver is connected to your TV. If you cannot connect to your wireless home network during guided setup: •• If you are not getting 3 or more signal-strength bars above your wireless network, adjust the location of your Roku player and/or wireless router. (See tips on DOs and DON’Ts regarding Roku placement in Step 3.) •• Make sure there are no obstructions, like cement walls, between your Roku player and your wireless router. •• Make sure you select the correct wireless router on the “Choose wireless network” screen. •• Make sure you input the correct password, if your network is security-enabled (password is case sensitive). Troubleshooting (CONTINUED) •• If you have turned off SSID broadcasting on your wireless router, you can add your network by selecting “Add network” from the “Select wireless network” screen. •• If security is enabled on your network, temporarily disable it on your router and try connecting again. If you can’t hear sound: •• Make sure the connectors on the cables between your Roku player and your TV or home theater receiver are pushed in all the way. •• Make sure the volume on your TV or home theater receiver is turned up and isn’t on mute. •• Make sure your home theater receiver supports HDMI pass-through with audio. •• If you connected your Roku player to a home theater receiver, make sure your receiver is turned on. •• Make sure the input on your TV or home theater receiver matches the output (HDMI or analog audio) used with your Roku player. •• Dolby Digital Plus playback of content from Netflix or Vudu requires a Dolby Digital Plus capable home theater receiver. If the Roku remote control isn’t functioning: •• Point the remote directly at your Roku player. •• Try moving closer to your Roku player. •• Make sure the batteries are working and inserted properly into the remote (see Step 2). •• Make sure the front of your Roku player is not obstructed. •• If the status light on the front of your Roku player flashes once each time you press a remote button, the problem is not with the remote. Pairing your remote control: The Roku remote should automatically pair with your Roku player at the beginning of Guided Setup. If you are not able to use the remote to navigate through Guided Setup, you can manually pair the Roku remote by following these steps: 1 Prepare your Roku player to pair by unplugging the power adapter and plugging it back in. 2 Open the Roku remote battery compartment using the instructions in Step 2. 3 Place the Roku remote in close proximity with your Roku player. 4 Press and hold the pairing button inside the battery compartment for 3 seconds. 5 Wait about 10 seconds for the remote LED to stop flashing. 6 Try using the Roku remote again. Pairing button (in battery compartment) Tips on battery replacement: Always replace batteries together as a pair. Make sure they are from the same manufacturer. Insert the negative (-) side first. Need more help? Visit: support.roku.com Get the most out of your Roku player. Check out our FAQs, instructional videos and user forums. ® 4100000051 © 2009-2013 by Roku, Inc. All rights reserved. Roku and the Roku logo are registered trademarks of Roku, Inc. Other brand and product names are trademarks or registered trademarks of their respective holders.