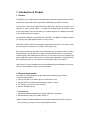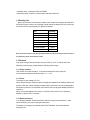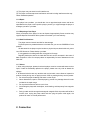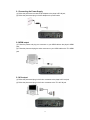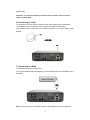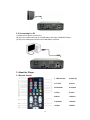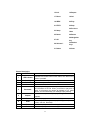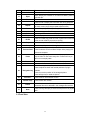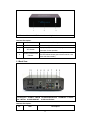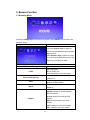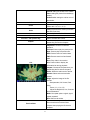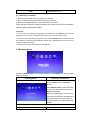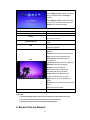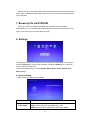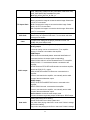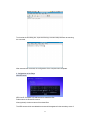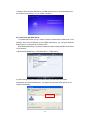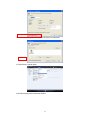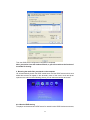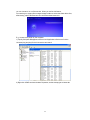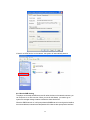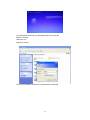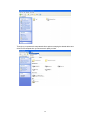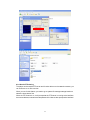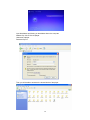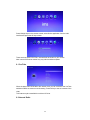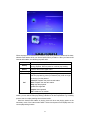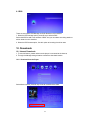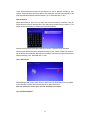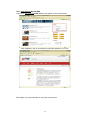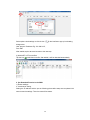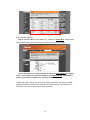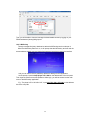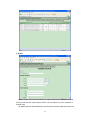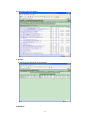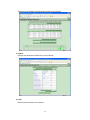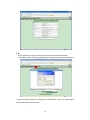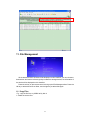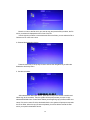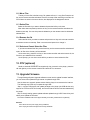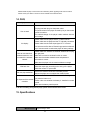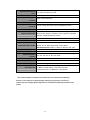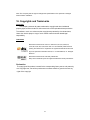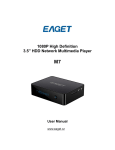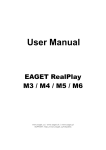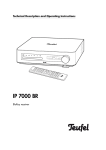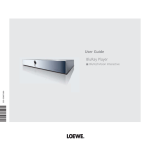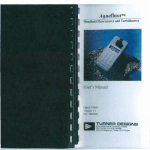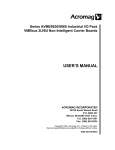Download Eaget H5 User manual
Transcript
1080P High Definition 3.5" HDD Network Multimedia Player H5 User Manual www.eaget.cz 1 1. Introduction of Product 1.1 Preface The EAGET H5 is a high definition multimedia player with NAS, wired & wireless network, online video, internet radio, RSS news BT&PT downloading and DVB-T functions. You can watch movies in the highest resolution(1080P) and in all common formats on your television or home cinema system – including the corresponding multi-channel sound (DTS, Dolby Digital). You can also watch your vacation pictures as a slideshow and listen to your favorite music by this player. It supports both MPEG2 & newer MPEG4 H.264 DVB-T and DMB-TH broadcast, enable you to enjoy high quality digital television in every country; With HDMI, YPbPr, SPDIF and Composite audio/video output ports, it provides you with the most useful connections to TV, projector, audio system, etc. By some simple settings, this player can be integrated into your network, either by LAN or WLAN(optional). This will allow you to stream all multimedia files from you computers or network storage. With USB hosts and card slot, you can also connect your portable hard drives, USB flash drives or memory cards. We have also integrated the most popular BT &PT download function for you to search and download movies on the Internet. User friendly UI, easy to operate and all functions& settings are accessible by the remote control. It will be a perfect match to your home theater! 1.2 System Requirements To use the H5 multimedia player, please make sure the following requirements: ·Computer Requirements 1. A linking computer if you want to play or browse files on LAN. 2. Windows XP SP2 or Windows Vista operating system or above. 3. The frequency of CPU at 2.0 GHz or above. 4. Memory: 256 MB or above. ·TV Requirements 1. Support SD (standard definition) or HD (high definition) input signals. 2. With at least one input port of HDMI, YPbPr, AV. ·Need to install the Windows Media Player application software(with UPnP function) on your computer if you want to use the LAN playback functions. 2 ·Wi-Fi wireless network functions require an external USB Wi-Fi adaptor complies with 802.11n standard, and wireless network environment in your home. 1.3 Main Functions Media Playback Functions ·Support almost all the video audio and image file formats and support 1080p high definition video decoding; ·Support source decoding output and high definition audio, including DTS, Dolby 7.1 channel; ·Support BDMV, DVD ISO file playback, and support Blu-ray embedded subtitles and gapless playback; ·Support subtitle adjusting including subtitle body color, subtitle outline line, size, position, time offset, support plug-in subtitle and manual subtitle adding; ·Support photo slide show with background music, support picture zoom in/out, parallel move and rotation; ·Support synchronized lyrics display when playing music. ·Support playback by NFS, SMB server. Please refer to Chapter 15 for detailed media formats supported. Network Functions · It is can be served as a home use network storage server (NAS server, network-attached storage server); · Support fluent high definition playback through wireless network and support a variety of wireless transmission ways comply with 802.11b n/g; · Support SMB and NFS, enable to share the files in LAN with Windows and Linux system, support automatic search and manual adding for SMB and NFS servers in LAN. ·Support BT, PT and eMule downloading, support FTP server function. ·Powerful online playback functions, including YouTube, RSS news, internet radio and so on; File Management Functions Support files copy, delete, rename and other operations. DVB-T Funxtions With external USB tuner, H5 supports DVB-T and DMB-TH, it also supports terrestrial digital television HD signals and EPG(Electronic Program Guide) External Interfaces ·USB 3.0 Data Port (for computer connection); ·USB HOST x 2 (for USB storage devices connection); ·eSATA data port, for connection to external devices with ESATA port, but not for connecting computers; 3 ·composite video, component YPbPr and HDMI; ·optical fiber audio, coaxial 5.1 channel audio and stereo audio R/L 1.4 Packing List Before you make use of the product, please check whether the package contents have the following parts. If there is any shortage, please contact the dealer from who you bought the product in time to guarantee your rights and interests. Item Quantity H5 player 1 piece HDMI cable 1 piece A/V cable 1 piece USB data cable 1 piece remote control 1 piece AA batteries 2 pieces AC power adapter 1 piece user manual 1 piece Note: The actual contents in the package might be different from the packing list in this manual, if any difference, please check with the vendor. 1.5 Cautions This player’s design and manufacture has your safety in mind. In order to safely and effectively use this player, please read the following before usage. 1.5.1 Usage Cautions User should not modify this player. If commercial hard disk is being used, the environmental temperature should be within +5 ~ +35 . 1.5.2 Power The player’s power voltage: DC 12V. When using this player, please connect the supplied AC adapter or AC adapter cable to the player’s power jack. When placing the adapter cable, make sure it can not get damaged or be subject to pressure. To reduce the risk of electric shock, unplug the adapter first before cleaning it. Never connect the adapter to the player in a humid or dusty area. Do not replace the adapter or cable’s wire or connector. 1.5.3 Radio Interference If not properly shielded, almost all electronic devices will get radio interference. Under some conditions, your player might get interference. The design of this player has followed the FCC/CE standard, and has followed the following rules: 4 (1) This player may not cause harmful interference; (2) This player could accept some interference received including interference that may cause undesired operation. 1.5.4 Repair If the player has a problem, you should take it to an appointed repair center and let the specialists do the repair, never repair the player yourself, you might damage the player or endanger yourself or your data. 1.5.5 Disposing of the Player When you dispose of the player, be sure to dispose it appropriately. Some countries may regulate disposal of electrical device, please consult with your local authority. 1.5.6 Hard Disk Cautions The player uses an internal hard disk for data storage. Physical impact may create bad sector in the hard disk, you can use CHKDSK to fix the problem. All data stored in the player may be lost due to physical impact, electrical shock, power lost, HDD format etc. Please backup your data. It is suggested to do defragment after a long period of usage. Regularly backup the data in the hard disk so that it can be recovered in the event of data corruption or loss. Our company takes no responsibility for loss of data stored on the hard disk. 1.5.7 Others 1. When using this player, please do not let the player come into contact with water or other liquid, if water is accidentally spilled on the player, please use a dry cloth to absorb the spillage. 2. All electronics device are very sensitive and may be brittle, never vibrate or impact this product violently during use, nor apply too much force on pressing the keys on this product. ² Do not let the player contacting with water or other liquid. ² Never disassemble, repair or refit this player by yourself. Any damage done will not be included in the repair range. ² Do not press the buttons with too much force. ² Avoid hitting the player with hard object, avoid shaking, and keep away from magnetic fields. ² During in static and the strong electromagnetic magnetic field, the product will be fail to function, then unplug the power cable and then plug the power cable again, the product will return to normal performance. 2. Connection 5 2.1 Connecting the Power Supply (1) Follow the picture and connect the AC adaptor to the player’s DC IN jack; (2) Follow the picture and plug in the AC adaptor to the power outlet. 2.2 HDMI output (1) Follow the picture and plug one connector on your HDMI cable to the player’s HDMI jack; (2) Follow the picture and plug the other connector on your HDMI cable to the TV’s HDMI jack. 2.3 A/V output (1) Follow the picture and plug in the 3 color connector to the player’s A/V out jack; (2) Follow the picture and plug in the 3 color connector to the TV’s A/V IN jack. 6 2.4 Y/Pb/Pr Component output (1) Follow the picture and plug in the one connector to the player’s Y/Pb/Pr jack; (2) Follow the picture and plug in the 3 color connector to the TV’s Y/Pb/Pr jack. Helpful tips: As only the video signals and no audio signals are outputted in Y/PB/PR mode, So please make audio output when using Y/PB/PR mode. First method: use the audio output from the A/V OUT jack; Second method: use the audio output from the SPDIF Coaxial or Optical jack. 2.5 Digital audio output (1) Follow the picture and connect one end of coaxial/optical fiber cable to the coaxial /optical fiber output port of this product(Not included in the Accessories) (2) Follow the picture and connect the other end of coaxial/optical fiber cable to the coaxial /optical fiber input port of corresponding power amplifier.(Not included in the Accessories) (coaxial) 7 (optical fiber) Helpful tips: To use the power amplifier to output the audio information, please set output in settings as SPDIF output”. 2.6 Connecting to a LAN To connect to a LAN you require a router or switch (Not included in the Accessories). (1) Connect one of the crystal plugs on the cable to the player’s RJ45 socket; (2) Connect the other crystal plug on the cable to LAN port on your router, switch, or hub devices. 2.7 Connecting to a WAN (1) Make sure the player is powered on; (2) Plug the Wireless LAN USB Adapter (i.e. Wi-Fi USB Dongle) to the USB HOST port of the player. Note: The Wi-Fi Dongle is an optional accessory sold separately. And only support as 8 following: Network chip Network type RALINK3072 RTL 8191SU NW360 RTL 8188SU NW336 RTL 8188SU NW338 RTL 8191SU NW336 RTL 8191SU Awu66N RTL 8192SU NW362 Helpful tips: the Wireless Network Card for USB is an optional and not all wireless Network cards sold on the market can be used for this player. Please consult with the sales when you wish to make the best use of this product. 2.8 Connecting to a USB Device (Include: U-Disk, removable HDD, USB DVD ROM ect.) (1) Make sure the player is powered on; (2) Plug in the USB stick or USB HDD etc. to the USB HOST port of this player. 2.9 Connecting with eSATA removable storage devices (Not connecting with computer) (1) Connect one of the ESATA port on the cable to the player’s ESATA port; (2) Connect the other ESATA port on the cable to ESATA port on the removable storage devices. 9 2.10 Connecting to a PC (1) Make sure the player is powered on; (2) Plug in the squares connector of the USB cable to this player’s USB DEVICE port; (3) Plug in the rectangular connector of the USB cable to computer. 3. About the Player 3.1 Remote Control 10 1. LED Indicator 2.Stand by 3.TV SYS 4.Home 5.Bookmark 6.Chapter 7.Zoom 8.Scale 9.Music 10.Moive 11.Subtitle 12.Audio 13.Eject 14.Mute 15.Info 16.Repeat 17.Photo 18.Ctrl 19.SEEK 20.Play 21.FF/FR 22.Stop 23.Setup 24.Previous /Next 25.Pause 26.Return 27.OK 28.Navigation key 29.Volume+/- 30.Number keys 31.Delete 32.Goto Button Description: NO. KEYS FUNCTION 1 LED Indicator 2 3 4 Stand by TV SYS Home 5 Bookmark 6 Chapter 7 Zoom 8 Scale 9 Music Zoom the image(zoom ratio:-3,-2,-1,0,1,2,3) Press to adjust the image when play backing movie.(full screen, real size, Standard). Press it to rapidly enter into music applications. 10 Movie Press it to rapidly enter into movie applications. Indicates the remote control’s work status, LED blinks if any bottom is pressed. Press to enter standby mode or wake up. Switch the output mode into video signals. Return to the Main Interface. Stop to play backing, press this key the system will be record the information of the file. When you access to play back it again, it will prompt you resume to playback or no. select resume, the file will be keep your settings to play backing. Choose the chaptes when you playbacking the file with the chapters. 11 11 12 Subtitle Audio 13 Eject When Playing the contents of an USB DVD ROM, press to eject the disc. 14 Mute Turn on/off the sound. 15 Info Press to hide or display the information bar during playback. 16 Repeat Press to set the repeat mode.movie:(single repeat,repeat all,close); music:(single,single repeat,repeat all,rand) 17 Photo Press it to rapidly enter into photo applications. 18 Ctrl 19 20 Seek Play 21 FF/FR 22 Stop Press it to stop the media file being played at present. 23 Setup Press it to rapidly enter into Setting Applications. 24 Previous/Next Press to set subtitle options. Press to select an audio track. Press to bring up the File Manager toolbar. Press to goes forward or backward by certain time. Press it to play the current media file. Press it in media play mode for FR/FF. Press PLAY to resume to the normal mode.FF( X2,X4,X8, X16) FR() Press to select the previous/Next file; Press to select the Previous/Next Chapter when playing the file has the chapters. Press it during play to pause state and then press it once to 25 Pause play the video in next frame every time. Press PLAY key to return to normal play state. 26 Return Return to the superior diretory and exit from play state. 27 Ok Press to confirm current operation. Press the navigation keys to operate the interface menu. Press to adjust the sizes and vertical positions of plug-in subtitles; Press to move the position of the enlarged picture. Press left/right key to rotate the picture. 28 Navigation key 29 Volume+/- 30 Number keys 31 Delete Delete the character which input in the visual keyboard. Delete the files which selected in the management interface. 32 Goto Press it during video play to select a time period to be played back. Press to add or decrease the volume. Press to enter the numeric. 3.2 Front View 12 1. IR Receiver Window 2.VFD Screen 3. stand by Switch Interface Description: No. Item Description 1 IR Receiver Receive the signal from remote control. 2 VFD Screen display the playback status and progress and other information for the operation. 3 Stand by Switch& work indicator Press the bottom to enter into standby mode; The LED indicate shows green when turned on, and shows red when standby. 3.3 Back View 1. Colling Fan 2.eSATA 3.DC-IN 4.Coaxial/Optical Fiber 5.HDMI Out 6.YPbPr Out 7.AV Out 8.LAN/USB HOST 9.USB 3.0 Interface Interface Description: No. Item Description 13 1 Colling Fan Exhausting the heat from internal. 2 eSATA Connect with an external device with eSATA port, not for connection to computers 3 DC-IN Power input: DC 12V. 4 Coaxial/ Optical Fiber Out 5 HDMI Out Connecting to the video device and output HDMI audio and video signals by this jack. 6 YPbPr Out Connect to audio and video device by this jack, and output PR/PB/Y video signals. 7 AV Out Connect to audio and video device by this jack, and output CVBS signals. 8 LAN/ USB HOST 9 USB 3.0 SPDIF Coaxial/Optical fiber output digital audio. (The SPDIF coaxial/optical cables are not including in attachment). LAN: Connect to wire network by LAN jack USB host: connecting external USB device by this jack. Connect to computer by this jack. 3.4 Side View 1. Hard Drive Shield 2. Hard Drive Slot Interface Description: No. Item Description 1 Hard Drive Cover Plug in Internal HDD by this jack. 2 Hard Drive Slot To hold a internal 3.5” SATA hard drive 3.5 Install HDD Take off the hard disk cover on the right side of the player and use your left hand to move the hook on the left inside of for the player, insert the hard disk, and then put on the hard disk cover. As following steps: 14 If you want to take out the hard driver, take off the cover and use one hand to move the hook on the left of inside, use the other hand keep off the hard disk to hold the hard disk to avoid it pop out to much to fall down and damage the hard driver. Then you can take out the hard disk. 4. Power On/Off 4.1 Power On After connecting the power cable and Video cable, press the stand by key on the remote controller or press the power key on the front panel of the player, power on the TV and select the input signal by the connecting way, then the player will soon enter into the home menu. 4.2 Power Off Press the power button on the front panel or press the standby key on the remote controller, the player will soon enter standby mode, and the power indicator will turn red. Then unplug the power cable to cut off the power supply. 15 5. Browse Function 5.1 Browsing Movie Press the Left/Right keys on the remote controller to select MOVIE from the main menu above the screen; Browsing Movie Instructions of Operations Press the Up/Down keys to select the device to be previewed and press the OK key to access; Press Up/Down keys to select the folder or movie to be browsed and press the Ok key to the full screen plan state. The following buttons can be used to control video playback: Pause and Ok key Pause to playback the file. FF/FR FR: unsupported FF: X2,X4,X8, X16, Press repeatedly to select the speed. Seek and left/right key Press to goes forward or backward by certain time. Goto Press it during video play to select a time period to be played back. Repeat Set repeat options: single, single repeat, repeat all. Select and set the subtitle options. Subtitle: Choose the subtitle between different subtitles. Encode: setting the encoding of the subtitle. Subtitle Adjust: Adjust the time sync of the subtitle. Color: setting the color of the subtitle. Size: setting the size of the subtitle. 16 Vertical: setting the vertical of the subtitle. Place: setting the place of the subtitle(top, bottom) Outline color: setting the outline color of the subtitle. Audio Press to select an audio track. Zoom Zoom in the image. (Zoom ratio: 1,2,3,0,-1,-2,-3) Scale Setting the scale of the viewer.(full screen, standard, Real size) Info View the information of the file. Mute Turn on/off the sound. Volume+/- and up/down key Add or decrease the volume. Choose the chaptes when the playbacking file with the chapters. Chapter Play/Pause Pause or continuous playback. Previous:Press to play the previous file. Next: Press to play the previous file. REV: Press to enter into rewind state. FWD: Press to enter into fast forward state. Slow: Play video in slow motion. Info: Press to hide or display the information bar during playback. Chapter: Choose the chaptes when you playbacking the file with the chapters. Audio: Select the audio track of the file. Subtitle: Select and set the subtitle options. Ctrl Image: adjust the image of the file. Include: Scale(standard, full Screen, Real Size); Zoom(-3,-2,-1,0,1,2,3) Adjust the Brightness, Hue, Contrast and the Saturation. Mode: Set repeat options: signal, signal repeat, repeat all. Exit: Hide the ctrl toolbar. Press to select the previous/Next file; Press to select the Previous /Next Previous/Next Chapter when playing the file has the chapters. 17 Stop playback the file. Stop 5.1.1 Add a Plug in Subtitles 1. Download the subtitles which you need on the website; 2. Put the subtitle file to the same directory with the movie file; 3. Rename the subtitle. Keep the name is same as the movie file. When playing the movie file, press the subtitle on the remote controller you will be able to select the appropriate subtitle to display. Helpful tips: 1.In case of messy codes displayed during playing some subtitle files, press Subtitle key to call out the Subtitle menu and modify the corresponding character set codes and it will display normally; 2. In case of no audio output during playing some movies, switch the AUDIO to other channels and if it still fails, please try to decode by power amplification; (Please refer to 2.5 Digital audio outputs; and refer to 7.1 system setting-Audio output). 3. All supported movie files will be displayed in this application. 5.2 Browsing Music Press the Left/Right keys on the remote controller to select MUSIC from the main menu above the screen. Browsing Music Instructions of Operations Press Up/Down keys to select the device to be previewed and press Ok key to access; Press Up/Down keys to select the folder or music you want to preview and press Ok key to play state. When you are playing the music file, then come into this interface, it will display as a now playing item, select it and press ok will rapidly enter into current playbacking location. The following buttons can be used to control music playback. Pause and Ok key Pause to playback the file. 18 Press to goes forward or backward by certain time. Seek and left/right key Up/Down key Add or decrease volume when playback file. Select the Previous/Next file in preview interface. Previous/Next Play backing the previous or next file. Set the repeat mode when playing music file. Repeat Mute Turn on/off the sound. Volume+/- and up/down key Add or decrease volume. Play/Pause: Pause or continuous playback. Previous: Press to play the previous file. Next: Press to play the previous file. Stop: Stop to playback file. Lyrics: Display or close the lyrics. Ctrl Play list: unsupported. Mode: select the repeat mode of the music file. Exit: Hide the ctrl toolbar. Stop Stop playback the file. Helpful tips: 1. The music support background play backing, when you play the music file, you can turn to other interface and do other operations. But do not play backing the movie; it will be stop to playing music. 2. This player support show lyrics when playing music, you can add a lyrics file by yourself. The way is same as the 5.1.1 add a plug in subtitles. 3. In this application, the player will display all supported music files. 5.3 Browsing Photos Press the Left/Right keys on the remote controller to select photo from the main menu above the screen; Browsing Photos Instructions of Operations 19 Press Up/Down keys to select the device to be previewed and press Ok key to access; Press Up/Down keys to select the folder or music you want to preview and press Ok key to full screen plan state. The following buttons can be used to control video playback. Pause Pause to playback the file. Previous/Next Play backing the previous or next file. Zoom in or out the pictures. zoom ratio: 2X 4X 8X 16X fit Zoom Adjust the volume of the background music. Up and down key Press to hide or display the information bar during playback. Info Play/Pause: Pause or continuous playback. Previous: Press to play the previous file. Next: Press to play the previous file. Anticlockwise: Rotate pictures by anticlockwise. Clockwise: Rotate pictures by clockwise. Decrease: zoom out the picture. Enlarge: zoom in the picture. Info: Press to hide or display the information bar during playback. Image: adjust the brightness, Hue, Ctrl Contrast, Saturation of the image. Music: turn on or off the background music. Interval: choose the interval time for slide show. Exit: Hide the ctrl toolbar. Stop Stop playback the file. Helpful tips: 1. It will automatically start the slide mode when the picture is displayed in full screen; 2. You can also preview pictures when listening to your favorite music; 3. All supported picture files will be displayed in this application. 6. Browse Files via Network 20 Select movie music or pictures option on the main interface and enter into the secondary menu, there is a Network Browser option, and you can via here to browse the files shared on the computer. 7. Browsing File via DVD ROM When you connect an external DVD ROM, the system will be find the device automatically, then you can enter into the secondary menu of the movie, Music and photo option on the main menu to find the device and play. 8. Settings The Setup menu allows you to personalize and configure the preferences for your player. Press the Setup button on the remote controller or select the Settings icon on the main menu to enter into setup menu. There are six Setup options, including System, Movie, Music, Photo, Network, and Share settings. 8.1 System Setting Use this menu to configure audio settings. Video Settings Video output Instructions of Operations Select output resolution: YPbPr: 1080i, 720p, 576i (Compatible PAL), 480i. HDMI:Auto,1080p 60HZ,1080P 59HZ,1080P 50HZ,1080P 21 30HZ,1080p 24Hz,1080p 23.976Hz,1080i 60HZ,1080i 50HZ,720p 60HZ,720P 50HZ,576i(Compatible PAL),480i. AV:NTSC_M,PAL_BG, PAL_M, PAL_N. TV Aspect Ratio Select TV Aspect Ratio: 16:9: Compress the image to convert the whole image. Select when a 16:9 TV is connected. 16:10: Compress the image to convert the whole image. Select when a 16:10 TV is connected. 4:3: Compress the image to convert the whole image. Select when a 4:3 TV is connected. OSD Scale To adjust the display area and position, press ok to enter. Use the direction keys to adjust the OSD scale, + is the center and white rectangle is the border. Color To adjust color settings of the player, press OK to enter: full RGB(0-255),Limit RGB(16-235). To adjust audio output settings of the player, press OK to enter. Analog output: 2-channel Analog: can be connected to the TV or amplifier. Analog 5.1 Channel: connected to the amplifier. HDMI Output: HDMI audio to automatically detect: automatic identification of connected devices, the output signal corresponding. HDMI LPCM 2-channel: can be connected to the TV or amplifier. HDMI LPCM 5.1/7.1 multichannel decode: connected to the amplifier. Audio output AC3/DTS source+DTS-HD/TrueHD decode: connections amplifier, decode to LPCM 5.1/7.1 output. HDMI AC3/DTS/TrueHD/DTS-HD source: connected to the amplifier. Custom: connected to the amplifier, can manually set the audio format of the source/decoder output. SPDIF Output: SPDIF AC3/DTS/TrueHD/DTS-HD source: connected to the amplifier. SPDIF LPCM 2-channel: connected to the amplifier. Custom: connected to the amplifier, can manually set the audio format of the source/decoder output. Audio channel: choose the audio output mode. You can choose among Analog output, HDMI output, SPDIF output. Auto mode Setting auto playing when starting. Normal: Enter main menu when system start. Play video: Auto playing video files in “auto movie” folder in storage device when starting. Play music: Auto playing music files in “auto music” folder in storage 22 device when starting. Play photo: Auto playing photo files in “auto photo” folder in storage device when starting. Play music and photo: Auto playing files in “auto music” and “auto photo” folder in storage device when starting. Language Update software System info Reset To change display language, press ok to setting. Software updates and views the current software version. More detail update method please sees the Chapter 12. To see the system information. Select to restore factory defaults. 8.2 Movie Setting Movie setting Instructions of Operations Select movie play Set the repeat mode of movie play(single, single repeat, repeat all) Blue-ray Disc auto Turn on/off blue-ray disc auto play mode. Movie file list ty Adjust the movie file list ty mode, you can choose from list and cover art. 8.3 Music Setting Music setting Select music play mode Instructions of Operations Set the repeat mode of music play (Single, Single repeat, Repeat all, Rand). 23 8.4 Photo Setting Select time per slide on this interface: 3s, 5s, 10s, and 15s. 8.5 Changing Network Settings 8.5.1 Configure Ethernet Auto obtain IP You can get IP settings assigned automatically if your network supports, otherwise, you need to configure it manually. MANUAL IP Seeting Select to manually input the IP Address, Subnet Mask, Default Gateway, and DNS Server IP Address. In case of any questions about the settings, please go to the network administrator for help. 8.5.2 Configure Wireless Select the network card working status is open. 1. Select manage wireless network configuration and press ok key to access to the next step. 2. Create new configuration file. Select create new configuration file and press ok key to access to, then input wireless network ID on the interface. 24 Select wireless password type to input the password, if it is no password here, select no password to configure. Then the system will prompt wireless network configuration successfully. Return to the manage wireless network configuration interface, Choose the wireless ID, you can edit or delete it. 3. Through the network card working mode-connect to wireless network.Choose the wireless ID which you configured and press ok key to next step. 25 Input the password as the encryption method of the router. If there is no password of the router, select no password and connect. When the connecting is successful, you will get an IP address, if it is failed, you need to return and try it again. You can also through select connect to new wireless network to find a wireless ID to connect. If there is no wireless ID here you need. Please return and try it again. 8.6 Sharing 8.6.1 Connect to NFS server (only support on Linux system) The list will show the connected NFS servers. When there is a NFS server on the LAN, you may add it to the player's play list for user’s access. 1. Configuration of the PC e.g. Access the Downloads folder on computer through the player. Tap Applications-System Tools-Terminal to open the terminal tool. Input the command as shown below, and press Ok complete. After input was completed, it will bring up a blank dialog box; input the command as shown below then click save and close the dialog box. 26 Turn back to the root dialog box, input the following command and press enter to executing the command. After executed the command, the configuration of the computer was completed. 2. Configuration of the Player Add NFS server NFS Host IP: Computer’s IP address which shared the files. Folder Name: the shared file’s name. Alias (optional): the share name of the shared files. The NFS servers which was added the success will be appeared in the secondary menu of 27 the movie, music and pictures on the main menu, you can access and browse the files which you shared on the computer. In Settings-Share-connect to the NFS server, the NFS server which you added will displaying on this interface, press Ok key, and you can modify or delete it. 8.6.2 Connect to the SMB Server The list will show the connected SMB servers. When there is a SMB server on the LAN, you may add it to the player's play list for user’s access. 1. Configuration of the PC A. Share a file on computer and set access permissions for this folder, it needs read permissions at least. B. Tap the view your windows firewall settings and close the windows firewall. C. Diagnose the SMB server. Tap Start-Run, then input \\IP on computer or input \\the name of computer. Then the Downloads folder which you shared will be appeared on the interface as following picture, you can access to it and it is means that the SMB server was configured correct. 28 2. Configuration of the player. Select Settings-Share-connect SMB server to add SMB server. SMB Host IP: Computer’s IP address which shared the files. Folder Name: the shared file’s name. Username: the user name of the computer. Password: the password of the name. Alias (optional): the share name of the shared files. The SMB server which was added the success will be appeared in the secondary menu of the movie, music and photo options on the main menu as following picture, you can select and access to browse. 29 In Settings-Share-connect SMB server, the SMB server which you add will displaying on this interface, press Ok key, you can modify or delete it. 8.6.3 Connect to the UPNP Server To achieve this function, first you need to install the related UPNP media server. Then share the files to the H5-definition by this UPNP media server. e.g.: using the Windows Media Player11 on windows xp to share the files. After Window Media Play 11 has been installed, the steps of starting UPNP can be found in the following: 1).Start Window Media Play 11 and select library-> media sharing. 2). Select settings on this interface and Select Allow new devices and computer automatically (not recommended) item. The system will found the UPNP device on the network automatically. 30 Select allow to making the device (the H5 HD player) is customized. 3). Select library->add to library. 4).On Add to library-Add to add the share files. 31 Then the UPNP server configures on computer is completed. Note: you need to close the windows firewall, or you will not achieve the function of the media file sharing. 2. Browsing the media files you shared on the computer. H5 will automatically search the UPNP media server and the UPNP servers which were added the success will appear in the secondary menu of the movie, music and photo options on the main menu as following picture, you can select and access to browse. 8.6.4 Set the UPNP sharing The player can be served as a UPNP server for network’s other UPNP devices to access to, 32 you can choose to on or off the service. When you use for this feature, You need to go to system-file manager-storage location to select the share device first, after sharing, other UPNP devices can visit these shared resources. E.g.: Access to the player by the computer. 1) Tap My Computer-Management-Services and Applications-Services to find the Universal plug and play Device Host service and start it. 2) Right click UPNP service and select Properties, set the startup type as Automatic. 33 If there is an UPNP device on the network, the system will automatically detect it. 8.6.5 Set the SMB sharing The player can be used as SMB server and for other devices on the network to access, you can choose to on or off the service. When you use for this feature, you need to go to system-file manager-storage location to select the share device first. When the SMB feature is on, it will prompt that the SAMBA server is running at the interface, the access address, username and the password for client are also prompt at the interface. 34 Input the address as following on the address bar on the computer. Address: \\AHHHA Username: root Password: smb123 Then you will be able to access to the shared device of the player. 35 Through my computer-tools-map network driver options to maping the shared device as a driver on the computer.then you can access it rapidly on here. 36 8.6.6 Set the FTP sharing The player can be used as FTP server and for other devices on the network to access, you can choose to on or off the service. When you use for this feature, you need to go to system-file manager-storage location to select the share device first. When the FTP feature is on, it will prompt that the FTP server is running at the interface, the access address, username and the password for client are also prompt at the interface. 37 Input the address as following on the address bar on the computer. Address: ftp: //the IP of the hdplayer Username: hdplayer Password: ftp123 Then you will be able to access to the shared device of the player. 38 8.6.7 Set the NFS Sharing (Used in the Linux System) The player can be used as NFS server and for other devices on the network to access, you can choose to on or off the service. When you use this feature, you need to go to system-file manager-storage location to select the shared device first. When the NFS feature in on, it will prompt that the NFS server is running at the interface, and the access address is also prompt at the interface. Configuration of the PC Create a new folder in the Linux system, such as a folder named share. Tap applications-System Tools-Terminal to open Linux terminal tool. As the prompts, type the command as following on the terminal tool box,. Then the content of the shared device will be displayed in the share folder.then you can access and browsing them. 9. IMS 39 Press left/right keys on the remote control, select Online application from the main interface and press the OK key to enter. These are three options YouTube, Internet Radio and RSS for your choose. Note: some of the online content may vary with the software update. 9.1 YouTube When the player was connected to the network, then you can connect to the YouTube website to obtain the resources and browsing. Press OK key to see all contents of the class. This feature maybe unavailable in mainland of China. 9.2 Internet Radio 40 When the player is connected to the network, press ok key to see all contents of the class, select the ratio station which you like and press OK key to listen to. When you listen to the internet radio station, the following keys are valid: Item Description Ok key Press to play backing the ratio station. During playback, Press to pause or continue play backing. Return Press to return to the upper menu. Up/down key Ctrl Adjust the volume. Play/pause: Pause or restart play backing, the internet radio is real time play backing, when you restart to play, It will no longer be playing from the paused. Previous: Playback the previous ratio station. Next: Playback the next ratio station. Stop: stop the playback. Lyrics: Not supported. Playlist: Not supported. Exit: Hidden the ctrl toolbar. The internet radio support background play backing, when you play the Internet radio station, you can exit the ratio play backing interface to do other operations. E.g. browsing pictures, but do not play backing the movie and music. When the internet radio station is playing, there will be a now playing option on the secondary menu of the internet ratio station. Select it and press ok will rapidly enter into current playbacking location. 41 9.3 RSS There are two options RSS Manage and RSS Browse on this interface. 1. Select the RSS manage option; press Ok key to edit the RSS. Select Add RSS to add a new address of RSS. And you can select an existing station to edit or delete it on this interface. 2. Select the RSS browse option; Use this option to browsing the online news. 10. Downloads 10.1 Internet Downloads 1. To use this feature, please make sure the player is connected to the Internet; 2. Through the Manage-storage location to select the download location. 10.1.1 Download from the Player. Select Movie-Internet, press Ok key to see all contents of the class. 42 There are three download resources (as different file size or different formats) for your choose. Select and press Ok key to add the download task, after add it successfully, it will prompt as add the download task successfully, go to “download task” in view. Internet Search Select Movie-Search, press Ok key enter into the internet search interface; input the keywords of the movie on the keyboard. Then select go and press Ok key to search it. The player will find and display the related resources automatically. Select the found resource and press OK key to access, There are three download resources (as different file size or different formats) for your choose. Select and press Ok key to add the download task, after add it successfully, it will prompt as add the download task successfully, go to “download task” in view. 10.1.2 Add Torrent Select Manage-Add Torrent, press ok key to add torrent file. When there is a sign appear on the interface, it means that the task have been added successful. Note: the torrent files need to put in the root dictionary of the device. 10.1.3 Download Speed 43 Setting the download speed on this interface, Please input 1-999 to set the fastest speed,0 means the speed is random. But the speed limit only to internet downloads effectively. 10.1.4 Download Task Select Manage-Download task, the download task of the player will be shown as a list on this interface. The player can adjust the download speed automatically, if the download task is timeout, the task will stop to download, and new download task will start automatically. When the download task is completed, it will be automatically cleared, and you can access to storage location to view the downloaded files. For the download task, you can Start/Stop and delete it. But only the stopped the download tasks can be deleted. 10.2 The Third Party Download Select Manage-third party download, there are three applications on this interface: Transmission, MLdonkey, www.3322.org DDNS 44 10.2.1 www.3322.org DynamicDNS Login on the www.3322.org DDNS website, and register a user on the website. After registration, login on and register a new DDNS address for your own. After register, Input the information on the player as the prompt: 45 User name: the user name you register on the www.3322.org website. Password: the password you register on the www.3322.org website. Host Name: the DDNS address you register on the www.3322.org website. If there is no DDNS option on you router to set, you can through here to set the DDNS address and used it in the WAN. 10.2.2 Transmission PT download Download the Transmission terminal remote tool from the website and is install it on the computer. Through manage-third party download to select the transmission service and open the service on the player. It will be prompt that the transmission open on the interface and the access address, username and the password are also prompt on the interface. There are three version of the transmission service (1.76, 1.93, and 2.04) for the player, you can choose any of them to use. Select the user name and password on the interface to change the username and the password. 1. Use Download Function in the LAN Method 1: As the prompt, input the http://player’s IP: 9091 on the address bar of the computer. Then input the username and the password. After login, then you can access to the device which you shared. 46 E.g.: the player’s IP is 192.168.0.187, Input http://192.168.0.187:9091 on the address bar of the computer. The default user name is: admin The default password is: admin Input the username and the password to the next step. Tap open to add the torrent files. Then the added task will be downloading automatically. Method 2: 1) Through start-program to open the transmission remote tool. 47 Select options-local settings or click the icon on the interface to pop up local setting dialogue box. Host: player’s IP address. Eg: 192.168.0.187, Port: 9091 After settled, tap the save and connect to the next step. 2) Add the BT or PT torrent files. Tap the icon to add the torrent file, after added, it will be download automatically. 2. Use Download Function in the WAN 1) Router settings A, virtual server setting, Setting the IP address and the port as following picture.after setup was completed click save to save the settings. Then the router will be restart. 48 B, Dynamic DNS Settings: Register a DDNS address on the website, e.g.: register on www.oray.cn, Input the host name and the password as the following and click save to save the settings. You can also register it on another website, as register on www.3322.org. It is depend on your router supported. If you have already set ok on www.3322.org dynamicDNS of player as mentioned on chapter 10.2.1. This step can be omitted. 2) When the router is set ok, turn on the transmission remote tool, and enter the DDNS address and the port number on the dialog box as following picture. Then clicks save to connection. Then you can add a torrent file to download. 49 Then you will be able to view and manage the downloaded content by logging on your DDNS address as jianrong929.gicp.net. 10.2.3 MLDonkey Through manage-third party download to select the MLDonkey service and open it. When the MLDonkey feature is on, it will prompt that the MLDonkey services and the access address, default user and the default password are also prompt in the interface. And you can select recovery default to default the settings for this application. As the prompt, input the http://player’s IP: 4080 on the address bar of the computer. Then input the username and the password. After login, you will be access into the main menu of the MLDonkey application. E.g.: The player’s IP is 192.168.0.187, Input http://192.168.0.187:9091 on the address bar of the computer. 50 User Name: admin download. Password: admin. Then will come into the main menu of MLDonkey 1. Transfers View the download task on this interface. 51 2. Search You can search for the resources which you need to download on this interface. Enter the key words and click search begin to search. You can search it by name, extension or another ways. All related resources will be displayed on search result interface, select the file and click; 52 the download task will be started. 3. Servers All the servers are displayed on this interface. 4. Statistics 53 Viewing the flow statistics of download and upload on this interface. 5. Options Configure the parameters of MLDonkey on this interface. 6. help+ View the help command on this interface. 54 7. DL On this interface you can input the resource links to add resources download. 1. Click the DL option; it will pop up a dialogue box to enter the user name and password. 2. Input the resources links and clicking input to add the task. And you can add multiple tasks to download at the same time. 55 The seeds which you added successful will be prompted as added link to shown on the below interface and it will beginning download. Then you can access to the transfers interface to view the download task. You can also through enter a download link to add the download task on dialog box as shown below, then click input to start download the files. 56 11. File Management All the devices and the contents will be displayed on this interface; you can choose to browse them and use the left and right key to select the storage devices, the information of the device will be displayed on this interface. Press the ctrl key on the remote control to bring up the File Manager toolbar. Press the left key to select/cancel file or folder, use the right key to select disk again. 11.1 Copy Files E.g.: copy the file from my USB01 to My disk 4. 1 Select the source files. 57 Move the cursor to the file which you want to copy and press left key to select, the file which you select will displayed as tick in front of the file. Use the right key to select or cancel select the file or the folder, you can select the file or folder as one or more at one time. 2. Selected the designation device. Press the return key or the up key to return and use the navigation key to select the destination device My disk 4. 3. Use the ctrl toolbar After selected the destination device, press the ctrl key on the remote controller and select copy to the next step. Then the system will be prompt as are you sure to copy selected files/folders into current folder? Select yes to beginning copy the files, select no to cancel. If there is a same file in the destination device, the system will prompt as overwrite the file or folder, when the copy file was completed, you will be able to browse the files which you copied in destination device. 58 11.2 Move Files The way of move files is similar to copy file, please refer to 11.1 copy files. Press the ctrl key on the remote controller and select cut to the next step. After executing move files, the file will does not exist in the source device, but displayed in the designation device. 11.3 Delete Files Select the files which you want to delete and press the left key to choose. After select was completed, press the ctrl key on the remote controller and select the delete to next step. You can also press the delete key on the remote control to delete the selected files. 11.4 Rename the file Select the file which you want to rename and press the ctrl key on the remote controller and select rename to next step. Enter a new name and press ok to change it. 11.5 Select and Cancel Select the Files If you want to select all the files, press the ctrl key on the remote controller and select all option, all files in the directory will be selected. As the same way, press the ctrl key on the remote controller and select cancel all, the file which you selected will be canceled. As the prompt, you can also use the left key to select or cancel select the files. 12. DTV (optional) Need an external USB DVBT tuner(optional), then connect it to the player, press the left and right key on the remote controller and select DTV to access to. 13. Upgrade Firmware Through Settings-System-Upgrade software to enter into the update firmware interface, you can select from update through internet or update through USB. Use the Internet to upgrade, please ensure that the player is connected to the Internet. The following step is the way to update through USB. Step 1: connect USB device with update package to the player (the USB devices only support for FAT32 and FAT16 formats), and ensure that the device has been detected by the player. Step 2: through setting-system-update software-update through USB. Press ok key and select yes to update the firmware. The whole installation will last for approximately 2 minutes; please wait for it patiently. Remarks: Never disconnect the power supply during installation; Never unplug the external storage devices during installation. 59 Different Model of player cannot use the same firmware, please upgrading it with serious cautious. Please contact your dealer or choose to visit our website for the latest firmware. 14. FAQ Symptom Solve methods Can not work Please check: The plug has been plug into the power outlet. The power switch on the player or stand by key on the remote control is turned on. The marked voltage of the player needs matches with the local voltage. No display Please make sure the player and the TV are turned on. Please make sure the player and the TV is already connected Please make sure the video input signal of TV is correct. If all are correct of the above, Please long press the advanced key of remote control to restore the player to factory settings. Fails to connected to a wireless network or can not search the wireless network Please make sure whether the external wireless card is plug into right place. Make sure is turned on wireless function on router. Make sure the wireless network name and password information is correct. Make sure the player is in the router's wireless coverage. With bad view Can not play media files No response of the remote controller Please check: Select the output way according to the wiring of the player. Select the correct TV input mode. Check if the network connection is suddenly broken. May be the player can not support the media formats. Make sure the indicator of the remote control is flashing when you press the button on it. Please make sure whether the battery is installed in remote control. Make sure the battery has the power If still have something wrong with the player, please contact with the service center. 15. Specifications Main Processor: Sigma Designs 8655 60 Supported Internal Hard Drive: Enclosure Color&Material: Supported File System Formats: Data Interface: Supported Networking Protocol: Power Adapter: 3.5” SATA hard drive up to 2TB Steel Gray and Aluminum Alloy(Brushed Surface) EXT3, FAT32 and NTFS eSATA, USB 3.0(compatible with USB 2.0/1.1/1.0), USB 2.0 Host TCP/IP, UPNP, Wi-Fi 802.11n(up to 300Mbps) and P2P 110-220V AC input, 12V/2A DC output English, French, German, Spanish, Italian, Portuguese, Dutch, Language Supported: Greek, Polish, Russian, Swedish, Finnish, Japanese, Simplified Chinese, Traditional Chinese, Korean Video Output Interface: composite video, component YPbPr and HDMI; Audio Output Interface: optical fiber audio, coaxial 5.1 channel audio and stereo audio R/L High Definition: H.264, VC-1, Mpeg2-HD, DivxHD, XvidHD, MPG, Supported Video Formats: MPEG, TS, TP, MOV, M2TS, MKV, X.264, WMV9; Standard Definition: MPEG-1, MPEG-2, MPEG-4, ISO, VOB Supported Audio Formats: MP3, WMA, WAV, OGG, AAC, LPCM, FLAC, AC3 and APE Supported Image Formats: JPG/JPEG, BMP, PNG, GIF, TIF, TIFF Supported Subtitle Formats: Remote Control: Operating Temperature: Product and Packing Size: sub, smi, ssa, ass, srt, idx + sub, PGS full-function infrared remote control 5 to 50 208×169×60mm(product); 247×152×220mm(Packing) 1 External AC Power Adapter; 1 Composite AV Cable; Accessory List: 1 HDMI 1.3 Quality Cable; 1 USB A-B Data Cable; 1 Remote Control; 2 AA Batteries; 1 User Manual. Note: All the information contained in this manual was correct at the time of publication. However, as our engineers are always updating and improving the product, your device’s software may have a slightly different appearance or modified functionality than presented in this manual. 61 Note: The Company has the right to changes the specifications of his products or designs without further notification. 16. Copyrights and Trademarks Copyrights The Company reserves all patent, trademarks, copyright and other intellectual property rights, and the content of User manual can not be reprinted without permission. The software, music or movies owns the copyright are protected by the relevant laws, Users who use this player to copy of such content need to bear the related legal responsibility. Trademarks Manufactured under license under U.S. Patent #’s:5,451,942; 5,956,674; 5,974,380; 5,978,762; 6,487,535 & other U.S. and worldwide patents issued & pending. DTS and DTS 2.0 + Digital Out are registered trademarks and the DTS logos and Symbol are trademarks of DTS, Inc. © 1996-2008 DTS, Inc. All Rights Reserved. Manufactured under license from Dolby Laboratories. Dolby and the double-D symbol are registered trademarks of Dolby Laboratories. Declaration: The copyright of this product is owned for the corresponding factory owner, and protect by the "Copyright Law”, we sell the product are not means transfer or grant to the user any rights of the copyright. 62