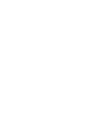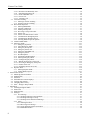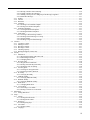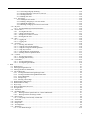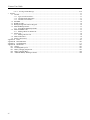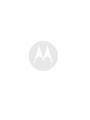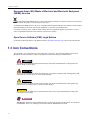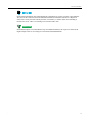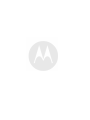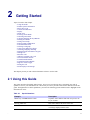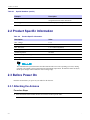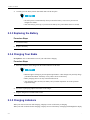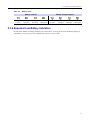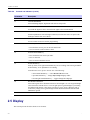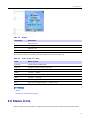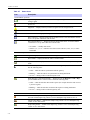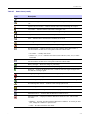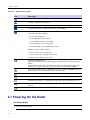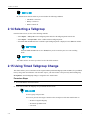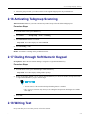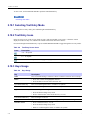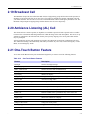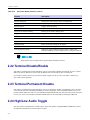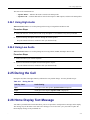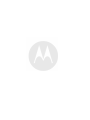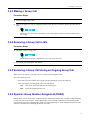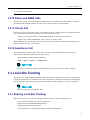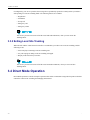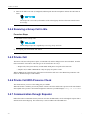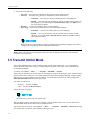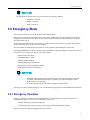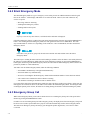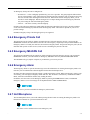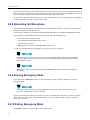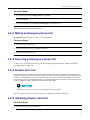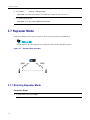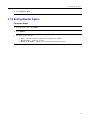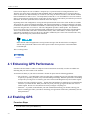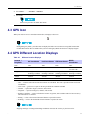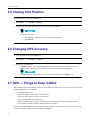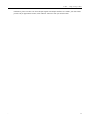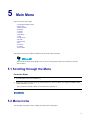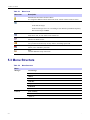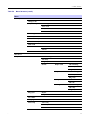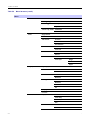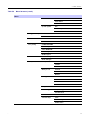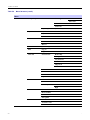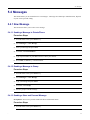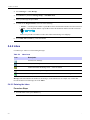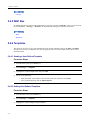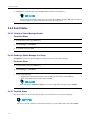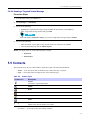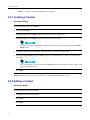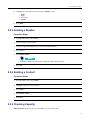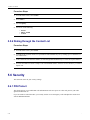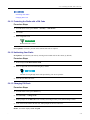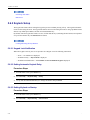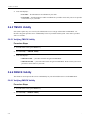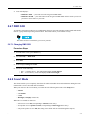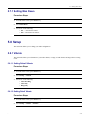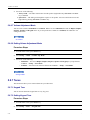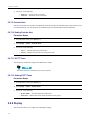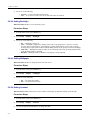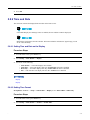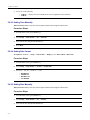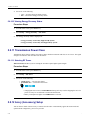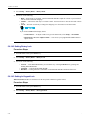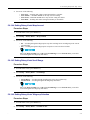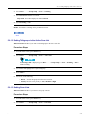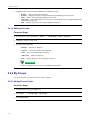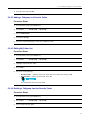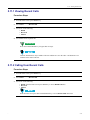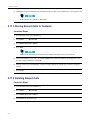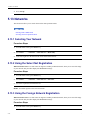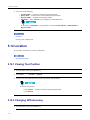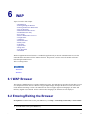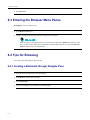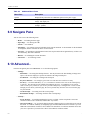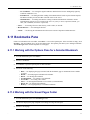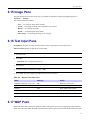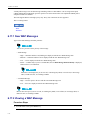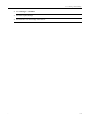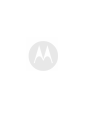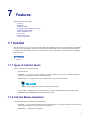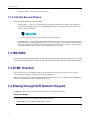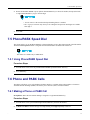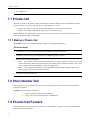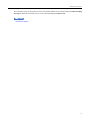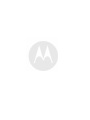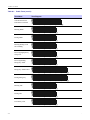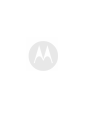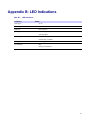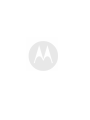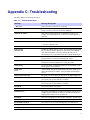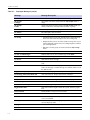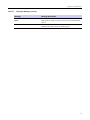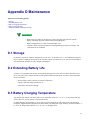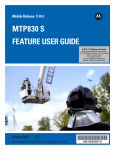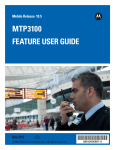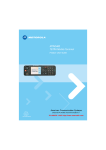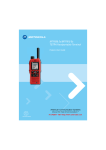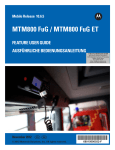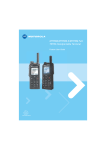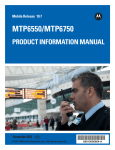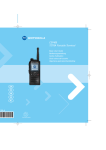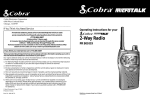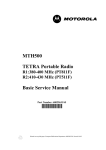Download Motorola MTP830 S User guide
Transcript
Mobile Release 5.14
MTP830 S
FEATURE USER GUIDE
March 2012
EN
© 2012 Motorola Solutions, Inc. All rights reserved.
*68015000597*
68015000597-C
Contents
1
2
3
General Information ................................................................................................................................... 1-1
1.1 Safety Information ............................................................................................................................ 1-1
1.2 Copyrights....................................................................................................................................... 1-1
1.3 Icon Conventions.............................................................................................................................. 1-2
Getting Started .......................................................................................................................................... 2-1
2.1 Using this Guide............................................................................................................................... 2-1
2.2 Product Specific Information............................................................................................................... 2-2
2.3 Before Power On .............................................................................................................................. 2-2
2.3.1 Attaching the Antenna .............................................................................................................. 2-2
2.3.2 Installing the Battery ................................................................................................................ 2-3
2.3.3 Replacing the Battery ............................................................................................................... 2-4
2.3.4 Charging Your Radio................................................................................................................ 2-4
2.3.5 Charging Indicators.................................................................................................................. 2-4
2.3.6 Repeated Low Battery Indication................................................................................................ 2-5
2.4 Controls and Indicators ...................................................................................................................... 2-6
2.5 Display ........................................................................................................................................... 2-8
2.6 Status Icons ..................................................................................................................................... 2-9
2.7 Powering On the Radio .................................................................................................................... 2-12
2.8 Unlocking Your Radio ..................................................................................................................... 2-13
2.8.1 Unblocking Your Radio .......................................................................................................... 2-13
2.9 Locking/Unlocking the Keys/Buttons ................................................................................................. 2-13
2.10 Holding Your Radio....................................................................................................................... 2-14
2.11 Setting Vertical Flip ....................................................................................................................... 2-14
2.12 Entering TMO / DMO Mode ........................................................................................................... 2-15
2.13 Transmit Inhibit Mode ................................................................................................................... 2-15
2.14 Selecting a Talkgroup .................................................................................................................... 2-16
2.15 Using Timed Talkgroup Change....................................................................................................... 2-16
2.16 Activating Talkgroup Scanning ........................................................................................................ 2-17
2.17 Dialing through Soft Numeric Keypad .............................................................................................. 2-17
2.18 Writing Text................................................................................................................................. 2-17
2.18.1 Selecting Text Entry Mode..................................................................................................... 2-18
2.18.2 Text Entry Icons .................................................................................................................. 2-18
2.18.3 Keys Usage ........................................................................................................................ 2-18
2.19 Broadcast Call .............................................................................................................................. 2-19
2.20 Ambience Listening (AL) Call......................................................................................................... 2-19
2.21 One-Touch Button Feature .............................................................................................................. 2-19
2.22 Terminal Disable/Enable ................................................................................................................ 2-20
2.23 Terminal Permanent Disable............................................................................................................ 2-20
2.24 High/Low Audio Toggle................................................................................................................. 2-20
2.24.1 Using High Audio ................................................................................................................ 2-21
2.24.2 Using Low Audio ................................................................................................................ 2-21
2.25 During the Call ............................................................................................................................. 2-21
2.26 Home Display Text Message ........................................................................................................... 2-21
Modes ..................................................................................................................................................... 3-1
3.1 Using Networks................................................................................................................................ 3-1
3.2 Trunked Mode Operation ................................................................................................................... 3-1
3.2.1 Entering TMO Mode ................................................................................................................ 3-2
3.2.2 Selecting a Talkgroup ............................................................................................................... 3-2
3.2.3 Making a Group Call................................................................................................................ 3-3
3.2.4 Receiving a Group Call in Idle ................................................................................................... 3-3
3.2.5 Receiving a Group Call during an Ongoing Group Call ................................................................... 3-3
3.2.6 Dynamic Group Number Assignment (DGNA) ............................................................................. 3-3
3.2.7 DGNA Reception .................................................................................................................... 3-4
3.2.8 DGNA Auto Select Group......................................................................................................... 3-4
3.2.9 Viewing DGNA Talkgroups....................................................................................................... 3-4
i
Feature User Guide
4
5
ii
3.2.10 Broadcast Call Initiated by User................................................................................................ 3-4
3.2.11 Initializing Broadcast Call ....................................................................................................... 3-4
3.2.12 Phone and PABX Calls ........................................................................................................... 3-5
3.2.13 Private Call........................................................................................................................... 3-5
3.2.14 Assistance Call ...................................................................................................................... 3-5
3.3 Local Site Trunking........................................................................................................................... 3-5
3.3.1 Entering Local Site Trunking ..................................................................................................... 3-5
3.3.2 Exiting Local Site Trunking....................................................................................................... 3-6
3.4 Direct Mode Operation ...................................................................................................................... 3-6
3.4.1 Entering DMO Mode ............................................................................................................... 3-7
3.4.2 Selecting a Talkgroup ............................................................................................................... 3-7
3.4.3 Making a Group Call................................................................................................................ 3-7
3.4.4 Receiving a Group Call in Idle ................................................................................................... 3-8
3.4.5 Private Call ............................................................................................................................ 3-8
3.4.6 Private Call With Presence Check ............................................................................................... 3-8
3.4.7 Communication through Repeater............................................................................................... 3-8
3.4.8 Communication through Gateway............................................................................................... 3-9
3.4.9 Selecting DMO Group Call Options ............................................................................................ 3-9
3.5 Transmit Inhibit Mode ..................................................................................................................... 3-10
3.6 Emergency Mode............................................................................................................................ 3-11
3.6.1 Emergency Operation ............................................................................................................. 3-11
3.6.2 Silent Emergency Mode.......................................................................................................... 3-12
3.6.3 Emergency Group Call ........................................................................................................... 3-12
3.6.4 Emergency Private Call .......................................................................................................... 3-13
3.6.5 Emergency MS-ISDN Call ...................................................................................................... 3-13
3.6.6 Emergency Alarm.................................................................................................................. 3-13
3.6.7 Hot Microphone .................................................................................................................... 3-13
3.6.8 Alternating Hot Microphone .................................................................................................... 3-14
3.6.9 Entering Emergency Mode ...................................................................................................... 3-14
3.6.10 Exiting Emergency Mode ...................................................................................................... 3-14
3.6.11 Making an Emergency Group Call........................................................................................... 3-15
3.6.12 Receiving an Emergency Group Call ....................................................................................... 3-15
3.6.13 Disaster Alert Call................................................................................................................ 3-15
3.6.14 Initializing Disaster Alert Call ................................................................................................ 3-15
3.7 Repeater Mode ............................................................................................................................... 3-16
3.7.1 Entering Repeater Mode ......................................................................................................... 3-16
3.7.2 Setting Monitor Option ........................................................................................................... 3-17
GPS Location Service ................................................................................................................................. 4-1
4.1 Enhancing GPS Performance .............................................................................................................. 4-2
4.2 Enabling GPS .................................................................................................................................. 4-2
4.3 GPS Icon ........................................................................................................................................ 4-3
4.4 GPS Different Location Displays ......................................................................................................... 4-3
4.5 Viewing Your Position ....................................................................................................................... 4-4
4.6 Changing GPS Accuracy.................................................................................................................... 4-4
4.7 GPS — Things to Keep in Mind .......................................................................................................... 4-4
Main Menu ............................................................................................................................................... 5-1
5.1 Scrolling through the Menu ................................................................................................................ 5-1
5.2 Menu Icons...................................................................................................................................... 5-1
5.3 Menu Structure................................................................................................................................. 5-2
5.4 Messages ........................................................................................................................................ 5-7
5.4.1 New Message ......................................................................................................................... 5-7
5.4.1.1 Sending a Message to Private/Phone..................................................................................... 5-7
5.4.1.2 Sending a Message to Group ............................................................................................... 5-7
5.4.1.3 Sending a Store and Forward Message .................................................................................. 5-7
5.4.2 Inbox .................................................................................................................................... 5-8
5.4.2.1 Entering the Inbox............................................................................................................. 5-8
5.4.2.2 Receiving New Message .................................................................................................... 5-9
5.4.2.3 Using Submenu in Inbox and Outbox.................................................................................... 5-9
5.4.2.4 Embedded Number ........................................................................................................... 5-9
5.5
5.6
5.7
5.8
5.4.2.5 Storing a Number from a Message ..................................................................................... 5-10
5.4.2.6 Calling a Number in a Message ......................................................................................... 5-10
5.4.2.7 Making a Group Call on a Talkgroup of the Message Originator .............................................. 5-11
5.4.2.8 Immediate Message......................................................................................................... 5-11
5.4.3 Outbox ................................................................................................................................ 5-11
5.4.4 CO Box ............................................................................................................................... 5-11
5.4.5 WAP Box............................................................................................................................. 5-12
5.4.6 Templates............................................................................................................................. 5-12
5.4.6.1 Sending a User-Defined Template ...................................................................................... 5-12
5.4.6.2 Setting User-Defined Templates ......................................................................................... 5-12
5.4.7 Predefined Templates ............................................................................................................. 5-13
5.4.7.1 Viewing Predefined Templates........................................................................................... 5-13
5.4.7.2 Sending Predefined Templates ........................................................................................... 5-13
5.4.8 Send Status........................................................................................................................... 5-14
5.4.8.1 Viewing a Status Message Number..................................................................................... 5-14
5.4.8.2 Sending a Status Message to a Group.................................................................................. 5-14
5.4.8.3 Targeted Status ............................................................................................................... 5-14
5.4.8.4 Sending a Targeted Status Message .................................................................................... 5-15
Contacts........................................................................................................................................ 5-15
5.5.1 Creating a Contact ................................................................................................................. 5-16
5.5.2 Editing a Contact................................................................................................................... 5-16
5.5.3 Deleting a Number................................................................................................................. 5-17
5.5.4 Deleting a Contact ................................................................................................................. 5-17
5.5.5 Checking Capacity................................................................................................................. 5-17
5.5.6 Dialing through the Contact List............................................................................................... 5-18
Security ........................................................................................................................................ 5-18
5.6.1 PIN Protect........................................................................................................................... 5-18
5.6.1.1 Protecting the Radio with a PIN Code ................................................................................. 5-19
5.6.1.2 Unblocking Your Radio.................................................................................................... 5-19
5.6.1.3 Changing PIN Code ........................................................................................................ 5-19
5.6.2 Keylock Setup ...................................................................................................................... 5-20
5.6.2.1 Keypad Lock Notification................................................................................................. 5-20
5.6.2.2 Setting Automatic Keylock Delay ...................................................................................... 5-20
5.6.2.3 Setting Keylock on Startup ............................................................................................... 5-20
5.6.3 Air Encryption ...................................................................................................................... 5-21
5.6.3.1 Viewing Air Encryption State............................................................................................ 5-21
5.6.3.2 Air Encryption Key Deletion............................................................................................. 5-21
5.6.4 K Validity ............................................................................................................................ 5-21
5.6.4.1 Verifying K Validity ........................................................................................................ 5-21
5.6.5 TMSCK Validity ................................................................................................................... 5-22
5.6.5.1 Verifying TMSCK Validity ............................................................................................... 5-22
5.6.6 DMSCK Validity ................................................................................................................... 5-22
5.6.6.1 Verifying DMSCK Validity............................................................................................... 5-22
5.6.7 DMO SCK ........................................................................................................................... 5-23
5.6.7.1 Changing DMO SCK....................................................................................................... 5-23
5.6.8 Covert Mode ........................................................................................................................ 5-23
5.6.8.1 Activating Covert Mode ................................................................................................... 5-24
5.6.8.2 Setting to Vibrate in Covert Mode ...................................................................................... 5-24
Man Down .................................................................................................................................... 5-24
5.7.1 Setting Man Down................................................................................................................. 5-25
Setup............................................................................................................................................ 5-25
5.8.1 Vibrate ................................................................................................................................ 5-25
5.8.1.1 Setting Default Vibrate..................................................................................................... 5-25
5.8.1.2 Setting Detail Vibrate ...................................................................................................... 5-25
5.8.2 Ring Style ............................................................................................................................ 5-26
5.8.2.1 Setting Ring Style ........................................................................................................... 5-26
5.8.3 Set Volume........................................................................................................................... 5-26
5.8.3.1 Setting Volume ............................................................................................................... 5-27
5.8.4 Language ............................................................................................................................. 5-27
iii
Feature User Guide
5.8.4.1 Setting Language ............................................................................................................ 5-27
Data Setup ........................................................................................................................... 5-28
5.8.5.1 Setting Data Function ...................................................................................................... 5-28
5.8.6 Audio .................................................................................................................................. 5-28
5.8.6.1 Audio Profile ................................................................................................................. 5-28
5.8.6.2 Setting Audio Profile ....................................................................................................... 5-29
5.8.6.3 Howling Suppression....................................................................................................... 5-29
5.8.6.4 Setting Howling Suppression ............................................................................................ 5-29
5.8.6.5 Audio Toggle ................................................................................................................. 5-29
5.8.6.6 Setting Audio Toggle ....................................................................................................... 5-29
5.8.6.7 Volume Adjustment Mode ................................................................................................ 5-30
5.8.6.8 Setting Volume Adjustment Mode ...................................................................................... 5-30
5.8.7 Tones .................................................................................................................................. 5-30
5.8.7.1 Keypad Tone.................................................................................................................. 5-30
5.8.7.2 Setting Keypad Tone ....................................................................................................... 5-30
5.8.7.3 All Tones ...................................................................................................................... 5-31
5.8.7.4 Setting All Tones ............................................................................................................ 5-31
5.8.7.5 Talk Permit .................................................................................................................... 5-31
5.8.7.6 Setting Talk Permit.......................................................................................................... 5-31
5.8.7.7 Clear to Send ................................................................................................................. 5-31
5.8.7.8 Setting Clear to Send ....................................................................................................... 5-31
5.8.7.9 Periodic Alert................................................................................................................. 5-32
5.8.7.10 Setting Periodic Alert..................................................................................................... 5-32
5.8.7.11 D-PTT Tones................................................................................................................ 5-32
5.8.7.12 Setting D-PTT Tones ..................................................................................................... 5-32
5.8.8 Display................................................................................................................................ 5-32
5.8.8.1 Setting Vertical Flip......................................................................................................... 5-33
5.8.8.2 Setting Text Size............................................................................................................. 5-33
5.8.8.3 Setting Screen Saver........................................................................................................ 5-33
5.8.8.4 Setting Backlight ............................................................................................................ 5-34
5.8.8.5 Setting Wallpaper............................................................................................................ 5-34
5.8.8.6 Setting Contrast .............................................................................................................. 5-34
5.8.9 Time and Date ...................................................................................................................... 5-35
5.8.9.1 Setting Time and Date on the Display ................................................................................. 5-35
5.8.9.2 Setting Time Format........................................................................................................ 5-35
5.8.9.3 Setting Time Manually..................................................................................................... 5-36
5.8.9.4 Setting Date Format ........................................................................................................ 5-36
5.8.9.5 Setting Date Manually ..................................................................................................... 5-36
5.8.9.6 Setting Time Offset ......................................................................................................... 5-37
5.8.9.7 Setting Automatic Update for the Time and Date .................................................................. 5-37
5.8.10 Energy Economy ................................................................................................................. 5-37
5.8.10.1 Enabling Energy Economy.............................................................................................. 5-37
5.8.10.2 Viewing Energy Economy Status...................................................................................... 5-38
5.8.11 Transmission Power Class ..................................................................................................... 5-38
5.8.11.1 Selecting RF Power ....................................................................................................... 5-38
5.8.12 Accry (Accessory) Setup ....................................................................................................... 5-38
5.8.12.1 Selecting Accessory....................................................................................................... 5-39
5.8.13 Book On ............................................................................................................................ 5-39
5.8.13.1 Editing Book On Settings ............................................................................................... 5-39
5.8.14 Rotary Knob ....................................................................................................................... 5-39
5.8.14.1 Setting Rotary Knob Mode.............................................................................................. 5-39
5.8.14.2 Setting Rotary Lock....................................................................................................... 5-40
5.8.14.3 Setting In Keypad Lock .................................................................................................. 5-40
5.8.14.4 Setting Rotary Knob Wrap Around ................................................................................... 5-41
5.8.14.5 Setting Rotary Knob Scroll Range .................................................................................... 5-41
5.8.14.6 Setting Rotary Knob Talkgroup Selection........................................................................... 5-41
5.8.14.7 Setting Rotary Knob Function Keys .................................................................................. 5-42
5.9 Group Setup .................................................................................................................................. 5-42
5.9.1 Scan.................................................................................................................................... 5-42
5.8.5
iv
6
5.9.1.1 Activating Talkgroup Scanning.......................................................................................... 5-42
5.9.1.2 Setting Talkgroups in the Active Scan List ........................................................................... 5-43
5.9.1.3 Setting Scan Lists ........................................................................................................... 5-43
5.9.1.4 Editing Scan Lists ........................................................................................................... 5-44
5.9.2 My Groups ........................................................................................................................... 5-44
5.9.2.1 Adding Favorite Folder .................................................................................................... 5-44
5.9.2.2 Adding a Talkgroup to a Favorite Folder ............................................................................. 5-45
5.9.2.3 Editing My Folder List..................................................................................................... 5-45
5.9.2.4 Deleting a Talkgroup from the Favorite Folder...................................................................... 5-45
5.10 My Info....................................................................................................................................... 5-46
5.10.1 Viewing/Modifying Personal Information ................................................................................. 5-46
5.11 Recent Calls ................................................................................................................................. 5-46
5.11.1 Viewing Recent Calls............................................................................................................ 5-47
5.11.2 Calling from Recent Calls...................................................................................................... 5-47
5.11.3 Storing Recent Calls to Contacts ............................................................................................. 5-48
5.11.4 Deleting Recent Calls ........................................................................................................... 5-48
5.12 RUI ............................................................................................................................................ 5-49
5.12.1 Logging On ........................................................................................................................ 5-49
5.12.2 Logging Off........................................................................................................................ 5-49
5.13 Networks..................................................................................................................................... 5-50
5.13.1 Selecting Your Network ........................................................................................................ 5-50
5.13.2 Using the Select Net Registration ............................................................................................ 5-50
5.13.3 Using the Foreign Network Registration................................................................................... 5-50
5.13.4 Using Any Network ............................................................................................................. 5-51
5.13.5 Using the Migrate To Registration........................................................................................... 5-51
5.13.6 Selecting Network Operation Mode......................................................................................... 5-51
5.14 Location...................................................................................................................................... 5-52
5.14.1 Viewing Your Position .......................................................................................................... 5-52
5.14.2 Changing GPS Accuracy ....................................................................................................... 5-52
5.15 Packet Data.................................................................................................................................. 5-53
5.15.1 Viewing Data Statistics ......................................................................................................... 5-53
5.15.2 Viewing Encryption Status..................................................................................................... 5-54
WAP ....................................................................................................................................................... 6-1
6.1 WAP Browser .................................................................................................................................. 6-1
6.2 Entering/Exiting the Browser .............................................................................................................. 6-1
6.3 Entering the Browser Menu Panes........................................................................................................ 6-2
6.4 Tips for Browsing ............................................................................................................................. 6-2
6.4.1 Creating a Bookmark through Navigate Pane ................................................................................ 6-2
6.4.2 Creating a Bookmark through Bookmarks Pane............................................................................. 6-3
6.4.3 Using a Bookmark ................................................................................................................... 6-3
6.4.4 Saving a Page ......................................................................................................................... 6-3
6.4.5 Selecting a Saved Page ............................................................................................................. 6-4
6.5 Disabled Packet Data Service.............................................................................................................. 6-4
6.6 Disabled Browser Entry ..................................................................................................................... 6-4
6.7 Keys Usage ..................................................................................................................................... 6-5
6.8 Browser Menu Panes Overview ........................................................................................................... 6-5
6.9 Navigate Pane .................................................................................................................................. 6-6
6.10 Advanced....................................................................................................................................... 6-6
6.11 Bookmarks Pane ............................................................................................................................. 6-7
6.11.1 Working with the Options Pane for a Selected Bookmark............................................................... 6-7
6.11.2 Working with the Saved Pages Folder ........................................................................................ 6-7
6.12 History Pane .................................................................................................................................. 6-8
6.12.1 Navigating to the Recently Visited URL ..................................................................................... 6-8
6.13 Tools Pane ..................................................................................................................................... 6-8
6.14 Options Pane.................................................................................................................................. 6-8
6.15 Image Pane .................................................................................................................................... 6-9
6.16 Text Input Pane............................................................................................................................... 6-9
6.17 WAP Push ..................................................................................................................................... 6-9
6.17.1 New WAP Messages............................................................................................................. 6-10
v
Feature User Guide
6.17.2 Viewing a WAP Message....................................................................................................... 6-10
Features ................................................................................................................................................... 7-1
7.1 Call-Out.......................................................................................................................................... 7-1
7.1.1 Types of Call-Out Alerts ........................................................................................................... 7-1
7.1.2 Call-Out Modes Interaction ....................................................................................................... 7-1
7.1.3 Call-Out Service Phases............................................................................................................ 7-2
7.2 MS-ISDN........................................................................................................................................ 7-2
7.3 DTMF Overdial................................................................................................................................ 7-2
7.4 Dialing through Soft Numeric Keypad .................................................................................................. 7-2
7.5 Phone/PABX Speed Dial .................................................................................................................... 7-3
7.5.1 Using Phone/PABX Speed Dial .................................................................................................. 7-3
7.6 Phone and PABX Calls ...................................................................................................................... 7-3
7.6.1 Making a Phone or PABX Call ................................................................................................... 7-3
7.7 Private Call ..................................................................................................................................... 7-4
7.7.1 Making a Private Call............................................................................................................... 7-4
7.8 Short Number Dial............................................................................................................................ 7-4
7.9 Pseudo Call Forward ......................................................................................................................... 7-4
Appendix A Tones ....................................................................................................................................... A-1
Appendix B LED Indications ......................................................................................................................... B-1
Appendix C Troubleshooting ......................................................................................................................... C-1
Appendix D Maintenance.............................................................................................................................. D-1
D.1 Storage ......................................................................................................................................... D-1
D.2 Extending Battery Life ..................................................................................................................... D-1
D.3 Battery Charging Temperature ........................................................................................................... D-1
D.4 Battery Charging Rules .................................................................................................................... D-2
D.5 Additional Battery Warnings/Cautions ................................................................................................ D-2
7
vi
List of Figures
Figure 3-1
Figure 3-2
Figure 3-3
Trunked Mode Operation ............................................................................................................ 3-2
Direct Mode Operation............................................................................................................... 3-7
Repeater Mode Operation ......................................................................................................... 3-16
vii
List of Tables
Table 2-1
Table 2-2
Table 2-3
Table 2-4
Table 2-5
Table 2-6
Table 2-7
Table 2-8
Table 2-9
Table 2-10
Table 2-11
Table 4-1
Table 5-1
Table 5-2
Table 5-3
Table 5-4
Table 5-5
Table 6-1
Table 6-2
Table 6-3
Table 6-4
Table A-1
Table B-1
Table C-1
Special Notations ...................................................................................................................... 2-1
Product Specific Information ....................................................................................................... 2-2
Battery Icons ............................................................................................................................ 2-5
Controls and Indicators............................................................................................................... 2-7
Display ................................................................................................................................... 2-9
Colors of the SOFT Keys............................................................................................................ 2-9
Status Icons............................................................................................................................ 2-10
Text Entry Screen Icons............................................................................................................ 2-18
Keys Usage............................................................................................................................ 2-18
One-Touch Button Features....................................................................................................... 2-19
During the Call ....................................................................................................................... 2-21
Different Location Displays ........................................................................................................ 4-3
Menu Icons .............................................................................................................................. 5-2
Menu Structure ......................................................................................................................... 5-2
Inbox Icons .............................................................................................................................. 5-8
Outbox Icons.......................................................................................................................... 5-11
Contact Types......................................................................................................................... 5-15
Browser Keys Usage.................................................................................................................. 6-5
Browser Menu Panes ................................................................................................................. 6-5
Additional Menu Panes .............................................................................................................. 6-6
Browser Text Input Icons ............................................................................................................ 6-9
Radio Tones ............................................................................................................................ A-1
LED Indications....................................................................................................................... B-1
Displayed Messages.................................................................................................................. C-1
ix
1
General Information
Topics Covered in this Chapter
• Safety Information
• Copyrights
• Icon Conventions
1.1 Safety Information
Before using these products, read the operating instructions for safe usage contained in the Product Safety
and RF Exposure booklet 6804113J24 for APAC & LACR and 6864117B25 for EMEA.
Your radio is restricted to occupational use only to satisfy ICNIRP RF energy exposure requirements. Before using
the products, read the RF energy awareness information and operating instructions in the Product Safety and RF
Exposure booklet to ensure compliance with RF energy exposure limits.
Keep this User Guide and the Product Safety and RF Exposure booklet in a safe place and make it available to other
operators in case the accessories are passed on to other people.
1.2 Copyrights
The Motorola products described in this document may include copyrighted Motorola computer programs. Laws
in the United States and other countries preserve for Motorola certain exclusive rights for copyrighted computer
programs. Accordingly, any copyrighted Motorola computer programs contained in the Motorola products described
in this document may not be copied or reproduced in any manner without the express written permission of Motorola.
© 2012 Motorola Solutions, Inc. All Rights Reserved.
No part of this document may be reproduced, transmitted, stored in a retrieval system, or translated into any language
or computer language, in any form or by any means, without the prior written permission of Motorola Solutions, Inc.
Furthermore, the purchase of Motorola products shall not be deemed to grant either directly or by implication,
estoppel or otherwise, any license under the copyrights, patents or patent applications of Motorola, except for the
normal nonexclusive, royalty-free license to use that arises by operation of law in the sale of a product.
Disclaimer
Please note that certain features, facilities, and capabilities described in this document may not be applicable to
or licensed for use on a particular system, or may be dependent upon the characteristics of a particular mobile
subscriber unit or configuration of certain parameters. Please refer to your Motorola contact for further information.
Trademarks
MOTOROLA, MOTO, MOTOROLA SOLUTIONS, and the Stylized M Logo are trademarks or registered
trademarks of Motorola Trademark Holdings, LLC and are used under license. All other trademarks are the property
of their respective owners.
-
1-1
Feature User Guide
European Union (EU) Waste of Electrical and Electronic Equipment
(WEEE) directive
The European Union's WEEE directive requires that products sold into EU countries must have the crossed out
trashbin label on the product (or the package in some cases).
As defined by the WEEE directive, this cross-out trashbin label means that customers and end-users in EU countries
should not dispose of electronic and electrical equipment or accessories in household waste.
Customers or end-users in EU countries should contact their local equipment supplier representative or service
centre for information about the waste collection system in their country.
Open Source Software (OSS) Legal Notices
For details on OSS Legal Notices visit Motorola Online (emeaonline.motorola.com) or browse the CPS Plus disc.
1.3 Icon Conventions
The document's "set" is designed to give the reader more visual clues. The following graphic icons are used
throughout the documentation set. These icons and their associated meanings are described below.
The signal word DANGER with the associated safety icon implies information that, if disregarded, will
result in death or serious injury.
The signal word WARNING with the associated safety icon implies information that, if disregarded, could
result in death or serious injury, or serious product damage.
The signal word CAUTION with the associated safety icon implies information that, if disregarded, may
result in minor or moderate injury, or serious product damage.
The signal word CAUTION may be used without the safety icon to state potential damage or injury that
is not related to the product.
IMPORTANT statements contain information that is crucial to the discussion at hand, but is not CAUTION
or WARNING. There is no warning level associated with the IMPORTANT statement.
1-2
-
1.3 Icon Conventions
NOTE contains information more important than the surrounding text, such as exceptions or preconditions.
They also refer the reader elsewhere for additional information, remind the reader how to complete an
action (when it is not part of the current procedure, for instance), or tell the reader where something is
located on the screen. There is no warning level associated with a note.
SUGGESTION
SUGGESTION implies a recommendation or tip from Motorola that does not require to be followed, but
might be helpful. There is no warning level associated with SUGGESTION.
-
1-3
2
Getting Started
Topics Covered in this Chapter
• Using this Guide
• Product Specific Information
• Before Power On
• Controls and Indicators
• Display
• Status Icons
• Powering On the Radio
• Unlocking Your Radio
• Locking/Unlocking the Keys/Buttons
• Holding Your Radio
• Setting Vertical Flip
• Entering TMO / DMO Mode
• Transmit Inhibit Mode
• Selecting a Talkgroup
• Using Timed Talkgroup Change
• Activating Talkgroup Scanning
• Dialing through Soft Numeric Keypad
• Writing Text
• Broadcast Call
• Ambience Listening (AL) Call
• One-Touch Button Feature
• Terminal Disable/Enable
• Terminal Permanent Disable
• High/Low Audio Toggle
• During the Call
• Home Display Text Message
This chapter provide you with a basic information on how to use the radio.
2.1 Using this Guide
This guide describes all available radio features. Your service provider may have customized your radio to
optimize its use for your individual needs. Check with you service provider to find out the differences from this
guide. Throughout the text in this publication, you notice the following special notations used to highlight certain
information or items:
Table 2-1
-
Special Notations
Example
Description
MENU key or EMERGENCY button
Capitalize letters indicate that radio user presses the
key or a button.
Entering TMO tone
Italic letters indicate the name of the tone.
Select
Bolded word indicate the soft menu items, MMI string,
or message displayed on the radio.
2-1
Feature User Guide
Table 2-1
Special Notations (cont'd.)
Example
Description
Setup → Tones → All Tones
Bolded words with the arrow between indicate
navigation structure in the menu items.
Powering Off
Radio displays a message.
2.2 Product Specific Information
Table 2-2
Product Specific Information
Description
Value
Max. Voltage
4.2 V
Max. Current
0.5 A
Max. RF Power
1 or 1.8 Watt (Adjustable)
Max. Speaker Load
0.5 Watts at 8 Ohms
Antenna Impedance
50 Ohms
Operation Temperature Range
-25 °C to +60 °C
Operating Time
Continuous/Intermittent
The communication system determines the radio transmit and receive time (operating cycle time). During
overload, or beyond the systems specifications at high ambient temperatures, the thermal control cuts down
the RF power output, which reduces the radio coverage range.
2.3 Before Power On
Read this section before you power on your radio for the first time.
2.3.1 Attaching the Antenna
Procedure Steps
1
2-2
Insert the bottom of the antenna into the screw-in base on the top of the radio.
-
2.3.2 Installing the Battery
2
Turn clockwise until snug. Do not force.
2.3.2 Installing the Battery
Procedure Steps
-
1
Remove the battery from its protective clear plastic case.
2
Insert the battery top into the compartment as illustrated.
2-3
Feature User Guide
3
Carefully press the battery bottom downward until it clicks into place
• The radio powers on automatically when you insert the battery. Your service provider can
configure this feature.
• Your radio always powers up, if you remove the battery for a period shorter than 3-5 seconds.
2.3.3 Replacing the Battery
Procedure Steps
1
Lift out the battery.
2
Replace the battery.
2.3.4 Charging Your Radio
Prerequisites: It is recommended to turn off your radio before charging.
Procedure Steps
1
Insert the connector on the charger into the socket at the base of the radio.
• Motorola approved chargers provide optimum performance. Other chargers may not fully charge
your Motorola Lithium- Ion battery or may reduce the life of the battery.
• Battery charging must occur only in non-hazardous areas.
• After charging, make sure that your battery and your radio temperature are in the operation
temperature range.
2
Select the required plug adapter and connect to the charger.
3
Plug the charger into a suitable mains socket.
2.3.5 Charging Indicators
When your radio is turned on while charging, it displays an icon of the battery in charging.
When your radio is turned off while charging, it displays an icon of the battery in charging and backlights the display.
2-4
-
2.3.6 Repeated Low Battery Indication
Table 2-3
Battery Icons
Battery Capacity
Empty
5%-10%
Low
10%-20%
Middle
20%-90%
Battery Charge Progress
Full
90%-100%
Empty
5%-10%
Low
10%-20%
Middle
20%-90%
Full
90%-100%
2.3.6 Repeated Low Battery Indication
Periodic alerts indicate low battery when the level is lower than 5, 10 or 20 percent of the maximum capacity (if
configured by your service provider). Audible alert is given every 30 seconds.
-
2-5
Feature User Guide
2.4 Controls and Indicators
1
11
2
12
3
13
4
14
15
5
16
17
4
6
6
7
18
19
8
20
9
21
10
2-6
-
2.4 Controls and Indicators
Table 2-4
Controls and Indicators
Annotation
Description
1
EMERGENCY button
Press and hold EMERGENCY button to enter Emergency operation. When your radio is
off, press and hold to power on in Emergency Mode.
2
ROTARY KNOB
• Rotate to set the volume.
• Press and rotate to select a different talkgroup.
• Press and hold the ROTARY KNOB to lock/unlock it. Powering off also unlocks a
locked ROTARY KNOB.
3
EARPIECE
4
SIDE button
The ROTARY KNOB and SIDE buttons programming are paired. When the ROTARY
KNOB is set to Volume or Dual, the SIDE buttons support the One-Touch Button feature.
By default, the upper SIDE button is set to Backlight feature and the lower SIDE button is
set to Screen Saver feature.
The required time to press and hold SIDE button to activate an One-Touch
Button feature is set as default to 0,1 second.
5
PTT (Push-To-Talk)
• Press and hold to talk in simplex calls or to initiate a group call, release it to listen.
• Press to send status and text messages.
6
SOFT key
Press left or right SOFT key, to select the option that appears on the screen directly above
the them.
7
SEND key
Press to initiate or answer duplex calls, or send messages.
8
SPEAKER
9
SPEAKER CONTROL key
Press the SPEAKER CONTROL key to activate the earpiece Speaker LOW or speaker
Speaker HIGH.
In an Emergency Group Call, the speaker is activated regardless of the speaker
setting.
10
ACCESSORY CONNECTOR
Provides connection for accessories and cable for data transfer.
11
-
ANTENNA
2-7
Feature User Guide
Table 2-4
Controls and Indicators (cont'd.)
Annotation
Description
12
LED
13
TOP MICROPHONE
Activated during Simplex, high audio calls such as Group Calls.
14
EXTERNAL ANTENNA CONNECTOR
Used with the digital car kit to connect the RF signal to the external antenna.
15
DISPLAY
Provides alphanumeric text and images within 65,536 colors and 130 x 130 pixels with
backlight, scalable fonts, and contrast.
16
SIDE CONNECTOR
Used to connect accessories and for programming.
17
MENU key
• From the home screen, press to enter the main menu.
• Used to enter the context-sensitive menu.
18
ON/OFF/END/HOME key
• Press and hold to turn on/off your radio.
• Press to end calls.
• Press to return to the home screen.
19
NAVIGATION key
Press up, down, left or right NAVIGATION key for list scrolling, while moving around the
menu hierarchy, or for alphanumeric text editing.
From the home screen, press to activate one of the following:
• down NAVIGATION key — enters Recent Calls menu item.
• up NAVIGATION key — changes My Groups talkgroup folder.
• left and right NAVIGATION key — toggles through the talkgroups.
20
BACKLIGHT SENSOR
Your radio keypad can be illuminated whenever the backlight is on. The keypad backlight
sensor determines whether there is a need to light up the keypad backlight, by measuring
the ambient light intensity. This feature can improve power saving. When the radio is
in the battery charger, the keypad backlight remains illuminated and the BACKLIGHT
SENSOR is ignored.
21
BOTTOM MICROPHONE
2.5 Display
This section presents the radio's home screen elements.
2-8
-
2.6 Status Icons
Table 2-5
Display
Annotation
Description
1
Status icon area
2
Text display area
3
SOFT key area
4
MENU/Context sensitive icon
The color of the SOFT keys informs you about the mode or state that your radio is in.
Table 2-6
Colors of the SOFT Keys
Color
Mode or State
Light blue
Normal TMO and DMO Mode
Light red
Emergency Mode or Disaster Alert Call
Olive
Local Site Trunking Mode
Yellow
Call Out — Standby
Red
Call Out — Alert
Green
Call Out — Accepted
Blue
Radio Message Service (RMS)
Grey
Radio User Assignment (RUA) — Limited service
Display
Setting Time and Date on the Display
2.6 Status Icons
Status icons appear when your radio is engaged in certain activities or when you have activated certain features.
-
2-9
Feature User Guide
Table 2-7
Status Icons
Icon
Description
Trunked Mode Operation
Signal Strength (TMO) — Allows you to check signal strength. More bars indicate a
stronger signal.
No Service
Migration — Displayed when your radio is registered to the foreign network.
Broadcast Call — Displayed when the radio is in the Broadcast Call.
Scan — Indicates talkgroup scanning is activated in the radio.
Data Connected — Displayed when the Packet Data feature is activated and the external
device sets up data connection with the radio.
Data Transmit/Receive — Displayed when the Packet Data feature is activated and the
external device sets up data connection with the radio.
• No number — standby data session.
• Number 1, 2, 3, or 4 — indicates active data session with 25%, 50%, 75%, or 100%
bandwidth.
Direct Mode Operation
Signal Strength (DMO) — Indicates an incoming Direct Mode Group Call.
Direct Mode — Displayed when the radio is in Direct Mode.
Repeater Mode — Displayed when the radio is switched to work as a repeater in Repeater
Mode.
DMO Gateway Communication Mode — Indicates that gateway is selected. The icon
has the following states:
• Solid — while the radio is synchronized with the gateway.
• Blinking — while the radio is not synchronized or during attachment.
• No icon — during a radio to radio and repeater call.
DMO Repeater Communication Mode — Displayed when the Repeater or GW + Rep
option in DMO Mode is selected. This icon has the following states:
• Solid — while the radio has detected the repeater (for example when the radio receives
a presence signal).
• Blinking — while the radio has not detected the repeater or during attachment.
• No icon — during a radio to radio and gateway call.
General Icons
All Tones Off/Duplex and Simplex Ring Muted — Indicates that all alert tones are off in
the radio or both simplex ring volume is set to 0 and duplex ring volume is set to 0.
Simplex Ring Muted — Indicates that simplex ring volume is set to 0 and duplex ring
volume is set to more than 0.
Duplex Ring Muted — Indicates that duplex ring volume is set to 0 and simplex ring
volume is set to more than 0.
2-10
-
2.6 Status Icons
Table 2-7
Status Icons (cont'd.)
Icon
Description
Vibrate On — Indicates that the radio vibrates to alert you of an incoming call.
Vibrate then Ring — Indicates that the radio vibrates and rings to alert you of an incoming
call.
Speaker Off (Low Audio) — Indicates that the audio will sound through the earpiece.
Low Audio — Indicates that the audio mode is changed to low.
High Audio — Indicates that the audio mode is changed to high.
Earpiece Connected — Indicates that the earpiece is connected.
GPS — Indicates that a valid location coordinates are received.
RUI Logged on — Indicates that you are logged on into the radio.
RUI Pseudo Log On — Indicates that you are in pseudo logged on state.
RUI Packet Data — Indicates Pseudo Log On state when the Packet Data feature is
activated and the external device sets up data connection with the radio.
• No number — standby data session.
• Number 1, 2, 3, or 4 — indicates active data session with 25%, 50%, 75%, or 100%
bandwidth.
RUI Packet Data — Indicates Pseudo Log On state when the Packet Data feature is
activated and the external device sets up data connection with the radio.
Battery Strength — Shows the charge of your battery.
Battery Charging — Indicates that the battery is charging.
RF Power — Indicates the High RF Power is enabled. Shows the signal strength. More
bars indicate a stronger signal.
Emergency — Appears while the radio is in Emergency Operation.
Disaster Alert Call — Appears while the radio is in the Disaster Alert Call.
List Scrolling — Displayed to indicate that the ROTARY KNOB is in list scrolling mode.
New Message Has Arrived — Indicates a new message just arrived.
New Message(s) in Inbox — Indicates that you have unread messages in your Inbox.
Unread (New) WAP Message — Indicates that new page was loaded to the browser.
Man Down Active — Indicates that the Man Down feature is active.
Man Down Alert — Displayed when the Man Down feature is active. This icon has
two states:
• Blinking — pre-Alert; the radio signalizes Man Down conditions. To exit the pre-Alert
state, change the conditions or press the PTT.
• Solid — the radio entered the Alert mode.
-
2-11
Feature User Guide
Table 2-7
Status Icons (cont'd.)
Icon
Description
Man Down Failure — Indicates the Man Down device failed.
Call-Out — Indicates Call-Out alert.
Call-Out Alert Arrived — Indicates a receipt of a new Call-Out message.
Call-Out Alert Unread — Indicates unread alert in the CO Box.
E2EE (End-to-End Encryption)
Solid, when the E2EE is enabled
• for the selected talkgroup,
• for the highlighted private number,
• for the manually entered private number,
• when transmitting voice in Group Calls,
• when transmitting voice in Simplex Private Calls.
Blinking, when the E2EE is enabled
• when receiving voice in Group Calls,
• when receiving voice in Simplex Private Calls,
• during encrypted Duplex Private Calls.
SDS End-to-End Encryption
Solid, when the E2E status of an SDS message, or the E2E status of a message recipient
address.
In High Security mode, when your radio processes only the encrypted information, this
icon is always visible in when you are in the messages menu (for example, Inbox).
Unread (New) WAP Message — Indicates that you have not entered WAP Box since last
WAP message was received (Blinks when the priority is high).
WAP Message Icon — Displayed next to the priority in the message list view.
WAP Message Time — Displayed next to the create date in the message list view.
WAP Message Expiration — Displayed next to the expiry date in the message list view.
WAP Message Title Icon — Displayed next to the title along with the text in the message
list view.
Keys Locked — Indicates that keys are locked.
2.7 Powering On the Radio
Procedure Steps
1
2-12
Press and hold ON button.
-
2.8 Unlocking Your Radio
2
Your radio performs a self-check and registration routine.
3
After successful registration, your radio is in service.
Your radio powers on without visible and audible notification if Covert Mode is activated.
2.8 Unlocking Your Radio
Your radio may be locked at power up. To unlock it after powering on, enter the code at the prompt. Your radio
enters the default home display.
The unlock code is originally set to 0000. Your service provider may change this number before you
receive your radio.
PIN Protect
Writing Text
Changing PIN Code
2.8.1 Unblocking Your Radio
Prerequisites: You blocked your radio by entering incorrect PIN code for three times (by default).
Procedure Steps
1
Radio displays Unit Blocked Enter PUK.
2
Enter 8–digit PUK (Personal Unblocking Key) number.
The PUK is an eight-digit master code provided by your service provider.
3
Enter the new PIN code twice.
2.9 Locking/Unlocking the Keys/Buttons
Press MENU key and Left NAVIGATION key.
-
2-13
Feature User Guide
The EMERGENCY button is not locked. Entering Emergency Mode unlocks all keys.
Keylock Setup
2.10 Holding Your Radio
The radio has two microphones: a top microphone for simplex dispatcher/private calls and a bottom microphone
for duplex telephone-like calls.
When possible, it is recommended to speak into the top microphone.
When using low audio, hold your radio as you would a telephone. Speak into the bottom microphone. Listen via the
earpiece. Keep the antenna at least 2.5 centimeters from your head and body.
When using high audio, hold the radio a vertical position with its top microphone 5 centimeters to 10 centimeters
away from your mouth. Speak into the top microphone. Listen through the internal speaker. Keep the antenna at
least 2.5 centimeters from your head and body.
Lapel/Shoulder Use
For Group and Private Calls turn your head towards your shoulder/lapel, and speak directly into the top microphone.
Listen through the internal speaker.
Speakerphone Use
Place your radio 30 centimeters to 60 centimeters away from you. In a noisy environment, you move the radio closer
to you for better transmission.
2.11 Setting Vertical Flip
When and where to use: The feature is useful for a user who has to wear the radio on shoulder, belt, or lapel and at
the same time wishes to read the display upside down.
Procedure Steps
2-14
1
From the home screen, press MENU key.
2
Select Setup → Display → Flip Display.
-
2.12 Entering TMO / DMO Mode
3
Select one of the following:
• On — To activate this feature.
• Off — To deactivate this feature.
2.12 Entering TMO / DMO Mode
Procedure Steps
1
From the home screen, press Optns.
2
Select Trunked Mode / Direct Mode.
Networks
Selecting Network Operation Mode
2.13 Transmit Inhibit Mode
The Transmit Inhibit Mode is a mode in which the radio sends no radio transmissions. It is recommended to
activate the mode in RF sensitive areas, for example hospitals, airplanes, where safety can be jeopardized due
to transmission radiation.
To activate, select MENU → More . . . → Networks → TXI Mode → Activate.
In this mode, the radio does not transmit under any circumstances except for the Emergency Calls. All the functions
and keys which cause transmission, for example registration to the network, changing talkgroup or folder, sending
SDS messages, or pressing thePTT button are disabled. Any transmission trial causes the radio to display Not
Allowed In TXI Mode notification and to play a tone.
Your radio can still receive:
• messages — stored in the Inbox
• calls — stored in the Missed Calls list
without the option to respond.
Received Group Calls are not stored on the radio.
When no danger to safety exists anymore (for example, you leave the RF sensitive area), you can deactivate the
Transmit Inhibit Mode and the radio returns to standard operation.
You can deactivate the mode by selecting MENU → More . . . → Networks → TXI Mode → Deactivate, pressing
One-Touch button, or implicitly when initiating an Emergency Call.
-
2-15
Feature User Guide
RF Transmissions from the radio are prevented under the following conditions:
• TXI Mode is activated
• Battery is removed
• Radio is turned off
2.14 Selecting a Talkgroup
From the home screen, use one of the following methods:
• Select Optns → TG by abc. Enter a talkgroup name and select the talkgroup name from the list.
• Select Optns → TG by Folder. Select a folder and then a talkgroup name.
• Press ROTARY KNOB and rotate it until the required talkgroup name is displayed. Press Select to confirm.
If the ROTARY KNOB mode is set to Scroll, then you do not need to press it to enter scrolling
mode.
Your radio can have an access up to three levels of the folder structure.
2.15 Using Timed Talkgroup Change
This feature allows you to switch between the original and the predefined talkgroup (TMO or DMO) for a predefined
time by using a One-Touch button. After the timer expires, your radio returns to the previously attached talkgroup.
Prerequisites: Timed Talkgroup Change is assigned to One-Touch button.
Procedure Steps
1
Press and hold the One-Touch button.
2
Your radio switches the talkgroup for a predefined amount of time.
To start a group call press PTT.
Your service provider can assign a function to the second press of the One-Touch button to:
• Return to original talkgroup
• Restart the predefined time
• No action
2-16
-
2.16 Activating Talkgroup Scanning
3
When the group call ends, your radio switches to the original talkgroup after the predefined time.
2.16 Activating Talkgroup Scanning
When and where to use: If you want to monitor any TMO Group Call in the defined talkgroup list.
Procedure Steps
1
From the home screen, press MENU key.
2
Select More . . . → Group Setup → Scan → Scanning.
3
Select Select List and then a list name.
Step result: Your radio displays list name Selected.
4
Select Scanning → On.
Result: Your radio is scanning on the predefined scan list.
2.17 Dialing through Soft Numeric Keypad
Prerequisites: Direct Private Number Dialing is assigned to a right NAVIGATION key.
Procedure Steps
1
From the home screen, press and hold right NAVIGATION key.
Step result: Your radio displays dialing number prompt.
2
Rotate the ROTARY KNOB or press up/down NAVIGATION key to choose the number, then press the knob
or right NAVIGATION key to go to the next digit.
• You can enter # at the end when the Speed Dialing feature is enabled.
• The + sign you can enter only when you are editing the first position. Both signs are available
after digit 9.
3
Press PTT.
2.18 Writing Text
Every time that you see text entry screen, refer to this section.
-
2-17
Feature User Guide
To enter a text, use the ROTARY KNOB or up/down NAVIGATION key.
Unlocking Your Radio
2.18.1 Selecting Text Entry Mode
To change the text entry mode, press and hold right NAVIGATION key
2.18.2 Text Entry Icons
In the text entry screen, icons tell you which text entry mode and method you are using. A character counter
displayed on the text entry icon, indicates the amount of characters that can be entered.
Press and hold right NAVIGATION key or press and hold ROTARY KNOB to toggle through the text entry modes.
Table 2-8
Icons
Text Entry Screen Icons
Description
A-Z – all capitals
a-z – no capitals
Enter numbers and symbols: 0-9 # § ¡ ¿ ^ ~ \ } { ] [ ¤ ¥ $ £ € > < = * × % & + ; _ : / ) ( - ” ’ @ ! ? , .
2.18.3 Keys Usage
Table 2-9
Keys Usage
Key
Description
Send
Press to send the message. You have a choice to send it to a Private user or a Group.
Delete
• Press once to delete the highlighted character.
• Press and hold to clear the entire main text area.
Up NAVIGATION key
Press to scroll through the letters, or numbers or symbols.
Down NAVIGATION key
Press to scroll through the letters, or numbers or symbols.
Right NAVIGATION key
• Press to navigate to the right.
• Press and hold to change entry mode.
• Press to add new letter at the end of the text (a, A or 0).
Left NAVIGATION key
Press to navigate to the left.
MENU
Opens the Editor Menu to store the message as a template or save changes.
ROTARY KNOB
• Press to add new letter (a, A or 0).
• Press and hold to change entry mode.
• Rotate to scroll through the letters, or numbers or symbols.
2-18
-
2.19 Broadcast Call
2.19 Broadcast Call
The Broadcast Group Call (also called Site Wide Call) is a high-priority group call from the console operator (or
dispatcher) to all users located at one or more sites. The radios are configured to monitor a Broadcast Call, but
you cannot talk back. The call can be received as a normal Broadcast Call or an Emergency Broadcast Call. The
Broadcast Call preempts an ongoing Group Call that has the same or lower call priority.
2.20 Ambience Listening (AL) Call
This feature allows a console operator (or dispatcher) to establish a special call with a specific radio. It enables
to listen to the conversations and background noises within the range of the radio microphone. The call is set up
without any indication to the affected radio, and any lower priority ongoing voice call or packet data transfer
may be preempted.
After accepting the call, the radio transmits in a simplex call without any action from or indication to the user.
The Ambience Listening Call automatically ends when you initiate any voice call, switch to Emergency or TXI
Mode, or send Emergency Alarm.
2.21 One-Touch Button Feature
To use One-Touch Button feature press and hold an assigned key to activate one of the following features:
Table 2-10
-
One-Touch Button Features
Feature
Description
Backlight
Switches backlight settings.
TMO Talkgroup Scan
Turns on/off the Talkgroup Scan feature in TMO Mode.
DMO / TMO Switch
Switches between TMO and DMO Mode.
Sending Status
Sends a dedicated status message to a dedicated address.
Flip Display
sRotates the display.
Change Talkgroup
Changes the talkgroup to the predefined by your service provider.
Hi/Lo Audio
Activates low/high audio.
Sending User Defined Message
Sends a predefined/user defined template to a dedicated address.
Transmit Inhibit (TXI)
Turns on/off TXI Mode.
Private Call
Initiates a private call to a predefined entry in the contact list.
Phone Call
Initiates a phone call to a predefined entry in the contact list.
PABX Call
Initiates a PABX call to a predefined entry in the contact list.
Screen Saver
Turns on/off the Screen Saver feature.
Display Time
Shows time and date on a display.
Covert Mode
Turns on/off the Covert Mode.
Change Audio Profile
Changes the audio profile.
Howling Suppression
Toggles on/off Howling Suppression.
Man Down
Turns on/off Man Down feature.
2-19
Feature User Guide
Table 2-10
One-Touch Button Features (cont'd.)
Feature
Description
Initiate Call-Out Fallback Alert
Sends Fallback Alert.
Previous Talkgroup
Switches the radio to the previously used talkgroup.
Display OPTA
Displays Operative Tactical Address.
BSI Encryption
Toggles on/off encryption.
Scroll Audio Profiles
Scrolls through all available audio profiles.
Direct Private Number Dialing
Initiates private number dialing editor.
Toggle RF Power Class
Toggles the RF Power High/Normal.
GPS Status Message
Sends your GPS location in a message to a dedicated address.
Connect/Disconnect RSM Earpiece
Connects/Disconnects RSM earpiece.
Repeater Mode
Turns on/off the Repeater Mode.
Default Settings
Resets all the radio settings to the default.
Speaker Enable / Disable Per Call
Enables speaker during the call.
Timed Talkgroup Change
Initiates the Timed Talkgroup Change feature. While in the
predefined talkgroup, it can be assigned to the second press function.
All the features can be assigned on the option buttons for RSM accessories.
2.22 Terminal Disable/Enable
Your radio is provided with a feature that allows your service provider to disable it temporarily in case it is stolen.
When your radio is disabled or is powered up in disabled state, it looks and acts like it is turned off.
If your radio is found, your service provider can enable it again over the air. After your radio is enabled, you
may resume normal operation.
2.23 Terminal Permanent Disable
Your radio is provided with a feature that allows your service provider to disable it permanently in case it is stolen
or lost. When your radio is disabled permanently, it becomes inoperable. After a Permanent Disable your service
provider cannot enable your radio. It is recommended to Permanent Disable your radio only when you do not expect
to recover it. If it is recovered then a Permanent Disable radio can be reactivated by returning it to Motorola
2.24 High/Low Audio Toggle
The user is able to switch from the external earpiece to the main speaker using SPEAKER CONTROL key and is
not required to disconnect the external earpiece or PHF.
2-20
-
2.24.1 Using High Audio
The states of the routed audio are:
• Speaker HIGH — indicates that audio is routed to the main speaker.
• Speaker LOW — indicates that audio is routed to the earpiece or PHF earpiece, and not to the main speaker.
2.24.1 Using High Audio
When and where to use: Use it when placing and receiving a Group, Phone and Private calls.
Procedure Steps
1
Hold your radio in a vertical position with its top microphone 5–10 centimeters away from your mouth.
2
Speak into the top microphone and listen through the internal speaker.
Keep the antenna at least 2,5 centimeters from your head and body.
2.24.2 Using Low Audio
When and where to use: Use it when placing and receiving a Phone, PABX, and Duplex Private calls.
Procedure Steps
1
Hold your radio as you would a telephone.
2
Speak into the bottom microphone and listen through the earpiece.
Keep the antenna at least 2,5 centimeters from your head and body.
2.25 During the Call
During the call, label of the right SOFT key indicates the next possible change. Accessory default setup is:
Table 2-11
During the Call
Soft Key Label
Audio Setting
Spkr
Audio goes to the main speaker (Speaker HIGH is displayed)
Erpce
Audio goes to the earpiece (Speaker LOW is displayed)
PHF
Audio goes to the Personal Hands Free (Speaker LOW is displayed)
2.26 Home Display Text Message
Your radio is provided with a feature that allows your service provider to send special text messages to the display.
The message stays on the home screen until a new message is received. Power cycle your radio to replace the
Home Display message to the predefined one.
-
2-21
3
Modes
Topics Covered in this Chapter
• Using Networks
• Trunked Mode Operation
• Local Site Trunking
• Direct Mode Operation
• Transmit Inhibit Mode
• Emergency Mode
• Repeater Mode
This chapter provides you with the information on available modes that the radio can operate.
3.1 Using Networks
Procedure Steps
1
From the home screen, press MENU key.
2
Select More . . . → Networks.
3
Select one of the following:
•
•
•
•
Trunked Mode
Direct Mode
TXI Mode
Repeater Mode
Result: Your radio switches to the selected mode.
3.2 Trunked Mode Operation
Trunked Mode Operation requires the switching and management infrastructure. This operation mode enables
various voice and data communication types (for example, group calls, short data service messages) and access to
the infrastructure-related features (for example, packet data).
-
3-1
Feature User Guide
Figure 3-1
Trunked Mode Operation
3.2.1 Entering TMO Mode
Procedure Steps
1
From the home screen, press Optns.
2
Select Trunked Mode.
3.2.2 Selecting a Talkgroup
From the home screen, use one of the following methods:
• Select Optns → TG by abc. Enter a talkgroup name and select the talkgroup name from the list.
• Select Optns → TG by Folder. Select a folder and then a talkgroup name.
• Press ROTARY KNOB and rotate it until the required talkgroup name is displayed. Press Select to confirm.
If the ROTARY KNOB mode is set to Scroll, then you do not need to press it to enter scrolling
mode.
Your radio can have an access up to three levels of the folder structure.
3-2
-
3.2.3 Making a Group Call
3.2.3 Making a Group Call
Procedure Steps
1
Press and hold the PTT button.
2
Wait for the Talk Permit tone (if configured) and then speak into the microphone. Release the PTT button to
listen.
The Group Call is received by all members of the selected group who have their units turned on and
are in range.
3.2.4 Receiving a Group Call in Idle
Procedure Steps
1
The radio receives a Group Call.
The incoming Group Call is signalled by a Receiving Group Call tone.
2
To respond, press and hold the PTT button.
3.2.5 Receiving a Group Call during an Ongoing Group Call
While in active Group Call, your radio receives a Group Call with a higher priority.
One of the following occurs:
• Your radio is forced to end the current group call and automatically join the incoming one.
• Your radio displays incoming group call screen with options:
– Join — ends current Group Call and starts the incoming one.
– End — cancels the incoming Group Call.
3.2.6 Dynamic Group Number Assignment (DGNA)
DGNA allows your service provider or authorized user to dynamically allocate new, or update existing talkgroups
to your radio over the air interface. Using supplementary services messages (SS-DGNA), the network operator
can command your radio to add talkgroups, update the existing talkgroups, or delete talkgroups from the list. This
operation is performed by transmitting the data to your radio.
-
3-3
Feature User Guide
3.2.7 DGNA Reception
When a DGNA message is received, your radio plays a tone and displays a message Talkgroup list updated. If
enabled by your service provider, your radio displays all added and deleted talkgroup list. If the DGNA message is
received to delete all talkgroups, your radio displays All Talkgroups Deleted. You can use the View, Attach, Back,
MENU key, ROTARY KNOB, END key, and EMERGENCY button. Pressing any of them exits the DGNA display.
3.2.8 DGNA Auto Select Group
If the DGNA Auto Select is configured, whenever your radio receives a DGNA, it switches to the added talkgroup.
3.2.9 Viewing DGNA Talkgroups
Prerequisites: Your radio receives the DGNA message.
Procedure Steps
1
To view the added talkgroups details press View.
2
Scroll through the list to select required talkgroup.
3
To select the DGNA group, press Attach.
3.2.10 Broadcast Call Initiated by User
This feature allows you to make a Broadcast Call from the radio that is initiated on the predefined talkgroup. Your
service provider predefines the alias and the priority of the Broadcast Call.
If the type of the encryption is defined by the BSI feature (radio with a SIM Card), the Broadcast Call is
always clear. Otherwise if the radio uses other encryption service the type of the encryption used for that
Call is up to the encryption settings of that service.
This feature is not supported on the Dimetra infrastructure.
3.2.11 Initializing Broadcast Call
Procedure Steps
1
From the home screen, press MENU key.
2
Select More . . . → Services → Broadcast.
Step result: Your radio displays the predefined alias and the Broadcast Call icon.
3-4
-
3.2.12 Phone and PABX Calls
3
To start the call press PTT.
3.2.12 Phone and PABX Calls
The Phone Call allows you to call a landline telephone number or a cellular mobile phone number. The Private
Automatic Branch Exchange (PABX) Call allows you to call local (office) extension numbers.
3.2.13 Private Call
The Private Call, also called point-to-point, or individual call, enables calling between two individuals. No other
radio can hear the conversation. This call type can be carried out in two ways:
• Duplex call (if the system allows), in TMO Mode. Both parties can speak at the same time.
• Simplex call, in TMO or DMO Mode. Only one party can speak at a time.
When a DMO Private Call takes place, radios not involved in this call receive the channel busy indication. The
radios are identified using its radio numbers.
3.2.14 Assistance Call
This feature allows you make a private call to ask for assistance during normal and non-critical situations.
You can start an Assistance Call in one of the following way:
• Dial a predefined number and press SEND key.
• Menu → More → Services → Assistance Call
Your service provider can configure the number, priority, and the type of the call (simplex or duplex).
3.3 Local Site Trunking
This mode is also called as Fallback Mode and it allows more than one radio from the same site to communicate
when the link between the site and the network central controller fails. Entering and exiting Local Site Trunking
(that is, returning to System Wide Services) is done automatically. In this mode some services are unavailable.
Your service provider can disable this mode.
3.3.1 Entering Local Site Trunking
When your radio receives a Local Site Trunking indication from the system, the following occurs:
• Your radio plays an Entering Local Site Trunking tone.
• Display shows the Local Area Service message.
• Display icons and soft keys turn green.
• Any call in progress is dropped upon entering Local Site Trunking Mode.
-
3-5
Feature User Guide
If configured by your service provider, this message/alert is periodically repeated to remind you that your radio is
still operating in Local Site Trunking Mode. The following features are available:
• Registration
• Attachment
• Group Call
• Emergency Call
• Emergency Alarm
Your service provider can turn on/off all the visual and audio indications, when you enter Local Site
Trunking Mode.
3.3.2 Exiting Local Site Trunking
When the link with the central network controller is reestablished, your radio exits Local Site Trunking, and the
following occurs:
• Your radio plays an Exiting Local Site Trunking tone.
• Any call in progress during Local Site Trunking is dropped.
• Display icons and soft keys turn blue.
Your service provider can turn on/off all the visual and audio indications, when you exit Local Site
Trunking Mode.
3.4 Direct Mode Operation
Direct Mode Operation is a mode of simplex operation where radios communicate using radio frequencies which are
outside the control of the switching and managing infrastructure.
3-6
-
3.4.1 Entering DMO Mode
Figure 3-2
Direct Mode Operation
3.4.1 Entering DMO Mode
To enter the DMO Mode:
• From the home screen, press MENU key. Select More . . . → Networks → Direct Mode.
• From the home screen, select Optns → Direct Mode.
3.4.2 Selecting a Talkgroup
From the home screen, use one of the following methods:
• Select Optns → TG by abc. Enter a talkgroup name and select the talkgroup name from the list.
• Select Optns → TG by Folder. Select a folder and then a talkgroup name.
• Press ROTARY KNOB and rotate it until the required talkgroup name is displayed. Press Select to confirm.
If the ROTARY KNOB mode is set to Scroll, then you do not need to press it to enter scrolling
mode.
Your radio can have an access up to three levels of the folder structure.
3.4.3 Making a Group Call
Procedure Steps
1
-
Press and hold the PTT button.
3-7
Feature User Guide
2
Wait for the Talk Permit tone (if configured) and then speak into the microphone. Release the PTT button to
listen.
The Group Call is received by all members of the selected group who have their units turned on and
are in range.
3.4.4 Receiving a Group Call in Idle
Procedure Steps
1
The radio receives a Group Call.
The incoming Group Call is signalled by a Receiving Group Call tone.
2
To respond, press and hold the PTT button.
3.4.5 Private Call
The Private Call, also called point-to-point, or individual call, enables calling between two individuals. No other
radio can hear the conversation. This call type can be carried out in two ways:
• Duplex call (if the system allows), in TMO Mode. Both parties can speak at the same time.
• Simplex call, in TMO or DMO Mode. Only one party can speak at a time.
When a DMO Private Call takes place, radios not involved in this call receive the channel busy indication. The
radios are identified using its radio numbers.
3.4.6 Private Call With Presence Check
This feature allows you to see if the calling party is available.
When this feature is enabled, you can only initiate a Private Call if the called radio is present on the same channel
and responds with a presence check acknowledgement. Otherwise your radio displays Party not available.
3.4.7 Communication through Repeater
Radios that cannot communicate directly between each other in DMO Mode, can do it through the repeater that is
attached on the same talkgroup. This connectivity is used to enhance the radio DMO area.
3-8
-
3.4.8 Communication through Gateway
DMO
DMO
3.4.8 Communication through Gateway
The Gateway Mode provides connectivity between radios operating in DMO Mode and the TETRA network, so
that the DMO radios can communicate with the TMO radios. Your radio can communicate with the trunking
system, when the Gateway option is enabled.
TMO
TMO
DMO
3.4.9 Selecting DMO Group Call Options
When and where to use: Helps to communicate with other radio users on the same talkgroup through the Gateway
or Repeater.
Procedure Steps
-
1
From the home screen, press Optns.
2
Press Config.
3-9
Feature User Guide
3
Select one of the following:
• MS - MS — Your radio can communicate only with other radios within its range.
• Gateway — Your radio uses a gateway to communicate with the infrastructure.
• Automatic — Your radio uses the first available gateway for that talkgroup.
• Specific — Your radio uses only the Gateway with the specified Gateway address for
that talkgroup. If your radio displays Selected Gateway: None, press Edit to enter
the current gateway address.
• Repeater — Uses the first available repeater for that talkgroup.
• GW + Rep — Uses the first available gateway or repeater for that talkgroup.
• Automatic — Uses the first available gateway for that talkgroup.
• Specific — Uses only the Gateway with the specified Gateway address for that
talkgroup. If your radio displays Selected Gateway: None, press Edit to enter the
current Gateway address.
When the Gateway and the Repeater cannot be communicated even though a talkgroup to use them is
configured, the radio attempts the direct MS-MS communication.
.
Result: When your radio detects the appropriate Gateway and/or the Repeater, the Gateway and/or Repeater
icons turns solid, respectively.
3.5 Transmit Inhibit Mode
The Transmit Inhibit Mode is a mode in which the radio sends no radio transmissions. It is recommended to
activate the mode in RF sensitive areas, for example hospitals, airplanes, where safety can be jeopardized due
to transmission radiation.
To activate, select MENU → More . . . → Networks → TXI Mode → Activate.
In this mode, the radio does not transmit under any circumstances except for the Emergency Calls. All the functions
and keys which cause transmission, for example registration to the network, changing talkgroup or folder, sending
SDS messages, or pressing thePTT button are disabled. Any transmission trial causes the radio to display Not
Allowed In TXI Mode notification and to play a tone.
Your radio can still receive:
• messages — stored in the Inbox
• calls — stored in the Missed Calls list
without the option to respond.
Received Group Calls are not stored on the radio.
When no danger to safety exists anymore (for example, you leave the RF sensitive area), you can deactivate the
Transmit Inhibit Mode and the radio returns to standard operation.
You can deactivate the mode by selecting MENU → More . . . → Networks → TXI Mode → Deactivate, pressing
One-Touch button, or implicitly when initiating an Emergency Call.
3-10
-
3.6 Emergency Mode
RF Transmissions from the radio are prevented under the following conditions:
• TXI Mode is activated
• Battery is removed
• Radio is turned off
3.6 Emergency Mode
The Emergency Mode is a mode of the highest communication priority.
In the Emergency Mode, the radio automatically rejects phone, PABX and private calls, and does not monitor the
talkgroups in the selected scan list. However, if an ATG is the selected group, the radio monitors the sub-groups
associated with the ATG.
On entering the Emergency Mode, any ongoing voice call is aborted or cleared down. Any packet data transfer in
progress is aborted. However, the session is kept open.
The radio remains in the Emergency Mode until you or the originator ends the Emergency Group Call.
Pressing the EMERGENCY button or entering Emergency number and pressing SEND key, can be used to activate
one or more services (depends on the service provider setting):
• Entering Emergency Mode
• Sending Emergency Alarm
• Starting Hot Mic operation
• Starting Emergency Individual Call
• Powering up the radio in Emergency Mode
• Sending the GPS location information
• Entering Emergency Mode even if TXI Mode is activated, causes immediately your radio
to transmit. When entering the Emergency operation, your radio should not be within
the RF sensitive area any longer.
• Your radio interrupts the AL call, when you trigger Emergency Mode.
If the radio user wishes to finish Emergency Call, a confirmation pop-up appears to avoid unintentional disconnects.
3.6.1 Emergency Operation
Emergency operation is available in TMO and DMO Mode. You can initiate an Emergency Group Call to a
pre-programmed group. You can receive an Emergency Group Call:
• From the selected pre-programmed talkgroup.
• From an open group (An open group is a super-group to which all DMO groups belong).
Emergency calls can be placed through the gateway or repeater.
-
3-11
Feature User Guide
3.6.2 Silent Emergency Mode
The Silent Emergency Mode is a type of emergency services that provides no audible indications and no keypad
tones at the entrance. All the display indications are as in the idle mode. However, the radio cannot use any
services except for:
• Receiving Ambience Listening
• Sending Silent Emergency Alarms
• Sending GPS location reports
If you try to activate any other feature, it is blocked and no indication is displayed.
If the Silent Emergency feature is enabled, the radio enters Silent Emergency Mode on pressing the EMERGENCY
button. After entering the Silent Emergency Mode, the radio guarantees itself to be in TMO Mode. The radio
stays in TMO Mode or switches to it, depending on the actual state. Once in TMO Mode, the radio sends Silent
Emergency Alarm.
If the radio is in a private or group call, the radio waits until the call ends and then enters the Silent
Emergency Mode.
The radio keeps re-sending the alarm until successful sending is confirmed. After the alarm is successfully delivered,
the radio stays in Silent Emergency Mode and waits for the Ambience Listening. On pressing the EMERGENCY
button again, while being in the Silent Emergency Mode, the radio sends the Silent Emergency Alarm (and does not
provide any audible or visible indications).
Your radio exits the Silent Emergency Mode, under the following conditions:
• Press MENU simultaneously with right NAVIGATION key.
• Press both SOFT keys simultaneously.
• No success in sending the Silent Emergency Alarm and the maximum number of retries has been reached.
• The control room terminates the Silent Ambience Listening.
• The Ambience Listening is disconnected due to another reason.
If you turn off the radio in the Silent Emergency Mode, the radio switches to pseudo power off state. In this state, the
radio appears to be turned off. However, the radio is still on and in the Silent Emergency Mode. On turning the radio
on during the pseudo power off state, the radio acts as during turning on and still is in the Silent Emergency Mode.
3.6.3 Emergency Group Call
While in the Emergency Mode, you are able to initiate and receive an Emergency Group Call. This special call is
initiated by pressing the EMERGENCY button.
If a radio receives an incoming Group Call with emergency priority, the display shows that an Emergency Group Call
has been received, and a special audio alert is played. Your radio automatically switches to the Emergency Mode.
The audio for an Emergency Group Call always goes through the speaker (high audio), even if the low audio
is selected.
3-12
-
3.6.4 Emergency Private Call
An Emergency Group Call can be configured as:
• Non-tactical — call on a talkgroup predefined by your service provider. The group might be different than
the one selected initially. After exiting from non-tactical Emergency Mode the radio is attached to the group
that was selected before initiating the non-tactical call. When in non-tactical Emergency Mode, you are
not able to switch talkgroups. DGNA messages have no impact during non-tactical Emergency Mode but
only after exiting the non-tactical Emergency Mode.
• Tactical — call on the currently selected talkgroup.
In TMO, if the radio enters Emergency Mode while the Emergency Broadcast Call is active, the radio continues
on the call without initiating any calls and sends an Emergency Alarm. The behavior depends on your service
provider settings.
In DMO, Emergency Group Calls through a gateway are supported.
3.6.4 Emergency Private Call
The Emergency Private Calls are Simplex or Duplex Private Calls with emergency priority. On pressing the
EMERGENCY button, the radio initiates a Private Call with emergency call priority to the provisioned address. No
Emergency Alarm is sent and your radio does not enter the Emergency Mode. This pseudo emergency state (all user
indication and rejection of other services) ends as soon as the Emergency Private Call ends.
3.6.5 Emergency MS-ISDN Call
The Emergency MS-ISDN calls are simplex or duplex telephone calls with emergency priority. On pressing the
EMERGENCY button, your radio initiates an Emergency MS-ISDN call to the predefined MS-ISDN number.
The MS-ISDN call type (simplex or duplex) is predefined by your service provider.
3.6.6 Emergency Alarm
The Emergency Alarm is a special status message sent to the infrastructure on entering the Emergency Mode. The
radio may wait for infrastructure acknowledgment for this alarm and attempt retries.
Each time the radio enters the Emergency Mode, it sends an Emergency Alarm. When an Emergency Alarm is sent
successfully, your radio plays Emergency Alarm Sent tone. Due to absence of the delivery confirmation in DMO
Mode, Alarm Sent information confirms only sending the alarm.
In addition, once the radio is in the Emergency Mode on pressing the EMERGENCY button, an additional
Emergency Alarm is sent. The message can be dispatched both in TMO and DMO Modes.
Your service provider can disable the Emergency Alarm feature.
3.6.7 Hot Microphone
The Hot Microphone allows you to talk without pressing the PTT button on entering the Emergency Mode. The
transmission continues for a provisioned amount of time.
This feature can be enabled for the Private Emergency Call.
-
3-13
Feature User Guide
Pressing the PTT button before the Hot Microphone time expires ends the transmission. Then normal PTT operation
takes over (that is, the transition is ongoing for the time the PTT button is held). Subsequent EMERGENCY button
presses during the Emergency Mode initiates the Hot Microphone transmission again.
If a talk permit is granted to another member of the group, the Emergency Call received tone is played. If configured,
the radio automatically attempts to get talk permit again.
3.6.8 Alternating Hot Microphone
The Alternating Hot Microphone is an enhancement of the Hot Microphone feature. It allows you to have the Hot
Microphone switched on and off alternately.
If this feature is enabled, you can initiate the Alternating Hot Microphone by pressing the EMERGENCY button.
The Alternating Hot Microphone terminates when one of the following conditions is met:
• The radio exits the Emergency Mode.
• The Alternating Hot Microphone timer expires.
• The PTT button is pressed.
• End SOFT key is pressed (only during transmission time slot).
To skip your transmission time slot and jump to a receiving time slot, press END key.
When the radio goes out of the service, it enters the receiving mode and the Alternating Hot Microphone
is on hold. When the radio is back to the service, the Hot Microphone transmission and the Alternating
Hot Microphone resume.
When the user is in the Emergency Mode, pressing EMERGENCY button restarts the Alternating Hot
Microphone.
3.6.9 Entering Emergency Mode
Press and hold the EMERGENCY button or enter the Emergency number and press SEND key to enter the
Emergency Mode.
The required time you need to press the EMERGENCY button is set to 0.5 second (by default). The
time can be configured by your service provider.
Upon entry into Emergency Mode any existing call or service other than packet data service is aborted or cleared
down. In the Emergency Mode, the radio automatically rejects private calls. The radio remains in Emergency
Mode until you exit it.
3.6.10 Exiting Emergency Mode
Prerequisites: Make sure that your radio is in Emergency Mode.
3-14
-
3.6.11 Making an Emergency Group Call
Procedure Steps
1
If your radio screen displays Emgcy Mic On, press End.
2
Press and hold Exit.
3
If your radio displays Are you sure to exit Emergency?, press Yes to exit.
Result: Your radio exits the Emergency Mode.
3.6.11 Making an Emergency Group Call
Prerequisites: Make sure that your radio is in Emergency Mode.
Procedure Steps
1
Press and hold the PTT button.
2
Wait for the talk permit tone (if configured) and talk.
3
Release the PTT button to listen.
3.6.12 Receiving an Emergency Group Call
A radio receives an Emergency Group Call from the selected pre-programmed group. Audible tone indicates
incoming Emergency Group Call.
3.6.13 Disaster Alert Call
This feature allows you to make Disaster Alert Call in critical and catastrophic situations by making Emergency
broadcast call from the radio on a predefined talkgroup. No other services can interrupt this type of the call, except
Emergency or other Disaster Alert call. You can send and receive either in TMO or DMO Mode. You radio can
receive this type of call on predefined talkgroups. The predefined talkgroups for the Disaster Alert Call are always
scanned. The Disaster Alert Call ends after you release the PTT button.
This call stays clear only, even if any of the encryption services are enabled.
Your service provider defines if the Disaster Alert Call is initiated on a predefined talkgroup.
3.6.14 Initializing Disaster Alert Call
Procedure Steps
1
-
From the home screen, press MENU key.
3-15
Feature User Guide
2
Select More . . . → Services → Disaster Alert.
Step result: Your radio enters Disaster Alert Mode and it displays Disaster Alert icon.
3
To start the call press PTT.
Step result: Your radio displays Disaster Alert In Use.
3.7 Repeater Mode
The Repeater Mode provides repeater connectivity between radios operating in the DMO Mode.
Only the radios on the same talkgroup can communicate with each other through the repeater.
Figure 3-3
Repeater Mode Operation
DMO
DMO
3.7.1 Entering Repeater Mode
Procedure Steps
1
3-16
From the home screen, press Optns.
-
3.7.2 Setting Monitor Option
2
Select Repeater Mode.
3.7.2 Setting Monitor Option
Procedure Steps
1
From the home screen, press Optns.
2
Press Monitor.
3
Select one of the following:
• Off — Your radio works as a repeater only, no operation is available.
• Receive Only — Allows you to listen.
• Receive & Transmit — Allows you to listen and transmit by pressing PTT.
-
3-17
4
GPS Location Service
Topics Covered in this Chapter
• Enhancing GPS Performance
• Enabling GPS
• GPS Icon
• GPS Different Location Displays
• Viewing Your Position
• Changing GPS Accuracy
• GPS — Things to Keep in Mind
The GPS Location Service feature uses information from Global Positioning System (GPS) satellites orbiting the
Earth to determine the approximate geographical location of your radio.
The GPS Location Service availability, accuracy, and the position calculation time vary depending on the
environment in which you use the radio. The GPS Location Service can assist your dispatcher or colleagues in many
ways such as more efficient deployment of resources or locating your radio when you trigger your emergency service.
The radio can display the location information directly on the screen or send it over the air to your Dispatcher to
display it in the control center. Check your radio configuration details with your service provider.
Where the signals from satellites are not available, the GPS Location Service does not work. This situation
usually happens when your radio cannot establish a view of a wide area of open sky, for example, when
your GPS antenna is covered or facing the ground. Such situations include being:
• In underground locations
• Inside buildings, trains, or other covered vehicles
• Under any other metal or concrete roof or structure
• Near a powerful radio or television tower
• In extreme temperature outside the operating limits of your radio
Even if your location information can be calculated in such situations, it may take longer to do so. Therefore, in any
emergency situation, always report your location to your dispatcher. Even where adequate signals from multiple
satellites are available, your GPS Location Service feature provides an approximate location, within 5–50 meters
from your actual location.
The radio can be triggered to send Location Reports in various circumstances, for example:
• Upon a request
• Triggered by specific events
• At specified time intervals
• At specified distance intervals
The Location Reports can be sent in two ways using:
• SDS
• Packet Data
If the Location Reports are sent over the Packet Data, an Packet Data icon displays when the message is being sent.
-
4-1
Feature User Guide
If the Location Reports are sent via SDS as a transport layer, a protocol based on existing standards is used.
Therefore, the reports can be sent both in TMO and DMO. SDS User Defined Data Type-4 provisions radios to
either use SDS-TL (for added reliability) or no SDS-TL (for saving air interface resources). The TETRA standard
Protocol Identifiers for GPS are used - 3 for simple GPS (no SDS-TL) or 131 when SDS-TL is used. The location
data are stored in the non-volatile memory of the radio, for later retrieval. If the radio is provisioned to provide user
indications, the feature operational status is indicated on the radio display.
Depending on the radio configuration, viewing the radio position and the status of the visible satellites is available.
The position may consist of longitude and latitude, UK eastings and northings, or Irish grid coordinates. The GPS
Location Service feature can be enabled or disabled as a whole using the CPS. It is possible to configure the feature
parameters using the CPS, or over the air. The CPS configuration provides a default profile. The commands
received over the air may overwrite the default profile configuration. The profile assigned to the radio determines
when to send location data, what data to send with what accuracy and to what address. All data requests and
configuration commands received over the air are checked to confirm they have come from a trusted source. Only
ISSIs in a specified range may send location commands.
Ensure that the radio and application receiving location messages from the radio has been configured
with the same protocol ID. Otherwise the radio reports a failure when requested to send an Immediate
Location Report.
This is a selling feature.
Location
4.1 Enhancing GPS Performance
Sometimes the GPS feature is unable to complete a location calculation successfully. You hear an audible tone
indicating that your radio cannot see the satellites.
To maximize the ability of your radio to determine a location fix please note the following guidelines:
• Stay in the open — The GPS feature works best where there is nothing between your radio and a large amount
of open sky. If possible, go outside, away from tall buildings and foliage. While the performance in a building
is improved by moving closer to windows, glass with certain sun shielding films may block satellite signals.
• Position your radio to enhance reception — Signals from GPS satellites are transmitted to your GPS antenna,
which is in your radio antenna. Hold your radio away from your body, giving the antenna clear access to
satellite signals. Do not cover the antenna area with your fingers or anything else.
• Stand still — If possible, stand still until your radio is finished determining your location. Moving your
radio at a walking pace while your radio is calculating your approximate location may substantially decrease
GPS performance.
4.2 Enabling GPS
Procedure Steps
1
4-2
From the home screen, press MENU key.
-
4.3 GPS Icon
2
Select More . . . → Location → Interface.
3
Select On.
Your service provider can enable this feature.
4.3 GPS Icon
When your radio receives a valid GPS location data, it displays a GPS icon.
During Emergency Mode, your radio does not display the GPS icon even when receiving GPS location data.
If valid GPS location data is available when you leave Emergency Mode the GPS icon is displayed again.
4.4 GPS Different Location Displays
Table 4-1
Different Location Displays
Latitude /
Longitude
UK Coordinates
Irish Coordinates
UTM Coordinates
MGRS
Coordinates
Time
Time
Time
Time
Time
Latitude
2–Letter Code
1–Letter Code
3–Letter Code
3–Letter Code and
2–Letter Code
Longitude
Easting and
Northing Coordinate
Easting and
Northing Coordinate
Easting and
Northing Coordinate
Easting and
Northing Coordinate
Altitude
Altitude
Altitude
Altitude
Altitude
Satellites
Satellites
Satellites
Satellites
Satellites
• Time — indicates when the last time the location was calculated. The time is provided in Universal Time
Coordinated.
• Letter Code — grid zone or square on the map for different coordinate standard
• Latitude — expressed in degrees, minutes, and seconds.
• Longitude — expressed in degrees, minutes, and seconds.
• Number of satellites — used to calculate the location. In general, more satellites make for better accuracy.
The maximum is 12 satellites.
• Easting — refers to the eastward-measured distance expressed in meters.
• Northing — refers to the northward-measured distance expressed in meters.
Skipping each digit of easting and northing coordinates decreases the accuracy by the factor of 10.
-
4-3
Feature User Guide
4.5 Viewing Your Position
1
From the home screen, press MENU key.
2
Select More . . . → Location → Position.
3
Scroll to view the results about the last time your location was calculated.
To refresh your position:
• enter Position — the radio refreshes its position automatically
• press Refresh
4.6 Changing GPS Accuracy
1
From the home screen, press MENU key.
2
Select More . . . → Location → Accuracy.
3
Select one of the following:
• Medium (default) — Power consumption optimization is combined with less position accuracy.
• High – Better position accuracy is combined with less power consumption optimization.
If connected to an external charging device, the radio automatically enters the High mode.
4.7 GPS — Things to Keep in Mind
Where adequate signals from multiple satellites are not available, the GPS feature of your radio does not work. Such
situations include but are not limited to:
• In underground locations
• Inside of buildings, trains, or other covered vehicles
• Under any other metal or concrete roof or structure
• Near a powerful radio or television tower
• When your GPS antenna is covered (for example, by your hand or other object) or facing the ground
• In temperature extremes outside the operating limits of your radio
Even where location information can be calculated in such situations, it may take longer to do so. Therefore, in any
emergency situation, confirm your location with your dispatcher.
4-4
-
4.7 GPS — Things to Keep in Mind
Furthermore, please note that even where adequate signals from multiple satellites are available, your GPS feature
provides only an approximate location, often within 20–100 meters from your actual location.
-
4-5
5
Main Menu
Topics Covered in this Chapter
• Scrolling through the Menu
• Menu Icons
• Menu Structure
• Messages
• Contacts
• Security
• Man Down
• Setup
• Group Setup
• My Info
• Recent Calls
• RUI
• Networks
• Location
• Packet Data
This chapter provides you with the information on the items in the main menu.
You can enter the menu items during a call. If you are viewing a menu when a new call starts, the radio
exits the menu.
5.1 Scrolling through the Menu
Procedure Steps
1
From the home screen, press MENU key.
2
Scroll to the required item by pressing NAVIGATION keys. Press the SOFT key assigned as Select or right
NAVIGATION key to select.
If the menu item contains a further set of menu items, repeat step 2.
5.2 Menu Icons
The following icons make it easy to identify the menu items at first glance.
-
5-1
Feature User Guide
Table 5-1
Menu Icon
Menu Icons
Description
Main Menu Items/Context Sensitive Menu
It is assigned to MENU when the main menu items/ context-sensitive menu are active.
Messages
Send status messages,
Send text messages (free text or according to user defined or predefined templates),
Received messages in Inbox.
Contacts
Add, search, edit, or erase entries in the contact list.
Browser
Indicates the WAP browser.
Security
Lets you turn on/off and verify security features, and change passwords.
Setup
Allows you to customize your radio.
More...
Contains additional setup menu items.
5.3 Menu Structure
Table 5-2
Menu Structure
Menu
Messages
New Message
Inbox
Outbox
CO Box
WAP Box
Templates
Predefined
Send Status
Contacts
[New Contact]
<Name 1>
<Name 2>
5-2
-
5.3 Menu Structure
Table 5-2
Menu Structure (cont'd.)
Menu
Security
PIN Protect
Change Code
Keylock Setup
Lock Keypad
Auto. Lock
Delay
Start Locked
AirEncrypt
K Validity
TMSCK Validity
DMSCK Validity
DMO SCK
Covert Mode
On/Off
Vibrate
Remote Control
Man Down
Setup
Vibrate
Vibe then Ring
Vibe Only
Ring Only
Details...
Duplex Calls
Vibe then Ring
Vibe Only
Ring Only
Simplex Calls
Vibe then Ring
Vibe Only
Ring Only
Group Call
Vibe On
Vibe Off
Messages
Vibe then Ring
Vibe Only
Ring Only
Ring Style
Duplex
Simplex
Set Volume
Language
Data Setup
Voice Only
Data Only
Voice & Data
-
5-3
Feature User Guide
Table 5-2
Menu Structure (cont'd.)
Menu
Audio
Audio Profile
Howling Suppr.
Audio Toggle
Always Loud
Spkr Cntrl
Volume Adj. Mode
Individual
Common
Tones
Keypad Tone
All Tones
Talk Permit
No Tone
Short Tone
Normal Tone
Clear to send
Tone On
Tone Off
Periodic Alert
Alert
Period
D-PTT Tones
D-PTT Mode
Tone Style
Single
Double
Triple
Display
Flip Display
Text Size
Zoom
Standard
Screen Saver
Auto
Disabled
Backlight
Auto
Disabled
Semi Auto
On
Wallpaper
Contrast
Time & Date
Display
Time & Date
Time Only
Date Only
Off
Format
Format Time
Format Date
5-4
-
5.3 Menu Structure
Table 5-2
Menu Structure (cont'd.)
Menu
Set
Set Time
Time Offset
Set Date
System Update
Off
Time Only
Time & Offset
Energy Economy
EE Status
EE Selection
RF Power
Hi RF Power
Normal RF Pwr
Accry Setup
CORE RSM/PHF
CORE Earpiece
Other RSM/PHF
Other Earpiece
RSM Earpiece
Book on
Book on Accept
Book on Reject
Rotary Knob
Rotary Mode
Dual
Volume
Scroll
Rotary Lock
Locked
Unlocked
Disable
In Keypad Lock
Lock None
Lock Volume
Lock Scroll
Lock Both
Wrap Around
Scroll Range
Stay In Range
Scroll To Next
Confirm TG Sel.
Function Keys
Auto
Volume Adjust.
OTB Feature
-
5-5
Feature User Guide
Table 5-2
Menu Structure (cont'd.)
Menu
More . . .
Group Setup
Scan
Scanning
On/Off
Select List
Active List
Scan Lists
My Groups
My Info
[New Folder]
My Private Num
My Phone Num
Radio Info
Recent Calls
Dialed
Received
Missed
Shortcuts
[New Entry]
RUI
Log on
Log off
Networks
Networks Sel
Home Only
Foreign Net
Any Network
Select Net
Migrate To
Auto
Trunked Mode
Direct Mode
TXI Mode
Repeater Mode
Location
Position
Interface
Accuracy
Medium
High
Packet Data
Sent Data
Received Data
Bandwidth
Encryption
Services
Broadcast
Assistance Call
Disaster Call
5-6
-
5.4 Messages
5.4 Messages
This feature allows you to send and receive text messages. A message can contain up to 1000 characters, depends
on your service provider setting.
5.4.1 New Message
This menu item allows you to create a new message.
5.4.1.1 Sending a Message to Private/Phone
Procedure Steps
1
From the home screen, press MENU key.
2
Select Messages → New Message.
3
Enter your message and press Send.
4
If needed, select Private/Phone.
5
Type recipient number or press abc to choose it from your contacts.
6
Press Send, or SEND key, or the PTT button.
5.4.1.2 Sending a Message to Group
Procedure Steps
1
From the home screen, press MENU key.
2
Select Messages → New Message.
3
Type your message and press Send.
4
If needed, select Group.
5
Select a group to send the message.
5.4.1.3 Sending a Store and Forward Message
Prerequisites: Your service provider enables the Store and Forward feature.
Procedure Steps
1
-
From the home screen, press MENU key.
5-7
Feature User Guide
2
Select Messages → New Message.
3
Press MENU key and select Message Setup → On/Offline users.
4
Enter your message and press Send.
5
If asked for the Target selection, select one of the following:
• Private — enter the private number or press abc to choose the destination number from the contact list.
• Phone — enter the phone number or press abc to choose the destination number from the contact list.
Your service provider can enable to send a Store and Forward message to a talkgroup.
Press Send, Select, SEND key, or the PTT button.
6
5.4.2 Inbox
It contains up to 100 new or old incoming messages.
Table 5-3
Inbox Icons
Icon
Description
Unread (New) Message
Read (Old) Message
Sender Information in Message View — name or number
Time and Date Stamp in Message View — arrival time and date
Delivery Status Received — delivery status for Store & Forward messages
Messages sub-menu indicates the number of the messages. If the indication is for example 2/4, it means that
two unread and four read messages are in the Inbox.
5.4.2.1 Entering the Inbox
Procedure Steps
1
5-8
From the home screen, press MENU key.
-
5.4.2.2 Receiving New Message
2
Select Messages → Inbox.
The status (if any) of the list is displayed for a few seconds:
• No New or Old Messages — The screen returns to the previous display within a few seconds.
• Inbox Full — Select Ok.
5.4.2.2 Receiving New Message
Procedure Steps
1
New message received.
Step result: Your radio displays an animation and plays a New Mail Received tone.
2
Select one of the following:
• Read — opens the entire message.
• Back — dismisses the message. You can access the message later from the Inbox.
5.4.2.3 Using Submenu in Inbox and Outbox
Procedure Steps
1
From the home screen, press MENU key.
2
Select Messages → Inbox or Outbox.
3
Highlight the required message and press MENU key.
4
Select one of the following:
•
•
•
•
•
•
•
•
Store — Saves a message as a template. Change the default template name and press Ok.
Delete — Deletes the selected message. Press Yes to confirm.
Delete All — Deletes all the messages in the Inbox/Outbox. Press Yes to confirm.
Reply (only for Inbox) — Invokes the edit screen with the old message as default text and the message
originator as a recipient. After editing, press Send, the PTT button, or the SEND key to send.
Resend (only for Outbox) — Invokes the edit screen with previously entered text with the same
recipient. After editing, press Send, the PTT button, or the SEND key to send.
Forward — Invokes the edit screen with the old message to send it to a different participant. After
editing, press Send, the PTT button, or SEND key to send.
Refresh — Re-orders the message list and displays the new messages.
Delivery Status (only for Outbox) — Shows the date and time of the message when it sent, delivered,
read, and expired was not delivered, expired was not read, failed unknown.
5.4.2.4 Embedded Number
This feature allows you to call a number from a message or to start a group call with the message sender talkgroup.
-
5-9
Feature User Guide
5.4.2.5 Storing a Number from a Message
Prerequisites: Embedded Number feature is enabled by your service provider.
When and where to use: You can save the sender's or embedded number from the message to a new or existing
contact.
Procedure Steps
1
From the home screen, press MENU key.
2
Select Messages → Inbox.
3
Highlight the required message and select Read.
4
Press the PTT button.
5
Radio displays a list of the numbers (including the senders number).
6
Highlight the required number and press Store.
7
Highlight required contact and press View.
To store a number for a new contact, select [New Contact] and fill out the required fields. Press Done
to save it..
8
Select Edit.
9
Choose the Type of the new number and press Done.
5.4.2.6 Calling a Number in a Message
Prerequisites: Embedded Number feature is enabled by your service provider.
When and where to use: You can return a voice call to the sender of a message or to any number that is embedded
in the message text.
Procedure Steps
5-10
1
From the home screen, press MENU key.
2
Select Messages → Inbox.
3
Highlight the required message and select Read.
4
Press the PTT button.
5
Radio displays a list of the numbers (including the senders number).
-
5.4.2.7 Making a Group Call on a Talkgroup of the Message Originator
6
To call, highlight to the required number and press the PTT button or SEND button.
7
Select Ctype to choose the type of call (Private, Phone, or PABX).
8
Press the PTT button or SEND button.
5.4.2.7 Making a Group Call on a Talkgroup of the Message Originator
Prerequisites: Embedded Number feature is enabled by your service provider.
When and where to use: You can start a group call with the message originator talkgroup.
Procedure Steps
1
From the home screen, press MENU key.
2
Select Messages → Inbox.
3
Highlight the required message and press the PTT button.
5.4.2.8 Immediate Message
When the new immediate message is received, radio plays the New Mail Received tone and displays the content
overlapping your previous screen. All immediate messages are stored in the Inbox. If the radio is in PIN Lock state,
immediate message is displayed after correct PIN is entered.
This feature needs to be enabled by your service provider.
5.4.3 Outbox
It stores all sent messages.
Table 5-4
Outbox Icons
Icon
Description
Delivery in Progress
Delivery Accomplished
Delivery Failed
Messages sub-menu indicates the number of the messages. If the indication is for example 2, it means that two
messages are in the Outbox.
5.4.4 CO Box
It contains all the Call-Out messages. The messages are arranged chronologically into two levels. When the radio
is in Call-Out Mode, you can only read the ongoing Call-Out messages.
-
5-11
Feature User Guide
Call-Out
5.4.5 WAP Box
Each WAP Push message can be loaded immediately or stored as a message in WAP Box. Then it can be accessed
by pressing MENU → Message → WAP Box. All the WAP Push messages are passed to the browser.
WAP
WAP Push
5.4.6 Templates
This feature is used to store up to 100 predefined and your message templates. Each of the Inbox and Outbox
message can be stored as a template to save time in typing the same text. Each template name and text can be
edited afterwards.
5.4.6.1 Sending a User-Defined Template
Procedure Steps
1
From the home screen, press MENU key.
2
Select Messages → Templates.
3
Highlight the required template name and press Send.
4
Do one of the following:
• Enter the number or press abc to select the name from your contact list. Press Send.
• Select required talkgroup from the TalkGroup List.
5.4.6.2 Setting User-Defined Templates
Procedure Steps
5-12
1
From the home screen, press MENU key.
2
Select Messages → Templates.
3
Highlight the required template and press MENU.
-
5.4.7 Predefined Templates
4
Select one of the following:
• View — Displays template text.
• Delete — Deletes the template.
• Edit Text — Opens edit screen with the template text. Edit the text and press MENU. Select Save
Changes to save edited template, or Store to save the edited template as a new one.
• Edit Name — Opens edit screen with the template name. Press Ok to save the template.
5.4.7 Predefined Templates
Predefined message templates are programmed into your radio. You are allowed to perform limited edit operations
of the predefined template. You can send it, but you are not able to store the edited template or erase it from the
predefined template list.
Pseudo Call Forward
5.4.7.1 Viewing Predefined Templates
Procedure Steps
1
From the home screen, press MENU key.
2
Select Messages → Predefined.
3
Highlight the required template and press MENU key.
4
Select View.
5.4.7.2 Sending Predefined Templates
Procedure Steps
-
1
From the home screen, press MENU key.
2
Select Messages → Predefined.
5-13
Feature User Guide
3
Highlight the required template and press Send, the PTT button, or the SEND key.
You can edit the predefined template before you send it. Press MENU and select Edit. Edit screen opens
with the template text. You are only allowed to replace the existing text.
5.4.8 Send Status
5.4.8.1 Viewing a Status Message Number
Procedure Steps
1
From the home screen, press MENU key.
2
Select Messages → Send Status.
3
Press MENU and select View.
5.4.8.2 Sending a Status Message to a Group
Prerequisites: Switch to the desired talkgroup, to which you want to send a status message.
Procedure Steps
1
From the home screen, press MENU key.
2
Select Messages → Send Status.
3
Do one of the following:
• Highlight the required status message and press Select, the PTT button, or the SEND key.
• Enter 5 digit status message number and press Send.
If the radio displays Status list is empty, you can enter 5 digit status message and press SendTo.
5.4.8.3 Targeted Status
This feature allows you to send the status message to a private number or to user selected talkgroup.
Your service provider can disable to send a status message to a private number that is not in the Contacts.
5-14
-
5.4.8.4 Sending a Targeted Status Message
5.4.8.4 Sending a Targeted Status Message
Procedure Steps
1
From the home screen, press MENU key.
2
Select Messages → Send Status.
3
Do one of the following:
• Highlight the required status message and press Select, the PTT button, or the SEND key.
• Enter 5 digit status message number and press Send.
If the radio displays Status list is empty, you can enter 5 digit status message and press SendTo.
Do one of the following:
4
• Enter the number or press abc to select the name from your contact list. Press Send.
• Select required talkgroup from the TalkGroup List.
Result: The display shows on of the following delivery reports:
• Status Sent.
• Status Failed.
5.5 Contacts
This sub-menu stores all your contact numbers. Each entry requires the following information:
• Name — if you store more than one number to one contact, this entry is required.
• Type — each contact must be assigned to one of the following types:
Table 5-5
Contact Types
Contact Icon
Description
Private
Cannot have a speed dial number.
Mobile
Home
Work
PABX
Other
Pickers
Indicate more than one number in a contact.
• # (number) — each contacts entry must contain a number.
-
5-15
Feature User Guide
• Speed # — accept the default Speed Dial number or change it.
5.5.1 Creating a Contact
Procedure Steps
1
From the home screen, select Contcs.
2
Select [New Contact].
3
Highlight Name and press Change. Enter the name of your contact and press Ok.
4
Highlight Type and press Change. Select the required type of your contact.
You can use the Left and Right NAVIGATION keys to select the type of your contact from the Contact
Details screen.
5
Highlight # (number) and press Change. Enter the number of your contact and press Ok.
6
If needed, highlight Speed # and press Change. Enter the speed dial number (1– 1000) of your contact and
press Ok.
If the entered number exist, the radio displays Overwrite? message. Press Yes to confirm, or No to enter
the speed dial number again.
7
Press Done.
Result: You have create a contact with one number. To add additional number repeat steps 4–6.
5.5.2 Editing a Contact
Procedure Steps
5-16
1
From the home screen, press Contcs.
2
Highlight the contact you want to edit.
3
Press MENU.
4
Press Edit.
-
5.5.3 Deleting a Number
5
Highlight one of the following entries and press Change to edit:
•
•
•
•
6
Name
Type
# (number)
Speed #
Press Done.
5.5.3 Deleting a Number
Procedure Steps
1
From the home screen, press Contcs.
2
Select a contact you want to edit.
3
Use left or right NAVIGATION keys to choose the required number.
4
Press MENU.
5
Select Delete number.
If an entry contains only one number, deleting the number deletes the entry.
6
Press Yes.
5.5.4 Deleting a Contact
Procedure Steps
1
From the home screen, select Contcs.
2
Highlight a contact you want to delete.
3
Press MENU.
4
Select Delete contact.
5
Select Yes.
5.5.5 Checking Capacity
When and where to use: To see how many numbers are stored in the radio.
-
5-17
Feature User Guide
Procedure Steps
1
From the home screen, select Contcs.
2
Press MENU.
3
Select Capacity.
4
Select one of the following:
• Private
• Phone / PABX
• Contact
5.5.6 Dialing through the Contact List
Procedure Steps
1
From the home screen, press Contcs.
2
To highlight the required contact, use up and down NAVIGATION keys or by entering up to 12 characters of
the contact name.
3
If the contact has more than one number, use left and right NAVIGATION keys to select the required number.
4
Press the PTT button to initiate a simplex call with a Private number. Otherwise use the SEND key to initiate a
duplex call.
5.6 Security
This sub-menu stores all your security settings.
5.6.1 PIN Protect
This feature allows you to enable PIN code authentication at the next power on. This code protects your radio
against unauthorized use.
If you are unable to unlock the radio, you can only send or receive Emergency Calls and adjust the volume level
with the ROTARY KNOB.
5-18
-
5.6.1.1 Protecting the Radio with a PIN Code
Unlocking Your Radio
Changing PIN Code
5.6.1.1 Protecting the Radio with a PIN Code
Procedure Steps
1
From the home screen, press MENU → Security → PIN Protect.
2
Select On.
3
Enter 4-digit PIN code.
SUGGESTION
Default PIN code is 0000.
Post requisites: Each time you turn on the terminal, PIN code is required.
5.6.1.2 Unblocking Your Radio
Prerequisites: You blocked your radio by entering incorrect PIN code for three times (by default).
Procedure Steps
1
Radio displays Unit Blocked Enter PUK.
2
Enter 8–digit PUK (Personal Unblocking Key) number.
The PUK is an eight-digit master code provided by your service provider.
3
Enter the new PIN code twice.
5.6.1.3 Changing PIN Code
Procedure Steps
1
From the home screen, press MENU key.
2
Select Security → Change Code.
3
Radio prompts for the Old Code. Enter currently used 4-digit security code (default setting is 0000).
4
If the entered code matches the old code, radio prompts for the new code twice.
Result: Your radio displays Code Accepted.
-
5-19
Feature User Guide
Unlocking Your Radio
PIN Protect
5.6.2 Keylock Setup
The keypad lock feature allows locking the keypad to prevent accidental pressing of keys. The keypad lock/unlock
can be invoked using the menu. The keypad lock/unlock can be invoked using the menu or using a predefined menu
shortcut. By default press MENU, and then Left NAVIGATION key.
By default, while the keypad lock feature is active, all front and side keys (including the PTT button) are inoperative
except for the ON/OFF key and EMERGENCY buttons.
Locking/Unlocking the Keys/Buttons
5.6.2.1 Keypad Lock Notification
When the keypad is locked, your service provider can configure one of the following instructions:
• None — no notification is displayed.
• Notification Only — Keys Locked is displayed.
• Notification and Instruction — Press Menu + Left to lock/unlock keypad is displayed.
5.6.2.2 Setting Automatic Keylock Delay
Procedure Steps
1
From the home screen, press MENU key.
2
Select Security → Keylock Setup → Delay.
3
Use up and down NAVIGATION keys to change the minutes and press Done.
5.6.2.3 Setting Keylock on Startup
Procedure Steps
5-20
1
From the home screen, press MENU key.
2
Select Security → Keylock Setup → Start Locked.
-
5.6.3 Air Encryption
3
Select On/Off.
5.6.3 Air Encryption
This feature provides service confidentiality between you and the system. This menu item allows you only to
view air encryption state. If encryption is on and you receive a clear call (unencrypted), the radio displays Call
& Data Not Encrypted.
5.6.3.1 Viewing Air Encryption State
Procedure Steps
1
From the home screen, press MENU key.
2
Select Security → AirEncrypt.
3
Your radio displays:
a. Air Encryption Is Off.
b. Air Encryption Is On.
5.6.3.2 Air Encryption Key Deletion
Please check with your service provider whether the radio is provided with Air interface encryption keys. You can
delete the Air interface encryption keys from the radio by entering the following sequence: **00##.
• It takes a minute for this feature to delete all the encryption keys from the radio. During this time,
do not remove the battery.
• Deletion is performed in idle TMO/DMO or Emergency Operation.
Using this feature will disable the radio, and your service provider will need to reenable the radio.
5.6.4 K Validity
K (Key) is a secret key the infrastructure uses to authenticate the radio in the system. It is part of the authentication
that provides service confidentiality between your radio and the system.
5.6.4.1 Verifying K Validity
Procedure Steps
-
1
From the home screen, press MENU key.
2
Select Security → K Validity.
5-21
Feature User Guide
3
Your radio displays:
• K is Valid — the infrastructure can authenticate your radio.
• K is Invalid — the infrastructure is unable to authenticate your radio. Please call your service provider
to restore the key to your radio.
5.6.5 TMSCK Validity
SCK (Static Cipher Key) is a secret key the infrastructure uses to encrypt call and data in TMO Mode. Air
interface encryption provides service confidentiality between your radio and the system. Your radio is provided
with a set of SCKs.
5.6.5.1 Verifying TMSCK Validity
Procedure Steps
1
From the home screen, press MENU key.
2
Select Security → TMSCK Validity.
3
Your radio displays:
• TMSCK is Valid — your radio can work encrypted in TMO Mode.
• TMSCK is Invalid — your radio cannot work encrypted in TMO Mode. Please contact your service
provider to restore SCKs to your radio.
5.6.6 DMSCK Validity
This feature is used to provide the service confidentiality for your calls and data services in the DMO Mode.
5.6.6.1 Verifying DMSCK Validity
Procedure Steps
5-22
1
From the home screen, press MENU key.
2
Select Security → DMSCK Validity.
-
5.6.7 DMO SCK
3
Your radio displays:
• DMSCK is Valid — your radio can work encrypted in DMO Mode.
• DMSCK is Invalid — your radio cannot work encrypted in DMO Mode. Please contact your service
provider to restore SCKs to your radio.
5.6.7 DMO SCK
Air interface encryption provides service confidentiality between your radio operating in Direct Mode and another
radio or a group of radios operating in Direct Mode. This feature allows you to enhance security.
This feature needs to be enabled by your service provider.
5.6.7.1 Changing DMO SCK
Procedure Steps
1
From the home screen, press MENU key.
2
Select Security → DMO SCK.
3
Press Next.
4
Radio displays Change to version .
5
Select one of the following:
• Yes — to change the key. Your radio displays Key version changed.
• No — to leave the key. Your radio displays Code Not Changed.
5.6.8 Covert Mode
This feature enables you to completely shut down all visible and audible alerts and notifications making the radio
unnoticeable even in a silent and dark environment.
When your radio is in the Covert Mode, you cannot enter the following menu items of the Setup menu.
• Vibrate.
• Set Volume
• Tones
• Backlight (in Display menu item)
When the Covert Mode is turned on:
• All tones are set to Off (corresponding to All Tones menu entry).
• Group audio is set to Speaker Control (corresponding to Audio Toggle menu entry).
• The private speaker is set to Off (this setting causes all the calls are routed through the earpiece).
-
5-23
Feature User Guide
• Backlight is set to Disabled (corresponding to Backlight menu entry).
• The LED indicator switches off.
The radio powers up in the mode set before turning off. Thus if the Covert Mode was set before turning off, the
radio turns on in the Covert Mode .
When the Covert Mode is turned off all the changed settings are reverted to the previous state.
This feature can be used as the One-Touch Button.
5.6.8.1 Activating Covert Mode
Procedure Steps
1
From the home screen, press MENU key.
2
Select Security → Covert Mode.
3
Select one of the following:
• On — all tones are set to off, and the backlight and the LED are disabled immediately. The group audio
is routed to the earpiece. The radio displays Covert Mode On.
• Off — all settings for tones, backlight and audio are restored. The radio displays Covert Mode Off.
5.6.8.2 Setting to Vibrate in Covert Mode
Procedure Steps
1
From the home screen, press MENU key.
2
Select Security → Covert Mode → Vibrate.
3
Select one of the following:
• On — To restore all vibrations.
• Off — To disable all vibrations.
5.7 Man Down
This feature monitors the state in which the radio is. The radio alerts you when:
• its tilt exceeds a predefined angle value.
• it remains static for a predefined time.
If you do not change the state of the radio or press the PTT, the radio switches to the Emergency Mode.
For the easier localization of the radio, visual and audible indications are started until they are deactivated. If the
Emergency Hot Microphone is on, the additional audio indication is not played.
To exit Man Down, exit the Emergency Mode by pressing and holding Exit or press PTT.
5-24
-
5.7.1 Setting Man Down
5.7.1 Setting Man Down
Procedure Steps
1
From the home screen, press MENU key.
2
Select Man Down.
3
Select one of the following:
• On — Activates the feature.
• Off — Deactivates the feature.
5.8 Setup
This sub-menu allows you to change your radio configuration.
5.8.1 Vibrate
This sub-menu allows you to determine if your radio vibrates, or rings, or both vibrates and rings when receiving
a call.
5.8.1.1 Setting Default Vibrate
Procedure Steps
1
From the home screen, press MENU key.
2
Select Setup → Vibrate.
3
Select one of the following:
• Vibe then Ring
• Vibe Only
• Ring Only
5.8.1.2 Setting Detail Vibrate
Procedure Steps
-
1
From the home screen, press MENU key.
2
Select Setup → Vibrate → Details....
5-25
Feature User Guide
3
Select one of the following:
•
•
•
•
4
Duplex Calls — Sets the vibrate settings to Phone, PABX, and Duplex Private calls.
Simplex Calls — Sets the vibrate settings to Simplex Private Calls.
Group Call — Sets the vibrate settings to Group Calls.
Messages — Sets the vibrate settings to status messages and text messages.
Select the required setting, and press Select.
If you choose Duplex Calls, Simplex Calls or Messages, the settings available are Vibe then Ring (for
messages it is Vibe & Ring), Vibe Only or Ring Only. If you choose Group Call, the settings available
are Vibe On or Vibe Off only.
5.8.2 Ring Style
This sub-menu allows you to set the incoming call ring style.
5.8.2.1 Setting Ring Style
Procedure Steps
1
From the home screen, press MENU key.
2
Select Setup → Ring Style.
3
Select one of the following:
• Duplex — To set the new ring style to all duplex calls.
• Simplex — To set the new ring style to all simplex calls.
Upon entry into this sub-menu, the display shows the current ring style used.
4
Scroll to the desired style and press Select.
New ring style is played immediately for a few seconds. If necessary, adjust the volume level.
5.8.3 Set Volume
This menu item allows you to adjust the Simplex, Duplex, Earpiece, Speaker, and Keypad tone volume.
5-26
-
5.8.3.1 Setting Volume
Volume Adjustment Mode
5.8.3.1 Setting Volume
Procedure Steps
1
From the home screen, press MENU key.
2
Select Setup → Set Volume.
3
Select Speaker or Earpiece.
4
Select one of the following:
•
•
•
•
•
Duplex — sets the volume level for the all duplex calls.
Simplex — sets the volume level for the all simplex calls.
Earpiece — sets the volume level for the earpiece.
Speaker — sets the volume level for the speaker.
Keypad — sets the volume level for the keypad.
If the display shows only one option Volume, you can adjust all of the above settings at once. You have
the option to change the settings individually when the Volume Adj. Mode is set to Individual.
5
Press right or left NAVIGATION key to change the value.
When the battery level is low it is not recommended to attached the 4 Ohm speaker to the radio as it can
cause reset or shutdown of the radio.
Setting Volume Adjustment Mode
5.8.4 Language
This sub-menu allows you to change the language of the radio.
5.8.4.1 Setting Language
Procedure Steps
-
1
From the home screen, press MENU key.
2
Select Setup → Language.
5-27
Feature User Guide
3
Select desired language.
5.8.5 Data Setup
This menu item allows you to set up your radio to transmit and receive data from the external device.
To connect your radio accessory connector to the external device, use cable FKN4897. The external device must run
an application complying with the TETRA standards.
• Data services are available only in TMO Mode.
• Data services are blocked in TXI Mode.
• When set to Voice Only, the built in data modem is disabled to conserve battery power.
5.8.5.1 Setting Data Function
Procedure Steps
1
From the home screen, press MENU key.
2
Select Setup → Data Setup.
3
Select one of the following:
• Voice Only — Your radio receives and transmits voice calls only.
• Data Only — Your radio acts as a modem. It rejects incoming and outgoing voice calls (except for
Emergency Calls), status and text messages.
• Voice & Data — Your radio acts as a modem but voice calls have priority over data calls and can
interrupt them.
5.8.6 Audio
This menu item allows you to adjust your radio audio settings.
5.8.6.1 Audio Profile
When there is a need of different audio quality and adaptive audio parameters, you can modify them accordingly
to the working environment. An audio profile adjusts the audio parameters of the radio to fit its current operating
environment. There are up to five profiles available.
Your service provider can set up two profiles that use Extended Transmit Automatic Gain Control feature:
• Extended General Use 1 — designed to be used in the normal user environment (noisy street or indoor).
• Extended General Use 2 — designed to be used in harsh environment with the ability to work on a quiet
street.
This feature gives you the ability to use only one profile to provide a good sound quality in various conditions.
5-28
-
5.8.6.2 Setting Audio Profile
5.8.6.2 Setting Audio Profile
Procedure Steps
1
From the home screen, press MENU key.
2
Select Setup → Audio → Audio Profile.
3
Select required profile.
5.8.6.3 Howling Suppression
Howling Suppression is a mode of the operation that eliminates howling effect.
5.8.6.4 Setting Howling Suppression
Procedure Steps
1
From the home screen, press MENU key.
2
Select Setup → Audio → Howling Suppr..
3
Select required setting.
On powering on, the Howling Suppression is disabled.
5.8.6.5 Audio Toggle
You can control audio routing (speaker/earpiece) for any private or group call through the dedicated SPEAKER
CONTROL key. You can also define through the menu to have all group calls in high audio or controlled by
the SPEAKER CONTROL key.
5.8.6.6 Setting Audio Toggle
Procedure Steps
-
1
From the home screen, press MENU key.
2
Select Setup → Audio → Audio Toggle.
5-29
Feature User Guide
3
Select one of the following:
a. Always Loud — The audio sound comes from the speaker (high audio only).SPEAKER CONTROL
key is disabled.
b. Spkr Cntrl — The audio goes through the earpiece or the speaker. You can switch between low and
high audio by pressing SPEAKER CONTROL key.
5.8.6.7 Volume Adjustment Mode
You can set the volume to Individual or to Common. When it is set to Individual, the audio for Duplex, Simplex,
Earpiece, Speaker and Keypad can be set per user preferences. When set to Common, the audio have one
setting for all items.
Set Volume
5.8.6.8 Setting Volume Adjustment Mode
Procedure Steps
1
From the home screen, press MENU key.
2
Select Setup → Audio → Volume Adj. Mode.
3
Select one of the following:
• Individual — You can set Duplex, Simplex, Earpiece, Speaker and Keypad per your preferences
in MENU → Setup → Set Volume.
• Common — You can set one value for all the items in MENU → Setup → Set Volume.
Setting Volume
5.8.7 Tones
This menu item allows you to activate/deactivate your radio tones.
5.8.7.1 Keypad Tone
You can activate/deactivate keypad tone at every key press.
5.8.7.2 Setting Keypad Tone
Procedure Steps
5-30
1
From the home screen, press MENU key.
2
Select Setup → Tones → Keypad Tone.
-
5.8.7.3 All Tones
3
Select one of the following:
• On — Activates keypad tone.
• Off — Deactivate keypad tone.
5.8.7.3 All Tones
You can activate/deactivate all tones.
5.8.7.4 Setting All Tones
Procedure Steps
1
From the home screen, press MENU key.
2
Select Setup → Tones → All Tones.
3
Select one of the following:
a. On — Activates all the tones.
b. Off — Deactivates all the tones.
5.8.7.5 Talk Permit
You can set a different tone upon pressing the PTT button.
5.8.7.6 Setting Talk Permit
Procedure Steps
1
From the home screen, press MENU key.
2
Select Setup → Tones → Talk Permit.
3
Select one of the following:
• No Tone — No tone heard upon pressing the PTT button.
• Short Tone — Short tone heard upon pressing the PTT button.
• Normal Tone — Factory-default tone heard upon pressing the PTT button.
5.8.7.7 Clear to Send
You can activate/deactivate tone for the transmitting radio that the receiving radio is ready to accept the transmission.
5.8.7.8 Setting Clear to Send
Procedure Steps
-
1
From the home screen, press MENU key.
2
Select Setup → Tones → Clear to send.
5-31
Feature User Guide
3
Select one of the following:
• Tone On — Activate clear to send tone.
• Tone Off — Deactivates clear to send tone.
5.8.7.9 Periodic Alert
You can activate/deactivate periodic tone indication for the missed calls, the unread messages, and low battery level.
For each notification, your radio generates an unread message tone with the amber LED color indication.
5.8.7.10 Setting Periodic Alert
Procedure Steps
1
From the home screen, press MENU key.
2
Select Setup → Tones → Periodic Alert.
3
Select one of the following:
• Alert — Activates/deactivates periodic tone.
• Period — Indicates the time between each periodic tone.
5.8.7.11 D-PTT Tones
This menu item contains the settings for the Double PTT feature.
This feature needs to be enabled by your service provider.
5.8.7.12 Setting D-PTT Tones
Procedure Steps
1
From the home screen, press MENU key.
2
Select Setup → Tones → D-PTT Tones.
3
Select one of the following:
• D-PTT Mode — Activates/deactivates D-PTT tone.
• Tone Style— Indicates have many times the D-PTT tone is played.
5.8.8 Display
This menu item allows you to adjust your radio display settings.
5-32
-
5.8.8.1 Setting Vertical Flip
Display
Setting Time and Date on the Display
5.8.8.1 Setting Vertical Flip
When and where to use: The feature is useful for a user who has to wear the radio on shoulder, belt, or lapel and at
the same time wishes to read the display upside down.
Procedure Steps
1
From the home screen, press MENU key.
2
Select Setup → Display → Flip Display.
3
Select one of the following:
• On — To activate this feature.
• Off — To deactivate this feature.
5.8.8.2 Setting Text Size
When and where to use: This feature enlarge the text on the display so you can see the interface in the environment
with the low visibility.
Procedure Steps
1
From the home screen, press MENU key.
2
Select Setup → Display → Text Size.
3
Select one of the following:
• Standard — Default size of the text.
• Zoom — Larger size of the text. Keep in mind that less text can be displayed.
• Extra Zoom
5.8.8.3 Setting Screen Saver
Procedure Steps
-
1
From the home screen, press MENU key.
2
Select Setup → Display → Screen Saver.
5-33
Feature User Guide
3
Select one of the following:
• Activate — To activate/deactivate this feature.
• Text — To set the text on the screen saver when this feature is activated.
5.8.8.4 Setting Backlight
When and where to use: To save the battery power.
Procedure Steps
1
From the home screen, press MENU key.
2
Select Setup → Display → Backlight.
3
Select one of the following:
• On — Backlight is always on.
• Auto — Backlight is triggered by turning on the radio, by pressing any key on device or on the
accessory that is connected to it. Also charging or getting signal from the services like: Call-Out
message, RUA request, DGNA and TX timeout during priority call are going to turn on the backlight.
• Semi Auto — Backlight is turning on when you are switching on the radio, pressing assigned button
to the backlight feature or charging.
• Disabled — Backlight feature is disabled. Your display is always dimmed.
5.8.8.5 Setting Wallpaper
When and where to use: To change the look of the idle screen.
Procedure Steps
1
From the home screen, press MENU key.
2
Select Setup → Display → Wallpaper.
3
Select one of the following:
• On — To activate this feature.
• Off — To deactivate this feature.
5.8.8.6 Setting Contrast
When and where to use: This feature sets the contract of the display to enhanced visibility of the interface.
Procedure Steps
5-34
1
From the home screen, press MENU key.
2
Select Setup → Display → Contrast.
3
Use left and right NAVIGATION key to change the value.
-
5.8.9 Time and Date
4
Press Ok.
5.8.9 Time and Date
This sub-menu controls the displayed time and date on the home screen.
If the Home Display Text Message feature is enabled, the time and date cannot be displayed.
Infrastructure synchronizes the time and date. When not within the infrastructure signal range you can
set the values manually.
5.8.9.1 Setting Time and Date on the Display
Procedure Steps
1
From the home screen, press MENU key.
2
Select Setup → Time & Date → Display.
3
Select one of the following:
•
•
•
•
Time & Date — Your radio displays time and date.
Time Only — Your radio displays time only. Format Date sub-menu is disabled.
Date Only — Your radio displays date only. Format Time sub-menu is disabled.
Off — Your radio does not display time nor date. Format menu is disabled.
Display
Display
5.8.9.2 Setting Time Format
Prerequisites: If MENU → Setup → Time & Date → Display is set to Time & Date or Time Only.
Procedure Steps
-
1
From the home screen, press MENU key.
2
Select Setup → Time & Date → Format → Format Time.
5-35
Feature User Guide
3
Select one of the following:
• 12-Hour — Displays the time with am (before noon) or pm (after noon) indication.
• 24-Hour.
5.8.9.3 Setting Time Manually
When and where to use: If the time cannot update automatically through the infrastructure.
Procedure Steps
1
From the home screen, press MENU key.
2
Select Setup → Time & Date → Set → Set Time.
3
Enter current time using NAVIGATION keys.
4
Press Done.
5.8.9.4 Setting Date Format
Prerequisites: If MENU → Setup → Time & Date → Display is set to Time & Date or Date Only.
Procedure Steps
1
From the home screen, press MENU key.
2
Select Setup → Time & Date → Format → Format Date.
3
Select (D — day, M — month, Y — year):
•
•
•
•
DD/MM/YY
MM/DD/YY
DD-MON-YY
YY/MM/DD
5.8.9.5 Setting Date Manually
When and where to use: If the time cannot update automatically through the infrastructure.
Procedure Steps
5-36
1
From the home screen, press MENU key.
2
Select Setup → Time & Date → Set → Set Date.
3
Enter current time using NAVIGATION keys.
-
5.8.9.6 Setting Time Offset
4
Press Done.
5.8.9.6 Setting Time Offset
Procedure Steps
1
From the home screen, press MENU key.
2
Select Setup → Time & Date → Set → Time Offset.
3
Enter time offset using NAVIGATION keys.
You can adjust the offset value, with 15 minute steps, up to 14 hours ahead or behind.
4
Press Done.
5.8.9.7 Setting Automatic Update for the Time and Date
Procedure Steps
1
From the home screen, press MENU key.
2
Select Setup → Time & Date → System Update.
3
Select one of the following:
• Off — All the infrastructure informations are ignored. The radio uses internal time and offset.
• Time Only — Time displayed is calculated from the offset programmed by your service provider
added or subtracted from the infrastructure time.
• Time & Offset — Time and offset are updated after receiving from the infrastructure.
5.8.10 Energy Economy
Energy Economy (EE) is a mode of operation to save battery life. Your radio does not monitor all downlink time
slots of the Main Control Channel. If the radio is in the charger, Energy Economy mode is not needed.
5.8.10.1 Enabling Energy Economy
Procedure Steps
-
1
From the home screen, press MENU key.
2
Select Setup → Energy Economy → EE Selection.
5-37
Feature User Guide
3
Select one of the following:
• On — Activates Energy Economy feature.
• Off — Deactivates Energy Economy feature.
5.8.10.2 Viewing Energy Economy Status
Procedure Steps
1
From the home screen, press MENU key.
2
Select Setup → Energy Economy → EE Status.
3
The Energy Economy status is displayed as:
• Energy Economy Is Currently Supported By System
• Energy Economy Is Currently Not Supported By System
5.8.11 Transmission Power Class
Transmission Power feature enables your radio to choose whether to transmit with Class 3L or Class 4. The signal
strength icon indicates when the radio uses this feature.
5.8.11.1 Selecting RF Power
When and where to use: If you are entering the area that requires higher signal strength.
Procedure Steps
1
From the home screen, press MENU key.
2
Select Setup → RF Power.
3
Select one of the following:
• Hi RF Power — Activates this feature.
• Normal RF Pwr — Deactivates this feature.
• Changing RF Power Class to Normal RF Pwr during calls may result in dropping the call. The
power level may be not sufficient to sustain the transmission.
• Battery consumption is higher when Hi RF Power is selected.
5.8.12 Accry (Accessory) Setup
You can choose which of the accessory is connected to the radio. It automatically applies the audio mode and
option buttons configured by your service provider.
5-38
-
5.8.12.1 Selecting Accessory
5.8.12.1 Selecting Accessory
When and where to use: To use your radio predefined audio modes for the connected accessory.
Procedure Steps
1
From the home screen, press MENU key.
2
Select Setup → Accry Setup.
3
Select one of the following:
•
•
•
•
•
CORE RSM/PHF — select an accessory from the list of the CORE accessories.
CORE Earpiece — select an earpiece from the list of the CORE accessories.
Other RSM/PHF — select an accessory from the list of the non-Motorola accessories.
Other Earpiece — select an earpiece from the list of the non-Motorola accessories.
RSM Earpiece — specify if the accessory is connected to the RSM.
5.8.13 Book On
This menu item allows you to edit RUA/RUI feature settings to automatically accept or reject book on requests.
RUA/RUI
RUI
5.8.13.1 Editing Book On Settings
Procedure Steps
1
From the home screen, press MENU key.
2
Select Setup → Book on Setup.
3
Select one of the following:
• Book on Accept — Radio accepts all the book on requests.
• Book on Reject — Radio rejects all the book on requests without any notification.
5.8.14 Rotary Knob
This menu item allows you to set all the related functionality of the ROTARY KNOB.
5.8.14.1 Setting Rotary Knob Mode
Procedure Steps
1
-
From the home screen, press MENU key.
5-39
Feature User Guide
2
Select Setup → Rotary Knob → Rotary Mode.
3
Select one of the following:
• Dual — Both modes are available. Turn the ROTARY KNOB to adjust the volume or press and then
turn to switch to different talkgroup.
• Volume — The knob is used only as a volume control. Turn it clockwise to increase the audio volume
level.
• Scroll — The knob is used only to change the talkgroup, or in the menu to scroll menu items.
If you choose Scroll and the display shows:
• Scroll Selected — To adjust volume level go to the main menu, select Setup → Set Volume.
• Function Keys are set to Adjust Volume — You can use your programmable SIDE buttons to
adjust volume.
5.8.14.2 Setting Rotary Lock
Procedure Steps
1
From the home screen, press MENU key.
2
Select Setup → Rotary Knob → Rotary Lock.
3
Select one of the following:
• Locked — Locks ROTARY KNOB, you can unlock it by selecting Unlocked or by pressing and
holding ROTARY KNOB.
• Unlocked — Unlocks the ROTARY KNOB.
• Disabled — Locking function is unavailable. Your ROTARY KNOB is unlocked all the time.
5.8.14.3 Setting In Keypad Lock
When and where to use: To set behavior of the rotary knob when the keypad is locked.
Procedure Steps
5-40
1
From the home screen, press MENU key.
2
Select Setup → Rotary Knob → In Keypad Lock.
-
5.8.14.4 Setting Rotary Knob Wrap Around
3
Select one of the following:
•
•
•
•
Lock None — Scrolling and volume setting functionality is available.
Lock Volume — ROTARY KNOB can be only used for scrolling.
Lock Scroll — ROTARY KNOB can be only used for setting the volume.
Lock Both — Scrolling and volume setting functionality is unavailable.
5.8.14.4 Setting Rotary Knob Wrap Around
Procedure Steps
1
From the home screen, press MENU key.
2
Select Setup → Rotary Knob → Wrap Around.
3
Select one of the following:
• On — Scrolling through the talkgroup list stops after reaching first or last talkgroup in the current
selected folder.
• Off — Scrolling through the talkgroup list is looped or is moved to the next folder.
Only when Wrap Around is set to On and the Scroll Range is set to Scroll To Next, you are able
to scroll through all the talkgroups and folders.
5.8.14.5 Setting Rotary Knob Scroll Range
Procedure Steps
1
From the home screen, press MENU key.
2
Select Setup → Rotary Knob → Scroll Range.
3
Select one of the following:
• Stay In Range — Scrolling through the talkgroups in the current folder only.
• Scroll To Next — Scrolling through all the talkgroups and folders.
Only when Wrap Around is set to On and the Scroll Range is set to Scroll To Next, you are able
to scroll through all the talkgroups and folders.
5.8.14.6 Setting Rotary Knob Talkgroup Selection
Procedure Steps
-
1
From the home screen, press MENU key.
2
Select Setup → Rotary Knob → Confirm TG Sel..
5-41
Feature User Guide
3
Select one of the following:
• On — You need to confirm the talkgroup selection by pressing Select or pressing the PTT button
to immediately start a call on a new talkgroup.
• Off — Attaches to the selected talkgroup without any additional prompt
5.8.14.7 Setting Rotary Knob Function Keys
Procedure Steps
1
From the home screen, press MENU key.
2
Select Setup → Rotary Knob → Function Keys.
3
Select one of the following:
• Auto — Sets the SIDE buttons according to the Rotary Mode.
If the Rotary Mode is set to:
• Dual or Volume — Display shows Auto Selected (OTB), volume can be set only
through ROTARY KNOB.
• Scroll — Display shows Auto Selected (Volume), volume can be set only through
SIDE buttons.
• Volume Adjust. — Sets the SIDE buttons to adjust volume level.
• OTB Feature — Sets the SIDE buttons to the predefined One-Touch Button features.
5.9 Group Setup
This sub-menu allows you to set the scanning and my groups folder.
5.9.1 Scan
This menu item allows you to activate/deactivate scanning, view the active scan list, and edit the scan lists. This
feature is available only for the TMO Mode. Your radio joins any group call as long as this group is defined in the
scan list and scan is turned on.
Activating Talkgroup Scanning
5.9.1.1 Activating Talkgroup Scanning
When and where to use: If you want to monitor any TMO Group Call in the defined talkgroup list.
Procedure Steps
1
5-42
From the home screen, press MENU key.
-
5.9.1.2 Setting Talkgroups in the Active Scan List
2
Select More . . . → Group Setup → Scan → Scanning.
3
Select Select List and then a list name.
Step result: Your radio displays list name Selected.
4
Select Scanning → On.
Result: Your radio is scanning on the predefined scan list.
Scan
5.9.1.2 Setting Talkgroups in the Active Scan List
When and where to use: If you want to edit talkgroups in the active scan list.
Procedure Steps
1
From the home screen, press MENU key.
2
Select More . . . → Group Setup → Scan → Active List.
If Scanning is Off is displayed, go to More . . . → Group Setup → Scan → Scanning → On to
enable scanning.
3
Select View and highlight the required talkgroup.
4
Press MENU.
5
Select one of the following:
• Delete — Erases this group from the active scan list.
• Priority and select new priority to Low, Medium or High.
5.9.1.3 Setting Scan Lists
When and where to use: If you want to set up any scan list.
Procedure Steps
-
1
From the home screen, press MENU key.
2
Select More . . . → Group Setup → Scan → Scan Lists.
5-43
Feature User Guide
3
Highlight required scan list and press MENU to see additional settings:
•
•
•
•
Rename — Enter new name for that scan list.
Capacity — Displays the number of assigned and unassigned talkgroups for the scan list.
Clear — Deletes all the talkgroup assigned to that scan list.
Add Group — Adds a talkgroup to the scan list. Select one talkgroup from your talkgroup folders and
assign appropriate priority.
• Edit — Changes the priority of the required talkgroup or deletes it.
5.9.1.4 Editing Scan Lists
Procedure Steps
1
From the home screen, press MENU → More . . . → Group Setup → Scan → Scan Lists
2
Highlight a required scan list name.
3
Select one of the following:
• Rename — Renames the talkgroup.
• Capacity — Checks the number of the talkgroups.
• Clear — Removes all talkgroups from that list.
• Add Group — Adds new talkgroup.
• Edit — Changes the priority of the talkgroup or delete it.
SUGGESTION
To delete a talkgroup from the scan list, select Edit and press MENU.
5.9.2 My Groups
This sub-menu allows you to select/edit your favorite group list.
5.9.2.1 Adding Favorite Folder
Procedure Steps
5-44
1
From the home screen, press MENU key.
2
Select More . . . → Group Setup → My Groups.
3
Select[New Folder].
-
5.9.2.2 Adding a Talkgroup to a Favorite Folder
4
Enter the name and select Ok.
5.9.2.2 Adding a Talkgroup to a Favorite Folder
Procedure Steps
1
From the home screen, press MENU key.
2
Select More . . . → Group Setup → My Groups.
3
Select <FolderName>.
4
Select [New Group].
5
Select the required talkgroup by Folder or by alphabetic search.
5.9.2.3 Editing My Folder List
Procedure Steps
1
From the home screen, press MENU key.
2
Select More . . . → Group Setup → My Groups.
3
Highlight required favorite folder.
4
Press MENU.
5
Select one of the following:
• Rename Folder — Edits the name of the folder. Enter new folder name and press Ok.
• Delete Folder — Deletes selected folder. Press Yes.
You cannot delete the last favorite folder.
5.9.2.4 Deleting a Talkgroup from the Favorite Folder
Procedure Steps
-
1
From the home screen, press MENU key.
2
Select More . . . → Group Setup → My Groups.
3
Select required favorite folder.
5-45
Feature User Guide
4
To delete one talkgroup, highlight it and select Delete.
To delete all the talkgroups from the folder, press MENU and select Delete All.
5.10 My Info
This sub-menu allows you to view your own private, phone, and radio info.
5.10.1 Viewing/Modifying Personal Information
Procedure Steps
1
From the home screen, press MENU key.
2
Select More . . . → My Info.
3
Select one of the following:
• My Private Num — displays your radio private number.
• My Phone Num — displays your radio phone number.
To modify the displayed phone number, select Edit. Type the number and press Ok.
• Radio Info — displays radio information: manufacturer, product type, ISSI, TEI, Serial Number,
and OPTA.
OPTA information is optional.
5.11 Recent Calls
You can view the history of all calls:
• Dialed — calls you initiated.
• Received — calls you answered.
• Missed — calls you received but not answered or rejected.
Each list of calls may contain up to 50 numbers, the most recent call being at the top of the list. If the number of a
recent call is stored in the contact list, the name associated with the number appears in the recent calls list. A number
dialed more than once, appears only once in the list.
5-46
-
5.11.1 Viewing Recent Calls
5.11.1 Viewing Recent Calls
Procedure Steps
1
From the home screen, press MENU key.
2
Select More . . . → Recent Calls.
3
Select one of the following:
• Dialed
• Received
• Missed
4
Select View on the required call.
SUGGESTION
Press down NAVIGATION key to bypass first two steps.
Call time information is only available if the time and date are set in the radio. Call duration is not
available in the missed calls list.
5.11.2 Calling from Recent Calls
Procedure Steps
1
From the home screen, press MENU key.
2
Select More . . . → Recent Calls.
3
Select one of the following:
• Dialed (from the home screen press SEND key to access Dialed Calls list)
• Received
• Missed
From the home screen press down NAVIGATION key, to access Recent Calls menu item.
-
5-47
Feature User Guide
4
Highlight the required call and press the PTT button for private calls or press theSEND key to make a phone call.
Phone calls are only available in TMO Mode.
5.11.3 Storing Recent Calls to Contacts
Procedure Steps
1
From the home screen, press MENU key.
2
Select More . . . → Recent Calls.
3
Select Dialed, Received or Missed.
4
Press Store.
If Store is not assigned to the left SOFT key, the number is already stored in your contact list.
5
To store the number as a new entry, select [New Contact]. Or, to store the number to an existing entry, select
the entry, and press View then select Edit.
6
With the contact type field highlighted, scroll left or right to display the contact type you want to assign the
number.
7
Select Done.
5.11.4 Deleting Recent Calls
Procedure Steps
5-48
1
From the home screen, press MENU key.
2
Select More . . . → Recent Calls.
3
Select Dialed, Received or Missed.
4
Press MENU on the required call.
-
5.12 RUI
5
Select Delete.
To erase all the calls, select Delete All.
5.12 RUI
This menu item allows you to log in/out to the radio.
RUA/RUI
Book On
5.12.1 Logging On
Procedure Steps
1
From the home screen, press MENU key.
2
Select More . . . → RUI → Log on.
3
Highlight:
• User ID and press Select to enter User ID List. If you are a new user on this radio, select [New User
ID] and enter your user ID. Otherwise select your user ID from the list.
• Second line and press Edit, to enter user ID and press Ok.
4
Select User PIN, type your credentials, and press Ok.
5
Logging screen is displayed.
5.12.2 Logging Off
Procedure Steps
-
1
From the home screen, press MENU key.
2
Select More . . . → RUI → Log off.
5-49
Feature User Guide
3
Press Accept.
5.13 Networks
This menu item allows you to switch between the radio operation modes.
Entering TMO / DMO Mode
Selecting Network Operation Mode
5.13.1 Selecting Your Network
Procedure Steps
1
From the home screen, press MENU key.
2
Select More . . . → Networks → Networks Sel → Home Only.
3
Your radio registers to the first network on the allowed network list.
5.13.2 Using the Select Net Registration
When and where to use: Use this feature to migrate to another predefined network, when you are out of the range
of your network and your radio displays the No Service message.
Procedure Steps
1
From the home screen, press MENU key.
2
Select More . . . → Networks → Networks Sel → Select Net.
3
Select the required network from the list.
Result: Your radio registers to the selected network.
5.13.3 Using the Foreign Network Registration
When and where to use: Use this feature to migrate to another predefined network, when you are out of the range
of your network and your radio displays the No Service message.
Procedure Steps
1
5-50
From the home screen, press MENU key.
-
5.13.4 Using Any Network
2
Select More . . . → Networks → Networks Sel → Foreign Net.
5.13.4 Using Any Network
When and where to use: Your radio has lost its home network coverage and can register to any network. Only clear
authentication is supported on any network.
Procedure Steps
1
From the home screen, press MENU key.
2
Select More . . . → Networks → Networks Sel → Any Network.
3
Your radio selects and registers to the network automatically from the predefined list.
5.13.5 Using the Migrate To Registration
When and where to use: Use this feature to migrate to another predefined network, when you are out of the range
of your network and your radio displays the No Service message.
Procedure Steps
1
From the home screen, press MENU key.
2
Select More . . . → Networks → Networks Sel and choose one of the following option:
• Migrate To — Selects the required network form the list. To view the network ID press MENU
key then press Select.
• Auto — Your radio automatically attaches to the predefined network.
5.13.6 Selecting Network Operation Mode
Procedure Steps
-
1
From the home screen, press MENU key.
2
Select More . . . → Networks.
5-51
Feature User Guide
3
Select one of the following:
•
•
•
•
Trunked Mode — Switches to the mode using infrastructure.
Direct Mode — Switches to the mode without using infrastructure.
Repeater Mode — Switches to the Repeater Mode.
TXI Mode — Select Activate to stop sending any radio transmission.
If the radio is in TXI Mode, it is not possible to switch from Direct Mode to Trunked Mode or
Repeater Mode.
Networks
Entering TMO / DMO Mode
5.14 Location
See the GPS Location Service for more information.
GPS Location Service
5.14.1 Viewing Your Position
1
From the home screen, press MENU key.
2
Select More . . . → Location → Position.
3
Scroll to view the results about the last time your location was calculated.
To refresh your position:
• enter Position — the radio refreshes its position automatically
• press Refresh
5.14.2 Changing GPS Accuracy
1
5-52
From the home screen, press MENU key.
-
5.15 Packet Data
2
Select More . . . → Location → Accuracy.
3
Select one of the following:
• Medium (default) — Power consumption optimization is combined with less position accuracy.
• High – Better position accuracy is combined with less power consumption optimization.
If connected to an external charging device, the radio automatically enters the High mode.
5.15 Packet Data
The Packet Data (PD) Service allows you to transfer data in a TETRA system using the Internet Protocol (IP).
For transferring data from a standard computer over the air connect the computer via the Data Cable
FKN4897 with your radio. Your service provider has to setup additional applications on your computer.
If set up by your service provider it is possible to accelerate the transmission by using the Multi-Slot Packet Data
(MSPD) Service.
5.15.1 Viewing Data Statistics
Procedure Steps
1
From the home screen, press MENU key.
2
Select More . . . → Packet Data.
Data services are only available in TMO Mode. The data option must be set to Voice & Data or Data
Only.
-
5-53
Feature User Guide
3
Select one of the following:
• Sent Data — the number of KBsSent and Throughput since current Packet Data activation is
displayed.
• Received Data — the number of KBs Sent and Throughput since current Packet Data activation is
displayed.
• Bandwidth — active data session percentage is shown.
• Failed Transfer — the percentage of failed sent/received packets.
N.A. — standby packet data session.
5.15.2 Viewing Encryption Status
Procedure Steps
1
From the home screen, press MENU key.
2
Select More . . . → Packet Data → Encryption.
3
The encryption state of the ingoing packet data session is displayed:
• Packet Data Channel Clear
• Packet Data Channel Encrypted
• Encryption N/A (clear)
5-54
-
6
WAP
Topics Covered in this Chapter
• WAP Browser
• Entering/Exiting the Browser
• Entering the Browser Menu Panes
• Tips for Browsing
• Disabled Packet Data Service
• Disabled Browser Entry
• Keys Usage
• Browser Menu Panes Overview
• Navigate Pane
• Advanced...
• Bookmarks Pane
• History Pane
• Tools Pane
• Options Pane
• Image Pane
• Text Input Pane
• WAP Push
Wireless Application Protocol (WAP) is a standard for application layer network communications in a wireless
communication environment such as TETRA network. The protocol is used to access the mobile web from a
radio through a WAP browser.
This is a selling feature.
WAP Push
WAP Box
6.1 WAP Browser
The Openwave Mobile Browser is a WAP-complaint user agent. The WAP browser provides all of the basic services
of a computer-based web browser. Whenever any preemptive display interrupts the browser session, the browser
needs manual reactivating to return. The WAP browser does not support right-to-left languages (as Arabic and
Hebrew); English is used instead. For the content in these languages, the characters are not displayed.
6.2 Entering/Exiting the Browser
Prerequisites: From the home screen, press MENU key. Set Setup → Data Setup to Data Only or Voice & Data.
1
-
From the home screen, press MENU key.
6-1
Feature User Guide
2
Select Browser.
6.3 Entering the Browser Menu Panes
Prerequisites: You are in the browser.
1
Press Menu or MENU key.
2
Usually, it brings up the Navigate pane, or the last browser menu pane.
If the web page you navigated to has two or more soft keys/options, the Options pane pops up. From
here, you may scroll to other panes with the left or right navigation keys Or you may select Browser
Menu and then scroll to the required pane.
6.4 Tips for Browsing
Create and use the following for easy browsing.
6.4.1 Creating a Bookmark through Navigate Pane
6-2
1
Enter the browser and browse to the required page.
2
Press Menu to enter the browser menu.
3
Select Mark Page.
4
The screen displays the title and URL of the marked page.
-
6.4.2 Creating a Bookmark through Bookmarks Pane
5
To save it:
a. Press Save (or Select) to save the page in bookmarks.
b. Select Menu and select an option:
• Save — Confirms the bookmark creation.
• Edit — Allows you to edit the title, folder, choice, and URL of the created bookmark.
6.4.2 Creating a Bookmark through Bookmarks Pane
1
Enter the browser.
2
Scroll to Bookmarks pane.
3
Select Organise (if there are no saved bookmarks), or More... .
4
Select Menu.
5
Scroll to New Bookmark.
6
Enter the bookmark title and URL, and select its location.
7
Press Save.
6.4.3 Using a Bookmark
1
Enter the browser.
2
Scroll to Bookmarks pane.
3
Scroll to the required bookmark and select Go. The bookmark downloads the selected page from the web.
6.4.4 Saving a Page
When and where to use: Save a page for off-line browsing.
-
1
Enter the browser and browse to the required page.
2
Press Menu.
3
Scroll to Tools pane.
6-3
Feature User Guide
4
Select Save Page. Edit the proposed page title if required. Scroll down and select Save. The page will be saved
in the Bookmarks Saved Pages folder.
6.4.5 Selecting a Saved Page
1
Enter the browser.
2
Scroll to Bookmarks pane.
3
Select Organise (if there are no saved bookmarks), or More... .
4
Select Go to enter the Saved Pages folder.
5
Select a saved page and press Ok. The display shows the saved page. Depending on the saved page, you
may browse the web from here.
6.5 Disabled Packet Data Service
If there is no Packet Data Service, your radio displays Error: No Network Available when entering the browser for
the first time. Select left SOFT key to retry entering, or right SOFT key to enter the browser menu.
When re-entering the browser with previously available Packet Data, the radio displays the last browsed page, or the
last page to which you navigated off-line.
6.6 Disabled Browser Entry
Browser entry is disabled:
• During any type of voice call, except Ambience Listening Call
• In DMO Mode
• During Emergency Mode
• During PIN lock
• Service provider has not configured this feature
• When the radio is disabled
• Browser entry is enabled during Ambience Listening (AL) Call. If you navigate to previously
stored pages, the AL state remains.
• When you activate Packet Data for the first time, AL is disconnected, and you have the same
look and feel as if you were not in AL before.
6-4
-
6.7 Keys Usage
6.7 Keys Usage
When the browser is active, the following usage described occurs inside or outside the editor.
Table 6-1
Browser Keys Usage
Key Press
Action
Left or right SOFT keys
Selects the option that appears in the display directly
above the left and right soft key (part of the page).
Up NAVIGATION key
While in list of options, moves up one line.
Press and hold up NAVIGATION key
Moves up on page.
Down NAVIGATION key
While in list of options, moves down one line.
Press and hold down NAVIGATION key
Moves down on page.
Left NAVIGATION key
Moves to the previous pane.
In the editor: moves left.
Press and hold left NAVIGATION key
Functions as backward.
Right NAVIGATION key
Moves to the next pane.
In the editor: moves cursor to the right and
inserts space if at the end of the word.
Press and hold right NAVIGATION key
Functions as forward.
Press and hold at the center of NAVIGATION keys
Auto-repeat
MENU key
Brings up the browser menu.
END key
Press to deactivate the browser.
SEND key
Disabled in browser active state.
ROTARY KNOB
EMERGENCY button
Deactivates the browser. The radio enters Emergency
Mode.
6.8 Browser Menu Panes Overview
The browser menu includes the following panes:
Table 6-2
Browser Menu Panes
Menu Pane
Description
Navigate
Provides access to the home page and commonly used items.
Bookmarks
Provides access, editing, and storage options to stored bookmarks and saved
pages.
History
Provides access to recently visited pages and shows the position of the
currently loaded page in the history stack.
Tools
Provides access to applications and utilities.
The following panes are displayed according to the context:
-
6-5
Feature User Guide
Table 6-3
Additional Menu Panes
Menu Pane
Description
Options
Displayed only when there are additional options for the pane or page.
Image
Displayed only when an image is selected. Provides access to image details,
storage, and display use.
Input Text
Displayed only in text entry mode. Provides access to text entry mode (for
example: symbol).
6.9 Navigate Pane
You can select one of the following items:
• Home — for loading the home page.
• Open Page — for entering the URL.
• Search — item disabled.
• Mark Page — for creating (saving) a bookmark for the current document. A title and URL for the bookmark
are displayed, and the root folder is chosen for the location.
• Forward — for navigating to the document located one step forward in the navigation history. If there is no
forward history, this item is disabled.
• Reload — for reloading the current document.
• Advanced... — see following section.
6.10 Advanced...
From the Navigation pane select Advanced... to see the following options:
• Settings...
– Downloads — for setting download preferences. You may deactivate the downloading of images and
objects. The browser displays a special icon instead of the images and objects.
– Scroll Mode — for setting the scrolling mode and speed.
– Key Press Timeout — for setting key press time-out. This time-out is used for text entry.
– Set Proxy — select the WAP Proxy (1, 2, 3). The browser connects to the web via the selected proxy
or gateway. The network provider installs and configures the proxy. To establish a secure session,
select a secure proxy. Please ask your service provider which proxy is configured for a secure session.
Though you can choose your home page, the service provider may decide to force its own home page
on your terminal.
– Circuit Prompt — for turning on/off the circuit prompt.
– Resend Data Prompt — for turning on/off the data re-send prompt.
• Security...
– Secure Prompt — for enabling/disabling the browser to inform you that it replaced a non-secure
connection with a secure connection, and the other way around.
– Current Certificate — for viewing the digital certificate identifying the server that delivers the current
document. A Certificate Authority (CA) digitally signs and thus authenticates this certificate. Up to ten
additional custom WTLS certificates can be added to the default list of certificates installed. Please ask
your service provider if you wish to have these custom WTLS certificates added.
6-6
-
6.11 Bookmarks Pane
– CA Certificates — for viewing the digital certificates installed in the browser and digitally signed by
Certificate Authorities (CA).
– Send Referrer — for turning ON/OFF sending of the HTTP Referrer header as part of HTTP requests.
The Referrer header provides the URL of the link source to the server.
– Authentication — for turning ON/OFF the caching of HTTP Authentication credentials. HTTP
Authentication protects access to content on the server. If you try to access a protected content, you
enter your credentials (user name or password).
• Clear... — for clearing of browser data: history, cache cookies, or auto-fill.
• Restart Browser — for restarting the browser.
• About... — for showing the information about the current version of Openwave Mobile Browser.
6.11 Bookmarks Pane
If there are bookmarks in the root folder, select More... to access the Options pane. If the root folder is empty, select
Organise... then press MENU key to access the Options pane. The Options pane allows you to manage bookmarks.
The Saved Pages folder contains snapshots of saved pages.
6.11.1 Working with the Options Pane for a Selected Bookmark
1
From the Bookmarks pane select More... .
2
Scroll to a bookmark.
3
Press MENU to open the Options pane for that bookmark.
4
Select one of the following:
• Back — for displaying the page associated with the bookmark (page is downloaded if not available
in cache).
• Details — for modifying the bookmark title and URL.
• Delete — for deleting the bookmark.
• New Bookmark — for creating a new bookmark.
• New Folder — for creating a new folder.
• Move — for moving this bookmark to a new folder (or in Bookmarks).
• Delete All — for deleting all bookmarks.
• Hotkeys — for assigning hotkeys to available bookmarks.
6.11.2 Working with the Saved Pages Folder
-
1
From the Bookmarks pane select Saved Pages folder.
2
The browser displays the page (snapshot) saved using Save Page in Tools pane.
3
Scroll to a saved page.
6-7
Feature User Guide
4
Press Menu to open the Options pane for the saved page.
5
Select one of the following:
a. Back — for displaying this page saved on its cache.
b. Details — for modifying the page title and URL of the saved page.
c. Update Page — for replacing the saved version with the current version (to be downloaded from server).
d. Delete — for deleting this page from its cache.
e. Delete All — for deleting all the saved pages from its cache.
f. Cancel — for exiting this pane and returning to the last page displayed.
6.12 History Pane
This pane displays the list of recently visited pages (up to nine history entries can be listed). Each history entry
shows its title, if present. Otherwise, No Title is displayed.
6.12.1 Navigating to the Recently Visited URL
1
Select the URL.
2
Press Ok.
6.13 Tools Pane
1
From the Tools pane select More...
2
Scroll to a document.
3
Select MENU key to open the Options pane for that document.
4
Select one of the following:
•
•
•
•
Show URL — For displaying the current page URL.
Save Page — For creating a snapshot for the current document.
Find Text — For finding a text string in the current document.
Copy Text — For copying text from the current document to the clipboard.
6.14 Options Pane
This pane is specific to the page or pane being displayed.
6-8
-
6.15 Image Pane
6.15 Image Pane
This pane appears in the browser menu when you enabled the download of images through Navigate pane >
Advanced... > Settings... .
The following items are available:
• Save — for saving the image in the terminal.
• [Send] — for sending the image to the destination of your choice.
• Reload — for reloading the image.
• Details — for displaying the image details.
• Show Image — for showing the image on its own page.
6.16 Text Input Pane
Prerequisites: This pane is visible when the browser menu is opened and text entry field is active.
When and where to use: To input the text for the URL.
1
Select the URL.
2
Press abc.
Step result: The text input pane opens up.
3
Select www.
4
Scroll the required extension (for example: .com).
5
Press .com. The screen displays the URL with the selected extension.
Table 6-4
Browser Text Input Icons
Mode
Soft Key
Action
Alphabetic characters - lower case
abc
Enter text in lowercase.
Alphabetic characters - upper case
ABC
Enter text in uppercase.
Numeric
123
Enter numbers and symbols.
http mode
www
Enter
6.17 WAP Push
WAP push allows WAP content to be pushed to a radio. This push is carried out by sending a specially formatted
(Push Access Protocol) XML document to the Push Proxy Gateway, that in turn forwards the document to the radio.
-
6-9
Feature User Guide
A WAP push message is an encoded message including a link to a WAP address. On receiving a WAP push,
a WAP enabled radio automatically gives the option to access the WAP content. The implemented WAP push is
compliant to WAP 2.0 standard.
The radio supports WAP 2.0 through a proxy only. Proxy-less connections are not supported
This is a selling feature.
WAP
WAP Box
6.17.1 New WAP Messages
Types of the WAP Messages and their priorities:
Your service provider sets the priority of the message.
• Push Message
– High — animation and the icon (blinking) are displayed with the New WAP Message tone.
– Medium — animation and the icon are displayed with the New WAP Message tone.
– Low — icon is displayed with the New WAP Message tone.
– Delete — available only if you are is in WAP Box, the text WAP Message deleted remotely is displayed,
otherwise there is no indication.
Animation is not displayed if you are in a call, or in Emergency Mode, or in Call Out, or in message
editor, or PIN lock state, or switching to DMO.
• Load Push Message
– High — browser opens to the user with the New WAP Message tone.
– Low — the icon is displayed with the New WAP Message tone.
Browser does not open if you are in a call, or in Emergency Mode, or in Call Out, or in message editor, or
PIN lock state, or switching to DMO.
6.17.2 Viewing a WAP Message
Procedure Steps
1
6-10
From the home screen, press MENU key.
-
6.17.2 Viewing a WAP Message
-
2
Select Messages → WAP Box.
3
Select the required message.
4
Select Go to to view the message in the browser.
6-11
7
Features
Topics Covered in this Chapter
• Call-Out
• MS-ISDN
• DTMF Overdial
• Dialing through Soft Numeric Keypad
• Phone/PABX Speed Dial
• Phone and PABX Calls
• Private Call
• Short Number Dial
• Pseudo Call Forward
7.1 Call-Out
This feature allows you to receive call-out alerts. When the Call-Out messages are received the radio, it interrupts
current services and attends to the call-out alert without any further delay. After call-out alert has been cleared,
the radio exits Call-Out mode and reverts to normal mode. you are only able to receive Emergency Calls during
Call-Out mode.
CO Box
7.1.1 Types of Call-Out Alerts
There are four types of the Call-Out alert:
• Normal call-out
• Storm plan — it is sent to a group more than one to raise reliability. You can only accept the Call-Out by
pressing any button and is moved to information phase.
• Fallback Mode — it includes only voice communication. It can be cleared manually.
Fallback is only possible when Radio is in Local Site Trunking.
• Test Call-Out — dispatcher is able to test this feature. Radio is generating the tone and displays Test
Call-Out. Press the Test OK to confirm and to clear the test.
7.1.2 Call-Out Modes Interaction
Call-Out feature operation is different in other modes:
• TXI Mode — you can read the message but you cannot respond to it. You have an option to leave the TXI
Mode by pressing soft key or reject the Call-Out message.
• DMO Mode — Call-Out is not supported.
-
7-1
Feature User Guide
• Emergency Mode — all Call-out alerts are ignored.
7.1.3 Call-Out Service Phases
In the Call-Out mode there are following phases:
• Alerting phase — receives a Call-Out message. The alarm tone indicates the message. Text is displayed
and you have following options to use: Accept, Reject or MENU. If you accept the alert, no other service
from this point can interrupt.
You can stop the alert tone by pressing PTT or any of the soft keys.
• Information phase — you are still in the Call-Out mode and you can receive more detail information about
the incident that occurred through subsequent text or the voice message. You can query for more information
using voice group call or Call-Out text function which enables you to send a text message. You can always
respond and send back the text or the voice message using voice group call.
7.2 MS-ISDN
This feature adds to the radio ISDN number. You can choose between MS-ISDN and ISSI to address the call, send the
message or pre-defined templates. It works for both simplex and duplex calls, based on the assigned ISDN number.
7.3 DTMF Overdial
This feature allows you to communicate with an automated answering device (for example, the voice mail or
answering machine) during an on-going private, phone or PABX call.
While in an on-going private, phone or PABX call, press the DTMF keys (0-9, *, #). When pressed, the DTMF key
sounds a tone and the entered digit is displayed on the screen.
7.4 Dialing through Soft Numeric Keypad
Prerequisites: Direct Private Number Dialing is assigned to a right NAVIGATION key.
Procedure Steps
1
From the home screen, press and hold right NAVIGATION key.
Step result: Your radio displays dialing number prompt.
7-2
-
7.5 Phone/PABX Speed Dial
2
Rotate the ROTARY KNOB or press up/down NAVIGATION key to choose the number, then press the knob
or right NAVIGATION key to go to the next digit.
• You can enter # at the end when the Speed Dialing feature is enabled.
• The + sign you can enter only when you are editing the first position. Both signs are available
after digit 9.
3
Press PTT.
7.5 Phone/PABX Speed Dial
This feature allows you to dial Phone/PABX by a shortened number of up to three digits instead of the full number.
The Phone/PABX Speed # number is assigned when the dialed number is added in the contact list.
This feature is available only in TMO Mode.
7.5.1 Using Phone/PABX Speed Dial
Procedure Steps
1
From the home screen, enter the predefined Phone/PABX speed dial number and # key.
2
Press SEND key.
7.6 Phone and PABX Calls
The Phone Call allows you to call a landline telephone number or a cellular mobile phone number. The Private
Automatic Branch Exchange (PABX) Call allows you to call local (office) extension numbers.
7.6.1 Making a Phone or PABX Call
Prerequisites: Direct Private Number Dialing is assigned to a right NAVIGATION key.
Procedure Steps
-
1
From the home screen, press and hold right NAVIGATION key and enter the number.
2
If Phone or PABX are not the first type of call presented, press Ctype repeatedly to select it.
7-3
Feature User Guide
3
Press SEND key.
7.7 Private Call
The Private Call, also called point-to-point, or individual call, enables calling between two individuals. No other
radio can hear the conversation. This call type can be carried out in two ways:
• Duplex call (if the system allows), in TMO Mode. Both parties can speak at the same time.
• Simplex call, in TMO or DMO Mode. Only one party can speak at a time.
When a DMO Private Call takes place, radios not involved in this call receive the channel busy indication. The
radios are identified using its radio numbers.
7.7.1 Making a Private Call
Prerequisites: Direct Private Number Dialing is assigned to a right NAVIGATION key.
Procedure Steps
1
From the home screen, press and hold right NAVIGATION key and enter the number.
2
If Private is not the first type of call presented, press Ctype repeatedly to select it.
3
When you are in the following mode:
a. TMO — For a simplex call, press and release the PTT button. You hear a ringing tone. Otherwise, press and
hold the PTT button. Wait for the talk permit tone before talking, and release the PTT button to listen. For a
duplex call, press and release SEND key. You hear a ringing tone.
b. DMO — Only simplex call is available. Press and hold the PTT button. Wait for the talk permit tone
before talking, and release the PTT button to listen.
4
To end the call, press the END key.
7.8 Short Number Dial
This feature allows you to dial part of the full number of the person you wish to call. Your radio automatically
completes the number.
Example: Your radio number is 4282564.
1.
Dial 456 (instead of 4282456, the full number).
2.
To place the call, press the PTT button or theSEND key.
7.9 Pseudo Call Forward
This feature allows you to forward the calls when you are not reachable. To trigger it, send a predefined template
which contains the radio number.
7-4
-
7.9 Pseudo Call Forward
The radio that is trying to call another user that is not available and the call is forwarded, displays Call Forwarding
In Progress. When the forwarded call is received, called radio displays Call Forward.
Predefined Templates
-
7-5
Appendix A: Tones
Table A-1
Radio Tones
Tone Name
Back to Coverage
Back to Full Service
Clear-to-send
Bad Key Pressed
From Out-of-Service to In
Service
In DMO
In Emergency
Call Clear Warning
Talk Permit
Talk Permit without
Gateway
Tone Diagram
[Hz]
2400
2100
1800
1000
900
600
400
200
0
100
200
300
400 [ms]
0
100
200
300
400 [ms]
0
100
200
300
400 [ms]
0
100
200
300
400 [ms]
0
100
200
300
400[ms]
0
100
200
300
400[ms]
0
100
200
300
400[ms]
0
100
200
300
400[ms]
0
100
200
300
400[ms]
0
100
200
300
400[ms]
[Hz]
2400
2100
1800
1000
900
600
400
200
[Hz]
2400
2100
1800
1000
900
600
400
200
[Hz]
2400
2100
1800
1000
900
600
400
200
[Hz]
2400
2100
1800
1000
900
600
400
200
[Hz]
2400
2100
1800
1000
900
600
400
200
[Hz]
2400
2100
1800
1000
900
600
400
200
[Hz]
2400
2100
1800
1000
900
600
400
200
[Hz]
2400
2100
1800
1000
900
600
400
200
• Talk prohibit
• System busy
• Time-out timer expire
• Called radio not
available or busy
-
[Hz]
2400
2100
1800
1000
900
600
400
200
A-1
Feature User Guide
Table A-1
Radio Tones (cont'd.)
Tone Name
Call Disconnected or
Failed Due to Network
Entering DMO
Exiting DMO
Entering/Exiting Local
Site Trunking
Receiving High-priority
Group Call
Receiving/Sending
Emergency Alarm
Emergency Alarm Failed
Exiting Emergency
Entering TXI
Exiting TXI
Low Battery Alert
A-2
Tone Diagram
[Hz]
2400
2100
1800
1000
900
600
400
200
0
100
200
300
400
500[ms]
0
100
200
300
400[ms]
0
100
200
300
400[ms]
0
100
200
300
400[ms]
0
100
200
300
400[ms]
0
100
200
300
400[ms]
0
100
200
300
400
500
600[ms]
0
100
200
300
400
500
600[ms]
0
100
200
300
400[ms]
0
100
200
300
400[ms]
0
100
200
300
400[ms]
[Hz]
2400
2100
1800
1000
900
600
400
200
[Hz]
2400
2100
1800
1000
900
600
400
200
[Hz]
2400
2100
1800
1000
900
600
400
200
[Hz]
2400
2100
1800
1000
900
600
400
200
[Hz]
2400
2100
1800
1000
900
600
400
200
[Hz]
2400
2100
1800
1000
900
600
400
200
[Hz]
2400
2100
1800
1000
900
600
400
200
[Hz]
2400
2100
1800
1000
900
600
400
200
[Hz]
2400
2100
1800
1000
900
600
400
200
[Hz]
2400
2100
1800
1000
900
600
400
200
-
Appendix A Tones
All the audible indications can be disabled by your service provider.
-
A-3
Appendix B: LED Indications
Table B-1
LED Indications
Indication
Status
Solid green
In use
Blinking green
In service
Solid red
Out of service
Blinking red
Connecting to the network
Entering DMO
Solid orange
Transmit inhibit in service
Channel busy in DMO
Blinking orange
Incoming call
No indication
Idle
Radio powered down
-
B-1
Appendix C: Troubleshooting
Your radio displays the following messages:
Table C-1
Displayed Messages
Message
Message Description
...-Received
Call received but not answered, or rejected.
Attachment Failed
Your radio could not perform talkgroup attachment. It keeps on
trying. If it does not succeed, try another talkgroup.
Authenticate Failure
Your radio could not register on an authenticated system (for
example, the Authentication Key is incorrect, or authentication is
disabled).
Call Cancelled
You have canceled the call.
Call Ended
• Faulty channel. Please try later.
• You have ended the call.
-
Call Preempted
Channel being used for priority.
Emgcy In Use
Wait For Mic
The Hot Microphone feature is active, but the channel transmit grant
has been given to another Emergency call on the same talkgroup.
Your radio microphone is not active during this time, but it
automatically tries to regain talk permit after a predetermined time.
Emgcy Mic Ended
The Hot Microphone timer automatically expired, or you pressed
the PTT button to cancel the Hot Microphone feature.
Emgcy Mic On
The Hot Microphone feature is active, and your radio is
automatically transmitting hands free emergency audio.
Empty Entry
The speed number you dialed does not exist, or the number exists
but the group is non-selectable.
Faulty Unit
Error
Self-test failed. An operational fault has been detected with your
radio. Record the error number. Turn your radio off and contact
service.
This group already exists
The group you are attempting to add exists in the My Groups folder.
Insufficient visible data
Your radio is in the process of determining your location. This
process may take several minutes to complete.
Insufficient visible satellites
Your radio is in the process of determining your location. This
process may take several minutes to complete.
Invalid ID
The entered number is not valid.
Invalid Shortcut Position
The entered number is not valid.
Limited Service
Emergency Calls, Emergency Alarms, and mobility operations (for
example group attachment) are allowed. All other incoming and
outgoing call and data services are blocked.
List Empty
There are no programmed entries in the scrolling list. Type the entry.
List Not Attached
All talkgroups in the scan list are not attached.
List Partially Attached
The scan list is active, but not all talkgroups are attached to it.
Message Delivered
Indicates mail successfully delivered.
Message Failed
Indicates mail delivery failure.
C-1
Feature User Guide
Table C-1
Displayed Messages (cont'd.)
Message
Message Description
No Service
Your radio is outside coverage. Return to coverage.
My Groups
Is Empty
You cannot view/delete groups when the My Groups folder is
empty.
My Groups
Is Full
You are not allowed to add a group to the My Groups folder as it
already contains the maximum allowed number of groups.
Network Trouble
Network problems. Please try again later.
No Answer
The called party does not answer.
No Entries
This message is displayed when accessing an empty list.
No Group
• Attachment failed. Your radio detached from current talkgroup.
Please wait until it attaches again to the current talkgroup.
• Displayed when you are out of the normal coverage area of your
selected talkgroup. Please select a new talkgroup that is valid for
your working location.
• Indicates a favorite group was removed from the My Groups
folder.
C-2
No List
The network list is empty.
No New or Old Messages
Indicates there are no new or old messages in the Inbox.
No Selected Scan List
You selected an empty network list.
No Service
Your radio is out of coverage.
Not Allowed To Initiate Call
You are not allowed to dial a number which is not in the address
book.
Not Allowed To Transmit
Release the PTT button and try again later. You are not allowed to
send a text message or a status message to a number which is not in
the address book.
Single TalkGroup Only
There is only one programmed entry in the scrolling list.
Overheating, Please Turn Radio Off
Your radio turns off. Keep it turned off for 5 minutes.
Party Busy
Called radio is busy.
Party Not Available
Called radio is out-of-range or turned off. Please try again later.
Please Try Again
You could not call.
Please Wait Connecting
A message during startup.
Registration Failure
Your radio could not register within the system. Please try again
later.
Service Denied
Invalid number. Call your service provider.
Service Not Available
This service is not available on the current network.
Service Restricted
This service is by your service provider, it has not been purchased,
or it is not available.
TalkGrp ... cannot be deleted
Your service provider set this group so you cannot delete it from the
favorite talkgroup folder.
Try Again Later
The requested service is temporarily unavailable.
Radio Disabled
Check with your service provider.
-
Appendix C Troubleshooting
Table C-1
-
Displayed Messages (cont'd.)
Message
Message Description
Unit is OK
Warn:
Self-test error. A minor fault has been detected. Your radio is still
fully operative. If this error recur, note the error code and contact
service.
Unit Not Attached
You radio could not attach to the system. The talkgroup may not be
defined in the system. Please try another group.
C-3
Appendix D Maintenance
Topics Covered in this Appendix
• Storage
• Extending Battery Life
• Battery Charging Temperature
• Battery Charging Rules
• Additional Battery Warnings/Cautions
SUGGESTION
• Before using your radio for the first time, remove the plastic lens protector from the
display, and charge the battery until the LED green light appears.
• Battery charging must occur only in non-hazardous areas.
• Clean the connector frequently and before the programming procedure for example, with
a soft brush (do not use fluids).
D.1 Storage
Do not store your battery where the temperatures exceed +65° C or fall below -20 ° C. New Lithium-Ion batteries
may be stored in ventilated, cool and dry areas with some capacity loss in the life cycle. It is not recommended to
store the batteries when they are fully charged or discharged.
D.2 Extending Battery Life
A battery is an expendable part and may need replacing during the life of the radio. To ensure maximum service
life of your radio, always replace the battery with a genuine Motorola replacement. In order to ensure maximum
life for your battery:
• Do not charge it unless necessary (low battery indication).
• Charge it until full charge indication is on.
• Turn off the radio before charging.
D.3 Battery Charging Temperature
Your charger only charges your battery when it is at temperature range of 1° C to 37° C. As the temperature gets
colder (close to 0° C) less capacity is stored in the battery.
If, during charging, the temperature is out of range, the battery might not be fully charged since the charging is
temporarily stopped until the temperature becomes suitable. The temperature range of battery operation is from 0° C
to +45° C in charger mode and from -10° C to +60° C in discharge mode.
-
D-1
Feature User Guide
D.4 Battery Charging Rules
Generally, to reduce the number of charge cycles as much as you can, wait for the Low Battery message to charge,
as it ensures maximum battery life. Do not use your charger as a radio holder or leave your radio and fully charged
battery connected to the charger while not charging. Continuous charging shortens the battery life.
D.5 Additional Battery Warnings/Cautions
• Battery Storage above 60° C and below -20° C is not recommended.
• To prevent injury, do not allow metal objects to contact the battery radios.
• Do not disassemble.
• Do not throw in fire.
• Do not dispose of battery in household waste.
D-2
-