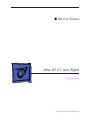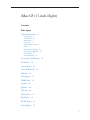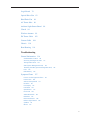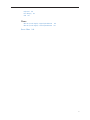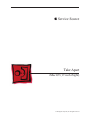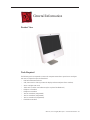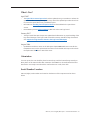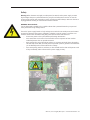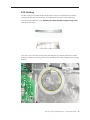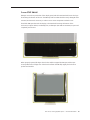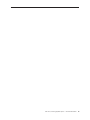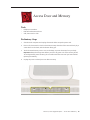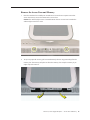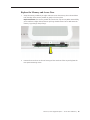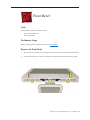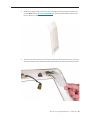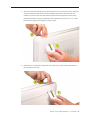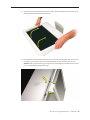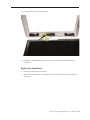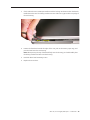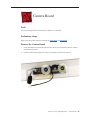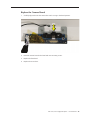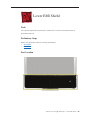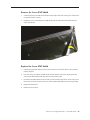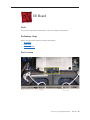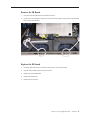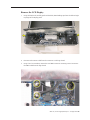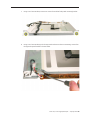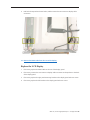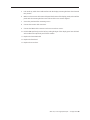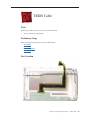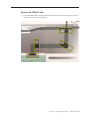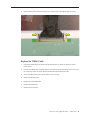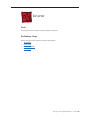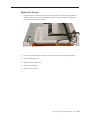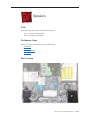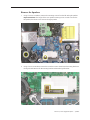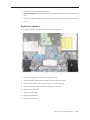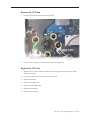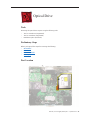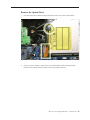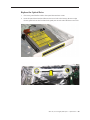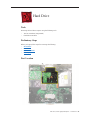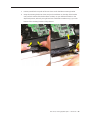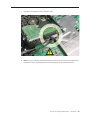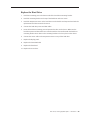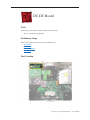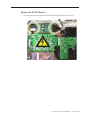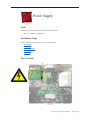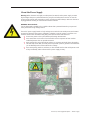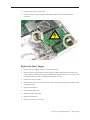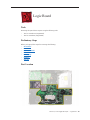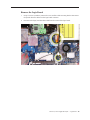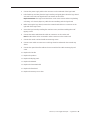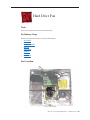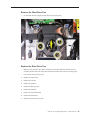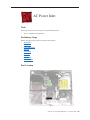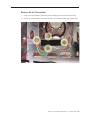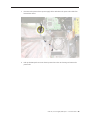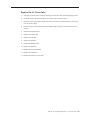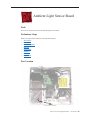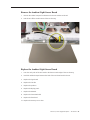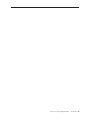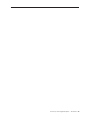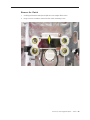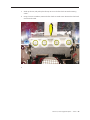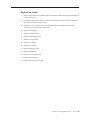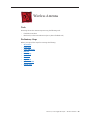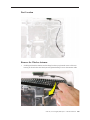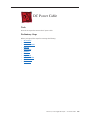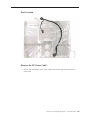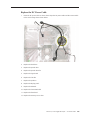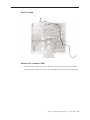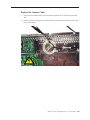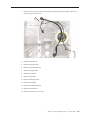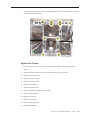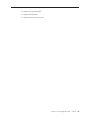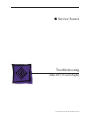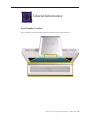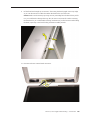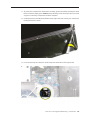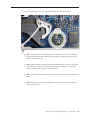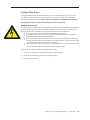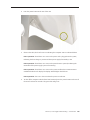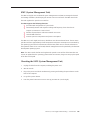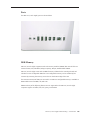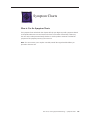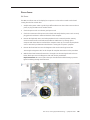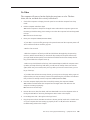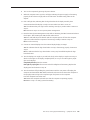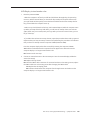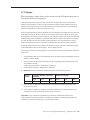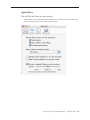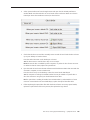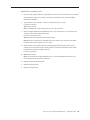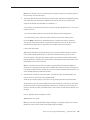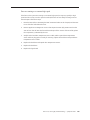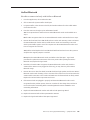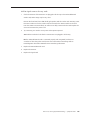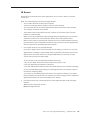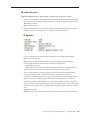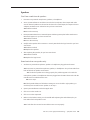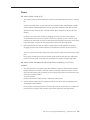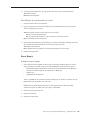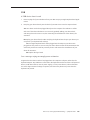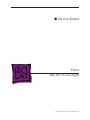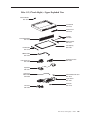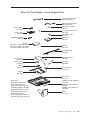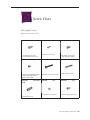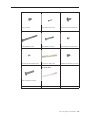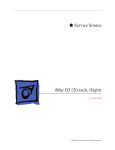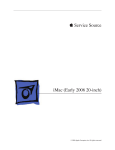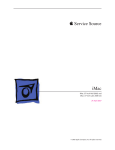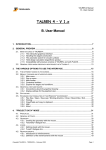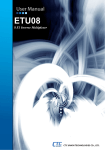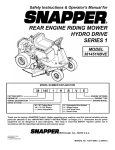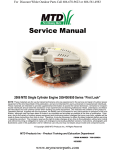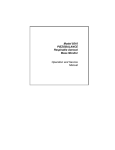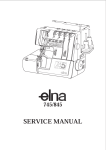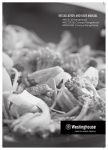Download Apple iMac G5 Memory, 17-inch Specifications
Transcript
Service Source iMac G5 (17-inch iSight) Updated: 12 April 2007 © 2005 Apple Computer, Inc. All rights reserved. iMac G5 (17-inch iSight) Contents Take Apart General Information 6 Product View 6 Tools Required 6 What’s New? 7 Orientation 7 Serial Number Location 7 Safety 9 Opening the Computer 10 Access Tool Modification 10 EMI Shielding 13 Lower EMI Shield 14 Access Door and Memory 16 Front Bezel 19 Camera Board 26 Lower EMI Shield 28 IR Board 30 LCD Display 32 TMDS Cable 39 Inverter 42 Speakers 46 CPU Fan 49 Optical Drive 51 Hard Drive 61 DC-DC Board 67 Power Supply 70 ii Logic Board 74 Optical Drive Fan 82 Hard Drive Fan 84 AC Power Inlet 86 Ambient Light Sensor Board 90 Clutch 94 Wireless Antenna 99 DC Power Cable 103 Camera Cable 106 Chassis 110 Rear Housing 114 Troubleshooting General Information 116 Serial Number Location 116 Accessing the Diagnostic LEDs 117 Testing Under Power 123 SMU (System Management Unit) 125 Resetting the SMU (System Management Unit) 125 Ports 126 DDR Memory 126 Symptom Charts 127 How to Use the Symptom Charts 127 Power Issues 128 Verbose Startup Mode 131 No Video 132 LCD Display 135 Hard Drive 136 Optical Drive 137 Fan Sound 142 AirPort/Bluetooth 145 IR Remote 147 IR Sensor/Receiver 148 Built-in iSight Camera 149 Speakers 151 Mouse 153 iii Keyboard 154 Error Beep(s) 155 USB 156 Views iMac G5 (17-inch iSight)—Upper Exploded View 158 iMac G5 (17-inch iSight)—Lower Exploded View 159 Screw Chart 160 iv Service Source Take Apart iMac G5 (17-inch iSight) © 2005 Apple Computer, Inc. All rights reserved. General Information Product View Tools Required The following tools are required to service the computer. Note that a special access card (part 922-7172) is required to open the front bezel. • ESD-safe workstation and mat • Soft, clean towel or cloth (to protect the display and removed parts from scratches) • Access card (part 922-7172) • “black stick” (or other nonconductive nylon or plastic flat-blade tool) • Phillips #1 screwdriver • Phillips #2 screwdriver • Torx T8 screwdriver (magnetized) • Torx T6 screwdriver (magnetized) • Torx T10 screwdriver (magnetized) • Flat-blade screwdriver iMac G5 (17-inch iSight) Take Apart — General Information What’s New? April 2007 • • • The optical drive removal procedure has been updated. Using a screwdriver to release the optical drive tabs is causing damage to the logic board. The updated procedure shows how to remove the optical drive using a needlenose pliers. Information on handling slot-load optical drives has been added to the optical drive section. Reset PRAM to prevent verbose startup in iMac G5’s with a new logic board. January 2007 • The logic board Take Apart chapter was updated with information on proper handling of the logic board. Damage to the logic board will void the warranty. Handle the logic board with care. Support the logic board as shown in the logic board Take Apart. August 2006 • Updated the Hard Drive section in the Take Apart chapter. Note: Make sure to transfer the temperature sensor to the replacement hard drive. Use the double-stick tape enclosed with the replacement hard drive to attach the sensor. Orientation For most repairs, the unit should be placed screen-side up, with the bottom facing toward you. Most photos in this manual reflect that orientation. The DIMM slot is located beneath the front bezel and is more easily accessed with the unit face-down on a soft, clean cloth. Serial Number Location iMac G5 (iSight) serial numbers are located on the bottom of the computer stand as shown below. iMac G5 (17-inch iSight) Take Apart — General Information iMac G5 (17-inch iSight) Take Apart — General Information Safety Warning: When the iMac G5 (iSight) is under power, be aware that the power supply contains high voltages that pose a potential hazard to your personal safety. Never work on or near the power supply with the unit powered on, and as a further precaution always make sure the unit is unplugged when working on it with the front bezel removed. WARNING: HIGH VOLTAGE Text or photographs marked by this symbol indicate that a potential hazard to your personal safety exists from a high voltage source. The AC/DC power supply board is a high voltage source with the unit under power, and remains powered up whenever the system is plugged in, whether or not the system is turned on. Use extreme caution when troubleshooting the system with the front bezel removed. • Disconnect power to the system before performing maintenance. • Don’t work alone. In the even of an electrical shock it is important to have another individual present who can provide assistance. • Keep one hand in your pocket when working on any iMac G5 (iSight) that is plugged in. This will help ensure that your body does not provide a path to ground in the event that you accidentally make contact with the line voltage. • Don’t wear jewelry, watches, necklaces, or other metallic articles that could present a risk if they accidentally make contact with the power supply circuitry. iMac G5 (17-inch iSight) Take Apart — General Information Opening the Computer Apple authorized, desktop certified technicians only should ever remove the front bezel on the iMac G5 (iSight). When the front bezel is removed, be sure to always ground yourself and follow ESD-safe repair practices Removing the front bezel requires using a special access card (part 922-7172) to release latches located inside the upper corners of the front bezel. Slightly bending the upper quarter of the access tool card will help engage the latch more securely. As you are inserting the card to disengage the latch you should squeeze the top of the bezel, that will help take pressure off of the latch and enable it to open easier. Note: If the bezel won’t open, try cutting the card lengthwise into 3/4 inch or 1.5 cm strips. Insert the card again, aimed straight up, and try again. Once the card has been released it is safe to open the bezel. See the Front Bezel Take Apart procedure for more information. Access Tool Modification If you wish to modify the access card tool, order kit 076-1213. The kit contains an access card and a piece of EMI gasket that can be cut and added to the top of the card. The additional thickness on the card will improve the chances of making contact with each bezel latch. 1. Remove the tape on the gasket to expose the sticky side of the gasket. Attach the sticky side of the EMI gasket to the top of the access card. iMac G5 (17-inch iSight) Take Apart — General Information 10 2. Cut the EMI gasket to the edge of the access card. 3. Using packing tape, or something equivalent, fold the tape over the EMI gasket to attach the gasket to the card. iMac G5 (17-inch iSight) Take Apart — General Information 11 4. Bend the card at a slight angle at the top to make sure the card makes contact with each latch. 5. Refer to the Front Bezel take-apart procedure for complete instructions. iMac G5 (17-inch iSight) Take Apart — General Information 12 EMI Shielding The iMac enclosure is wrapped in EMI shielding that is easily torn and damaged. To maintain a properly shielded unit, you must repair all accidental tears and cracks to the shielding by covering them with EMI tape. Order ������������������������������������������������������������ EMI tape, part number 922-4786 (a long, thin strip) or 9225026 (short, wide strips). Cover nicks, such as the those shown below, with EMI tape. Pay particular attention to the EMI shielding inside the rear housing, shown below. The EMI shield is easily damaged when replacing modules. iMac G5 (17-inch iSight) Take Apart — General Information 13 Lower EMI Shield EMI tape covers the top and sides of the display panel, and the lower EMI shield covers the logic board along the bottom of the unit. The EMI tape and lower EMI shield are easily damaged when removed, and removal is necessary in order to access most components within the unit. Should the EMI tape that seals the display, or the EMI shield covering the bottom of the enclosure (see photo below) accidentally tear, use EMI tape (922-4786 or 922-5026) to repair and completely seal the unit. When properly repaired, all edges shown below will be wrapped by EMI tape, and the tape securely adhered to all edges. Use a black stick to flatten the EMI tape tightly and rub out air pockets and wrinkles. iMac G5 (17-inch iSight) Take Apart — General Information 14 iMac G5 (17-inch iSight) Take Apart — General Information 15 Access Door and Memory Tools • • • Phillips #2 screwdriver. ESD-safe workstation and mat Soft, clean towel or cloth Preliminary Steps 1. Shut down the computer and unplug all external cables except the power cord. 2. Place a soft, clean towel or cloth on the ESD mat. Grasp the sides of the unit and slowly lay it screen-down on the cloth, with the bottom facing you. 3. Touch the metal memory access cover to discharge any static electricity from your body. Important: Always discharge static before you touch any parts such as the memory board. To avoid generating static electricity, do not walk around the room until you have finished replacing the memory. 4. Unplug the power cord and put on an ESD wrist strap. iMac G5 (17-inch iSight) Take Apart — Access Door & Memory 16 Remove the Access Door and Memory 1. Raise the stand and use a Phillips #2 screwdriver to loosen the two captive screws that secure the memory access door. Remove the access door. Caution: The ambient light sensor is located between the two screws. Don’t mistake the ambient light sensor for a screw. 2. To eject any optional memory, pull out simultaneously the two rings protruding from the memory slot. The memory will poke out from the memory slot. Grasp the memory by its edges only and remove it. iMac G5 (17-inch iSight) Take Apart — Access Door & Memory 17 Replace the Memory and Access Door 1. Grasp the memory module by its edges and insert it into the memory slot as shown below. Push the edge of the memory module in gently to lock it in place. Replacement Note: The memory module fits into the slot only one way. When inserted fully, you should hear a slight click and the two pull rings should retract a bit. Do NOT insert the memory by pushing in the pull rings. 2. Position the access door on the rear housing. Lift the stand out of the way and tighten the two captive mounting screws. iMac G5 (17-inch iSight) Take Apart — Access Door & Memory 18 Front Bezel Tools This procedure requires the following tools: • Access card tool 922-7172 • Torx T8 screwdriver Preliminary Steps Before you begin, follow steps for removing the access door. Remove the Front Bezel 1. Turn over the unit and place it screen-up on an ESD mat, with the bottom facing toward you. 2. Tilt up the bezel and use a T8 torx screwdriver to remove the three bezel mounting screws. iMac G5 (17-inch iSight) Take Apart — Front Bezel 19 3. Bending the upper quarter of the access tool card slightly will help engage the latch more securely. Note: Refer to Access Tool Modification in the General Information chapter if the bezel is difficult to open. 4. This picture shows how the access tool works. Pushing the tool up the vent on the rear cover releases the latches on the inside of the front bezel. Refer to the next step for the procedure. iMac G5 (17-inch iSight) Take Apart — Front Bezel 20 5. Start on the left side (looking from the back of the unit). As you insert the card to disengage the latch, squeeze the top of the bezel, that will help take pressure off of the latch and enable it to open easier. As the bezel releases, pull the bezel away from the rear housing. Note: If the bezel won’t open, try cutting the card lengthwise into 3/4 inch or 1.5 cm strips. Insert the card again, aimed straight up, and try again. 6. Repeat step 5 to release the locking latch in the right corner. Again, pull the bezel away as the card releases the latch. iMac G5 (17-inch iSight) Take Apart — Front Bezel 21 7. If the bezel won’t release, pull the bottom of the bezel out a bit and insert the access card again. 8. Repeat step 7 for the left side. iMac G5 (17-inch iSight) Take Apart — Front Bezel 22 9. Once the access card has been removed, it is safe to open the bezel. Position the unit on an ESD mat, with the bottom facing toward you.. 10. Lift the bottom of the front bezel straight up to remove it, and swing the bezel over onto its top edge so you can disconnect two cables that tether the top of the bezel to the unit. Caution: Make sure the memory eject rings are not protruding from the bezel when you lift it or you could bend or damage the rings. iMac G5 (17-inch iSight) Take Apart — Front Bezel 23 11. Disconnect the two camera board cables. 12. If replacing a damaged front bezel, also remove the camera board. See the following procedure. Replace the Front Bezel 1. If necessary, replace the camera board. 2. Postion the front bezel near the top edge of the unit and connect the two camera board connectors. iMac G5 (17-inch iSight) Take Apart — Front Bezel 24 3. Check and make sure no EMI tape interferes with the locking mechanisms when the bezel is installed onto the unit. The locking mechanisms must slide into a gap inside the top edge of the rear housing. 4. Potition the front bezel around the edges of the unit, push in the memory eject rings, and press the bezel onto the rear housing. Note: When pressing the top of the bezel firmly onto the housing you should audibly hear the locking mechanisms latch onto the housing. 5. Install the three bezel mounting screws. 6. Replace the access door. iMac G5 (17-inch iSight) Take Apart — Front Bezel 25 Camera Board Tools The only tool required for this procedure is a Phillips #1 screwdriver. Preliminary Steps Before you begin, follow steps for removing the access door and front bezel. Remove the Camera Board 1. Using the Phillips #1 screwdriver, peel back tape as necessary and remove the two camera board mounting screws. 2. Pull the camera board straight out of the lens aperture in the bezel to remove it. iMac G5 (17-inch iSight) Take Apart — Camera Board 26 Replace the Camera Board 1. Carefully align and insert the camera lens until it is snug in the bezel aperture. 2. Install the camera board to the bezel with two mounting screws. 3. Replace the front bezel. 4. Replace the access door. iMac G5 (17-inch iSight) Take Apart — Camera Board 27 Lower EMI Shield Tools The only tool required for this procedure is a “black stick” (or other nonconductive nylon or plastic flat-blade tool). Preliminary Steps Before you begin, follow steps for removing the following: • Access door • Front bezel Part Location iMac G5 (17-inch iSight) Take Apart — Lower EMI Shield — 28 Remove the Lower EMI Shield 1. Carefully peel the lower EMI shield off the bottom edge of the rear housing. Use a black stick to help peel back the shield. 2. If replacing a torn or damaged lower EMI shield, peel the lower EMI shield off the bottom edge of the display. Replace the Lower EMI Shield 1. Position the lower EMI shield over the bottom of the unit so that the holes in the shield are properly aligned. 2. Press the sticky, top edge of the EMI shield onto the bottom side of the display panel. The crease in the EMI shield should align with the edge of the panel. 3. Fold down the EMI shield and press it firmly over the bottom edge of the rear housing. Use a black stick to rub out wrinkles and ensure that the EMI shield adheres firmly along all edges. 4. Replace the front bezel. 5. Replace the access door. iMac G5 (17-inch iSight) Take Apart — Lower EMI Shield — 29 IR Board Tools The only tool required for this procedure is a Torx T6 screwdriver (magnetized). Preliminary Steps Before you begin, follow steps for removing the following: • Access door • Front bezel • Lower EMI shield Part Location iMac G5 (17-inch iSight) Take Apart — IR Board 30 Remove the IR Board 1. Disconnect the IR cable from the IR board connector. 2. Using a Torx T6 screwdriver, remove the two IR board mounting screws. Remove the IR board from its mounting bracket. Replace the IR Board 1. Install the IR board and two mounting screws onto its mounting bracket. 2. Connect the IR cable to the IR board connector. 3. Replace the lower EMI shield. 4. Replace the front bezel. 5. Replace the access door. iMac G5 (17-inch iSight) Take Apart — IR Board 31 LCD Display Tools Removing the LCD display requires using the following tools: • Torx T10 screwdriver (magnetized) • Torx T6 screwdriver (magnetized) • Black stick (or other nonconductive nylon or plastic flat-blade tool) Preliminary Steps Before you begin, follow steps for removing the following: • Access door • Front bezel • Lower EMI shield Part Location iMac G5 (17-inch iSight) Take Apart — Display Panel-32 Remove the LCD Display 1. Using the black stick, carefully peel back the black, EMI shielding tape from the left and right top edges of the display panel. 2. Disconnect the inverter cable from the connector on the logic board. 3. Using a Torx T6 screwdriver, remove the two TMDS connector mounting screws. Disconnect the TMDS cable from the logic board. iMac G5 (17-inch iSight) Take Apart — Display Panel-33 4. Using a Torx T10 screwdriver, remove the four panel mounting screws. 5. To remove the display panel, grasp it securely with both hands and pivot it completely over, as shown, then carefully peel the top edge of the panel away from the EMI skirt. iMac G5 (17-inch iSight) Take Apart — Display Panel-34 Note: If replacing a bad LCD display, you will also need to remove the lower EMI shield (if still attached), the display panel mounting brackets, and the TMDS cable as follows. 6. If attached, peel the lower EMI shield off the bottom edge of the display panel. iMac G5 (17-inch iSight) Take Apart — Display Panel-35 7. Using a torx T8 screwdriver, remove two screws from the left side panel mounting bracket. 8. Using a torx T8 screwdriver, push the tape aside and remove the two mounting screws from the right side panel bracket as shown below. iMac G5 (17-inch iSight) Take Apart — Display Panel-36 9. Peel back the tape where shown below, and disconnect the two inverter-to-display cable connectors. 10. Remove the TMDS cable from the rear of the display. Replace the LCD Display 1. If necessary, replace the TMDS cable on the rear of the display panel. 2. If necessary, connect the two inverter-to-display cable connectors and tape them to the back of the display panel. 3. If necessary, replace the right panel mounting bracket on the display panel with two screws. 4. If necessary, replace the left bracket on the display panel with two screws. iMac G5 (17-inch iSight) Take Apart — Display Panel-37 5. Push aside any cables that could interfere with the display mounting brackets when lowered into position. 6. Make sure the inverter cable extends beyond the bottom of the display panel, and install the panel with the mounting bracket screw holes and the screw mounts aligned. 7. Secure the panel with four mounting screws. 8. Connect the inverter cable connector. 9. Connect the TMDS cable connector and secure it with two screws. 10. Fold the EMI tape firmly over the left, top, and right edges of the display panel. Use the black stick to adhere the tape firmly and rub out wrinkles. 11. Replace the lower EMI shield. 12. Replace the front bezel. 13. Replace the access door. iMac G5 (17-inch iSight) Take Apart — Display Panel-38 TMDS Cable Tools Removing the TMDS cable requires using the following tools: • Torx T8 screwdriver (magnetized) Preliminary Steps Before you begin, follow steps for removing the following: • Access door • Front bezel • Lower EMI shield • LCD Display Part Location iMac G5 (17-inch iSight) Take Apart — TMDS Cable 39 Remove the TMDS Cable 1. Locate the TMDS cable on the back side of the display panel, and remove the four pieces of tape that secure the cable to the panel. iMac G5 (17-inch iSight) Take Apart — TMDS Cable 40 2. Pinch together the connector locking levers, and disconnect the TMDS cable connector. Replace the TMDS Cable 1. Position the TMDS cable on the back of the display panel as shown in the Part Location photo above. 2. Connect the TMDS cable connector. When connected correctly the locking levers will secure the connector and it cannot be disconnected without depressing the levers. 3. Secure the TMDS cable to the panel with four strips of tape. 4. Replace the display panel. 5. Replace the lower EMI shield. 6. Replace the front bezel. 7. Replace the access door. iMac G5 (17-inch iSight) Take Apart — TMDS Cable 41 Inverter Tools Removing the inverter requires using a flat-blade screwdriver Preliminary Steps Before you begin, follow steps for removing the following: • Access door • Front bezel • Lower EMI shield • LCD Display iMac G5 (17-inch iSight) Take Apart — Inverter42 Remove the Inverter 1. Remove two pieces of tape that secure the inverter cables to the back of the display panel, and disconnect the inverter connectors where shown. 2. iMac G5 (17-inch iSight) Take Apart — Inverter43 3. Using a flat-blade screwdriver as shown, pry up the inverter to remove it from inside the right side display panel mounting bracket. 4. Remove the inverter cable from the hole in the right mounting bracket to separate the inverter and bracket. iMac G5 (17-inch iSight) Take Apart — Inverter44 Replace the Inverter 1. Insert the inverter cable through a hole at the back center of the right mounting bracket, and press the sticky side of the replacement inverter onto the back edge of the bracket. Inverter should look as shown below. 2. Connect the inverter-to-display cables and tape them to the back of the display panel. 3. Replace the display panel. 4. Replace the lower EMI shield. 5. Replace the front bezel. 6. Replace the access door. iMac G5 (17-inch iSight) Take Apart — Inverter45 Speakers Tools Removing the speaker requires using the following tools: • Torx T10 screwdriver (magnetized) • Torx T6 screwdriver (magnetized) Preliminary Steps Before you begin, follow steps for removing the following: • Access door • Front bezel • Lower EMI shield • LCD Display Part Location iMac G5 (17-inch iSight) Take Apart — Speaker Remove the Speakers 1. Using a T10 torx screwdriver, remove the mounting screws from the left and right speakers. Replacement Note: The longer of the two speaker mounting screws is used to secure the left speaker; the shorter screw secures the right speaker. 2. Using a T6 torx screwdriver, remove the screw that secures the IR board mounting bracket to the logic board. Remove the IR mounting bracket and attached gold bracket. iMac G5 (17-inch iSight) Take Apart — Speaker 3. Lift the left speaker straight up to remove it. Replacement Note: Note the location and positioning of the speaker cable for reinstallation later. 4. Lift the right speaker straight up and disconnect the speaker cable connector from the logic board. Replace the Speakers 1. Install the speakers and route the speaker wire as shown below. 2. Connect the speaker cable connector to the logic board, 3. Secure the right speaker with the smaller of the two mounting screws. 4. Secure the left speaker with the longer of the two mounting screws. 5. Install the IR board mounting bracket, gold bracket, and screw. 6. Replace the display panel. 7. Replace the EMI shield. 8. Replace the front bezel. 9. Replace the access door. iMac G5 (17-inch iSight) Take Apart — Speaker CPU Fan Tools No tools are required to remove the CPU fan. Preliminary Steps Before you begin, follow steps for removing the following: • Access door • Front bezel • Lower EMI shield • LCD Display • Speakers Part Location iMac G5 (17-inch iSight) Take Apart — CPU Fan Remove the CPU Fan 1. Disconnect the CPU fan cable from the logic board. 2. Lif the CPU fan straight up to remove it from three mounting posts. Replace the CPU Fan 1. Align the CPU fan with the three mounting posts in the rear housing, and push it straight down onto the posts. 2. Connect the CPU fan cable to the logic board connector. 3. Replace the speakers. 4. Replace the display panel. 5. Replace the lower EMI shield. 6. Replace the front bezel. 7. Replace the access door. iMac G5 (17-inch iSight) Take Apart — CPU Fan Optical Drive Tools Removing the optical drive requires using the following tools: • Torx T10 screwdriver (magnetized) • Torx T6 screwdriver (magnetized) • Needlenose pliers (with teeth) Preliminary Steps Before you begin, follow steps for removing the following: • Access door • Front bezel • Lower EMI shield • LCD Display Part Location iMac G5 (17-inch iSight) Take Apart — Optical Drive 51 Remove the Optical Drive 1. Disconnect the sensor cable from the temperature sensor on top of the optical drive. 2. Using a T10 torx screwdriver, remove the screw and metal flex cable mounting bracket. Disconnect the optical drive flex cable from the logic board connector. iMac G5 (17-inch iSight) Take Apart — Optical Drive 52 3. Note: Make sure to use a needlenose pliers with teeth to remove the optical drive. The pliers must have a textured surface to properly grasp the optical drive release tabs. 4. Locate the black tabs at each side of the plastic optical drive mounting bracket. Starting at the release tab that is furthest from the logic board, grasp the tab with needlenose pliers, and flex the tab toward the optical drive flexible cable. (Note: This graphic shows a different iMac model, but the removal procedure is the same.) Use one finger underneath the edge of the optical drive to gently lift up that corner of the drive. iMac G5 (17-inch iSight) Take Apart — Optical Drive 53 Caution: Never press down on or grasp the body (silver) of the optical drive when removing or installing it. Depressing the body of the optical drive could damage the mechanism. Grasp the optical drive by its mounting bracket only. 5. Warning: iMac main logic boards returned with physical damage such as scratches, fractures, or broken or missing components caused by improper servicing may be classified as customer abuse. When using a tool to release the latches, be careful not to apply pressure to the logic board or it may be damaged. While avoiding the logic board, grasp the tab with needlenose pliers, and flex the tab toward the optical drive. Use one finger underneath the rear edge of the optical drive to gently tilt up the end of the drive and remove the optical drive out of the housing. Note: This graphic shows a different iMac model, but the removal procedure is the same. iMac G5 (17-inch iSight) Take Apart — Optical Drive 54 6. If replacing a bad optical drive, use a T6 torx screwdriver to remove two flex cable mounting screws. Disconnect and keep the flex cable for installation on the replacement drive. 7. If replacing a bad optical drive, also remove the temperature sensor from the top of the drive. Discard the sensor—the replacement drive comes with a new sensor already installed. iMac G5 (17-inch iSight) Take Apart — Optical Drive 55 Handling Slot-Load Optical Drives Follow the instructions in this section carefully. This procedure shows how to handle slot-load optical drives when they are outside the computer. • Observe ESD (electrostatic discharge) guidelines when handling optical drives. iMac G5 (17-inch iSight) Take Apart — Optical Drive 56 • Handle the drive only by the sides and back edge. • Do not touch the front of the drive. iMac G5 (17-inch iSight) Take Apart — Optical Drive 57 • Do not press on the drive or lift it by the top and bottom cover. • Do not handle the drive by the gull wing edge only. iMac G5 (17-inch iSight) Take Apart — Optical Drive 58 • When storing optical drives, use approved packaging boxes. Never stack loose drives. • When returning a defective optical drive, use the original packaging and an antistatic bag. Pack only one drive per box. iMac G5 (17-inch iSight) Take Apart — Optical Drive 59 Replace the Optical Drive 1. If necessary, install the flex cable to the optical drive with two screws. 2. Insert the optical drive bezel-end-first into the access hole in the housing. Be sure to align the two guide holes in the front bezel with guide posts at each end of the drive access hole. iMac G5 (17-inch iSight) Take Apart — Optical Drive 60 Hard Drive Tools Removing the hard drive requires using the following tools: • Torx T8 screwdriver (magnetized) • Flat-blade screwdriver Preliminary Steps Before you begin, follow steps for removing the following: • Access door • Front bezel • Lower EMI shield • LCD Display Part Location iMac G5 (17-inch iSight) Take Apart — Hard Drive 61 Remove the Hard Drive 1. Disconnect the sensor cable from the temperature sensor on top of the hard drive. 2. Remove the temperature sensor from the drive. Transfer the sensor to the replacement hard drive. iMac G5 (17-inch iSight) Take Apart — Hard Drive 62 3. Position yourself at the top side of the unit closest to the hard drive mounting bracket. 4. Grasp the mounting bracket as shown, and push in and down on the edge of the bracket until you feel it release. If the bracket doesn’t release, use your left hand to hold it in this depressed position, and with your right hand use a flat-blade screwdriver to pry up on the bottom of the mounting bracket to help release it. iMac G5 (17-inch iSight) Take Apart — Hard Drive 63 5. Disconnect the hard drive power and data cables. . Note: If you are replacing a defective hard drive continue with the procedure to transfer the temperature sensor, mounting bracket, and mounting pins to the replacement drive. iMac G5 (17-inch iSight) Take Apart — Hard Drive 64 7. Using a T8 torx screwdriver, remove two screws and the mounting bracket from the drive. 8. Using a T8 torx screwdriver, remove two mounting pins from the other side of the drive. iMac G5 (17-inch iSight) Take Apart — Hard Drive 65 Replace the Hard Drive 1. Install two mounting pins in the bottom side of the hard drive mounting bracket. 2. Install the mounting bracket to the top of the hard drive with two screws. 3. Install the temperature senor on the hard drive. Use the double-stick tape enclosed with the replacement hard drive to attach the sensor. 4. Connect the hard drive power and data cables. 5. Insert the hard drive mounting pins and position the drive on the chassis. Make sure the hard drive power and data cables are routed around the drive and beneath the hard drive mounting bracket. Press down on the mounting bracket to lock it in place on the chassis. 6. Connect the sensor cable to the temperature sensor on top of the hard drive. 7. Replace the display panel. 8. Replace the lower EMI shield. 9. Replace the front bezel. 10. Replace the access door. iMac G5 (17-inch iSight) Take Apart — Hard Drive 66 DC-DC Board Tools Removing the optical drive requires using the following tools: • Torx T10 screwdriver (magnetized) Preliminary Steps Before you begin, follow steps for removing the following: • Access door • Front bezel • Lower EMI shield • LCD Display Part Location iMac G5 (17-inch iSight) Take Apart — DC-DC Board Remove the DC-DC Board 1. Disconnect the power supply cable and the DC power cable from the DC-DC board. iMac G5 (17-inch iSight) Take Apart — DC-DC Board 2. Using a T10 torx screwdriver, remove the two self-tapping screws from the bottom corners of the DC-DC board. The lower left mounting screw is beneath the power supply cable. 3. Using a T10 torx screwdriver, remove the machine screw from the upper right corner of the board. Lift the board straight up to remove it. Replace the DC-DC Board 1. Position the DC-DC board and install the machine screw in upper right corner 2. Install the long black self-tapping screw in the lower right corner, and the medium-length, silver self-tapping screw in the lower left corner. 3. Connect the DC power cable and the power supply cable to connectors on the DC-DC board. 4. Replace the display panel. 5. Replace the lower EMI shield. 6. Replace the front bezel. 7. Replace the memory access door. iMac G5 (17-inch iSight) Take Apart — DC-DC Board Power Supply Tools Removing the optical drive requires using the following tools: • Torx T10 screwdriver (magnetized) Preliminary Steps Before you begin, follow steps for removing the following: • Access door • Front bezel • Lower EMI shield • LCD Display • Hard drive Part Location iMac G5 (17-inch iSight) Take Apart — Power Supply About the Power Supply Warning: When the iMac G5 (iSight) is under power, be aware that the power supply contains high voltages that pose a potential hazard to your personal safety. Never work on or near the power supply with the unit powered on, and as a further precaution always make sure the unit is unplugged when working on it with the front bezel removed. WARNING: HIGH VOLTAGE Text or photographs marked by this symbol indicate that a potential hazard to your personal safety exists from a high voltage source. The AC/DC power supply board is a high voltage source with the unit under power, and remains powered up whenever the system is plugged in, whether or not the system is turned on. Use extreme caution when troubleshooting the system with the front bezel removed. • Disconnect power to the system before performing maintenenace. • Don’t work alone. In the even of an electrical shock it is important to have another individual present who can provide assistance. • Keep one hand in your pocket when working on any iMac G5 (iSight) that is plugged in. This will help ensure that your body does not provide a path to ground in the event that you accidentally make contact with the line voltage. • Don’t wear jewelry, watches, necklaces, or other metallic articles that could present a risk if they accidentally make contact with the power supply circuitry. iMac G5 (17-inch iSight) Take Apart — Power Supply Remove the Power Supply 1. Using a T10 torx screwdriver, remove the three self-tapping screws from both top corners and the lower left corner of the DC-DC board. Then remove the machine screw from the lower right corner of the board. Replacement Note: When installing the mounting screws in the power supply, install the machine screw first in the lower right corner of the power supply. Then install the three selftapping screws. iMac G5 (17-inch iSight) Take Apart — Power Supply 2. Disconnect the power supply cable. 3. Pull out the power supply-to-TMDS cable from beneath the chassis. Disconnect the connectors. Replace the Power Supply 1. Postion the power supply loosely in its mounting location. 2. Route the power supply end of the power supply-to-TMDS cable beneath the chassis. Pull out the TMDS end of the power supply-to-TMDS cable and connect the two connectors. Tuck the cable beneath the chassis and away from the hard drive bay. 3. Connect the DC power cable. 4. Install the machine screw in the lower right corner of the power supply.Then install the three self-tapping screws. 5. Replace the hard drive. 6. Replace the display panel. 7. Replace the lower EMI shield. 8. Replace the front bezel. 9. Replace the memory access door. iMac G5 (17-inch iSight) Take Apart — Power Supply Logic Board Tools Removing the optical drive requires using the following tools: • Torx T10 screwdriver (magnetized) • Torx T6 screwdriver (magnetized) Preliminary Steps Before you begin, follow steps for removing the following: • Access door • Front bezel • Lower EMI shield • IR Board • LCD Display • Speakers • CPU Fan Part Location iMac G5 (17-inch iSight) Take Apart — Logic Board 74 Remove the Logic Board 1. Using a T10 torx screwdriver, remove the screw and flex cable mounting bracket. Disconnect the optical drive flex cable from the logic board connector 2. Disconnect the large, hard drive data cable from the center of the logic board. iMac G5 (17-inch iSight) Take Apart — Logic Board 75 3. Disconnect the following cables from connectors on the logic board. Connectors are shown starting in the lower left corner, proceeding clockwise. Ambient light sensor Power on Hard drive temperature sensor (Temp 1) Optical drive temperature sensor (Temp 2) Hard drive fan Optical drive fan Camera board iMac G5 (17-inch iSight) Take Apart — Logic Board 76 4. Using a T6 torx screwdriver, remove two screws and disconnect the AirPort-Bluetooth combo card. Also disconnect the AirPort and Bluetooth cables from the card. iMac G5 (17-inch iSight) Take Apart — Logic Board 77 5. Remove the seven remaining logic board mounting screws. First remove the three selftapping screws circled below, and then remove the four machine screws, shown with double-yellow circles below. 6. Lift the logic board just enough to access the power supply cable connector on the underside of the logic board. Disconnect the cable and remove the logic board. iMac G5 (17-inch iSight) Take Apart — Logic Board 78 . Note: Handle the logic board carefully; support the board as shown in one of the photographs below. iMac G5 (17-inch iSight) Take Apart — Logic Board 79 Replace the Logic Board 1. Replacement Note: Handle the logic board carefully; support the board as shown in one of the photographs below. iMac G5 (17-inch iSight) Take Apart — Logic Board 80 2. Connect the power supply cable to the connector on the underside of the logic board. 3. Pull all cables up and away from the logic board bay and gently place down the logic board so that all screw holes are aligned with screw mounts in the chassis. Replacement Note: The logic board should rest on the screw mounts without any binding or bowing—if it doesn’t, adjust any cables that are interfering with the logic board. 4. Before securing the logic board, connect the camera board cable to its connector on the right side of the logic board. 5. Secure the logic board by installing four machine screws, and then installing three selftapping screws. 6. Connect the AirPort and Bluetooth cables to connectors on the combo card. Note that the cables can be connected to either connector on the combo card. 7. Connect the combo card and install two mounting screws. 8. Connect seven cables to connectors on the logic board as indicated in the removal step above. 9. Connect the optical drive flex cable and secure it with the flex cable mounting clip and screw. 10. Replace the CPU fan. 11. Replace the speakers. 12. Replace the display panel. 13. Replace the IR Board. 14. Replace the lower EMI shield. 15. Replace the front bezel. 16. Replace the memory access door. iMac G5 (17-inch iSight) Take Apart — Logic Board 81 Optical Drive Fan Tools No tools are required to remove the optical drive fan. Preliminary Steps Before you begin, follow steps for removing the following: • Access door • Front bezel • Lower EMI shield • IR Board • LCD Display • Speakers • CPU Fan • Logic Board Part Location iMac G5 (17-inch iSight) Take Apart — Optical Drive Fan 82 Remove the Optical Drive Fan 1. Lift the optical drive fan straight up and off three mounting posts. Replace the Optical Drive Fan 1. Make sure the hard drive power cable and camera board cable are routed beneath the optical drive fan as shown above. Align and install the optical drive fan on three mounting posts. Push it down snug onto the posts. 2. Replace the logic board. 3. Replace the CPU fan. 4. Replace the speakers. 5. Replace the display panel. 6. Replace the IR Board. 7. Replace the lower EMI shield. 8. Replace the front bezel. 9. Replace the memory access door. iMac G5 (17-inch iSight) Take Apart — Optical Drive Fan 83 Hard Drive Fan Tools No tools are required to remove the optical drive fan. Preliminary Steps Before you begin, follow steps for removing the following: • Access door • Front bezel • Lower EMI shield • IR Board • LCD Display • Speakers • CPU Fan • Logic board Part Location iMac G5 (17-inch iSight) Take Apart — Hard Drive Fan 84 Remove the Hard Drive Fan 1. Lift the hard drive fan straight up and off three mounting posts. Replace the Hard Drive Fan 1. Make sure the hard drive fan cable is routed up toward the hard drive and beneath the mounting bracket of the fan. Align and install the hard drive fan on three mounting posts. Push it down snug onto the posts. 2. Replace the logic board. 3. Replace the CPU fan. 4. Replace the speakers. 5. Replace the display panel. 6. Replace the IR Board. 7. Replace the lower EMI shield. 8. Replace the front bezel. 9. Replace the memory access door. iMac G5 (17-inch iSight) Take Apart — Hard Drive Fan 85 AC Power Inlet Tools Removing the AC power inlet requires using the following tools: • Torx T10 screwdriver (magnetized) Preliminary Steps Before you begin, follow steps for removing the following: • Access door • Front bezel • Lower EMI shield • IR Board • LCD Display • Speakers • CPU Fan • Logic board • Hard drive fan Part Location iMac G5 (17-inch iSight) Take Apart — AC Power Inlet 86 Remove the AC Power Inlet 1. Using a torx T10 screwdriver, remove the three self-tapping screws from the power inlet. 2. Using a tox T10 screwdriver, remove the machine screw from the power inlet ground cable. iMac G5 (17-inch iSight) Take Apart — AC Power Inlet 87 3. Disconnect the power inlet-to-power supply cables and unlace the power inlet cable from beneath the chassis. 4. Peel up the EMI tape that secures the AC power inlet to the rear housing and remove the power inlet. iMac G5 (17-inch iSight) Take Apart — AC Power Inlet 88 Replace the AC Power Inlet 1. Install the AC power inlet on the rear housing screw mounts with three self tapping screws. 2. Install the power inlet ground cable to the chassis with a machine screw. 3. Route the power inlet cable beneath the chassis as shown in the photo above, and connect it to the power supply. 4. Using EMI tape, securely tape the top and bottom edges of the AC power inlet to the rear housing. 5. Replace the hard drive fan. 6. Replace the logic board. 7. Replace the CPU fan. 8. Replace the speakers. 9. Replace the display panel. 10. Replace the IR Board. 11. Replace the lower EMI shield. 12. Replace the front bezel. 13. Replace the memory access door. iMac G5 (17-inch iSight) Take Apart — AC Power Inlet 89 Ambient Light Sensor Board Tools No tools are required to remove the ambient light sensor board. Preliminary Steps Before you begin, follow steps for removing the following: • Access door • Front bezel • Lower EMI shield • IR Board • LCD Display • Speakers • CPU Fan • Logic board Part Location iMac G5 (17-inch iSight) Take Apart — ALS Board 90 Remove the Ambient Light Sensor Board 1. Remove the rubber bumper from between the chassis and the ALS board. 2. Peel the ALS off the inside bottom of the rear housing. Replace the Ambient Light Sensor Board 1. Press the sticky side of the ALS board to the bottom inside edge of the rear housing. 2. Install the rubber bumper between the back of the ALS board and the chassis. 3. Replace the logic board. 4. Replace the CPU fan. 5. Replace the speakers. 6. Replace the display panel. 7. Replace the IR Board. 8. Replace the lower EMI shield. 9. Replace the front bezel. 10. Replace the memory access door. iMac G5 (17-inch iSight) Take Apart — ALS Board 91 iMac G5 (17-inch iSight) Take Apart — ALS Board 92 iMac G5 (17-inch iSight) Take Apart — ALS Board 93 Clutch Tools Removing the clutch requires using the following tools: • Torx T10 screwdriver (magnetized) Preliminary Steps Before you begin, follow steps for removing the following: • Access door • Front bezel • Lower EMI shield • IR Board • LCD Display • Speakers • CPU fan • Logic board • Optical drive fan • Hard drive fan • Hard drive iMac G5 (17-inch iSight) Take Apart — Clutch 94 Part Location iMac G5 (17-inch iSight) Take Apart — Clutch 95 Remove the Clutch 1. Carefully peel back the EMI tape and pull the cover straight off the clutch. 2. Using a T10 torx screwdriver, remove the four clutch mounting screws. iMac G5 (17-inch iSight) Take Apart — Clutch 96 3. Stand up the unit, and peel up the silk tape to access the four clutch-to-stand mounting screws. . 4. Using a T10 torx screwdriver, remove the four clutch-to-stand screws. Remove the clutch and cover from the stand. 5. iMac G5 (17-inch iSight) Take Apart — Clutch 97 Replace the Clutch 1. Make sure the stand is erect and the end of the stand is inserted through the mounting hole in the rear housing. 2. Position the clutch on the stand as shown, with the springs at bottom right. Install the four long, clutch-to-stand mounting screws.. 3. Adjust the clutch so that its chassis mounting holes align, and install the four machine screws that secure the clutch to the chassis. 4. Replace the hard drive. 5. Replace the hard drive fan. 6. Replace the optical drive fan. 7. Replace the logic board. 8. Replace the CPU fan. 9. Replace the speakers. 10. Replace the display panel. 11. Replace the IR Board. 12. Replace the lower EMI shield. 13. Replace the front bezel. 14. Replace the memory access door. iMac G5 (17-inch iSight) Take Apart — Clutch 98 Wireless Antenna Tools Removing the wireless antenna requires using the following tools: • Flat-blade screwdriver • Black stick (or other nonconductive nylon or plastic flat-blade tool) Preliminary Steps Before you begin, follow steps for removing the following: • Access door • Front bezel • Lower EMI shield • IR Board • LCD Display • Speakers • CPU fan • Logic board • Optical drive fan • Optical drive iMac G5 (17-inch iSight) Take Apart — Wireless Antenna 99 Part Location Remove the Wireless Antenna 1. Carefully peel back the EMI skirt and backing from the top right inside corner of the rear housing as shown below. Peel back just enough EMI backing to access the antenna cable. iMac G5 (17-inch iSight) Take Apart — Wireless Antenna 100 2. Remove two pieces of tape that secure the antenna cable to the rear housing. Remove the connectors end of the antenna cable from the access hole in the EMI skirt. 3. Using a flat-blade screwdriver, pry the antenna off the rear housing. iMac G5 (17-inch iSight) Take Apart — Wireless Antenna 101 Replace the Wireless Antenna 1. Locate the antenna mounting channel inside the top right corner of the rear housing, and position the antenna in the channel. Compress the sticky side of the antenna to the housing until securely fastened. 2. Route the antenna cable as shown in the photo above, and insert the connectors end of the cable through the access hole in the EMI skirt. Leave about 2 inches of cable extending from the skirt. 3. Secure the antenna cable to the housing with two pieces of tape. 4. Carefully replace the EMI skirt and backing. Using a black stick, work out all wrinkles and bubbles until the EMI tape is smooth and tight. 5. Replace the optical drive. 6. Replace the optical drive fan. 7. Replace the logic board. 8. Replace the CPU fan. 9. Replace the speakers. 10. Replace the display panel. 11. Replace the IR Board. 12. Replace the lower EMI shield. 13. Replace the front bezel. 14. Replace the memory access door. iMac G5 (17-inch iSight) Take Apart — Wireless Antenna 102 DC Power Cable Tools No tools are required to remove the DC power cable. Preliminary Steps Before you begin, follow steps for removing the following: • Access door • Front bezel • Lower EMI shield • IR Board • LCD Display • Speakers • CPU fan • Logic board • Optical drive fan • Optical drive • Hard Drive iMac G5 (17-inch iSight) Take Apart — DC Power Cable 103 Part Location Remove the DC Power Cable 1. Remove tape that secures the DC power cable to the rear housing, and remove the DC power cable. iMac G5 (17-inch iSight) Take Apart — DC Power Cable 104 Replace the DC Power Cable 1. Route the DC power cable as shown above. Tape the DC power cable and the camera cable to the rear housing where shown below. 2. Replace the hard drive. 3. Replace the optical drive. 4. Replace the optical drive fan. 5. Replace the logic board. 6. Replace the CPU fan. 7. Replace the speakers. 8. Replace the display panel. 9. Replace the IR Board. 10. Replace the lower EMI shield. 11. Replace the front bezel. 12. Replace the memory access door. iMac G5 (17-inch iSight) Take Apart — DC Power Cable 105 Camera Cable Tools No tools are required to remove the camera cable. Preliminary Steps Before you begin, follow steps for removing the following: • Access door • Front bezel • Lower EMI shield • IR Board • LCD Display • Speakers • CPU fan • Logic board • Optical drive fan • Optical drive • Hard Drive iMac G5 (17-inch iSight) Take Apart — Camera Cable 106 Part Location Remove the Camera Cable 1. Remove tape that secures the camera cable to the rear housing. Remove the two-headed end of the cable from the access hole in the upper EMI skirt, and remove the camera cable. iMac G5 (17-inch iSight) Take Apart — Camera Cable 107 Replace the Camera Cable 1. Insert the two-headed end of the camera cable through the access hole in the upper EMI skirt. 2. Replace the EMI grounding tape as shown below. The metallic tape should secure the cable to the metal chassis. iMac G5 (17-inch iSight) Take Apart — Camera Cable 108 3. Route the camera cable as shown, and tape the camera cable and DC power cable to the rear housing as shown below. 4. Replace the hard drive. 5. Replace the optical drive. 6. Replace the optical drive fan. 7. Replace the logic board. 8. Replace the CPU fan. 9. Replace the speakers. 10. Replace the display panel. 11. Replace the IR Board. 12. Replace the lower EMI shield. 13. Replace the front bezel. 14. Replace the memory access door. iMac G5 (17-inch iSight) Take Apart — Camera Cable 109 Chassis Tools Removing the chassis requires using the following tools: • Torx T10 screwdriver (magnetized) Preliminary Steps Before you begin, follow steps for removing the following: • Access door • Front bezel • Lower EMI shield • IR Board • LCD Display • Speakers • CPU fan • Logic board • Optical drive fan • Hard drive fan • Optical drive • Hard Drive • DC-DC board • Power supply • AC power inlet • Clutch iMac G5 (17-inch iSight) Take Apart — Chassis 110 Part Location Remove the Chassis 1. Remove the foam cushion from the chassis. iMac G5 (17-inch iSight) Take Apart — Chassis 111 Using a T10 torx screwdriver, remove 10 self-tapping screws from the chassis, and remove the chassis from the rear housing. Replace the Chassis 1. Position the chassis on the rear housing as shown and install 10 self-tapping mounting screws. 2. Replace the foam cushion on the chassis where shown in the photo above. 3. Replace the AC power inlet. 4. Replace the power supply. 5. Replace the DC-DC board. 6. Replace the hard drive. 7. Replace the optical drive. 8. Replace the hard drive and optical drive fans. 9. Replace the logic board. 10. Replace the CPU fan. 11. Replace the speakers. 12. Replace the display panel. 13. Replace the IR Board. iMac G5 (17-inch iSight) Take Apart — Chassis 112 14. Replace the lower EMI shield. 15. Replace the front bezel. 16. Replace the memory access door. iMac G5 (17-inch iSight) Take Apart — Chassis 113 Rear Housing Tools No tools are required to remove the rear housing in addition to those referenced below.) Remove and Replace the Rear Housing To remove the rear housing, follow steps for removing the parts below. Reverse these steps to replace the rear housing. • Access door • Front bezel • Lower EMI shield • IR Board • LCD Display • Speakers • CPU fan • Logic board • Optical drive fan • Hard drive fan • Optical drive • Hard Drive • DC-DC board • Power supply • AC power inlet • Ambient light sensor board • DC power cable • Camera cable • Wireless antenna • Clutch • Chassis iMac G5 (17-inch iSight) Take Apart — Rear Housing 114 Service Source Troubleshooting iMac G5 (17-inch iSight) © 2005 Apple Computer, Inc. All rights reserved. General Information Serial Number Location iMac G5 (iSight) serial numbers are located on the bottom of the computer stand. iMac G5 (17-inch iSight) Troubleshooting — General Info 116 Accessing the Diagnostic LEDs The iMac G5 (17-inch iSight) has four built-in diagnostic LEDs on the main logic board that can help you troubleshoot the computer. Follow the steps below to access the LEDs. 1. Shut down the computer and disconnect all cables except the power cord. 2. Place a soft, clean towel or cloth on the desk or flat surface. Grasp the sides of the unit and slowly lay it screen-down on the cloth, with the bottom facing you. 3. Raise the stand and use a Phillips #2 screwdriver to loosen the two captive screws that secure the memory access door. Remove the access door. iMac G5 (17-inch iSight) Troubleshooting — General Info 117 4. Turn over the unit and place it screen-up, with the bottom facing toward you. 5. Tilt up the front bezel and use a T8 torx screwdriver to remove the three bezel mounting screws. 6. Stand up the unit. Using the plastic access card, unhook the bezel locking mechanism in one upper corner of the front bezel, and pull the bezel slightly away from the rear housing. Note: You must Insert the access card through the vent in the rear housing as shown below, and push it up and back until the latch releases. iMac G5 (17-inch iSight) Troubleshooting — General Info 118 7. Repeat step 6 to release the locking mechanism in the opposite upper corner. 8. Lay the unit screen-up on an ESD mat, with the bottom facing toward you. Lift up the top of the bezel and pull it slightly toward you to separate it from the top of the rear housing. iMac G5 (17-inch iSight) Troubleshooting — General Info 119 9. Lift the front bezel straight up to remove it. Then swing the bezel upright onto its top edge so you can disconnect two cables that tether the bezel to the rest of the unit. Caution: Make sure the memory eject rings are not protruding from the bezel when you lift it or you could bend or damage the rings. Also, do not use excessive force when removing the front bezel or you could break the locking mechanisms. If you feel resistance when lifting the bezel, repeat step 3 until each locking mechanism audibly unlocks. 10. Disconnect the two camera board connectors. iMac G5 (17-inch iSight) Troubleshooting — General Info 120 11. To protect the computer from electrostatic discharge, ground yourself by touching the metal frame around the display panel. Caution: Always discharge static electricity before you touch any parts or install any components inside the computer. 12. Carefully peel the lower EMI shield off the bottom edge of the rear housing. Use a black stick to help peel back the shield. 13. Locate and peel up the small piece of black tape near the bottom of the logic board. iMac G5 (17-inch iSight) Troubleshooting — General Info 121 14. Under the black tape you’ll see the four labelled diagnostic LEDs shown below. • LED 1: Indicates that trickle voltage from the AC power inlet to the power supply has been detected. This LED will be ON when the computer is turned off and your power supply is working correctly. • LED 2: Indicates that the main logic board has detected proper power from the power supply when the computer is turned on. This LED will be ON when the computer is turned on and the power supply is working correctly. • LED 3: Indicates that the main logic board has established communication with the LCD display. • LED 4: Indicates a processor over-temperature condition. The system will shut down when this LED turns on. iMac G5 (17-inch iSight) Troubleshooting — General Info 122 Testing Under Power Using the diagnostic LEDs to check for power issues reuquires powering on the system with the diagnostic LEDs visible. To access the Diagnostic LEDs, follow the preceding steps under “Accessing the Diagnostics LEDs.” Never remove components not included in the “Accessing the Diagnostic LEDs” procedure when testing the system under power. WARNING: HIGH VOLTAGE The AC/DC power supply board is a high voltage source with the unit under power, and remains powered up whenever the system is plugged in, whether or not the system is turned on. Use extreme caution when troubleshooting the system with the front bezel removed. • Disconnect power to the system before performing maintenenace. • Don’t work alone. In the even of an electrical shock it is important to have another individual present who can provide assistance. • Keep one hand in your pocket when working on any iMac G5 (iSight) that is plugged in. This will help ensure that your body does not provide a path to ground in the event that you accidentally make contact with the line voltage. • Don’t wear jewelry, watches, necklaces, or other metallic articles that could present a risk if they accidentally make contact with the power supply circuitry. To power on the computer with the diagnostic LEDs visible: 1. Follow the steps in the “Accessing the Diagnostic LEDs” procedure. 2. Stand up the computer—return it to an upright position. 3. Plug in the power cord. iMac G5 (17-inch iSight) Troubleshooting — General Info 123 4. Press the power button at the rear of the unit. 5. Observe the LEDs, which will come on indicating the computer status as indicated below: LED 1 Operation: Should turn on as soon as the power cord is plugged into the system, indicating that line voltage is present and basic power supply functionality is OK. LED 2 Operation: Should turn on as soon as the power button is pressed, indicating the remainder of the power supply system is functioning. LED 3 Operation: Should turn on as soon as the system confirms that communication is established with the LCD display. The display and backlights should be on. LED 4 Operation: Turns on in the event that the processor overheats. 6. To shut off the computer with the front bezel removed, press the power button at the rear of the unit for at least five seconds. The green LEDs will go out. iMac G5 (17-inch iSight) Troubleshooting — General Info 124 SMU (System Management Unit) The iMac G5 (iSight) uses an advanced system management unit (SMU) to manage the thermal and wattage conditions, while keeping the acoustic noise to a minimum. The SMU controls the fans and regulates the speeds to run each fan. The SMU supports the following functions: • provides initial configuration of system clocks • automatically initiates and sequences voltage and frequency slews when the OS requests a transition to a new run level • handles all power button and environmental user events • controls RPM of the fans • monitors processor temperature and power consumption The iMac G5 (17-inch iSight) enclosure is divided into two discrete thermal zones. The two zones split the enclosure approximately in half. Temperature and power consumption are monitored by the operating system which communicates with the SMU, which in turn controls and monitors fan operation. If Mac OS X is not booted, thermal management must be provided by the alternate development operating system. Note: The SMU controls the fans and regulates the speeds to run each fan. If the SMU does not receive an update from the operating system within two minutes, it begins to ramp up the speed of the fans to full speed. Resetting the SMU (System Management Unit) 1. Unplug all cables from the computer, including the power cord. 2. Wait 10 seconds. 3. Plug in the power cord while simultaneously pressing and holding the power button on the back of the computer. 4. Let go of the power button. 5. Press the power button once more to start up your iMac G5 (17-inch iSight). iMac G5 (17-inch iSight) Troubleshooting — General Info 125 Ports The iMac G5 (17-inch iSight) ports are shown below. DDR Memory iMac G5 (17-inch iSight) computers work with memory modules (DIMMs) that meet all of these criteria: PC3200, 2.5V, unbuffered, 8-byte, nonparity, 184-pin, 533Mhz DDR2 SDRAM. iMac G5 (17-inch iSight) comes with 512 MB of memory soldered to the main logic board, and includes one user-configurable RAM slot. User-configurable memory can be installed by the customer by removing the memory access door on the bottom edge of the unit. The maximum amount of RAM you can install is 2.5 GB. User-configurable memory is available in RAM module sizes of 512 MB, 1 GB, and 2 GB. DIMMs with any of the following features are not supported in the iMac G5 (17-inch iSight) computer: registers or buffers, PLLs, ECC, parity, or EDO RAM. iMac G5 (17-inch iSight) Troubleshooting — General Info 126 Symptom Charts How to Use the Symptom Charts The Symptom Charts included in this chapter will help you diagnose specific symptoms related to the product. Because cures are listed on the charts in the order of most likely solution, try the cures in the order presented. Verify whether or not the product continues to exhibit the symptom. If the symptom persists, try the next cure. Note: If a cure instructs you to replace a module, reinstall the original module before you proceed to the next cure. iMac G5 (17-inch iSight) Troubleshooting — Symptom Charts 127 Power Issues No Power. The iMac G5 will not turn on. The display has no picture or color and no sounds can be heard coming from the fan or hard drive. 1. Verify that the power outlet is good. Plug a different device into the socket to ensure there is power, or plug the iMac G5 into another outlet. 2. Check the power cord. Use a known good power cord. 3. Check the connection of the power cord on both ends. Verify that the power cord is securely plugged into both the AC outlet and the back of the computer. 4. Remove the keyboard, mouse, and other peripherals such as external speakers, memory cards connected to the card reader, and FireWire or USB devices. Try starting up the computer with these devices removed. If the computer starts up, re-connect the peripherals one at a time until you determine which device is causing the “no power” symptom. 5. Remove the front bezel to access the diagnostic LEDs on the main logic board. See “Accessing the Diagnostic LEDs” in this chapter for complete instructions on this procedure. 6. With the front bezel removed, locate LEDs 1 through 4 on the main logic board. As shown below, black tape covers the diagnostic LEDs and must be peeled back. Replacement Note: Be sure to replace the tape when finished troubleshooting to prevent light from leaking through the front bezel. iMac G5 (17-inch iSight) Troubleshooting — Symptom Charts 128 7. Plug the power cord into the iMac G5 and into the AC outlet. Check to see if diagnostic LED #1 is On or Off. LED #1 is On: This indicates that the AC power inlet and AC-to-DC power supply is getting good power from the AC outlet, and the DC-DC board is receiving 12VDC. Go to step 8. LED #1 is Off: Inspect for loose or disconnected cables. If cables are connected, your AC-toDC power supply or AC power inlet may need to be replaced. Since power inlets rarely fail, replace the power supply first and retest for system power. If the symptom persists, replace the power inlet. iMac G5 (17-inch iSight) Troubleshooting — Symptom Charts 129 8. Turn the computer on by pressing the power button on the rear of the case. Go to the next step. 9. Does the computer start up normally after pressing the power button? Yes: Press and hold the power button until the computer shuts off. Unplug the power cord from the iMac, and replace the front bezel. Return the computer to the upright position and connect the power cord. Press the power button to turn on the computer. Make sure the computer starts up properly. Attach applicable external peripherals removed in step 4, and verify that the system remains operational. If OK, return the system to the customer. No: When pressing the power button to start up the computer, does LED 2 come on momentarily, or does LED 2 not come on at all? Momentarily: The logic board has detected 12V, but the power supply cannot maintain it. Replace the DC-DC board. Not at all: The DC-DC board is unable to power up. Replace the DC-DC board. If replacing the DC-DC board doesn’t correct the problem, replace the logic board.. iMac G5 (17-inch iSight) Troubleshooting — Symptom Charts 130 Audible buzzing, whining, or ticking noise The iMac G5 (iSight) contains several mechanical devices such as motors and fans that may make audible buzzing, ticking, or whining noises when they are operating in a normal manner. The sounds will vary depending on how the system is used. When troubleshooting abnormal noises try the following: 1. Verify that the computer is running a supported version of the Mac OS X operating system. If an earlier version of the operating system has been installed then the fans may run at excessive speeds. 2. Determine that this noise is related to the computer by removing and shutting down all other devices in the vicinity of the computer that could be causing a sound. 3. Eject any media inserted into the optical drive. The optical drive will make a variety of normal sounds when accessing the optical media. 4. Quit all applications and test the computer again. Processor-intensive applications may cause the fans to run at a higher RPM and therefore be more audible. 5. Boot to Apple Service Diagnostic v 2.6.3 (or later) Open Firmware partition and run the test suite. The diagnostic tests fan speeds and thermal sensor functionality. Should tests fail, eplace any parts indicated by the diagnostic. 6. Reboot the computer and check the computer again. If the noise persists and is unusually loud, contact Apple Technical Support. Verbose Startup Mode Installing an iMac G5 logic board from service inventory may cause the computer to start up in verbose mode. In subsequent startups, the Mac OS will start in it’s usual manner. When the computer starts in verbose mode, it does not indicate an issue with the logic board. Prevent this behavior by resetting the PRAM when you first start the computer after installing the new logic board. iMac G5 (17-inch iSight) Troubleshooting — Symptom Charts 131 No Video The computer will turn on, but the display has no picture or color. The boot chime, the fan, and hard drive activity can be heard. 1. Check if the computer is sleeping. Press the space bar to wake the computer from sleep mode. 2. Did the computer wake from sleep? Yes: Put the computer to sleep from the Apple menu and wake the computer again to test the settings. Check the Energy Saver setting to see when the computer has been designated to sleep. No: Continue to the next step. 3. Reset your computer’s PRAM (Parameter RAM). - If your iMac is on, turn it off by pressing in the power button until the computer powers off. You should hear the drives and fans go quiet. - Wait for a few seconds. - While the computer is off, with your left hand, hold down the Apple key, the option key next to it, and the letter R. When you have them all pressed push the power button with your right hand and then quickly move that hand to hold down the letter P. Keep the four keys pressed while the computer starts up. - Make sure you hold down the four keys (P-R-Command-Option) while the computer starts up. When you keep all the keys held down, you will hear the startup chime over and over again (about every ten seconds) until you let go. After you hear the second chime, you can let go of the keys. - If you didn’t hear at least two startup chimes, go to step one on this page and try again. It’s important that you hear two startup chimes when performing this procedure. This indicates that you have successfully reset the computer’s PRAM (Parameter RAM). 4. Does the computer display video after successfully resetting the computer’s PRAM? Yes: Problem resolved. Restart the computer from the Apple menu and make sure the computer is starting up properly. No: Continue to the next step. 5. Remove the access door, front bezel, and lower EMI shield to access the diagnostic LEDs on the logic board. Refer to “Accessing the Diagnostic LEDs” earlier in this chapter. 6. Locate diagnostic LEDs 1 through 4 on the logic board. 7. Plug the power cord into the iMac G5 and into a known good AC outlet. LED 1 should come on if your computer has been starting up properly. If LED 1 is Off, refer to the “No Power” troubleshooting earlier in this chapter. iMac G5 (17-inch iSight) Troubleshooting — Symptom Charts 132 8. Turn on the computer by pressing the power button. 9. When the computer starts up, LED 2 will light, indicating the power supply is functioning properly. If LED 2 does not light, refer to the “No Power” troubleshooting earlier in this chapter. 10. LED 3 will light last, indicating that the logic board and LCD display assembly have communicated and the display is ready to receive video. Does LED 3 come on? Yes: This indicates that your logic board is working correctly to produce video. Continue to step 12. No: Continue to step 11 to reset system power management. 11. Reset the SMU (System Management Unit). Refer to “Resetting the SMU” mentioned earlier in this chapter. After resetting the SMU, did the video return? Yes: Press and hold the power button until the computer powers off. Start the computer again and confirm that the computer is functioning normally. Continue to step 14. No: Go to the next step. 12. Connect an external display. Does the external display display an image? Yes: This indicates that the logic board video circuitry is functioning properly. Continue to step 13. No: This indicates that the logic board video circuitry may have failed. Replace the logic board and retest. 13. Turn the display at an angle to you and look closely at the display. It may be necessary to dim the room lights. Is the display completely black, or can you see a dim light or purple glow to the display? Completely black: Replace the inverter. DIm light or purple glow: The inverter and LCD backlights are functioning. Replace the display panel and continue to step 14. 14. Turn the machine off by holding the power button until the unit powers off. Unplug the computer and reinstall the EMI shield, front bezel, and access door. Return the computer to the upright position. Plug in the computer again and power on the computer. Does the computer have video now? Yes: Restart the computer and make sure that the computer is operating properly. No: Return to step 1 to verify system functionality. iMac G5 (17-inch iSight) Troubleshooting — Symptom Charts 133 LCD Display is tinted another color. 1. Reset the parameter RAM. - While the computer is off, with your left hand, hold down the Apple key, the option key next to it, and the letter R. When you have them all pressed push the power button with your right hand and then quickly move that hand to hold down the letter P. Keep the four keys pressed while the computer starts up. - Make sure you hold down the four keys (P-R-Command-Option) while the computer starts up. When you keep all the keys held down, you will hear the startup chime over and over again (about every ten seconds) until you let go. After you hear the second chime, you can let go of the keys. - If you didn’t hear at least two startup chimes, repeat the procedure above and try again. It’s important that you hear two startup chimes when performing this procedure. This indicates that you have successfully reset the computer’s PRAM (Parameter RAM). Does the computer display video after successfully resetting the computer’s PRAM? Yes: Problem resolved. Restart the computer from the Apple menu and make sure the computer display is no longer tinted another color. No: Continue to the next step. 2. Connect an external monitor to the mini-VGA port. Does the external display exhibit the same color tinting? Yes: Replace the logic board. No: Check the TMDS cable connection. If connected and same color tinting persists, replace the TMDS cable. Does color tinting persist after changing the TMDS cable? Yes: Replace the LCD display panel. No: Problem solved. Restart the computer from the Apple menu and make sure the computer display is no longer tinted another color. iMac G5 (17-inch iSight) Troubleshooting — Symptom Charts 134 LCD Display When displaying a single color over the screen area, the LCD panel shows one or more pixels that are not properly lit Active-matrix LCD technology uses rows and columns of addressable locations (pixels) that render text and images on screen. Each pixel location has three separate subpixels (red, green, and blue) that allow the image to be rendered in full color. Each subpixel has a corresponding transistor responsible for turning the subpixel on or off. There are typically millions of these subpixels on an LCD display. For example, the LCD panel used in the Apple Cinema HD display is made up of 2.3 million pixels and 6.9 million red, green, and blue subpixels. Occasionally, a transistor does not work perfectly, which may result in the affected subpixel being turned on (bright) or turned off (dark). With the millions of subpixels on a display, it is quite possible to have a low number of faulty transistors on an LCD. Therefore, a certain number of subpixel anomalies is considered acceptable. Rejecting all but perfect LCD panels would significantly increase the retail price for products using LCD displays. These factors apply to all manufacturers using LCD technology—not just Apple products. To determine whether or not the display has an acceptable number of pixel anomalies, follow the steps below: 1. Set the display image to one of the following colors: all-white display, all-red display, all-green display, or all-blue display. 2. Using a jeweler’s loupe, pocket microscope, or other magnifying device, identify and count each subpixel anomaly: • Bright subpixel anomaly = subpixel that is always on • Dark subpixel anomaly = subpixel that is always off 3. Important: Check the number of subpixel anomalies with the following chart: LCD Size (inches) 17 to 20 Acceptable Number of Subpixel Anomalies Replace the Display Bright Dark Both Bright Dark Both up to 4 up to 6 up to 8 5 or more 7 or more 9 or more 4. If the number of subpixel anomalies exceeds the acceptable number listed in the chart, replace the LCD panel. 5. If the number of subpixel anomalies is acceptable, explain to the customer that the pixel anomalies are within specifications, and no repair is necessary. Important: Do not release the specifications to customers. Instead, inform them that a certain number of subpixel anomalies is considered acceptable, and these factors apply to all manufacturers using LCD technology—not just Apple products. iMac G5 (17-inch iSight) Troubleshooting — Symptom Charts 135 Hard Drive In a hard drive failure, the computer fails to boot to the desktop and may display a flashing question mark, or an alternating question mark and Mac OS (face or a folder) Note: When troubleshooting hard drive problems it is a good idea, if possible, to back up any important data. Some troubleshooting steps may require erasing the contents of the hard drive. 1. Boot from the system CD that came with the computer, and open Disk Utility. Does the hard drive show in Disk Utility? Yes: Run Repair Disk and Repair Permissions to correct any directory and permissions issues. Go on to Step 2. No: Go to Step 3. 2. Did Disk Utility successfully repair directory or permissions? Yes: Restart the computer to the hard drive. Go on to Step 3. No: Go to Step 3. 3. Did the computer successfully start to the internal Hard Drive? Yes: Run Apple Hardware Test v2.5.3 or later for this machine and return to the customer if it passes. No: Boot the machine to Apple Hardware Test v2.5.3 or Apple Service Diagnostic v2.6.3 (or later). 4. Did the machine successfully boot to the Diagnostic? Yes: Run the test suites. No: Make sure you’re using the correct version of the Diagnostic, and that the disc is able to boot another machine that it supports. If so, then try booting from an external optical drive. If this is successful, you should replace the optical drive and retest the machine booting to the diagnostic disc. 5. Did the tests pass? Yes: Reinstall the System Software that came with the computer and test. No: Replace the component (s) indicated by the test results. System hangs during normal startup process 1. Boot from the system CD that came with the computer and see if the hard drive mounts on the desktop. 2. Using Drive Setup, reinstall the system software drivers for the hard drive. 3. Using Drive Setup, reinitialize the hard drive. 4. Check all cable connections to and from the hard drive. 5. Replace the hard drive data cable. 6. Replace the hard drive. 7. Replace the logic board. iMac G5 (17-inch iSight) Troubleshooting — Symptom Charts 136 Optical Drive CDs or DVDs don’t show up on the Desktop. 1. Select Preferences from the Finder menu and make sure the option to show CDs, DVDs and iPods is checked: in the General window as shown below. iMac G5 (17-inch iSight) Troubleshooting — Symptom Charts 137 2. Select System Preferences from the Apple menu and open the CDs & DVDs preferences window. Make sure that audio CDs are set to launch iTunes and movie DVDs set to launch DVD Player when those media are inserted, as shown below. 3. Check that the drive can read discs normally. Insert an audio CD and check whether it shows up on your desktop or launches iTunes. Does the audio CD mount on the desktop or in iTunes? Yes: The drive seems to read CD discs okay. Go on to Step 4. No: Make sure the disc is readable by other computers. Try other CD discs. If none mount or no audio CDs launch iTunes, replace the optical drive.” 4. Eject the audio CD and insert the iMac Software Install and Restore DVDs that came with the customer’s computer, or insert a DVD movie. Does this disc show up on the desktop, or does the movie launch DVD Player? Yes: The computer is reading CD and DVD media. This may be related to a specific disc or discs the customer is using and you should examine those discs. No: The optical disc is reading CD media, but not DVD media. Try other DVD discs. If none mount or movie DVDs do not launch DVD Player, replace the optical drive flex cable. 5. If after replacing the optical drive flex cable the drive still won’t mount any optical media, replace the optical drive. If the issue persists, then replace the logic board. iMac G5 (17-inch iSight) Troubleshooting — Symptom Charts 138 The computer won’t burn discs. 1. Check whether the drive can read CDs and DVDs normally. Perform the steps above for “CDs or DVDs don’t show up on the Desktop.” 2. Try a test burn by creating a Burn Folder, as follows. • In the Finder, choose “New Burn Folder” from the File menu. • Open the Burn Folder, drag an item inside for testing, and click “Burn” in the upper right corner of the window. • When prompted, insert a blank disc and follow the dialog instructions. Does the disc burn successfully (problem solved), fail with an error, or is the disc ejected? 3. If the disc fails to burn with an error, check for these error messages. Unknown Error -2147352480. See Knowledge Base article 25480 and 25750 for more information. Buffer underrun error. See Knowledge Base articles 25480 and 25750 for more information. Unknown Error. If you see “Unknown Error” without “-2147352480”, you will want to see Knowledge Base article 152224 for more information. 4. If the blank disc is ejected, try another blank disc. If the issue persists, try another brand and speed of blank media; if you’re using blank CD media, see if this happens with blank DVD iMac G5 (17-inch iSight) Troubleshooting — Symptom Charts 139 media. If the drive consistently rejects all blank media, or only rejects blank CD media while accepting blank DVD media or vice versa, replace the optical drive flex cable and test. Does the drive successfully burn to disc after replacing the optical flex cable? Yes: Problem solved. No: Replace the optical drive. Does it burn correctly now? Yes: Problem solved. No: Replace the logic board. Discs won’t insert. 1. Is there a disc already in the drive? Yes: Eject the disc before inserting another. Refer to Knowledge Base article 106752, “Macintosh: How to Eject a Disc When Other Options Do Not Work”. If none of these options will eject the disc, you may have to disassemble the drive to recover the disc. See Knowledge Base article 86382 - Macintosh: How to Remove a Stuck Disc From a Slot-Loading Drive. No: Reseat the optical drive. Perform the “Optical Drive” procedure in Take Apart to reseat the drive in the mounting aperture and reconnect the optical flex drive cable connector. 2. After reinstalling the optical drive, can you now insert a disc? Yes: Issue resolved. Run diagnostics and return the system to the customer. No: Replace the optical drive flex cable. Yes: Problem solved. Run diagnostics and trying inserting a disc again. 3. After replacing the optical drive flex cable, can you insert a disc now? Yes: Issue resolved. Run diagnostics and return the system to the customer. No: Replace the optical drive. iMac G5 (17-inch iSight) Troubleshooting — Symptom Charts 140 Optical disc constantly ejects 1. Disconnect all peripheral devices, especially the mouse in cases where the disc is constantly ejecting. Retest. If the issue is resolved, reconnect peripherals one-at-a-time until faulty peripheral is identified. 2. Try cleaning the disc. If the disc is dirty or scratched, it may not mount. Is the issue resolved? Yes: Problem solved. No: Try a different disc. If the issue persists, go on to the next step. 3. Boot from Apple Hardware Test (hold down the “C” key at startup). If you can boot to this volume, run the Quick and Extended tests. Does the unit pass the tests? Yes: Restart to the internal hard drive and test again. No: Replace the component (s) indicated by the test results. If you cannot boot to Apple Hardware Test because it ejects, go on to step 4. 4. Boot from the system install DVD (use Startup Manager, hold down the Option key at startup). If you can boot from this volume, perform an Archive and Install with the Install DVD that came with the computer and test. Is the issue resolved? 5. Yes: Problem solved. No: If you cannot boot to Apple Hardware Test or to the Install DVD because they eject, reseat the optical drive flex cable and retest. 6. Replace the optical drive flex cable. 7. Replace the optical drive. 8. Replace the logic board iMac G5 (17-inch iSight) Troubleshooting — Symptom Charts 141 Fan Sound Loud fan noise coming from inside the computer The iMac G5 (17-inch iSight) has a trio of fans that circulate air throughout the system. It also includes temperature sensors, and advanced thermal software that spins the fans fast or slow as needed. As the system usage increases, the fans will adjust their speed using advanced thermal software to meet the cooling needs of the system. Under normal conditions, rotating fans will make a slight hum that varies in relationship with their rotational speed and the amount of air that they are moving. In addition, the normal functioning of the hard drive and optical drive will generate additional whirring and scratching sounds that may be audible. All of these sounds are normal and do not indicate a failure with your computer. To begin troubleshooting a possible fan issue, we need to qualify the sound that the customer’s system is experiencing. 1. Does the sound occur only under specific light/heavy usage conditions? Yes: CPU intensive applications such as iTunes, Garage Band, DVD Player, etc., or two or more applications open at once will cause the fans to run at an increased rate making them more noticeable. If the sound only occurs when one or more of these applications is running, this is normal. No: If the sound isn’t affected by CPU intensive application it may be due to other factors. Go on to the next step. 2. Is the sound always present, or does the sound vary? The sound is always present: The normal functioning of the hard drive and optical drive will generate additional whirring and scratching noises that may be audible. Check whether this sound is related to one of the components. Go to step 4. The sound varies: Under normal conditions rotating blowers will make a slight hum that varies in relationship with their rotational speed and the amount of air that they are moving. Go to the next step. 3. Are the fans making a normal humming sound that increases/decreases in relation to processor usage? As the fans increase their speed to cool the system the sound level will increase. Launch the Activity Monitor application included with Mac OS X in the Utilities folder to determine whether the noise corresponds with heavy usage of the CPU. Does fan activity increase / decrease with the CPU Usage graph in Activity Monitor? Check by running CPU intensive applications such as iTunes. Yes: This is normal operation and none of the fans require replacement. iMac G5 (17-inch iSight) Troubleshooting — Symptom Charts 142 No: If the fan activity does not coincide with CPU usage, the sound you’re hearing may not be fan activity. Go to the Next Step. 4. The normal functioning of the hard drive and optical drive will generate additional whirring and scratching noises that may be audible. We can isolate these noises by booting the computer to the iMac G5 Install Mac OS X Install Disc 1. - Place the disc in the drive, and restart your machine while holding down the “C” key as the machine starts up. - Once at the Installer window, choose Open Disk Utility from the Installer Menu. - Once Disk Utility is open, select the system’s hard drive and on the toolbar choose Unmount. Note: if the drive has multiple partitions, unmount each of these partitions. This will spin down the hard drive. The optical drive will also be busy at this time; wait a moment for the optical drive to spin down also and then listen to the machine. Is the sound still present? Yes: With the hard drive and optical drive inactive, all you should be hearing are the fans in the machine. While booted to the CD, these fans should be running at a lower level since CPU activity is low with both drives inactive. Fan sound that includes objectionable ticking, whistling, or squealing may require further investigation and/or replacement of the particular fan. Go on to the next step. No: The normal functioning of the hard drive and optical drive will generate additional whirring and scratching sounds that may be audible. All of these sounds are normal and do not indicate a failure with the machine. If you wish to check the health of the hard drive, see article 152349, “Replacing a disk before it fails.” 5. Shut down the computer, remove the power cord and any other connected cables, and remove the access door, front bezel, and EMI shield. Stand up the computer, plug it in, and start it up by pressing the external power button. As the machine starts up, listen carefully to each of the three fans, and see if you can locate the fan from which the objectionable ticking, whistling, or squealing sound is coming. The CPU fan is the left-most fan, the hard drive fan is in the center, and the optical drive fan is on the right. Can you pinpoint the fan making the sound? Yes: Replace the noisy fan. No: If you can hear an objectionable ticking, whistling, or squealing sound, but you cannot identify the source of the sound, contact Apple Technical Support. iMac G5 (17-inch iSight) Troubleshooting — Symptom Charts 143 Fans are running at a constant high speed If the fans on the system are running at a constant high speed, or ramp very quickly to high speed and do not vary once this speed is reached, the fans are most likely receiving incorrect thermal input. Follow these steps: 1. Reset the SMU (refer to “Resetting the SMU” mentioned earlier in this chapter) and then test to see if the fans still exhibit the issue. 2. Boot to Apple Service Diagnostic v2.5.8 or later Open Firmware (OF) partition and run the suite of tests. This will test the fans and thermal input of the sensors. If the tests fail, replace the component (s) indicated by the test. 3. Verify that the hard drive temperature sensor cable, and the optical drive temperature sensor cable are plugged in correctly. If necessary, replace the hard drive and optical drive temperature sensor cables. 4. Replace the hard drive and optical drive temperature sensors. 5. Replace the hard drive. 6. Replace the logic board. iMac G5 (17-inch iSight) Troubleshooting — Symptom Charts 144 AirPort/Bluetooth Not able to connect wirelessly with AirPort or Bluetooth 1. From the Apple menu, choose About this Mac. 2. Click on More Info. System Profiler should open. 3. In System Profiler, in the column on the left, look under Hardware for a line called “AirPort Card”. Select that line. 4. Does the section to the right say “No Information Found”? Yes: The computer doesn’t realize it has an AirPort/Bluetooth combo card installed. Go to step. 5 No: The iMac recognizes that it has an AirPort/Bluetooth combo card installed. Go to step 6. 5. Remove the front bezel, lower EMI shield, and two combo card mounting screws. and reseat the AirPort/Bluetooth combo card. Re-install the two combo card mounting screws and check System Profiler again to see if the computer sees the AirPort/Bluetooth combo card. Does it recognize the card now? Yes: Problem solved. Replace the lower EMI shield and front bezel and re-test the system to verify that the original symtpom is resolved. No: Replace the AirPort/Bluetooth combo card. Refer to the Take Apart - Logic board procedure for replacement instructions. If the issue persists after replacing the AirPort/ Bluetooth card, replace the logic board.. 6. Now that we know the iMac recognizes the AirPort/Bluetooth combo card, check the antenna. If the antenna is not plugged in all the way, you may have very short AirPort/ Bluetooth range. 7. Remove the access door, front bezel, lower EMI shield, and right speaker, and the two AirPort/ Bluetooth combo card mounting screws . Disconnect the card, turn it over and reconnect the antenna cable connectors to the combo card. Make sure the antenna leads are firmly seated. Replace the card and other components and re-test. 8. If the antenna leads are plugged in properly and the AirPort/Bluetooth combo card is recognized but the problem persists, there are a number of other things that could cause issues with wireless networking. Refer to Knowledge Base document 106858 for more networking information. 9. Replace the AirPort/Bluetooth combo card. Refer to Take Apart/Logic Board. 10. Replace the antenna. Refer to Take Apart/Wireless Antenna. 11. Replace the logic board. Refer to Take Apart/Logic Board. iMac G5 (17-inch iSight) Troubleshooting — Symptom Charts 145 AirPort signal seems to be very weak 1. Check the antenna. If the antenna is not plugged in all the way to the AirPort/Bluetooth combo card, AirPort range may be very short. Remove the front bezel, lower EMI shield, right speaker, and the combo card mounting screw. Disconnect and turn over the combo card, and reconnect the antenna cables to the card. Press the antenna connector firmly to make sure it’s fully connected to the card. Replace the cover and reconnect the power cord. 2. Try connecting to a wireless access point. Did reception improve? Yes: Problem resolved. It looks like the antenna was not plugged in all the way. No: The AirPort/Bluetooth card is connected properly and recognized, but there are a number of other things that could cause issues with wireless networking. Refer to Knowledge Base document 106858 for more networking information. 3. Replace the AirPort/Bluetooth card. 4. Replace the antenna. 5. Replace the logic board. iMac G5 (17-inch iSight) Troubleshooting — Symptom Charts 146 IR Remote Remote won’t communicate with system applications such as iTunes or iPhoto, or with the optical drive. Make sure of the following when using the Apple Remote: • You are within 30 feet of the front of the computer. • You have an unobstructed line-of-sight to the front of the computer. • You are pointing the lens end of the Apple Remote directly at the front of the computer. • The computer is powered on and awake. • The “Disable remote control infrared receiver” checkbox in the Security pane of System Preferences is NOT checked. • Make sure the active application works with Apple Remote. Apple Remote uses Front Row, and from Front Row it can access DVD Player, iPhoto, iTunes, and QuickTime Player. • Make sure the remote is paired with the computer. Access the System Preferences/Security pane and check “Unpair” if available. Close the Security pane, and re-pair the Apple Remote with the computer. See Knowledge Base article 302545. 1. Use a digital camera to test your Apple Remote. If you have a digital camera or DV camera with an LCD display, you can use it to see if your Apple Remote is emitting a signal. Infrared beams are invisible to the human eye, but most digital cameras and video cameras use Charged-Coupled Device (CCD) chips or image sensors that are sensitive to infrared light. To use a camera to test your Apple Remote, follow these steps: • Turn on your digital camera or DV camera and remove any lens cover. • Point your Apple Remote toward the camera lens. • Press and hold the Menu button on the remote while looking at your camera’s LCD display. • If you see a faint blinking light coming from the Apple Remote in the camera’s LCD, then the remote is working properly. • If you don’t see any blinking light in the camera’s LCD, replace the battery in your Apple Remote and then test it again with your computer (see “iMac G5 (iSight): How to replace the Apple Remote battery” for instructions).(KBase article 302543) 2. Does the IR remote now communicate with an active application that works with Apple Remote? Yes: IR remote is funtioning correctly. No: Replace Apple Remote. iMac G5 (17-inch iSight) Troubleshooting — Symptom Charts 147 IR Sensor/Receiver Supported applications do not respond to input from the remote control. 1. Perform the checks above under “IR Remote” to verify that the Apple Remote is functioning correctly, and retest. Do supported applications now respond to input from the IR remote? Yes: Problem resolved. No: Go to the next step. 2. Verify that the IR Sensor can be seen in the Apple System Profiler. Open the Apple System Profiler and click on the “USB” section. You should see the following listed: Do you see the IR Receiver listed under the USB section of the Apple System Profiler? Yes: Go on to the next step. No: Replace the IR cable and retest. Refer to the “IR Board” procedure in Take Apart. Do supported applications now respond to input from the IR remote? Yes: Problem resolved. No: Replace the IR sensor board and retest. Refer to the “IR Board” procedure in Take Apart. If the issue persists after replacing these parts, replace the logic board. 3. Access System Preferences and click Security. In the Security pane check the following: • Make sure “Disable remote control infrared receiver” checkbox is not checked. • If “Unpair” is available in the Security pane of System Preferences, another Apple Remote may be paired to the computer (pairing allows only one Apple Remote to control the computer). To delete a pairing between the remote and the iMac G5 (iSight), click Unpair. (You may have to enter your Administrator password to make changes in the Security pane.) After making sure these features are disabled, does the Apple Remote control the machine now? Yes: Problem resolved. No: Replace the IR sensor board and retest. Refer to the “IR Board” procedure in Take Apart. iMac G5 (17-inch iSight) Troubleshooting — Symptom Charts 148 Built-in iSight Camera The built-in camera is not recognized. 1. Boot the iMac G5 to the desktop and launch iChat AV. Note: You do not need to be connected to a network to use iChat AV to troubleshoot. Verify that the correct versions of Mac OS X and iChat AV are installed. Reinstall or update software as needed. 2. Open the iChat AV preferences and click on the ‘Video’ icon. Verify whether the camera is recognized by the iChat AV software. Is the camera recognized? Yes: the camera is recognized and video preview is normal: This indicates the camera is functioning. Pull down the ‘Video’ options from the menu bar and verify that the camera is enabled. The camera must be enabled to function. No: the camera is not recognized and no video preview is visible. This indicates the camera may not be functioning properly. Open the iMac G5 and inspect the camera board (inside the front bezel) and the attached cable. Reseat the cable on the camera board and check the other end of the camera cable connection to the logic board. The camera cable connector is on the right side of the logic board, above the AirPort/Bluetooth combo card. 3. Replace the camera cable. 4. Replace the camera board located inside the front bezel. 5. If the iSight camera still doesn’t appear in System Profiler on the USB bus after replacing the camera board, replace the logic board. Camera recognized but no video. 1. Verify that the lens assembly for the iSight camera located in the top middle of the front bezel is not obstructed by anything including Post-It notes or other objects. 2. Replace the camera board in the front bezel and retest. Camera image quality poor. The built-in camera is recognized by iChat AV and other supported video applications however the image quality is poor. 1. Verify that the lens assembly for the iSight camera is clean. Fingerprints and other contaminants can affect image quality. Clean the lens using a lint free lens cleaning cloth being while being careful not to scratch the lens. 2. Verify that there is sufficient lighting to produce a good quality image. Lighting which is comparable to that found in a well lit office will product a good quality image. If possible, avoid having a brightly lit background. Diffused lighting is preferred over direct lighting. 3. Launch iChat AV and open the iChat AV preferences. Click on the ‘Video’ tab. Is the video quality acceptable? Yes: The camera is functioning normally. The image quality problems may be caused by bandwidth limitations when using iChat over the internet. Instruct the customer to use the iMac G5 (17-inch iSight) Troubleshooting — Symptom Charts 149 iChat AV connection doctor feature to verify that there is sufficient bandwidth to have a video iChat session without a significant degradation of image quality. No: The camera may not be functioning normally. Replace the camera board in the front bezel and retest. Camera recognized but no audio 1. Open the System Preferences window and click on Sound. 2. Verify that the built in iSight camera has been selected as the device for sound input. 3. Verify that the volume settings (on the slider bar) are appropriate. 4. Launch iChat AV and open the iChat AV preferences. Click on the ‘Video’ icon. Speak into the microphone while monitoring the microphone level indicator. Does the line level meter respond while you are speaking? Yes: The microphone circuit is functioning correctly. Check the preference settings of any supported AV applications the customer is experiencing problems with to make sure that the microphone feature is enabled and that the internal iSight microphone has been selected as the input device. No: Inspect the microphone / camera cable attached to the camera board inside the front bezel. If the cable is damaged, replace the cable and retest. If the issue continues, replace the front bezel. The front bezel contains the microphone. Audio Quality Poor The camera is recognized but the built-in microphone’s audio quality is poor. 1. Open the System Preferences window and click on Sound. - Verify that the built-in camera has been selected as the sound input port. - Verify that the input volume settings are appropriate. Use the volume level meter to verify settings. 2. Open iMovie and create a new project. Click on the Audio button and record a sound sample. Is the sound quality acceptable? Yes: The microphone is functioning normally. The audio quality problems may be caused by bandwidth limitations when using iChat over the internet. Instruct the customer to use the iChat AV connection doctor feature to verify that there is sufficient bandwidth to have an audio iChat session without a significant degradation of audio quality. iChat AV allows the user to limit the allocated bandwidth which could impact audio quality. Check the settings and increase the bandwidth if needed. No: The microphone may be faulty. Replace the front bezel which houses the microphone. iMac G5 (17-inch iSight) Troubleshooting — Symptom Charts 150 Speakers Can’t hear sound from the speakers. 1. Disconnect any external microphones, speakers, or headphones. 2. Access System Preferences and select Sound. In the Sound pane, select Output and make sure the Internal speakers are selected as the device for sound output, the Output volume is adequate, and Mute is not selected. M. Do you have sound now? Yes: Problem resolved. No: Go to the next step. 3. Reset parameter RAM. Press Command-Option-P-R during startup but before “Welcome to Macintosh” appears. Do you have sound now? Yes: Problem resolved. No: Go to the next step. 4. Verify that the speaker cable connector is securely attached to the logic board. Do you have sound now? Yes: Problem resolved. No: Replace the speakers. 5. After replacing the speakers, do you have sound now? Yes: Problem resolved. No: Replace the logic board. Sound emits from one speaker only. 1. Are there any external microphones, speakers or headphones plugged into the iMac? Yes: Disconnect any external microphones, speakers, or headphones. Do you hear audio from both of the built in speakers on the iMac? Yes: The built-in speakers are working properly. The problem appears to be with the microphone, speakers or headphones that were plugged into the iMac. Please work with the manufacturer to troubleshoot this issue. No: Go to step 2. No: Check speaker balance. If the balance setting was set to the left or right speaker, you would only hear sound from one speaker. Go to step 2. 2. Open System Preferences under the Apple menu. 3. Click once on the sound icon. 4. Click once on the Output tab. 5. Make sure the balance setting is in the middle. After adjusting the audio balance, do you have audio from both speakers now? Yes: It looks like the issue was because balance was not set properly. iMac G5 (17-inch iSight) Troubleshooting — Symptom Charts 151 No: Replace the speakers. 6. If the speakers did not solve the problem, replace the logic board. iMac G5 (17-inch iSight) Troubleshooting — Symptom Charts 152 Mouse My mouse doesn’t work at all. 1. Turn over the mouse and check the if the red LED on the underside of the mouse. Is the LED lit? Yes: The mouse has power. Try using the mouse on another surface. Non-reflective, opaque surfaces without repetitive patterns work best. The surface should be clean, but not shiny. Optical mice won’t work on glass, mirrored surfaces, glossy materials or mouse pads with pictures. No: There is no power to the mouse. Try plugging the mouse into one of the USB ports on the machine. If the mouse won’t power on from any USB port, try it on a known good machine. If the mouse fails to power on with known good machine, replace the mouse. If the mouse will power on with a known good machine, replace the main logic board. 2. If the underside LED is lit and the surface is good, and the mouse still does not track, try plugging the mouse into another USB port on the machine. Does the mouse track now? Yes: Issue resolved. Try the other USB ports on the system to make sure you don’t have a bad port. No: Try using a known good mouse. If a known good mouse resolves the issue, replace the mouse. If a known good mouse does not resolve the issue, replace the main logic board. My mouse works intermittently (the cursor freezes randomly) or is slow to respond. 1. Try using the mouse on another surface. Non-reflective, opaque surfaces without repetitive patterns work best. The surface should be clean, but not shiny. Optical mice won’t work on glass, mirrored surfaces, glossy materials or mouse pads with pictures. Does the mouse track correctly on a proper surface? Yes: Issue resolved. No: Check the Mouse Tracking setting in the Mouse control panel. 2. Boot to another volume (like the System Install Disc). Does the mouse track properly now? Yes: Reinstall System Software No: Try a using a known good mouse. If a known good mouse resolves the issue, replace the mouse. If the issue persists with a known good mouse, replace the main logic board. iMac G5 (17-inch iSight) Troubleshooting — Symptom Charts 153 Keyboard Certain keys or none of the keys on the keyboard function. 1. Unplug all devices from your computer, including your mouse and keyboard as well as printer, scanner, external hard drives, and hubs. (Warning: Some devices may require you to perform steps before it is safe to unplug them, e.g, external storage devices.) Be sure to unplug your hub, if you have one. 2. Plug your keyboard into the back of your computer firmly and securely. Plug your mouse into the back of your computer firmly and securely. Take special care to make sure the connector is completely in the socket. Go on to step 3. 3. Does your keyboard work now? Yes: Problem solved. No: Unplug your keyboard and plug it into another USB slot on the back of your iMac Does it work now? Yes: Replace the logic board. No: Unplug your keyboard and plug your mouse into the port the keyboard just occupied. Go on to step 4. 4. Does your mouse work now? Yes: Replace the keyboard. No: Replace the logic board. My keys are sticky or slow to respond. 1. Try a known good keyboard. 2. Open System Preferences. Click on the keyboard and mouse icon. Adjust the “key repeat speed and delay until repeat” rate. 3. Replace the keyboard. When I type, strange characters appear on the screen. 1. Depending on your iMac’s settings, a simple keystroke can change your keyboard from English to Japanese. This can result in some pretty funny characters showing up when you type. To switch to the US keyboard, 2. Open System Preferences. 3. Click on the International icon. 4. Click on the Input Menu near the top of the screen. 5. Scroll down the list and uncheck any non-US keyboard layouts. iMac G5 (17-inch iSight) Troubleshooting — Symptom Charts 154 6. Close the System Preferences. Try typing a few characters. Did is solve the problem? Yes: Problem solved. No: Replace the keyboard. The USB port on my keyboard doesn’t work. 1. Unplug all devises from your keyboard. 2. Plug your Apple mouse into the left USB port on your keyboard. Does your mouse work when it’s plugged into this port? Yes: Now plug the mouse into the right port. Does it work? Yes: Try a known good keyboard. No: Try a known good mouse to rule out the mouse. Then go to step 3. No: Try a different mouse or keyboard. 3. Now unplug the keyboard from the USB port on the back of the iMac, and plug the mouse into the port the keyboard had been in. Does the mouse work now? Yes: Replace the keyboard? No: It appears that your USB port isn’t functioning properly. Go on to step 4. 4. Replace the logic board. Error Beep(s) Computer beeps at startup. 1. Check that the memory DIMMs are iMac G5 (17-inch iSight) compliant. iMac G5 (17-inch iSight) computers work with memory modules (DIMMs) that meet all of these criteria: • • DDR2 SDRAM (Double Data Rate 2, Synchronous Dynamic Random Access Memory) • 533 MHz, PC2-4200 compliant (also referred to as DDR2 533) • 184-pin, 2.5V • unbuffered and unregistered There is one RAM slot. The maximum amount of RAM you can install is 2.5 GB. You can use RAM module sizes of 512 MB, 1 GB, and 2 GB. DIMMs with any of the following features are not supported in the iMac G5 (iSight) computers: registers or buffers, PLLs, ECC, parity, or EDO RAM. 2. Reseat the memory into the slot. 3. Replace the memory. 4. Replace the logic board. iMac G5 (17-inch iSight) Troubleshooting — Symptom Charts 155 USB A USB device doesn’t work 1. Please unplug all of your USB devices from your iMac except your Apple Keyboard and Apple mouse. 2. Now plug your device directly into the back of your iMac. Does it work as expected now? Yes: Your device works when plugged directly into the computer. This indicates a conflict with one of the other USB devices. You can test by gradually adding your devices back and seeing where the issue occurs, then contacting the manufacturer of the device(s) for assistance. No: Unplug your device from the iMac and plug the keyboard into the port your device just occupied. Is your keyboard still working? Yes: Your Apple Keyboard works when plugged into the USB port your device was plugged into. This points to an issue with your device. Please review the documentation that came with your device. Install any necessary drivers and contact the manufacturer of your device for assistance. No: Replace the logic board I see a message saying not enough power to function. It appears that this device needs to be plugged into the computer’s USB port, rather than the keyboard USB port. Any USB device connected to the keyboard needs to be either a self-powered device (a USB device with its own AC power supply), or a low-power device (a device that does not need a large amount of voltage to operate). Your device may draw more power than the keyboard can provide. iMac G5 (17-inch iSight) Troubleshooting — Symptom Charts 156 Service Source Views iMac G5 (17-inch iSight) © 2005 Apple Computer, Inc. All rights reserved. iMac G5 (17-inch iSight)—Upper Exploded View Camera Board 661-3811 Front Bezel 922-7070 Access Door 922-7079 Lower EMI Shield 922-7150 Left Bracket 922-7078 Inverter 661-3841 Right Bracket 922-7077 LCD Display 661-3789 TMDS Cable 922-7055 Hard Drive Fan 922-7063 Optical Drive Fan 922-7062 Speakers 922-7057 Hard Drive Data Cable 922-7058 CPU Fan 922-7064 AirPort/Bluetooth Card 661-3614 Logic Board 661-3787 IR Board 922-7148 iMac G5 (17-inch iSight) — Views 158 iMac G5 (17-inch iSight)—Lower Exploded View HD Temp Sensor Cable 922-7059 (shorter) ODD Temp Sensor Cable 922-7060 (longer) DC-DC Board 661-3788 Power Supply 661-3780 HD Mounting Bracket 922-7072 Hard Drive 661-3772 160 GB, 7200, SATA 661-3773 250 GB, 7200, SATA 661-3774 500 GB, 7200, SATA Temp Sensor, Optical 922-7168 Temp Sensor, Hard Drive 922-7169 Optical Flex Cable 922-7154 SuperDrive 661-3776 HD Pins 922-7001 DC Power Cable 922-7056 Camera Cable 922-7149 Clutch Cover 922-7080 Clutch 922-7074 Wireless Antenna 922-7065 ALS Board 922-6985 AC Power Inlet 922-7155 Chassis 922-7081 Not Shown: Apple Remote, 661-3756 Access Card, 922-7172 Apple USB Modem, 661-3797 Apple Mighty Mouse, 661-3662 Wireless Keyboard, 661-2746 Wireless Mouse, 661-2747 Power Cord, 922-7139 IR Mounting Bracket, 922-7151 ODD Flex Cable Clip, 922-7156 Rear Cover 922-7071 SDRAM, 512 MB, DDR2 533 661-3783 SDRAM, 1 GB, DDR2 533 661-3784 SDRAM, 2 GB, DDR2 533 661-3785 Stand 922-7075 iMac G5 (17-inch iSight) — Views 159 Screw Chart iMac (iSight 17-inch) Note: Screws are not to scale. 922-6800 T10 922-6850 T10 922-6842 T10 -- AC filter to rear cover - Logic board to rear cover - Chassis to rear cover - DC board to rear cover - Logic board to chassis 922-7010 922-7157 922-7012 T6 T10 T10 - IR board to IR bracket, TMDS cable to standoff of MLB, AirPort card to MLB DC board to rear cover, black Stand to interconnect 922-7001 head 922-7158 922-7023 Hard drive pins (2) T8, round T10 LCD bracket to 17-ich LCD T10 LCD assembly to rear cover iMac G5 (iSight 17-inch) Views 160 922-7069 T10 A/C to chassis 922-7067 T10 922-7066 T10 922-7019 T8 DC board to rear cover Hard drive clip to hard drive 922-7068 922-7018 T10 T8 Left speaker, 17-inch Right speaker, 17-inch Optical bezel to optical drive 922-7011 922-7079 922-7020 T8 Phillips #2 Front bezel to bottom frame User access door screw 922-7159 922-7009 C-Clip for the access door T10 T10 Bracket mechanism to chassis Power supply to chassis iMac G5 (iSight 17-inch) Views 161