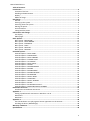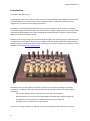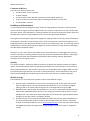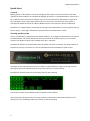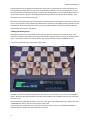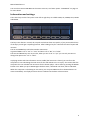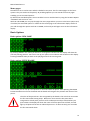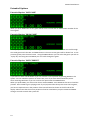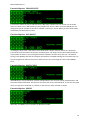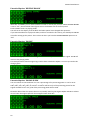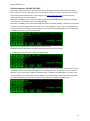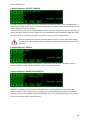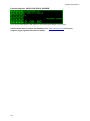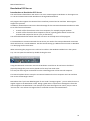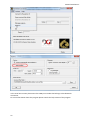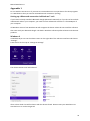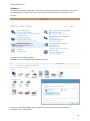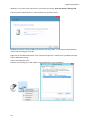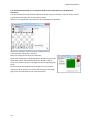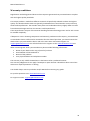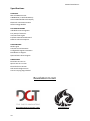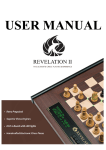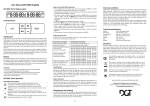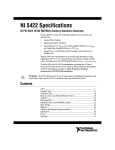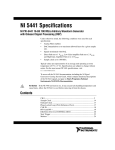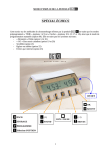Download DTG Revelation II Specifications
Transcript
Manual Revelation II Table of Contents. Introduction ............................................................................................................................ 4 Contents of the box....................................................................................................................... 5 Handling and Maintenance ........................................................................................................... 5 Quality ........................................................................................................................................... 5 Modes of usage ............................................................................................................................. 5 Quick Start .............................................................................................................................. 6 General .......................................................................................................................................... 6 Starting up the system .................................................................................................................. 6 Powering down the system........................................................................................................... 7 Moving the pieces ......................................................................................................................... 7 LED information ............................................................................................................................ 7 Taking back the pieces .................................................................................................................. 8 Information and settings.......................................................................................................... 9 The display .................................................................................................................................. 10 Menu pages................................................................................................................................. 11 Basic Options......................................................................................................................... 11 Basic option: ‘NEW GAME’ .......................................................................................................... 11 Basic option: ‘SETUP BOARD’ ...................................................................................................... 11 Basic option: ‘TAKE BACK’ ........................................................................................................... 12 Basic option: ‘LEVEL’ ................................................................................................................... 12 Basic option: ‘ANALYZE’ .............................................................................................................. 13 Basic option: ‘OPTIONS’ .............................................................................................................. 13 Extended Options .................................................................................................................. 14 Extended Option: ‘SAVE GAME’ .................................................................................................. 14 Extended Option: ‘SHOW GAME’ ................................................................................................ 14 Extended Option: ‘SAVE CURRENT’............................................................................................. 14 Extended Option: ‘CHANGE LEVEL’ ............................................................................................. 15 Extended Option: ‘ALL MOVES’ ................................................................................................... 15 Extended Option: ‘SAVE LEVELS’ ................................................................................................. 15 Extended Option: ‘SOUND’ ......................................................................................................... 15 Extended Option: ‘REVERSE BOARD’ .......................................................................................... 16 Extended Option: ‘ENGINE’ ......................................................................................................... 16 Extended Option: ‘ENGINE SPEED’.............................................................................................. 16 Extended Option: ‘ENGINE OPTIONS’ ......................................................................................... 17 Extended Option: ‘EXTRA BOOK’ ................................................................................................ 18 Extended Option: ‘SELECT BOOK’ ............................................................................................... 18 Extended Option: ‘LANGUAGE’ ................................................................................................... 18 Extended Option: ‘SELECT VERSION’ .......................................................................................... 19 Extended Option: ‘EXTRA’ ........................................................................................................... 19 Extended Option: ‘BLUETOOTH STATUS’ .................................................................................... 19 Extended Option: ‘NAME AND SERIAL NUMBER’ ....................................................................... 20 Revelation UCI Server ............................................................................................................ 21 Introduction to Revelation UCI Server ........................................................................................ 21 Appendix 1 ............................................................................................................................ 23 Setting up a Bluetooth connection in Windows 7 en 8 .............................................................. 23 Windows 8 .................................................................................................................................. 23 Windows 7 .................................................................................................................................. 25 Appendix 2 ............................................................................................................................ 28 Use the Revelation II to play against human opponents on the internet................................... 28 Installing the driver (RabbitPlugin) ............................................................................................. 28 Warranty conditions .............................................................................................................. 33 Specifications ........................................................................................................................ 34 3 Manual Revelation II Introduction Dear chess computer friend, Congratulations with your purchase of one of the most sophisticated chess computer systems in the world. Revelation II is a state of the art chess computer made in traditional wooden style and designed for your ultimate chess playing experience. Revelation II is developed and produced by a joint venture of Phoenix Chess Systems and Digital Game Technology in the Netherlands. The wooden board is made in Spain by the famous chess board manufacturer Rechapados Ferrer and is equipped with individual piece recognition and inlaid LED lights to indicate the computer moves. Multiple super strong commercial and freeware chess engines are included giving you great diversity in computerized chess play at ELO levels up to 2800 and above. Benefit from future engine releases, freeware engines, firmware updates and our full warranty service by registering your product on the Revelation II website www.revelationII.com. Revelation II lets you play against the world’s strongest chess engines including many World Champions. In addition it has many other features that will greatly enhance your chess playing experience: - Analyze your games with the aid of famous world class chess engines - World Champions from the past: Emulate 1980’s and 1990’s Retro Engines (optional) - Play against internet opponents on web based internet chess platforms - Broadcast your own games live via the internet Thanks for choosing Revelation II. We wish you many challenging and fun filled hours of chess! 4 Manual Revelation II Contents of the box In the box you will find these items: The Revelation II chess computer A power adapter A custom made canvas bag with a protection cloth bag for the board A set of 34 electronic DGT chess pieces including two queens for each color The Revelation II manual Handling and Maintenance To ensure optimal functioning please keep away from large (plasma) televisions, electrical power devices, electrical signals and metal objects when the system is in operation as it may interfere with the sensor board. If the Revelation II is having problems with the piece recognition please check that the table does not have a large metallic base or consists of large metallic elements. Leaving the board and pieces exposed to daylight for longer periods of time may cause discoloration of the board, particularly underneath the pieces. After use please store the board and pieces in the supplied protection cloth bag and preferably in the canvas storage bag as well. The cloth bag protects the Revelation II board itself and protects against the Velcro fasteners to stop them from damaging the side stands and board surface. We advise to use a clean and dry microfiber cloth to clean Revelation II. Avoid aggressive cleaning solutions and only use cleaning solutions which are suited for lacquered wood surfaces. Cleaning of the metallic front plate and the display should be done with cleaning solutions designed for television screens or laptop screens. Quality This unique product is made from different materials all specifically selected to obtain the highest quality. The board and side stands are (partially) handmade from natural wood or veneer and may show small imperfections. The wooden chess pieces are handmade and may slightly differ in model from advertised images and can also contains small imperfections. These imperfections are part of the material handling and manufacturing process and as such cannot be avoided completely. Modes of usage The Revelation II is a versatile chess product and has some different usages: 1. Normal usage: The Revelation II starts up in normal play mode. In this mode you can play against engines that are standard included in the Revelation II. This is also the strongest playing mode as the native onboard engines can reach high ELO levels up to 2800; 2. DGT Bluetooth e-Board usage: The Revelation II starts up in a mode where the Revelation II behaves like a DGT Bluetooth e-Board. For this usage you should install the drivers on your (Windows) PC. This mode starts after holding KEY UP just before the right LED below square H1 lights up until the system is completely started. 3. Emulation usage: If you acquired this additional feature you can play against emulations of the world championship winners during the 80's and 90's of the past century. A separate manual can be downloaded for this on www.revelationII.com. This mode starts after holding KEY DOWN just before the right below square H1 lights up until the system is completely started. 5 Manual Revelation II Quick Start General Making moves on Revelation II is done by moving the chess pieces on the sensor board. The LEDs indicate the move made by the computer by lighting up squares. To operate Revelation II there are 6 keys. With the menu system on the display you can control all functions of Revelation II with the 6 keys. Revelation II has a permanent memory that can save most user data even if the system is switched off. Different sounds can indicate different events. The sound can also be switched off. Revelation II is supplied with a customized canvas bag to store Revelation II, the chess pieces and the power supply. A cloth bag is included for extra protection of the Revelation II itself. Starting up the system Power is provided by a regulated 12 Volts power adapter. It is strongly recommended to only use the provided adapter. For power outlets that are used in almost all countries there is a pin converter present. The adapter accepts mains voltages from 110 – 240 Volts. Revelation II will start up automatically when the power connector is inserted. The system shows all 81 LEDs very shortly in sequence as a test and will then show the Revelation II splash screen. Revelation II then will show the lower line of LEDs to indicate different stages of starting. The LED right below square h1 indicates that the system has started in a correct manner. Revelation II will then show you the starting screen for game playing. The version number may be different after an update of the software. After placing the chess pieces in the starting position (as indicated on the miniature board in the display) you can immediately make your first move and start playing. 6 Manual Revelation II Powering down the system You can switch off Revelation II by pressing CL and ENT simultaneously holding these two keys for 2 3 seconds after which the system will shut down to standby. The display is dimmed, and the LED left below square A1 indicates that the system has shut down. Revelation II will start up again from this situation if you hold ENTER during 1 -2 seconds. If you press CLEAR and ENTER during 2 seconds and the LED in the bottom left corner is the only one that lights up, then you can safely disconnect the power connector. Moving the pieces The board contains the DGT piece recognition technology. This means that the Revelation II 'knows' which piece is on which square. LED information The LEDS can make different patterns around one or more squares, the table below explains these patterns. 4 corners of a square flashing quickly 4 corners of 2 squares flashing quickly 2 occupied squares flash; one quicker than the other 2 Opposite corners of a square flash alternating in a cross like pattern A piece is expected on this square, move or place the correct piece to that square. The display will indicate which piece should be placed The piece that is standing on one of the flashing squares should be moved to the other flashing square The piece on the slower flashing square is captured by the other A piece is occupying this square but a piece of an incorrect nature is placed If sound is enabled you can hear the following sounds: short beep The computer makes a move short beep The user plays a legal move short double beep like “di-dah” The users plays an illegal move short double beep like “dah-di” The user plays the expected move It is not required, that you actually move the piece of the opponent before making your next move. You can move the pieces of the opponent at any moment that is convenient to you. The lights on the board will keep blinking until all pieces are on their expected (destination) squares. You may check this by comparing the actual position on the board with the position on the display. Of course you can only make your next move after the opponent has decided which move to make. In other words you cannot play more than one move at the time. To become acquainted with the Revelation II chess computer you can play some games without changing any settings. The standard engine is chosen and the computer will use 15 seconds average thinking time per move. Please take care to place the pieces accurately on the squares; the sensor board may not recognize a piece if it is partly outside a square. If an illegal move is played Revelation II will not execute the move but will show the fast LED pattern to indicate the move should be taken back. 7 Manual Revelation II Capturing pieces can be performed in different ways, but it is advised to first remove the piece you are capturing and then perform your move. If Revelation II captures one of your pieces you can use the same method. If handling the pieces is done in the wrong sequence or too fast for Revelation II to 'understand' what the player is intending then place all the pieces as indicated in the display. From this position you can continue your play. Remember that the display shows the position that the engine has calculated. If you did not move all pieces correctly there may be differences between the position in the display and the position on the actual board. If you see LED patterns that you cannot explain please match the real board with the internal board as shown in the display. Taking back the pieces Revelation II allows you to take back moves, but only after the computer has made its move. First await the computers move then place the piece that the computer wants to move on the destination square. Then put it back on its source square. The display will then indicate TAKEBACK Active. This picture shows that Nc3 can be taken back to b1. The LEDs in the board will now indicate your last move; you can then put your piece on the original square. Next the LEDs will indicate the previous move made by the computer that you can then take back and so on. The last piece you take back should be your own. Then press the CLEAR button. The display will show “TAKEBACK Not Active” and you can play your next move. If you decide not to take back your own move as the last action, then you should press ENTER to indicate that the computer should make the next move. 8 Manual Revelation II You can also activate TAKE BACK in the menu structure, see “Basic option: ‘TAKE BACK’” on page 12 for more detail. Information and settings There are 6 keys on the front panel. From left to right they are called CLEAR, UP, DOWN, LEFT, RIGHT and ENTER. The keys react after 0.1 second, do not push and release them too quickly. If you press and hold one of the keys you will get a repeating function. After holding a key for 3 seconds the rate of repeat will increase. The UP and DOWN keys will select another menu item. In general RIGHT is for a “Yes” or “True” and LEFT is for a “No” or a “False”. The LEFT and RIGHT keys are not circular; when you see “true” or “yes” you can only use LEFT to change the option into “no” or “false”. In playing modus with the information screen visible (the last move is shown) you can force the computer to start calculating the next move for the side whose turn it is to play. This means that the computer also can calculate the next move for the human player. This is done by pressing the ENTER button once. When you press ENTER again the best move, calculated until then, will be indicated. When the computer is calculating its next move, you can press ENTER to force the Revelation II to move immediately. It will play the move that is evaluated as the best at that moment. 9 Manual Revelation II The display The left side of the display shows a chess board with the position of the pieces that is used by the computers chess engine. When the physical chess pieces are not moved correctly the position on the display may not be the same as the position on the Revelation II board. Blinking LEDS on the board will indicate the differences. In the display the solid, light chess pieces represent the white chess pieces on the board and the open, darker pieces in the display represent the black pieces on the board. The first two top lines display general information, in below picture the first line indicates the move by the computer. The second line shows a hint for the player. You can switch off this hint information if you wish. (See Extended Option: ‘ENGINE OPTIONS’ on page 17 of this manual) Lines 3, 4 and 5 give information about the engine in 2 blocks (left and right). The left block shows the current variation under investigation. In brackets is shown the expected move by the human player followed by the moves calculated by the computer. In the right hand block the best move for the current evaluation is shown (calculation in progress). In this example the computer calculates the evaluation is -0.40 (1 pawn equivalent = 1.00). This means the computer values the position favorable for the human. (a negative value means a disadvantage for the computer). The next line of the right block shows the move that is now under investigation (e8g8) and that this is the first move investigated in depth 11. The number 11 is the depth in half plies which were completely investigated. The number 30 indicates that the engine has also searched 30 half plies deep for specific positions (mostly capturing variations). In chess computer terminology: the engine has evaluated 11 half plies brute force, and 30 half plies selectively. The 3rd line of the right hand block shows the total number of evaluated variations / nodes and the evaluated variations / nodes per second. If a K is added it means the number is in multiples of 1,000 nodes. So 2370K means 2 million 370 thousand positions searched in total. Same applies to M for multiples of 1,000,000 nodes. The smaller number 0119K signifies the average number of investigated positions per second. You can hide the information about the engine by pressing LEFT or RIGHT. The display does not show relevant thinking information then so you can play without seeing what the computer is calculating. The large digits at the bottom of the display show the elapsed thinking time for the player with the White pieces on the left and the elapsed thinking time for the player with the Black pieces on the right. These digits will always count up. 10 Manual Revelation II Menu pages Revelation II has a circular menu which is divided in two parts. The first menu pages are the basic options. They are used most frequently. By enabling Options you can extend to all menu pages enabling you to set extend options. By default the extended options are not enabled. You can enable them by using the last Basic Option: “OPTIONS” and set this to “Yes”. With UP and DOWN you can jump through the menu pages where you can use the basic options and, if enabled, the extended options. In effect the first menu page is the information display itself so if you walk through the options with UP or DOWN, at the end you will again arrive at the information display. Basic Options Basic option: ‘NEW GAME’ By pressing ENTER in this menu you will force a new game. The board on the display will show the (normal) starting position. You have to set up your pieces in accordance with situation in the display. Pressing CLEAR will take you back to the playing mode of the current game. Basic option: ‘SETUP BOARD’ In this mode you can set up a new position on the board with the pieces. After pressing the ENTER button Revelation II will scan the board and the board will recognize the position and nature of the pieces. The color of the piece that is last recognized by the board is the color that must make the first move after leaving setup. Because in most cases the last piece that is recognized is a black piece you have to lift a white piece and put it back before you press CLEAR. The display will show the name of the last piece that is lifted, and will light up all squares that have an identical piece on it. If done correctly you can make the first move with white. 11 Manual Revelation II When CLEAR is pressed the display will show the position on the display, you will be back in playing mode and you can start playing. By default the white pieces move from the bottom to the top. Whenever the majority of the white pieces are placed on the top of the board then Revelation II will assume that the board is reversed and white will play from top to bottom. You can undo this automatic reverse with the ‘REVERSE BOARD’ command that is described in this manual on page 16. Basic option: ‘TAKE BACK’ Take back will be automatically activated when you take back the last move. Please see the section “Taking back the pieces" on page 8 for details of this function. After you returned to the desired position you have to press CLEAR before playing your next move. If the last take back was your move then you can play a new move after you pressed CLEAR. It is unlikely that the last move that you took back was a move made by the computer, but if it is the computers turn to move after you pressed CLEAR, you have to press ENTER next to instruct the computer to move. Basic option: ‘LEVEL’ The second line shows the thinking time for the computer. With the LEFT or RIGHT button you can select one of the 64 playing levels. With the CLEAR button you can jump over 8 levels at the time. If you want to play again on the same level after switching off Revelation II you should go to the SAVE LEVEL extra option, see ‘SAVE LEVELS’ on page 15. 12 Manual Revelation II The following levels are available: 1 sec/move (avg) Average thinking time for the computer of 1 second All options in this method are: 1, 2, 3, 5, 10, 15, 20, 30, 45, 60, 90, 120, 180, 300, 600 and 900 sec. 1 sec/move Exact thinking time for the computer of 1 second All options in this method are: 1, 2, 3, 5, 10, 15, 20, 30, 45, 60, 90, 120, 180, 300, 600 and 900 sec. 40 moves/90min 40 moves in 90 minutes. Next time control(s) will have the same value. All options for this method are: 40/90, 35/105, 40/105, 35/90, 40/120, 45/150, 50/120, 10/1 5 min/all All moves in 5 minutes All options for this method are: 5, 10, 15, 20, 30, 45, 60, 90. By default all moves is set to 60 moves but this number can be changed on another menu page. 1 ply (half move) Calculate max 1 ply All options in this method are: 1, 2, 3, 4, 5, 6, 7, 8, 9, 10, 11, 12, 13, 14, 15, 16 ply Basic option: ‘ANALYZE’ With LEFT and RIGHT you can activate or deactivate this function. In analyze mode, Revelation II will only calculate but it will not move. You can make all moves for both sides yourself. Remember that when you are in Analyze option some of the menu functions will not work. For example you cannot change the engine when in Analyze mode. Please leave this mode before changing the engine. Basic option: ‘OPTIONS’ To make it easier to go to the main menu pages, other pages can be switched off. When OPTIONS is set to “Yes” then extra menu pages with options are displayed after pressing DOWN. 13 Manual Revelation II Extended Options Extended Option: ‘SAVE GAME’ When you press ENTER the current game will be saved. You will see an identification number of the saved game. Extended Option: ‘SHOW GAME’ When you press ENTER then you will see a game number on the second line. You can scroll through the saved games with the LEFT and RIGHT buttons. The most recent game will be shown first. To see previous games press the LEFT button. Using the ENTER button you can select the game you wish to 'replay'. By now using LEFT and RIGHT you can 'walk' through the game. Extended Option: ‘SAVE CURRENT’ If you want to switch off Revelation II you can save the current position by pressing ENTER in this option. You can reload this position at a later time, even if you have disconnected the power. After restarting Revelation II you can scroll to this option with the DOWN button. When you push RIGHT, you will see the choice ‘LOAD CURRENT. Press ENTER at this time to load the position. Press CLEAR to go to playing mode. If you (re)moved the chess pieces since the last game, you have to replace them in the position of the internal board as shown on the left side of the display. Please note that the current position will not be saved when you press CLEAR and ENTER during 2 seconds to switch the system off. 14 Manual Revelation II Extended Option: ‘CHANGE LEVEL’ This function allows the user to edit the levels. With LEFT or RIGHT you can choose one of the 64 levels you want to use. With CLEAR you can jump 8 levels at once. When you press ENTER you can change the specific number of seconds or number of moves for a level. When you leave with CLEAR the default level will keep its values. Extended Option: ‘ALL MOVES’ In setting the level there is the option to use levels with a certain amount of time for “All moves“. These levels limit the amount of time for the entire game. The engine cannot know beforehand the total number of moves in the entire game and this number has to be set by the user. The default setting is ALL MOVES = 60 and the computer will divide its available thinking time over 60 moves. Of course the game can take more moves or fewer moves. You can change the value of ALL MOVES here. Extended Option: ‘SAVE LEVELS’ With ENTER you can permanently save the changed levels. You can even switch off Revelation II and the levels will be maintained. This function also saves the current selected level, so that the next time when you switch on Revelation II, it will be on the level you have selected in ‘LEVEL’. Extended Option: ‘SOUND’ With LEFT and RIGHT you can activate or deactivate sound. 15 Manual Revelation II Extended Option: ‘REVERSE BOARD’ With LEFT and RIGHT you can select whether normal or reverse play is active. When REVERSE BOARD is set to “Yes”, then the black chess figures are on the bottom side of the front panel. Press CLEAR to return to playing mode. You will see on the display, that the black and white pieces have changed their positions. If you want Revelation II to play with white, and have it make the first move, you should press ENTER once after setting up the pieces. This is also true when you have the REVERSE BOARD option set to “No” Extended Option: ‘ENGINE’ With left and right you can select an engine and with ENTER you can activate this engine. CLEAR will return to the playing mode. This example shows that the engine Toga 1.0 has been switched to Rybka 2.2. You may even do this during a game. Extended Option: ‘ENGINE SPEED’ You can indicate to the Revelation II to use a percentage of its processing power. It can be set at 100%, 50%, 25%, 20%, 10%, 5% and 4%. At 50% it will have 1/2 of the processing power for the engine available. At 4% only 1/25 of the processing power will be used. Please be advised that this option does not or partially work for the engines Rybka and Baron. Please do not lower the engine speed for these engines lower than 25%. 16 Manual Revelation II Extended Option: ‘ENGINE OPTIONS’ Every chess engine has its own set of options. The list of possible choices differs with each engine that is chosen in the previous page. For more information about the effect of all options you should consult the documentation of the chosen engine. On www.revelationII.com you will find more information about the various engines. With LEFT and RIGHT you can select an engine option and with ENTER you can activate the browse list for options. CLEAR will return to the Playing mode. With LEFT and RIGHT you can browse through the options and with CLEAR you will return to previous list. When you press ENTER you will see the current value between > and <. Also the possible values are given. With left and right you can change the current value and with ENTER you can confirm this. A CLEAR here returns you to the browse list. Special: If you change HINT to ‘NO’ you will receive no hints. PONDER indicates whether the computer will think during your time to move. This example in the next picture shows the HINT option. ENTER is pressed and the word HINT is shown on the first line and the present value is shown on the second line. When you press ENTER again you can change the value, for HINT you can only choose between >True< and >False<. When the desired value is visible press ENTER again to confirm. Then you can choose other options with LEFT or RIGHT or press CLEAR twice to go back to playing mode. You will not be able to choose other extra Functions until you are back in playing mode. 17 Manual Revelation II Extended Option: ‘EXTRA BOOK’ With left and right you can activate or deactivate EXTRA BOOK. Some engines for example Rybka do not have a built-in opening book, and other engines play with their own book. On introducing Rybka, this function is also introduced. When EXTRA BOOK is set to NO, the engine plays the internal book, except Rybka. Rybka will now play from the start without a book. When EXTRA BOOK is set to YES, The selected book in Extended Option: ‘SELECT BOOK’ will be used for all engines. Please be advised that if the extra book is set to 'Yes', then Revelation II will first play from the extra book. If this book does not have any more book moves it can continue to the engine book if available. Book moves from the extra book are indicated as a book move while playing. It even gives you an percentage between parentheses like for example: (88), indicating that in 88% of the cases this is the best book move. Extended Option: ‘SELECT BOOK’ After pressing ENTER once you can select with left and right the specific EXTRA BOOK that you want to use. Press ENTER again to select the chosen book in the display. Revelation II will then return to playing mode. Extended Option: ‘LANGUAGE’ With left and right you can select the used language. CLEAR will return to the info line. 18 Manual Revelation II Extended Option: ‘SELECT VERSION’ This menu item lets you select the specific version for the firmware you are using. The Revelation II can contain multiple versions when you have installed newer firmware. Under normal conditions you do not need this to use this function. You can select versions by first pressing ENTER, and then select by using LEFT or RIGHT. Normally you will use the latest firmware version. When you have selected with LEFT and RIGHT, ENTER will install this latest version. The new version will be used on the next start of your Revelation II. After the 'Selected' message has appeared please ensure to wait for 30 seconds before shutting down. Reinstalling firmware could lead to problems if Revelation II is shut down too soon. Extended Option: ‘EXTRA’ After pressing ENTER Revelation II will perform a special task. This function is needed for special software updates. Under normal conditions you do not need this function. Extended Option: ‘BLUETOOTH STATUS’ With LEFT and RIGHT you can select the desired function and with ENTER you can execute this function. Under normal conditions this is not necessary, but if the Bluetooth module or link keeps failing this should solve problems related to Bluetooth. You can try the reset function or even the init function by pressing enter at these functions. 19 Manual Revelation II Extended Option: ‘NAME AND SERIAL NUMBER’ In this function Revelation II will report the name and serial number of the system. Use the serial number to register your Revelation II on www.revelationII.com for warranty purposes, engine upgrades and firmware updates. 20 Manual Revelation II Revelation UCI Server Introduction to Revelation UCI Server The main feature of Revelation UCI Server is to use a remote engine in Revelation II: the engine runs on a PC and communicates with Revelation II through a Bluetooth link. Only engines that support the Universal Chess Interface protocol can be used here. Most engines support this protocol. In addition, the Revelation UCI Server takes advantage of this connection between Revelation II and a PC to offer two more features: Transfer of files from the PC to the chess computer, for example program updates Transfer of files from the chess computer to the PC, typically games which can then be reviewed and analyzed on the PC. (not yet functional) You will find detailed information about the UCI server in the help menu of the program. To let Revelation II communicate with the UCI server you need to first setup a Bluetooth connection which will result in a virtual COM Port. See the section Setting up a Bluetooth connection in Windows 7 en 8 on page 23 for instructions. When minimizing the program icon it will not be visible in the Windows taskbar but in the system tray. You can open the interface by double clicking this icon. Using the Bluetooth connection means that Revelation II and the PC do not have to be linked physically though they must not be placed too far away from each other. This way the chess engine can benefit from the calculating power of the external computer. This manual explains how to setup the connection between the chess computer and a PC and then how to use the PCS Engine Server. Remember that if you have added engines for use under “manage engines” you can select them as a regular engine in the Revelation II itself. Giving a good name is important to distinguish it from the native engines in the Revelation II. For example if you have the engine Fruit 3.0 on your pc name it "PC Fruit 3.0". You will see this engine after a successful connect to the Revelation II. 21 Manual Revelation II In the serial Port section please enter the COM port number that belongs to the Bluetooth connection. For more information about this program please consult the help section of the program. 22 Manual Revelation II Appendix 1 For use with the UCI server or if you want to use Revelation II as an input device for chess programs on a Windows PC then you need an active Bluetooth connection. (Pairing) Setting up a Bluetooth connection in Windows 7 en 8 If you haven’t already installed a Bluetooth dongle (Bluetooth USB stick) or if you do not have a built in Bluetooth radio in your computer, you need to insert a Bluetooth stick first in a free USB port of your computer. All Windows versions from Windows XP will recognize the device. Please do not install the software that came with your Bluetooth dongle. The built in Windows software performs better with the DGT products. Windows 8 In Windows 8 you can use the Charms menu on the right side of the Tile Start interface and Choose “Settings” From this list click or tap on “Change PC Settings” The choose Devices and “Add a device” After a short while a list will be shown with the devices found. Please ensure your Revelation II is switched on so it can be recognized. 23 Manual Revelation II For users who are used to the Windows 7 Desktop interface it is recommended to open the Control Panel by just typing the word in the Tile interface and then click or tap on the icon. From this moment the procedure is similar as in Windows 7 24 Manual Revelation II Windows 7 Be sure your Bluetooth USB dongle is inserted or your built in Bluetooth functionality is active and your Revelation II is switched on. Then open the control panel and choose “View devices and printers” Click on the “Add a device” button’. Windows will show the Bluetooth devices within range: Click on the PCS-REVII-010XXX. The X’s represent the serial number of your Revelation II. Then click on the “Next” button. 25 Manual Revelation II Windows 7 may show some options first. Choose the 2nd option: Enter the device’s pairing code. The passcode of a Revelation II is “1234” without the quotation marks Windows will create 2 Virtual COM ports of which you only need 1. It is strongly recommended to remove the incoming port like this: Right-click on the Bluetooth device in the “Devices and printers” window that is probably still open. Choose Bluetooth settings Choose the COM ports Tab Remove the incoming port. (the numbers may be different on your computer) 26 Manual Revelation II You will end up with a window like this: Close all windows and remember the comport number for use with the UCI server and the driver called Rabbit Plugin that can connect the Revelation II to a variety of Windows Chess programs and chess servers to play against opponent via the internet. For newer versions of the software please check www.digitalgametechnology.com under the “SUPPORT” tab in the menu “DGT SOFTWARE”. There is also a Frequently Asked Questions (FAQ) section on this site. Please refer to the FAQ section if you encounter a problem or have a question. For questions that you cannot answer with the aid of the FAQ section please write to [email protected]. 27 Manual Revelation II Appendix 2 Use the Revelation II to play against human opponents on the internet DGT Bluetooth e-Board usage : The Revelation II starts up in a mode where the Revelation II behaves like a DGT Bluetooth -Board. For this usage you should install the drivers on a PC running Windows (XP or more recent) as Operating System. This mode starts after holding KEY UP just before the right below square H1 lights up until the system is completely started. It is possible to use the Revelation II as an input device for several chess programs like Fritz, Aquarium, Dasher, Babas Chess etc. You will find a more extensive list on the website of DGT under SUPPORT F.A.Q. E-BOARDS WITH 3RD PARTY SOFTWARE. Or by following this link: http://digitalgametechnology.com/site/index.php/dgtsupport/frequentlyasked-questions/287-boards-with-3rd-party-software/131-which-programs-support-the-dgt-e-board For this Revelation II must be started up in Bluetooth e-Board Mode. In this mode Revelation II is only an input device for your own moves, and to repeat the moves of your opponent. The LEDs will not be active in this mode. Installing the driver (RabbitPlugin) The RabbitPlugin driver is necessary to connect Revelation II in transparent mode to a Windows Chess Program. You will find 2 versions in this page: http://digitalgametechnology.com/site/index.php/dgtsupport/software-downloads/cat_view/123dgt-software/143-dgt-e-board-chess-8x8 You may also visit www.digitalgametechnology.com and navigate to SOFTWARE DGT SOFTWARE SUPPORT DGT DGT E-BOARD (CHESS, 8X8) One version is for 32 bit programs and one is for 64 bit programs. Most chess programs are 32 bits, so even if you have a 64 Operating system, you definitively need the 32 bits version also. On a 64 bits Operating system you should install both versions, on a 32 bits system you should only install the 32 bits version. The setup programs have names like this: RabbitPlugin_2.0.15_Release_Feb05_Win32.exe RabbitPlugin_2.0.15_Release_Feb05_Win64.exe 28 Manual Revelation II After starting these programs there may be a message from User Account control again, after confirming this message the next box will appear. Although the program is in English you can choose some alternative languages in the setup. It is recommended to accept all default settings. When you checked the box “Launch RabbitConnect” in the previous screen, then this program will start. It does not do much more than connect to the driver for checking purposes or to changes settings in the driver. These changes will apply for all programs that do use the board and driver. 29 Manual Revelation II You should start Revelation II in Transparent mode to access the board over the Bluetooth connection. The main window will show the board. When the proper Com Port number is not yet chosen, there is a good chance that there are no chess pieces shown. Of course it is a good idea to put all pieces on the Revelation in this phase. Click on the “Settings” menu and chose “Configure driver” Then chose the “Connection” Tab first. Select one of the ports that have a suffix (BT). After a few second (up to 15) the big square should turn green and show “Board alive” The Revelation does not support a DGT XL clock so the smaller square on the right will stay red indicating “No Clock” Please note that this window may be smaller on your computer and will not show all tabs. Two arrows will be shown in the upper right corner that will allow you to scroll horizontally. 30 Manual Revelation II The Board tab will show the pieces on the board similar as in the main window of RabbitConnect. When this window is show in a chess program, the squares may have a colour. The meaning of these colours are explained in the help section of the RabbitPlugin The battery tab has no meaning for Revelation II, this is for the DGT Bluetooth e-Boards only. You will find additional information in the About Tab. 31 Manual Revelation II European Union only Note: Marking is in compliance with EU Directive 2002/96/EC and EN50419 English This equipment is marked with the above recycling symbol. It means that at the end of the life of the equipment you must dispose of it separately at an appropriate collection point and not place it in the normal domestic unsorted waste stream. This will benefit the environment for all. (European Union only) Deutsch Dieses Produkt trägt das Recycling-Symbol gemäß der EU-Richtlinie 2002/96/EC. Das bedeutet, dass das Gerät am Ende des Nutzungszeit bei einer kommunalen Sammelstelle zum Recyceln abgegeben werden muss (kostenlos). Eine Entsorgung über den Haus-/Restmüll ist nicht gestattet. Dies ist ein aktiver Beitrag zum Umweltschutz (nur innerhalb der EU). Nederlands Dit apparaat is gemarkeerd met het bovenstaande recycle symbool. Het betekent dat u het apparaat, aan het eind van zijn levensduur, apart moet aanleveren bij een daarvoor bestemd verzamelpunt en niet bij het gewone huishoudelijke afval mag plaatsen. Dit zal het leefmilieu voor ons allemaal ten goede komen (alleen voor de Europese Gemeenschap). Español Reciclaje: Esta unidad debe ser reciclada. No tire a la basura normalmente recogido. Por favor, informe a los puntos de venta para su reciclado. Français Recyclage: Cet appareil doit être recycle. Ne le jetez pas dans les ordures ordinairement ramassées. Veuillez le rapporter au point de vente pour recyclage. 32 Manual Revelation II Warranty conditions Digital Game Technology BV and Phoenix Chess Systems guarantee that your Revelation II complies with the highest quality standards. This unique product is made from different materials all specifically selected to obtain the highest quality. The board and side stands are (partially) handmade from natural wood or veneer and may show small imperfections. The wooden chess pieces are handmade and may slightly differ in model from advertised images and can also contains small imperfections. These imperfections are part of the material handling and manufacturing process and as such cannot be avoided completely. If despite our care in choosing components and material, production and transport, your Revelation II nevertheless shows a defect within 24 months after the date of purchase, you should contact the dealer where you purchased the device and at the same time contact DGT support via [email protected]. You will also find a link to support on the www.RevelationII.com site. When contacting DGT about your Revelation II please include following information: Name of your dealer and a copy of proof of purchase Serial Number of the Revelation II Nature of the problem Your physical address and telephone number The warranty is only valid if the Revelation II has been used in a prudential manner. Our warranty obligations do not apply if attempts to repair the DGT e-board have been carried out without our explicit permission in writing. You should always contact your dealer and/or DGT before returning any goods. For product questions visit: www.RevelationII.com For support contact: [email protected] 33 Manual Revelation II Specifications TECHNICAL Marvell ARM Processor 128MB DDR / 1 GB Flash Memory Green OLED 256*64 Pixels Display Bluetooth 2.0 Communication Software Upgradeable DGT SENSOR BOARD Individual Piece Recognition Easy Setup of Positions Innovative LED Lights Emulates DGT Bluetooth Board Different Chess Set Options CHESS ENGINES Multi Engine Commercial and Freeware Configurable Engine Parameters Bind Native PC Engines Optional Retro Chess Engines DIMENSIONS Board Size 67 x 61 cm Square Size 52 x 52 mm Board Thickness 30 mm Side Stands Height 60 mm Canvas Carrying Bag Included RevelationII.com digitalgametechnology.com 34 phoenixcs.nl Manual Revelation II REVELATION II THE ULTIMATE CHESS PLAYING EXPERIENCE 35 Manual Revelation II 36