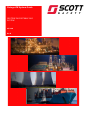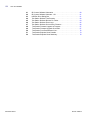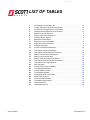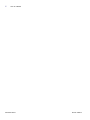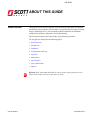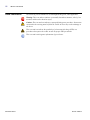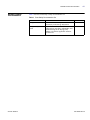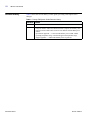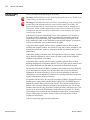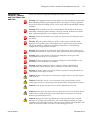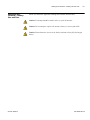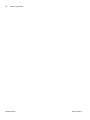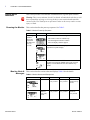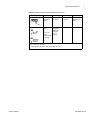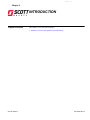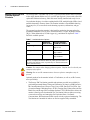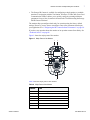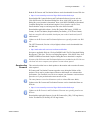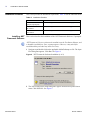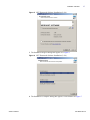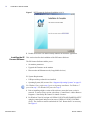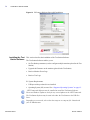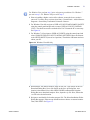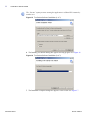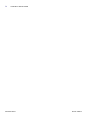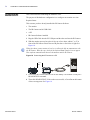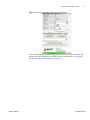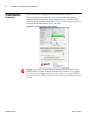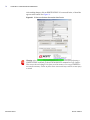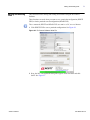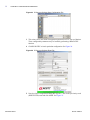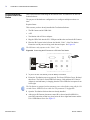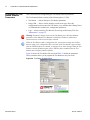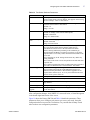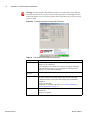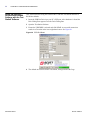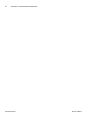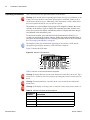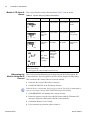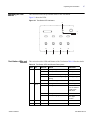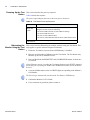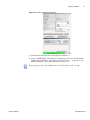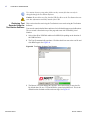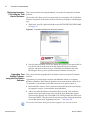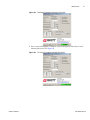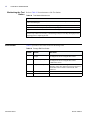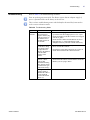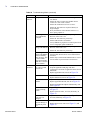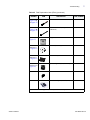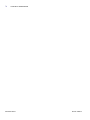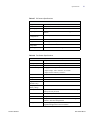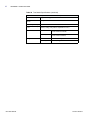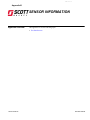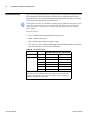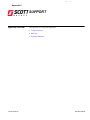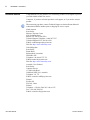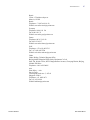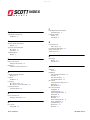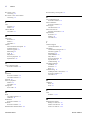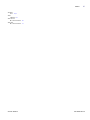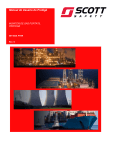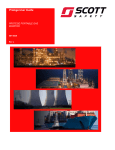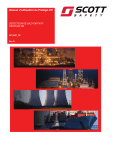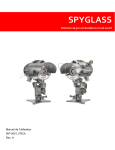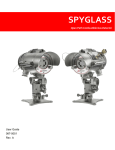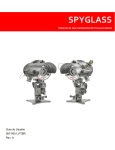Download Protege LCD User Station Specifications
Transcript
Protege ZM System Guide PROTEGE ZM PORTABLE GAS SYSTEM 087-0048 Rev B Protege ZM System Guide PROTEGE ZM PORTABLE GAS SYSTEM 087-0048 Rev B © 2012 Scott Safety. SCOTT, the SCOTT SAFETY Logo, Protege, Proton, Scout, Freedom, Masterdock are registered and/or unregistered marks of Scott Technologies, Inc. or its affiliates. All rights reserved. No part of this documentation may be reproduced in any form or by any means or used to make any derivative work (such as translation, transformation, or adaptation) without written permission from Scott Safety. Scott Safety reserves the right to revise this documentation and to make changes in content from time to time without obligation on the part of Scott Safety to provide notification of such revision or change. Scott Safety provides this documentation without warranty, term, or condition of any kind, either implied or expressed, including, but not limited to, the implied warranties, terms or conditions of merchantability, satisfactory quality, and fitness for a particular purpose. Scott Safety may make improvements or changes in the product(s) described in this documentation at any time. While every effort has been made to ensure accuracy in this guide, no responsibility can be accepted for errors or omissions. This publication is not intended to form the basis of a contract, and the company reserves the right to amend the design, content, and specifications of the detector without notice. Scott Safety, 4320 Goldmine Road, Monroe, NC 28110, Telephone 800-247-7257, FAX 704-291-8330, E-mail [email protected], Web www.scottsafety.com Microsoft, Windows, Windows 2000, Windows Me, Windows XP, Windows NT, Windows Vista, Windows 7, Internet Explorer and MS-DOS are either trademarks or registered trademarks of Microsoft Corporation in the United States and other countries. Solaris and JAVA are either trademarks or registered trademarks of Sun Microsystems, Inc. All other products or service names are the property of their respective owners. The international transport of this device is regulated under United States export regulations and may be regulated by the import regulations of other countries. 087-0048 Rev B CONTENTS About This Guide Guide Overview . . . . . . . . . . . . . . . . . . . . . . . . . . . . . . . . . . . . . . . . . . . . . . . . . . . . xi Guide Conventions . . . . . . . . . . . . . . . . . . . . . . . . . . . . . . . . . . . . . . . . . . . . . . . . xii Related Product Documentation . . . . . . . . . . . . . . . . . . . . . . . . . . . . . . . . . . . . . . xiii Revision History . . . . . . . . . . . . . . . . . . . . . . . . . . . . . . . . . . . . . . . . . . . . . . . . . . xiv Certifications and Approvals . . . . . . . . . . . . . . . . . . . . . . . . . . . . . . . . . . . . . . . . . xv General Safety Information . . . . . . . . . . . . . . . . . . . . . . . . . . . . . . . . . . . . . . . . . . xvi Warnings and Cautions – Monitor and Test Station Use and Care . . . . . . . . . . xvii Warnings and Cautions – Sensor Use and Care . . . . . . . . . . . . . . . . . . . . . . . . xviii Warnings and Cautions – Battery Use and Care . . . . . . . . . . . . . . . . . . . . . . . . . xix CHAPTER 1 Quick Reference Chapter Overview . . . . . . . . . . . . . . . . . . . . . . . . . . . . . . . . . . . . . . . . . . . . . . . . . . 1 Typical Quick Reference . . . . . . . . . . . . . . . . . . . . . . . . . . . . . . . . . . . . . . . . . . . . . 2 Powering the Monitor . . . . . . . . . . . . . . . . . . . . . . . . . . . . . . . . . . . . . . . . . . . . . 2 Monitor Alerts & Messages . . . . . . . . . . . . . . . . . . . . . . . . . . . . . . . . . . . . . . . . . 2 CHAPTER 2 Introduction Chapter Overview . . . . . . . . . . . . . . . . . . . . . . . . . . . . . . . . . . . . . . . . . . . . . . . . . . 5 Monitor Overview and Optional System Products . . . . . . . . . . . . . . . . . . . . . . . . . . 6 CHAPTER 3 Installation Chapter Overview . . . . . . . . . . . . . . . . . . . . . . . . . . . . . . . . . . . . . . . . . . . . . . . . . 11 Planning for Installation . . . . . . . . . . . . . . . . . . . . . . . . . . . . . . . . . . . . . . . . . . . . . 12 Verifying Items Shipped . . . . . . . . . . . . . . . . . . . . . . . . . . . . . . . . . . . . . . . . . . 12 Supported Operating Systems . . . . . . . . . . . . . . . . . . . . . . . . . . . . . . . . . . . . . 12 Downloading Software . . . . . . . . . . . . . . . . . . . . . . . . . . . . . . . . . . . . . . . . . . . 12 Downloading Firmware . . . . . . . . . . . . . . . . . . . . . . . . . . . . . . . . . . . . . . . . . . . 13 Installation Checklist . . . . . . . . . . . . . . . . . . . . . . . . . . . . . . . . . . . . . . . . . . . . . . . 14 Installing .NET Framework Software . . . . . . . . . . . . . . . . . . . . . . . . . . . . . . . . 14 Installing the IR Connect Software . . . . . . . . . . . . . . . . . . . . . . . . . . . . . . . . . . 16 Installing the Test Station Software . . . . . . . . . . . . . . . . . . . . . . . . . . . . . . . . . 20 CHAPTER 4 Configuration and Setup Chapter Overview . . . . . . . . . . . . . . . . . . . . . . . . . . . . . . . . . . . . . . . . . . . . . . . . . Connecting the Monitor to a PC . . . . . . . . . . . . . . . . . . . . . . . . . . . . . . . . . . . . . . Configuring the IR Connect Software Parameters . . . . . . . . . . . . . . . . . . . . . . . . Writing and Reading Files . . . . . . . . . . . . . . . . . . . . . . . . . . . . . . . . . . . . . . . . . . . Connecting the IR Connect to the Test Station . . . . . . . . . . . . . . . . . . . . . . . . . . . Configuring the Test Station Software Parameters . . . . . . . . . . . . . . . . . . . . . . . . Using the USB Pen Drive to Read Default Settings with the Test Station Software Using the USB Pen Drive to Write Default Settings with the Test Station Software SCOTT SAFETY 25 26 28 31 34 36 40 41 087-0048 REV B VI CONTENTS CHAPTER 5 Operation Chapter Overview . . . . . . . . . . . . . . . . . . . . . . . . . . . . . . . . . . . . . . . . . . . . . . . . . Operating the Monitor . . . . . . . . . . . . . . . . . . . . . . . . . . . . . . . . . . . . . . . . . . . . . . Powering Up the Monitor . . . . . . . . . . . . . . . . . . . . . . . . . . . . . . . . . . . . . . . . . Monitor LCD Alerts & Alarms . . . . . . . . . . . . . . . . . . . . . . . . . . . . . . . . . . . . . Hibernating the Monitor Using the IR Connect . . . . . . . . . . . . . . . . . . . . . . . . Operating the Test Station . . . . . . . . . . . . . . . . . . . . . . . . . . . . . . . . . . . . . . . . . . . Test Station LEDs and Buttons . . . . . . . . . . . . . . . . . . . . . . . . . . . . . . . . . . . . Powering Up the Test Station . . . . . . . . . . . . . . . . . . . . . . . . . . . . . . . . . . . . . Hibernating the Monitor Using the Test Station . . . . . . . . . . . . . . . . . . . . . . . CHAPTER 6 Maintenance Chapter Overview . . . . . . . . . . . . . . . . . . . . . . . . . . . . . . . . . . . . . . . . . . . . . . . . . Testing the Monitor . . . . . . . . . . . . . . . . . . . . . . . . . . . . . . . . . . . . . . . . . . . . . . . . Bump Testing Using Calibration Adapter . . . . . . . . . . . . . . . . . . . . . . . . . . . . Bump Testing Using Test Station . . . . . . . . . . . . . . . . . . . . . . . . . . . . . . . . . . Calibrating the O2 Monitor Using the Front Button . . . . . . . . . . . . . . . . . . . . . Calibrating the CO, H2S or O2 Monitor Using the IR Connect Software . . . . Maintenance . . . . . . . . . . . . . . . . . . . . . . . . . . . . . . . . . . . . . . . . . . . . . . . . . . . . . Self-Testing the Monitor . . . . . . . . . . . . . . . . . . . . . . . . . . . . . . . . . . . . . . . . . Upgrading Monitor Firmware using the IR Connect Software . . . . . . . . . . . . . Saving the Event Log . . . . . . . . . . . . . . . . . . . . . . . . . . . . . . . . . . . . . . . . . . . Hibernating the Monitor using the IR Connect Software . . . . . . . . . . . . . . . . . Clearing a Bump Test Interval Alarm Alert . . . . . . . . . . . . . . . . . . . . . . . . . . . Retrieving Event Logs and Test Records Using the USB Pen Drive . . . . . . . Retrieving Test Records Using the Test Station Software . . . . . . . . . . . . . . . Retrieving Event Logs Using the Test Station Software . . . . . . . . . . . . . . . . . Retrieving Inventory File Using the Test Station Software . . . . . . . . . . . . . . . Upgrading Test Station Firmware using the Test Station Software . . . . . . . . Maintaining the Test Station . . . . . . . . . . . . . . . . . . . . . . . . . . . . . . . . . . . . . . Error Codes . . . . . . . . . . . . . . . . . . . . . . . . . . . . . . . . . . . . . . . . . . . . . . . . . . . . . . Troubleshooting . . . . . . . . . . . . . . . . . . . . . . . . . . . . . . . . . . . . . . . . . . . . . . . . . . . APPENDIX A 43 44 45 46 46 47 47 48 48 49 50 50 51 52 52 55 55 56 58 59 61 61 62 65 66 66 68 68 69 Specifications Appendix Overview . . . . . . . . . . . . . . . . . . . . . . . . . . . . . . . . . . . . . . . . . . . . . . . . 79 Specifications . . . . . . . . . . . . . . . . . . . . . . . . . . . . . . . . . . . . . . . . . . . . . . . . . . . . . 80 APPENDIX B Sensor Information Appendix Overview . . . . . . . . . . . . . . . . . . . . . . . . . . . . . . . . . . . . . . . . . . . . . . . . 83 Gas Interferences . . . . . . . . . . . . . . . . . . . . . . . . . . . . . . . . . . . . . . . . . . . . . . . . . 84 APPENDIX C Support Appendix Overview . . . . . . . . . . . . . . . . . . . . . . . . . . . . . . . . . . . . . . . . . . . . . . . . Technical Service . . . . . . . . . . . . . . . . . . . . . . . . . . . . . . . . . . . . . . . . . . . . . . . . . Parts List . . . . . . . . . . . . . . . . . . . . . . . . . . . . . . . . . . . . . . . . . . . . . . . . . . . . . . . . Warranty Statement . . . . . . . . . . . . . . . . . . . . . . . . . . . . . . . . . . . . . . . . . . . . . . . . 85 86 88 90 Index . . . . . . . . . . . . . . . . . . . . . . . . . . . . . . . . . . . . . . . . . . . . . . . . . . . . . . . . . . 91 087-0048 REV B SCOTT SAFETY 087-0048 Rev B LIST OF FIGURES 1 2 3 4 5 6 7 8 9 10 11 12 13 14 15 16 17 18 19 20 21 22 23 24 25 26 27 28 29 30 31 32 33 34 35 36 37 38 39 40 SCOTT SAFETY Major Parts of the Monitor . . . . . . . . . . . . . . . . . . . . . . . . . . . . . . . . . . . . . . . 7 Major Parts of the Test Station . . . . . . . . . . . . . . . . . . . . . . . . . . . . . . . . . . . 8 Major Parts of the IR Connect . . . . . . . . . . . . . . . . . . . . . . . . . . . . . . . . . . . 9 .NET Framework Software Installation (1 of 4) . . . . . . . . . . . . . . . . . . . . . . 14 .NET Framework Software Installation (2 of 4) . . . . . . . . . . . . . . . . . . . . . . 15 .NET Framework Software Installation (3 of 4) . . . . . . . . . . . . . . . . . . . . . . 15 .NET Framework Software Installation (4 of 4) . . . . . . . . . . . . . . . . . . . . . . 16 Windows Vista OS Only . . . . . . . . . . . . . . . . . . . . . . . . . . . . . . . . . . . . . . . 17 IR Connect Software Installation (1 of 4) . . . . . . . . . . . . . . . . . . . . . . . . . . 18 IR Connect Software Installation (2 of 4) . . . . . . . . . . . . . . . . . . . . . . . . . . 18 IR Connect Software Installation (3 of 4) . . . . . . . . . . . . . . . . . . . . . . . . . . 19 IR Connect Software Installation (4 of 4) . . . . . . . . . . . . . . . . . . . . . . . . . . 19 IR Connect Software Successful Installation . . . . . . . . . . . . . . . . . . . . . . . 20 Windows Vista OS Only . . . . . . . . . . . . . . . . . . . . . . . . . . . . . . . . . . . . . . . 21 Test Station Software Installation (1 of 3) . . . . . . . . . . . . . . . . . . . . . . . . . 22 Test Station Software Installation (2 of 3) . . . . . . . . . . . . . . . . . . . . . . . . . 22 Test Station Software Installation (3 of 3) . . . . . . . . . . . . . . . . . . . . . . . . . 23 Connecting the IR Connect to a PC . . . . . . . . . . . . . . . . . . . . . . . . . . . . . . 26 IR Connect Software Successful Read Device . . . . . . . . . . . . . . . . . . . . . 27 IR Connect Software After Installed . . . . . . . . . . . . . . . . . . . . . . . . . . . . . . 28 IR Connect Software Successful Write Device . . . . . . . . . . . . . . . . . . . . . . 30 IR Connect Software Write File . . . . . . . . . . . . . . . . . . . . . . . . . . . . . . . . . . 31 IR Connect Software Save Configuration File . . . . . . . . . . . . . . . . . . . . . . 32 IR Connect Software Read File . . . . . . . . . . . . . . . . . . . . . . . . . . . . . . . . . 32 IR Connect Software Open Configuration File . . . . . . . . . . . . . . . . . . . . . . 33 Connecting the IR Connect to a PC & the Test Station . . . . . . . . . . . . . . . 34 Test Station Software Read . . . . . . . . . . . . . . . . . . . . . . . . . . . . . . . . . . . . 35 Test Station Software Read . . . . . . . . . . . . . . . . . . . . . . . . . . . . . . . . . . . . 36 Test Station Software Protege ZM Tab Screen . . . . . . . . . . . . . . . . . . . . . 38 USB Disk Read . . . . . . . . . . . . . . . . . . . . . . . . . . . . . . . . . . . . . . . . . . . . . 40 USB Disk Write . . . . . . . . . . . . . . . . . . . . . . . . . . . . . . . . . . . . . . . . . . . . . . 41 Monitor LCD Indicators . . . . . . . . . . . . . . . . . . . . . . . . . . . . . . . . . . . . . . . . 44 Test Station LED Indicators . . . . . . . . . . . . . . . . . . . . . . . . . . . . . . . . . . . . 47 Bump Test - Calibration Adapter Attached . . . . . . . . . . . . . . . . . . . . . . . . . 51 Sensor Calibration Dialog Box . . . . . . . . . . . . . . . . . . . . . . . . . . . . . . . . . . 53 Sensor Calibration In Process. . . . . . . . . . . . . . . . . . . . . . . . . . . . . . . . . . . 54 Monitor Firmware Upgrade in Progress . . . . . . . . . . . . . . . . . . . . . . . . . . . 57 Monitor Firmware Upgrade Successful . . . . . . . . . . . . . . . . . . . . . . . . . . . . 57 Monitor Save Event Log Data . . . . . . . . . . . . . . . . . . . . . . . . . . . . . . . . . . . 59 IR Connect Software Save Event Log Data . . . . . . . . . . . . . . . . . . . . . . . . 60 087-0048 REV B VIII LIST OF FIGURES 41 42 43 44 45 46 47 48 49 50 51 52 087-0048 REV B IR Connect Software Hibernation . . . . . . . . . . . . . . . . . . . . . . . . . . . . . . . IR Connect Software Hibernate... OK . . . . . . . . . . . . . . . . . . . . . . . . . . . . USB Pen Drive Dialog Box . . . . . . . . . . . . . . . . . . . . . . . . . . . . . . . . . . . . Test Station Software Test Records . . . . . . . . . . . . . . . . . . . . . . . . . . . . . Test Station Software Browse For Folder . . . . . . . . . . . . . . . . . . . . . . . . . Test Station Software Event Logs . . . . . . . . . . . . . . . . . . . . . . . . . . . . . . . Test Station Software Set Inventory Filename . . . . . . . . . . . . . . . . . . . . . Test Station Firmware Upgrade in Progress. . . . . . . . . . . . . . . . . . . . . . . Test Station Firmware Upgrade Successful . . . . . . . . . . . . . . . . . . . . . . . Test Station Front Panel Bottom View . . . . . . . . . . . . . . . . . . . . . . . . . . . Test Station Exploded View Portable . . . . . . . . . . . . . . . . . . . . . . . . . . . . Test Station Exploded View Stationary. . . . . . . . . . . . . . . . . . . . . . . . . . . 60 61 61 62 63 65 66 67 67 72 73 74 SCOTT SAFETY 087-0048 Rev B LIST OF TABLES 1 2 3 4 5 6 7 8 9 10 11 12 13 14 15 16 17 18 19 20 21 22 23 24 25 26 27 28 29 30 SCOTT SAFETY Scott Safety Documentation Set . . . . . . . . . . . . . . . . . . . . . . . . . . . . . . . . xiii Protege ZM System Guide Revision History . . . . . . . . . . . . . . . . . . . . . . . xiv Certifications and Approvals for Test Station . . . . . . . . . . . . . . . . . . . . . . . xv Certifications and Approvals for IR Connect . . . . . . . . . . . . . . . . . . . . . . . . xv Monitor Power-Up Sequence . . . . . . . . . . . . . . . . . . . . . . . . . . . . . . . . . . . . 2 Monitor Alarms and Descriptions . . . . . . . . . . . . . . . . . . . . . . . . . . . . . . . . . 2 Available Monitor Options . . . . . . . . . . . . . . . . . . . . . . . . . . . . . . . . . . . . . . . 6 Major Parts of the Monitor . . . . . . . . . . . . . . . . . . . . . . . . . . . . . . . . . . . . . . . 7 Major Parts of the Test Station . . . . . . . . . . . . . . . . . . . . . . . . . . . . . . . . . . . 9 Major Parts of the IR Connect . . . . . . . . . . . . . . . . . . . . . . . . . . . . . . . . . . . . 9 Installation Checklist . . . . . . . . . . . . . . . . . . . . . . . . . . . . . . . . . . . . . . . . . . 14 IR Connect Software Parameters . . . . . . . . . . . . . . . . . . . . . . . . . . . . . . . . 29 Test Station Software Parameters . . . . . . . . . . . . . . . . . . . . . . . . . . . . . . . 37 Test Station Protege ZM Tab Parameters. . . . . . . . . . . . . . . . . . . . . . . . . . 38 Monitor LCD Items and Descriptions. . . . . . . . . . . . . . . . . . . . . . . . . . . . . . 44 Monitor Power-Up Sequence . . . . . . . . . . . . . . . . . . . . . . . . . . . . . . . . . . . 45 Monitor Alerts and Alarms Descriptions . . . . . . . . . . . . . . . . . . . . . . . . . . . 46 Test Station LEDs and Buttons Descriptions . . . . . . . . . . . . . . . . . . . . . . . 47 Test Station Power-Up Sequence . . . . . . . . . . . . . . . . . . . . . . . . . . . . . . . . 48 Self-Test Steps . . . . . . . . . . . . . . . . . . . . . . . . . . . . . . . . . . . . . . . . . . . . . . 55 Test Record Line by Line Details . . . . . . . . . . . . . . . . . . . . . . . . . . . . . . . . 63 Test Station Maintenance . . . . . . . . . . . . . . . . . . . . . . . . . . . . . . . . . . . . . . 68 Protege ZM Error Codes . . . . . . . . . . . . . . . . . . . . . . . . . . . . . . . . . . . . . . . 68 Troubleshooting Matrix . . . . . . . . . . . . . . . . . . . . . . . . . . . . . . . . . . . . . . . . 69 Field Replaceable Units (FRUs) . . . . . . . . . . . . . . . . . . . . . . . . . . . . . . . . . 75 Monitor Specifications . . . . . . . . . . . . . . . . . . . . . . . . . . . . . . . . . . . . . . . . . 80 IR Connect Specifications . . . . . . . . . . . . . . . . . . . . . . . . . . . . . . . . . . . . . . 81 Test Station Specifications . . . . . . . . . . . . . . . . . . . . . . . . . . . . . . . . . . . . . 81 Gas Interferences . . . . . . . . . . . . . . . . . . . . . . . . . . . . . . . . . . . . . . . . . . . . 84 Applicable Parts List . . . . . . . . . . . . . . . . . . . . . . . . . . . . . . . . . . . . . . . . . . 88 087-0048 REV B X LIST OF TABLES 087-0048 REV B SCOTT SAFETY 087-0048 Rev B ABOUT THIS GUIDE Guide Overview This guide describes the steps required to use the Protege ZM Portable Gas Monitor and optional system products. This document is for gas detection personnel to manage their gas monitoring device. This document contains information on installation, configuration, operation, maintenance and troubleshooting. This user guide assumes a basic knowledge of gas detection procedures. The user guide is divided into the following topics: • • • • • • • • • Quick Reference Introduction Installation Configuration and Setup Operation Maintenance Specifications Sensor Information Support Warning: Read, understand and follow the entire content of this guide prior to use. Failure to do so may result in serious injury or death. SCOTT SAFETY 087-0048 REV B XII ABOUT THIS GUIDE Guide Conventions The following visual elements are used throughout this guide, where applicable: Warning: This icon and text indicate a potentially hazardous situation, which, if not avoided, could result in death or injury. Caution: This icon and text indicates a potentially dangerous procedure. Instructions contained in the warning must be followed. Failure to do so may result in damage to the device. This icon and text indicate the possibility of electrostatic discharge (ESD) in a procedure that requires the reader to take the proper ESD precautions. This icon and text designates information of special note. 087-0048 REV B SCOTT SAFETY Related Product Documentation Related Product Documentation xiii Table 1 lists the Scott Safety Family documentation set. 33339 Table 1 Scott Safety Documentation Set DOCUMENT NAME PURPOSE Protege ZM User Guide Provides information on operation and maintenance on the Protege ZM monitor. Protege ZM System Guide SCOTT SAFETY Provides information on installation, DOCUMENT ID 087-0047 087-0048 configuration, operation, maintenance and troubleshooting on the Protege ZM monitor, test station, applicable software and firmware. 087-0048 REV B XIV ABOUT THIS GUIDE Revision History Table 2 shows the revision history for this guide, providing a description of the changes. Table 2 Protege ZM System Guide Revision History REVISION CHANGE A B • Initial release. • Maintenance chapter — Removed Test Station hardware symptom related to bump test failure. Added Test Station Software symptom “no memory stick” message. Removed PSI values related to Test Station Software Bump Test failure. • Specification appendix — Corrected USB memory size to 2GB. Added operating temperature range. Clarified IS approved temperature range. • Support appendix — Added USB Memory Drive to parts list. 087-0048 REV B SCOTT SAFETY Certifications and Approvals Certifications and Approvals xv Table 3 and Table 4 indicates the Test Station and IR Connect has been tested and complies with the following. Table 3 Certifications and Approvals for Test Station MARK EMC Directive Low Voltage Directive Table 4 Certifications and Approvals for IR Connect MARK EMC Directive The approvals for the Protege ZM Monitors are listed in the Protege ZM User Guide. SCOTT SAFETY 087-0048 REV B XVI ABOUT THIS GUIDE General Safety Information Ensure you adhere to the following for your safety. Warning: Read and follow the entire content of this guide prior to use. Failure to do so may result in serious injury or death. Warning: All individuals who have or will have responsibility for using or testing this product must read and understand the contents of this manual. The product will perform as designed only if used and tested in accordance with the manufacturer's instructions. Failure to follow manufacturer's instructions will render the warranty and approvals null and void. Failure to follow these instructions may also result in serious injury or death. Scott Safety can take no responsibility for use of its equipment if it is not used in accordance with the instructions. If further operational or maintenance details are required but not provided in this guide, contact Scott Safety or their agent. Scott Safety shall not be liable for any incidental or consequential damages in connection with any modifications, errors or omissions in this guide. All pertinent state, regional, and local safety regulations must be observed when installing and using this product. For reasons of safety and to assure compliance with documented system data, repairs to components should be performed only by the manufacturer. Additionally, industry standards, codes, and legislation are subject to change. Updated copies should be obtained by users to ensure the most recently issued regulations, standards and guidelines are available. All pertinent state, regional, and local safety regulations must be observed when handling and disposing of hazardous material, Toxic (E-Chem) Sensors, batteries and other similar items that may fall under the classification of hazardous material. The Electrical, Electronic and Battery elements of this product must not be disposed of via municipal waste streams; they should be delivered to collection facilities. Information on collection facilities is given by the local authorities or importer's representative. Correct disposal will contribute to recycling of materials and prevent negative consequences for the environment. For products sold in Europe, the end of life procedures for Battery operated Electronic products must comply with the RoHS Directive 2002/95/EC, the WEEE Directive 2002/96/EC and the Battery Directive 2006/66/EC. These directives dictate how to dispose of the electronic and battery elements of the product after use. For Protégé products sold in the UK only, Scott Safety Ltd has provided a collection service. This service can be accessed by Telephoning Customer Services on 01695 711711 who will be happy to assist. Please do not send products back to Scott. In other parts of Europe, other systems are in place. Please contact your local provider of Scott products for more details. Only use Scott Safety approved replacement parts. 087-0048 REV B SCOTT SAFETY Warnings and Cautions – Monitor and Test Station Use and Care Warnings and Cautions – Monitor and Test Station Use and Care xvii Ensure you follow the applicable warnings and cautions indicated here. Warning: This equipment must be operated and serviced by qualified personnel only. Read and understand the guide completely before operating or servicing. Qualified personnel as defined according to local, county, state, federal and individual company standards. Warning: When in doubt vacate the area immediately. You should vacate the area immediately should the monitor indicate a warning or alarm condition. You should know, understand and follow your company's safety protocols. Warning: Ensure the atmosphere is free from toxic gases prior to starting any of the procedures. Warning: When the primary monitor is off line, ensure you have another online monitor to actively detect gases. The monitor may be off line due to such activities, like but not limited to, calibration, installation, maintenance, troubleshooting, configuration, wiring and other activities. Warning: If the monitor does not function as described herein, remove from service and mark for maintenance. Only use Scott Safety replacement parts where applicable. Warning: Only use the monitor to monitor the atmosphere for the gases and concentrations for which it is set-up to detect. Warning: To prevent ignition of an explosive atmosphere, read and adhere to the manufacturer's live maintenance procedures. Warning: Read this manual for intrinsic safety precautions. Substitution of components may impair intrinsic safety, resulting in serious injury or death. Warning: Perform a bump test every day. Failure to perform a daily functional test could lead to serious injury or death. Caution: Monitor will not operate without power applied. Thus, it only detects gases while powered. Caution: Periodically test for correct operation of the system's alarm events by exposing the monitor to a targeted gas concentration above the high alarm set point. Caution: Verify the gas inlet ports are free of dirt and debris prior to use. Caution: Do not expose the monitor to severe mechanical or electrical shock. Always conduct device startup and bump test procedures after such exposure to verify the monitor's operation and accuracy. Caution: Improper use of the Test Station may result in personal injury or death. Improper use includes, but not limited to, use without adequate training, or proper ventilation, disregard of the warnings and instructions provided with the product, and failure to inspect the product to be sure it is functioning prior to use. SCOTT SAFETY 087-0048 REV B XVIII ABOUT THIS GUIDE Warnings and Cautions – Sensor Use and Care Ensure you follow the applicable warnings and cautions indicated here. Warning: Extended exposure of the detector to high concentrations of toxic gases may result in degraded sensor performance. If an alarm occurs due to high concentration of toxic gases, exit to a safe area, bump test, recalibrate if necessary or, if needed, call us. 087-0048 REV B SCOTT SAFETY Warnings and Cautions – Battery Use and Care Warnings and Cautions – Battery Use and Care xix Ensure you follow the applicable warnings and cautions indicated here. Caution: No attempt should be made to alter or repair the monitor. Caution: Do not attempt to replace the monitor’s battery. It is not replaceable. Caution: Discard monitor as soon as the battery indicator shows fully discharged battery. SCOTT SAFETY 087-0048 REV B XX ABOUT THIS GUIDE 087-0048 REV B SCOTT SAFETY 087-0048 Chapter 1 Rev B QUICK REFERENCE Chapter Overview This chapter covers the following topic: • SCOTT SAFETY Typical Quick Reference 087-0048 REV B 2 CHAPTER 1: QUICK REFERENCE Typical Quick Reference Powering the Monitor This section provides a brief amount of information for a typical quick reference. Warning: This is not a substitute for the User Guide. All individuals who have or will have responsibility of using or servicing the device must read and understand the contents of the User Guide prior to operation. Failure to do so may result in serious injury or death. This section describes the power up sequence. See Table 5. Table 5 Monitor Power-Up Sequence ACTION LCD RESULTS Activating monitor: Press and hold down the button for five (5) seconds. The monitor starts and runs through a self-test. • The monitor emits one audible beep • All LEDs light and monitor vibrates • All LCD display elements appear After the full element LCD displays, the low alarm and high alarm set points display. When a self-test is successful the monitor turns to the original screen showing Months with Clock icon and displays a Check Mark and one short audible beep sounds. Monitor Alerts & Messages This section describes various alerts and displays.Table 6 lists the details. Table 6 Monitor Alarms and Descriptions LCD 087-0048 REV B REASON LED BEEPS VIBRATION Low Alarm 1 slow flash every second 1 slow beep every second 1 slow vibration every second High Alarm and Over Limit (OL) Alarm 2 fast flashes every second 2 fast beeps every second 2 fast vibrations every second SCOTT SAFETY Typical Quick Reference 3 Table 6 Monitor Alarms and Descriptions (continued) LCD REASON LED Detector Life 8 slow flashes Countdown per minute Alarm* Bump Test Due** Note: LCD toggles between BUP & reading. BEEPS VIBRATION 8 slow beeps per minute 8 slow vibrations per minute Emits alternating flashes (left and right) every 5 seconds * When the battery life remaining clock displays 0 hours the detector operates for 8 hours before deactivating. ** This applies only when a bump test interval is set. SCOTT SAFETY 087-0048 REV B 4 CHAPTER 1: QUICK REFERENCE 087-0048 REV B SCOTT SAFETY 087-0048 Chapter 2 Rev B INTRODUCTION Chapter Overview This chapter covers the following topic: • SCOTT SAFETY Monitor Overview and Optional System Products 087-0048 REV B 6 CHAPTER 2: INTRODUCTION Monitor Overview and Optional System Products The Protege ZM is a portable clip-on one (1) gas disposable monitor that is operated with a single button and has a two (2) year life span (typical). Comes with a non-field replaceable lithium-ion battery, filter and sensor already installed and ready for use. Gas indication displays via a direct reading backlit LCD, multiple bright LEDs, a loud audible alarm and a vibratory alarm. The monitor includes a downloadable data log for twenty-five (25) events and records denoting exposures, calibrations, and gas values. The personal gas detection monitor is designed for monitoring the atmosphere for potentially hazardous levels of gases. Select from three (3) types: Hydrogen Sulfide (H2S), Carbon Monoxide (CO) and Oxygen (O2) enrichment or depletion. Table 7 lists their available options. Table 7 Available Monitor Options ITEM HIBERNATE MODE OPTION FACTORY DEFAULT ALARM SET POINTS* Oxygen (O2) No Low=19.5% High=23.5% Hydrogen Sulfide (H2S) Yes Low=10PPM High=15PPM Carbon Monoxide (CO) Low=35PPM High=200PPM Yes * Customer may change these set points using the IR Connect after delivery. To display the monitor alarm set points, press the button on the front of the monitor. Also, set points may be ordered with custom values from the factory. Caution: Use caution when changing alarm set points. Confirm these levels with your company safety officer. Warning: Do not use IR communications when an explosive atmosphere may be present. Optional products for the monitor include: a Test Station, as well as, an IR Connect, more specifically: • 087-0048 REV B The Protege ZM Test Station (portable and stationary models) are available for performing automatic Bump Testing and Calibration. It features a USB Pen Drive, IR Communication Ports, Pressure Gage, Power LED, Pass/Fail Test LEDs, four (4) monitor Bump/Calibration Ports, AC/DC Charging Port, Exhaust Port and Gas Bottle Port, and Protege ZM Test Station Software. The USB Pen Drive allows the monitor’s data log to be downloaded.The Test Station Software allows accessing event and record logs, and managing Gas Expiration Dates, Gas Bottle Concentrations, Hibernation and other aspects critical to personal monitoring. The Test Stations are intended for indoor use and are supplied fully assembled. SCOTT SAFETY Monitor Overview and Optional System Products • 7 The Protege IR Connect is available for configuring a single monitor, or multiple monitors in conjunction with the Test Station. It features, a USB Cable, Power and Communication LEDs. It allows you to quickly configure operating and alarm parameters for up to four (4) monitor’s housed in the Test Station using the Protege ZM IR Connect Software. The monitor ships preconfigured and ready for operation using the factory default settings. However, you my want to reconfigure some of the parameters based upon your application. See “Configuring the IR Connect Software Parameters” on page 28. If you have any questions about the monitor or its operation contact Scott Safety. See “Technical Service” on page 86. Figure 1 shows the major parts of the monitor. Figure 1 Major Parts of the Monitor 1 2 3 3 4 9 8 5 6 7 Table 8 lists the major parts of the monitor. Table 8 Major Parts of the Monitor REFERENCE NUMBER ITEM SCOTT SAFETY 1 LED alarm (top) 2 IR Interface Port (back) 3 LED alarms (2, side) 4 LCD 5 Audible Alarm Port 6 Gas Inlet Port 7 Gas Label 087-0048 REV B 8 CHAPTER 2: INTRODUCTION Table 8 Major Parts of the Monitor (continued) REFERENCE NUMBER ITEM 8 Operation Button 9 Alligator Clip (back) Figure 2 shows the major parts of the Test Station. Figure 2 Major Parts of the Test Station 9 1 8 1 1 7 1 6 5 2 4 3 Table 9 lists the major parts of the Test Station. 087-0048 REV B SCOTT SAFETY Monitor Overview and Optional System Products 9 Table 9 Major Parts of the Test Station REFERENCE NUMBER PORTABLE TEST STATION STATIONARY TEST STATION 1 Test LEDs (Unit 1 - Unit 4) Same location 2 Calibration Gas Bottle (Intake) Intake Port located on back panel 3 Exhaust Vent Located on the back panel 4 AC/DC Charger Port Located on the back panel 5 Power LED Same location 6 Pressure Gage Not Applicable 7 Bump Test and Calibration Buttons Same location 8 USB Pen Drive and its Metal Cover Same location 9 IR Communication Ports (1 - 4) Same location Figure 3 shows the major parts of the IR Connect. Figure 3 Major Parts of the IR Connect 1 3 2 Table 10 lists the major parts of the IR Connect. Table 10 Major Parts of the IR Connect REFERENCE NUMBER ITEM SCOTT SAFETY 1 IR Communications LED (front) 2 USB Cable Port 3 Power LED (front) 087-0048 REV B 10 CHAPTER 2: INTRODUCTION 087-0048 REV B SCOTT SAFETY 087-0048 Chapter 3 Rev B INSTALLATION Chapter Overview This chapter covers the following topics: • • SCOTT SAFETY Planning for Installation Installation Checklist 087-0048 REV B 12 CHAPTER 3: INSTALLATION Planning for Installation Verifying Items Shipped This section provides the pre-installation items. This section provides a list of the items that typically ship with the monitor. Ensure you have all items, if not See “Technical Service” on page 86. • With monitor: • • • • • Alligator Belt Clip IR Connect USB cable Protege ZM Gas Detector CD Installed USB Pen Drive (under metal cover) AC Power Adapter International Plug Kit for AC Power Adapter Protege ZM Gas Detector CD This section describes the Operating Systems that support both the IR Connect and Test Station Software. • • • Downloading Software Protege ZM Gas Detector CD With Test Station: • • • • Supported Operating Systems Calibration Adapter With IR Connect: • • • • The Monitor Microsoft Windows® XP Microsoft Windows® Vista Microsoft Windows® 7 This section describes how to obtain software. • IR Connect Software is a Graphical User Interface (GUI) that enables you to modify the monitor’s parameters, upgrade Firmware, and activate Hibernate Mode (if applicable). • Test Station Software is a GUI that enable you to modify the Test Station’s parameters (to configure multiple monitors), retrieve test logs and upgrade Firmware. The Test Station requires the installation of .NET Framework, Version=v4.0 (or higher) software. 087-0048 REV B SCOTT SAFETY Planning for Installation 13 Both the IR Connect and Test Station Software can be downloaded from our Web site: • https://www.scottsafety.com/en/us/Pages/Softwaredownloads.aspx Download the IR Connect Software and Test Station Software from our web site. Click SAVE on the File Download Dialog Box. Next, click SAVE on the Save As Dialog Box, once location is determined. Next, click OPEN FOLDER on Download Complete Dialog Box once download complete. Next, Open the .zip file. Next, Extract both the setup.exe and setup.msi files to the desired location. Download the applicable software: for the IR Connect (IRConnect_vXXXX.exe format), for the Test Station (SetupScottSafetyTest Station_vX.X.XX.msi format). Only one setup file will be installed, based upon your needs. Consult with your IT Administrator. Updates to the IR Connect and Test Station Software are typically posted to our Web site. The .NET Framework, Version=v4.0 (or higher) software can be downloaded from this Web site: • http://msdn.microsoft.com/en-us/netframework/default Navigate to applicable Web site. Click on DOWNLOAD. The File Download DIalog Box appears. Click Save. The Save As Dialog Box appears. Click SAVE. Next, click OPEN FOLDER on Download Complete Dialog Box once download is complete. Versions of the IR Connect and Test Station Software are included on the CD. You can check our web site to compare your software version to those posted. Downloading Firmware This section describes how to obtain updates to the monitor and test station firmware, when required. IR Connect and Test Station Firmware upgrades occur during the lifetime of the products. These may be product improvements to add features or to enhance their performance. You can check our web site to compare your firmware version to those posted to see if your product has the most current version. The same firmware is used on all monitors (with or without Hibernate Mode). Updates to the IR Connect and Test Station Firmware can be downloaded from our Web site: • https://www.scottsafety.com/en/us/Pages/Softwaredownloads.aspx Updates to the IR Connect’s and Test Station’s Firmware are typically posted to our Web site. Download the applicable firmware: for the IR Connect (Pro_ZM_vX.X.img format), for the Test Station (TS-ProZM_vX.X.X.img format). SCOTT SAFETY 087-0048 REV B 14 CHAPTER 3: INSTALLATION Installation Checklist This section provides the installation requirements. Table 11 lists the individual items. Table 11 Installation Checklist ITEM DETAILS .NET Framework for Test See “Installing .NET Framework Software” on page 14. Station (If prompted) IR Connect Software and See “Installing the IR Connect Software” on page 16. IR Connect Test Station Software and Test Station Installing .NET Framework Software See “Installing the Test Station Software” on page 20. This section describes the installation of the .NET Framework Software, if prompted. .NET Framework, Version=v4.0 must be installed to use the Test Station Software, and it should be installed first. If not, a prompt appears. However, it may already be installed and this procedure may not be necessary. 1 Navigate to and double click on the applicable dotNetFx40stup.exe file. The Open File Dialog Box appears. Click Run. See Figure 4. Figure 4 .NET Framework Software Installation (1 of 4) 2 The .NET Framework 4 Setup Dialog Box appears. Read and accept the license terms. Click INSTALL. See Figure 5. 087-0048 REV B SCOTT SAFETY Installation Checklist 15 Figure 5 .NET Framework Software Installation (2 of 4) 3 The Installation Progress Dialog Box appears. See Figure 6. Figure 6 .NET Framework Software Installation (3 of 4) 4 The Installation is Complete Dialog Box appears. Click FINISH. See Figure 7. SCOTT SAFETY 087-0048 REV B 16 CHAPTER 3: INSTALLATION Figure 7 .NET Framework Software Installation (4 of 4) 5 Double click on the Test Station desktop Shortcut to launch the application. Installing the IR Connect Software This section describes the installation of the IR Connect Software. The IR Connect Software enables you to: • • • Set monitor parameters Upgrade the Firmware on the monitor Place monitor in Hibernate mode (for applicable devices) PC System Requirements: • • USB port with up-to-date drivers installed Operating System (OS) as noted. See “Supported Operating Systems” on page 12. For Windows Vista, perform step 2 prior to beginning installation. For Windows 7 proceed to step 3. For Windows XP proceed to step 4. 1 Prior to installing a higher version of the software, ensure the lower version is removed. To remove lower version, select Start > Control Panel > Add or Remove Programs > Scott Safety IR Connect Un-install > Remove. 2 For Windows Vista OS, navigate to USER ACCOUNTS AND FAMILY SAFETY using the control panel and proceed to remove USER ACCOUNT CONTROL (UAC). The check box must be unchecked for UAC. Restart the PC as necessary. See Figure 8. 087-0048 REV B SCOTT SAFETY Installation Checklist 17 3 For Windows 7 OS, navigate to SYSTEM AND SECURITY using the control panel and select CHANGE USER ACCOUNT CONTROL SETTINGS. Move the Selector to the NEVER NOTIFY (lowest level position). Then hit the OK button and next reboot your PC. Figure 8 Windows Vista OS Only 4 Download the IR Connect Software from our web site. Click SAVE on the File Download Dialog Box. Next, click SAVE on the Save As Dialog Box, once location is determined. Next, click OPEN FOLDER on Download Complete Dialog Box once download complete. Next, Open the .zip file. Next, Extract the .exe file to the desired location. 5 After downloading the IR Connect Software, navigate to the “IRConnect_vXXXX.exe” file on the PC and double click it to start the installation procedure. 6 When prompted, click NEXT to proceed with installation. See Figure 9. SCOTT SAFETY 087-0048 REV B 18 CHAPTER 3: INSTALLATION Figure 9 IR Connect Software Installation (1 of 4) 7 When prompted, select components to install. See Figure 10. Figure 10 IR Connect Software Installation (2 of 4) 8 If desired, select a custom location to install the IR Connect Software or use the default location. Click INSTALL to proceed. See Figure 11. 087-0048 REV B SCOTT SAFETY Installation Checklist 19 Figure 11 IR Connect Software Installation (3 of 4) 9 When prompted, click FINISH to complete the installation. See Figure 12. Figure 12 IR Connect Software Installation (4 of 4) 10 Figure 13 shows the screen once you have successfully installed the software and clicked on the IR Connect Software icon. SCOTT SAFETY 087-0048 REV B 20 CHAPTER 3: INSTALLATION Figure 13 IR Connect Software Successful Installation Installing the Test Station Software This section describes the installation of the Test Station Software. The Test Station Software enables you to: • Set Test Station parameters (used to configure multiple monitors placed in the Test Station) • • • Upgrade the Firmware on the monitors (placed in the Test Station) Retrieve Monitor Event Logs Retrieve Test Logs PC System Requirements: • • USB port with up-to-date drivers installed Operating System (OS) as noted. See “Supported Operating Systems” on page 12. .NET Framework Software must be installed to install the Test Station Software. Please use Windows Update to check for any critical updates to the .NET Framework. The Test Station Software may be used with either the Test Station or the USB Pen Drive. Depending on your needs, select either the setup.exe or setup.msi file. Consult with your IT Administrator. 087-0048 REV B SCOTT SAFETY Installation Checklist 21 For Windows Vista, perform step 2 prior to beginning installation. For Windows 7 proceed to step 3. For Windows XP proceed to step 4. 1 Prior to installing a higher version of the software, ensure the lower version is removed. To remove lower version, select Start > Control Panel > Add or Remove Programs > Scott Safety Test Station Un-install > Remove. 2 For Windows Vista OS, navigate to USER ACCOUNTS AND FAMILY SAFETY using the control panel and proceed to remove USER ACCOUNT CONTROL (UAC). The check box must be unchecked for UAC. Restart the PC as necessary. See Figure 14. 3 For Windows 7 OS, navigate to USER ACCOUNTS using the control panel and select CHANGE USER ACCOUNT CONTROL SETTINGS. Move the Selector to the NEVER NOTIFY (lowest level position). Then hit the OK button and next reboot your PC. Figure 14 Windows Vista OS Only 4 Download the Test Station Software from our web site. Click SAVE on the File Download Dialog Box. Next, click SAVE on the Save As Dialog Box, once location is determined. Next, click OPEN FOLDER on Download Complete Dialog Box once download complete. Next, Open the .zip file. Next, Extract the .exe file to the desired location. 5 Navigate to and double click on the setup.msi file. The Select Installation Folder Dialog Box appears. Either accept default location or browse to custom location. Then, click NEXT. See Figure 15. SCOTT SAFETY 087-0048 REV B 22 CHAPTER 3: INSTALLATION The “Just me” option prevents running the application in a Shared PC situation by another user. Figure 15 Test Station Software Installation (1 of 3) 6 The Installing Test Station Dialog Box appears showing progress. See Figure 16. Figure 16 Test Station Software Installation (2 of 3) 7 The Installation Complete Dialog Box appears. Click CLOSE. See Figure 17. 087-0048 REV B SCOTT SAFETY Installation Checklist 23 Figure 17 Test Station Software Installation (3 of 3) 8 Double click on the Test Station desktop Shortcut to launch the application. SCOTT SAFETY 087-0048 REV B 24 CHAPTER 3: INSTALLATION 087-0048 REV B SCOTT SAFETY 087-0048 Chapter 4 Rev B CONFIGURATION AND SETUP Chapter Overview This chapter covers the following topic: • • • • • • • SCOTT SAFETY Connecting the Monitor to a PC Configuring the IR Connect Software Parameters Writing and Reading Files Connecting the IR Connect to the Test Station Configuring the Test Station Software Parameters Using the USB Pen Drive to Read Default Settings with the Test Station Software Using the USB Pen Drive to Write Default Settings with the Test Station Software 087-0048 REV B 26 CHAPTER 4: CONFIGURATION AND SETUP Connecting the Monitor to a PC This section describes connecting the monitor to a PC. The purpose of this hardware configuration is to configure one monitor at a time. Required items: This assumes you have already installed the IR Connect Software. • • • • The monitor The IR Connect and its USB Cable A PC IR Connect Software installed 1 Plug the USB Cable into the PC USB port and the other end into the IR Connect. 2 With the monitor powered on, place it face up or face down, within 1” to 2” in front of the IR Connect. Ensure the two IR ports have a direct line of sight. See Figure 18. When face down, ensure monitor is level, or it will not be able to communicate with the IR Connect. When face up, check for the Infrared Data Transfer Icon to appear. This confirms communication between the monitor and the IR Connect. Figure 18 Connecting the IR Connect to a PC 1” to 2” Max. 3 Click on the IR Connect Software icon on the desktop. The monitor is ready for a READ DEVICE command. 4 Then click READ DEVICE. If the read was successful, a Green Bar at the bottom of the screen appears. See Figure 19. 087-0048 REV B SCOTT SAFETY Connecting the Monitor to a PC 27 Figure 19 IR Connect Software Successful Read Device After communications are established between the IR Connect and the Monitor, the parameters my be configured and a WRITE DEVICE performed. See “Configuring the IR Connect Software Parameters” on page 28. SCOTT SAFETY 087-0048 REV B 28 CHAPTER 4: CONFIGURATION AND SETUP Configuring the IR Connect Software Parameters This section describes configuring the IR Connect Software parameters. The various parameters are shown in Figure 20 (after installed and confirmed communications between the IR Connect and the Monitor per a READ DEVICE performed during installation) and detailed in Table 12. These parameters allow you to program the individual Monitor to met your needs. Figure 20 IR Connect Software After Installed Warning: After making changes to High/Low Alarm parameters and performing a WRITE DEVICE command, perform a READ DEVICE command to verify changes. This ensures desired changes have been stored in memory. Over range WRITES are not stored in memory. Failure to follow these instructions may result in serious injury or death. 087-0048 REV B SCOTT SAFETY Configuring the IR Connect Software Parameters 29 Table 12 IR Connect Software Parameters ITEM DETAILS High Alarm/Low Alarm Set Points Allows adjusting the low/high alarm set point from the factory defaults. • For H2S: Default low/high =10/15PPM Range =1 to 100 PPM • For CO: Default low/high =35/200PPM Range =1 to 300PPM • For O2: Default low/high=19.5/23.5% Volume Range=1 to 30% Volume Note: Ensure the set alarm limits do not exceed the local or site guidelines. Some sites may have different set points than others. Calibration Interval Displays the following values based on the monitor’s type: • For H2S: Default =0days • For CO: Default =0days • For O2: Default =30days Note: The O2 monitor factory default Calibration Interval is set to 30days. Thus, every 30 days, the monitor displays a flashing CAL screen, indicating the monitor needs Calibrating. Bump Interval Setting a value automatically displays “BUP” on the monitor’s LCD when the monitor has not been Bump Tested within the time frame and remains until cleared. This option aids in bump test accountability. Default=0 days Range=0 to 365 days For details on clearing this parameter, See “Clearing a Bump Test Interval Alarm Alert” on page 61. User ID Allows entering up to six (6) characters to identify each individual device. Displays in two screens when all 6 characters are used. Note: Tab down to this field to select prior to entering ID.Otherwise field will not accept entry. Also, some alphabetic characters do not display well on the segmented display. Self-Test Interval Allows adjustments to this item. Default=20hours Range=6 to 24hours Display Sets detector display; Sensor/Life Remaining, Sensor Reading, or Life Remaining. Sensor/Life Remaining mode shows life remaining instead of zero. When it’s not reading zero, then it shows the gas reading. Default= Sensor/Life Remaining Hide Bump Due LED Flashing When checked, disables the monitor’s LEDs from flashing when due for a Bump Test. When unchecked, the monitor’s LEDs flash when due for a Bump Test. Default= Unchecked Changed parameters appear in Green prior to WRITE DEVICE execution. SCOTT SAFETY 087-0048 REV B 30 CHAPTER 4: CONFIGURATION AND SETUP After making changes, click on WRITE DEVICE. If a successful write, a Green Bar appears at the bottom. See Figure 21. Figure 21 IR Connect Software Successful Write Device Warning: After making changes to High/Low Alarm parameters and performing a WRITE DEVICE command, perform a READ DEVICE command to verify changes. This ensures desired changes have been stored in memory. Over range WRITES are not stored in memory. Failure to follow these instructions may result in serious injury or death. 087-0048 REV B SCOTT SAFETY Writing and Reading Files Writing and Reading Files 31 This section describes writing and reading file functions using the IR Connect Software. These functions are used when you want to save a particular configuration (WRITE FILE) or load a particular saved configuration (READ FILE). These commands (WRITE and READ FILE) are made to a PC, not to a Monitor. 1 Click WRITE FILE to save a particular configuration. See Figure 22. Figure 22 IR Connect Software Write File 2 Next, the Save Configuration Dialog Box appears. Enter file name and click SAVE. See Figure 23. SCOTT SAFETY 087-0048 REV B 32 CHAPTER 4: CONFIGURATION AND SETUP Figure 23 IR Connect Software Save Configuration File 3 This writes (saves) the shown configuration parameters to a PC, not to a Monitor. These configuration parameters may be loaded by performing a READ FILE function. 4 Click READ FILE to load a particular configuration. See Figure 24. Figure 24 IR Connect Software Read File 5 Next, the Open Configuration Dialog Box appears. Click on the previously saved (WRITE FILE) name and click OPEN. See Figure 25. 087-0048 REV B SCOTT SAFETY Writing and Reading Files 33 Figure 25 IR Connect Software Open Configuration File 6 This reads (loads) the particular configuration parameters that were saved to memory for that Monitor. SCOTT SAFETY 087-0048 REV B 34 CHAPTER 4: CONFIGURATION AND SETUP Connecting the IR Connect to the Test Station This section describes connecting the IR Connect to the Test Station to use the Test Station Software. The purpose of this hardware configuration is to configure multiple monitors at a time. Required items: This assumes you have already installed the Test Station Software. • • • The IR Connect and its USB Cable A PC Test Station with AC Power Adapter 1 Plug the USB Cable into the PC’s USB port and the other end into the IR Connect. 2 Place the IR Connect in the left most slot labeled “Unit 1” of the Test Station. Ensure the two IR ports are facing each other and square. See Figure 26. The IR Connect only operates in the “Unit 1” slot. Figure 26 Connecting the IR Connect to a PC & the Test Station IR Connect Unit 1 3 To power on the Test Station, press the Bump Test Button. 4 Ensure the Test Station powers up properly. The Power LED lites Green - Red and then Green. The Unit1 to Unit4 LEDs lites Orange - Red and then Off. If the AC Adapter is used and battery is charging, then the 4 Unit LEDs lite in sequence from left to right. The Test Station is equipped with an automatic power shut off after sitting idle for 120 seconds. Power LED lites Green while On. This parameter is configurable. 5 Open the Test Station Software that was already installed. 6 After proper IR Connect placement, ensure IR is selected and click READ. A successful connection results in a green bar in the lower right hand corner and the Unit 1 LED flashes Green. See Figure 27. 087-0048 REV B SCOTT SAFETY Connecting the IR Connect to the Test Station 35 Figure 27 Test Station Software Read SCOTT SAFETY 087-0048 REV B 36 CHAPTER 4: CONFIGURATION AND SETUP Configuring the Test Station Software Parameters This section describes configurating the Test Station Software parameters. The Test Station Software consists of the following three (3) Tabs: • • Test Station — Allows changes to Test Station parameters • Logs — Allows retrieving Test Records, Event Logs and Inventory Files. See “Maintenance” on page 55. Protege ZM — Allows various changes to each sensor type. Once this configuration has been sent to the Test Station, every monitor that is Bump Tested or Calibrated takes on these new configuration parameters. Warning: Parameter changes written to the Test Station over ride those Monitor parameters when Monitors are Bumped or Calibrated. Failure to follow these instructions may result in serious injury or death. When the Test Station reads a configuration file, it uses those settings until it shuts down or until a new configuration file is inserted. If the Test Station is powered and then the USEB Pen Drive is removed, it continues to use those settings. When the Test Station is turned off and on again with no USB Pen Drive installed, then the Test Station starts using the firmware defaults. Figure 28 shows the Test Station Tab screen and Table 13 details the parameters. These parameters allow you to program the Test Station to met your needs. Figure 28 Test Station Software Read 087-0048 REV B SCOTT SAFETY Configuring the Test Station Software Parameters 37 Table 13 Test Station Software Parameters ITEM DETAILS Location User adjustable text field that is logged with each test. Used to assign a unique name to the Test Station. This appears on the test log file. For example, “Tailer 57 Test Station”. Number Event Logs Specifies the number of consecutive monitor event logs to store and to transfer from monitor to Test Station. Default= 10 Range= 0 to 500 Auto Power-Off Time After performing a test, the Test Station powers off after 120 seconds. To change, select from the other options. Default=120seconds Range=0 to 3600seconds. Maximum Bump Time Maximum time to apply gas if a sensor isn’t responding. Default=30seconds Range=20 to 80seconds. Gas Bottle Fields Note: Verify the entries and make sure they match the gas bottles in use. If gas bottles and the mixture change, update the gas concentrations in these boxes or the tests will be inaccurate. Allows entering information pertaining to the calibration gas. Expiration Date and Bottle Lot# appear on each test record. If the expiration date is set to today’s date, that field remains blank on the test record. Note: Changing any of the Testing Check Boxes may disable key testing functions. Note: Click on the arrow to access the pull-down calendar and select a specific date. Note: Update expiration date, bottle lot and mixture data each time a new bottle of Calibration Gas is inserted into the Test Station. Firmware Upgrade Allows Firmware upgrades during the life of the Test Station. These may be product improvements to add additional features or to enhance monitors performance. Most firmware upgrades are not required unless notified by us. To see if your monitor has the most current version, please contact us. Allow Calibrations Can optionally enable/disable calibrations form the Test Station. Allow Bump Tests Can optionally enable/disable bump test form the Test Station. Allow Hibernate Can optionally enable/disable 2 button press to hibernate CO and H2S monitors. Allow Configurations Can optionally enable/disable re-configuring the monitors. Allow Firmware Upgrade Can optionally allow Monitor firmware upgrades to the image stored on the Test Station. After configuration changes, click WRITE. If a successful write, a Green Bar appears in the bottom right hand corner of the screen. Figure 29 shows the Protege ZM Tab and Table 14 details the parameters. These parameters allow you to configure each sensor type to met your needs. Once this configuration has been sent to the Test Station, every monitor that is Bump Tested takes on these new configuration parameters. SCOTT SAFETY 087-0048 REV B 38 CHAPTER 4: CONFIGURATION AND SETUP Warning: Avoid setting the High Alarm parameter to a value that is lower than the Low Alarm parameter or vise vera. Also, avoid setting either or both High and Low Alarms parameters to zero. Failure to follow these instructions may result in serious injury or death. Figure 29 Test Station Software Protege ZM Tab Screen Table 14 Test Station Protege ZM Tab Parameters 087-0048 REV B ITEM DETAILS User ID Used to assign a unique electronic user ID. Range= Up to 6 characters. Note: Tab down to this field to select prior to entering ID. Otherwise field will not accept entry. Also, some alphabetic characters do not display well on the segmented display. Calibration Interval Sets the time between calibrations Bump Interval Setting a value automatically displays BUP on the monitor’s LCD when the monitor has not been Bump Tested within the time frame and remains until cleared. This option aids in bump test accountability. Default=0 Range=0 to 365 days. For details on clearing this parameter, See “Clearing a Bump Test Interval Alarm Alert” on page 61. Self Test Interval Allows adjusting the self test frequency from the default. Default=20 Range=6 to 24 hours SCOTT SAFETY Configuring the Test Station Software Parameters 39 Table 14 Test Station Protege ZM Tab Parameters (continued) ITEM DETAILS High Alarm/Low Alarm Set Points Allows adjusting the low/high alarm set point from the factory defaults. • For H2S: Default low/high =10/15PPM Range =1 to 100 PPM • For CO: Default low/high =35/100PPM Range =1 to 300PPM • For O2: Default low/high=19.5/23.5% Volume Range=1 to 30% Volume Note: Ensure the set alarm limit do not exceed the local or site guidelines. Some sites may have different set points than others. Display Sets detector display; Both, Sensor Reading, or Life Remaining. Both mode shows life remaining instead of zero. When it’s not reading zero, then it shows the gas reading. Default= Both Hide Bump Due LED Flashing When checked, disables the monitor from flashing when due for a Bump Test. When unchecked, the monitor flashes when due for a Bump Test. Default= Unchecked Note: Ensure all applicable Check Boxes are marked to enable this function. The one to the left and under the applicable Sensor Type. Firmware Upgrade Allows Firmware upgrades during the life of the Test Station. These may be product improvements to add additional features or to enhance monitors performance. Most firmware upgrades are not required unless notified by us. To see if your Test Station has the most current version, please contact us. Note: Once new firmware is upgraded to the Test Station, monitors are upgraded before testing. During the upgrade, the Test Station’s LEDs remain Orange and Flash. Do not move the monitor during a firmware upgrade. To make changes to a particular field, update the value and ensure the Check Box on the left hand side is checked. After configuration changes, click WRITE. If a successful write, a Green Bar appears in the bottom right hand corner of the screen. SCOTT SAFETY 087-0048 REV B 40 CHAPTER 4: CONFIGURATION AND SETUP Using the USB Pen Drive to Read Default Settings with the Test Station Software This section describes using the USB Pen Drive with the Test Station Software to READ the defaults. 1 Insert the USB Pen Drive into your PC’s USB port. After hardware is found the Drive Dialog Box appears.Close the Drive Dialog Box. 2 Open the Test Station Software. 3 Ensure the USB DISK is selected and click READ. A successful connection results in a Green bar in the lower right hand corner. See Figure 30. Figure 30 USB Disk Read 4 The defaults are restored for the Test Station, Protege ZM and the Logs. 087-0048 REV B SCOTT SAFETY Using the USB Pen Drive to Write Default Settings with the Test Station Software Using the USB Pen Drive to Write Default Settings with the Test Station Software 41 This section describes using the USB Pen Drive with the Test Station Software to WRITE the settings. 1 Insert the USB Pen Drive into your PC’s USB port. After hardware is found the Drive Dialog Box appears.Close the Drive Dialog Box. 2 Open the Test Station Software. 3 Ensure the USB DISK is selected and click WRITE. A successful connection results in a Green bar in the lower right hand corner. See Figure 31. Figure 31 USB Disk Write 4 The settings are written for the Test Station, Protege ZM and the Logs. Additionally, the USB Pen Drive can be used to access the Event Logs and Test Records directly. This allows remote access and verification of the files. See “Retrieving Event Logs and Test Records Using the USB Pen Drive” on page 61. SCOTT SAFETY 087-0048 REV B 42 CHAPTER 4: CONFIGURATION AND SETUP 087-0048 REV B SCOTT SAFETY 087-0048 Chapter 5 Rev B OPERATION Chapter Overview This chapter covers the following topics: • • SCOTT SAFETY Operating the Monitor Operating the Test Station 087-0048 REV B 44 CHAPTER 5: OPERATION Operating the Monitor This section describes the operational modes of the monitor. Warning: If the monitor fails to respond properly upon start up, or if calibration is out of date, do not use the device until it has been properly calibrated. Failure to do so could result in death or injury. Additionally, when the monitor’s LCD is blank and it does not respond it means the two year life has expired. The monitor uses a special high viewing angle LCD designed to enhance the screen visibility. In the absence of gas, it displays life remaining in months. In those cases where gas is present, the display automatically shifts to a display that shows the gas concentration value and a battery icon. To activate the monitor, press and hold down the front button for about five (5) seconds. On activation, the monitor vibrates, flashes and sounds an audible alarm. A successful activation displays the life remaining in months on the LCD as 24 months. See “Powering Up the Monitor” on page 45. The displayed value (for normal mode) appearing on the monitor’s LCD, may be changed using the Display parameter of the IR Connect Software. Figure 32 shows the LCD items. Figure 32 Monitor LCD Indicators 6 1 7 2 8 3 9 4 10 5 11 Table 15 lists the LCD items and their descriptions. Warning: If monitor does not operate in the manner described here, do not use. Tag it out of service. Failure to ensure it is properly operating may result in serious injury or death. Warning: You must familiarize yourself with the icons in both the non-alarm and alarm states. Warning: If the display is missing icons or cannot be clearly read, please contact us. Table 15 Monitor LCD Items and Descriptions REFERENCE NUMBER DESCRIPTION 087-0048 REV B 1 Alarm Condition Icon 2 Self-Test Status Icon 3 Test Reminder Icon – Display indicates self-test needed 4 Gas Type Icon SCOTT SAFETY Operating the Monitor 45 Table 15 Monitor LCD Items and Descriptions (continued) REFERENCE NUMBER DESCRIPTION Powering Up the Monitor 5 Battery Indicator Icon (Used During Real-Time Gas Reading) 6 Instrument Life Remaining or Real Time Gas Reading Data 7 High and Low Alarm Set Point Icons 1/7 Alarm Condition Icons 6/8 Instrument Life Remaining Icons 9 Infrared Data Transfer Icon 10/11 Months/Days/Hours Since Last Maximum Exposure 6/11 Instrument Life Remaining Indicator Data and Icon This section describes the power up sequence. Warning: If the monitor does not operate in this fashion, do not use. Tag it out of service. Failure to do so may result in serious injury or death. Table 16 details the sequence. Table 16 Monitor Power-Up Sequence ACTION Press and hold down the button for five (5) seconds. LCD RESULTS The monitor starts and runs through a self-test. During the self-test ensure the following: • The monitor emits one audible beep • All LEDs light and monitor vibrates • All LCD display elements appear After the full element LCD displays, the low alarm and high alarm set points display. When a self-test is successful the monitor turns to the original screen showing Months with Clock icon and displays a CHECK MARK and one short audible beep sounds. SCOTT SAFETY 087-0048 REV B 46 CHAPTER 5: OPERATION Monitor LCD Alerts & Alarms This section describes various alerts and alarms.Table 17 lists the details. Table 17 Monitor Alerts and Alarms Descriptions LCD REASON LED BEEPS VIBRATION Low Alarm 1 slow flash every second 1 slow beep every second 1 slow vibration every second High Alarm and Over Limit (OL) Alarm 2 fast flashes every second 2 fast beeps every second 2 fast vibrations every second 8 slow beeps per minute 8 slow vibrations per minute Detector Life 8 slow flashes Countdown per minute Alarm* Bump Test Due** Note: LCD toggles between BUP & reading. Emits alternating flashes (left and right) every 5 seconds * When the Monitor remaining clock displays 0 hours the detector operates for 8 hours before deactivating. ** This applies only when a bump test interval is set. Hibernating the Monitor Using the IR Connect This section describes hibernating the monitor using the IR Connect and the IR Connect Software. This only applies to specific devices designed for hibernating. This assumes the IR Connect Software is already installed. 1 Ensure the IR Connect USB Cable is connected. 2 Click READ DEVICE on the IR Connect Software. When the Device is hibernated, the event log is cleared. It is highly recommended to save the event log by clicking SAVE EVENT LOG before hibernating. 3 Click HIBERNATE, acknowledge the event log message. 4 Ensure the monitor is kept in front of the IR Connect until the “Hibernate OK” message is displayed at the bottom of the IR Connect Software. 5 Confirm the Monitor’s LCD is blank. 6 If you encounter any problems, please contact us. 087-0048 REV B SCOTT SAFETY Operating the Test Station Operating the Test Station 47 This section describes the operational modes of the Test Station. Figure 33 shows the LEDs. Figure 33 Test Station LED Indicators 3 4 1 2 Test Station LEDs and Buttons 2 2 This section describes LEDs and Buttons of the Test Station.Table 18 lists the details. Table 18 Test Station LEDs and Buttons Descriptions ITEM LED 1 Power 2 SCOTT SAFETY 2 BUTTON Unit 1 to Unit 4 STATE INDICATOR Battery charged Solid Green Battery Low Blinking Green USB installed during Testing Solid Green USB failed or missing during Testing Blinking Orange Tests not being recorded Blinking Green Testing Solid Orange Testing Passed Solid Green Note: the Monitor sounds and its LEDs flash. Testing Failed Solid Red Battery Charging LEDs cycle in a left to right direction 3 Bump Test Button: Press to Test 4 Calibration Button: Press to Test 087-0048 REV B 48 CHAPTER 5: OPERATION Powering Up the Test Station This section describes the power up sequence. Table 19 details the sequence. The power supply adaptor functions as the main power disconnect. Table 19 Test Station Power-Up Sequence ACTION RESULTS Press the Bump Test button. The Test Station starts and runs through a self-test. During the self-test ensure the following: • The Power LED & the four (4) Unit LEDs lite Orange • The Power LED lites Green • The four (4) Unit LEDs lite Red • The four (4) Unit LEDs turn off & the Power LED remains Green Note: The Test Station automatically powers off after 120 seconds, and the Power LED turns off. Hibernating the Monitor Using the Test Station This section describes hibernating the multiple monitors using the Test Station. This only applies to specific monitors designed to hibernate. 1 Ensure the Test Station is powered and a USB Memory is installed. 2 Place the desired number of Monitors into the Test Station. The Test Station may hibernate up to four (4) Monitors at once. 3 Press and Hold both the BUMP TEST and CALIBRATION buttons for about two (2) seconds. Allow Hibernate must be checked in the Test Station Software and a WRITE command performed prior to pushing the BUMP and CALIBRATION buttons for this method to be used. 4 A successful hibernation results in a GREEN light corresponding to the Monitor’s Unit Number. The Event Log is automatically stored onto the Test Station’s USB Memory. 5 Confirm the Monitor’s LCD is blank. 6 If you encounter any problems, please contact us. 087-0048 REV B SCOTT SAFETY 087-0048 Chapter 6 Rev B MAINTENANCE Chapter Overview This chapter covers the following topics: • • • • SCOTT SAFETY Testing the Monitor Maintenance Error Codes Troubleshooting 087-0048 REV B 50 CHAPTER 6: MAINTENANCE Testing the Monitor This section covers calibration of the monitor. Warning: Operating a device that has exceeded its calibration date can cause false readings of detected gases. Readings obtained while monitor is out of calibration are invalid and could lead to death or injury. Scott Safety recognizes the potential of the monitor as a life saving device when operated and maintained correctly. As such, verifying proper operation of the monitor in the form of Calibration and regular Bump Testing is essential to ensure the monitor performs as intended in a potentially hazardous environment. The frequency at which Calibration and Bump Testing occur is best determined based on local regulatory standards, company policies, and industry best practices. Scott Safety is not responsible for setting policies or practices. • Bump Testing Using Calibration Adapter Calibration — Is performed to ensure the device detects target gases within specified operating parameters. Calibration is the adjustment of the monitor’s response to match a known concentration of gas. Sensors can lose sensitivity through normal degradation, exposure to high gas concentrations, or sensor poisoning. This section describes how to perform a manual Bump Test. Equipment required: • Calibration gas – Verify concentration level exceeds set points of monitor and expiration date of cylinder has not passed. • • • Tygon tubing – 2 feet of 3/16" ID Regulator – Set to provide flow at 0.5LPM Calibration Adapter – Shipped with monitor 1 Verify the concentration level of the target gas in the cylinder exceeds alarm settings of the monitor as set using the IR Connect Software. See “Configuring the IR Connect Software Parameters” on page 28. If needed. 2 Attach the Regulator to the gas cylinder and verify cylinder pressure. 3 Connect Tygon tubing to both the Regulator and Calibration Adapter. 4 Attach Calibration Adapter to monitor and apply gas. See Figure 34. Ensure the Calibration Adapter is fitted onto the monitor with the Arrow Head pointing to the right for proper flow. Additionally, ensure the tubing from the Regulator is attached to the Calibration Inlet (Non Arrow end). 087-0048 REV B SCOTT SAFETY Testing the Monitor 51 Figure 34 Bump Test - Calibration Adapter Attached 5 Verify monitor responds to target gas and activates the visual, audible, and vibrating alarms. 6 Turn off gas cylinder and remove Calibration Adapter. Warning: If the monitor fails to activate all alarms within one (1) minute, the monitor must be taken out of service and tagged. Failure to do so could lead to death or injury. Bump Testing Using Test Station This section describes how to perform a Bump Test using the Test Station. Equipment required: This assumes you have already installed the IR Connect Software, and Test Station Software. • Calibration gas – Verify concentration level exceeds set points of monitor and expiration date of cylinder has not passed. • • • • Test Station Monitors IR Connect with USB Cable A PC 1 Ensure an IR WRITE was performed that sent the desired configuration parameters to the Test Station. See “Connecting the IR Connect to the Test Station” on page 34. And See “Configuring the Test Station Software Parameters” on page 36. 2 Ensure the Test Station is powered and the appropriate Gas bottle is installed properly into the Test Station. 3 Ensure the IR Connect is removed from the Unit 1 slot of the Test Station. 4 Turn power on to each monitor being Bump Tested. 5 Place the desired number of monitors in the four (4) Unit slots. 6 Press the Bump Test Button. Monitors alarm sounds, the Power LED lites Orange then Green, applicable Unit LEDs lite Orange, while non applicable Unit LEDs lite Red during the Bump Test. Unit LEDs lite Green when successful or Red if failed. SCOTT SAFETY 087-0048 REV B 52 CHAPTER 6: MAINTENANCE 7 After Bump Test, the Power LED lites Green and all Unit LEDs lite Red, then all Unit LEDs turn off. 8 Remove bumped monitors. 9 Verify monitor responds to target gas and activates the visual, audible, and vibrating alarms. 10 Test Station automatically powers down. Warning: If the monitor fails to activate all alarms within one (1) minute, the monitor must be taken out of service and tagged. Failure to do so could lead to death or injury. Calibrating the O2 Monitor Using the Front Button This section describes how to calibrate a O2 monitor using only the front button. Warning: Only perform O2 calibration in normal air (20.9% Oxygen) that is free of hazardous gases. 1 Press and hold the front button for four (4) seconds. 2 CAL displays and the O2 icon flashes in the lower left hand corner. 3 After a successful calibration, the monitor emits one (1) beep, vibrates and the LEDs flash. 4 After an unsuccessful calibration, the monitor does not beep or flash and continues to display CAL. If after a few failed calibrations, please contact us. Calibrating the CO, H2S or O2 Monitor Using the IR Connect Software This section describes how to calibrate a CO, H2S or O2 monitor using the IR Connect Software. Equipment required: This assumes you have already installed the IR Connect Software. • Calibration gas – Verify concentration level exceeds set points of monitor and expiration date of cylinder has not passed. • • • Monitor IR Connect with USB Cable A PC 1 Place the monitor either face up or face down, within 1” to 2” in front of the IR Connect, with the top end of the monitor facing the IR Connect. 2 Press SENSOR CALIBRATION, the dialog box appears. See Figure 35. 087-0048 REV B SCOTT SAFETY Testing the Monitor 53 Figure 35 Sensor Calibration Dialog Box 3 Select the concentration value of the Span Gas (PPM or %). 4 Select CALIBRATION. The monitor’s LCD displays CAL. Next, the Dialog Box displays Zero Calibration... OK, Apply Span Gas (Gas type)... xx ppm or %, and SPAN Calibration... and a Status Bar starts. See Figure 36. Do not apply gas prior to the display of the “Zero Calibration... OK” message. SCOTT SAFETY 087-0048 REV B 54 CHAPTER 6: MAINTENANCE Figure 36 Sensor Calibration In Process 5 Remove the monitor from the IR Connect in order to apply gas to the monitor. 6 Apply Calibration Gas to the monitor using Tygon Tubing, Calibration Adapter, and Regulator prior to the Status Bar timing out. 7 When the monitor’s calibration is successful, all LED’s flash, it beeps, vibrates and the LCD reflects the reading. Since the IR Connect is no longer communicating with the monitor, the Status Bar finishes and the Dialog Box displays Calibration... Time-out. 8 Select CLOSE. 087-0048 REV B SCOTT SAFETY Maintenance Maintenance Self-Testing the Monitor 55 This section covers maintenance requirements. This section covers self-testing the monitor. Prior to daily use, the device prompts to perform a self-test. This process is a simple and effective way to ensure safe operation of the monitor. During the self-test, the audio, visual and vibration alarms are activated and the sensor is tested. Table 20 details a step by step process for performing the self-test. Warning: The Self-test does not take place of a Bump Test or a Calibration to ensure the monitor response to gas. Table 20 Self-Test Steps LCD STEPS When the TEST icon appears in the upper left hand corner, a self-test is required. Press the button on the front of the monitor to perform the self-test. After pressing the button this screen appears. During the self-test ensure the following occurs: • The monitor emits one audible beep • All LEDs light and monitor vibrates • All LCD display elements appear After the full element LCD displays, the low alarm and high alarm set points display. Note: These alarm set points may be changed using either the IR Connect Software or Test Station Software. See “Specifications” on page 80. Note: Once a self-test is performed successfully, the Check Mark appears automatically, and the High and Low set points display. Note: Provided the monitor has not been programmed via the IR Connect Software or has not been exposed to gas, this displays. Otherwise, go to the next step. When a self-test is successful the monitor turns to the original screen and displays a CHECK MARK in place where the TEST icon was previously displayed and one short audible beep sounds. The monitor by default prompts another self-test in twenty (20) hours from when the button was pressed. Note: This value may be changed using the IR Connect Software. (If applicable) If programmed with a USER ID, after the alarm set points are displayed, a combination of numbers or letters scrolls across the LCD. This includes a maximum of two (2) screens with a maximum character limit on the USER ID of six (6) characters. The USER ID may be changed via the IR Connect Software. SCOTT SAFETY 087-0048 REV B 56 CHAPTER 6: MAINTENANCE Table 20 Self-Test Steps (continued) LCD STEPS (If applicable) If the monitor has been exposed to gas exceeding the low alarm set point, a value appears with MAX next to it. This represents the peak value (highest) that the monitor has seen. After this screen, another appears displaying a value with (hours, days, or months), this represents the amount of time past since the peak reading. (If applicable) After the peak reading and time since screens, another screen displays with CLP (Clear Last Peak). If you press the button while this is displayed, the peak value on the monitor resets. Note: The value is cleared from the display, but the value is stored in the monitor’s event log. This value may be cleared on the next screen. Caution: If the self-test fails, the monitor emits five (5) short beeps and flashes before displaying TEST. Caution: If the self-test fails three (3) consecutive times the monitor enters Fail Safe mode. Please contact us for a replacement. Caution: During normal operations, the battery is continuously monitored. If the battery is low for more than three (3) hours the monitor enters Fail Safe mode. Caution: If the battery self-test fails five (5) consecutive times the LCD goes blank. In case of a blank LCD, discontinue use and contact us for a replacement. Upgrading Monitor Firmware using the IR Connect Software This section describes upgrading the Monitor’s firmware using the IR Connect Software. Upgrade may be product improvements to add additional features or to enhance monitor performance. Most firmware upgrades are not required unless notified by us. To determine if your monitor has the most current revision, please contact us. 1 Position the monitor in front of the IR Connect. Perform a READ DEVICE prior to performing any upgrades to ensure a connection has been established. 2 After a successful READ DEVICE has been acknowledged, click on the Folder icon located in the bottom right of the screen. Then select the firmware file (Pro_ZM_vX.X.img format) to upgrade to and then click UPGRADE FIRMWARE. This takes about 30 seconds to perform. See Figure 37. Do not move the monitor during the firmware upgrade. Also, note the location of the file. 087-0048 REV B SCOTT SAFETY Maintenance 57 Figure 37 Monitor Firmware Upgrade in Progress 3 Once a successful upgrade is complete, a Green Bar appears with “Download image... OK” at the bottom of the screen. See Figure 38. Figure 38 Monitor Firmware Upgrade Successful SCOTT SAFETY 087-0048 REV B 58 CHAPTER 6: MAINTENANCE Saving the Event Log This section describes saving the Monitor’s event log using the IR Connect Software. By default the monitor stores the last twenty-five (25) alarm events. It stores events using a First In First Out (FIFO) method. That is, the twenty-six event replaces the first event and so on. This information may be downloaded to a PC using the IR Connect Software. For each alarm event the monitor records the following: • • • • • • • • • • • • • • • Product Name Log Type Serial Number Firmware Version ID Life Remaining Total Number of Events Duration of Events Number of Self-Tests Event Date Event Time Bump Test (Yes or No) Duration (Seconds) Sensor Reading (PPM or %) Alarm Condition (Low, High or OL) We recommend saving its event log prior to placing the monitor in hibernation. To save the log, click on SAVE EVENT LOG. This allows the selection of a specific folder to save the event log to. Once hibernation occurs, all prior event logs are erased. 1 Position the monitor in front of the IR Connect. Perform a READ DEVICE prior to performing any upgrades to ensure communication has been established. 2 Click on SAVE EVENT LOG to save the log. This allows the selection of a specific folder to save the event log. See Figure 39. 087-0048 REV B SCOTT SAFETY Maintenance 59 Figure 39 Monitor Save Event Log Data 3 Click SAVE on the Save Logging Data... Dialog Box, to save the .CSV file. The default directory is C:\Program Files\ScottSafety\IRConnect|EVENT. Hibernating the Monitor using the IR Connect Software This section describes hibernating the Monitor using the IR Connect Software. This operation preserves the battery when the monitor is not in service. This operation is only allowed on the CO and H2S monitors. 1 Position the monitor in front of the IR Connect. Perform a READ DEVICE prior to performing any upgrades to ensure a connection has been established. Prior to placing a monitor in hibernation, we recommend saving its event log. To save the log, click on SAVE EVENT LOG. This allows the selection of a specific folder to save the event log to. Once hibernation occurs, all prior event logs are erased. See Figure 40. SCOTT SAFETY 087-0048 REV B 60 CHAPTER 6: MAINTENANCE Figure 40 IR Connect Software Save Event Log Data 2 After the event log is saved, proceed to hibernate the monitor. Press HIBERNATE. A screen appears asking you if you want to proceed. If you have already saved the event log, click YES. See Figure 41. Figure 41 IR Connect Software Hibernation 3 A successful hibernation displays a Hibernate... OK Green Bar. See Figure 42. 087-0048 REV B SCOTT SAFETY Maintenance 61 Figure 42 IR Connect Software Hibernate... OK Clearing a Bump Test Interval Alarm Alert This section describes clearing a Bump Test Interval Alarm Alert. When a monitor is due for a bump test, the monitor toggles between BUP and the reading. A bump test may be performed at anytime using the Test Station with a target gas. Or using the monitor and a target gas, press the front button down once. It displays numerous screens, then displays the word GAS while the TEST icon flashes. The monitor waits 45 seconds for the target gas to be applied, or a button press to skip the bump test. Once gas is applied the check mark appears. Retrieving Event Logs and Test Records Using the USB Pen Drive This section describes retrieving the Monitor’s event logs and Test Station test records using the USB Pen Drive. This allows remote access and verification of the event logs and test records. 1 Locate the USB Pen Drive metal cover in the upper left hand corner of the Test Station. 2 Remove the USB Pen Drive metal cover. 3 Remove the USB Pen Drive from the Test Station. 4 Insert the USB Pen Drive into your PC’s USB port. After hardware is found the Drive Dialog Box appears. See Figure 43. Figure 43 USB Pen Drive Dialog Box 5 Three (3) folders: Logs, Firmware, and Config are shown, after accessing the USB via your PC. Only the Log folder applies when accessing the event logs and test records. Event logs are stored in the ProZM and TS-ProZM folders. SCOTT SAFETY 087-0048 REV B 62 CHAPTER 6: MAINTENANCE Use caution when accessing other folders as they contain files that can only be changed through the Test Station Software. Caution: Do not delete any files from the USB Pen Drive as the Test Station does not store this information internally outside of the USB. Retrieving Test Records Using the Test Station Software This section describes retrieving the Test Station’s test records using the Test Station Software. Test records contain detailed dates and times for individual bump test and calibrations. The test record is listed at the top of the page and starts with TS-ProZM_Serial Number. 1 Select either IR or USB Disk and then click READ, depending on the location of the USB Pen Drive. 2 The Test file automatically populates. Click the check box next to the test file and click READ again. See Figure 44. Figure 44 Test Station Software Test Records 3 The Browse For Folder Dialog Box appears. Select the location to store the file. By default these file are .CSV and should be opened using MS Excel. This is the default location for both test files and event logs. See Figure 45. 087-0048 REV B SCOTT SAFETY Maintenance 63 Figure 45 Test Station Software Browse For Folder This file (ts-prozm.csv) follows a specific format so that it can later be parsed into a database or Excel format for further manipulation and storage. You can access the .CSV file containing the test results. There are multiple lines in every test report. See Table 21 for line by line details. Table 21 Test Record Line by Line Details LINE FIELD DESCRIPTION First line Date Date and Time of Test Test Type of Test (Calibration, Bump Test, Turn Off (for monitor with hibernation mode) Test Station Model Number Serial Number Individual serial number for test station Overall Result Pass/Fail Test F/W Version Test Station firmware version Test H/W Version Test Station hardware version Location This field may be configured via the Test Station Software. For example, unique location, etc. For test station and overall results for each test SCOTT SAFETY 087-0048 REV B 64 CHAPTER 6: MAINTENANCE Table 21 Test Record Line by Line Details (continued) LINE FIELD DESCRIPTION Second line Bay Num 1,2,3,4 these correspond with the matching Unit numbers on the test station These are unique Detector to each monitor Serial and appear for each test Result Monitor or Monitor with Hibernation mode. Serial Number for each monitor Pass/Fail Monitor F/W Monitor firmware version Version Monitor H/W Monitor hardware version Version Audio Pass/Fail Num Sensors Number of sensors in the monitor, this should always display 1. Options T (True) if enabled; F (False) if disabled. (Show Sensor Reading, Bump Flash Disabled and Hide Clock) Third line For each sensor on the monitor Options (User ID) Unique 6 digit number assigned by user. Options (Self Test Interval) Default is 20hours; this option may be changed via the IR Connect or via the Test Station Software. Sensor Senor Type (H2S, CO or O2) Result Pass/Fail Reading Peak unit reading during test in PPM or % Bottle Lot# Field configured via Test Station Software. Bottle Expiry Field configured via Test Station Software. Bottle Default settings may be found and configured via the Concentration Test Station Software. Options Alarm settings of the individual monitor. (High Alarm, Low Alarm) 087-0048 REV B Options (Calibration Interval and Bump Test Interval) Intervals of the individual monitor. Options (Bump Test Due and Calibration Test Due) Number of days monitor scheduled test is due. SCOTT SAFETY Maintenance Retrieving Event Logs Using the Test Station Software 65 This section describes retrieving the Monitor’s event log using the Test Station Software. Event logs are listed by serial number. The event log retrieved are up to the last twenty five (25) most recent events. Past events can be located by accessing the USB pen drive. 1 Select either IR or USB Disk and then click READ, depending on the location of the USB Pen Drive. 2 All available monitors are listed by serial numbers. To select the file(s) you want, check the box next to the desired monitor(s). You may download multiple event logs at the same time. By default these files are .CSV and should be opened using MS Excel. See Figure 46. Figure 46 Test Station Software Event Logs Individual event logs (eventxxx.csv) are organized inside the ProZM folder by the serial number. The serial number format is MGYYWWxxxx (where M=Monroe code, G=Gas type (H,O,C), YY=Year, WW=Week and xxxx is the 4-digit serial number). SCOTT SAFETY 087-0048 REV B 66 CHAPTER 6: MAINTENANCE Retrieving Inventory File Using the Test Station Software This section describes retrieving the Monitor’s inventory file using the Test Station Software. The inventory file allows you to keep better track of your monitors. The Test Station Software can generate an inventory file that is listed by serial number, unit ID and gas type. 1 While in the Logs Tab, right click and then select SET INVENTORY FILENAME. See Figure 47. Figure 47 Test Station Software Set Inventory Filename 2 Next, the Select Inventory File to Save Dialog Box appears. Select the location to save the file and select the name of the file. Return back to the Test Station Software and check on the box next to TS-ProZM_Serial Number, then click READ again. Then, go to the specified location to find the inventory file. Upgrading Test Station Firmware using the Test Station Software This section describes upgrading the Test Station’s firmware using the Test Station Software. Upgrade may be product improvements to add additional features or to enhance monitor performance. Most firmware upgrades or not required unless notified by us. To determine if your monitor has the most current revision, please contact us. 1 Position the IR Connect in Unit 1 position. Perform a READ prior to performing any upgrades to ensure a connection has been established. 2 After a successful READ has been acknowledged, select IR, click on Browse located in the bottom right corner of the screen, the Open Dialog Box appears. Then select the firmware file (TS-ProZM vX.X.XX.img format), then click Open. Then select WRITE. This takes about 30 seconds to perform. During the operation, a Green Bar appears with “Upgrading Firmware ...”. See Figure 48. Do not move the monitor during the firmware upgrade. Also, note the location. 087-0048 REV B SCOTT SAFETY Maintenance Figure 48 67 Test Station Firmware Upgrade in Progress 3 Once a successful upgrade is complete, a Green Bar appears with “Done!” at the bottom of the screen. See Figure 49. Figure 49 SCOTT SAFETY Test Station Firmware Upgrade Successful 087-0048 REV B 68 CHAPTER 6: MAINTENANCE Maintaining the Test Station Refer to Table 22 for maintenance of the Test Station. Table 22 Test Station Maintenance ITEMS Inspect the Test Station before and after each use to ensure all components are in operating order and undamaged. Ensure the Gas Cylinder has adequate gas for testing purposes. Inspect each Sensor Cavity to ensure that each opening is free and clear of debris. Inspect the AC Power module and ensure it is undamaged. Clean the Test Station, remove devices and disconnect from power source. Use only a soft cloth to wipe surfaces. If necessary, a mild detergent may be used. Dry thoroughly before applying power or replacing devices. Error Codes Table 23 provides a list of error codes for the Protege ZM. Table 23 Protege ZM Error Codes ERROR CODES 087-0048 REV B CAUSE SOLUTION E01 Configuration memory corrupt Press the button to acknowledge the error. Then reconfigure the device using the IR Connect. E02 Gas memory corrupt Press the button to acknowledge the error. Then reconfigure the device using the IR Connect. Calibrate the device. E03 Program memory corrupt Press the button to acknowledge the error. Then attempt to load a new firmware image into the device via the IR Connect. If that is unsuccessful, then contact us. E05 Bad battery Contact us. E06 Bad sensor Contact us. SCOTT SAFETY Troubleshooting Troubleshooting 69 Refer to Table 24 for troubleshooting assistance. Prior to replacing any items of the Test Station, ensure that an adequate supply of power is provided either via the battery or the AC line. This is a basic troubleshooting matrix which identifies the most likely items and as such is not an exhaustive matrix. Table 24 Troubleshooting Matrix ITEM SYMPTOM/CAUSE SOLUTION IR Connect Monitor Connect Software • Ensure the monitor is placed either face down or face Error dialog box up in front of the IR Connect from 1” to 2” a part. appears while trying • Ensure the IR Port on the IR Connect is not clogged to Read or Write to with dirt or debris. the Monitor and a • Ensure the IR Connect and the Monitor are not in Red Bar appears at high light area (i.e. bright light bulb or bright the bottom. sunlight) as this may interfere with IR connectivity. IR Connect is not • Ensure the USB Cable is properly connected at both Found Error dialog the PC and the IR Connect. box appears while • Provided the USB Cable connections are secure, un trying to Read or install and reinstall the IR Connect Software. Write to the Monitor and a Red Bar appears at the bottom. SCOTT SAFETY During a Write Device, a Write Protege ZM Information Dialog Box appears stating “Check sensor type and Alarm setting.” • Ensure the sensor type and its applicable settings Dialog Box error appears during a READ. IR Connect is not found. IR Connect Re-Install driver (A) • Ensure a Scott IR Connect USB Cable is used. shown in the IR Connect software matches the actual Monitor you are trying to Write. 087-0048 REV B 70 CHAPTER 6: MAINTENANCE Table 24 Troubleshooting Matrix (continued) ITEM SYMPTOM/CAUSE Test Station Bump Test failed Software SOLUTION • Ensure the IR Connect is communicating with the Test Station. • Ensure the Sensor Cavities and Audible Alarm Cavities are clear of dirt or debris. • Ensure the Calibration Gas level is correct. • Ensure the Test Station is not placed directly in bright sunlight. • Re-try the Monitor. If the Monitor fails three (3) times, please contact us. Red Bar appears after an IR READ attempted • Ensure the IR Connect is squarely facing the IR Receiver of the Unit 1 slot. • Ensure the Test Station is powered up. • Ensure USB Pen Drive is installed. • Verify USB Driver properties via control panel for an error. If confirmed, update USB Driver. Red Bar appears • Ensure the IR Connect is squarely facing the IR during an IR WRITE Receiver of the Unit 1 slot. • Ensure the Test Station is powered up. Red Bar appears • Access and remove the Lithium Battery connector during an IR WRITE from the Main PCB for about 10 seconds and then with “No Memory reconnect. Stick” message. This • Ensure only a Scott branded USB Pen Drive is used is caused when a in Test Station to prevent future reoccurrences. none Scott branded USB drive is used in the Test Station. Test Station Unit LED does not Hardware lite or Power LED does not lite Power LED blinks No audible from Monitor Solenoid does not activate (clicking sound) Broken case handle or latch or case damaged Power Jack shows physical damage or intermittent power loss 087-0048 REV B • Verify connection. • Swap the applicable LED plug with other connections to determine if applicable LED is bad on Main PCB. • Replace applicable LED, item #8 in Figure 50. • • • • • Ensure USB Pen Drive is installed. Replace Main PCB, item #5 in Figure 50. Try another bay. Replace applicable IR PCB, item #4 in Figure 50. Replace applicable Microphone Subassembly, item #9 in Figure 50. • Replace Regulator and Solenoid, item #30 (Portable) in Figure 51. • Replace Solenoid Value, item #55 (Stationary) in Figure 52. • Replace case, item #31 (Portable) in Figure 51, or item #56 (Stationary) in Figure 52. • Verify connection. • Replace Power Jack, item #34 in Figure 51, and Figure 52. SCOTT SAFETY Troubleshooting 71 Table 24 Troubleshooting Matrix (continued) ITEM SYMPTOM/CAUSE SOLUTION • Verify connection. • Replace Lithium Rechargeable Battery, item #6 in Figure 50. Bump or Calibration • Verify connection and function. Push Button loss of • Replace applicable Push Button Switch, item #35 in function or shows Figure 51, and in Figure 52. Test Station Run time below Hardware requirements or (Continued) battery damaged physical damage USB Cover Bracket shows physical damage or misplaced • Replace USB Cover Bracket, item #26 in Figure 51, and Figure 52. USB Shroud Block shows physical damage • Replace USB Shroud Block, item #27 in Figure 51 and Figure 52. Lithium Battery Holder shows physical damage • Replace Lithium Battery Holder, item #7 in Figure 50. IR PCB Shroud Block shows physical damage • Replace IR PCB Shroud Block, item #28 in Figure 51 and Figure 52. Gas leak • Replace Teflon tape. • Replace 1/8” High Pressure Tube Fitting, item #33 in Figure 51. • Replace Bulkhead Fitting 5/16” Tube, item #32 in Figure 51, and Figure 52. Tygon tubing does not stay in place or excess leaking Improper readings or • Replace Gauge, item #36 in Figure 51. gauge leaks Calibration Cap damaged Calibration Cup Holder Bracket damaged Calibration Bottle Mount damaged SCOTT SAFETY • Replace Calibration Cap Modification, item #2 in Figure 50. • Replace Calibration Cup Holder Bracket, item #3 in Figure 50. • Replace Calibration Bottle Mount Kit, item #29 in Figure 51. 087-0048 REV B 72 CHAPTER 6: MAINTENANCE Table 24 Troubleshooting Matrix (continued) ITEM SYMPTOM/CAUSE SOLUTION Test Station Gas leak or damaged • Tighten Tygon tubing on Barb. Hardware Tygon tubing or • Replace Tubing/Barb Kit, item #1 in Figure 50. (Continued) Tygon tubing not staying on barbs Top panel Screws misplaced or stripped • Replace applicable screws, item #25 in both Figure 51 and Figure 52. If damaged or lost • Replace Pry Out Plug, item#57 (Stationary) in Figure 52. • Replace Cable Ties. See Table 25. After replacing various wires and having to remove Cable Ties • Verify Power Jack connection and function. • Replace AC Power Adapter. See Table 25. AC Power Adapter power appears intermitted Figure 50 Test Station Front Panel Bottom View 8 1 9 1 2 3 8 4 6 7 5 087-0048 REV B SCOTT SAFETY 73 Troubleshooting Figure 51 25 Test Station Exploded View Portable 25 26 27 28 36 35 33 29 30 29 34 32 31 SCOTT SAFETY 087-0048 REV B 74 CHAPTER 6: MAINTENANCE Figure 52 Test Station Exploded View Stationary 25 26 25 57 27 28 35 55 32 34 56 087-0048 REV B SCOTT SAFETY Troubleshooting 75 Table 25 provides a list of Field Replaceable Units. Table 25 Field Replaceable Units (FRUs) REFERENCE NUMBER Item #1 in ITEM DESCRIPTION PART NUMBER Tubing/Barb Kit 8000003 Calibration Cap Modification 074-0569 Calibration Cup Holder Bracket 074-0364 IR PCB 093-0590 Main PCB 093-0593 Lithium Rechargeable Battery with Wiring and Plug 093-0592 Figure 50 Item #7 in Lithium Battery Holder 073-0360 LED Kit 8000001 Microphone Subassembly 096-3469 Figure 50 Item #2 in Figure 50 Item #3 in Figure 50 Item #4 in Figure 50 Item #5 in Figure 50 Item #6 in Figure 50 Item #8 in Figure 50 Item #9 in Figure 50 SCOTT SAFETY 087-0048 REV B 76 CHAPTER 6: MAINTENANCE Table 25 Field Replaceable Units (FRUs) (continued) REFERENCE NUMBER Item #25 in ITEM DESCRIPTION PART NUMBER Screws/Hardware Kit 8000002 USB Cover Bracket 073-0362 USB Shroud Block 073-0361 IR PCB Shroud Block 073-0359 Calibration Bottle Mount Kit 8000005 Figure 51& in Figure 52 Item #26 in Figure 51& in Figure 52 Item #27 in Figure 51& in Figure 52 Item #28 in Figure 51& in Figure 52 Item #29 in Figure 51 Item #30 (Portable) in Regulator/Solenoid (Portable) 0.3LPM 096-3470-1 Figure 51 Item #31 (Portable) in Case Portable 077-1392 Bulkhead Fitting 5/16” Tube 077-1395 1/8” High Pressure Tub Fitting 048-0084 Figure 51 Item #32 in Figure 51& in Figure 52 Item #33 in Figure 51 087-0048 REV B SCOTT SAFETY Troubleshooting 77 Table 25 Field Replaceable Units (FRUs) (continued) REFERENCE NUMBER Item #34 in ITEM DESCRIPTION PART NUMBER Power Jack with Connector 093-0591 Push Button Switch (Bump and Calibration) 093-0587 Gauge 077-1394 Item #55 (Stationary) in Figure 52 Solenoid (Stationary) 096-3470-2 Item #56 (Stationary) in Figure 52 Case Stationary 074-0568 Item#57 Stationary) in Pry Out Plug 6/6 Nylon (Stationary) 074-0570 N/A Cable Tie Kit 8000004 N/A AC Power Adapter (12VDC, 18W) 028-0055 Figure 51& in Figure 52 Item #35 in Figure 51 & in Figure 52 Item #36 in Figure 51 Figure 52 Note: For calibration equipment, contact your Scott sales representative. SCOTT SAFETY 087-0048 REV B 78 CHAPTER 6: MAINTENANCE 087-0048 REV B SCOTT SAFETY 087-0048 Appendix A Rev B SPECIFICATIONS Appendix Overview This appendix covers the following topic: • SCOTT SAFETY Specifications 087-0048 REV B 80 APPENDIX A: SPECIFICATIONS Specifications Table 26 lists the monitor’s specifications. Table 27 lists the IR Connect specifications. Table 28 lists the Test Station specifications. Table 26 Monitor Specifications MONITOR SPECIFICATIONS Battery Life 2 years, 4 minutes of alarm time per day Alarms Visual, vibrating, audible 95dB Tests Full function self-test on activation and every 20hours; continuous automatic battery tests Data Log Last 25 events Housing Impact Adsorbent Overmold Hydrogen Sulfide Range 1 to 100PPM, 1PPM Low Alarm Set Point 10PPM* High Alarm Set Point 15PPM* Calibration Gas Concentration 25PPM Range 1 to 300PPM, 1PPM Low Alarm Set Point 35PPM* High Alarm Set Point 200PPM* Calibration Gas Concentration 100PPM Range 1 to 30% Volume, 0.1% Low Alarm Set Point 19.5%* High Alarm Set Point 23.5%* Calibration Gas Concentration 16% Carbon Monoxide Oxygen Dimensions 3.7Hx2.2Wx1.3”D (94Hx56Wx33mmD) Weight 2.7oz (76g) Intrinsically Safe Approved Temperature Range H2S:-40 to +122°F (-40 to +50°C) CO:-22 to +122°F (-30 to +50°C) O2:-58 to +122°F (-50 to +50°C) IS approved temperature may not reflect the operating temperature. Operating Temperature Range H2S, CO and O2:14 to +122°F (-10 to +50°C) For values outside this temperature range, you may experience reduced performance or alarm functionality. Operating Humidity 5% to 95% RH, Non-Condensing *Note: These values are factory defaults. These values may be changed. 087-0048 REV B SCOTT SAFETY Specifications 81 Table 27 IR Connect Specifications IR CONNECT SPECIFICATIONS Range 2.0 to 16.0” (50 to 406mm) Power USB (5V) Operating System Compatible with MS Windows XP, Vista and Windows 7 Reporting Event logs from the monitor and Firmware upgrades to the monitor Readings & Configurations Alarm set points to the monitor Dimensions 3.8Hx2.5Wx1.1”D (95Hx63Wx28mmD) Weight 2.7oz (76g) Operating Temperature 50 to 104°F (10 to 40°C) Operating Humidity 5% to 95% RH, Non-Condensing Table 28 Test Station Specifications TEST STATION (PORTABLE & STATIONARY) SPECIFICATIONS SCOTT SAFETY Test Performed Bump Test & Calibration Test Capacity Up to four (4) monitors simultaneously DC Battery 12VDC Lithium Ion rechargeable AC Power Adaptor • Equipped with adapter • Input Voltage: 100 to 140VAC, 47 to 63Hz • Input Current: 450mA @ 100VAC Test Station DC Input Power:12VDC, 1.5A Max. Bump Time <30Seconds Calibration Time <2Minutes Regulator Flow Rate (Portable only) 0.3LPM Bump Cycles/DC Battery Charge 1,000 (~33hrs) Memory Ships with a 2GB USB Standard Pen Drive Installed (Larger memory size may be used) LEDs Power, Unit1, Unit2, Unit3 and Unit4 Buttons Bump Test and Calibration Information Stored Bump/Calibration Logs, Individual Monitor Event Logs, Firmware, and Unit Configurations Configuration Unit settings (configuration and Firmware) may be programmed/upgraded via the Test Station 087-0048 REV B 82 APPENDIX A: SPECIFICATIONS Table 28 Test Station Specifications (continued) TEST STATION (PORTABLE & STATIONARY) SPECIFICATIONS Gases Available H2S, CO and O2 Calibration Gas Bottle Compatible with 34L or 103L bottles Unit Compatibility Works with monitors with and without Hibernate mode. Portable/Stationary Case Industrial grade carrying case (easy open double throw latches, O-ring seal, pressure equalization valve) Dimensions Portable 19.75Lx15.5Wx7.5”D (501Lx394Wx191mmD) Stationary 19.5Lx13.5Wx3.0”D (495Lx343Wx76mmD) Portable 13.74lbs. (6.23kg) (without Gas Bottle) Stationary 7.3lbs. (3.3kg) Weight 087-0048 REV B SCOTT SAFETY 087-0048 Appendix B Rev B SENSOR INFORMATION Appendix Overview This appendix covers the following topic: • SCOTT SAFETY Gas Interferences 087-0048 REV B 84 APPENDIX B: SENSOR INFORMATION Gas Interferences There are known gas interferences to a limited number of chemical compounds. Scott Safety attempts to identify possible gas interferences to which gas sensors may be exposed; however, not all chemical compounds that presently exist have been tested. Table 29 provides known toxic gas interferences. Table 29 does not show, nor should it be implied, that no additional interferences may occur. These selectivity ratios are used as guides only. They are not to be used as calibration factors. The gas species’ actual cross-sensitivities may vary from the values shown. Keys for Table 29. • • • • Zero – Indicates tested and confirmed no interferences Blank – Indicates not tested Neg – Indicates gas produces a negative signal Two values in a cell – Indicates initial peak and finish offset (unstable or transition gas) and should not be used for cross calibration Table 29 Gas Interferences SENSOR TYPES (ALL VALUES IN PPM) CO Interference Gas CO H 2S 1 H2S < 0.02 SO2 < 0.02 0 NO <0.1 H2 <0.4 <0.1 C2H5OH 0 = -0.005 1 =0.3 Key: < Less than; ~ Approximate. For each sensor type, the table shows how 1ppm of an Interference Gas appears on that specific sensor type. For example, 1ppm CO appears as less than <0.02ppm on a H2S sensor. 087-0048 REV B SCOTT SAFETY 087-0048 Appendix C Rev B SUPPORT Appendix Overview This appendix covers the following topics: • • • SCOTT SAFETY Technical Service Parts List Warranty Statement 087-0048 REV B 86 APPENDIX C: SUPPORT Technical Service Congratulations on your purchase of a Scott Safety product. It is designed to provide you with reliable trouble-free service. Contact us, if you have technical questions, need support, or if you need to return a product. When returning a product, contact Technical Support to obtain a Return Material Authorization (RMA) number prior to shipping for service repairs. North America Scott Safety Monroe Corporate Center 4320 Goldmine Road Monroe, NC 28110-9346 USA Technical Support Telephone: 1-800-247-7257 Technical Support FAX: 704-291-8330 E-Mail: [email protected] Web Site: http://www.scottsafety.com/ United Kingdom Scott Safety Pimbo Road Skelmersdale, Lancashire WN8 9RA, UK Telephone:+44 (0)1695 727 171 E-Mail:[email protected] Web Site: http://www.scottsafety.com/ Australia / New Zealand Scott Safety Customer Service 137 McCredie Road Guildford, NSW 2161, Australia Telephone: 131 772 E-Mail: [email protected] Finland PO Box 501 FI-65101, Vaasa Finland Telephone: +358 (0)6 3244 543, 544, tai 555 Fax: +358 (0)6 3244 591 E-Mail: [email protected] 087-0048 REV B SCOTT SAFETY Technical Service 87 Russia 5 floor, 1 Timiriazevskaya str. Moscow, 125422 Russia Telephone: +7 (495) 661-14-29 E-Mail: [email protected] Germany Telephone: 0180 1111 136 Fax: 0180 111 135 E-Mail: [email protected] France Telephone: 08 21 23 02 38 Fax: 08 21 23 02 37 E-Mail: [email protected] UAE Telephone: +971 (02) 445 2793 Fax: +971 (02) 445 2794 E-Mail: [email protected] China China, Beijing, Technical Support Office Beijing branch, Shanghai Eagle Safety Equipment Co. Ltd. Suite 708, Scitech Tower, No.22 Jianguomenwai Avenue, Chaoyang District, Beijing, 100004, P.R.China Telephone: +86-10-65150005 Asia Scott Safety – Asia Service Dept 2 Serangoon North Ave 5, #07-01 Singapore 554911 Telephone: +65. 6883 9671 Fax:+65. 6234 2691 E-Mail: [email protected] SCOTT SAFETY 087-0048 REV B 88 APPENDIX C: SUPPORT Parts List Table 30 provides a parts list. Table 30 Applicable Parts List CATEGORY Monitor ITEM DESCRIPTION Monitor PART NUMBER 096-3459-xx -01= CO (Red) -02= H2S (Red) -03= O2 (Red) Accessories for Monitor Test Station Calibration Cap/Adapter 074-0564 Tygon Tubing 3/16”ID, 10’ length, Soft (For Non-Reactive gases) 096-3167 Alligator Belt Clip 073-0355 Test Station 096-3467-xx -01= Portable -02= Stationary Accessories for Test Station 087-0048 REV B USB Memory Drive (Scott branded) 093-0582 AC Power Adapter (12VDC, 18W) 028-0055 International plug kit for AC Power Adapter 028-0056 SCOTT SAFETY Parts List 89 Table 30 Applicable Parts List (continued) CATEGORY IR Connect ITEM DESCRIPTION PART NUMBER IR Connect 093-0588 IR Connect USB Cable Note: For proper fit, use Scott provided USB cable. 093-0589 Manual Protege ZM Gas Detector CD 096-3474 Gas Cylinders & Regulator H2S Single Gas Cylinder 25ppm, 34L 077-0272 bottle, (500PSI) CO Single Gas Cylinder 100ppm, 103L bottle, (1000PSI) 077-0246 O2 Single Gas Cylinder 16%, 103L bottle, (1000PSI) 077-0039 Regulator, 0.5LPM (For Manual Calibration) 077-0018 Note: For calibration equipment, contact your Scott sales representative. SCOTT SAFETY 087-0048 REV B 90 APPENDIX C: SUPPORT Warranty Statement Scott Safety (SCOTT) warrants the Protege ZM PORTABLE GAS DETECTION MONITOR PRODUCTS (THE PRODUCTS) to be free from defects in workmanship and materials under normal use and service for a period of two (2) years beginning upon the date of activation for all Protégé ZM Oxygen Monitors and All Other Protégé ZM Monitors for three (3) years from date of activation or 24 months of operational life, whichever occurs first. This warranty is valid only if the detector is activated within one year from the original date of manufacture by SCOTT. Scott Safety (SCOTT) warrants the Protege ZM TEST STATION PRODUCTS (THE PRODUCTS) to be free from defects in workmanship and materials under normal use and service for a period of two (2) years from the original date of manufacture by SCOTT. Scott Safety (SCOTT) warrants the Protege IR Connect PRODUCTS (THE PRODUCTS) to be free from defects in workmanship and materials under normal use and service for a period of two (2) years from the original date of manufacture by SCOTT. This warranty applies to all components of THE PRODUCTS supplied at the time of original sale of THE PRODUCTS, EXCEPT consumable items. SCOTT's obligation under this warranty is limited to replacing or repairing (at SCOTT's option) THE PRODUCTS or components shown to be defective in either workmanship or materials. Only personnel of SCOTT or, when directed by SCOTT, authorized SCOTT agents are permitted to perform warranty obligations. This warranty does not apply to defects or damage caused by any repairs of or alterations to THE PRODUCTS made by owner or any third party unless expressly permitted by SCOTT product manuals or by written authorization from SCOTT. To obtain performance under this warranty, and as a condition precedent to any duty of SCOTT, the purchaser must return such products to SCOTT, a SCOTT authorized distributor or a SCOTT authorized service center. See “Technical Service” on page 86. This warranty does not apply to any malfunction of or damage to THE PRODUCTS resulting from accident, alteration, misuse, or abuse. THIS WARRANTY IS MADE IN LIEU OF ALL OTHER WARRANTIES, EXPRESSED OR IMPLIEDINCLUDING, BUT NOT LIMITED TO, ANY IMPLIED WARRANTY OF MERCHANTABILITY OR FITNESS FOR A PARTICULAR PURPOSE. IN ADDITION, SCOTT EXPRESSLY DISCLAIMS ANY LIABILITY FOR SPECIAL, INCIDENTAL OR CONSEQUENTIAL DAMAGES IN ANY WAY CONNECTED WITH THE SALE OR USE OF SCOTT PRODUCTS, AND NO OTHER FIRM OR PERSON IS AUTHORIZED TO ASSUME ANY SUCH LIABILITY. 087-0048 REV B SCOTT SAFETY 087-0048 Rev B INDEX F Symbols .NET Framework Software Installation 14 A Alerts & Alarms Descriptions Monitor 46 Approvals and Certifications IR Connect xv Test Station xv Available Options Monitor 6 Field Replaceable Units (FRUs) Troubleshooting 75 Firmware Upgrade Monitor 57 Test Station 67 G Gas Interferences Sensor Types 84 General Safety Information xvi Guide Conventions xii Guide Overview xi H B Battery Use and Care Warnings and Cautions xix Bump Test Calibration Adapter Attached 51 C Calibration Adapter Attached Bump Test 51 Checklist Installation 14 Connecting IR Connect to a PC 26 IR Connect to a PC & Test Station 34 Contact Information Technical Support 86 D Device Use and Care Warnings and Cautions xvii E Error Codes Protege ZM 68 SCOTT SAFETY Hibernating Monitor 46 Test Station 48 I Indicators LCD 47 Installation .NET Framework Software 14 Checklist 14 IR Connect Software 18 Test Station Software 22 IR Connect Certifications and Approvals xv Major Parts 9 Specifications 81 IR Connect Software Installation 18 Installation Setup 27 Open Configuration File 33 Parameters 29 Read Device 27 Read File 32 Save Configuration File 32 Sensor Calibration 53 Troubleshooting 69 Write Device 30 Write File 31 087-0048 REV B 92 INDEX IR Connect to a PC Connecting 26 IR Connect to a PC & Test Station Connecting 34 L LCD Indicators 47 Monitor 44 LEDs & Buttons Test Station 47 M Major Parts IR Connect 9 Monitor 7 Test Station 8 Monitor Alerts & Alarms Descriptions 46 Available Options 6 Firmware Upgrade 57 Hibernating 46 LCD 44 Major Parts 7 Power-Up Sequence 45 Specifications 80 O Open Configuration File IR Connect Software 33 P Parameters IR Connect Software 29 Test Station Software 37 Parts List 88 Power-Up Sequence Monitor 45 Test Station 48 Protege ZM Error Codes 68 Revision history, for this guide xiv S Save Configuration File IR Connect Software 32 Sensor Calibration IR Connect Software 53 Sensor Types Gas Interferences 84 Sensor Use and Care Warnings and Cautions xviii Specifications IR Connect 81 Monitor 80 Test Station 81 T Technical Support Contact Information 86 Test Station Certifications and Approvals xv Firmware Upgrade 67 Hibernating 48 LEDs & Buttons 47 Major Parts 8 Power-Up Sequence 48 Specifications 81 Troubleshooting 69 Test Station Software Installation 22 Parameters 37 Read 35 Troubleshooting 69 Field Replaceable Units (FRUs) 75 IR Connect Software 69 Test Station 69 U USB Disk Read 40 Write 41 V R Read Test Station Software 35 USB Disk 40 Read Device IR Connect Software 27 Read File IR Connect Software 32 Related Product Documentation xiii 087-0048 REV B Vista Windows 17, 21 W Warnings and Cautions Battery Use and Care xix Monitor Use and Care xvii Sensor Use and Care xviii SCOTT SAFETY INDEX 93 Windows Vista 17, 21 Write USB Disk 41 Write Device IR Connect Software 30 Write File IR Connect Software 31 SCOTT SAFETY 087-0048 REV B 94 INDEX 087-0048 REV B SCOTT SAFETY Monroe Corporate Center P.O. Box 569 Monroe, NC 28111 Telephone: 800-247-7257 FAX: (704) 291-8330 Web: www.scottsafety.com