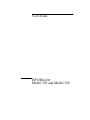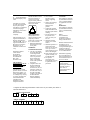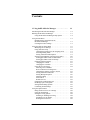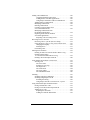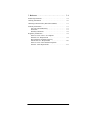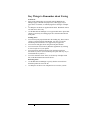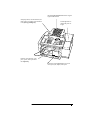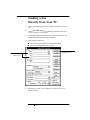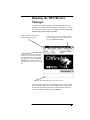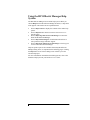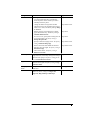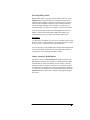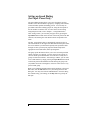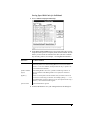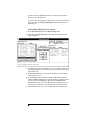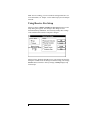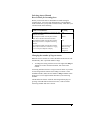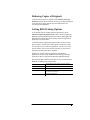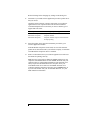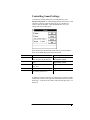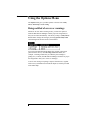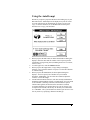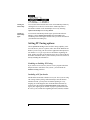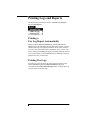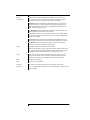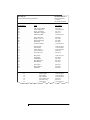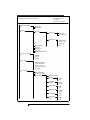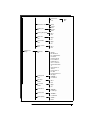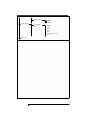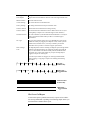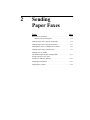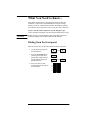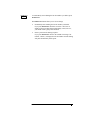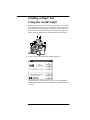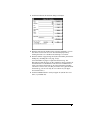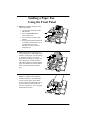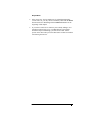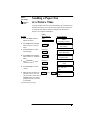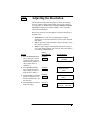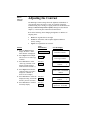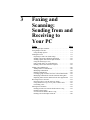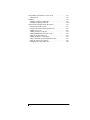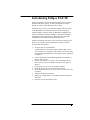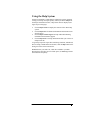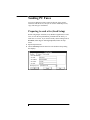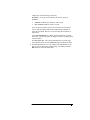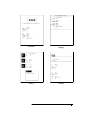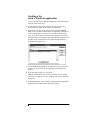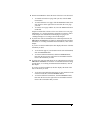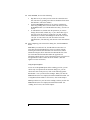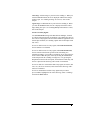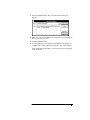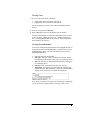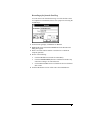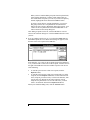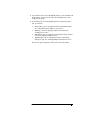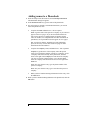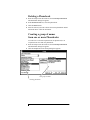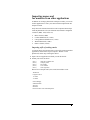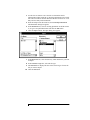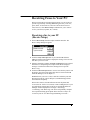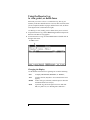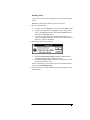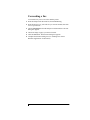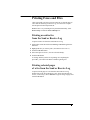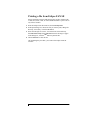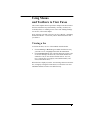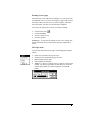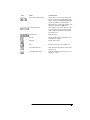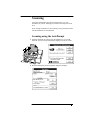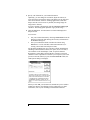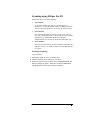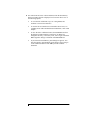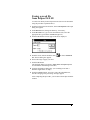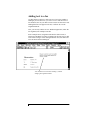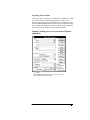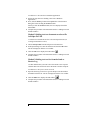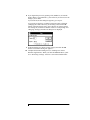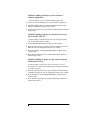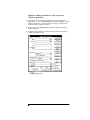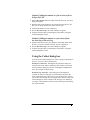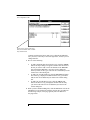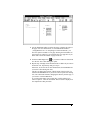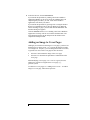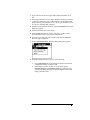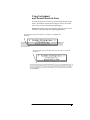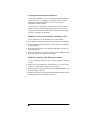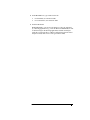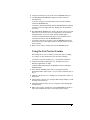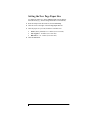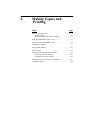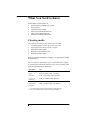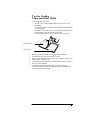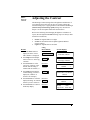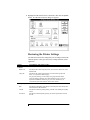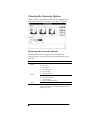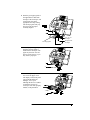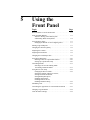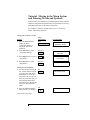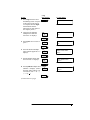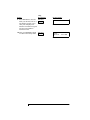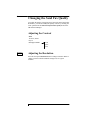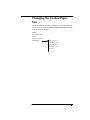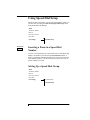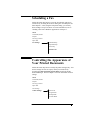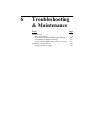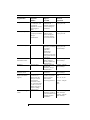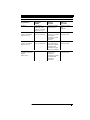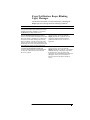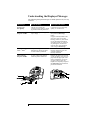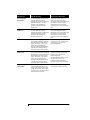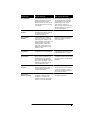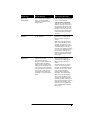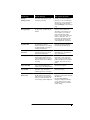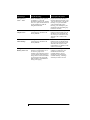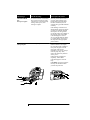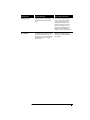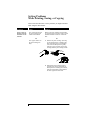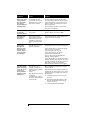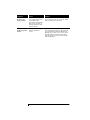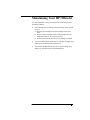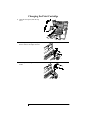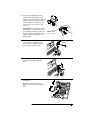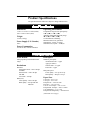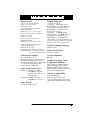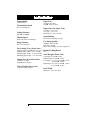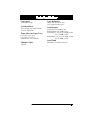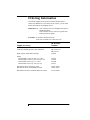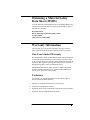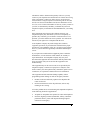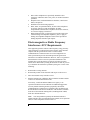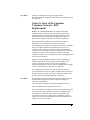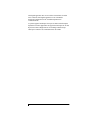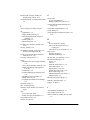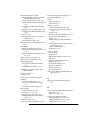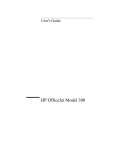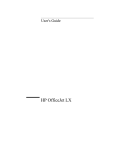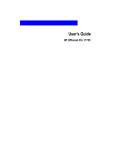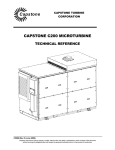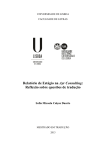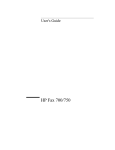Download HP DESKJET 350 User`s guide
Transcript
User's Guide
HP OfficeJet
Model 330 and Model 350
.
Hewlett-Packard will not
honor the warranty or
provide service and
support of this product if
used outside of United
States and Canada.
Copyright HewlettPackard Company 1995,
1996
All rights are reserved.
No part of the document
may be photocopied,
reproduced, or translated
to another language
without the prior written
consent of
Hewlett-Packard
Company.
!
9
Eclipse FAX is a US.
registered trademark of
Pheonix Technologies,
Ltd. Microsoft is a U.S.
registered trademark of
Microsoft Corporation.
Windows is a U.S.
trademark of Microsoft
Corp.
9
Publication number:
C4661-90001
First Edition,
December 1995
Second Edition
May 1996
Printed in USA.
This product is
approved for use in the
United States and
Canada Only. Local
country laws may
prohibit the use of this
product outside of United
States and Canada. It is
strictly forbidden by law
in virtually every country
to connect nonapproved
telecommunications
equipment (fax
machines) to public
telephone networks.
Safety Information
Always follow basic
safety precautions when
using this product to
reduce risk of injury from
fire or electric shock.
1. Read and understand
all instructions in the
user's guide.
WARNING:
Potential Shock Hazard
2. Use only a grounded
electrical outlet when
connecting the HP
OfficeJet to a power
source. If you don't
know whether the
outlet is grounded,
check with a qualified
electrician.
3. Telephone lines can
develop hazardous
voltages. To avoid
electric shock, do not
touch the contacts on
the end of the cord, or
the TEL and LINE
sockets on the back of
the HP OfficeJet.
Replace damaged
cords immediately.
4. Never install
telephone wiring
during a lightning
storm.
5. Observe all warnings
and instructions
marked on the
product.
6. Unplug this product
from wall outlets and
telephone jacks before
cleaning.
7. Do not install or use
this product near
water, or when you
are wet.
8. Install the product
securely on a stable
surface.
9. Install the product in a
protected location
where no one can step
on or trip over line
cord, and the line cord
will not be damaged.
10.If the product does not
operate normally, see
Troubleshooting.
11.No operatorserviceable parts
inside. Refer servicing
to qualified service
personnel.
CAUTION:
This heading is followed
by information that alerts
you to potential damage
to equipment or loss of
data.
WARNING:
This heading is followed
by information that alerts
you to a potential safety
hazard.
Notice:
The information
contained in this
document is subject to
change without notice.
Hewlett-Packard shall not
be liable for errors
contained herein or for
consequential damages in
connection with the
furnishing, performance,
or use of this material.
Information regarding
FCC Class B, Parts 15
and 68 requirements can
be found in the back of
the User's Guide.
This product may
contain remanufactured parts that have
been fully tested to
meet 100% of
original performance
specifications.
Complete the following information. You'll need it if you contact your dealer or
Hewlett-Packard Co.:
DATE OF PURCHASE
MO.
DAY
YEAR
SERIAL NUMBER
(Located on the back of the machine.)
Contents
1. Using theHP OfficeJet Manager . . . . . . . . . . . . . .
1-1
Introducing the HP OfficeJet Manager . . . . . . . . . . . . . . . . . .
1-2
Running the HP OfficeJet Manager . . . . . . . . . . . . . . . . . . . . .
Using the HP OfficeJet Manager Help System . . . . . . . . .
1-3
1-4
Using the File Menu . . . . . . . . . . . . . . . . . . . . . . . . . . . . . . . . .
Running Eclipse FAX SE from the
HP OfficeJet Manager . . . . . . . . . . . . . . . . . . . . . . . . . . . .
Cleaning the Print Cartridge . . . . . . . . . . . . . . . . . . . . . . .
1-5
1-5
1-5
Using the OfficeJet Setup Menu . . . . . . . . . . . . . . . . . . . . . . .
Modifying Device Settings . . . . . . . . . . . . . . . . . . . . . . . .
Using Send Fax Setup . . . . . . . . . . . . . . . . . . . . . . . . . . . .
Changing the Header for Your Outgoing Faxes . . . . . .
Selecting Dialing Mode . . . . . . . . . . . . . . . . . . . . . . . .
Setting Automatic Redial Option . . . . . . . . . . . . . . . . .
Setting up Speed Dialing (for Paper Faxes Only) . . . . .
Storing Speed Dial Codes for Individuals . . . . . . . . . .
Storing Speed Dial Codes for Groups . . . . . . . . . . . . .
Changing Send Fax Quality . . . . . . . . . . . . . . . . . . . . . . .
Changing the contrast . . . . . . . . . . . . . . . . . . . . . . . . . .
Changing the resolution . . . . . . . . . . . . . . . . . . . . . . . .
Using Receive Fax Setup . . . . . . . . . . . . . . . . . . . . . . . . .
Selecting Auto or Manual
Receive Mode for incoming faxes . . . . . . . . . . . . . . . .
Changing the number of rings to answer . . . . . . . . . . .
Setting Automatic Reduction . . . . . . . . . . . . . . . . . . . .
Setting Backup Reception . . . . . . . . . . . . . . . . . . . . . .
Distinctive Ring . . . . . . . . . . . . . . . . . . . . . . . . . . . . . .
Silent Detect . . . . . . . . . . . . . . . . . . . . . . . . . . . . . . . . .
Remote Service . . . . . . . . . . . . . . . . . . . . . . . . . . . . . . .
Changing the Loaded Paper Size . . . . . . . . . . . . . . . . . . .
Reducing Copies of Originals . . . . . . . . . . . . . . . . . . . . . .
Setting DOS Printing Options . . . . . . . . . . . . . . . . . . . . . .
Controlling Sound Settings . . . . . . . . . . . . . . . . . . . . . . . .
1-6
1-6
1-8
1-8
1-9
1-9
1-10
1-11
1-12
1-13
1-13
1-13
1-14
Using the Options Menu . . . . . . . . . . . . . . . . . . . . . . . . . . . . .
Being notified of errors or warnings . . . . . . . . . . . . . . . . .
Using the AutoPrompt . . . . . . . . . . . . . . . . . . . . . . . . . . .
Setting PC Faxing options . . . . . . . . . . . . . . . . . . . . . . . .
Enabling or disabling PC Faxing . . . . . . . . . . . . . . . . .
Including a PC-fax header . . . . . . . . . . . . . . . . . . . . . .
Routing Received Faxes . . . . . . . . . . . . . . . . . . . . . . . .
1-22
1-22
1-23
1-24
1-24
1-24
1-25
1-15
1-15
1-16
1-16
1-17
1-17
1-18
1-18
1-19
1-19
1-21
L
Printing Logs and Reports . . . . . . . . . . . . . . . . . . . . . . . . . . . .
Printing a Fax Log Report Automatically . . . . . . . . . . . . .
Printing Fax Logs . . . . . . . . . . . . . . . . . . . . . . . . . . . . . . .
Printing HP OfficeJet Reports . . . . . . . . . . . . . . . . . . . . .
The Speed Dial Report . . . . . . . . . . . . . . . . . . . . . . . . .
The Menu Settings Report . . . . . . . . . . . . . . . . . . . . . .
The Self Test Report . . . . . . . . . . . . . . . . . . . . . . . . . . .
The Power Fail Report . . . . . . . . . . . . . . . . . . . . . . . . .
1-26
1-26
1-26
1-29
1-29
1-31
1-35
1-37
2. Sending Paper Faxes . . . . . . . . . . . . . . . . . . . . . . . . . 2-1
What You Need to Know... . . . . . . . . . . . . . . . . . . . . . . . . . . .
Dialing from the front panel . . . . . . . . . . . . . . . . . . . . . . .
2-2
2-2
Sending a Paper Fax Using the AutoPrompt . . . . . . . . . . . . . .
2-4
Sending a Paper Fax Using the Front Panel . . . . . . . . . . . . . . .
2-5
Sending Paper Faxes to Multiple Fax Numbers . . . . . . . . . . . .
2-7
Sending a Paper Fax at a Future Time . . . . . . . . . . . . . . . . . . .
2-8
Sending a Fax to Another
`Fax Machine Upon Request (Being Polled)
. . . . . . . . . . . . . 2-10
Asking to Receive a Fax from Another Fax Machine (Polling) 2-11
Adjusting the Resolution . . . . . . . . . . . . . . . . . . . . . . . . . . . . . 2-12
Adjusting the Contrast . . . . . . . . . . . . . . . . . . . . . . . . . . . . . . . 2-13
3. Faxing and Scanning:
Sending from and Receiving to Your PC . . . . . . . .
3-1
Introducing Eclipse FAX SE . . . . . . . . . . . . . . . . . . . . . . . . . .
3-3
Using Eclipse FAX SE . . . . . . . . . . . . . . . . . . . . . . . . . . . . . . .
Using the Help System . . . . . . . . . . . . . . . . . . . . . . . . . . .
3-4
3-5
Sending PC Faxes . . . . . . . . . . . . . . . . . . . . . . . . . . . . . . . . . .
Preparing to send a fax (Send Setup) . . . . . . . . . . . . . . . .
Viewing the Eclipse FAX SE Cover Pages . . . . . . . . .
Sending a fax from a Windows application . . . . . . . . . . .
Modifying the selected phonebook . . . . . . . . . . . . . . . .
Using the Special Options . . . . . . . . . . . . . . . . . . . . . .
Sending a Quick Note from Eclipse FAX SE . . . . . . . . . .
Using the Send Log to view,
-print, resend, delete, or reschedule faxes . . . . . . . . . . . . .
Changing the display . . . . . . . . . . . . . . . . . . . . . . . . . .
Viewing Faxes . . . . . . . . . . . . . . . . . . . . . . . . . . . . . . .
Rescheduling a fax . . . . . . . . . . . . . . . . . . . . . . . . . . . .
Resending a fax from the Send Log . . . . . . . . . . . . . . .
Printing the Send Log . . . . . . . . . . . . . . . . . . . . . . . . . .
Printing a fax . . . . . . . . . . . . . . . . . . . . . . . . . . . . . . . .
Deleting faxes . . . . . . . . . . . . . . . . . . . . . . . . . . . . . . . .
Sending a fax to more than one recipient . . . . . . . . . . . . .
3-6
3-6
3-8
3-10
3-12
3-14
3-16
LL
3-18
3-18
3-19
3-20
3-21
3-22
3-22
3-22
3-23
Adding a New Phonebook . . . . . . . . . . . . . . . . . . . . . . . . . . . .
Using Speed Dial for paper faxes . . . . . . . . . . . . . . . . .
Adding entries from other applications . . . . . . . . . . . .
Using Eclipse FAX SE to add a new Phonebook . . . . .
Adding names to a Phonebook . . . . . . . . . . . . . . . . . . . . .
Modifying a Phonebook . . . . . . . . . . . . . . . . . . . . . . . . . .
Deleting a Phonebook . . . . . . . . . . . . . . . . . . . . . . . . . . . .
Creating a group of names from
one or more Phonebooks . . . . . . . . . . . . . . . . . . . . . . . . . .
Modifying a Phonebook from
the Send Fax Dialog Box . . . . . . . . . . . . . . . . . . . . . . . . .
Importing names and fax numbers
from other applications . . . . . . . . . . . . . . . . . . . . . . . . . . .
Importing a file of existing entries . . . . . . . . . . . . . . . .
3-26
3-26
3-26
3-27
3-28
3-29
3-30
Receiving Faxes to Your PC . . . . . . . . . . . . . . . . . . . . . . . . . .
Receiving a fax to your PC (Receive Setup) . . . . . . . . . .
Using the Receive Log to view, print, or delete faxes . . .
Changing the Display . . . . . . . . . . . . . . . . . . . . . . . . . .
Deleting Faxes . . . . . . . . . . . . . . . . . . . . . . . . . . . . . . .
Forwarding a Fax . . . . . . . . . . . . . . . . . . . . . . . . . . . . . . .
3-35
3-35
3-36
3-36
3-37
3-38
Printing Faxes and Files . . . . . . . . . . . . . . . . . . . . . . . . . . . . . .
Printing an entire fax from the Send or Receive Log . . . .
Printing selected pages
of a fax from the Send or Receive Log . . . . . . . . . . . . . .
Printing a file from Eclipse FAX SE . . . . . . . . . . . . . . . .
3-39
3-39
3-39
3-40
Using Menus and Toolbars to View Faxes . . . . . . . . . . . . . . .
Viewing a fax . . . . . . . . . . . . . . . . . . . . . . . . . . . . . . . . . .
The View menu . . . . . . . . . . . . . . . . . . . . . . . . . . . . . .
Zooming in on a page . . . . . . . . . . . . . . . . . . . . . . . . . .
The Page menu . . . . . . . . . . . . . . . . . . . . . . . . . . . . . . .
The Tools menu . . . . . . . . . . . . . . . . . . . . . . . . . . . . . .
The View toolbar . . . . . . . . . . . . . . . . . . . . . . . . . . . . .
The Thumbnail toolbar . . . . . . . . . . . . . . . . . . . . . . . . .
3-41
3-41
3-42
3-43
3-43
3-44
3-44
3-46
Scanning . . . . . . . . . . . . . . . . . . . . . . . . . . . . . . . . . . . . . . . . . .
Scanning using the AutoPrompt . . . . . . . . . . . . . . . . . . . .
Scanning using Eclipse Fax SE . . . . . . . . . . . . . . . . . . . .
Scanning and faxing . . . . . . . . . . . . . . . . . . . . . . . . . . .
Using Eclipse Fax SE to scan and view, or print . . . . .
3-47
3-47
3-49
3-49
3-51
Using Advanced Eclipse FAX SE Features . . . . . . . . . . . . . . .
Faxing a document to a file . . . . . . . . . . . . . . . . . . . . . . . .
Faxing a saved file from Eclipse FAX SE . . . . . . . . . . . .
Adding text to a fax . . . . . . . . . . . . . . . . . . . . . . . . . . . . . .
Preparing the document . . . . . . . . . . . . . . . . . . . . . . . .
Adding text with the Edit toolbar . . . . . . . . . . . . . . . . .
3-53
3-53
3-55
3-56
3-57
3-59
3-30
3-32
3-33
3-33
LLL
Adding an image to a PC fax . . . . . . . . . . . . . . . . . . . . . .
Method 1: Adding an image
to a fax sent from a Windows application . . . . . . . . . .
Method 2: Adding an image
to a document saved as a file in Eclipse FAX SE . . . .
Method 3: adding an image
to a fax selected from the Send or Receive Log . . . . . .
Using the Place Image Window to Add an Image . . . .
Sending Multiple Documents as a Fax . . . . . . . . . . . . . . .
Collecting Documents . . . . . . . . . . . . . . . . . . . . . . . . .
Method 1: Adding documents
to a fax sent from a Windows application . . . . . . . . . .
Method 2: Adding documents
to a fax saved as a file in Eclipse FAX SE . . . . . . . . .
Method 3: Adding Documents
to a Fax Selected from the
Send Log or Receive Log . . . . . . . . . . . . . . . . . . . . . . .
Using the Collect dialog box . . . . . . . . . . . . . . . . . . . . . . .
Adding an Image to Cover Pages . . . . . . . . . . . . . . . . . . .
Using Letterhead and Second Sheets in faxes . . . . . . . . .
Creating Letterhead and Second Sheets . . . . . . . . . . . .
Method 1: Faxing Your
Existing Letterhead to a File . . . . . . . . . . . . . . . . . . . .
Method 2: Scanning Your Existing Letterhead . . . . . .
Method 3: Creating Letterhead in Eclipse FAX SE . . .
Saving Letterhead and
Second Sheets Files in Eclipse FAX SE . . . . . . . . . . . .
Sending faxes with Letterhead and Second Sheets . . .
Using the Fax Preview Feature . . . . . . . . . . . . . . . . . . . . .
Setting the New Page Paper Size . . . . . . . . . . . . . . . . . . .
3-61
3-62
3-62
3-62
3-63
3-65
3-65
3-66
3-67
3-67
3-67
3-70
3-73
3-74
3-74
3-74
3-75
3-76
3-78
3-79
3-80
4. Making Copies and Printing . . . . . . . . . . . . . . . . . .
4-1
What You Need to Know . . . . . . . . . . . . . . . . . . . . . . . . . . . . .
Choosing media . . . . . . . . . . . . . . . . . . . . . . . . . . . . . . . .
Tips for Loading Paper and Other Media . . . . . . . . . . . . .
4-2
4-2
4-3
Using the AutoPrompt to Make Copies . . . . . . . . . . . . . . . . . .
4-4
Using the Front Panel to Make Copies . . . . . . . . . . . . . . . . . .
4-5
Adjusting the Contrast . . . . . . . . . . . . . . . . . . . . . . . . . . . . . . .
4-7
Using the HP OfficeJet . . . . . . . . . . . . . . . . . . . . . . . . . . . . . . .
4-8
Printer Options . . . . . . . . . . . . . . . . . . . . . . . . . . . . . . . . . . . . .
4-8
Opening the HP OfficeJet Printer Options . . . . . . . . . . . . . . . . 4-9
Reviewing the Printer Settings . . . . . . . . . . . . . . . . . . . . . 4-10
Choosing the Grayscale Options . . . . . . . . . . . . . . . . . . . . 4-12
Reviewing the Grayscale Options . . . . . . . . . . . . . . . . 4-12
Printing Envelopes With Windows Applications . . . . . . . . . . 4-13
Loading Envelopes . . . . . . . . . . . . . . . . . . . . . . . . . . . . . . . . . . 4-14
LY
5. Using the Front Panel . . . . . . . . . . . . . . . . . . . . . . . .
5-1
When and How to Use the Front Panel . . . . . . . . . . . . . . . . . .
5-2
Using the Menu Buttons . . . . . . . . . . . . . . . . . . . . . . . . . . . . . .
Tutorial: Moving in the Menu System
and Entering Words and Symbols . . . . . . . . . . . . . . . . . .
5-3
5-4
Using Send Fax Setup . . . . . . . . . . . . . . . . . . . . . . . . . . . . . . .
Changing the Header for Your Outgoing Faxes . . . . . . . .
5-7
5-7
Printing Logs and Reports . . . . . . . . . . . . . . . . . . . . . . . . . . . .
5-7
Changing the Send Fax Quality . . . . . . . . . . . . . . . . . . . . . . . .
Adjusting the Contrast . . . . . . . . . . . . . . . . . . . . . . . . . . .
Adjusting the Resolution . . . . . . . . . . . . . . . . . . . . . . . . . .
5-8
5-8
5-8
Changing the Loaded Paper Size . . . . . . . . . . . . . . . . . . . . . . .
5-9
Using Speed Dial Setup . . . . . . . . . . . . . . . . . . . . . . . . . . . . . . 5-10
Inserting a Pause in a Speed Dial Number . . . . . . . . . . . . 5-10
Setting Up a Speed Dial Group . . . . . . . . . . . . . . . . . . . . . 5-10
Controlling Sounds . . . . . . . . . . . . . . . . . . . . . . . . . . . . . . . . . 5-11
Selecting Tone or Pulse Dialing Mode
and Setting Automatic Redial . . . . . . . . . . . . . . . . . . . . . . 5-11
Using Receive Fax Setup . . . . . . . . . . . . . . . . . . . . . . . . . . . . . 5-12
Changing the Receive Mode . . . . . . . . . . . . . . . . . . . . . . . 5-12
Setting the Number of Rings to Answer, Setting Automatic
Reduction, Setting Backup Reception, Enabling Silent
Detect, Enabling Remote Service,
Enabling Distinctive Ring . . . . . . . . . . . . . . . . . . . . . . . . 5-12
Scheduling a Fax . . . . . . . . . . . . . . . . . . . . . . . . . . . . . . . . . . . 5-13
Controlling the Appearance of Your Printed Documents . . . . 5-13
Changing Copy Reduction . . . . . . . . . . . . . . . . . . . . . . . . . . . . 5-14
Clean the Print Cartridge . . . . . . . . . . . . . . . . . . . . . . . . . . . . . 5-14
6. Troubleshooting & Maintenance . . . . . . . . . . . . . . . 6-1
Troubleshooting . . . . . . . . . . . . . . . . . . . . . . . . . . . . . . . . . . . . 6-2
When you need help . . . . . . . . . . . . . . . . . . . . . . . . . . . . . 6-2
Error Notification: Beeps, Blinking Light, Messages . . . . 6-8
Understanding the Displayed Messages . . . . . . . . . . . . . . 6-9
Solving Problems While Printing, Faxing, or Copying . . 6-21
Maintaining Your HP OfficeJet . . . . . . . . . . . . . . . . . . . . . . . . 6-28
Changing the Print Cartridge . . . . . . . . . . . . . . . . . . . . . . 6-29
Y
7. Reference . . . . . . . . . . . . . . . . . . . . . . . . . . . . . . . . . .
7-1
Product Specifications . . . . . . . . . . . . . . . . . . . . . . . . . . . . . . .
7-2
Ordering Information . . . . . . . . . . . . . . . . . . . . . . . . . . . . . . . .
7-6
Obtaining a Material Safety Data Sheet (MSDS) . . . . . . . . . .
7-7
Warranty Information . . . . . . . . . . . . . . . . . . . . . . . . . . . . . . .
One-Year Limited Warranty . . . . . . . . . . . . . . . . . . . . . . .
Exclusions . . . . . . . . . . . . . . . . . . . . . . . . . . . . . . . . . . . . .
Warranty Limitations . . . . . . . . . . . . . . . . . . . . . . . . . . . .
7-7
7-7
7-7
7-8
Regulatory Information . . . . . . . . . . . . . . . . . . . . . . . . . . . . . . 7-8
Notice to Users of the U. S. Telephone
`Network: FCC Requirements . . . . . . . . . . . . . . . . . . . . . 7-8
Electromagnetic or Radio Frequency
`Interference: FCC Requirements . . . . . . . . . . . . . . . . . . 7-10
Notice to Users of the Canadian Telephone
Network: DOC Requirements . . . . . . . . . . . . . . . . . . . . . 7-11
YL
If You Don't Read
Anything Else...
We know you'll want to get started using your HP OfficeJet as
quickly as possible, and this short section shows you how, with a
summary of the basic information and procedures. If you have
questions about any of this information, consult the online help or the
appropriate chapter in this manual. Later, you may find this section
useful when you need a quick reminder of a procedure.
The table below summarizes the HP OfficeJet's capabilities.
HP OfficeJet
Printer/Fax/Copier/Scann
er
N
N
N
N
AutoPrompt
N
N
N
HP OfficeJet Series 300
Manager*
(Windows software)
N
N
prints (as an HP DeskJet).
sends and receive paper faxes.
makes convenience copies.
scans documents to your PC.
sends paper faxes (documents loaded in
the loading tray).
makes convenience copies.
scans documents to your PC.
N
sets up the HP OfficeJet from your PC.
shows the current status of the
HP OfficeJet.
prints reports.
Eclipse FAX SE
(Windows software)
N
N
N
sets up PC fax options.
sends and receive PC faxes.
scans documents into PC files.
HP OfficeJet DOS printer
drivers
N
print from DOS applications.
*
For convenience and readability in this manual, the name "HP OfficeJet Series
300 Manager" has been shortened to "HP OfficeJet Manager."
The HP OfficeJet Model 350 Printer/Fax/Copier/Scanner also comes
with OmniPage Limited Edition, a lite OCR (optical character
recognition) software application, from Caereú.
)RUHZRUGL
Key Things to Remember about Faxing
N
N
N
N
N
N
N
N
N
N
In General
Some of the settings that you can make with the HP OfficeJet
Manager apply to both PC and paper faxes; others apply only to
paper faxes. For details, see "Modifying Device Settings" in chapter
1.
Use Eclipse FAX SE to set up phonebook entries. Phonebook entries
are used for PC faxes only.
Use the HP OfficeJet Manager to set up speed dial entries. Speed dial
entries are used only for sending paper faxes from the HP OfficeJet
front panel.
Sending Faxes
You can load your paper document in the loading tray, then return to
your PC to send it using the AutoPrompt. You can even use the
AutoPrompt to include a PC cover page with your paper fax.
You can also send paper faxes using the front panel buttons.
You can send PC faxes from any Windows application by selecting
E-FAX on OfficeJet as your printer.
You can also use Eclipse FAX SE to fax quick notes and scan
documents to your PC. (The AutoPrompt is a quick and easy way to
scan documents to your PC.)
To set the resolution for PC faxes, use Send Setup in Eclipse FAX
SE, not the Resolution button on the device.
Receiving Faxes
Use the HP OfficeJet Manager to specify whether received faxes
should be printed or sent to the PC.
Use Eclipse FAX SE to view and print faxes received to your PC.
)RUHZRUGLL
Flip this legal extension backward to support
legal-size documents.
Send paper faxes, scan documents, and
make copies by loading your document
in the fax/copy loading tray.
Remove received faxes, print
jobs, reports, and copies from
the output tray.
Lift the top cover to
change the print car`
tridge.
sl-1a
Load paper in the paper tray for received
faxes, print jobs, reports, and copies.
)RUHZRUGLLL
Using the AutoPrompt
Whenever you load a paper document into the loading tray of your
HP OfficeJet, the AutoPrompt immediately displays on your PC
screen.
The AutoPrompt lets you return to your PC so you can quickly send
your fax, make your copy, or scan your document and continue your
work. Because of its immediate availability, the AutoPrompt is the
recommended method for all of your faxing, copying, and scanning.
The next few pages describe the basics of using the AutoPrompt.
)RUHZRUGLY
Sending a paper fax
using the AutoPrompt
1. When you click the AutoPrompt Fax button, the Send Fax dialog box
displays.
Enter the name and fax number of the recipient and the total number
of pages the person will receive.
Optionally, you can also choose to send a PC fax cover sheet with this
paper fax by clicking the Send Cover checkbox and selecting a cover
sheet.
2. Click the Send Fax button.
For more information, refer to the online help or chapter 2 of this
manual. (Chapter 3 shows each of the cover sheets available.)
)RUHZRUGY
Copying using the AutoPrompt
When you press the Copy button, a Copy dialog box displays.
This allows you to set the number of copies and any reduction or
contrast setting you might want. For more information, refer to the
online help or chapter 4 of this manual.
Scanning using the AutoPrompt
When you press the Scan button, the Scan Options dialog box
displays.
You must specify a PC filename for your scanned document.
Additionally, you can select the resolution, adjust the contrast, or
invert the image. For more information, refer to the online help or
chapter 3 of this manual.
)RUHZRUGYL
For HP OfficeJet Model 350 users who have already installed their
OmniPage Limited software, a fourth option, Scan with OCR, is also
available on the AutoPrompt. (OCR means "Optical Character
Recognition," meaning that as the document is scanned, recognized
characters will be captured into a file you can open in your word
processor and edit.) When you press the Scan with OCR button, the
OCR Options dialog box displays.
When you click OK,your document is scanned and you are prompted
to indicate the directory and filename for the scanned text. For more
information, refer to your OmniPage Limited Edition manual.
Turning off and on the AutoPrompt
Turning off
AutoPrompt
You can click the Close button to remove the AutoPrompt from your
screen. The AutoPrompt will redisplay the next time you load a
document in the fax loading tray.
Or you can completely turn off the AutoPrompt feature by clicking
the checkbox to the left of "Don't show AutoPrompt when a
document is loaded" on the AutoPrompt screen. Then, whenever you
load a document, you must send it or copy it using the front panel
buttons.
Turning on
AutoPrompt
again
To turn on the AutoPrompt feature again, open the HP OfficeJet
Manager by double-clicking its icon in the HP OfficeJet Series 300
group. Then select the Options menu and choose AutoPrompt/Enable.
The AutoPrompt screen will display the next time you load a
document in the loading tray.
)RUHZRUGYLL
Sending a Fax
Directly from Your PC
1.
Using your Windows application, create the document you want to
fax.
2.
Choose File/Print Setup in your Windows application and select
E-FAX on OfficeJet as the printer.
3.
Use the application's Print command to "print" the document. The
Eclipse FAX SE Send Fax dialog box appears.
4.
In the Send Fax dialog box,
:
:
enter name and fax number of the intended recipients
then click the Send Fax button to send it.
Send Fax button
Name and Fax
number boxes
5.
When the fax is sent, you can either save your PC file or close
without saving it.
)RUHZRUGYLLL
Sending a Paper Fax
Using the Front Panel
1. Dial the fax number using one of the
following methods.
N Use the numeric buttons on the
HP OfficeJet.
N Press the Speed Dial button
and a 2-digit code.
N Press one of the 10 One-Touch
buttons.
sl-46b
2. Load your document face-down in the
fax loading tray.
Depending on the thickness of the
pages, you can load up to 20 pages in
the loading tray.
sl-19a
3. Press Start/Copy to begin.
sl-47
)RUHZRUGL[
Making Copies
Using the Front Panel
1. Adjust the document guide, if
necessary, then load your document
face-down in the loading tray.
Depending on the thickness of the
page, you can load up to 20 pages.
sl-46b
2. Press Start/Copy, then enter the
number of copies you want (up to 99
copies).
Note: If you only want one copy, you
don't need to enter the "1," just skip to
Step 3.
sl-47a
sl-46a
3. Press Start/Copy again to begin
copying.
sl-47b
)RUHZRUG[
1
Using the
HP OfficeJet Manager
Topic
Page
Introducing the HP OfficeJet Manager . . . . . . . . . . . . . . . . . .
1-2
Running the HP OfficeJet Manager . . . . . . . . . . . . . . . . . . . . .
Using the HP OfficeJet Manager Help System . . . . . . . . . .
Using the File Menu . . . . . . . . . . . . . . . . . . . . . . . . . . . . . . . . .
Running Eclipse FAX SE
from the HP OfficeJet Manager . . . . . . . . . . . . . . . . . . . . . .
Cleaning the Print Cartridge . . . . . . . . . . . . . . . . . . . . . . . .
Using the OfficeJet Setup Menu . . . . . . . . . . . . . . . . . . . . . . .
Modifying Device Settings . . . . . . . . . . . . . . . . . . . . . . . . .
Using Send Fax Setup . . . . . . . . . . . . . . . . . . . . . . . . . . . . .
Setting up Speed Dialing (for Paper Faxes Only) . . . . . . . .
Changing Send Fax Quality . . . . . . . . . . . . . . . . . . . . . . . . .
Using Receive Fax Setup . . . . . . . . . . . . . . . . . . . . . . . . . . .
Changing the Loaded Paper Size . . . . . . . . . . . . . . . . . . . . .
Reducing Copies of Originals . . . . . . . . . . . . . . . . . . . . . . .
Setting DOS Printing Options . . . . . . . . . . . . . . . . . . . . . . .
Controlling Sound Settings . . . . . . . . . . . . . . . . . . . . . . . . .
Using the Options Menu . . . . . . . . . . . . . . . . . . . . . . . . . . . . .
Being notified of errors or warnings . . . . . . . . . . . . . . . . . .
Using the AutoPrompt . . . . . . . . . . . . . . . . . . . . . . . . . . . . .
Setting PC Faxing options . . . . . . . . . . . . . . . . . . . . . . . . . .
Printing Logs and Reports . . . . . . . . . . . . . . . . . . . . . . . . . . . .
Printing a Fax Log Report Automatically . . . . . . . . . . . . . .
Printing Fax Logs . . . . . . . . . . . . . . . . . . . . . . . . . . . . . . . .
Printing HP OfficeJet Reports . . . . . . . . . . . . . . . . . . . . . . .
1-3
1-4
1-5
1-5
1-5
1-6
1-6
1-8
1-10
1-13
1-14
1-18
1-19
1-19
1-21
1-22
1-22
1-23
1-24
1-26
1-26
1-26
1-29
Introducing the
HP OfficeJet Manager
In this chapter, you will learn how to use the HP OfficeJet Manager,
a software application program that allows you to manage tasks such
as monitoring the status of your HP OfficeJet, printing logs and
reports, and modifying device settings that were preinstalled at the
factory. All of the information in this chapter can also be found in the
HP OfficeJet Manager's online help system.
1. To access the HP OfficeJet Manager, first make sure you have
Windows 3.1 running on your PC.
2. Find the HP OfficeJet Series 300 window on your Program Manager
screen. If it is minimized, (that is, it displays as an icon on your
screen), double-click the icon to open it.
The HP OfficeJet Series 300 window displays several icons, among
which are the HP OfficeJet Manager and Eclipse Fax SE. Eclipse Fax
SE is a software program that allows you to manage tasks such as
scanning, receiving, sending and printing faxes from the PC, and is
covered in detail in chapter 3.
The HP OfficeJet
Manager icon
3. Click the HP OfficeJet Manager icon.
Running the HP OfficeJet
Manager
To run the HP OfficeJet Manager, double-click the HP OfficeJet
Manager icon. The HP OfficeJet Manager window appears. A menu
bar is displayed across the top of the window, with the headings File,
OfficeJet Setup, Options, Reports and Help.
All of the choices in the Menu Bar
are described in this chapter.
This area shows whether received faxes will be
routed to the printer or the PC. Change this set`
ting using Options/PC Faxing.
The Status area shows you the same in`
formation as on the front panel display
of your HP OfficeJet. When error mes`
sages display here, press the More In`
formation button (bottom right corner)
to get directions on how to fix the prob`
lem.
This area shows information about your menu choices.
To look up menu options for each main menu, move your mouse so
the screen pointer points to the menu heading. Then click the mouse
button. Each of the menu options are explained in this chapter. To
close the HP OfficeJet Manager, choose File/Exit.
Using the HP OfficeJet Manager Help
System
The HP OfficeJet Manager has an online help system. When you
choose Help from the HP OfficeJet Manager menu bar, a drop-down
menu appears. The menu items are explained below.
N
N
N
N
N
Choose Help/Contents to display the contents of the online help
system.
Choose Help/Search for detailed information and instructions on
specific topics.
Choose Help/Using OfficeJet Series 300 Manager to learn more
about the HP OfficeJet Manager.
Choose Help/Technical Support for information about how to
solve problems and get customer support.
Choose Help/About OfficeJet Series 300 Manager to look up your
version of the HP OfficeJet Manager.
Help on specific topics is also available from many HP OfficeJet
Manager dialog boxes, as explained in the following pages. Clicking
the Help button in one of these dialog boxes will take you to the
relevant Help topic.
For more information on Windows-based help systems, refer to the
Windows Help system in your Windows User's Guide.
Using the File Menu
When you choose File from the main OfficeJet Manager menu, the
following drop-down menu appears.
Running Eclipse FAX SE
from the HP OfficeJet Manager
To run Eclipse FAX SE directly from the HP OfficeJet Manager,
choose File/Run Eclipse FAX SE and then refer to chapter 3 for
complete information.
Cleaning the Print Cartridge
If the print quality is poor, it may mean the print cartridge requires
cleaning. However, as the problem can be attributed to other causes,
refer to the Troubleshooting chapter first for alternate solutions, as
unnecessarily cleaning the print cartridge shortens its life.
If you need to clean the print cartridge, choose File/Clean Print
Cartridge.
Using the OfficeJet Setup Menu
When you choose OfficeJet Setup from the main OfficeJet Manager
menu, a drop-down menu appears, which you can use to configure
the HP Officejet device settings.
Modifying Device Settings
The table below summarizes all the device settings you can change
with the HP OfficeJet Manager. It also lists factory settings
(defaults).
Setting
Send Fax Setup
Speed Dial Setup
Send Fax Quality
Use Whenever You Need To...
: Change the Fax Header (current date and time,
name, and number) printed at the top of all faxed
pages.
: Specify tone or pulse. The factory setting is
Dialing Mode=Tone.
: Specify automatic redial for faxes that fail the
first time.The factory setting is Automatic
Redial=On.
: Add, change, or delete frequently-used names
and fax numbers.
: Add, change, or delete a speed dial group, to
send a fax to multiple recipients.
: Print a report of speed dial entries.
Applies To...
:
Paper faxes and
copies. (Eclipse
FAX SE has its own
Resolution setting
for PC faxing.)
Change the contrast (light, normal, or dark) for
copies and outgoing faxes. The factory setting is
Contrast=Normal.
: Change the resolution (standard, fine, or photo)
for outgoing faxes. The factory setting is
Resolution=Standard.
Paper and PC faxes.
Automatic Redial is
managed from the
PC for PC faxes.
Paper faxes only.
Setting
Receive Fax Setup
Loaded Paper Size
Copy Reduction
Printing Options
(DOS)
Sounds
Use Whenever You Need To...
Change the Receive Mode to indicate whether
you want the HP OfficeJet to automatically
answer all phone calls or whether you want to
manually answer the phone.
: Change the number of rings before the HP
OfficeJet answers (only applicable when receive
mode is set to Auto). The factory setting is Rings
to Answer=2.
: Reduce page size of incoming faxes to match
paper size loaded in tray. The factory setting is
Automatic Reduction=On.
: If an error occurs, specify that incoming faxes be
received to memory. The factory setting is
Backup Reception=On.
: Specify a distinctive ringing service. The factory
setting is Distinctive Ring=Off.
: Receive faxes from older-model fax machines
that don't emit a fax signal. The factory setting is
Silent Detect=Off.
: Allow remote dial-in. The factory setting is
Remote Service=Off.
Specify type of paper currently loaded: Letter,
Legal, A4, Exec, or Envelope. Change this setting to
match the size of paper. The factory setting for the
U.S. is Loaded Paper Size=Letter.
Applies To...
Paper and PC faxes.
Specify the percentage of copy to be reduced,
relative to the original. The factory setting is Copy
Reduction=100%.
Setup the HP OfficeJet as a printer for a DOS
application.
Paper faxes.
Turn off or adjust the volume of sounds device
makes. The factory settings are Ringer=On,
Beeps=On, Ring and Beep Volume=Soft.
Paper and PC faxes.
:
Paper and PC faxes.
Paper faxes.
Paper faxes.
Paper and PC faxes.
Paper and PC faxes.
Paper faxes.
DOS applications.
Using Send Fax Setup
To set up header information, dialing mode, and automatic redial,
choose OfficeJet Setup/Send Fax Setup. The Send Fax Setup dialog
box appears, with the fax header at the top of the page, as shown
below. First, review the header information for outgoing faxes. All of
the headers for your outgoing faxes will contain this information.
Changing the Header for Your Outgoing Faxes
1. To change the month, day, or year in the Date box, double-click the
number you want to change and type in a new number.
2. To change the numbers in the Time box, double-click the number you
want to change and type in a new number. If you want to express time
in terms of 24 hours rather than AM/PM (13:00 rather than 1:00 PM),
change the time from AM/PM to the 24-hour clock first. Then change
the numbers.
3. Type your name or your company name in the Fax Header Name box.
4. Type your fax number in the Fax Header Number box.
Selecting Dialing Mode
Dialing Mode offers you an option between Pulse and Tone. In the
Dialing Mode box, choose Tone if your telephone has touch-tone
capability; choose Pulse if it does not. If you select pulse, you may
need to switch from Pulse to Tone to perform certain transactions
like, for example, charging your fax number to a credit card. To
switch from Pulse to Tone, type an asterisk (*) after the fax number.
Note, this feature only works if your Dialing Mode has been set to
Pulse; you cannot switch from Tone to Pulse when dialing. The
example below shows you exactly how this procedure works.
EXAMPLE
To send a fax to the number (111) 222-3333, and then switch to Tone
dialing to enter a credit card number, you would enter the fax number
as 111 222 3333 *. Then enter your credit card number.
You can place the * in Speed Dial entries, Eclipse Fax SE phonebook
entries and numbers you dial from the front panel of the OfficeJet
(for paper faxes) for switching from Pulse to Tone.
Setting Automatic Redial Option
The factory setting is Automatic Redial=On. With this setting, if the
HP OfficeJet encounters a busy signal, it will redial that fax number
automatically five times (the number varies by country). The first
redial occurs after a 1-minute wait; the next four redials occur after
5-minute waits. During this wait period, the redial timer is displayed
as a countdown. To initiate the next redial without waiting, press the
Redial/Pause button located on the front panel (this applies to paper
faxes only).
Setting up Speed Dialing
(for Paper Faxes Only)
The speed dialing feature allows you to store frequently used fax
numbers (either to individuals or groups) by assigning code numbers
to them and thus quickens the dialing process. You can only use
speed dial codes when sending a paper fax, using the front panel of
the fax machine to dial the code. To create entries for PC faxing
using Eclipse FAX SE, refer to chapter 3, "Using Phonebooks."
After storing a name, you can send your paper fax by pressing the
Speed Dial button located on the left side of the front panel of the HP
OfficeJet, and entering the code number which corresponds to the
name.
The first 10 speed dial codes are automatically assigned to the 10
One-Touch buttons on the right of the HP OfficeJet front panel. Store
the 10 fax numbers you dial most frequently into speed dial codes 1
through 10. Then, just load your paper document and press the
appropriate One-Touch button, before pressing Start.
The group speed dial feature allows you to store selected speed dial
entries in groups. For example, you may want to create a group of
client or vendor speed dial numbers. You can have as many as five
groups of related fax numbers. After storing a number, you can send
a fax to that number by simply pressing the Speed Dial button located
on the front panel of the HP OfficeJet and entering the group code
(any number between 61 through 65). Your fax will be sent to every
person in that group.
When you've finished assigning names and fax numbers to the speed
dial codes, click the OK button to save your settings and close the
dialog box. You may also click the Cancel button to close the dialog
box without saving your settings, or the Help button to get help for
this topic.
Storing Speed Dial Codes for Individuals
1. Choose OfficeJet Setup/Speed Dial Setup.
2. In the Name and Fax Number boxes, across from each code, type the
recipient's name (person or company name) and fax number. Use the
Tab key to move from one column to the other. (Be sure to include
any necessary prefixes; for example, 1 for long-distance numbers.)
Special
Characters
Use in Fax Numbers
asterisk (*)
If the Dialing Mode is set to pulse, adding the asterisk switches the dialing
mode from pulse to tone. If the Dialing Mode is set to tone, the asterisk
causes a "*" tone to be emitted. (In Eclipse FAX SE only, a capital T can
be used instead of an asterisk.)
pound or number
sign (#)
If the Dialing Mode is set to tone, a pound or number sign causes a "#"
tone to be emitted. If the Dialing Mode is set to pulse, this character is
ignored.
hyphen (-)
Inserts a 2-second pause in the fax number when you need to wait for an
access tone or when using a credit card. For example, placing "- - - -" in a
speed dial number causes four pauses to occur. (In Eclipse FAX SE only, a
comma (,) can be used instead of a hyphen.
space or blank
Spaces and blanks are ignored.
3. Click the OK button to save your settings and close the dialog box.
To delete an entry, highlight the name by clicking it, and press the
Delete key on your keyboard.
To print a report showing all the information you have stored in speed
dial codes, click the Print Speed Dial Report button at the bottom of
the dialog box.
Storing Speed Dial Codes for Groups
1. Select Speed Dial Setup from the OfficeJet Setup menu.
2. Click the Group Dial Setup button at the bottom of the Speed Dial
Setup dialog box.
3. The first time you open this dialog box, Code 61 will be displayed in
the Group Code box. To select the next code, click on the arrow to the
right of this code.
4. In the Group Name box type a name for the group of related names
(for example, Clients).
5. Next, highlight each name that you want to add to this group and
click the Add to Group button. If you add a name by mistake, delete it
from the group by highlighting it and clicking the Remove from
Group button. (Note, you cannot add names by typing them in; you
can only select from the list of individuals you entered previously.)
6. Click the OK button to save your settings and close the dialog box.
Changing Send Fax Quality
When you choose OfficeJet Setup/Send Fax Quality, the Send Fax
Quality dialog box appears.
Changing the contrast
To modify the Contrast of copies or outgoing paper faxes, click:
N
N
Darken for originals that are too light.
Normal for documents with acceptable lightness/darkness
N
Lighten for originals that are too dark.
(factory setting).
Avoid sending faxes written in pencil, but if you do, change the
contrast to Darken first.
Changing the resolution
To modify the resolution (sharpness) of outgoing paper faxes, click:
N
N
N
Standard for text only faxes (no photographs or graphic
illustrations), or when the transmission speed is more important
than quality.
Fine to make text and line drawings as sharp as possible.
Photo when faxing or making copies of photographs or to
capture images containing different shades of gray or color. This
selection causes documents to be scanned as halftone images.
Copies are automatically made with the best resolution. For this
reason, a photograph may not fit completely in memory and you may
not be able to make multiple copies. You will need to make
individual copies.
After you've made your changes, click OK to save your settings and
close the dialog box. Cancel closes the dialog box without saving
your settings; Default returns selections to factory settings; and Help
displays help for this topic.
Note: For PC scanning, you can override the settings made here. For
more information, see chapter 3 or the online help system for Eclipse
FAX SE.
Using Receive Fax Setup
When you choose OfficeJet Setup/Receive Fax Setup, the Receive Fax
Setup dialog box appears. The settings in this dialog box were
determined during installation. You need only modify these settings
if the conditions that existed at setup have changed.
When you have finished, click OK to save your settings and close the
dialog box. Cancel closes the dialog box without saving your settings;
Default returns selections to factory settings; and Help displays help
for this topic.
Selecting Auto or Manual
Receive Mode for incoming faxes
Before you select the auto or manual Receive Mode setting for
incoming faxes, review the setup information in your Installation
Guide to make sure your system is cabled correctly. Then make your
selection based on the following.
If This Is Your Situation...
A separate telephone number for receiving fax calls
only (no voice calls).
One telephone number for both phone and fax
calls, and no telephone answering machine.
One telephone number for both phone and fax
calls, and you do have a telephone answering
machine.
One telephone number for both phone and fax
calls, and you subscribe to a distinctive ringing
service from your telephone company.
Choose
this setting
Auto.
Manual.
Auto.
Auto, and click the
Distinctive Ring
button in the
Settings box.
Changing the number of rings to answer
When the receive mode is set to Auto, HP OfficeJet answers the call
automatically, after a specified number of rings.
N
To change the setting, click the arrow to the right of the Rings to
Answer box to show the desired number, then click on the
number.
Answering machines also have a rings-to-answer feature. If you have
an answering machine connected (according to scenario 3 in the
Installation Guide), make sure the number of Rings to Answer in this
dialog box is set to a higher number than that of your answering
machine.
The HP OfficeJet "listens" while the answering machine plays its
greeting. If the HP OfficeJet detects fax tones, it will cut off the
answering machine and receive the fax.
Setting Automatic Reduction
The Automatic Reduction setting automatically reduces each page of
your incoming fax to fit the paper loaded in the tray. The Factory
setting is Automatic Reduction=On. To turn it off, remove the check
from the checkbox. The two scenarios below demonstrate what
happens if you turn auto reduction on or off.
Example 1:`You receive a fax on legal-size paper, but have
letter-size paper loaded in the HP OfficeJet. With Auto
Reduction=On, the page will be a 75% reduction of the legal-size
original. With Auto Reduction=Off, the legal-size original will be split
into two pages.
Example 2:`You receive a fax on letter-size paper and also have
letter-size paper loaded in the HP OfficeJet. With Auto
Reduction=On, each page you receive may be reduced slightly. With
Auto Reduction=Off, the page may be split into two pages.
The HP OfficeJet cannot print on the bottom 1/2 inch of the page, so
a fax that fills a letter-size page may print on two pages if Automatic
Reduction is turned off. You should always leave the Automatic
Reduction setting On, unless maintaining the original size is
important to you.
Setting Backup Reception
The HP OfficeJet has a backup capability for receiving faxes and
storing them in memory if it is unable to print them for the following
reasons:
N
N
N
N
The paper tray is empty.
The wrong paper size is loaded for receiving faxes (only Letter,
Legal, and A4 paper are valid for faxes).
The print cartridge is out of ink or is not installed.
There's a paper jam.
With the Backup Reception=On (the factory setting), incoming paper
faxes will be received to memory. If Backup Reception=Off, no
incoming calls will be answered, nor incoming faxes received, until
the circumstance listed above is corrected.
If you are printing a file from your PC or copying when a fax is
received, the fax will be saved to memory, regardless of the Backup
Reception setting. When the printing or copying is complete, faxes
stored in memory print immediately.
Distinctive Ring
"Distinctive ring" is a service provided by a telephone company. You
need to check with your telephone company to see if it is offered in
your area. If it is offered, it allows you to have two or three phone
numbers on the same phone line and is cheaper than having separate
lines. It is easy to tell the phone numbers apart because each one has
a distinctive ring: the first phone number has a single ring, the second
has a double ring, and the third has a triple ring.
The Distinctive Ring feature allows the HP OfficeJet to distinguish
between voice and fax calls when both are received on the same
phone line, but it only works with your telephone company's
distinctive ring service. The factory setting is Distinctive Ring=Off;
the HP OfficeJet automatically (Receive mode is set to Auto) answers
all calls. If you have subscribed to your telephone company's
distinctive ring service, ask your telephone company to assign the
single ring to phone numbers that receive voice calls and multiple
rings to phone number(s) that receive fax calls. Then Check the
Distinctive Ring checkbox to allow the HP OfficeJet to answer the
phone and receive faxes only when it detects a multiple ring.
(At the time of publication, distinctive ring services`also known by
other names`were available only in certain parts of the U.S. and
some Asian countries.)
Silent Detect
To receive faxes from older-model fax machines that don't emit a fax
signal, click the Silent Detect checkbox. At the time of publication,
these silent models represented about 5% of the fax machines in use.
The factory setting is Silent Detect=Off. Modify only when all of the
following are true:
N
N
N
You receive a fax from an older-model fax machine.
Your telephone answering machine is directly connected to the
HP OfficeJet.
The Receive Mode is set to Auto.
Remote Service
If you've contacted a Hewlett-Packard service representative about a
problem, you may be asked to turn the remote service setting On by
clicking the checkbox. The factory setting is Remote Service=Off.
Reset it to Off after the problem has been diagnosed.
Changing the Loaded Paper Size
Use OfficeJet Setup/Loaded Paper Size to change the size of the paper
in the lower paper tray. The table below shows the paper sizes that
you can use for each HP OfficeJet function.
Task
Printing
Faxing
Copying
Valid Paper Sizes
Letter, Legal, A4, Exec, Envelope
Letter, Legal, A4
Letter, Legal, A4
Letter: 8.5 x 11 inches (216 x 279 mm)
Legal: 8.5 x 14 inches (216 x 356 mm)
A4: 8.27 x 11.7 inches (210 x 297 mm)
Exec: 7.25 x 10.5 inches (184 x 267 mm)
Envelope: Either (1) U.S. No. 10 envelopes, 4.12 x 9.5 inches (105 x
241 mm), or (2) European DL envelopes, 8.66 x 4.33 inches (220 x
110 mm)
Reducing Copies of Originals
To make reduced copies of originals, select OfficeJet Setup/Copy
Reduction and slide the mouse down the list of percentages displayed
in the drop-down menu. Release the mouse button after your
selection has be highlighted.
Setting DOS Printing Options
To set printing options for DOS software applications, choose
OfficeJet Setup/Printing Options (DOS). These selections update the
HP OfficeJet DOS printing characteristics and any DOS application
that prints afterward will use these settings unless the application's
printer driver overrides them.
Your DOS software application supplies printer drivers for many
printer models. A printer driver that supports your printer features
may already be in your software application. Your access to some
printer features, such as font selection, depends on your software
application and the printer driver installed.
Note:`If you use DOS software applications and Windows
applications, be sure to exit Windows before running your DOS
applications. Do not print from the Windows MS DOS Prompt.
The following table summarizes the choices you can make from the
HP OfficeJet Manager for DOS printing.
Font
The character set the printer uses for printing.
Font Size
Normal or Condensed.
Print Quality
Letter (highest) or Draft (quickest).
Carriage Return
Carriage Return (CR) only or Carriage Return and
Line Feed (CR and LF).
Portrait or Landscape.
Orientation
Do the following before changing any settings on this dialog box.
1.
Determine if your DOS software application provides a printer driver
that you can use.
Check the printer selection or printer setup menu in your software
application for a list of printer models. The list below identifies
recommended printer driver selections you can use and the type of
support that each offers:
Use this printer driver:
HP DeskJet 520 printer
HP DeskJet 510 printer
HP DeskJet 500 printer
2.
For this type of printer support:
All printer features
All printer features
All printer features except for some fonts and
envelope printing
Select the printer driver using the instructions provided by your
software application manual.
If the HP DeskJet 520 printer is not listed, use one of the alternate
printer drivers listed and contact your software company to determine
if an HP DeskJet 520 printer driver is available.
3.
Print a few documents from your software applications to make sure
documents are printing correctly.
Note:`You may need to add or change the MODE statement in your
computer's AUTOEXEC.BAT file. The MODE statement tells your
computer where to send printing information. This statement is not
always required. If the HP OfficeJet does not print, check your
AUTOEXEC.BAT file to make sure the MODE statement for a
Centronics parallel connection to the LPT1 port is:`MODE LPT1:,,P.
If you are not familiar with your AUTOEXEC.BAT file, see your
DOS manual for information.
Controlling Sound Settings
To modify the sounds produced by your HP OfficeJet, select
OfficeJet Setup/Sounds. A marked setting indicates the feature is on or
selected. To turn the ringer and beeps on/off, or to modify the
volume, click the checkbox. Click the OK button to save your
settings and close the dialog box.
This table describes the different sounds that may be heard and the
items on the Sounds dialog box that controls them.
Type of Sound
Occurs When...
Rings
You receive a call on the telephone
line connected to the HP OfficeJet.
You press a button on the front
panel.
You press an incorrect button on the
front panel.
An error occurs.
You send or receive a fax
successfully (without error).
One Short Beep
Three Short Beeps
Nine Short Beeps
One Long Beep
Adjust using...
Ringer and
Ring and Beep Volume.
Beeps and
Ring and Beep Volume.
Ring and Beep Volume.
Ring and Beep Volume.
Ring and Beep Volume.
To adjust the volume of fax tones of outgoing faxes, slide the volume
control slider located on the right side of the HP OfficeJet toward the
minus sign (-) to decrease the volume, and toward the plus sign (+) to
increase it.
Using the Options Menu
The Options menu gives you three options to choose from: Notify
When, AutoPrompt, and PC Faxing.
Being notified of errors or warnings
Whenever an error and/or warning occurs, you have the option to
make the HP OfficeJet Manager window pop to the foreground, so
that you are alerted immediately. The factory setting is (Notify When)
Errors Occur. Change this setting by choosing Options/Notify When
and selecting from the three choices shown below.
You can be notified when Errors Occur (for example, when paper
jams inside the device), when Warnings and Errors Occur (for
example, a warning would alert you when the print cartridge is
getting low), or Never (the HP OfficeJet Manager would never pop to
the foreground to alert you to errors or warnings).
A list of error messages requiring a response from the user, together
with recovery information is included in chapter 6, and also provided
in the online help.
Using the AutoPrompt
Whenever you place a paper document into the loading tray of your
HP OfficeJet, the AutoPrompt will be displayed on your PC screen.
You can either choose the AutoPrompt on your PC screen to fax,
copy, or scan the document, or use the HP OfficeJet front panel
buttons to fax or copy your document.
N
N
N
N
N
When you press the Fax button, an abbreviated Send Fax dialog box
displays. Enter the name and fax number of the recipient, plus the
total number of pages being faxed (including the PC fax cover sheet,
if there is one).
To send a paper fax, click the Send Fax button.
When you press the Copy button, a Copy dialog box displays,
allowing you to select the number of copies, as well as the reduction
or contrast setting.
When you press the Scan button, the Scan Options dialog box
displays. You must specify a PC filename for your scanned
document. Additionally, you can select the resolution, adjust the
contrast, or invert the image.
For HP OfficeJet Model 350 users, who have already installed their
OmniPage Limited Edition software, a fourth option, Scan with OCR,
is also available. (Scanning with OCR, which stands for Optical
Character Recognition, means that as the document is scanned,
recognized characters are captured into a file you can open in your
word processor and edit.) The factory set directory for scanned files
is C:\OPLIMIT. After your document is scanned, you can save it in a
file on your PC by specifying a filename and filetype.
Turning off
AutoPrompt
You can turn off the HP OfficeJet Series 300 AutoPrompt feature by
clicking the box to the left of "Don't show AutoPrompt when a
document is loaded" on the AutoPrompt screen or by choosing
Options/AutoPrompt and selecting Disable.
Turning on
AutoPrompt
again
To turn on the AutoPrompt feature again, open the HP OfficeJet
Manager. Choose Options/AutoPrompt and select Enable. The
AutoPrompt screen will appear the next time you load a document in
your HP OfficeJet loading tray.
Setting PC Faxing options
Choose Options/PC Faxing to turn on/off PC faxing capability, route
received faxes to your PC or printer, and to turn off the HP OfficeJet
header if you are using a PC fax software application that imposes its
own header. It is a legal requirement to include the originating fax
name, number, and date on all outgoing faxes. Do not turn off the PC
fax header information unless you are certain your PC fax software is
already including this information.
Enabling or disabling PC Faxing
If you want to receive faxes to your PC or use a program other than
Eclipse Fax SE to send faxes from your PC, you must mark the
Enable PC Faxing checkbox.
Including a PC-fax header
The HP OfficeJet includes a header on every PC fax. If you are using
a PC faxing software package other than Eclipse Fax SE that also
includes a header, you may have two headers printing on every
outgoing fax. If this happens, turn off the HP OfficeJet header by
removing the check from the Include Fax Header on PC Faxes box.
Again, your outgoing faxes whether on paper or generated from the
PC must, by law, include the originating fax name, number, and date.
Routing Received Faxes
When PC faxing is enabled, you will be asked to specify whether to
route incoming faxes to the HP OfficeJet printer or to your PC.
N
N
To Printer`If you select this option, incoming faxes are printed
on the HP OfficeJet and immediately removed from the device's
memory.
To PC`If you select this option, incoming faxes are saved as
files on your PC, where you can view, print, delete, or save them
to other files and then send them as faxes. To receive faxes on
the PC, the PC must be turned on and the Windows program
must be running.
Printing Logs and Reports
The Reports menu offers three choices: Automatic Log, Print Fax
Log, and Print Reports.
Printing a
Fax Log Report Automatically
When you choose Reports/Automatic Log from the HP OfficeJet
Manager menu, the Automatic Fax Log dialog box appears. You can
choose to have the fax log printed whenever errors occur, whenever
you send a fax, when either of those conditions occur, or never. The
factory setting is Error Only (the log is printed automatically when an
error occurs). When you select Send or Error or Send only, a report is
printed every time you send a fax.
Printing Fax Logs
To print a log of the last fax or the last 30 faxes sent and received,
choose Print Fax Log from the Reports/Automatic Logs menu
(accessible from the HP OfficeJet Manager menu). A sample Fax Log
report is shown on the next page.
HP OfficeJet
Personal Printer/Fax/Copier/Scanner
Fax Log Report for
Austen Enterprises
111-2222
Apr-23-96 2:30PM
Last 30 faxes
Identification
Result
Pages Type
Date
Time
Duration Diagnostic
555-3756
999-555-4783
555-1900
Public Images Inc.
555-7990
555-7990
Mary Henry
999-555-8012
555-4382
The Corner Deli
555-4164
OK
Stop
No Answer
Busy
Error
Jammed
No Document
Power Fail
Power Fail
Cover Open
No Dial Tone
03
02
00
00
01
03
00
01
00
00
00
Oct-19
Oct-19
Oct-20
Oct-20
Oct-20
Oct-20
Oct-21
Oct-21
Oct-21
Oct-21
Oct-21
10:14A
01:21P
09:57A
11:48A
04:38P
05:10P
01:00A
08:43A
08:43A
11:15A
11:51A
00:02:05
00:01:38
00:00:09
00:00:08
00:01:18
00:02:40
00:00:21
00:01:27
00:00:05
00:00:14
00:00:12
Sent
Received
Poll-in
Sent
Poll-out
Sent
Sent
Received
Sent
Sent
Sent
001000000000
001000000000
001000000000403
001000000000
001000000000411
001000000000
001000000000
001000000000
001000000000
001000000000
001000000000
As the sample above shows in eight columns, the Fax Log Report is a
detailed record of who the fax was sent to, whether it was successful,
the page count, whether it was sent or received, the date, time,
duration, and diagnostic check. Each of these columns is explained in
detail in the table below.
Heading
Description
Identification
The location a document is sent to or received from is identified by the fax
number and only the first 20 digits are shown.
Note: If you send a fax to a location using a speed dial name, the name not
the fax number will be displayed. In the example above, the name "Public
Images Inc," not the number is displayed.
Result
"OK" indicates the fax was successfully transmitted.
"Stop" means you pressed the STOP button to cancel the fax.
"No answer" means the receiving fax machine did not answer. Call recipi`
ent to make sure the fax machine is ready to receive faxes.
"Busy" indicates the receiving fax machine is busy and you should try
again later, or set Auto Redial to "On" to allow the phone number to be
redialed, automatically, up to five times.
Heading
Description
Result
(continued)
"Error" means the fax failed during transmission, due to an error. Try
again and/or contact the recipient to ensure the fax machine is ready to
receive faxes. If receiving a fax, ask the sender to retransmit it.
"Jammed" means the loaded paper jammed while being drawn into the
machine for faxing or copying. Open the front panel by pulling the top
ledge of the panel toward you, remove the paper jam and close the front
panel. Resume faxing or copying.
"No document" means the document scheduled for faxing at a later time
(with the Send Fax Later feature) was not there.
"Power fail" means the power failed during send or receive mode, details
of which are recorded in the Power Fail report. See "Power Fail Report" at
the end of this chapter.
"Cover open" means the fax was aborted during transmittal because the
front panel was opened. Part or all of the document will need to be resent.
"No dial tone" means an absence of a dial tone on the connecting tele`
phone line. Check your connections and try again.
Pages
The number of pages successfully sent or received.
Note: The total number of pages sent is listed in this column if a fax is sent
from memory (as with faxes scheduled for a future time and group faxes).
For example, "02/02" means that two out of two pages were sent.
Type
"Sent" and "Received" indicates whether the fax was sent or received.
"Poll-in" means the fax was received after polling another fax machine.
"Poll-out" the fax was sent to another fax machine that polled yours.
Date
The date of transmission.
Time
The time of the transmission.
Duration
The time it took to transmit the fax in hours, minutes, and seconds.
Diagnostic
A 12- or 15-digit code used by HP service representatives to diagnose send/
receive problems.
Printing HP OfficeJet Reports
Choose Reports/Print Reports to print any of the following reports.
Samples and explanations for each report are provided at the end of
this chapter.
N
N
N
N
Speed Dial. This report lists stored speed dial codes, names, and
fax numbers.
Menu Settings. This report describes the menu layout as well as
currently-selected settings (marked with an asterisk) in a
hierarchical diagram.
Self Test. This report prints samples of internal fonts, lists
current and factory settings of menu items, and informs you of
print cartridge problems and the current version of your product.
Print Demo. This report summarizes key features of the HP
OfficeJet and demonstrates print quality.
A Power Fail report is printed automatically if power fails while a fax
is being transmitted, or is pending. If the Power Fail report issues
either of these warnings "These faxes were in the process of being
received but were not completely printed," or "These faxes were not
completely sent," the fax(es) will have to be resent.
The Speed Dial Report
The Speed Dial report lists speed dial codes, names, and fax numbers
you have programmed using either the HP OfficeJet Manager or the
front panel.
Heading
Description
Speed Dial Code
Number
A speed dial code programmed during Speed Dial setup.
Codes 1 through 60 are allocated to individual speed dial numbers, and
codes 61 through 65 are reserved for group speed dial numbers.
Name
The names that correspond to individual speed dial codes (1-60), or group
speed dial codes (61-65).
Fax Number
The fax number you entered for this speed dial code.
HP OfficeJet
Personal Printer/Fax/Copier/Scanner
Speed Dial Report for
Austen Enterprises
111-2222
Apr-23-96 08:30AM
Speed Dial
Code Number
Name
Fax Number
01
02
03
04
05
ABC Property Mgmt
Public Images Inc.
W.M., Accountant
S&H Office Supplies
Old Pioneer Bank
555-1900
1-999-555-4783
555-7379
555-2312
1-999-555-3776
06
07
08
09
10
The Corner Deli
Sturdy Constr. Co.
Western Mortgage
DJ's Realty
D. Best Architects
555-8989
555-7584
555-9900
555-4387
1-999-555-6776
11
12
13
14
15
Donna Ortega
Paul Arnold
Alan Calderon
Tracie Gomovich
Steven K. Fong
1-999-555-8012
1-999-555-8681
1-999-555-4914
555-4324
555-8332
16
17
18
19
20
Mary Henry
Pat Schultz
Jeff Rutledge
Jane Markowitz
Mike Bentley
1-999-555-5773
555-8464
555-2109
555-4951
555-8146
21
22
23
Jane Letrich
Betty Matlock
Alan Klein
555-6562
555-9255
555-4898
Area Managers
Donna Ortega
Paul Arnold
Alan Calderon
Tracie Gomovich
Steven K. Fong
Susen Henry
1-999-555-8012
1-999-555-8681
1-999-555-4914
555-4324
555-8332
1-999-555-5773
61
11
12
13
14
15
16
The Menu Settings Report
The Menu Settings report shows both the menu layout and the
currently-selected settings in a hierarchical diagram. The current
selections are marked with an asterisk in the report, just as they are
on the front panel display. Refer to this report to look at current
selections and review other available ones before making changes. A
sample report on the next page shows the selected factory settings.
HP OfficeJet
Personal Printer/Fax/Copier/Scanner
Menu Settings Report for
Austen Enterprises.
111-2222
Apr-23-96 09:36 AM
MENU
Time/Date, Header
Time/Date
Fax Header
Reports
Fax Log
Print Now
Automatic Log
Menu Settings
Self Test
Print Demo
Print All
Speed Dial/One-Touch
Fax/Copy Contrast
Last Fax
Last 30 Faxes
Error only*
Send or error
Send only
Off
Normal *
Lighten
Darken
Paper Size
Letter (8.5x11 in) *
A4 (210x297mm)
Legal (8.5x14 in)
Exec (7.25x10.5 in)
Envelopes
Fax Settings
Speed Dial Setup
Group Dial Setup
Phone Setup
Rings to Answer
Ringer
Ring/Beep
Volume
Button Beeps
Dialing Mode
Auto Redial
Distinctive
Ring
On *
Off
Soft*
Loud
On *
Off
Tone *
Pulse
On *
Off
Off *
On
Remote Ser`
vice
Send Fax Later
Polling Set`
up
Backup Reception
Silent De`
tect
Auto Reduc`
tion
Error Correc`
tion
Printer Set`
tings
Character
Set
Carriage Re`
turn
Perf Skip
Mode
Text Scale
Mode
Orientation
Printer Font
Print Quality
Off *
On
Setup
Cancel
Send
Receive
Send
On *
Off
Off *
On
Off *
On
On *
Off
PC-8 *
HP Roman 8
PC-8 Danish/Nor
UK ISO 4
German ISO 21
French ISO 69
Italian ISO 15
Nor v.1 ISO 60
Swed Names ISO
11
Spanish ISO 17
ASCII
Portug ISO 16
PC-850
ECMA-94 Latin 1
HP legal
CR only *
CR and LF
On *
Off
Off *
On
Portrait *
Landscape
Normal *
Condensed
Letter *
Draft
Printer Status
Copier Settings
Clean Pen
Copy Reduc`
tion
Ready*
Offline
100% *
95%
90%
85%
80%
75% Legal-to-Letter
70%
The Self Test Report
To look at samples of internal fonts, review current and factory
settings, locate any print cartridge problems, as well as product
version information, you will need to print the Self Test report.
HP OfficeJet
Personal Printer/Fax/
Copier/Scanner
Self Test Report for
Austen Enterprises.
111-2222
Apr-23-96 09:52 AM
Font Samples:
Courier --- abcdefg ABCDEFG 123456789 @#$%^&*
Courier Italic --- abcdefg ABCDEFG 123456789 @#$%^&*
CG Times --- abcdefg ABCDEFG 123456789 @#$%^&*
CG Times Italic --- abcdefg ABCDEFG 123456789 @#$%^&*
Letter Gothic --- abcdefg ABCDEFG 123456789 @#$%^&*
Letter Gothic Italic --- abcdefg ABCDEFG 123456789 @#$%^&*
Univers --- abcdefg ABCDEFG 123456789 @#$%^&*
Univers Italic --- abcdefg ABCDEFG 123456789 @#$%^&*
Menu Feature
Current Setting
Factory Setting
ACME Co.
619 555-1234
Error only
Automatic Log:
Error only
Normal
Fax/Copy Contrast:
Normal
Letter (8.5x11 in)
Paper Size:
Letter (8.5x11 in)
2
Rings to Answer:
2
On
Ringer:
On
Soft
Ring/Beep Volume:
Soft
On
Button Beeps:
On
Tone
Dialing Mode:
Tone
On
Auto Redial:
On
Off
Distinctive Ring:
Off
Off
Remote Service:
Off
On
Backup Reception:
On
Off
Silent Detect:
Off
On
Auto Reduction:
On
PC-8
Character Set:
PC-8
CR only
Carriage Return:
CR only
On
Perf Skip Mode:
On
Off
Text Scale Mode:
Off
Portrait
Orientation:
Portrait
Normal
Printer Font:
Normal
Draft
Print Quality:
Letter
Ready
Printer Status:
Ready
100%
Copy Reduction:
100%
This symbol ( ) indicates that the current setting is different from the factory setting.
Fax Header:
Self Test: PASSED
Print Cartridge Tests:
1
11
21
Firmware Version 1.0
31
LIU Type 15
41
Heading
Description
Font Samples
Sample characters and numbers shown for each of the eight internal fonts.
MENU Features
All menu items are listed.
Current Settings
The current selection for that menu item.
Factory Settings
The setting selected at the factory for that menu item.
Self Test: Passed
Internal electronics tested and are working correctly.
Self Test: Failed
The internal electronics failed their self test. Please call for service. (See
"Getting Help" in chapter 6 for Customer Support Center numbers.)
Firmware/Version
The version number of your HP OfficeJet internal firmware. You may be
asked to provide this number when you talk to a customer support
representative.
LIU Type
The type of line interface unit (LIU) in your HP OfficeJet. The LIU (the
module into which you plugged your telephone cords) controls your fax
transmissions (send and receive). You may be asked to provide this
information when you talk to a customer support representative.
Print Cartridge
Tests
This diagonal pattern and area will help you diagnose print cartridge nozzle
problems. If the diagonal line is not continuous (if white gaps break the
line), or if the area fill is not filled in solidly with ink (horizontal white
lines appear in it), some of the nozzles in your print cartridge may be
clogged, so they're not releasing ink.
If you think your nozzles are clogged, see "Solving Problems While
Printing, Faxing, or Copying" in chapter 6 for cleaning and reseating
instructions.
1
11
21
1
11
21
?
31
41
31
41
?
No gaps =
Nozzles okay
White gaps =
Clogged nozzles
Solid area fill =
Nozzles okay
White lines =
Clogged nozzles
The Power Fail Report
A Power Fail report is printed automatically if power is lost while a
fax is being transmitted or pending. The following sample shows you
the information contained in the report.
If your power fail report heading is "These faxes were in the process
of being received but were not completely printed," ask the sender to
resend the document.
If your report's heading is, "These faxes were not completely sent,"
you may have to resend the entire document.
HP OfficeJet
Personal Printer/Fax/Copier/Scanner
Power Fail Report for
Austen Enterprises.
111-2222
Apr-23-96 08:59AM
Power failed at 08:43AM on Apr-23-96
These faxes were in the process of being received but were not completely printed:
Identification
Result
Pages
Type
999 555 8012
Power fail
01
Date
Time
Duration Diagnostic
Received Oct-21
08:43A
00:01:27 001000000000
These faxes were not completely sent:
Identification
Result
Pages
Type
Date
Time
Duration Diagnostic
5554382
Power fail
00
Sent
Oct-21
08:43A
00:00:05 001000000000
2
Sending
Paper Faxes
Topic
Page
What You Need to Know... . . . . . . . . . . . . . . . . . . . . . . . . . . .
Dialing from the front panel . . . . . . . . . . . . . . . . . . . . . . .
2-2
2-2
Sending a Paper Fax Using the AutoPrompt . . . . . . . . . . . . . .
2-4
Sending a Paper Fax Using the Front Panel . . . . . . . . . . . . . . .
2-6
Sending Paper Faxes to Multiple Fax Numbers . . . . . . . . . . . .
2-8
Sending a Paper Fax at a Future Time . . . . . . . . . . . . . . . . . . .
2-9
Sending a Fax to Another
Fax Machine Upon Request (Being Polled) . . . . . . . . . . . . . . . 2-11
Asking to Receive a Fax from
Another Fax Machine (Polling) . . . . . . . . . . . . . . . . . . . . . . . . 2-12
Adjusting the Resolution . . . . . . . . . . . . . . . . . . . . . . . . . . . . . 2-13
Adjusting the Contrast . . . . . . . . . . . . . . . . . . . . . . . . . . . . . . . 2-14
What You Need to Know...
This chapter explains how to send paper documents to other fax
machines, as well as send a loaded document on request (being
polled), or retrieve a document from another fax machine (polling).
To send faxes from, and receive faxes to, your PC, refer to chapter 3.
To fax a document that is stapled or secured with paper clips,
remove the staples and paper clips from the document before faxing.
CAUTION
Failure to remove staples and paper clips before faxing can cause
permanent damage to the scanner inside the HP OfficeJet.
Dialing from the front panel
There are several ways to dial a fax number from the front panel.
N
Use the numeric keypad on
the HP OfficeJet.
N
Press the Speed Dial button
(at the top left of the front
panel) and a 2-digit code us`
ing the numeric keypad on
the HP OfficeJet.
N
2`2
Press one of the 10 OneTouch buttons at the right of
the front panel.
0
9
through
Speed Dial
0
9
through
01
02
03
04
05
06
07
08
09
10
Redial/Pause
To immediately start redialing the last fax number you dialed, press
Redial/Pause.
The Redial/Pause button allows you to do two things:
N
Immediately start redialing the last fax number you dialed.
If you press Redial/Pause while the automatic redial timer is
displayed, the next redial begins immediately. Note, however,
you cannot redial a group of fax numbers.
N
Insert a pause into the dialing sequence.
If you press Redial/Pause while in the middle of entering a fax
number, a dash (-) is displayed in the fax number and the dialing
will pause momentarily at that point.
Sending a Paper Fax
Using the AutoPrompt
1. Load your document face-down in the fax loading tray. (Depending
on the thickness of the paper, you can load up to 20 pages. However,
if you have problems, try sending a few pages at a time.) Wait a few
seconds while the HP OfficeJet begins to load the bottom page. Note
that the selected resolution shows on the bottom line of the display.
sl-19a
2. Look at your PC; the AutoPrompt should be displayed.
(If the AutoPrompt is not displayed, open it by selecting Options/
AutoPrompt from the HP OfficeJet Manager and change the setting to
Enabled.)
2`4
3. Click the Fax button, the Send Fax dialog box displays.
4. Enter the name and fax number of the recipient. Optionally, you can
also choose to send a PC fax cover sheet with this paper fax by
clicking the Send Cover checkbox and selecting a cover sheet.
5. Enter the number of pages being faxed (the total number placed in the
loading tray, including the cover page, if any).
(The total number of pages is required for the Send Log. The
HP OfficeJet sends all pages you have loaded for faxing regardless of
the number here. It is beneficial to enter the correct number here so
when you reference the Send Log, all of the information regarding
sent faxes is correct. Note, too, that you cannot view a paper fax from
the Send Log; you can view only PC cover sheets for your paper
faxes and PC faxes.)
6. Click the Send Fax button to send your paper fax (and PC fax cover
sheet, if you added one).
Sending a Paper Fax
Using the Front Panel
1. Dial the fax number using one of the
following methods.
N Use the numeric buttons on the
HP OfficeJet.
N Press the Speed Dial button
and a 2-digit code.
N Press one of the 10 One-Touch
buttons.
N Pick up the handset and dial from
a telephone connected directly to
your HP OfficeJet. If you
dial this way, stay on the line
through step 3.
sl-46b
2. Load your document, face-down, in
the fax loading tray. (Depending on the
thickness of the paper, you can load up
to 20 pages. However, if you have
problems, try sending a few pages at a
time.) Wait a few seconds while the
HP OfficeJet begins to load the bottom
page. Note that the selected resolution
shows on the bottom line of the dis`
play.
sl-19a
3. Press Start/Copy to begin.
Note:`If you dialed from a telephone
connected directly to your HP Office`
Jet and a person picks up the phone
on the receiving end, ask them to press
the Start button on their machine to
start receiving the fax. You can replace
the handset at anytime.
sl-47
2`6
Helpful Hints:
N
If the line is busy, the fax number may be redialed automatically
several times. Or, you may choose to manually redial with the Redial
button instead. See "Redialing with the Redial/Pause Button" at the
beginning of this chapter.
N
If you want to send a fax to someone you're already talking to on a
telephone connected directly to your HP OfficeJet, just load the
document and press Start/Copy; you don't need to dial. Ask the
person on the other end to press the Start button on their fax machine
after hearing the fax tone.
Sending Paper Faxes
to Multiple Fax Numbers
The following procedure lets you manually send a paper fax to
several numbers you have not already grouped. If your document
does not fit into memory, you will need to send the document to each
fax number, one at a time.
Using
these buttons:
Do this:
1. Dial a fax number OR press
Speed Dial and a two-digit
code number. (The example
shows "5552312.")
2. Press Enter/Save (not Start/
Copy).
0
through
Enter/Save
For this display:
9
Press START to send
5552312
Enter another?
1=Yes 2=No
3. Press 1 to enter another fax
number.
1
Enter fax number
2:
4. Repeat steps 1 and 2 until
you've entered all your fax
numbers (up to 10 fax num`
bers can be entered). Then
press 2 to quit adding fax
numbers.
2
Load document
then press START
5. Load your document. The
bottom line of the display
will tell you how many fax
numbers will be dialed ("3"
in the example).
6. Press Start/Copy. First the
document is scanned into
memory, then the fax num`
bers are dialed, one at a time,
in the same sequence in
which you entered them.
2`8
Loading document
Group size: 3
Press START to send
Group size: 3
Start/Copy
Storing . . .
Memory used: 40%
MENU:
Fax Settings
Send Fax
Later
Sending a Paper Fax
at a Future Time
You can schedule a fax to be sent automatically, up to 24 hours later
than the current time. You can also send a paper fax at a future time
by using the Scan and Fax feature of Eclipse FAX SE. Refer to
chapter 3 for complete information.
Do this:
1. Press the Menu button to
display the menu.
Using
these buttons:
For this display:
Menu
MENU
Time/Date, Header
2. Press Right Arrow multiple
times to move to "Fax Set`
tings."
3. Press Enter/Save to select
"Fax Settings."
MENU
Fax Settings
Enter/Save
FAX SETTINGS
Speed Dial Setup
4. Press Right Arrow multiple
times to move to "Send Fax
Later."
FAX SETTINGS
Send Fax Later
5. Press Enter/Save to select
"Send Fax Later."
Enter/Save
6. Press Enter/Save to select
"Setup."
Enter/Save
7. Enter the time at which you
want the fax to be sent. (If
you previously set the time in
AM/PM format, you will be
prompted to press 1 for AM
or 2 for PM.)
0
through
SEND FAX LATER
Setup
Enter start time
12:00
9
Enter start time
01:00
(Continued on next page)
Using
these buttons:
Do this:
8. Enter the fax number.
0
through
OR press Speed Dial and a
two-digit code number.
For this display:
9
Enter fax number
5554138
OR press a One-Touch but`
ton.
9. Press Enter/Save to save the
fax number you entered.
10. Press 1 to store the document
in memory until the fax start
time, or press 2 to load the
document in the fax loading
tray until the fax start time.
11. If you pressed 1 in step 10,
load the document and press
Start/Copy. (If the message
"Memory full" displays,
leave the entire document in
the fax loading tray until the
start time.)
Enter/Save
1
OR
2
Start/Copy
Store fax now?
1=Yes 2=No
Load document,
then press START
OR
Load document,
in fax tray
Storing . . .
Memory used: 40%
OR
If you pressed 2 in step 10,
load the document and leave
it there until the start time.
You may remove the docu`
ment if you need to send
another fax or make copies;
just replace it before the start
time (on the bottom line of
the display).
OR
Document loaded
Fax at 1:00 AM
If you want to cancel a scheduled fax: Repeat steps 1 through 5,
then press Right Arrow to display "Cancel Send," then press
Enter/Save to cancel the scheduled fax.
2`10
MENU:
Fax Settings
Polling
Setup
Sending a Fax to Another Fax
Machine Upon Request (Being
Polled)
The following procedure allows another fax machine to instruct the
HP OfficeJet to send it a paper fax. You can only be polled by one
other fax machine at a time. You must repeat the procedure for each
fax machine you want to poll the HP OfficeJet.
Using
these buttons:
Do this:
1. Press the Menu button to
display the menu.
Menu
2. Press Right Arrow multiple
times to move to "Fax Set`
tings."
3. Press Enter/Save to select
"Fax Settings."
Enter/Save
8. Load your document into the
fax loading tray.
FAX SETTINGS
Speed Dial Setup
FAX SETTINGS
Polling Setup
Enter/Save
6. Press Right Arrow to move to
"Send."
7. Press Enter/Save to select
"Send."
MENU
Time/Date, Header
MENU
Fax Settings
4. Press Right Arrow multiple
times to move to "Polling
Setup."
5. Press Enter/Save to select
"Polling Setup." ("Receive"
displays.)
For this display:
POLLING SETUP
Receive
POLLING SETUP
Send
Enter/Save
Load document
Waiting for poll
To cancel a to-be-polled setup: Remove the document from the fax
loading tray, then press the Stop button.
MENU:
Fax Settings
Polling
Setup
Asking to Receive a Fax from
Another Fax Machine (Polling)
Use the following procedure to poll another fax machine. You can
poll only one fax machine at a time.
Using
these buttons:
Do this:
1. Press the Menu button to
display the menu.
For this display:
Menu
MENU
Time/Date, Header
2. Press Right Arrow multiple
times to move to "Fax Set`
tings."
3. Press Enter/Save to select
"Fax Settings."
MENU
Fax Settings
Enter/Save
FAX SETTINGS
Speed Dial Setup
4. Press Right Arrow multiple
times to move to "Polling
Setup."
FAX SETTINGS
Polling Setup
Enter/Save
5. Press Enter/Save to select
"Polling Setup." ("Receive" is
displayed.)
POLLING SETUP
Receive
6. Press Enter/Save to select
"Receive."
7. Enter the number of the fax
machine you want to poll
(OR press Speed Dial and a
two-digit code number).
8. Press Enter/Save to save the
number you entered. It will
be dialed immediately.
2`12
Enter/Save
0
through
Enter/Save
Enter fax number:
9
Enter fax number:
5553658
Dialing . . .
5553658
Resolution
Adjusting the Resolution
The Resolution setting affects the quality at which your outgoing
faxes are scanned. Change the Resolution setting before faxing or
copying. Either use the HP OfficeJet Manager (OfficeJet Setup/Send
Fax Quality dialog box) described in chapter 1 or the front panel
instructions described here.
Refer to the following when changing the resolution (sharpness) of
outgoing faxes.
N
N
N
Standard for text only faxes (no photographs or graphic
illustrations), or when the transmission speed is more important
than quality.
Fine to make text and line drawings as sharp as possible. It may
take longer to send a fax.
Photo to capture images containing different shades of gray or
color (such as photographs). This selection causes documents to
be scanned as halftone images.
Do this:
Using
these buttons:
1. Press the Resolution button
once to display the current
resolution setting, which is
marked with an asterisk (*).
(The example shown is
"Standard.")
Resolution
2. Press Resolution multiple
times until the setting you
want is displayed. (The ex`
ample shown is "Photo.")
Resolution
3. Press Enter/Save to select the
setting you displayed. Note
that an asterisk denotes your
new selection.
Resolution
4. Press Enter/Save to return to
the Ready display.
Enter/Save
For this display:
RESOLUTION
Standard
*
RESOLUTION
Photo
RESOLUTION
Photo
*
Ready
Auto
Apr-23-96 10:30 AM
MENU:
Fax/Copy
Contrast
Adjusting the Contrast
The Fax/Copy Contrast setting affects the lightness and darkness of
your outgoing faxes and copies, as they are scanned. Change the
Contrast setting before faxing or copying. Either use the HP OfficeJet
Manager (OfficeJet Setup/Send Fax Quality dialog box) described in
chapter 1, or the front panel instructions described here.
Refer to the following when changing the lightness or darkness of
outgoing faxes.
N
N
Darken for originals that are too light.
Normal for documents with acceptable lightness/darkness
N
Lighten for originals that are too dark.
(factory setting).
Using
these buttons:
Do this:
1. Press the Menu button to
display the menu. "Time/
Date, Header" is displayed.
Menu
2. Press Right Arrow multiple
times to move to "Fax/Copy
Contrast."
3. Press Enter/Save to select
"Fax/Copy Contrast." Note
that the current setting is
marked with an asterisk (*).
For this display:
MENU
Time/Date, Header
MENU
Fax/Copy Contrast
Enter/Save
FAX/COPY CONTRAST
Normal
*
4. Press Right Arrow until the
contrast setting you want is
displayed. ("Darken" is
shown as an example.)
FAX/COPY CONTRAST
Darken
5. Press Enter/Save to select the Enter/Save
displayed setting. An asterisk
denotes your new selection.
FAX/COPY CONTRAST
Darken
*
6. Press Enter/Save to return to
the Ready display.
2`14
Enter/Save
Ready
Auto
Apr-23-96 10:30 AM
3
Faxing and
Scanning:
Sending from and
Receiving to
Your PC
Topic
Page
Introducing Eclipse FAX SE . . . . . . . . . . . . . . . . . . . . . . . . . .
3-3
Using Eclipse FAX SE . . . . . . . . . . . . . . . . . . . . . . . . . . . . . . .
Using the Help System . . . . . . . . . . . . . . . . . . . . . . . . . . . .
Sending PC Faxes . . . . . . . . . . . . . . . . . . . . . . . . . . . . . . . . . .
Preparing to send a fax (Send Setup) . . . . . . . . . . . . . . . . . .
Sending a fax from a Windows application . . . . . . . . . . . . .
Sending a Quick Note from Eclipse FAX SE . . . . . . . . . . .
Using the Send Log to view,
`print, resend, delete, or reschedule faxes . . . . . . . . . . . . .
Sending a fax to more than one recipient . . . . . . . . . . . . . .
Adding a New Phonebook . . . . . . . . . . . . . . . . . . . . . . . . . . . .
Adding names to a Phonebook . . . . . . . . . . . . . . . . . . . . . .
Modifying a Phonebook . . . . . . . . . . . . . . . . . . . . . . . . . . . .
Deleting a Phonebook . . . . . . . . . . . . . . . . . . . . . . . . . . . . .
Creating a group of names from one or more Phonebooks .
Modifying a Phonebook from the Send Fax Dialog Box . .
Importing names and fax numbers from other applications
Receiving Faxes to Your PC . . . . . . . . . . . . . . . . . . . . . . . . . .
Receiving a fax to your PC (Receive Setup) . . . . . . . . . . . .
Using the Receive Log to view, print, or delete faxes . . . . .
Forwarding a Fax . . . . . . . . . . . . . . . . . . . . . . . . . . . . . . . . .
Printing Faxes and Files . . . . . . . . . . . . . . . . . . . . . . . . . . . . . .
Printing an entire fax from the Send or Receive Log . . . . .
Printing selected pages
`of a fax from the Send or Receive Log . . . . . . . . . . . . . . .
Printing a file from Eclipse FAX SE . . . . . . . . . . . . . . . . . .
3-4
3-5
3-6
3-6
3-10
3-16
3-18
3-23
3-26
3-28
3-29
3-30
3-30
3-32
3-33
3-35
3-35
3-36
3-38
3-39
3-39
3-39
3-40
Using Menus and Toolbars to View Faxes . . . . . . . . . . . . . . .
Viewing a fax . . . . . . . . . . . . . . . . . . . . . . . . . . . . . . . . . . . .
Scanning . . . . . . . . . . . . . . . . . . . . . . . . . . . . . . . . . . . . . . . . . .
Scanning using the AutoPrompt . . . . . . . . . . . . . . . . . . . . .
Scanning using Eclipse Fax SE . . . . . . . . . . . . . . . . . . . . . .
Using Advanced Eclipse FAX SE Features . . . . . . . . . . . . . . .
Faxing a document to a file . . . . . . . . . . . . . . . . . . . . . . . . .
Faxing a saved file from Eclipse FAX SE . . . . . . . . . . . . . .
Adding text to a fax . . . . . . . . . . . . . . . . . . . . . . . . . . . . . . .
Adding an image to a PC fax . . . . . . . . . . . . . . . . . . . . . . . .
Sending Multiple Documents as a Fax . . . . . . . . . . . . . . . .
Using the Collect dialog box . . . . . . . . . . . . . . . . . . . . . . . .
Adding an Image to Cover Pages . . . . . . . . . . . . . . . . . . . .
Using Letterhead and Second Sheets in faxes . . . . . . . . . . .
Using the Fax Preview Feature . . . . . . . . . . . . . . . . . . . . . .
Setting the New Page Paper Size . . . . . . . . . . . . . . . . . . . . .
3-41
3-41
3-47
3-47
3-49
3-53
3-53
3-55
3-56
3-61
3-65
3-67
3-70
3-73
3-79
3-80
Introducing Eclipse FAX SE
Eclipse FAX SE is a software program that allows you to scan and
fax documents from your PC, as well as send and receive faxes
directly to your PC, rather than to the device itself.
First make sure you are in your Windows desktop. When you click
on the HP OfficeJet icon, the HP OfficeJet Series 300 program
window displays, among its icons, the HP OfficeJet Manager and
Eclipse FAX SE. The OfficeJet Manager is explained in Chapter 1;
this chapter discusses the features of Eclipse Fax SE. All of this
information is also contained in the online help system.
Eclipse FAX SE not only allows you to fax and scan using your PC,
but it lets you modify your documents before faxing, as well as
perform other tasks such as:
N
Set up as many as six phonebooks.
A phone book is a list of names and fax numbers that you can
store in memory by assigning a code number to it for easy recall.
It is similar to Speed Dial entry used for paper faxing, explained
in chapter 2.
N
Create a document in any Windows application and then fax it
directly from your PC.
Receive faxes directly to your PC. Once an incoming fax has
been received, you can use Eclipse FAX SE to view, print, or
delete it.
Forward a fax you've received to another recipient.
Route the fax to a file, to be saved for future faxing.
Scan a document into your PC to be sent as a fax, saved as a file,
or printed.
Add text and images to the faxes.
Modify cover pages and use your letterhead and second sheets
with faxes.
Send two or more documents as a fax.
N
N
N
N
N
N
N
Using Eclipse FAX SE
To access Eclipse FAX SE, do one of the following:
N
Choose File/Run Eclipse FAX SE from the HP OfficeJet Manager
menu.
N
Double-click the Eclipse FAX SE icon in the HP OfficeJet Series
300 program window.
N
Click the Fax or Scan button in the AutoPrompt window.
The Eclipse FAX SE icon
The Eclipse FAX SE window appears. The five menu options, File,
Send, Receive, Scan and Help, shown in the menu bar across the top,
are explained in detail in this chapter, as well as in the online help
system.
For information about Windows-based help systems, refer to the
Windows User's Guide.
Using the Help System
Eclipse FAX SE has a comprehensive online help system, designed
to help you look up the topics quickly. When you choose Help from
the Eclipse FAX SE menu bar, a drop-down menu is displayed (see
figure on previous page).
N
N
N
N
Choose Help/Contents to display the contents of the online help
system.
Choose Help/Search for detailed information and instructions on
specific topics.
Choose Help/Technical Support for help with troubleshooting
information and customer support.
Choose Help/About to look up information about your version of
Eclipse FAX SE.
To get help on specific topics like Send Setup, Send Fax, Phonebook,
Receive Setup, and HP OfficeJet Scanner, click the Help button in the
dialog box of the selected menu item.
Note:`Each time you send a fax, a data file is added to your disk.
Because these files take up a lot of disk space, use Send Log to delete
unneeded files frequently.
Sending PC Faxes
You can use Eclipse Fax SE to send a fax directly from your PC,
instead of from the device, and you can use the AutoPrompt to fax,
copy, and scan paper documents.
Preparing to send a fax (Send Setup)
Before using Eclipse FAX SE (or any Windows application) to send
faxes, review the setup information, preinstalled at the factory, to
make sure it is correct. If you need to modify current settings such as
Resolution, Cover Page, or New Page Paper Size, follow the steps
below.
1. Open Eclipse FAX SE.
2. Choose Send/Setup from the menu bar. The Send Fax Setup dialog
box displays.
Change any of the following as necessary.
Resolution - you are given two options. The factory setting is
Standard.
N
N
Standard resolution (the default) is 204 x 98 dpi.
Best Available resolution is 204 x 196 dpi.
Note, for faxes sent from your PC, the resolution you choose here
will override the setting made from the HP OfficeJet Manager or
using the front panel. However, it will not affect the resolution of
paper faxes.
Cover Page Information box - Make sure the information is current.
Otherwise, you have the option to change your name, company name,
and fax number.
New Page Paper Size - This setting determines the size of the page
that is opened when you choose File/New Page from the main menu.
3. Click the OK button to save your changes; the Cancel button at any
time to close the dialog box without saving your changes; and the
Help button to access the online help.
Viewing the Eclipse FAX SE Cover Pages
1. Choose File/Open File from the Eclipse FAX SE menu bar. (You
cannot view the cover pages from the Send menu.)
2. In the List Files of Type box, choose Cover Page (.CVR) by
double-clicking on it.
3. In the Directories box, choose HPOJET\EFAX\IMAGES by double
clicking on each of the three directory names. The names of five
cover pages appear, and you can choose from the different styles.
4. Click on the cover page you want to view; it will be displayed (see
below).
Although you can print each cover page, write filenames on them,
and keep them for reference, you cannot modify them here. To
modify the cover pages, see "Modifying Cover Pages" later in this
chapter.
Shadow
Roundbox
Halfpage
Notebox
Thinline
Sending a fax
from a Windows application
To fax a document from a Windows application, other than Eclipse
FAX SE, follow these steps.
1. In your Windows application (Word for Windows, Lotus 1-2-3,
Excel, and so on), create the document you want to fax.
2. Select E-FAX on OfficeJet as your printer by choosing File/Print
Setup, or the equivalent command for your application. Click OK, or
the equivalent button. It may take a few seconds for the change to
occur. If you know that E-FAX is the selected printer, skip to step 3.
The application's Print Setup (or equivalent) dialog box appears, with
the name of the selected printer. The sample dialog box below is
from Word for Windows 6.0.
3. Choose File/Print (depending on the application, this step may not be
necessary if you used step 2). The application's Print dialog box
appears.
4. Select the range of pages you want to fax.
Note:`To send the fax to more than one recipient, leave the setting
for number of copies to 1 and see "Sending a Fax to More Than One
Recipient."
5. Click the OK button. After a message is displayed informing you the
printing has started, the Send Fax dialog box appears.
The Name box
The
Company box
The
Phonebook box
6. In the Name box, type the name of the recipient (person or company
name). To select the recipient's name from an existing Eclipse FAX
SE phonebook, go to step 7. (For more information about
phonebooks, see "Adding, Changing, or Deleting a Phonebook from
the Send Fax Dialog Box" later in this chapter.)
In the Company box, type or select the recipient's company
(optional).
In the Fax box, type the recipient's fax number, including prefix and
area code, if necessary.
Using the Clear Button
To remove entries in the Name, Company, Fax, Voice (telephone), and
Phonebook Note boxes, use the Clear button. The Clear button only
removes information from the Send Fax dialog box, but does not delete it
from the selected phonebook.
Now skip to step 8.
7. In the Phonebook box, select the phonebook you want by clicking on
it.
Next, click the arrow to the right of the Name box and click the
recipient's name, or, type the first few letters of the recipient's last
name and press the Tab key.
N
To view the names of people associated with a company, click
the arrow to the right of the Company box and select the
company. Next, click the arrow to the right of the Name box.
Names associated with the company appear.
Note:`You must select the name of the company in order to use this
feature; if you type the name of the company, then click the Name
box arrow, all the names in the phonebook are displayed.
When you select a name from a phonebook, Eclipse FAX SE fills in
the Fax box, as well as the Company, Voice (telephone), and
Phonebook Note boxes, if this information has been added to the
phonebook. Add the area code or prefix, if required.
For information about the Fax to Phonebook and Group buttons, see
``Sending a Fax to More Than One Recipient."
N
Click the Phonebook button if you want to add, delete, or rename
a phonebook. The procedure for modifying the Phonebook is
explained below.
Modifying the selected phonebook
N
To send a fax and add the recipient to the phonebook, type the
person's name and other information, then click the Add button.
N
To add a Company, Voice (telephone) number, and/or Phonebook
Note for a name that is already in the phonebook, type the
information, then click the Update button.
N
To delete an entry from the phonebook, select the entry and click
the Delete button.
8. The Fax Cover Sheet box shows the name of the last cover sheet used.
N
To send the selected cover page with your fax, click the Send
Cover button.
N To send a different cover page, click the Send Cover button, then
click the arrow to the right of the box and click the cover page
you want.
N To send no cover page with the fax, leave the Send Cover button
unchecked.
Eclipse FAX SE offers a choice of five cover sheets. For cover page
illustrations, see "Viewing the Eclipse FAX SE Cover Pages" earlier
in this chapter. For instructions on modifying cover pages, see
"Adding an Image to Cover Pages" later in this chapter.
9. If you haven't created a letterhead for use with Eclipse FAX SE, the
Other Sheets: Letterhead box is blank. For information about creating
letterhead, see "Creating Letterhead and Second Sheets," later in this
chapter.
If you have created a letterhead, this box displays the name of the last
letterhead you used.
N
N
To fax the first page of your document on the selected letterhead,
click the Letterhead button.
To choose a different letterhead, click the Letterhead button;
then click the arrow to the right of the box and double-click the
name of the letterhead you want.
10. If you haven't created second sheets for use with Eclipse FAX SE, the
Other Sheets: 2nd Sheets box is blank. For information about creating
second sheets, see "Creating Letterhead and Second Sheets," later in
this chapter.
If you have created second sheets, this box displays the name of the
last second sheet you used.
N
N
To fax the second and subsequent pages of your document on the
selected second sheet, click the 2nd Sheets button.
To choose a different second sheet, click the 2nd Sheets button;
then click the arrow to the right of the box and double-click the
name of the second sheet that you want.
11. Under Schedule, do one of the following:
N
N
N
Skip this box if you want your fax sent at the current date and
time, but after any pending faxes that are scheduled for the same
date and time. (This is the default.)
Click the Immediately checkbox if you want to send this fax
before any pending faxes. The fax will be sent when you click
the Send Fax button (or, if the HP OfficeJet is busy, as soon as it
is free).
To schedule the fax, double-click the parameter you want to
change (hour, minute, month, day, or year). Then either type a
new time or use the arrows to set the time you want. (Eclipse
FAX SE uses a 24-hour clock`midnight is 00:00, noon is 12:00,
1:00 p.m. is 13:00, and so on.) The fax will be sent at the
scheduled time. (The Send Log will show the exact date and time
sent.)
12. After completing your entries in this dialog box, click the Send Fax
button.
Note:`When you send a PC fax, the HP OfficeJet waits until 1-2
pages have been downloaded before it tries to connect with the
receiving fax machine (this minimizes fax connect time). When
transmission begins, the PC must have downloaded the rest of the
fax. If the HP OfficeJet finds that another PC application is
interfering with the process, it may temporarily block (or slow down)
the application in order to allow the fax to continue. (This also
applies to mouse movement.)
Using the Special Options
To use one of the Special options before sending your fax (you can
choose only one option from the Send Fax dialog box; you can
choose more later in the process), click on the following options:
Fax Preview: View your fax before sending it. When you click the
Send Fax button, the fax is displayed with the Thumbnail toolbar. See
"Using Menus and Toolbars to View Faxes," later in this chapter.
Mark Up: Add text to your fax before sending it. When you click the
Send Fax button, the fax is displayed with the Edit toolbar. See
"Adding Text to a Fax," later in this chapter.
Place Image: Add an image to your fax before sending it. When you
click the Send Fax button, the fax is displayed with the Place Image
window open. See "Adding an Image to a PC Fax," later in this
chapter.
Append Pages: Add documents to your fax before sending it. When
you click the Send Fax button, the fax is displayed with the Collect
Pages dialog box open. See "Sending Multiple Documents as a Fax,"
later in this chapter.
If You Get A Busy Signal:
The Automatic Redial setting of the HP OfficeJet Manager, if turned
on, allows both paper and PC fax numbers to be redialed five times in
the event of a busy signal, both from other Windows applications and
from Eclipse FAX SE (see "Sending a Quick Note from Eclipse FAX
SE," next).
If a PC fax fails because of a busy signal, and Automatic Redial=Off,
the fax number is not redialed.
If a PC fax fails because of a busy signal, and Automatic Redial=On,
the fax remains in the Send Log with a status of Pending. It is
redialed according to your country's regulations. If you cancel the fax
before all the redials take place, either by clicking the Cancel button
in the Eclipse FAX SE "Sending" message box, or by pressing the
Stop button located on the front panel, the automatic redials stop, and
the fax is placed in the Send Log with a status of Terminated.
If a PC fax fails for a reason other than a busy signal (no answer, dial
tone, etc.), the fax is not retried, and is listed in the Send Log with a
status of Terminated.
If a PC fax transmission reaches a busy signal and you want to
prevent redials, highlight the fax in the Send Log (status = Pending)
and click the Delete button.
Sending a Quick Note from
Eclipse FAX SE
The Quick Note feature lets you add a note to a cover page before
sending a fax, and is the easiest way to fax a short message.
1. From the Eclipse FAX SE menu bar, choose Send/Quick Note.
For the Quick Note feature, the Send Fax dialog box looks like this.
A default cover page is selected; Include Note on Cover Sheet is
selected; and the Other Sheets and Special options are not available.
2. Complete the Name and Fax options, schedule the fax, if necessary,
and include any required prefix with the fax number. (For more
details see "Sending a Fax from a Windows Application," earlier in
this chapter.)
3. Click the Send Fax button. The Cover Sheet Notes dialog box
appears.
4. Move your cursor to the Note box by clicking in it or by pressing the
Tab key, and type your note.
5. Click the Send Fax button.
6. (For an explanation of the Duplicate and Duplicate All options, see
"Sending a Fax to More Than One Recipient," later in this chapter.)
After completing this procedure, you will be returned to the Eclipse
FAX SE window.
Using the Send Log to view, print,
resend, delete, or reschedule faxes
Eclipse FAX SE keeps a log (list) of the faxes you have sent, which
you can use to view, modify, print, delete, or reschedule faxes.
To open the Send Log, choose Send/Log from the Eclipse FAX SE
menu bar. The Send Log appears. To close the Send Log, either click
the Cancel button or double-click in the upper left corner.
The Show buttons
The Display buttons
Changing the display
Use the Show buttons to display either Unsent Faxes, Sent Faxes, or
All Faxes.
Use the Display buttons to change the display in the Destination field.
N
N
Click the Names button (the default) to display the recipients'
names (people or companies), selected from a phonebook or
specified in the Send Fax dialog box.
Click the ID's button to display the recipients' fax identifiers
(usually, their fax numbers), received from their fax machines.
Viewing Faxes
1. To view a fax, do one of the following:
N
N
double-click on the entry in the Send Log, or,
highlight the entry and click the View button.
The fax is displayed, with the View toolbar and additional menu
choices.
2. Close the fax opened from Send Log.
3. Choose File/Close to return to the Eclipse FAX SE window.
To add text and images, as well as other documents to the fax, refer
to these sections: "Adding Text to a Fax"; "Adding an Image to a
Fax"; "Sending Multiple Documents as a Fax"; and "Using Menus
and Toolbars to View Faxes."
Viewing Fax Information
To view the technical information about a fax, highlight the entry in
the Send Log and click the Details button. To turn the box off, click
the Details button again. The Send Log Details box provides the
following information:
N
N
N
N
N
Fax: The recipient's fax number.
File Type: File type will be "File Deleted" if the data file has
been deleted but the Send Log entry kept (see "Deleting Faxes").
File: The filename. For information about filenames and types,
see "Managing Files."
File Spec's: The resolution and the file's size, in bytes.
Application: The application in which the fax originated; the
document's title in that application, if it has one; and the number
of pages in the document, if it contains more than one.
Note, while you cannot view a paper fax sent using the AutoPrompt,
you can view the accompanying PC cover page, if there is one.
Rescheduling a fax
1. Set the display to Unsent Faxes or All Faxes.
2. Highlight the entry and click the Resched button. The Reschedule Fax
dialog box appears.
Note, the Resched button is only available when the display is set to
Unsent Faxes and the pending faxes are displayed, or when the display
is set to All Faxes and a pending fax is highlighted.
3. Enter a new name and fax number to send the fax to a different
recipient.
4. Do one of the following:
N
N
N
Click the OK button to send the fax immediately.
Click the Send Immediately button to send this fax ahead of any
other faxes waiting to be sent at this time.
Use the Date and Time arrows to schedule the fax for a different
date or time.
5. Click the OK button. The fax will be sent at the scheduled time.
Resending a fax from the Send Log
You can resend a fax from the Send Log even if the fax has a status
of Completed or Terminated (unless it was a paper fax sent using the
AutoPrompt).
1. Set the Send Log display to Sent Faxes or All Faxes.
2. Highlight the entry and click the Resend button. The Resend a Fax
dialog box appears.
3. Enter a new name and fax number to send the fax to a different
recipient (optional).
4. Do one of the following:
N
N
N
Click the OK button to send the fax immediately.
Click the Send Immediately button to send this fax ahead of any
other faxes waiting to be sent at this time.
Use the Date and Time arrows to schedule the fax for a different
date or time.
5. Click the OK button. The fax will be sent at the scheduled time.
Printing the Send Log
To print the Send Log, from the Send Log menu click the Print Log
button. The Printer Setup dialog box appears; select HP OfficeJet
Printer, if it isn't selected and click the OK button. The Send Log is
printed.
Printing a fax
For information on printing faxes, see "Printing Faxes and Files" later
in this chapter.
Deleting faxes
To delete one or more faxes from the Send Log, follow these steps.
Note, once a fax has been deleted, it can't be recovered.
N
To delete one fax, highlight the entry and click the Delete
button.
N
To delete more than one fax, hold down the Ctrl key and
highlight the entries by clicking on them. When you have
highlighted all the entries you want to delete, click the Delete
button.
N
To delete every fax that is currently displayed in the Send Log,
click the Delete All button. You are asked, "Delete all items in the
log?" Click the Yes button.
If the fax status was Pending, the data file and the entry are both
deleted. If the fax had a status other than Pending, the message
shown below appears. Click the Delete Data File and Entry button to
delete both the fax's data file and the entry in the Send Log. Click
Delete Data File Only to delete the fax's data file but keep the entry in
the Send Log.
Sending a fax
to more than one recipient
You can send a fax to every person in a phonebook, selected
individuals from one phonebook, or individuals from more than one
phonebook.
Before sending a group fax, make sure all the recipients have been
added to the phonebooks first. (For more information, see "Using
Phonebooks.") Then follow the first five steps of "Sending a Fax
from a Windows Application" or the first step of "Sending a Quick
Note from Eclipse FAX SE." When the Send Fax dialog box appears,
follow these steps:
1. Do one of the following:
N
N
To send a fax to every person in a phonebook, select the
phonebook and click the Fax to Phonebook button. Click the
Send Fax button to send your fax.
To send a fax to selected recipients from one phonebook or to
recipients from more than one phonebook, click the Group
button in the Send Fax dialog box. The Group dialog box
appears.
In the Select Phonebook box, select the first phonebook from
which you want to choose recipients. Then either double-click
each desired recipient in the Phonebook Contents box, or
highlight each desired recipient and click the Add button. The
names you select appear in the Group Members box.
When you have finished adding recipients from this phonebook,
select another phonebook. Continue in this manner until you
have added all the recipients you want. If you add a recipient by
mistake, highlight the name and click the Remove button.
If you have fewer than six existing phonebooks, you can save
this group of names as a new phonebook. Press the Save As
button. The Save Group to Phonebook dialog box appears. Type
a name for the new phonebook and click the OK button. You
will be returned to the Group dialog box.
After adding recipients for the fax, click the OK button. You will
return to the Send Fax dialog box. Click the Send Fax button to send
your fax.
2. If you are sending a quick note, or if you chose the Include Note on
Cover Sheet option, the Cover Sheet Notes dialog box appears, with
the name of the first recipient in the Name box.
In the Note box, type a note for the recipient shown in the Name box;
or, if you don't want to send a note to this recipient, click the arrow to
the right of the Name box and select another recipient. Then do one
of the following:
N
To send the previous note to this new recipient, click the
Duplicate button;
N To send the previous note to this new recipient and every other
recipient, click the Duplicate All button; to send a different note
to this recipient, press the Tab key or click in the Note box, then
type the new note. Repeat for the other recipients. (For all
recipients of a phonebook to receive the same note, you must
select a second name and click the Duplicate All button.)
When you're finished adding notes, click the Send Fax button.
3. If you did not choose one of the Special options, you are finished with
the procedure. Your fax will be sent at the scheduled time to each
recipient in the group.
4. If you did choose one of the Special options, the option takes place
now. If you chose:
N
N
N
N
Fax Preview, your fax is displayed with the Thumbnail toolbar.
See "Using Menus and Toolbars to View Faxes."
Mark Up, your fax is displayed with the Edit toolbar. See
"Adding Text to a Fax."
Place Image, your fax is displayed with the Place Image window
open. See "Adding an Image to a Fax."
Append Pages, your fax is displayed with the Collect Pages
dialog box open. See "Sending Multiple Documents as a Fax."
Refer to the "Special Options" section at the end of this chapter.
Adding a New Phonebook
If you need to send the same fax to different groups of people, such
as vendors, clients, or colleagues, to save time and duplication,
Eclipse FAX SE allows you to create phonebooks in which you can
store a list of names, fax numbers, and related information for easy
recall. Although Eclipse only comes with Phonebook 1, it lets you
create a total of six phonebooks. You also have the option of deleting
Phonebook 1 and adding six new ones.
Using Speed Dial for paper faxes
While Eclipse FAX SE allows you to create phonebooks for PC
faxing only, the HP OfficeJet Manager lets you create speed dial
entries for paper faxes. See "Using Speed Dial Setup for Paper
Faxes" in chapter 1, and "Sending a Paper Fax Using the Front Panel"
in chapter 2.
Adding entries from other applications
You can import other entries like a Winfax or CAS phonebook, or
entries from an existing file with names, phone numbers, and fax
numbers directly into Eclipse FAX SE. Or, you can use another
application to create your entries, and then import them into Eclipse
FAX SE. See "Importing Names and Fax Numbers into Eclipse FAX
SE" for more information.
Using Eclipse FAX SE to add a new Phonebook
1. Open Eclipse FAX SE.
2. From the Eclipse FAX SE menu bar, choose File/Open Phonebook.
The Phonebook dialog box appears.
3. In the Phonebook Title box, type the name of the phonebook.
4. Click the Add button. The phonebook is added to Eclipse FAX SE.
Once you have created six phonebooks, the Add button will turn
gray. You will have to delete a phonebook before you can add
another one.
5. When you have finished adding phonebooks, click the OK button.
Adding names to a Phonebook
1. From the Eclipse FAX SE menu bar, choose File/Open Phonebook.
The Phonebook dialog box appears.
2. In the Phonebook Title box, type the name of the phonebook.
3. For each person or company, and related information, you want to
add to the phonebook, first:
N
Complete the Name and Fax boxes - this is required.
Name: Type the name of the person or company as you want it to
appear on the cover pages. If you need to add more than one
entry for this person or company`a home fax number and an
office fax number, for example`include the other information in
parentheses; text in parentheses doesn't appear on cover pages.
Fax: Type the fax number, including area code and dialing
prefix, if necessary. See the table on the next page for more
information about fax numbers.
N
Complete the Company, Voice, and Notes boxes - this is optional.
Company: Type the name of the company where the person
works. You can add any number of names to a company. To use
a company name that is already in the phonebook, click the
arrow to the right of the Company box and choose the company
you want. To look at company names you've already added,
select the company name and click the arrow to the right of the
Name box.
Voice: For your reference only, type the phone number of the
person or company.
Notes: For your reference only, type a note about the person or
company.
N
When you have finished entering information for this entry, click
the Add button.
4. When you have finished making additions to the phonebook, click the
OK button.
Special
Characters
Use in Fax Numbers
asterisk (*)
If the Dialing Mode is set to pulse, the asterisk switches the dialing mode
from pulse to tone. If the Dialing Mode is set to tone, the asterisk causes a
"*" tone to be emitted. (In Eclipse FAX SE only, a capital T can be used
instead of an asterisk.)
pound or number
sign (#)
If the Dialing Mode is set to tone, a pound or number sign causes a "#"
tone to be emitted. If the Dialing Mode is set to pulse, this character is
ignored.
hyphen (-)
Inserts a 2-second pause in the fax number when you need to wait for an
access tone or when using a credit card. For example, placing "- - - -" in a
speed dial number causes four pauses to occur. (In Eclipse FAX SE only, a
comma (,) can be used instead of a hyphen.)
space or blank
Spaces and blanks are ignored.
Modifying a Phonebook
To add, change, or delete names in an existing phonebook:
1. From the Eclipse FAX SE menu bar, choose File/Open Phonebook.
The Phonebook dialog box appears.
2. Click the arrow to the right of the Phonebook Title box to display a list
of phonebooks. Using the up and down arrows, if necessary, highlight
the phonebook that you want to modify.
3. Do one of the following:
N
To add an entry to the selected phonebook, type the information
and click the Add button.
N
To modify an entry, select it by clicking the arrow to the right of
the Name box and highlighting the entry. After you have made
the desired changes, click the Update button.
N
To remove an entry, select it and click the Delete button.
Deleting a Phonebook
1. From the Eclipse FAX SE menu bar, choose File/Open Phonebook.
The Phonebook dialog box appears.
2. In the Phonebook Title box, select the phonebook.
3. Click the Delete button.
4. You'll be asked if you want to delete the current phonebook and all
associated entries. Click the Yes button.
Creating a group of names
from one or more Phonebooks
To send a fax to selected recipients from one phonebook, or to
recipients from more than one phonebook:
1. From the Eclipse FAX SE menu bar, choose File/Open Phonebook.
The Phonebook dialog box appears.
2. Click the Group button. The Group dialog box appears.
New group of names
Existing phonebook
3. Click the arrow to the right of the Select Phonebook box and select a
phonebook from which to copy names. The Phonebook Contents box
displays the names in that phonebook, with the first name highlighted.
Using the Remove Button
If you add a name in error to the new or modified phonebook, delete it
by highlighting it and clicking the Remove button.
4. Either double-click the first name that you want to add to the new or
modified phonebook, or highlight it and click the Add button.
5. Repeat for each name that you want to add.
6. Repeat for another phonebook (optional).
7. When you have added all the names you want, do one of the
following:
N
Click the OK button. You will return to the Phonebook dialog
box. Click the OK or Cancel button to return to the Eclipse FAX
SE window.
N
Click the Save As button if you want to save the new or modified
phonebook and stay in the Group dialog box to create another
new or modified phonebook.
The Save Group to Phonebook dialog box appears.
8. Do one of the following:
N
To create a new phonebook, type a name for it and click the OK
button.
N
To add the entries to an existing phonebook, click the arrow to
the right of the Phonebook box, select the phonebook, and click
the OK button.
9. Click the Cancel button to return to the Phonebook dialog box at any
time.
Modifying a Phonebook from the Send
Fax Dialog Box
To modify a phonebook from the Send Fax dialog box, while you're
in the process of sending a fax:
1. Click the Phonebook button. The Phonebook dialog box appears.
2. Click the arrow to the right of the Title box to display your current
phonebooks.
3. Do one of the following:
N
To add a new phonebook, type the name in the Title box and
click the Add button.
(If the Add button is gray, it means you have six existing phonebooks
and you'll have to delete a phonebook before you can add another
one.)
N
To change a phonebook's name, select the phonebook in the Title
box. Type the new name, and click the Update button.
N
To delete a phonebook, select the phonebook in the Title box,
and click the Delete button.
4. Next, Click the OK button. You will return to the Send Fax dialog
box. Clicking the arrow to the right of the Phonebook box will display
the changes you made.
Importing names and
fax numbers from other applications
In addition to creating a phonebook in Eclipse FAX SE, you can use
another application to create your entries and then import them into
Eclipse FAX SE.
Only files in the formats shown below can be imported into Eclipse
FAX SE phonebooks. Also, the filename must include a designated
extension (.DBF, .TXT, and so on).
N
N
N
N
N
Dbase format (*.DBF)
Comma-delimited text (*.TXT)
Carriage Return-delimited text (*.TXT)
Winfax Phonebook (*.PB*)
BTrieve format (*.DAT)
Importing a file of existing entries
To import entries from existing files, or from files created in another
application, follow all the steps. To import a Winfax or CAS
phonebook, follow steps 4 through 10 below.
1. Open a file in an application in which you can edit the file.
2. Format your entries as shown.
(line 1)
(line 2)
(line 3)
(line 4)
(line 5)
Name (first, middle, last)
Company name
Fax number
Voice number
Notes (optional)
Below are two sample entries; the second one includes a note.
Jane Bennet
Longbourn & Co.
111-2222
777-8888
Charles Bingley
Netherfield Park
222-3333
888-9999
Here's the latest news from headquarters.
3. Use the Save As feature to save the file in a format that can be
imported into Eclipse FAX SE, or check the application's user's guide
first. The two formats valid for Microsoft Word version 6.0 are: Text
Only and Text Only with Line Breaks.
4. From the Eclipse FAX SE menu bar, choose File/Open Phonebook.
The Phonebook dialog box appears.
5. In the Phonebook box, select an existing phonebook to add the entries
to, or type a new phonebook name and click the Add button.
6. Click the Import button. The Open dialog box appears.
7. In the Directories box, select the directory which has the file you want
to import.
8. In the List Files of Type box, select the file type.
9. The File Name box displays the files of the selected type. Choose the
file you want to import.
10. Click the OK button.
Receiving Faxes to Your PC
When you select Receive from Eclipse FAX SE, you are given two
options: log and setup. Selecting Receive/Log will allow you to view,
print, delete, or forward a fax, once a PC fax has been received.
First, however, select Receive/Setup to indicate how you to want to
receive your faxes (to printer, PC, or both).
Receiving a fax to your PC
(Receive Setup)
1. Choose Receive/Setup from the Eclipse FAX SE menu bar. The
Receive Setup dialog box appears.
2. Click the Notify on Receipt button if you want the HP OfficeJet
Manager and the control panel to display the message "fax received"
each time you receive a fax.
3. If Eclipse FAX SE is running and Notify on Receipt has been selected
in the Receive Setup dialog box, Eclipse FAX SE also displays a
message. Click the Yes button in this message box to open the
Receive Log.
4. Click the Print on Receipt button to receive faxes both to your PC and
the printer. Note, the To PC option must also be selected in the HP
OfficeJet Manager (refer to chapter 1).
Note:`Each time you receive a fax, a data file is added to your disk.
Because files take up a lot of disk space, use Receive Log to delete
unneeded files frequently.
When a fax comes in, the HP OfficeJet answers the phone and
receives the fax. After a few seconds, it starts sending the fax to your
PC and both the control panel of the device and the HP OfficeJet
Manager window display these messages: "Answering,"
"Connecting," and "Receiving." The device will probably complete
the reception and hang up the phone before the fax is ready to be
viewed on your PC. See "Receiving and Printing a Test Fax."
Using the Receive Log
to view, print, or delete faxes
Each time you receive a fax, it is recorded in a log. The log is a
summary of the date and time the fax was sent; name of sender; if the
job was completed; number of pages; and the time it took, as shown
in the figure below (read from left to right).
Use this log to view, modify, print, or delete faxes you've received.
1. To open the Receive log, Choose Receive/Log from the Eclipse FAX
menu bar. The Receive Log appears.
2. To close the Receive Log, click the Cancel button or double-click in
the upper left corner.
The Show buttons
Changing the Display
Use the buttons in the Receive Log dialog box to do the following:
Show
View
Details
Print
to display Unread Faxes, Read Faxes, or All Faxes;
to look at the fax (may take a few seconds for the fax to
appear);
to show file type; File name; and File Specs to show the
resolution and file size in bytes;
to print the log (select HP OfficeJet Printer and click
OK). To print a fax, see "Printing Faxes and Files."
Deleting Faxes
To delete one or more faxes from the Receive Log, follow the steps
below.
Note:`Once a fax has been deleted, it can't be recovered.
1. Do one of the following:
N
N
N
To delete one fax, highlight the entry and click the Delete button.
To delete more than one fax, highlight one entry and press the
Ctrl key to highlight the others. Next, click the Delete button to
delete all the highighted entries.
To delete every fax that is currently displayed in the Receive
Log, click the Delete All button. You are asked, "Delete all items
in the log?" Click the Yes button.
2. The message shown below appears.
N
Click the Delete Data File and Entry button to delete both the
fax's data file and the entry in the Receive Log.
N Click Delete Data File Only to delete the fax's data file but retain
the entry in the Receive Log.
Once a file is deleted, you'll be able to see the "File Deleted" status
when you open Details/File Type.
3. You'll be asked if you want to delete the current document(s). Click
the Yes button.
Forwarding a Fax
To forward a fax you've received to another person:
1. From the Eclipse FAX SE menu bar, choose Receive/Log.
2. From the Receive Log, select the fax you want to forward, then click
view to open the fax.
3. Choose Send/Send Fax from the Eclipse FAX SE menu bar. The Fax
dialog box appears.
4. Choose the range of pages you want to forward.
5. Click the OK button. The Send Fax dialog box appears.
6. Complete the Send Fax dialog box (see "Sending a Fax from a
Windows Application" for directions).
Printing Faxes and Files
This section tells you how to print an entire fax or selected pages of
a fax from the Send Log or Receive Log, as well as how to open a
file and print it from Eclipse FAX SE.
Note:`To have every incoming PC fax printed automatically, select
Receive/Setup and click the Print on Receipt box.
Printing an entire fax
from the Send or Receive Log
To print an entire fax from the Send or Receive Log:
1. Open Eclipse FAX SE and choose Send/Log or Receive/Log from the
menu bar.
2. Highlight the fax you want to print. (You don't need to view it.)
3. Click the Print Fax button.
4. Select HP OfficeJet Printer (if it isn't selected already).
5. Click the OK button.
A message informs you the file is printing. On completing the
procedure, you return to the Receive/Send Log dialog box.
Printing selected pages
of a fax from the Send or Receive Log
To print selected pages of a fax from the Send or Receive Log,
double-click on the fax in the Receive Log. Select the HP OfficeJet
Printer (if necessary); choose File/Print. Type the range of pages and
click the OK button.
Printing a file from Eclipse FAX SE
Eclipse FAX SE recognizes and supports files saved in formats such
as TIF, PCX, DCX, CVR, as well as LHD and SND. To print a file in
any of these formats:
1. From the Eclipse FAX SE menu bar, choose File/Open File.
2. In the Open dialog box, choose the file you want to print; change the
directory, if necessary. Click the OK button.
3. Select the HP OfficeJet Printer, if it hasn't been selected already,
from File/Printer Setup. Select File/Print and enter the range of pages
in the dialog box; click the OK button to print the file.
4. Choose File/Close to close the file.
On completing the procedure, you return to the Eclipse FAX SE
window.
Using Menus
and Toolbars to View Faxes
This section explains how to open files in Eclipse FAX SE to look at
the faxes in different ways (horizontally, vertically, inverted, etc.).
To modify them, see "Adding Text to a Fax" and "Adding an Image
to a PC Fax," later in this chapter.
Note, each time you send or receive a PC fax, a data file - containing
details about the fax - is stored on your PC and remains there until
you delete it.
Viewing a fax
To look at the faxes, use one of the methods described below.
N
N
Choose Send/Log or Receive/Log and double-click the fax entry
you want to view, or highlight it and click the View button.
Choose File/Open File to open: a fax that has been saved as a file
or saved as an image faxed to a file; a document that has been
scanned to a file; or files saved in formats such as: TIF, PCX,
DCX, CVR (the five cover pages), LHD (letterhead files), and
SND (second sheets files).
When the fax is displayed, use the View and Page menus to rotate the
fax, or magnify it using the Zoom feature, as well as the View and
Thumbnail toolbars to look at it in different ways.
The View menu
To select the view menu, highlight the fax entry you want to look at
from Send/Log or Receive/Log and click the View button. The fax is
displayed and the menu bar appears. If you select View from this
menu bar, you are given the following menu options:
N
Best Fit displays the fax at approximately actual size (see the
example in the screen above).
N Full Page displays an entire page at once.
N Thumbnail View displays every page in reduced size. The more
pages the fax contains, the smaller the size of the the pages.
N Reset* resets a zoomed image to Best Fit or Full Page. For more
information, see "Zooming in on a Page."
N Invert* shows white letters on a black background, on the screen
as well as on the printed page, if the Invert option is turned on.
N Rotate* turns the fax or file 90, 180, or 270 degrees, or back to 0
degrees. Use this feature to look at faxes in landscape mode
(such as spreadsheets), or when a fax is received upside down.
Options marked with an asterisk (*) are not available in Thumbnail.
Zooming in on a page
First make sure you're in Best Fit or Full Page view (you can't zoom
in Thumbnail view). To zoom in on (magnify) a page, hold down the
left mouse button, select the area you want to magnify, and release
the mouse button. The area you selected will be magnified.
To return to the original view, choose one of these methods:
N
N
N
N
Click the Reset tool.
Choose View/Reset.
Choose a different view.
Press the spacebar.
Zooming Tip - To decrease the amount of zoom, select a larger area,
because the smaller the area selected, the larger the magnification
will be.
The Page menu
To move back and forth between pages, use the Page menu options.
Choose:
N
N
N
N
N
Next to move forward, one page at a time.
Previous to move backward one page at a time.
First to display the first page.
Last to display the last page.
Jump To... to move to a specific page. To jump to a specific page
number, type in the page number or click the arrows in the bar
until the page number you want is displayed. Click the OK
button.
The Tools menu
The Tools menu toggles between Show Tool Bar and Hide Tool Bar,
which, when activated, allows more room to display your fax because
it is concealed from view. Choose Show Tool Bar to reopen the
toolbar.
Note:`When the Edit toolbar is displayed, choose Hide Tool Bar to
close the Edit toolbar and return to the View toolbar (although you
won't see it until you choose Show Tool Bar). If you add text to a fax
using the Edit toolbar and then choose Hide Tool Bar, you'll be asked
if you want to save your changes. For more information, see "Adding
Text to a Fax."
The View toolbar
Eclipse FAX SE has three toolbars: View, Thumbnail, and Edit.
Some tools appear in all three toolbars.
The Thumbnail toolbar is explained later in this section. For an
explanation of the Edit toolbar, see "Adding Text to a Fax."
Tool
Name
Use this tool to...
View
Display the View toolbar. (If you have just
opened a fax, nothing will appear to happen
when you click this tool, because the View
toolbar is already displayed.)
Display the Edit toolbar. For an explanation
of this toolbar, see "Adding Text to a Fax."
Display the fax or file in Thumbnail mode
(and the Thumbnail toolbar). See "The
Thumbnail Toolbar" for more information.
Fax the currently displayed fax or file.
Edit
Thumbnail
Send Fax
Tool
Name
Page Turning/Jump to Page
Quick Page Selector
Page Rotation
Best Fit
Use this tool to...
Select a page to view. You can either click
the left or right arrow until the desired page
number appears in the Jump to Page button;
or click the number to open the Jump to
Page dialog box, type the page number in the
dialog box, and click the OK button.
Select a page to view. Click the left or right
arrow to display the desired range of pages
on the toolbar. Then click the page number
you want to view.
Rotate the page.
Full Page
Display the fax or file at approximately the
actual size (the default).
Display the full page.
Reset
Return from a zoom to the original view.
Quick Read Forward
Scroll forward through the fax or file, half a
page at a time.
Scroll backward through the fax or file, one
half-page at a time.
Quick Read Backward
The Thumbnail toolbar
The Thumbnail toolbar appears when you click the Thumbnail
button,
, or choose View/Thumbnail View from the View toolbar.
Most of the tools are the same, but there are some special Thumbnail
tools, as described below.
Tool
Name
Use this tool to...
Select Page
Return to select page mode (in which you
can select a page by clicking on it) after
using the Insert tool.
Move a page to a new location by dragging
it. The other pages move down to make
room for the inserted page.
Delete the selected page(s) from the fax or
file. To select a page, click it; to select more
than one, hold down the Ctrl key and then
click the desired pages. (If you've used the
Insert tool, use the Select Page tool to return
to select page mode.) When page selection is
complete, click the Delete tool.
Eclipse FAX SE prompts, "Delete page(s)?"
Click the Yes button.
Add other documents to the fax or file. For
more information, see "Collecting Two or
More Documents to Send as a Fax."
Insert Page
Delete Page(s)
Collect Pages
Opening a Page from Thumbnail View
To open a page when you're in Thumbnail view, double-click it. The page is displayed in
Best Fit view.
Scanning
Using the AutoPrompt is the easiest and quickest way to scan
documents to your PC, although you can also use Eclipse Fax SE to
do it.
Note, for high-resolution or color scanning, a more powerful scanner
like the HP ScanJet is recommended.
Scanning using the AutoPrompt
1. Load the document (face-down) into the loading tray of your HP
OfficeJet; the AutoPrompt immediately displays on your PC screen.
2. Press the Scan button, the Scan Options dialog box displays.
3. Specify a PC filename for your scanned document.
Optionally, you can change the resolution, adjust the contrast, or
invert the image. Inverting the image scans black areas as white and
white areas as black. Some PC scanning applications (other than
Eclipse Fax SE) scan in inverse by default (the setting brings the
image back to normal).
If you are scanning a photograph, click the Original is a Photograph
checkbox. This setting picks up shades of gray in the image.
4. Click the OK button. Your document is scanned and displayed in
Eclipse Fax SE.
You can now:
N
Fax your scanned document by choosing Send/Send Fax from the
Eclipse Fax SE menu and entering the necessary information in
the Send Fax dialog box.
N Save your scanned document in another file format using
File/Save As. You can send this scanned document later (see
"Faxing a Saved File from Eclipse Fax SE").
For HP OfficeJet Model 350 users, who have already installed their
OmniPage Limited Edition software, the option, Scan with OCR, is
also available on the AutoPrompt. (OCR, or Optical Character
Recognition," means that as the document is scanned, recognized
characters will be captured into a file that you can open in your word
processor and edit.) When you press the Scan with OCR button, the
OCR Options dialog box displays.
When you click OK, your document is scanned and you are asked to
indicate the directory and filename for the scanned text. For more
information, refer to your OmniPage Limited Edition manual.
Scanning using Eclipse Fax SE
Eclipse Fax SE lets you do the following:
N
Scan and Fax
If you want to add a cover page or text and images to a
document, or use the phone book to fax it to multiple recipients,
you can scan the document to a file on your PC and fax it later.
N
Scan and View
You can scan a document to a file on your PC to fax later, or
save it in a format such as TIF, or PCX or DCX to use in another
application (e.g. Paintbrush in Windows). (Using the
AutoPrompt lets you save the file in the DCX file format only.)
N
Scan and Print
You can scan a document to the selected printer (usually the HP
OfficeJet); however, it would be simpler to use the HP OfficeJet
as a copier.
Scanning and faxing
To scan and fax:
1. Open Eclipse FAX SE, if it is not already open.
2. Load the document in the loading tray, face-down.
3. From the Eclipse FAX SE menu bar, choose Scan/Scan and Fax. The
Send Fax dialog box appears, which does not include Other Sheets
and Special options while using Scanning and Faxing.
4. Complete the Send Fax dialog box (See "Sending a Fax from a
Windows Application"). Next, click the Send Fax button and the HP
OfficeJet Scan Options dialog box appears.
5. You can do any of the following:
N
N
If your document contains graphics or photographs, click the
Original is a Photograph button, so that shades of gray and colors
(instead of just black and white) will be picked up during
scanning to give you a sharper image.
You can change the resolution, adjust the contrast, or invert the
image. Inverting the image scans black areas as white and white
areas as black. Some PC scanning applications (other than
Eclipse Fax SE) scan in inverse by default (the setting brings the
image back to normal).
6. Click the OK button.
Using Eclipse Fax SE to scan and view, or print
To scan and view a document:
1. Load the document in the loading tray, face-down.
2. From the Eclipse FAX SE menu bar, choose either Scan/Scan and
View or Scan/Scan and Print. The Save As dialog box appears.
3. Change the directory, if necessary (Eclipse FAX SE software resides
in the default directory).
4. In the Save File as Type box, choose LHD to use the file as a
letterhead; SND to use the file as a second sheet; TIF for all other
scanned documents.
5. In the File Name box, type a name for the file. You must include the
correct extension (.LHD, .SND, or .TIF).
6. You can do any of the following:
N
If your document contains graphics or photographs, click the
Original is a Photograph button, so that shades of gray and colors
(instead of just black and white) will be picked up during
scanning to give you a sharper image.
N
You can change the resolution, adjust the contrast, or invert the
image. Inverting the image scans black areas as white and white
areas as black. Some PC scanning applications (other than
Eclipse Fax SE) scan in inverse by default (the setting brings the
image back to normal).
7. Click the OK button. The Scan Options dialog box appears.
8. For either Scan and View or Scan and Print, when the document(s)
has been scanned, the file is displayed. You can now choose one of
the following options:
N
To view the file in different ways, see "Using Menus and
Toolbars to View Faxes and Files."
N
To use the file as a letterhead or second sheet in PC faxes, see
"Sending Faxes with Letterhead and Second Sheets," later in this
chapter.
N
To save the file in a different format, choose File/Save As from
the Eclipse FAX SE menu bar. In the Save As dialog box,
change the directory, if necessary. Next, select a type in the Save
File as Type box and type a filename in the File Name box.
N
If you choose Scan and Print, a print dialog box appears. You
have the option to print multiple copies and/or a range of pages
of the scanned document. Click OK to print the scanned
document.
Using Advanced Eclipse FAX
SE Features
Using advanced features, you can add text, images and cover pages to
your fax before sending it. The following advanced features are
explained in this section.
N
N
N
N
N
N
N
N
N
faxing a document to a file and saving it
faxing a saved file from Eclipse FAX SE
adding text to a fax
adding an image to a fax
collecting two or more documents to send as a fax
modifying a cover page
creating and using a letterhead and second sheets
using the Fax Preview feature
setting the New Page Paper Size
Faxing a document to a file
Before you can add a letterhead and second sheet to a document for
faxing (see "Using Letterhead and Second Sheets in Faxes), you'll
first have to fax the document to a file:
1. Complete the first six steps of "Sending a Fax from a Windows
Application."
2. When the Send Fax dialog box appears, click the Fax to File button.
The Save As dialog box appears.
The Fax to File button
3. In the Save File as Type box select:(*.LHD) for Letterhead; (*.SND)
for Second Sheets; and TIF, PCX, or DCX for all other faxes.
4. In the File name box, type a name for the file and include extension
.LHD for letterhead, .SND for second sheets, or let the program do it
for you.
5. Click the OK button. After completing this procedure, you are
returned your application.
Faxing a saved file
from Eclipse FAX SE
To send a fax directly from Eclipse FAX SE (first save the document
using the procedure explained above):
1. From the Eclipse FAX SE menu bar, choose File/Open File. The Open
dialog box appears.
2. In the Directories box, change the directory, if necessary.
3. In the File Name box, type or select the filename (first, select the
appropriate file type from the List Files of Type box).
4. Click the OK button. The first page of the file is displayed.
5. From the menu, click the Send Fax tool (
Fax. The Fax dialog box appears.
) or choose Send/Send
6. Choose the range of pages you need.
7. Click the OK button.
The Send Fax dialog box appears. (Other Sheets and Special options
are unavailable when faxing a saved file.)
8. Complete the Send Fax dialog box. (See "Sending a Fax from a
Windows Application" for help.)
9. Click the Send Fax button. Your fax is sent at the scheduled time,
after the "merging" and "processing" messages appear.
After completing this procedure, you 'll return to the Eclipse FAX SE
window.
Adding text to a fax
Use this feature to add one or more notes to a fax before sending it.
Although you can add a note, you can't rewrite or edit the text of a
fax document, nor can you delete words or insert text between words.
Although the note will appear in the fax, it will not do so in the
original document.
Also, you can only edit the text in a Windows application, where the
fax originated, not in Eclipse FAX SE.
In the example below, using Microsoft Word to draft a memo, J.
Austen uses the Mark Up feature (explained on the next page) to add
a note before faxing it to her colleague Edward. Note, the memo she
wrote in Word remains unchanged.
You can add text to a fax before sending it, without
changing the original document.
Preparing the document
This section shows you three ways to add text to a document: (1) Add
text to a fax sent from a Windows application; (2) add text to a
document saved as a file in Eclipse FAX SE; and (3) add text to a fax
from the Send or Receive Log. First follow the steps described in the
three methods described below and then complete the procedure with
instructions listed in "Adding Text with the Edit Toolbar."
Method 1:`Adding text to a fax sent from a Windows
application
Use the Mark Up button to add text to a fax before send`
ing it from the Send Fax dialog box.
To add text to a fax sent from a Windows application:
1. Follow the steps listed in "Sending a Fax from a Windows
Application."
2. Next, click the Mark Up button in the Special box of the Send Fax
dialog box before clicking the Send Fax button.
When you click the Send Fax button, the fax is displayed with the
Edit toolbar.
3. Complete the procedure with instructions listed in "Adding Text with
the Edit Toolbar."
Method 2:`Adding text to a document saved as a file
in Eclipse FAX SE
To add text to a document saved as a file in Eclipse FAX SE (see
"Faxing a Document to a File"):
1. Choose File/Open File from the Eclipse FAX SE menu bar.
2. In the Open dialog box, enter the filename and click the OK button.
The file is displayed with the View toolbar.
3. Click the Edit tool to display the Edit toolbar.
4. Complete the procedure with instructions listed in "Adding Text with
the Edit Toolbar."
Method 3:`Adding text to a fax from the Send or
Receive Log
Use this method when you want to fax a document to one recipient
and then add a note and fax the same document to another recipient.
To add text to a fax you've sent or received:
1. Open the Send Log or Receive Log in the Eclipse FAX SE window
and double-click the fax. The fax is displayed with the View toolbar.
2. Click the Edit tool to display the Edit toolbar.
3. Complete the procedure with instructions listed in "Adding Text with
the Edit Toolbar."
Adding text with the Edit toolbar
To display the Edit toolbar, click the Edit tool on the View or
Thumbnail toolbars. Although most of the tools are the same, some
special Edit tools let you add text to faxes. See The View Menu,
discussed earlier in this section.
1. Click the Text tool.
2. Position the cursor where you want to add the text and click the left
mouse button. (Remember, when you add text, the existing text does
not move to make room as a word processor does. Instead, after
clicking the Text tool, the new text will be superimposed on the
existing text.
3. Start typing; the text you add is shown in red. As the text does not
automatically wrap, press the Enter key when you reach the end of a
line, to begin a new line.
Note: Although you can delete text with the backspace key, once
you click your mouse button outside the text, you will not be able to
change or delete the new text, except by closing and reopening the
fax.
4. After adding text in the current location, click the left mouse button
outside the text.
5. To add text in another location, repeat steps 2 through 4.
6. When you have finished adding text, if you want to send the fax now,
go on to step 10. Otherwise, to save your changes without sending the
fax, choose File/Close. You are prompted, "Save changes to
document?" Click the Yes button. The Save As dialog box appears.
Enter a filename (change the drive and/or directory if necessary) and
click the OK button. If the filename you chose already exists, you'll
be asked if you want to replace the existing file. Click the Yes button.
7. To send the fax now, choose Send/Send Fax, otherwise go to step 10. If
you began this process by sending a fax from a Windows application
(Method 1), you'll see "Compressing" and "Merging" messages, and
your fax is sent at the scheduled time.
8. If you began this process by opening a file (Method 2), or from the
Send or Receive Log (Method 3), you're asked if you want to save the
changes you've made.
If you click No, the Fax dialog box appears; go to step 10.
If you click Yes, the Save As dialog box appears. Enter a filename
(changing drive and/or directory, if necessary), and click the OK
button. If the file already exists, you're asked if you want to replace
the existing file; click the Yes button. You'll see "Compressing" and
"Merging" messages, and the Fax dialog box is displayed.
9. In the Fax dialog box, choose a range of pages, and click the OK
button. The Send Fax dialog box appears.
10. Complete the Send Fax dialog box (see "Sending a Fax from a
Windows Application"). When you click the Send Fax button, you'll
see a "Processing" message. Your fax is sent at the scheduled time.
Adding an image to a PC fax
In this section, you'll learn three methods of adding an image to a fax
on your PC: (1) adding an image to a fax sent from a Windows
application; (2) adding an image to a document saved as a file in
Eclipse FAX SE first; and (3) adding an image to a fax sent from the
Send or Receive Log.
After selecting the method that meets your needs, complete the
procedure by following the steps listed in "Using the Place Image
Window to Add an Image."
Note:`Before using any of the three methods described next, you'll
first need to create the image you want to add. For example, if you
want to add your signature to a fax, begin by scanning a copy of your
signature to Eclipse FAX SE and save it in a file type such as TIF,
PCX, or DCX. If the image has a different file type`for example, a
Word for Windows graphic`save it in the accepted format by faxing
it to a file in Eclipse FAX SE (see "Faxing a Document to a File").
Use the Place Image button to add an image to a fax be`
fore sending it from the Send Fax dialog box.
Method 1:`Adding an image to a fax sent from a
Windows application
To add an image to a fax sent from a Windows application:
1. Follow the steps in "Sending a Fax from a Windows Application."
2. Click Place Image. When you click the Send Fax button, the fax is
displayed with the Place Image window open.
3. Follow the steps listed in "Using the Place Image Window to Add an
Image, below.
Method 2:`Adding an image to a document saved as a
file in Eclipse FAX SE
To add an image to a document saved as a file in Eclipse FAX SE
(see "Faxing a Document to a File"):
1. Choose File/Open File from the Eclipse FAX SE menu bar.
2. When the Open dialog box appears, enter the filename and click the
OK button. The file is displayed with the View toolbar.
3. From the menu bar, choose Special/Place Image. The Place Image
window opens.
4. Next, follow the steps listed in "Using the Place Image Window to
Add an Image, below.
Method 3:`Adding an image to a fax selected from the
Send or Receive Log
To add an image to a fax you've sent or received (e.g., to fax a
document to one recipient, then add an image and fax the document
to another recipient):
1. Open the Send Log or Receive Log in the Eclipse FAX SE window
and double-click the fax. The fax is displayed with the View toolbar.
2. From the menu bar, choose Special/Place Image. The Place Image
window opens.
3. Next, follow the steps listed in "Using the Place Image Window to
Add an Image, below.
Using the Place Image Window to Add an Image
To add an image to the fax:
1. From the Place Image menu bar, choose File/Open. The Open dialog
box appears.
2. In the File Name box, enter the name of the file that contains the
image you want to add. (Change the directory and/or the file type if
you need to.)
3. Click the OK button. The first page of the file is displayed in the
Place Image window. Use the Page menu item to find the image if it
appears on a later page. You also have the option to move the Place
Image window to a different location.
4. To magnify the image, resize the Place Image window or use the
zoom feature (draw a box around the image by holding down and
then releasing the left mouse button).
Zooming Tips - To decrease the magnification, select a larger area.
The smaller the area you select, the larger the magnification will be.
To return to the original view, press the spacebar.
5. When you have the right image size, choose Edit/Select from the
Place Image menu bar.
6. To select the image, draw a box around it by holding holding down
the left mouse button and then releasing it. The area you select is
enclosed by a black box.
7. From the main menu bar, choose Special/Paste. The Place Image
window closes, and the area you selected is pasted on the fax.
8. Drag the pasted element to the desired location. (To move to another
page, use Page from the main menu or the Page Turning/Jump to Page
tool on the toolbar.)
9. If you want to send the fax now, go to step 10.
Otherwise, to save the fax without sending it, click the left mouse
button anywhere outside the image.
You're asked if you want to merge the image with the fax. Click the
Yes button. The Save As dialog box appears. Click the OK button to
use the same filename, or enter a different filename in the File Name
box (change the drive and/or directory if you want to) and click the
OK button.
If you used an existing filename, you're asked if you want to replace
the existing file; click the Yes button. You'll see a "Merging"
message. After completing this procedure, the saved file is displayed
in the Eclipse FAX SE window.
10. To send the fax now, choose Send/Send Fax from the main menu.
You're asked if you want to merge the image with the fax. Click the
Yes button. The Save As dialog box appears.
Click the OK button to use the same filename, or enter a different
filename in the File Name box (changing drive and/or directory, if
you want to) and click the OK button.
If you used an existing filename, you're asked if you want to replace
the existing file; click the Yes button. You'll see "Merging" and
"Processing" messages and your fax will be sent at the scheduled
time.
After completing this procedure, you will return to the Windows
application, where you started.
Sending Multiple Documents as a Fax
To fax two or more documents together, collect the documents into
one file first (documents such as faxes saved in the Send or Receive
Log, or those saved in Eclipse FAX SE files), which you can fax now
or transmit later. For example, to forward a received fax together
with a Microsoft Word document to a colleague, first fax the Word
document to a file in Eclipse FAX SE. For more information, see
"Faxing a Document to a File."
Collecting Documents
In this section, you will learn three methods of adding documents: (1)
adding documents to a fax sent from a Windows application; (2)
adding documents to a fax saved as file in Eclipse Fax SE; and (3)
adding documents to a fax selected from the Send or Receive Log.
Select one method and then complete the procedure by following the
steps listed in "Using the Collect Dialog Box" below.
Note: While the cover page you include shows the total number of
pages faxed in Methods 2 and 3, it does not do so in Method 1.
Method 1:`Adding documents to a fax sent from a
Windows application
1. First, follow the steps listed in "Sending a Fax from a Windows
Application." Click the Append Pages button in the Special box of the
Send Fax dialog box. (If you include a cover page, it will not show
the total number of pages in the fax.)
2. When you click the Send Fax button, the fax is displayed with the
Collect dialog box.
3. Complete the procedure by following the steps listed in "Using the
Collect Dialog Box" below.
The Append Pages button
Method 2:`Adding documents to a fax saved as a file in
Eclipse FAX SE
1. Choose File/Open File from the Eclipse FAX SE menu bar. The Open
dialog box appears.
2. Enter the name of the document you want to include in the fax (you
may need to change the directory and/or the file type).
3. Click the OK button. The file is displayed.
4. Choose File/Collect Pages. The Collect dialog box appears.
5. Complete the procedure by following the steps listed in "Using the
Collect Dialog Box" below.
Method 3:`Adding documents to a fax selected from
the Send Log or Receive Log
1. Open the Send or Receive Log in Eclipse FAX SE and double-click
the entry you want to include in the fax. The fax is displayed.
2. Choose File/Collect Pages. The Collect dialog box appears.
3. Complete the procedure by following the steps listed in "Using the
Collect Dialog Box" below.
Using the Collect dialog box
You can use the Collect dialog box to collect a group of documents to
fax now, or save as a file to transmit later.
Documents to Collect Box. Although the top part of the dialog box
shows the files in the order in which they were added, if you closed
and reopened the dialog box, the files would appear in alphabetical
order. See example on the next page.
Document, Page, Order Box. The bottom part of the dialog box
contains one entry for each page in each document and shows the
order in which the pages will be faxed. You can change the order. If
you do that, the new page order will appear when you next reopen the
Collect dialog box. In the example on the next page, two listings for
two pages of the document are shown in the bottom part of the dialog
box for GLOSS.TIF.
These are the collected documents, shown
here in alphabetic order.
These are the pages in each docu`
ment, shown in the order in which
they will be faxed.
Continue with the steps below until you've collected and added the
files you need, even if they're not in the right order, because you can
change that later.
1. Do one of the following:
N
N
N
To add a document that's been faxed to a file, click the Add File
button. The Open dialog box appears. Double-click the name of
the file you want to add, or enter the filename in the File Name
box and click the OK button. (You may need to change the
directory and/or the file type.) The new file is added and you will
return to the Collect dialog box.
To add a fax from the Send Log, click the Add Send Log button.
The Send Log is displayed. Double-click the entry you want to
add; the new file is added and you return to the Collect dialog
box.
To add a fax from the Receive Log, click the Add Rcv Log
button. The Receive Log is displayed. Double-click the entry
you want to add. The new file is added and you return to the
Collect dialog box.
2. When you have finished adding files, click the OK button. Files in the
Thumbnail view are displayed, headed by the first file you added. In
the following example, a two-page glossary has been added to a
one-page memo.
3. Use the Thumbnail toolbar to delete the pages or change the order of
the pages. For more information, see "The Thumbnail Toolbar."
(Using Method 2 or 3 of "Preparing to Collect Documents," you
have the option to include a cover page showing the total number of
pages in the fax. However, you can delete the cover page here if you
don't want to show the number of pages in the fax.
4. Click the Collect Pages tool (
) if you want to add more documents
to to the file. The Collect dialog box opens.
5. Repeat steps 1 through 4 until all documents are added. If you want to
fax the file now, skip this step and go to step 6.
Otherwise, to save the file for later transmission, choose File/Save As.
(Close the Collect dialog box first.)
The Save As dialog box appears, with the name of the first file you
added in the File Name box. If you do not want to replace the existing
file, enter a different filename, changing the directory and file type, if
you need to. Click the OK button.
If you entered the name of an existing file, you'll be asked if you
want to replace it. Click the Yes button. The saved file is displayed at
the completion of this procedure.
6. To fax the file now, choose Send/Send Fax.
If you started this procedure by sending a fax from a Windows
application (Method 1), the fax is sent at the scheduled time. On
completing this procedure, you will return to the Windows
application, from which you started.
If you started this procedure by opening a file or using the Send or
Receive Log (Methods 2 and 3), the Fax dialog box is displayed.
Choose the range of pages you need and click the OK button. The
Send Fax dialog box appears.
Click the Send Fax button (or see "Sending a Fax from a Windows
Application" for help). The fax is sent at the scheduled time. The
faxed document appears in the Eclipse FAX SE window at the
completion of this procedure.
Adding an Image to Cover Pages
Although you can add text and images to cover pages (you have five
different types to choose from - see "Viewing the Eclipse FAX SE
Cover Pages" for samples), you can't change their name or location,
or generate new ones. Each cover page has two file names:
N
N
Filename.CVR contains the image of the cover page.
Filename.CCF describes the placement of information on the
cover page.
When modifying a cover page, save it with its original filename,
otherwise it will not be recognized as a cover page, e.g.,
[filename].OLD.
To add text to cover pages, see "Adding Text to a Fax." To add an
image to a cover page, follow the steps below.
1. If you want to save the cover page with a different filename, do so
now.
2. If the image has been saved to a file in Eclipse FAX SE, go on to step
3. Otherwise, either fax a copy of the image to a file in Eclipse FAX
SE (see "Faxing a Document to a File"), or use your scanner to save it
to a file (see "Scanning and Viewing").
3. From the Eclipse FAX SE menu bar, choose File/Open File. The Open
dialog box appears.
4. Select the directory hpojet\efax\images.
5. In the List Files of Type box, select Cover Page (*.CVR); you are
given filenames of five cover pages to choose from.
6. Select the cover page you want to modify and click the OK button;
the cover page is displayed.
7. Choose Special/Place Image. The Place Image dialog box appears.
8. In the Place Image dialog box, do one of the following:
N
N
Choose File/Open. The Open dialog box appears. Open the file
containing the image you want to add.
If the image is in a fax you have received or sent, choose
File/Open Receive Log or File/Open Send Log. The Receive Log
or Send Log dialog box appears. Open the file that contains the
image you want to add.
9. To enlarge the image, resize the Place Image window or use the zoom
feature (draw a box around the image by first holding down and then
releasing the left mouse button). Practice zooming several times to get
the right size.
Zooming Tips - To decrease the magnification, select a larger area.
The smaller the area you select, the larger the magnification will be.
To return to the original view, press the spacebar.
10. Choose Edit/Select.
11. To select the image, draw a box around it by first holding down and
then releasing the left mouse button. The area you select is enclosed
in a black box.
12. From the menu bar, choose Special/Paste. The window with the image
in it disappears; the area you selected is displayed in a black box.
13. Position the pointer on the image, hold down the left mouse button,
and drag the image to the desired position.
14. Click the pointer in any place outside the box. You are prompted:
"Merge Image?"
15. Click the Yes button. The Save As dialog box appears.
16. Save the file with its original name. (See the note in "Modifying
Cover Pages.")
17. Click the OK button.
Using Letterhead
and Second Sheets in faxes
You can send faxes on versions of your own letterhead and second
sheets. (Letterhead is used for the first page of a letter; the second
sheet is used for the second and subsequent pages.)
Note:`Fax documents will be electronically "printed" on top of your
letterhead, if the top margin isn't adjusted appropriately.
The top margin of this fax document is too small to accommodate the
letterhead
The top margin in this fax document has been set to leave room for the
letterhead
Creating Letterhead and Second Sheets
This section explains three ways of creating a letterhead and second
sheets on your PC: (1) faxing your existing letterhead to a file; (2)
scanning your existing letterhead to a file; and (3) creating a
letterhead in Eclipse FAX SE.
First, follow one of the methods explained below (the procedures are
identical for both a letterhead and second sheets). Next, follow the
steps listed in "Saving Letterhead and Second Sheets Files in Eclipse
FAX SE," to complete the procedure.
Method 1: Faxing Your Existing Letterhead to a File
If your letterhead exists in a Windows file, use this method.
1. In the Windows application, select E-Fax on OfficeJet as your printer.
2. Use the application's Print command to "print" the file. The Send Fax
dialog box appears.
3. In the Send Fax dialog box, click the Fax to File button. The Save As
dialog box appears.
4. Follow the steps listed in "Saving Letterhead and Second Sheets Files
in Eclipse FAX SE" to complete the procedure.
Method 2: Scanning Your Existing Letterhead
If your letterhead exists only on paper, use this method to scan a page
to a file.
1. Load a page of your letterhead in the loading tray, face-down and top
of page first. Adjust the document guides if necessary.
2. From the Eclipse FAX SE menu bar, choose Scan/Scan and View. The
Save As dialog box appears.
3. Follow the steps listed in "Saving Letterhead and Second Sheets Files
in Eclipse FAX SE to complete the procedure.
Method 3: Creating Letterhead in Eclipse FAX SE
If you plan to incorporate your logo or some other image, before
beginning this procedure, either scan it to a file in Eclipse FAX SE
(see "Scanning and Viewing"), or, if the image already exists in a
file, fax it to a file in Eclipse FAX SE (see "Faxing a Document to a
File"). Also, make it a habit of deleting files you don't need as they
take up space.
If you don't have a letterhead but want to create it in Eclipse FAX
SE, follow these steps.
1. Choose File/New Page from the Eclipse FAX SE menu bar. A blank
page appears.
2. Click the Edit tool to display the Edit tool bar.
3. Use the Font tool (
necessary).
) to change the font (if
4. Use the Size tool (
5. Click the Text tool (
)to change the type size.
).
6. Place the cursor in the location in which you want
to add the text for your letterhead and click the left
mouse button.
7. Start typing; the text you add is shown in red. As it will not wrap
around, press the Enter key when you reach the end of a line.
Note:`You can backspace to delete the text, but once you click your
mouse button outside the text, you won't be able to change or delete
it, except by closing and reopening the fax.
8. When you finish adding the text in the current location, click the left
mouse button outside the text.
9. To add text in another location, repeat steps 5 through 8.
10. To incorporate your logo or some other image, choose Special/Place
Image from the menu bar. The Place Image window appears. Follow
steps 1 through 8 of "Using the Place Image Window to Add an
Image." Place the image in the position you want and click your left
mouse button anywhere on the page, outside the image. You are
asked if you want to merge the image, click the Yes button. The Save
As dialog box appears.
11. Follow the steps listed in "Saving Letterhead and Second Sheets Files
in Eclipse FAX SE" to complete the procedure.
Saving Letterhead and Second Sheets Files in Eclipse
FAX SE
On completing any of the three methods explained previously, the
Save As dialog box appears. Note, a letterhead file must end with the
extension .LHD and second sheets file with the extension .SND.
To save the file in Eclipse FAX SE, follow these steps.
1. In the Save File as Type box:
N
For letterhead, choose Letterhead (*.LHD).
N
For second sheets, choose Second Sheets (*.SND).
2. In the File Name box, type a name for the file.
N
N
For letterhead, use extension .LHD.
For second sheets, use extension .SND.
3. Click the OK button.
Note:`Additionally, you can save the image to a file type supported
by a drawing application (e.g., PCX for Microsoft Paintbrush) as well
as edit the image in the drawing application, and then use Eclipse
FAX SE to convert the file to .LHD or .SND format (open the file in
Eclipse FAX SE, then save it as file type LHD or SND).
Sending faxes with Letterhead and Second Sheets
When using letterhead and second sheets, you can preview the fax
before sending it. To preview a fax, click the Fax Preview button in
the Special box. For more information, see "Using the Fax Preview
Feature."
To use letterhead and/or second sheets with faxes:
1. Complete the first six steps of "Sending a Fax from a Windows
Application" (see "Sending Faxes from Your PC"). The Send Fax
dialog box appears.
The Fax Preview button
2. Complete the dialog box, but do not click the Send Fax button yet.
3. The Other Sheets: Letterhead box displays the name of the last
letterhead used.
To fax the first page of your document on the selected letterhead,
click the Letterhead button.
To choose a different letterhead, click the Letterhead button and then
click the arrow to the right of the box. Double-click the letterhead
you want.
4. The Other Sheets: 2nd Sheets box displays the name of the last second
sheet used. (If you choose not to use second sheets, the second and
subsequent pages of your fax will be printed on blank pages.)
To fax the second and subsequent pages of your document on the
selected second sheet, click the 2nd Sheets button.
To choose a different second sheet, click the 2nd Sheets button and
then click the arrow to the right of the box. Double-click the second
sheet you want.
5. When you are ready to send the fax, click the Send Fax button.
Using the Fax Preview Feature
When using the Fax Preview feature, you have the option of adding
text, images, or other documents to the fax before sending it.
To look at a fax before sending it (e.g., when using a letterhead):
1. Complete the Send Fax dialog box (see "Sending a Fax from a
Windows Application" for help).
Click the Fax Preview button in the Special box before clicking the
Send Fax button.
2. Next, click the Send Fax button. The fax is displayed with the
Thumbnail toolbar. Follow steps 3-5 if you need to. Otherwise skip to
step 6.
3. Add text to the fax now. See "Adding Text with the Edit Toolbar" for
instructions.
4. Add an image to the fax. See "Using the Place Image Window to Add
an Image" for instructions.
5. Add other documents to the fax. See "Using the Collect Dialog Box"
for instructions.
6. When you're ready to send the fax, choose Send/Send Fax. The fax is
sent at the scheduled time after a processing message appears.
Setting the New Page Paper Size
To change the paper size, choose File/New Page from the Eclipse
FAX SE menu (e.g., when creating letterhead or second sheets):
1. From the Eclipse FAX SE menu bar, choose Send/Setup.
2. Click the arrow to the right of the New Page Paper Size box.
3. Click the paper size you want, from three available sizes:
N
N
N
Letter (factory default)`8.5 x 11 inches (216 x 279 mm)
U.S. Legal`8.5 x 14 inches (216 x 356 mm)
DIN A4`8.27 x 11.7 inches (210 x 297 mm)
4. Click the OK button.
4
Making Copies and
Printing
Topic
Page
What You Need to Know . . . . . . . . . . . . . . . . . . . . . . . . . . . . .
Choosing media . . . . . . . . . . . . . . . . . . . . . . . . . . . . . . . .
Tips for Loading Paper and Other Media . . . . . . . . . . . . .
4-2
4-2
4-3
Using the AutoPrompt to Make Copies . . . . . . . . . . . . . . . . . .
4-4
Using the Front Panel to Make Copies . . . . . . . . . . . . . . . . . .
4-5
Adjusting the Contrast . . . . . . . . . . . . . . . . . . . . . . . . . . . . . . .
4-7
Using the HP OfficeJet . . . . . . . . . . . . . . . . . . . . . . . . . . . . . . .
4-8
Printer Options . . . . . . . . . . . . . . . . . . . . . . . . . . . . . . . . . . . . .
4-8
Opening the HP OfficeJet Printer Options . . . . . . . . . . . . . . . . 4-9
Reviewing the Printer Settings . . . . . . . . . . . . . . . . . . . . . 4-10
Choosing the Grayscale Options . . . . . . . . . . . . . . . . . . . . 4-12
Printing Envelopes with Windows Applications . . . . . . . . . . . 4-13
Loading Envelopes . . . . . . . . . . . . . . . . . . . . . . . . . . . . . . . . . . 4-14
What You Need to Know
In this chapter you'll learn how to:
N choose media for printing from your PC
N load envelopes
N control the printer settings
N make copies with the HP OfficeJet
N reduce your original document
N change the resolution and contrast
Choosing media
You can print on or copy to any of these types of media:
N Cotton bond paper (16 to 36 lb, or 60 to 135 g/m2)
N Copier paper (16 to 36 lb, or 60 to 135 g/m2)
N HP Premium Glossy Paper
N HP Premium Transparency Film
N HP Premium Inkjet Paper
Refer to "Ordering Information" in chapter 7 for part numbers for HP
Premium papers.
For receiving faxes and making copies, you can load Letter-, Legal-,
or A4-size paper in the lower paper tray. For printing, load any of the
allowable sizes listed in the table below.
Description
Size
Letter
8.5
8.5
7.25
4.12
Legal
Executive*
U.S. No. 10
envelopes*
A4**
European DL
envelopes*
l11 inches (216 l 279 mm)
l14 inches (216 l 356 mm)
l10.5 inches (184l267 mm)
l9.5 inches (105l241 mm)
210l297 mm (8.27l11.7 inches)
220l110 mm (8.66l4.33 inches)
* You cannot make copies or receive faxes on this paper size.
** A4 is the standard size for letters in European countries.
Tips for Loading
Paper and Other Media
N
Load media print side down.
` For plain paper, this is usually indicated by an arrow on the
packaging.
` For letterhead paper, load the letterhead side down and forward
as shown below.
` For HP Premium Transparency Film, load the rough side down
and the adhesive strip forward as shown below.
` For HP Premium Glossy Paper, load the glossy side down.
Letterhead paper
Transparencies
OJ-59
N
N
N
N
N
Do not force documents into the document feed mechanism.
Load only one type and size of media at a time.
Make sure that all media is free of rips, dust, wrinkles, curled or bent
edges, staples, and paper clips.
Avoid media with cutouts or perforations; otherwise ink may stain
the inside of the machine.
Avoid adhesive labels and media that is heavily textured or
embossed. Adhesive labels may come off inside the machine and
cause subsequent media to jam.
Using the AutoPrompt
to Make Copies
1. Load your document, face-down, in the loading tray. (Depending on
the thickness of the paper, you can load up to 20 pages. If you have a
problem, try loading a few pages at a time.) The AutoPrompt will
appear.
2. When you press the Copy button, the Copy dialog box displays.
Along with specifying the number of copies you want to make, you
can also indicate a copy reduction setting or change the contrast
setting. If you are copying a photograph, be sure to mark the Original
is a photograph checkbox. (Because of the density of many
photographs, you may not be able to make multiple copies of a
photograph.)
3. Click OK to begin.
Using the Front Panel
to Make Copies
1. Adjust the document guide, if
necessary, then load your document,
face-down, in the loading tray.
(Depending on the thickness of the
paper, you can load up to 20 pages. If
you have a problem, try loading a few
pages at a time.) Wait a few seconds
while the HP OfficeJet loads the
bottom page.
sl-46b
2. Press Start/Copy, then enter the
number of copies you want (up to 99
copies).
Note: If you only want one copy, you
don't need to enter "1," just skip to
step 3.
sl-47a
sl-46a
3. Press Start/Copy again to begin
copying.
sl-47b
Helpful Hints:
N
If the "Memory full" message displays after you try to make multiple
copies, make one copy of that document at a time.
N
You cannot make copies while a phone connected directly to the HP
OfficeJet is off the hook. If you press Start/Copy, the HP OfficeJet
will try to fax your document.
N
As this device only prints on the following media sizes, make sure
you have one of these sizes loaded in your loading tray before
making copies.
Letter: 8.5 x 11 inches (216 x 279 mm)
Legal: 8.5 x 14 inches (216 x 356 mm)
A4: 210 x 297 mm (8.27 x 11.7 inches)
MENU:
Fax/Copy
Contrast
Adjusting the Contrast
The Fax/Copy Contrast setting affects the lightness and darkness of
your outgoing faxes and copies as they are scanned. Change the
Contrast setting before copying. Either use the HP OfficeJet Manager
(OfficeJet Setup/Scanned Image Quality dialog box) described in
chapter 1 or the front panel instructions described here.
Refer to the following when changing the lightness or darkness of
copies. (Do not adjust the Resolution setting; copies are always made
with the best resolution.)
N
N
Darken for originals that are too light.
Normal for documents with acceptable lightness/darkness
N
Lighten for originals that are too dark.
(factory setting).
Do this:
1. Press the Menu button to
display the menu. "Time/
Date, Header" is displayed.
Using
these buttons:
Menu
2. Press Right Arrow multiple
times to move to "Fax/Copy
Contrast."
3. Press Enter/Save to select
"Fax/Copy Contrast." Note
that the current setting is
marked with an asterisk (*).
For this display:
MENU
Time/Date, Header
MENU
Fax/Copy Contrast
Enter/Save
FAX/COPY CONTRAST
Normal
*
4. Press Right Arrow until the
contrast setting you want is
displayed. ("Darken" is
shown as an example.)
FAX/COPY CONTRAST
Darken
5. Press Enter/Save to select the Enter/Save
displayed setting. An asterisk
denotes your new selection.
FAX/COPY CONTRAST
Darken
*
6. Press Enter/Save to return to
the Ready display.
Enter/Save
Ready
Auto
Apr-23-96 10:30 AM
Using the HP OfficeJet
Printer Options
Printer options include the method used to print your document
(Printout Mode), the print quality of your document, the orientation
of text and images on the printed page, the type of paper or other
media you are printing on, and the size that you are printing on.
When you print a document using a Windows software program, you
have the option to choose different font sizes and types that are
compatible with different types of printers. The HP OfficeJet printer
software allows you to choose specific settings, such as print quality
and page orientation. Note, however, the settings made in your
software program and in the HP OfficeJet printer software override
settings made with the front panel.
The printer options the HP OfficeJet printer displays will depend on
your software application. The table below provides specific printer
commands for some popular software packages.
Print Setup Commands for Selected Windows Applications
:
:
:
:
:
:
:
Word for Windows 2.0 F
` ile/Print Setup
Word for Windows 6.0 F
` ile/Print; click the Printer button;
double-click the printer; click the Close button
WordPerfect for Windows 5.2, 6.1`File/Select Printer
Quicken 2 for Windows`File/Printer Setup/Check Printer
Setup
Excel 4,0, 5.0, 7.0`File/Print/Printer Setup
Ami Pro 3.0, 3.1 `File/Printer Setup
Lotus 1-2-3, Release 4`File/Printer Setup
Opening the
HP OfficeJet Printer Options
1. When you choose File/Print in a Microsoft Word document, the Print
dialog box appears.
2. Click the Printer... button in the Print dialog box to display the Print
Setup dialog box. Each of the printers available to you is listed.
3. Highlight the HP OfficeJet Series 300 Printer, then click the Options
button; the HP OfficeJet printer dialog box appears.
Reviewing the Printer Settings
The table below shows the settings that you can change with the HP
OfficeJet printer. It also gives the factory settings (defaults), where
applicable.
Option
Printout
Black Text
Grayscale
Use Whenever You Need To Print ...
Documents that contain only black text, such as letters. Black Text is the
default mode.
Documents that contain solid graphics, such as business graphs and
charts, to be printed in shades of gray.
For grayscale printing of color images, use grayscale mode. With
grayscale imaging, different colors and saturation levels of color are
represented as different shades of gray. For more information, see
"Choosing the Grayscale Options," later in this chapter.
Print Quality
Best
Normal
EconoFast
Documents with highest print quality. This mode prints more slowly than
Normal mode for all documents.
Documents with letter quality printing. Normal is the default print quality
setting.
Documents with draft quality printing. EconoFast prints faster and uses
less ink.
Option
Orientation
Portrait
Landscape
Media
Plain Paper
Use Whenever You Need To Print ...
Across the width of the page (letter-style). Portrait is the default
Orientation setting.
Across the length of the page (spreadsheet-style).
Transparency
On bond or photocopy paper and envelopes. Plain Paper is the default
Media setting.
On HP Premium Transparency Film. If you are printing more than one
page, the printer waits several minutes between printing transparencies to
allow time for the ink to dry.
Transparency
(Extra Dry
Time)
In high humidity where ink on transparencies may dry slowly. The printer
stops printing after each transparency. You may want to remove each
transparency from the printer OUT tray before restarting printing. Click
OK in the dialog box to restart printing.
HP Glossy
Paper
On HP Premium Glossy Paper. If you are printing more than one page,
the printer waits several minutes between printing sheets to allow time for
the ink to dry.
HP Glossy
Paper (Extra
Dry Time)
In high humidity where glossy pages may dry slowly. The printer stops
printing after each sheet. You may want to remove each sheet from the
printer OUT tray before restarting printing. Click OK in the dialog box to
restart printing.
HP Premium
Inkjet Paper
Media Size
Letter
Legal
Executive
No. 10
A4
DL
On HP Premium Inkjet Paper to enhance output.
Print on standard US paper size (8.5 x 11 in.) Letter is the default Media
Size in the US.
Print on US legal-sized paper (8.5 x 14 in.).
Print on US executive-sized paper (7.5 x 10.5 in.).
Print on standard US envelope size (4.125 x 9.5 in.).
Print on standard European paper size (210 x 297 mm.). A4 is the default
Media Size in Europe.
Print on standard European envelope size (220 x 110 mm.).
Choosing the Grayscale Options
When you choose Grayscale as the Printout mode and Options in the
Print Setup dialog box, the Grayscale Options dialog box appears.
Reviewing the Grayscale Options
The table below shows the settings that you can change with
Grayscale Options. It also gives the factory settings (defaults), where
applicable.
Use...
Halftoning
Pattern
Scatter
Cluster
Intensity
Whenever You Need To Print ...
N
N
N
N
N
N
N
N
N
N
Color text.
Line graphics.
Free hand images.
Clip art images.
Business graphics.
Complex graphic images.
Photographic images.
Scanned images.
Scatter is the default setting.
Documents to be photocopied.
Lighter images (less ink) use the mouse to move the
slider to the left. Move the slider to the right for darker
images (more ink).
Printing Envelopes
With Windows Applications
When using the HP OfficeJet to print envelopes from a Windows
application, be sure to choose envelopes as the media size (in the
Printer Options dialog box).
The HP OfficeJet automatically selects the correct Orientation when
you choose an envelope media size. The Orientation controls in the
HP OfficeJet Printer Setup dialog box are grayed out when you
choose an envelope size.
You may, however, need to select printing orientation in your
software program. Some programs use a print setup dialog provided
by Windows to select common printer settings. This dialog does not
automatically default to the correct orientation for envelopes. If the
Orientation settings are not disabled (grayed out) when you select
envelopes, you must select the correct orientation in the software
program print setup dialog box.
Select Landscape orientation for the HP OfficeJet printer.
Loading Envelopes
1. Remove the output tray and
set it aside.
sl-6
2. Pull the paper tray toward you
slightly.
Remove the paper bridge and
any paper currently loaded.
sl-7
3. Load up to 20 envelopes flap
up with the top edge aligned
to the right side of the input
tray, as shown.
sl-8
4. Slide the green paper guide to
the right until it's flush with
the edge of the envelopes, and
it snaps into place at the
appropriate envelope setting.
The envelope guide will pop
up to keep the envelopes
vertically aligned.
sl-9
Envelope guide
U.S. No. 10
envelope
European DL
envelope
5. Close the paper tray gently
until the envelope guide is
flush with the envelopes. The
paper tray does not close all
the way. Don't force it or you
may cause a paper jam.
sl-10
6. Insert the output tray.
An "out of fax paper" error
will display on the front panel
card of the HP OfficeJet
Manager, if it is open.
Although the device is unable
to detect the presence of
envelopes even when properly
loaded, it will print them.
sl-11
5
Using the
Front Panel
Topic
Page
When and How to Use the Front Panel . . . . . . . . . . . . . . . . . .
5-2
Using the Menu Buttons . . . . . . . . . . . . . . . . . . . . . . . . . . . . . .
Tutorial: Moving in the Menu System
and Entering Words and Symbols . . . . . . . . . . . . . . . . . .
5-3
5-4
Using Send Fax Setup . . . . . . . . . . . . . . . . . . . . . . . . . . . . . . .
Changing the Header for Your Outgoing Faxes . . . . . . . .
5-7
5-7
Printing Logs and Reports . . . . . . . . . . . . . . . . . . . . . . . . . . . .
5-7
Changing the Send Fax Quality . . . . . . . . . . . . . . . . . . . . . . . .
5-8
Adjusting the Contrast . . . . . . . . . . . . . . . . . . . . . . . . . . . . . . .
5-8
Adjusting the Resolution . . . . . . . . . . . . . . . . . . . . . . . . . . . . .
5-8
Changing the Loaded Paper Size . . . . . . . . . . . . . . . . . . . . . . .
5-9
Using Speed Dial Setup . . . . . . . . . . . . . . . . . . . . . . . . . . . . . . 5-10
Inserting a Pause in a Speed Dial Number . . . . . . . . . . . . 5-10
Setting Up a Speed Dial Group . . . . . . . . . . . . . . . . . . . . . 5-10
Controlling Sounds . . . . . . . . . . . . . . . . . . . . . . . . . . . . . . . . . 5-11
Selecting Tone or Pulse Dialing Mode
and Setting Automatic Redial . . . . . . . . . . . . . . . . . . . . . 5-11
Using Receive Fax Setup . . . . . . . . . . . . . . . . . . . . . . . . . . . . . 5-12
Changing the Receive Mode . . . . . . . . . . . . . . . . . . . . . . . 5-12
Setting the Number of Rings to Answer,
Setting Automatic Reduction,
Setting Backup Reception,
Enabling Silent Detect,
Enabling Remote Service,
Enabling Distinctive Ring . . . . . . . . . . . . . . . . . . . . . . . . . 5-12
Scheduling a Fax . . . . . . . . . . . . . . . . . . . . . . . . . . . . . . . . . . . 5-13
Controlling the Appearance of Your Printed Documents . . . . 5-13
Changing Copy Reduction . . . . . . . . . . . . . . . . . . . . . . . . . . . . 5-14
Clean the Print Cartridge . . . . . . . . . . . . . . . . . . . . . . . . . . . . . 5-14
When and How
to Use the Front Panel
In this chapter, you will learn to modify device settings that control
the management tasks of the HP OfficeJet, using the front panel
buttons.
Menu maps are provided to step you through the procedures. They
have been included in the same order and carry the same titles as the
HP OfficeJet Manager menu options explained in chapter 1.
Use the front panel buttons only if you are unable to access the same
menu options using the HP OfficeJet Manager software program.
Using the Menu Buttons
The figure below provides a quick overview of how to use the front
panel buttons with the menu system.
Press Backspace to move back to a previous
menu level, or, during data entry, delete the
character to the left of the cursor.
Backspace
Enter/Save
Load/Eject
Printer Reset
Press Enter/Save to select the
menu item or device setting
shown on the bottom line of the
display. Press twice to make
your selection and return to the
Ready display.
Press Menu to enter the
menu system.
Press Left Arrow or Right
Arrow to move to the next menu
item, device setting, or character
(during data entry).
Press Stop to cancel an operation in progress or exit the
menus immediately (when you don't want to make a
selection) and return to the Ready display.
Tutorial: Moving in the Menu System
and Entering Words and Symbols
In this tutorial, you'll learn how to move through the menus and enter
characters using the front panel buttons. The procedures for moving
and making selections are the same for all menus.
For example, to enter the company name "Ab Co." into the fax
header, follow the steps below.
Moving from one menu to another
Using
these buttons:
Do this:
1. Press the Menu button to
display the menu.
"Time/Date, Header" is
always the first menu
displayed.
Menu
2. Press Enter/Save to select
"Time/Date, Header."
Enter/Save
3. Press Right Arrow to move to
"Fax Header."
4. Press Enter/Save to select
"Fax Header."
For this display:
MENU
Time/Date, Header
TIME/DATE, HEADER
Time/Date
TIME/DATE, HEADER
Fax Header
Enter/Save
Enter header name
Entering Words and Symbols
1. To enter the first letter in Ab
Co., use the numeric keypad
(note the letters ABC above
the 2 button). To enter the
first letter in Ab Co., press 2.
ABC
2
Enter header name
a
Press 2 several times and you
notice that the three letters
above the 2 cycle through the
lowercase, then uppercase
letters.
2. Press the 2 button multiple
times until the "A" displays.
(Continued on next page)
ABC
2
Enter header name
A
Do this:
Using
these buttons:
3. Press Right Arrow to move
the blinking cursor one space
to the right. (From now on,
we will just show the Right
Arrow button after the
instruction for each letter of
the company name.)
For this display:
Enter header name
A
4. Now press the 2 button
multiple times until the
lowercase "b" displays.
ABC
5. Press Space once to insert a
space.
Space
6. Press the 2 button multiple
times until the uppercase "C"
displays.
ABC
7. Press 6 multiple times until
the lowercase "o" displays.
MNO
2
#
2
6
8. Press Symbols multiple times Symbols
until the "." displays. (Notice
*
the many other symbols you
can enter as well: * - & . , / (
) ' = # @ !)
Enter header name
Ab
Enter header name
Ab
Enter header name
Ab C
Enter header name
Ab Co
Enter header name
Ab Co.
(Continued on next page)
Using
these buttons:
Do this:
9. Press Enter/Save to save the
name you entered ("Ab Co.").
The display prompts you to
enter your company's fax
number. The numeric keypad
will now enter numbers
instead of letters.
Enter/Save
10. Now, press Enter/Save again
to return to the Ready menu.
Enter/Save
For this display:
Enter header number
Ready
04-23-96
02:15 PM
Using Send Fax Setup
To change the header for your outgoing faxes, follow the menu map
below. Remember, you can also change the header by selecting the
same options from the OfficeJet Setup/Send Fax Setup menu in the HP
OfficeJet Manager.
Changing the Header for Your Outgoing
Faxes
Menu
Time/Date, Header
Time/Date
...
Fax Header
Printing Logs and Reports
You can print logs and reports using the front panel buttons and
following the steps shown in the menu map below. However, you can
do the same thing by selecting the Reports menu from the HP
OfficeJet Manager.
Menu
Time/Date, Header
Reports
Fax Log
Print Now
Last fax
...
Speed Dial
Automatic Log
Last 30 faxes
Menu Settings
Self Test
Error only
Print Demo
Send or error
Print All
Send only
Off
Changing the Send Fax Quality
To modify the quality of outgoing faxes, follow the menu map below.
Remember, you can also modify the quality of faxes by selecting the
same options from the OfficeJet Setup/Send Fax Quality menu in the
HP OfficeJet Manager.
Adjusting the Contrast
Menu
Time/Date, Header
Reports
Fax/Copy Contrast
Normal
...
Lighten
Darken
Resolution
Adjusting the Resolution
Press the front panel Resolution button to change resolution. Refer to
chapter 2 to know which resolution settings to use in a given
situation.
Changing the Loaded Paper
Size
Follow the menu map below to change the size of paper, which you
can also do by accessing the OfficeJet Setup/Loaded Paper Size menu
in the HP OfficeJet Manager.
Menu
Time/Date, Header
Reports
Fax/Copy Contrast
Paper Size
...
l
A4 (210l297 mm)
Legal (8.5l14 in)
Exec (7.25l10.5 in)
Letter (8.5 11 in)
Envelopes
Using Speed Dial Setup
Follow the menu map below to set up speed dial numbers, which you
can also do by accessing the OfficeJet Setup/Speed Dial Setup menu
from the HP OfficeJet Manager.
Menu
Time/Date, Header
Reports
Fax/Copy Contrast
Paper Size
Redial/Pause
Fax Settings
Speed Dial Setup
...
...
Inserting a Pause in a Speed Dial
Number
To insert a 2-second pause into a speed dial code, or while physically
dialing a fax number, press the front panel Redial/Pause button. A
dash (-) will display, indicating that the pause will occur at that point
in the dialing sequence. You can enter up to six pauses in a row, for
pauses totaling 12 seconds.
Setting Up a Speed Dial Group
Menu
Time/Date, Header
Reports
Fax/Copy Contrast
Paper Size
Fax Settings
Speed Dial Setup
...
Group Dial Setup
...
Controlling Sounds
Follow the menu map below to set up the sounds, which you can also
do by accessing the OfficeJet Setup/Sounds menu from the HP
OfficeJet Manager.
Menu
Time/Date, Header
Reports
Fax/Copy Contrast
Paper Size
Fax Settings
Speed Dial Setup
...
Group Dial Setup
Phone Setup
Rings to Answer
...
Ringer
Ring/Beep Volume
Buttons Beeps
...
Selecting Tone or Pulse Dialing Mode
and Setting Automatic Redial
Menu
Time/Date, Header
Reports
Fax/Copy Contrast
Paper Size
Fax Settings
Speed Dial Setup
...
Group Dial Setup
Phone Setup
Rings to Answer
...
Ringer
Ring/Beep Volume
Buttons Beeps
Dialing Mode
Auto Redial
...
Using Receive Fax Setup
Follow the menu map below to modify the receive fax setting, which
you can also do by accessing the OfficeJet Setup/Receive Fax Setup
menu from the HP OfficeJet Manager.
Receive Mode
Changing the Receive Mode
Press the front panel Receive Mode button to change receive mode.
Refer to the Installation Guide and chapter 1 to find out which
receive mode to use for your configuration.
Setting the Number of Rings to Answer,
Setting Automatic Reduction,
Setting Backup Reception,
Enabling Silent Detect,
Enabling Remote Service,
Enabling Distinctive Ring
Menu
Time/Date, Header
Reports
Fax/Copy Contrast
Paper Size
Fax Settings
Speed Dial Setup
...
Group Dial Setup
Phone Setup
Rings to Answer
Send Fax Later
Ringer
Polling Setup
Ring/Beep Volume
Backup Reception
Buttons Beeps
Silent Detect
Dialing Mode
Auto Reduction
Auto Redial
Distinctive Ring
Remote Service
Scheduling a Fax
Follow the menu map below to set up the fax schedule, which you
can also do by accessing the Send Fax dialog box from Eclipse FAX
SE in chapter 3. Note, using the front panel setting, you can only
defer sending a fax up to 24 hours. For more information, refer to
"Sending a Fax from a Windows Application" in chapter 3 .
Menu
Time/Date, Header
Reports
Fax/Copy contrast
Paper Size
Fax Settings
Speed Dial Setup
Group Dial Setup
Phone Setup
Send Fax Later
...
Controlling the Appearance of
Your Printed Documents
Follow the menu map below to modify the printer settings (only - and
not the settings for faxes or copies), which you can also do by
accessing the OfficeJet/Printing Options (DOS) menu from the HP
OfficeJet Manager. Refer to chapter 1 for more information on these
settings.
Menu
Time/Date, Header
Reports
Fax/Copy contrast
Paper Size
Fax Settings
Printer Settings
Character Set
...
Carriage Return
Perf Skip Mode
Text Scale Mode
Changing Copy Reduction
Follow the menu map below to reduce your copies, which you can
also do by accessing the OfficeJet Setup/Copy Reduction menu from
the HP OfficeJet Manager.
Menu
Time/Date, Header
Reports
Fax/Copy Contrast
Paper Size
Fax Settings
Printer Settings
Copier Settings
Copy Reduction
100%
95%
90%
85%
80%
75% Legal-to-Letter
70%
Clean the Print Cartridge
Follow the menu map below for instructions on how to clean the
print cartridge, which you can also do by accessing the File/Clean
Print Cartridge menu from the HP OfficeJet Manager. Use the Left
Arrow or Right Arrow button to move to Clean Pen in the front panel
menu system.
Menu
Time/Date, Header
Reports
Fax/Copy Contrast
Paper Size
Fax Settings
Printer Settings
Copier Settings
Clean Pen
6
Troubleshooting
& Maintenance
Topic
Page
Troubleshooting . . . . . . . . . . . . . . . . . . . . . . . . . . . . . . . . . . . . 6-2
When you need help . . . . . . . . . . . . . . . . . . . . . . . . . . . . . 6-2
Error Notification: Beeps, Blinking Light, Messages . . . . 6-8
Understanding the Displayed Messages . . . . . . . . . . . . . . 6-9
Solving Problems While Printing, Faxing, or Copying . . 6-21
Maintaining Your HP OfficeJet . . . . . . . . . . . . . . . . . . . . . . . . 6-28
Changing the Print Cartridge . . . . . . . . . . . . . . . . . . . . . . 6-29
Troubleshooting
In this chapter, you'll learn how to diagnose and solve problems,
change the print cartridge, and understand the meanings of displayed
messages.
When you need help
1. Review this "Troubleshooting" section for problem-solving
information.
The fastest way to solve most problems is to take the corrective steps
outlined in this section.
2. Make sure you are operating your HP OfficeJet in the correct
environment.
The HP OfficeJet is not supported with roll-over phone systems (such
as the automatic answering systems often used in large companies),
voicemail, call waiting, and other advanced features provided by your
phone company.
3. Gather some basic information first if you plan to call HP for
help.
If you suspect that your HP OfficeJet will have to be returned or
exchanged, have the following information readily available before
you contact HP or your dealer:
N
N
N
N
Product name and serial number (printed on the back of the HP
OfficeJet)
Description of problem, including any error messages that were
displayed
Purchase date and proof of purchase
A valid credit card or purchase order number (required for HP's
Express Exchange)
4. Call your dealer or the HP Customer Support Center.
If you are unable to resolve your problem after reviewing this
chapter, either contact our dealer or the HP Customer Support Center
for further assistance. An HP Customer Support representative will
work with you to quickly determine and solve any problems you may
have, and let you know whether repair is necessary.
About the warranty: Hewlett-Packard guarantees the HP OfficeJet
against defects in materials and workmanship for one year. During
the warranty period, HP will, at its option, either repair or replace
defective products. For further details about the warranty and its
exclusions and limitations, refer to the "Warranty Information" in
chapter 7.
If repair is needed during the warranty period, the HP Customer
Support representative will explain the various repair options
available. In most cases, you should receive a replacement HP
OfficeJet within 24 hours of your call.
CAUTION
To avoid printing problems and ink spillage, please remove the print
cartridge before repackaging and shipping the HP OfficeJet.
Whom to call if you're in the United States:
U.S. Customer Resources
Organization
Telephone
Number
Support
Provided
Hours of
Operation
Local Support
(800) 243-9816
Help in locating
nearest HP authorized
dealer
Pre-recorded help
messages for common
questions and
information on other
HP customer
resources
Detailed product
support information
on common software
applications and
troubleshooting tips
(all sent by facsimile)
Electronic download
of HP product
information,
troubleshooting hints
and updated HP
printer driver
information
24 hours per day
7 days per week
Press 1
HP Audio Tips
(24-hour automated
support service)
(800) 333-1917
HP FIRST Fax
(24-hour automated
support service)
(800) 333-1917
Press 3
HP Download Service (208) 344-1691
(real time access over
modem)
24 hours per day
7 days per week
24 hours per day
7 days per week
24 hours per day
7 days per week
U.S. Customer Resources
Organization
Telephone
Number
Support
Provided
CompuServe
(800) 524-3388 (Must
be a subscriber. Ask
for agent #51.
CompuServe connect
charges apply to
caller)
ftp address:
Interactive dialog with 24 hours per day
worldwide HP
7 days per week
customer community
for the exchange of
information
Internet (HP ftp site)
ftp://ftp.hp.com/html/
officejet
.html#software
Information on
products, printer
drivers and support
for anyone with ftp
access to the Internet
24 hours per day
7 days per week
Printer drivers by mail (303) 339-7009
24 hours per day
6 days per week,
closed Sundays
HP Customer
Information Center
6:00 am - 5:00 pm
PST weekdays
HP Direct
HP North American
Response Center
Post Warranty
Support (fee-based
support)
HP Customer Support
Center
Printer drivers may be
obtained by contacting
the software
application
manufacturer,
however, HP
distributes some of the
most popular software
applications
(800) 752-0900
Ordering of User's
guides, technical
reference guides and
other literature
(800) 538-8787
Customer-orderable
supplies and
accessories, except
documentation
(800) 633-3600
HP service contract
information
(900) 555-1500 ($2.50 Post warranty
per minute U.S.
assistance on product
Charges start only
questions and the
when you connect
most common
with a support
software applications
technician) or 800
999-1148 ($25.00 fee
per call U.S.,Visa or
MasterCard) (prices
subject to change
without notice)
(208) 323-2551
Technical assistance
with setup, operation,
repair information and
exchange program
information
Hours of
Operation
6:00 am - 5:00 pm
PST weekdays
7:00 am - 6:00 pm
PST weekdays
7:00 am - 6:00 pm
MST
Mon, Tu, Th, Fri
7:00 am - 4:00 pm
MST
Wed
6:00 am - 10:00 pm
MST weekdays
9:00 am - 4:00 pm
MST Saturday
Whom to call if you're in Canada:
Canadian Customer Resources
Organization
Telephone
Number
Support
Provided
Hours of
Operation
HP Direct
From Toronto:
1 (905) 206-4745
Ordering of supplies
and accessories
8:00 am - 6:00 pm
EST
Weekdays
Pre-recorded help
messages for common
questions and
information on other
HP customer
resources
Detailed product
support information
on common software
applications and
troubleshooting tips
(all sent by facsimile)
Electronic download
of HP product
information,
troubleshooting hints
and updated HP
printer driver
information
24 hours per day
7 days per week
HP Audio Tips
(24-hour automated
support service)
HP FIRST Fax
(24-hour automated
support service)
From rest of Canada:
1 (800) 387-3154
1 (800) 333-1917
Press 2 for audio tips
1 (800) 333-1917
Press 1 for faxed tips
HP Download Service (208) 344-1691
(real time access over
modem,
setting=N,8,1)
24 hours per day
7 days per week
24 hours per day
7 days per week
Canadian Customer Resources
Organization
Telephone
Number
Support
Provided
CompuServe
Log on and at the
prompt, type GO
HPPER
Interactive dialog with 24 hours per day
worldwide HP
7 days per week
customer community
for the exchange of
information
To become a
subscriber, call
1 (800) 524-3388 and
ask for agent #51
Internet (HP ftp site)
CompuServe connect
charges apply to
caller)
ftp address:
Hours of
Operation
ftp://ftp.hp.com/html/
officejet.html#
software
Information on
products, printer
drivers and support
for anyone with ftp
access to the Internet
HP Canada
Customer Support
Center
Quebec/Eastern
Canada:
1 (800) 361-9790
Assistance with repair 8:00 am - 8:00 pm
and exchange program EST
information
Weekdays
HP Canada Customer
Information Center
Ontario/Western
Canada:
1 (800) 268-1221
5150 Spectrum Way
Mississauga,
Ontario
L4W 5G1
1 (800) 387-3867
N Mailing address
N
N
Obsolete Product
Support (fee-based
support)
1 (800) 999-1148
($25.00 fee per call
U.S.,Visa or
MasterCard)
24 hours per day
7 days per week
8:30 am - 5:00 pm
Weekdays
for correspon`
dence
Pre-sales product
information
Help in locating
nearest HP-au`
thorized dealer.
Post warranty
assistance on product
questions and the
most common
software applications
7:00 am - 6:00 pm
MST
Mon, Tu, Th, Fri
7:00 am - 4:00 pm
MST
Wed
Error Notification: Beeps, Blinking
Light, Messages
The HP OfficeJet notifies you with sound (beeps), a blinking See
Display light, and a message under the following conditions.
For this error condition:
An incorrect button was pressed.
You pressed a button with a function that wasn't
available at that time. (Example: You can't use
the Menu button while sending a fax.)
Here's how you'll be notified:
Three short beeps.
An error interrupted an activity in progress.
An error occurred, which interrupted or cancelled
the current activity. (Example: If you lift the top
of the front panel while sending a fax, the fax
will be cancelled.) You may need to take some
action to clear the error before continuing to use
the HP OfficeJet. Look up the displayed message
in the following section for more information.
Nine short beeps. The front panel See
Display light blinks on and off. An error
message is displayed that describes the
problem and tells you how to solve it, if
applicable.
A serious internal problem was detected.
A serious problem with the internal mechanical
or electronic components has been detected.
Service is required.
Nine short beeps. The front panel See
Display light blinks on and off. A "SYSTEM
ERROR" message is displayed, along with a
three-digit code. (You can look up this
message in the "Understanding the Displayed
Messages" section next in this chapter.)
Please record this code before calling for
service.
Understanding the Displayed Messages
The following front panel messages are listed alphabetically for easy
reference.
This message:
Has this meaning:
And requires this action:
nn pages sent
Poor Quality
The fax you just sent may
contain poor print quality, caused
by problems with the phone line.
Contact the receiver and verify
quality, or resend the fax.
Add paper
then press START
You are printing and the paper
tray is empty.
Load paper for your print job,
then press the Start/Copy
button.
If paper is already loaded in the
paper tray when you get this
message, remove it. (Also check
for any partially-loaded sheets
and remove them, too.) Discard
any damaged or curled sheets
from the stack, then reload the
stack and press Start/Copy.
Cancel pending fax?
1=Yes 2=No
You pressed Stop while the HP
OfficeJet was waiting to redial,
to send a memory-stored fax.
Press 1 to cancel the
memory-stored fax. Press 2 to
continue redialing the
memory-stored fax.
Clear print jam
then press START
A piece of paper has jammed
inside the printer mechanism.
Remove the output tray and pull
out all wrinkled or torn pieces of
paper from the paper path. Also
remove wrinkled or torn pieces
of paper from the paper tray.
Replace the output tray and press
the Start/Copy button when the
jam has been cleared.
sl-57
sl-6
This message:
Has this meaning:
And requires this action:
Close cover
The front panel is open, the top
cover is open, or both are open.
First close the top cover, then
press down on the front panel
until it snaps into place.
sl-30b
Copy cancelled
You pressed the Stop button
while copying was in progress.
No action is required.
Delayed fax
pending
You have already scheduled a
delayed fax. Only one delayed
fax can be scheduled at a time.
Wait until after the delayed fax
has been sent, then set up the
next one. If you want to cancel
the first delayed fax instead,
select Send Fax Later, then
select Cancel Send.
Delete this fax?
1=Yes 2=No
You pressed the Stop button
while a fax was being received or
printed.
Press 1 to stop receiving and
delete the fax, or press 2 to
continue receiving and printing
the fax.
Fax cancelled
(fax number)
The bottom line displays the fax
number you were sending to or
receiving from when the fax was
cancelled. The fax could have
been cancelled because of one of
the following:
1) You pressed the Stop button.
2) You lifted the front panel.
3) You removed the document
while it was being scanned.
4) The document jammed while
it was being scanned.
If you intentionally cancelled the
fax, no action is required. If not,
you should resend the entire
document. Note: It's possible
that part of your document was
successfully transmitted, but if
you are unable to check with the
person you were sending to,
resend the entire document.
This message:
Has this meaning:
And requires this action:
Fax failed from
(fax number)
A communication error between
your HP OfficeJet and the
sending fax machine resulted in a
failed transmission. The fax
number of the sending fax
machine is displayed on the
bottom line.
No action is required. If you
know who might have been
sending the fax, contact them and
ask them to resend it. Failed
transmissions are most often
caused by noise on the telephone
line.
Fax failed from
(unknown)
A communication error between
your HP OfficeJet and the
sending fax machine resulted in a
failed transmission. The fax
number of the sending fax
machine is unknown.
No action is required. If you
know who might have been
sending the fax, contact them and
ask them to resend it. Failed
transmissions are most often
caused by noise on the telephone
line.
Fax in memory
One or more incoming faxes
were stored in memory while the
HP OfficeJet was either out of
paper, out of ink, or the wrong
paper size was loaded. This
message is displayed alternately
with the error message telling
you what needs to be corrected.
Read the message that alternates
with this one (e.g., "Out of paper
for fax/copy"). Correct the
indicated problem.
Fax in memory
Memory full
One or more incoming faxes
were stored in memory and filled
the memory to capacity while the
HP OfficeJet was either out of
paper, out of ink, or the wrong
paper size was loaded. This
message is displayed alternately
with the error message telling
you what needs to be corrected.
Read the message that alternates
with this one (e.g., "Out of ink,
Replace pen"). Correct the
indicated problem.
The HP OfficeJet cannot receive
any more faxes until the
problem is corrected and the
memory-stored faxes are printed.
Fax in memory
press START
A fax was stored in memory
while the HP OfficeJet was not
ready to print (out of paper, out
of ink, wrong paper size loaded,
or printer busy), but the problem
has now been corrected.
Press the Start/Copy button to
print the fax stored in memory.
This message:
Has this meaning:
And requires this action:
Fax poll failed
The HP OfficeJet tried to poll
another fax machine. The poll
failed because there was no
answer, the line was busy, or the
other fax machine was not ready
to be polled.
Check with the sender to make
sure his/her machine is ready to
be polled and to verify the fax
number. Then set up to poll
again. Refer to "Asking to
Receive a Fax from Another Fax
Machine (Polling)" in chapter 2
for more information.
Fax printing
disabled
The HP OfficeJet is out of ink.
Incoming faxes will be received
to memory until the print
cartridge is replaced.
Replace the print cartridge.
Fax reception
disabled
The HP OfficeJet is unable to
receive faxes due to one of the
following error conditions: the
print cartridge is out of ink or not
installed, paper has jammed
during printing, you're out of
paper, the wrong paper size is
loaded for fax reception, or the
memory is full.
Read the message that alternates
with this one, then correct the
error it describes.
Fax send failed
No dial tone
You tried to send a fax, but your
telephone line is not operational.
Check your telephone line
connections to the wall jack and
to the HP OfficeJet. Try again.
Fax send failed
No document
This message is displayed when
there's an error with a fax you
scheduled using the Send Fax
Later feature. It indicates that
there was no document in the fax
loading tray at the time the fax
was scheduled to be sent.
Send your fax as desired: either
reschedule the fax using the Send
Fax Later feature, or send the fax
manually.
Fax send failed
Try again
You tried to send a fax, but some
kind of communication error
occurred before the fax data
could be transmitted.
Try sending your fax again.
The fax machine you're sending
to may not be ready to receive
faxes. Try contacting someone at
the receiving location.
Fax to each
number separately
The HP OfficeJet tried to store a
document in memory before
sending it to a group of fax
numbers. There was not enough
memory to store the document.
You must send the fax to each
fax number separately.
This message:
Has this meaning:
And requires this action:
Load document
before Start Time
You scheduled a fax using the
Send Fax Later feature and chose
to send it directly from the fax
loading tray.
Load the document in the fax
loading tray before the scheduled
start time. In the meantime, you
can send faxes as you normally
would.
Memory full
Press START
You are in the middle of making
multiple copies of a document
and the memory is full.
Press the Start/Copy button. The
HP OfficeJet will make a single
copy of your document.
Memory full
Press STOP
The HP OfficeJet tried to store a
document into memory before
faxing it to multiple locations or
at a future time. Either there's a
received fax in memory waiting
for an error condition to be
corrected before it can be
printed, or this document is too
large to fit into the memory of
the HP OfficeJet.
Press the Stop button. If there's
an error condition to correct, it
will be displayed. If no error
message is displayed, you can
assume that this document is too
large to fit into memory and you
will need to send it to one
location at a time.
Open cover
Clear copy jam
The document you loaded for
copying was either loaded
improperly or jammed while
being scanned.
If the document is not jammed,
remove it and reload it.
If the document is jammed,
open the top of the front panel
(pull the top ledge toward you)
and remove the document. Close
the front panel by pressing it
down firmly until it snaps into
place. Reload the document.
sl-56
This message:
Has this meaning:
And requires this action:
Open cover
Clear fax jam
The document you loaded for
faxing was either loaded
improperly or jammed while
being scanned.
If the document is not jammed,
remove it and reload it.
If the document is jammed,
open the top of the front panel
(pull the top ledge toward you)
and remove the document. (See
the illustration for the previous
message.) Close the front panel
by pressing it down firmly until
it snaps into place. Reload the
document.
Open cover
Load pen
No print cartridge is loaded in
the HP OfficeJet.
Load a print cartridge using the
instructions in "Changing the
Print Cartridge" later in this
chapter.
Note: If you get this message
after recently installing a print
cartridge, try removing it and
reloading it. Make sure you have
removed both pieces of tape
from the print cartridge and there
is no excessive adhesive left on
the side of the cartridge. Also,
make sure you have pushed the
print cartridge fully forward in
the carriage.
Out of ink
Replace pen
The print cartridge in the HP
OfficeJet is out of ink.
If you have the Backup
Reception feature turned on in
the menu (On is the factory
setting), your incoming faxes
will be stored in memory until
you replace the print cartridge.
You can continue to print from
your PC for a while, but your
print quality may suffer and,
eventually, you will get blank
pages.
Replace the print cartridge as
soon as possible using the
instructions in "Changing the
Print Cartridge" later in this
chapter.
If the memory fills to capacity
before you replace the print
cartridge, the HP OfficeJet won't
be able to receive faxes and the
"Fax reception disabled"
message will be displayed,
alternately, with this message.
Note: If you get this message
after recently installing a print
cartridge, try removing it and
reloading it. Make sure that you
have removed both pieces of tape
from the print cartridge. And
make sure you have pushed the
print cartridge fully forward in
the carriage.
This message:
Has this meaning:
And requires this action:
Out of paper
for fax/copy
The HP OfficeJet has attempted
to print a received fax or make a
copy and one of these conditions
exists:
1) The paper tray is empty or
envelopes are loaded.
2) The wrong paper size is
loaded for receiving faxes,
making copies, and printing
reports from the menu.
3) The paper loaded in the paper
tray is buckled (not flat), so the
HP OfficeJet can't pick it
correctly.
Received faxes and copies can
only be printed on Letter-, A4-,
or Legal-size paper, which you
should load into the paper tray
using the instructions in
"Choosing Media" in chapter 4.
Make sure the paper lays flat in
the paper tray.
Paper load failed
Press START
The HP OfficeJet has failed to
pick a piece of paper from the
paper tray.
Press the Start/Copy button. If
paper is picked correctly, the
message will not be displayed
again, and you can continue to
use the HP OfficeJet normally.
If the message reappears, remove
the stack of paper from the paper
tray, straighten it, and reload it.
Poll cancelled
You pressed Stop after setting up
a document to be polled. Your
to-be-polled setup has been
cancelled.
No action is required.
Press START to send
Group full
You have entered the limit, 10
fax numbers, while sending to a
group of fax numbers
(broadcasting).
Press the Start/Copy to begin
sending the fax to your group.
Printer busy
The printer is in the middle of
printing a file from your PC, so it
is temporarily unavailable for
other types of printing.
Wait for the print job to finish
before starting another operation
that requires printing (such as
copying or printing reports).
Printing. . .
(Date and Time)
The HP OfficeJet is printing a
file from your PC.
No action is required. You may
send a fax while printing, if
desired. Received faxes will be
stored in memory, then printed
when your print job is complete.
This message:
Has this meaning:
And requires this action:
Printing. . .
Waiting for data
The printer has paused to wait
for further print data.
Usually, no action is required.
However, if you are waiting for
the last page of your print job at
the time you see this message,
press Load/Eject to eject the last
page.
Ready
Out of fax paper
Either there is no paper loaded in
the paper tray, or envelopes are
loaded.
If you are printing envelopes and
have the correct media size
selected in your software, you
may continue. If you want to
print received faxes, make
copies, or print reports from the
menu, Load Letter-, A4-, or
Legal-size paper into the paper
tray, using the instructions in
"Choosing Media" in chapter 4.
Redial pending
Try again later
You tried to send a fax from the
fax loading tray while a
memory-stored fax was waiting
to redial (sending to a group or
sending a delayed fax).
Wait until the memory-stored fax
has been sent before sending a
fax from the fax loading tray.
Remove document
and reload
The HP OfficeJet was unable to
load the document you placed
into the fax loading tray.
Remove the document from the
fax loading tray, straighten the
stack, and reload it.
Removing document
A document is being ejected
from the fax loading tray after
you cancelled a fax or a copy, or
after the power was lost during
scanning.
No action is required. If you
don't want to wait while each
page is ejected, open the front
panel and remove the document
yourself. Then close the front
panel.
Report cancelled
You pressed the Stop button
while a report was being printed.
No action is required.
Report in memory
press START
The HP OfficeJet stored an
automatic report in memory
while the paper tray was empty.
Press Start/Copy to begin
printing the report.
Self test
(Please wait)
Each time the power is turned on,
the HP OfficeJet tests itself to
make sure it's in good working
order. If it finds a problem, an
error message will be displayed.
Wait for a few seconds for this
message to clear before using the
HP OfficeJet.
If a "SYSTEM ERROR"
message is displayed, advising
you to call for service, please
record the 3-digit error number
before calling.
This message:
Has this meaning:
And requires this action:
Store fax now?
1=Yes 2=No
While scheduling a fax, you are
prompted to 1) store the
document in memory for sending
later, or 2) place the document in
the fax loading tray until the
designated start time.
If you want to store the fax in
memory until the start time, press
1. If you don't want to use up the
memory, or if you don't think
your document will fit into
memory, press 2 and place your
document in the fax loading tray
before the start time.
Stored data lost
Call for service
Settings that were stored are lost.
All settings are returned to the
factory defaults.
You can continue to use your HP
OfficeJet, but the battery may be
discharged. You should call for
service at your convenience. See
"Whom to call " earlier in this
chapter.
Stored data lost
Check Settings
Settings that were stored are lost.
All settings are returned to the
factory defaults.
You can continue to use your HP
OfficeJet, but you should call for
service at your convenience. See
"Whom to call if you're in the
United States" or "Whom to call"
earlier in this chapter.
Storing. . .
Memory used: xx%
You are storing a document in
memory to be faxed later, or to
be sent to a group of fax
numbers. The bottom line shows
you how much of the memory is
being used to store the document.
A total of about 24 pages (400
KB) of memory is available for
faxing and copying.
Wait until the storing is
complete, to make sure your
document will fit into the
available memory. If your
document is too large for the
available memory, a message
will tell you what to do next.
This message:
Has this meaning:
And requires this action:
SYSTEM ERROR
nnn
Call for service
A very serious error has occurred
that requires servicing.
Record the error number, then do
one of the following:
If the error number begins with
"1": Turn off the power, then
turn it on again. If the error
message is gone, you may be
able to continue using the HP
OfficeJet. But if the error
message remains, contact HP's
Customer Support Center to
service your device.* It cannot
be used until it is serviced.
If the error number begins with
"2": Contact HP's Customer
Support Center to service your
HP OfficeJet.* There's a problem
with the scanning device, so you
won't be able to reliably send
faxes or make copies. However,
you will continue to be able to
receive faxes, print files from
your PC, and print reports. Press
Stop to clear the error message.
If the error number begins with
"3": Contact HP's Customer
Support Center to service your
HP OfficeJet.* There's a problem
with the internal part that
controls fax transmissions, so
you won't be able to send or
receive faxes. However, you will
be able to make copies, print files
from your PC, and print reports.
Press Stop to clear the error
message.
* Refer to "Getting Help" earlier
in this chapter for the appropriate
phone number.
This message:
Has this meaning:
And requires this action:
SYSTEM ERROR
nnn
Turn power off/on
A serious error has occurred that
may require servicing. In some
cases the error can be cleared by
turning off the power, then
turning it on again.
Turn the power off, then turn it
on again. If the message is no
longer displayed, the problem
has been solved and you can
continue using your HP OfficeJet
normally.
If the message continues to be
displayed after powering off and
on, there's an internal problem
that requires servicing. Please
record the 3-digit error number in
the message, then contact HP's
Customer Support Center to
service your HP OfficeJet. Refer
to "Getting Help" previously in
this chapter for the appropriate
phone number.
Turn power off
Clear print jam
A serious print jam has occurred.
Turn off the power to the HP
OfficeJet. Remove the output
tray and pull out all wrinkled or
torn pieces of paper from the
paper path. Also remove
wrinkled or torn pieces of paper
from the paper tray. Next,
replace the output tray and turn
on the power.
If this message is displayed
frequently, contact HP's
Customer Support Center for
help.
CAUTION: Any faxes stored in
memory will be deleted when
you turn the power off.
sl-57
sl-6
This message:
Has this meaning:
And requires this action:
Waiting for poll
You have set up a document to
be polled from the fax loading
tray.
No action is required. If you
need to send a fax or make a
copy, you can remove the
document temporarily, then
replace it when you are done.
Refer to "Sending a Fax to
Another Fax Machine Upon
Request (Being Polled)" in
chapter 2 for more information.
Waiting to dial
(fax number)
The HP OfficeJet has tried to dial
the displayed fax number, but the
phone line is already in use. It
could be in use by a received fax
because the phone is ringing or
off the hook.
No action is required. The HP
OfficeJet will wait until the
phone line is free, then dial the
fax number.
Solving Problems
While Printing, Faxing, or Copying
This section describes how to solve problems you might encounter
while using the HP OfficeJet.
Symptom:
Cause:
Solution:
Lines or dots are
missing from the
characters in the
printout.
The connection between
the print cartridge and
cradle is intermittent.
Remove the print cartridge and reinstall it.
Try printing again. You may need to repeat
this before the ink resumes a continuous
flow.
OR
The copper contacts of
the print cartridge are
dirty.
OR
1. Remove the print cartridge. (For help,
see the instructions in "Changing the
Print Cartridge" later in this chapter.)
Use a lint-free damp cloth to gently
clean the copper contacts on the print
cartridge and the print cartridge cradle.
sl-61
2. Reinstall the print cartridge and try
printing again. If the print quality re`
mains poor after cleaning the contacts,
clean the ink nozzles as described for
the next symptom in this table.
Symptom:
Cause:
Solution:
The print
cartridge has
dried ink on the
"nose."
The ink nozzles of the
print cartridge are
clogged.
1. Press the Clean Pen button and wait
about 15 seconds while the ink nozzles
are cleaned automatically. Then print
the Self Test report (see instructions in
chapter 2). Check the two print cartridge
test patterns in the Self Test report. If
the diagonal line has white gaps in it, or
if the area fill has horizontal white lines
in it, continue with step 2; otherwise,
stop here and continue printing normal`
ly.
2. Remove the print cartridge. (For help,
see the instructions in "Changing the
Print Cartridge" later in this chapter.)
Hold the print cartridge by the green top
with the "nose" pointed toward your
waste can. Use an index card or other
rigid paper to scrape the dried ink from
the nozzles into the waste can (see il`
lustration below). Then use a lint-free
damp cloth to gently clean the ink
nozzles. Reinstall the print cartridge and
print the Self Test report again. Check
for white gaps and white lines again. If
you find any, continue with step 3;
otherwise, stop here and continue print`
ing normally.
sl-62
Symptom:
Cause:
Solution:
3. Remove the print cartridge. Hold the
print cartridge by the green top with the
"nose" pointed upward. Place two drops
of clean water on the gold rectangle on
the "nose" of the print cartridge. After
60 seconds, gently remove the water
from the print cartridge with a lint-free
damp cloth. Then reinstall the print car`
tridge and try printing again. You may
need to print a few pages before the ink
resumes a continuous flow.
CAUTION: Do not clean the print
cartridge unnecessarily; it will shorten the
life of the print cartridge.
4. If the print quality remains poor, install
a new print cartridge. If the problem
persists, see "Getting Help" earlier in
this chapter.
Use the instructions in the previous
symptom, "Print cartridge has dried ink on
the "nose."
I think the nozzles
on my print
cartridge are
clogged.
The last page of
my file wasn't
printed.
The HP OfficeJet is
waiting to see if there is
more data coming before
releasing the last page.
Press the Load/Eject button or wait for a
few minutes and your last page will be
released. After five minutes has passed and
the HP OfficeJet has not received any more
data, the last page of your file will be
printed.
Parts of my
documents are
being clipped
when I print from
my Windows
application.
The Windows driver for
the HP OfficeJet has a
minimum top margin of
0.33 in. (8.4 mm) and a
minimum bottom margin
of 0.67 in. (17 mm).
Before you print your document, make sure
the entire document is visible in the "Print
Preview" of your Windows application. You
may need to increase the bottom margin
setting for your footer (e.g. from 0.5" to
0.7").
Symptom:
Cause:
Solution:
I can't get the font
size I want when
printing from my
DOS
application.
The HP OfficeJet does not
support the use of font
cartridges.
Some DOS application printer drivers
require that certain font styles are resident
on the printer. The HP OfficeJet has various
internal fonts available but cannot use
additional fonts provided by HP DeskJet
font cartridges. You must reformat your
document using one of the internal fonts
available in the HP OfficeJet.
My phone call is
cut off when I try
to make a copy.
If you are talking on a
phone attached directly to
the HP OfficeJet and you
press the Start/Copy
button, the HP OfficeJet
assumes that you are
sending a fax.
To resume your telephone conversation,
press the Stop button.
Note: You cannot make copies while talking
on a phone attached directly to the HP
OfficeJet.
There are
dark streaks or
lines on copies or
on faxes sent from
the
HP OfficeJet.
The scanner glass may be
dirty.
Apply some glass cleaner to a soft, lint-free
cloth, then gently wipe the scanner glass
clean.
Here's how to locate the scanner glass:
Open the front panel by pulling the top
ledge toward you, then open the top cover.
Look inside the front panel for a glass strip
that's about 3/4-inch (1.9 cm) wide and 9
inches (23 cm) long.
Front panel
Scanner glass
sl-60
sl-30
The date on the
front panel
display is
incorrect. It says,
"Nov-22-93
06:30 PM."
The battery inside the HP
OfficeJet has failed,
causing all of the menu
features to revert to their
factory settings.
Settings that contained
alphabetic and numeric
characters you entered
(such as header name and
number, speed dial names
and numbers, etc.) have
been erased.
You can continue to operate your HP
OfficeJet without the battery. However, if
you re-enter the menu settings and then turn
off the power, the settings will be erased
again.
If you want a new battery, it can only be
replaced by HP's Customer Support Center.
Record this message, then contact the
Technical Support Center. Refer to "Getting
Help" earlier in this chapter for the
appropriate phone number.
Symptom:
Cause:
Solution:
Some of my menu
settings seem to
have reverted to
their factory
values without my
changing them.
An internal error has
caused some or all of the
menu features to revert to
their factory settings.
Print the Self Test report and check the
Current Settings column to find out which
menu settings have reverted to the factory
settings. Change the settings and re-enter
data as appropriate.
For instructions on how to print the Self
Test report, see chapter 1.
I can't receive a
fax from my
extension phones.
Your Receive Mode is not
set correctly.
To be able to receive faxes from extension
phones, change your setup to Auto.
Incoming calls
aren't being
answered.
The Distinctive Ring
feature may be turned on
when the service is not
available in your area or
you have not subscribed
to it.
Turn off the Distinctive Ring feature and
request the fax be sent again.
Items on the
HP OfficeJet
Manager menu
bar are grayed
and the "Device
Not Connected"
error displays.
The HP OfficeJet is not
properly connected.
If this happens after a first-time installation
...
Verify that the device is turned on and the
cable is properly connected.
Verify that your cable is good.
Verify that your LPT port allows
bi-drectional communication.
If you've been using the HP OfficeJet
Manager and this happens ...
Verify that the device is turned on with the
message "Ready" displayed, that the cable is
securely connected at both ends, and that a
data switch (if used) is set to the HP
OfficeJet. Restart Windows and try again.
The AutoPrompt
blinks on and off
on my PC screen
even when I
haven't loaded a
dccument in the
loading tray.
The HP OfficeJet is
probably connected to a
parallel port being shared
with another
device.
The HP OfficeJet requires
continuous
communication with the
PC for the AutoPrompt to
work correctly.
Buy an additional parallel port to support
the other device.
If you must share the parallel port between
the HP OfficeJet and another device, do the
following before switching away from the
HP OfficeJet:
1. Complete all print, PC fax, and scan
activities.
2. Use the HP OfficeJet Manager to dis`
able the AutoPrompt and PC faxing
(refer to chapter 1).
3. Close the HP OfficeJet Manager.
Symptom:
Cause:
Solution:
I can print, scan,
and change
settings with the
HP OfficeJet
Manager, but PC
fax either doesn't
work or works
strangely.
You may have a different
CAS installed. Only one
CAS modem can be used
on a PC.
Remove (delete) the software for the other
CAS modem.
The
HP OfficeJet
never answers a
call.
Distinctive Ring is set to
on, but you don't have
distinctive ringing
service.
See chapter 1 for instructions on turning off
Distinctive Ring.
Eclipse Fax SE
doesn't work on
the PC.
You may have previously
installed a CAS fax
modem that was not
removed before Eclipse
Fax SE was installed.
Only one CAS modem
can be used on a PC.
Remove (delete) the software for the other
CAS modem.
You get the
message, "LPT1
is in use."
The HP OfficeJet printer
cannot access LPT1.
If you are using a data switch to run two
printers from a single LPT port, make sure
that all HP OfficeJet activities are complete,
and the HP OfficeJet Manager and Eclipse
FAX SE are closed, before switching to
another printer.
You get the
message, "Printer
not responding."
Your HP OfficeJet is
turned off or
disconnected.
Turn your HP OfficeJet on by pressing the
"I" on the On/Off switch located on the left
side of the machine's base. Make sure that
the interface cable is connected. (See
"Connect the Interface Cable for Printing" in
the Installation Guide). Click Reconnect. If
your HP OfficeJet was previously able to
connect to the device, check that the cable is
securely connected at both ends, the device
is turned on, and "Ready" is displayed on
the front panel. Check that any data switch
in use is set to connect to the HP OfficeJet.
Then click Reconnect.
Nothing
happens when I
try to print.
If the HP OfficeJet printer
doesn't respond when you
try to print, it may be set
to the wrong port.
Run the Windows front panel, select
Printers, select the HP OfficeJet, then click
the Connect button. Select the port that is
connected to your device. Do not select HP
OfficeJet. Click OK, close Printers and the
front panel, and try printing again. If you
still cannot connect:
1. Close the HP OfficeJet Manager.
2. Exit Windows.
3. Turn the machine off, then back on.
4. Restart Windows.
5. Restart the HP OfficeJet Manager.
If your HP OfficeJet has never connected to
the device, you may be using a cable, data
switch, or centronics port that does not
support bi-directional communications.
Symptom:
Cause:
Solution:
PC faxes quit
during sending.
It is possible that your PC
is overloaded with
activity like sending more
than one fax at a time, or
starting applications that
take a long time.
Try to reduce the activity on your PC while
faxes are being sent or received.
Faxes routed to
the PC are printed
instead.
If your PC is too busy,
faxes are printed on
receipt.
The HP OfficeJet Manager may have lost
the connection to the device. Open the front
cover and make sure that the HP OfficeJet
Manager says "Close Cover." If not, check
the cable connection to the device. If the
cable seems OK, close, then restart the HP
OfficeJet Manager.
Maintaining Your HP OfficeJet
Use these guidelines to keep your HP OfficeJet in the best possible
operating condition:
:
Print cartridges dry out and may become unusable when exposed
to air, so:
a) Keep the print cartridge in the print cartridge cradle at all
times.
b) Keep new print cartridges in their sealed packages at room
temperature until you are ready to use them.
c) Do not turn off the HP OfficeJet before printing is complete.
:
Use a soft cloth moistened with water to wipe dust, smudges, and
stains off of the HP OfficeJet's exterior case.
:
The inside of the HP OfficeJet does not require cleaning. Keep
fluids away from the interior of the HP OfficeJet.
Changing the Print Cartridge
1. Open the front panel, then the top
cover.
sl-30
2. Pull the print cartridge toward you
until it releases and snaps forward.
sl-44
3. Lift the print cartridge out of its
cradle.
sl-45
4. Open the print cartridge box and
container, then grasp the print car`
tridge by the green top and remove the
cartridge from the container. Gently
remove both pieces of tape`blue and
white`covering the ink nozzles and
vent hole.
CAUTIONS: 1) If you don't remove
the white tape, you deplete the ink in
the cartridge prematurely. 2) Be care`
ful not to touch the ink nozzles or the
copper contacts. Fingerprints may
damage them.
Remove both
pieces of tape!
5. Place the print cartridge down into the
cradle as shown. Align the green
arrow on the cartridge top with the
green dot on top of the cradle.
sl-42
6. Push the green arrow toward the green
dot until the cartridge snaps into
place.
sl-43
7. Close the top cover, then close the
front panel.
Be sure to close the front panel
firmly, until both corners snap into
place.
sl-30b
7
Reference
This chapter provides information on the product specifications,
ordering, warranty, and regulatory agencies.
Topic
Page
Product Specifications . . . . . . . . . . . . . . . . . . . . . . . . . . . . . . .
7-2
Ordering Information . . . . . . . . . . . . . . . . . . . . . . . . . . . . . . . .
7-6
Obtaining a Material Safety Data Sheet (MSDS) . . . . . . . . . .
7-7
Warranty Information . . . . . . . . . . . . . . . . . . . . . . . . . . . . . . .
One-Year Limited Warranty . . . . . . . . . . . . . . . . . . . . . . .
Exclusions . . . . . . . . . . . . . . . . . . . . . . . . . . . . . . . . . . . . .
Warranty Limitations . . . . . . . . . . . . . . . . . . . . . . . . . . . .
7-7
7-7
7-7
7-8
Regulatory Information . . . . . . . . . . . . . . . . . . . . . . . . . . . . . .
Notice to Users of the U. S. Telephone
Network: FCC Requirements . . . . . . . . . . . . . . . . . . . . . .
7-8
7-8
Electromagnetic or Radio Frequency Interference: FCC
Requirements . . . . . . . . . . . . . . . . . . . . . . . . . . . . . . . . . . . . . . 7-10
Product Specifications
The specifications that follow are subject to change without notice.
Dimensions
Operating Environment
17.25 w x 15.5 d x 11.125 h (inches)
438 w x 394 d x 283 h (mm)
Temperature range for best print quality:
15qC (59qF) to 35qC (95qF)
Allowable temperature/humidity range:
5qC (41qF) to 40qC (104qF),
15-80% RH non-condensing
Weight
19.5 lb (8.85 kg)
Power Supply (U.S./Canada)
120 V
Maximum noise level generated:
Sound Power, LwAd = 6.4 B(A)
Sound Pressure, LpAm = 50 dB(A)
Power Consumption
10 watts at idle, 35 watts maximum
Print Method
Print Speed
Plain paper drop-on-demand thermal
inkjet
Windows print speed:
Presentation mode = 1 ppm
(page per minute)
Resolutionn
Windows:
Presentation mode = 600 x 300 dpi
with REt
Normal mode = 600 x 300 dpi
with REt
Fast mode = 300 dpi
DOS (text):
Letter quality = 600 x 300 dpi
Draft quality = 300 dpi with ink
reduction
Normal mode = 2.5 ppm
Fast mode = 3 ppm
DOS print speed:
Letter quality = 167 cps at 10 cpi
Draft quality = 240 cps at 10 cpi
Paper Sizes
U.S. letter = 8.5 x 11 in
U.S. legal = 8.5 x 14 in
European A4 = 210 x 297 mm
Executive = 7.25 x 10.5 in
U.S. No. 10 envelope = 4.12 x 9.5 in
European DL envelope = 220 x 110 mm
U.S. transparency = 8.5 x 11 in
European A4 transparency = 210x297 mm
(Continued on next page)
Internal Fonts
Printing Margins *
Courier (Portrait Orientation):
Pitch: 5, 10, 16.67, 20 cpi
Point size: 6, 12 pt.
CG Times (Portrait Orientation):
Pitch: Proportional
Point size: 5, 6, 7, 8, 10, 12, 14 pt.
Letter Gothic (Portrait Orientation):
Pitch: 6, 12, 24 cpi
Point size: 6, 12 pt.
Univers (Portrait Orientation):
Pitch: Proportional
Point size: 5, 6, 7, 8, 10, 12, 14 pt.
Courier (Landscape Orientation):
Pitch: 10, 16.67, 20 cpi
Point size: 6, 12, 24 pt.
Letter Gothic (Landscape Orientation)
Point and Pitch: 6, 12, 24 pt for 12, 24 cpi
4.75, 9.5, 19 pt for 16.67 cpi
U.S. letter-size paper:
Top margin = 1.0 mm ¢r 1.0 mm)
Bottom margin = 10.5 mm (r 0.6 mm)
Left margin = 6.4 mm (r 1.0 mm)
Right margin = 6.4 mm (r 1.0 mm)
European A4-size paper:
Top margin = 1.0 mm ¢r 1.0 mm)
Bottom margin = 10.5 mm (r 0.6 mm)
Left margin = 3.4 mm (r 1.0 mm)
Right margin = 3.4 mm (r 1.0 mm)
Character Set Support
*These numbers represent the maximum print`
able area for this device. However, your printer
driver may create a smaller printable area.
Printer Command Language
HP PCL Level 3
Printer I/O Interface
Parallel (Centronics)
Vertical Alignment
r0.002 in.
PC-8, HP Roman 8, PC-8
Danish/Nor, UK ISO 4, German ISO 21,
French ISO 69, Italian ISO 15, Nor v.1
Scalable TrueType Fonts
ISO 60, Swed Names ISO 11, Spanish ISO for Microsoft Windows
17, ASCII, Portug ISO 16, PC-850,
Arial£ Black, CG Goudy Old Style,
ECMA-94 Latin 1, HP Legal
Phyllis, Graphite Light, CG Poster
Bodoni, Lucida£ Casual, Gill Sans
Paper Input/Output Trays
Shadow, Milestone Font, Signet Round`
Input Tray=100 sheets at a paper
hand, and PL Benguiat Frisky
weight d 20 lb (75 g/m2)
Software Compatibility
or 20 envelopes (U.S. No. 10
or European DL)
Microsoft Windows 3.1
Windows 95 operating system
Output tray=100 sheets at a paper
Also compatible with a range of DOS
weight d 20 lb (75 g/m2)
applications (HP DeskJet 520/510/500)
Paper Weight
16 to 36 lb (60 to 135 g/m2)
Compatibility
Paper Tray
CCITT Group 3
100 sheets at a paper
weight d 20 lb (75 g/m2)
Transmission Speed
ITU-T Test Image #1
Paper Sizes (for Paper Tray)
Coding Schemes
U.S. letter = 8.5 x 11 in.
U.S. legal = 8.5 x 14 in.
European A4 = 210 x 297 mm
MH, MR, and MMR
Speed Dialing
Modem Speed
9600, 7200, 4800, and 2400 bps
Image Memory
ITU-T Test Image #1
Fax Loading Tray (Faxes Sent)
65 locations, including 5 groups
Fax Image Quality
Standard=100 x 200 dpi
Fine=200 x 200 dpi
Photo=200 x 200 dpi, 32 levels of grayscale
20 pages (paper weight d 20 lb or 75 g/m2) Distinctive Ring Detect
Minimum paper width = 6 in. (152 mm)
Yes
Maximum paper width = 8.5 in. (216 mm)
Maximum paper length = 17 in. (432 mm) Scan Margins (Faxes Sent)
Top margin=3.0 mm r 3.0 mm
Bottom margin=2.0 mm r 3.0 mm
Output Tray (Faxes Received)
Left margin: U.S. letter=0.0 mm r 3.0 mm
100 sheets at a paper
A4=0.0 mm r 0.0 mm
weight d 20 lb (75 g/m2)
Right margin: U.S. letter=0.0 mm r 3.0 mm
A4=0.0 mm r 0.0 mm
Paper Weight (Faxes Sent)
2
16 to 24 lb (60 to 90 g/m )
Scan Width
Maximum = 8.5 in (216 mm)
Copy Speed
Copy Reduction
50 seconds per page
100%, 95%, 90%, 85%, 80%,
75% (Legal-to-Letter), 70%
Scan Resolution
300 x 300 dpi (text or photo mode)
32 levels of grayscale
Paper Sizes (for Paper Tray)
U.S. letter = 8.5 x 11 in.
U.S. legal = 8.5 x 14 in.
European A4 = 210 x 297 mm
Multiple Copies
Scan Margins
Top margin=3.0 mm r 3.0 mm
Bottom margin=2.0 mm r 3.0 mm
Left margin: U.S. letter=0.0 mm r 3.0 mm
A4=0.0 mm r 0.0 mm
Right margin: U.S. letter=0.0 mm r 3.0 mm
A4=0.0 mm r 0.0 mm
Scan Width
Maximum = 8.5 inches (216 mm)
Up to 99
Ordering Information
To order the supplies and accessories listed in the table below,
contact your HP dealer. If your dealer is out of stock, you can order
directly from HP for fast shipping service:
Within the U.S: Call 1-800-538-8787 for all supplies/accessories
except documents.
Call 1-800-227-8164 to order user's guides and
technical reference guides.
In Canada: In Toronto, call 905-206-4745.
In the rest of Canada, call 1-800-387-3154.
Supply/Accessory:
HP Reorder
Number:
Centronics Parallel Interface Cable (shielded)
HP C2950A, or
HP C2951A
High Capacity InkJet Print Cartridge
51626A
Media
HP Premium Transparency Film (U.S. Letter)
HP Premium Transparency Film (European A4)
HP Premium Glossy Paper (U.S. Letter)
HP Premium Glossy Paper (European A4)
51636F
51636G
51636H
51636J
HP OfficeJet Series 300 User's Guide
HP OfficeJet Series 300 Installation Guide
C4661-90001
C4661-90031
HP DeskJet 500 Series Technical Reference Guide
C2170-90099
Obtaining a Material Safety
Data Sheet (MSDS)
You can obtain the current MSDS for the print cartridge (HP Part No.
51626A) used in the HP OfficeJet Series 300 by mailing a request to
this address in the USA:
Hewlett-Packard
Direct Marketing Organization, Bldg. 51LSE
P.O. Box 58059
Santa Clara, CA 95051-8059
Warranty Information
This warranty gives you specific legal rights. You may also have
other rights which vary from state to state or province to province.
One-Year Limited Warranty
Hewlett-Packard warrants the HP OfficeJet Series 300 against defects
in materials and workmanship for a period of one year from receipt
by the end user. During the warranty period, Hewlett-Packard will, at
its option, either repair or replace products that prove to be defective.
Replacement products will be remanufactured units.
Should Hewlett-Packard be unable to repair or replace the product
within a reasonable amount of time, a refund of the purchase price
may be given upon return of the product.
Exclusions
The warranty on your HP OfficeJet Series 300 shall not apply to
defects resulting from the following:
N
N
N
N
Improper or inadequate maintenance by the customer.
Unauthorized modification or misuse.
Operation outside of the environmental specifications for the product.
Operation using non-supported printing media.
For HP printer products, the use of a non-HP or refilled print
cartridge does not affect either the warranty to the customer or any
HP support contract with the customer; print cartridge includes both
toner cartridges and ink cartridges. However, if printer failure or
damage is attributable to the use of a non-HP or refilled print
cartridge, HP will charge its standard time and materials charges to
service the printer for the particular failure or damage.
The warranty period begins either on the date of delivery or, where
the purchase price includes installation by Hewlett-Packard or its
authorized dealer, on the date of installation.
Warranty Limitations
The warranty set forth above is exclusive and no other warranty,
whether written or oral, is expressed or implied. Hewlett-Packard
specifically disclaims the implied warranties of merchantability and
fitness for a particular purpose.
Some states or provinces do not allow limitations on how long an
implied warranty lasts, so the above limitation or exclusion may not
apply to you. However, any implied warranty of merchantability or
fitness is limited to the one year duration of this written warranty.
Regulatory Information
The following sections describe product requirements from two
different regulatory bodies: the Federal Communications
Commission (FCC, U.S. only) and the Canadian Department of
Communications (DOC, Canada only).
Notice to Users of the U. S. Telephone
Network: FCC Requirements
This equipment complies with FCC rules, Part 68. On this equipment
is a label that contains, among other information, the FCC
Registration Number and Ringer Equivalence Number (REN) for
this equipment. If requested, provide this information to your
telephone company.
An FCC compliant telephone cord and modular plug is provided with
this equipment. This equipment is designed to be connected to the
telephone network or premises wiring using a compatible modular
jack which is Part 68 compliant. This equipment connects to the
telephone network through the following standard network interface
jack: USOC RJ-11C.
The REN is useful to determine the quantity of devices you may
connect to your telephone line and still have all of those devices ring
when your number is called. Too many devices on one line may
result in failure to ring in response to an incoming call. In most, but
not all, areas the sum of the RENs of all devices should not exceed
five (5.0). To be certain of the number of devices you may connect to
your line, as determined by the REN, you should call your local
telephone company to determine the maximum REN for your calling
area.
If this equipment causes harm to the telephone network, your
telephone company may discontinue your service temporarily. If
possible, they will notify you in advance. If advance notice is not
practical, you will be notified as soon as possible. You will also be
advised of your right to file a complaint with the FCC.
Your telephone company may make changes in its facilities,
equipment, operations, or procedures that could affect the proper
operation of your equipment. If they do, you will be given advance
notice so you will have the opportunity to maintain uninterrupted
service.
If you experience trouble with this equipment, please contact the
manufacturer, or look elsewhere in this manual, for warranty or
repair information. Your telephone company may ask you to
disconnect this equipment from the network until the problem has
been corrected or until you are sure that the equipment is not
malfunctioning.
This equipment may not be used on coin service provided by the
telephone company. Connection to party lines is subject to state
tariffs. Contact your state's public utility commission, public service
commission, or corporation commission for more information.
This equipment includes automatic dialing capability. When
programming and/or making test calls to emergency numbers:
N
N
Remain on the line and briefly explain to the dispatcher the
reason for the call.
Perform such activities in the off-peak hours, such as early
morning or late evening.
FCC rules prohibit the use of non-hearing aid compatible telephones
in the following locations or applications:
N
N
All public or semipublic coin-operated or credit card telephones.
Elevators, highways, tunnels (automobile, subway, railroad or
pedestrian) where a person with impaired hearing might be
isolated in an emergency.
N
N
N
N
N
Places where telephones are specifically installed to alert
emergency authorities such as fire, police, or medical assistance
personnel.
Hospital rooms, residential health care facilities, convalescent
homes, and prisons.
Workstations for the hearing impaired.
Hotel, motel, or apartment lobbies; in stores where telephones
are used by patrons to order merchandise; in public
transportation terminals where telephones are used to call taxis,
or to reserve lodging or rental cars.
Hotel and motel rooms. At least ten percent of the rooms must
contain hearing aid compatible telephones, jacks, or plug-in
hearing aid-compatible telephones which will be provided to
hearing impaired customers upon request.
Electromagnetic or Radio Frequency
Interference: FCC Requirements
This equipment generates and uses radio frequency energy and may
cause interference to radio and television reception. Your facsimile
complies with the specifications of Part 15 of the Federal
Communications Commission rules for a Class B digital device.
These specifications provide reasonable protection against such
interference in residential installation. However, there is no guarantee
that interference will not occur in a particular installation. If the
facsimile does cause interference to radio or television reception,
which can be determined by turning the facsimile off and on, you can
try to eliminate the interference problem by doing one or more of the
following.
N
N
N
N
Reorient the receiving antenna.
Reorient the position of the facsimile with respect to the receiver.
Move the facsimile away from the receiver.
Plug the facsimile into a different outlet so that the facsimile and the
receiver are on different branch circuits.
If necessary, consult an authorized HP service agency or an
experienced radio/television technician for additional suggestions.
You may find the following booklet, prepared by the Federal
Communications Commission, to be helpful: "How to Identify and
Resolve Radio/TV Interference Problems." This booklet is available
from the US Government Printing Office, Washington DC 20402,
Stock No. 004-000-00345-4.
Note: You must purchase separately the shielded Centronics
parallel interface cable recommended in this manual (or an equivalent
cable) to ensure compliance with FCC Part 15.
CAUTION:
Changes or modifications not expressly approved by
Hewlett-Packard for compliance could void the user's authority to use
the equipment.
Notice to Users of the Canadian
Telephone Network: DOC
Requirements
Notice: The Canadian Department of Communications label
identifies certified equipment. The certification means that the
equipment meets certain telecommunications network protective
operations and safety requirements. The Department does not
guarantee the equipment will operate to the user's satisfaction.
Before installing this equipment, users should ensure that it is
permissible to be connected to the facilities of the local
telecommunications company. The equipment must also be installed
using an acceptable method of connection. In some cases, the
company's inside wiring associated with a single line individual
service may be extended by means of a certified connector assembly
(telephone extension cord). The customer should be aware that
compliance with the above conditions may not prevent degradation of
service in some situations.
Repairs to certified equipment should be made by an authorized
Canadian maintenance facility designated by the supplier. Any
repairs or alterations made by the user to this equipment or
equipment malfunctions, may give the telecommunications company
cause to request the user to disconnect the equipment.
Users should ensure for their own protection that the electrical
ground connections of the power utility, telephone lines and internal
metallic water pipe system, if present, are connected together. This
precaution may be particularly important in rural areas.
CAUTION:
Users should not attempt to make such connections themselves, but
should contact the appropriate electric inspection authority, or
electrician, as appropriate.
The connecting arrangement code for this equipment is CA11A.
The Load Number for the HP OfficeJet LX is 4.0.
The Load Number (LN) assigned to each terminal device denotes the
percentage of the total load to be connected to a telephone loop or
circuit which is used by the device to prevent overloading. The
termination on a loop may consist of any combination of devices
subject only to the requirement that the total of the load numbers of
all devices does not exceed 100.
This digital apparatus does not exceed the Class B limits for radio
noise emissions from digital apparatus set out in the Radio
Interference Regulations of the Canadian Department of
Communications.
Le présent appareil numérique n'émet pas de bruits radioélectriques
dépassant les limites applicables aux appareils numériques de la class
B prescrites dans le Règlement sur le brouillage radioélectrique
édicté par le ministére des Communications du Canada.
Index
Symbols
B
. (period), ! (exclamation point), ,
(comma), ' (apostrophe), ()
(parentheses), & (ampersand), #
(number sign), @ (at sign), - (dash), *
(asterisk), / (slash), = (equals sign), _
(underscore), 5-5
- (dash), to enter a 2-second pause while
dialing a fax number, 5-10
Backspace button, 5-3
Backup Reception setting, 1-16
bang. See exclamation point (!)
beeps, for error notification, 6-8
brackets. See parentheses ()
broadcasting, by dialing multiple fax
numbers, 2-8
busy signal while sending a fax, 2-7
buttons
arrows, 5-3
Backspace, 5-3
Enter/Save, 5-3
Menu, 5-3
Resolution, 2-13
Space, 5-5
Stop, 5-3
Symbols, 5-5
A
adding an image to a PC fax
restrictions, 3-61
using the Place Image window, 3-63
adding text to a PC fax
preparing the document, 3-57
restrictions, 3-56
using the Edit toolbar , 3-59
adjusting
contrast for paper faxes, 2-13, 2-14, 4-7
contrast for paper faxes/copies, 1-13
resolution for paper faxes, 1-13
adjusting resolution for PC faxes, 3-7
alphabet, how to enter, 5-4-5-7
ampersand (&) with Symbols button, 5-5
apostrophe (') with Symbols button, 5-5
Append Pages (Special option in Eclipse
FAX SE), 3-15, 3-66
asterisk (*), with Symbols button, 5-5
at sign (@) with Symbols button, 5-5
Automatic Redial setting, 1-9
Automatic Reduction setting, 1-16
AutoPrompt
Scan with OCR button, 3-48
scanning, 3-47-3-48
using it to make copies, 4-4
using it to send faxes, 2-4
using the, 1-23
C
cable for printing, how to order, 7-6
capital letters, how to enter, 5-4
Centronics cable, how to order, 7-6
changing, the loaded paper size setting,
1-18
characters of the alphabet, how to enter,
5-4-5-7
Clean Pen button, 6-22
cleaning
print cartridge, 6-22
scanner glass, 6-24
the exterior of the HP OfficeJet , 6-28
the print cartridge, 6-21, 6-23
where not to clean, 6-28
Clear button (Send Fax dialog box), 3-11
clipping problems, 6-23
Collect dialog box (Eclipse FAX SE), 3-67
collecting two or more documents to send
as a PC fax, 3-65
,QGH[L
comma (,) with Symbols button, 5-5
contrast
adjusting for faxing and copying, 4-7
adjusting for paper faxes, 2-13, 2-14, 4-7
adjusting for paper faxes/copies, 1-13
adjusting for paper faxes/copies and
copying, 2-14
Copy Reduction setting, 1-19
copying
limit to number of copies you can make,
4-5
making reduced copies, 1-19
cover pages (Eclipse FAX SE)
adding a note to, 3-17, 3-24
and collected documents, 3-65
illustrations, 3-8
modifying, 3-70
viewing, 3-7
Cover Sheet Notes dialog box, 3-17, 3-24
D
dash (-)
to enter a 2-second pause while dialing a
fax number, 5-10
with Symbols button, 5-5
deleting a PC fax
from the Receive Log, 3-37
from the Send Log, 3-22
Details (about PC faxes), in the Send Log,
3-19
device settings
Backup Reception, 1-16
Changing Send Fax Quality, 1-13
Copy Reduction, 1-19
Dialing Mode (tone or pulse), 1-9
Distinctive Ring, 1-17
header for outgoing faxes, 1-8
Loaded Paper Size, 1-18
Remote Service, 1-18
review of, 1-6
Rings to Answer, 1-15
Route Received Faxes, 1-25
Silent Detect, 1-17
Sounds, 1-21
dialing a fax number, 2-6
Index`ii
inserting a pause during dialing, 5-10
Dialing Mode setting, switching from pulse
to tone in Eclipse FAX SE, 3-5
DOS driver, 1-19
dot. See period (.)
E
Eclipse FAX SE
icon, 3-4
introducing, 3-3
online help system, 3-4
phonebooks. See phonebook
(Eclipse FAX SE)
Receive Log. See Receive Log
(Eclipse FAX SE)
running, 1-5, 3-4
Send Log. See Send Log
(Eclipse FAX SE)
Eclipse FAX SE dialog boxes
Clear button, 3-11
Collect, 3-67
Cover Sheet Notes, 3-24
Cover Sheet Notes), 3-17
Fax, 3-55, 3-60
Group, 3-23, 3-30
Open, 3-34
Phonebook, 3-27
Place Image, 3-71
Receive Setup, 3-35
Resend, 3-20
Save Group to Phonebook, 3-31
Send Fax, 3-11, 3-53, 3-66
Send Fax (Quick Note), 3-16
Send Setup, 3-6
Edit toolbar, 3-44, 3-59
Enter/Save button, 5-3
using to dial more than one fax number,
2-8, 2-9, 2-11, 2-12
envelope guide (illustrated), 4-15
envelopes, laoding for printing from your
PC, Pages, 4-14
equals sign (=) with Symbols button, 5-5
error messages, Pages, 6-9
errors, how the HP OfficeJet will notify
you, 1-22
European DL envelope, loading for
printing from your PC, 4-15
exclamation point (!) with Symbols button,
5-5
F
factory settings. See Self Test report
fax
compatibility, 7-4
margins during scanning, 7-4
maximum and minimum widths for
scanning, 7-4
modem speeds, 7-4
transmission speed, 7-4
Fax dialog box (Eclipse FAX SE), 3-55,
3-60
fax logs, printing, 1-26
fax numbers, entering, for PC faxes. See
phonebook (Eclipse FAX SE)
Fax Preview (Special option in Eclipse
FAX SE), 3-14, 3-79
Fax/Copy contrast, 2-14, 4-7
faxing
a document to a file in Eclipse FAX SE,
3-53
a saved file from Eclipse FAX SE, 3-55
contrast adjusting for outgoing faxes,
2-14, 4-7
from memory, 2-9
resolution adjusting for outgoing faxes,
2-13
scheduling a future send time, 2-9
sending a fax, 2-4, 2-6
to multiple fax numbers (broadcasting),
2-8
File Menu, using, 1-5
film. See transparencies
firmware version number. See Self Test
report
fonts
See also Self Test report
scalable TrueType for Windows, 7-3
forwarding a PC fax, 3-38
full stop. See period (.)
G
glossy paper
See also transparencies
loading to print from your PC, 4-2
Group button (Phonebook dialog box),
using, 3-30
Group Dial Setup dialog box, 1-12
group dialing, 2-8
Group dialog box (Eclipse FAX SE), 3-23,
3-30
H
help
See also problems, solving
how to tell when repair/service is
required, 6-8
whom to call if you are in the U.S., 6-3
Help system
Eclipse FAX SE, 3-4
HP OfficeJet Manager, 1-4
HP OfficeJet , specifications, 7-2-7-6
HP OfficeJet Manager, 1-14
closing, 1-3
icon, 1-3
OfficeJet Setup menu, 1-5, 1-6
online help system, 1-4
Options menu, 1-22-1-25
printing logs and reports , 1-26
Receive Fax Setup, 1-14
running Eclipse FAX SE from, 1-5
Send Fax Setup, 1-8
HP OfficeJet program group, 1-3
humidity, allowable range, 7-2
hyphen. See dash (-)
I
icon, HP OfficeJet Manager, 1-3
icons, Eclipse FAX SE, 3-4
interface cable for printing, how to order,
7-6
Index`iii
J
N
jam. See paper jam
New Page Paper Size (Eclipse FAX SE)
setting, 3-6, 3-80
using, 3-80
Notify on Receipt option, changing, 3-35
number sign (#) with Symbols button, 5-5
L
Left Arrow button, 5-3
letterhead (using in Eclipse FAX SE),
3-74, 3-76, 3-78
restrictions, 3-73
letterhead paper, how to load, 4-3
letters of the alphabet, how to enter,
5-4-5-7
LIU type and version. See Self Test report
Loaded Paper Size setting, 1-18
loading a document for faxing, 2-4, 2-6
loading envelopes for printing from your
PC, Pages, 4-14
loading paper
See also glossy paper, loading to print
from your PC; transparencies,
loading to print from your PC
letterhead paper for printing from your
PC, 4-3
M
margins, maximum printable area, 7-3
margins during scanning (copying and
sending faxes), 7-4, 7-5
Mark Up (Special option in Eclipse FAX
SE), 3-14, 3-58
material safety data sheet (MSDS), 7-7
Menu button, 5-3
menu feature list. See Self Test report
menu layout, 1-31-1-34
Menu Settings report, 1-31-1-34
sample report, Pages, 1-32
messages
displayed during an error, 6-8
Pages, 6-9
minus sign. See dash (-)
Index`iv
O
OCR scanning, 3-48
online Help system. See Help system
Open dialog box (Eclipse FAX SE), 3-34
Options Menu
being notified of errors/warnings, 1-22
using, 1-22
ordering information, 7-6
P
Page menu, viewing a PC fax with, 3-43
paper
loading envelopes for printing from your
PC, Pages, 4-14
loading glossy paper to print from your
PC, 4-2
loading letterhead paper, 4-3
loading tips for best printing results, 4-3
loading transparencies to print from your
PC, 4-3
types and weights you can load for
printing from your PC, 4-2
paper jam
while scanning a document to copy, 6-13
while scanning a document to fax, 6-14
while the printer is busy, 6-9, 6-19
parallel interface cable for printing, how to
order, 7-6
parentheses ( ) with Symbols button, 5-5
pause, entering during a dialing sequence,
5-10
period (.) with Symbols button, 5-5
phonebook (Eclipse FAX SE)
adding, changing, or deleting from the
Send Fax dialog box, 3-32
creating a group of names from, 3-30
deleting from the Phonebook dialog box,
3-30
file formats for imported phonebooks,
3-33
importing a file of existing entries, 3-33
modifying in the Phonebook dialog box,
3-29
rules for, 3-26
selecting a name from in the Send Fax
dialog box, 3-12
use with PC faxes only, 3-26
Phonebook dialog box (Eclipse FAX SE),
3-27
Place Image
dialog box (Eclipse FAX SE), 3-71
Special option in Eclipse FAX SE, 3-14,
3-62
window, using to add an image to a PC
fax, 3-63
Poll-in, See Fax Log report, 1-28
Poll-out, See Fax Log report, 1-28
Polling Setup feature
to be polled by another fax machine,
2-11
to poll another fax machine, 2-12
pound sign. See number sign (#) with
Symbols button
Power Fail report, 1-37
sample, 1-37
power outage. See Power Fail report
preparing
a PC fax for added text, 3-57
to receive a PC fax (Receive Setup),
3-35
to send a PC fax (Send Setup), 3-6
print cartridge
avoid exposing to air, 6-28
cleaning, 6-21, 6-22, 6-23
clogged nozzles, how to tell, 1-36
interpreting the tests in the Self Test
report, 1-36
problems, Pages, 6-21
removing old and installing new, 6-29
Print on Receipt option, changing, 3-35
Print Setup dialog box, 3-10
printer
cable ordering, 7-6
specifications, 7-2
printing, 3-39-3-40
a file from Eclipse FAX SE, 3-40
an entire fax from the Send or Receive
Log, 3-39
fax logs, 1-26
margins of maximum printable area, 7-3
received faxes automatically, 3-35
reports, 1-29
scalable TrueType fonts for Windows,
7-3
selected pages of a fax from the Send or
Receive Log, 3-39
software compatibility, 7-3
the Send Log, 3-22
problems, solving
See also help
clipping, 6-23
dark streaks or lines on copies, 6-24
fonts, 6-24
last page of file not printed, 6-23
making copies, 6-21
print cartridge, Pages, 6-21
printing PC files, 6-21
printing reports, 6-21
receiving faxes, 6-21
pulse to tone dialing, switching from, for
paper faxes, 1-9
Q
Quick Note feature (Eclipse FAX SE),
3-16
R
Receive Fax Setup (HP OfficeJet Manager)
dialog box, 1-14
Receive Fax Setup, 1-14
Receive Log (Eclipse FAX SE)
adding an image to a fax in, 3-62
adding documents to a fax in, 3-67
adding text to a fax in, 3-58
Index`v
changing the display, 3-36
Receive Log (Eclipse FAX SE)
(continued)
deleting a fax from, 3-37
forwarding a fax to another person, 3-38
printing an entire fax from, 3-39
printing selected pages of a fax from,
3-39
using, 3-36
Receive Setup dialog box (Eclipse FAX
SE), 3-35
Received, meaning in Fax Log report, 1-28
receiving a PC fax, 3-35-3-38
Redial/Pause button, 1-9
redialing, automatically after a busy signal
(paper faxes), 1-9
redialing the last fax number using the
Redial button, 2-3
regulatory information
Canada, Pages, 7-11
U.S., Pages, 7-8
Remote Service setting, 1-18
Remove button (Group dialog box), using,
3-31
repair, how to get help, 6-3
reports
descriptions, 1-29
Fax Log, 1-27
Menu Settings report, 1-31-1-34
Power Fail report, 1-37
Self Test report, 1-35-1-36
Speed Dial report, 1-12, 1-29
Reports menu, HP OfficeJet Manager
menu, 1-26
rescheduling a PC fax, 3-20
Resend dialog box (Eclipse FAX SE), 3-20
resending a fax from the Send Log, 3-21
resolution
adjusting for paper faxes, 1-13
adjusting for PC faxes, 3-7
during printing, 7-2
faxing/copying photographs, 1-13
for outgoing faxes, 2-13
Resolution button, 2-13
Index`vi
revision number of internal firmware,
internal firmware version number. See
Self Test Report. See Self Test report
Right Arrow button, 5-3
using to move the cursor during data
entry, 5-5
Rings to Answer setting, 1-15
Route Received Faxes setting, 1-25
running
Eclipse FAX SE, 3-4
Eclipse FAX SE (from the HP OfficeJet
Manager), 1-5
HP OfficeJet Manager, 1-3
S
Save Group to Phonebook dialog box
(Eclipse FAX SE), 3-31
scan resolution, for outgoing faxes, 2-13
scan width (copying and sending faxes),
7-5
Scan with OCR, 3-48
scanning (with Eclipse FAX SE)
and faxing, 3-49
and viewing (scanning to a file), 3-51
scanning with Eclipse FAX SE, 3-47
scanning with the AutoPrompt, 3-47
scheduling a PC fax, 3-14
second sheets (using in Eclipse FAX SE)
creating, 3-74
restrictions, 3-73
saving, 3-76
sending PC faxes with, 3-78
See Display light, blinking indicates error,
6-8
selected settings, 1-31
See also Self Test report
Self Test report, 1-35-1-36
sample report, 1-35
Send Fax dialog box (Eclipse FAX SE),
3-11, 3-16, 3-53, 3-66
Send Fax Later feature, 2-9, 2-10
Send Fax Setup (HP OfficeJet Manager),
1-8
Send Log (Eclipse FAX SE)
adding an image to a fax in, 3-62
adding documents to a fax in, 3-67
adding text to a fax in, 3-58
Send Log (Eclipse FAX SE) (continued)
changing the display, 3-18
deleting a fax from, 3-22
printing, 3-22
printing an entire fax from, 3-39
printing selected pages of a fax from,
3-39
rescheduling a fax, 3-20
resending a fax from, 3-21
using, 3-18
viewing faxes, 3-19
viewing technical information about a
fax, 3-19
Send Setup dialog box (Eclipse FAX SE),
3-6
sending a fax, 2-6
changing the resolution, 2-13
instructions, 2-4, 2-6
redialing if you get a busy signal, 2-7
saving money on fax transmissions, 2-9
scheduling a future time to start sending,
2-9
from memory, 2-9
from the fax loading tray, 2-9
to cancel, 2-10
to more than one fax number, 2-8
memory limitations, 2-8
sending a paper fax, using the AutoPrompt,
2-4
sending a PC fax
adding documents to, 3-65
faxing to a file, 3-53
forwarding a fax from the Receive Log,
3-38
from a Windows application, 3-10
if you get a busy signal, 3-14
rescheduling a fax, 3-20
scheduling a fax, 3-14
Send Setup, 3-6
sending a Quick Note from Eclipse FAX
SE, 3-16
to more than one recipient, 3-23
service. See help
setting Automatic Redial, 1-9
shared fax and voice line, connecting
instructions, with Distinctive Ring,
5-12
Silent Detect setting, 1-17
slash (/) with Symbols button, 5-5
software application, applications
compatible with printer, 7-3
solving problems. See problems, solving
Sounds, types of, 1-21
Space button, using to enter a space during
data entry, 5-5
Special options (Send Fax dialog box). See
Append Pages, Fax Preview, Mark
Up, Place Image
specifications
copier, 7-5
fax, 7-4
overall, 7-2
Pages, 7-2
printer, Pages, 7-2
Speed Dial report, 1-29
sample, 1-29
Speed Dial Setup
entering names and fax numbers, 1-11
printing a report, 1-12
star. See asterisk (*)
Stop button, 5-3
stroke. See slash (/)
supplies. See ordering information
Symbols button, ampersand (&),
apostrophe ('), asterisk (*), at sign
(@), comma(,), dash (-), equals sign
(=), exclamation point (!), number sign
(#), parentheses (), period (.), slash (/),
underscore (_), , 5-5
SYSTEM ERROR message, 6-8, 6-19
T
temperature
minimum and maximum, 7-2
range for best print quality, 7-2
Thumbnail toolbar, 3-46
Index`vii
toolbars (Eclipse FAX SE). See Edit
toolbar, Thumbnail toolbar, View
toolbar
Tools menu, 3-44
transparencies, loading for printing from
your PC, 4-3
tutorials, entering alphabetic characters,
Pages, 5-4
U
U.S. No. 10 envelope, loading for printing
from your PC, 4-15
underscore (_) with Symbols button, 5-5
uppercase letters, how to enter, 5-4-5-7
V
version number of internal firmware. See
Self Test report
View menu, 3-42
View toolbar, 3-44
viewing a PC fax, 3-19
in the Receive Log, 3-41
in the Send Log, 3-41
with File/Open File, 3-41
with the Edit toolbar, 3-44, 3-59
with the Page menu, 3-43
with the Thumbnail toolbar, 3-46
with the Tools menu, 3-44
with the View menu, 3-42
with the View toolbar, 3-44
zooming in on (magnifying) a page, 3-43
viewing technical information about a PC
fax, in the Send Log, 3-19
W
warranty information, 6-3, 7-7
if repair is needed during the warranty
period, 6-3
Windows applications
print setup commands for, 4-8
sending a PC fax from, 3-10
words, how to enter, 5-4-5-7
Index`viii