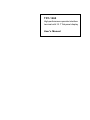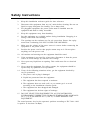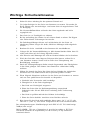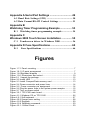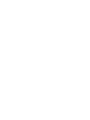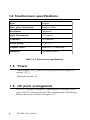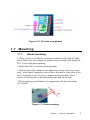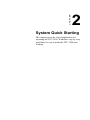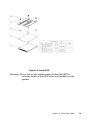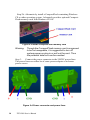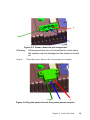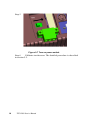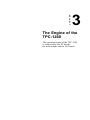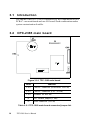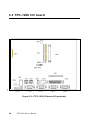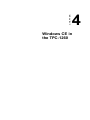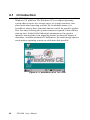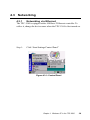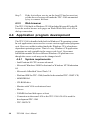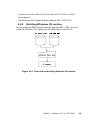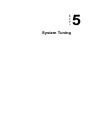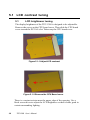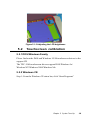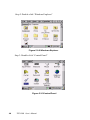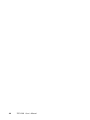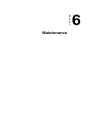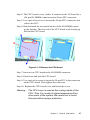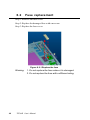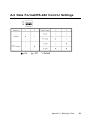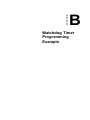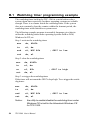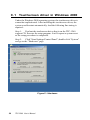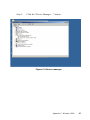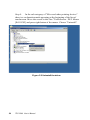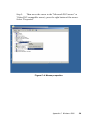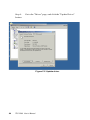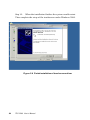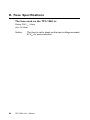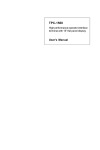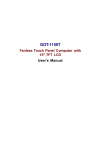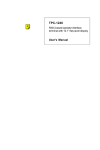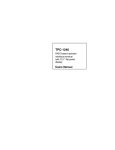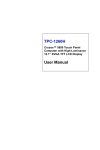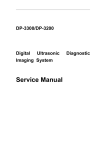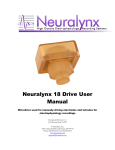Download Advantech TPC-1260H User`s manual
Transcript
TPC-1260 High performance operator interface terminal with 12.1” flat panel display User's Manual Copyright notice This document is copyrighted 2001 by Advantech Co., Ltd. All rights are reserved. Advantech Co., Ltd. reserves the right to make improvements to the products described in this manual at any time without notice. No part of this manual may be reproduced, copied, translated or transmitted in any form or by any means without the prior written permission of Advantech Co., Ltd. Information provided in this manual is intended to be accurate and reliable. However, Advantech Co., Ltd. assumes no responsibility for its use, nor for any infringements upon the rights of third parties which may result from its use. Acknowledgments TPC-1260 is a trademark of Advantech Co., Ltd. IBM, PC/AT, and PS/2 are trademarks of International Business Machines Corporation. MSDOS and Windows CE are trademarks of Microsoft Corporation. All other brand and product names mentioned herein are trademarks or registered trademarks of their respective holders. 1st edition May 2001 Packing List In the whole set of TPC-1260 there are items as listed below: 1. TPC-1260T x 1 unit 2. Accessory kit which includes: (1) HDD cover screws x 4 pieces (2) HDD cushions x 4 pieces (3) Panel mounting clamper x 8 pieces (4) Panel mounting screws x 8 pieces (5) PC/104 plus expansion board standoff x 4 pieces (6) 3-pin power connector x 1 piece (7) TPC-1260 support CD x 1 piece (8) 32MB CompactFlash memory card with Windows CE operating system x 1 piece*1 (9) 1 meter 9-pin to 9-pin null modem cable x 1 piece*1 (10) Microsoft Windows CE end user license agreement x 1 piece*1 Remark: 1. Only available in the model bundled with Windows CE OS FCC Class A This equipment has been tested and found to comply with the limits for a Class A digital device, pursuant to Part 15 of the FCC Rules. These limits are designed to provide reasonable protection against harmful interference when the equipment is operated in a commercial environment. This equipment generates, uses and can radiate radio frequency energy. If not installed and used in accordance with this user's manual, it may cause harmful interference to radio communications. Operation of this equipment in a residential area is likely to cause harmful interference, in which case the user will be required to correct the interference at his own expense. Safety Instructions 1. Read these safety instructions carefully. 2. Keep this installation reference guide for later reference. 3. Disconnect this equipment from any AC outlet before cleaning. Do not use liquid or spray detergents for cleaning. Use a damp cloth. 4. For pluggable equipment, the power outlet must be installed near the equipment and must be easily accessible. 5. Keep this equipment away from humidity. 6. Put this equipment on a reliable surface during installation. Dropping it or letting it fall could cause damage. 7. The openings on the enclosure are for air convection. Protect the equipment from overheating. DO NOT COVER THE OPENINGS. 8. Make sure the voltage of the power source is correct before connecting the equipment to the power outlet. 9. Position the power cord so that people cannot step on it. Do not place anything over the power cord. 10. All cautions and warnings on the equipment should be noted. 11. If the equipment is not used for a long time, disconnect it from the power source to avoid damage by transient over-voltage. 12. Never pour any liquid into an opening. This could cause fire or electrical shock. 13. Never open the equipment. For safety reasons, the equipment should be opened only by qualified service personnel. 14. If any of the following situations arises, get the equipment checked by service personnel: a. The power cord or plug is damaged. b. Liquid has penetrated into the equipment. c. The equipment has been exposed to moisture. d. The equipment does not work well, or you cannot get it to work according to the installation reference guide. e. The equipment has been dropped and damaged. f. The equipment has obvious signs of breakage. 15. DO NOT LEAVE THIS EQUIPMENT IN AN UNCONTROLLED ENVIRONMENT WHERE THE STORAGE TEMPERATURE IS BELOW 20° C (-4° F) OR ABOVE 60° C (140° F). IT MAY DAMAGE THE EQUIPMENT. The sound pressure level at the operator's position according to IEC 704-1:1982 is equal to or less than 70 dB(A). Wichtige Sicherheishinweise 1. Bitte lesen sie Sich diese Hinweise sorgfältig durch. 2. Heben Sie diese Anleitung für den späteren Gebrauch auf. 3. Vor jedem Reinigen ist das Gerät vom Stromnetz zu trennen. Verwenden Sie Keine Flüssig-oder Aerosolreiniger. Am besten dient ein angefeuchtetes Tuch zur Reinigung. 4. Die NetzanschluBsteckdose soll nahe dem Gerät angebracht und leicht zugänglich sein. 5. Das Gerät ist vor Feuchtigkeit zu schützen. 6. Bei der Aufstellung des Gerätes ist auf sicheren Stand zu achten. Ein Kippen oder Fallen könnte Verletzungen hervorrufen. 7. Die Belüftungsöffnungen dienen zur Luftzirkulation die das Gerät vor überhitzung schützt. Sorgen Sie dafür, daB diese Öffnungen nicht abgedeckt werden. 8. Beachten Sie beim AnschluB an das Stromnetz die AnschluBwerte. 9. Verlegen Sie die NetzanschluBleitung so, daB niemand darüber fallen kann. Es sollte auch nichts auf der Leitung abgestellt werden. 10. Alle Hinweise und Warnungen die sich am Geräten befinden sind zu beachten. 11. Wird das Gerät über einen längeren Zeitraum nicht benutzt, sollten Sie es vom Stromnetz trennen. Somit wird im Falle einer Überspannung eine Beschädigung vermieden. 12. Durch die Lüftungsöffnungen dürfen niemals Gegenstände oder Flüssigkeiten in das Gerät gelangen. Dies könnte einen Brand bzw. elektrischen Schlag auslösen. 13. Öffnen Sie niemals das Gerät. Das Gerät darf aus Gründen der elektrischen Sicherheit nur von authorisiertem Servicepersonal geöffnet werden. 14. Wenn folgende Situationen auftreten ist das Gerät vom Stromnetz zu trennen und von einer qualifizierten Servicestelle zu überprüfen: a. Netzkabel oder Netzstecker sind beschädigt. b. Flüssigkeit ist in das Gerät eingedrungen. c. Das Gerät war Feuchtigkeit ausgesetzt. d. Wenn das Gerät nicht der Bedienungsanleitung entsprechend funktioniert oder Sie mit Hilfe dieser Anleitung keine Verbesserung erzielen. e. Das Gerät ist gefallen und/oder das Gehäuse ist beschädigt. f. Wenn das Gerät deutliche Anzeichen eines Defektes aufweist. 15. Bitte lassen Sie das Gerät nicht unbehehrt hinten unter -20° C (-4° F) oder oben 60° C (140° F), weil diesen Temperaturen das Gerät zerstören könten. Der arbeitsplatzbezogene Schalldruckpegel nach DIN 45 635 Teil 1000 beträgt 70dB(A) oder weiger. DISCLAIMER: This set of instructions is provided according to IEC704-1. Advantech disclaims all responsibility for the accuracy of any statements contained therein. Contents Chapter 1 General Information .................................. 1 1.1 Introduction .................................................................. 2 1.2 Specifications ............................................................... 3 1.3 LCD specifications ...................................................... 5 1.4 Touchscreen specifications ........................................ 6 1.5 Power ............................................................................ 6 1.6 I/O ports arrangement................................................ 6 1.7 Mounting ...................................................................... 7 1.8 Exploded diagram ....................................................... 9 1.9 Dimensions and cutout ................................................. 10 Chapter 2 System Quick Starting ............................ 11 Chapter 3 The Engine of the TPC-1260 .................. 17 3.1 Introduction ................................................................ 18 3.2 CPC-2365 main board .............................................. 18 3.3 TPC-1260 I/O board ..................................................... 20 Chapter 4 Windows CE in the TPC-1260 ................ 25 4.1 4.2 4.3 4.4 Introduction ................................................................ 26 TPC-1260 utilities ..................................................... 27 Networking ................................................................. 30 Application program development ......................... 35 Chapter 5 System Tuning ........................................ 37 5.1 5.2 LCD contrast tuning ................................................. 38 Touchscreen calibration ........................................... 39 5.2.1 DOS ..................................................................... 39 5.2.2 Windows CE ......................................................... 39 Chapter 6 Maintenance ............................................ 45 6.1 6.2 CPU board replacement ........................................... 46 HDD replacement ..................................................... 48 Appendix A Serial Port Settings .............................. 49 A.1 Baud Rate Settings (SW1) .......................................... 50 A.2 Data Format/RS-422 Control Settings ...................... 51 Appendix B Watchdog Timer Programming Example ................ 53 B.1 Watchdog timer programming example ................. 54 Appendix C Windows 2000 Touch Screen Installation .............. 55 C.1 Touchscreen driver in Windows 2000 ................... 56 Appendix D Fuse Specifications ............................. 65 D.1 Fuse Specifications .................................................. 66 Figures Figure Figure Figure Figure Figure Figure Figure Figure Figure Figure Figure Figure Figure Figure Figure Figure Figure Figure 1.7-1 Panel mounting .................................................................... 7 1.6-1 I/O ports arrangement .......................................................... 7 1.8-1Exploded diagram ................................................................. 9 1.9-1 Dimensions and cutout ...................................................... 10 2-1 Unpack the package ............................................................. 12 2-2 Install HDD ............................................................................ 13 2-3 Install CompactFlash memory card ...................................... 13 2-4 Power connector and power lines ........................................ 14 2-5 Power connector pin assignment ........................................ 14 2-6 Plug the power lines to the system power receptor. ............. 15 2-7 Turn on power switch ............................................................ 15 3.2-1 TPC-1260 main board ........................................................ 18 4.1-1 Windows CE on TPC-1260 ................................................ 26 4.2-1 Soft-keyboard ...................................................................... 27 4.2-2 Screen saver setting ........................................................... 28 4.2-3 Regflash ............................................................................. 29 4.2-4 Regflash commands .......................................................... 30 4.3-1: Control Panel ..................................................................... 30 Figure Figure Figure Figure Figure Figure Figure Figure Figure Figure Figure Figure Figure Figure Figure Figure Figure Figure Figure Figure Figure Figure Figure Figure Figure Figure Figure Figure Figure Figure 4.3-2: Neworking by Windows Explorer ....................................... 31 4.3-3 Remote networking ............................................................ 32 4.3-4 Make new connection ........................................................ 33 4.3-5 Direct connection ............................................................... 33 4.3-6 Default settings .................................................................. 34 4.3-7 Default settings (continued) .............................................. 34 4.4-1 Flow-chart of building Windows CE runtime ..................... 36 5.1-2 Remove the CPU Board cover ........................................... 38 5.1-1 Adjust LCD contrast ............................................................ 38 5.1-3 Adjusting the LCD brightness ............................................ 39 5.2-1 Start/Programs ................................................................... 39 5.2-2 Windows Explorer ............................................................... 40 5.2-3Control Panel ....................................................................... 40 5.2-4 Calibration .......................................................................... 41 5.2-5 Double-tap calibration ........................................................ 41 5.2-6 Stylus pointing calibration .................................................. 42 5.2-7 Calibration screen .............................................................. 43 6.1-1 CPU board cover ................................................................ 46 6.1-2 Remove the CPU board cover ............................................ 46 6.1-3 Remove the CPU board ..................................................... 47 6.2-1 Replace the fuse ................................................................ 48 C-1 Hardware ............................................................................... 56 C-2 Device manager .................................................................... 57 C-3 Uninstall the driver ................................................................ 58 C-4 Mouse properties ................................................................. 59 C-5 Update driver ........................................................................ 60 C-6 Select driver from known list ................................................ 61 C-7 Find out TouchScreen in the manufacturers list .................. 62 C-8 Re-install the driver .............................................................. 63 C-9 Finish installation of touchscreen driver .............................. 64 Tables Table Table Table Table Table 1.3-1 LCD specifications ................................................................. 5 1.4-1 Touchscreen specifications ................................................... 6 3.2-1 TPC-1260 main board connector/jumper list ...................... 18 3.2-2 J1 RTC control jumper ......................................................... 19 3.3-1 TPC-1260 I/O board connector/jumper list .......................... 20 CHAPTER 1 General Information This chapter gives background information on the TPC-1260. Sections include: • Introduction • Specifications • LCD Specifications • Touchscreen specifications • Power • I/O ports • Mounting • Exploded diagram • Dimensions and cutout 1.1 Introduction The TPC-1260 touch panel computer is a revolutionary product of HMI (Human Machine Interface). This 12.1” display operator interface is a x86-based platform with these key features: -- All in on platform: the CPU, DRAM or even Windows CE are integrated. It is a plug-and-play machine compared with those socalled panel PCs. - Slim but robust: the TPC-1260 is very thin (50mm thickness); nevertheless its Mg-Al bezel provides amazing structural strength and EMI reduction. - Excellent display: the high brightness TFT LCD display fits the industrial demand well. - Fan-less and modular CPU board: the introduction of low power processor prevents this system from unreliable fans. In addition, the modular design facilitates the maintenance or possible upgrade on the CPU board. - Powerful communication capability: the TPC-1260 provides serial ports, parallel port, Ethernet, USB and PC/104 plus expansion slot. Almost all communications devices can access to this system. - Windows CE support: in addition to DOS and Windows 9x series, Advantech also offers platform support for Windows CE. The optional Windows CE operating system specifically for the TPC-1260 is available for Windows CE application program builders. 2 TPC-1260 User's Manual 1.2 Specifications 1.2.1 System kernel (CPC-2365) - CPU: Transmeta CrusoeTM TM5400 (clock rate 500 MHz) - BIOS: Award 256 KB flash memory - South bridge: VIA 82C686A - VGA: Silicon Motion SMI710/712 VGA/LCD controller; PCI 2.1 compliant; 4 MB embedded DRAM - DRAM: built-in 128 MB SDRAM; among which 16 MB is occupied by CPU (Code MorphingTM Software) and the other 112 MB is available for users - Ethernet: NS DP83815 10/100Base-T Ethernet controller; IEEE 802.3u protocol compatible - Watchdog timer: MAX706 watchdog timer; 1.6 second timeout period - IDE: 1 EIDE channel supports one 2.5” IDE HDD and one CompactFlash card simultaneously - Floppy diskette: the TPC-1260 does not provide floppy disk interface 1.2.2 I/O ports - 1 parallel port: supports EPP/ECP modes - 4 serial ports: RS-232 (COM1~COM3) and RS-422/485 (COM4) - 1 RJ-45 Ethernet port - 2 PS/2 ports: 6-pin mini-DIN ports for keyboard and mouse - 1 USB: USB 1.0 compliant - 1 PC/104 plus expansion slot: 32-bit PCI expansion slot in PC/104 plus form factor Chapter 1 General Information 3 1.1.3 Storage The TPC-1260 provides one EIDE channel for one 2.5” 44-pin HDD and one CompactFlash card. The system boot-up sequence is: - HDD and CompactFlash exist simultaneously: the system will boot from the HDD. The HDD must be set as master. If the HDD does not contain operating system, the TPC-1260 will automatically boot from the CompactFlash. - HDD exists only: the system will boot from the HDD - CompactFlash card exists only: the system will boot from the CompactFlash 1.1.4 Safety and environment Safety - FCC class A and CE certificated - BSMI certificated - The front bezel is compliant with NEMA 4 Environment - Operating temperature: 0~50 degrees Celsius - Storage temperature: -20~60 degrees Celsius - Humidity: 10~95% @ 40°C relative humidity (non-condensing) - Vibration: 10~18 Hz: 1.5mm peak-to-peak displacement; 18~500 Hz: 1G acceleration 4 TPC-1260 User's Manual 1.3 LCD specifications D is play Type TFT color LCD Size (D iagonal) 12.1" M aximum R e s olution 800x600 (SVGA) M aximum Colors 256K Pixe l pitch (WxH, mm) 0.3075 x 0.3075 Vie wing angle 100 Luminance (cd/m ) 110 Contras t ratio 250 2 Ope rating te mpe rature ( C) 0- 50 (ambient) VR control Brightness adjustable Backlight 2 CCFL replaceable LCD M TBF 140,000 hours Backlight M TTF 50,000 hours o Table 1.3-1 LCD specifications Notice: There might be several bright or dark pixels on the LCD. This comes from the production of the LCD. Such phenomenon is claimed to be normal according to the LCD manufacturers. Chapter 1 General Information 5 1.4 Touchscreen specifications Type Resistive Bas e glas s cons truction Tempered Glass Re s olution Continuous Light Trans mis s ion 75% typical Controlle r PS/2 interface Powe r Rating 3.3 to 5 V Software drive r Windows CE (embedded) Durability 100 million touches DC Table 1.4-1 Touchscreen specifications 1.5 Power - Input voltage: 24VDC (the fuse will be open circuit as input level exceeds 33VDC) - Maximum current: 2 A 1.6 I/O ports arrangement The TPC-1260 has 4 serial ports, 1 parallel port, 1 USB port, 2 PS/2 ports, 1 RJ-45 LAN port and a PC/104+ expansion slot. The arrangement of these ports is shown in Figure 1.6-1. 6 TPC-1260 User's Manual Figure 1.6-1 I/O ports arrangement 1.7 Mounting 1.7.1 Panel mounting 1.There is a piece of adhesive waterproof gasket on the Mg-Al front bezel. Make sure the waterproof gasket is in position before install the TPC-1260 to the panel opening. 2.Install the TPC-1260 to the panel opening. 3.Find out the eight clampers and eight long screws in the accessory pack. Hook those clampers to those holes around the four sides of the bezel. Insert the screws to every clamper and fasten them. These screws will then push on the mounting panel and fix the unit. 4.The mounting panel thickness is suggested to be less than 6mm (0.236 inch). <6mm Figure 1.7-1 Panel mounting Chapter 1 General Information 7 1.7.2 Wall mounting/desktop stand There are two pairs of threaded holes on the sides of the front bezel. They are used for wall mounting or desktop mounting. Please contact with local Advantech sales representatives for these mounting kits. 8 TPC-1260 User's Manual 1.8 Exploded diagram Figure 1.8-1Exploded diagram Chapter 1 General Information 9 1.9 Dimensions and cutout - Weight: 2.2 kg (without HDD) - Dimension: 311 x 237 x 50 mm (WxHxD) - Cutout: 302 x 228 mm (suggested) Figure 1.9-1 Dimensions and cutout 10 TPC-1260 User's Manual CHAPTER 2 System Quick Starting This chapter provides a brief explanation for operating the TPC-1260. With these step-by-step guidelines it's easy to make the TPC-1260 start working. Step 1: Unpack the TPC-1260 package. Please check the packing list at the beginning of this manual. Cushion (P/N: 2130201590) Accesory Box (P/N: 2110002150) Gift Box (P/N: 2110002430) Figure 2-1 Unpack the package Step 2a: Install a 2.5" HDD containing certain operating system (and even application programs) on the TPC-1260. Please refer to section 1.2.3 for the boot-up sequence. As shown in the Figure 2-2, align the 2.5” HDD so that its four screw holes are upward. Usually this would make the HDD PCBA side upward too. Put the insulating sheet on the HDD. Carefully install the four vibration-absorbing cushions on the HDD cover. Fasten these parts together. Now the HDD subassembly is done. It is self-aligned that the internal IDE cable can only be connected in correct direction. Connect the IDE cable to this subassembly and fasten the subassembly to the rear case of the system. 12 TPC-1260 User's Manual Figure 2-2 Install HDD Warning: Do not turn on the system power before the HDD is correctly fasten to the HDD cover and installed on the system. Chapter 2 Quick Start Guide 13 Step 2b: Alternatively install a CompactFlash containing Windows CE or other operating system. Advantech provides optional CompactFlash memory cards with Windows CE OS. Figure 2-3 Install CompactFlash memory card Warning: Though the CompactFlash memory card is supposed to be hot swappable, it is suggested to turn off system power as plug in or pull out the card. Thus the potential data loss can be avoided. Step 3: Connect the power connector to the 24VDC power lines. The power lines can either be of some power adapter or in-house power source. Figure 2-4 Power connector and power lines 14 TPC-1260 User's Manual Figure 2-5 Power connector pin assignment Warning: Step 4: If the power lines are not connected to correct pins, the system may be damaged as the power is turned on. Plug the power lines to the system power receptor. Figure 2-6 Plug the power lines to the system power receptor. Chapter 2 Quick Start Guide 15 Step 5 Turn on the system power switch. Figure 2-7 Turn on power switch Step 6 Calibrate touchscreen. The detailed procedure is described in section 5.2. 16 TPC-1260 User's Manual CHAPTER 3 The Engine of the TPC-1260 The operating engine of the TPC-1260 is composed of two PC boards: the main boards and the I/O boards 3.1 Introduction The engine of the TPC-1260 is constructed by the combination of two PCBA—one main board and one I/O board. Such combination makes system customization feasible. 3.2 CPC-2365 main board Figure 3.2-1 TPC-1260 main board Labe l Function CN2 Card PC connector (SODIMM 144 Pin) CN3 Card PC connector (FPC 50 Pin) CN5 Available for free use J1 RTC control jumper (3 Pin) J2 TDM connector (30 Pin) Table 3.2-1 TPC-1260 main board connector/jumper list 18 TPC-1260 User's Manual 3.2.1 Connector pin assingments 1- 2 short RTC battery on (default) 2- 3 short Clear BIOS Table 3.2-2 J1 RTC control jumper Chapter 3 The Engine of the TPC-1260 19 3.3 TPC-1260 I/O board Figure 3.3-1 TPC-1260 I/O board (I/O port side) 20 TPC-1260 User's Manual Figure 3.3-2 TPC-1260 I/O board (LCD side) Chapter 3 The Engine of the TPC-1260 21 Labe l Function CN1 Card PC connector (SODIMM 144Pin) CN2 PC104 Plus connector (30x4 Pin) CN3 Card PC connector (ZIF 50 Pin ) CN5 IDE connector (44Pin) CN6 Parallel port connector (25 Pin) CN7 PS2 mouse connector CN8 PS2 keyboard connector CN9 USB connector CN10 LAN connector CN11 RS422/RS485 connector CN12 COM3 connector CN13 COM2 connector CN14 COM1 connector CN15 Power connector CN16 Touch screen connector CN17 Flat panel display connector CN19 Compact flash connector CN20 Inverter power connector SW1 RS422/RS485 setting switch SW2 RS422/RS485 setting switch SW4 System power connector FS1 Fuse connector VR1 Backlight brightness adjustment Table 3.3-1 TPC-1260 I/O board connector/jumper list 22 TPC-1260 User's Manual CHAPTER 4 Windows CE in the TPC-1260 4.1 Introduction The TPC-1260 operator interface terminal is designed to serve on the Windows CE platform. The Windows CE is a compact operating system that occupies less storage space or system resources compared with other operating systems. By its modular nature, it is possible to choose those functions that are useful for specific application. Not only reducing the system resources required, it also reduces start-up time. In the field of industrial automation or for operator interface terminal, this is an appealing feature because the impact of downtime would be minimized. Furthermore, the small storage space it needs makes operating system on solid-state disk possible. Figure 4.1-1 Windows CE on TPC-1260 26 TPC-1260 User's Manual 4.2 TPC-1260 utilities There are several useful utilities built in the standard Windows CE OS of TPC-1260: 4.2.1 Soft-keyboard The TPC-1260 is dedicated to the small-sized operator interface. To keep security of the whole automation system the TPC-1260 does not provide PS/2 ports that connect to external keyboards or mice. On the other hand, a software keyboard is embedded in the standard TPC1260 OS. Upon boot-up, a small keyboard icon would appear on the status bar. Tap this icon by the stylus to activate/hide this Softkeyboard. Figure 4.2-1 Soft-keyboard 4.2.2 Screen saver From time to time it is unnecessary to turn on the TPC-1260 display all the day. The TPC-1260 Windows CE OS provides a utility to turn off theLCD and backlight, and thus elongates the display repair period. When the system finishes boot-up a small icon “S” appears on the status bar. Tap this icon by a stylus the setting window pops out. Chapter 4 Windows CE in the TPC-1260 27 Figure 4.2-2 Screen saver setting When the screen saver setting is done, tap “OK” to accept the settings just made, “Cancel” to discard or “Save” to permanently save the settings to the registry. Notice: 4.2.3 Please be careful when selecting “Save”. This command will overwrite all registry data—not only the screen saving settings. Watchdog timer It is important in industrial applications that the control systems are rarely down, or are capable of self-reset if they are halted somehow. The watchdog timer is therefore used in the TPC-1260 to provide automatic reset. There is a timer inside the watchdog timer. The TPC1260 should clear the timer within a pre-set time interval periodically. If the timer is not cleared, the timer would assume the system to be halted and generate a reset. The watchdog timer in the TPC-1260 provides a fixed time interval: 1.6 seconds. As mentioned in the section 4.2.2: when the system boots, there is an icon “S” on the status bar. Tap this icon by a stylus for the setting window. Select whichever time interval required, and tap one of the buttons: “OK”, “Cancel” or “Save”. Notice: 28 Please be careful before selecting “Save”. This command will overwrite all registry data—not only the watchdog timer settings. TPC-1260 User's Manual 4.3 Networking 4.3.1 Networking via Ethernet The TPC-1260 is equipped with a 100 Base-T Ethernet controller. To utilize it, change the device name when the TPC-1260 is first turned on. Step 1: Click “Start/Settings/Control Panel” Figure 4.3-1: Control Panel Chapter 4 Windows CE in the TPC-1260 29 Step 2: Double click “Communications” Step 3: Find the default device name. Change it to a unique one depending on the plan of individual LANs. Step 4: Use the command “Regsave” to save this changed name Step 5: If the TPC-1260 is a node of a LAN with DHCP servers, it is now available. Step 6: If the TPC-1260 is a node of a LAN with fixed IP server, please consult with MIS to get specific IP address. Click “Start/Settings/Control Panel”. Double click “Network” and update the IP address. Step 7: Use the command “Regsave” or the utility “Regflash” to save this changed name. Figure 4.3-2: Neworking by Windows Explorer 30 TPC-1260 User's Manual 4.3.2 Networking via serial port The TPC-1260 with built-in Windows CE supports serial connection to host computers. The host computer must install the Microsoft ActiveSync service offered by Microsoft. Use a null modem cable bundled with the TPC-1260 to connect the serial ports of the host computer and the TPC-1260. Then activate ActiveSync service on the host computer. The host will automatically scan its serial ports and make a connection. Step 1: Make sure the Microsoft ActiveSynce service and the Microsoft embedded Visual Tools are properly installed in the host PC. Step 2: Connect the two RS-232 ports of the host PC and the TPC1260 by a null modem cable. Step 3: If users are using the Microsoft eMbedded Visual Tools to develop Windows CE application runtimes, make sure the TPC-1260 SDK provided in the TPC-1260 support CD is also properly installed in the host PC. Step 4: Click "Start/Programs/Communication/Remote Networking" Figure 4.3-3 Remote networking Chapter 4 Windows CE in the TPC-1260 31 Step 5: Make a new connection. As the dialogue box pops out, choose the default "Direct Connection". Figure 4.3-4 Make new connection Figure 4.3-5 Direct connection 32 TPC-1260 User's Manual Step 6: Click "Next" and "Finish" to complete making new connec tion. It is recommended to keep the default settings of the serial ports connection. Figure 4.3-6 Default settings Figure 4.3-7 Default settings (continued) Chapter 4 Windows CE in the TPC-1260 33 Step 7: If the ActiveSync service on the host PC has been activat ed, the above six steps will make the TPC-1260 automatical ly try to connect the host. 4.3.3 Web browser The TPC-1260 built-in Windows CE OS includes Microsoft Pocket IE. It can be used to browse web pages on World Wide Web via LAN or dial-up connection. 4.4 Application program development The TPC-1260 is bundled with built-in Windows CE operating system. In real applications users need to execute various application programs on it. However, unlike its other family the Windows CE is a hardwaredependent operating system. That is to say, Windows CE application programs are only portable in the source code level. Users must rebuild the runtime file for a different Windows CE platform even though the source code may not be changed at all. 4.4.1 System requirements - Intel Pentium-90 CPU or more advanced - Microsoft Windows 2000 Professional or Windows NT Workstation 4.0 - Microsoft eMbedded Visual Tools 3.0 - Platform SDK for TPC-1260 (bundled in the standard TPC-1260T-CE) - 64MB DRAM - CD-ROM drive - Monitor with VGA resolution at least - Mouse - 200MB free hard disk space at least - Connection to the same LAN as the TPC-1260 if LAN is used for development TPC-1260 - TPC-1260T-CE 34 TPC-1260 User's Manual - Connection to the same LAN as the host PC if LAN is used for development - Null modem cable (bundled in the standard TPC-1260T-CE) 4.4.2 Building Windows CE runtime By the platform SDK bundled with the standard TPC-1260, users can build the Windows CE runtime by the eMbedded Visual Tools. Figure 4.4-1 Flow-chart of building Windows CE runtime Chapter 4 Windows CE in the TPC-1260 35 36 TPC-1260 User's Manual CHAPTER System Tuning 5 5.1 LCD contrast tuning 5.1 LCD brightness tuning The display brightness of the TPC-1260 is designed to be adjustable. Remove the screw on the CPU board cover. Then slide the CPU board cover toward the PC/104+ slot. Take away the CPU board cover. Figure 5.1-1 Adjust LCD contrast Figure 5.1-2 Remove the CPU Board cover There is a variant resistor near the upper edge of the opening. Use a blade screwdriver to adjust the LCD brightness so that it looks good in certain surrounding lighting. 38 TPC-1260 User's Manual Figure 5.1-3 Adjusting the LCD brightness 5.2 Touchscreen calibration 5.2.1 DOS/Windows Family Please find out the DOS and Windows 95/98 touchscreen drivers in the support CD The TPC-1260 touchscreen drivers support DOS/Windows 9x/ Windows NT/Windows 2000/Windows Me. 5.2.2 Windows CE Step 1: From the Windows CE status bar, click “Start/Programs” Chapter 5 System Tune Up 39 Step 2: Double-click “Windows Explorer” Figure 5.2-2 Windows Explorer Step 3: Double-click “Control Panel” Figure 5.2-3Control Panel 40 TPC-1260 User's Manual Step 4: In the Control Panel window find the "Stylus" icon and double-click it. Step 5: The calibration window will appear with two tabs—Double Tap and Calibration. Figure 5.2-4 Calibration Step 6: The Double Tap page is to record the user’s individual time period between the two tapping when he double-taps in Windows CE. Figure 5.2-5 Double-tap calibration Step 7: The Calibration page is to calibrate touchscreen-to-display locations correspondence. This ensure the Windows CE right reaction to user’s click or double-click events. Chapter 5 System Tune Up 41 Figure 5.2-6 Stylus pointing calibration Step 8: Click the “Recalibrate” button. A cross will appear on the screen by the order of center point, upper-left, lower-left, lower right and upper-right corners. Use the stylus to press the center of the cross until the cross moves to next location. Figure 5.2-7 Calibration screen Step 9: When calibration is done the utility will save the settings. 42 TPC-1260 User's Manual Chapter 5 System Tune Up 43 44 TPC-1260 User's Manual CHAPTER Maintenance 6 The TPC-1260 is designed to be modular, slim and lightweight for easier maintenance. The following sections are dedicated to describe how a qualified technician can replace major components. 6.1 CPU board replacement Step 1: Remove the screw on the CPU board cover. Step 2: Slide the CPU board cover toward the opposite side of the I/O ports. Figure 6.1-1 CPU board cover Step 3: Take away the CPU board cover. Figure 6.1-2 Remove the CPU board cover 46 TPC-642 User's Manual Step 4: The CPU board is now visible. It connects to the I/O board by a 144-pin SO-DIMM connector and a 50-pin FPC connector. Step 5: Use a pair of tweezers to loosen the 50-pin FPC connector, and release the FPC. Step 6: Bend outward the two metal latches of the SO-DIMM connec tor by thumbs. The free end of the CPU board would swing up. Pull out the CPU board. Figure 6.1-3 Remove the CPU board Step 7: Insert a new CPU board to the SO-DIMM connector. Step 8: Push down and lock the CPU board. Step 9: Use a pair of tweezers to insert the 50-pin FPC to the connector on the CPU board. Then tighten the connector. Step 10: Replace the CPU board cover and fasten the screw. Warning: The CPU cover is used as the cooling media of the CPU. Thus it is usually of higher temperature than other parts of the system. Be careful not to touch this area without proper protection. Chapter 1 General Information 47 6.2 Fuse replacement Step 1: Remove the fuse cover. Step 2: Replace the damaged fuse with a new one. Step 3: Replace the fuse cover. Figure 6.2-1 Replace the fuse Warning: 48 1. Do not replace the fuse unless it is damaged. 2. Do not replace the fuse with a different rating. TPC-642 User's Manual APPENDIX A Serial Port Settings Serial Port Settings The COM4 serial port on the TPC-1260 is of RS-422 or RS-485. This port is designed with auto data flow control capability. That is to say, when the two wired RS-485 communication is activated, the TPC-1260 can automatically detect the data flow direction at this port. Its setting are directed to two DIP switches SW1 and SW2. These two switches are located near the lower edge of the opening when the CPU board cover is removed. A.1 Baud Rate Settings (SW1) = On 50 TPC-642 User's Manual = Off *= Default A.2 Data Format/RS-422 Control Settings = On = Off *= Default Appendix A Watchdog Timer 51 52 TPC-642 User's Manual APPENDIX B Watchdog Timer Programming Example B.1 Watchdog timer programming example The watchdog timer built in the TPC-1260 is a useful aid to reduce system down time-especially for those operating systems not reliable enough. There is a counter inside the watchdog timer. If the system does not constantly clear the counter within the timeout period, the watchdog timer would initialize a system reset. The following example program in assembly language gives hint to utilize the watchdog timer under operating systems such as DOS, Windows 9x/NT, etc. Step 1: activate the watchdog timer mov dx, 404Ch in al, dx and al, NOT 80h out dx, al ; GPO7 to low Step 2: clear the watchdog timer mov dx, 404Ch in al, dx or al, 80h ; GPO7 to high out dx, al Step 3: re-trigger the watchdog timer If the timer will not count the GP07 is kept high. To re-trigger the watchdog timer: mov dx, 404Ch in al, dx and al, NOT 80h out dx, al Notice: 54 ; GPO7 to low the utility to enable/disable the watchdog timer under Windows CE is built in the Advantech Windows CE for TPC-1260. TPC-1260 User's Manual APPENDIX C Windows 2000 Touch Screen Installation C.1 Touchscreen driver in Windows 2000 Under the Windows 2000 operating system, the touchscreen driver is somewhat sophisticated. After installing the touchscreen driver, the system would restart automatically. And the following fine tuning is required: Step 1: Find out the touchscreen driver that is on the TPC-1260 support CD. Execute the setup program. It will request a system reset as the setup procedure is completed. Step 2: Click "Start/Settings/Control Panel"; double-click "System" and go to the "Hardware" page. Figure C-1 Hardware 56 TPC-1260 User's Manual Step 3: Click the "Device Manager…" button. Figure C-2 Device manager Appendix C Windows 2000 57 Step 4: In the sub-category of "Mice and other pointing devices" there is a exclamation mark appearing at the beginning of the line of touchscreen. Move the cursor to this line "TouchScreen - PS/2 Mouse [R411.PS2] and press right button of the mouse. Choose "Uninstall". Figure C-3 Uninstall the driver 58 TPC-1260 User's Manual Step 5: Then move the cursor to the "Microsoft PS/2 mouse" or "Other PS/2 compatible mouse), press the right button of the mouse. Select "Properties" Figure C-4 Mouse properties Appendix C Windows 2000 59 Step 6: button. Go to the "Driver" page, and click the "Update Driver" Figure C-5 Update driver 60 TPC-1260 User's Manual Step 7: Click "Next" button. Choose the "Display a list of the known drivers for this device…" radial button. Click "Next" button. Figure C-6 Select driver from known list Appendix C Windows 2000 61 Step 8 In the "Manufacturers" list, find out and select "TouchScreen". Figure C-7 Find out TouchScreen in the manufacturers list 62 TPC-1260 User's Manual Step 9 Click the "Next" button to install driver. Ignore the warning message appears. Figure C-8 Re-install the driver Appendix C Windows 2000 63 Step 10: When the installation finishes the system would restart. Thus complete the setup of the touchscreen under Windows 2000. Figure C-9 Finish installation of touchscreen driver 64 TPC-1260 User's Manual APPENDIX D Fuse Specifications D. Fuse Specifications The fuse used on the TPC-1260 is: Rating: 250VAC, 5Amp. Size: 5 x 20mm Notice: 66 The fuse is set to break as the input voltage exceeds 33 VDC for your protection. TPC-1260 User's Manual