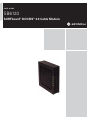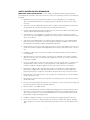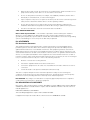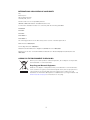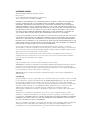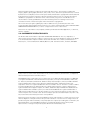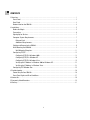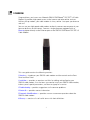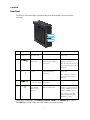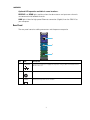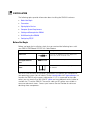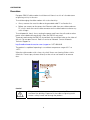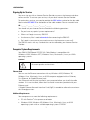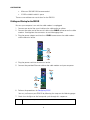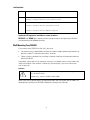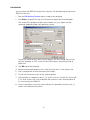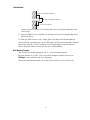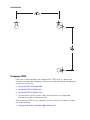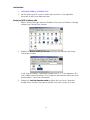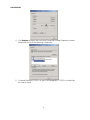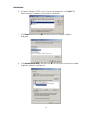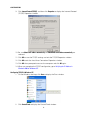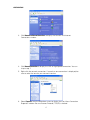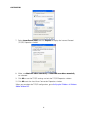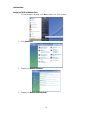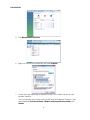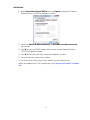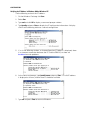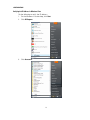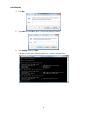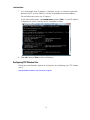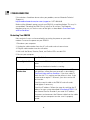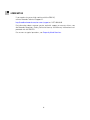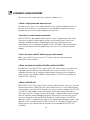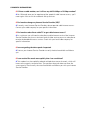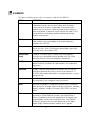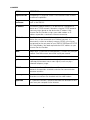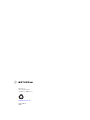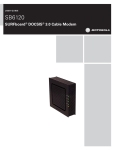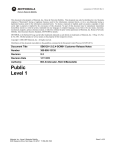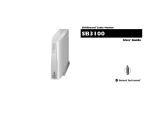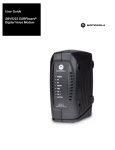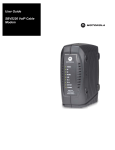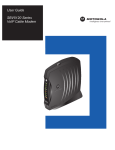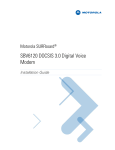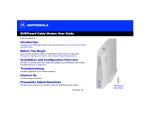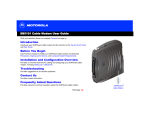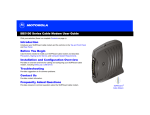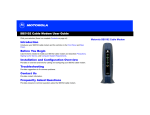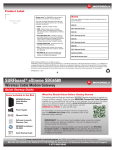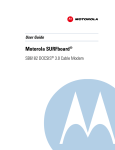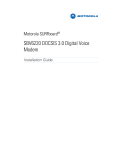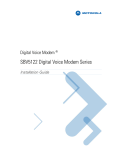Download Cables to Go DOCSIS Cable Modem User manual
Transcript
U S ER GU IDE SB6120 SURFboard® DOCSIS® 3.0 Cable Modem SAFETY AND REGULATORY INFORMATION IMPORTANT SAFETY INSTRUCTIONS — when using your equipment, basic safety precautions should always be followed to reduce the risk of fire, electric shock, and injury to persons, including the following: • Read all of the instructions listed here and/or in the user manual before you operate this device. Give particular attention to all safety precautions. Retain the instructions for future reference. • This device must be installed and used in strict accordance with manufacturer’s instructions as described in the user documentation that is included with the device. • Comply with all warning and caution statements in the instructions. Observe all warning and caution symbols that are affixed to this device. • To prevent fire or shock hazard, do not expose this device to rain or moisture. The device must not be exposed to dripping or splashing. Do not place objects filled with liquids, such as vases, on the device. • This device was qualified under test conditions that included the use of the supplied cables between systems components. To ensure regulatory and safety compliance, use only the provided power and interface cables and install them properly. • Different types of cord sets may be used for connections to the main supply circuit. Use only a main line cord that complies with all applicable device safety requirements of the country of use. • Installation of this device must be in accordance with national wiring codes and conform to local regulations. • Operate this device only from the type of power source indicated on the device’s marking label. If you are not sure of the type of power supplied to your home, consult your dealer or local power company. • Do not overload outlets or extension cords, as this can result in a risk of fire or electric shock. Overloaded AC outlets, extension cords, frayed power cords, damaged or cracked wire insulation, and broken plugs are dangerous. They may result in a shock or fire hazard. • Route power supply cords so that they are not likely to be walked on or pinched by items placed upon or against them. Pay particular attention to cords where they are attached to plugs and convenience receptacles, and examine the point where they exit from the device. • Place this device in a location that is close enough to an electrical outlet to accommodate the length of the power cord. • Place device to allow for easy access when disconnecting the power cord of the device from the AC wall outlet. • Do not connect the plug into an extension cord, receptacle, or other outlet unless the plug can be fully inserted with no part of the blades exposed. • Place this device on a stable surface. • It is recommended that the customer install an AC surge protector in the AC outlet to which this device is connected. This is to avoid damaging the device by local lightning strikes and other electrical surges. It is recommended that all devices connected to the modem also be protected by using an AC surge protector. • Postpone installation until there is no risk of thunderstorm or lightning activity in the area. • Do not cover the device, or block the airflow to the device with any other objects. Keep the device away from excessive heat and humidity and keep the device free from vibration and dust. i • Wipe the device with a clean, dry cloth. Never use cleaning fluid or similar chemicals. Do not spray cleaners directly on the device or use forced air to remove dust. • Do not use this product near water; for example, near a bathtub, washbowl, kitchen sink or laundry tub, in a wet basement, or near a swimming pool. • Upon completion of any service or repairs to this device, ask the service technician to perform safety checks to determine that the device is in safe operating condition. • Do not open the device. Do not perform any servicing other than that contained in the installation and troubleshooting instructions. Refer all servicing to qualified service personnel. • This device should not be used in an environment that exceeds 40 ºC. SAVE THESE INSTRUCTIONS Note to CATV System Installer — This reminder is provided to call the CATV system installer’s attention to Section 820.93 of the National Electric Code, which provides guidelines for proper grounding and, in particular, specifies that the Coaxial cable shield shall be connected to the grounding system of the building, as close to the point of cable entry as practical. FCC STATEMENTS FCC Interference Statement This equipment has been tested and found to comply with the limits for a Class B digital device, pursuant to part 15 of the FCC Rules. These limits are designed to provide reasonable protection against harmful interference in a residential environment. This equipment generates uses and can radiate radio frequency energy and, if not installed and used in accordance with the instructions, may cause harmful interference to radio communications. However, there is no guarantee that interference will not occur in a particular installation. If this equipment does cause harmful interference to radio or television reception, which can be determined by turning the device off and on, the user is encouraged to try to correct the interference by one or more of the following measures: • Reorient or relocate the receiving antenna. • Increase the separation between the device and receiver. • Connect the equipment into an outlet on a circuit different from that to which the receiver is connected. • Consult the dealer or an experienced radio/TV technician for help. This device complies with part 15 of the FCC Rules. Operation is subject to the following two conditions: (1) This device may not cause harmful interference, and (2) This device must accept any interference received, including interference that may cause undesired operation. FCC CAUTION: Any changes or modifications not expressly approved by Motorola for compliance could void the user’s authority to operate the equipment. FCC DECLARATION OF CONFORMITY Motorola Inc, 101 Tournament Drive, Horsham, PA 19044, 1-215-323-1000, declares that the SB6120 SURFboard® DOCSIS® 3.0 Cable Modem complies with 47 CFR Parts 2 and 15 of the FCC rules as a Class B digital device.. INDUSTRY CANADA (IC) STATEMENT This Class B digital apparatus complies with Canadian ICES-003. Cet appareil numérique de la classe B est conforme à la norme NMB-003 du Canada. ii INTERNATIONAL DECLARATION OF CONFORMITY We, Motorola, Inc. 101 Tournament Drive Horsham, PA, U.S.A. Declare under our sole responsibility that the SB6120 SURFboard DOCSIS 3.0 Cable Modem series To which the declaration relates is in conformity with the following standards: EN 60950-1 EN 55022 EN 55024 EN 61000-3-2 EN 61000-3-3 The following provisions of the Directive(s) of the Council of the European Union: EMC Directive 2004/108/EC Low Voltage Directive 2006/95/EC Waste Electrical and Electronic Equipment (WEEE) Directive 2002/96/EC Restriction of the Use of Certain Hazardous Substances in Electrical Equipment (RoHS) Directive 2002/95/EC CARING FOR THE ENVIRONMENT BY RECYCLING When you see this symbol on a Motorola product, do not dispose of the product with residential or commercial waste. Recycling your Motorola Equipment Please do not dispose of this product with your residential or commercial waste. Some countries or regions, such as the European Union, have set up systems to collect and recycle electrical and electronic waste items. Contact your local authorities for information about practices established for your region. Please visit www.motorola.com/recycle for instructions on recycling. iii SOFTWARE LICENSE SB6120 SURFboard DOCSIS 3.0 Cable Modem Motorola, Inc. Home and Networks Mobility Business (“Motorola”) 101 Tournament Drive, Horsham, PA 19044 IMPORTANT: PLEASE READ THIS SOFTWARE LICENSE (“LICENSE”) CAREFULLY BEFORE YOU INSTALL, DOWNLOAD, OR USE ANY APPLICATION SOFTWARE, USB DRIVER SOFTWARE, FIRMWARE, AND RELATED DOCUMENTATION (“SOFTWARE”) PROVIDED WITH MOTOROLA’S CABLE DATA PRODUCT (THE “CABLE DATA PRODUCT”). BY USING THE CABLE DATA PRODUCT AND/OR INSTALLING, DOWNLOADING, OR USING ANY OF THE SOFTWARE, YOU INDICATE YOUR ACCEPTANCE OF EACH OF THE TERMS OF THIS LICENSE. UPON ACCEPTANCE, THIS LICENSE WILL BE A LEGALLY BINDING AGREEMENT BETWEEN YOU AND MOTOROLA. THE TERMS OF THIS LICENSE APPLY TO YOU AND TO ANY SUBSEQUENT USER OF THIS SOFTWARE. IF YOU DO NOT AGREE TO ALL OF THE TERMS OF THIS LICENSE (I) DO NOT INSTALL OR USE THE SOFTWARE AND (II) RETURN THE CABLE DATA PRODUCT AND THE SOFTWARE (COLLECTIVELY, “PRODUCT”), INCLUDING ALL COMPONENTS, DOCUMENTATION, AND ANY OTHER MATERIALS PROVIDED WITH THE PRODUCT, TO YOUR POINT OF PURCHASE OR SERVICE PROVIDER, AS THE CASE MAY BE, FOR A FULL REFUND. BY INSTALLING OR USING THE SOFTWARE, YOU AGREE TO BE BOUND BY THE PROVISIONS OF THIS LICENSE AGREEMENT. The Software includes associated media, any printed materials, and any “on-line” or electronic documentation, as well as any updates, revisions, bug fixes, or drivers obtained by you from Motorola or your service provider. Software provided by 3rd parties may be subject to separate end-user license agreements from the manufacturers of such Software. The Software is never sold. Motorola licenses the Software to the original customer and to any subsequent licensee for personal use only on the terms of this License. Motorola and its 3rd party licensors retain the ownership of the Software. You may: USE the Software only in connection with the operation of the Product. TRANSFER the Software (including all component parts and printed materials) permanently to another person, but only if the person agrees to accept all of the terms of this License. If you transfer the Software, you must at the same time transfer the Product and all copies of the Software (if applicable) to the same person or destroy any copies not transferred. TERMINATE this License by destroying the original and all copies of the Software (if applicable) in whatever form. You may not: (1) Loan, distribute, rent, lease, give, sublicense, or otherwise transfer the Software, in whole or in part, to any other person, except as permitted under the TRANSFER paragraph above. (2) Copy or translate the User Guide included with the Software, other than for personal use. (3) Copy, alter, translate, decompile, disassemble, or reverse engineer the Software, including, but not limited to, modifying the Software to make it operate on non-compatible hardware. (4) Remove, alter, or cause not to be displayed any copyright notices or startup message contained in the Software programs or documentation. (5) Export the Software or the Product components in violation of any United States export laws. The Product is not designed or intended for use in on-line control of aircraft, air traffic, aircraft navigation, or aircraft communications; or in design, construction, operation, or maintenance of any nuclear facility. MOTOROLA AND ITS 3rd PARTY LICENSORS DISCLAIM ANY EXPRESS OR IMPLIED WARRANTY OF FITNESS FOR SUCH USES. YOU REPRESENT AND WARRANT THAT YOU SHALL NOT USE THE PRODUCT FOR SUCH PURPOSES. Title to this Software, including the ownership of all copyrights, mask work rights, patents, trademarks, and all other intellectual property rights subsisting in the foregoing, and all adaptations to and modifications of the foregoing, shall at all times remain with Motorola and its 3rd party licensors. iv Motorola retains all rights not expressly licensed under this License. The Software, including any images, graphics, photographs, animation, video, audio, music, and text incorporated therein, is owned by Motorola or its 3rd party licensors and is protected by United States copyright laws and international treaty provisions. Except as otherwise expressly provided in this License, the copying, reproduction, distribution or preparation of derivative works of the Software, any portion of the Product or the documentation is strictly prohibited by such laws and treaty provisions. Nothing in this License constitutes a waiver of Motorola’s rights under United States copyright law. This License and your rights regarding any matter it addresses are governed by the laws of the Commonwealth of Pennsylvania, without reference to conflict of laws principles. THIS LICENSE SHALL TERMINATE AUTOMATICALLY if you fail to comply with the terms of this License. Motorola is not responsible for any 3rd party software provided as a bundled application, or otherwise, with the Software. U.S. GOVERNMENT RESTRICTED RIGHTS The Product and documentation is provided with RESTRICTED RIGHTS. The use, duplication, or disclosure by the Government is subject to restrictions as set forth in subdivision (c)(1)(ii) of The Rights in Technical Data and Computer Software clause at 52.227-7013. The contractor/ manufacturer is Motorola, Inc., Home and Networks Mobility Business, 101 Tournament Drive, Horsham, PA 19044. © 2008 Motorola, Inc. All rights reserved. No part of this publication may be reproduced in any form or by any means or used to make any derivative work (such as translation, transformation, or adaptation) without written permission from Motorola, Inc. MOTOROLA and the Stylized M logo are registered in the US Patent & Trademark Office. SURFboard is a registered trademark of General Instrument Corporation, a wholly-owned subsidiary of Motorola, Inc. Microsoft, Windows, Windows NT, Windows Vista, Internet Explorer, DirectX, and Xbox LIVE are registered trademarks of Microsoft Corporation; and Windows XP is a trademark of Microsoft Corporation. Linux® is a registered trademark of Linus Torvalds in the U.S. and other countries. UNIX is a registered trademark of the Open Group in the United States and other countries. Macintosh is a registered trademark of Apple Computer, Inc. Adobe, Adobe Acrobat, and Adobe Acrobat Reader are registered trademarks of Adobe Systems, Inc. DOCSIS and CableLabs are registered trademarks of Cable Television Laboratories, Inc. All other product or service names are property of their respective owners .No part of the contents of this document may be reproduced or transmitted in any form or by any means without the written permission of the publisher. Motorola reserves the right to revise this publication and to make changes in content from time to time without obligation on the part of Motorola to provide notification of such revision or change. Motorola provides this guide without warranty of any kind, implied or expressed, including, but not limited to, the implied warranties of merchantability and fitness for a particular purpose. Motorola may make improvements or changes in the product(s) described in this manual at any time. v CONTENTS 1 Overview ................................................................................................................................................................ 1 Front Panel......................................................................................................................................................... 2 Rear Panel ......................................................................................................................................................... 3 Bottom Label on the SB6120 ........................................................................................................................... 4 2 Installation ............................................................................................................................................................. 5 Before You Begin.............................................................................................................................................. 5 Precautions ....................................................................................................................................................... 6 Signing Up for Service..................................................................................................................................... 7 Computer System Requirements.................................................................................................................... 7 Ethernet Card ............................................................................................................................................. 7 Additional Requirements.......................................................................................................................... 7 Cabling and Startup for the SB6120............................................................................................................... 8 Wall Mounting Your SB6120............................................................................................................................ 9 Wall Mounting Template ........................................................................................................................ 11 Configuring TCP/IP ......................................................................................................................................... 12 Configuring TCP/IP in Windows 2000................................................................................................... 13 Configuring TCP/IP in Windows XP...................................................................................................... 16 Configuring TCP/IP in Windows Vista.................................................................................................. 19 Verifying the IP Address in Windows 2000 or Windows XP ............................................................. 22 Verifying the IP Address in Windows Vista......................................................................................... 23 Configuring TCP Window Size...................................................................................................................... 25 3 Troubleshooting................................................................................................................................................... 26 Power Recycle Your SB6120......................................................................................................................... 26 Front-Panel Lights and Error Conditions..................................................................................................... 27 4 Contact Us............................................................................................................................................................ 28 5 Frequently Asked Questions ............................................................................................................................. 29 6 Glossary................................................................................................................................................................ 31 vi 1 OVERVIEW Congratulations, you have a new Motorola SB6120 SURFboard® DOCSIS® 3.0 Cable Modem! It provides high-speed access to the Internet and other online services. Unlike a dial-up modem, your cable modem is always online. Just open your browser and surf! You can use your high-speed cable modem to directly connect one computer in your home or business to the Internet. Connect a single computer equipped with an Ethernet adapter directly to the Ethernet port on the SB6120 SURFboard DOCSIS 3.0 Cable Modem. This user guide contains the following sections: 1 Overview — introduces your SB6120 cable modem and the controls on the Front Panel and Rear Panel. 2 Installation — provides an overview and links for cabling and configuring your SB6120 cable modem, lists the items you need to install your SB6120 cable modem, informs you of special precautions, and how to signup for a service. 3 Troubleshooting — provides suggestions to fix common problems. 4 Contact Us — provides contact information. 5 Frequently Asked Questions — provides answers to common questions about the SB6120 cable modem. 6 Glossary — contains a list of useful terms with their definitions. 1 1 OVERVIEW Front Panel The SB6120 front panel lights provide information about power, communications, and errors. Key Off Flashing On 1 Power is disconnected This light never flashes Green: Power is properly connected 2 Receive channel not found Scanning for a receive (downstream) channel connection Green: Downstream channel is connected Scanning for a send (upstream) channel connection Green: Upstream channel is connected 3 Light Send channel not found Blue: Downstream channel is connected with bonded channels Blue: Upstream channel is connected with bonded channels 4 Internet connection failed Scanning for configuration parameters Connected to Internet 5 No connection to the SB6120 Ethernet port detected Transmitting or receiving data on Ethernet port Amber: A device, computer or hub, is connected via the Ethernet (10Base-T) or Fast Ethernet (100Base-T) port Blue: High-speed Gigabit Ethernet connection from SB6120 to your PC During normal operation, the POWER, RECEIVE, SEND, and ONLINE lights are ON. The LINK light flashes when the cable modem is transferring data. 2 1 OVERVIEW Optional LED operation available in some locations: RECEIVE and SEND lights are blue when the downstream and upstream channels are connected with bonded channels. LINK light is blue for high-speed Ethernet connection (Gigabit) from the SB6120 to your computer. Rear Panel The rear panel contains cabling connectors and the power receptacle. Key Item Description 1 ETHERNET Connection to Ethernet equipped computers using a cable terminated with an RJ-45 connector 2 CABLE Connection to the coaxial cable (coax) outlet 3 +12VDC Connection to power for the modem 3 1 OVERVIEW Bottom Label on the SB6120 The label on the bottom of the SB6120 contains the Media Access Control (MAC) address, a unique, 48-bit value permanently saved in ROM at the factory to identify the cable modem on the network. To receive data service, you will need to provide the MAC address marked HFC MAC ID to your Internet Service Provider. 4 2 INSTALLATION The following topics provide information about installing the SB6120 hardware: • Before You Begin • Precautions • Signing Up for Service • Computer System Requirements • Cabling and Startup for the SB6120 • Wall Mounting Your SB6120 • Configuring TCP/IP Before You Begin Before you begin the installation, check that you received the following items with your SB6120 SURFboard DOCSIS 3.0 Cable Modem. Item Description Power cord Connects the SB6120 to a power adapter that connects to an AC electrical outlet Ethernet, Fast Ethernet, and Gigabit Ethernet cable Connects to the Ethernet port SB6120 Quick Installation Guide Contains basic information for getting started with the SB6120 You must have the latest service packs and patches installed on your computer for your operating system. You will need a 75-ohm coaxial cable with F-type connectors to connect the SB6120 to the nearest cable outlet. If a TV is connected to the cable outlet, you may need a 5 to 900 MHz RF splitter and two additional coaxial cables to use both the TV and the SB6120. The coaxial cable and RF splitter are available at consumer electronic stores. Contact your Internet Service Provider for advice on obtaining these components. 5 2 INSTALLATION Precautions Postpone SB6120 cable modem installation until there is no risk of a thunderstorm or lightning activity in the area. To avoid damaging the cable modem with static electricity: • Always connect the coaxial cable to the grounded cable TV wall outlet first. • Before you connect or disconnect the Ethernet cable from your cable modem or PC, always touch the coaxial cable connector on the cable modem to release any static charges. To avoid potential shock, always unplug the power cord from the wall outlet or other power source before disconnecting it from the SB6120 rear panel To prevent overheating the SB6120, do not block the ventilation holes on the sides of the unit. Do not open the unit. Refer all service to Motorola. Contact Motorola Technical Support at: http://broadband.motorola.com/consumers/support or 1-877-466-8646 The product is capable of operating in an ambient temperature range of 0°C to +40°C. Wipe the cable modem with a clean, dry cloth. Never use cleaning fluid or similar chemicals. Do not spray cleaners directly on the unit or use forced air to remove dust. Caution! This product is for indoor use only. Do not route the Ethernet cable outside of the building. Exposure of the cables to lightning could create a safety hazard and damage the product. 6 2 INSTALLATION Signing Up for Service You must sign up with an Internet Service Provider to access the Internet and other online services. To activate your service, call your local Internet Service Provider. To receive data service, you need to provide the MAC address printed on the bar code label marked HFC MAC ID on the bottom of the cable modem. You can record it here: 00 : ______ : ______ : ______ : ______ : ______ You should ask your Internet Service Provider the following questions: • Do you have any special system requirements? • When can I begin to use my SB6120? • Are there any files I need to download after connecting the SB6120? • Do I need a user name or password to access the Internet or use e-mail? The SB6120 works with any standard data service offered by your Internet Service Provider. Computer System Requirements Your SB6120 SURFboard DOCSIS 3.0 Cable Modem is compatible with Windows® 2000, Windows XP™, Windows Vista®, Macintosh®, Linux®, or UNIX® operating systems. Caution! You must have the latest version of your operating system installed with all current patches and revisions. Ethernet Card You can use the Ethernet connection with any Windows 2000, Windows XP, Windows Vista, Macintosh, Linux, or UNIX computer equipped with an Ethernet, Fast Ethernet, or Gigabit Ethernet card. Your Ethernet card must be installed in your computer before you install the cable modem. If it is not installed, follow the installation instructions provided with your Ethernet card. A Gigabit Ethernet Network Interface Card (GigE) is needed to achieve the maximum data throughput rates. Additional Requirements Your computer must meet the following requirements: • PC with Pentium® class processor or better • Windows 2000, Windows XP, Windows Vista, Macintosh, Linux, or UNIX operating system with an available operating system CD-ROM 7 2 INSTALLATION • Minimum 256 MB RAM recommended • 10 MB available hard disk space There are no web browser restrictions for the SB6120. Cabling and Startup for the SB6120 Be sure your computer is on and the cable modem is unplugged. 1. Connect one end of the coaxial cable to the cable outlet or splitter. 2. Connect the other end of the coaxial cable to the CABLE connector on the cable modem. Hand-tighten the connectors to avoid damaging them. 3. Plug the power adapter cord into the +12VDC connector on the cable modem and the electrical outlet. 4. Plug the power cord into the electrical outlet. 5. Connect the provided Ethernet cable to the cable modem and your computer. 6. Perform the procedures for Configuring TCP/IP. You may wall-mount your SB6120 by following the steps on the following pages. 7. Check that the lights on the front panel cycle through this sequence: POWER Turns on when AC power is connected to the SB6120. 8 2 INSTALLATION POWER Turns on when AC power is connected to the SB6120. RECEIVE Flashes while scanning for the downstream receive channel. Changes to solid green when the receive channel is locked. SEND Flashes while scanning for the upstream send channel. Changes to solid green when the send channel is locked. ONLINE Flashes during SB6120 registration and configuration. Changes to solid green when the SB6120 is registered. Optional LED operation available in some locations: RECEIVE and SEND lights are blue when the downstream and upstream channels are connected with bonded channels. Wall Mounting Your SB6120 If you mount your SB6120 on the wall, you must: • Locate the unit as specified by the local or national codes governing residential or business cable TV and communications services. • Follow all local standards for installing a network interface unit/network interface device (NIU/NID). If possible, mount the unit to concrete, masonry, a wooden stud, or some other very solid wall material. Use anchors if necessary (for example, if you must mount the unit on drywall). Caution! Before drilling holes, check the structure for potential damage to water, gas, or electric lines. If necessary, seat an anchor in each hole. Make sure the AC power plug is disconnected from the wall outlet and all cables are removed from the back of the SB6120 before starting the installation. 9 2 INSTALLATION You can mount the SB6120 horizontally or vertically. Do the following to mount your SB6120 on the wall: 1. See the Wall Mounting Template to print a copy of the template. 2. Click Print or choose Print from the File menu to display the Print dialog box. The sample Print dialogue window shown below may vary slightly on your computer, depending upon your operating system. To print the template only, select Current page as the Print Range. Be sure you print the template at 100% scale. Be sure No Scaling is selected for Scale to paper size. 3. Click OK to print the template. 4. Measure the printed template with a ruler to ensure that it is the correct size. 5. Use a center punch to mark the center of the holes. 6. On the wall, locate the marks for the mounting holes. 7. Drill the holes to a depth of at least 1 1/2 inches (3.8 cm). Use M3.5 x 38 mm (#6 x 11/2 inch) screws with a flat underside and maximum screw head diameter of 9.0 mm to mount the SB6120. 8. Using a screwdriver, turn each screw until part of it protrudes from the wall, as shown in the following illustration. 10 2 INSTALLATION 6.0 mm (.24 inches) maximum 9.0 mm (.35 inches) maximum 2.5 mm (.10 inches). There must be .10 inches (2.5 mm) between the wall and the underside of the screw head. 9. Place the SB6120 so the keyholes on the back of the unit are aligned above the mounting screws. 10. Slide the SB6120 down until it stops against the top of the keyhole opening. After mounting, reconnect the coaxial cable input and Ethernet connection. Plug the power cord into the +12VDC connector on the cable modem and the electrical outlet. Route the cables so that they are not a safety problem. Wall Mounting Template You can print the following page to use as a wall mounting template. Be sure you print it at 100% scale. In the Print dialogue window, be sure that Fit To Page is not selected in the Print dialog box. Measure the printed template with a ruler to ensure that it is the correct size. 11 2 INSTALLATION Configuring TCP/IP Make sure all client computers are configured for TCP/IP, which is a protocol for communication between computers. Perform one of the following for the operating system you are running: • Configuring TCP/IP in Windows 2000 • Configuring TCP/IP in Windows XP • Configuring TCP/IP in Windows Vista • For Macintosh or UNIX systems, follow the instructions in the applicable Macintosh or UNIX user documentation. After configuring TCP/IP on your computer, you must verify the IP address. Perform one of the following: • Verifying the IP Address in Windows 2000 or Windows XP 12 2 INSTALLATION • Verifying the IP Address in Windows Vista • For Macintosh or UNIX systems, follow the instructions in the applicable Macintosh or UNIX user documentation. Configuring TCP/IP in Windows 2000 1. Select Control Panel from either the Windows Start menu or Windows Desktop to display the Control Panel window. 2. Double-click Network and Dial-up Connections to display the Network and Dial-up Connections window. In the steps that follow, a connection number such as 1, 2, or 3 represents PCs with multiple network interfaces. PCs having only one network interface may be represented as “Local Area Connection.” 3. Double-click Local Area Connection number to display the Local Area Connection number Status window. The value of number varies from system to system. 13 2 INSTALLATION 4. Click Properties to display the Local Area Connection number Properties window. Information similar to the following is displayed. 5. If Internet Protocol (TCP/IP) is in the list of components, TCP/IP is installed. You can skip to step 8. 14 2 INSTALLATION 6. If Internet Protocol (TCP/IP) is not in the list of components, click Install. The Select Network Component Type window is displayed. 7. Click Protocol and then click Add. The Select Network Protocol window is displayed. 8. Click Internet Protocol (TCP/IP), and then click OK. The Local Area Connection number Properties window is redisplayed. 15 2 INSTALLATION 9. Click Internet Protocol (TCP/IP), and then click Properties to display the Internet Protocol (TCP/IP) Properties window. 10. Be sure Obtain an IP address automatically and Obtain DNS server address automatically are selected. 11. Click OK to save the TCP/IP settings and exit the TCP/IP Properties window. 12. Click OK to exit the Local Area Connection Properties window. 13. Click OK when prompted to restart the computer and click OK again. 14. When you complete the TCP/IP configuration, go to Verifying the IP Address in Windows 2000 or Windows XP. Configuring TCP/IP in Windows XP 1. On the Windows desktop, click Start to display the Start window. 2. Click Control Panel to display the Control Panel window. 16 2 INSTALLATION 3. Click Network and Internet Connections to display the Network and Internet Connections window. 4. Click Network Connections to display the LAN or High-Speed connections. You can skip to step 7. 5. Right-click the network connection. If more than one connection is displayed, be sure to select the one for your network interface. 6. Select Properties from the drop-down menu to display the Local Area Connection Properties window. Be sure Internet Protocol (TCP/IP) is checked. 17 2 INSTALLATION 7. Select Internet Protocol (TCP/IP) and click Properties to display the Internet Protocol (TCP/IP) Properties window. 8. Make sure Obtain an IP address automatically and Obtain DNS server address automatically are selected. 9. Click OK to save the TCP/IP settings and exit the TCP/IP Properties window. 10. Click OK to exit the Local Area Connection Properties window. When you complete the TCP/IP configuration, go to Verifying the IP Address in Windows 2000 or Windows XP. 18 2 INSTALLATION Configuring TCP/IP in Windows Vista 1. On the Windows desktop, click Start to display the Start window. 2. Click Control Panel. 3. Double-click Network and Internet. 4. Double-click Network and Sharing Center. 19 2 INSTALLATION 5. Click Manage network connections. 6. Right-click the network connection and select Properties. 7. If more than one connection is displayed, make sure to select the one for your network interface. Vista may prompt you to allow access to the Network Properties Options. If you see the prompt, User Account Control -- Windows needs your permission to continue, click Continue. 20 2 INSTALLATION 8. Select Internet Protocol Version4 (TCP/IPv4) and click Properties to display the Internet Protocol Version 4 (TCP/IPv4) Properties window. 9. Make sure Obtain an IP address automatically and Obtain DNS server address automatically are selected. 10. Click OK to save the TCP/IP settings and close the Internet Protocol Version 4 (TCP/IPv4) Properties window. 11. Click OK to close the Local Area Connection Properties window. 12. Close the Network Connections window. 13. Exit the Network and Sharing Center window and the Control Panel. When you complete the TCP/IP configuration, go to Verifying the IP Address in Windows Vista. 21 2 INSTALLATION Verifying the IP Address in Windows 2000 or Windows XP Do the following to check the IP address: 1. On the Windows Desktop, click Start. 2. Select Run. 3. Type cmd and click OK to display a command prompt window. 4. Type ipconfig and press Enter to display the IP configuration information. A display similar to the following indicates a normal configuration. 5. If, as in the following window, an Autoconfiguration IP Address is displayed, there is an incorrect connection between the PC and the SB6120, or there are broadband network problems. 6. At the command prompt, type ipconfig /renew and press Enter. If a valid IP address is displayed as shown, Internet access should be available. 7. Type exit and press Enter to return to Windows. 22 2 INSTALLATION Verifying the IP Address in Windows Vista Do the following to verify the IP address: 1. On the Windows Vista desktop, click Start. 2. Click All Programs. 3. Click Accessories. 23 2 INSTALLATION 4. Click Run. 5. Type cmd and click OK to open a command prompt window. 6. Type ipconfig and press Enter. A display similar to the following indicates a normal configuration. 24 2 INSTALLATION 7. If an Autoconfiguration IP Address is displayed, there is an incorrect connection between the PC and the SB6120, or there are broadband network problems. Do the following to renew the IP address: At the command prompt, type ipconfig /renew and press Enter. If a valid IP address is displayed as shown, Internet access should be available. 8. Type exit and press Enter to return to Windows. Configuring TCP Window Size Please go to the Motorola website for instructions for configuring your TCP window size at: http://broadband.motorola.com/consumers/support 25 3 TROUBLESHOOTING If the solutions listed here do not solve your problem, contact Motorola Technical Support at: http://broadband.motorola.com/consumers/support or 1-877-466-8646 Before calling Motorola, power recycle your SB6120 as explained below. This may fix your problem. Resetting the SB6120 may take 5 to 30 minutes. The Motorola representative may ask for the status of the lights as described in Front-Panel Lights and Error Conditions. Restarting Your SB6120 Most technical issues can be resolved by restarting the power on your cable modem. To restart the power on your SB6120: 1. Shutdown your computer. 2. Unplug the cable modem from the AC wall outlet and wait one minute. 3. Plug the cable modem into the wall outlet. 4. Wait until the Power, Receive, Send, and Online LEDs are solid ON. 5. Restart your computer. Problem Possible Solution Power light is off Check that the SB6120 is properly plugged into the electrical outlet. Check that the electrical outlet is working. Cannot send or receive data On the top front panel, note the first light that is off. This light indicates where the error occurred, as described in Front-Panel Lights and Error Conditions. If you have cable TV, check that the TV is working and the picture is clear. If you cannot receive regular TV channels, your data service will not function. Check the coaxial cable at the SB6120 and wall outlet. Hand-tighten if necessary. Check the IP address. Follow the steps for verifying the IP address for your system described in Configuring TCP/IP. Call your Internet Service Provider if you need an IP address. Disconnect and reconnect the Ethernet cable from the cable modem and your computer to make sure it is properly seated. 26 3 TROUBLESHOOTING Front-Panel Lights and Error Conditions Light Turns Off During Startup If: Turns Off During Normal Operation If: DS The downstream receive channel cannot be acquired The downstream channel is lost US The upstream send channel cannot be acquired The upstream channel is lost ONLINE IP registration is unsuccessful The IP registration is lost POWER The SB6120 is not properly plugged into the power outlet The SB6120 is unplugged 27 4 CONTACT US If you need assistance while working with the SB6120, contact Motorola Technical Support at: http://broadband.motorola.com/consumers/support or 1-877-466-8646 For information about customer service, technical support, or warranty claims, see the Motorola Regulatory, Safety, Software License, and Warranty Information card provided with the SB6120. For answers to typical questions, see Frequently Asked Questions. 28 5 FREQUENTLY ASKED QUESTIONS Here are answers to questions our customers frequently ask: Q What is high-speed cable Internet access? A Cable Internet access uses cable television wires instead of telephone lines to connect to the Internet. It is extremely fast and affordable and does not tie up telephone lines for incoming or outgoing calls and faxes. Q How fast is a cable modem connection? A A DOCSIS 3.0 cable modem offers Internet access at speeds up to four times faster than traditional cable modem services and hundreds times faster than a traditional telephone modem. Depending on the service offering you have subscribed to, you can experience speeds of over 100 Mbps. Network conditions such as traffic volume and the speed of the sites you visit can affect download speeds. Q Can I still watch cable TV while using my cable modem? A Yes, your cable TV line can carry the TV signal while you send and receive information on the Internet. Q What are CableLabs Certified, DOCSIS and Euro-DOCSIS? A CableLabs® Certified, DOCSIS, and Euro-DOCSIS are the industry standards for high-speed data distribution over cable television system networks. They are intended to ensure that all compliant cable modems interface with all compliant cable systems. Your Motorola SB6120 cable modem is DOCSIS 3.0 certified and Euro-DOCSIS 3.0-based. Q What is DOCSIS 3.0? A DOCSIS 3.0 (Data Over Cable System Interface Specification) is the new standard for communication in Cable Networks. Your Internet access via your Cable Network uses channels, much like the TV channels you watch, for data transport. Your DOCSIS 3.0 SB6120 Cable Modem sends and receives information in both directions on these data channels. Using the newest technology, a cable provider can link multiple channels together (channel bonding) to greatly increase data transfer rates to and from your computer using the SB6120 through the Cable Network. The SB6120 operates in either a single-channel mode, or the higher speed 'bonded' mode. Cable Operators have started offering DOCSIS 3.0 service in a number of Cable Systems. Please contact your Internet Service Provider for ultra-broadband (DOCSIS 3.0) availability. 29 5 FREQUENTLY ASKED QUESTIONS Q If I have a cable modem, can I still use my old 28.8 Kbps or 56 Kbps modem? A Yes! Although once you’ve experienced the speed of cable Internet access, you’ll never again want to wait for traditional dial-up services. Q Do I need to change my Internet Service Provider (ISP)? A Currently, most Internet Service Providers do not provide cable Internet access. Contact your cable company for your specific information. Q Do I need to subscribe to cable TV to get cable Internet access? A At a minimum you will need to subscribe to cable Internet service. Your Internet Service Provider may have a minimum level of video service you must subscribe to receive the broadband access service. Check with your local cable company for specific information. Q I am not getting the data speeds I expected. A Contact your Internet Service Provider to verify the data bandwidth available to you. Q I can receive files much more quickly than I can send them? A This modem has the capability to bond multiple downstream channels, which will increase the capacity to receive data. The upstream data path does not have the same capacity. Please verify the actual bandwidth available to you with your Internet Service Provider. 30 6 GLOSSARY This glossary defines terms and lists acronyms used with the SB6120. TERM DEFINITION broadband High bandwidth network technology that multiplexes multiple, independent carriers to carry voice, video, data, and other interactive services over a single cable. A communications medium that can transmit a relatively large amount of data in a given time period. A frequently used synonym for cable TV that can describe any technology capable of delivering multiple channels and services. CableLabs A research consortium that defines the interface requirements for cable modems and acknowledges that tested equipment complies with DOCSIS. client In a client/server architecture, a client is a computer that requests files or services, such as file transfer, remote login, or printing from the server. Also called a CPE. coaxial cable (coax) A type of wire consisting of a center wire surrounded by insulation and a grounded shield of braided wire. The shield minimizes electrical and radio frequency interference. DOCSIS The CableLabs Data-Over-Cable Service Interface Specification defines interface standards for cable modems and supporting equipment. download To copy a file from one computer to another. You can use the Internet to download files from a server to your home PC. A DOCSIS cable modem downloads its configuration from a server during start-up. downstream In a cable data network, downstream describes the direction of data received by your computer from the Internet. driver Software that enables a computer to interact with a network or other device. For example, there are drivers for printers, monitors, graphics adapters, modems, Ethernet, USB, HPNA, and many others. Ethernet The most widely used type of local area network (LAN). The most commonly installed Ethernet networks are called 10Base-T. 10Base-T provides transmission speeds up to 10 megabits per second (Mbps), usually over twisted-pair wire. Fast Ethernet (100Base-T) provides transmission speeds up to 100 Mbps. Gigabit (GigE) Ethernet provides speeds up to 1 gigabit. 31 6 GLOSSARY TERM DEFINITION expansion slot An opening in a computer where a circuit board can be inserted to add new capabilities. F-type connector A type of connector used to connect coaxial cable to equipment such as the SB6120. IP address An Internet Protocol address is an identifier for a computer or device on a TCP/IP network. Networks using the TCP/IP protocol route messages based on the destination IP address. Your Internet Service Provider assigns your cable modem an IP address to provide a continuous Internet connection. MAC address The Media Access Control Address uniquely identifies each device that can be connected to an Ethernet network. It is permanently written to read-only memory (ROM) at the factory and printed on the rear panel of your SB6120 SURFboard DOCSIS 3.0 Cable Modem. You need to provide the MAC address to your Internet Service Provider. MHz Mega Hertz. A measure of radio frequency - millions of cycles per second. One MHz means one million cycles per second. RJ-45 The most common type of connector for Ethernet networks. splitter A splitter is a device that divides the signal power from an input cable equally between two or more signals, each carrying a selected frequency range. TCP/IP Transmission Control Protocol/Internet Protocol is a set of protocols that provides standards and rules for communication between networks. two-way A cable or fiber optic system that can transmit signals in both directions to and from the headend and the cable modem. upstream In a cable data network, upstream describes the direction of data sent from your computer to the Internet. 32 Motorola, Inc. 101 Tournament Drive Horsham, PA 19044 U.S.A. http://www.motorola.com 557621-001-b 12/08