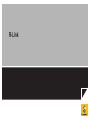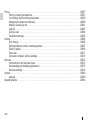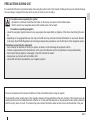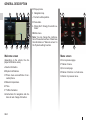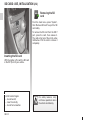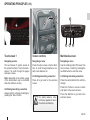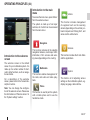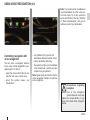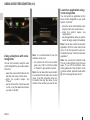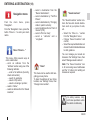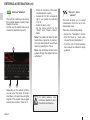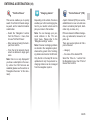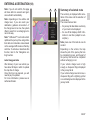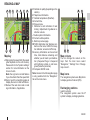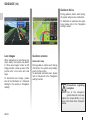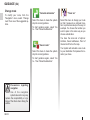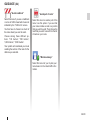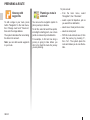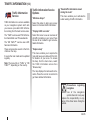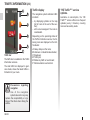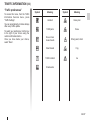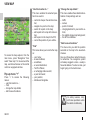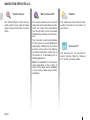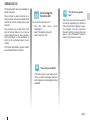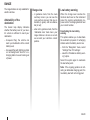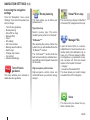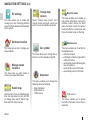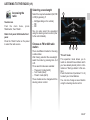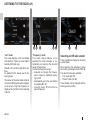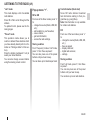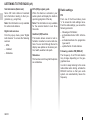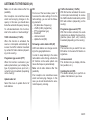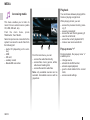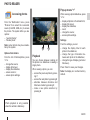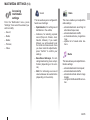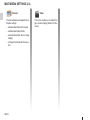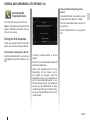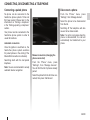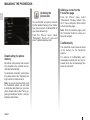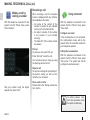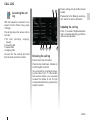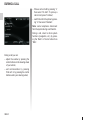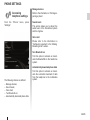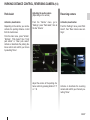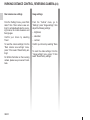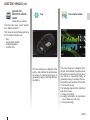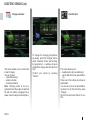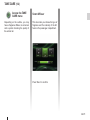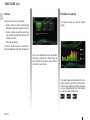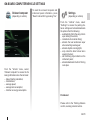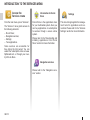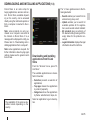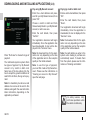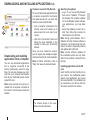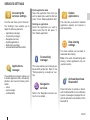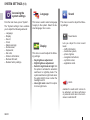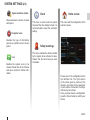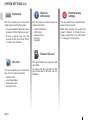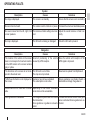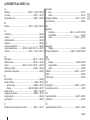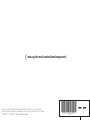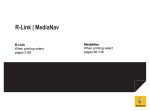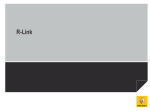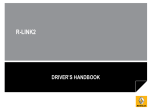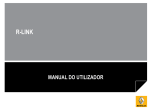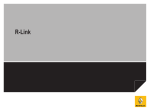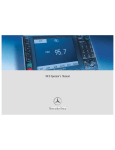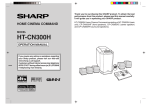Download Renault R-Link Specifications
Transcript
R-Link Precautions during use . . . . . . . . . . . . . . . . . . . . . . . . . . . . . . . . . . . . . . . . . . . . . . . . . . . . . . . . . . . General information . . . . . . . . . . . . . . . . . . . . . . . . . . . . . . . . . . . . . . . . . . . . . . . . . . . . . . . . . . . . . . General description . . . . . . . . . . . . . . . . . . . . . . . . . . . . . . . . . . . . . . . . . . . . . . . . . . . . . . . . Introduction to the controls . . . . . . . . . . . . . . . . . . . . . . . . . . . . . . . . . . . . . . . . . . . . . . . . . . . SD card: use, initialisation . . . . . . . . . . . . . . . . . . . . . . . . . . . . . . . . . . . . . . . . . . . . . . . . . . . Operating principles . . . . . . . . . . . . . . . . . . . . . . . . . . . . . . . . . . . . . . . . . . . . . . . . . . . . . . . . Switching on, off . . . . . . . . . . . . . . . . . . . . . . . . . . . . . . . . . . . . . . . . . . . . . . . . . . . . . . . . . . . Add and manage favourites . . . . . . . . . . . . . . . . . . . . . . . . . . . . . . . . . . . . . . . . . . . . . . . . . . Using voice recognition . . . . . . . . . . . . . . . . . . . . . . . . . . . . . . . . . . . . . . . . . . . . . . . . . . . . . Navigation . . . . . . . . . . . . . . . . . . . . . . . . . . . . . . . . . . . . . . . . . . . . . . . . . . . . . . . . . . . . . . . . . . . . . Entering a destination . . . . . . . . . . . . . . . . . . . . . . . . . . . . . . . . . . . . . . . . . . . . . . . . . . . . . . Volume and voice . . . . . . . . . . . . . . . . . . . . . . . . . . . . . . . . . . . . . . . . . . . . . . . . . . . . . . . . . . Reading a map . . . . . . . . . . . . . . . . . . . . . . . . . . . . . . . . . . . . . . . . . . . . . . . . . . . . . . . . . . . . Guidance . . . . . . . . . . . . . . . . . . . . . . . . . . . . . . . . . . . . . . . . . . . . . . . . . . . . . . . . . . . . . . . . Preparing a route . . . . . . . . . . . . . . . . . . . . . . . . . . . . . . . . . . . . . . . . . . . . . . . . . . . . . . . . . . Traffic information . . . . . . . . . . . . . . . . . . . . . . . . . . . . . . . . . . . . . . . . . . . . . . . . . . . . . . . . . . Displaying the map . . . . . . . . . . . . . . . . . . . . . . . . . . . . . . . . . . . . . . . . . . . . . . . . . . . . . . . . . Navigation services . . . . . . . . . . . . . . . . . . . . . . . . . . . . . . . . . . . . . . . . . . . . . . . . . . . . . . . . Z.E. Services . . . . . . . . . . . . . . . . . . . . . . . . . . . . . . . . . . . . . . . . . . . . . . . . . . . . . . . . . . . . . Recharging station . . . . . . . . . . . . . . . . . . . . . . . . . . . . . . . . . . . . . . . . . . . . . . . . . . . . . . . . . Range . . . . . . . . . . . . . . . . . . . . . . . . . . . . . . . . . . . . . . . . . . . . . . . . . . . . . . . . . . . . . . . . . . . Adding, managing saved addresses . . . . . . . . . . . . . . . . . . . . . . . . . . . . . . . . . . . . . . . . . . . Navigation settings . . . . . . . . . . . . . . . . . . . . . . . . . . . . . . . . . . . . . . . . . . . . . . . . . . . . . . . . . Multimedia . . . . . . . . . . . . . . . . . . . . . . . . . . . . . . . . . . . . . . . . . . . . . . . . . . . . . . . . . . . . . . . . . . . . . Listening to the radio . . . . . . . . . . . . . . . . . . . . . . . . . . . . . . . . . . . . . . . . . . . . . . . . . . . . . . . Media . . . . . . . . . . . . . . . . . . . . . . . . . . . . . . . . . . . . . . . . . . . . . . . . . . . . . . . . . . . . . . . . . . . Photo reader . . . . . . . . . . . . . . . . . . . . . . . . . . . . . . . . . . . . . . . . . . . . . . . . . . . . . . . . . . . . . Video playback . . . . . . . . . . . . . . . . . . . . . . . . . . . . . . . . . . . . . . . . . . . . . . . . . . . . . . . . . . . . Multimedia settings . . . . . . . . . . . . . . . . . . . . . . . . . . . . . . . . . . . . . . . . . . . . . . . . . . . . . . . . GB.3 GB.4 GB.4 GB.5 GB.13 GB.15 GB.18 GB.19 GB.20 GB.23 GB.23 GB.28 GB.29 GB.30 GB.34 GB.35 GB.38 GB.39 GB.41 GB.42 GB.43 GB.44 GB.45 GB.47 GB.47 GB.52 GB.53 GB.54 GB.55 GB.1 Phone . . . . . . . . . . . . . . . . . . . . . . . . . . . . . . . . . . . . . . . . . . . . . . . . . . . . . . . . . . . . . . . . . . . . . . . . Pairing, unpairing a telephone . . . . . . . . . . . . . . . . . . . . . . . . . . . . . . . . . . . . . . . . . . . . . . . . Connecting, disconnecting a telephone . . . . . . . . . . . . . . . . . . . . . . . . . . . . . . . . . . . . . . . . . Managing the telephone directory . . . . . . . . . . . . . . . . . . . . . . . . . . . . . . . . . . . . . . . . . . . . . Making, receiving a call . . . . . . . . . . . . . . . . . . . . . . . . . . . . . . . . . . . . . . . . . . . . . . . . . . . . . Call log . . . . . . . . . . . . . . . . . . . . . . . . . . . . . . . . . . . . . . . . . . . . . . . . . . . . . . . . . . . . . . . . . . During a call . . . . . . . . . . . . . . . . . . . . . . . . . . . . . . . . . . . . . . . . . . . . . . . . . . . . . . . . . . . . . . Telephone settings . . . . . . . . . . . . . . . . . . . . . . . . . . . . . . . . . . . . . . . . . . . . . . . . . . . . . . . . . Vehicle . . . . . . . . . . . . . . . . . . . . . . . . . . . . . . . . . . . . . . . . . . . . . . . . . . . . . . . . . . . . . . . . . . . . . . . . Eco² driving . . . . . . . . . . . . . . . . . . . . . . . . . . . . . . . . . . . . . . . . . . . . . . . . . . . . . . . . . . . . . . Parking distance control, reversing camera . . . . . . . . . . . . . . . . . . . . . . . . . . . . . . . . . . . . . . Electric vehicle . . . . . . . . . . . . . . . . . . . . . . . . . . . . . . . . . . . . . . . . . . . . . . . . . . . . . . . . . . . . Take care . . . . . . . . . . . . . . . . . . . . . . . . . . . . . . . . . . . . . . . . . . . . . . . . . . . . . . . . . . . . . . . . On-board computer, vehicle settings . . . . . . . . . . . . . . . . . . . . . . . . . . . . . . . . . . . . . . . . . . . Services . . . . . . . . . . . . . . . . . . . . . . . . . . . . . . . . . . . . . . . . . . . . . . . . . . . . . . . . . . . . . . . . . . . . . . . Introduction to the Services menu . . . . . . . . . . . . . . . . . . . . . . . . . . . . . . . . . . . . . . . . . . . . . Downloading and installing applications . . . . . . . . . . . . . . . . . . . . . . . . . . . . . . . . . . . . . . . . Services settings . . . . . . . . . . . . . . . . . . . . . . . . . . . . . . . . . . . . . . . . . . . . . . . . . . . . . . . . . . System. . . . . . . . . . . . . . . . . . . . . . . . . . . . . . . . . . . . . . . . . . . . . . . . . . . . . . . . . . . . . . . . . . . . . . . . settings . . . . . . . . . . . . . . . . . . . . . . . . . . . . . . . . . . . . . . . . . . . . . . . . . . . . . . . . . . . . . . . . . . Operating faults . . . . . . . . . . . . . . . . . . . . . . . . . . . . . . . . . . . . . . . . . . . . . . . . . . . . . . . . . . . . . . . . . GB.2 GB.57 GB.57 GB.59 GB.60 GB.61 GB.63 GB.64 GB.65 GB.66 GB.66 GB.67 GB.69 GB.71 GB.73 GB.74 GB.74 GB.75 GB.79 GB.80 GB.80 GB.83 PRECAUTIONS DURING USE It is essential to follow the precautions below when using the system, both in the interest of safety and to prevent material damage. You must always comply with the laws of the country in which you are travelling. Precautions when operating the system – Operate the controls and read the information on the screen only when road conditions allow. – Set the volume to a reasonable level so that outside noise can be heard. Precautions regarding navigation – Use of the navigation system does not in any way replace the responsibility or vigilance of the driver when driving the vehicle. – Depending on the geographical area, the map on the SD card may not have the latest information on new roads. Be alert. In all cases, Road Traffic Regulations and road signs always take precedence over the directions of the navigation system. Precautions concerning the equipment – Do not attempt to dismantle or modify the system, as there is a risk of damage to equipment and fire. – Contact a representative of the manufacturer in the event of malfunction and for all operations involving disassembly. – Do not insert foreign objects or a damaged or dirty SD card into the reader. – Always clean your screen with a microfibre cloth. – Use an SD card which is suitable for your navigation system. The prior acceptance of the General Conditions of Sale is mandatory before using the system. The description of the models given in this manual is based on the specifications at the time of writing. This manual covers all existing functions for the models described. Whether or not they are fitted depends on the equipment model, options selected and the country where it is sold. This manual may also contain information about functions to be introduced later in the year. GB.3 GENERAL DESCRIPTION H Pop-up menu. A B C D I Navigation map. E J Current vehicle position. FM1 Preset 3 F O P Q Drive to... K Favourites. L Driving Eco² / Energy for electric vehicles. Home Saved locations Address TomTom Places Charging station M Main menu. G flow Menu M L K J I H Note: You can change the configuration of the welcome screen. Please see the information on “Welcome screen” in the “System settings” section. Recent destinations S R Welcome screen Menu screen (depending on the vehicle, the displayed information varies) O Go to previous page. A Audio information. Q Go to next page. B System notifications. C Phone menu access/State of connected phone D Exterior temperature. E Time. F Traffic information. G Instructions for navigation and distance to next change of direction. GB.4 P Name of menu. R Name of function or of sub-menu. S Return to previous menu. INTRODUCTION TO THE CONTROLS (1/8) Screen controls Function 1 1 From a list: move upwards. From the map: change scale (ZOOM mode). 2 Confirmation button 3 From a list: move down. From the map: change scale (ZOOM mode). 4 Display the welcome screen. 5 Press: on/off Rotate: adjust source volume while listening. 2 3 4 5 GB.5 INTRODUCTION TO THE CONTROLS (2/8) Multimedia panel (optional/depending on the vehicle) 6 7 15 GB.6 8 14 8 13 12 9 10 11 INTRODUCTION TO THE CONTROLS (3/8) 7 Function Short press: on/off Rotate: adjust the volume of the source currently in use. Listen to the radio/change band. 8 Change a CD track or playlist. 9 Choose an external source. 10 Eject a CD. 11 Go to the main menu. 12 Open the pop-up menu. 6 Switching: – moving around the card; – up/down: move to different areas of the screen (upper bar, central zone, lower bar); – left/right: move to different parts of a menu. 13 Rotate: – move around the various elements of a zone; – modify the scale (ZOOM mode). Press: – confirm. 14 Go back to the previous menu. 15 Go to the welcome screen. GB.7 INTRODUCTION TO THE CONTROLS (4/8) Radio panels (depending on the vehicle) For more functions, please refer to the description of the central control. 16 17 18 19 21 19 23 19 16 GB.8 20 17 23 22 23 18 19 23 21 22 INTRODUCTION TO THE CONTROLS (5/8) Function 16 Listen to the radio/change band. 17 On/off 18 Rotate: adjust the volume of the source currently in use. 19 Short press: recall a stored radio station. Long press: store a radio station. 20 Rotate: search for radio stations, change tracks on a CD (depending on the country). 21 Eject a CD. 22 Choose an external source. 23 Short press: change a CD track or playlist. GB.9 INTRODUCTION TO THE CONTROLS (6/8) Steering column control 24 Function 24 Select the audio source. 25 Answer/end a call (phone mode) 26 26 Increase the volume of the source currently in use. 27 27 Decrease the volume of the source currently in use. 25 26+27 29 28 24 Radio mute on/off. Pause/play an audio track. 28 Change radio mode (preset/list/frequency) (depending on the vehicle). 29 Search for radio stations/change track or audio file. 30 Change radio band (AM/FM1/FM2/DR1/DR2). 31 Short press: – mute on/off; – answer/end a call (phone mode) 30 26 31 27 29 GB.10 INTRODUCTION TO THE CONTROLS (7/8) Control on the steering wheel with voice command 32 33 38 34 37 36 35 Function 32 Select the audio source. 33 Change radio band (AM/FM1/FM2/DR1/DR2). 34 Increase the volume of the source currently in use. 35 Short press: – answer/end a call (phone mode); – mute on/off. 36 Decrease the volume of the source currently in use. 37 Rotate: search for radio stations/change track or audio file. Press: change radio mode (preset/list/frequency). 38 Activate/deactivate voice recognition (depending on the vehicle). GB.11 INTRODUCTION TO THE CONTROLS (8/8) Central control 39 Function 40 41 42 39 Go back to the previous menu. 40 Go to the welcome screen. 41 Open the pop-up menu. 42 Access the telephone menu Switching: – move around the map or in a menu/page; – up/down: move around the various areas of a menu (upper bar, central zone, lower bar); 43 48 47 46 45 44 43 Rotate: – move around the various elements of a zone; – move around a list; – modify the scale (ZOOM mode). Press: – confirm. GB.12 44 Open the source screen while listening (radio, audio CD, etc). 45 Activate the standby screen to hide the map. 46 Access favourites 47 Go to the main menu. 48 Access the navigation page. SD CARD: USE, INITIALISATION (1/2) SD card A SD card is supplied with the navigation system. Amongst other things, this includes maps for your country or set of countries. Updates (especially of maps) are published regularly. They are only available for download by inserting the SD card of your navigation system into your computer’s SD port, online at the “R-Link Store”. Only use your SD card for operating and updating your navigation system. Do not insert any other device (camera, portable GPS, etc.), or in another vehicle. Upon delivery of your new vehicle, you have a maximum of 60 days to update your maps free of charge. Beyond this time, updates will become paid. You can also download maps covering more countries than your original map (e.g. Western Europe). Only use an SD card which is compatible with your vehicle's navigation system. GB.13 SD CARD: USE, INITIALISATION (2/2) Removing the SD card 1 From the main menu, press “System”, then “Remove SD card” to eject the SD card safely. To remove the SD card from the SD 1 port, press the card, then release it. The card will jut out of the slot by a few millimetres. Pull the card to remove it completely. Inserting the SD card With the ignition off, insert the SD card in the SD 1 port of your vehicle. An SD card is fragile: – do not bend it; – insert it correctly; – do not force insertion. GB.14 For safety reasons, carry out these operations when the vehicle is stationary. OPERATING PRINCIPLES (1/3) 2 1 1 3 5 4 8 7 6 Touchscreen 1 Screen controls Multimedia screen Navigating a menu Navigating a menu Navigating a menu The touchscreen 1 grants access to the system functions. Touch the touchscreen 1 to scroll through the pages and open a menu. Press 3 to enter a menu. Use the 2 buttons to scroll through telephone contacts, radio stations, etc. Use the rotating control 5 to move from menu to menu. Confirm by pressing the central 6 button to enter the menu. Confirming/cancelling a selection Confirming/cancelling a selection Press 4 to go back to the welcome screen. Press the central button 6 to confirm a change. Note: depending on the vehicle, usage of the touchscreen may be restricted while the vehicle is moving. Press the 7 button to cancel a choice and return to the previous menu. Confirming/cancelling a selection Always confirm a change of settings by pressing the “Done” button. For safety reasons, carry out these operations when the vehicle is stationary. Press the 8 button to go back to the welcome screen. GB.15 OPERATING PRINCIPLES (2/3) 9 – press the joystick 11 to open the selected element; 10 – in the tabs menus, move the joystick 11 left or right to switch from one tab to another. Favourites - Navigation Confirming/cancelling a selection Press the joystick 11 to confirm a change. Add Favourite Remove a Favourite Press the 9 button to cancel a choice and return to the previous menu. 11 Remove all Favourites Press the 10 button to go back to the welcome screen. A Central control Pop-up menus Navigating a menu Available in most system menus, the pop-up menu A lets you quickly access current page functions. Use the joystick 11 to move from menu to menu: – Move the joystick 11 up or down to move around the different areas of the screen (upper bar, central zone, lower bar); – turn the joystick 11 to move between different elements of a zone; For safety reasons, carry out these operations when the vehicle is stationary. GB.16 OPERATING PRINCIPLES (3/3) Introduction to the main menu To access the main menu, press “Menu” from the welcome screen. FM1 Preset The system is made up of six major sections, all of which can be accessed from the main menu: flow Menu Introduction to the welcome screen The welcome screen is the default screen for your multimedia system. It is made up of a certain number of shortcuts to other functions, such as navigation and radio. For a description of the welcome screen, please refer to the “General description” section. Note: You can change the configuration of the welcome screen. Please see the information on “Welcome screen” in the “System settings” section. Vehicle This function includes management of equipment such as the reversing camera (depending on the vehicle), onboard computer and Driving Eco², and some electric vehicle items. Navigation This function includes all the satellite navigation features, road maps, traffic information, LIVE services and warning areas (depending on the country). Multimedia This function enables management of the radio, and audio and video playback. Phone Services This function includes the R-Link Store and the applications. System This function is for adjusting various settings on the multimedia system, e.g. display, language, date and time. This function is used to pair the system with a mobile phone and to use the hands-free mode. GB.17 SWITCHING ON/OFF – Press “Language” 3 to change the system language. – Press “Done” 2 to begin using the multimedia system. Safety Warning: always drive safely and obey local traffic regulations. Data sharing authorised You have selected to share information outside of this vehicle. You can change this setting any time in the Services menu. Change settings 1 Done 2 Language 3 Switching off With the ignition off, the system is deactivated automatically when the driver’s door is opened. With the ignition on, press the audio system on/off button . Resetting the system Switching on The multimedia system switches on automatically when the ignition is switched on. In other cases, press the start/stop button . At start-up, the system displays a safety screen to show you the state of data sharing if connected. This screen lets you set certain functions: – Press “Change settings” 1 to authorise or reject data sharing. GB.18 To reset all the system settings and/or delete all personal data, select “System” from main menu, then “Restore factory settings” and follow the on-screen instructions. Note: Resetting the system means deleting all the applications. Clock/temperature screen (depending on the vehicle) This screen is displayed when the driver’s door is opened, before the ignition is switched on. It is displayed when the system is stopped: with the ignition on, press the audio system on/off button . The system then stops the guidance and displays the clock and temperature. ADD, MANAGE FAVOURITES Favourites - Navigation FM1 Preset A A A A A Add Favourite Remove a Favourite flow Remove all Favourites Menu 1 Add favourites From the main screen, press 1. The Favourites menu enables you to manage four types of favourites: – – – – Navigation 2; Radio 3; Telephone 4; Applications 5. For safety reasons, carry out these operations when the vehicle is stationary. 2 3 Add a telephone favourite 4 Select an empty slot A or “+”, then “Add Favourite”. Choose the favourite from the list to add a contact. Please refer to the “Managing the phonebook” section for further information. Note: A contact added as favourite remains visible to any user of the vehicle, whichever phone is connected. 4 5 Add a navigation favourite 2 Select the first empty slot A or “+”, then “Add Favourite”. Choose the favourite from the list to add a saved destination to the favourites. Note: to add a navigation favourite, you must first save an address in the memory. Please refer to the information on “Confirming a destination” in the section on “Entering a destination”. Adding an applications favourite 5 Select an empty slot A or “+”, then “Add Favourite”. Choose the favourite from the list to add an installed application to the favourites. Delete favourites To delete a favourite, press “+”, then select the favourite and press “Remove a Favourite”. A confirmation message is displayed, press “Delete” to confirm. You can delete all favourites by pressing “+”, then “Remove all Favourites”. A confirmation message is displayed, press “Delete” to confirm the deletion. Adding a favourite radio station 3 Select an empty slot A or “+”, then “Add Favourite”. Choose the favourite from the list to add a preset radio (FM only) to the favourites. GB.19 USING VOICE RECOGNITION (1/3) Voice recognition system (depending on the vehicle) Your multimedia system has a voice recognition system for controlling some functions with your voice. This enables you to use your multimedia system while keeping your hands on the steering wheel. Central icon 1 Depending on the system status, different central icons can be displayed: Voice control main menu Destination – Microphone icon: the system is ready to receive your voice command; Phone – Loading icon: the system is loading data; Applications Activation Exit Help To activate the voice recognition system, press the voice recognition button in your vehicle. The touchscreen will display the main voice control menu. Voice recognition indicator 1 From the main voice control menu, you can use the voice command to control three functions: The voice recognition indicator 1 is made up of colour markers and a central icon. – navigation; – telephone; – installed applications. Colour markers Note: The position of the voice recognition button varies depending on the vehicle (steering wheel or column controls). To find out more, please see your driver’s handbook. GB.20 The colour markers are used to optimise voice recognition: – green marker: optimal voice recognition; – orange marker: good voice recognition; – red marker: average voice recognition. – Loudspeaker icon: the system is giving you information through its synthetic voice. USING VOICE RECOGNITION (2/3) New address Voice control main menu Destination Note: You can also enter an address or recent destination from the voice control main menu. To do this, press the voice control button, then say “Address” or “Recent destinations”, and give an address or select your destination. Phone Applications For example: 7 Oxford Street, London Exit Help Controlling navigation with voice recognition You can enter a navigation address by the voice control integrated to your audio system. To do this: – press the voice control button to display the main voice control menu; – when the system beeps, say “Destination”; Back Help – say “Address” then give the full destination address (number, street name, destination town/city); – the system will give you the address it has understood - confirm your destination to begin guidance. Note: speak loudly and clearly. Use the voice recognition indicator to optimise voice recognition. Precautions regarding navigation Use of the navigation system does not in any way replace the responsibility or vigilance of the driver when driving the vehicle. GB.21 USING VOICE RECOGNITION (3/3) Launch an application using voice recognition Destination You can launch an application by the voice control integrated to your audio system. To do this: Dial a number Voice control main menu Phone Applications 0031 123 456 789 100 Call Delete Exit Help Back Start again Help Using a telephone with voice recognition Note: it is recommended to say the numbers one by one. You can call a number using the voice control integrated to your audio system. To do this: – the system will show the number given, say “Call” to call the number or “Delete” to give another number. – press the voice control button to display the main voice control menu; – when the system beeps, say “Phone”; – say the name of the contact you wish to call, or say the telephone number you wish to contact; Note: You can also call a saved contact or a number from the main voice control menu. To do this, press the voice control button then say the name of your contact or the number you want to call. GB.22 – press the voice control button to display the main voice control menu; – when the system beeps, say “Applications”; – say the application name you wish to launch to begin using it immediately. Note: You can also run the R-Link store application from the voice control main menu. To do this, press the voice control button and say “run the R-Link store application”. Note: You can say the contact’s name or their number directly from the main page. To cut off the synthetic voice during playback of the contact’s name or phone number, press the mute button on the steering column control. ENTERING A DESTINATION (1/5) Navigation menu From the main “Navigation”. menu, press From the “Navigation” menu, press the button “Drive to...” to enter your destination. – select a destination from the “Recent destinations”; – select a destination by “TomTom Places”; – select a destination by “Charging station” (electric vehicle); – select an address from a “Point of Interest” (POI); – select a “Point on map”; – select a “Latitude” and a “Longitude”. Menu “Drive to...” This menu offers several ways to enter a destination: – enter an address from the “Address” section using one of the following methods: – enter a full address (town/city, street and number); – search by postcode; – select a City centre; – select a crossing or junction; – select a “Home”; – select an address from the “Saved locations”; “Saved locations” The “Saved locations” section contains the favourite stored destinations such as your place of work, etc. – Select the “Drive to...” section from the “Navigation” menu; – Choose “Saved locations” and confirm; – Select the required destination address in the list of stored addresses to start guidance. You can manage your saved addresses in the “Settings” menu, then select “Manage saved locations”. “Home” This menu can be used to start navigating your way home. To store the address of your home location, use “Settings” menu, then “Change home location”. Note: The “Saved locations” icon is for accessing saved addresses and the “+” button is for adding addresses as required. For safety reasons, carry out these operations when the vehicle is stationary. GB.23 ENTERING A DESTINATION (2/5) Enter an “Address” This section enables you to enter a full or partial address: country, town, street and number. On first use, the system asks you to choose the destination country. – Press on the name of the town/ city displayed to confirm. – Access the full list corresponding to your search by selecting “List” 2. – Select the town or city. – Do the same actions for the “Street” and “House number” fields. Note: The system will store the last towns/cities entered in its memory. You may directly select one of these towns by pressing the 1 zone. 1 Note: only addresses known to the system through the digital map are authorised. Street : Paris Avenue de la grande armée List view 3 2 Depending on the various version, you can enter the name of the desired town or its postcode using the keypad 3. The system may suggest several town names in the area 1. GB.24 For safety reasons, carry out these operations when the vehicle is stationary. “Recent destinations” This item enables you to select a destination from the list of addresses last used. These are automatically stored. – Select the “Navigation” section from the “Drive to...” menu, then choose “Recent destinations”. – From the list of stored destinations, select an address to begin guidance. ENTERING A DESTINATION (3/5) “TomTom Places” “Charging station” “Point of Interest ” (POI) This service enables you to quickly search for a Point of Interest using a key word, and to make that location a destination. Depending on the vehicle, this menu enables you to find a recharging station for your electric vehicle and to plan your route to this location. A point of interest (POI) is a service, establishment or even a tourist area close to a location (start point, destination city, en route, etc.). – Select the “Navigation” section from the “Drive to...” menu, then choose “TomTom Places”. Note: You can manage your personal stations in the “EV settings” menu. Please refer to the “Navigation settings” section. POIs are classed in different categories, e.g. restaurants, museums, car parks, etc. – Enter a keyword using the touchpad, then confirm. – From the list of elements found, select an address to begin guidance. Note: this icon is only displayed if you have a subscription in the country where the LIVE Services are available (please see the section on “Navigation Services” in this document). Note: Personal recharging stations are stored in the navigation system, whereas the generic list of recharging stations is stored on the SD card. Only the list on the map SD can be updated and only the personal recharging stations can be managed from the navigation system. There are several options to find a point of interest: – category; – the name of the desired POI. Select the “Drive to...” section from the Navigation menu, then “Point of Interest” and confirm. GB.25 ENTERING A DESTINATION (4/5) Search by POI category – Select the “Navigation” section from the “Drive to...” menu, then choose “Point of Interest”. – Select the search area: “POI nearby”, “In town” or “Near Home”. – Select your desired category type. Then enter a town name and launch the search by selecting “Done”. Confirming the destination “Point on map” This function allows you to define a destination from the map. From the Navigation menu, select “Drive to...”, then “Point on map”. Move around the map to position the cursor on your destination, then confirm: the system calculates the route. Search by POI name Enter the name of a POI you want to find. The system will start the search automatically. “Latitude Longitude” This function allows you to define a destination using latitude and longitude values. For safety reasons, carry out these operations when the vehicle is stationary. GB.26 Once the destination information has been entered, the system displays a route summary for confirmation. Once you have confirmed the route, the system will calculate the itinerary. By default, the calculation is done by selecting the fastest route. Note: The calculation criterion can be changed in the settings. At the end of the calculation, the system displays the navigation summary and suggests two options: – “+” enables you to see details of the journey in various forms (refer to the information on “Route information” in the “Guidance” section) - change itinerary and save itinerary. – “Done” activates guidance. ENTERING A DESTINATION (5/5) Note: if you do not confirm, this page will close after ten seconds and guidance will start automatically. Note: depending on the vehicle and charge level, if you can reach your destination, guidance is launched – if the charge level is too low, the system offers to search for a recharging terminal on the way. Note: “ IQ Routes™” is a function which optimises the journey time using statistical data and calculates routes based on the average traffic levels on that day and time. To activate or deactivate this function, refer to the “Navigation settings” section. 4 5 Go to... LIVE Magny-les-hameaux 0:15 h 8.5 km The quickest way IQ Routes 1 Janvier, 0:32 Confirm Summary of selected route The summary is displayed after calculation of the route and the selection of a destination. The screen has two tabs: – the journey tab 4 enables a summary of your route to be displayed; – the Live 5 tab displays traffic information in real time (subject to subscription). Note: press one of the tabs to view its content. Latest map guarantee Depending on the vehicle, the map shows the part of the journey that can be completed in green, and the part of the journey that cannot be completed without recharging in red. After delivery of your new vehicle you have about 60 days in which to update the map free of charge. Once this time has elapsed, you will need to pay for updates. For more information, please see an Authorised Dealer. If your vehicle charge level is high enough, a chequered flag is displayed in the journey tab 4. If your vehicle charge level is too low, a chequered flag with a lightning symbol on a red background is displayed in the journey tab 4. GB.27 VOLUME AND VOICE Recorded human voices Volume Changing the volume To change the audio volume, use the audio system volume control during a voice instruction or the “System” menu, “Sound settings” then “Sound levels” and adjust the following audio volumes: – main volume; – navigation instructions; – hands-free telephone; – telephone ringtone; Selecting a voice Your system allows you to select either a synthesised or a recorded human voice. This voice is used to give the voice instructions. To change the voice used on your navigation system, go to the main menu and select “Navigation”, “Settings” and “Voice”. Select a voice from the list. – voice message; – application sounds; – traffic announcements. Press “Done” to save the audio volumes. Playback Playback is generated by your navigation system. It gives verbal instructions while you are driving. It can give road directions (e.g. turn right) and traffic sign information. Note: Voice recognition only operates with playback. GB.28 Recorded human voices are voices recorded by an actor (male or female). Note: human voices only give you simplified guidance instructions. READING A MAP A B C L K D E J F G I H Map key A Sign giving the speed limit (the speed given depends on the unit chosen). Please refer to the “System settings” section for more information on the choice of units. Note: the sign turns red and flashes if you drive faster than the speed limit B Zoom, touch the magnifying glass to display the zoom in and out buttons. C Name of the next main road or road sign information, if applicable. D Outside air quality (depending on the vehicle). E Telephone information. F Outside temperature (Weather). G Current time. H Pop-up menu. I Distance to and indication of next turning / Adjustment of guidance instruction volume. J Audio system information. K Current vehicle position. L Back to previous page. M Traffic information bar: displays incidents on the route, traffic info reception indicator, access to traffic map. N Journey information such as arrival time, total distance remaining and whether you will reach your destination (chequered flag or chequered with lightning symbol on red background)/Journey summary O Compass/ 2D/3D mode. Note: Access to the full navigation page is only possible from the “Navigation” tab on the main menu. M Q P N O Map colours You can change the colours on the map: from the main menu select “Navigation”, “Settings” then “Change map colours”. Map icons The navigation system uses Q symbols to display points of interest (POI). Recharging stations (electric vehicle) The navigation system uses the P symbol to display recharging stations. GB.29 GUIDANCE (1/4) Guidance Voice During guidance, before each turning, the system will give voice instructions. To deactivate or reactivate voice guidance, please refer to the “Navigation settings” section. Lane images Guidance screens When approaching a road change (on major roads), the system may switch to “Show lane images” mode: an 3D image provides a close-up view of the junction with a turn arrow and road signs. Intersection map To deactivate lane images, please refer to the information on “Advanced Settings” in the section on “Navigation settings”. During guidance, before each change of direction, the system will gradually zoom into the junction. To deactivate automatic zoom, please refer to “Advanced” in the “Navigation settings” section. Precautions regarding navigation Use of the navigation system does not in any way replace the responsibility or vigilance of the driver when driving the vehicle. GB.30 GUIDANCE (2/4) Route details This function allows you to view your route before guidance begins. Press the “+” button, then “Route details” after entering a destination. The following choices will be available: – “Display instructions”; – “Display route map”; – “Display route demo”; – “Route summary”; – “Display destination”; – “Display traffic on route”. “Display instructions” This function makes it possible to view the route plan. Several details of the route will appear: – direction-change arrow; – road types; – road names; – miles/kilometres before a fork in the road. “Display route map” This function makes it possible to view the map of the route. “Route summary” This function is used to return to the previous screen. The details of the journey time, the miles and the type of journey (“IQ Routes™" activated/deactivated) are displayed. Note: to directly access this page from the navigation map, press the information block set for your trip. “Display destination” This function lets you see changes in direction as an image. “Display route demo” This function makes it possible to view a demonstration of the route. “Display traffic on route” This function gives you an overview of all the traffic incidents affecting your journey. GB.31 GUIDANCE (3/4) Change route To modify your route, from the “Navigation” menu, select “Change route” then one of the suggested options. “Calculate alternative” Select this menu to make the system stop the current guidance. To start guidance again, select “Go to...” then “Recent destinations”. “Cancel route” Select this menu to make the system stop the current guidance. To start guidance again, select “Go to...” then “Recent destinations”. Precautions regarding navigation Use of the navigation system does not in any way replace the responsibility or vigilance of the driver when driving the vehicle. GB.32 “Travel via” Select this menu to change your route so that it passes by a particular location, to pick someone up on the way, for example. You choose the location you want to pass in the same way as you choose a destination. You have the same set of options: Address, Saved addresses, Point of Interest and Point on the map. Your system will calculate a new route to your destination that passes the location you chose. GUIDANCE (4/4) “Avoid roadblock” Select this menu if you see a roadblock or a line of traffic ahead which was not indicated by the “Traffic info” service. You then have to choose how much of the route ahead you want to avoid. Choose among these different options: “100 metres”, “500 metres”, “2,000 metres”, “5,000 metres”. “Avoid part of route” Select this menu to avoid a part of the route. Use this option if you see that your route includes a road or a junction that you wish to avoid. Then choose the road that you wish to avoid from the list of roads on your route. Your system will recalculate your route avoiding the section of the route for the distance you selected. “Minimise delays” Select this menu for your to plan your route based on the latest traffic information. GB.33 PREPARING A ROUTE Itinerary with waypoints To add a stage in your route, press button “Navigation” in the main menu, then “Change route” and “Travel via”, then enter the stage address. The system calculates the route taking the detour into account. Note: you can add several waypoints to your route. GB.34 Planning a route in advance You can use the navigation system to plan a journey in advance. To do this, select at least three points, including the starting point, one or more points en route and your destination. For example, to find out how long a journey is going to take before you start, or to check the route of a journey you are planning. To plan a route: – from the main menu, select “Navigation”, then “Itineraries”; – select a point of departure, just as you would for a destination; – select one or more points en route; – select an arrival point; – With the route entered, save it, then start the journey by pressing “+”, then “Go”. The system plans the route and allows you to view the details. TRAFFIC INFORMATION (1/3) Traffic Information Service Traffic Information Service Options “Read traffic information aloud during the route” “Minimise delays” This menu enables you to activate the audio reading of traffic information. Traffic information is a service available on your navigation system which lets you receive up-to-date traffic information coming from the best local sources. Select this option to alter your journey based on the latest traffic information. The “Traffic” service uses TMC information transmitted over FM wavebands. Select this menu to see an overview of all traffic incidents on your route. Press the icon for an incident to get more detailed information. The “HD Traffic™” service uses LIVE Services information. These services show events in the form of dots on the map. It covers the main roads and is updated regularly. Note: The menu title is “Traffic” or “HD Traffic™”, depending on the country. “Display traffic on route” “Explore map” This menu enables you to explore the map and keep up-to-date with the traffic situation in your area. To access the map, from the main menu, select the Traffic Information service then “Browse map”. The map displays the last searched location. Press the icon for an incident to get more detailed information. Precautions regarding navigation Use of the navigation system does not in any way replace the responsibility or vigilance of the driver when driving the vehicle. GB.35 TRAFFIC INFORMATION (2/3) Traffic display A B C D E F Traffic bar The traffic bar is available for the Traffic Information services. The side traffic bar displayed in guidance mode, shows the latest traffic information for your route. Precautions regarding navigation Use of the navigation system does not in any way replace the responsibility or vigilance of the driver when driving the vehicle. GB.36 The navigation system indicates traffic incidents: – by displaying symbols on the map (list of icons at the end of the section); – with voice messages if the route is recalculated. Depending on the operating status of the Traffic Information service, the following icons are displayed on the traffic sidebar: A B C D E F Heavy delays on the route; Unknown or indeterminate situation; Slowdown; Traffic jam; Stationary traffic or road closed; Distance before next incident. “HD Traffic™” service options. Available on subscription, the “HD Traffic™” service offers more frequent updates (every 3 minutes), covering main and secondary roads. TRAFFIC INFORMATION (3/3) “Traffic preferences” To access this menu, from the Traffic Information Services menu, press “Traffic Settings”. You can automatically minimise delays after every traffic update. To select your preference, tick the box to the right of your choice using the central confirmation button. Once you have made your choice, select “Done”. Symbol Meaning Symbol Meaning Accident Heavy rain Traffic jams Snow One or more closed roads Strong wind, storm Road closed Fog Traffic incident Ice Road works GB.37 VIEW MAP To access the map explorer, from the main menu, press “Navigation” then select “View map”. To move around the map, use the touchscreen or the central control on equipped vehicles. Pop-up menu “+” Press “+” to access the following menus: – use this location to...; – Find; – change the map details; – Add to saved locations. “Use this location to...” “Change the map details” This menu enables the selected position to be used to: This menu enables the activation/deactivation of map settings such as: – centre the map on the vehicle’s location; – navigate to a point on the map; – search for a point on the map; – add a point on the map to the favourites; – add a point on the map to the POI; – correct the position of your vehicle. – – – – “Find” This menu lets you add the position selected on the map to the saved addresses. This menu allows you to centre the map on: – – – – – – – – – your home; a saved address; an address; a recent destination; TomTom Places; a recharging station search; a point of interest; your position; latitude and longitude. traffic; names; points of interest; charging stations for your electric vehicle; – the satellite image map background; – the GPS coordinates. “Add to saved locations” Give your Favourite a name that is easy to remember. You navigation system will always suggest a name - usually a favourite address. To enter a name, just begin typing on the touchscreen. For safety reasons, carry out these operations when the vehicle is stationary. GB.38 NAVIGATION SERVICES (1/2) Your system includes navigation services. You can add to these services by subscribing to paid TomTom LIVE services. Accessing the navigation services – The navigation services include traffic information and the location of fixed speed cameras, depending on local laws. – The LIVE services (paid, subscription) include traffic information, the locations and updates for fixed and mobile speed cameras, TomTom Places and the weather. – from the main “Navigation”; Note: The HD Traffic™ service is called “Traffic” if the subscription to LIVE services is not activated. A trial period for LIVE services is offered. At the end of the trial period, you can extend your subscription to LIVE services on the MyRenault website. Speed Cameras To access the navigation services: menu, press – select “Navigation services”. This service includes the location of mobile safety cameras in real time, accident blackspots and fixed safety cameras. The latest updates for speed cameras are installed automatically if a LIVE subscription is valid. HD Traffic Please refer to the “Traffic Information” section. “Speed Cameras” shows mobile speed camera alerts as well as fixed speed camera alerts. Information is obtained in real time using information from other users. You can deactivate this function by going to the “Speed Cameras” menu for LIVE services. Note: for mobile speed cameras, information is provided when a member of the community sends the information to the database. Note: Depending on the country and local restrictions, speed cameras may not be displayed. A current subscription is required to access LIVE services. The content of the LIVE services will vary depending on the country. In certain countries it is illegal to download and activate the camera warning option and this could lead to prosecution. GB.39 NAVIGATION SERVICES (2/2) “TomTom Places” The “TomTom Places” service lets you quickly search for any point of interest using a keyword and make it a destination. "Mon TomTom LIVE" This service enables users to view the expiry date of the subscribed services. Users can renew their subscriptions from R-Link Store or from the website MyRenault by selecting one of the services. You must enter a valid e-mail address for this service. An e-mail detailing the subscription methods for the chosen services will be sent to this address. For further information, please refer to the section on “Downloading and installing applications”. Note: The availability of LIVE services varies depending on the country. To find out more about service availability in your country, please see an authorised dealer. GB.40 “Weather” The weather service provides five-day weather forecasts for the location of your choice. “Services Z.E.” The Services Z.E. are reserved for electric vehicles. Read the “Services Z.E.” section for further details. SERVICES Z.E. The Services Z.E. are only available on electric vehicles. They include on-board vehicle services and other services accessible from outside the vehicle (mobile phone and Internet). They enable you to determine, inter alia, the charge status of your vehicle, using mobile phones or your computer. This information is also available directly on the instrument panel of your vehicle. Accessing the Services Z.E. To access the Services Z.E.: – from the main menu, press “Navigation”; – select “Navigation services”; – select “Services Z.E.”. “E.V. Services guided tour” This menu gives access to a series of tutorials explaining the Services Z.E. and functions relating to electric vehicles. You can press the “Suivant” button to move to the next screen, or the “Précédent” button to return to the previous screen. For further information, please contact an Authorised Dealer of brand. “Search by availability” This option gives you access to a list of the nearest recharging stations with at least one recharging terminal available. GB.41 RECHARGING STATION The “Charging station” menu is only available on electric vehicles. “Near Home” This option provides a list of recharging stations close to your home. Go to the Recharging station menu To access the “Charging station” menu: – press “Navigation”, then select “Drive to... ”; – in the “Drive to...” menu, select “Charging station”. “Near my location” This option enables you to find the recharging stations closest to your current position. “Along route” This option shows a list of recharging stations that you can use during your trip. “Near destination” This option gives a list of recharging stations near your destination. “Last recharging station” “In city” Select this service to find recharging stations in the town/city your are visiting. GB.42 This option enables you to find the coordinates of the last recharging station used. Saving new recharging stations When you recharge your vehicle at a new recharging terminal, it will be automatically saved in the system. You can also create and manage your own recharging stations in the “Settings” menu, by selecting “EV settings”. Please refer to the “Navigation settings” section. RANGE The range distance is only available for electric vehicles. Attainability of the destination The classic map display indicates whether the battery level of your electric vehicle is sufficient to reach your destination: – chequered flag: the vehicle can reach your destination at the current battery level; – chequered flag with lightning symbol on red background: look for a recharging station to avoid running out of power. Range view Low battery warning – In guidance mode, from the route summary screen: you can see the route portions (zones) that are attainable (in green) and non-attainable (in red); When the charge level reaches the minimum alert level on the instrument panel, the system automatically proposes a list of recharging stations near your current location. – when not in guidance mode, from the “attainable zone” main menu: your range distance is shown as a radious around your vehicle’s current position. Deactivating the low battery warning This option enables you to deactivate the automatic proposal of recharging stations when the battery level is low: – from the “Navigation” menu, select “Settings” then “EV settings”. – select the “Disable low battery warning” option. Select this option again to reactivate the low battery alert. Note: if the ongoing guidance is indicating an attainable charging point, the low battery alert will not be triggered. GB.43 ADDING, MANAGING SAVED ADDRESSES Accessing saved addresses To access saved addresses, from the main menu press “Navigation”, then “Drive to...”, then “Saved locations”. GB.44 Save an address from a recent destination – In the “Drive to...” menu, select “Recent destinations”; – select the recent destination you wish to save; – on the screen/map, press “+” then “Add to saved locations”; – give a name to an address, then press “Next”; – If the “Home” address is not registered, the system asks if the saved address is your home, select “Yes” or “No”. A message confirms that the address has been saved. – If the “Home” address is registered, the system offers to select this address. Renaming a saved address – From the main menu, press “Navigation” then “Settings” then “Manage saved locations”; – select an address saved in the memory that you wish to remember; – on the screen/map, press “Rename”; – enter the new name for the saved address, then press “Next” to confirm. Deleting a saved address – From the “Manage saved locations” menu, select the saved address you wish to delete; – on the screen/map, press “Delete”; – a message asks you to confirm the deletion - press “Yes” to confirm or “No” to cancel. NAVIGATION SETTINGS (1/2) Accessing the navigation settings From the “Navigation” menu, press “Settings”, then select the element you wish to change: – – – – – – – – – – – – Turn off voice guidance; Route planning; Show POI on map; Manage POIs; Voice; EV settings; Set home location; Manage saved locations; Switch map; Change map colours; Car symbol; Advanced (Settings). Turn off voice guidance This menu enables you to activate or deactivate voice guidance. Route planning This menu allows you to define your preferences for: Show POI on map This menu lets you display or hide Point of Interest (POI) categories on the map. Type of journey Select a journey type. The recommended journey criterion is “Quickest”. “IQ Routes™" After selecting the journey criterion, the system lets you activate/deactivate the “IQ Routes™” function. The “IQ Routes™” function finds the best route according to estimated average traffic and actual speeds measured on the roads. High-occupancy vehicle lanes High-occupancy vehicle lanes are routes that favour your vehicle’s energy savings. Manage POIs A point of interest (POI) is a service, establishment or tourist area close to a location (start point, destination city, en route, etc.). POIs are classed in different categories, e.g. restaurants, museums, car parks, etc. There are several options to find a point of interest: – category; – the name of the desired POI. This menu allows you to add, change or delete POIs or POI categories. Voice This menu lets you choose the synthetic or stored voice. GB.45 NAVIGATION SETTINGS (2/2) EV settings This menu allows you to create and manage your own recharging stations as well as those detected automatically by the system. Change map colours Select “Change map colours”, then choose the day and night colours you want. You can download new colours. Set home location This menu lets you set or change your home address. This menu enables you to display or hide certain information such as the address number before the street name, the street names, the name of the street after the current street, and the current street name on the map. Map behaviour Car symbol This menu allows you to change the vehicle icon on the navigation map 3D. Manage saved locations This menu lets you add, delete or rename your saved addresses. Map information This menu enables you to set the following behaviours – show lane images; – in 2D mode, rotate the map with the vehicle's direction; – automatically move to 3D when guidance is launched; – automatically zoom in 2D mode; – automatically zoom in 3D mode. Advanced This menu enables you to change the following advanced settings: Switch map Use this menu if you are installing more than one map saved on your card SD. To change maps, select “Switch map”, then select the map required. GB.46 – Map information; – Map behaviour; – Traffic source. Traffic source This menu enables you to choose the traffic information source from a preset list. LISTENING TO THE RADIO (1/5) Selecting a wavelength Accessing the radio Select the required waveband (AM, FM or DR) by pressing 1: Touchscreen From the main menu, “Multimedia”, then “Radio”. press Radio front panel / Multimedia front panel Press the “Radio” button on the panel to select the radio source. 1 – AM (depending on the vehicle); – FM; – DR. 2 2 You can also select the waveband using the steering column control (refer to the control details). Choose an FM or AM radio station There are different modes for choosing a radio station. After having selected the wavelength, select the mode by pressing tabs 3, 4 or 5. Three search modes are available: Preset 5 List 4 Frequency 3 “Preset” mode – “Frequency” mode (tab 3); – “List” mode (tab 4); – “Preset” mode (tab 5). This operation mode allows you to recall on demand those stations which you have already stored (refer to information on “Storing a station” in this section). Press the buttons 2 (numbered 1 to 6) to select your stored stations. These modes can be changed with the steering column control. You can also change a saved station using the steering column control. GB.47 LISTENING TO THE RADIO (2/5) Radio DR1 AF | i-Traffic 1.Arrow 2.Decibel 6 13 7 14 3.BNR 4.Jazz FM 5.Radio Pop Preset List Frequency Preset 8 9 “List” mode This mode displays a list of available radio stations. These are listed alphabetically (FM band only). Press 6 or 7 to scroll through all the stations. To update this list, please see the following pages. The names of the radio stations that do not use the RDS system will not appear on the screen. Only their frequency is displayed and sorted at the beginning of the list. GB.48 10 List Frequency 11 12 “Frequency” mode This mode allows stations to be searched for either manually or automatically by scanning the selected range of frequencies. To scan the frequency range: – manually run through the frequencies in steps by repeatedly pressing 9 or 11; – automatically go to the next station by pressing 8 or 12; – move the cursor 10 to find the required frequency. Preset List 16 15 Selecting an DR radio station There are different modes for choosing a radio station. After selecting the waveband, select the mode by pressing the tabs 15 or 16. Two search modes are available: – “List” mode (tab 15); – “Preset” mode (tab 16). These modes can be changed with the steering column control. LISTENING TO THE RADIO (3/5) “List” mode Pop-up menu “+”. This mode displays a list of available radio stations. FM or AM Press 13 or 14 to scroll through all the stations. To update this list, please see the following pages. “Preset” mode This operation mode allows you to recall on demand those stations which you have already stored (refer to information on “Storing a station” in this section). Press the buttons (numbered 1 to 6) to select your stored stations. You can also change a saved station using the steering column control. From one of the three modes, press “+” to: – change the source (Radio, USB, SD, etc.); – add a station to your favourites; – save a station; – get text information; – access the radio settings. Storing a station From “Frequency” mode or “List” mode, press “+” then “Save as preset”. You can also press one of the preset buttons until you hear a beep. You can store up to 6 stations per band. Text information (Radio text) Some FM radio stations broadcast text information relating to their programmes (e.g. song titles). Note: this information is only available for certain radio stations. DR From one of the two modes, press “+” to: – change the source (Radio, USB, SD, etc.); – Save as preset; – display radio text; – digital radio services; – settings. Storing a station From “List” mode, press “+”, then “Save as preset”. You can also press one of the preset buttons until you hear a beep. You can store up to six radio stations. GB.49 LISTENING TO THE RADIO (4/5) Text information (Radio text) EPG (DR) program guide Radio settings Some DR radio stations broadcast text information relating to their programmes (e.g. song titles). When this feature is activated, your audio system will display the station’s upcoming programs of the day. FM Note: this information is only available for certain radio stations. Note: This information is only available for the selected station’s next three time slots. Digital radio services From the pop-up menu, press “Digital radio devices” to access the following services: – EPG; – Intellitext; – Slideshow. Intellitext (DR) function This feature allows access to text information recorded on some radio stations. You can scroll through the text to display new updates on business, politics, health, weather and sports. Slideshow This function runs through all the photos as a slideshow. From one of the three modes, press “+” to access the radio settings menu. From the radio settings, you can set the following elements: – following an FM station; – activate/deactivate traffic information; – activate/deactivate the programme type search; – update the list of radio stations. Following a station FM (RDS-AF) The frequency of an FM radio station may change depending on the geographical area. In order to keep listening to the same radio station when driving, activate the RDS-AF function so that your audio system can automatically retune the frequency. GB.50 LISTENING TO THE RADIO (5/5) Note: not all radio stations offer this possibility. Poor reception can sometimes cause erratic and annoying changes in frequency. In this case you should deactivate the automatic frequency retuning. To activate/deactivate this function, refer to the section on “Audio settings”. Traffic information (i Traffic) When this function is activated, the source is interrupted automatically to receive the traffic bulletins broadcast by certain FM radio stations (depending on the country). Programme type search (PTY) When this function is activated, your audio system allows you to display the type of programme (news, sport, etc.) currently being broadcast (depending on the country). Update radio list Select this menu to update the list of radio stations. DR From one of the two modes, press “+” to access the radio settings. From the radio settings, you can set the following elements: – AF (Alternative Frequency); – i-Traffic (traffic programme); – PTY (programme type); – Simulcast; – i-Announcement; – Update the list (DR). Following a radio station DR (AF) A DR radio station can change according to the geographical area. In order to keep listening to the same radio station when driving, activate the AF function so the audio system can retune the frequency automatically. Note: not all radio stations offer this possibility. Poor reception can sometimes cause erratic and annoying changes. In this case you should deactivate the automatic frequency retuning. Traffic information (i Traffic) With this function activated, the source is interrupted automatically to receive the traffic bulletins broadcast by certain DR radio stations (depending on the country). Programme type search (PTY) With this function activated, the audio system lets you display the type of programme (news, sport, etc.) currently broadcast (depending on the country). Simulcast This function lets you switch from one DR station to the same FM station on signal loss. i-Announcement This function lets you display information (weather, etc.). Updating the list (DR) This feature allows you to perform an update of all stations in your area. GB.51 MEDIA Playback You can choose between playing all the tracks or playing a single track. Accessing media USB key This menu enables you to listen to music from an external source (audio CD, USB, SD card, etc). From the main menu, “Multimedia”, then “Media”. press Select an input source connected to the system to access the audio files from the following list: – Audio CD (depending on the vehicle); – USB; – SD card; – auxiliary socket; – Bluetooth® connection. When playing a track, you can: Summer in Dublin Highland Poets 1 2 Irish Songs 3 4 New selection Current playlist 6 5 From the main menu, you can: – access the audio files directly; – access files, music, genres, artists, albums and reading lists; – access files and/or audio files. Note: only available sources can be selected. Unavailable sources will be greyed out. GB.52 – access the previous track by pressing 1; – pause by pressing 2; – access the next track by pressing 3; – view the scroll bar 4; – access the current playback list 5; – make a new music selection 6. Pop-up menu “+” During playback, the pop-up menu “+” enables you to: – – – – change source; activate the shuffle function; activate repeat playback; give the track details for the current track; – access sound settings. PHOTO READER Pop-up menu “+” When viewing a photo/slideshow, press “+” to: Accessing photos Holiday photos .png From the “Multimedia” menu, press “Pictures” then select the connected source (Card SD, USB, etc.) to access the photos. The system offers you two options: – “read all photos”; – “Read a photo”. 1 2 New selection From the list of folders/photos, press “+” to: – – – – – change the source; display full screen; display the slideshow; access zoom in; access photo settings. display all photos in thumbnail form; display full screen; display the slideshow; zoom; change the source; access photo settings. Settings From the settings, you can: Note: some formats may be unreadable by the system. Options from folders Thumbnails – – – – – – 4 3 Playback You can choose between reading all the photos in a slideshow or viewing a single photo. When viewing a photo, you can: – access the previous photo by pressing 1; – access the next photo by pressing 2; – alternate between miniature and fullscreen modes by pressing 3; – make a new photo selection by pressing 4. – change the display time for each photo in the slideshow; – change the type of transition between each photo in the slideshow; – change the type of display (normal or fullscreen). Press “Done” to save your changes. Note: the display is in normal mode by default. Photo playback is only possible when the vehicle is stationary. GB.53 VIDEO PLAYBACK Pop-up menu “+” During video playback, press “+” to: Accessing videos From the “Multimedia” menu, press “Video” then select the source connected (SD card, USB, etc.) to access videos. The system offers you two options: USB key – change the source; Landscapes – access the settings. Settings 1 2 3 – “play all videos”; – “play a video”. New selection Note: The source video formats can be MPEG4, WMA, WMV, etc. Some video formats cannot be read by the system. From the settings, you can choose the type of display, normal (half-screen) or fullscreen. 4 6 Full screen 5 Options from folders Playback From the list of folders/videos, press “+” to: You can choose between playing all the videos or playing a single video. – change the source; – access the settings. When playing a video, you can: Video playback is only possible when the vehicle is stationary. GB.54 – access the previous video by pressing 1; – pause by pressing 2; – access the following video by pressing 3; – view the scroll bar 4; – view the video in fullscreen 5; – select a new videos by pressing 6. Press “Done” to confirm. Note: the display is in normal mode by default. MULTIMEDIA SETTINGS (1/2) Accessing multimedia settings From the “Multimedia” menu, press “Settings”, then select the element you wish to modify: – Sound; – Radio; – Media; – Pictures; – Video. Sound Radio This menu allows you to configure different sound settings: This menu enables you to adjust the radio settings: – Spatialisation, for setting sound distribution in the vehicle; – activate/deactivate searching for alternative frequencies; – activate/deactivate i-traffic; – activate/deactivate programme type; – update list of saved radio stations. – Ambience, for selecting a preset sound (Pop-rock, Classic, Jazz, Neutral, Manual). If you select Manual, you will be asked to set the treble and bass levels. Once you have made the adjustments, press “Confirm” to confirm your settings. – Bass Boost Arkamys, for activating/deactivating bass amplification (depending on the vehicle). – AGC, for achieving even sound volume between two audio tracks (depending on the vehicle). Media This menu allows you to adjust the multimedia settings: – activate/deactivate track repeat; – activate/deactivate shuffle; – activate/deactivate album image display; – configure the Bluetooth® connection. GB.55 MULTIMEDIA SETTINGS (2/2) Pictures This menu allows you to adjust the multimedia settings: – activate/deactivate track repeat; – activate/deactivate shuffle; – activate/deactivate album image display; – configure the Bluetooth® connection. GB.56 Video This menu enables you to adjust the type of video display (default or fullscreen). PAIRING AND UNPAIRING A TELEPHONE (1/2) Second method of pairing from a phone Accessing the Telephone menu From the main menu, press “Phone”. Note: if no telephones are paired to the system, “Settings” will be the only section you can access. Pairing the first telephone To pair your phone with the R-Link navigation, there are two pairing methods. Activate the R-Link connection on your phone and set its status to “visible”. Manage devices To use the device features, you must first set up a Bluetooth connection between your device and your R-Link. Do you want to do that now? No Run the Bluetooth® device search on your phone. Select “Renault R-Link” in your phone list. Yes Add device First method of pairing from R-Link Activate the Bluetooth® connection on your telephone and set its status to “visible”. A screen message offers a device search. Press “Yes”, the multimedia system will search for telephones. Select your telephone from the list. Depending on the model, and if the system so requests, enter the Bluetooth® code on your telephone to pair it to the multimedia system, or confirm the pairing request. Your telephone can ask you for authorisation to share contacts and call logs. Accept the sharing to get this information on the multimedia system. GB.57 PAIRING, UNPAIRING A TELEPHONE (2/2) Pairing another telephone From your telephone, activate the Bluetooth® connection. From the “Telephone” menu, press “Settings”, then “Manage devices”. From the list of paired phones in the “Manage devices” menu, press the “Add device” button to add a phone to the list. Unpairing a phone From the main menu, select “Telephone”, “Settings”, then “Manage devices”. From the list of paired telephones of the “Manage devices” menu, press the “Delete device” button to delete a phone from the list. For safety reasons, carry out these operations when the vehicle is stationary. GB.58 CONNECTING, DISCONNECTING A TELEPHONE Connecting a paired phone Disconnect a phone No phone can be connected to the hands-free phone system if it has not first been paired. Please refer to the information on “Pairing a telephone” in the “Pairing,unpairing a telephone” section. From the “Phone” menu, press “Settings”, then “Manage devices”. Manage devices Select the phone to be disconnected from the list. Mike’s phone Switching off the telephone will also cause it to be disconnected. Your phone must be connected to the hands-free phone system in order to use all its functions. Automatic connection Once the ignition is switched on, the hands-free phone system searches for paired phones in the vicinity (if the Bluetooth® connection is activated). Searching starts with the last paired telephone. Note: You are recommended to accept automatic device recognition. Add device Note: if a call is in progress when the phone is disconnected, the call will automatically be transferred to your phone. Manual connection (changing the phone connected) From the “Phone” menu, press “Settings”, then “Manage devices”. You will find the list of phones already paired. Select the phone from the list to be connected, then press “Add device”. GB.59 MANAGING THE PHONEBOOK Updating the phonebook Phonebook Find Benjamin Legrand Caroline Felini Cody Hecquet Daisy Wiston Jalen Richard Downloading the phone memory By default, when pairing and connecting a telephone, the contacts are synchronised automatically. To deactivate automatic synchronisation, please refer to the “Telephone settings” section in this document. Note: to access the phonebook from the multimedia system, you will need to authorise data sharing on your telephone. Please refer to the “Pairing, unpairing a telephone” section, and your telephone instructions. GB.60 You can transfer your phone contacts into the handset memory of your handsfree phone system via Bluetooth® (if your phone allows this). From the “Phone” menu, select “Phonebook”, then the “+” menu and press “Update telephone data”. Adding a contact to the Favourites page From the “Phone” menu, select “Phonebook”, “Display contact” then the “+” menu, and press “Add a contact to the Favourites page”. Note: From the welcome page, press the “Favourites” button to access your favourite numbers. Confidentiality The contact list of each phone is stored in the memory by the hands-free system. For reasons of confidentiality, each downloaded contacts list can only be viewed when the corresponding telephone is connected. MAKING/RECEIVING A CALL (1/2) From the “Phone” menu, you can make a call by selecting: – a contact from the phonebook; – a number from the call log; – the keypad to dial the number. Note: From the welcome screen, press “Favourites” to access your favourite numbers. Making a call from the phonebook With the telephone connected to the system, from the “Phone” menu, press “Phonebook”. Making a call from the log With the telephone connected to the system, from the “Phone” menu, press “Call logs”. Note: For safety reasons, favour the voice recognition system . Refer to the Section entitled “Using voice recognition”. Phonebook Find Call logs Find Benjamin Legrand Caroline Felini 06 87 65 43 21 22:15 Caroline Felini Benjamin Legrand 06 12 34 56 78 16:32 Cody Hecquet Benjamin Legrand 06 12 34 56 78 13:37 Daisy Wiston Simoes de Almeida 06 58 36 90 14 11:08 Jalen Richard Daisy Wiston 06 56 78 90 12 8:58 All Select the contact (if the contact has more than one number, you will be requested to select the number to call). The call will be started automatically after you press the contact’s number. Press one of the four tabs, then select the contact/number to call to start the call. GB.61 MAKING, RECEIVING A CALL (2/2) Making a call by dialling a number With the telephone connected to the system, from the “Phone” menu, press “Dial a number”. Receiving a call When receiving a call, the reception screen is displayed with any information available on the caller: – the name of the contact (if the number is present in your handset memory or the phonebook list); – the caller’s number (if the number is not present in your handset memory); – “No Caller ID” (if the number cannot be viewed). Pick up To pick up a call, press “Pick up”. Entering a number Press “End call” to end the call. You can also pick up or hang up using the steering column control. Calling Dial your number using the digital keypad, then press “Call”. Using voicemail With the telephone connected to the system, from the “Phone” menu, press “Voice mail”. Configure voicemail If the voicemail box is not configured, the configuration screen will be displayed. Enter the voicemail number for your telephone operator. Calling the voicemail box With the telephone connected to the system, from the “Phone” menu, press “Voice mail”. The system will call the configured voicemail account. Reject a call To reject in incoming call, press “Reject”, the person calling you will be redirected to your voicemail. Place a call on hold Please refer to the “During communication” section. For safety reasons, carry out these operations when the vehicle is stationary. GB.62 CALL LOG 1 Accessing the call log Call logs With the telephone connected to the system, from the “Phone” menu, press “Call logs”. The call log places the various calls in four tabs: 7 All calls (incoming, missed); 6 incoming calls; 5 missed calls; 4 outgoing calls. outgoing, For each list, the contacts are listed from the most recent to the oldest. Press a call log entry to call the relevant contact. 2 Please refer to the “Making, receiving a call” section for further information. Find Caroline Felini 06 87 65 43 21 22:15 Benjamin Legrand 06 12 34 56 78 16:32 Benjamin Legrand 06 12 34 56 78 13:37 Simoes de Almeida 06 58 36 90 14 11:08 Daisy Wiston 06 56 78 90 12 8:58 Updating the call log Press “+” and select “Update telephone data”. A message will notify you that the data has been updated. All 7 6 5 4 3 Browsing the call log Press a tab to view its content. Press the Up 2 and Down 3 buttons to scroll through the calls list. You can search for a contact by pressing the button “Find” 1. If the contact has several numbers, you are asked to select the number to call. The call is made automatically by pressing the contact’s number. GB.63 DURING A CALL – Place a call on hold by pressing “+” then select “On hold”. To pick up a call on hold, press “Continue”; – switch the call to the phone by pressing “+” then select “Handset”. Phone - Calling Daisy Wiston Note: some telephones disconnect from the system during a call transfer. 06 56 78 90 12 Outgoing call Call duration 00m:01s End call Keyboards During a call you can: – adjust the volume by pressing the control buttons on the steering wheel of your vehicle; – end communication by pressing “End call” or by pressing the control buttons under your steering wheel; GB.64 During a call, return to other system functions (navigation, etc.) by pressing the “Back” or “Home” button then “NAV”. PHONE SETTINGS Accessing telephone settings From the “Phone” menu, press “Settings”. Manage devices Refer to the information on “Pairing/unpairing a phone”. Sound levels This option allows you to adjust the audio level of the hands-free system and the ringtone. Voice mail Please refer to the information on “Configuring voicemail” in the “Making, Receiving a call” section. settings Managing devices Sound levels Turn Bluetooth on Voicemail Activating Bluetooth Automatically download telephone data Confirm The following choices are offered: – – – – – Tick this option to activate or deactivate the Bluetooth® on the hands-free system. Automatically download phone data Tick this option to activate or deactivate the automatic download of data from the telephone to the multimedia system. Manage devices; Sound levels; Voice mail; Turn Bluetooth on; Automatically download phone data. GB.65 DRIVING ECO² Access the Driving Eco² menu (Depending on the vehicle) From the main menu, press “Vehicle”, then “Driving Eco²”. The “Driving Eco²” menu grants access to the following information: – Trip report; – My prefered trips; – Eco-coaching. Trip report This menu shows you the data saved from your last journey: – – – – average fuel consumption; average speed; total consumption; recovered energy or mileage completed; – average environmental driving performance; – braking anticipation; – ability to manage vehicle speed. To save your data, press “Save”, then select the type of journey taken from the following list: – – – – – home/work; holiday; weekend; trip; personal. To reset your data, press “Reset”. A message will ask you to confirm the data reset. Press “Yes” to confirm or “No” to cancel. My prefered trips Once you have saved a specific journey (see information on “Journey record”), this menu will show you the changes in your driving style. Two tabs enable this information to be viewed: – “Summary” shows the total route distance, the distance covered, the date of updating information and the average rating out of 100. – “Details” shows the journey record information. Eco-coaching This menu monitors your driving style, and provides you with advice to best reduce your fuel consumption, as necessary. To access this menu, press “Ecocoaching” and carefully read the advice, scroll through the pages by pressing the scroll arrows. GB.66 PARKING DISTANCE CONTROL, REVERSING CAMERA (1/2) Park Assist Adjusting the audio volume (Depending on the vehicle) Reversing camera Activation, deactivation From the “Vehicle” menu, go to “Settings”, press “Park Assist”, then at the line “Volume” Activation, deactivation Depending on the vehicle, you can deactivate the parking distance control from the touchscreen. From the main menu, press “Vehicle”, “Settings”, “Park Assist” then “Front park assist” or “Rear park assist”. Activate or deactivate the parking distance control and confirm your choice by selecting “Done”. From the “Settings” menu, press “Park Assist”, then “Rear camera view settings”. Parking distance control Rear camera settings Rear parking sensor Volume Camera display Rear camera settings Camera display 1 2 Static guide lines Dynamic guide lines Confirm Confirm adjust the volume of the parking distance control by pressing buttons “+” 1 or “-” 2. Activate or deactivate the reversing camera and confirm your choice by selecting “Done”. GB.67 PARKING DISTANCE CONTROL, REVERSING CAMERA (2/2) Rear camera view settings Image settings From the “Settings” menu, press “Park Assist” then “Rear camera view settings” to activate/deactivate the reversing camera, the mobile clearance and fixed gauges. From the “Vehicle” menu, go to “Settings”, press “Image settings”, then adjust the following settings: Confirm your choice by selecting “Done”. To reset the camera settings, from the “Rear camera view settings” menu, press “+” then select “Reset factory settings”. For further information on the reversing camera, please see your owner’s handbook. GB.68 – brightness; – saturation; – contrast. Confirm your choice by selecting “Done ”. To reset the video settings, from the “Image settings” menu, press “+” then select “Reset factory settings”. ELECTRIC VEHICLE (1/2) Access the Electrical vehicle menu flow Consumption details (depending on vehicle) From the main menu, press “Vehicle”, then “Electrical vehicle”. This menu shows the following information for electric vehicles only: – – – – flow Consumption details Used energy : flow; Consumption details; Charge scheduler; Comfort timer. Energy recovered : This menu shows you a diagram of the vehicle, and indicates the points where the vehicle is consuming energy or is generating energy to recharge the traction battery. 1 2 3 This menu shows you a diagram of the vehicle, and indicates the points where the vehicle is consuming energy (when the vehicle is consuming energy or generating energy to recharge the traction battery) and compares it to the last 15 minutes of driving. The following appear on the right-hand side of the screen: 1 energy consumed; 2 energy consumption of accessories (air-conditioning, radio, etc); 3 recovered energy. GB.69 ELECTRIC VEHICLE (2/2) Charge scheduler Comfort timer Monday programming End Start Mon. Tues. Mon. Comfort timer Charge scheduler Always charging Start at Calendar Tues. Total of 10 hours Off Time 1 Time 2 Charging from 6.30pm on Monday to 3.30am on Tuesday Select Change Select Done Select Change Change Select Change Comfort timer is turned off. The vehicle will charge when it is connected to a power source. Done This menu enables you to set the time to start charging. You can choose: – immediate charge; – a daily schedule; – a weekly schedule. Note: Charging starts at the programmed time if the engine is switched off and the vehicle is plugged into a power source (subject to subscription). GB.70 Comfort timer only works if the vehicle is connected to a power source. To change the charging programmer (by week), press the “Change” button under “Calendar”. Press “Add a charging programme” - a window will open to adjust the charge start time and end time. Confirm your choice by pressing “Confirm”. Done This menu allows you to: – deactivate the air preconditioning; – set the start time for air preconditioning. Press one of the buttons to activate or deactivate it. You can set up to two air preconditioning times. To set the start time, press “Change”. Set the time and press “Done” to confirm. TAKE CARE (1/2) Access the TAKE CARE menu Depending on the vehicle, you may have a fragrance diffuser, an air ioniser and a system checking the quality of the exterior air. Scent diffuser This menu lets you choose the type of fragrance and the intensity of the diffusion in the passenger compartment. Fragrance diffuser. Off Fragrance 1 Select Fragrance 2 Select Intensity 4 Confirm Press “Done” to confirm. GB.71 TAKE CARE (2/2) Ioniser Outside air quality Ioniser The air ioniser uses two modes: – Clean: helps to reduce bacteria and allergenic particles present in the air; – Relax: creates a healthy and relaxing driving atmosphere through the emission of ions; – Off (stop emission). Off Clean Select Relax This menu shows you the air quality graph. Select Start ioniser at each vehicle start Done Outside air quality Once the mode has been selected, it will automatically stop after 30 minutes. Polluted + Polluted - You can activate/deactivate automatic running by ticking the “Start ioniser at each vehicle start” option. Press “Done” to confirm your choice. Good Past minutes The graph gives an estimate of the outside air quality over the last 15 minutes. The three pictograms indicate the quality level (respectively from the healthiest to the most polluted air): . GB.72 ON-BOARD COMPUTER/VEHICLE SETTINGS Onboard computer (depending on vehicle) Onboard computer Since 18-06-2012 Total distance 0.0 km Average speed 0.0 km/h Average consumption 0.0 l/100 km Total consumption 0.0 l Reset To reset the on-board computer and instrument panel information, press “Reset” and confirm by pressing “Yes”. Settings (depending on vehicle) From the “Vehicle” menu, select “Settings” to access the parking distance settings and activate/deactivate the options from the following: – automatically fold in the wing mirrors upon locking the vehicle; – lock/unlock doors while driving; – activate the rear windscreen wiper when selecting reverse gear; – activate daytime running lights; – only unlock the driver’s door when opening the door; – set the driving style indicator on the instrument panel; – activate/deactivate the Eco² Driving route plan. From the “Vehicle” menu, select, “Onboard computer” to access the following information since the last reset: – – – – – date of starting calculation; total distance; average speed; average fuel consumption; total fuel or energy consumption. Park Assist Please refer to the “Parking distance control, reversing camera” section. GB.73 INTRODUCTION TO THE SERVICES MENU Access the Services menu From the main menu, press “Services”. The “Services” menu grants access to the following elements: – – – – R-Link Store; Navigation services; Settings; Your applications. Some services are accessible for free during the trial period. You can extend the subscription online at www. MyRenault.com or through your country’s R-Link Store . Introduction to R-Link Store R-Link Store is the applications store for your multimedia system. Here you can buy applications or subscriptions to services through a secure online system. Please refer to the “Downloading and installing applications from R-Link Store” section for more information. Navigation services Please refer to the “Navigation services” section. GB.74 Settings This menu brings together the management tools for applications and connections. Please refer to the “Services Settings” section for more information. DOWNLOADING AND INSTALLING APPLICATIONS (1/4) R-Link Store is an online shop for buying applications, services and content. R-Link Store, available depending on the country, can be accessed directly using the multimedia system or from a computer connected to the internet. Note: some products can only purchased via a computer connected to the Internet on R-Link Store. If so, a message will be displayed to notify you. Please refer to “Downloading and installing applications from a computer”. Note: some applications are paid. For further information about buying applications, please see the general conditions of sale. The “+” menu grants access to the following elements: Coyote Pack Renault Digital Pack Renault Reader Renault Selection Top apps Categories – Search enables you to search for an element using a key word; – Update enables you to search for available updates for the applications, services and content installed; – My products gives a summary of the elements bought along with the expiry dates for the products concerned; – Legal information displays the legal information about R-Link Store. Downloading and installing applications from R-Link Store From the “Services” menu, press “RLink Store”. The available applications are classified in three tabs: – Selection presents a selection of applications; – Top apps classes the applications by order of popularity; – Categories shows the applications by theme: entertainment, maps, etc. The availability of the services described varies depending on the country. Select an application to get a description. GB.75 DOWNLOADING AND INSTALLING APPLICATIONS (2/4) Product details Read all your content using this application! Reader Please note: this application only works in France and is subject to an annual subscription with our supplier. Category: reader Size: 0.98 MB Version: 1.0 Author: Reader Buy Press “Purchase” to choose the type of payment. The multimedia system system offers two types of payment: by My Renault account or by credit or debit card. Select one of the two options, tick the box to accept the general conditions of sale for R-Link Store, then go on to payment. Note: it is mandatory to enter an e-mail address. An invoice will be sent to this address, along with the user and installation instructions, depending on the application purchased. GB.76 Pay using My Renault account Paying by credit or debit card Enter the e-mail address and password for your My Renault account, then press “OK”. Enter a valid e-mail address, then press “OK”. Choose a credit or debit card from those already linked to your My Renault account, or add a new one. Enter the card details, then press “Done”. Enter the card details, then press “Confirm”. Your application download will begin immediately. Once the application is downloaded, its icon is displayed in the “Services” menu. Your application download will begin immediately. Once the application has been downloaded, its icon will be displayed in the “Services” menu. Note: the download time for the application can vary depending on the size of the application and on the reception quality on the mobile network. Note: the download time for the application can vary depending on the size of the application and on the reception quality on the mobile network. Note: the card details you enter in the system when making a purchase are automatically saved. To delete them from the system, please see the information on “Deleting card details”. Note: to use this type of payment, you must first create a My Renault account. Please see the information on “Creating an account in My Renault” open the next page. For safety reasons, carry out these operations when the vehicle is stationary. DOWNLOADING AND INSTALLING APPLICATIONS (3/4) Create an account for My Renault To buy and download applications from a computer connected to the Internet from www.renault.com, you must first create an account My Renault: – from a computer connected to the Internet, open your browser, go to www.renault.com and select your country; 1 2 – click on the “Connection” button and follow the steps indicated on the website to create your account My Renault. Downloading and installing applications from a computer You can also download applications from a computer connected to the Internet (particularly useful for large files). You can also manage your products from your computer and transfer them to your multimedia system via the system SD card. Once you have created an account, you can explore the catalogue of applications and search for product updates. Note: for further information, click on “Help” 2 or see an Authorised Dealer. Note: some products can only be purchased from a computer connected to the Internet, from the www.renault.com website. Searching for updates – Log in to your account My Renault then click on “Updates” 1. The website displays the updates available for the multimedia system software, your applications, your map data, etc. – Select the updates you want to install, then follow the procedure to collect them on the SD card. Note: during synchronisation, the installation of R-Link Toolbox software is proposed. You should install this software to be able to download products and updates to the SD card. Note: internal software updates for the multimedia system are only available from a computer connected to the Internet. Installing applications via the SD card Insert the SD card into the SD port on your vehicle. The multimedia system detects new applications and copies them automatically. The installation will be executed on your R-Link after the SD card is inserted in the vehicle. The screens shown in the user manual are not contractual. GB.77 DOWNLOADING AND INSTALLING APPLICATIONS (4/4) Restore factory settings R-Link Store [email protected] [email protected] R-Link Store 1 1 From the main menu, press “System”, then “System settings”. 4970XXXXXXXXXX16 This menu lets you reset all the system settings and/or delete all personal data. 4970XXXXXXXXXX32 Anne Martin 4970XXXXXXXXXX64 Christophe 2 08/ 2017 04/ 2013 11/ 2015 123 2 2 Data sharing Managing personal data The system stores e-mail addresses and card details in the memory. Deleting an e-mail address When you purchase on R-Link Store, when you enter an e-mail address, press the button at the far right of the “Email” line. The list of e-mail addresses saved in the system is displayed. Press 1 opposite the address you wish to delete. The address is immediately deleted. GB.78 You can authorise or reject data sharing from the moment the system is started. Please refer to the “Starting, Stopping” section. Refusing to share data stops the connections of applications and services. Deleting credit or debit card data When you make a purchase with a credit or debit card, press “Pay with a card already saved in the memory” on the purchase confirmation form. The list of credit or debit cards saved in the system is displayed. Press 2 opposite the card data to be deleted. The credit or debit card data is immediately deleted. Note: the vehicle must be connected to a mobile network to be able to delete card data. SERVICES SETTINGS Accessing the services settings From the main menu, press “Services”. The “Settings” menu enables you to adjust the following elements: – – – – – – Applications manager; Connectivity manager; Navigation services; Update applications; Data sharing settings; Activate/deactivate Bluetooth®. Delete application data Select the application from which you wish to delete data, select the first tab, press “+” then “Delete application data”. Deleting an application Select the application you want to delete, select the first tab, press “+” then “Delete application”. The applications manager enables you to delete application data, uninstall applications and view the following information: – about; – system usage; – confidentiality. This menu lets you search for installed application updates, but requires a valid subscription. Data sharing settings Connectivity manager Applications manager Update applications This menu enables you to manage your Bluetooth® peripherals. Refer to the “Pairing/unpairing a telephone” section. Navigation services Refer to the “Navigation services” section for more details. This menu enables you to activate or deactivate data sharing. Note: in the event of deactivating data sharing, certain applications may not operate correctly. Activate/deactivate Bluetooth® Press this button to activate or deactivate the Bluetooth® on the multimedia system. A message is displayed to indicate the activation or deactivation of the Bluetooth®. GB.79 SYSTEM SETTINGS (1/3) Accessing the system settings From the main menu, press “System”. The “System settings” menu enables you to adjust the following elements: – – – – – – – – – – – Language; Display; Sound; Clock; Safety warnings; Home screen; Keyboards; Set units; Status & Information; Remove SD-card; Restore factory settings. GB.80 Language This menu is used to select a language to apply to the system. Select the desired language, then a voice. Sound This menu is used to adjust the following settings: Sound levels Display This menu is used to adjust the following settings: – Day brightness adjustment. – Night brightness adjustment. – Switch to night mode at night: tick this option to activate the automatic switchover to night/day mode. The system switches to night mode when the external light is low or when the headlights are lit. – Use night mode: select this option to force night mode. Lets you adjust the main sound levels: – traffic information; – hands-free system; – phone ringtone; – navigation instructions; – synthetic voices; – application alerts. Alerts enables the audio alert volume to be adjusted, and also authorises or prevents alerts when the touchscreen is switched off. SYSTEM SETTINGS (2/3) Speed sensitive volume Allows automatic volume increase with speed. Computer voice Enables the type of information given by a synthetic voice to be adjusted. Clock This menu is used to set the system clock and the time display format. It is recommended to keep the automatic setting. Home screen This menu sets the configuration of the welcome screen. Change Home Page Home screen 1 Safety warnings Home screen 2 Music Navigation Home screen 3 Voice Enables the system voice to be chosen. Please refer to the “Volume and voice” section for further information. This menu enables the alerts provided by the system to be activated or deactivated. Tick the alert boxes you wish to activate. Home screen 4 Driving Eco² Home screen 5 Done Choose one of the configurations from the left-hand list. The right section of the screen gives a preview of the changes. According to the equipment of your vehicle, the number of configurations may be reduced. Once you have chosen a configuration, press the “Done” button to confirm your choice. GB.81 SYSTEM SETTINGS (3/3) Keyboards Status & Information This menu enables you to choose the virtual keypad used by the system: This menu gives you various pieces of system information: This menu allows you to delete all information from the system. – choose an alphabet type from Latin, Greek and Cyrillic, then press next; – – – – – Note: After resetting, the system will restart in English. To change the language, please refer to the information on “Language” in this section. – choose a keypad type from the choices on offer, then press “Done” to confirm your selection. version information; GPS status; network status; licences; copyright. Remove SD-card Set units This menu enables you to choose the type of unit for various elements: – – – – distance units; coordinate display; temperature units; barometric units. GB.82 This menu enables you to eject the SD card safely. To remove the SD card from the SD port, please refer to “SD card: use, initialisation”. Restore factory settings OPERATING FAULTS System Description Causes Solutions No image is displayed. The screen is on standby. Ensure that the screen is not on standby. No sound can be heard. The volume is set to minimum or pause. Increase the volume or deactivate pause. No sound comes from the left, right, front The balance or fader settings are incor- Adjust the sound balance or fader coror rear speakers. rect. rectly. No map is displayed. The SD card is missing or damaged. Check the SD card is present. Navigation Description Causes Solutions The location of the vehicle on the screen Incorrect positioning of the vehicle Move the vehicle until reception of the does not correspond to its actual location, caused by GPS reception. GPS signal is improved. or the GPS marker on the screen remains grey or yellow. The directions on the screen do not corre- The SD card is out of date. spond to the actual road. The map is not up to date. Download an update from MyRenault. Traffic flow information is not displayed on Guidance has not been activated. the screen. The subscription is not active. Ensure guidance is activated. Select a destination and begin the guidance. Certain items on the menu are not avail- Depending on the current command, able. some items will be unavailable. Voice guidance is unavailable. The navigation system does not include Increase the volume. Ensure voice guidthe intersection. ance is activated. Ensure guidance is acVoice guidance or guidance is deacti- tivated. vated. GB.83 OPERATING FAULTS (continued) Navigation Description Causes Solutions The directions of the voice guidance do The voice guidance may vary according Drive according to the actual conditions. not correspond to your exact location. to the environment. The suggested route does not start or The destination is not yet recognised by Enter a road near to the required destinaend at the required destination. the system. tion. The system calculates a detour auto- Prioritising avoid area settings or traffic Deactivate the “avoid area settings” funcmatically. restrictions will affect the calculation of tion. the route. Phone Description Causes Solutions No sounds or ringtone can be heard. The mobile phone is not connected to Ensure that the mobile phone is connected the system. to the system. Increase the volume or deThe volume is set to minimum or pause. activate pause. Impossible to make a call. The mobile phone is not connected to Ensure that the mobile phone is connected the system. to the system. Unlock the phone keypad. Voice recognition Description Causes The system does not recognise the The voice command has not been recvoice command stated. ognised. The voice recognition time delay has expired. The voice recognition cannot operate properly due to a noisy environment. The user spoke after the beep. GB.84 Solutions Check that the spoken voice command exists (refer to the “Using voice commands” section). Speak within the voice recognition time delay. Speak in a quiet environment. ALPHABETICAL INDEX (1/2) A address ............................................... GB.23 → GB.27, GB.44 air ioniser ..........................................................GB.71 – GB.72 answering a call ................................................GB.61 – GB.62 B buttons .................................................. GB.5 → GB.12, GB.15 C call history....................................................................... GB.63 colours ............................................................................ GB.80 communication ............................................................... GB.64 compass ......................................................................... GB.29 connect a telephone ....................................................... GB.59 connected services ...............GB.39 – GB.40, GB.74 → GB.78 controls ................................................. GB.5 → GB.12, GB.15 D destination ...................................................... GB.23 → GB.27 detailed route .................................................. GB.30 → GB.34 detour ...................................GB.32 – GB.33, GB.35 → GB.37 dialling a number ..............................................GB.61 – GB.62 disconnect a telephone................................................... GB.59 E ECO driving .................................................................... GB.66 electric vehicle ....................................................GB.41, GB.43 vehicle range ..............................................GB.69 – GB.70 charge .............................................GB.42, GB.69 – GB.70 ending a call .....................................................GB.61 – GB.62 energy consumption .........................................GB.69 – GB.70 energy-saving ................................................................. GB.66 environment .................................................................... GB.66 F fascias and steering wheel controls.................. GB.5 → GB.12 favourite add ............................................................................ GB.19 delete ........................................................................ GB.19 fragrance diffuser..............................................GB.71 – GB.72 fuel economy .................................................................. GB.66 G guidance activation ....................................... GB.23 → GB.27, GB.30 cancellation ............................................................... GB.32 voice ......................................................... GB.30 → GB.33 L language change ...................................................................... GB.80 linking a telephone................................GB.57 – GB.58, GB.58 M map display ...........................................................GB.29, GB.38 map symbols ............................................................. GB.29 scale ......................................................................... GB.29 MENU ............................................................. GB.15 → GB.17 MP3 ................................................................................ GB.52 MP3 player ..................................................................... GB.52 N navigation ....................................................... GB.35 → GB.37 navigation system ............................................................. GB.3 O operating faults .................................................GB.83 – GB.84 operation......................................................................... GB.18 P parking distance control....................................GB.67 – GB.68 GB.85 ALPHABETICAL INDEX (2/2) personal data delete ........................................................................ GB.78 precautions during use ..................................................... GB.3 R radio automatic mode ........................................ GB.47 → GB.51 automatic station storage .......................... GB.47 → GB.51 choosing a station ..................................... GB.47 → GB.51 manual mode ............................................ GB.47 → GB.51 station pretuning ....................................... GB.47 → GB.51 rear view camera ..............................................GB.67 – GB.68 receiving a call ..................................................GB.61 – GB.62 rejecting a call...................................................GB.61 – GB.62 S screen monitor ...................................................................... GB.18 navigation display ................................... GB.30 → GB.33 SD card...................................................GB.3, GB.13 – GB.14 second route .........................GB.32 – GB.33, GB.35 → GB.37 settings ...................................GB.65, GB.73, GB.79 → GB.82 audio ...............................................GB.55 – GB.56, GB.81 brightness ................................................................. GB.80 customising ............................................................... GB.81 navigation ...................................................GB.45 – GB.46 soft button ............................................. GB.4, GB.15 → GB.17 sounds activate ..................................................................... GB.28 deactivate ................................................................. GB.28 stage ............................................................................... GB.34 switching off .................................................................... GB.18 system initialisation .................................................GB.13 – GB.14 GB.86 T telephone contacts list .................................................... GB.60 traffic information ............................................ GB.35 → GB.37 trip computer and warning system.................................. GB.73 U unpairing a telephone ...........................GB.57 – GB.58, GB.58 V voice activate ..................................................................... GB.28 deactivate ................................................................. GB.28 voice control ................................................... GB.20 → GB.22 voice recognition............................................. GB.20 → GB.22 volume ............................................................................ GB.28 ( www.e-guide.renault.com/multimedia-equipment ) RENAULT S.A.S. SOCIÉTÉ PAR ACTIONS SIMPLIFIÉE AU CAPITAL DE 533 941 113 € / 13-15, QUAI LE GALLO 92100 BOULOGNE-BILLANCOURT R.C.S. NANTERRE 780 129 987 — SIRET 780 129 987 03591 / TÉL. : 0810 40 50 60 NX 1048-3 – 77 11 408 537 – 03/2014 – édition anglaise à7711408537êêûä – –