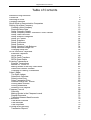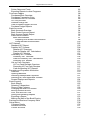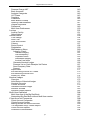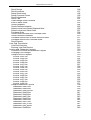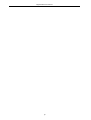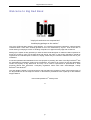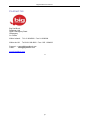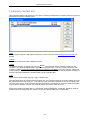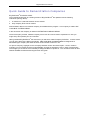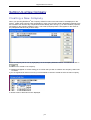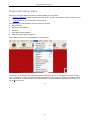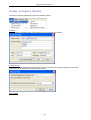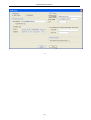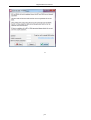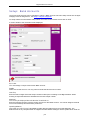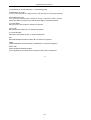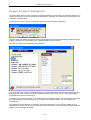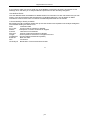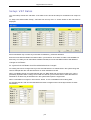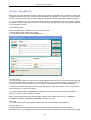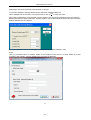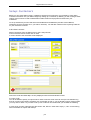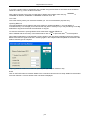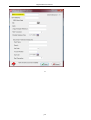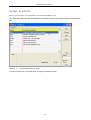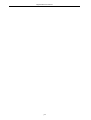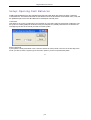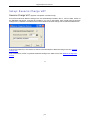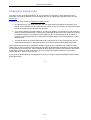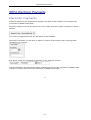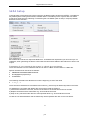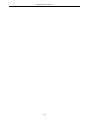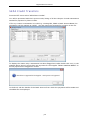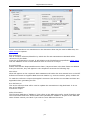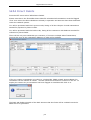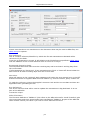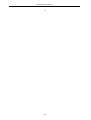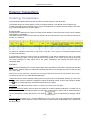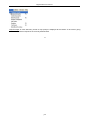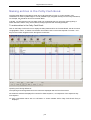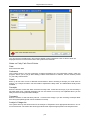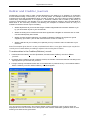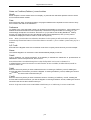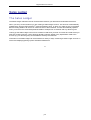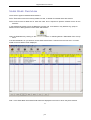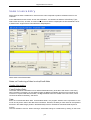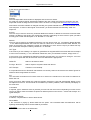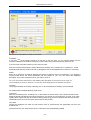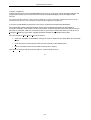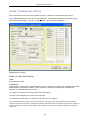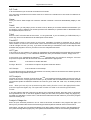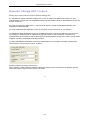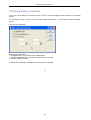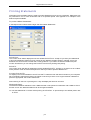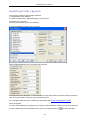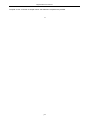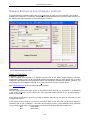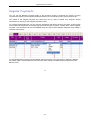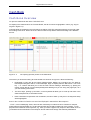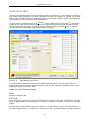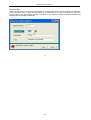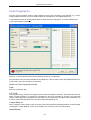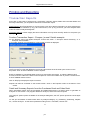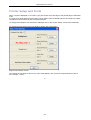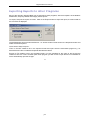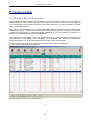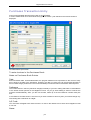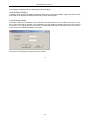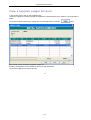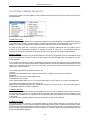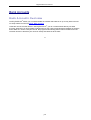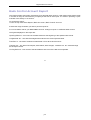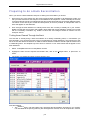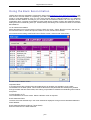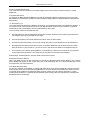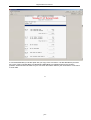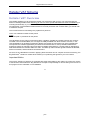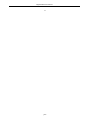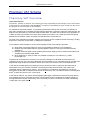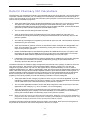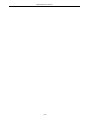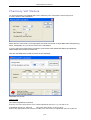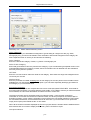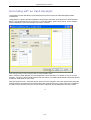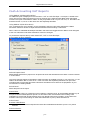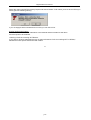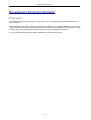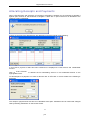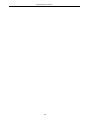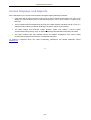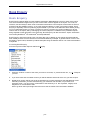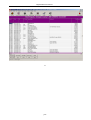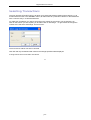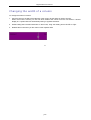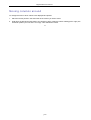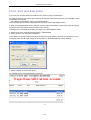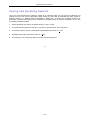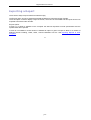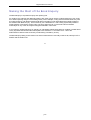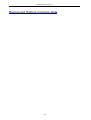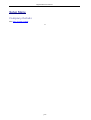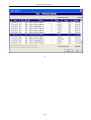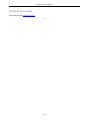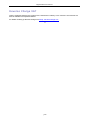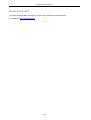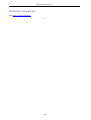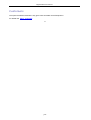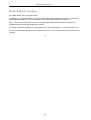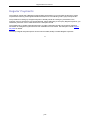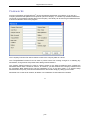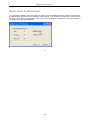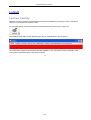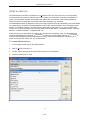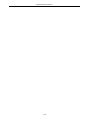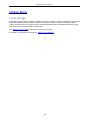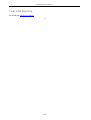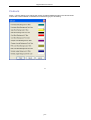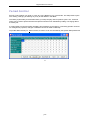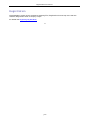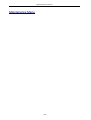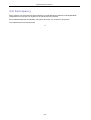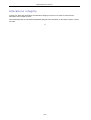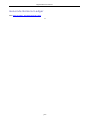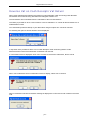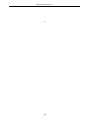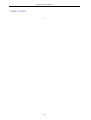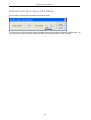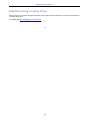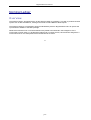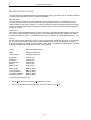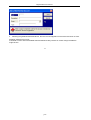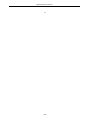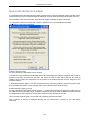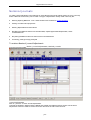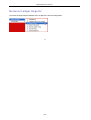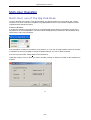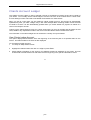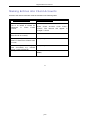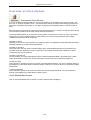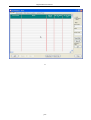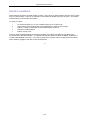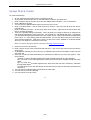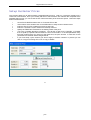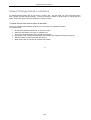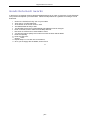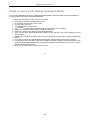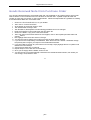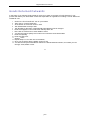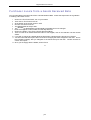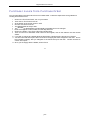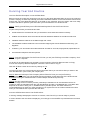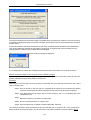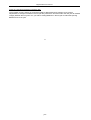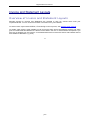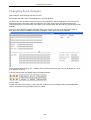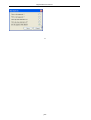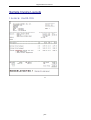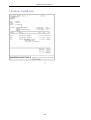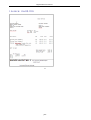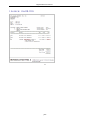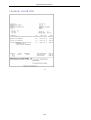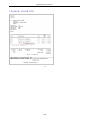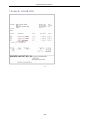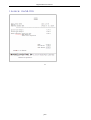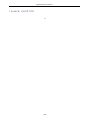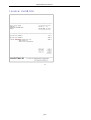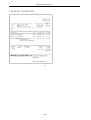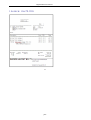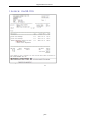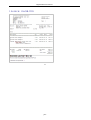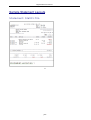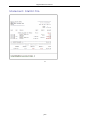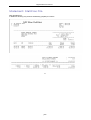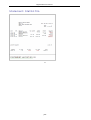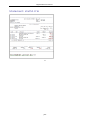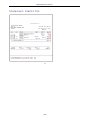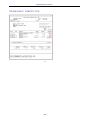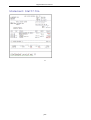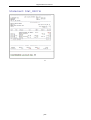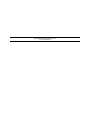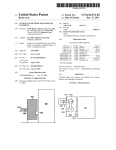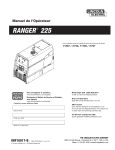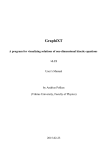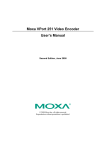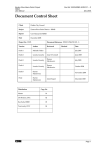Download Red.com V5.1 User guide
Transcript
Big Red Book Accounts v5 www.bigredbook.com © Big Red Book Compay, 2013 Big Red Book Accounts v5 Table of Contents Welcome to Big Red Book Contact Us Switching to SEPA Company Selection Quick Guide to Demonstration Companies Setting Up a New Company Creating a New Company Required Setup Data Setup: Company Details Setup: Company Details : Electronic Funds Transfer Setup: Bank Accounts Setup: Analysis Categories Setup: VAT Rates Setup: Suppliers Setup: Customers Setup: Products Setup: Opening Cash Balances Setup: Reverse Charge VAT Changing Setup Info SEPA Electronic Payments Electronic Payments SEPA Setup SEPA Credit Transfers SEPA Direct Debits Entering Transactions Entering Transactions Months 13, 14 and 15 Making entries in the Petty Cash Book: Debtor and Creditor Journals Changing or Deleting Transactions Sales Ledger The Sales Ledger Sales Book Overview Sales Invoice Entry Sales Transaction Entry Reverse Charge VAT Invoice Printing Sales Invoices Printing Statements Selecting Form Layouts Cheques Journal Overview Making Entries in the Cheques Journal Regular Payments Transfers between Bank Accounts Cash Book Cash Book Overview Cash Receipts Cash Payments Printing and Exporting Transaction Reports p2 7 8 9 10 11 12 12 15 16 18 20 22 24 26 28 31 34 35 36 37 37 38 40 42 45 45 47 48 51 53 54 54 55 56 60 63 64 65 66 68 68 69 72 73 74 74 76 79 81 81 Big Red Book Accounts v5 Printer Setup and Fonts Exporting Reports to other Programs Purchase Ledger Purchases Book Overview Purchases Transaction Entry Purchases from EU Countries VAT only Invoices Reverse Charge Vat View a Supplier Ledger Account Purchase Ledger Reports Bank Accounts Bank Accounts Overview Bank Control Account Report Bank Account Details Report Bank Reconciliation Bank Reconciliation Preparing to do a Bank Reconciliation Doing the Bank Reconciliation VAT Returns Standard VAT Report Retailer VAT Scheme Retailer VAT Overview Data for Retailer VAT Calculations Retailer VAT Module Pharmacy VAT Scheme Pharmacy VAT Overview Data for Pharmacy VAT Calculations Pharmacy VAT Module Vat on Cash Receipts VAT on Cash Receipts Overview Recording VAT on Cash Receipts Cash Accounting VAT Reports Receipts and Payments Allocation Overview Opening Balances Allocating Receipts and Payments Allocating to Credit Notes and Journals Screen Displays and Reports Book Enquiry Book Enquiry Selecting Transactions Show or Hide Columns Changing the width of a column Moving columns around Print, Sort and Sub-Total Saving and Recalling Reports Exporting a Report Making the Most of the Book Enquiry Backup and Restore Company Data Setup Menu Company Details Nominal Accounts Control Accounts p3 82 83 84 84 85 88 89 90 91 92 94 94 95 96 97 97 98 100 102 102 104 104 105 107 108 108 109 111 115 115 116 117 119 119 120 121 123 124 125 125 127 128 129 130 131 132 133 134 135 136 136 137 139 Big Red Book Accounts v5 Reverse Charge VAT Bank Accounts Analysis Categories VAT Rates Suppliers Customers Bank Branch Lookup Opening Cash Balances Regular Payments Passwords Multi-User Preferences Lookup Lookup Facility Abbreviations Utilities Menu Form Design Audit Trail Year End Routine Colours Period Control Registration Maintenance Menu Integrity Check General Integrity Vat Discrepancy Duplicate Check Allocations Integrity Invoice Line Items Generate Nominal Ledger Reverse Vat on Cash Receipts Vat Return Send Company Data... Support Import Data Edit Recurring Invoice VAT Rates Edit Recurring Invoice Price Install PDF Writer Nominal Ledger Overview Initial Setup of Nominal Ledger Nominal Accounts Control Accounts Generate Nominal Ledger Nominal Journals Nominal Ledger Reports Multi-User Operation Multi-User use of the Big Red Book Networking Big Red Book without Multi-User version Client Account Companies Client Account Companies Clients Account Ledger Making Entries into Client Accounts The Regulation 22(2) Control Report Client Account Reports Overview of Stock Module p4 140 141 142 143 144 145 146 147 148 149 150 151 151 152 154 154 155 156 157 158 159 160 161 161 162 163 164 165 166 167 169 170 171 172 173 174 175 175 176 177 179 181 183 185 186 186 187 188 188 189 190 191 192 194 Big Red Book Accounts v5 Stock Groups Stock Locations Setup Stock Items Setup Customer Prices Stock Adjustments Stock Take View/Change Stock Locations Enter a Sales Order Goods Despatch Goods Returned Inwards Sales Invoice from Goods Despatch Note Sales Invoice from Sales Order Purchase Order Goods Received Note from Purchase Order Goods Returned Outwards Purchase Invoice from a Goods Received Note Purchase Invoice from Purchase Order Stock Reports Year End Procedures Year End Overview Running Year End Routine Invoice and Statement Layouts Overview of Invoice and Statement Layouts Changing Form Designs Sample Invoice Layouts Invoice: inv01.frm Invoice: inv02.frm Invoice: inv03.frm Invoice: inv09.frm Invoice: inv13.frm Invoice: inv21.frm Invoice: inv24.frm Invoice: inv54.frm Invoice: inv55.frm Invoice: inv57.frm Invoice: inv58.frm Invoice: inv61.frm Invoice: inv71.frm Invoice: inv92.frm Invoice: inv96.frm Sample Statement Layouts Statement: Stat01.frm Statement: Stat02.frm Statement: Stat01os.frm Statement: Stat03.frm Statement: Stat24.frm Statement: stat51.frm Statement: Stat53.frm Statement: Stat55.frm Statement: Stat77.frm Statement: Stat_87.frm Statement: Stat_88.frm Statement: Stat89.frm p5 196 197 198 199 200 201 202 203 204 205 206 207 208 209 210 211 212 213 215 215 216 219 219 220 223 223 224 225 226 227 228 229 230 231 232 233 234 235 236 237 238 238 239 240 241 242 243 244 245 246 247 248 249 Big Red Book Accounts v5 p6 Big Red Book Accounts v5 Welcome to Big Red Book “simply the easiest-to-use computerized bookkeeping package on the market” This User Guide has been written in plain English. It is unusual in that all the instructions, notes and hints contained within it have been carefully phrased so as to be understood by anyone. Even those with no formal training in keeping accounts or handling computers can approach each page with confidence. Setting up the system is easy provided you have the User Guide alongside. It makes an ideal companion for those who choose to carry out the task alone and at their own pace. In day-to-day operation it should be regarded as an invaluable point of reference, helping ensure that you continue to make the best use of your investment. It has been published and distributed for the sole purpose of providing the users of the Big Red Book® with the wherewithal to operate the system to its full potential. The rights to all or part of its text and illustrations remain the property of Big Red Book and may not be used or reproduced for professional or trade purposes without their permission. Third-party registration marks have been acknowledged, namely Microsoft® and Windows®. The User Guide is issued on the CD (and as a Help File within the program) to each newly licensed user of the Big Red Book® and is subject to revision or amendment provided the user is paid-up for the Software Support Service. User Guide Updated: 31st January 2014 -o- p7 Big Red Book Accounts v5 Contact Us Big Red Book Rathdown Hall Upper Glenageary Road Glenageary Co. Dublin Within Ireland: Tel: 01 2048300 Fax: 01 2048324 Within the UK: Tel: 0161 926 8822 Fax: +353 1 204832 Support : [email protected] Sales: [email protected] www.bigredbook.com -o- p8 Big Red Book Accounts v5 Switching to SEPA The Single European Payments Area (SEPA) is a European initiative to standardize Euro currency electronic bank payments. By February 2014 all national payment systems in the SEPA zone will be replaced by SEPA. With SEPA, payments can be made to any bank in the SEPA zone. In practice, BIC (Bank Identifier Code) and IBANs (International Bank Acc ount Number) will now be used to identify a bank account instead of the Sort Code and Bank Account Number we have used up to now. Steps for switching to SEPA: 1) Register with your Bank and receive a SEPA Originator Identifier Number (OIN) to use when creating a SEPA file. 2) Select 'Use SEPA' in Setup / Company Details / Electronic Funds Transfer 3) Update BIC and IBAN Codes for Customers and Suppliers and company bank acc ounts being used for SEPA. We have provided a utility to generate the BIC and IBAN from the Sort Code and Bank Account number already in use. See Setup: Company Details / Electronic Funds Transfer 4) Generate the SEPA Direct Debit and SEPA Credit Transfer files in the usual way. 5) Submit the generated SEPA files to the bank. This will be different from the National (Standard 18) Payments System and your bank will advise on how SEPA files are submitted. Direct Debits One of the most significant changes is how Direct Debit Mandates are maintained. In the National Payments system Direct Debit Mandates are kept by the bank, for SEPA they are retained by you. You must have a system in place to obtain and retain Direct Debit Mandate Forms, which must have a Unique Mandate Reference (UMR). The Unique Mandate Reference is included in every SEPA Direct Debit file. For existing Direct Debit Mandates, a Unique Mandate Reference must be assigned to each customer by you. Credit Transfers One notable change in operation for Credit Transfers is the 'Debit Date' - this is the date that funds are debited from your account, they will be received in the suppliers account the next day. In the national payments system funds were debited from you account and credited to the suppliers accounts on the same day. For more detailed information on switching to SEPA please contact your bank and see http://www.readyforsepa.ie/business.html -o- p9 Big Red Book Accounts v5 Company Selection When Big Red Book is first opened or File / Open Company is selected the Company Selection screen is displayed. The screen is similar to this: Open Click on Open to open the high-lighted company or create a new one. See Creating a New Company for details. Cancel This option closes the Company Selection screen. Delete To Delete a company, high-light it and click on Delete. This removes all that Company’s data from the computer. This option should obviously only be used with great care. If you do not have a backup of this Company’s data it will not be possible to retrieve the data once it is deleted. The most common reasons for using this option are to free up a Company “slot” to allow it to be used to store data for another Company or as part of general housekeeping activities getting rid of unwanted data. Copy There are two options when copying a copy to another slot. All Data copies all of the company data to another slot. The Company Name in the newly created “slot” will be prefixed with the words Copy of.... This option is most commonly used after the end of a Financial Year just prior to the running of the Financial Year-End Procedures. This allows you to keep a readily accessible copy of data for previous years on the computer should you need to refer back to it. Setup Only copies only setup data, e.g. VAT Rates, Analysis Categories, Customers, Suppliers, Chart of Nominal Accounts, Passwords etc. It does not copy any opening balances or transactions. -o- p10 Big Red Book Accounts v5 Quick Guide to Demonstration Companies Big Red Book® Evaluation Mode The unregistered program is a working version of Big Red Book® but operates with the following restrictions (among others): 1. A maximum of 1,000 transactions can be entered. 2. Only company three can be created. Demonstration data for one fictitious company is installed with the program. This company is called ABC COOLINGS SYSTEMS DEMO. In the UK version the company is called ILLUSTRATION COMPANY DEMO. The third company is blank, marked 'Company Not In Use' and can be used to experiment on how you might set-up and operate your own business. Having installed Big Red Book® the first screen you will see is called Company Selection. In Demo mode you can open either of the Demo Companies. ABC COOLINGS SYSTEMS DEMO is designed as a Wholesaler type company with Sales Invoices and Purchases Invoices in use. To open a Company, highlight it in the Company Selection screen and select 'Open'. Once in a Demo Company you can browse all of the books available, and test out transaction entry in each of these books. This will give you an idea of the functionality that Big Red Book is capable of. You can also browse all other features available as discussed throughout this user guide. -o- p11 Big Red Book Accounts v5 Setting Up a New Company Creating a New Company When you open Big Red Book® the Company Selection menu is the first screen to be displayed on the screen. Initially three company slots are displayed. Each of the company slots is identified numerically from 001 onwards. The names of any companies that have already been set up, e.g. for demonstration purposes, will appear on the Company Selection menu. The words (Company Not In Use) appear on the menu for any companies that have not yet been setup. Select a 'Company Not In Use' by highlighting it in the Company Selection Screen. Press Enter or click on to create a new company. A message will appear on screen asking you to confirm that you wish to create a new company. Select Yes to confirm. If you are registered for Client Accounts you will be asked to choose to create an Office or Client company. A similar screen to that below is then displayed. p12 Big Red Book Accounts v5 Company Name, Address, Phone etc. Type in the name of the company whose accounts will be maintained in this slot. If you will be using the Big Red Book® to print invoices and statements to be sent to your Customers, then your Company’s Name and Address as entered here can appear on them. Financial Year It is very important that the correct Financial Year be setup before you enter any transactions or balance data. You must enter a Financial Year to proceed. You must select a Start Month at this point, if you are unsure consult your accountant. If you have entered the incorrect start of the Financial Year it can be changed in Setup/Company Details/Financial Year before transactions or balances are entered. Start Month and Start Year are the start of your Financial Year. For example if your Financial Year runs from March to February and you are starting to use Big Red Book in August for 2010 you will select March as your start month and enter 2010 as your start year. If your Financial Year ran from November and you are starting to use Big Red Book in August 2010 you would select November and 2009 as your Start Month and Start Year. Start Month is deliberately blank - a month must be selected before you can create the new company. First Month (First month of transaction entry) displays the current calendar month. If necessary, change it to the first month in which entries will be made. If you start to use the system in the middle of your Financial Year but do not wish to enter transactions for all months since the beginning of that year i.e. opening balances are for the current period rather than the start of the Financial Year, your First Month will be different from your Start Month. Note: Later on in the process of setting up a company you will be asked to enter Opening Balances for Bank Accounts, Suppliers, Customers etc. When entering these balances they relate to theFirst Month of entry rather than to the Start Month of your Financial Year, if the two are different. Credit Note/Journal Ageing When not using Allocations there are two options to age Credit Notes and Journals for the Aged Debtors and Creditors Reports. p13 Big Red Book Accounts v5 1) Treat As Invoices ages Credit Notes and Journals by their transaction date and applies them to the balance of the relevant period. 2) Treat As Payments applies the them to the Customers and Suppliers balances reducing the oldest first. Receipts/Payments Manual Allocation? Select Yes to manually allocate receipts from Customers and payments to Suppliers. This is sometimes referred to as ‘Open Item’ and is a more detailed method of keeping a Sales Ledger and a Purchase Ledger. See Manual Allocations for further details. VAT on Cash Receipts? Select Yes if you calculate your sales VAT on the basis of Receipts from Customers rather than on invoiced sales. When this option is on you must enter the Vat in Cash Receipts Book. This option is not available with Allocations. When using Allocations 'Vat on Cash Receipts' will be determined from the Invoice a Receipt is allocated to. Nominal Ledger? This option is available in Evaluation Mode (not registered) or when registered for Nominal. Select Yes if you wish to use the Nominal Ledger and see the Nominal Codes, Nominal Reports etc. The Nominal Ledger is always updated regardless of the setting here, sometimes it suits to setup the Nominal Ledger but then switch it off so that the options cannot be seen and all transactions are posted to the Nominal Codes assigned by default. Stock Module? This option is available in Evaluation Mode (not registered) or when registered for the Stock Module. Select Yes if you wish to use the Stock Module. -o- p14 Big Red Book Accounts v5 Required Setup Data Before you can enter details transactions to Big Red Book you must setup: Analysis Categories (column headings) for each book - at least one category must be setup to use a book Vat Rates at least one for each type must be setup. The following must also be setup but can be done as required: Bank Accounts Suppliers and Customers Products Cash Book Opening Balance Petty Cash Book Opening Balance Select Setup on the top menu and select the required option The Setup Menu The screen you should be looking at will be similar to that shown above. To complete the process of setting up the company you should now select each of the items in turn and enter the necessary information. Either click on the option, or press the key of the underlined letter, or (where available) press the function key, e.g. F2 for Bank Accounts. -o- p15 Big Red Book Accounts v5 Setup: Company Details The Setup / Company Details menu gives the following options: General This information will already have been entered when the company was created. Financial Year This information will already have been entered when the company was created. Changes to the financial year cannot not be made after transactions are entered. Email Setup p16 Big Red Book Accounts v5 -o- p17 Big Red Book Accounts v5 Setup: Company Details : Electronic Funds Transfer The 'Electronic Funds Transfer' menu option is only displayed when you have selected 'Electronic Funds Transfer' in Setup / Options. Click on 'Use SEPA' to switch to the SEPA format for Electronic Funds Transfer. The National Payments System will ceased to operate from February 2014. Generate BIC and IBAN codes If you have already entered Sort Codes and Bank Account Numbers as used in the National Payments System we have provided a utility to generate BIC and IBAN codes which are required for SEPA. There may be a small number of accounts for which a BIC and IBAN cannot be generated. These are reported after the update is run and can be obtained from the Sort Code and Account Numbers by clicking on the link on the screen. p18 Big Red Book Accounts v5 -o- p19 Big Red Book Accounts v5 Setup: Bank Accounts Up to forty bank accounts can be maintained. When a Bank Account has been setup at least one Analysis Category must be assigned to it, see Setup: Analysis Categories To setup a Bank Accounts select Setup / Bank Accounts. At the browse screen click on Add. A screen similar to the one below will be displayed: A/C Code You must assign a unique code to each Bank Account. Details Name of the bank account. You may wish to include the bank account number. Last Chq Enter the last six digits of the last cheque number written prior to starting to use Big Red Book. When entering cheques the Reference will default to the next cheque number. Nominal This will only be displayed when the Nominal is switched On. Enter the Nominal Account to be the Control Account for this Bank Account. You cannot assign a Nominal Account that already has transactions posted to it. Opening Balance This is the reconciled (or true) bank balance rather than the balance from your bank statement. The difference lies in any cheques written or lodgements made before starting to use the system which have not p20 Big Red Book Accounts v5 yet appeared on a bank statement, i.e. outstanding items. Default Bank Account If you set-up more than one bank account, “tick” the one you use most frequently. EFT Default Account This will only be displayed when 'Electronic Funds' is selected in Setup / Options. Select this option in the account used for Direct Debit / Credit transactions. Account Name Bank Account name for EFT or reference purposes. Sort Code Bank Sort Code, used in EFT or reference purposes. Account Number Bank Account Number for EFT or reference purposes. BIC Bank Identification Number for SEPA EFT or reference purposes IBAN International Bank Account Number for SEPA EFT or reference purposes SEPA OIN SEPA Originator Identifier Number. This is supplied by your bank and is require for SEPA EFT transactions. -o- p21 Big Red Book Accounts v5 Setup: Analysis Categories To use any Book or Bank Account at least one Analysis Category must be setup. An Analysis Category is an heading under which an amount is analysed. Total Amount, Vat Rates etc. should not be entered here - this information is already setup. On the top menu select Setup / Analysis Categories. The warning below is displayed: The main issue with making changes to Analysis Categories after data is entered deleting categories as the category analysis for any transaction using a deleted category will be incorrect. Click Yes to display a screen similar to the one below: On the left-hand side is a list of the Books of Entry and any bank accounts that have been setup. Click on a book or bank account to see the Analysis Categories that have been setup. Up to 14 analysis categories can be setup for book or bank account. If you have come to Big Red Book® from a hand-written bookkeeping system you can probably use most of the analysis headings you are already using. Headings such as Date, Amount, Vat etc. should not be included here. The categories can be added to or changed to suit your requirements. If you are unsure initially of what categories you require you can setup one and return later to add more. Your accountant may also be able to advise you on the category headings. p22 Big Red Book Accounts v5 If you intend to make VAT returns under any of the Retailer or Pharmacy schemes it is important to use headings which will allow you to analyse sales and purchases into the necessary categories. User Defined Fields Two User Defined Fields are available for additional items for information for each transaction that you wish specify. In the above example User Defined Field 1 is labelled 'Sales Rep'. The will appear on Sales Transaction screen and the name or initials of the Sales Representative can be entered. Column Headings already available Each book has built-in headings already set up so these should not be repeated in the Analysis Categories. The standard heading are data such as: Date Transaction date A/C Code Account Code of Customer or Supplier Details Description or name of Customer or Supplier Amount Total amount of transaction Discount Amount of Discount Received or Allowed Ledger Amount posted to Customer's or Supplier's account Lodgement Amount lodged (Cash Book Payments) Bank A/C Bank A/c Code VAT Vat Amount Vat Analysis Break-down of Vat net amounts and rates -o- p23 Big Red Book Accounts v5 Setup: VAT Rates You must setup at least one Vat Rate. A Vat Rate of zero should be setup for transactions not subject to VAT. To Setup VAT Rates select Setup / Vat Rate from the top menu. A screen similar to the one below is displayed Some businesses may not have any Purchases for Resale e.g. a Service Business. Enter the Purchases and Sales VAT Rates used in your business. Tick 'Active' to make a rate available for data entry. For Sales you can also select a Default Vat Rate, this is the rate Sales Invoices will default to. Changes to VAT Rates As a general rule VAT Rates should be added rather than changed. An existing rate can be changed rate if you are sure that there are no transactions in the system using that rate for example after the Year End has been run when Allocations are Off. When VAT Rates change you should add the new VAT Rate rather than change an existing one. This is particularly important when a change occurs after the start for your Financial Year or when Allocations is switched On as there may be transactions in the system that require the original rate. When a VAT Rate is no longer in use uncheck 'Active' so it is not available when entering data. For example the 20% rate is unchecked below and does not appear when Vat Analysis section of Sales transactions. p24 Big Red Book Accounts v5 -o- p25 Big Red Book Accounts v5 Setup: Suppliers Before you can enter purchase invoices or details of payments to Suppliers, it is necessary to enter basic Supplier information into your Purchase Ledger By setting up a Supplier (or Creditor) you are creating a Purchase Ledger Account which is used to keep track of amounts owed and payments made to Suppliers. To set up Suppliers you will need their business Names and Addresses (and the Contact Names, Telephone and Fax numbers etc. if you wish to use them). You will also need a list of the opening balances on your Supplier accounts. Add a New Supplier Select Suppliers from the Setup menu or the Lookup Screen. At the Supplier browse screen click on Add A screen similar to the one below will be displayed: Setup a New Supplier Account Code You will be asked to specify a unique code for each Supplier. Each code can be up to 8 characters long and can consist of all numbers, all letters or a combination of both. If you are already using a coding system you may wish to retain it. If you wish to set up new codes we recommend that you consider the following: If using purely numeric codes pad out with zeroes 001, 002 etc. rather than simply 1, 2 etc. so that sorting will be consistent in reports and lookups. If you have a small number of Suppliers then consider using the first three or four letters of the Supplier name as a code e.g. GUI or GUIN for Guinness. With a larger number of accounts a combination of letters and numbers works well, e.g. G0000001 or GA000001 for Gainers, G0000002 or GR000001 for Groves & Co. etc. Our Code This is the code by which your Supplier identifies you. It is for memorandum purposes only. Opening Balance The Opening Balance is the balance due when starting to use Big Red Book i.e. the First Month of Transaction Entry. For example your Financial Year may start in January but you may be starting to use Big p26 Big Red Book Accounts v5 Red Book in August and have set the First Month to August. To enter the Supplier ’s opening balance click at the button marked O/Balance. When satisfied with the accuracy of the balance either click on OK to save and close. When Manual Allocations is not selected a screen similar to the one below is displayed. Enter the Opening Balance and then the aged break-down. Pressing PgDn in the Analysis fields will update the amount the the balance remaining to be analyzed. The Opening Balance screen for a Supplier (showing the Age Analysis method in use) Bank Click on the Bank button to maintain details of the supplier's bank account or setup details for Credit Transfer to this supplier. A screen similar to the one below is displayed. -o- p27 Big Red Book Accounts v5 Setup: Customers Before you can enter sales invoices, or details of receipts from Customers, it is necessary to enter basic Customer information into your Sales Ledger. By setting up a Customer (or Debtor) you are creating a Sales Ledger Account which is used to hold details of sales made to and payments received from your Customers. To set up Customers you will need their business Names and Addresses (and the Contact Names, Telephone and Fax numbers etc. if you wish to use them). You will also need a list of the opening balances on your Customer accounts. Add a New Customer Select Customers from the Setup menu or the Lookup Screen. At the Customer browse screen click on Add A screen similar to the one below will be displayed: Note: Price Level and Sales Rep. are only displayed when the Stock Module is used. Account Code You will be asked to specify a unique code for each Customer. Each code can be up to 8 characters long and can consist of all numbers, all letters or a combination of both. If you are already using a coding system you may wish to retain it. If you wish to set up new codes we recommend that you consider the following: If using purely numeric codes pad out with zeroes 001, 002 etc. rather than simply 1, 2 etc. so that sorting will be consistent in reports and lookups. p28 Big Red Book Accounts v5 If you have a small number of Customers then consider using the first three or four letters of the Customer name as a code e.g. GUI or GUIN for Guinness. With a larger number of accounts a combination of letters and numbers works well, e.g. G0000001 or GA000001 for Gainers, G0000002 or GR000001 for Groves & Co. etc. Our Code This is the code by which your Customer identifies you. It is for memorandum purposes only. Opening Balance The Opening Balance is the balance due when starting to use Big Red Book i.e. the First Month of Transaction Entry. For example your Financial Year may start in January but you may be starting to use Big Red Book in August and have set the First Month to August. To enter the Customer ’s opening balance click at the button marked O/Balance. When satisfied with the accuracy of the balance either click on OK or press the letter O on the keyboard. When Manual Allocations is not selected a screen similar to the one below is displayed. Enter the Opening Balance and then the aged break-down. Pressing PgDn in the Analysis fields will update the amount the the balance remaining to be analyzed. Opening Balance screen for a Customer (showing the Age Analysis method in use) Bank Click on the Bank button to maintain details of the customer's bank account or setup details for Direct Debit from this customer. A screen similar to the one below is displayed. p29 Big Red Book Accounts v5 -o- p30 Big Red Book Accounts v5 Setup: Products Note: This section only applies if the Stock Module is off. The Products Listing can be accessed from the Setup menu or from the Lookup screen Products tab. Figure 3 - 1 The Products screen in Setup To Add a Product click on the Add button to display the following screen: p31 Big Red Book Accounts v5 Figure 3 - 2 Add a New Product Code Notes on setting up Product Codes Code This is a unique code up to 15 characters consisting of all numbers, all letters or a combination of both. Whether or not these Product Codes appear on your printed Invoices depends on which Invoice Layout you choose. For instance, an Accountant may wish to set up a code ACC1 with a description “For professional services in preparing year end accounts” etc. When creating an invoice he/she will want to use the feature to retrieve the standard description and fee, but not have the code ACC1 printed on the Invoice. The Product Code cannot be changed. Details Enter up to 8 lines of text to describe the Product or Service to be associated with this Product Code. This information will be printed on Invoices when you select this code from the Products File. Unit Price Gross Unit Price? This option only appears when 'Allow Entry of Gross Unit Price' is ticked in Setup / Options. When ticked it means that the Unit Price includes VAT. Unit Price This is the price per unit of this Product or Service. If is exclusive of VAT unless 'Gross Unit Price?' is ticked. Use default rate? Tick to always use the vat rate given for this product. If this is not ticked the system default Vat Rate as selected in Setup / Vat Rates will be the one assigned by default. Default vat rate If a default vat rate is to be used it is entered here, this entry is ignored if 'Use default vat rate?' is not ticked. -o- p32 Big Red Book Accounts v5 p33 Big Red Book Accounts v5 Setup: Opening Cash Balances Initially Opening Balances for the Cash Book and the Petty Cash Book are entered in Setup / Opening Cash Balances. The balances entered are the balances as at the First Month of transaction entry. They will be updated as part of the Year-End Routine for subsequent financial years. Cash Book This refers to any money on hand (but not in the bank or in the petty cash box) at the time of starting to use the system. It would typically be the total of cash (and cheques etc.) already received from Customers but not lodged by the first of the month you start to use the system. Petty Cash Book If you operate a Petty Cash Book or box, enter the amount of money found in the box on the first day of the month you start to use the system. Ignore this menu option if you do not operate Petty Cash. -o- p34 Big Red Book Accounts v5 Setup: Reverse Charge VAT Reverse Charge VAT (applies in Republic of Ireland only) Purchases entered as ‘Reverse Charge VAT’ are automatically included in the T1, VAT on Sales, section of the Standard VAT Report, it will also be included in T2, VAT on Purchases, when ‘Credit Input for Reverse Charge Vat?’ is selected. The Nominal Account to Debit for Reverse Charge Vat can also be selected here. Principal Contractors / Purchaser: to enter a Purchase subject to Reverse Charge VAT see Reverse Charge VAT. Sub-Contractors / Seller: to generate a Reverse Charge VAT Sales Invoice see Reverse Charge VAT Invoice -o- p35 Big Red Book Accounts v5 Changing Setup Info You have now set up the Big Red Book® for your company and are ready to enter data. Most of the information you have just entered can be changed at any time by selecting the relevant section from the Setup menu. However, there are a number of important exceptions to this: The Start Month of your accounting year, the Year itself and the First Month of transaction entry should not be changed once any entry has been made into any of the books. The Start Month itself cannot be changed once it has been set up initially. If you wish to delete an Analysis Category, or change its heading, you should do so with great care. Amounts entered/analysed into a column will not automatically be moved if the position of a column is changed. However, new headings can be added into any unused lines/boxes at the bottom of each list of 14 Analysis Categories. These same principles apply to the changing/deletion of User Defined Fields. You should also be very careful about making any changes to any of the VAT Rates set up if you have entered transactions. New rates should only be entered into the spare (blank) rate boxes. When Allocations are not set on changes to Analysis Categories and VAT Rates can usually be made safely after you have run the Financial Year End Procedure (described later) and before you have entered any transactions for the new year. This is possible because there will not be any transactions in the system at that point. However, this will not be true if you have entered transactions in Months 13/14/15 which become Months 1, 2 and 3 in the new year. If you are in any doubt about the consequences of making a change, consult the Software Support Service before proceeding. -o- p36 Big Red Book Accounts v5 SEPA Electronic Payments Electronic Payments Electronic Payments are payments to Suppliers by SEPA Credit Transfer and receipts from Customers by SEPA Direct Debit. Electronic Payment menus and options are only visible when this option is selected in Setup / Options. You must be registered for EFT for this option to be available. When EFT is selected you will have to option to choose 'Direct Debit' when entering Sales transactions or invoices and 'Direct Credit' for payments to Suppliers in the Cheques Journal These transactions will be included when generating a file to make payments by SEPA Credit Transfer or collect payments from Customers by SEPA Direct Debit. -o- p37 Big Red Book Accounts v5 SEPA Setup Currently there are two Electronic Payment options, the National (Std 18) format and SEPA. The National Payments System is being discontinued, cessation date is 1st February 2014. Payment files can still be produced in either format by selecting or unselecting the 'Use SEPA' option in Setup / Company Details / Electronic Funds Transfer. File Reference Each SEPA file must have a unique File Reference. To facilitate this requirement you can enter up to 18 characters, when generating the file the current date and time will be added to this reference to ensure it is unique. Treatment of non-standard characters in a Bank Account Name. There are restrictions on the characters that can be used in a Bank Account Name in a SEPA file. Spaces are allowed as well as the characters: ABCDEFGHIJKLMNOPQRSTUVWXYZ abcdefghijklmnopqrstuvwxyz 0123456789 The following characters are allowed but not at the beginning or end of the name /-?:().,'+ There are some characters such as letters with accents e.g. á that may be allowed by banks in the future. To facilitate the use of letter with letters with accents we provide the facility to 1) Leave these characters in the text, we will convert them to the UTF-8 format used in xml files 2) Replace characters with a similar letter e.g. Ainé would become Aine. 3) Strip out any characters other than the ones specified above e.g. Ainé would become Aine To view the non-standard letters and the letters they will be replaced with click on the View button. -o- p38 Big Red Book Accounts v5 p39 Big Red Book Accounts v5 SEPA Credit Transfers From the EFT menu select 'SEPA Direct Credits'. You will be presented with the Payments tab, listing of all the Cheques Journal transactions marked for payment by Direct Credit. If for any reason a transaction is invalid e.g. missing BIC, IBAN or Bank Account Name the transaction will be marked as 'Valid?' - No and cannot be selected for inclusion in the file. To display the reason why a transaction has been flagged as invalid double click on it, in the example above there is more than one payment for the supplier "IRISH COOLING NEWS" so all the payments are flagged as invalid. In the Bank tab the details of the Bank Account from which the payments will be made and the SEPA file are displayed. p40 Big Red Book Accounts v5 Please note that there are restrictions on the characters that may be used in SEPA files, see SEPA Setup for options. File Reference This is a unique reference/identifier by which the file and transactions submitted will be referred to by the bank. It can be 35 characters in length. It will default to the File Reference specified in SEPA Setup with the addition of the current date and time to ensure it is unique. Payment Date Please note that the Requested Execution Date / Payment Date is the date funds are debited from your account, they will appear in the recipient's accounts the following day. Narrative What will appear on the recipient's bank statement will either the text entered here or the EFT Reference entered in Suppliers Bank Account Details e.g. account number, policy number etc. To make the reference unique the Supplier's Account Code and the current date and time are appended when generating the file. Run Reference This is the reference that will be used to update the transactions in Big Red Book. It is not part of the SEPA file. It must be unique. SEPA File Name The file name defaults to "PAIN001" (this refers to the SEPA schema for Credit Transfers) plus the current date and time. Some banks have specified the "PAIN001" be part of the SEPA file name. Please consult your bank if you wish to use a different file name. -o- p41 Big Red Book Accounts v5 SEPA Direct Debits From the EFT menu select 'SEPA Direct Debits'. Please note that in the first SEPA Direct Debit file submitted all transactions must be flagged 'First' even where the Direct Debits are already in operation and amounts have been deducted under the national system. You will be presented with the Payments tab, listing of all the Cheques Journal transactions marked for payment by Direct Credit. You will be presented with the Debits tab, listing all the customers with balances marked for collection by Direct Debit. There will be only one transaction per customer, if there are multiple Sales Transactions/ Invoices the sum of the outstanding balances is what will be debited. If for any reason a transaction is invalid e.g. missing BIC, IBAN or Bank Account Name the transaction will be marked as 'Valid?' - No and cannot be selected for inclusion in the file. To display the reason why a transaction has been flagged as invalid double click on it. The Bank tab displays details of the Bank Account that the funds will be credited to and the SEPA file to be generated. p42 Big Red Book Accounts v5 Please note that there are restrictions on the characters that may be used in SEPA files, see SEPA Setup for options. File Reference This is a unique reference/identifier by which the file and transactions submitted will be referred to by the bank. It can be 35 characters in length. It will default to the File Reference specified in SEPA Setup with the addition of the current date and time to ensure it is unique. Requested Execution Date The Requested Execution Date must be a working day and be at least 3 working days from the current date. If all transactions are 'Recurrent', if any transactions are 'First' or 'Once Off' Direct Debits the date must be at least 6 working days from the current date. Narrative What will appear on the recipient's bank statement will either the text entered here or the EFT Reference entered in Suppliers Bank Account Details e.g. account number, policy number etc. To make the reference unique the Supplier's Account Code and the current date and time are appended when generating the file. Run Reference This is the reference that will be used to update the transactions in Big Red Book. It is not part of the SEPA file. It must be unique. SEPA File Name The file name defaults to "PAIN001" (this refers to the SEPA schema for Credit Transfers) plus the current date and time. Some banks have specified the "PAIN001" be part of the SEPA file name. Please consult your bank if you wish to use a different file name. p43 Big Red Book Accounts v5 -o- p44 Big Red Book Accounts v5 Entering Transactions Entering Transactions The general principles of data entry are the same for all transactions in the day books. The title bar shows you exactly where you are in the Big Red Book®: the [Name of the Company (its number) ] then the Version Number of your copy of the software, then a hyphen and the identity of the book e.g.[ Purchases Book] that is on open display. Browse Screen Transactions are presented in a listing or browse screen divided in months and the current month is always high-lighted if it is available. The twelve months of the Financial Year are named and the three months of the next year are number as months 13, 14 and 15. To change to a different month click on the month or use the + and - keys on the numeric keypad to scroll through the month tabs. It is important to select the correct month for transactions. If and date is entered that is not in the month selected a warning is given, this can be ignored but entering data for one month into the wrong month tab can cause confusion as most report are by the month transactions are entered into rather than the transaction date. Data Entry Date This always defaults to the current system date. When transactions are entered consecutively the date last entered is retained. When the date field is selected the date can be changed one day at a time by using the + and - keys Note: If your chosen transaction date does not correspond with the period you have selected to work in then you will be advised of it by a Date Warning Message. Codes Wherever a code is required pressing the F7 key at the top of the keyboard will bring up a list of the available items such as Customers, Suppliers, Products or Nominal Codes. There is also usually a rolodex icon next to a field requiring a code which will also bring up a listing. Navigation The <tab> key and the <enter> or <return> key move to the next field. Keyboard Shortcuts Where a menu option has a letter or number underlined that letter or number can be used with the Alt key to activate that option. On data entry screens where a button has an underlined letter it can be activated by pressing the letter e.g. the button 'S' can be activated by pressing the letter Function Keys Function keys - the keys labelled F1 to F12 at the top of the keyboard are sometimes assigned to menu options as short-cuts and can activate an option without it being visible. For example see the Setup menu: p45 Big Red Book Accounts v5 Help Prompts In most data entry screen a help prompt is displayed at the bottom of the screen giving information on what is required in the currently selected field. -o- p46 Big Red Book Accounts v5 Months 13, 14 and 15 As well at the 12 months of the current year each book of first entry also has a Month 13, 14 and 15. This is to allow for transactions for the following year while finalizing entries for the year just complete. Note: The Nominal Ledger is restricted to the 12 months of the current year. When the Year-End Routine is run all entries made in Month 13, 14 and 15 become the entries in Months 1, 2 and 3 in the new year and are posted to the Nominal Ledger. -o- p47 Big Red Book Accounts v5 Making entries in the Petty Cash Book: The Petty Cash Book is intended for small, day-to-day expenses. As such, it is not included in VAT calculations nor does it update ledgers. It is not possible to pay a supplier directly from the Petty Cash Book, for example; this should be done from the Cash Book. I Typically, you will receive money into Petty Cash only occasionally but pay out money quite regularly; in which case there will be many more entries recording Payments than recording Receipts. To make entries in the Petty Cash Book: Click on the Petty Cash Book icon to display the Petty Cash Book for the Current Month, the tab for which is highlighted in colour. To switch to an another month either click on the month required or use the + and keys on the numeric keypad to move through the month tabs. Opening and Closing Balances The Opening and Closing Balances for the month are displayed near the foot of the screen. All entries are stored and displayed in transaction date sequence, i.e. irrespective of the sequence they were keyed in. To enter a transaction either click on Add button. A screen entitled Add a Petty Cash Book Entry is displayed p48 Big Red Book Accounts v5 You can now fill in the blank entry form with the details of each transaction. Hints on what to enter are displayed at the foot of the screen next to the symbol of the red book. Notes on Petty Cash Book Entries Date Enter transaction date. Reference This number shown in this box (maximum 10 digits) represents the “next sequential number” which the program “offers” you as you go about adding a series of transactions. If relevant, use the numbers printed on your Petty Cash dockets. Detail Enter up to two lines of text to describe the transaction. When recording a Receipt you could enter its source, e.g. a cheque number if one was written to replenish the Petty Cash. The Abbreviation facility is also available. Receipts Enter the amount of what has been received into Petty Cash. Leave this box empty if you are recording a Payment rather than a Receipt (although both can be entered on one line). As explained above you are likely to have more Payments than Receipts. Payments Enter the amount of what has been paid out. Leave this box empty if you are recording a Receipt rather than a Payment (although both can be entered on one line). Analysis Categories The system will only visit these boxes for the analysis of Payments. Enter appropriate amounts in one or more of the boxes. The total of the amount(s) entered must equal the figure placed in the Payments box. p49 Big Red Book Accounts v5 -o- p50 Big Red Book Accounts v5 Debtor and Creditor Journals Occasionally you might need to make a direct adjustment to the balance on a Supplier’s or Customer’s account without making a normal entry in one of the day books. An example would be where you have a Customer’s account with a small balance which you wish to write off. This can be done by making a Debtors Journal entry. Most adjustments to a Supplier’s or Customer’s balance will be made by the issuing of invoices or credit notes by your Supplier or by you and these should be entered in the Purchases Book or Sales Book in the usual way. However, the following are examples of situations where an entry to a Creditors or Debtors Journal may be necessary: Where adjustments to your Purchase Ledger or Sales Ledger balances have been advised to you by your accountant as part of your annual audit Where the writing-off of a balance due has been agreed with a Supplier or Customer and no credit note has subsequently been issued Where you have agreed a reduction in a Creditor's (Supplier’s) balance as payment for goods supplied by you to them. (This is often referred to as a ‘contra’ or ‘trade-in’). Where a debt due to you is unlikely to be paid but you may not wish to issue a credit note to your Customer Note: The examples given above in no way constitute formal advice. In any given instance you may wish to consult you accountant before proceeding to adjust a balance using these routines. To make entries in the Creditors/Debtors Journal: 1 In the Books menu select Journal Adjustments, and then either Creditor Journals or Debtor Journals 2 On display is the Creditors Journal or Debtors Journal, the formats of which are identical. The title [on the top line] informs you of which one you are in. 3 To begin entering a transaction either click on the Add button or press the A key. A new window entitled Add a Creditors Journal or Add a Debtors Journal will appear. You can now fill in the blank entry form with the details of each transaction. Hints on what to enter are displayed at the foot of the screen next to the symbol of the red book. Meanwhile, guideline notes on what should go into each box are given below. p51 Big Red Book Accounts v5 Notes on Creditors/Debtors Journal entries Month Either accept the current month which is on display, or pick-and-click whichever previous month to which this Journal transaction relates. Date Enter transaction date. As described earlier, the program attaches more importance to the month of entry than it does to the date of the transaction. Reference On display is the “next sequential number” as generated automatically by the program.. (The Creditors and Debtors Journals each have their own sequences). Unless there is a good reason for not doing so, you should simply accept this “next number” and move on. (If you start to use the Big Red Book® midway through your Financial Year and you have already made Journal adjustments, then you may wish to overwrite the displayed number in order to “reset” the sequence). Note: When Journal entries are referred to elsewhere in the system you will see that the system has automatically inserted two letters in front of the reference number: CJ for a Creditors Journal entry, DJ for a Debtors. A/C Code Enter either the Supplier Code or the Customer Code of the company whose account you wish to adjust. Name The relevant Supplier’s or Customer’s name will automatically display in this box. Detail Type in whatever you choose (maximum 40 characters) to describe the transaction or pick-and-click an Abbreviation from the drop-down list, then move on. Note: Abbreviations are added through the Lookup facility which has its own icon/button. For Creditors/Debtors Journal transactions a useful narrative to have available (in Abbreviations) would be “Balance written off”. Debit Enter the amount by which you wish to debit the account. If entering a Creditors Journal, debiting the account will reduce the amount you owe the Supplier. If entering a Debtors Journal, debiting the account will increase the amount the Customer owes you. Credit Enter the amount by which you wish to credit the account. If entering a Creditors Journal, crediting the account will increase the amount you owe the Supplier. If entering a Debtors Journal, crediting the account will reduce the amount the Customer owes you. Note: A single transaction must contain either a Debit entry or a Credit entry; it cannot contain both. -o- p52 Big Red Book Accounts v5 Changing or Deleting Transactions All transactions can be changed or deleted except where Allocations is On and a transaction has been allocated to an Invoice or Payment. The Change and Delete facilities should be used with care. If, for instance, a Vat Return has been made for a given period, changing amounts or deleting transactions would mean that an manual adjustment would be required in the next Return to account for the discrepancy. Similarly, you should avoid making changes to Lodgement or Cheques Journal amounts for any month/period for which you have already successfully reconciled your bank account(s). In the case of voided cheques or cancelled Purchase/Sales invoices you may prefer to change the entry to show zero amounts rather than delete the whole transaction. This approach has the advantage of allowing the system to show a record of all reference numbers rather than having gaps in reference number sequences (e.g. a missing cheque number). -o- p53 Big Red Book Accounts v5 Sales Ledger The Sales Ledger The Sales Ledger maintains records of transactions between your business and individual Customers. When you set up a new Customer you are creating a Sales Ledger Account. This account is automatically updated every time the Big Red Book® produces a Sales Invoice, or when you make an entry in the Sales Book recording details of an invoice or credit note sent to that Customer. It is also automatically updated when you record in the Cash Receipts Book details of receipts from a customer and any discount given. Looking up the Sales Ledger account for a Customer would show you a list of invoices and credit notes you have sent to that Customer, a list of amounts already received, details of any adjustments made to the account (e.g. for discount given) and the balance owed by the Customer. Information in the Sales Ledger can be accessed in a variety of ways: examining a Sales Ledger Account on screen and displaying/printing reports and Debtor Statements. -o- p54 Big Red Book Accounts v5 Sales Book Overview There are two types of Sales Book transactions: Sales Transactions are the summary details of a sale, no details of individual items are entered. Sales Invoices have a detail line for each item sold. This is required to produce a Sales Invoice for the customer. In the Sales Book browse screen the Reference (Invoice) No. is enclosed in curly brackets e.g. {445} for Sales Invoices to distinguish them from Sales Transactions. Open the Sales Book by clicking on the menu. icon or selecting Books / Sales Book from the top If the Stock Module is on you will then choose Sales Transactions / Invoices from the next menu. A screen similar to the one below is then displayed. Note : In the Sales Book all Invoices/Credit Notes are displayed in the order in which they were entered. -o- p55 Big Red Book Accounts v5 Sales Invoice Entry Sales Invoices have a detail line for each item sold. This is required to produce a Sales Invoice for the customer. At the Sales Book browse screen click on the Add button. You will then be asked to Select Entry Type, select Sales Invoices, click OK. A screen similar to the one below is displayed if the Stock Module is off or if 'Sales Invoice original format' was selected in Setup/Options. Add a Sales Invoice/Credit Note Notes on Producing a Sales Invoice/Credit Note Header Information Copy Existing Entry This button allows the information from a different Sales Book entry to be taken and used in a new entry. When the button is pressed, you are asked for both the Reference Number and the Account Code of the invoice to be copied. With this information, the Big Red Book® fills in the details of the new invoice, which can then be edited if necessary, and saved. Date Enter the Invoice/Credit Note date. As described earlier, the program attaches more importance to the month of entry than it does to the date of the transaction. However, the date you enter here can be important because in the Sales Ledger (unlike in the Sales Book) Invoices are listed in transaction date sequence. Inv/Crn This box defaults to Invoice. When entering a Credit Note change to 'Credit Note' by clicking on the arrow p56 Big Red Book Accounts v5 to the right or enter the letter C. Number The next sequential Invoice Number is displayed and can be over-written. For multi-user systems 'AUTO' is displayed instead of the next number and cannot be changed. The next sequential number is assigned to the invoice when it is saved. To change this see Multi-User Preferences. Note: When the Invoice Number is changed manually, the system will treat the “new” invoice number as the new start point. To return to the original “next number” you should overwrite it and thereby “reset” the sequence. P/O No. This box may be used to record any Customer Reference Number or Name such as their Purchase Order Number, the Name of the person who ordered the goods etc. Depending on which Invoice Layout you select this may print out with the description “P.O. Number” or “Your Ref.” D/D No. This box may be used for any additional reference you may wish to enter, e.g. your Delivery Docket Number or the Sales Representative who took the order etc. Name such as their Purchase Order Number, the Name of the person who ordered the goods etc. Depending on which Invoice Layout you select this may print out with the description “Delivery Docket No.” or “Our Ref.” VAT Type If the Invoice you are creating is in respect of goods/services supplied within the same state and is subject to VAT in the normal way, i.e. it is a Domestic transaction, then you need take no action, simply move on. If the Invoice is for goods/services delivered outside the state then you will need to change it. From the drop-down list point-and-click at whichever of the two alternatives is appropriate: Other EU Sale is to another EU state Foreign - Non EU Sale for export to anywhere other than the EU VAT Exempt Customer is VAT Exempt It is important that all non-Domestic transactions are correctly coded so as that the VAT Return figures for Other EU and Foreign Sales are correct A/C You must enter a Customer’s A/C Code. Press F7 or click on the rolodex icon to see a list of Customers or add a new one. Once you enter a Sales Ledger A/C Code the relevant Customer’s name will automatically display on the line adjacent to this box. The remainder of the Address (or Delivery Address, where relevant) will display on the other lines. Comments If required, type in whatever words or phrases you wish into this one line box. Depending on which Invoice Layout you select, these Comments are printed in different places on the Invoice. “Terms: Net 30 Days” is a typical example. User Defined Fields If relevant, complete either or both of these boxes. Direct Debit If this customer is paying by Direct Debit tick this option. The Processed Date and Reference will be updating automatically when the Direct Debit is processed. Line Items To add a Line Item click on the Add button. p57 Big Red Book Accounts v5 The screen to Add a New Line Item to an Invoice Product If you have not set up Product Codes or do not wish to use one here, i.e. you will type directly onto the Invoice the Details of the Product or Service you have sold, then press the Enter key and move on. If you have set up Product Codes you can enter one here. Enter the Product Code directly or lookup Products by clicking on the rolodex icon or pressing F7. All the details entered when the product was set up will appear, and can be adjusted for this invoice, if necessary. Detail Enter up to eight lines of Detail to describe the Product or Service sold to the Customer. If you entered a Product Code above, the stored description will be entered for you. You can amend the displayed description if you wish. Press Enter when you wish to move on. Tip: You cannot leave blank lines in the middle of the description. If you wish to leave a gap it is recommended you enter an asterisk * or a full stop at the beginning of an otherwise blank line. Quantity The program defaults to showing a Quantity one. In all circumstances a Quantity must be entered.. For Credit Notes the default Quantity must minus. Unit Price Enter the Unit Selling Price, excluding VAT, of the Product or Service sold. If you entered a Product Code above the stored Unit Selling Price will be entered for you, though you can amend it if you wish. If you have opted to allow a previously set-up product to allow gross pricing, you will find that the net amount has been calculated into this box from the gross amount set for that product. VAT Rate Accept the displayed VAT Rate for this Product Code or pick-and-click the appropriate one from the dropdown list. The Net Amount, VAT Amount and Gross Total boxes are automatically updated. p58 Big Red Book Accounts v5 Analysis Categories Analyse the Net Amount of this Product/Detail line into one (or more) of the various analysis headings. The program will not allow you to proceed until the total of the Analysis Category amounts equals the Net Amount. Tip: When entering amounts in the Analysis Categories, the full or remaining unallocated amount can be entered into the box you are currently at by pressing the Page Down (PgDn) key. If you have to add additional Line Items to the Invoice, repeat the procedure described above. The original Add a Sales Invoice/Credit Note screen with the Header information will then display a line-by-line summary of the Details you have just entered. Towards the bottom right-hand-side you will see the Invoice’s Total Net, Total VAT and (Gross) Total. If you require to Add further items you may do so. To Change or Delete any of the items, highlight whichever line/item is appropriate and proceed. You can now either Save, Print or Cancel the Invoice: Save has the effect of immediately entering the Invoice details into the Sales Book and the Sales Ledger. Print saves the Invoice and then Prints the invoice directly to the default printer. Cancel cancels this Invoice and makes no entries in the system. After Save or Print you will can given the option to Add Another Invoice? -o- p59 Big Red Book Accounts v5 Sales Transaction Entry Sales Transactions are the summary details of a sale, no details of individual items are entered. At the Sales Book browse screen click on the Add button. You will then be asked to Select Entry Type, select Sales Book Entries, click OK. A screen similar to the one below is displayed. Sales Book entry screen Notes on Sales Book Entries Date Enter transaction date. Reference If the number is ‘AUTO’ then the next available reference number is assigned to this transaction and will be applied when the transaction is Saved. This is primarily for multi-user configurations to facilitate the allocation of sequential reference numbers. To change your preference see Setup / Multi-user Preferences. If 'AUTO' is not displayed then it is the next Invoice No. If the reference number shown is not the one you want you can change it. Note: Having altered a “programmed” invoice number, the system may not automatically revert to the original sequence for the next or subsequent invoices. What it does do is treat the “new” invoice number as the new start point. To return to the original “next number” you should over-write it and thereby “reset” the sequence. p60 Big Red Book Accounts v5 A/C Code In all circumstances you must enter a Customer’s A/C Code. You must enter a Customer’s A/C Code. Press F7 or click on the rolodex icon to see a list of Customers or add a new one. Name Once you enter a Sales Ledger A/C Code the relevant Customer’s name will automatically display in this box. Detail This box, which you may skip if you do not wish to use it, allows you to further describe the transaction you are entering. Type in whatever you choose (maximum 40 characters) or pick-and-click an Abbreviation from the dropdown list, then move on. Total Enter the VAT inclusive total of the invoice, i.e. the gross total. If you are entering a Credit Note, key a minus sign in front of the total and in all subsequent amount boxes. Total VAT Enter the total amount of VAT shown on the invoice, regardless of whether it comprises one or more % rates. If there is no VAT on the invoice enter a zero. If the invoice shows only a gross (VAT inclusive) total or is all at a single VAT rate, you may, if you wish to avoid having to calculate the VAT content skip this box and allow the program to do it for you when in the VAT Analysis boxes below. VAT Type If the Invoice you are creating is in respect of goods/services supplied within the same state and is subject to VAT in the normal way, i.e. it is a Domestic transaction, then you need take no action, simply move on. If the Invoice is for goods/services delivered outside the state then you will need to change it. From the drop-down list point-and-click at whichever of the two alternatives is appropriate: Other EU if the sale is to another EU state Foreign - Non EU if the sale is for export to anywhere other than the EU VAT Exempt if the customer is VAT Exempt It is important that all non-Domestic transactions are correctly coded so as that the VAT Return figures for Other EU and Foreign Sales are correct VAT Analysis Into each of the VAT Analysis % boxes enter the net (VAT exclusive) amount relating to that VAT rate, as shown on the invoice. The program will not allow you to proceed until it is satisfied that the total of all these net amounts equals the difference between the invoice’s gross Total and Total VAT, as already entered above. Note: When you have only one net amount entry left to make, place the cursor in the appropriate box then press the Page Down (PgDn) key. The system will calculate and ‘write in’ the remaining (unallocated) amount. If you have opted to skip the Total VAT box (above), then proceed as follows: place the cursor in whichever box represents the VAT % rate which applies to what you have sold, then press the Page Up (PgUp) key. Provided you selected the correct VAT % rate box the entries will have been made for you and the program will have moved you on. Analysis Categories Enter net (VAT exclusive) amounts in one or more of the boxes, as relevant. The program will, again, not allow you to proceed until the total of the amount(s) entered equals the total net amount of the invoice. Note: When you have only one Analysis Category entry left to make, place the cursor in the appropriate box then press the Page Down (PgDn) key. The system will calculate and ‘write in’ the remaining (unallocated) p61 Big Red Book Accounts v5 amount. Copy Existing Entry This button allows the information from a different Sales Book entry to be taken and used in a new entry. When the button is pressed, you are asked for both the Reference Number and the Account Code of the invoice to be copied. With this information, the Big Red Book® fills in the details of the new invoice, which can then be edited if necessary, and saved. This feature is the same as that in the Purchases Book. -o- p62 Big Red Book Accounts v5 Reverse Charge VAT Invoice Setting up a Sales Invoice Layout for Reverse Charge VAT For transactions subject to Reverse Charge VAT no VAT is charged, the Sales Invoice shows no VAT analysis details, it shows the VAT Registered Numbers of both parties and the a clear statement of who will account for the VAT . For a sub-contractor the statements is : ‘VAT ON THIS SUPPLY TO BE ACCOUNTED FOR BY THE PRINCIPAL CONTRACTOR’ . For scrap metal sales the statement is 'VAT on this supply to be accounted for by the recipient.' To facilitate this alternative Sale Invoice we have added the option to specify two Sales Invoice Layouts in Form Design. A sample layout for a Reverse Charge Vat Invoice for sub-contractors, Inv01RC.frm is provided which can be viewed to see a typical layout; a sample Reverse Charge Vat Invoice for scrap metal suppliers, Inv01RC_ScrapMetal.frm is also provided. To select designated an alternative invoice layout Select Setup / Form Design and select the alternative invoice layout in 'Invoice Layout Type 2' as below: Entering a Reverse Charge VAT Invoice When entering a sales transaction subject to Reverse Charge Vat, the net amount is analysed at the zero rate and the option ‘Type 2 Invoice Layout’ is checked. -o- p63 Big Red Book Accounts v5 Printing Sales Invoices Click on the Print button in the Sales Invoice screen to print the displayed invoice directly to the default printer. To preview an invoice or print a batch of invoices select 'Print/Email...' at the bottom of the Sales Book screen. This screen is displayed: Select the required option: 1. Highlighted entry - print directly to the default printer. 2. Preview highlighted entry - preview the printed Invoice on screen. 3. Preview a batch of entries. A batch can be selected by Reference No. (Invoice No.) or by Date. -o- p64 Big Red Book Accounts v5 Printing Statements Information from the Sales Ledger is used to produce Statements to be sent to Customers. Statements can be produced for one or more Customers and for a specified period. See Appendix A for samples of the different layouts available. To produce Debtor Statements: In the Reports menu select Sales Ledger and then Debtor Statements. Period From The current month will be displayed in the box entitled Period From. Accept it If you want your Statements to show all outstanding debts from prior months as one “Balance brought forward”, followed only by the details of the current month’s entries and a closing balance. If you want to include the details from prior months’ entries then you can change the Period From month by clicking-and-picking. Period To The current month will also be displayed in the box entitled Period To. Accept it, or change it so as to reflect which previous month should end the period for which you want to produce Statements. Account From and To On display in the boxes entitled Account From and To will be the first and last A/C Codes of your complete list of Customers. Restrict the range if the full list is not what you want. For a single Customer’s Statement place the appropriate A/C Code in both boxes. Note: Clicking on the icon or pressing the F7 key will display the full list of accounts. Minimum Balance The Minimum Balance defaults to 0.50. A Statement will not be printed for Customers with a balance of this amount or less. The Minimum Balance can be changed as desired. To view the Statements on-screen before printing click Preview. To print directly to the default printer click on Print. -o- p65 Big Red Book Accounts v5 Selecting Form Layouts There are two choices of Form Design available: 1) Big Red Book Form Designer 2) Word Template using Word Mailmerge to print the Form. Selecting Form Layouts: At the top menu select Utilites / Form Design. A screen is displayed similar to the one below: When the Stock Module is On you will also see this panel: The default forms are displayed. To select a different Layout Form enter the name of the form required or click on the 'open folder' icon to the right and select the form. For a sample of what an Invoice or Statement will look like see Invoice and Statement Layouts. Word Templates To use a Word Mailmerge to produce a form select the 'Use MS Word?' option at the top of the panel for Invoices, Statements or Stock Module Forms. Click on the yellow folder icon p66 to select the Word Big Red Book Accounts v5 Template to use. A number of sample Invoice and Statement Templates are provided. -o- p67 Big Red Book Accounts v5 Cheques Journal Overview The Cheques Journal, sometimes known as the Cheques Payments book, is used to record details of all transactions which represent money paid out of your bank account(s). So as well as the details of the cheques you write you should also enter details of whatever has been paid out in the form of any bank interest, bank charges, direct debits, standing orders, transfers between bank accounts etc. To open the Cheques Journal click the Cheques Journal button or Select 'Cheques Journal' from the Books menu. A screen similar to the one below is displayed: At the foot of the screen is the name of your Default Bank Account. To change Bank Accounts click on the three buttons next to the name and select from the list of Bank Accounts. Opening (browse) screen of the Cheques Journal -o- p68 Big Red Book Accounts v5 Making Entries in the Cheques Journal To begin entering a transaction either click on the Add button or press A on the keyboard. A new window entitled Add a Cheques Journal Entry will appear. Alongside this title is the name of the bank account you are working with and confirmation of which month/year you are in. The Cheques Journal input screen Notes on Data Entry Regular Payment If the transaction being entered is a Regular Payment click at the button entitled Regular Payment. Displayed on screen is a list of all the Regular Payment transactions that you have already set up. Select whichever is appropriate and all the relevant boxes in your transaction are filled automatically. However, you may change any of the details If required. Then Save it and move on to the next transaction. See Regular Payments on how to setup a Regular Payment Reference This box displays the next cheque number for the particular bank account you are working in. As described in the section on Setup, you are “offered” the next sequential cheque number as you go about adding a series of cheques. If the cheque number shown is the one you wish to attach to the entry you are about to make then you can accept it and move on. If the cheque number shown is not the one you wish to attach to this entry then you should change it by overwriting with a max’ of 6 digits, i.e. the last 6 of the cheque number. If the transaction being entered is not a cheque you can enter your own reference or select from the drop-down list of references. DD Direct Debit BD Bank Debit p69 Big Red Book Accounts v5 BC SO LOAN COR TFER Bank Charge Standing Order Loan Repayment Correction Transfer between Bank Accounts Transfer If you are entering details of a transfer between bank accounts enter here the code for the account into which funds have been transferred. To see a list of bank accounts either press the F7 key when you are at this box or point-and-click on the Transfer icon. Highlight the appropriate account then Select it and move on. A/C Code If the payment made is a Ledger Cheque enter the Supplier Code here. Otherwise leave this box blank. A ledger cheque (the term can include payments made by direct debit, standing order etc.) is a payment to a Supplier for whom you maintain an account in the Purchase Ledger. A non-Ledger Payment is one made to someone with whom you do not run an account, (e.g. for VAT and tax returns, employees in the case of wages, transfers between bank accounts etc.) You may be more familiar with the terms Creditors Payments for ledger cheques and Ledger Card for Purchase Ledger Account. To see a list of Suppliers either point-and-click at the icon, or (provided the cursor is in the box) press F7. At the screen entitled Lookup - Suppliers you can use any of the conventional means of scrolling through a list. However, the system places the cursor in the box entitled -Search- which is towards the bottom right-hand corner of the display. By now typing one or more letters of a Supplier’s Name you can quickly identify the correct account and the more letters you use the closer you will get to your target. Having identified the correct A/C Code, Select it (double click has the same effect) and move on. Lookup - Suppliers is displayed in either Name or Code order. To change the order Note: point-and-click at the button marked Sort, then select the order required. When a Supplier Code is entered the outstanding balance for that supplier is displayed in ‘Ledger Balance’. Payee You can type up to 40 characters of text to describe the transaction you are entering, e.g. employees names in the case of wages. If the transaction is either a Regular Payment or is to a Purchase Ledger A/C then the relevant name or details will automatically display in this box. When ready, move on. Note: The Abbreviations feature can be used to save typing and to standardise the input of text, e.g. employees names (for wages), Revenue Commissioners or Collector General (for tax payments) etc. Detail This box, which you may skip if you do not wish to use it, allows you to further describe the transaction you are entering and you may type in whatever you choose (maximum 40 characters). The drop-down list of Abbreviations is the same one that appears with the Payee box above. Total Enter the total amount of the payment. For non-Purchase Ledger payments the total of all the amounts entered in the Analysis Categories (see below) must equal this figure. Discount Enter the amount of any discount you are receiving from the Supplier you are paying. Otherwise ignore it and move on. This box only applies to Purchase Ledger payments. Ledger When the payment being made is to a Supplier’s A/C then the amount you entered as Total will be copied into this box automatically. Once the transaction has been Saved, this figure will be used to update the Purchase Ledger A/C for that Supplier. Ledger Balance When creating a Cheques Journal Entry, when an Account Code is entered on the outstanding balance for that supplier is displayed in Ledger Balance. This is for information only so that you can see what is owed. p70 Big Red Book Accounts v5 Direct Credit If paying this supplier by Direct Credit tick this option. The Processed Date and Reference will be updating automatically when the Direct Credit is processed. Analysis Categories The system will only visit these boxes for non-Purchase Ledger transactions. Enter appropriate amounts in one or more of the boxes. The total of the amount(s) entered must equal the figure placed in the Total box. Note: If you are only going to make an entry in one Analysis Category, or when you have only one Analysis Category entry left to make, place the cursor in the appropriate box then press the Page Down (PgDn) key. The system will ‘write in’ the amount for you, or calculate the remaining amount. User Defined Field(s) If in Setup / Analysis Categories you activated either or both of the User Defined Fields then you will now be prompted to make an entry or entries -o- p71 Big Red Book Accounts v5 Regular Payments You can use the Regular Payments facility in the Cheques Journal to minimise the amount of typing required when entering recurring/same detail transactions such as standing orders, payroll cheques etc. The details of the 'Regular Payment' are saved and can be used to update new Cheques Journal transactions by clicking on the 'Regular Payments' button. To create a Regular Payment you can enter the transaction that will be recurring and Save. At the browse screen select the transaction an click the right-hand mouse button to get the ‘context menu’. Select ‘Regular Payment’. This transaction will now be available when you wish to select ‘Regular Payment’ when adding a Cheques Journal entry. To manage Regular Payments use the 'Regular Payments' option in the Setup menu. Select the 'Regular Payments' option, select the Bank Account and then Add, Change or Delete Regular Payments for that Bank Account. -o- p72 Big Red Book Accounts v5 Transfers between Bank Accounts The transfer of funds between two bank accounts is recorded in whichever Cheques Journal is associated with the account from which the funds are being transferred. Entering such a transaction causes the following to happen: 1 The Cheques Journal for the bank account from which the funds have been transferred (where you made the entry) is updated in the same way as any normal payment transaction. 2 The Bank Account from which the funds have been transferred is updated with details of the transfer, i.e. it reduces the balance of funds available. 3 The Bank Account into which the funds have been transferred is updated with details of the transfer, i.e. it improves the balance of funds available. -o- p73 Big Red Book Accounts v5 Cash Book Cash Book Overview To open the Cash Book click at the Cash Book icon. On display is the Cash Book for the Current Month, the tab for which is highlighted in colour (e.g. Aug for August in Figure 2-4). Cash Receipts are recorded on the left under the heading CASH IN. Cash Payments are on the right under the heading CASH OUT. Each has its own distinct colour to help define where the dividing line is between the two. Figure 2 - 4 The opening (browse) screen of the Cash Book The screen you should be looking at will be similar to that shown in Figure 2-4. Note the following: Highlighted in colour are all the column headings (Date, Details, etc.) including your own titles for the Analysis Categories which, in Cash Receipts, begin to display after the Ref column. The arrow key or 4 button will allow you to see the other column headings. Alternatively, by placing the mouse pointer directly onto the Receipts/Payments dividing line you can ‘drag’ the page open, as if you were drawing the curtains. The arrow keys, pointing up and down, on the keyboard will allow you to scroll up and down in the Cash Receipts book, to see earlier entries. Each horizontal line represents one transaction, the last of which (it may be on the Payments side) will be highlighted. Note: In the Cash Book all entries are stored and displayed in transaction date sequence. “Cash”, In the bookkeeping sense, does not refer exclusively to notes and coins. Customers’ cheques, postal orders and direct debits etc. are all Cash Receipts and should be treated as such. However, not all payments are treated as Cash Payments, e.g. when you make a payment by cheque or direct debit etc. then you would enter the transaction in the Cheques Journal rather than through the Cash Payments Book. p74 Big Red Book Accounts v5 Cash Book Balances When the Cash Book is open you will notice a number of figures in the grey area above the buttons near the foot of the screen. These figures are important as they provide a link between your Cash Receipt and Cash Payment entries and an understanding of what they represent is the key to ensuring that your Cash Book balance is correct. All the figures on display relate exclusively to the month you are in, which is identified on the left. The opening and closing cash balances for that month are then shown. The closing balance represents the opening balance (as shown) plus all the Cash Receipts and less all the Cash Payments for that month. Therefore, if the month you are viewing is the current month and all your transactions are up-to-date and correct, this closing balances should equal the amount of cash-on-hand. You should check on a regular basis that the current closing balance is correct. If the balance shown does not equal the amount of cash-on-hand, check the following: • Have all the entries been made correctly? • Have you entered all relevant transactions? To assist you in keeping a balanced Cash Book you should use the Cash Book Totals report or the Cash Book Daily Summary which display daily/monthly summaries of Receipts and Payments, with opening and closing balances. -o- p75 Big Red Book Accounts v5 Cash Receipts The term Cash Receipts refers to all monies that come into your business, e.g. till receipts in the case of a cash retailer and/or payments to you from Customers for whom you maintain an Account in the Sales Ledger. Other occasional sources of Cash Receipts are: VAT refunds, insurance claims, income/dividends from investments, rent received and loans from banks etc. To begin entering a transaction click on the Receipts button or press the key for the letter R. In mid-screen, overlaid on top of the open Cash Book, will be a new window entitled Add a Cash Receipt Entry and the identity of the current month/year. To make an entry to a different month you should Cancel or press the Esc key and take the appropriate action to alter it before proceeding. Figure 2 - 5 Cash Receipts input screen You can now fill in the blank entry form with the details of each transaction. Hints on what to enter are displayed at the foot of the screen next to the symbol of the red book. Meanwhile, guideline notes on what should go into each box are given below. Notes on Cash Receipts entries Date Enter the transaction date. A/C Code If the receipt being recorded is a Ledger Receipt enter the Customer Code here. Otherwise leave this box blank. A ledger receipt is a payment from a Customer for whom you maintain an account in the Sales Ledger. To see a list of Customers either click on the rolodex icon, or (provided the cursor is in the box) press F7. At the screen entitled Lookup - Customers you can use any of the conventional means of scrolling through a p76 Big Red Book Accounts v5 list. Alternatively, you can use the -Search- facility by typing one or more letters of a Customer’s Name. Having identified the correct A/C Code, Select it (double click has the same effect) and move on. Name/Details You can type up to 40 characters of text to describe the transaction you are entering, e.g. Shop Sales, Tuesday Sales, Till Receipts etc. If you have already entered a Customer A/C Code then that Customer’s name will automatically display in this box. When ready, move on. Note: The Abbreviations feature can be used to save typing and to standardise the input of text. Detail This box, which you may skip if you do not wish to use it, allows you to further describe the transaction you are entering and you may type in whatever you choose (maximum 40 characters). The drop-down list of Abbreviations is the same one that appears with the Name/Details box above. Total Enter the total amount received. The total of the amounts entered in all Analysis Categories (including ledger but excluding discount) must equal this figure. Discount (Only applies if you have chosen No to Receipts/Payments Manual Allocation). This box only applies to ledger receipts. Enter the amount of any discount you are granting to a Customer who is making a payment to you on account. Otherwise, ignore it and move on. Quite often customers will “take” discount, e.g. by sending you a cheque for €700.00 when they owe you €702.95. If you do not intend to pursue them for the balance of €2.95 you should enter it here as discount, having entered €700 in the Total box. Both amounts will be posted to the Customer’s A/C in the Sales Ledger and, in this case, cause their account to show a zero balance. Note: The Lookup facility provides you with a short-cut to see the details on a Customer’s account. When at the screen entitled Lookup - Customers highlight the appropriate Customer and activate the Ledger button. This will display the account balance and all the transactions in the form of a ledger card. Ledger When the receipt being entered is to a Customer’s A/C then the amount you entered as Total will be copied into this box automatically. Once the transaction has been Saved, this figure will be used to update the Sales Ledger A/C for that Customer. Ledger Balance When creating a Cash Receipt, when an Account Code is entered on the outstanding balance for that customer is displayed in Ledger Balance. This is for information only so that you can see what is owed. Analysis Categories The system will only visit these boxes for non-Sales Ledger transactions. Enter appropriate amounts in one or more of the boxes. The total of the amount(s) entered must equal the figure placed in the Total box. Note: If you are only going to make an entry in one Analysis Category, or when you have only one Analysis Category entry left to make, place the cursor in the appropriate box then press the Page Down (PgDn) key. The system will ‘write in’ the amount for you, or calculate the remaining amount. User Defined Field(s) If relevant, enter appropriate details into either or both of the User Defined Fields. (Figure 2-4 above shows one field as having been activated with the title 'House'). Save or Cancel Provided you are satisfied with the accuracy of the transaction you can now Save it. If you need to revisit one or more boxes you should point-and-click to wherever is appropriate. To erase the whole transaction use either Cancel or press the Esc key. p77 Big Red Book Accounts v5 Save/Lodge Clicking on this button not only saves the transaction you have just entered, but also generates an automatic Cash Payments entry to lodge that transaction to a bank account. You will be prompted to enter the account code for the relevant bank account. This option is very useful for electronic bank transactions and lodgements that get lodged individually. -o- p78 Big Red Book Accounts v5 Cash Payments The term Cash Payments refers to what happened to the money received by the business, e.g. most is usually lodged at the bank, but some might be paid out to Suppliers or as wages/expenses etc. In the Cash Book click on the Payments button or press the key for the letter P. A screen entitled Add a Cash Payment Entry will appear. Figure 2 - 7 Cash Payments input screen (showing entries for a Lodgement) Fill in the blank entry form with the details of the transaction. Hints on what to enter are displayed at the foot of the screen next to the symbol of the red book. . Notes on Cash Payments entries Date Enter the transaction date. A/C Code If the payment being recorded is a Ledger Payment enter the Supplier Code here. Otherwise leave this box blank. A ledger payment is a payment to a Supplier for whom you maintain an account in the Purchase Ledger. Cash Payments to Suppliers are most common in the retail sector and other cash businesses, e.g. a grocery might make payments out of the till for daily bread deliveries etc. Ledger Balance When creating a Cash Payment, when an Account Code is entered the outstanding balance for that supplier is displayed in Ledger Balance. This is for information only so that you can see what is owed. Name/Details p79 Big Red Book Accounts v5 You can type up to 40 characters of text to describe the transaction you are entering, e.g. Wednesday Lodgement or Lodgm 32 (if your lodgement slips are numbered). If you have already entered a Supplier A/C Code then that Supplier’s name will automatically display in this box. When ready, move on. Note: The Abbreviations feature can be used to save typing and to standardise the input of text. Detail This box, which you may skip if you do not wish to use it, allows you to further describe the transaction you are entering and you may type in whatever you choose (maximum 40 characters). The dropdown list of Abbreviations is the same one that appears with the Name/Details box above. Total Enter the total amount of the payment. The total of the amounts entered in all Analysis Categories (including ledger but excluding discount) must equal this figure. Discount (Does not apply if you are using Manual Allocation). This box only applies to ledger payments. Enter the amount of any discount you are receiving from the Supplier. This figure, together with the Total above, will be posted to the Supplier’s A/C in the Purchase Ledger. Ledger When the payment being entered is to a Supplier’s A/C then the amount you entered as Total will be copied into this box automatically. Once the transaction has been Saved, this figure will be used to update the Purchase Ledger A/C for that Supplier. Lodgement Enter the amount of any lodgement made to the bank. Bank A/C The system will only visit this box if an amount has been entered to Lodgement (above). Either accept the Default Bank Account which is displayed or Select the appropriate one into which the lodgement was made. Analysis Categories The system will not visit these boxes if the payments are to Purchase Ledger A/Cs or for Lodgements. Enter appropriate amounts in one or more of the boxes. The total of the amount(s) entered must equal the figure placed in the Total box. User Defined Field(s) If relevant, enter appropriate details into either or both of the User Defined Fields. . -o- p80 Big Red Book Accounts v5 Printing and Exporting Transaction Reports From each of the books of original entry, Cash Book, Cheques Journal, Sales and Purchases Books and the Petty Cash Book, you can produce two kinds of transaction report: Detail Reports list all transactions for a given period. They show all the information you have entered such as Date, Reference Numbers (if any), the Total Amount, VAT (if any) and how you have analysed them under the various Analysis Categories. Summary Reports contain largely the same information but only show monthly totals for the period you specify. Produce Transaction Report - Cheques Journal Details example On the Reports menu high-lighted Cheques Journal and either '1. Cheques Journal Summary' or '2. Cheques Journal Details'. If you select Cheques Journal Details a screen similar to below is displayed: The From and To boxes will default the the first and last months of the financial year. Click on on the drop-down arrow to select a different month if required. Bank A/c defaults to your Default Bank Account (or else the first one listed). To select a different bank account, enter the code for the bank account required or click on the rolodex icon or press F7 to select from a list of available bank accounts. Click on Display to display the report on-screen. Reports can also be accessed on the browse screen. Click on the Reports button at the bottom of the screen. Detail and Summary Reports from the Purchases Book and Sales Book When generating reports from the Purchases and Sales Books there is a further option to generate an Analysis or VAT version. The program defaults to Analysis, select VAT when required. The Analysis option reports the details of the Analysis Categories, the VAT option reports the Vat Analysis Details. To see your Purchases or Sales broken down by Analysis Category, e.g. Stationery, Advertising, Repairs etc., choose Analysis. To see them reported according to the % VAT Rate, choose VAT. -o- p81 Big Red Book Accounts v5 Printer Setup and Fonts When a report is displayed or on-screen a grey line shows where the edge of the printed page is estimated to be. If a report is too wide there the Printer Setup can be used to print Landscape rather than Portrait. Font Sizes can also be used to reduce the size of the printed report. To change the orientation from Portrait to Landscape click on the 'Printer Setup' and choose Landscape. To change the fonts click on the Fonts button to display the screen below Report Font Selection screen The change the font Style or Size for any of the areas display, click on the one required and then click on the 'Change...' button -o- p82 Big Red Book Accounts v5 Exporting Reports to other Programs Each of the reports in Big Red Book can be exported to other programs, with the exceptions of the Debtors Statements, Company Details and Integrity Check reports. To export, first print the report on-screen. Click on the Export button to export the report, a screen similar to the one below is displayed The default Export Format is 'Microsoft Excel' . To choose another format click on the drop-down button and select the format required. There are two ways to export View on Screen creates a file in the required format and opens with the associated program e.g. for Microsoft Excel a file is created and opened with Microsoft Excel. Export to File creates a file in the specified format. You are prompted for the name of the file and the location to save it to. This is a useful option when program you wish to use to open the file is not available or set to automatically open the file type. -o- p83 Big Red Book Accounts v5 Purchase Ledger Purchases Book Overview The Purchase or Creditors Ledger is used to maintain records of transactions between your business and individual Suppliers. You normally use the Purchase Ledger to find out how much you owe your Suppliers and to see details of your transactions with them. Other terms with which you may be familiar are “Ledger Cards” or “Supplier Accounts”. When you set up a new Supplier you are creating a Purchase Ledger Account. This account is automatically updated every time you make an entry in the Purchases Book recording details of an invoice or credit note received from that Supplier. It is also automatically updated when you record details of a payment to a Supplier in the Cheques Journal or Cash Payments Book. Looking up the Purchase Ledger account for a Supplier will show you a list of invoices and credit notes you have received from that Supplier, a list of payments you have already made, details of any adjustments made to the account (e.g. for discount received) and the balance owed to the Supplier. To open the Purchases book click on the Purchases Book icon or select from the Books. A screen similar to the one below is displayed: Opening (browse) screen of the Purchases Book -o- p84 Big Red Book Accounts v5 Purchases Transaction Entry At the Purchases Book browse screen click on the Add button. A screen entitled 'Add a Purchase Book Entry' plus the month / year selected in the browse screen is displayed: Purchases Book input screen To enter invoices in the Purchases Book: Notes on Purchases Book Entries Date Enter transaction date. As described earlier, the program attaches more importance to the month of entry than it does to the date of the transaction. However, the date you enter here can be important because in the Purchase Ledger (unlike here in the Purchases Book) invoices are listed in transaction date sequence. Reference The number shown in this box (maximum 6 digits) is entirely of your own making and bears no resemblance to the actual number printed on the Supplier’s invoice. As you go about adding a series of invoices the program will automatically “offer” you the next number, made up of the last reference number used plus one. If the reference number shown is not the one you wish to attach to this entry then you should change it by overt-writing with a maximum of 6 digits. A/C Code You must enter a Supplier’s A/C Code. Press F7 or click on the rolodex icon to see a list of Suppliers or add a new one. Name p85 Big Red Book Accounts v5 Once you enter a Supplier's Account Code the Supplier’s name will automatically display in this box. Detail This box, which you may skip if you do not wish to use it, allows you to further describe the transaction you are entering. Type in whatever you choose (maximum 40 characters) or pick-and-click an Abbreviation from the drop-down list, then move on. Total Enter the VAT inclusive total of the invoice, i.e. the gross total. If you are entering a Credit Note, key a minus sign in front of the total and in all subsequent amount boxes. Total VAT Enter the total amount of VAT shown on the invoice, regardless of whether it comprises one or more % rates. If there is no VAT on the invoice enter a zero. If the invoice shows only a gross (VAT inclusive) total or the VAT is all at a single rate you may, if you wish to avoid having to calculate the VAT content, skip this box and allow the program to do it for you when in the For Resale or Not For Resale boxes below. If you are entering an invoice from another country you should first read the notes entitled Recording Purchases from Other Countries at the end of this section. VAT Type If the invoice you are entering was issued within the same state and is subject to VAT in the normal way then you can leave the VAT Type as Domestic. If the invoice was issued outside the state or is not subject to the VAT in the normal way then you must select the appropriate VAT Type. From the drop-down list point-and-click at the VAT Type applicable Other EU Invoice issued from another EU state (notional VAT will be applied) Foreign - Non EU Invoice was issued elsewhere in the world VAT Exempt Invoice was issued within the state but is VAT Exempt Reverse Charge Invoice received from a subcontractor on which you must account for the VAT Further details are given in the notes entitled Recording Purchases from Other Countries at the end of this section. For Resale and Not For Resale Whether the goods or services being purchased are For Resale or Not For Resale is entirely a matter for your own judgment. Into each of the VAT % boxes enter the net (VAT exclusive) amount relating to that VAT rate, as shown on the invoice. The program will not allow you to proceed until it is satisfied that the total of all these net amounts equals the difference between the invoice’s gross Total and Total VAT, as already entered above. Note: When you have only one net amount entry left to make, place the cursor in the appropriate box then press the Page Down (PgDn) key. The system will calculate and ‘write in’ the remaining amount. If the invoice you are entering contains a VAT element but shows only a gross (VAT inclusive) amount and you have opted to skip the Total VAT box (above), then proceed as follows: place the cursor in whichever box represents the VAT % rate which applies to the goods or services bought, then press the Page Up (PgUp) key. Provided you selected the correct VAT % rate box the entries will have been made for you and the program will have moved you on. Analysis Categories Enter net (VAT exclusive) amounts in one or more of the boxes, as relevant. The program will not allow you to proceed until the total of the amount(s) entered equals the total net amount of the invoice. However, in this case no allowance is given for rounding errors. If you are only going to make an entry in one Analysis Category, or when you have only one Analysis Category entry left to make, place the cursor in the appropriate box then press the Page Down (PgDn) key. p86 Big Red Book Accounts v5 The Category is updated with the remaining amount to analyse. User Defined Field(s) If relevant, enter appropriate details into either or both of the User Defined Fields. (Figure 2-8 above shows both fields as having been activated with the titles Job No and Dept No). Copy Existing Entry This button allows the information from a different Purchases Book entry to be taken and used in a new entry. When the button is pressed, you are asked for both the Reference Number and the Account Code of the invoice to be copied. With this information, the Big Red Book® fills in the details of the new invoice, which can then be edited if necessary, and saved. The screen to specify the Purchases Entry to be copied. -o- p87 Big Red Book Accounts v5 Purchases from EU Countries VAT is not charged on purchases from other EU countries when you supply your VAT Registered Number to the vendor. . However, you are required to keep records of these purchases and record Notional VAT as if the goods were purchased domestically. The example below shows the implications of this for your record keeping. Assume that you have purchased €200 of goods from Spain. Assume also that your domestic VAT rate for these goods would be 21%. The actual transaction that took place can be summarised as follows: A. Total amount of purchase: Total VAT Applicable Net Purchases @ 0% Net Purchases @ 21% €200 0 200 0 However, the record of the transaction you are required to keep is as follows: B. Total amount of purchase: Total VAT Applicable Net Purchases @ 0% Net Purchases @ 21% €200 42 0 200 When you select the VAT Type 'Other EU' the Total for the Invoice does not include the VAT element. The amount owed to the supplier is unchanged but the amount of Notional VAT is recorded for the VAT Reports and is reported separately in the Purchases Book Vat Analysis reports. -o- p88 Big Red Book Accounts v5 VAT only Invoices VAT-only invoices typically come from Customs or from freight shippers and relate to the VAT element for goods previously imported. They usually relate to goods imported from outside the EC. Typically an invoice with no VAT element will have already been received from the foreign supplier. The best approach to entering VAT-only invoices is to think of them in conjunction with the original invoice from the foreign supplier, and is best understood by example. In this case, an invoice has already been received without a VAT element, for €10,000, with the VAT Type entered as Foreign Non-EU. For the VAT-only invoice which follows, the amount of VAT that would have been paid would have to be calculated manually, in this case it would be €2,100 at 21%. The VAT-only invoice works simply by entering the VAT amount (€2,100) as the Total and the Total VAT, but analysing the original net amount (€10,000) at both the relevant VAT rate and at 0%. At 0%, it is entered as a minus figure to cancel the net amount out in the calculations and leave only the VAT amount. The following illustration demonstrates how the entry is made: Entry of a VAT-only invoice. Note: There is no net amount appearing in the Analysis Categories as it is zero. Note: This invoice, which has a zero net amount and a VAT amount, works in conjunction with the original net-only invoice to produce a gross balance. -o- p89 Big Red Book Accounts v5 Reverse Charge Vat Reverse Charge VAT - applies to Republic of Ireland only If you are Principal Contractor you may receive an Invoice from a subcontractor showing no VAT but stating that “VAT on this supply to be accounted for by the Principal Contractor” There is no VAT charged on this invoice but you must account for the VAT that would normally have been charged. If you are entitled to an Credit Input i.e. you would normally claim back VAT on such a sale, you should ensure the you tick ‘Credit Input for Reverse Charge Vat?’ in Setup/Reverse Charge Vat. When entering this invoice you must select VAT Type ‘Reverse Charge’ and enter the VAT amount which would have been applicable to the transaction. The VAT is not included in the Total but is included in your VAT Returns. It is automatically included in the T2 (Purchases) section of the Standard VAT Report and will also be included in the T2 (Sales) section if the option 'Credit Input for Reverse Charge Vat' is selected in Setup / Reverse Charge Vat -o- p90 Big Red Book Accounts v5 View a Supplier Ledger Account In the Lookup screen click on the Suppliers tab. Locate the supplier by scrolling through the suppliers or use the Search box to search by Account Code or Name. To view the Ledger press [Enter], double click on the Supplier line or click the The Lookup screen showing a Supplier’s Ledger A/C Details of a transaction can be viewed by clicking on the View button. To print the Ledger Account click on Print. -o- p91 button Big Red Book Accounts v5 Purchase Ledger Reports There are a number of reports relating to the Purchase Ledger and the purpose and content of each will be described below. The Purchase Ledger Reports menu Ledger Accounts This report displays all transactions for specified Suppliers for a specified period. The format of the report is very similar to the Lookup - Suppliers option. It differs in that the report can be produced for more than one Supplier and it can be produced for a particular period (rather than for the whole Financial Year). Its most common uses are: to verify the correctness of Suppliers’ statements that you receive, and to produce for your accountant full details of Supplier Accounts at year end. It is particularly useful for comparing to Suppliers’ statements because its format is very similar to that used by most Suppliers. Aged Creditors This report lists the amount owing to each Supplier as of the end of a specified month and provides an aged analysis of the balance on each account. You can choose to exclude Suppliers with a zero balance as of the month specified. You can select the Period up to which transactions should be included. Transactions will be included based on the Period and not the transaction date. Negative balances are always applied progressively from the oldest eg. if a supplier owed you money from 3 months ago and there were no other transactions it would appear as a 'Current' balance. Calculating Aged Balances with Allocations Off: Invoices The transaction date determines its age as either Current, 1 Month old, 2 Months or 2 Months+; Payments Applied so as to reduce the oldest balance first. Credit Notes and Journals These will be treated either Invoices or Payments depending on which option you chose in Setup/Options Calculating Aged Balances with Allocations On: Balances are calculated based on the outstanding balance of invoices only on the date being aged to. Unallocated payments are shown separately. Creditors Listing This report lists the amount owing to each Supplier as of the end of a specified month. It also shows the turnover with each Supplier (i.e. the total of all invoices less credit notes received from that Supplier in the Financial Year-to-Date). You can choose to exclude Suppliers with a zero balance as of the month specified in the report. You can choose to exclude Suppliers with a zero balance as of the month specified. Creditors Control This report provides a summary, for a specified period, of all the activity between your business and your Suppliers/Creditors. It shows summary totals for all purchase invoices (net of credit notes), payments made, discounts received and adjustments made to accounts through Journal entries. It is useful in providing a quick overview of aggregate totals for Purchase Ledger (i.e. Creditors) activity. The figures displayed on this report are calculated as follows: p92 Big Red Book Accounts v5 Opening Balance - The total of the balances owed to all Suppliers at the beginning of the chosen start month. Invoices - The total of all Suppliers’ invoices (less credit notes) entered in the Purchases Book for the specified period. Cheques, Cash and Discounts - The totals (respectively) of all payments entered to Suppliers’ Accounts through the Cheques Journal and Cash Payments Book, and the total of any Discount Received as entered in both of these books. Journals - The total of adjustments made to Supplier’s Accounts through Creditors Journal entries. A total in the Debit column would represent adjustments which reduced the amount owed to Suppliers. A total in the Credit column would represent adjustments which increased what you owed. Closing Balance - The total of the balances owed to all Suppliers at the end of the period specified. Journal Listing This report lists and totals the Creditor Journal adjustments made to Supplier Accounts. The list will only contain those entries made in the range of months which you specify at the start of each report. Supplier Opening Balances This report lists Suppliers opening balances at the start of your Financial Year. If you first began operating Big Red Book midway through a Financial Year, then the balances shown are those as at the beginning of your First Month of Entry. The report will not necessarily include all of the Suppliers who presently have an account in the Purchase Ledger since you may have added some new accounts after you started. You can choose to exclude Suppliers with a zero opening balance. Supplier Listing This is a list of the Account Codes / Names / Addresses / Contact Names / e-mail Addresses / Tel and Fax Numbers of all Suppliers that are presently set up in your Company. -o- p93 Big Red Book Accounts v5 Bank Accounts Bank Accounts Overview The Big Red Book® allows you to maintain details of activities and balances on up to forty bank accounts. To setup a Bank Account see Setup: Bank Accounts Unlike the most of the other books in the Big Red Book®, you do not make entries directly into bank accounts. Whenever you enter details of lodgements into the Cash Payments Book and details of cheques, direct debits etc. into the Cheques Journal the program automatically posts entries to the Bank Account. The bank account is therefore your record of activity and balances at the bank. -o- p94 Big Red Book Accounts v5 Bank Control Account Report This report provides a summary of all activity for a particular bank account. It will contain those entries made in a month or range of months which you specify at the start of each report. It is useful in providing a quick overview of the activity on an account. To produce this report: 1 From the top menu select Report / Bank Accounts / Bank Control Account 2 Select the range of Months you wish to print the report for. 3 Account will be code of your Default Bank Account. Change to report on a different Bank Account The figures displayed on this report are: Opening Balance - Your record of the bank balance at the beginning of the specified start month. Lodgements etc. - The total of all lodgements entered in the Cash Payments Book. Transfers In - The total of all amounts transferred in from other bank accounts Cheques etc. - The total of all cheques, direct debits, bank charges, “Transfers-out” etc. entered through the Cheques Journal. Closing Balance - Your record of the bank balance at the end of the last month specified. -o- p95 Big Red Book Accounts v5 Bank Account Details Report The Bank Account Details report resembles a bank statement as it simply contains columns for Date, Reference, Particulars/Payee, Cheques etc. (payments from the account), Lodgements etc. (amounts entering the bank account), and a Tick column. This report is very useful as it provides a hard-copy list of the bank account transactions recorded in the Big Red Book® which can be compared against the bank statement. Several options allow what is reported to be controlled. Like other reports, it allows for a start and an end month to be specified, as well as defining the bank account to be displayed. It also allows you to specify whether prior-period outstanding balances be included and/or if only outstanding items or lodgements be displayed. -o- p96 Big Red Book Accounts v5 Bank Reconciliation Bank Reconciliation You can at any time look up the balance of a Bank Account. However, if you looked up the bank balance in the program and then rang the bank to ask them the balance according to their records, you would generally find their answer would be different to yours. The main part of the difference would be due to what are called Outstanding Items. These are items which are part of your records but have not yet appeared in the bank’s records. A cheque written yesterday that you entered into the Cheques Journal and posted to a Supplier this morning would be an example of an outstanding item. It would be reflected in the balance showing in the Big Red Book® but not in any bank statement balance prepared in the next few days. Because of outstanding items like this, the balance in the program is often more up-to-date than the bank’s records. When your bank statement does arrive, it is important that the items shown on it and the final balance are checked by you against your own records. As mentioned above, the balance shown will almost invariably differ from that shown in your own records. The process of accounting for the difference between the two balances is called Bank Reconciliation -o- p97 Big Red Book Accounts v5 Preparing to do a Bank Reconciliation When you receive a bank statement and prior to starting the reconciliation you should: 1. Ensure that your have entered into the Cash Payments Book the details of all lodgements made, and that your have entered into the Cheques Journal details of all cheques etc. written. Normally the sources for these entries should be your lodgement slips and cheque stubs rather than the bank statement itself. The reason for this is that your records should represent, as far as is possible, an independent check of items that appear on the statement. 2. Scan through the bank statement to identify items which are not likely to already be in your records. Details of bank fees and charges and possibly direct debits are typical examples. Update your records with the necessary information e.g. details of bank fees and charges should be entered into the Cheques Journal. Ticking Items Cleared Through the Bank The first task in actually doing a bank reconciliation is to identify outstanding items, i.e. transactions you have entered in your records but which have not yet appeared on a bank statement. The importance of this lies in the fact the difference between our balance and the statement balance should equal the total amount of outstanding items. The simplest way to do this is to mark-off or “tick” those entries that do appear on the bank statement. 1 Select Lookup/Bank Account or Setup/Bank Account 2 Highlight the bank account required and double click, click on the Ledger button, or press Alt-L to select. 3 The screen you should be looking at will be similar to this: Note the following: The Balance figure, near the bottom-right, represents the bank balance according to your records. It is calculated as the opening balance, plus all lodgements entered, minus all cheques etc. entered. p98 Big Red Book Accounts v5 4 Displayed in the middle of the screen is the list, in date order, of all transactions you have entered which affect this bank account. The highlighted entry is the last one on the list. Each item that features on the bank statement should also appear on this list. You should now take each item in turn from the bank statement and find it on the list on the screen. You can scroll through the list using the arrow, Page Up and Page Down keys. When you have found the item on the screen you should check that its debit/credit amount is the same as it is on the bank statement. You can then “tick” it on the screen to indicate that it has cleared through the bank. You do highlight the line the and then either pressing the space-bar on the keyboard or double-click on it. As you do this the amount will be removed from the column headed O/Standing and a 'tick' will appear in the rightmost column on the screen. Note: To avoid overlooking items on the bank statement you should, as you tick items on the screen, also tick them on the statement itself. Note: The Outstanding figure, underneath Balance near the bottom-right, represents the total of all unticked items. This figure changes as you tick items. However, the Balance figure does not change as you tick. This is because whether or not an item has cleared through the bank does not affect what the balance is according to your records; only entering details of lodgements or cheques etc. can do that. All Items or Outstanding Only When you look up the Bank Ledger the list displayed will contain all the bank entries you have created since the beginning of the Financial Year. All the previously ticked items will be displayed as well as those those still outstanding. To avoid looking at all items you can click on the 'Outstanding Only' button to display only unticked items. Only items 'unticked' at the start of the session will be displayed. -o- p99 Big Red Book Accounts v5 Doing the Bank Reconciliation Having done both the preparatory work and the ticking (see Preparing to do a Bank Reconciliation), your bank account records should be completely up-to-date. The bank balance in your records is termed the Actual or True Bank Balance since it is now more accurate than the statement balance. Any difference between the bank balance according to your records and the statement balance can now only be due to outstanding items. The bank reconciliation process itself simply consists of taking the statement balance, adding the total of outstanding items (i.e. unticked items) and seeing if the result is the same as the Actual Bank Balance. To do a Bank Reconciliation: Select the Bank Account to Reconcile in Lookup / Bank Accounts, Setup - Bank Accounts and click on the Reconcile button or select via Reports / Bank Accounts / Bank Reconciliation. You should now be looking at the Bank Reconciliation screen, similar to that shown below . The Bank Reconciliation screen Important Note: If you have been ticking off items from bank statements it is generally not possible to re-do a bank reconciliation for an earlier period. This is because all items for that period will have subsequently cleared through the bank and have been ticked, thus making it impossible to calculate the outstanding items total for that period. Include Entries Up To This will default to the current month. Select a different month as required. Bank Statement Date The date of the last calendar day in the month selected is displayed. Change to the actual Bank Statement Date if different. Bank Statement Balance (Minus if Overdrawn) Enter the balance on the bank statement. p100 Big Red Book Accounts v5 Total of Outstanding Entries This is the total amount of entries in the Bank Ledger which have not been 'ticked' as being on a Bank Statement. Actual Bank Balance On entering the Bank Statement Balance the Total of Outstanding Entries is deducted to give the Actual Bank Balance. The difference between this and the Bank Ledger balance in Big Red Book is reported as a Discrepancy. *** Discrepancy *** This is the difference between the balance expected on your statement and the actual statement balance. It is normal for some value to appear here when your Big Red Book entries and your entries on your Bank Statement are fully reconciled the amount of Discrepancy will be zero. The most likely causes of discrepancies are: Items appearing on the bank statement which have not been entered into the Cash Payments Book or the Cheques Journal, for example bank charges Items which appear on the bank statement but which have not been ticked Items which have been ticked (in error) even though they have not yet appeared on a bank statement Discrepancies between the amounts for items on the bank statement and the amounts for the same items as shown in your records, e.g. due to an error in the amount recorded on a lodgement slip etc. An inaccuracy in the bank’s opening balance, for example if the bank account had been set up with an unreconciled opening balance. This would only be a problem for first-time reconciliations Please Note: All discrepancies, however small, should be corrected. Bank Reconciliation Report When your Bank Account is fully reconciled you should print the Bank Reconciliation Report. This contains all the details that appear on the screen with a list of all outstanding item. It is recommended that you file this report with your bank statement. First Bank Reconciliation For the very first bank reconciliation, it is likely that there will be a few entries outstanding from the previous financial year which are not recorded in Big Red Book. As these will be incorporated in the bank account’s reconciled opening balance and therefore seen as being cleared, they will cause a discrepancy. These entries should be kept on a separate list and ticked by hand as they clear; the discrepancy in the Big Red Book® will reduce accordingly. -o- p101 Big Red Book Accounts v5 VAT Returns Standard VAT Report The Standard Vat Report calculates data for the VAT 3 Report from the Sales Book and Purchases Book for the period selected. The normal formula for calculating VAT payable for a period is: Total VAT collected on sales for the period minus Total VAT paid on purchases for the period Important Notice The owners, partners or directors of a business are solely responsible for the making of correct VAT returns to the Revenue Commissioners. Big Red Book® accepts no responsibility for errors arising from the use of this program for the calculation of VAT liabilities. The Standard VAT Report (Republic of Ireland) The report is formatted to make it as easy as possible to fill out your VAT form, i.e. the totals to be entered in boxes T1, T2 etc. of the VAT3 form are separately identified. The report also includes a table of purchases and sales information for the Annual Return of Trading Details. To produce this report: 1. Select VAT from the top menu. 2. Select Standard VAT Calculations 3. On display in the box entitled From will be the first month of your Financial Year. Accept it or change it according to which should be the start month for your VAT report. 4. Accept or change what is shown in To so as to reflect which month should end the period for which you want to produce the VAT report. 5. Click on Display to display the report. p102 Big Red Book Accounts v5 It is recommended that you file the report with your copy of the VAT return. It is also advisable to print and file a copy of the Purchases Book VAT Details and Sales Book VAT Details reports for the period in question. These will show the basis for your VAT return and will be useful to your accountant or in the event of a tax audit. -o- p103 Big Red Book Accounts v5 Retailer VAT Scheme Retailer VAT Overview This chapter explains how to produce the reports you will need to help you fill in your VAT3 and Annual Return of Trading Details forms assuming you use one of the special calculation schemes for Retailers (not including Pharmacists). If you use a different method (VAT on a Cash Receipts basis, the special scheme for Pharmacies, or the Standard scheme based on invoiced purchases and invoiced sales) you should refer to a different chapter. The normal formula for calculating VAT payable for a period is: Total VAT collected on sales for the period minus Total VAT paid on purchases for the period The calculation of VAT paid on purchases is rarely a problem. If details of purchase invoices are correctly recorded in the Purchases Book, the VAT figure is readily available from those records. However, in the case of Retailers it is generally impractical to identify and record the VAT element of each individual sale. The special VAT schemes approved by the Revenue Commissioners for use by Retailers address this problem by means of formulae using Purchases for Resale and a Mark-up % as the basis for apportioning total sales between the relevant sales VAT rates. The Mark-up rates used are agreed between the Retailer, his/her Accountant, and the Revenue Commissioners. As some of the calculations involved in applying these schemes can be complex and time-consuming, the Big Red Book® contains a module which assists you in producing the figures for your VAT returns. Important Notice The owners, partners or directors of a business are solely responsible for the making of correct VAT returns to the Revenue Commissioners. Big Red Book® accepts no responsibility for errors arising from the use of this program for the calculation of VAT liabilities. -o- p104 Big Red Book Accounts v5 Data for Retailer VAT Calculations The Retailer VAT Calculations module is not integrated with the rest of the program. This means that the information needed to calculate your VAT liability is not automatically extracted from the various books. In order to use the module you must enter this information when prompted. The minimum information you will need to use the calculations program is: Total gross sales which need to be apportioned between VAT rates for the VAT period in question. This figure can usually be obtained by printing the Cash Book Summary report. This figure represents total sales for which the VAT element cannot be easily identified. The VAT rates at which total gross sales are made. Note: There will always be more than one VAT rate applicable to these sales otherwise we would not need to apportion sales between different rates. Total net purchases of stock for resale during the VAT period, analysed by VAT rate. This information can usually be obtained by printing the Purchases Book VAT Summary report for the period in question. The mark-up percentages to be applied to purchases at each VAT rate. This information should be obtained from your accountant. Total net purchases of goods or services not intended for resale, analysed into all applicable VAT rates. This information can usually be obtained by printing the Purchases Book VAT Summary report for the period in question. If applicable, total net purchases from other EU states both for resale and not for resale, analysed by VAT rate. This information can usually be obtained by printing the Purchases Book VAT Summary report for the period in question. The above applies only to sales for which it is not possible to identify the VAT element and for which it is necessary to use the apportionment formula. We will refer to this as the Mixed Rate Category of sales. You may also sell categories of goods to which only one VAT rate applies and for which the identification of VAT on sales is relatively straightforward. (Hardware goods and Fuels would be examples). We refer to these as Single Rate Categories of sales. If this is the case you should maintain separate records of purchases and sales for these goods, i.e. maintain separate Analysis Categories (column headings) in the Cash Receipts Book and the Purchases Book. The program can calculate the VAT element on sales of such goods and incorporate them in preparing a VAT report provided you enter the following information for these categories: Total gross sales for each category of goods for which only one VAT rate is applicable. If you are maintaining a separate column for each such category in your Cash Receipts Book this information can be obtained from the Cash Book Summary for the period in question. The VAT rates applicable to sales in each of the above categories. There should only be one rate applicable to each category, e.g. 21% for Hardware, 13.5% for Fuels. Total net purchases of stock for resale during the VAT period for each category. Assuming you are separately identifying each category in the Purchases Book, this information can be obtained by printing the Purchases Book VAT Summary report for the period in question. Note: When you use this scheme you will require this information. However, once it has been entered the program stores the information so that, when calculating VAT liabilities for subsequent periods, only information relating to purchases for the current period need be entered. One of the schemes catered for by the Big Red Book® uses, as the basis for apportioning sales, an average of the net purchases of stock for resale for the current VAT period and for the five VAT periods immediately preceding the current period. The above information should be entered into the Retailer VAT module, after which the VAT figures for the period can be viewed on the screen and printed in the form of a report. p105 Big Red Book Accounts v5 -o- p106 Big Red Book Accounts v5 Retailer VAT Module At the top menu select VAT / Retailer VAT Calculations 2. Select the VAT Period and Year as appropriate 3. Point at the 0 shown in the Sales Categories box and enter the number of different Sales Categories you wish to include in the calculations. Press Enter twice or point-and-click at OK. 6. You will now be prompted to enter the following information for each Sales Category in turn: Sales Category (i.e. Name of) The first category entered will usually be the Mixed Rate Category. Shop Sales, Mixed, General or Grocery are typical names for this category. If you have additional Single Rate Categories to enter on subsequent screens they will probably have names like Hardware, Fuels etc. Sales for this Category (Only enter whole numbers i.e. ignore cents) Enter total gross sales for this VAT period for this category. No. VAT Rates for Category Delete the 0 and enter the number of rates at which sales in this category are made. In the case of the Mixed Rate Category this might be 3 (e.g. 20%, 13.5%, 0%). For Single Rate Categories it must be 1. Allocate Sales using Current Purchases Your answer to this prompt determines which of two Revenue approved special Retailer schemes will be used to apportion Mixed Rate sales between VAT rates. When this option is checked the allocation is made based on purchases in the current VAT period. When unchecked both current purchases and purchases for the five previous VAT periods are used. You should contact your VAT office or accountant to establish which scheme to use. VAT Rates Enter the VAT rates at which sales are made for this category. If you are using the scheme allocating Mixed Rate sales using current purchases you should enter the “Residual” rate last. The residual rate is the rate to which sales not allocated to other rates using this scheme are assumed to be in. It is generally the zero (0%) rate. Mark-up % For each VAT rate enter the agreed mark-up percentage. You will not be prompted to enter a mark-up in the case of single rate sales categories or for the residual rate if using the scheme to allocate mixed rate sales using current purchases. The mark-ups entered should be agreed between yourself, your accountant and your VAT office. Net Purchases (Only enter whole numbers i.e. ignore cents) For each VAT rate enter the purchases for re-sale excluding VAT for this category for the VAT period. This information will normally come from your Purchases VAT Summary report. In the case of the scheme to allocate sales based on purchases over the last year you will also be asked to enter net purchases for the previous 5 periods. Note that for single rate categories (e.g. Hardware) you will only have this information available if you have been separately identifying purchases for these categories in your Purchases Book. Note: If your Purchases for Resale include purchases from other EU states, you should include these purchases here analysed under the various “Notional” VAT Rates. -o- p107 Big Red Book Accounts v5 Pharmacy VAT Scheme Pharmacy VAT Overview Important Notice The owners, partners or directors of a business are solely responsible for the making of correct VAT returns to the Revenue Commissioners. Big Red Book® accepts no responsibility for errors arising from the use of this program for the calculation of VAT liabilities. For Pharmacist, like other retailers, it is generally impractical to identify and record the VAT element on each sale. The Revenue Commissioners have therefore approved a scheme to apportion sales between the different VAT rates based on purchases made at these rates. The basis of this scheme is the application of % Mark-up rates to purchases of the stock which makes up the sales. The % Mark-ups are those agreed between the Pharmacist, his/her Accountant and the Revenue Commissioners. As some of the calculations involved in applying this scheme can be complex and time-consuming, the Big Red Book® contains a module which in making the calculations. A Pharmacist’s Cash Receipts for a VAT period typically consist of the following elements: a) Shop sales of a general nature for which it is impossible to identify the VAT breakdown b) Receipts from the Health Board for goods supplied to persons on long term benefits schemes (DCSS/LTI) c) Receipts under the GMS scheme whereby Pharmacists supply goods to medical card holders and are paid by the relevant Health Board d) Oher categories of sales for which it is possible to identify the VAT element, e.g. Salon, Photography etc. The Revenue Commissioners’ Pharmacy VAT scheme is designed to calculate the VAT element for categories (a) and (b) only. The other categories must be included in VAT calculations but do not have to be apportioned using the special calculation scheme since their VAT elements can be calculated directly. In the case of the GMS [item (c)] a Mark-up and VAT element is built-in to payments the HSE make to Pharmacists. The VAT amounts contained in these payments are therefore known and need not be calculated using the apportioning method. This information is contained on the GMS print-outs sent to Pharmacists by the HSE. It should be entered into the Pharmacy VAT Calculations section of the Big Red Book® to allow its inclusion in the VAT3 report. In the case of sales for, say, Salon and Photography [item (d)] the Pharmacist is expected to keep his/her own separate records of purchases and sales. These figures would be entered as a separate category in the Big Red Book® as part of Pharmacy VAT Calculations and the VAT element on sales calculated by “netting down” the gross sales. -o- p108 Big Red Book Accounts v5 Data for Pharmacy VAT Calculations The Pharmacy VAT Calculations module is not integrated with the rest of the program. This means that the information needed to calculate your VAT liability is not automatically extracted from the various books. In order to use the module you must enter this information when prompted. The minimum information you will need to use the calculations program is: Total gross sales which need to be apportioned between VAT rates for the VAT period in question. This figure can usually be obtained by printing the Cash Book Summary report. This figure represents total sales for which the VAT element cannot be easily identified. It should include both general shop sales and DPS receipts but exclude GMS receipts. The VAT rates at which total gross sales are made. Total net purchases of stock for resale during the VAT period, analysed by VAT rate. This information can usually be obtained by printing the Purchases Book VAT Summary report for the period in question. The mark-up percentages to be applied to purchases at each VAT rate. This information should be obtained from your accountant. Total net purchases of goods or services not intended for resale, analysed into all applicable VAT rates. This information can usually be obtained by printing the Purchases Book VAT Summary report for the period in question. Details of GMS Receipts for both Medical Ingredients and Medical Fees for the VAT period. This information will come from the GMS print-outs you receive from your Health Board. You will also need details of GMS Advance Adjustments and Withholding Tax from that report. If applicable, total net purchases from other EU states both for resale and not for resale, analysed by VAT rate. This information can usually be obtained by printing the Purchases Book VAT Summary report for the period in question. The above information is needed to apply the apportionment formula to the category of sales for which the VAT rate is unknown. We will refer to this as the Mixed Rate Category of sales. You may also sell categories of goods to which only one VAT rate applies and for which identification of VAT on sales is relatively straightforward, e.g. Salon or Photography sales. We refer to these as Single Rate Categories of sales. If this is the case you should maintain separate records of purchases and sales for these goods, i.e. maintain separate Analysis Categories (column headings) in the Cash Receipts Book and the Purchases Books. The program can calculate the VAT element on sales of such goods and incorporate them in preparing a VAT report provided you enter the following information for these categories: Total gross sales for each category of goods for which only one VAT rate is applicable. If you are maintaining a separate column for each such category in your Cash Receipts Book this information can be obtained from the Cash Book Summary for the period in question. The VAT rates applicable to sales in each of the above categories. There should only be one rate applicable to each category, e.g. 13.5% for Salon, 21% for Photography. Total net purchases of stock for resale during the VAT period for each category. Assuming you are separately identifying each category in the Purchases Book, this information can be obtained by printing the Purchases Book VAT Summary report for the period in question. Note: When you use this scheme you will require this information. However, once it has been entered the program stores the information so that, when calculating VAT liabilities for subsequent periods, only information relating to purchases for the current period need be entered. The above information should be entered into the Pharmacy VAT module, after which the VAT figures for the period can be viewed on the screen and printed in the form of a report. -o- p109 Big Red Book Accounts v5 p110 Big Red Book Accounts v5 Pharmacy VAT Module To use the Pharmacy VAT Module select VAT / Pharmacy VAT Calculations from the top menu. A screen similar to this is displayed: Select the VAT Period and Year as appropriate and enter the number of Single Rate Sales Categories (e.g. Salon, Photography etc.) you wish to include in the calculations. If you are using the program purely to apportion general shop sales (Mixed Rate Sales) as adjusted for GMS receipts, then leave this number at 0. Click OK, the GMS screen similar to the this is then displayed: GMS data entry screen GMS Screen VAT Rates (Ingredients and Fees) Enter the VAT rates applicable to sales of GMS Ingredients and Fees, e.g. 0.00 and 21.00 Ingredients & Fees (i.e. Sales of) (Only enter Euro figures i.e. ignore cents) Enter to the appropriate boxes the totals of GMS sales (net of VAT) for Ingredients and Fees under the p111 Big Red Book Accounts v5 appropriate VAT headings This information will come directly from your GMS reports for the relevant months. GMS Adv. Adjustments & W/Holding Tax (Only enter Euro; ignore cents) From the GMS reports enter the amounts of any Advance Adjustments and Withholding Tax for the VAT period in question. View All Months Click on the 'View All Months' to display the figures for previous months. The two months which are the subject of your current calculations are highlighted for you. When you have finished viewing the previous month's data click on Close to return to the original GMS screen. Click on Next when all the GMS data is entered. Shop Sales Screen This is the data entry screen for information relating to SHOP SALES. These are the sales for which the VAT element is unknown and which need to be allocated between your sales VAT rates. Sales for this Category (Only enter whole numbers, e.g. Euro; ignore cents) Enter total gross sales for which the VAT element is unknown or cannot be directly calculated. This will normally be the sum of general over-the-counter sales and DCSS/LTI receipts (including Withholding Tax). GMS receipts should be excluded from the total entered. The required information can normally be obtained from the Cash Book Summary report for the relevant period. No. of VAT Rates for (this) Category Enter the number of vat rates at which sales are made in Shop Sales. Up to 6 VAT Rates can be entered. VAT Rates Enter the VAT rates at which sales are made. You must enter the “Residual” rate last. The residual rate is the rate to which sales not allocated to other rates using this scheme are assumed to be in. As of the date of publication of this manual, Revenue guidelines indicate that the residual should be the highest sales rate, e.g. 21%. However, this may change in the future or be varied by agreement between your accountant and the VAT office. Mark-up % For each VAT rate enter the agreed mark-up percentage if prompted. You will not be prompted to enter a mark-up for the residual rate. The mark-ups entered should be agreed between yourself, your accountant and your VAT office. Net Purchases (Only enter whole numbers, e.g. Euro; ignore cents) For each VAT rate enter the purchases for resale excluding VAT for this category for the VAT period. This information will normally come from your Purchases VAT Summary report. Note: If your Purchases for Resale include purchases from other EU states, you should include these purchases here analysed under the various “Notional” VAT Rates. p112 Big Red Book Accounts v5 Pharmacy VAT - SHOP SALES data entry screen Sales Categories If you indicated that you had additional categories of goods selling at a single VAT rate (e.g. Salon, Photography etc.) you will next be asked to enter information about these categories. Each category will have a separate screen on which you should enter the following: Sales Category Enter the name of this category of sales, e.g. Salon or Photography etc. Sales for this Category Enter total gross sales for this VAT period for this category. If you are maintaining a separate column in the Cash Receipts Book for this category of sales, then the information can be obtained from the Cash Book Summary for the period in question. VAT Rate Enter the VAT rate at which sales are made for this category. Since these are single rate categories there can be only be one rate. Net Purchases Enter the purchases for resale excluding VAT for this category for the VAT period. This information will be available from your Purchases VAT Summary report if you have been separately identifying purchases for this category in your Purchases Book. Purchases Categories When the Sales Categories are complete the next screen will be Purchases PURCH.NFS. Enter data for Purchases Not for Resale. You will be asked to enter the No. of VAT Rates at which you make Purchases Not for Resale, the VAT Rates themselves and Net Purchases at each rate. The final two screens are for purchases made from other EU states. The first screen prompts for information on Purchases for Resale from other EU states, the second prompts for Purchases Not for Resale information. In each case the information to be entered is the now familiar Number of VAT Rates, the VAT Rates themselves, and the Net Purchases at each rate. If you have made no such purchases simply enter 0 (zero) when asked the No. of VAT Rates. When all the screens have been displayed the Process process button is enabled. When satisfied with the data entered click on Process to display the Pharmacy VAT Calculations report. This report will show: p113 Big Red Book Accounts v5 VAT Workings Summary of VAT Calculations Details for Bi-Monthly VAT3 Form Details for Annual Return of Trading Details We recommended that you print the report and file it with the GMS report and a copy of the VAT Return you submit. It is also advisable to keep a copy of the Purchases Book VAT Details and Cash Book Details reports for the period in question. Together these reports will show your accountant the basis for your VAT Return. -o- p114 Big Red Book Accounts v5 Vat on Cash Receipts VAT on Cash Receipts Overview For the Cash Basis of Accounting for VAT, VAT on Sales is based on Cash Received rather than on Sales Invoices. There are two ways in Big Red Book to account for VAT on a Cash Received Basis: Method 1: Analyse Cash Receipts for VAT when entering transactions To use this method in Setup / Options select Yes for 'VAT on Cash Receipts ?' This option is only available when 'Receipts/Payments Manual Allocation ?' is not selected. This method relies on you to analyse the VAT on Cash Receipts. When this option is switched on Cash Receipts and Opening Balances already entered will not have been analysed for VAT. If these transactions are to be include in a VAT Return made on the Cash Basis of Accounting for VAT they will have to be changed and the VAT Analysis made. Two additional reports to be available on the Cash Book Reports menu, Cash Book VAT Details and Cash Book VAT Summary. Cash Book VAT Details report lists entries made in the Cash Receipts Book and shows how each entry was analysed for VAT purposes. The user will have originally entered gross amounts (including VAT) for each receipt; this report shows the VAT and Net amounts calculated for each entry. The Cash Book VAT Summary report produces similar information but lists only Monthly Totals for the period specified. Method 2: Manual Allocation To use this method Allocations must be switched on in Setup / Options. It cannot be used with the VAT on Cash Receipts Option. When this option is selected VAT on Sales in will be based on the Cash Receipts allocated to sales transactions. -o- p115 Big Red Book Accounts v5 Recording VAT on Cash Receipts Using Method 2 (with Allocations) Cash Receipts are entered as usual and allocated against Sales Transactions. Using Method 1 (without Allocation) details of receipts from customers are entered in the Cash Receipts Book. If you have answered Yes to the 'VAT on Cash Receipts?' option during set-up, a VAT Analysis panel is displayed in the Cash Receipt entry screen, as below: Cash Receipts entry screen using the VAT on Cash Receipts option When entering a Cash Receipt you must analyse the Gross amounts (i.e. inclusive of VAT) in the VAT Analysis. The sum of the amounts entered under the various VAT rates should therefore equal the amount entered as Total earlier on the screen. Note for Nominal users: As all the figures used in the VAT Analysis in the Cash receipts book are gross, postings made to a Nominal account are therefore also gross and the VAT control Account is not affected. To post the VAT element to the VAT Control Account a Nominal Journal adjustment will have to made. -o- p116 Big Red Book Accounts v5 Cash Accounting VAT Reports Using Method 1 (without Allocations) An additional report is displayed on the VAT Menu - VAT on Cash Receipts. This report is similar to the VAT3 report but the Sales are taken from the Vat Analysis in the Cash Receipts Book rather than Sales Invoices. The report is formatted to make it as easy as possible to fill out your VAT form, i.e. the totals to be entered in boxes T1, T2 etc. of the VAT3 form are separately identified. Using Method 2 (with Allocations) VAT on Receipts are only included in a VAT submission when they have been allocated to a Sales transaction therefore all cash receipts should be allocated before making a submission. When a return is submitted all Receipts included in that return are flagged with the 'Return Code' assigned to the VAT submission and those transactions cannot be changed. To produce this report at the top menu select VAT / VAT on Cash Receipts A form similar to this is displayed: Cash Accounting VAT Details screen Select A Report Panel Sales Details and Summary reports can be printed to show what transactions have been or will be included in a VAT Return. The VAT3 Summary Report is formatted to make it as easy as possible to fill out on your VAT form, i.e. the totals to be entered in Box T1, Box T2 etc. of the VAT3 form are separately identified. The report also includes a table of purchases and sales information formatted so as to assist in the preparation of your Annual Return of Trading Details. Period Panel Select the period of the report. Please Note: While transactions after 'To' period will not be included in a preview report, all unsubmitted allocations up to that period will be included preview reports. For this reason care must be taken when making a first submission to ensure that old transactions which may already have been included in a VAT Return are excluded. This may involve making an initial 'fake' submission to pick up these transactions. Action Panel Preview a New Return When this option is selected the Reports will include all unsubmitted transactions up to the 'To' period selected Submit A Return p117 Big Red Book Accounts v5 Select this option with VAT3 Summary Report and enter a Return Code. When you then click on Print you will be given the following warning: If you are happy that the transactions are correct you can click on Yes. Review An Existing Return Select the Return Code for the submission to be reviewed and the Periods for that return. Print the reports to be reviewed. Undoing a Cash Accounting VAT Return: If you wish to cancel a submission there is an option to Reverse Cash Accounting VAT in Utilities/ Maintenance This option should used with caution. -o- p118 Big Red Book Accounts v5 Receipts and Payments Allocation Overview To manually Receipts and Payments to Invoices select Yes to 'Receipts/Payments Manual Allocation? in Setup / Options. When Allocations is On each receipt from a Customer or payment to a Supplier is allocated to one or more invoices or journals. An alternative name for this method is Open Item, so called because individual invoices remains open to view on the ledger account, month after month, permanently if necessary. It is a more detailed way of keeping track of Supplier's and Customer's accounts. -o- p119 Big Red Book Accounts v5 Opening Balances Opening Balances are calculated and maintained differently by Big Red Book depending on whether Allocation is On or Off. When Allocation is Off the opening balance is calculated at year end and the previous year's transactions are deleted. This is the 'Balance Brought Forward' method. With Allocation On customer's and supplier's Opening Balances are calculated from the outstanding balances of all transactions. Transactions are not deleted at Year End and a new Opening Balance is not created. When starting to use Big Red Book and setting up the opening balances for the first time you must to enter the details of each unpaid or part-paid invoice so that receipts can be properly allocated against them. Once an initial Year End Routine has been run on a company Open Balances cannot be entered directly as they are made up of the invoices, receipts/payments and journals entered in previous years. If an adjustment to an Opening Balance is required a debtors or creditors journal entry must be entered. Opening Balance screen when Allocations is On: -o- p120 Big Red Book Accounts v5 Allocating Receipts and Payments When a Receipt from and Customer or Payment to a Supplier is entered you are prompted to Allocate it against open Invoices for that Customer or Supplier. If there are no open invoices to be allocated to the following screen is displayed: If there are invoices to be allocated they are displayed on a screen similar to the following: In this case a payment of 800 has been entered this is displayed at 'Total Amount' and 'Unallocated' amount. Click on 'Auto Allocate' high-lighted invoice. to allocate the full outstanding amount or full Unallocated amount to the To allocate part of a payment or to enter a discount click on 'Allocate'. A screen similar to the following is displayed: The receipt or payment does not have to be allocated at this point. Allocations can be viewed and changed later by selecting 'Allocations' on the browse screen. -o- p121 Big Red Book Accounts v5 p122 Big Red Book Accounts v5 Allocating to Credit Notes and Journals Credit Notes and Journals are seen by the system as Invoices and cannot therefore be allocated to Invoices. A Payment must be allocated to a Credit Note or Journal which then increases the amount of that payment that is available for allocation. -o- p123 Big Red Book Accounts v5 Screen Displays and Reports When Allocations is On, several screens/reports will appear slightly differently as follows: Cash Book and Cheques Journals screens have a column entitled Unallocated. This column will display any amounts which have not yet been allocated to one or more invoices or written off as Discount; The Purchases Book and Sales Book have column entitled Unpaid, indicating that all or part of a particular invoice still has a balance remaining to be paid or written off as Discount; The Sales Ledger and Purchase Ledger Reports menus both feature a report entitled Unpaid/Unallocated Listing, which is useful for checking what allocations still need to be made; The Aged Creditors and Aged Debtors reports and Debtors Statements have column called Unallocated showing the total amount of unallocated payments. To produce a statement which only shows outstanding transactions see sample Statement Layout Stat01os.frm -o- p124 Big Red Book Accounts v5 Book Enquiry Book Enquiry Book Enquiry Reports differ from the standard Transaction Detail Reports in that you have more control over which transactions appear and you also control which columns appear in the report. You could, for instance, use this facility to obtain a list of whichever transactions in the Cheques Journal have an amount entered under the SUNDRY column, or any other Analysis Category in which you have an interest. Book Enquiry is especially useful for producing reports based on your own User Defined Fields. Before printing out your customized report you could “cut it down to size” by removing any column headings you do not need to see on the report, and by rearranging the column sequence. In addition to the previewed reports being exported to other programs in the usual way, Book Enquiry can also be used to “export” information from the Big Red Book® into a Microsoft® Excel Spreadsheet. Book Enquiry cannot be used to enter or change data, only to display or print reports from data that has been already entered. For this reason its use is best illustrated by example. A general outline of how to use the facility is given below, followed by realistic examples using the fictitious data in one of the Demonstration Companies. Accessing Book Enquiry From the top menu select Reports and Book Enquiry 4. Press the number or letter of the book you wish to work with, or point-and-click at it, e.g. 3. Cheques Journal. 5. If you have more than one Bank Account you will be asked to select into which one you wish enquire. 6. Displayed on screen will be a list of all the transactions you have entered into the selected book. Note that every transaction you have entered during your Financial Year is listed, not just those for a particular month. You can use any combination of the arrow keys on the keyboard, PageUp and PageDown or the Windows® slide bars to go down then up and right then left so as to see the extent of the information available. p125 Big Red Book Accounts v5 -o- p126 Big Red Book Accounts v5 Selecting Transactions The main purpose of Book Enquiry is to allow you to select transactions meeting some criteria, e.g. all entries with an amount in the SUNDRY column, all sales made to a particular Customer or all transactions with a common entry in a User Defined Field. To make such a selection you need to set range on the values for the Column you are searching on. Click on the Column you are enquiring on and then click on 'Set Range...' or right-mouse click to get the context menu and select 'Set Range' from that menu. The From and To values can then be entered. Click OK and only transactions with values in the Range specified will be displayed. A range can be set on more than one column. -o- p127 Big Red Book Accounts v5 Show or Hide Columns You can control which columns appear on the screen and on any reports you print Showing and Hiding columns. All available columns are displayed initially to hide columns: 1. Click on Show/Hide button or press the key for the letter H. 2. Displayed in mid-screen is list of all available columns. Click on columns not required; this has the effect of “unticking” them. Clicking on an already unticked box will restore the tick. Use the arrow keys to move up and down this list. When finished click OK, at which point only the ticked columns will be displayed on the screen. If you only want a only few columns to end up ticked, you can save time by first clicking on theHide All button or by pressing Alt + H and then just ticking the few you do want. Individual columns can be hidden by selecting the column and then clicking the Right-side mouse button (right-mouse-click) to bring up the context menu and selecting 'Hide this column'. -o- p128 Big Red Book Accounts v5 Changing the width of a column To change the width of a column: 1. Point the cursor to the side of the Title Box of the column whose width you wish to change. When the mouse is directly on the line which divides that column from the next column it should display as a symbol with two arrowheads pointing in opposite directions.. 2. Whilst holding down the left-hand button on the mouse, “drag” the dividing line to the left or right. 4. Release the mouse when you the column is the required width -o- p129 Big Red Book Accounts v5 Moving columns around To change the order in which columns are displayed and printed: 1. Place the mouse pointer in the Title Panel of the column you wish to move. 2. Hold down the left-hand mouse button and, keeping it down, slide the column heading (left or right) into whichever position you now wish it to occupy. Then release the mouse. -o- p130 Big Red Book Accounts v5 Print, Sort and Sub-Total If you wish you can also obtain sub-totals for each common group of transactions. For instance, assume you want a report showing all cheques which have an amount in the WAGES column, sub-totalled by employee. 1. Set a Range for the 'Wages' column of 'Suppress Zeros'. This will restrict the transactions displayed to those with a value in the Wages column. 2. Click on the Name/Details column and then click the 'Add to Sort' button or right-mouse click to bring up the context menu and select 'Add this column to the sort key'. Transaction are now displayed sorted by the value in the 'Name/Details' column 3. Select 'Print' and in 'Field to sub-total' select '1. Name/Details' A screen similar to the one below is displayed. At this point you can also change the title of the report and also choose to print all the transactions or the Totals only. When the Nominal Ledger is On the option to 'Show Nominal A/C' is also available. 4. Click on Display to preview the report. An example of such a report displaying Totals only: -o- p131 Big Red Book Accounts v5 Saving and Recalling Reports Once you have entered all the selection criteria for a particular report you can Save the selection and settings for future use. This is particularly useful where you want what is essentially the same report for different periods, e.g. Monthly Sales sub-totalled by Sales Rep’, a weekly list of Wages Cheques by Employee, a periodic list showing which Customers or Suppliers gave or received a Discount etc. To use this facility proceed as follows: 1. Having designed your report, but before printing it, click on Save. 2. In the Save As box type enter the name you wish to give this report, then click 'Save' 3. To recall that report, open the same Book e.g.Sales Book and click on Load 4. Highlighting the report required and click on Open. 5. If required you can change the range to produce the report required. -o- p132 Big Red Book Accounts v5 Exporting a Report There are two ways to export data from a Book Enquiry. The Export option is used to exported the displayed data as is to Excel and other formats. The Print option is used to display a report on-screen, which can be sub-totalled and this report can then be exported to Excel and other formats. Export Option If Excel v7 or earlier is installed on the computer the data will exported to Excel spread-sheet and the spread-sheet will be opened. If Excel is not installed or a later version is installed an option is given to export to Excel or a number of different formats including, HTML, Word, Comma Delimited Text etc. See Exporting Reports to other Programs -o- p133 Big Red Book Accounts v5 Making the Most of the Book Enquiry The Book Enquiry is a powerful enquiry and reporting tool. For instance, the optional User Defined Fields in each book can be used to code transactions in such a way as to assist reporting using the sub-totalling facility. As an example, coding each Purchases Book entry with a Project Number a User Defined Field would allow sub-totals of costs associated with multiple projects to be extracted with Book Enquiry. This is obviously not a substitute for a Job Costing system but provides a simple method of monitoring project costs. The same approach can in general be used to facilitate sub-analysis of any of the 14 Analysis Categories allowed in each book. If you intend to use Book Enquiry for selecting or sub-totalling transactions based on a Name or Detail field it is very important that Names and/or Descriptions are entered in a consistent form. Use of the Abbreviations feature is the surest way of maintaining consistency of entry. The Book Enquiry facility is also used on two sets of data which are not really ‘books’ at all, namely Invoice Details and the Audit Trail. -o- p134 Big Red Book Accounts v5 Backup and Restore Company Data p135 Big Red Book Accounts v5 Setup Menu Company Details See Setup: Company Details -o- p136 Big Red Book Accounts v5 Nominal Accounts For an overview of how the Nominal Ledger is operated see Nominal Ledger: Overview Before making changes to the setup of the Nominal Ledger see Initial Setup of Nominal Ledger Select Setup / Nominal Accounts to display a listing of the Nominal Accounts. Use the Add, Change, View and Delete buttons to maintain the Chart of Accounts. Deleting a Nominal Account A Nominal Account can only be deleted when there are no transactions posted to it. The Delete is only available when accessed via the Setup Menu. The Nominal Accounts are displayed sorted by Nominal Code or Description/Account Name. To change the display order click on Sort and select the order required. To view the transactions on a Nominal Account, select the account required and click on Ledger. p137 Big Red Book Accounts v5 -o- p138 Big Red Book Accounts v5 Control Accounts See Nominal Ledger Control Accounts -o- p139 Big Red Book Accounts v5 Reverse Charge VAT There is a Reverse Charge VAT scheme for the Construction Industry. From June 2011 this scheme will also be available to Scrap Metal dealers. For details of setting up Reverse Charge see Setup : Reverse Charge VAT -o- p140 Big Red Book Accounts v5 Bank Accounts The option the Delete Bank Accounts is only given when accessed via the Setup Menu. For details see Setup : Bank Accounts -o- p141 Big Red Book Accounts v5 Analysis Categories See Setup : Analysis Categories -o- p142 Big Red Book Accounts v5 VAT Rates See Setup : VAT Rates -o- p143 Big Red Book Accounts v5 Suppliers The option the Delete Suppliers is only given when accessed via the Setup Menu. For details see Setup : Suppliers -o- p144 Big Red Book Accounts v5 Customers The option the Delete Customers is only given when accessed via the Setup Menu. For details see Setup : Customers -o- p145 Big Red Book Accounts v5 Bank Branch Lookup Each Bank Branch has a unique Sort Code. As Bank Branch details are added in Customers and Suppliers Bank Details a lookup file is maintained for the Bank Name and Branch. This is to facilitate accuracy and reduce repetition in data entry. When a Sort Code is entered in a Customer or Supplier Bank Details the Bank Name and Branch are displayed if this Sort Code has already been entered. The Setup / Bank Branch facility is provided allow a Sort Code to be deleted if an one was entered in error. To change the Bank Name or Branch for a Sort Code, edit one of the existing entries and the lookup will be changed. -o- p146 Big Red Book Accounts v5 Opening Cash Balances See Setup : Opening Cash Balances -o- p147 Big Red Book Accounts v5 Regular Payments The Cheques Journal has a Regular Payments facility which allows you to minimize the amount of typing required when entering recurring/same detail transactions such as standing orders, payroll cheques etc. The procedure for setting up a Regular Payment is broadly similar to entering any transaction in the Cheques Journal. Therefore it is recommended that, before attempting to set up any Regular Payments, you familiarize yourself on how to make entries to the Cheques Journal. The simplest way to create a Regular Payment is to make a Cheques Journal entry and then mark that transaction as a Regular Payment which is then available for future entries. See Cheques Journal Regular Payment for details. The Setup / Regular Payments option can be used to Create, Modify or Delete Regular Payments. -o- p148 Big Red Book Accounts v5 Passwords Access to information in Big Red Book® can be controlled by Passwords. For instance, if you set up a Company Password that password is required to open that company. In a similar way individual Passwords can be set up for the different books within each Company. This facility can be used to grant different levels of access to different users of the program. The Company Password is used to restrict access to the company data as a whole. The Change/Delete Password can be used to prevent users from making changes to or deleting any transactions, though it does not prevent them adding new transactions. The System Setup Password is used to restrict access to the Setup procedures which includes the Password section itself. It would be useful if, for instance, you told someone the Company Password and the Purchases Book Password but not the Passwords to any of the other books. If no System Setup Password was set up they could find the Passwords to other books simply by calling up this screen. Passwords can consist of all numbers, all letters or a combination of both letters and numbers. -o- p149 Big Red Book Accounts v5 Multi-User Preferences In a multi-user installation there are options to assign the next available reference number as transactions are saved rather than as they are created to avoid missing or out-of-sequence references. Tick the books for which you require auto-generation. The word ‘AUTO’ appears in the Reference box when adding a transaction when this option selected. -o- p150 Big Red Book Accounts v5 Lookup Lookup Facility Wherever a code is required in Big Red Book a lookup list is available by pressing F7 when in the field or clicking on the rolodex icon next to the field. For a general lookup of the most frequently used data press F9 or click on the Lookup icon The available lookup tabs will vary depending the version installed and the active options: All of these tabs, except for Abbreviations are also available on the Setup Menu. When accessed via the Lookup Menu the Delete option is generally not shown. -o- p151 Big Red Book Accounts v5 Abbreviations The Abbreviations file does not feature on the Setup list and is only to be found in the Lookup facility. At various times when entering transactions into the system you will need to enter either a description, a name or some relevant details to help explain each transaction. For instance, when entering details of wages cheques you would want to enter the name of an employee, e.g. Joe Smith. The Abbreviations facility is designed to save you having to type the same text repeatedly. Using this feature you would set up Joe Smith in the Abbreviations file and, upon keying the letter j when entering the name details, you would be “offered” Joe Smith from the Abbreviations list. However, you are not restricted to names. You could set up texts for any recurring detail, such as “Bar Sales”, “Cancelled Cheque”, “Collector General”, “Customs & Excise”, “Lodgement No.” etc. Apart from saving you keystrokes this feature can, perhaps more importantly, help you standardize how names and descriptions are entered. If Joe Smith is used in the way described above, then Joe Smith is exactly what will appear as part of the description of every cheque for that employee, rather than as “J. Smith” sometimes and “Smith, Joe” etc. at other times. To create Abbreviations: 1. In the Lookup Screen click on the Abbreviations. 2. Click on Add or press Alt + A. 3. Into the one-line box type in the required text (maximum 40 characters). 4. To save the text click on Save. -o- p152 Big Red Book Accounts v5 p153 Big Red Book Accounts v5 Utilities Menu Form Design Form Design gives to facility to create or modify form layouts for Sales Invoices, Credit Notes and Customer Statements. Where the Stock Module is active form layouts can also be created or modified for Sales Orders, Purchase Orders, Purchase Invoices, Goods Despatched Notes, Goods Received Notes, Goods Returned In Notes and Goods Returned Out notes. See Selecting Form Layouts for details on choosing a form layout. For details on changing a form design see Changing Form Designs -o- p154 Big Red Book Accounts v5 Audit Trail An Audit Trail record is kept of all transactions and activities in Big Red Book. These transactions can be viewed in Setup / Audit Trail and ordered by Date, User or Reference. To find a particular transaction or event Reports / Book Enquiry / Audit Trail is recommended. -o- p155 Big Red Book Accounts v5 Year End Routine For details see Year End Procedures -o- p156 Big Red Book Accounts v5 Colours Setup : Colours allows you to change the colours of Titles and Backgrounds in the various books. Colours are a useful indicator of want Book or transaction type you are viewing. -o- p157 Big Red Book Accounts v5 Period Control Period Control allows you ‘Close’ or 'Lock' any of the Books for any or all months. This will prevent anyone from Adding, Changing or Deleting any entry for that Month in that Book. This facility is particularly recommended when you keep company data for previous years. The ‘Close All’ option can be used to protect all books and prevent someone from inadvertently adding or changing data in a closed year. It is also useful to ensure that after calculating and submitting a VAT Return or extracting periodic accounts for management purposes, changes or additions cannot be made accidentally.. To provide added security for Period Control, access to it can be controlled by the System Setup Password. -o- p158 Big Red Book Accounts v5 Registration The Registration screen can be accessed by selecting File / Registration from the top menu and also Utilities / Registration when a company is open. For details see Registering Big Red Book. -o- p159 Big Red Book Accounts v5 Maintenance Menu p160 Big Red Book Accounts v5 Integrity Check General Integrity If there is an issue with data the Support Team will usually run this option which is a general Integrity Check on the data. The type of data integrity checked is that all the category analysis net amounts plus the vat amount equal the total. Sometimes the errors reported can be ignored, for instance, if Allocations is switched on during the year the opening balances may not have been analysed for VAT. While showing as an error these can usually be left as they are. In other cases it can indicate issues that need to be addressed. The support team can advise on steps to be taken if there are errors. The results of the Integrity Check can be printed. -o- p161 Big Red Book Accounts v5 Vat Discrepancy When entering VAT amounts there will sometimes be a small discrepancy between how Big Red Book calculates the VAT and the VAT analysis on the transaction being entered. Such small discrepancies are allowed in the system where the user chooses to accept them. This report lists the VAT Discrepancies. -o- p162 Big Red Book Accounts v5 Duplicate Check Customers and Suppliers codes must be unique. If an Customer or Supplier codes are is duplicated due to data corruption Debtors and Creditors balances will be incorrect. This report identifies duplicate Customer and Supplier codes and also gives the option to delete a code where duplicates are found. If duplicate codes are found and the removed, the report should be re-run to ensure that all duplicates are deleted. -o- p163 Big Red Book Accounts v5 Allocations Integrity If there is an issue with Allocations, the Allocations Integrity Check is run a check to ensure that all allocations are recorded correctly. Where discrepancies are found the Big Red Book Support Team will advise on the steps to take to correct the data. -o- p164 Big Red Book Accounts v5 Invoice Line Items If issues arise with detail lines of invoices this report is run to check the integrity of the line item data and the corresponding invoice header data. If errors are found the Big Red Book Support Team will advise on the steps to take to correct or recov er the data. -o- p165 Big Red Book Accounts v5 Generate Nominal Ledger See Nominal Ledger : Generate Nominal Ledger -o- p166 Big Red Book Accounts v5 Reverse Vat on Cash Receipts Vat Return When using Allocations and making VAT Returns on Cash Receipts / Cash Accounting basis allocated transactions are marked as being 'submitted' and assigned a Return Cod. The transactions will not excluded from the calculation of last VAT submissions. This facility is provided for when a user wishes to 'undo' a submission i.e. unmark all the transactions for a selected Return Code. You should always make a backup of your data before using this option as it cannot be reversed. On selecting this option a window similar to this is displayed: A drop-down list is provided of all the VAT on Cash Receipts / Cash Accounting Return Codes. Select the Return Code of the submission to Reverse and click OK. A confirmation screen is displayed. Click Yes to continue to reverse the submission, No the cancel When Yes is selected a second confirmation screen is display, select Yes to continue. When a submission has been reversed a message is displayed to confirm and a note is made in the Audit Trail. p167 Big Red Book Accounts v5 -o- p168 Big Red Book Accounts v5 Send Company Data... This option launches the Backup Company Data and when the backup is complete creates an email with the Backup file as an attachment. The email created is by default addressed to [email protected], subject of 'Back of ' plus name of the company and the User No. in the body of the email. The recipient can be changed to send the backup to -o- p169 Big Red Book Accounts v5 Support -o- p170 Big Red Book Accounts v5 Import Data -o- p171 Big Red Book Accounts v5 Edit Recurring Invoice VAT Rates This is a utility to change the VAT Rates in Recurring Invoices. To use this utility, simply select the Existing Vat Rate and the New Vat Rate and click the Update button. All Recurring Invoices with the original 'Existing Vat Rate' will be updated with the 'New Vat Rate'. -o- p172 Big Red Book Accounts v5 Edit Recurring Invoice Price When the price of a product changes this utility can be used to change the price in recurring invoices which include that product. For details see Recurring Billing : Price Change -o- p173 Big Red Book Accounts v5 Install PDF Writer The Big Red Book PDF Writer is a printer that captures the reports sent to in in PDF format. When emailing forms such as Invoices and Statements in Big Red Book the forms to email are first output to PDF format using Big Red Book PDF Writer. This utility connects to the Big Red Book website to download the installation file for the Big Red Book PDF Writer. The file is called BRB_PDFWriter.exe. After downloading this file should be run to install and configure the Big Red Book PDF Writer. -o- p174 Big Red Book Accounts v5 Nominal Ledger Overview The Nominal Ledger, sometimes known as the General Ledger is necessary if you wish to produce Nominal reports such as the Trial Balance, Trading and Profit & Loss and Balance Sheet reports. The Nominal Ledger is not essential to keep the standard day books in Big Red Book and is an option that is purchased in addition to the basic package. Whether the Nominal is On or Off all transactions are posted to the Nominal in the background. If the nominal has not been setup i.e. all categories assigned to a nominal account, bank accounts assigned to a nominal account etc. the data posted to the nominal will not be useful. -o- p175 Big Red Book Accounts v5 Initial Setup of Nominal Ledger No Nominal Journals should be entered, particularly Opening Balances, until this initial setup procedure of the Nominal Ledger complete. A number of steps are required to properly setup the Nominal Ledger: 1. 2. 3. 4. 5. Review the default Chart of Accounts, change as required Review the default Control Accounts, change as required Assign a Nominal Account to each Analysis Category Assign a Nominal Account to each bank account Generate the Nominal Ledger When Generate Nominal Ledger is run it posts all the transactions to the the correct Nominal Accounts. This is particularly important to update Nominal Accounts with Opening Balances. A standard set up Nominal Accounts are provided in Big Red Book. These can be added to or deleted to suit your company. Your accountant will be able to advise you on setting up the Chart of Nominal Accounts for your company. Once the Nominal codes have been setup and the 'Generate Nominal Ledger' run the Nominal option can be switched off again and the Nominal will be properly updated in the background. Default Chart Nominal Accounts To print the Chart of Accounts to screen click on the top menu select Reports / Nominal Ledger / Chart of Accounts. -o- p176 Big Red Book Accounts v5 Nominal Accounts You will need the information listed below for each Nominal Account you wish to set up. This list is followed by step-by-step instructions on how to enter this information. Nominal Code You must assign a unique code to each Nominal Account. Codes can be up to 4 characters long and consist of any combination of numbers, letters or other keyboard characters. If you are already using a coding system you may wish to retain it. If you wish to set up new codes it is suggested that they be purely numeric in the range 000 to 999, as used in the default Chart of Accounts, where the first digit represents the type of account. Description Give each account the title/description you wish to see used in the Nominal Ledger Reports. Although you may use up to 40 characters in each description, it is recommended that whenever relevant you use the accepted shorthand, e.g. Prov... to indicate Provision for... and Depn...to indicate Depreciation of... etc. Group Each account must be assigned to a group. There are 13 groups in all and they are shown on a drop-down list. The nature and purpose of each account should determine which group you select. Each group of accounts is programd to appear, with a sub-total, in one or other of the Nominal Ledger Reports. The table below shows where and in what sequence each group appears. Group Nominal Ledger Report Sales Cost Of Sales Trading Profit & Loss Trading Profit & Loss Overheads Distribution Financial Establishment Selling Other Income Profit & Loss Profit & Loss Profit & Loss Profit & Loss Profit & Loss Profit & Loss Fixed Assets Current Assets Current Liabilities Long Term Liabilities Capital & Reserves Balance Sheet Balance Sheet Balance Sheet Balance Sheet Balance Sheet To set up a Nominal Account: 1. Select Nominal Accounts from the Setup Menu or Lookup 2. On the screen entitled Lookup - Nominal Accounts, either click on Add p177 Big Red Book Accounts v5 3. Following the guidelines described above, fill in the form that appears on the screen and click on Save. Deleting a Nominal Account: A Nominal Account cannot be deleted whilst transaction activity remains on it even though the balance might be zero. -o- p178 Big Red Book Accounts v5 Control Accounts A Control Account is a Nominal Account which is updated with the total of all the transactions to a ledger or bank account. A default set of Control Accounts are setup with accounts from the default Chart of Accounts. The Debtors and Creditors Control Accounts cannot be changed once transactions have been entered to Big Red Book. If you wish to assign different Nominal Accounts to the Control Accounts you can do so in Setup / Control Accounts. A Control Account is a record in total of all the amounts entered in detail to the individual accounts of other ledgers. As an integral part of a Nominal Ledger the Control Accounts item only appears on the Setup menu when the Nominal is On There are 10 Control Accounts within the Big Red Book®’s Nominal Ledger as above. If you do not intend to use the default Control Accounts you should now assign your own using the procedure described below. Assigning a Nominal Account as a Control Account: Postings to Control Accounts are made automatically by the program upon a transaction being Saved. Except for the VAT Control Account you cannot post directly to a Control Account. When Control Account has had one or more entries posted to it, its icon will disappear off the Control Accounts list and its Nominal Account Code (shown in the box alongside) will grey out. At this point it cannot be changed Changes to some Control Accounts can usually be made after you have run the Financial Year End Procedure and before you have entered any transactions for the new-year. This is possible because there will not be any transactions in the system at that point. However, this will not be true if you are using the Months 13/14/15 facility by which you can enter transactions for the new-year before closing off the old one. To change a Control Account click on the box of the code you wish to change and enter the Nominal Account or click on the Index icon or press F7 to bring up a list of Nominal Accounts to select from p179 Big Red Book Accounts v5 -o- p180 Big Red Book Accounts v5 Generate Nominal Ledger It is essential that the Generate Nominal Ledger procedure be run after the Nominal Ledger has been setup and all Control Accounts, Analysis Categories and Bank Accounts have been assigned Nominal Accounts. This procedure posts each transaction to the Nominal Ledger, updating the Control Accounts. To Generate the Nominal Ledger select Utilites / Maintenance / Generate Nominal Ledger The following screen will be displayed: Retain Column Posting For the initial setup untick 'Retain Column Posting' If transactions were entered before Nominal Accounts were assigned to Analysis Categories they would be posted to temporary accounts such as 'SB1'. We would not wish to retain these postings. By unticking 'Retain Column Posting' all transactions will be posted to the default Nominal Account assigned to the Analysis Category. If 'Generate Nominal Ledger' is run when transactions may have been posted to Nominal Accounts other than the default the 'Retain Column Posting' option can be ticked to retain these postings. Retain Nominal Ledger Journals For the initial setup untick 'Retain Column Posting' - no Nominal Journals should have been entered prior to the initial setup of the Nominal Ledger. Problems sometimes arise when Opening Balance Nominal Journals are entered before the initial setup. Unticking this option removes all Nominal Journals. The word 'YES' must be typed in to proceed with generating the Nominal Ledger. Click Continue, a warning is displayed advising that you should have a backup of your data before continuing. p181 Big Red Book Accounts v5 If you have a backup click on Yes to proceed. -o- p182 Big Red Book Accounts v5 Nominal Journals To make a direct adjustment to the balances on some Nominal Accounts without making an entry in the day books a Nominal Journal entry can be made. The type of adjustments usually made in this way are: Entering Opening Balances - note - these should not be entered for Control Accounts Posting Accruals and Prepayments Entering Depreciations and Provisions Re-valuing the Balance Sheet in line with Goodwill, Capital Appreciation/Depreciation, Stock Losses/Gains etc. Re-posting SUNDRY entries into their true account destinations Correcting postings wrongly analysed To make a Nominal Journal Adjustment: From the top menu select Books / Journal Adjustments / Nominal Journals Journal Adjustments Click on Journals to enter Journal Adjustments. Journals are entered in batches and the Debits and Credits must balance before a batch can be saved. Adjustments cannot be made to Control Accounts other than the Vat Control Account. p183 Big Red Book Accounts v5 Accruals and Prepayments All Accruals and Prepayments automatically reverse in the subsequent month. The Copy function can be used to copy batches to other months. When using the Journals function to make an entry which you will subsequently want to reverse, e.g. to record Opening and Closing Stock Balances for a period, then you should confine such an entry to its own batch. Having then provided yourself with the relevant reports, you should Delete that batch when you reach the subsequent period. -o- p184 Big Red Book Accounts v5 Nominal Ledger Reports The Nominal Ledger Reports available from the Reports / Nominal Ledger Menu: -o- p185 Big Red Book Accounts v5 Multi-User Operation Multi-User use of the Big Red Book To set up the Multi-user version of the Big Red Book, the Server Install is run on the server and a Client Install is run on each of the other computers using Big Red Book. Each of the licensed computers must be registered with the Multi-user option. Reference Numbers In single user operation The program is set up to automatically assign reference numbers to entries in the day books so as to avoid duplication. The word 'AUTO' will appear as the reference in the transaction entry screen when add a new transaction. If the duplication of reference numbers is not a problem, or if you wish to assign specific reference numbers to transactions, then it is possible to change the default settings. This can be done as follows: From the top menu select Setup /Multi-user Preferences. Untick day books you do for which you wish to be able to assign a reference number as the transaction is entered. -o- p186 Big Red Book Accounts v5 Networking Big Red Book without Multi-User version It is possible to have several users using the Big Red Book® over a network, in which each user can see the same companies. This, however, is limited in so far as only one user can open and work in a company at one time. A message saying that “Another User has Exclusive Use of this Company” is displayed when a user tries to open a company already in use by another user. -o- p187 Big Red Book Accounts v5 Client Account Companies Client Account Companies A Client Account Type of company is used to maintain details of funds held on behalf of clients. A Client Funds type company can only be used if you are registered for Client Accounts. When the Big Red Book is registered for the Client Accounts module, on creating a new company a menu is displayed giving the option of setting up Office accounts or Client accounts. Client Account Companies The central features of a client account company are a Clients Ledger and one or more Bank Accounts. The Bank Accounts are used to record activity on the accounts holding money on behalf of clients. The Clients Ledger is used to maintain details of monies received from clients and monies paid out on their behalf. The main differences from a normal company are that there are no Sales Book or Ledger and no Purchases Book or ledger. Instead there is a Clients Ledger to hold details of the clients on whose behalf funds are being held. -o- p188 Big Red Book Accounts v5 Clients Account Ledger The Clients Account Ledger is used to maintain records of transactions involving funds held on behalf of your clients. You normally use the client’s ledger to find out how much of the monies held in a client funds account belongs to each client and to see details of transactions for these clients. When you set up a new client you are creating a Clients Ledger Account. This account is automatically updated every time you make a ledger entry in the Cash Receipts Book recording details monies received on behalf of a client. It is also automatically updated when you record details of a payment on behalf of a client in the Cheques Journal. Looking up the clients ledger account for a client would show you a list of receipts and payments for that client, details of any adjustments made to the account and the balance held on behalf of the client. The information in the Clients ledger can be accessed in a variety of ways as follows: View Clients Ledger Account This option displays all transactions since the beginning of the financial year for a specified client on the screen. The balance held for the client is also displayed. To View Clients Ledger Account: 1 In Lookup or Setup select Clients. 2 Highlight the relevant Client and click on Ledger or press Enter. 3 Clients ledger information for the account you selected will then be displayed on the screen. This will include a list of all transactions for that client since the beginning of the year and the balance owed. -o- p189 Big Red Book Accounts v5 Making Entries into Client Accounts Entries to the various books are made as indicated in the following table: TYPE OF TRANSACTION WHERE TO ENTER IT Details of AMOUNTS RECEIVED from or on behalf of Clients for lodgement in Client Funds account. CASH RECEIPTS BOOK Details of AMOUNTS LODGED in Client Funds Account(s). CASH PAYMENTS BOOK Details of CHEQUES WRITTEN on behalf of clients from Client Funds Account. CHEQUES JOURNAL Details of any other activity on Bank Account(s) e.g. interest earned, bank charges etc, Adding a NEW CLIENT CHEQUES JOURNAL Enter Client Account Code in“A/C” column: The amount will appear in “Ledger” column CLIENTS FILE (F4 ON THE HOT-KEY MENU) -o- p190 Big Red Book Accounts v5 The Regulation 22(2) Control Report The Regulation 22(2) Control Report In Client Account type companies, the balance on a client’s account as per the Clients Ledger should represent the amount of money held for that client in one or more client funds bank accounts. Therefore the total of balances held in all bank accounts should be reconcilable to the total balance for all accounts in the Clients Ledger. For example, if the total balance on all bank accounts is €100,000, the total of client’s ledger balances should be approximately €100,000. The client’s ledger balance for any individual client represents the “slice” of the €100,000 being held on behalf of that client. Any variation between bank account balances and clients ledger balances is normally due to bank account transactions that are not related to a particular client such as bank interest, bank fees and charges etc. Comparing the bank account balance (e.g. as per the Bank Account Print report) with any of the Clients Ledger reports which calculate a total balance (Clients Balances Listing, Clients Control report) is one way of seeing the relationship described above. It can be seen even more clearly if you run the Reg(22)2 Control Report. This report brings together information from the Clients Ledger and from each Bank Account. It reports the total client funds held as per the Clients Ledger and the total funds in all bank accounts. Bank account transactions not associated with a particular client are listed for each bank account. To produce this report: 1. Click on the Reports option at the top of the screen. 2. Select the Clients Ledger option on the sub-menu. 3. Select the Regulation (22)2 option. 4. Enter the period for which you wish to produce the report. Click on the Display button. -o- p191 Big Red Book Accounts v5 Client Account Reports In the Reports menu at the top of the screen, select Clients Ledger Ledger Accounts This option produces a report displaying all transactions for specified clients for a specified period. The format of the report is very similar to the View Clients Ledger Account option. It differs in that the report can be printed as well as viewed on the screen. It can also be produced for more than one client and it can be produced for a particular period (as opposed to since the beginning of the year). You can select the range of Periods and Clients to report on. Clients Listing This report lists the amount owing to each client as of the end of a specified month. You can choose to exclude clients with a zero balance as of the month specified from the report. It differs from the Print Ledger Accounts report in that it only prints one line per client—no details of individual transactions are listed. Clients Control The clients' control report provides a summary of all activity in the Clients Ledger for a specified period. It shows summary totals for all receipts from or on behalf of clients; all payments made on behalf of clients and recorded in the cheques journal, and adjustments made to accounts through journal entries. This report is useful in providing a quick overview of aggregate totals for Clients Ledger activity. The figures displayed on this report include: • An Opening Balance which equals the total of the balances for all clients at the beginning of the start month chosen. • A Receipts from Clients figure that shows the total of the amounts entered in the Cash Receipts book as ledger entries for the specified period. • A Cheques figure which represent payments made on behalf of clients and recorded in the Cheques Journal • A Journals figure showing total adjustments made to clients accounts through entries made in the Clients Journal. • A Closing Balance that equals the total of the balances for all clients at the end of the period specified. Print Journal Entries This report lists adjustments made to clients accounts by means of Journal Entries. Only entries made in a range of months specified are listed. You are prompted to enter the range periods for the report. -o- p192 Big Red Book Accounts v5 p193 Big Red Book Accounts v5 Overview of Stock Module Activate the Stock Module If you do not see the Stock Module icon on the main toolbar go to the Setup menu at top of screen, and then click on Options at bottom of list. You will receive a warning at this point that changing anything on this screen could affect the integrity of your data. Change the Stock Module option to YES and click on Save. Each Stock Item must belong to a Stock Group and be assigned to a Location. At least one Stock Group and one Stock Location must be setup before entering Stock Items. The Stock Module allows you to keep track of the quantity of stock items on hand, on order in (Purchase Orders) and on order out (Sales Orders). It also allows you to set up pricing schemes and to assign individual pricing structures for Customers. Quantity on Hand Quantity on hand is the current quantity of a Stock Item held. It is updated by Goods Received and Goods Despatched Notes or by direct Stock Adjustments. Quantity on Order In This the quantity due from open Purchase Orders. When a Goods Received Note is generated from a Purchase Order the 'Quantity on Order In' reduces by the quantity received and the Quantity on Hand increases by the amount received. Quantity on Order Out This the quantity from open Sales Orders. When a Goods Despatched Note is generated from a Sales Order the 'Quantity on Order Out' and the 'Quantity on Hand' reduce by the quantity despatched. Goods Received The movement of goods into stock is by means of a Goods Received Note - this can be entered directly or generated from a Purchase Order or Purchase Invoice. Quantity on hand can also be increased by making Adjustments. Goods Despatched The movement of goods out of stock is by means of a Goods Despatched Note - this can be entered directly or generated from a Sales Order or Sales Invoice. Stock Module Main Screen Click on the Stock Module icon to access. A screen similar to this is displayed: p194 Big Red Book Accounts v5 -o- p195 Big Red Book Accounts v5 Stock Groups The purpose of a Stock Group is to assign a default Analysis Category and Nominal Code (when the Nominal is switched on) for Stock Items in the group to facilitate grouping for reports. To Setup a Stock Group: 1. On the Stock Module toolbar click on Stock Group tab. 2. At the bottom of this window click on the ADD button to setup a new Group. 3. Enter in a Group Code which can have letters and/or numbers. 4. Enter in a Group Name of your choice. 5. Enter a Sales Category or click on the drop down arrow to select from the Sales Book categories. 6. Enter or select a Sales Nominal Code. 7. Enter a Purchases Category or click on the drop down arrow to select from the Purchases Book categories. 8. Enter or select a Purchases Nominal Code. Once you have completed setting up the Stock Groups you will see that they are now listed in the Stock Group tab of the Stock Module. You will also see that the options to VIEW, CHANGE or DELETE a Group are available in this Tab. If you wish to perform any of those actions, simply click on the Stock Group Code to highlight it and click on the required action. -o- p196 Big Red Book Accounts v5 Stock Locations Stock locations record the physical location of stock. At any time you will be able to see how much of each item is in each location. There is no restriction to the number of locations that you can have. The system requires that you have at least one location. To setup a Location 1. 2. 3. 4. 5. On ‘Stock Module’ icon on your Tool Bar click on the Locations tab. At the bottom of this window click on the ADD button to setup a new Location. Enter a Location Code which can have letters and/or numbers. Enter the Location Name Enter a Group Code Once you have completed setting up the Stock Locations you will see that they are now listed in the Locations tab of the Stock Module. You will also see that the options to VIEW, CHANGE or DELETE a Location are available in this Tab. If you wish to perform any of those actions, simply click on the Stock Group Code to highlight it and click on the required action. -o- p197 Big Red Book Accounts v5 Setup Stock Items To create a Stock Item: 1. 2. 3. 4. 5. 6. 7. 8. On the ‘Stock Module’ toolbar click on the Stock File tab. At the bottom of this window click on the ADD button to setup a new Stock Item. Enter a Stock Code for the Item which can have letters and/or numbers – max 15 characters Enter a Name for the item You can enter an additional Description for the item up to 7 lines Enter a Vat Rate Sales – click on drop down list to choose – this is the rate at which this item is normally sold. Enter a Vat Rate Purchase – click on drop down list to choose – again this is the rate at which this item is normally purchased. There are 6 possible selling Prices listed. This is to allow you to setup a hierarchy of selling prices that would be applicable to most customers. For example you may decide that Price 1 represents your standard Recommended Retail Price and maybe price 2 a discounted Recommended Retail Price and so on. Once selling prices are defined here, you are then able to link the Price code to each individual Customer. With the on there is a field, Price Level, available in Customer Details where you can assign the customer’s Price Level. Note: For special pricing for specific customers see Setup Customer Prices 9. Enter the Cost Price for this item 10. Enter a Stock Group Code to associate with this item – click on the drop down list and choose the Stock Group. 11. To facilitate re-ordering you can enter up to 2 Supplier Part Codes and Supplier Codes from the drop down list. 12. There are 4 read-only fields produced by the movements of Stock in and out of the System. They are as follows: Quantity on hand: this field represents the total of actual stock that you have available. QTY on order in: this field represents the total stock that has been ordered through Purchase Order. QTY on order out: this field represents the total stock that has been ordered by customers through Sales Order. Last Purchase Price: this field simply records the last price that this item was purchased and received at. 13. You can enter an EAN (European Article Number) / Bar Code 14. You can enter a Re-order Quantity. 15. You can enter a Re-order Level.. -o- p198 Big Red Book Accounts v5 Setup Customer Prices This function allows you to define specific Customer/Product pricing. That is if a customer usually buys a certain list of Stock Items, and if you normally sell them to that customer at a reduced rate compared to the standard selling prices, you can record the list of items and their prices under this option. Follow the steps below to define the list. 1. 2. 3. 4. 5. 6. 7. On the Stock Module toolbar click on Customer Prices tab. At the bottom of this window click on the ADD button to setup a new Customer Price. Enter the Stock Code or select from the drop down list. Enter the Customer Code or select from the drop down list Specify the FROM and TO dates for the validity period of the price You have 3 possible QTY/price scenarios. You will see it asks for the Quantity >= (greater than or equal to) a specific value and then the Price for that value. In the example below every time this customer buys any amount of this stock item, the price is €100. If more than 10 are purchases the customer will be charged the 60. If you have setup a price scheme you wish to apply to another customer or product you can click on ‘Copy an Existing Price List’ to copy to details. -o- p199 Big Red Book Accounts v5 Stock Adjustments This facility allows you to adjust the Stock in hand total without processing any Goods Received or Despatched. To enter a Stock Adjustment: 1. 2. 3. 4. 5. 6. On the Stock Module toolbar click on Stock File and then click on the Adjustment button at the bottom of the screen. The Date for the adjustment will automatically default to today’s date unless you specify otherwise. The Stock Code displayed is the current selected Stock Item, to change enter the required Stock Code or select from the drop down list. Enter the Location to which the adjustment is being made from the drop down list. Enter the Quantity to adjust, positive and negative values are allowed Enter a Comment to explain the adjustment -o- p200 Big Red Book Accounts v5 Stock Take This facility allows you to input the Stock in hand QTY for all items no matter what the current stock in hand quantity is, it will be overwritten by new value. You have the option to process this by all items and by location. Follow the steps below which act as a guideline to help you process a Stock Take. 1. 2. 3. 4. 5. 6. 7. 8. Print off the Stock Take report – this report can be run for a selection of items, Locations or Stock Groups. It will list all relevant items and their current in stock qty with a blank column for you to enter your counted stock total. To access this report click on Reports at top of screen, then Stock Module, then Stock Take. Fill in the report with your counted stock take figures. Now go to the Stock Take function to enter these figures into BRB. On the Stock Module on the Stock File tab and then click on the Stock Take button at the bottom of the screen. Enter the Stock Code or select from the drop down list. The Date will default to today’s date. Highlight the Location that this is relevant to simply by clicking once. This section displays the current stock on hand for this item in the chosen location and this should match the report you have produced. You simply now enter the Actual Balance that you entered on your Stock Take Report above and this will generate a difference value below that. Only when you are happy with the value entered, then click on Adjust Quantity. This option will update the Stock file for this item. Then simply move onto the next item and so on. -o- p201 Big Red Book Accounts v5 View/Change Stock Locations On Stock Module toolbar click on the ‘Stock Location’ tab. This will show you a list of all items within each Location and the relevant Quantity. The list is sorted by Location or Stock Code. To change the Sort Order, click on the ‘Sort’ button and select the Location or Stock. Transfer Stock from one location to another There is a Transfer facility available to allow you to move Stock to a different Location. To Transfer Stock: 1. 2. 3. 4. 5. 6. On the Stock Module toolbar click on Stock Location Select the Stock Item / Location to Transfer from Click on the Transfer button at the bottom of the screen. The details of the currently selected Stock Item/Location are displayed, change as required. Select the New Location to transfer the stock to. When ready click on Transfer to complete the transfer. -o- p202 Big Red Book Accounts v5 Enter a Sales Order Once a Sales Order is posted, it will affect the ‘Quantity on Order Out’ field for that Stock Item. Follow steps below as a guideline. 1. 2. 3. 4. 5. 6. 7. 8. 9. 10. 11. 12. 13. 14. 15. 16. 17. Click on the ‘Sales/Invoicing’ icon on your toolbar Click on ‘Sales Orders’ At the bottom of the screen click on ‘Add’ The Date defaults to today’s date. The Sales Order number is automatically generated but can be changed. Enter the Account Code or select from the drop down list Select the Vat Type. Enter a Delivery address if this will be different from the Billing address Add in the Stock lines for this order. Simply click on the ADD button on right side of screen to add a line. Enter a Stock Item code from the drop down list You can enter additional information about this item on the Detail field Enter the Quantity Enter the Unit Price – this will automatically have a value if you have linked this customer to a Sales Price on the Stock File or have setup a Customer price list for this item and is relevant to the quantity entered. The Total for the line will be automatically calculated. Then click on SAVE to add the line When you have finished adding your line details, click on Cancel to go back to Sales order screen. You can now print your Sales order at this point which will Add it to the system or alternatively you can simply click on SAVE and print later. -o- p203 Big Red Book Accounts v5 Goods Despatch Create a Sales Despatch from a Sales order The term used for Sales Delivery in Big Red Book is Goods Despatched. You can link a Goods Despatched to a Sales order and copy all details or do a partial delivery, which would leave a balance on the Sales order. A partial delivery will mean the creation of more than one Invoice for the Sales Order. Follow the steps below as a guideline to creating a Goods Despatch from a Sales order. 1. 2. 3. 4. 5. 6. 7. 8. 9. 10. 11. 12. 13. 14. 15. 16. Click on the ‘Sales/Invoicing’ icon on your toolbar Then click on ‘Goods Despatched’ At the bottom of the screen click on ‘Add’ The Date defaults to today’s date unless you specify otherwise The Number for the despatch is automatically generated Enter the Customer from the drop down list Click on the button ‘Copy from a Sales Order’ Then from the list of Sales orders for this customer, click on the sales order and choose Select. The Sales Order Items are then entered automatically in the Despatch Note. Where a Stock Item is only in one location that location is assigned If a Stock Item is in more than one location, you must select the location. If you wish for the full Quantity to be delivered, leave the amount as it stands. Otherwise change the quantity to figure you require in this despatch If you are unable to deliver any of this item on this delivery, simply highlight the line in question and Delete it from the Despatch. Save each line item as they are amended. Change each line item as required. Once you are happy with the details, click on Save -o- p204 Big Red Book Accounts v5 Goods Returned Inwards In the event of a customer returning Goods Despatched there is an option to process a Goods Returned. This process will replenish your stock totals. Follow the steps below as a guideline to creating a Goods Returned. 1. 2. 3. 4. 5. 6. 7. 8. 9. 10. 11. 12. 13. Click on the ‘Sales/Invoicing’ icon on your toolbar Then click on ‘Goods Returned’ At the bottom of the screen click on ‘Add’ The Date defaults to today’s date The Number for the return is automatically generated but can be changed Enter Customer Code or select from the drop down list Now click on Add to enter in stock details to return You will now need to specify the Location to which the stock will be added Enter the Quantity Enter the Unit price Click on Save Repeat steps 7-11 for each line on the Return. Once you are happy with the details, click on Save -o- p205 Big Red Book Accounts v5 Sales Invoice from Goods Despatch Note You can generate Sales Invoice from a Goods Despatched Note. Follow the steps below as a guideline to creating a Sales Invoice from a Goods Despatched. 1. 2. 3. 4. 5. 6. 7. 8. 9. 10. 11. 12. 13. Click on the ‘Sales/Invoicing’ icon on your toolbar Then click on ‘Sales Transactions/Invoices’ At the bottom of the screen click on ‘Add’ Choose ‘Sales Invoices’ The Date defaults to today’s date The Number for the despatch is automatically generated and can be changed Enter the Customer Code or select from the drop down list Click on the button ‘Copy from a Goods Despatch Note’ Then from the list of Goods Despatched dockets for this customer, click on the relevant one and choose Select. Details of the Customer and Items with an amount not already received will be copied into the Sales Invoice. If you wish to change any details about the Stock item, highlight the line and click on Change You will notice that at this point under the line details, the Sales Category has been assigned to the Item. This is the Sales Category that you appointed against the Stock Group for this item. Confirm that this is correct at this point. Once you are happy with the details, click on Save -o- p206 Big Red Book Accounts v5 Sales Invoice from Sales Order You can generate a Sales Invoice from a Sales Order. Follow the steps below as a guideline to creating a Sales Invoice from a Goods Despatched Note. 1. 2. 3. 4. 5. 6. 7. 8. 9. 10. 11. 12. 13. Click on the ‘Sales/Invoicing’ icon on your toolbar Then click on ‘Sales Transactions/Invoices’ At the bottom of the screen click on ‘Add’ Choose ‘Sales Invoices’ The Date defaults to today’s date The Number for the despatch is automatically generated and can be changed Enter the Customer Code or select from the drop down list Click on the button ‘Copy from a Sales Order’ Then from the list of Sales Order dockets for this customer, click on the relevant one and choose Select. Details of the Customer and Items will be copied into the Sales Invoice. If you wish to change any details about the Stock item, highlight the line and click on Change You will notice that at this point under the line details, the Sales Category has been assigned to the Item. This is the Sales Category that you appointed against the Stock Group for this item. Confirm that this is correct at this point. Once you are happy with the details, click on Save -o- p207 Big Red Book Accounts v5 Purchase Order Once a Purchase order is posted, it will affect the Quantity on Order In field located in the Stock File for that item. Steps: 1. 2. 3. 4. 5. 6. 7. 8. 9. 10. 11. 12. 13. 14. 15. 16. 17. Click on the ‘Purchase Book’ icon on your toolbar Then click on ‘Purchase Orders’ At the bottom of the screen click on ‘Add’ The Date defaults to today’s date The PO number is automatically generated but can be changed Enter the Account Code or select from the drop down list Specify the Vat Type Enter a Delivery address if this will be different from your Billing address, perhaps if you want it delivered to a different warehouse Add in the Stock lines for this order. Simply click on the ADD button on right side of screen to add a line. Enter a Stock Item code or select from the drop down list You can enter additional information about this item on the Detail field Enter the Quantity Enter the Unit Price – this will automatically insert the Cost Price from the Stock File. The Total for the line will be automatically calculated. Then click on SAVE to add the line When you have finished adding your line details, click on Cancel to go back to Purchase order screen. You can now print your Purchase order at this point which will Add it to the system or alternatively you can simply click on SAVE and print later. -o- p208 Big Red Book Accounts v5 Goods Received Note from Purchase Order You can link a Goods Receipt to a Purchase order and copy all details or do a partial receipt, which would leave a balance on the Purchase order to be received in at a later date. A partial receipt will mean the creation of more than one Invoice for the Purchase Order. Follow the steps below as a guideline to creating a Goods Received Note from a Purchase order. 1. 2. 3. 4. 5. 6. 7. 8. 9. 10. 11. 12. 13. 14. 15. 16. Click on the ‘Purchase Book icon on your toolbar Then click on ‘Goods Received’ At the bottom of the screen click on ‘Add’ The Date defaults to today’s date The Number for the despatch is automatically generated but can be changed Enter the Supplier Code or select from the drop down list Click on the button ‘Copy from a Purchase Order’ Then from the list of Purchase orders for this supplier, click on the required purchase order and choose Select. Now highlight the first line and click on Change You will now need to specify the Location to which the stock will be received If you wish for the full Quantity to be delivered, leave the amount as it stands. Otherwise change the quantity down to figure you require in this Goods Received Note. If you are unable to receive any of this item on this receipt, simply highlight the line in question and Delete it from the Receipt. Save each line each time you amend. Repeat steps 9-12 for each line on the Receipt. Once you are happy with the details, click on Save You will now see your Goods Receipt note listed in the Goods Received section, from where you can Change, View, Delete or Print -o- p209 Big Red Book Accounts v5 Goods Returned Outwards In the event of you returning faulty goods etc, there is an option to process a Goods Returned. This process will reduce your stock totals. Follow the steps below as a guideline to creating a Goods Returned Outwards note. 1. 2. 3. 4. 5. 6. 7. 8. 9. 10. 11. 12. 13. 14. Click on the ‘Purchase Book’ icon on your toolbar Then click on ‘Goods Returned’ At the bottom of the screen click on ‘Add’ The Date defaults to today’s date The Number for the return is automatically generated but can be changed Enter the Supplier Code or select from the drop down list Now click on Add to enter in stock details to return You will now need to specify the Location from which the stock will be taken Enter the Quantity Enter the Unit price Click on Save Repeat steps 7-11 for each line on the Return. Once you are happy with the details, click on Save You will now see your Goods Return listed in the Goods Returned section, from where you can Change, View, Delete or Print -o- p210 Big Red Book Accounts v5 Purchase Invoice from a Goods Received Note You can generate a Purchase Invoice from a Goods Received Note. Follow the steps below as a guideline to creating a Purchase Invoice. Click on the ‘Purchase Book’ icon on your toolbar Then click on ‘Purchase Invoices’ At the bottom of the screen click on ‘Add’ Choose ‘Purchase Invoices’ The Date defaults to today’s date The Number for the despatch is automatically generated but can be changed Enter the Supplier Code or select from the drop down list Click on the button ‘Copy from a Goods Received Note’ Then from the list of Goods Received notes for this supplier, click on the relevant one and choose Select. 10. If you wish to change any details about the Stock item, highlight the line and click on Change 11. You will notice that at this point that a Purchase Category has been assigned to the Item. This is the Purchase Category that you assigned to the Stock Group for this item. Confirm that this is correct at this point. 12. Once you are happy with the details, click on Save 1. 2. 3. 4. 5. 6. 7. 8. 9. -o- p211 Big Red Book Accounts v5 Purchase Invoice from Purchase Order You can generate a Purchase Invoice from a Purchase Order. Follow the steps below as a guideline to creating a Purchase Invoice. Click on the ‘Purchase Book’ icon on your toolbar Then click on ‘Purchase Invoices’ At the bottom of the screen click on ‘Add’ Choose ‘Purchase Invoices’ The Date defaults to today’s date The Number for the despatch is automatically generated but can be changed Enter the Supplier Code or select from the drop down list Click on the button ‘Copy from a Purchase Order Note’ Then from the list of Purchase Order notes for this supplier, click on the relevant one and choose Select. 10. If you wish to change any details about the Stock item, highlight the line and click on Change 11. You will notice that at this point that a Purchase Category has been assigned to the Item. This is the Purchase Category that you assigned to the Stock Group for this item. Confirm that this is correct at this point. 12. Once you are happy with the details, click on Save 1. 2. 3. 4. 5. 6. 7. 8. 9. -o- p212 Big Red Book Accounts v5 Stock Reports From the top menu select Reports / Stock Module. The following reports are available: 1. Stock Details List all details for each Stock Item. Report can be filtered by Stock Code, Supplier Code and/or Stock Group Code. 2. Stock Transactions Lists all Stock transactions; can be filtered by Transaction Type, Supplier Code, Stock Code, Location Code, Stock Group Code and/or Date Range. 18 – 4 Transactions Report Filter 3. Stock Balance Report of Stock Items giving Quantity on Hand, on Order In and on Order Out and available stock quantity; Can be filtered by Stock Code, Stock Group Code and a Range for Quantity on Order In and Quantity on Order Out. 4. Stock Valuation Stock on hand is valued by either Cost Price or Last Purchase Price. Can be filtered by Stock Code and/or Stock Group Code. 5. Sales by Stock Item Sales Analysis report. Can that can be filtered by Stock Code, Stock Group, Sales Representative, Date and/or Customer Code. Can be grouped by Sales Representative, Customer Stock Code and/or Stock Group Code. Select ‘Detailed Report’ for all details. p213 Big Red Book Accounts v5 6. Price Lists List the selling prices for each item as defined in the Stock File Can be filtered by Stock Code and/or Stock Group Code. 7. Customer Price List Lists the Products you have assigned specific pricing for customers. Can be filtered by Stock Code, Customer Code and/or Stock Group. Tick ‘Include Quantities’ to include price/quantity breaks in the report. 8. Stock Take This report will generate a list of stock items, showing the current Location and Stock on Hand and a column for entering your counted stock figure. Can be filtered by Stock Code, Location and/or Stock Group. Tick ‘Include zero stock items?’ to include all items and locations. -o- p214 Big Red Book Accounts v5 Year End Procedures Year End Overview Each set of Company Data relates to one Financial Year. At the end of the year the Year-End Routine is run to close off the old year a setup Opening Balances etc. for the new year. Months 13, 14 and 15 become the first three months of the new year. The Year-End Routine causes the following to happen: If Receipts/Payments Manual Allocation? is set to No : All Debtors’ and Creditors' balances at the end of the old Financial Year are carried forward as Opening Balances for the new Financial Year. All Sales and Purchase Ledger Accounts transactions for the previous year are deleted. If Receipts/Payments Manual Allocation? is set to Yes : Debtors’ and Creditors' balances will not cleared of any transactions, all details remain on file. The Bank, Cash Book and Petty Cash Book balances at the end of the old Financial Year are carried forward as opening balances for the new Financial Year Outstanding bank items are carried forward and will appear in the Bank Reconciliation screen but not in the transaction display of the Cheques Journal. If the Nominal is switched on all Trading and Profit & Loss A/C balances will be cleared down to the Balance Sheet. (See Account 999 RETAINED PROFIT in the default Nominal Ledger). -o- p215 Big Red Book Accounts v5 Running Year End Routine The Year End Routine option is in the Utilities Menu. Before running the routine we recommend you carry out the steps described below as part of the Year-End process. Carrying out each step will help you make a seamless transition to the new Financial Year and will ensure that you have adequate backups of the data for the Financial Year just ended, and have ready access to the data for previous years even after you have started the new Financial Year. Step 1 Satisfy yourself that you are finished entering data for the old Financial Year As part of this process you should ensure that: All transactions for the Financial Year you are about to close have been entered correctly All Bank Accounts have been reconciled to their final statement balance for the old Financial Year Individual Debtors' balances in the Sales Ledger are correct The individual Creditors' balances in the Purchase Ledger agree with the Statements issued by your Suppliers If relevant, your Accountant has entered Nominal Journals for Accruals, Prepayments, Depreciation etc. All Transaction Reports have been printed. Step 2 Copy the information for the Financial Year you are just finishing to another company “slot” on your computer. To do this you should highlight your Company on the Company Selection Menu and click on Copy. A list of free Company Slots are displayed. Choose the one to wish to copy to. Click the 'All Data' button and confirm by clicking on Yes. You will now have a copy of the Financial Year’s information which you can refer to after you have run the Year End Routine in your current year company slot. Step 3 Make two backups of the Company whose Financial Year you are just finishing. This should be done when you have finished entering information for the last month of the Financial Year and before running the Year-End Routine. These backups should be kept securely. Step 4 Run the Year-End Routine If there is a large amount of data to process, particularly if Allocations is On and transactions from an number of years are maintained then the Year End Routine can take a considerable time. Time taken also depends on the PC it is being run on, available memory and disc space. For these reasons it is recommended that you close any other programs on you system and run the Year End Routine at a time when you can leave the PC to process the Year End. From the Utilities Menu select 'Year End Routine' A warning message is displayed. Click Yes to continue, click Cancel if you are not ready to proceed. A screen similar to the one below is displayed, you must type in the wordYES to proceed with the Year End Routine. p216 Big Red Book Accounts v5 The Year End Routine will check the integrity of the data before processing the Year End. If errors are found a message is displayed and the Year End is cancelled. These issues must be resolved before the Year End Routine will run. Once it has started it should not interrupted. As part of the Year End Routine transactions are deleted and new opening balances transactions generated, if the program is stopped when this has started you may have to restore the data from your backup file and start again. When the year end is completed the following message is displayed: If no message box or a blank box is displayed press the Alt key and the tab key to re-focus the screen. Step 5 Protect the data for the old year from accidental changes Open the company you are keeping for the old year. In Utilities / Period Control select ‘Close All’. This will prevent inadvertent changes being made in the old year. Example: Assume your Financial Year runs from January to December and you have kept your data for the current year in Company 001. Step 1 Early in January of the new year you complete all the entries for the Financial Year ending at the end of December and ensure all balances are correct and all reports are printed. Step 2 Copy all the data from Company 001 to another company “slot”, e.g. to Company 002 if it is not already in use. Step 3 Make two backups of the data in Company 002. Step 4 Run the Year-End Routine in Company 001. Step 5 Open Company 002, in Utilities / Period Code select ‘Close All’ You can then proceed to enter information for the new Financial Year in Company 001. If any queries arise about the Financial Year just ended, you can look up any information needed in Company 002 but do not p217 Big Red Book Accounts v5 make any changes to the data in Company 002. The exception to this is where an Accountant needs to adjust balances by entering some Journal Adjustments, If changes are made in the old year they will have to also be made in the new year to maintain integrity between the two years i.e. if you wish to Closing Balances in the old year to match the Opening Balances in the new year. -o- p218 Big Red Book Accounts v5 Invoice and Statement Layouts Overview of Invoice and Statement Layouts Samples layouts for Invoices and Statements are provided to help you choose which suits your requirements best. You can choose from these or amend one for your business. To select a Form Layout select Utilities / Form Design on the top menu, see Selecting From Layouts. To decide which layout is most suitable you can re-print the same Invoice with different layouts. The same goes for Credit Notes and Statements. Use the Invoice data in the one of Demonstration Companies if you have not yet entered your own Invoices. In the Sales Book screen Invoices are shown with brackets around their Reference Numbers e.g. {1012} -o- p219 Big Red Book Accounts v5 Changing Form Designs Select Utilities /Form Design from the top menu. On the left-hand side is the list of available forms and their location. To edit a Form Layout select the Form and click on the Edit button. When customizing a Form Layout you should first click the 'Save As' button and save the Form under a new name. This will ensure that your customized Form is not accidentally over-written by the original layout and also that the original layout is still available. The Form Layout Designer displays the fields (data) of the invoice in the form of Xs showing the width of each field. The text can be edited as required. A sample of screen-shot of the Form Designer: There are three sections to a Form - Header, Main Lines and Footer the type of line in denoted by 'H', 'M' or 'F' at the start of the line. At the top of the screen are display and line formatting options: Insert a Field Position the cursor a the location to insert the field. Press the F7 key to display a list of all available fields. Click on Properties to change display format and width. p220 Big Red Book Accounts v5 Reload Field Definitions Field definitions are saved with the form layout. If these are out of date or you have made changes and you wish to go back to the default settings press F8. You will be asked to confirm before the Field Definitions are reloaded. Different sets of fields are loaded depending on the Form Type specified in Page Setup. Toggle field numbers / width display Click on the # icon to toggle between displaying the Xs to the field width or the field number. Alignment of data Click on the alignment icons centre data or align right or left. Page Setup Click on Page Setup to select Form Type or adjust Page Length, Width or margins. When allocations are On you will have the following options for Statements: 1) Print O/S items Only (Statements) - select to print only outstanding transactions i.e. those not cleared 2) O/S items plus items in period - all items in the Statement period are printed as well as any items not cleared. Row Options Click on Row Options to adjust the settings for the currently selected line. p221 Big Red Book Accounts v5 -o- p222 Big Red Book Accounts v5 Sample Invoice Layouts Invoice: inv01.frm -o- p223 Big Red Book Accounts v5 Invoice: inv02.frm -o- p224 Big Red Book Accounts v5 Invoice: inv03.frm -o- p225 Big Red Book Accounts v5 Invoice: inv09.frm -o- p226 Big Red Book Accounts v5 Invoice: inv13.frm -o- p227 Big Red Book Accounts v5 Invoice: inv21.frm -o- p228 Big Red Book Accounts v5 Invoice: inv24.frm -o- p229 Big Red Book Accounts v5 Invoice: inv54.frm -o- p230 Big Red Book Accounts v5 Invoice: inv55.frm -o- p231 Big Red Book Accounts v5 Invoice: inv57.frm -o- p232 Big Red Book Accounts v5 Invoice: inv58.frm -o- p233 Big Red Book Accounts v5 Invoice: inv61.frm -o- p234 Big Red Book Accounts v5 Invoice: inv71.frm -o- p235 Big Red Book Accounts v5 Invoice: inv92.frm -o- p236 Big Red Book Accounts v5 Invoice: inv96.frm -o- p237 Big Red Book Accounts v5 Sample Statement Layouts Statement: Stat01.frm -o- p238 Big Red Book Accounts v5 Statement: Stat02.frm -o- p239 Big Red Book Accounts v5 Statement: Stat01os.frm With Allocations on. A Statement showing only amounts outstanding (unpaid) on invoices. -o- p240 Big Red Book Accounts v5 Statement: Stat03.frm -o- p241 Big Red Book Accounts v5 Statement: Stat24.frm -o- p242 Big Red Book Accounts v5 Statement: stat51.frm -o- p243 Big Red Book Accounts v5 Statement: Stat53.frm -o- p244 Big Red Book Accounts v5 Statement: Stat55.frm -o- p245 Big Red Book Accounts v5 Statement: Stat77.frm -o- p246 Big Red Book Accounts v5 Statement: Stat_87.frm -o- p247 Big Red Book Accounts v5 Statement: Stat_88.frm -o- p248 Big Red Book Accounts v5 Statement: Stat89.frm -o- p249 © Big Red Book Company, 2013 w w w .bigredbook.com