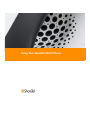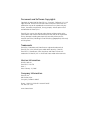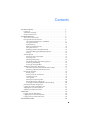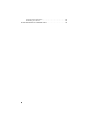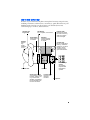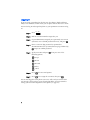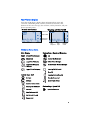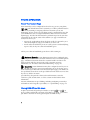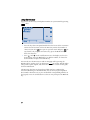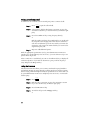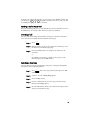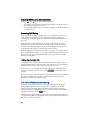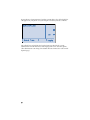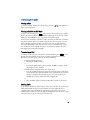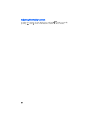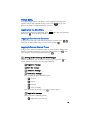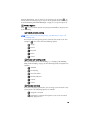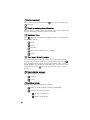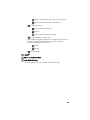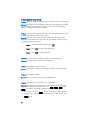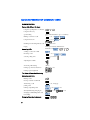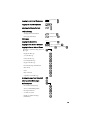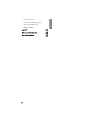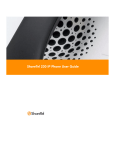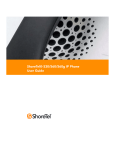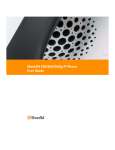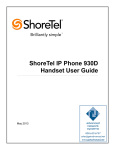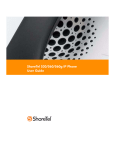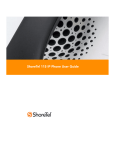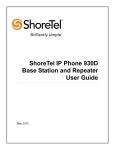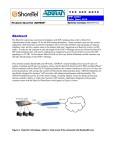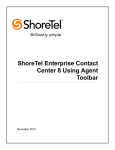Download ShoreTel ShorePhone IP 230g Specifications
Transcript
Using Your ShoreTel 230 IP Phone Document and Software Copyrights Copyright © 1998–2006 by ShoreTel, Inc., Sunnyvale, California, U.S.A. All rights reserved. Printed in the United States of America. Contents of this publication may not be reproduced or transmitted in any form or by any means, electronic or mechanical, for any purpose, without prior written authorization of ShoreTel, Inc. ShoreTel, Inc. reserves the right to make changes without notice to the specifications and materials contained herein and shall not be responsible for any damage (including consequential) caused by reliance on the materials presented, including, but not limited to, typographical, arithmetic, or listing errors. Trademarks ShoreCare, ShoreWare and ShoreGear are registered trademarks of ShoreTel, Inc. in the United States and/or other countries. ShoreTel, ShoreTel 6.1, ShorePhone, Office Anywhere and ShoreTel Smart are trademarks of ShoreTel, Inc. in the United States and/or other countries. Version Information PN 850-1060-01 ShoreTel 6.1 230 TUI Draft 1 Date: February 14, 2006 Company Information ShoreTel, Inc. 960 Stewart Drive Sunnyvale, California 94085 Phone: 1-408-331-3300 OR 1-800-425-9385 Fax: 408-331-3333 www.shoretel.com Contents GETTING STARTED . . . . . . . . . . . . . . . . . . . . . . . . . . . . . . . . . . . . . . . . . . . . 5 Logging In . . . . . . . . . . . . . . . . . . . . . . . . . . . . . . . . . . . . . . . . . . . . . . . . 6 Your Phone's Display . . . . . . . . . . . . . . . . . . . . . . . . . . . . . . . . . . . . . . . . 7 Guide to Status Icons. . . . . . . . . . . . . . . . . . . . . . . . . . . . . . . . . . . . . . . . 7 PHONE OPERATION . . . . . . . . . . . . . . . . . . . . . . . . . . . . . . . . . . . . . . . . . . . 8 About Your Custom Keys . . . . . . . . . . . . . . . . . . . . . . . . . . . . . . . . . . . . 8 Placing Calls Off and On Hook . . . . . . . . . . . . . . . . . . . . . . . . . . . . . . . . 8 Using the Speakerphone or a Headset . . . . . . . . . . . . . . . . . . . . . . 9 Using the Directory. . . . . . . . . . . . . . . . . . . . . . . . . . . . . . . . . . . . . . 10 Speed Dialing . . . . . . . . . . . . . . . . . . . . . . . . . . . . . . . . . . . . . . . . . . 11 Making a Conference Call . . . . . . . . . . . . . . . . . . . . . . . . . . . . . . . . 12 Using the Intercom . . . . . . . . . . . . . . . . . . . . . . . . . . . . . . . . . . . . . . 12 Redialing and Checking Missed Calls. . . . . . . . . . . . . . . . . . . . . . . . 13 Leaving a Message and Message Options. . . . . . . . . . . . . . . . . . . . 13 Paging . . . . . . . . . . . . . . . . . . . . . . . . . . . . . . . . . . . . . . . . . . . . . . . 14 Answering Calls . . . . . . . . . . . . . . . . . . . . . . . . . . . . . . . . . . . . . . . . . . . . 14 Sending a Call to Voice Mail . . . . . . . . . . . . . . . . . . . . . . . . . . . . . . 15 Diverting a Call . . . . . . . . . . . . . . . . . . . . . . . . . . . . . . . . . . . . . . . . . 15 Selecting a Ring Tone. . . . . . . . . . . . . . . . . . . . . . . . . . . . . . . . . . . . 15 Adjusting the Ring and Listening Volume . . . . . . . . . . . . . . . . . . . . 16 Answering Call Waiting . . . . . . . . . . . . . . . . . . . . . . . . . . . . . . . . . . 16 Picking Up the Night Bell . . . . . . . . . . . . . . . . . . . . . . . . . . . . . . . . . 16 The Basics of Extension Monitoring . . . . . . . . . . . . . . . . . . . . . . . . . . . . 16 LED Color Guide for ShoreTel 230 Custom Keys. . . . . . . . . . . . . . . 17 Answering a Monitored Extension's Call . . . . . . . . . . . . . . . . . . . . . 17 Interacting with Calls . . . . . . . . . . . . . . . . . . . . . . . . . . . . . . . . . . . . . . . . 19 Muting a Call . . . . . . . . . . . . . . . . . . . . . . . . . . . . . . . . . . . . . . . . . . 19 Placing a Call On or Off Hold. . . . . . . . . . . . . . . . . . . . . . . . . . . . . . 19 Transferring a Call . . . . . . . . . . . . . . . . . . . . . . . . . . . . . . . . . . . . . . 19 Joining Calls . . . . . . . . . . . . . . . . . . . . . . . . . . . . . . . . . . . . . . . . . . . 19 Parking and Unparking Calls . . . . . . . . . . . . . . . . . . . . . . . . . . . . . . 20 Silently Monitoring / Barging In . . . . . . . . . . . . . . . . . . . . . . . . . . . . 20 Changing Call Handling Mode and Forwarding . . . . . . . . . . . . . . . 20 Changing Extension Assignment. . . . . . . . . . . . . . . . . . . . . . . . . . . . . . . 21 Logging In and Out of Workgroups . . . . . . . . . . . . . . . . . . . . . . . . . . . . 21 Toggling the Hunt Group Status . . . . . . . . . . . . . . . . . . . . . . . . . . . . . . . 21 Adjusting the Display Contrast . . . . . . . . . . . . . . . . . . . . . . . . . . . . . . . . 22 VOICE MAIL . . . . . . . . . . . . . . . . . . . . . . . . . . . . . . . . . . . . . . . . . . . . . . . . . . 23 Logging Into the Main Menu. . . . . . . . . . . . . . . . . . . . . . . . . . . . . . . . . . 23 Logging In from Another Extension . . . . . . . . . . . . . . . . . . . . . . . . . . . . 23 Logging In from an External Phone . . . . . . . . . . . . . . . . . . . . . . . . . . . . . 23 TROUBLESHOOTING . . . . . . . . . . . . . . . . . . . . . . . . . . . . . . . . . . . . . . . . . . . 28 3 Viewing Phone Information . . . . . . . . . . . . . . . . . . . . . . . . . . . . . . . 29 Rebooting Your Phone . . . . . . . . . . . . . . . . . . . . . . . . . . . . . . . . . . . 29 QUICK REFERENCE OF COMMON TASKS . . . . . . . . . . . . . . . . . . . . . . . . . . 30 4 GETTING STARTED Welcome to your ShoreTel™ IP phone! Your phone has many unique features, including an intuitive visual interface, custom keys, quick dialer directory, call handling modes for when you do not want to be disturbed, intercom, conferencing up to six lines, and much more. Handset with Finger Rest LCD Display 141 x 44 pixels, monochrome Scroll Button Select options in interface. Speaker Delivers high quality wideband sound. Headset Jack Soft Keys Context-sensitive functions defined on display. Indicator LED Flashing light alerts the user to incoming calls and unheard voice messages. Custom Keys Can be configured as call keys, monitored extensions, or speed dial keys. Three custom keys with green LED indicator. Dial Pad Audio Control Keys Volume button controls handset, speaker, and ring volume. Mute, Speaker, and Headset keys illuminated when functions are active. Function Keys Perform core telephony functions. Function Keys overlay Vinyl overlay imprinted with international symbols Microphone 5 Logging In If you are using your phone for the first time, the phone's display will most likely read "Available," which means you can place calls but not receive them. You need to log in and assign this phone as your permanent extension. To log in: V o ic e M a i l Step 1 Press Step 2 Dial the extension number assigned to you. Step 3 If your administrator assigned you a password, enter it now (otherwise enter a default password of 1234), and press . Step 4 Enter a new 4-26 digit password (as permitted in ShoreWare® Director's System Parameters page) followed by . Repeat to confirm password. Step 5 Speak your name and press following options: . , then press one of the Accept Review Rerecord Delete Cancel Step 6 Press for voice mail options. Step 7 Press to re-assign the extension, then press . You are now logged in. Your phone can receive calls, and you can check for new messages.You can log in to any ShoreTel IP phone on your network to change your extension assignment to that phone (see page 21). 6 Your Phone's Display Your ShoreTel IP phone's display shows information about name and extension, call handling mode, call lines, monitored extensions, calls, duration of call, voice messages, date and time, soft key functions, and your phone’s operating status. ShoreTel 230 Interface Outgoing call: ShoreTel 230 Status Icon Speed Dial Monitored Extension Call Recipient Soft Keys Duration of Call Guide to Status Icons Main Display Custom Keys - Monitored Extension Unheard Voice Messages Idle Missed Calls Inactive / Do Not Disturb Logged Into Workgroup Unheard Voice Messages Logged Into Workgroup Do Not Disturb / Unheard Messages In Wrap-Up Logged Out of Workgroup Incoming Call (Animated) On a Call Custom Keys - Call Incoming Call and On a Call On Hook On a Conference Call Off Hook Call On Hold / Parked Inactive / Do Not Disturb Incoming Call (Animated) On a Call Custom Keys - Speed Dial Speed Dial Extension On a Conference Call Call On Hold / Parked Remote Hold 7 PHONE OPERATION About Your Custom Keys Your custom keys can be configured based on the way you use your phone. Call - The default function of a custom key is a call key, which shows the status of any incoming or outgoing calls from extensions you are not monitoring. At least one key on your phone must be configured this way, but your administrator can set a higher minimum in Director's User's Personal Options page. The label for this kind of key is blank except for the icon that corresponds to the current status of that call line (see page 7 for full list of icons). Press the key to: • Activate the speakerphone when the phone is idle; the custom key on a ShoreTel 230 lights steady green to indicate an active call. • Put the caller on hold when you are on a call (you can't accidentally hang up on a call); the key on a ShoreTel 230 blinks green. The key on a ShoreTel 230 blinks green when a call is coming in. Monitored Extension - Your administrator may have configured some keys to let you monitor other extensions in Director's User's Personal Options page. A monitored extension shows the extension number or name in the label area along with the current status of the extension. For more information, see “The Basics of Extension Monitoring” on page 16. Speed Dial - Your administrator may have configured some keys to act as speed dials, or may have given you permission to do so (by freeing one or more custom keys in Director's User's Personal Options page). The number of the speed dial is located next to the speed dial icon in the label area. Press this key once to dial the extension. Speed dial keys also provide a shortcut for such functions as transfer, conference, park, and intercom. See those sections in this book for more information. For more information on speed dialing, including configuring custom keys and numbers on the keypad as speed dials, see “Speed Dialing” on page 11. Placing Calls Off and On Hook To place an internal call, pick up the handset, or press or , or press a call key and dial the extension. If the phone is on hook, you can also just dial the extension on the keypad and press the Dial soft key. 8 To place an external call, dial the trunk access code, then the phone number. If you have a monitored extension or a speed dial configured, you can also press that custom key to dial the corresponding phone number. The call is displayed next to the first available call key, and on the ShoreTel 230, the key is lit green. If you dialed on hook, you'll also see displayed the number of calls that are on the recipient's phone (extensions only), and you’ll see if his or her phone is in Do Not Disturb mode (indicated by "DND"). To end a call, hang up the handset, or press HangUp soft key. or , or press the Using the Speakerphone or a Headset You can interact with calls handsfree by using a headset or the speakerphone. • To use a headset, plug the headset into the headset jack on the side of the phone, then press . The LED in the button lights green. To return to handset mode, press again. • To use the speakerphone, press . The LED in the button lights green. You can also initiate speakerphone mode by pressing the numbers on the keypad when you are not engaged in a call. To return to handset mode, press again. If you know you will only use a speakerphone, handsfree mode makes operation smoothest by eliminating the internal dial tone when the handset is off hook. To enable handsfree mode: O p t io n s Step 1 Press Step 2 Enter your password, then press the OK soft key. Step 3 Press and on the Scroll button next to the display to scroll until the Hands Free option is selected. Step 4 Press the Edit soft key. Step 5 Use the Scroll button to select Enable Hands Free, then press the OK soft key. Step 6 Press the Done soft key. Step 7 Press either or so you can place and receive calls without having to press either of these buttons first. . You can also enable handsfree mode from Personal Call Manager or ShoreWare Web Access. 9 Using the Directory You can use the Directory to find phone numbers on your network by pressing , then: D ire cto r y • Press the keys that correspond with the first few letters of the extension's owner's first or last name to have the Directory narrow the number of entries for you. Press for a space in a person's name and press for any character. If you press an incorrect key, press the Back soft key to delete the character. • Press and on the Scroll button next to the display to select the desired name. Press the Dial soft key to dial the number, or choose the desired number and press the OK soft key. You can also use the Directory to make an Intercom call by pressing the Intcom soft key on this screen, or when using on its own, and also when using transfer, park, unpark, and conference. See those sections in this guide for more information. In t e r c o m The Directory also lists any keypad speed dials you have configured in Personal Call Manager or ShoreWare Web Access when you press Speed.To dial a number from this screen, press and hold the corresponding number on the keypad, or use the Scroll button to select an entry, then press the Dial soft key. 10 Speed Dialing Speed dial allows you to dial an extension with one touch. There are two possible ways to use the speed dial feature: • Assign a speed dial entry to a custom key on your phone (assuming there are enough free custom keys) • Assign a speed dial entry to any number on your keypad. Note that this must be performed with Personal Call Manager or via the web client. To speed dial the configured number, do one of the following: • Press and hold the speed dial digit on the keypad for 1 1/2 seconds or • Press the custom key for the speed dial entry (indicated by the in the label area). icon The display updates as the phone places the call. To configure a speed dial entry to a custom key from your phone: O p t io n s Step 1 Press Step 2 Enter your password and press the OK soft key. Step 3 Use the Scroll button to select Custom Keys (This option is only available if you have enough free call keys according to your administrator's settings.) Step 4 Press the Edit soft key. Step 5 Press the More soft key. One speed dial custom key is added to your phone. Press More or Less to add or subtract keys. Step 6 Select the speed dial entry you just created using the Scroll button, or by pressing the corresponding entry number. Step 7 Press the Edit soft key. Step 8 Enter the phone number on the keypad. Step 9 Press the Done soft key. . Use Personal Call Manager or Web Access if you want to label the speed dial custom key differently. 11 Making a Conference Call To conference an extension (or an external party) into a connected call: C o n fe re n c e Step 1 Press Step 2 A the prompt, dial the third party’s extension, or press the extension's custom key, or use the Directory to find the right party. Step 3 Press the Confrn soft key to ring the party directly. to put the call on hold. or Dial the number and press the Conslt soft key to speak with the recipient before ringing him or her into the conference call. After consultation, press the Yes soft key to initiate the conference call, or press the Cancel soft key to return to the original two-party call. Step 4 Repeat to add additional parties. With the appropriate permissions (set by your administrator in Director's Switches page and Telephony Class of Service), you can conference up to six parties into a single call. After a conference is established, you can use the Show soft key to display all conferenced parties. If you wish to disconnect a party, scroll to the party's entry and press the Drop soft key. Using the Intercom The Intercom function allows you to connect with another party handsfree and without ringing the party through a call line. Both you and the recipient must be using a ShoreTel IP phone and have permission to use this feature (set by your administrator in Director's Telephony Class of Service). To intercom another party: Press Step 2 Dial the party’s extension, or press the extension's custom key, or use the Directory to find the right party. Step 3 Press the Intcom soft key. Step 4 To end the call, press the HangUp soft key. or 12 In t e r c o m Step 1 . You can dial the recipient's number on the keypad, then press the Intcom soft key; press the HangUp soft key to hang up. NOTE An intercom call overrides all other call handling modes on the dialed extension. Redialing and Checking Missed Calls You can use the Redial function to dial not only the last number you called, but the last several calls you made and received, including those you missed (denoted by the icon). The date and time information appears directly above the soft keys for the selected call. To redial a call: Step 1 R e d ia l Press . Press it again to dial the last number you called. or Use the Scroll button to select the number you want to call, then press the Dial soft key. (You can also press the Intcom soft key to intercom the recipient.) Leaving a Message and Message Options When the recipient of your call does not answer and has not opted to automatically forward calls, you may leave a message when prompted and hang up, or use one of the following options while listening to the mailbox greeting: Bypass greeting and leave a message, then hang up to send it. Transfer to assistant. Forward to recipient’s FindMe destination (an optional temporary number where all calls can be forwarded) — if enabled; otherwise you will be prompted to record a message. Transfer to auto-attendant. After message recording, select from one of the following options: Message Options, then: Send message Cancel Review Rerecord Mark / unmark urgent Transfer to auto-attendant 13 Transfer to assistant Rerecord Send message, transfer to assistant Send message, forward to recipient’s FindMe destination, if enabled Send message, transfer to auto-attendant NOTE Hanging up sends the message. Paging If your phone and other phones at your site are configured for paging, you can speak a message that will be heard on a connected speaker, usually overhead. If you have access to the paging function (set by your administrator in Director's Telephony Class of Service), dial the number given to you by your administrator and wait for the confirmation tone, then begin speaking. Hang up when you are finished. If you hear an error tone when you try to page, paging may not be configured at your site or you may not have the necessary permissions. Contact your administrator. Answering Calls Ring tones and the flashing red LED light in the top right corner of your phone identify an incoming call on your line. Two closely repeating rings signal an internal call; one ring signals an external call. On ShoreTel 230 phones, the call key also blinks green. The caller’s name and number appear on your display. (The caller's name may be abbreviated to fit on one line.) 14 To answer the call, lift the handset, or you can press the Answer soft key. You can also press or . Regardless of how you answer a call, you can't accidentally hang up a call that is on hold. Sending a Call to Voice Mail When an incoming call arrives, a To VM soft key becomes available. Press the To VM soft key to send the caller directly to your voice mailbox. Diverting a Call You can send an incoming call to another extension, to another extension's voice mail, or to an outside number without answering it. Tra n sfe r Step 1 Press Step 2 Dial the number, or press the extension's custom key, or use the Directory to find the right party. Step 3 Press the Transf soft key to complete the transfer to an extension. . or Press More if you want to send the call to a party's voice mail, then press the To VM soft key. Selecting a Ring Tone You can choose between four distinctive ring tones to help you distinguish your phone from neighboring phones. O p t io n s Step 1 Press soft key. Step 2 Scroll to select the Change Ring option. Step 3 Press the Edit soft key. Step 4 Use the Scroll button to select the ring you want to hear, then press the Ring soft key. Step 5 Press the OK soft key when you’ve chosen the ring you want, then press the Done soft key. , then enter your password, then press the OK 15 Adjusting the Ring and Listening Volume Pressing and on the Volume button adjusts: • The volume of your phone’s ring while the handset is on hook, and the speakerphone and headset are off. • The listening volume while the handset is off hook, or the speakerphone or headset are on. Answering Call Waiting If you receive an incoming call while you are on another line, you’ll hear a beep on the call. (You'll hear a higher pitched beep when a monitored extension has an incoming call; see “The Basics of Extension Monitoring” on page 16.) To answer the incoming call and put the current call on hold, press the Answer soft key or the call key for the incoming call. If there are multiple incoming calls, an arrow appears on the left of the display. You can use the Scroll button to find and select the call you want to answer. With the appropriate permissions, you can receive up to 16 incoming calls at once. (The maximum number is set by your administrator in Director's User's Personal Options page, and optionally decreased by you in Personal Call Manager or Web Access.) Picking Up the Night Bell A night bell, when activated by your administrator, allows callers to place a call that will ring on an overhead speaker. This feature can be convenient for off-hours when a caller needs to speak with anyone at a site. If you have access to the night bell function (set by your administrator in Director's Telephony Class of Service), dial to pick up the call at your site. If you hear an error tone when you try to pick up the night bell, the night bell may not be configured at your site, or you may not have the necessary permissions. Contact your administrator. The Basics of Extension Monitoring A monitored extension custom key, set by your administrator, helps you manage incoming calls for that extension. It also provides a speed dial shortcut to that extension, and for such functions as transfer, conference, park, and intercom. Additionally, you can see when the monitored extension has unheard messages by the icon. The ShoreTel 230 phone displays icons in the monitored extension's label area to help you determine the operational status of your monitored extension. See page 7 for a guide to these icons. 16 LED Color Guide for ShoreTel 230 Custom Keys Your ShoreTel 230 phone also provides color cues to help you determine the operational status as follows: Steady Green - in use by you Blinking Green - on hold, or call parked, or incoming call, or active call Answering a Monitored Extension's Call In addition to the visual cues the monitored extension's icons and custom key LED provide, you'll also hear a different ring when a call comes in, and if you're on a call, you'll hear a higher pitched call waiting tone. If you don't want to be disturbed by the ringing, you can define and set a call handling mode to suppress ringing without forwarding your calls (using the Custom option). See “Changing Call Handling Mode and Forwarding” on page 20 for more information. An incoming call for a monitored extension appears on your phone like this: Monitored extension Caller Caller’s number You can pick up the call while it is ringing by pressing the Answer soft key, or you can send it to the monitored extension's voice mail by pressing To VM. You can also answer a call after the owner of the monitored extension has put it on hold by pressing the Pickup soft key. When you put a call that has come in to the monitored extension on hold, the call is parked on the owner's phone, so that either of you may pick up the call again. 17 If your phone is being monitored, and an assistant places the call on hold, the call appears on your phone as if you had put it on hold yourself, as follows: The call will stay on hold for the length of time specified by the system administrator for Park Timeout before ringing back to the assistant’s phone. (The administrator can change this default timeout in Director's Call Control Options page.) 18 Interacting with Calls Muting a Call To mute the phone so the caller doesn’t hear you, press Mute button lights red. . The LED in the Placing a Call On or Off Hold H o ld To place a call on hold, press , or press the call's custom key, if available. On the ShoreTel 230 phone, the custom key blinks green. To take the call off hold, press the Unhold soft key or press the custom key again. If you are not on another call while a call is on hold, you will hear a reminder ring in 15 seconds and at one-minute intervals after that. If you've received more calls than available call lines can show, your calls are only visible in Personal Call Manager. However, when you receive a reminder ring, it is for the call that has been on hold the longest, and when you answer the call, it will appear on your display normally. Transferring a Call Tra n sfe r To transfer a call from your extension to another number, press . At the prompt, dial the number (or press the extension's custom key, or use the Directory to find the party), then do one of the following: • Complete a blind transfer by: • Pressing the Transf soft key. or • Pressing the More soft key, then pressing To MB to send the call to the recipient's voice mailbox. • Consult with the recipient first in one of two ways: • Press the Conslt soft key to speak to the recipient before transferring. (Your original call is placed on hold.) After consultation, press the Yes soft key to complete the transfer, or press the Cancel soft key to abandon the transfer and return to the original call. or • Press the More soft key, then press Intcom to consult by intercom. Joining Calls If you answer additional calls during an active call, your first call is placed on hold, and the Join soft key becomes available. Press the Join soft key to establish a three-way call. With the appropriate permissions (set by your administrator in Director's Switches page and Telephony Class of Service), you can repeat these steps to create up to a six-way call. 19 Parking and Unparking Calls With the appropriate permissions (set by your administrator in Director's Telephony Class of Service), you can park a connected call on another extension by doing the following: Step 1 Press the Park soft key. Step 2 Dial the extension, press its custom key, or use the Directory to find the party. Step 3 Press the Park soft key again. To unpark the call, press Unpark, repeat step 2, and press Unpark again. Silently Monitoring / Barging In With the appropriate permissions (set in Director's Telephony Class of Service for both your phone and the target phone), you can listen to a call without being heard, or join a call as a fully conferenced participant (“barge in”). • To silently monitor a call, dial the call is active. • To barge in on a call, dial call is active. , then the extension on which , then the extension on which the Changing Call Handling Mode and Forwarding NOTE Use Personal Call Manager or Web Access software to configure call handling modes with different call forwarding destinations and personal greetings. You can set one of five distinct call handling modes for your extension, including four preset “Do Not Disturb” options (similar to a Night Key on some systems) that forward incoming calls to another number or to voice mail. On ShoreTel 230 phones, an icon appears (i.e. a phone with a slash through it) when call forwarding is enabled but LEDs for Call Appearance do not light. When you record a personal greeting, it is linked to the active call handling mode. By default, your phone is set to Standard mode, which allows you to answer all incoming calls. To select a different mode: Step 1 Press the Mode soft key. NOTE Your ShoreTel phone provides one-touch toggling of the In a Meeting and Standard modes. You only need to press the Mode soft key to toggle between these modes and can skip step 2. 20 Step 2 Use the Scroll button to select the mode you want, then press the OK soft key. Mode options include Standard, In a Meeting, Out of Office, Extended Absence, and Custom. O p t io n s You can also select the active mode using . Changing Extension Assignment With the appropriate permissions (set by your administrator in Director's Telephony Class of Service), you can assign your extension to any system phone. The permanent user's calls will go to the destination defined in Personal Call Manager or Web Access when there is no answer. Step 1 Log in to voice mail from the target phone. Step 2 At the Main Menu prompt, press Step 3 Press . to re-assign the extension. • Press to assign the extension. If your administrator has set your Home Port to be any available IP phone, then this extension has become yours permanently. Otherwise, this is a temporary assignment and the phone connected to your Home Port shows "Anonymous," meaning another user may use it for outbound calls, or can log in to receive calls there — until you log out of your current phone. • Press to unassign the extension. (The phone reverts to the extension originally assigned to it. You can also use Personal Call Manager or Web Access to unassign an extension.) Logging In and Out of Workgroups If you are Oan agent or supervisor in a workgroup, you can log in or out by p t io n s pressing , then: • Use the Scroll button to select "Agent State." • Scroll to select the appropriate option based on whether you want to log in, log out, or wrap up. Toggling the Hunt Group Status With the appropriate permissions, you can toggle the hunt group status from busy to not busy (or vice versa) by dialing . This feature is especially useful when hunt group members are in a meeting or leave work early. 21 Adjusting the Display Contrast To adjust the contrast of your display, press and hold while repeatedly pressing and on the Scroll button to add more or less contrast. 22 VOICE MAIL A steadily flashing light on your phone’s corner LED and stutter dial tone signifies that you have unheard messages. Next to the icon on your phone is the number of unheard messages you have. Logging Into the Main Menu V o ic e M a i l To log in to the main voice mail menu, press , then dial your password followed by . (Your default password is 1234.) Logging In from Another Extension To log in to the main voice mail menu from another extension, press then your extension, followed by your password, and then . , Logging In from an External Phone To log in to the main voice mail menu from an external phone, dial the voice mail access number provided by your system administrator, press , then your extension, then your password followed by . Listening to and Interacting with New Messages From the Main Menu, you can listen to new messages by pressing interact with new messages, press one of the following: . To Replay the message Save the message Delete the message Forward the message After recording the prefacing remark, press: If correct Review Rerecord Cancel recording After addressing the message, press to mark it urgent. Reply to the message Choose one of the following options: Reply with a voice message 23 Reply with a call back Return to the previous menu Hear the envelope information (time and date sent, user’s name recording) Move back While listening to a message, you may “rewind” to several seconds earlier in the message. Pause Move forward While listening to a message, you may “fast forward” to several seconds later in the message. Continue to next message Sending Messages from Voice Mail From the Main Menu, you can send messages by pressing options are available while recording your message: . The following Cancel Done recording Review Rerecord After you are satisfied with your recording, you will be prompted to enter the recipient’s extension. At this time, you have the option to press: Additional addressing options Look up recipient by name in a directory Specify a personal distribution list Broadcast to all extensions Cancel addressing options After the message is addressed, if desired, you can press: Mark / unmark urgent Request return receipt Listening to Saved Messages 24 From the Main Menu, you can listen to saved messages by pressing . To interact with saved messages, press any one of the options under “Listening to and Interacting with New Messages” on page 23 (except for option 2). Mailbox Options Press to access various options for your personal mailbox, then press one of the following: Record personal greeting NOTE When you record a personal greeting, it is linked to the active call handling mode. Record your personal greeting for the currently active mode at the tone and press , then select from the following options: Accept Review Rerecord Delete Cancel Choose call handling mode For more information on call handling, see “Changing Call Handling Mode and Forwarding” on page 20. The following modes and options are available: Standard In a Meeting Out of the Office Extended Absence Custom Cancel Reassign extension If you have the proper permission, you can assign your extension to any system phone. The following options are available: Assign the extension Unassign the extension (The phone reverts to the extension originally assigned to it.) 25 Set your password Enter your new password, followed by and repeat to confirm. Press To cancel. Disable or enable envelope information Use this option to enable recipients of your messages to hear the date and time of your message’s delivery as well as your name. Record your name Press when you are finished recording your name, then choose from the following options: Accept Review Rerecord Delete and use default system recording Cancel Listen to your deleted messages As a safeguard against accidental erasures, the system retains deleted messages for a few hours. To listen to your deleted messages, press . Voice mail plays all the deleted messages still available to the system. During playback, you can manage deleted messages as if they were newly arrived messages. Press to restore the deleted message to a saved message. Remove deleted messages The following options are available: Confirm Cancel Additional options The following additional options are available: Enable or disable Outlook automated call handling Change e-mail delivery options Disable e-mail delivery Enable e-mail delivery 26 Enable e-mail delivery with voice message attached Mark voice mail heard after e-mail delivery Change agent state Log in and assign extension Log out Log in without assigning extension Change FindMe forwarding state Your FindMe forwarding destination is a temporary number where all calls are forwarded when enabled. Set this destination in Personal Call Manager or Web Access. Enable Disable Previous menu Log Off Return to Auto-Attendant Hear Mailbox Status Select this option to hear the number of unheard messages. 27 TROUBLESHOOTING Problem: You hear a periodic alert ring, but can’t find any calls on your display. Solution: Your call stack is overflowing. Answer the ring and the first call will appear normally on your phone. You can also use Personal Call Manager software to manage the call stack overflow. Problem: Your system is notifying your callers that your mailbox has exceeded its limit and is unable to accept new messages. Solution: The voice mail system includes recently deleted messages still resident in the mailbox in the total count. If your mailbox is full, first purge any backlog of deleted messages: Step 1 At the Main Menu prompt, press Step 2 Press to remove deleted messages. Step 3 Press to confirm deletion. . Problem: No one can hear you when you talk on the speakerphone. Solution: Check for debris in front of the microphone. Problem: Your display reads "No Service." Solution: Your phone is temporarily inoperable. Contact your administrator. Problem: Your display is blank. Solution: You have no power. Contact your administrator. Problem: Your display reads "Display Server Unavailable." Solution: Your phone has temporarily lost connectivity with the ShoreWare O p t io n s D ire cto r y In t e r c o m server. The custom keys are inoperable, as are , , , and R e d ia l . The transfer, conference, and hold features work differently: Tra n sfe r • To transfer a call, press , dial the extension or outside number, then hang up; or to cancel the transfer and take the call off hold, press Tra n sfe r again. 28 H o ld • To place a call on or off hold, press NOTE If you have several calls on hold, press . H o ld twice and repeat as necessary to make the next call in the stack active and find the call you want. C o n fe re n c e • To place a conference call, press , dial the extension of the party you would like to conference and consult with the recipient, then press C o n fe re n c e C o n fe re n c e again. Pressing a third time drops the last party. If you have the appropriate permissions and want to add additional parties, use PCM or Web Access. Viewing Phone Information To view information about your phone, such as IP address, subnet mask, version, and MAC address, follow these steps: Step 1 With the phone on hook, press . The LED should not light and you shouldn't hear any tones; if this isn't the case, lift and replace the handset. Step 2 Dial the digits on the keypad that correspond with I-N-F-O, then press . Rebooting Your Phone To reboot your phone, follow these steps: Step 1 With the phone on hook, press . The LED should not light and you shouldn't hear any tones; if this isn't the case, lift and replace the handset. Step 2 Dial the digits on the keypad that correspond with R-E-S-E-T, then press . Your phone restarts. 29 QUICK REFERENCE OF COMMON TASKS PHONE OPERATION Placing Calls Off and On Hook Using the Speakerphone or a Headset Using the Directory Speed Dialing Making a Conference Call Using the Intercom or D ire cto r y press and hold number / press custom key C o n fe re n c e In t e r c o m + ext. + or + ext. + OR + ext. Redialing and Checking Missed Calls Paging Answering Calls R e d ia l + selection number provided by administrator lift handset or or or Sending a Call to Voice Mail Diverting a Call Selecting a Ring Tone Tra n sfe r + ext. + O p t io n s or + password + Adjusting the Volume Answering Call Waiting call key Picking Up a Remote Extension + ext. Picking Up the Night Bell The Basics of Extension Monitoring Interacting with Calls Muting a Call Placing a Call On or Off Hold Transferring a Call H o ld Tra n sfe r + ext. + hang up Joining Calls Parking / Unparking Calls + ext./ Silently Monitoring / Barging In + ext./ Changing Call Handling Mode and Forwarding Changing Extension Assignment 30 V o ic e M a i l + + ext. + ext. O p t io n s Logging In and Out of Workgroups + password + Toggling the Hunt Group Status + Adjusting the Display Contrast Troubleshooting Viewing Phone Information + I-N-F-O + Rebooting Your Phone + R-E-S-E-T + VOICEMAIL Logging Into Main Menu Logging In from Another Extension Logging In from an External Phone V o ic e M a i l + password + + ext. + password + access number+ +ext.+password+ Listening to and Interacting with New Messages Replay the Message Save the Message Delete the Message Forward the Message Reply to the Message Hear the Envelope Information Move Back Pause Move Forward Continue to Next Message Sending Messages from Voice Mail Listening to Saved Messages Mailbox Options Record Personal Greeting Choose Call Handling Mode Reassign Extension Set Your Password Disable or Enable Envelope Information 31 Record Your Name Listen to Your Deleted Messages Remove Deleted Messages Additional Options Log Off Return to Auto-Attendant Hear Mailbox Status 32