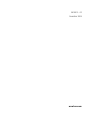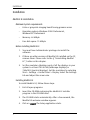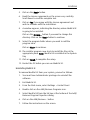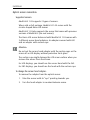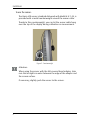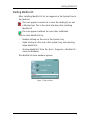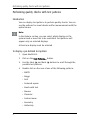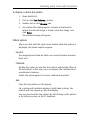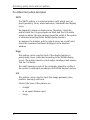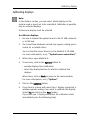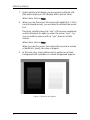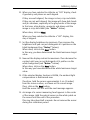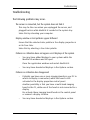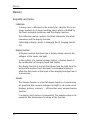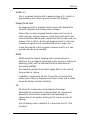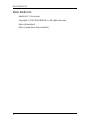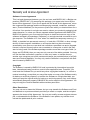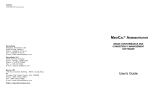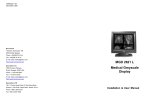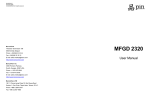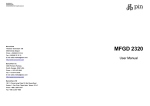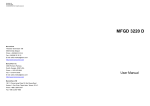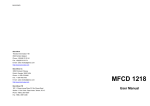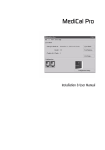Download Barco MediCal LE User manual
Transcript
MediCal LE Installation & User Manual B410015 - 02 November 2004 www.barco.com Introduction Introduction MediCal LE is a user-friendly and efficient tool for Q/A check and conformance calibration of medical displays and display systems. With MediCal LE you can: • Perform Q/A checks observing many kinds of test patterns. See § “Performing quality checks with test patterns” • Calibrate the displays with the delivered optical sensor. See § “Calibrating displays” • Select from a list of display functions. See § “Options” • Choose to work calibrated or uncalibrated. See § “Working uncalibrated” 1 Installation Installation MediCal LE installation Minimum System requirements • Color or grayscale imaging board having gamma access • Operating system: Windows 2000 Professional, Windows XP Professional • Memory: 64 MByte • Free disk space: 15 MByte Before installing MediCal LE 1. You must have Administrator privileges to install the software. 2. If there are older versions of MediCal LE installed on the PC, remove them. Please refer to the § “Uninstalling MediCal LE”, further in this chapter. 3. Set the resolution (desktop area) of all the displays in your system to at least 1024x768 (landscape displays) or 768x1024 (portrait displays). Set the resolution by selecting Start > Settings > Control Panel > Display. Select the Settings tab and adjust the screen size. Installing MediCal LE To install MediCal LE, follow these steps: 2 1. Exit all open programs. 2. Insert the CD-ROM containing the MediCal LE installer program in the CD-ROM drive. 3. The CD-ROM starts automatically. After a few seconds, the MediCal LE welcome window appears. 4. Click on Install. The Setup application starts. Installation 5. Click on the Next> button. 6. Read the License agreement on the screen very carefully. Scroll down to read the complete text. 7. Click on Yes if you agree with the License agreement and wish to continue with the installation. 8. A window appears, indicating the directory where MediCal LE is going to be installed. Click on the Browse... button if you want to change this directory. Click on the Next> button to continue. 9. Select the program folder where you wish to add the program icons. Click on Next> to continue. 10. The installer program now starts to install the files at the appropriate place. Note: MediCal LE is installed in the System Tray 11. Click on Finish to complete the setup. 12. Restart the PC before you can use MediCal LE. Uninstalling MediCal LE To remove MediCal LE from your system, proceed as follows: 1. You must have Administrator privileges to uninstall the software. 2. Exit MediCal LE. 3. From the Start menu, select Settings > Control Panel. 4. Double-click on the Add/Remove Programs icon. 5. Select MediCal LE from the list box at the bottom of the Add/ Remove Program Properties dialog. 6. Click on the Add/Remove... button. 7. Follow the instructions on the screen. 3 Installation Optical sensor connection Supported sensors: MediCal LE 1.03 supports 2 types of sensors. When sold as full package, MediCal LE 1.03 comes with the circular-shaped Barco LCD sensor. MediCal LE 1.03 also supports the sensor that came with previous versions of MediCal LE (an oval sensor). The Barco LCD sensor delivered with MediCal LE 1.03 comes with 2 different sensor head adapters: An adapter covered with felt and an adapter with suction cups. Attention: Do not put the sensor head adapter with the suction cups on the screen of an LCD display without protective front glass! The suction cups might damage the LCD screen surface when you remove the sensor from the screen. For LCD displays, you should use the sensor head with the felt. For CRT displays, you should use the head with the suction cups. To change the sensor head adapter: To remove the adapter from the optical sensor: 4 1. Take the sensor with its “eye” pointing towards you. 2. Turn the head adapter in counterclockwise sense. Installation Figure 1: Head adapter removal 3. Pull the adapter from the sensor. To apply the head adapter to the sensor: 1. Take the sensor with its “eye” pointing towards you. 2. Put the head adapter on the sensor. 3. Turn the sensor head adapter in clockwise sense. To connect the sensor: 1. Put the MediCal LE CD-ROM in the CD-ROM drive. A screen will appear, but do NOT click on any button. 2. Plug the sensor in one of the USB connectors of your PC. 3. Windows pops up a message box "Found new hardware". 4. Select "Search for a suitable driver for my device 5. Select to search on the CD-ROM drives to find the proper drivers. 6. Click "Next" to install the BarcoView sensor drivers. 5 Installation To use the sensor: The Barco LCD sensor, standard delivered with MediCal LE 1.03, is provided with a metal counterweight around the sensor cable. Thanks to this counterweight, you can let the sensor cable hang over the top of the display during calibration or measurement. Figure 2: Counterweight Attention: When using the sensor with the felt-covered head adapter, take care that no light can enter between the edge of the adapter and the screen surface. If necessary, slightly push the sensor to the screen. 6 Starting MediCal LE Starting MediCal LE After installing MediCal LE, its icon appears in the System Tray in the Task Bar. The icon appears crossed out in case the display(s) are not calibrated yet. This is the initial situation after installing MediCal LE The icon appears without the cross after calibration. You can start MediCal LE by: • Double-clicking on the icon in the System Tray • Right-clicking on the icon in the System Tray and selecting Open MediCal LE. • Starting MediCal LE from the Start > Programs > MediCal LE > menu in Windows. The MediCal LE main window appears. Figure 3: Main window 7 Performing quality checks with test patterns Performing quality checks with test patterns Introduction You can display test patterns to perform quality checks. You can use the patterns for visual checks and for measurements with the optical sensor. Note: In the Options section, you can select which displays in the system need or need not to be controlled. Test patterns will appear only on selected displays. At least one display must be selected . To display a pre-defined test pattern 1. Open MediCal LE. 2. Click on the Test Patterns... button. 3. Use the Next (>) and Back (<) buttons to scroll through the possible test patterns. 4. Double-click on the icon of one of the following patterns: • SMPTE • Briggs • Grid • Centered square • Bands with text • Browse • Character • Contrast noise • Geometry • Uniformity 8 Performing quality checks with test patterns To display a custom test pattern 1. Open MediCal LE. 2. Click on the Test Patterns... button. 3. Double-click on the Browse icon. 4. An explorer-like dialog appears. Browse to the location where the desired image is stored, select the image, and click Open. The selected image will appear. Pattern options When you click with the right mouse button while the pattern is displayed, the pattern options appear: Inverted: The imaging board Look-Up Tables are inverted (white becomes black etc.) Calibrated: Disable this option to view the test pattern without the effect of the calibration. In this way, you can compare the calibrated and uncalibrated situations. Enable the option again for normal, calibrated operation. Quit: Close the test pattern on this display. On a system with multiple displays (multi-head system), the pattern will then appear on the next display. You can also close the test pattern by left-clicking on the pattern or by hitting any key on the PC keyboard. 9 Performing quality checks with test patterns Pre-defined test pattern description SMPTE The SMPTE pattern is a universal pattern with which you can check geometry, focus, white luminance, bandwidth and display curve. We suggest to check on display curve. Therefore, check the patches with the 5% gray square on black and the 95% white square on white. The gray squares should be visible if the system is calibrated according to the DICOM display function. To measure the patches, put the optical sensor on a patch and check the measured luminance displayed in the Measure window. Briggs This pattern can be used to check if the display function is perceptually linear (calibrated according to the DICOM display curve). The pattern consists of rectangles including small squares that are 5% darker. The small squares in each of the rectangles should be visible if the system is calibrated according to the DICOM display function. Grid This pattern can be used to check the image geometry (size, position, linearity) and focus. Check if the lines of the pattern are: 10 • straight • at an equal distance apart • sharp Performing quality checks with test patterns Centered Square This pattern can be used to check the white luminance. Put the optical sensor on the white square and check the measured luminance displayed in the Measure window. Bands with text This pattern can be used to check if the display function is perceptually linear (calibrated according to the DICOM display curve). This is the case if the text in all of the bands is legible. Browse Browse and select your own test pattern. MediCal LE supports bmp, tif, jpg and gif files. Character This pattern can be used to check the image focus. Check that the characters are sharp. Contrast noise This pattern can be used to check the video signal. Check that there is no ghosting or smearing near the white squares. Geometry This pattern can be used to check the image geometry, especially linearity. For linearity, check if the circles on the pattern are well-shaped and symmetrical. 11 Performing quality checks with test patterns Uniformity This pattern can be used to check if the white and black levels are uniform all over the screen. Therefore, put the sensor on the different patches on the screen, and check the Measure window to see if the measured value is approximately the same all over the screen. Note: To see what the correction in MediCal LE does to your image, it may be a good idea to compare the SMPTE or Briggs pattern with the correction enabled and disabled. You can do this by clicking the right mouse button on the pattern and disabling the Calibrated option. 12 Calibrating displays Calibrating displays Note: In the Options section, you can select which displays in the system need or need not to be controlled. Calibration is possible only on selected displays. At least one display must be selected. To calibrate displays: 1. Be sure to connect the optical sensor to the PC USB connector or a USB hub. 2. The Found New Hardware wizard may appear, asking you to search for a suitable driver. You can find the sensor drivers on the MediCal LE CD-ROM. For more information, see § ““Optical sensor connection””. 3. When done, open MediCal LE. 4. If necessary, click on the Options button to: • exclude displays from calibration • select the display function to which to calibrate the displays When done, click on Back to return to the main window. For more information, see § “Options”. 5. Click on the Calibrate button. 6. If you have a system with more than 1 display connected, a window appears asking if you wish to calibrate this display. Select Yes and click on the Next button. If you have just 1 display connected, the calibration starts immediately (see the following step). 13 Calibrating displays 7. Select what kind of display you are going to calibrate: LCD (flat panel display) or CRT (display with a picture tube). When done, click on Next. 8. When you use the sensor that came with MediCal LE 1.03 (a circular-shaped sensor), you are asked to calibrate the sensor first. Therefore, carefully cover the “eye” of the sensor completely so that absolutely no light can enter the sensor “eye”. E.g., you can hold the sensor with its “eye” down on a table surface. When done, click on Next. When you use the sensor that came with a previous version of MediCal LE (oval), this step is skipped. 9. In the next step, a test pattern with 4 patches on a black background and 4 patches on a white background appears. Figure 4: Calibration test pattern 14 Calibrating displays 10. When you have selected to calibrate an “LCD” display, check if geometry and phase are well-aligned. If they are well-aligned, the image is clear, crisp and stable. If they are not well-aligned, the image will show dark bands and/or vibrations, especially in the gray border of the image. In that case, align display geometry and phase until the image is crisp and stable (see “Notes:” below). When done, click on Next. When you have selected to calibrate a “CRT” display, this step is skipped. 11. Set the display brightness to minimum. Then increase the brightness until you can just distinguish all 4 patches on the black background (see “Notes:” below). When done, click on the Next button. In this way, you have determined the black luminance target value. 12. Now set the display contrast to maximum. Then decrease the contrast until you can just distinguish all 4 patches on the white background (see “Notes:” below). When done, click on the Next button. In this way you have determined the white luminance target value. 13. If the selected display function is DICOM, the ambient light compensation is determined now. Therefore, hold the sensor approximately 5 cm (2 inches) from the screen surface, as shown on the screen image. Then, click on the Next button. Hold the sensor like this until the next message appears. 14. An image of a sensor measuring head appears in the center of the image. Hold the optical sensor on the white patch on the screen until the end of the procedure. This may take about half a minute. Do not remove the sensor during this calibration period. 15 Calibrating displays 15. When the calibration is finished successfully, the Calibration Successful message appears and a 'happy' sound is played. 16. Click on the Finish button. The Calibration Wizard will start on the next display, in case of a multi-head system. Notes: • If you use a digital (DVI) video signal connection, the adjustments for brightness, contrast, geometry and phase may not be present in your display. • Some LCD displays provide automatic adjustments for geometry and phase (e.g., auto-geometry, auto-phase etc.). You can use these automatic adjustments for geometry and phase adjustment during calibration (see step 10.) 16 Options Options 1. Open MediCal LE. 2. Click on the Options button. 3. Select the display function for all displays of the system. We recommend to select DICOM in almost any medical application. The DICOM curve, if calibrated, ensures that you can distinguish the highest possible number of gray levels. Select CIE if you need to comply to the DIN or IEC standard. Select Gamma to calibrate to a gamma 2.2 function. Click on the Next button. 4. Select the units in which you want all luminance values and measurements to be expressed: cd/m² (Candela per square meter) or fl (Footlambert). Note: Cd/m² is a metric unit and is synonymous with "nit". Click on the Next button. 5. On a multihead system, a graphical representation of the system appears. The rectangles in the “Select displays to be controlled” window represent the display controller heads in the system and the displays connected to them. By default, all the displays are selected (showing a check mark in the corresponding rectangle). To deselect displays (meaning they will not be calibrated nor controlled), click the corresponding rectangles. As a result, a cross appears in these rectangles. 6. If you want all displays from the system to have the same black and white reference values after calibration, check the Equalize after Calibration option (multihead systems only). 7. Click on the Finish button to enter the selected options. To cancel any changes made to the options, click on the Back button to return to the main window. 17 Working uncalibrated Working uncalibrated You can ignore the corrections you have performed on the display system with MediCal LE. Therefore, right-click on the MediCal LE icon in the Windows Task Bar (the MediCal LE application must be closed). Select Disable Calibration. The selected menu item changes to "Enable calibration". To activate the corrections again, select Enable calibration. 18 Troubleshooting Troubleshooting The following problems may occur: The sensor is connected, but the system does not find it This may be the case when you unplugged the sensor, and plugged back in while MediCal LE resided in the system tray. Solve this by rebooting your computer. Display window or test patterns appear dithered Ensure that the selected color palette in the display properties is set to True Color. Solve this by selecting a True Color palette. Patterns or calibration does not appear on all displays of the system • You may have added displays to your system while the MediCal LE window was still open. Close the application window and restart MediCal LE. • You may have deselected displays in the Options section. Patterns or calibration has disappeared • Probably you have one or more imaging boards in your PC to which no display is connected, while the board is still activated in the display properties control panel. Another possibility is that you have a multi-head imaging board in the PC, while one of the heads is not connected to a display. De-activate these imaging board heads in the control panel or connect a display to them. • You may have deselected displays in the Options section. 19 Glossary Glossary Frequently-used terms: Calibration In many cases, calibration is the remedy for a display that is no longer conform to its target working point, which is defined by the black and white luminance and the display function. The calibration routine restores the black luminance, the white luminance and the display function. Calibrating a display results in changing the PC imaging board's LUT. Display Function A Display Function describes how a display device converts the voltages at the inputs into light. In the context of a medical viewing station, a display device is the combination of imaging board and display. The display function is a graph that shows how the light from the picture tube evolves from minimum to maximum luminance while the data levels at the input of the imaging board go from 0 to maximum. Gamma The Gamma function is a kind of display function, characterizing an apparatus that converts voltages into light or ink or vice versa. Displays, printers, scanners, ... all have their own, unique Gamma function. In a display, this function is exponential. The Gamma value is the exponent that determines the shape of the function. 20 Glossary Gamma 2.2 This is a gamma function with a gamma value of 2.2, which is approximately the natural gamma of most CRT displays. Imaging board head An imaging board or graphics board converts the digital data from the computer into analog video voltages. Most of the common imaging boards contain just one set of video and sync outputs. However, some high-end boards, like some of the BarcoMed boards, contain two sets of video and sync outputs. This is called a dual head imaging board. It is like two complete imaging boards implemented on one single unit. A dual head board in the computer behaves exactly as if two separate boards were installed. DICOM DICOM stands for Digital Imaging and Communications in Medicine. It is a standard developed by the American College of Radiology (ACR) and the National Electrical Manufacturers Association (NEMA). The standard specifies how digital image data can be moved from system to system. In addition, Supplement 28 Part 14 specifies a function that relates pixel values to displayed Luminance levels and is called Grayscale Display Function Standard. CIE CIE stands for Commission Internationale d'éclairage (International commission on illumination), an organization devoted to international cooperation and exchange of information on all matters relating to the science and art of lighting. The CIE display curve in MediCal LE is based on the CIE 1976 standard. 21 About MediCal LE About MediCal LE MediCal LE 1.03 version Copyright © 2001-2004 BARCO nv. All rights reserved. More information? http://www.barco.com/medical/ 22 Warranty and License Agreement Warranty and License Agreement Software License Agreement This is a legal Agreement between you, the end user, and BARCO NV., a Belgian corporation (“BARCO NV”). By accepting this package, you agree to be bound by the terms of this Agreement. If you do not agree with the terms of this Agreement, return the unopened disk package and the accompanying manuals, containers, and hardware (“Product Materials”) to the person or place from which you obtained them for a full refund. Your product is a single user version unless your product’s packaging indicates otherwise, or unless you have a separate written Agreement with BARCO NV. BARCO NV grants to you a nonexclusive license to install and use one copy of the software included in this package (“Software”) on a single terminal connected to a single computer. The Software is in “use” when it is loaded into temporary memory (i.e. RAM), or installed into permanent memory (i.e. hard disk, CD-ROM, or other storage device) of that computer. Installation on a computer that may be concurrently accessed by more than one user shall not constitute a permitted use and a separate license is required for each active user connected to a computer on which the Software is being used. If the Software package contains more than one type of disk (i.e. floppy and CD-ROM), then you may use only one set of the disks provided. You may not use the disks on another computer, or loan, rent, lease, or transfer them to another user except as part of the permanent transfer (as provided below) of all Software and Product Materials. You may only use the Software in conjunction with Software licenses by BARCO NV. Copyright The Software is owned by BARCO NV and is protected by international copyright laws, international treaty provisions, and all other applicable laws. Therefore, you must treat the Software like you would any other copyrighted material (i.e. a book or musical recording), except that you may either make one copy of the Software solely for backup or archival purposes, or transfer the Software to a single hard disk, provided you keep the original solely for backup or archival purposes. Any such backup automatically becomes property of BARCO NV and is subject to this Agreement. You may not copy the Product Materials without written permission. Other Restrictions You may not rent or lease the Software, but you may transfer the Software and Product Materials on a permanent basis provided you retain no copies, and the recipient agrees to the terms of this Agreement. You may not modify, reverse-engineer, decompile, or disassemble the Software. If the Software is an update, any transfer must include the update and all prior versions. 23 Warranty and License Agreement Term This license is effective until terminated. You may terminate it at any time by destroying the Software and Product Materials in accordance with this Agreement together with all copies in any form. It will also terminate upon conditions set forth elsewhere in this license, or if you fail to comply with any term or condition of this license. You agree upon such termination to destroy the Software and Product Materials in accordance with this Agreement together with all copies in any form. Limited Warranty BARCO NV does not warrant that the Software will meet your requirements or that the operation of the Software will be uninterrupted or error-free. However, BARCO NV warrants that the Software will perform substantially in accordance with the accompanying Product Materials for a period of 90 days from the date of receipt of the Software, and the Software will be free from defects in materials and workmanship under normal use and service for a period of 90 days from the date of receipt. No Other Warranties Except as expressly set forth herein, BARCO NV disclaims all other warranties, either express or implied, including but not limited to implied warranties of merchantability and fitness for a particular purpose, or warranty of non-infringement with respect to the Software and Product Materials. The entire risk as to the quality and performance of the Software is with you. This limited warranty gives you specific legal rights, and you may also have other rights which vary from state to state. Remedies BARCO NV’s entire liability and your exclusive remedy shall be, at BARCO NV’s option, either return of the price paid, or repair or replacement of the Software that does not meet BARCO NV’s Limited Warranty and which is returned to BARCO NV with a copy of your receipt. This Limited Warranty is void if failure of the Software has resulted from accident, abuse, or misapplication. Any replacement product will be warranted for the remainder of the original warranty period, or 30 days, whichever is longer. Limitation on Liability In no event shall BARCO NV or its suppliers be liable for any damages whatsoever including, without limitation, damages for loss of business profits, business interruption, loss of business information, or other pecuniary loss or incidental or consequential damages, arising out of the use or inability to use the Software, even if BARCO NV has been advised of the possibility of such damages; or for any claim by any other party under any legal or equitable theory. In any case, BARCO NV’s entire liability under any provision of this Agreement shall be limited to the amount actually paid by you for the product. 24 Warranty and License Agreement Export You acknowledge that the laws and regulations of the United States restrict the export and reexport of the Software. You agree that you will not export or reexport the Software in any form without first obtaining written approval from BARCO NV and the appropriate U.S. and foreign government approvals. General This Agreement is governed by the laws of Belgium. Failure or delay in enforcing any right or provision of this Agreement shall not be deemed a waiver of such provision or right with respect to any subsequent breach or a continuance of an existing breach. If any provision of this Agreement shall be held to be unenforceable, that provision will be enforced to the maximum extent possible, and the remaining provisions of this Agreement will remain in full force and effect. Should you have any questions concerning this Agreement, write to BARCO NV. Th. Sevenslaan 106, B-8500 Kortrijk, Belgium. Trademark information MediCal, BarcoMed, and MeDis are registered trademarks of BARCO NV. Windows NT, Windows 2000 and Windows XP are registered trademarks of Microsoft Corporation. All other products and company names are trademarks of their respective owners. Disclaimer: MediCal LE cannot correct or solve any display malfunctions or poor image quality. BARCO cannot be held responsible for any damages or harm caused by malfunctioning or poorly performing displays. 25