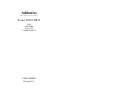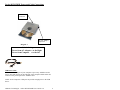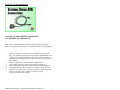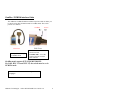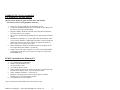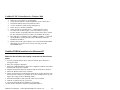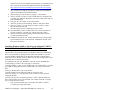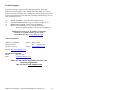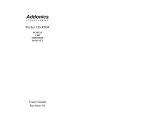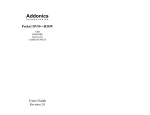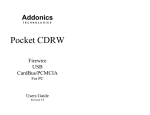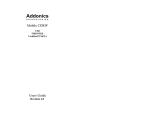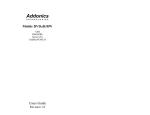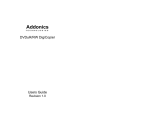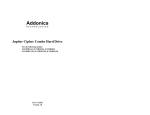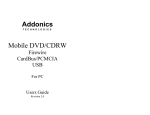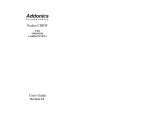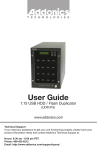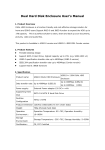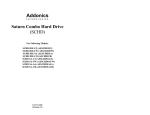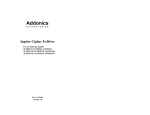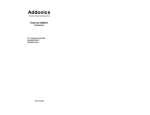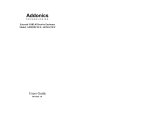Download Addonics Technologies Pocket CDRW User guide
Transcript
Addonics T E C H N O L O G I E S Pocket DVD/CDRW USB FIREWIRE Serial ATA CardBus/PCMCIA Users Guide Revision 3.0 FCC Warning Statement This equipment has been tested and found to comply with the limits for a class B digital device pursuant to Part 15 of the FCC rules. These limits are designed to provide reasonable protection against harmful interference in a residential installation. This equipment generates, uses and can radiate radio frequency energy. If not installed and used in accordance with the instructions, it may cause harmful interference to radio communications. However, there is no guarantee that interference will not occur in a particular installation. If the equipment does cause harmful interference to radio or television reception, which can be determined by turning the equipment on and off, the user is encouraged to try and correct the interference by one or more of the following suggestions. • Reorient or relocate the receiving antenna • Increase the distance between the equipment and the receiver • Connect the equipment to a different power outlet other than the one where receiver is connected • Consult a certified television or radio technician Addonics Technologies – Pocket DVD/CDRW Users Guide v3.0 1 Contents FCC Warning....................................................................................... 1 Contents ................................................................................................ 2 Chapter 1 Getting started...................................................................... 3 Power and Cable Installation ............................................... 4 Chapter 2 USB Cable Installation ........................................................ 5 Firewire Cable Installation .................................................. 6 Serial ATA Cable Installation ............................................ 7 Cardbus/PCMCIA Cable Installation ............................8-10 Chapter 3 Software Installation.......................................................... 11 Chapter 4 Installing Windows OS.................................................12-14 Chapter 5 Playing Audio CDs............................................................ 14 Technical Support & Contact Information ..................................... …15 Addonics Technologies – Pocket DVD/CDRW Users Guide v3.0 2 Chapter 1 Getting Started This chapter will walk you through the installation of your external Pocket DVD/CDRW. Make sure that you have the following items: For DVD/CDRW with Firewire Cable ! Pocket DVD/CDRW Drive ! Firewire cable with 36 pin connector ! CD Mastering Software ! DVD Decoding Software ! AC/DC adapter ! USB power cable ! This User Guide For DVD/CDRW with Cardbus/PCMCIA Cable ! Pocket DVD/CDRW Drive ! CardBus/PCMCIA cable with 36 pin connector ! CD Mastering Software ! DVD Decoding Software ! AC/DC adapter ! USB power cable ! PCMCIA driver disc ! This User Guide For DVD/CDRW with USB2.0 Cable ! Pocket DVD/CDRW Drive ! USB cable with 36 pin connector ! CD Mastering software ! DVD Decoding Software ! AC/DC adapter ! USB power cable ! USB driver disc ! This User Guide For DVD/CDRW with Serial ATA Cable ! Pocket DVD/CDRW Drive ! Serial ATA cable with 36 pin connector ! CD Mastering software ! DVD Decoding Software ! AC/DC adapter ! This User Guide Addonics Technologies – Pocket DVD/CDRW Users Guide v3.0 3 Pocket DVD/CDRW Power and Cable Connections MC-36 Connector AC/DC Adapter Input Jack Diagram 1 Switch Setting Power from AC Adapter = to the Right Power from Computer = to the left USB Power Cable You can use the USB port of your computer to power any Addonics Pocket Device. One end connects to the USB port of the computer and the other end connects to the power input of the Addonics drive. NOTE: not all Computers’ USB port can provide enough power to the USB device. Addonics Technologies – Pocket DVD/CDRW Users Guide v3.0 4 Chapter 2 USB Cable Installation Attach the USB-IDE cable’s “MC 36 Connector” to your Addonics Pocket Drive firm and securely – you should not be able to disconnect the cable without pressing the release notch. USB drivers Installation For Win98 and Win98SE 1. 2. 3. 4. 5. 6. 7. 8. Make sure your computer is up and running Verify that all cables are connected and there is power to the drive. Insert the USB cable to the USB Port. A "New Hardware Found" message shall pops up. Follow wizard and point to the location of the driver. (Follow the steps from the Driver Disc to where you saved the driver files) Let Windows finish the installation and that’s it. Double click My Computer icon and see if you have an extra drive letter for the drive. You may now access the drive. For Windows Me, 2000 and XP There are NO additional drivers required Addonics Technologies – Pocket DVD/CDRW Users Guide v3.0 5 Firewire Cable Installation Attach the FIREWIRE-IDE cable’s “MC 36 Connector” to your Addonics Pocket Drive firm and securely – you should not be able to disconnect the cable without pressing the release notch. Firewire Installation For Win98SE, Me, Win2000 and XP (Note for Win98SE only: After plugging in the cable some system might prompt you for Win98SE CD, in case you don’t have The Win98SE CD and the wizard prompt you for b. NTMAP.SYS please type C:\WINDOWS\SYSTEM32\DRIVERS c. NTMAPHLP.PDR please type C:\WINDOWS\SYSTEM\IOSUBSYS IF the system did not prompt you for anything just follow the steps below) 1. 2. 3. 4. 5. 6. Make sure the Firewire cable is securely attach from the back of the drive. Make sure that power is attached and turned on. Power on the system, on the Window Desktop, double click on the MY COMPUTER icon. Plug the Addonics 6 Pin FIREWIRE-IDE cable into your computer’s FIREWIRE port. Wait for a few seconds, your computer may blink for a moment. Double Click on the “My Computer” icon if not open yet. Your Pocket DVD/CDRW will appear as a CD drive icon. You are now ready to use the DVD/CDRW Drive. Note: for computer that has a 4-pin firewire port, you will need to get a 6 to 4 pin Firewire adapter. Addonics Technologies – Pocket DVD/CDRW Users Guide v3.0 6 Serial ATA Cable Installation Serial ATA Combo Hard Drive Installation For Win98SE, Me, 2000 and XP Note: There no drivers needed to use the Serial ATA cable as long as the drivers are installed for the Serial ATA Controller card/chip. It is plug and play. 1. 2. 3. 4. 5. 6. Make sure the Serial ATA cable is securely attach to the back of the drive. (For Addonics Pocket drives such as Pocket CDROM, Exdrive etc. you may attach the USB connector to the USB port of the computer to provide power for the pocket drives). May vary from system’s USB port power output. Make sure that power is attach to the drive and turned on. Power on the system or you may hot plug while system is on. On the Window Desktop, double click on the MY COMPUTER icon. Plug the Serial ATA connector into your computer’s Serial ATA port. Wait for a few seconds, your computer may blink for a moment as well. Double Click on the “My Computer” icon if not open yet. You are now ready to use the drive. Addonics Technologies – Pocket DVD/CDRW Users Guide v3.0 7 CardBus / PCMCIA Interface Cable The Addonics CardBus/PCMCIA card has an option switch can allow you to choose using either PCMCIA mode or CardBus mode. The switch position is as follows: CardBus Front view Factory default setting is CardBus mode PCMCIA Side View Cardbus and PCMCIA selection switch. CardBus mode – move the switch to the side with the DOT indicator CardBus mode supports WIN 95/98/ME/2000/XP. For DOS, WIN 3.1x and WIN NT, the switch must be set in PCMCIA mode. For Power and Cable Installation please refer to page 5 Addonics Technologies – Pocket DVD/CDRW Users Guide v3.0 8 CardBus/PCMCIA driver Installation For Windows 95, 98, 98SE and Me (Do not run the SETUP program from the driver disk, SETUP Is for DOS or WIN 3.1 using PCMCIA mode only) 1. 2. 3. 4. 5. 6. 7. Power on your system and wait for the Desktop screen. Connect the CardBus/PCMCIA cable and external AC/DC adapter into the back of your Pocket DVD/CDRW. Plug the CardBus / PCMCIA card end of the cable into the PCMCIA slot on the side of your computer. The system will automatically identify the new card and ask to load the driver. Insert the driver diskette in “A” drive and follow the instruction on the screen to load “Addonics CardBus IDE Controller”. Follow wizard and point to the location of the driver. (Follow the steps from the Driver Disc to where you saved the driver files) When installation is finished, a PCMCIA card icon will appear in the lower right-hand of the Window’s system tray. Double Click on the “My Computer” icon. Your Pocket DVD/CDRW will appear as a CD drive icon. You are now ready to use the Pocket DVD/CDRW drive. PCMCIA Installation for Windows NT 1. 2. 3. 4. 5. 6. 7. 8. Go to Start\Settings\Control Panel Double Click SCSI adapter icon Click on the Driver Tab Click Add to add new driver Follow wizard and point to the location of the driver. (Follow the steps from the Driver Disc to where you saved the driver files) Select “Addonics PCMCIA…” then click ok. Windows will prompt you for driver location again, to continue Example Type in A:\NT then click continue. Click YES to restart your computer. Note: You must insert the PCMCIA cable when system is off. Addonics Technologies – Pocket DVD/CDRW Users Guide v3.0 9 CardBus/PCMCIA Installation for Windows 2000 1. 2. 3. 4. 5. 6. 7. 8. 9. Make sure your computer is up and running Verify that all cables are connected and there is power to the drive. Insert the PCMCIA cable to the PCMCIA socket. A "New Hardware Found" message shall pops up. Select "Next" to continue installation. Select "Search for a suitable driver...." button and select "Next". In "select a Device Driver page", select "Have Disk" to specify location. Follow wizard and point to the location of the driver. (Follow the steps from the Driver Disc to where you saved the driver files) Enter path like A:\win2kXp" Select "Addonics CardBus...." click YES for the Windows warning message and let Win2000 to finish the Installation and that's it. Double Click on the “My Computer” icon. Your Pocket DVD/CDRW Will appear as a CD drive icon. You are now ready to use the DVD/CDRW drive. CardBus/PCMCIA Installation for Windows XP Make sure that all cables are properly connected and the drive has power. 1. If you are using the Pocket drives, make sure that the power brick has a steady green light. 2. Boot your computer to Windows. 3. Plug in the Cardbus/PCMCIA cable to the Computer's PCMCIA Socket/Port then insert the card to the Computer. 4. Windows should now find a new hardware and ask for the driver location. 5. Follow the Wizard. Click next to Continue. 6. Follow wizard and point to the location of the driver. (Follow the steps from the Driver Disc to where you saved the driver files) example browse to your floppy drive and go to the A:\Win2kXp folder. 7. Select the WinXP driver then click OK, Click next to continue. 8. Click the "Continue Anyway" to proceed. 9. Let the OS install the Driver and that's it. Click Finish. 10. Click YES to restart the Computer if prompted and that's it. Addonics Technologies – Pocket DVD/CDRW Users Guide v3.0 10 Addonics Technologies – Pocket DVD/CDRW Users Guide v3.0 11 Chapter 3 Software Installation DVD and CD Mastering Software installation: 1. 2. 3. 4. 5. 6. Load the DVD and CD Mastering Disc onto the CD-ROM or DVD/CDRW drive. Click on the Install Button to start installation process. Follow the On screen Wizard for installation. Wait for a few seconds to finish the installation. Restart the system when prompted. You may now burn CD or DVD disc. Note: Serial Number or CD key can be found on the CD sleeve if prompted. Please read the on-line Help of the software for all the detail commands and features of the software. Power DVD Software installation: 1. 2. 3. Place the MPEG II software CD in the DVD/CDRW drive. In “My Computer” double click the CD-ROM icon. Double click on the Power DVD folder then the Setup.exe or just double click on “Set Up” icon and follow the on screen messages to load MPEG II software. 4. Serial Number or CD key can be found on the CD Sleeve if Prompted. (It starts with MV most of the time) # Click NO for the Diagnostics test. # DO not loose the CD Sleeve. # Please read the on-line Help of the software for all the Detail commands and features of the software. Addonics Technologies – Pocket DVD/CDRW Users Guide v3.0 12 Chapter 4 Installation Windows OS with USB connection The following procedures have been tested to work successfully with various Notebook and Desktop computers by our engineers. Because of the growing complexity of new computer hardware and software, there is always possibility that the USB DOS driver and the installation procedures that we provide cannot enable you to install the Windows OS onto your system. In this case, you may need to check with your hardware manufacturers to determine the problem. Addonics cannot provide any technical support beyond our own products, as our technical staffs have no knowledge of the computer hardware and software that you have. Often time, there might be an existing hardware problems or damaged installation CDs that prevent the proper installation of the Windows OS. Please note that the current USB DOS driver can only support USB 1.1 speed. As always, you should make a back up copy of all your important data before reinstalling the Windows OS. Addonics is not liable for data loss, time loss or claim of system damage resulted from the instructions outlined below. We welcome any valuable inputs you can provide us so we can continue to improve our services and products. Please email all your comments to [email protected] or any technical related questions to [email protected]. * Make sure you have enough space in your local hard drive. At least 4Gb or higher. The process involved A. Set up the USB drives under DOS mode (step 1 - 9) B. Copy folders and files from your Windows installation CD to the hard drives (step 10 - 17) C. start the software installation Installing Windows 2000, XP using the Addonics USB CDROM, DVD-ROM, DVD/CDRW or DVD-R/RW drive. Download USB DOS driver and Save the file to your hard drive. Use Winzip to extract the file, if you do not have the Winzip program you may get a shareware version here www.winzip.com 3. Once Winzip is installed, use the program to extract the file. 4. Open the folder name USBboot and execute the rawrite2.exe 5. When prompt for the image name, enter dosboot.img 6. Enter the floppy drive as your destination drive, which in general is the A:\ 7. Place a disk into the floppy drive and press enter 8. When it is done, reboot with this disk to use the USB devices. 9. CDROM drives will be using the Drive R:\ 10. Hard Drives will be using the next letter available. Please note there will be no letter for the hard drive if it has not been partitioned and 1. 2. Addonics Technologies – Pocket DVD/CDRW Users Guide v3.0 13 11. 12. 13. 14. 15. 16. 17. 18. 19. 20. formatted. If you are not familiar with partitioning or formatting a hard drive, please go to the following Microsoft link for the information http://support.microsoft.com/default.aspx?scid=kb;EN-US;q255867 If everything went well, you should have a drive R:\ for the CDROM drive. You are now ready to copy the I386 folder from the Windows 2000 or XP installation CD to the hard drive. At the prompt, go to the C:\drive by typing “C:" then "Enter” At the Local Drive C:\drive, create a Folder name. For example at the C:\prompt type “MD 2k”. Doing this will create a folder name “2K” on your local hard drive. Now type “R": then "Enter” to go to the R:\drive At the R:\ prompt type the following “Path=A:" then press "Enter Now type “Xcopy . /s C:\2k" then press "Enter” (There is a space between Xcopy and the dot) Once the copy process is completed, go to the C:\drive. Open the folder you have created, in this case it is the 2k folder. For example: from the C:\ prompt type “CD 2k" then press "Enter” Now go to the I386 folder by typing CD I386 then Enter, from the C:\I386 type Winnt and enter. Installation should now start. Follow instruction from your Operating System manual on how to install the OS. (Installation will take some time, Please be patient) Installing Windows 98SE or Me using the Addonics USB CDROM, DVD-ROM, DVD/CDRW or DVD-R/RW drive. The procedures are practically identical to Windows 2000 or XP as described above. Except instead of copying the I386 folder to the hard drive, you will copy the Windows 98SE folder or the Windows Me folder to the hard drive. First, follow step 1 through 10 above. Make sure you have enough space in your local hard drive. At least 2Gb or higher. If everything went well, you should have a drive R:\ for the CDROM drive. At the prompt, go to the C:\drive by typing “C: then enter” At the Local Drive C:\drive, create a Folder name. For example at the C:\prompt type “MD 98” doing this will create a folder name “98” on your local hard drive. Now type “R: then enter” to go to the R:\drive At the R:\prompt type the following “Path=A:" then press enter Now type “Xcopy . /s C:\98" then press "Enter” (There is a space between Xcopy and the dot) Once the copy process is completed, go to the C:\drive. Open the folder you have created, in this case it is the 98 folder. For example: from the C:\prompt type “CD 98" then press "Enter” 1. Now go to the 98 folder type "CD win98" then "Enter", from the C:\win98 type "Setup" and "enter". Addonics Technologies – Pocket DVD/CDRW Users Guide v3.0 14 Installation should now start. Follow instruction from your Operating System manual on how to install the OS. (Installation will take some time, Please be patient) Destination drive - using USB floppy or other equivalent of removable storage device. If your system does not have a built-in floppy drive, you may use a USB floppy, ZIP drive, CD or USB hard drive. But your system BIOS must have support for booting from USB floppy, ZIP, CD-ROM or hard drive. Make sure the media that you use to boot the system contains all the files from the dosboot.img in step 5. Chapter 5 Playing Audio CDs You can use the Addonics DVD/CDRW drive to play regular music CDs. • • To listen or Play audio CD’s through the computer, you may download the newer version of windows media player. You may plug in a headphone at the side of the drive. Addonics Technologies – Pocket DVD/CDRW Users Guide v3.0 15 Technical Support If you need assistance to get your unit functioning properly, please call Addonics Technical Support. Our technical staff will be happy to assist you, but they will need your help to do so. Calling the technical support staff without all the proper information can be both time consuming and frustrating. Here are some tips to help you out: (1) (2) (3) (4) MODEL NUMBER – Please have this number on hand. SYSTEM INFORMATION – Type of computer, peripherals, etc. OPERATING SYSTEM – What version of Windows? WHAT’S THE TROUBLE? – Give enough information About your problem so that we can recreate and diagnose it. FREE Software Drivers for all Addonics Technologies Products are available 24 hours per day at the World Wide Web Site: www.addonics.com. Contact Information Addonics Technologies 2466 Kruse Drive San Jose CA, 95131 Phone: 408-433-3899 Fax: 408-433-3898 Email: [email protected] Internet: http://www.addonics.com TECHNICAL SUPPORT Phone: 408-433-3855 Email: [email protected] Please use our on-line registration card for your Warranty registration. Our web site is www.addonics.com Addonics Technologies – Pocket DVD/CDRW Users Guide v3.0 16