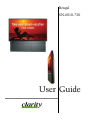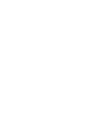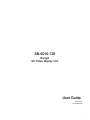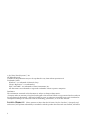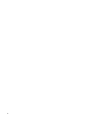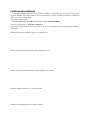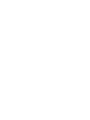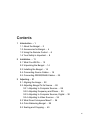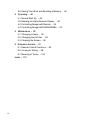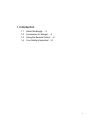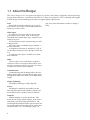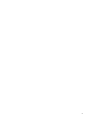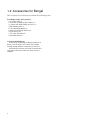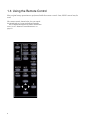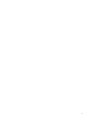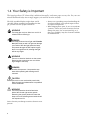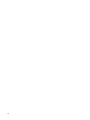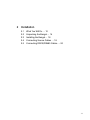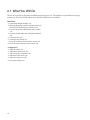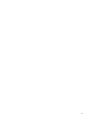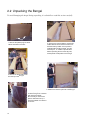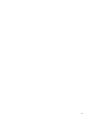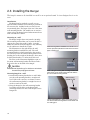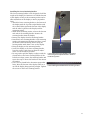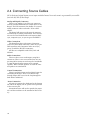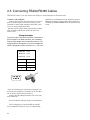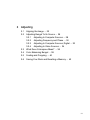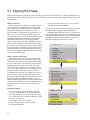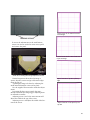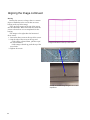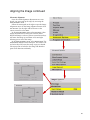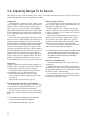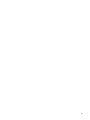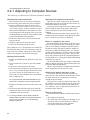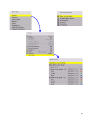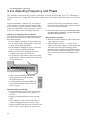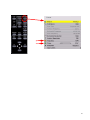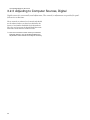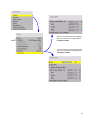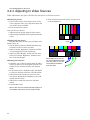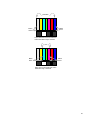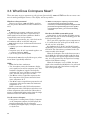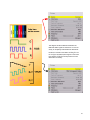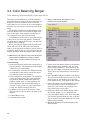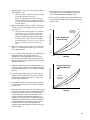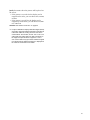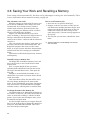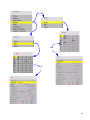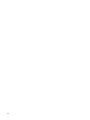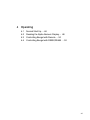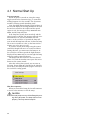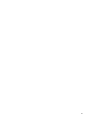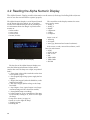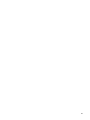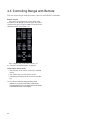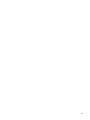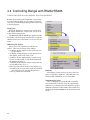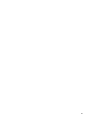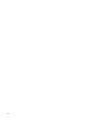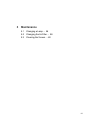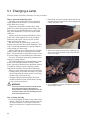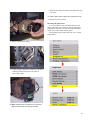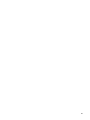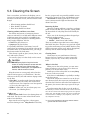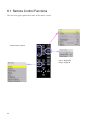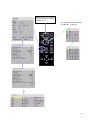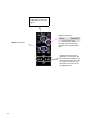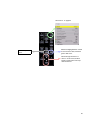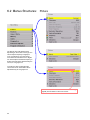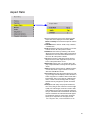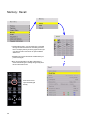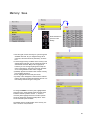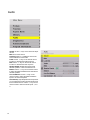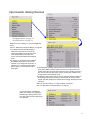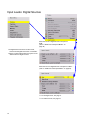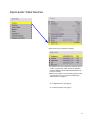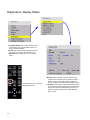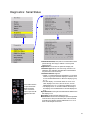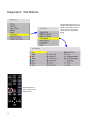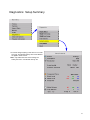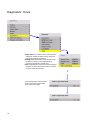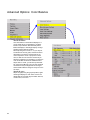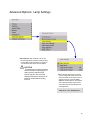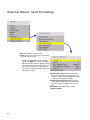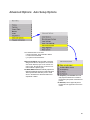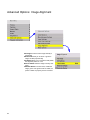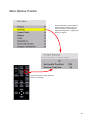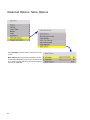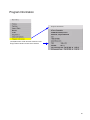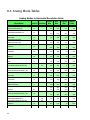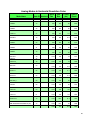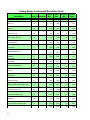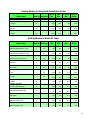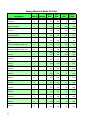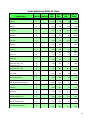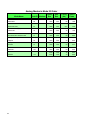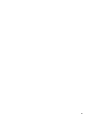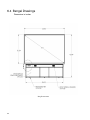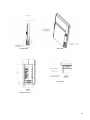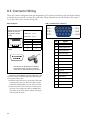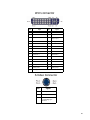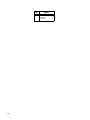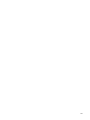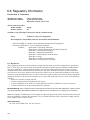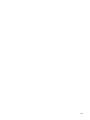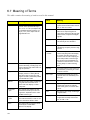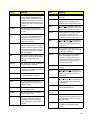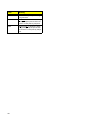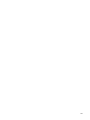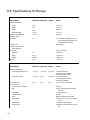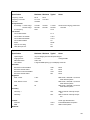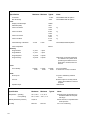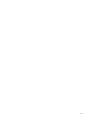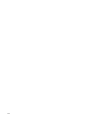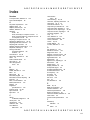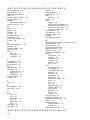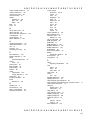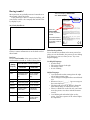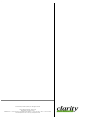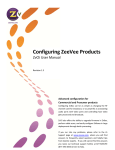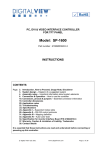Download Clarity Bengal SN-6010-720 User guide
Transcript
Bengal SN-6010-720 User Guide SN-6010-720 Bengal 60" Video Display Unit User Guide 070-0147-01 19 October 2004 i © by Clarity Visual Systems™, Inc. All Rights Reserved. Contents of this publication may not be reproduced in any form without permission of Trademark Credits Windows™ is a trademark of Microsoft Corp. Clarity's Big Picture™ is a trademark of DLP™ and DMD™ are trademarks of Texas Instruments, Inc. All other names are trademarks or registered trademarks of their respective companies. Disclaimer: The information contained in this document is subject to change without notice. Company makes no warranty of any kind with regard to this material. While every precaution has been taken in the preparation of this manual, shall not be liable for errors or omissions contained herein or for incidental or consequential damages in connection with the furnishing, performance, or use of this material. LIMITED WARRANTY. Clarity warrants to Buyer that the SN-6010-720 (the “Product”), if properly used and serviced, will perform substantially in accordance with the product data sheet and users manual, and will be ii free from defects in material and workmanship for one year following date of shipment. This warranty does not apply to air filters and other consumable parts. If any Product fails to conform to the written warranty, Clarity's exclusive liability and Buyer's exclusive remedy will be, at Clarity's option, to repair, replace or credit Buyer's account with an amount equal to the price paid for any such defective Product returned by Buyer during the warranty period, provided that: (a) Buyer promptly notifies Clarity in writing that such Product failed to conform, furnishes an explanation of any alleged deficiency and obtains from Clarity a return authorization; and (b) Clarity is satisfied that claimed deficiencies actually exist and were not caused by accident, misuse, neglect, alteration, improper installation, repair or improper testing. Clarity will have a reasonable time to make repairs, to replace Products or to credit Buyer's account. LIMITATIONS. Any written warranty offered by Clarity is in lieu of all other warranties, express or implied. Clarity neither assumes nor authorizes any other person to assume any other liabilities in connection with the sales or use of any product without limitation. Clarity disclaims all other warranties, express or implied, including any warranty of merchantability or fitness for a particular purpose. In no event will Clarity be liable to buyer or any other party for procurement costs, loss of profits, loss of use, or for any other incidental, consequential, indirect or special damages or for contribution or indemnity claims, however caused. Clarity's liability shall be limited to actual direct damages not in excess of the amounts paid to clarity by buyer for the product. These limitations will apply to all claims, including, without limitation, warranty, contract, indemnity, tort (including negligence), strict liability or otherwise. iii iv Feedback About Manuals , is constantly striving to provide the best product available at a reasonable cost. Part of this Clarity product is the manual. If you have found an error in this manual, or if you would like to make any comments about it, you may use this form. This form is used with the BENGAL USER GUIDE, PART NUMBER 070-0147-01 DATED 19 OCTOBER 2004 You may fax this form to , Attention: Manuals at . Or you may email comments and corrections to . If you use email, please mention the 070- part number listed above. What I like about this manual: (We love to read this part.) What I don’t like about this manual: (We read this part, too.) Error(s) I found in the manual: (Yipes! We thought we were perfect.) In future manuals of this type, I wish you would … Thank you for taking the time to help us improve. Contents 1 Introduction … 1 1.1 About the Bengal … 2 1.2 Accessories for Bengal … 4 1.3 Using the Remote Control … 6 1.4 Your Safety is Important … 8 2 Installation … 11 2.1 What You Will Do … 12 2.2 Unpacking the Bengal … 14 2.3 Installing the Bengal … 16 2.4 Connecting Source Cables … 18 2.5 Connecting RS232/RS485 Cables … 20 3 Adjusting … 21 3.1 Aligning the Image … 22 3.2 Adjusting Bengal To Its Source … 26 3.2.1 Adjusting to Computer Sources … 28 3.2.2 Adjusting Frequency and Phase … 30 3.2.3 Adjusting to Computer Sources, Digital … 32 3.2.4 Adjusting to Video Sources … 34 3.3 What Does Colorspace Mean? … 36 3.4 Color Balancing Bengal … 38 3.5 Scaling and Cropping … 40 vii 3.6 Saving Your Work and Recalling a Memory … 42 4 Operating … 45 4.1 Normal Start Up … 46 4.2 Reading the Alpha Numeric Display … 48 4.3 Controlling Bengal with Remote … 50 4.4 Controlling Bengal with RS232/RS485 … 52 5 Maintenance … 55 5.1 Changing a Lamp … 56 5.2 Changing the Air Filter … 58 5.3 Cleaning the Screen … 60 6 Reference Section … 61 6.1 Remote Control Functions … 62 6.5 Connector Wiring … 98 6.7 Meaning of Terms … 104 Index … 113 viii 1 Introduction 1.1 About the Bengal … 2 1.2 Accessories for Bengal … 4 1.3 Using the Remote Control … 6 1.4 Your Safety is Important … 8 1 1.1 About the Bengal The Clarity Bengal is a 61" rear-projection display in a native 16x9 format, designed to outperform large format plasma displays. It combines ultra-thin (6.5" deep) rear projection, DLP technology and rugged reliable design for outstanding performance in digital signage applications. Scale Bengal will up sample resolutions up to a resolution of 1280 x 720 (720p), and will downsample resolutions up to 1600 x 1200. Video inputs A standard 15-pin VGA connector accepts computer pictures up to 1600 X 1200. It also accepts video RGB with separate H&V Sync, composite sync and sync on green. A DVI connector accepts computer images as well as Digital Video. An S-Video input is available using a standard 4pin Din connector. A component video input is available as Y, Pb, Pr on three RCA connectors color coded green, blue and red. A composite video input is available on a yellow RCA connector. Audio There are three stereo audio inputs using RCA connectors. There is an output connection for external stereo speakers as well as a line out to be used as an input to an external stereo amplifier. Communication Communicating with the Bengal will be done via an RJ45 RS232 input or an RJ45 RS485 input. Loop through from either source will be via an RJ45 RS485 output. Display Technology The display technology is single chip DLP. Service The Bengal is completely serviceable from the front. All parts replacement should be performed at the module level by a qualified service technician. Lamp life Median lamp life is rated at 4000 hours. This means that of a large sample of lamps, at the end of 4000 hours, half of the lamps will still be lit. The remaining half could have failed at any time prior and the surviving half could perform well for several thousand hours more. See 5.1 “Changing a Lamp” on 2 page 56 for more information on when to change a lamp. 3 1.2 Accessories for Bengal The accessory kit for the Bengal contains the following items. Each Bengal comes with (quantity) • AC power cable (1) • VGA cable (1)DB9F to RJ45 Adapter (1) • 8-32x3/8 Pan Head Phillips #2 screw (4) • Wall Mounting Bar (1) • Lower Retaining Bracket(1) • Remote Control with batteries(1) • Quick Start Card • T25 L-Key Torx Wrench • Removable I/O cover Customer furnished parts If you will be controlling the Bengal via RS232 or RS485, you will need CAT-5 cables with straight through wiring and RJ45 connectors on each end. International customers will need to furnish their own power cables that conform to their country’s standard. 4 Wall Mounting Bracket Lower Retaining Bracket VGA Cable T-25 L-Key Torx Wrench Remote Control 8-32x3/8 pan head screws Removable I/O Cover Power Cable 5 1.3 Using the Remote Control Most original setup operations are performed with the remote control. Later, RS232 control may be used. The remote control, shown below, lets you control the Bengal and get it setup and adjusted initially. For a complete description of remote control functions. See 6.1 “Remote Control Functions” on page 62. 6 7 1.4 Your Safety is Important The Bengal produces UV (ultra-violet) radiation (internally), and some parts are very hot. For your continued health and safety we strongly suggest you read this section carefully. The fully assembled display weighs about 106 lb. (48.08kg). When unpacking and installing the Bengal, you will need two people to handle it. WARNING The lamp gets very hot. Allow it to cool fo 15 minutes before removing it. WARNING The lamp produces lots of light and UV radiation (ultra-violet) as well. UV light can damage your retinas. After the light leaves the lamp and passes through the DLP optical engine, there is no significant UV, although the light will be very bright. WARNING There is no electrical interlock on the screen. Removing the screen does not turn off the high voltage to the lamp. WARNING Possible UV exposure. Use protective eye wear while operating with viewing screen removed. CAUTION There are no user serviceable parts inside. Refer all repair and maintenance to a qualified service technician. WARNING There are protective electrical interlocks behind the left and right access panels. Removing the access panels will cause the lamp to turn off. Defeating these interlocks will risk exposure to UV. Static electricity can damage sensitive electronic components. 8 • Always use a grounding strap when handling the electronics module or the optical engine if there are exposed components. • When shipping these parts, do not use styrofoam “peanuts.” These carry static electricity and can damage the parts. Use an anti-static bag, or, if that is not available, wrap the electronics module in aluminum foil. 9 10 2 Installation 2.1 What You Will Do … 12 2.2 Unpacking the Bengal … 14 2.3 Installing the Bengal … 16 2.4 Connecting Source Cables … 18 2.5 Connecting RS232/RS485 Cables … 20 11 2.1 What You Will Do This is an overview of the entire installation and setup process. The numbers in parentheses are page numbers in this User Guide where more detailed information is available. Installation 1. Unpack the Bengal carefully (14). 2. Hang the Bengal on a wall or optional stand (14). DO NOT lay the Bengal on its back or face. 3. Connect the source cables (Data, Video, Audio) (18). 4. Connect control cables if needed (RS232,RS485) (20). 5. Connect Power (18). 6. Turn on power switch (22). 7. Press the on button on the remote control (46). 8. Press the source button to select source (62). Configuration 1. Align the image (22). 2. Adjust data input levels (28). 3. Adjust frequency and phase (30). 4. Adjust for video source (34). 5. Adjust the image size (40). 6. Save your settings (42). 12 13 2.2 Unpacking the Bengal To avoid damaging the Bengal during unpacking, it is advisable to read this section carefully. 1. Remove the plastic plugs on either side of the bottom of the box. 2. Open the box top and find the accessories inside. Remove the accessories and the carboard accessory holder. You may want to install the wall mounting bracket, from the accessory kit , on a wall or optional stand before unpacking the rest of the way. This would provide a safe place for the Bengal 3. Remove the three foam pieces from the top of the Bengal. 4. Slide the box sleeve up and off of the Bengal 5. Lift the Bengal out of the box and remove the plastic. Be sure that you have a safe place to stand the unit up. It cannot be placed on its back or on its face. 14 15 2.3 Installing the Bengal The Bengal is meant to be installed on a wall or on an optional stand. It is not designed to sit on its own. Introduction The Bengal can be attached to a wall or to an optional stand. Hardware for mounting is provided in the accessory kit. Included in the accessory kit are two mounting bars. The larger of the two is the main wall mounting bracket. The smaller one is used as a spacer to keep the Bengal vertical when mounted on a wall or attached to a stand. Mounting on a wall The Bengal weighs about 106 pounds (48.08kg). The mounting method that you use must be able to support five times this weight (530lbs., 240.4kg). Make sure that the wall can support it. Dry wall may not be sufficient to handle the weight. The illustration on the right shows the wall mounting bracket installed on a wall. The wall mounting bracket is firmly attached to the studs in the wall. To prevent the wall mounting bracket from bending, due to the weight of the Bengal , there must be bolts placed within 7.5 inches from each end. The inset on the illustration highlights a pin on the main wall mounting bracket that mates with a hole in the slot on the back of the Bengal. Wall mounting bracket installed. Inset shows one of the two pins that mate with the holes in the slot in the back of the Bengal. CAUTION Do not lay the Bengal on its face or on its back. It must be kept upright at all times. Mounting Bengal on a wall. 1. Install wall mounting bracket bar on wall. Make sure the wall mounting bracket is straight and level. If the wall is uneven, use shims to insure the wall mounting bracket is straight. Be sure to attach to studs in the wall. 2. Hang the Bengal on the wall mounting bracket bar. Make sure the holes in the Bengal wall mounting bracket slot mate with the pins on the hangar bar. Back of Bengal showing wall mounting bracket slot. Inset shows one of the two holes that mate with the pins on the wall mounting bracket. Wall mounting bracket on wall Bengal being lifted in to place on the wall. The slot fits over the wall mounting bracket and is fitted onto the mating pins. 16 Installing the Lower Retaining Bracket The lower retaining bracket is not designed to hold the weight of the display. Its function is to hold the bottom of the display securely to the mounting surface and to allow adjustment of the display to insure perpendicularity. • Attach the lower retaining bracket to the bottom of the display with the leg of the angled bracket with the 4 slotted holes against the bottom of the display and the other leg between the display and the mounting surface. • Mark on the mounting surface to locate the bottom and ends of the retaining bracket. Remove the retaining bracket from the display. • Remove the display from the mounting bracket. • Install the Lower retaining Bracket to the mounting surface with appropriate hardware and slots. Locate the bracket on the mounting surface using the locating marks made when it was on the display. • Hang the display on the mounting bracket. • Secure the display to the lower retaining bracket, leave the screws a little loose to allow for adjustment. Use the hardware provided. • Do not push or pull the display to align it with the slotted holes in the lower retaining bracket. If the holes do not align, remove the retaining bracket and repeat the steps to locate the bracket on the mounting surface. • Use a level or plumb bob to determine perpendicularity. Move the bottom of the display either in or out till the display hangs perfectly straight. Tighten the screws on the lower retaining bracket. Lower retaining bracket installed on the bottom of the Bengal. The adjustment slot is shown in the blow-up picture. Lower retaining bracket attached to mounting surface. 17 2.4 Connecting Source Cables All of the Bengal signal inputs are on input modules housed in an electronic cage assembly accessible from the left side of the Bengal. Analog and Digital Connectors There is one analog 15-pin VGA type connector and one standard DVIconnector as data inputs to the Bengal. The DVI connector also doubles as a second analog connector when used with a VGA to DVIadapter. The Bengal will accept a wide range of computer resolutions up to UXGA (1600x1200). These connectors are also used for RGB video with separate H&V sync, composite sync, or sync on green and HDTV. Video Connections The Bengal has three video inputs: Composite video on a yellow RCA connector, S-Video on a 4-pin DIN connector and Component video on red (Pr), green (Y) and blue (Pb) RCA connectors. All three are compatible with NTSC, PAL and SECAM. Audio Connections There are three stereo audio inputs using RCA connectors. There is one stereo audio (line out) output using RCA connectors and one pair of switchable 3.5mm monaural audio connectors for external speakers. When external speakers are used the internal speakers are switched off. Control Connections There is one RS232 input and one RS485 input for controlling the Bengal. There is one RS485 loop through output that is used as the loop through for both RS232 and RS485. Power Connection AC power is connected to the Bengal at the bottom left side of the display. An AC power cord is provided in the accessory kit. International users will need to provide the proper AC cord that conforms to the standard of their country. 18 Data Inputs Video Inputs Bengal Signal Input Panel, Left Side View Control Inputs and Loop-thru Audio Inputs and Outputs 19 2.5 Connecting RS232/RS485 Cables With serial control, you can control one Bengal or several Bengals at the same time. Connect to the computer Connect the Bengal to the serial out port of a computer or another type of controller, such as a video controller. Connect with computer serial cable, such as Cat-5, using straight-thru cable. You may need to convert the 9-pin serial port to RJ45 with an adapter, which you can buy in most electronic stores. Wiring the adapter To go from 9-pin D-sub serial connector on the back of the ccomputer to an RJ45 connector, use a standard RJ45-to-9-pin adapter. Wire it internally as shown. The wiring shown for this adapter is correct for straight-thru cables. Straight-thru cables are wired 1-to-1, 2-to-2, etc . 5 3 4 9 8 pin 3 Black wire pin 2 Green wire pin 5 RJ45 9-pin 6 3 5 5 3 2 1 2 7 Yellow wire 6 If you are connecting to more than one Bengal, connect from the computer or controller to the first Bengal. It doesn’t matter which unit this is. Connect this first Bengal’s RS485 Out to the next unit’s RS485 In. Start with RS232 and loop all the rest with RS485. The last dispplay in a group should not usually need termination, however, if you are experiencing 20 problems try terminating the last display by going to and checking the TERMINATE RS485 box at the bottom of the menu. MAIN MENU>ADVANCED OPTIONS>SERIAL PORT SETTINGS 3 Adjusting 3.1 Aligning the Image … 22 3.2 Adjusting Bengal To Its Source … 26 3.2.1 Adjusting to Computer Sources … 28 3.2.2 Adjusting Frequency and Phase … 30 3.2.3 Adjusting to Computer Sources, Digital … 32 3.2.4 Adjusting to Video Sources … 34 3.3 What Does Colorspace Mean? … 36 3.4 Color Balancing Bengal … 38 3.5 Scaling and Cropping … 40 3.6 Saving Your Work and Recalling a Memory … 42 21 3.1 Aligning the Image Aligning the image will probably not be necessary. However should there a be a slight misalignment, it is important that you do this before you use the Position controls. Adjust the image so that it covers the entire screen. What is overscan? Our rear projection technology is capable of showing every pixel of the incoming image. Historically, CRT televisions, especially cheaper sets could not reliably show all the pixels without distortion. Televion industry standards allow a television set to chop off up to 20% of the image. This is known as overscan. Some video content assumes that this overscanning is taking place and may not have picture information all the way out to the edges. When shown on our display, you may see black bars, lines of white or other non picture information on the edges of an image. Use the overscan setting to avoid seeing this. Video inputs and YPbPr colorspace inputs have a default overscan of 3% which will match most modern TV sets. Computer inputs default to 0% overscan so you see the whole image. What is effective resolution? The Bengal is the thinnest rear projection DLP product available. This thin technology comes with some trade-offs. The ultra wide-angle lens that allows it to be so thin causes the image to be distorted and undisplayable at the edges. As a result, the native 1280x720 engine resolution is not viewable on the screen. The effective resolution of the display (i.e. the number of pixels visible on the screen) is about 1232x693 pixels, but may vary slightly from unit to unit. Because the position of internal mirrors and lenses may shift very slightly during shipment of your Bengal, the effective resolution window may also shift. The Image Alignment menu allows adjustment of the effective resolution in order to compensate for any minor variations that may occur after factory alignment. Aligning the Image 1. Turn on the AC power to the display. On first turn on, the lamp will power up automatically. (You may choose later to turn off the “auto lamp on” in the menu. See “Advanced Options: Lamp Settings” on page 81). 2. Press MENU on the remote control. 3. Select ADVANCED OPTIONS and press ENTER. 4. Select IMAGE ALIGNMENT. 22 5. Select TEST PATTERN and use the +/- keys to select GRID and check ILLUMINATE BORDER Use the test pattern to align the image to the screen. The GRID pattern is good for general alignment. ILLUMINATE BORDER will allow you to see just how far from the edge of the screen the active image will be by turning the background green. The green background will appear outside the edges of the test pattern. It will turn to black once you exit the menu. Loosen screw #1 to widen the bottom of the image. To access the adjustments on the small mirror, remove two screws under the center access panel and remove the panel. Loosen screws #2 and #3 to widen the top of the image. Small mirror showing three image adjustment screws If initial inspection shows that the image is square, skip this section and go to Electronic alignment on page 25. Squaring the image is be done by adjusting the small mirror behind the center access panel. Use the supplied Torx wrench to make the adjustments Loosening all three screws exactly the same amount will make the image bigger. Adjusting them in will make it smaller. Adjusting screws 2 and 3 the same amount will adjust the width of the top of the screen. Adjusting screw 1 will adjust the width of the bottom of the screen. Adjust screw #3 to square up the top right. Adjust screw #2 out to square up the top left. 23 Aligning the Image continued Bowing Because the screen is so large, there is a certain degree of flexibility in the screen that can cause bowing at the top of the image. There are three screws in the top of the screen that are adjustable. When loosened, they allow the screen to moved out or in to compensate for the bowing. The images at the right show the location of these screws. 1. Loosen the three screws at the top of the screen. 2. Grip the edge of the screen at the top and: •If the image is bowed down, pull the top of the screen forward. •If the image is bowed up, push the top of the screen back.. 3. Tighten the screws. Image bowed down at the top of the screen Closeup of screw showing elongated slot to allow adjustment. 24 Aligning the Image continued Electronic Alignment Once the initial alignment adjustments are completed, you can touch up the edges by accessing the IMAGE ALIGNMENT menu. Follow the menu path on the right to open the Image Alignment menu. In the Image Alignment menu select TEST PATTERN. Use the right and left arrows on the remote control to select GRID. In the IMAGE ALIGNMENT menu select PAN IMAGE. A Pan Image adjustment box I will open as shown below. When Pan Image is selected, remote control arrow keys will move the image up and down or left and right allowing you to center the image. In the IMAGE ALIGNMENT menu, select SHRINK/GROW. The SHRINK/GROW adjustment box will open. The remote control arrow keys will cause the image to grow or shrink. The aspect ratio is locked so the image will shrink or grow in all directions uniformly. 25 3.2 Adjusting Bengal To Its Source The source picture—from computer, video, DVD—is variable and does not always conform exactly to a standard. Bengal has a way to compensate for this. Connections The Bengal has 3 computer sources: analog 1, analog 2 and digital. Analog 2 and digital sources share a connector. This is a DVI connector. Because they share a connector, they also share a chip for EDID (Extended Display Identification Data). EDID is what tells a computer the type of monitor it is attached to. It is the mechanism that allows Plug and Play monitors to work. Most of the time, Plug and Play will work just fine but every once in a while, EDID can get in the way of smooth operation. Bengal has 2 user controls that deal with EDID. Plug and Play Enable turns on EDID for both analog 1 and analog 2/digital. Unchecking this box causes the host computer to ignore it. The other user control allows the user to choose whether the EDID information on the DVI connector is for an analog monitor or a digital monitor. Most digital graphics cards will not output anything if they think they are connected to an analog monitor. The choice defaults to digital but should be set by the user to match which input they are using on that connector. Input levels Computer signals vary quite a bit from computer to computer. They even vary between video outputs on the same video card. Video sources vary more. To make the Bengal respond correctly to these non-standard sources we adjust Input Levels. • Input Levels for computer sources, analog, page 28 Input Levels for computer sources, digital, page 32 • Input Levels for video sources, page 34 How does Input Level relate to Color Balance If you have more than one Bengal in the area and you want them to display identical colors, you need to adjust input levels and do color balancing. You can do Input Levels first, or you can do Color Balance first. It doesn’t matter. But they must both be done. Input Levels and Color Balance do not affect each other, but they both affect the final picture. • Color Balancing the displays, page 38 26 What does Input Level do? For analog computer sources adjusting to the computer’s picture output means finding what that computer means by black and white. Black is supposed to be a voltage a zero coming from the computer’s video card, but it almost never is. White is supposed to be a voltage of 0.7 volts, but it usually isn’t either. The Input Level adjustment process asks you to provide a picture from the computer that is black, then one that is pure white. With these, you can quickly and automatically make the display “learn” what this computer means by black and white. The result? Good pictures, using all the dynamic range of color coming from the computer. For Input Levels, you must use black and white coming from the computer you will use for the program. You don’t make this adjustment with your work laptop and then switch to another computer for the display’s program of pictures. What does Color Balance do? Color balancing matches the colors between several Bengal’s. Displays differ from one another because of very small differences in the color of the light produced by the lamp and by differences in the dyes used to make the color in a DLP™ optical engine. In color balancing you use the display’s internal test patterns of white,then gray. The internal pattern assures that a pure white is used. 27 3.2 Adjusting Bengal To Its Source 3.2.1 Adjusting to Computer Sources The best way to adjust levels is the semi-automatic method. Adjusting levels semi-automatically This is quick and easy if you can get a black picture and a white picture from the source computer. 1. Display a black picture from the source. This must come from the computer source that will be used for the program. It does no good to use your laptop for this adjustment, then connect to a different computer for the program. Nor can you use the Bengal black test pattern. (Hint: Make a black screen from Windows Paint program.) 2. In the INPUT LEVELS menu, select AUTO BLACK LEVEL and press ENTER. 3. Display a white picture from the source. 4. Select AUTO WHITE LEVEL and press ENTER. That’s all there is to it. The Bengal is now adjusted to the black and white levels of this computer using this video card. If you change computers or video output cards in the computer, you must do this again. Adjusting levels manually 1. Display an all-black picture from the source computer. 2. Press PICTURE on the remote to open the PICTURE menu. 3. Select LEVEL at the bottom of the menu. 4. Select BLACK LEVEL and adjust it up and down with the +/– keys to make the three CENTER POINT values go to zero. If they do not all touch zero at the same time, use the individual colors under BLACK LEVEL to adjust them. . Do not go beyond the point where the Minimum just goes to zero. The idea is to just touch the zero level. 5. Display an all-white picture from the source computer. 6. Select WHITE LEVEL and adjust the levels until the CENTER POINT values just touch 255, adjusting the individual colors as necessary. It is not a good idea to use the levels to make the displays match each other. That should be done with the COLOR BALANCE menu. (3.4 “Color Balancing Bengal” on page 38). 28 Adjusting levels completely automatically Open the AUTO SETUP OPTIONS menu and check DO BLACK/WHITE LEVELS. You can check the other items, too, particularly FREQUENCY and PHASE. Now press SETUP. Bengal looks for the darkest pixel and the brightest pixel in the picture and adjusts itself so that these are the truly the darkest and brightest. When the BLACK/WHITE LEVELS item is checked, the Bengal will do this automatic level adjustment whenever a completely new source is displayed. What is a “completely” new source? Bengal remembers all the values in the last 10 pictures. If a new picture comes from a different source, such as from a different computer, and that picture has almost exactly the same resolution, number of active lines, number of blanking lines, etc., the Bengal will assume that this is a source it has seen before and use the remembered setup values. This is a different sort of memory from the 40 numbered memories described in 3.6 “Saving Your Work and Recalling a Memory” on page 42. On the other hand, if the new source is sufficiently different, Bengal will engage all the checked processes in the AUTO SETUP OPTIONS menu. When a saved memory is recalled from the RECALL menu, Bengal does not do any auto setup. Which is best: Manual, Semi-Auto, or Auto The manual and semi-automatic methods are more accurate. The automatic method works well for the BLACK LEVEL, but it is sometimes not accurate enough for the WHITE LEVEL. The good news is that you should only have to do the manual or semi-auto method once for each computer source. Save these settings in the SAVE menu, See “Memory: Save” on page 69 Then use RECALL to instantly bring it all back.. When to re-adjust levels You should re-adjust black and white levels whenever: • the computer is changed. • the video card in the computer is changed, or you switch the source for this display to a different video card output in the same computer. • you change the electronics module. 29 3.2 Adjusting Bengal To Its Source 3.2.2 Adjusting Frequency and Phase The automatic adjustment for Frequency and Phase is usually good enough. (See 3.2.1 “Adjusting to Computer Sources” on page 28) If automatic adjustment is not good enough, this is how to do it manually. Frequency and Phase is adjusted only for computer sources and must be made using the computer that has, or will have, program content. It doesn’t work to make these adjustments using a laptop, then switch to the ‘real’ computer later for program material. Making a checkerboard pattern with Paint You will need to display a checkerboard pattern from the source computer. You can make one with Windows Paint program. 1. Choose Image > Attributes to open a dialog box. 2. In the Units section, choose pixels. In the Color section, choose Black and White. 3. Set the Width and Height in pixels to match the native resolution of the Bengal display. 4. When you click OK, the program gives you a warning about losing color. Click Yes. 5. At the bottom of the window, click on the checkerboard pattern. This is the 9th box from the left on the bottom row. 6. Choose the paint bucket icon and click in the picture area. It will fill with a checkerboard pattern. 7. Save this picture as a bit map (.BMP) file to some location on the hard drive so you can use it again. Adjusting frequency manually 1. Press PICTURE on the remote. This opens the PICTURE menu. See that the Source is Analog 1 or Analog 2. 2. Display a checkerboard pattern from the computer. 3. Select FREQUENCY in the menu and use the +/– arrows to change the frequency. Don’t worry about the number that appears in the menu. Look at the screen. As the frequency is moved away 30 from the ideal setting, more and more vertical bands will appear in the picture. Adjust Frequency so there are no vertical bands. Be sure there are no zoom adjustments in effect when adjusting frequency. If there are, you will not be able to get rid of all the vertical bands. Adjusting phase manually 4. With the checkerboard pattern still on the screen, select PHASE in the menu. 5. Adjust the phase with the +/– arrows on the remote. As the phase changes, at some points you will notice more horizontal streaking. Find a point that has no streaking or minimal streaking. There is usually a fairly broad range of no streaking, so settle for the point in the middle of this range. 31 3.2 Adjusting Bengal To Its Source 3.2.3 Adjusting to Computer Sources, Digital Digital sources do not normally need adjustment, The controls for adjustment are provided for qualified service technicians. These controls are advance level controls and should not be adjusted unless you have been briefed by the factory or are familiar with black level adjustments. They are used to correct the digital blacks that come from video cards that have incorrect levels. Note: Don’t use these controls unless you have been briefed by ClarityI or you are familiar with black level adjustments. These controls are usually not necessary. 32 This form of the Input Levels menu appears when the current source is Digital and the colorspace is RGB. This form of the Input Levels menu appears when the current source is Digital and the colorspace is YPbPr. 33 3.2 Adjusting Bengal To Its Source 3.2.4 Adjusting to Video Sources Video adjustments are quite a bit like the controls on a television receiver. Adjusting the picture 1. Select a video source in the Picture menu. There is one composite video, one component input and one S-Video source available. 2. Press PICTURE on the remote. 6. If the color bar pattern has a pluge, you can use it to adjust Brightness. Now you have two choices. • Adjust using any picture from the video source. • Adjust using a standard color bar pattern from the source. Adjusting with any picture This procedure must be done after you adjust color balance (page 38). 1. Choose pictures that have blacks and whites represented as well as a variety of colors. 2. Adjust Contrast, Brightness, Saturation and Hue on one Bengal until it looks satisfactory. 3. Adjust any other Bengal’s so they have the same values for Contrast, Brightness, Saturation and Hue as the first Bengal. Adjusting with color bars 1. If possible, use a color bar pattern from the video source you will use for the program material. You cannot use the color bar from the Test Patterns menu. 2. In the Picture menu, check Blue Only. You should see only the alternate color bars, all of them blue. 3. Adjust Saturation to make the outer two color bars match. Match them in brightness; they will already match in color. 4. Adjust Hue to make the inner two color bars match. 5. Uncheck Blue Only. . 34 When a video source is selected, Auto Setup Options is not available. Adjustments must be made manually. Pluge Adjust Brightness so you cannot see the difference between these two marks, but you can see the difference between these two marks. Saturation Match these Match these Adjust Saturation so the outside bars match when Blue Only is checked. Hue Match these Match these Adjust Hue so the inside bars match when Blue Only is checked. 35 3.3 What Does Colorspace Mean? There are many ways to represent a color picture electronically. RGB and YPbPr are the two most common in analog and digital sources. The display will accept either. What does colorspace mean? There are two types—RGB and YPbPr—and they carry the picture information on three conductors or wires. RGB In RGB there are separate conductors (wires) for red, green and blue. Full white is represented by a 100% signal level on all three conductors. Black is represented by a 0% level on all three. Dark red is represented by, say, a 30% level on the red conductor and 0% on the blue and green. RGB signals need sync for horizontal and vertical. This may be: • separate sync on two additional conductors (RGBHV). • composite sync—H & V sync mixed together—on a separate conductor (RGBS). • sync on the green channel (RGB). In this manual, RGB refers to all of these types, unless one of them is specifically called out. YPbPr YPbPr also has three conductors. • The Y conductor carries the luminance (brightness) signal level as well as composite sync. This luminance (brightness) signal is developed by combining red, green, and blue in certain proportions: 30% red, 59% green and 11% blue. • The Pb line carries a signal that represents the blue component of the picture minus the luminance component: B–Y. • The Pr line carries a signal that represents the red component of the picture minus the luminance component: R–Y. YPbPr is sometimes called YUV and sometimes called component video. DVD players often have a set of three component video connectors.This makes a picture of substantially higher quality than the single conductor Video Out–Video In connection. Use the correct colorspace • If the picture is coming from S-Video, Composite or the Component outputs of a DVD player, the Bengal automatically sets the colorspace. • For Analog and Digital inputs, colorspace must be set by the user. 36 Note: For DVD players outputting component video, you should use the component input (RCA connectors). For interlaced signals this will give a better picture than through the analog input. If the signal is non-interlaced (or HDTV), you must use the analog connector. How does the YPbPr system make green? At first glance, it may look like the YPbPr system doesn’t have any way to render something green. But look beyond first glance. The Y part of the signal has a green component in it. Y is made from 59% of the green of RGB, 30% of the red, and 11% of the blue. By combining the Y, the B-Y and the R-Y signals algebraically, it is possible to convert the YPbPr signal into RGB. This conversion is performed in the electronics module of the Bengal. When the Colorspace item in the Picture menu is set for RGB, the electronics module sends the three colors through to the optical engine without translation. It is only processed by the Input Level settings and the Color Balance settings. When the Colorspace is set to YPbPr, the input signal is first translated to RGB before it is processed by the Input Level and Color Balance settings and sent to the optical engine. This diagram shows the difference between the RGB and YPbPr signals or waveforms. It is not necessary to completely understand these waveforms. However, it should be clear that if the Bengal is set for one type, say RGB, and the signal is of the other type (YPbPr), the Bengal would process the color information incorrectly. 37 3.4 Color Balancing Bengal Color Balancing can be done before or after Input Levels. The object of color balancing is to make individual units show the same colors. If we have more than one Bengal in a room we would like them to look the same. When we see a red car on one of the Bengals it would be nice if it were the same shade of red on the other. The displays naturally have slightly different colors from one display to the next, because of slight variations in the optics. This cannot be avoided, but we can compensate for it with color balancing. Color balancing is subjective. It may seem strange at first, but it gets easier with practice. Fortunately, you don't have to match all the colors; you only have to match whites and grays. When you make the displays look the same with White and Gray, all the other colors will look the same. It is not necessary to achieve a perfect white or a perfectly colorless gray. It is only necessary that the displays look alike when they display white and gray. Always use the internal Test Patterns for color balancing, not an external pattern. Note: Never try to match the colors of the display units with the Black and White Level controls or with the Video Controls. You will not like the results if you do. Color Balancing 1. Turn on the displays and let them warm up for at least five minutes. The lamps must be thoroughly warm before you color balance. 2. For each display, access the color balance menu by pressing MENU on the remote control then selecting ADVANCED OPTIONS>COLOR BALANCE. 3. If color temperature is important, you should first set the color temperature. If it is not important, start with the default 8500K which yields the brightest display. Once you start adjusting, the color temperature will automatically change to “custom”. If you go back to a color temperature setting, any custom settings will be lost. 4. Set GAMMA at the bottom of the menu to either Video or Film, but be sure this is the same for all displays. 5. Set WHITE BOOST to OFF. 6. Set TEST PATTERN to WHITE. 38 7. Look at the Color Balance values on the displays. White balance values should be 100, and Gray balance values should be 7. If any values are not that way, select RESET to DEFAULTS and press ENTER. This is where you should always start color balancing. 8. Select HIDE MENU and press ENTER on each display. This will remove all the menus so you can see the whole screen on each display. (To re-open the Color Balance menu, press ENTER for that display). 9. Look at the displays together. Stand far enough away from them so you are looking almost squarely at each of them. Pay attention to the large central area, not the edges. 10. Determine which is the darkest display. This is the baseline display. Do not change this one. 11. Go to the brighter display, turn on the Color Balance menu by pressing ENTER. Be close to the display to do this so only this display has the Color Balance menu showing. 12. Match the brightness of brighter display to the darker display. COPY TO CLIPBOARD will save all the current settings to a The Bengal has a feature that allows a boost in the whites. When this is on, Color Balance will become more difficult but will allow for brighter whites. The Bengal has a gamma control which allows the user to choose between Video and Film gamma in the color balance menu. Bright Output brightness display closer to the others, try any change. If it is the wrong change, it will be quickly obvious, and you can go back. Use the clipboard. Changes in the White values affect the Gray values. 0 Black While color balancing, change the White value by a lot, If you can’t decide which way to go or how to get this 100 31 Dark temporary memory. You can then make more adjustments to see if it gets better or worse. RECALL FROM CLIPBOARD will restore these saved settings. The clipboard is only for testing. These values are not saved when AC power is off. not just one step. It’s difficult to see one step in White. A large change will tell you if you are heading in the right direction. Changes in the White value moves this end point. Output brightness 13. Match brightness first. Move the selector arrow to White Balance – All. • With the left key, reduce the brightness until it matches the baseline display. • Select the individual colors and adjust the amounts of Red, Green and Blue to achieve the best match in color and brightness to the baseline display. 14. When each display matches in white, change TEST PATTERN to Gray so the displays show an internal gray pattern. • The gray values range from 0 to 15, and they are all now set at 7. Therefore, gray can be adjusted up and down. Choose which display has a middle brightness and that has very little color in gray. This is the display you will match to. It does not have to be the same as the display chosen for white balance. 15. When the displays match in gray, turn off the test pattern on each display with the top item in the COLOR BALANCE menu. Input Signal White Changes in the Gray values do not affect the White values. Changes in the Gray value move this mid point. 15 Color balance values are saved for all input sources in the same memory location. Color balance is the same for all sources When adjusting WHITE BALANCE - ALL you may not see all three of the red, green, and blue numbers decrement or increment. This because the ALL choice adjusts the colors in proportion to each other, so that the color remains constant as you adjust the brightness. For example, if you have the color set at Red-100 Green-80 and Blue-40 and adjust down 10 clicks, you will wind up with Red-90, green-72 and Blue-36. The color has remained the same and only the brightness has changed. Green and blue did not change on every one of the ten clicks. 0 Input Signal 39 3.5 Scaling and Cropping Sometimes the picture does not fit the display.The aspect ratio of the Bengal is 1.77 (16x9), the same as HDTV. The aspect ratio of a picture is its width divided by its height. 1280 ÷ 720 = 1.77 The effective resolution of the Bengal display (i.e. the number of pixels visible on the screen) is about 1232x693 pixels, but may vary slightly from unit to unit. The aspect ratio of a Bengal is 1.77 (16x9). When the source picture’s aspect ratio is not the same as the Bengal, you have to do something to make the picture fit. You have three basic choices: • Fill the area both ways. This will produce some distortion in the picture. Circles will not be round. • Put the picture in without distortion crop the top and bottom. • Put the picture in without distortion and fill the extra space with black. A picture with an aspect ratio of 1.33 is shown. Scale Mode = Normal Video (4x3) Justify = Center Overscan=0% 40 Same picture, Scale Mode = Fill All Justify=Grayed out Overscan=0% Scale Mode determines how the picture will be made to fit the display. • Fill All means that the picture will touch the borders of the display all around, even if this means stretching (and distorting) the picture in one direction. • Letterbox/Pillarbox means expand the picture until the first edges (top-bottom or left-right) touch the border of the display, then fill in the other sides with a solid color. • Crop means expand the picture until the second edges touch the border and let the other edges of the picture fall outside the display and get cropped. • Wide screen means force the aspect ratio to 1.77, the standard for many DVD movies. • Normal Video means force the aspect ratio to 1.33, the standard for television. • One to One means show the picture without any scaling. If it is larger than the display’s native resolution it will be cropped, if it is smaller it will be shown with a black border. This is most useful for 1280x720 resolution, in order to show the image with no scaling artifacts and only a slight loss of pixels around the edges. Justify determines how the picture will be placed on the screen. • If the picture is too wide for the display, and is cropped on the sides, you can choose LEFT, CENTER, or RIGHT. • If the picture is too tall for the display and is cropped top and bottom, you can choose TOP, MIDDLE, or BOTTOM. Overscan. See “What is overscan?” on page 22 It may be desirable to display 1280x720 images without any scaling. Since the effective resolution of the Bengal is less than 1280x720, scaling will occur and cause some artifacts. To avoid this, choose “ONE TO ONE” for a scale mode. No scaling will occur and a few pixels on the edge of the picture will be cropped off. “ONE TO ONE” can be used for any input mode. It will be cropped if it is larger than the effective resolution or displayed in the center of a black field if it is smaller. 41 3.6 Saving Your Work and Recalling a Memory Some saving is done automatically, but there are big advantages to saving your work manually. There is more information about memories starting on page 69. How automatic save works Whatever changes you make with the remote control or RS232 commands, these changes are saved automatically. If you change sources (switch to another input connector) and come back to this source, everything you did before will be “recalled.” Things will look like they did before. Suppose you make adjustments to an SVGA source on Analog 1, then you feed a UXGA source to Analog 1 and make new adjustments. Then you switch to the S-Video 1 connector and do some more setup for it. Later you switch to the Analog 1 input again, and this time it has the SVGA source from before. The Bengal will recognize that it has seen this source before, or at least a source with these characteristics, and will recall the SVGA settings you established before. This kind of recall includes Input Levels, Position, and Frequency. Manually saving to memory slots The Bengal has 40 numbered memory slots, and this is the best way to save. Recall is fastest from memory slots. First, set up the Bengal the way you want it, including all the adjustments listed in this section. Then press the SAVE button twice. This opens the Save grid. Navigate to an unchecked slot number, or to a checked slot if you want to overwrite what’s already saved. Press ENTER. This menu shows all the data that will be saved. You can’t change anything but the name in this menu. To save immediately, press ENTER. The appearance of this menu is somewhat different for digital and video sources, reflecting what is saved for them. To change the name of the memory slot The default name is an abbreviated description of the contents. In this case, the name tells you that the source is connected to Analog 1, which is an XGA picture. If you need a more descriptive name, select the NAME line and press ENTER. Use the left-right arrow keys to navigate along the line. Use the up-down keys to change the character at that point. Press PREV when finished. Then select Save Now and press ENTER again. 42 How to recall a memory slot 1. Press SAVE once to open the Recall grid. 2. Navigate to the slot you want to recall. You can only land on slot numbers that have checks. Press ENTER to open the Recall detail menu. If this slot number has exactly the same settings are currently being used, a (Current) message appears on the top line. 3. The only line you can select is Recall Now. Press ENTER. The best practice is to recall settings from memory slots. It is faster. ENTER ENTER 43 44 4 Operating 4.1 Normal Start Up … 46 4.2 Reading the Alpha Numeric Display … 48 4.3 Controlling Bengal with Remote … 50 4.4 Controlling Bengal with RS232/RS485 … 52 45 4.1 Normal Start Up Start up sequence When AC power is turned on (using the orange toggle switch on the electronics cage), it seems that nothing happens for a few seconds. The electronics module is starting up and initializing itself.. Next, the alpha numeric display on the left front of the unit will display the message STARTING. If the unit has not been turned on for a while and the optical engine is cool, the message will say SEARCHING FOR SIGNAL and the lamp will start. If the lamp has recently been turned off, and the optical engine is still hot, the message will read COOLING DOWN and a 45 second countdown will commence. At the end of the 45 seconds the lamp will turn on and the lamp fans will start. It shortens lamp life to turn it on when it is hot, so the fans run for a minute or so to be sure it is cool. If you have turned off the lamp using the remote control the Bengal will start a 45 second cool down. During this time, you cannot turn the lamp on. At the end of the cool-down period the alpha numeric display will say READY and you can now light the lamp using the remote control ON button. The Bengal will then lock on to the last selected source. To search for another source press the source button on the remote control. After this cooling down period, you can turn on the lamp. If AUTO LAMP ON is checked in the Miscellaneous menu, the lamp will strike (begin to turn on) at the end of the cooling period. Shut down sequence When you turn off the lamp, the fan will continues to run for a few minutes to cool the Lamp. CAUTION It is bad practice to turn off the Bengal by turning off the AC power. The lamp does not cool properly. This may shorten lamp life. 46 47 4.2 Reading the Alpha Numeric Display The Alpha Numeric Display provides information on the status of the Bengal including failure information in case the unit should not operate properly. The Alpha Numeric Display is an LCD panel located on the bottom left of the Bengal. It is an excellent resource for troubleshooting as well as providing status information about the Bengal. It provides information on: • failure modes • active source • source status • format (if video) The second line in the display contains the active source and its status: • Analog 1: • Analog 2: • Digital: • component: • S-Video: • Composite: Status is one of: • Adjusting • No Signal • xxxx yyyy (horizontal and vertical resolution) Bengal Alpha Numeric Display The first line of the Alpha Numeric Display contains the following information. Failure modes (modes that cause the lamp not to light) are prefixed with!!: • !! Door Open (either of the interlocks on the front access panels is open) • !! Fan Stopped (high voltage power supply fan has stopped) • !! Engine Fan Stopped (either the DMD fan, or the lamp fan has failed) • !! HV Power Supply (ballast voltage to the lamp has failed) • !! Opt. Engine. Com. (optical engine is no longer communicating with the electronics module) • !! Lamp Failed (lamp not striking) • Cooling Down xx (xx is a countdown of the number of seconds, starting at 45, until it is ok to light the lamp) • Lamp Saver Active (see page 81) • Ready (it is ok to light the lamp) • Turning on lamp • Running OK 48 If the source is video, instead of resolution, it will have the video format: • NTSC • NTSC.60.443 • PAL.50.358 • PAL • YPbPr 60Hz • YPbPr 50Hz • SECAM 49 4.3 Controlling Bengal with Remote You can control Bengal with the remote control or with RS232 commands. Remote control The remote control projects a series of IR (infrared) pulses to the Bengal for control. Aim the remote control at the screen and press MENU. The main menu should be visible, if the lamp is on. For a complete list of all remote actions, see 6.1 “Remote Control Functions” on page 62. If the remote doesn’t work • The batteries in the remote are dead or installed wrong. • The remote was not aimed at the screen. • Something is blocking the IR receiver in the Bengal. The remote control has a large spread of its IR radiation. If you find you are having a difficult time controlling the Bengal, move closer and aim the remote at the lower left corner of the display. 50 51 4.4 Controlling Bengal with RS232/RS485 Connect the RS232 In to the computer. Loop thru with RS485. Remote control with serial commands is a good way to control a Bengal while it is operating. It’s also an easy way to control Bengals during initial setup using a control program. Display IDs When the displays are connected in a series loop, each display should have a unique ID. The ID is set in the Serial Settings menu. The GROUP ID and the UNIT ID go together to make the display’s ID. Each of the two parts has a range for characters from 0 to 9 and from A to Z (not case sensitive). Addressing the displays When you send a command, it will have an address. There are five forms of the address. • To address all the displays in this serial loop, use ** for the address. • To address a single display, use the specific ID of that display, such as A6 or 00 or 1B. • To address all the displays with a certain Group ID, use an address like 3* which will address all the displays in group 3. • To address all the displays with a certain Unit ID, use an address like *0 or *3. • When you don’t know the ID of any display, you can address the first one in the serial loop with ID --. This will cause only the first display in the series to perform the command. Baud rate Each display’s baud rate must be set to the computer or controller’s baud rate. The baud rate is not automatically established, as it is in modems. Terminating the series The last dispplay in a group should not usually need termination, however, if you are experiencing problems try terminating the last display by going to MAIN MENU>ADVANCED OPTIONS>SERIAL PORT SETTINGS and checking the TERMINATE RS485 box at the bottom of the menu. 52 53 54 5 Maintenance 5.1 Changing a Lamp … 56 5.2 Changing the Air Filter … 58 5.3 Cleaning the Screen … 60 55 5.1 Changing a Lamp You will need a slot head screwdriver for this procedure. What is meant by median lamp life? Lamp life is the median life of a large sample of lamps. Median means middle. It is not what most people think of as average. Suppose the specification for lamp life is 5000 hours. If you had a large group of these lamps, more than 100, and you turned them all on at the same time, after 5000 hours at least half of them would still be on. Suppose 50 of these lamps had failed after only 1 hours of use. Then suppose the rest of the lamps failed after 5001 hours. The average life of these lamps would be 2501 hours. But the median life specification is still valid, because at least half of them lasted 5000 hours. This is the way all lamp manufacturers specify lamp life— as the median, not the average. Taking a different case, suppose the first 50 lamps failed at 1 hour and the rest of them lasted 10,000 hours. The specification is still valid, because at least half of the lamps were still working after 5000 hours. You can’t tell from the lamp life specification how long any one lamp will live. The median lamp life for the Bengal lamp is 4000 hours. If you routinely change the lamp at 4000 hours, you may be throwing away thousands of hours of useful life. And you may be replacing it with a lamp that is destined to last less than 1000 hours. There are some actions that can shorten lamp life: • Turning off AC power when the lamp is on. (Turn off the lamp with the remote and let it cool until the fans stop; then turn off AC). • Turning a lamp on and off rapidly. (The lamp should be allowed to heat up fully before turning it off, at least five minutes). WARNING There are electrical interlocks behind the left and right access panels. Removing the access panels to change the lamp or filter will cause the lamp to turn off. Defeating the interlocks risks exposure to UV. How to change the lamp. 1. If you are changing the lamp for any other reason than it is dead, use the remote control to turn off the lamp and allow it to cool down. Allow the lamp to cool down for 15 minutes before removing. 56 2. Turn off the AC power switch underneath the signal input panel on the back-left of the Bengal and remove the power cord. 3. Remove the right access panel by removing two 6x32 screws at the bottom of the panel and sliding it to the right. 4. Use screwdriver to loosen the captive screw holding the lamp in place. 7. Slide the new lamp into place and tighten the captive screw. Order a spare lamp to replace the one that was used. 8. Replace the access panel. Resetting the lamp hours It is a good idea to reset the lamp hours to zero when you install a new lamp. If you are replacing a lamp under warranty, you will be asked how many hours were on the lamp when it failed. The following menu train will lead you to “Reset Lamp Hours”. 5. Remove the defective lamp 6. A spare lamp is provided, installed on the filter housing. Remove the left access panel to retrieve the lamp Note: Guide pins are provided to insure the proper alignment of the lamp and the optical engine. 57 5.2 Changing the Air Filter Clean cool air is essential to proper operation of the Bengal When should I change the air filter? When it gets dirty, change it. Unfortunately, there is no absolute rule about when to change an air filter. For some installations the environment has clean, dust-free air, such as a corporate lobby. The air filter may be good for a year or more. In other environments—airports, subway terminals—the air is full of dust and dirt all the time. The air filter might have to be changed every month. Of course, it also depends on how many hours per day or per week the lamp is on and the fans are running. How to determine a changing schedule. Remove and inspect the air filter after three months of operation. Make a note of the air filter’s condition. Then check it again after six months of operation. These two inspections will give you some idea of how often the filter needs changing. If it doesn’t need changing after six months, inspect again in a year. As long as the environment doesn’t change, you can build an appropriate schedule in this way. If new construction occurs in the vicinity of the Clarity displays, watch out. New construction usually means DUST. Changing the Filter 1. Turn off the lamp and wait till the lamp cools down.The display status readout on the front of the Bengal will tell you when the cool down period is over, usually about 45 seconds. Turn off the AC and unplug the AC cord. 2. Remove the left access panel by removing the two 6x32 screws at the bottom of the panel and sliding the panel to the left. Filter housing showing captive fastener on filter. 3. Remove filter from filter housing. (Shown with spare lamp removed for illustration. 4. This is the Bengal filter in its holder. Remove the foam filter from the filter holder.. 5. Install new filter in the filter holder and insert the new filter in the filter housing. 58 59 5.3 Cleaning the Screen Dirt is everywhere, and unless the displays you service are in a super-clean room, from time to time you will have to clean the screens, mirrors and lens of the Bengal. • What cleaning product should I use? • How should I use them? • How often should I use them? Cleaning products and how to use them For mirrors and screens, a foam spray cleaner seems to work well. It’s is sold under different names in different parts of the world. It is available from many janitor supply companies or building maintenance supply companies. Ask for: • Claire #50 glass cleaner, or • Sprayway #50 glass cleaner. It is probably sold under a local name, but it all comes from one company. If you ask for either of the two names above (it is sold under both), you will get this cleaner under the local name. This cleaner is good on glass (screens, lenses, mirrors) and acrylic (screens). For screens, spray it on the cloth, not the screen. CAUTION DO NOT spray liquid of any kind on the screen. It can drip down the screen and wick up between the layers. When liquid gets between the screen layers, it is impossible to remove, and the screen is ruined! Wipe the mirror or screen gently with a lint-free cloth or lint-free paper (see Cloth below). Turn the cloth over to the dry side and continue wiping to take up the haze. • Glass Wax™ is another good cleaner for mirrors and glass screens, but it does not work well on acrylic screens. It is a liquid in a can. You spread it on, let it dry, then wipe it off. • Windex™ works well, too. Just don’t spray it on the screen. (See Warning above.) Cloth to use White cotton cloth is better for cleaning than colored cloth. The dyes in some colored cloth tend to make it less absorbent. Paper towels tend to leave lint. A better paper towel for cleaning is Scott® Shop Towels. These blue, 60 lint free, paper towels are generally available at auto parts stores, home fix-it stores, and hardware stores. Cheesecloth is another good choice. This openweave cotton material is light and absorbent and doesn’t leave lint. Removing dry dust Often the cleaning problem is just dust, not fingerprints or other oily dirt. If it’s just dust, wiping with a dry cheesecloth or a dry Shop Towel will usually do the job. Or use one of the cleaning products designed specifically for picking up dust. • Pledge Grab-It™, from Johnson • Swiffer™, from Proctor and Gamble These are synthetic wipes that have a static charge that holds onto dust. They do a very good job of picking up dust and leaving no lint behind. However, they will not wipe away grease or oil, such as fingerprints, and they can’t be used with liquid cleaners. Cleaning lenses Clean lenses as you would mirrors. However, because the lens is small, it is easier to spray the cleaner, if you use one, on the cloth, not the lens itself. Where is the dirt? When you see dirt in the picture, you can sometimes tell where it is by its focus. Use a white test pattern to see the dirt most easily. Small specs of dirt or dust that are in very sharp focus are on the screen itself. If the dirt is in soft focus, it is probably a smudge on the large mirror. Dirt on the output lens cannot be seen in the picture. However, that does not mean you should not clean this lens. Dirt here will reduce the brightness of the picture, but it won’t show up as specs in the picture. If you determine that the dirt is on the inside of the screen, be careful. The inside of the screen is the business side of a fresnel. The microscopic grooves are exposed on this side. Any attempt to brush, rub, wipe or polish this side will result in a damaged, very expensive, screen. Use dry compressed air only. Do not use canned air; it will spray moisture into the grooves and will ruin the screen. 6 Reference Section 6.1 Remote Control Functions … 62 6.2 Menus Structures: … 66 6.3 Analog Mode Tables … 88 6.4 Bengal Drawings … 96 6.5 Connector Wiring … 98 6.6 Regulatory Information … 102 6.7 Meaning of Terms … 104 6.8 Specifications for Bengal … 106 61 6.1 Remote Control Functions The next four pages explain the actions of the remote control Turns the lamp on and off. See 3.1 “Aligning the Image” on page 22. 62 Starts the process of scanning the input connectors for the next available source. See ”Saving Your Work and Recalling a Memory” on page 42 63 Turns the curtain on and off. Curtain pattern is selected in the Miscellaneous menu. See page 79 Displays this message Mute mutes the audio and starts the process of adjusting the image; performs those steps checked in the Auto Setup Options menu Changes the value of the highlighted item. In some menus, like PIcture Position. these buttons control left-right movement. The + button moves you to the next menu, when there is an arrow in the current highlighted item. 64 See ”Picture” on page 66 Selects the previous menu. Selects the highlighted item. If there is an arrow in the item, this button goes to that menu. Moves through the items in a menu. In some menus, Position Position, these button control updown movement. 65 6.2 Menus Structures: Picture The Picture menu has different items depending on the current source type. You cannot adjust Frequency in Digital pictures, so that item is not in the Picture menu when the selected source is Digital. You cannot adjust Horizontal Frequency in Analog, because that is determined by the source, so it is grayed out. In the Source item, the left-right keys choose the source. Other items can be adjusted if they are not grayed out. In most menus, this area describes what the selected (highlighted) function will do or what it is used for. 66 Aspect Ratio When the aspect ratio of the source picture and the aspect ratio of the display do not match, Scale Mode and Justify are used to fit the picture onto the display. Scale Modehas the choices: Fill All, Crop, Letterbox, or Widescreen. Fill All stretches the picture as necessary on one axis to fill the screen. All of the picture is shown. Letterbox fills the screen by stretching until the first edges touch the screen edges (sides or top-bottom) and leaves the rest of the screen filled with the Curtain color. All of the picture is shown. Crop fills the screen by stretching until the second edges touch the screen edges and crops the rest. Some of the picture will be cut off. Widescreen forces a 16:9 (1.77) aspect ratio to display compressed DVDs correctly. All of the picture is shown. Justify moves the picture to the top, middle or bottom, or to the left, center or right. This has no function when the Scale Mode is Fill All. One to One means show the picture without any scaling. If it is larger than the display’s native resolution it will be cropped, if it is smaller it will be shown with a black border. This is most useful for 1280x720 resolution, in order to show the image with no scaling artifacts and only a slight loss of pixels around the edges. Overscan: As with many rear projection televisions, the Clarity Bengal uses overscan to ensure image quality. For video images, overscan is used to hide video artifacts such as the second audio channel or the sync information that is transmitted in the vertical interval. Sometimes this vertical interval will appear as interference at the top of the screen. Overscan allows you to adjust this out of the picture area. For computer data, overscan defaults to 0%. 67 Memory: Recall In the Recall grid menu, use the arrow keys to navigate through the memories that have something stored in them. The empty memory slots are grayed out and you can’t land on them. Press ENTER to open the Recall detail menu. The detail menu shows what will be recalled when you press ENTER again. When (Current) appears in the Slot to Recall line, it means that the Bengal is already doing exactly what this slot would tell it to do. Press SAVE once to open the Recall grid directly. 68 ENTER Memory: Save Press SAVE twice to open this menu directly. ENTER In the Save grid, use the arrow keys to cycle through the available memories. As you navigate through all 40 memories, Save Now will show (Overwrite), as shown here. For each empty memory, the Name of the memory is the default name for this slot. You can change this name as described at the below. Many lines are grayed out because you can’t change anything here except the name of the memory. The lines in this menu are different for saving different modes: video or digital. (Overwrite) appears if the Save to Slot number currently has something saved in it. To save, highlight Save Now and press ENTER. A (Current) notice will appear in Save to Slot to indicate that the save was successful and that the slot now contains exactly what the Bengal is doing now. To change the Name of a memory slot, highlight Name and press ENTER. A bar appears below the name which indicates character position. Use the +/– arrows to move the yellow highlight in this bar. Use the up-down arrows to change the character at that position. There are 24 character spaces available. The default name is an abbreviation of the memory contents: connector used, resolution. 69 Audio Volume use the +/- keys on the remote to adjust volume. Mute turns off the volume. Loudness results in a 17dB boost of the base and a 4.5dB boost of the treble. Treble use the +/- keys on the remote control increase or decrease the treble response. Bass use the +/- keys on the remote control increase or decrease the bass response. Speaker Enable disables both internal and external speakers. It does not affect line out. Balance use the +/- keys on the remote control to adjust the balance between both internal and external speakers. Line Out Balance use the +/- keys on the remote control to adjust the balance between inputs to an external amplifier. Use Channel(1,2,3) for (selected source) allows you to select which audio input that will be used for the selected source. Use the +/- keys on the remote control to select the audio inputs 1, 2 or 3. 70 Input Levels: Analog Sources For Digital Sources, see page 72. For Video Sources, see page 73. When the source is Analog 1 or 2 and has RGB colorspace… (See 3.3 “What Does Colorspace Mean?” on page 36) To set levels semi-automatically, display a black picture from the source computer. Choose Auto Black Level and press ENTER. Then display a white picture from the source, choose Auto White Level and press ENTER. The Bengal is now adjusted to the brightest and darkest picture this one source can produce. If you change the computer to a different one, or change the video card in the computer, you should do this adjustTo set RGB levels manually, display a black picture from the source comment again. puter. Select Black Level and adjust it until one of the three colors just touches the 0 value. Then adjust the other two colors until they just touch 0 also. Do not push this value “lower” than 0, because the number will not change, but the picture will get worse. Now display a white picture from the source computer. Select the White levels and adjust them until the value just touches 255. Do not push them “higher” than 255, because the number will not change, but the picture will get worse. When the source is Analog 1 or 2 and has YPbPr colorspace… (See 3.3 “What Does Colorspace Mean?” on page 36) If a color bar pattern is available in YPbPr, turn on Blue Only and adjust Saturation by matching the two outer color bars; adjust Hue by matching the inner two bars. 71 Input Levels: Digital Sources When the source is Digital and the colorspace is RGB … (See 3.3 “What Does Colorspace Mean?” on page 36) The digital level controls are not often used, because most digital sources don’t need them. Reset is a button that will return the system to the default values for digital sources. When the source is Digital and the colorspace is YPbPr … (See 3.3 “What Does Colorspace Mean?” on page 36) For Analog Sources, see page 71. For Video Sources, see page 73. 72 Input Levels: Video Sources When the source is Composite or S-Video… The top items in the Input Levels menu, when the source is video, correspond to similar controls on television receivers (although PAL and SECAM receivers do not use a hue control). The Blue Only check box is for adjusting the picture with color bars from the source. See 3.2.4 “Adjusting to Video Sources” on page 34. For Digital Sources, see page 72. For Analog Sources, see page 71 73 Diagnostics: Display Status The Display Status menu shows the status of the lamp and fan. 573- is the firmware number. For Bengal it will be 5732200 Fan: On when running. When a fan fails, the lamp will not turn on and you can’t see this menu. Lamp:On when the lamp fails you can’t see this menu. Press MONITOR once to open the display Status menu. 74 Mode ID: Each mode has a number, and this is the number of the one used now. For XGA, for instance, there are several, each with a different vertical frequency, number of active lines, total number of lines. Last Fault: Shows the last event that caused the lamp to go off and the elapsed system time (not clock time) in hours:minutes since that happened. Time is in 5 minute increments and does not update while the menu is open. Diagnostics: Serial Status Press MONITOR twice to open the RS-232 Serial Port Status menu. Push three times to open the RS485 Serial Port Status. Commands Received is the number of commands that have passed through this Bengal, whether or not they were addressed to it. Replies Sent is the number of replies this display sent. Last Packet Type will be, most commonly, an Event or an Operation. You might also see Bad CRC or Bad Header if the packet were sent incorrectly. Last Packet Address might be: • Global—a command meant for all displays or a command meant for a group of which this display is a member, such as a command addressed to 3* when this display’s group ID = 3. • Not This display—a command meant for one or more other displays in this circuit, but not this one, such as addressed to 45 or 4* or *6 when this display’s ID is 37. • This display Alone—a command address exclusively to this display, such as addressed to 37 and this display’s ID is 37. Bytes Received counts bytes received whether addressed to this display or not. Bytes Sent counts bytes this display sent out. Most Recent shows the last several bytes (decimal equivalent of the ascii hex value) and the actual text of all commands received by this display, whether addressed to it or not. It does not show bytes or text sent. 75 Diagnostics: Test Patterns The Test Pattern menu turns on a variety of internally generated test images. These block any incoming picture. Be sure to choose “None” when you are finished testing. Press MONITOR four times to open the Test Patterns menu. 76 Diagnostics: Setup Summary You cannot change anything in this menu. It is for reference only. The Setup Summary menu looks different for digital or video sources. Slot is only visible when the current settings are exactly the ones in a numbered memory slot. 77 Diagnostics: Hours System Time is the number of hours and minutes the electronics module has been running, that is,how long it has had power applied to it. Running Time is the amount of time the optics have the lamp on, that is, how long light has gone through the optical parts of the Bengal. Lamp is supposed to be the amount of time the lamp has been on, but it may be only the amount of time since this meter was last reset. To reset lamp hours, select one of the resets, press ENTER, press the left arrow, press ENTER again. 78 Advanced Options: Miscellaneous Options Curtain Pattern is a choice of any of the solid color test patterns or the logo. This is displayed when you press CURTAIN or when there is no source. Plug and Play enables the Extended Display Identification Data (EDID) that is used by many computers to determine the capabilities of the monitor. This is a complicated standard, and not all video card drivers and operating systems act the same. If you are having trouble getting your video card to output a picture when attached to our display, you can try disabling Plug and Play and rebooting the computer, to see if it acts any better. Normally Plug and Play should be enabled. EDID for DVI/Analog 2 allows you to set up whether you have an Analog or a Digital source attached to the second connector. This connector shares a single EDID line between the two sources, so some graphics cards may not work correctly unless this is set to the appropriate choice. Status Display Light adjusts the brightness of the status display readout. Go bright when fault turns the status display readout to full brightness when a fault occurs. 79 Advanced Options: Color Balance Match the whites Use color balance to match all the displays in a group. Reset values on all displays to numbers shown in top illustration with white test pattern. Match all displays to least bright display. Change the Blue value as little as possible. When adjusting WHITE BALANCE - ALL you may not see all three of the red, green, and blue numbers decrement or increment. This because the ALL choice adjusts the colors in proportion to each other, so that the color remains constant as you adjust the brightness. For example, if you have the color set at Red-100 Green-80 and Blue-40 and adjust down 10 clicks, you will wind up with Red90, green-72 and Blue-36. The color has remained the same and only the brightness has changed. Green and blue did not change on every one of the ten clicks. Match the grays Adjust the grays using the gray test pattern, again matching all displays to each other. Choose one display that has a neutral gray and match them all, one at a time, to that one. 80 Advanced Options: Lamp Settings Auto Lamp On, when checked, turns on the lamp shortly after AC power is restored. When not checked, the Bengal waits for a Lamp On command from the remote or from RS232. CAUTION The lamp must cool down for about one minute before lighting again. A rapid on-off-on sequence may reduce lamp life. Also, the lamp should be allowed to heat up for at least five minutes before turning them off. Before shutting down due to a missing source, Bengal will search each of the other connectors for an active source. If another source is not found, Lamp Saver (if checked) will turn off the lamp after a specified length of time. When shut down starts, Bengal displays the message below. 81 Advanced Options: Serial Port Settings Group ID can be 0-9, A-Z (caps only) Unit ID can be 0-9, A-Z (caps only) In combination this gives 1296 unique IDs. . The ID is the identification of the individual display. The address is the part of an RS232 that specifies which display or displays should execute the command. Put another way, the ID is the number on your house; the address is the number on the envelope that tells the letter carrier where to take it. ASCII Response Type determines whether the response comes back as text (Symbolic) or an command numbers with the display ID (Numeric) or with the numeric data only (Data). ASCII Response Terminator determines what non-printing character(s) are sent at the end of each message. CR=carriage return; LF=line feed Baud Rate is 2400, 4800, 9600, or 19200. Terminate RS-485. 82 Advanced Options: Auto Setup Options The checked events occur when • the input changes, say from XGA to UXGA • a new source is selected • you press the SOURCE button. Retry on lost signal, when checked, means the Bengal will look for a valid picture on the other connectors whenever sync on the current connector is lost. Bengal will stop on the next connector that has a picture (sync). Do Black/White Levels automatically adjusts the lightest and darkest pixels to be white and black. This fully automatic method is prone to small errors in the white level. Semi-automatic level adjustment is better. Do Frequency and Do Phase automatically adjust the electronics module to the frequency and phase of the selected picture. Do Position puts the upper left pixel of the picture in the upper left corner of the screen. 83 Advanced Options: Image Alignment Pan Image moves the entire image vertically or horizontally. Shrink/Grow allows you to shrink or grow the image, all sides proportionally Test Pattern allows you to choose the Grid pattern, the alignment pattern or none. Reset to Default resets the image to factory resolution. Illuminate Border turns the border, outside the image, green. If the green border is visible, the picture is either not properly sized or centered. 84 Menu Options: Position From the Main Menu, select Position to access the Picture Position menu. For more information on positioning and aligning the image See 3.1 “Aligning the Image” on page 22. Press the SIZE/POS to access the PIcture Position menu directly 85 Advanced Options: Menu Options H and V Position move the location of the menus on the screen. Menu Timeout sets how long menus will remain on the screen before disappearing on their own. The choices are 5, 15, and 60 seconds, and Never Time Out, which keeps the menu on indefinitely. 86 Program Information The middle section shows the native resolution of the Bengal and the Revision number of the firmware. 87 6.3 Analog Mode Tables Analog Modes in Horizontal Resolution Order Mode Name Mode ID Interlace Horiz Res Vert Res V Freq (Hz) Total H Pixels APP0560/APP0560B 12 512 384 60.1 640 APP0560/APP0560B (alt) 12 560 384 60.1 704 PW0660 11 640 200 60.3 896 DMT0685D/DMT0685F (alt) 14 640 350 85.1 832 IBM0770/PW0670 (alt) 17 640 350 70.1 800 NEC0656D 13 640 400 56.4 848 DMT0685D/DMT0685F 14 640 400 85.1 832 IBM0770/PW0670 (alt) 17 640 400 70.1 800 IBM0660/IBM0660D (alt) 19 640 400 59.6 824 DMT0675 18 640 480 75 840 IBM0660/IBM0660D 19 640 480 59.6 826 DMT0685 20 640 480 85 832 DMT0672 21 640 480 72.8 832 IBM0675 22 640 480 75 800 APP0667/APP0667_ 23 640 480 66.6 864 VGA 24 640 480 61.2 850 EIA0729X/EIA0629/480i_/4 (alt) 0 Yes 640 480 30 780 Yes 640 480 25 944 640 480 66.6 896 ITU0925X/ITU0725K/ITU072 (alt) 1 APP0667/APP0667_ (alt) 23 SMT0760/480p/480SH/480p_ (alt) 25 640 480 59.9 800 SMT0760/480p/480SH/480p_ (alt) 25 640 480 59.9 780 APP06750 67 640 870 75 832 IBM0770/PW0670 (alt) 17 720 350 70.1 900 DMT0785H 15 720 400 85.1 936 XGA2 16 720 400 87.9 900 IBM0770/PW0670 17 720 400 70.1 900 SMT0760/480p/480SH/480p_ 25 720 480 59.9 900 PW0759 27 720 480 59.4 935 EIA0729X/EIA0629/480i_/4 (alt) 0 720 480 30 858 SMT0760/480p/480SH/480p_ (alt) 25 720 480 59.9 858 PW0775 28 720 576 75 944 EIA0729X/EIA0629/480i_/4 0 Yes 752 484 30 910 ITU0925X/ITU0725K/ITU072 (alt) 1 Yes 768 574 25 944 DMT8075 29 800 600 75 1056 DMT0856 30 800 600 56.3 1024 88 Yes Analog Modes in Horizontal Resolution Order Mode Name Mode ID Interlace Horiz Res Vert Res V Freq (Hz) Total H Pixels PW0872 31 800 600 72 1040 DMT0860 32 800 600 60.3 1056 PW0880 33 800 600 80 1056 DMT8085 34 800 600 85.1 1048 PW0890 35 800 600 90 1056 PW08100 36 800 600 100 1072 PW08110 37 800 600 110 1072 PW08120 38 800 600 120 1088 DMT0872 40 800 600 72.2 1040 APP0875 39 832 624 75.1 1120 PW0860 26 852 480 60 1072 ITU0925X/ITU0725K/ITU072 1 920 574 25 1136 PW0985 41 960 720 85 1248 PW0975 42 960 720 75 1248 PW0960 43 960 720 60 1248 HWP1060 45 1024 768 60 1344 DMT1075 46 1024 768 75 1312 PW1072 47 1024 768 72 1360 HWP1075_ 48 1024 768 75 1328 PW1080 49 1024 768 80 1376 APP1075 50 1024 768 74.9 1328 IBM1070 51 1024 768 70 1368 SUN1077 52 1024 768 77.1 1360 IBM1076 53 1024 768 75.8 1408 SNY1072 54 1024 768 71.8 1296 DMT1070 55 1024 768 70.1 1328 DMT1060_1 56 1024 768 60 1344 DMT1085 57 1024 768 85 1376 PW1090 58 1024 768 90 1376 APP1059 59 1024 768 59.3 1328 PW10100 60 1024 768 100 1392 DMT1043 3 1024 768 43.5 1264 768 110 1392 Yes Yes PW10110 61 1024 HWP1075 62 1024 768 75 1344 SUN1061Q 78 1024 1024 61.4 1424 1024i 7 1024 1024 30.1 1320 IBM1060Q/IBM1260G/HWP126 (alt) 74 1024 1024 60 1408 IBM1043 2 1053 754 43.5 1286 Yes Yes 89 Analog Modes in Horizontal Resolution Order Mode Name Mode ID Interlace Horiz Res Vert Res V Freq (Hz) Total H Pixels IBM1043_ 4 Yes 1056 768 43.5 1280 NEC1140B 5 Yes 1120 750 40 1456 DMT1175 63 1152 864 75 1600 DMT1185 64 1152 864 85 1576 DMT1170 65 1152 864 70 1480 APP1175 66 1152 870 75.1 1456 SUN1166X/1166_ 68 1152 900 66 1504 SUN1176X/1176_ 69 1152 900 76.1 1472 SUN1166X/1166_ (alt) 68 1152 900 66 1528 SUN1176X/1176_ (alt) 69 1152 900 76.1 1504 720p59/720p60 44 1280 720 60 1650 DMT1275A 70 1280 960 75 1680 DMT1260A 71 1280 960 60 1800 DMT1285A 72 1280 960 85 1728 IBM1267G/IBM1267_ 73 1280 1024 67 1696 IBM1060Q/IBM1260G/HWP126 74 1280 1024 60 1760 PW1660_1 77 1280 1024 60 1712 SNY1274G 79 1280 1024 74.1 1712 VSC1260G 80 1280 1024 60 1688 SUN1276G/SNY1276G 81 1280 1024 76.1 1664 DMT1275G/HWP1275G 82 1280 1024 75 1688 DMT1260G/PW1460 83 1280 1024 60.1 1688 PW1272 84 1280 1024 72 1728 DMT1243G 6 1280 1024 43.4 1696 DMT1285G 85 1280 1024 85 1728 PW1280 86 1280 1024 80 1744 SUN1267G/1267_ 87 1280 1024 66.7 1648 HWP1272G 90 1280 1024 72 1728 IBM1060Q/IBM1260G/HWP126 (alt) 74 1280 1024 60 1708 SUN1276G/SNY1276G (alt) 81 1280 1024 76.1 1724 SUN1267G/1267_ (alt) 87 1280 1024 66.7 1632 IBM1352 8 1360 1024 51.5 1824 DMT1260G/PW1460 (alt) 83 1400 1050 60.1 1688 VSC1660V/VSC1460/VSC1960 (alt) 91 1440 1080 60 1936 DMT1660 104 1600 1200 60 2160 DMT1648 10 1600 1200 48 2160 VSC1660V/VSC1460/VSC1960 91 1680 1080 60 2256 1080i29 9 1920 1080 30 2200 90 Yes Yes Yes Yes Analog Modes in Horizontal Resolution Order Mode Name Mode ID Interlace Horiz Res Vert Res V Freq (Hz) Total H Pixels r1080p60/r1080p59 92 1920 1080 60 2200 1080p30 93 1920 1080 30 2200 r1080p24 94 1920 1080 24 2750 PW1960 97 1920 1200 60 2112 PW1955 98 1920 1200 55 2112 PW2046 118 2048 1536 46 2240 PW2040 119 2048 1536 40 2240 Analog Modes in Mode ID Order Mode Name EIA0729X/EIA0629/480i_/4 (alt) Mode ID Interlace 0 Horiz Res Vert Res V Freq (Hz) Total H Pixels Yes 640 480 30 780 EIA0729X/EIA0629/480i_/4 (alt) 0 Yes 720 480 30 858 EIA0729X/EIA0629/480i_/4 0 Yes 752 484 30 910 ITU0925X/ITU0725K/ITU072 (alt) 1 Yes 640 480 25 944 ITU0925X/ITU0725K/ITU072 (alt) 1 Yes 768 574 25 944 ITU0925X/ITU0725K/ITU072 1 Yes 920 574 25 1136 IBM1043 2 Yes 1053 754 43.5 1286 DMT1043 3 Yes 1024 768 43.5 1264 IBM1043_ 4 Yes 1056 768 43.5 1280 NEC1140B 5 Yes 1120 750 40 1456 DMT1243G 6 Yes 1280 1024 43.4 1696 1024i 7 Yes 1024 1024 30.1 1320 IBM1352 8 Yes 1360 1024 51.5 1824 1080i29 9 Yes 1920 1080 30 2200 DMT1648 10 Yes 1600 1200 48 2160 PW0660 11 640 200 60.3 896 APP0560/APP0560B 12 512 384 60.1 640 APP0560/APP0560B (alt) 12 560 384 60.1 704 NEC0656D 13 640 400 56.4 848 DMT0685D/DMT0685F (alt) 14 640 350 85.1 832 DMT0685D/DMT0685F 14 640 400 85.1 832 DMT0785H 15 720 400 85.1 936 XGA2 16 720 400 87.9 900 IBM0770/PW0670 (alt) 17 640 350 70.1 800 IBM0770/PW0670 (alt) 17 640 400 70.1 800 IBM0770/PW0670 (alt) 17 720 350 70.1 900 91 Analog Modes in Mode ID Order Mode Name Mode ID Interlace Horiz Res Vert Res V Freq (Hz) Total H Pixels IBM0770/PW0670 17 DMT0675 18 640 480 75 840 IBM0660/IBM0660D (alt) 19 640 400 59.6 824 IBM0660/IBM0660D 19 640 480 59.6 826 DMT0685 20 640 480 85 832 DMT0672 21 640 480 72.8 832 IBM0675 22 640 480 75 800 APP0667/APP0667_ 23 640 480 66.6 864 APP0667/APP0667_ (alt) 23 640 480 66.6 896 VGA 24 640 480 61.2 850 SMT0760/480p/480SH/480p_ (alt) 25 640 480 59.9 800 SMT0760/480p/480SH/480p_ (alt) 25 640 480 59.9 780 SMT0760/480p/480SH/480p_ 25 720 480 59.9 900 SMT0760/480p/480SH/480p_ (alt) 25 720 480 59.9 858 PW0860 26 852 480 60 1072 720 400 70.1 900 PW0759 27 720 480 59.4 935 PW0775 28 720 576 75 944 DMT8075 29 800 600 75 1056 DMT0856 30 800 600 56.3 1024 PW0872 31 800 600 72 1040 DMT0860 32 800 600 60.3 1056 PW0880 33 800 600 80 1056 DMT8085 34 800 600 85.1 1048 PW0890 35 800 600 90 1056 PW08100 36 800 600 100 1072 PW08110 37 800 600 110 1072 PW08120 38 800 600 120 1088 APP0875 39 832 624 75.1 1120 DMT0872 40 800 600 72.2 1040 PW0985 41 960 720 85 1248 PW0975 42 960 720 75 1248 PW0960 43 960 720 60 1248 720p59/720p60 44 1280 720 60 1650 HWP1060 45 1024 768 60 1344 DMT1075 46 1024 768 75 1312 PW1072 47 1024 768 72 1360 HWP1075_ 48 1024 768 75 1328 PW1080 49 1024 768 80 1376 92 Analog Modes in Mode ID Order Mode Name Mode ID Interlace Horiz Res Vert Res APP1075 50 1024 768 IBM1070 51 1024 SUN1077 52 1024 IBM1076 53 SNY1072 V Freq (Hz) Total H Pixels 74.9 1328 768 70 1368 768 77.1 1360 1024 768 75.8 1408 54 1024 768 71.8 1296 DMT1070 55 1024 768 70.1 1328 DMT1060_1 56 1024 768 60 1344 DMT1085 57 1024 768 85 1376 PW1090 58 1024 768 90 1376 APP1059 59 1024 768 59.3 1328 PW10100 60 1024 768 100 1392 PW10110 61 1024 768 110 1392 HWP1075 62 1024 768 75 1344 DMT1175 63 1152 864 75 1600 DMT1185 64 1152 864 85 1576 DMT1170 65 1152 864 70 1480 APP1175 66 1152 870 75.1 1456 APP06750 67 640 870 75 832 SUN1166X/1166_ 68 1152 900 66 1504 SUN1166X/1166_ (alt) 68 1152 900 66 1528 SUN1176X/1176_ 69 1152 900 76.1 1472 SUN1176X/1176_ (alt) 69 1152 900 76.1 1504 DMT1275A 70 1280 960 75 1680 DMT1260A 71 1280 960 60 1800 DMT1285A 72 1280 960 85 1728 IBM1267G/IBM1267_ 73 1280 1024 67 1696 IBM1060Q/IBM1260G/HWP126 (alt) 74 1024 1024 60 1408 IBM1060Q/IBM1260G/HWP126 74 1280 1024 60 1760 IBM1060Q/IBM1260G/HWP126 (alt) 74 1280 1024 60 1708 PW1660_1 77 1280 1024 60 1712 SUN1061Q 78 1024 1024 61.4 1424 SNY1274G 79 1280 1024 74.1 1712 VSC1260G 80 1280 1024 60 1688 SUN1276G/SNY1276G 81 1280 1024 76.1 1664 SUN1276G/SNY1276G (alt) 81 1280 1024 76.1 1724 DMT1275G/HWP1275G 82 1280 1024 75 1688 DMT1260G/PW1460 83 1280 1024 60.1 1688 DMT1260G/PW1460 (alt) 83 1400 1050 60.1 1688 93 Analog Modes in Mode ID Order Mode Name Mode ID Interlace Horiz Res Vert Res V Freq (Hz) Total H Pixels PW1272 84 DMT1285G 85 1280 1024 85 1728 PW1280 86 1280 1024 80 1744 SUN1267G/1267_ 87 1280 1024 66.7 1648 SUN1267G/1267_ (alt) 87 1280 1024 66.7 1632 HWP1272G 90 1280 1024 72 1728 VSC1660V/VSC1460/VSC1960 (alt) 91 1440 1080 60 1936 VSC1660V/VSC1460/VSC1960 91 1680 1080 60 2256 r1080p60/r1080p59 92 1920 1080 60 2200 1080p30 93 1920 1080 30 2200 r1080p24 94 1920 1080 24 2750 PW1960 97 1920 1200 60 2112 PW1955 98 1920 1200 55 2112 DMT1660 104 1600 1200 60 2160 PW2046 118 2048 1536 46 2240 PW2040 119 2048 1536 40 2240 Drawings 94 1280 1024 72 1728 95 6.4 Bengal Drawings Dimensions in inches Bengal Front View 96 Left Side View Rear View LCD Display Signal Input Panel 97 6.5 Connector Wiring These are connector diagrams with pin designations. All connectors on these pages are shown looking at them from the outside, not from the solder side. These diagrams look at the outside of the connector, as the cable sees it, not the wiring side. DB15 standard VGA connector RS232 adapter The wiring shown for this adapter is correct for straight-thru network cables. 1 8 RJ45 looking into the socket. 5 3 4 9 8 pin 3 Black wire pin 2 Green wire pin 5 RJ45 9-pin 6 3 5 5 3 2 1 2 7 Yellow wire 6 This little 9-pin to RJ45 adapter is available unwired from many computer or electronic stores. Get one with a female 9-pin connector. The RS232 cable must be wired straight-thru. You can tell if a cable is wired straight-thru by looking at its two ends side-by-side. 1. Hold the cable ends next to each other, both ends pointing away from you. Have the clips on both connectors pointing down so you can’t see them. 2. If the color of the wires on the two connectors is the same, left to right, the cable is straight-thru. The order of the colors doesn’t matter, as long as they are both the same. 98 Pin Signal 1 Analog Red Out 2 Analog Green Out 3 Analog Blue Out 4 Not connected 5 Ground 6 Ground 7 Ground 8 Ground 9 +5V (DDC) 10 Ground 11 Not connected 12 SDA (DDC) 13 TTL Horizontal Sync 14 TTL Vertical Sync 15 SCL (DDC) DVI Connector Pin Signal Pin Signal 1 TMDS data 2- 13 TMDS data 3+ 2 TMDS data 2+ 14 +5 V power 3 TMDS data 2/4 shield 15 Ground (for +5V, Hsync, Vsync) 4 TMDS data 4– 16 Hot plug detection 5 TMDS data 4+ 17 TMDS data 0– 6 DDC clock 18 TMDS data 0+ 7 DDC data 19 TMDS data 0/5 shield 8 Analog vertical sync 20 TMDS data 5– 9 TMDS data 1– 21 TMDS data 5+ 10 TMDS data 1+ 22 TMDS clock shield 11 TMDS data 1/3 shield 23 TMDS clock + 12 TMDS data 3– 24 TMDS clock– C1 Analog Red C3 Analog Blue C2 Analog Green C4 Analog H sync C5 Analog ground S-Video Connector Pin Signal 1 Ground (luminance) 2 Ground (chrominance) 3 Luminance 1 V including sync 75 ohms 99 Pin 4 100 Signal Chrominance 0.3 V burst 75 ohms 101 6.6 Regulatory Information Declaration of Conformity Manufacturers Name: Manufacturers Address: declares that the product Model Number: Product Options: Clarity Visual Systems 27350 SW 95th Avenue Wilsonville, Oregon 97070-7709 Bengal All conforms to the following EU Directives and the standards stated: Safety: UL60950 - Safety of IT Equipment Electromagnetic Compatibility Directive 89/336/EEC and amendments EN 55022/CISPR 22 – Radiate and Conducted Emissions from IT Equipment EN 50082-1/EN61000-4 – Generic Immunity Standard including EN610000-3-2 Harmonic Emissions EN610000-3-3 Voltage Fluctuations and Flicker Emissions EN61000-4-2 Electrostatic Discharge EN61000-4-3 Radiated Susceptibility EN61000-4-4 Electrical Fast Transient Burst EN61000-4-5 Surge EN61000-4-6 Conducted Susceptibility EN610004-11 Voltage Dips & Interrupts FCC Regulations This equipment has been tested and found to comply with the limits for a Class A digital device, pursuant to Part 15 of the FCC rules. These limits are designed to provide reasonable protection against harmful interference in an installation. This equipment generates, uses and can radiate radio frequency energy, and if not installed and used in accordance with the instructions, may cause harmful interference to radio communications. However, there is no guarantee that interference will not occur in a particular installation. If this equipment does cause harmful interference to radio or television reception, which can be determined by turning the equipment off and on, the user is encouraged to try to correct the interference by one or more of the following measures: • Reorient or relocate receiving antenna. • Increase separation between equipment and receiver. • Connect equipment to an outlet on a circuit different from that to which the receiver is connected. • Consult your dealer or an experienced radio/TV technician. EN 55022 Warning: This is a class A product. In a domestic environment it may cause radio interference, in which case the user may be required to take adequate measures. The typical use is in a conference room, meeting room or auditorium Note: Any changes or modifications to the display not expressly approved by Clarity Visual Systems could void the user's authority to operate this equipment. Use of a shielded interface cable is required to comply with the Class A limits of Part 15 of FCC rules. Other Certifications UL, CUL, FCC/CISPR 22/85, CE, FCC Class A 102 103 6.7 Meaning of Terms This table contains the meaning of words as used in this manual. Term Meaning aspect ratio The ratio of the width to the height of a picture, often expressed as 4-by-3, 4:3, 4×3, or 1.33:1 (the aspect ratio of standard television pictures). 16by-9 (1.77:1) is the aspect ratio for high-definition TV. ballast Bay Cat Bobcat The electronics part (module) that powers the lamp, providing high voltage to start the lamp and a lower voltage for operation. The name for a Clarity direct-view LCD display, similar to a Clarity Bobcat, but with a larger screen (46”) and higher resolution (1920x1080). Model number SN-4610-1080 The name for any Clarity model beginning SN-4025 or SN-4035. A 40" direct view LCD display of 1280 × 768 pixels. composite sync Sync signals that combine the horizontal and vertical syncs onto one signal line, separate from the video. RGBS uses this type. composite video A video distribution system in which all the video information, is sent on one wire. Sometimes called C-Video. cube One display without regard to others that may be in a wall with it. See also unit; display. 104 Term Meaning C-Video Composite video; a video distribution system in which all the video information, is sent on one wire. DA Distribution amplifier; a device that takes in one input and gives out many of the same type. DAs are available for video, computer and digital signals. display One display unit without regard to others that may be in a wall with it. DVI Digital Video Interface, a standard for distributing computer pictures in digital form. electronics module The electronic part that controls almost everything about the display. It converts incoming pictures to a form the LCD can use to display pictures and provides control through the remote control and RS232 connections to other functions, such as turning lamps on and monitoring fans. Fast key One of the buttons on the remote control that takes you directly to a menu or chain of menus. H & V sync Horizontal and vertical sync on two separate lines. The VGA family uses this type. key a push button on the remote control LED Light Emitting Diode: a small, low power lamp used as an indicator, often red or green, but can be other colors. Lion The name for any Clarity model beginning WN-6720. Margay Model WN-5040-720, a DLP™ optical engine with one lamp and a resolution of 1280 × 720 Term Meaning Term Meaning module A stand-alone electronic assembly. Clarity displays are designed to be serviced at the module level, not the component level. That is, the technician changes the whole electronics module rather than changing a small part in it. SOG Sync on green, usually for RGB sources source A source of pictures, such as a computer, a VCR, a DVD player or the loop-thru from another Clarity cube. SVGA Super VGA, a standard for distributing analog computer pictures with a resolution of 800 pixels by 600 pixels. S-Video A video distribution system in which the luminance (brightness) and chrominance (color) are sent on separate wires. Short for Super Video. SXGA Super extended VGA, a standard for distributing analog computer pictures with a resolution of 1280 pixels by 1024 pixels. sync on green The sync part of the signal is combined with the green channel in RGB video. Also called SOG. Tigress The name for any Clarity model beginning with WN-5230. The original Tigress, no longer produced, has been replaced by the Tigress S and Tigress X, whose model numbers start with WN-5230A. unit One complete display. See also cube; display. UXGA Ultra-extended VGA, a standard for distributing analog computer pictures with a resolution of 1600 pixels by 1200 pixels. VGA Video Graphics Adapter, a standard for distributing analog computer pictures with a resolution of 640 pixels by 480 pixels. video In this manual, video means NTSC, PAL or SECAM pictures. video input module See VIM VIM Video Input Module: an optional board which plugs into the electronics module that allows S-Video and composite video inputs. wall A group of displays physically bolted together. (Not possible with Panthers.) mullion The metal edge surrounding the screen material that holds the screen in place. native resolution The resolution of the LCD or DMD itself. This is the highest resolution the display can show, but in some products the display will accept higher resolutions an NTSC The television system used in North America, Japan and parts of South America. It stands for National Television Systems Committee, the group that originally approved it. See also PAL and SECAM. PAL The television system used in most of the world. It stands for Phase Alternation Line. See also NTSC and SECAM. Panther The name for any Clarity model beginning WN-6740 or WN-6730. power supply The device that converts the mains AC voltage to other voltages that the rest of the display can use. Puma The name for any Clarity model beginning with WN-5020 or WN-5010. remote The remote control. RGB Red, green, blue; three parts of a video signal sent on separate wires. See also YPbPr. RGBHV RGB plus sync, where H and V sync are on separate wires. RGBS RGB plus sync, where composite sync is on a separate wire. SECAM The television system used primarily in France, Russia and the former Soviet Bloc countries. Sequential Color and Memory. See also NTSC and PAL. 105 Term Meaning Wildcat The name for any Clarity model beginning WN-4030. WXGA Wide XGA, a standard for distributing analog computer pictures with a resolution of 1280 pixels by 768 pixels. XGA eXtended VGA, a standard for distributing analog computer pictures with a resolution of 1024 pixels by 768 pixels. 106 107 6.8 Specifications for Bengal . Mechanical Specification Maximum Minimum Typical Notes Outside dimensions Width 54.9" 139.45 cm Height 46" 116.8 cm Depth 6.25" 15.86 cm Pedestal height 14.75" 37.47 cm Weight, fully assembled 116 lb 52.62 kg 10° Tilt or rotation. Forward tilting may result in screen bowing and subsequent image distortion. Shipping weight Orientation Chassis color Bobcat Gray Ventilation requirement Rear clearance . Screen size Aspect ratio 16x9 Diagonal 61" 154.94 cm Width 53.15" 135.001 cm Height 29.922" 76.002 cm 0.75" 1.905 cm Mullion, Electrical and Heat Specification Maximum Minimum Typical Notes Component (YPbPr) Input 1.0 V p-p .714 Vp-p 0.5 V p-p 75 ohm termination Conforming to standards: 480i, 480p, 720p, 1080i. Composite analog 1.0 V p-p 0.714 0.5 V p-p 75 ohm termination Conforming to standards: NTSC, PAL, SECAM 5.0 V 2.5 V 3.5 V TTL at 330 ohm termination Video input amplitude TTL H and V sync Input connectors 108 VGA 15-pin D-sub female Analog 1 DVI Digital ; DVI standard shared with Analog 2 RCA female Composite video 4-pin DIN femal S-Video RJ45 RS232 In & RS485 In and Out RCA female Audio source 1, 2 and 3 and Audio line out. RCA female Component Video YPbPr 3.5mm stereo switchable external speaker connection Electrical and Heat Specification Maximum Minimum Frequency, vertical 85 Hz 56 Hz Frequency, horizontal 91.1 kHz 31.47 kHz Dot clock 165 MHz Typical Notes 110 VAC 45–65 Hz auto-ranging, power factor corrected AC requirements Line voltage 115 VAC range 230 VAC range Line frequency 132 VAC 190 VAC 254 VAC 200 VAC 63Hz 230 VAC 47 Hz Line current Current draw 90VAC 2.7 A Current draw 100-120VAC 1.35 A Current draw 200-240VAC 1.23 A Current draw 254VAC 4A Power 250 W Input AC fuse rating 4A Heat, BTUs per hour 850 Optical Specification Maximum Minimum Typical Notes Optical Engine InFocus Stingray Thin Rear Projection Engine Imaging Device 0.8" HD2+ Native Resolution 1280 x 720 Color Wheel 6 segment RGB spinning up to 5X display frame rate 12-degree DMD Resolution Resolution Horizontal-Native 1280 Pixels Resolution Vertical -Native 720 Pixels Resolution Horizontal-Viewable 1232 Pixels Resolution Vertical -Native 693 Pixels Brightness Peak - Center 115FL DNP Screen, 150W, WP=10, Internal White field test pattern Peak - Bottom Center 135FL DNP Screen, 150W, WP=10, Internal White field test pattern ANSI 90 DNP Screen, 150W, WP=10, Internal White field test pattern Uniformity Uniformity + 40% ANSI-13 Internal uniformity test pattern Uniformity - 55% ANSI-13 Internal uniformity test pattern Contrast Screen type SCN-5010-AG Full Field 1000:1 Internal Black/White test pattern ANSI 150:1 ANSI Contrast pattern Blackness 109 Optical Specification Maximum Minimum Typical Notes Luminance <0.2FL Internal Black field test pattern Non-Uniformity <20% Internal Black field test pattern Color Display Color Bit Depth 24 Bits Saturation (EBU) 100% Color Point -White 0.305 0.335 x,y Color Point -Red 0.650 0.330 x,y Color Point -Green 0.320 0.640 x,y Color Point -Blue 0.145 0.080 x,y Color Matching of Primaries +0.030 -0.030 Color Temperature Internal R/G/B field test pattern 6500°K Geometry Image Position +1 pixel -1 pixel Image Rotation +1 pixel -1 pixel Image Keystone +2 pixels -2 pixels Image Linearity +9 pixels -9 pixels 3 Grade Scale 1 Grade Scale Total image non-linearity is defined as a maximum of 5 pixels due to optical engine tolerances and 4 pixels due to chassis/screen tolerances. Focus Focus Quality 2 Grade Scale IFC Focus Pattern 2 meters from screen, 9 locations Audio Audio inputs 3 inputs to handle any selected source Line Out Buffered output of currently selecte input to drive headset or external amplifier. Speaker output 10W/channel Environmental Specification Temperature Maximum Minimum operating 30° C, 95° F 0° C, 32° F non-operating 50° C, 122° F –20° C, -4° F Altitude (barometric pressure) 10,000 ft Humidity 85% R.H. 110 Typical Notes All performance specifications are maintained within this temperature range Above sea level, or equivalent barometric pressure 20% R.H. 40° C non-condensing 111 112 Index A B C D E F G H I J K L M N O P Q R S T U V W X Y Z Numbers 4×3 aspect ratio, definition of 9-pin to RJ45 adapter 20 104 A AC power requirements 109 adapter, RJ45 20 adapter, RJ45 to 9-pin 20 address, definition of 82 adjusting levels 28 levels, manually for computer sources 71 levels, semi-automatic for computer sources to computer sources 28 adjusting to computer source 28 adjusting to digital source 32, 34 adjusting video with color bars 34 adjusting with color bars 34 ambient operating temperature 110 amplitude, video input 108 analog mode table horizontal resolution 96 mode ID 97 arrow buttons 64, 65 aspect ratio, definition of 104 audio 70 Audio Channel Select 70 auto lamp on 81 auto setup options menu 83 B Balance 70 ballast, definition of 104 Bass 70 Black Level 38 black level, digital 32 black level, manual, adjusting blue only 73 Blue, in Color Balance 39 Bobcat, definition of 104 Bowing 24 brightness specification for 109 buttons, arrow 64, 65 bytes received 75 bytes sent 75 28 D DA, definition of 104 definitions of terms 104 diagnostics menu 76 diagram, connector wiring 98 diagrams of connectors 98 digital black level 32 digital levels 72 digital source, adjusting to 32 dimensions 108 display status 74 display, definition of 104 DLP optical engine 26 do black level/while level 83 do black/white levels 28 do frequency 83 do phase 83 do position 83 dot clock 109 DVI 79 DVI, definition of 104 E C cables for RS232, straight-thru center point 28 certifications 102 clearance, rear 108 Color Balance Hide menu 38 71 color balance menu 80 color balancing 26, 38 color bars, adjusting video with 34 colorspace 36, 71, 72 commands received 75 composite sync, definition of 104 composite video, definition of 104 computer source, adjusting to 26, 28 computer sources, adjusting to 28 connector diagrams 98 crop 67 cube, definition of 104 current data in memory 69 current, maximum 109 curtain 64, 79 Curtain Pattern 79 C-Video, definition of 104 98 EDID 26, 79 EDID for DVI/Analog 79 effective resolution 22 electrical specifications 108 Electronic alignment 25 electronics module, definition of 104 enter button 65 environmental specifications 110 F failed lamp indication 74 fan status 74 A B C D E F G H I J K L M N O P Q R S T U V W X Y Z 113 A B C D E F G H I J K L M N O P Q R S T U V W X Y Z fast key, definition of 104 FCC regulations 102 feedback about this manual v fill all 67 firmware, revision, number of 87 freq/phase button 65 frequency automatic adjustment 30 frequency, max/min 109 G global 75 glossary 104 Go Bright 79 go bright 79 Go Bright when fault 79 gray balance 80 Green, in Color Balance 39 group ID 82 H H & V sync, definition of 104 H position 86 heat from displays 109 Hide menu 38 hours lamp 78 running time 78 system time 78 I ID, definition of 82 Illuminate Border 22 Image is Bowed 24 ing 24 input amplitude 108 input levels 26 computer sources 71 digital sources 72 video sources 73 interlock, electrical 8 Interlocks 56 J justify 67 K key, definition of 104 keys, arrow 64, 65 L lamp count 81 hours 78 on/off button 62 saver 81 settings menu 81 status 74 Lamp Hours 78 Lamp Saver 81 last fault 74 last packet address 75 last packet type 75 LEDs definition of 104 letterbox 67 levels adjusting 28 adjusting semi-automatically 28 computer sources, adjusting to 71 digital sources, adjusting to 72 video sources, adjusting to 73 Line out Balance 70 Lion, definition of 104 lost signal, retry on 83 Loudness 70 Lower Retaining Bracket 5 M manual adjustment of levels for computer sources manual black level 28 manual white level 28 manual, feedback about this v Margay, definition of 104 meanings of terms 104 mechanical specifications 108 memory current data in 69 number of 69 overwriting a 69 recalling a 68 saving to a 69 slots 68, 69 menu auto setup options 83 color balance 80 Color Balance, hide 38 diagnostics 76 H position 86 lamp settings 81 menu options 86 miscellaneous options 79 picture 66 recall 68 save 69 serial port settings 82 serial port status 75 setup summary 77 test pattern 76 timeout 86 V position 86 misc menu chain 63 Miscellaneous Options 79 miscellaneous options menu 79 mode ID 74 mode table, analog horizontal resolution 96 mode ID 97 model name, location of 117 A B C D E F G H I J K L M N O P Q R S T U V W X Y Z 114 71 A B C D E F G H I J K L M N O P Q R S T U V W X Y Z model number, location of 117 module, definition of 105 monitor menu chain 63 most recent fault 75 mullion definition of 105 glass, mm 108 width 108 Mute 70 mute 70 N name, memory slot 69 native resolution 87 native resolution, definition of not addressed 75 not this display 75 NTSC, definition of 105 O operating temperature 110 optical specifications 109 Out 70 overscan 22 overwriting a memory 69 P PAL, definition of 105 Panther, definition of 105 phase automatic adjustment 30 picture menu 66 picture menu 66 Plug and Play 79 plug and play 79 Position 85 power requirements 109 supply, definition of 105 prev button 65 program information 87 Puma definition of 105 R radiation, UV 8 rear clearance 108 Red, in Color Balance regulatory information 39 102 105 remote control arrow keys 64, 65 curtain 64 enter 65 freq/phase 65 lamp 62 lamp on/off 62 menu 62 on/off 62 prev 65 save 63 setup 64 source 63 remote, definition of 105 Removable I/O cover 5 resolution native 87 definition of 105 retry on lost signal 83 RGB colorspace 36 RGB levels 71 RGB, definition of 105 RGBHV, definition of 105 RGBS, definition of 105 RJ45 adapter 20 RJ45 to 9-pin adapter 20 RS232 straight-thru cables for Running Time 78 running time 78 98 S safety regulatory specifications 102 save button 63 menu 69 menu chain 63 scale mode 67 screen size 108 SECAM, definition of 105 selecting the source 66 semi-automatic level adjustment 28 semi-automatic level adjustment for computer sources serial number, location of 117 serial port settings menu 82 status menu 75 setup button 64 setup summary, menu 77 shipping weight, kg 108 shipping weight, lbs 108 signal, lost, retry on 83 slot memory 68, 69 name of 69 SOG, definition of 105 71 A B C D E F G H I J K L M N O P Q R S T U V W X Y Z 115 A B C D E F G H I J K L M N O P Q R S T U V W X Y Z source button 63 definition of 105 selecting 66 source, computer, adjusting to 28 source, digital, adjusting to 32 source, video, adjusting to 34 Speaker Enable 70 specifications electrical 108 environmental 110 mechanical 108 optical 109 Status Display Light 79 status display light 79 straight-thru cables for RS232 98 support, technical 117 SVGA, definition of 105 S-Video, definition of 105 SXGA, definition of 105 sync composite, definition of 104 H & V, definition of 104 sync on green, definition of 105 sync, loss of 83 system hours 78 System Time 78 system time 78 video composite, definition of 104 definition of 105 input amplitude 108 input module, definition of 105 Video Controls 38 video source 34 video source, adjusting to 34 VIM, definition of 105 volume 70 T XGA, definition of table, analog mode horizontal resolution 96 mode ID 97 technical support 117 temperature operating 110 terms used in this manual, meanings of test pattern menu 76 this display alone 75 Tigress, definition of 105 timeout, menu 86 Torx wrench 5 treble 70 Y W wall definition of 105 Wall Mounting Bracket 5 warranty iii waveforms, RGB and YPbPr 37 weight 108 white balance (color balance) 80 White Level 38 white level, manual, adjusting 28 widescreen 67 Wildcat, definition of 106 wiring of connectors 98 wiring, connectors 98 words used in this manual, meanings of WXGA, definition of 106 X YPbPr colorspace YPbPr levels 71 106 36 104 U ultra-violet radiation 8 unhide Color Balance menu unit ID 82 unit, definition of 105 UV radiation 8 UXGA, definition of 105 38 V V position 86 ventilation requirement 108 VGA, definition of 105 A B C D E F G H I J K L M N O P Q R S T U V W X Y Z 116 104 Having trouble? Most questions are probably answered somewhere in this manual. Check the Index. If the problem you have is completely baffling, call your Clarity reseller—the company that sold the Clarity display to you. This is the display’s model name and model number. My Clarity Reseller is: This is the serial number, the most important number. The serial number is some letters followed by numbers, such as LU0243012 If you can’t contact your reseller for some reason, Clarity’s contact information is on the back cover of this manual. But first! Get the serial number of the unit you have. The serial number is found on a lable in these places: Clarity Display Serial Number Label Location from rear from front Bobcat on the back panel not available Lion on the back panel of the lower section on the left wall of the Center Bay Panther on the back panel not available Puma on the back panel on the left wall Wildcat on the back panel on the left wall Margay on back of electronics door behind electronics door Bay Cat on the back panel not available Bengal on right above electronics on left behind screen, above electronics Describe the problem Try to describe the problem in the most precise language you can. Remember, the person you are talking to or writing to can’t see what you see. Try to use helpful language. Un-helpful language: • It looks funny. • The picture doesn’t look right. • The image is bad. • It isn’t working. Helpful language: • I see horizontal streaks coming from the right side of high contrast edges. • I see a solid green background has vertical bands in it. • Whenever I try to "_______", I get a message on the screen that says "_________". • The lamp will not turn on. When I changed it with another lamp, it still did not turn on. • There is a black line on the left side, and I can’t move the picture over there with the Position control. • I see flashing red and amber lights on the screen. (Note the sequence of the colored lights. It’s important.) d ©2004 Clarity Visual Systems, Inc. All rights reserved 27350 SW 95th Avenue, Suite 3038 Wilsonville, OR 97070-7708 Main Phone: +1 503 570 0700 • Customer Service Phone: +1 503 570 4634 • Fax: +1 503 570 4657 www.ClarityVisual.com • [email protected]