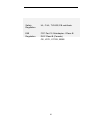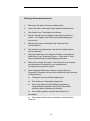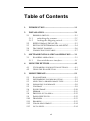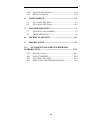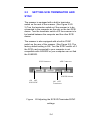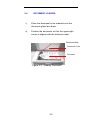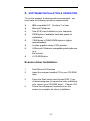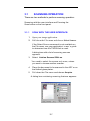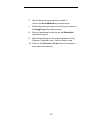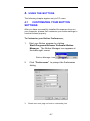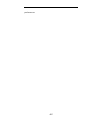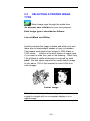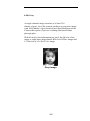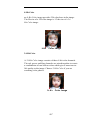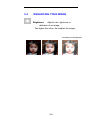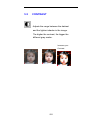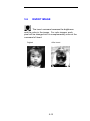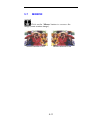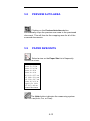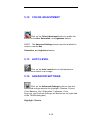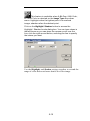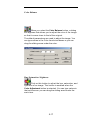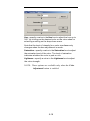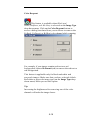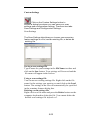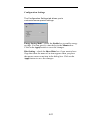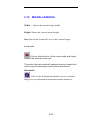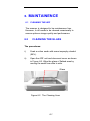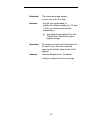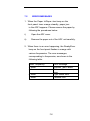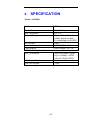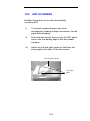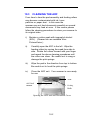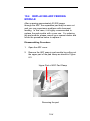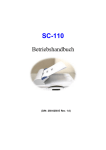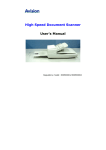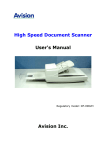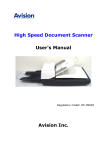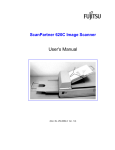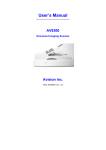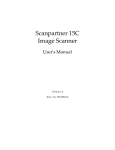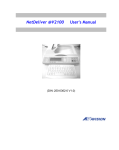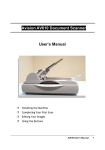Download Avision AV8000S User`s manual
Transcript
AV8000S Flatbed/ ADF Color Document Scanner User's Manual ( D/N: 250-0351-0 Rev. 2.0 ) FCC Radio Frequency Interference Statement This equipment has been tested and found to comply with the limits for a class B digital device, pursuant to Part 15 of the FCC rules. These limits are designed to provide reasonable protection against harmful interference in a residential installation. This equipment generates, uses, and can radiate radio frequency energy and, if not installed and used in accordance with the instruction manual, may cause harmful interference to radio communication. However, there is no guarantee that interference will not occur in a particular installation. If this equipment does cause harmful interference to radio or television reception, which can be determined by turning the equipment off and on, the user is encouraged to try to correct the interference by one or more of the following measures: * Reorient or relocate the receiving antenna. * Increase the separation between the equipment and receiver. * Connect the equipment into an outlet on a circuit different from that to which the receiver is connected. * Consult the dealer or an experienced radio/TV technician for help. CAUTION: Any changes or modifications not expressly approved by the manufacture of this device could void the user's authority to operate the equipment. ii Safety Regulation UL, C-UL, TUV/GS,CB certificate EMI Regulation FCC Part 15 Subchapter J Class B DOC Class B (Canada) CE, VCCI, C-TICK, BSMI iii Wichtige Sicherheitshinweise 1. Bitte lesen Sie diese Hinweis sorgfältig durch. 2. Heben Sie diese Anleitung für den späteren Gebrauch auf. 3. Das Gerät ist vor Feuchtigkeit zu schützen. 4. Bei der Aufstellung des Gerätes ist auf sicheren Stand zu achten. Ein Kippen oder Fallen könnte Beschädigungen hervorrufen. 5. Beachten Sie beim Anschluß an das Stronmnetz die Anschlußwerte. 6. Alle Hinweise und Warnungen, die sich am Gerät befinden, sind zu beachten. 7. Wird das Gerät über einen längeren Zeitraum nicht benutzt, sollten Sie es vom Stromnetz trennen. Somit wird im Falle einer Ü berspannung eine Beschädigung vermiden. 8. Ö ffnen Sie niemals das Gerät. Das Gerät dart aus Gründen der elektrischen Sicherheit nur von authorisiertem Servicepersonal geöffnet werden. 9. Wenn folgende Situationen auftreten ist das Gerät vom Stromnetz zu trennen und von einer qualifizierten Servicestelle zu Ü berprüfung.: a) Flüssigkeit ist in das Gerät eingedrungen. b) Das Gerät war Feuchtigkeit ausgesetzt. c) Wenn das Gerät nicht der Bedienungsanleitung entsprechend funktioniert oder Sie mit Hilfe dieser Anleitung keine Verbesserung erzielen. d) Das Gerät ist gefflen und/odor das Gehäuse ist beschädigt. e) Wenn das Gerät deutliche Anzeichen eines Defektes aufweist. iv Table of Contents 1. INTRODUCTION ............................................................. 1-1 2. INSTALLATION .............................................................. 2-1 2.1 SHIPPING SWITCH .....................................................2-1 2.1.1 unlocking the scanner ................................... 2-2 2.1.2 locking the Shipping switch ......................... 2-3 2.2 SCSI INTERFACE DEVICE ID....................................2-3 2.3 SETTING SCSI TERMINATOR AND SYNC .............2-4 2.4 DOCUMENT LOADING...............................................2-6 2.5 CONNECTING THE CABLE........................................2-7 3. SOFTWARE INSTALLATION & OPERATION ....... 3-1 3.1 SCANNING OPERATION ............................................3-1 3.1.1 Scan with the user interface: ........................ 3-1 4. USING THE BUTTONS ................................................... 4-1 4.1 4.2 5. CUSTOMIZING YOUR BUTTON SETTINGS ..............4-1 USING THE SCAN BUTTON ......................................4-4 USER INTERFACE........................................................... 5-1 5.1 5.2 5.3 5.4 5.5 5.6 5.7 5.8 5.9 5.10 5.11 5.12 5.13 SCAN METHOD...........................................................5-1 DETERMINING YOUR RESOLUTION ........................5-2 SELECTING A PROPER IMAGE TYPE .......................5-4 ENHANCING YOUR IMAGE ........................................5-8 CONTRAST ..................................................................5-9 INVERT IMAGE .........................................................5-10 M IRROR .....................................................................5-11 PREVIEW A UTO-A REA ...........................................5-12 PAPER SIZE/UNITS..................................................5-12 DESCREEN .................................................................5-13 SHARPEN...................................................................5-13 COLOR A DJUSTMENT .............................................5-14 A UTO LEVEL ............................................................5-14 vi 5.14 5.15 6. MAINTAINENCE.............................................................. 6-1 6.1 6.2 7. A DVANCED SETTINGS ............................................5-14 M ISCELLANEOUS.....................................................5-22 CLEANING THE ADF.................................................6-1 CLEANING THE GLASS ..............................................6-1 TROUBLE SHOOTING................................................... 7-1 7.1 7.2 QUESTION AND A NSWER.........................................7-1 ERROR M ESSAGES ......................................................7-6 8. TECHNICAL SERVICE................................................... 8-1 9. SPECIFICATION.............................................................. 9-1 10. AUTOMATIC DOCUMENT FEEDER(ADF) INTRODUCTION ....................................................................10-1 10.1 10.2 10.3 10.4 INSTALLATION ........................................................10-1 ADF SCANNING.....................................................10-2 CLEANING THE ADF...............................................10-3 REPLACING ADF FEEDING M ODULE...................10-4 vii 1. INTRODUCTION Congratulations on your purchase of AV8000S scanner. Before you install and operate the scanner, please take a few minutes to read through this manual. It provides you with the proper instructions on how to unpack, install, operate and maintain the scanner. Figure 1-1 shows how the scanner is packed. You can check all items against your “checklist”, included with your scanner. Power Adapte r SCSI Cable Scanner main body Quick Guide,CD/ SCSI card Figure 1-1 Scanner Packing 1-1 Document Cover 2. INSTALLATION Please unpack the scanner carefully, and check the contents against the checklist. If any items are missing or damaged, please contact your authorized local dealer immediately. Precautions • Keep the scanner out of direct sunlight. Direct exposure to the sun or excessive heat may cause damage to the unit. • Do not install the scanner in a humid or dusty place. • Be sure to use the proper AC power source. • Place the scanner securely on an even, flat surface. Tilted or uneven surfaces may cause mechanical or paper-feeding problems. • Retain the scanner box and packing materials for shipping purposes. • Use only the AC adapter ,ADP-50ZB made by Delta Electronics,Inc. ,included with the machine. 2.1 SHIPPING SWITCH The scanner has a shipping switch that locks the carrier mechanism for transportation purposes. This switch must be unlocked before using the scanner. Before proceeding, turn the power off, disconnect all cables and follow the instructions below to unlock the shipping switch. 2-1 2.1.1 UNLOCKING THE SCANNER i). Carefully place the scanner on a table. ii). Unlock the scanner by moving the lock switch on the left side of the scanner to the “Unlock” position (See Figure 2-1). Lock Position Unlock Positio Figure 2-1 Unlocking the Shipping switch 2-2 2.1.2 LOCKING THE SHIPPING SWITCH Whenever you need to move the scanner to a new location it is advisable to lock the shipping switch to avoid causing damage to the scanners’ internal mechanism. Please follow the instructions below to lock the shipping switch. 1). Turn off the scanner. 2). Lift the Document cover to reveal the flatbed glass and scanning unit. 3). Turn on the scanner. 4). Turn off the scanner again while the scanning unit moved to the end for a few seconds. 5). Lock your scanner by moving the lock switch on the left side of the scanner to the "Lock position". 2.2 SCSI INTERFACE DEVICE ID When you have several devices on a SCSI chain, you may need to adjust the SCSI ID selector setting located on the back of the scanner. This setting assigns a specific "device ID" to the scanner. If the assignment conflicts with an existing SCSI device, please select a new ID. (See Figure 2-2) Note: The factory setting for scanner is ID 6. Usually, ID 0 is assigned to an internal hard disk drive, and ID 7, ID 8 ,and ID 9 are not in actual use. Using a suitable tool, turn the selector switch until the arrow points to the desired ID number. 2-3 2.3 SETTING SCSI TERMINATOR AND SYNC The scanner is equipped with a built-in terminator switch on the rear of the scanner. (See Figure 2-2/23).Turn the terminator switch on if the scanner is to be connected to the computer as the only or the last SCSI device. Turn the terminator switch off if the scanner is to be located between the computer and the other SCSI device. The scanner is also equipped with a built-in SYNC switch on the rear of the scanner. (See Figure 2-2) .The factory default setting is ON. Turn the SYNC switch off if the SCSI card connected to your computer is not compatible with AV8000S or your computer can not find the AV8000S. SCSI Connector ADF Connector SCSI ID Selector ON OFF SCSI SYNC Figure ON OFF Terminator 2-2 Adjusting the SCSI ID/Terminator/SYNC settings 2-4 scanner Host PC SCSI Device Term. Term. (Terminator Off) scanner Host PC Term. (Terminator On) Figure 2-2 Terminator ON/OFF 2-5 2.4 i). DOCUMENT LOADING Place the document to be scanned onto the document glass face down. ii). Position the document so that the upper-right corner is aligned with the reference mark. Reference Mark Document Cover Document Figure 2-5 Loading Document 2-6 2.5 i). CONNECTING THE CABLE Turning the Power Off Follow the following picture to connect the power cable. Depress the side marked “0” to turn the power off. ii). Turning the Power On Depress the side marked “I” to turn the power on. The POWER LED will light. If not, please check the power source. iii) SCSI Card Connector There are two SCSI connectors available. One is for connecting to your PC and the other is to connect to the scanner. Follow the following picture to connect the SCSI cables. To SCSI connector To Power 2-7 3. SOFTWARE INSTALLATION & OPERATION To run the scanner at rated speed recommended , you must have the following minimum requirements: v IBM compatible PC , Pentium 3 or later; v Microsoft Windows v One SCSI card installed on your computer; v 200M bytes of available hard disk space for installation; v 128M bytes of RAM (256M bytes or higher recommended); v A video graphics array (VGA) monitor; v A Microsoft Windows-compatible pointing device (e.g., the mouse); v A CD-ROM drive. Scanner driver Installation : 1. 2. Start Microsoft Windows Insert the scanner bundled CD to your CD-ROM drive. 3. Press the Start button and choose RUN. Type d:\driver\setup.exe (d means the letter indicating your current your CD-ROM drive). Choose O.K. Follow the subsequent instructions on the screen to complete the driver installation. 4. 3-1 3.1 SCANNING OPERATION There are two methods to perform scanning operation: Scanning with the user interface and Pressing the Scan button on the front panel. 3.1.1 SCAN WITH THE USER INTERFACE: 1. Open your image application. 2. Pull down the File menu and choose Select Source. If the Select Source command is not available on the File menu, see your application’s user’s guide to determine how the TWAIN link is used. A dialog box with a list of scanning sources appears. 3. Select Avision Scanner/32Vx.xx. You need to select the source only once, unless you want to choose another scanner. 4. Place the document to be scanned in the ADF or on the flatbed glass platen. 5. Pull down the File menu and choose Acquire. A dialog box containing scanning features appears. 3-1 6. Select the scanning method you want to use on the Scan Method drop-down menu. 7. Select the mode you want to use for your scans on the Image Type drop-down menu. 8. Select a scanning resolution on the Resolution drop-down menu. 9. Select the settings for the scanning features (e.g., Sharpen, Descreen, etc.) that you want to use. 10. Click on the Preview or Scan button to preview or scan your document(s). 3-2 4. USING THE BUTTONS The following chapter applies only to PC users. 4.1 CUSTOMIZING YOUR BUTTON SETTINGS After you have successfully installed the scanner driver on your computer, please first customize your button settings to use the buttons properly. To Customize your Button Preferences, 1. Start your Button program by clicking Start>Programs>Scanner Software>Button Manager. The Button Manager icon appears at the lower-right corner. Button Manager icon 2. 3. Click “Preferences” to prompt the Preferences dialog. Please see next page on how to customize your 4-1 preferences. 4-2 1. Image Type: Choose a proper image type. 2. Scan Size: Choose your scan size from Letter, A4, or Business Card. 3. Resolution: Choose a proper resolution from 100 dpi to 1200 dpi. 4. Image Format: Choose from BMP. PCX, TIFF, or JPEG. 5. Image Editor: Choose your favorite image editing application. 4-3 4.2 USING THE SCAN BUTTON Scan Button 1. Press the Scan button. Scan and load your scanned image to your image editing software application. 2. The status bar will display to indicate the progress of your task. 4-4 5. USER INTERFACE 5.1 SCAN METHOD Select how you want to scan on the Scan Method drop-down menu. Flatbed— use this setting if you are using the flatbed to scan one page at a time. The following options available for the ADF document cover: Simplex/One-page— use this setting if you are using the automatic document feeder (ADF) to scan a singlepage document at a time. Simplex /Multi-page— use this setting if you are using the automatic document feeder (ADF) to scan batches of single-page document at a time. 5-1 5.2 DETERMINING YOUR RESOLUTION A good control of the resolution results a satisfactory detail of an image that scans. The resolution is measured by dots per inch(dpi). Normally, the greater the dpi number, the higher the resolution and the image file size. Be aware that the greater resolution takes more time, memory and disk space, therefore, up to a certain degree of dpi, the resolution will not visually be improved, on the contrary, it makes your files more unmanageable. Resolution: 50 dpi Resolution: 100 dpi 5-2 Tips: 1. For your information, an A4 size color image scanned at 300 dpi at True Color mode consumes approximately 25 MB of disk space. A higher resolution (usually means over 600 dpi) is recommended only when you need to scan a small area at True Color mode. 2. You can also refer to the following table to choose a proper resolution while applying your image to other application. Image Scanner Settings Type Application File, Fax, E-mail Your LineArt Document View, Copy, Edit Your True Color Color Picture OCR* Your Document LineArt Resolution (dpi) 200 100 300 *OCR: Stands for Optical Character Recognition, the process to convert an image to a text format. 5-3 5.3 SELECTING A PROPER IMAGE TYPE Select image type through the mode from the scanner user interface for your own purpose. Each image type is described as follows: Line art(Black and White) LineArt presents the image in black and white only and there are no intermediate shades of gray in between. That means each pixel of the image is 100% black or 100% white. LineArt is the best choice of image type if you want to scan text, pen or ink drawing. Since only 1-bit of black or white information is required for each pixel*, the disk space required for saving lineArt image is only about 1/24 of that required to save 24-bit true color images. Lineart Image *Pixel: A combination of two words: picture and element, a pixel is a single dot on a computer display or in a digital image. 5-4 Halftone In addition to the black and white display, Halftone simulates gray scale by using different size of dots. Particularly when you view the image at a certain distance, it looks very closely like a gray image yet it consumes the least disk space. Halftone is the picture that we usually see in newspapers or magazines. Since Halftone is one type of black and white image, the disk space required to save a halftone image is 1/24 of that required to save a 24-bit true color image. Halftone Image 5-5 8-Bit Gray A single-channel image consists of at least 256 shades of gray. An 8-bit scanner produces a grayscale image with 1024 shades of gray between pure black and pure white. Choose this option if you are scanning black-and-white photographs. With 8 bits of color information per pixel, the file size of an image is eight times larger than a Black and White image and 1/3 the size of a 24-Bit Color image. Gray Image 5-6 8-Bit Color an 8-Bit Color image provides 256 color hues in the image. The file size of a 256 color image is 1/3 the size of a 24Bit Color image. 8-Bit Color Image 24-Bit Color A 24-Bit Color image consists of three 8-bit color channels. The red, green, and blue channels are mixed together to create a combination of one billion colors which give a more true-tolife quality to the image. Choose 24-Bit Color if you are scanning color photos. 24-Bit 5-7 Color Image 5.4 ENHANCING YOUR IMAGE Brightness: Adjusts the lightness or darkness of an image. The higher the value, the brighter the image. Increase your Brightness 5-8 5.5 CONTRAST Adjusts the range between the darkest and the lightest shades in the image. The higher the contrast, the bigger the different gray scales. Increase your Contrast 5-9 5.6 INVERT IMAGE The invert command reverses the brightness and the color in the image. For color images, each pixel will be changed into its complementary color at the command of Invert. Original After Invert 5-10 5.7 MIRROR Click on the Mirror button to reverse the image (create a mirror image). Mirror function is off Mirror function is on 5-11 5.8 PREVIEW AUTO-AREA Clicking on the Preview Auto-Area button automatically crops the preview scan area to the previewed document. This will then be the cropping area for all of the scanned documents. 5.9 PAPER SIZE/UNITS Select a size on the Paper Size list of frequently used scan sizes. Card- 4 x 2.5 in Photo- 5 x 3.5 in Photo- 3.5 x 5 in Photo- 6 x 4 in Photo- 4 x 6 in B5- 18.2 x 25.7 cm A5- 14.8 x 21.0 cm A4- 21.0 x 29.7 cm Letter- 8.5 x 11 in Legal- 8.5 x 14 in A3- 29.7 x 42 cm Scanner Maximum The Units button indicates the measuring system that is in use(Inch, Cm, or Pixel). 5-12 5.10 DESCREEN Click on the Descreen button to access a drop-down menu that allows you to specify the type of document you are scanning in order to eliminate the moiré pattern* commonly found in printed matter. You can specify Newspaper, Magazine, or Catalog. Before Descreen After Descreen *Moiré pattern— an undesirable pattern resulting from the incorrect screen angle of the overprinting halftone. 5.11 SHARPEN Click on the Sharpen button to access a drop-down menu that allows you to specify a level to sharpen the scanned image. You can specify a Sharpen setting of Light, More, Heavy, or Extra Heavy. 5-13 5.12 COLOR ADJUSTMENT Click on the Color Adjustment button to enable the button for the Hue, Saturation, and Lightness feature. NOTE: The Advanced Settings button must be enabled in order to use the Hue Saturation, and Lightness feature. 5.13 AUTO LEVEL Click on the Auto Level button to add shadow to reveal more details in an image. 5.14 ADVANCED SETTINGS Click on the Advanced Settings button to view the advanced settings buttons for Highlight / Shadow, Curves, Color Balance, Hue / Saturation / Lightness, Color Drop-out, and Custom Settings (six buttons on the right side of the TWAIN dialog box). Highlight / Shadow 5-14 This feature is available when 8-Bit Gray, 8-Bit Color, or 24-Bit Color is selected on the Image Type drop-down menu. Highlight refers the lightest point in a scanned image; shadow refers the darkest point. Click on the Highlight / Shadow button to access the Highlight / Shadow Levels dialog box. You can type values in the text boxes or you can place the mouse cursor over the line, click the right mouse button, and drag the line to specify the values you want. Use the Highlight and Shadow settings together to extend the range of color and reveal more details in a color image. 5-15 Curves When you select the Curves button, a dialog box appears that allows you to adjust the midtone of the image without losing details in the lightest and darkest areas. Select the Curve or Line button, depending on if you want a curved or an angled setting. Place the mouse cursor over the line, click the right mouse button, and drag the line to set the curve you want. 5-16 Color Balance When you select the Color Balance button, a dialog box appears that allows you to adjust the color of the image so that it comes close to that of the original. The default parameters are used to adjust the image. You can type values in the Color Levels text boxes or you can drag the sliding arrow under the color. Hue /Saturation /Lightness Click on this button to adjust the hue, saturation, and lightness of an image. This button is enabled when the Color Adjustment button is selected. You can type values in the text boxes or you can drag the sliding arrow under the each item. 5-17 Hue— specify a value in the Hue box to adjust the hue up to 360° by clicking on the desired color on the color wheel or selecting a setting on the drop-down menu. Note that the level of intensity for a color simultaneously changes when the hue a djustment is made. Saturation— specify a value in the Saturation box to adjust the saturation level of the color. The level of saturation indicates whether the color is pale or rich. Lightness— specify a value in the Lightness box to adjust the color strength. NOTE: These options are available only when the Color Adjustment button is enabled. 5-18 Color Drop-out This feature is available when Black and White, Halftone, or 8-Bit Gray is selected on the Image Type drop-down menu. Click on the Color Drop-out button to access a dialog box that allows you to choose to remove the R (Red), G (Green), or B (Blue) color channel while scanning. For example, if your image contains red text or a red background, choose R channel (red) to remove the red text or red background. This feature is applicable only for black-and-white and grayscale images. Make sure that you have selected a blackand-white or grayscale image type (on the Image Type dropdown menu) when you use this option. Tip Increasing the brightness after removing one of the color channels will make the image clearer. 5-19 Custom Settings Click on the Custom Settings button to access a dialog box where you can save your scan settings and configuration settings. There are two tabs: Scan Settings and Configuration Settings. Scan Settings The Scan Settings tab allows you to save your scanning feature settings in a file, load an existing file, or delete an existing file. Saving a scan settings file Type a name for your settings in the File Name text box and click on the Save button. Your settings will be saved and the file name will appear in the list box. Using a scan settings file You can use an existing settings file. Right-click on the file name for the settings you want to use and click on the Load button. The settings in the file will automatically be specified in the scanning features dialog box. Deleting a scan settings file Right-click on a file name and press the Delete button on the computer keyboard to delete the file. You cannot delete the default scan settings file default.av2. 5-20 Configuration Settings The Configuration Settings tab allows you to customize some special settings. Energy Saving Mode— check the Enable box to enable energy savings. You can specify a time delay in the Minutes box. Click on the Apply button to save the changes. Hint Setting— check the Show Hints box if you want to have flags that show the name of an item appear when you place the mouse cursor on an item in the dialog box. Click on the Apply button to save the changes. 5-21 5.15 MISCELLANEOUS Width : Shows the current image width. Height: Shows the current image height. Size: Shows the current file size of the scanned image. Lock scale Click on this button to fix the output width and height despite the selected scan size. The scale value automatically changes when you apply this option and simultaneously resize the selected area. Information Click on the Information button to access a window that gives you information about the scanner and driver. 5-22 Preview: Click on the Preview button to scan a document so you can review the scanned image. This allows you to specify an area to be scanned and any scanning feature settings to be used for future scans. When a scanning feature is changed and applied, the Preview image is updated for a real-time view of the change. You can define the area to be scanned by dragging the cursor lines with the mouse. Zoom view: Click on the Zoom view button to preview a selected area. Scan: Click on the Scan button to scan the area with the specified parameters. You can define the area to be scanned by dragging the cursor lines with the mouse. Exit: Click on the Exit button to cancel the current job. 5-23 6. MAINTAINENCE 6.1 CLEANING THE ADF The scanner is designed to be maintenance free. However, it still needs to be cleaned occasionally to ensure optimum image quality and performance. 6.2 CLEANING THE GLASS The procedures: i). Soak a cotton swab with some isoprophy alcohol (95%). ii). Open the ADF unit and document cover as shown in Figure 6-2. Wipe the glass of flatbed area by moving the swab from side to side. Glass Figure 6-2 The Cleaning Area 6-1 7. TROUBLE SHOOTING The scanner will automatically perform a simple self-test each time it is turned on. This will help spot major system errors in the scanner itself. When the test is initiated, the READY/Error LED is flashing. When the test is completed, if no error occurs, the READY/Error LED is steadily on. If you have problems with the operation of your scanner, please check the following troubleshooting hints. 7.1 QUESTION AND ANSWER Question: The READY/Error LED indicates that the scanner is ready, but the scanner does not respond to the scan command from the host computer. Answer: a) Please check if the signal cable is firmly seated, and invoke the scan command again. If there is still no response, please reset the scanner by turning it off and then on again, and reboot your host computer as well. b) Check if the driver is correctly installed. 7-1 Question: Paper becomes jammed during scanning. Answer: a) Open the ADF unit. b) Pull out the jammed paper carefully. c) Close the ADF unit. Question: More than one sheet of paper were fed into the scanner. Answer: a) Open ADF unit. b) Remove the multi-fed sheets of paper. c) Close the ADF unit. d) Flatten the corners and edges; loosen the paper before reloading it in the paper guide. e) Check the feeding roller condition and do the cleaning if necessary. 7-2 Question: Answer: Paper becomes skewed in the scanner. a) Check the feeding roller condition; do the cleaning if necessary. b) Use the paper guide when feeding the paper. Question: When I power on the scanner, it makes noises and will not stand ready. Answer: There are two possibilities: a) You forgot to remove the shipping switch from the scanner. Please remove the shipping retainer first. b) You did not place the scanner on a flat desktop surface. This may cause the scanner to function improperly. 7-3 Question: When I power on the scanner, the lamp does not light. Answer: The possibilities are as follows: a) The lamp is out of order. In that case, contact your authorized local dealer to change the lamp. The life time of the lamp is about 5000 hours. b) Check whether the READY/Error LED on the front panel steadily lights or not. If it flashes orange light, the power adapter malfunctions or the main board is short-circuited. Contact your authorized local dealer to replace the power adapter or main board. Question: Getting image from the scanner is not a problem, but when scanning, the scanner or system will often crash. Answer: Please check a) If the cable is firmly seated; b) Only two SCSI terminators can be connected to your SCSI daisy chain. One is at the end of the SCSI device, and another is already in your host adapter. 7-4 Question: The scanned image always comes out to be too dark. Answer: a) Use your application to modify the Gamma setting to 2.2 and 1.8 for your printer and monitor respectively. b) Use Brightness setting from the TWAIN user interface to get a brighter image. Question: The scanner works well otherwise, but for the line art, the lines scanned seem much thicker than those of the original. Answer: Use the Brightness or Threshold setting to adjust the line art image. 7-5 7.2 ERROR MESSAGES 1. When the Paper In/Paper Jam lamp on the front panel turns orange steadily, paper jam in the ADF happens. Please remove the paper by following the procedures below. i). Open the ADF cover. ii). Remove the paper out of the ADF unit carefully. 2. When there is an error happening, the Ready/Error lamp on the front panel flashes in orange with various frequencies. The error messages, corresponding to frequencies, are shown in the following table: Flash Frequency 2 times 5 times Error Message SDRAM Test Failure Motor or Home sensor error Light check error Chassis lock 6 times 7 times 7-6 8. TECHNICAL SERVICE Technical support for Avision scanner is provided at Avision Technical Assistance Center (ATAC). Before contact with ATAC, please prepare the following information. v v v v Scanner serial & revision number (located on the bottom of the scanner) Hardware configuration (e.g., your host CPU type, RAM size, free disk space, display card, interface card, etc.) The name and version of your software application The version of your scanner driver. Please call us at: US and Canada Area: Address: Telephone number: Fax number: Web Site: E-mail: Other Area: Address: Telephone number: Fax number: Web Site: Email: Avision Labs., Inc. 6815 Mowry Ave. Newark CA 94560, USA +1 (510) 739-2369 +1 (510) 739-6060 http://www.avision.com [email protected] Avision Inc. No.20, Creation Road I, Science-Based Industrial Park, Hsinchu, Taiwan, R.O.C. +886 (3) 578-2388 +886 (3) 577-7017 http://www.avision.com [email protected] 8-1 9. SPECIFICATION Model: AV8000S Item SPEC. Optical Resolution Max. Scan Area Physical Dimension 600 x 1200 dpi 11.8” x 17” 589 x 428 x 135mm (width) (depth) (height) [316 mm(height) with ADF] 7.6Kg 2 x SCSI (50 Pin Half pitch) Power Adapter, 24V DC Net Weight Interface Power Supply ADF Module(Optional): ADF Scan Speed Linear A4,300dpi: 35PPM Gray A4,300dpi: 25PPM Color A4,300dpi: 9PPM 50 sheets 3.7 Kg ADF Paper Tray Capacity: ADF Net Weight 9-1 10. AUTOMATIC DOCUMENT FEEDER(ADF) INTRODUCTION The AV8000S Automatic Document Feeder (ADF) is a very convenient addition to your current AV8000S. With the ADF, you can automatically scan up to 35 pages per minute. 10.1 INSTALLATION i). Lift the paper chute to about 45 degrees. ii). Move the two paper-chute plastic legs down to the grips on the document cover. iii). Slightly snag the paper chute plastic legs into the grips on the document cover. iv). Move the paper chute extension to the length you want. v). Connect the ADF cable to the scanner. Paper Chute Paper Chute Extension Plastic leg ADF Cable 10-1 10.2 ADF SCANNING Multiple documents can be fed automatically using the ADF. i). To prevent occasional paper jam when automatically feeding multiple documents, fan the paper before loading. ii). Place the documents face-up onto the ADF paper chute, with the leading edge in the auto feeder entrance. iii). Adjust the left and right guides so that they are snug against the sides of the documents. Faced-up Document Left/right guide 10-2 10.3 CLEANING THE ADF From time to time the pad assembly and feeding rollers may become contaminated with ink, toner particles or paper dust. In this case the scanner may not feed documents smoothly or several documents may feed at once. If this occurs please follow the cleaning procedures to return your scanner to its original state. i). Moisten a cotton swab with isoprophyl alcohol (95%). (Cleaner kits are available from PictureVision.) ii). Carefully open the ADF to the left . Wipe the feeding rollers by moving the swab from side to side. Rotate the rollers forward with your finger and repeat the above cleaning procedures until the rollers are clean. Be careful not to snag or damage the pick springs. iii). Wipe the pad in the direction from top to bottom. Be careful not to hook the pick springs. iv). Close the ADF unit. Your scanner is now ready for use. ADF ADF feed Feeding module Rolle Opening the ADF unit and Document Cover 10-3 10.4 REPLACING ADF FEEDING MODULE After scanning approximately 20,000 pages through the ADF, the separation pad may be worn out and you may experience problems with document feeding. In this case, it is highly recommended to replace the pad module with a new one. For ordering the pad module, please consult your nearest dealer and follow the procedure below to replace it. Disassembling Procedure 1. Open the ADF cover. 2. Remove the ADF snap-in pad module by pulling out the upper part of the pad clamp as shown in Figure 6-3. Upper Part of ADF Pad Clamp Removing the pad 10-4