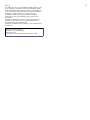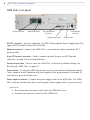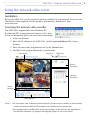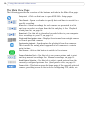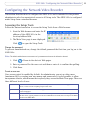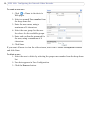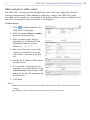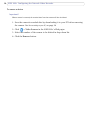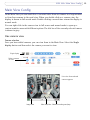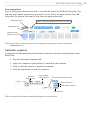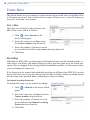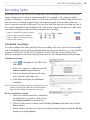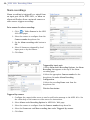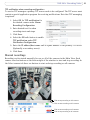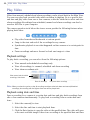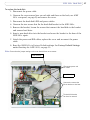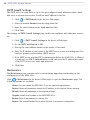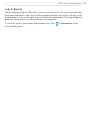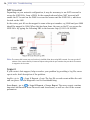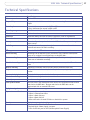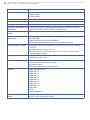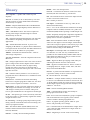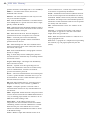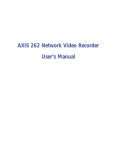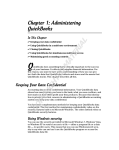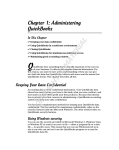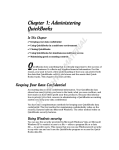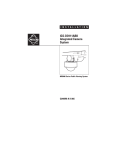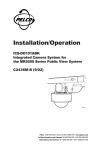Download Axis 262+ User`s manual
Transcript
AXIS 262+ Network Video Recorder User’s Manual 2 About This Document This manual is intended for administrators and users of the AXIS 262+ Network Video Recorder and is applicable for firmware release 4.01. It includes instructions for using and managing the AXIS 262+ on your network. Previous experience of networking will be of use when installing and using this product. Later versions of this document will be posted to the Axis Website, as required. See also the product’s online help, available via the Web-based interface. Safety Notices Used In This Manual Caution! - Indicates a potential hazard that can damage the product. Important! - Indicates a hazard that can seriously impair operation. Do not proceed beyond any of the above notices until you have fully understood the implications. Intellectual Property Rights This product contains licensed third-party software. See the menu item “About” in the product’s user interface for more information. Legal Considerations Video recording can be prohibited by laws that vary from country to country. Check the laws in your local region before using this product for surveillance purposes. Electromagnetic Compatibility (EMC) This equipment generates, uses and can radiate radio frequency energy and, if not installed and used in accordance with the instructions, may cause harmful interference to radio communications. However, there is no guarantee that interference will not occur in a particular installation. If this equipment does cause harmful interference to radio or television reception, which can be determined by turning the equipment off and on, the user is encouraged to try to correct the interference by one or more of the following measures: Re-orient or relocate the receiving antenna. Increase the separation between the equipment and receiver. Connect the equipment to an outlet on a different circuit to the receiver. Consult your dealer or an experienced radio/TV technician for help. Shielded (STP) network cables must be used with this unit to ensure compliance with EMC standards. Europe - This digital equipment fulfills the requirements for radiated emission according to limit B of EN55022/1998, and the requirements for immunity according to EN55024/1998 residential, commercial, and light industry. Japan - This is a class B product based on the standard of the Voluntary Control Council for Interference from Information Technology Equipment (VCCI). If this is used near a radio or television receiver in a domestic environment, it may cause radio interference. Install and use the equipment according to the instruction manual. Liability Every care has been taken in the preparation of this manual; Please inform your local Axis office of any inaccuracies or omissions. Axis Communications AB cannot be held responsible for any technical or typographical errors and reserves the right to make changes to the product and manuals without prior notice. Axis Communications AB makes no warranty of any kind with regard to the material contained within this document, including, but not limited to, the implied warranties of merchantability and fitness for a particular purpose. Axis AXIS COMMUNICATIONS <Product Name> Quick User’s Guide Communications AB shall not be liable nor responsible for incidental or consequential damages in connection with the furnishing, performance or use of this material. Axis Communications AB cannot be held responsible for any data loss in the event of a hard disk failure. Precautions Please observe the following when using the AXIS 262+: • Operate this unit at the correct voltage (12V DC), using other voltages may cause fire or electrical shock. • The use of UPS is highly recommended. • This AXIS 262+ is a precision machine. Please handle this unit with care. Vibration and shock could damage the unit so please use the original packaging if moving the AXIS 262+. • Wait 30 seconds before moving the AXIS 262+ after disconnecting the power supply to avoid damaging the hard disk. • Exposure to water or moisture may cause fire or electrical shock. If water gets inside the unit, disconnect it immediately and contact your dealer. • Please disconnect the power supply cable if the power supply has been turned off. • Do not open the cover or touch the internal components. • Do not use or set the unit where it might be exposed to vibrations or shocks; direct sunlight, rain or snow; flammable or corrosive gas; extreme hot or cold temperatures; humid or dusty conditions; strong electric shock and magnetic fields. • To extend the lifetime of the unit, keep the operating temperature below 40ºC. • If the temperature is below 0ºC, the unit must be turned on at all times. Trademark Acknowledgments Internet Explorer, LAN Manager, Linux, Microsoft, UNIX, Windows, WWW are registered trademarks of the respective holders. Java and all Java-based trademarks and logos are trademarks or registered trademarks of Sun Microsystems, Inc. in the United States and other countries. Axis Communications AB is independent of Sun Microsystems Inc. WEEE Directive The European Union has enacted a Directive 2002/96/EC on Waste Electrical and Electronic Equipment (WEEE Directive). This directive is applicable in the European Union member states. The WEEE marking on this product (see right) or its documentation indicates that the product must not be disposed of together with household waste. To prevent possible harm to human health and/or the environment, the product must be disposed of in an approved and environmentally safe recycling process. For further information on how to dispose of this product correctly, contact the product supplier, or the local authority responsible for waste disposal in your area. Business users should contact the product supplier for information on how to dispose of this product correctly. This product should not be mixed with other commercial waste. Support Services Should you require any technical assistance, please contact your Axis reseller. If your questions cannot be answered immediately, your reseller will forward your queries through the appropriate channels to ensure a rapid response. If you are connected to the Internet, you can: • download user documentation and firmware updates • report problems to Axis support staff by logging in to your private support area • visit the Axis Support Web at www.axis.com/techsup/ Battery The AXIS 262+ uses a 3.0V CR2032 Lithium battery as the power supply for its internal real-time clock (RTC). Under normal conditions this battery will last for a minimum of 3 years. Low battery power affects the operation of the RTC, causing it to reset to 2003/1/1 at every power-up. The battery should not be replaced unless required! If the battery does need replacing, please observe the following: • Danger of Explosion if battery is incorrectly replaced. • Replace only with the same or equivalent battery, as recommended by the manufacturer. • Dispose of used batteries according to the manufacturer's instructions. AXIS 262+ User’s Manual Revision 2.0, November 2006 Part No: 27812 Copyright© Axis Communications AB, 2005-2006 3 4 AXIS 262+ Table of contents Product Description . . . . . . . . . . . . . . . . . . . . . . . . . . . . . . . . . . . . . . . . . . . . . . . . . . . . . . . . . . . . . . 6 AXIS 262+ front panel . . . . . . . . . . . . . . . . . . . . . . . . . . . . . . . . . . . . . . . . . . . . . . . . . 7 AXIS 262+ rear panel . . . . . . . . . . . . . . . . . . . . . . . . . . . . . . . . . . . . . . . . . . . . . . . . . . 8 Using the network video server . . . . . . . . . . . . . . . . . . . . . . . . . . . . . . . . . . . . . . . . . . . . . . . . . . . . . 9 Accessing the network video recorder . . . . . . . . . . . . . . . . . . . . . . . . . . . . . . . . . . . . 9 The Main View Page . . . . . . . . . . . . . . . . . . . . . . . . . . . . . . . . . . . . . . . . . . . . . . . . . . 10 Configuring the Network Video Recorder . . . . . . . . . . . . . . . . . . . . . . . . . . . . . . . . . . . . . . . . . . . . 11 Accessing the Setup Tools . . . . . . . . . . . . . . . . . . . . . . . . . . . . . . . . . . . . . . . . . . . . . 11 Add a camera or video server . . . . . . . . . . . . . . . . . . . . . . . . . . . . . . . . . . . . . . . . . . 13 Main View Config . . . . . . . . . . . . . . . . . . . . . . . . . . . . . . . . . . . . . . . . . . . . . . . . . . . . . . . . . . . . . . . 15 One camera view . . . . . . . . . . . . . . . . . . . . . . . . . . . . . . . . . . . . . . . . . . . . . . . . . . . . 15 Quad pattern view . . . . . . . . . . . . . . . . . . . . . . . . . . . . . . . . . . . . . . . . . . . . . . . . . . . 16 Automatic sequence. . . . . . . . . . . . . . . . . . . . . . . . . . . . . . . . . . . . . . . . . . . . . . . . . . 17 Frame Rates. . . . . . . . . . . . . . . . . . . . . . . . . . . . . . . . . . . . . . . . . . . . . . . . . . . . . . . . . . . . . . . . . . . . 18 Live video. . . . . . . . . . . . . . . . . . . . . . . . . . . . . . . . . . . . . . . . . . . . . . . . . . . . . . . . . . . 18 Recording . . . . . . . . . . . . . . . . . . . . . . . . . . . . . . . . . . . . . . . . . . . . . . . . . . . . . . . . . . 18 Recording Video . . . . . . . . . . . . . . . . . . . . . . . . . . . . . . . . . . . . . . . . . . . . . . . . . . . . . . . . . . . . . . . . 19 Scheduled recordings . . . . . . . . . . . . . . . . . . . . . . . . . . . . . . . . . . . . . . . . . . . . . . . . . 19 Alarm recordings. . . . . . . . . . . . . . . . . . . . . . . . . . . . . . . . . . . . . . . . . . . . . . . . . . . . . 20 Manual recordings . . . . . . . . . . . . . . . . . . . . . . . . . . . . . . . . . . . . . . . . . . . . . . . . . . . 21 Play Video . . . . . . . . . . . . . . . . . . . . . . . . . . . . . . . . . . . . . . . . . . . . . . . . . . . . . . . . . . . . . . . . . . . . . 22 Playback settings . . . . . . . . . . . . . . . . . . . . . . . . . . . . . . . . . . . . . . . . . . . . . . . . . . . . 22 Playback using date and time . . . . . . . . . . . . . . . . . . . . . . . . . . . . . . . . . . . . . . . . . . 22 Playback alarm from list. . . . . . . . . . . . . . . . . . . . . . . . . . . . . . . . . . . . . . . . . . . . . . . 24 Save recordings to your PC . . . . . . . . . . . . . . . . . . . . . . . . . . . . . . . . . . . . . . . . . . . . 24 Hard Disk . . . . . . . . . . . . . . . . . . . . . . . . . . . . . . . . . . . . . . . . . . . . . . . . . . . . . . . . . . . . . . . . . . . . . . 26 Disk utilization . . . . . . . . . . . . . . . . . . . . . . . . . . . . . . . . . . . . . . . . . . . . . . . . . . . . . . 26 Replacing the hard disk . . . . . . . . . . . . . . . . . . . . . . . . . . . . . . . . . . . . . . . . . . . . . . . 26 System Options . . . . . . . . . . . . . . . . . . . . . . . . . . . . . . . . . . . . . . . . . . . . . . . . . . . . . . . . . . . . . . . . . 28 Date & Time . . . . . . . . . . . . . . . . . . . . . . . . . . . . . . . . . . . . . . . . . . . . . . . . . . . . . . . . 28 Network TCP/IP . . . . . . . . . . . . . . . . . . . . . . . . . . . . . . . . . . . . . . . . . . . . . . . . . . . . . . 29 SMTP (email) Settings . . . . . . . . . . . . . . . . . . . . . . . . . . . . . . . . . . . . . . . . . . . . . . . . 30 Maintenance . . . . . . . . . . . . . . . . . . . . . . . . . . . . . . . . . . . . . . . . . . . . . . . . . . . . . . . . 30 Logs & Reports . . . . . . . . . . . . . . . . . . . . . . . . . . . . . . . . . . . . . . . . . . . . . . . . . . . . . . 31 AXIS 262+ Troubleshooting . . . . . . . . . . . . . . . . . . . . . . . . . . . . . . . . . . . . . . . . . . . . . . . . . . . . . . . . . . . . . . . . 32 Resetting the AXIS 262+ . . . . . . . . . . . . . . . . . . . . . . . . . . . . . . . . . . . . . . . . . . . . . . 32 Upgrading the firmware. . . . . . . . . . . . . . . . . . . . . . . . . . . . . . . . . . . . . . . . . . . . . . . 33 NAT traversal. . . . . . . . . . . . . . . . . . . . . . . . . . . . . . . . . . . . . . . . . . . . . . . . . . . . . . . . 34 Support . . . . . . . . . . . . . . . . . . . . . . . . . . . . . . . . . . . . . . . . . . . . . . . . . . . . . . . . . . . . 34 Technical Specifications . . . . . . . . . . . . . . . . . . . . . . . . . . . . . . . . . . . . . . . . . . . . . . . . . . . . . . . . . . 37 Glossary . . . . . . . . . . . . . . . . . . . . . . . . . . . . . . . . . . . . . . . . . . . . . . . . . . . . . . . . . . . . . . . . . . . . . . . 39 5 6 AXIS 262+ Product Description Product Description The AXIS 262+ Network Video Recorder, together with Axis network cameras, offers a comprehensive surveillance solution for detecting shoplifters, reducing false alarms, increasing personnel safety or viewing your premises remotely. Easy to install and use, the AXIS 262+ is a complete recording solution that connects directly to your network and is manageable remotely via a local area network or the Internet. It enables simultaneous recording and remote access to live views and playback of recorded images from up to eight Axis network cameras. Scheduled and triggered recordings can be performed at a recording speed of up to 240 frames per second in QVGA (320x240 pixels) and CIF (352x240 in NTSC, 352x288 in PAL). The AXIS 262+ is ideal for storing video at up to megapixel resolution. There is no degradation in video quality, as it will always give the same image quality as the original image from the camera or video server. A 250 GB hard disk allows you to store, for instance, 13 days of VGA (640x480) resolution at one frame per second from eight video channels. The main features of the AXIS 262+ are: • Records video from up to eight network cameras at up to megapixel resolution. • Easy to install, use and manage. • Enables simultaneous recording and remote access to recorded video, as well as live viewing. • Records at up to 120 frames per second at VGA (640x480 pixels) or 4CIF (704x480 NTSC, 704x576 PAL). • Recording can be started by an alarm from a camera or by a trigger from a digital input on the AXIS 262+. • The frame rate for alarm recordings can be specified independently from the frame rate of scheduled recordings. Different video sources can have different frame rates for scheduled recordings. • 250 GB hard disk with anti-vibration. AXIS 262+ Product Description AXIS 262+ front panel Disk Network Status Power Indicators - on the front panel provide useful information about the current status of the AXIS 262+. The LED indicators on the AXIS 262+ indicate the following: Green Flashes when the hard disk is accessed. Red Shows steady for failed reset to factory default, failed firmware upgrade, failed database repair, or for a hard disk error. Disk To save recorded video stored on the hard disk drive, download the video to your PC and then restart the AXIS 262+ to return the hard disk to its normal state. Amber Network Status Power Flashes for activity on a 10 Mbps network. Green Flashes for activity on a 100 Mbps network. None No connection. Green Shows steady green for normal operation. Amber Flashes during a reset to the factory default settings. Red Flashes red in combination with red disk LED for failed reset to factory default, failed firmware upgrade, or failed database repair. Flashes red without red disk LED to indicate that the database is being repaired, which may take up to 30 minutes. Green Normal operation. Amber Flashes green/amber during a firmware upgrade. Note: Note that the indicator LEDs are tested during startup. The Status, Network and Disk LEDs show red for 1 second, and the Power LED shows amber for 1 second. 7 8 AXIS 262+ Product Description AXIS 262+ rear panel RS-232 connector Network connector 9-pin I/O terminal connector Factory setup button Power adapter connector Power button RS-232 connector - For the connection of a UPS (Uninterruptible Power Supply) unit. The approved UPS model is Smart-UPS from APC. Network connector - Connect the AXIS 262+ to your network using a standard CAT-5 network cable. 9-pin I/O terminal connector - Used to connect external devices, see I/O Terminal Connector, on page 35 for more information. Factory setup button - Used to reset the AXIS 262+ to the factory default settings, see Resetting the AXIS 262+, on page 32. Power button - To shut the AXIS 262+ down correctly, press and hold this button until a “beep” sound is heard. Shutdown will then complete after approximately 20 seconds. To start the unit, press the button once. Power adapter connector - Connect the power supply cable to the AXIS 262+. The AXIS 262+ starts up automatically after connecting the power supply cable to a power source. Important! • Never disconnect the power cable when the AXIS 262+ is on • Use the power button to switch off the AXIS 262+ AXIS 262+ - Using the network video server Using the network video server Installation Before the AXIS 262+ can be accessed it must be installed on your network. Please see the Installation Guide supplied with the product. Alternatively, download it from www.axis.com Accessing the network video recorder The AXIS 262+ supports Microsoft Windows XP Professional SP2 running Internet Explorer 6.0 or later. For more information please see www.axis.com/techsup 1. Start your browser. 2. Enter the IP address of the AXIS 262+ in the Location/Address field of your browser. 3. Enter the user name and password set by the administrator. 4. The Main View page is displayed in your browser. Video display Setup tools Online help Camera information Operation information Camera operation Multi operation Notes: •To view images from in Microsoft Internet Explorer, you must set your browser to allow ActiveX controls and allow the AXIS 262 Commander to be installed on your workstation. •The language used in the Main View and the presentation of date and time are dependent on the settings in Windows, e.g. Regional and Language Options in the Control Panel. 9 10 Using the network video server The Main View Page The following provides an overview of the buttons and tabs in the Main View page. Setup tool - Click on this icon to open AXIS 262+ Setup pages. Time Search - Opens a calendar to specify date and time to search for a specific recording. Alarm list - Alarm recordings for each camera are presented in a list and you can select an alarm from the list and play it. See Playback alarm from list, on page 24 Download - Use this tab to download recorded video to your computer. Save recordings to your PC, on page 24 Single and Quad pattern view - Displays live streams from a single camera or from 4 specified cameras. Synchronize playback - Synchronizes the playback from four cameras. This is useful for seeing what happened on all cameras at a certain point in time. Live Stream - click on this button to switch to live stream. Camera Selection Tools - Use this tab to see camera status, and to start and stop manual recordings. See Manual recordings, on page 21. Quad Pattern Selection - Use this tab to select a quad pattern from the currently configured patterns. See Quad pattern view, on page 16 Camera Link - This button opens the home page of the currently selected camera, providing access to the tools for configuring PTZ, audio, etc. AXIS 262+ Configuring the Network Video Recorder Configuring the Network Video Recorder This section describes how to configure the AXIS 262+ and is intended for the product administrator who has unrestricted access to all Setup tools. The AXIS 262+ is configured under Setup from a standard browser. Accessing the Setup Tools Follow the instructions below to access the Setup Tools from a Web browser. 1. Start the Web browser and enter the IP address of the AXIS 262+ in the location/address field. 2. The Main View page is now displayed. Click to open the Setup Tools. Change the password To prevent unauthorized use, change the default password the first time you log on to the AXIS 262+. Note: The default administrator user name root is permanent and cannot be deleted or altered. 1. Click > Users in the device’s Web pages. 2. Enter a password for the user root and then re-enter it to confirm the spelling. 3. Click Save. Create a new user User access control is enabled by default. An administrator can set up other users (maximum 50), by creating new user names and passwords. It is also possible to allow anonymous viewers, which means that anybody may access the Main View page. There are three different levels of user: Viewer Provides the lowest level of access, which only allows access to the Main View page. In the Main View, a viewer can do everything except record video. Operator An operator can view the Main View page and record the video stream. Operators have no access to the Setup pages. Administrator An administrator has unrestricted access to all the setup tools and can determine the registration of all other users. It is not possible to create new administrator accounts, there can only be one administrator in the AXIS 262+. 11 12 AXIS 262+ Configuring the Network Video Recorder To create a new user: 1. Click > Users in the device’s Web pages. 2. Select an unused User number from the drop-down list. 3. Enter the user name, using a maximum of 8 characters. 4. Select the user group for the user. See above for the available groups. 5. Enter and confirm the password for the user, using a maximum of 8 characters. 6. Click Save. If you want all users to view the video stream, select ON to enable Anonymous viewers and click Save. To delete a user: 1. Select the user to delete by selecting the proper user number from the drop-down list. 2. User data appears in User Configuration. 3. Click the Remove button. AXIS 262+ Configuring the Network Video Recorder Add a camera or video server The AXIS 262+ can view, record and play back video from up to eight Axis network cameras simultaneously. When adding or removing a camera, the AXIS 262+ stops recording on all cameras for a maximum of 10 minutes. When a camera is added, it may take up to one minute for the live stream to be displayed. To add a device: 1. Click > Video Sources in the AXIS 262+’s Web pages. 2. Select an unused Camera number from the drop-down list. 3. Enter a camera name, using a maximum of 32 characters. The following characters are not allowed \ / ; : | < > * ? “ 4. Enter the video server port if the camera is connected to a 4-port video server, otherwise leave this as 1. 5. Specify the IP address of the camera or video server. 6. If a user name and password are required to access the device set the Authentication radio button to ON and enter the user ID and password for the device. 7. Click Save. Notes: •Added cameras must be accessible on port 80 for AXIS 262+ Video Server to be able to connect to the camera. •The AXIS 262+ cannot connect to cameras located outside of the proxy server. 13 14 AXIS 262+ Configuring the Network Video Recorder To remove a device: Important! When a camera is removed, the recorded data from that camera will also be deleted. 1. Save the camera’s recorded data by downloading it to your PC before removing the camera. See Save recordings to your PC, on page 24 2. Click > Video Sources in the AXIS 262+’s Web pages. 3. Select the number of the camera to be deleted in drop-down list. 4. Click the Remove button. AXIS 262+ Main View Config Main View Config In the Main View you can watch live or recorded video from one camera in a large window or from four cameras in the quad view. When you double-click on a camera view, the display is shown in full-screen mode. Double-clicking a second time returns the display to normal mode. You can right-click in the camera view in full-screen and normal mode to open up a context sensitive menu with different options. The title bar of the currently selected camera is shown in gray. One camera view Camera selection Once you have added cameras, you can view them in the Main View. Select the Single display button and then select the camera you want to view. Single display Select a camera to view Live view from selected camera appears. Image state Video date/time Manual recording start/stop 15 16 AXIS 262+ Main View Config Quad pattern view View live or recorded video from four cameras using the quad pattern view. Create a new quad pattern 1. Click > Quad Patterns in the device’s Web pages. 2. Select an unused Pattern number from the drop-down list. 3. Give the pattern a name. 4. Select the camera to be shown in each position, or select OFF to leave a position blank. 5. Set the Display to ON to make the pattern visible in the Main View. 6. Click Save. To remove a pattern, select it in the Pattern number drop-down list and click the Remove button. AXIS 262+ Main View Config View quad patterns Once a quad pattern has been created, it can then be viewed in the Main View page. You can also select which quad pattern you want to view. Select the quad pattern view and then select the pattern you want to view from the quad pattern tab. Quad pattern view Click to synchronize playback from the four cameras Quad pattern tab Select the quad pattern to view Note: You can select to watch video from the four cameras at the same point in time by selecting the Synchronize button. Automatic sequence A sequence will automatically switch between cameras or between quad patterns in the Main View. 1. Open the automatic sequence tab. 2. Select the cameras or quad patterns to include in the sequence. 3. Click to start the camera or quad view sequence. 4. Click the stop button to stop the sequence. Automatic Sequence tab Select cameras or quad patterns Edit the interval between views Camera sequence Quad pattern sequence Stop sequence Note: You must select at least two cameras/quad patterns to start a sequence. 17 18 AXIS 262+ Frame Rates Frame Rates The default frame rate for viewing live video streams and recorded video in the Main View is 30 frames per second. You can select from a range of frame rates, i.e. from 30 frames per second to one frame every minute. Live video The frame rate of the live video shown in the Main View can be edited as follows: 1. Click > Live Streams in the device’s Web pages. 2. Select the camera to configure from the Camera number drop-down list. 3. Select the number of frames to record per second from the Live view frame rate drop-down list. 4. Click Save Recording Although the AXIS 262+ records images at the highest frame rate the network camera or video server can deliver, this might actually be lower than the value set in the Frame rate option. This can happen if there is only limited bandwidth available, or if the camera/video server is limiting the frame rate. If the frame rates for manual and scheduled recording are different, the AXIS 262+ records data at the frame rate set for the camera in the manual recording. Alarm recordings always use the frame rates specified when configuring an alarm recording. Set manual recording frame rate To change the frame rate for manual recording:. 1. Click pages. > Manual in the device’s Web 2. Select the camera to configure from the Camera number drop-down list. 3. Select the number of frames to record per second from the Manual recording frame rate drop-down list. 4. Click Save. AXIS 262+ Recording Video Recording Video Recording video to the AXIS 262+’s hard disk can be scheduled to take place at certain times, triggered by an alarm or started manually. For example, if a camera is used to monitor a workplace, you may want to record video Monday to Friday during work hours, and also have recordings triggered from an incoming signal from an input, when e.g. a door is opened or motion is detected. You can also start and stop the recording on any of the cameras manually from the Main View. The camera selection tab shows if video from the camera is being recorded and what triggered the recording. Camera 1: Scheduled recording in progress Camera 2: Alarm recording in progress Camera 3: Manual recording in progress Camera 4: Not recording Scheduled recordings You can configure the times and days when recordings will occur each week. Recordings can be scheduled to start and stop multiple times on any particular day, e.g. every Tuesday between 10:00-12:45, 14:00-16:15 and 20:30-23:00. Each day of the week can have different schedules or the same time periods can be set for multiple days simultaneously. Schedule a recording 1. Click > Schedule in the AXIS 262+ Web pages. 2. Select the camera to configure from the Camera number drop-down list. 3. Select the day(s) and then set the start time, end time and frame rate. 4. Click Save and repeat for additional schedules. Note: Scheduled recordings can be turned off temporarily on all cameras by selecting the OFF radio button and clicking Save. All camera schedules are saved for future use. Delete scheduled recordings 1. Select the camera which has a scheduled recording that you wish to delete, from the Camera number drop-down list. 2. Click the time period to delete in the Weekly Schedule Overview and click the Delete button. 3. Delete all the schedules in a day by selecting the day(s), then selecting the All day setting and clicking Delete. 19 20 AXIS 262+ Recording Video Alarm recordings Alarm recording is triggered by a signal from an input port on the AXIS 262+, or when an alarm notification from a network camera or video server triggers recording.. Set a camera for alarm recording: 1. Click > Video Sources in the AXIS 262+ Web pages. 2. Select the camera to configure from the Camera number drop-down list. 3. Set the Alarm recording radio button to ON. 4. Select if alarms are triggered by local input ports or by the camera. 5. Click Save. Triggered by input port: 1.Select Alarm under Recording Options. An Alarm Recording List appears at the top of the Alarm recording page. 2.Select the appropriate Camera number for the drop-down list under Alarm Recording Configuration. 3.Select the recording Frame rate from the drop-down list. Click the Save button. Triggered by camera: 1. Configure the camera/video server to send a notification message to the AXIS 262+. See the online help of the camera or video server for instructions. 2. Select Alarm under Recording Options in AXIS 262+ Web page. 3. Select the camera to configure from the Camera number drop-down list. 4. Select the Frame rate and Max recording time under Triggered by camera. 5. Click Save. AXIS 262+ Recording Video TCP notification alarm recording configuration: To receive TCP messages a primary TCP server needs to be configured. The TCP server must contain a special application program for receiving notifications. Note that TCP messaging is optional. 1. Select ON for TCP notification for the desired camera under Alarm Recording Configuration. 2. Enter desired text for when recording starts and stops. 3. Click Save. 4. Select the ON radio button to enable TCP notification under TCP Notification Configuration. 5. Enter the IP address/host name and TCP port number of the primary TCP server (Optionally a secondary server). 6. Click Save. Manual recordings Recording can be started manually for one or all of the cameras in the Main View. Each camera view has buttons at the bottom right of the window to start and stop recording. In the Select camera tab there are buttons to start and stop recording on all cameras. Click to stop recording on this camera Click to start recording on this camera Click to start recording on all cameras Click to stop recording on all cameras 21 22 AXIS 262+ Play Video Play Video Video from manual, scheduled and alarm recordings can be played back in the Main View. You can even play back recorded video while recording is ongoing. Go to a specific date and time and play video from one or four cameras, or use the alarm list to select and view alarm recordings. Recordings from scheduled, manual and alarm recordings can also be saved as AVI files to your computer. The camera operation tools below the viewer screen provide the following features when playing back video: • Play video forwards and backwards at various speeds • Jump to the start and end of the recordings for any camera • Synchronize playback to see what happened on four cameras at a certain point in time • Pause recordings and move forward or back one image at a time Playback settings To play back a recording, you can select from the following options: • View manual and scheduled recordings only • View all recordings, i.e. manual, scheduled and alarm recording • View alarm recordings only View manual and scheduled recordings, hide alarms View all recordings Only view alarm recordings Note: When you select the option to view all recordings and there exists both alarm and manual/scheduled recordings, the recording with the highest frame rate will be played back. Playback using date and time Open a recording for a camera at a certain date and time and play back recordings from one or four cameras simultaneously. To play back a recording from a certain date and time: 1. Select the camera(s) to view. 2. Select the date and time to start playback from. 3. Click the Go to button to open the video at the specified time. The video will open at the next available image if there is no recording at the specified date and time. AXIS 262+ Play Video 4. Use the controls to start playback or to fast forward through the video. Note: The playback settings will determine what type of recordings are played back, e.g you might select to only view alarm recordings. Information on alarms for each camera Select month Select date Orange square indicates that an alarm recording is being played Select a camera Select the time Open recording at this time Play recorded video 23 24 AXIS 262+ Play Video Playback alarm from list Alarm list tab The alarm recordings for each camera are presented in a list. Each alarm listing includes the date and time the recording began and ended, a thumbnail image taken at the start of the recording and the number of the recording. The camera information part shown in the top right of the Main View provides additional information on the alarm list. If there are alarms for a camera, the Alarm column will show Yes, if there are alarms that have not yet been viewed for a camera, the Alarm column will show New. To open an alarm recording: 1. Open the Alarm list tab. 2. Select the camera(s) to view from the drop-down list. 3. Click once on an alarm from the list. 4. Click the Go to button. 5. The alarm recording will now open in the viewer screen Go to button Save recordings to your PC Alarm and manual/scheduled recordings can be saved to your computer’s hard drive as AVI files. You need to select where to start and end the recording and where you want to save it. Note: It is not possible to save combined alarm and manual/scheduled recordings. To save part of a recording as an AVI file: 1. Select either alarm or manual/scheduled recordings in the playback settings. 2. Select a camera. 3. Select the Download tab. 4. Find the point where you want the recording to start using time search and playback controls. 5. Click the Set button in the START panel. 6. Move to where you want to end and click the Set button in the STOP panel. 7. Specify the folder on your computer to download to. 8. Click the download button to start saving the recording to your PC. AXIS 262+ Play Video 1 Select either manual/scheduled recordings or alarm recordings 3 4 5 6 7 8 2 25 26 AXIS 262+ Hard Disk Hard Disk Disk utilization This page shows the current disk utilization and allows you to set the disk space allotted to each camera for manual/scheduled recording and alarm recording. A new camera is, by default, allotted 12 GB of disk space for manual and scheduled recordings and 7 GB of disk space for alarm recordings. Click > Disk Utilization in the device’s Web pages to view and edit how much disk space is allotted to each camera and to view how much free disk space is left. Note: Recordings may be erased if you reduce the disk capacity allotted to a camera. Overwriting data When the recorded data reaches its storage limit, you can configure whether older recorded data is overwritten or not. Click > Advanced Overwrite, select the number of the camera to configure, and then select the ON or OFF radio button for each recording mode. Note: If set to OFF the hard disk can become full and it will not be possible to record any more data for that camera. Replacing the hard disk If the hard disk in the AXIS 262+ fails, it can be replaced. A hard disk up to 400 GB can be used, but the recommended size is 250 GB. Note that for the product warranty to be valid: a) the disk must be replaced with the 250 GB replacement disk supplied by Axis Communications (part number 5010-0001 ACC HARDDISK 250GB AXIS 262+) b) the disk must only be replaced by personnel authorized to do so by Axis Communications. Axis Communications does not guarantee functionality with any other hard disk than the one originally included, or its authorized replacement. Note: If a disk larger than 250 GB is used, the maximum number of users will be decreased Caution! • The electronics of the AXIS 262+ can be sensitive to Electrostatic Discharges (ESD). Be sure to take proper precautions when replacing the hard disk, e.g. ground straps, gloves or ESD mats. • Make sure the power cable is disconnected before removing the cover to avoid electrical hazards. AXIS 262+ Hard Disk To replace the hard disk: 1. Disconnect the power cable. 2. Unscrew the cover screws (two on each side and three on the back, see AXIS 262+ rear panel, on page 8) and remove the cover. 3. Disconnect the hard disk’s IDE and power cables. 4. Unscrew the two screws that fix the hard disk bracket to the AXIS 262+. 5. Remove the bracket, loosen the screws that connect the hard disk to the bracket and remove hard drive. 6. Insert a new hard drive into the bracket and screw the bracket to the base of the AXIS 262+ again. 7. Attach the power and IDE cables, replace the cover and reconnect the power cable. 8. Reset the AXIS 262+ to Factory Default settings. See Factory Default Settings under Resetting the AXIS 262+, on page 32. Note: Ensure that the jumper settings on the new hard disk are set to master. Flash memory Disconnect power and IDE cables Hard disk drive Unscrew the screws that fix the bracket to the base The hard disk bracket can then be removed 27 28 AXIS 262+ System Options System Options Date & Time The date and time is displayed when viewing recorded or live video (right-click on an image and select Show Date/Time to make it visible if it is not shown). The time and date are saved along with the image and it is important that the date and time are set accurately when you want to find a recording at a later time. You can manually set the date and time used for the AXIS 262+ or specify a Network Time Protocol (NTP) server to automatically update the time. You can also enter the time zone and the date format displayed on recorded images. Note: Changing the time zone will cause the AXIS 262+ to restart, and recording will be stopped during this time (maximum 10 minutes). To set the time in the AXIS 262+ manually: 1. Click > Date & Time in the AXIS 262+’s Web pages. 2. Select the Set manually radio button. 3. Enter the current date and time. 4. Click Save. 5. Select Time Zone and click Save. 6. Specify Date Format Used in Images and click Save. Synchronize the time in the AXIS 262+ with an NTP server: 1. Click > Date & Time in the AXIS 262+’s Web pages. 2. Select the Synchronize with NTP server radio button. 3. Enter the IP address of a Primary NTP server and how often to synchronize the time with the NTP server under Query interval time. 4. Click Save 5. Select Time Zone and click Save. 6. Specify Date Format Used in Images and click Save. AXIS 262+ System Options For manual date/time update For automatic date/time updates NTP server An important feature of the AXIS 262+ is that it can be used by any of the network cameras or video servers as an NTP server. Open the configuration pages for the network camera or video server and enter the IP address of the AXIS 262+ as the NTP server. This will ensure that the date and time in the network cameras and video servers is synchronized with the AXIS 262+. Note: The time displayed in the Main View is the current time on your PC and not the time set in the Date & Time settings. Network TCP/IP The IP address of the AXIS 262+ and other network settings are configured during installation, but they can be edited on the Network TCP/IP page if they are lost or need to be changed. The AXIS 262+ supports dynamic and static IP addresses. To allow the AXIS 262+ to use host names, you must provide the IP address of at least one (the primary) DNS server. To access NTP and/or SMTP servers with host names, they need to be configured in the DNS server(s) on your network. 29 30 AXIS 262+ System Options SMTP (email) Settings The AXIS 262+ can send email to up to five preconfigured email addresses when a hard disk error or system error occurs. To add an email address to the list: 1. Click > SMTP(email) in the device’s Web pages. 2. Select an unused Number from the drop-down list. 3. Enter the email address in the Send email to field. 4. Click Save. The settings on SMTP (email) Settings page enable and configure mail addresses, servers, etc. 1. Click > SMTP (email) Settings in the device’s Web pages. 2. Set the SMTP notification to ON. 3. Specify the email address shown as the sender of the email. 4. Enter the IP address or host name of the SMTP server to use for sending mail. You can have primary and secondary SMTP servers. 5. If the SMTP server requires POP3 authentication before the AXIS 262+ is allowed to send mail, set POP3 Authentication to ON and enter the IP address/host name of the POP3 server, user name and password. 6. Click Save. Maintenance The Maintenance page contains tools for maintaining, upgrading and backing up the configuration of the AXIS 262+. Click > Maintenance in the device’s Web pages to open the Maintenance page. The following options are available: Restart: You can restart the AXIS 262+ if you are experiencing problems. Restore: Resets all parameters, except the IP address, to the original factory settings. Default: Resets all parameters to the original settings. Upgrade: Install new firmware in the AXIS AXIS 262+. Backup: Save all parameters to a backup file. Restore: Use a saved backup file to return the unit to a previous configuration. AXIS 262+ System Options Logs & Reports When troubleshooting the AXIS 262+, you can view the log file, the server report showing the status of the device, and a list of all the parameter settings. The log file is stored on the hard disk and is only erased when you press the factory setup button. The Logs & Reports page also allows you to save all parameters to a backup file. To view the log file, server report and parameter list, click device’s Web pages. > Maintenance in the 31 32 AXIS 262+ Troubleshooting Troubleshooting To solve a problem with the AXIS 262+, consult the list of symptoms and corrective actions, or see the information on upgrading the firmware. Resetting the AXIS 262+ If you are experiencing a problem with the AXIS 262+, there are a few options available to correct the problem. The first option to try would be to restart the unit. Resetting the AXIS 262+ to the factory default settings should only be used if all other options fail. The Restart, Restore and Default options can be accessed by clicking > Maintenance. There is a button on the rear of the AXIS 262+ for restoring the factory default settings. Restart - The Restart button on the Maintenance page will restart the AXIS 262+, no settings will be lost as a result. Restore - If the unit does not behave as expected, use the Restore button on the Maintenance page to reset all parameters, except the IP parameters, to their original factory settings. Default - The Default button on the Maintenance page is similar to Restore. The only difference is that the IP parameters are also reset to their original settings. Factory default settings - This option resets all parameters, including the IP address, to the factory settings. Resetting the device to factory settings may be used if you cannot contact the AXIS 262+, have installed a new hard disk, or if the hard disk LED is red and a restart does not help. Note: The recordings on the hard disk will be erased when you use Restore and Default, or set the AXIS 262+ to factory default settings. To reset the device to the factory default settings: 1. Press and hold the Factory setup button (rear panel) until the Status Indicator flashes amber (which may take up to 15 seconds), then release the button. 2. When the Status Indicator displays green (which can take up to 1 minute) the camera is reset to the factory default settings. 3. Re-install the AXIS 262+ using one of the methods described in the Installation Guide. AXIS 262+ Troubleshooting Upgrading the firmware Firmware is software that determines the functionality of the AXIS 262+. One of your first actions when troubleshooting a problem should be to check the currently installed version. The latest version may contain a correction that fixes your particular problem. The current firmware version in your AXIS 262+ is shown in the server report, see > Logs & Reports. When you download firmware from the Axis Web site, the AXIS 262+ will receive the latest available functionality. Always read the upgrade instructions and release notes available with each new release, before updating the firmware. New firmware can be downloaded to the AXIS 262+ over the network. Note: All recorded data and configuration except network settings are erased when upgrading the firmware. 1. Save the firmware file to your computer. The latest version of the AXIS 262+ firmware is available free of charge from the Axis Web site at www.axis.com/techsup or from your local distributor. 2. Go to > Maintenance in the video server’s Web pages. 3. In the Upgrade Server section, browse to and select the desired firmware file. 4. Click Upgrade. Notes: •Always read the upgrade instructions available with each new release, before updating the firmware. •Backup all recorded data you wish to save to your PC. •If you suspect that the procedure has failed, you should wait at least 20 minutes before restarting the AXIS 262+. •Your dealer reserves the right to charge for any repair attributable to faulty updating by the user. 33 34 AXIS 262+ Troubleshooting NAT traversal Depending on your network configuration, it may be necessary to use NAT traversal to access the AXIS 262+ from a WAN. In the example shown below, NAT traversal will enable the PC located on the WAN to access the camera and the AXIS 262+, which are located on the LAN. In the router, port 80 can be mapped to some other port number, e.g. 8080 and port 2000 should be mapped to 2000. When this has been done, the user on the PC can access the AXIS 262+ by typing the following URL in the browser: http://212.10.10.10:8080 Note: The camera link button may not function in the Main View when using NAT traversal. You can type the IP address of the camera directly in Internet Explorer along with the port number that port 80 of the camera is mapped to in the router. Support If you contact Axis support, help us resolve your problem by providing a log file, server report and a brief description of the problem. Log file - go to > Logs & Reports > Logs. The Log file records events within the unit and can prove a useful diagnostic tool for troubleshooting. > Logs & Reports > Server Report. The server report contains important information about the server and its software, as well as a list of the current parameters. Server Report - go to AXIS 262+ Troubleshooting Symptoms, Possible Causes and Remedial Actions The AXIS 262+ cannot be accessed from a Web browser Proxy server If using a proxy server, try disabling the proxy setting in your browser. Other networking problems Test the network cable by connecting it to another network device. Web pages do not display correctly The network is too heavily loaded This may be due to insufficient bandwidth. Recording cannot be found Time has been edited If you manually edit the time under Date & Time, it may not be possible to find certain recordings when searching using a specific date and time. Editing the time can result in two recordings being saved with the same time and date. The recording is still present on the hard disk and can be viewed by starting playback at the previous recording. Video is not displayed ActiveX component The ActiveX component is software that enables the viewing of live video on Windows. If the ActiveX component is not properly installed, video will not be displayed. To install the ActiveX component, open the Security tab in Internet Options in Internet Explorer. Then temporarily lower the security level for this zone to a level where it will be possible to install the ActiveX component. Now access the Main View page again to install the component. After the ActiveX component has been successfully installed, return the security level to its previous setting. Note that installing the ActiveX component requires Administrator privileges on the PC. Too many users The maximum number of users guaranteed to be able view video simultaneously is 4. Network problems The AXIS 262+ uses ports 80 and 2000 for viewing video. If web pages are available, but video is not, check that port 2000 has not been blocked. The network cameras/video servers that the AXIS 262+ records from must be accessible on port 80. You may need to contact your network administrator. AXIS 262+ works locally, but not externally Incorrect firewall settings Check if there are firewall settings that need to be adjusted. See also Network problems above. Network settings Check if there are router and subnet mask settings that need to be configured. See the TCP/IP Network Settings page for more information. Manual recording cannot be started User account Check that you are logged in as an administrator or operator. If anonymous viewers is enabled, this option is not available. AXIS 262+ cannot be accessed via a host name Settings error Check that the host name and DNS server settings are correct. Image problems No image using Refresh and/or slow updating of image If images are very complex, try limiting the number of clients accessing the AXIS 262+. Blurred images Please refer to the troubleshooting page for the connected camera. Poor image quality Please refer to the troubleshooting page for the connected camera. Rolling dark bands or flickering in image Please refer to the troubleshooting page for the connected camera. Check that sufficient bandwidth is available, and also that the PC used for viewing meets the specified requirements. 35 36 AXIS 262+ Troubleshooting The image frame rate is not as high as expected This may be due to: • using a PC that does not meet the recommended specifications • insufficient bandwidth • incorrect settings in the connected camera and/or the AXIS 262+ Spare parts The following spare parts are available for the AXIS 262+: • • • • 5002-001 ACC MAINS ADAPTOR AXIS 262 5010-001 ACC HARDDISK 250GB AXIS 262+ 5002-021 ACC FAN SYSTEM AXIS 262 5002-031 ACC FAN CPU AXIS 262 For additional assistance, please contact your reseller or check the product’s support pages on the Axis Website at www.axis.com/techsup AXIS 262+ Technical Specifications Technical Specifications Item Specification Video compression Motion JPEG Compatibility Compatible with all Axis network video products running firmware 4.15 and higher. Recording frame rate • Up to 240 frames per second in QVGA or CIF • Up to 120 frames per second in VGA or 4CIF Recording storage 250 GB hard disk drive with Anti-Vibration Video channels 8 video channels Resolution Unlimited (always the same as camera’s resolution, with no degradation). Camera live view All cameras can be monitored through AXIS 262+. Live sequence mode Several configuration options for how the AXIS 262+ will sequence through the video sources. Audio Support Full duplex live audio support through direct connection to audio enabled cameras and servers. No audio recording. PTZ support Control of all Axis PTZ and dome cameras through direct connection to camera. Alarm recording Recordings can be started by HTTP notification from a network camera/video server or by a trigger from a digital input on the AXIS 262+. Alarm recording frame rate The frame rate for alarm recordings can be specified independently from the frame rate of scheduled recordings. Scheduled recording Recordings can be scheduled for the various video sources, with different frame rates. Manual recording Capability to manually start a recording with a predefined frame rate. Playback Playback of recorded material, fast forward, fast reverse, single step forward and reverse. Synchronized playback Playback of video synchronized in time from up to 4 video sources simultaneously. Search for recordings Search for recordings based on date and time. Video clip export Part of a recording can be downloaded to a remote computer. Time synchronization Date and time in the cameras and video servers are synchronized with the date and time in the AXIS 262+. The date and time in the AXIS 262+ can be synchronized with an external NTP server. Daylight saving time Different time zones are supported. System alarm notification Security Connectors • Output 1: Alarm recording status • Output 2: Channel lost status • Output 3: Hard disk error • Output 4: Hard disk full • Alarm notification via email if failure on hard disk or system Multiple user access levels with password protection • Ethernet 10BaseT/100BaseTX, RJ-45 • Terminal block: 4 alarm inputs, 4 outputs • D-Sub for RS-232 port for UPS (Uninterruptible Power Supply) 37 38 AXIS 262+ Technical Specifications Item Specification Processors and memory • CPU: VIA C3 • RAM: 256 MB • Flash: 128 MB Power 12 V DC, max 50 W (typically 40 W) Operating conditions 5 - 40ºC (41 – 104ºF), humidity 20 - 80% RH (non condensing) Language support English, German and Japanese (automatic selection) Installation, management and maintenance Installation tool on a CD and Web-based configuration. Support for firmware upgrades over HTTP; firmware available at www.axis.com Video access from Web browser Full control through the Web browser Minimum Web browsing requirements • Pentium 4 CPU 2 GHz or higher, or equivalent AMD • 512 MB RAM • AGP graphic card, Direct Draw, 32 MB RAM • Windows XP Pro, DirectX 9.0 or later, Internet Explorer 6.x or later System integration support • Powerful API for software integration is available at www.axis.com including HTTP API • Embedded operating system: Linux 2.4 • The AXIS 262+ can be configured to send a TCP notification when an alarm recording starts and stops Supported protocols HTTP, TCP, SMTP, DHCP, ARP, DNS, NTP. More information on protocol usage available at www.axis.com Included accessories • Power supply 12 V DC • Power cables for Germany, UK and Japan • Installation Guide • CD with installation tool and User’s Manual Approvals • EMC: EN55022: Class B • EN61000-3-2 • EN61000-3-3 • EN61000-4-2 • EN61000-4-3 • EN61000-4-4 • EN61000-4-5 • EN61000-4-6 • EN61000-4-11 • EN 55024 • VCCI • Safety: EN60950-1 Dimensions (HxWxD) and weight • 70 x 310 x 290 mm (22/4” x 123/16” x 117/16”) • 5 kg (11 Ibs) excluding power supply AXIS 262+ Glossary Glossary Active Speaker - a speaker with a built-in power amplifier. ActiveX - A control (or set of rules) used by a browser. ActiveX controls are often downloaded and installed automatically as required. ADPCM - Adaptive Differential Pulse Code Modulation. Predicts the analog signal digitally and the difference is coded. AMC - AXIS Media Control. The control required for viewing video images in Internet Explorer. Installs automatically on first use. API - Application Programming Interface. The Axis API can be used for integrating Axis products into other applications. ARP - Address Resolution Protocol. A protocol for assigning an IP address to a physical device address that is recognized in the local network. The ARP command can be used to set the IP-address for your product. ARTPEC - Axis Real Time Picture Encoder - used for video image compression. Axis 262 Commander - ActiveX component used in the Main View. CCD - Charge Coupled Device. CCD is one of the two main types of image sensors used in digital cameras. When a picture is taken, the CCD is struck by light coming through the camera’s lens. Each of the thousands or millions of tiny pixels that make up the CCD convert this light into electrons. CGI - Common Gateway Interface. A set of rules (or a program) that allows a Web Server to communicate with other programs. Client/Server - Describes the network relationship between two computer programs in which one, the client, makes a service request from another - the server. dB (Decibels) - A unit to measure sound level changes. A 3dB change is the smallest level change we can hear. A 3dB change is actually twice or half the audio power level. A gain of 0dB will leave the signal level unchanged. DC-Iris - This special type of iris is electrically controlled by the Axis camera, to automatically regulate the amount of light allowed to enter. De-interlacing - An image quality improvement process taking a stream of interlaced frames and converting it to a stream of progressive frames. ETRAX - Axis' own microprocessor. Firewall - A virtual barrier between a LAN (Local Area Network) and other networks, e.g. the Internet. FTP - File Transfer Protocol. Used for the simple transfer of files to and from an FTP-server. FPS - Frames per second. Full duplex - Transmission of data, e.g. audio, in two directions simultaneously. G.711 - G.711 is the international standard for encoding telephone audio on 64 kBit/s channel. It is a pulse code modulation (PCM) scheme operating at 8 kHz sample rate. G.726 - Frequently used speech-compression algorithm in telecommunications due to its high perceived speech quality and low resource requirements. HAD - Hole Accumulation Diode. A HAD CCD design allows for more light to reach the imager, which reduces video noise to improve signal-to-noise ratio by up to 6dB (2x better than a standard CCD imager). Particularly effective when shooting in dark situations. Half duplex- A half duplex link can communicate in only one direction, at a time. Two way communication is possible, but not simultaneously. Walkie-talkies and CB radios mimic this behavior in that you cannot hear the other person if you are talking. HTML - Hypertext Mark-up Language. Used widely for authoring documents viewed in web browsers. HTTP - Hypertext Transfer Protocol. The set of rules for exchanging files (text, images, sound, video, and other files) on the World Wide Web. Intranet - A private network limited to an organization or corporation. Usually closed to external traffic. IP - Internet-Protocol. See TCP/IP. IP address - A unique number used by a network device, to allow it to be identified and found on the network. The 32-bit IP address is made up of four groups (or quads) of decimal digits separated by periods. An example of an IP address is: 192.168.0.1 ISMA - Internet Streaming Media Alliance JPEG - A standard image format, used widely for photographs. Also known as JPG. LAN - A local area network (LAN) is a group of computers and associated devices that typically share common resources within a limited geographical area. Linux - A popular operating system, which is “open source” and practically free of charge. DNS - The Domain Name System (DNS) locates and translates Internet domain names into IP (Internet Protocol) addresses. Lux - A standard unit for the measurement of light, where 1 Lux equals the light emitted from a single candle at a distance of one meter. Ethernet - A widely used networking standard. Mbit/s - Megabits per second. A unit for measuring 39 40 AXIS 262+ Glossary speeds in networks. A LAN might run at 10 or 100 Mbit/s. MPEG-4 - A standard video format, used for low bandwidth video streams. Multicast - The same information is sent only once and only to the intended recipients. NAT - Network Address Translation is a standard used to allow multiple PCs on a private network to share a single, globally routable IP address. NTSC - National Television Standards Committee. NTSC is the standard format used for televisions in most of North and Central America, and Japan. NTP - Network Time Protocol. Protocol designed to synchronize the clocks of computers over a network. NWAY - A network protocol that automatically negotiates the highest possible common transmission speed between two devices. PAL - Phase Altering Line. PAL is the standard format used for televisions in most of the world (other than the US, Canada, and Japan). PCM - Pulse Code Modulation. Analog signal converted directly to a digital. Ping - A small utility used for sending data packets to network resources to check that they are working and that the network is intact. Pre/post alarm image - The images from immediately before and after an alarm. Protocol - A special set of rules governing how two entities will communicate. Protocols are found at many levels of communication, and there are hardware protocols and software protocols. Router - A device that determines the next network point to which a packet should be forwarded on its way to its final destination. A router is often included as part of a network switch (see below). RTP- Real-Time Transfer Protocol. A transfer protocol designed for delivery of live contents, e.g. MPEG-4. Simplex - In simplex operation, a network cable or communications channel can only send information in one direction. SMTP - Simple Mail Transfer Protocol is the protocol used to send e-mail across the Internet. SMTP authentication is a way of allowing people outside of a domain to use an SMTP server when sending e-mail. Subnet Mask - An IP address consists of two components: the network address and the host address. “Subnetting’ enables a network administrator to further divide the host part of the address into two or more subnets. The subnet mask identifies the subnet to which an IP address belongs. Switch - Whilst a simple hub transmits all data to all devices connected to it, a switch only transmits the data to the device it is specifically intended for. TCP/IP - Transmission Control Protocol/Internet Protocol. A suite of network protocols that determine how data is transmitted. TCP/IP is used on many networks, including the Internet. TCP keeps track of the individual packets of information and IP contains the rules for how the packets are actually sent and received. URL - Uniform Resource Locator. An “address" on the network. Varifocal - A varifocal lens provides a wide range of focal lengths, as opposed to a lens with a fixed focal length, which only provides one. WAN - Wide-Area-Network. Similar to a LAN, but on a larger geographical scale. Web server - A program on a computer (server) providing the resources (e.g. web pages) requested by the user (client).