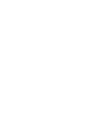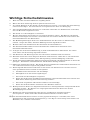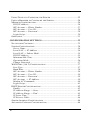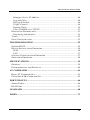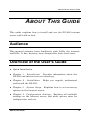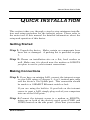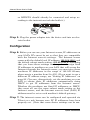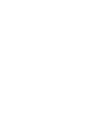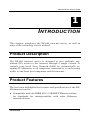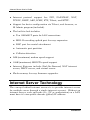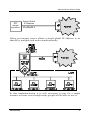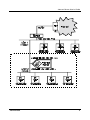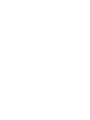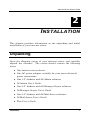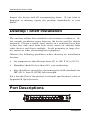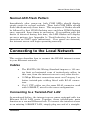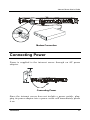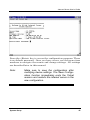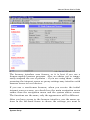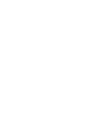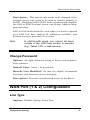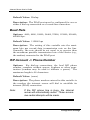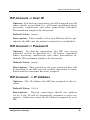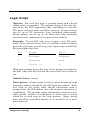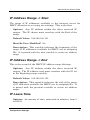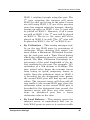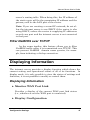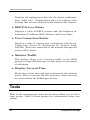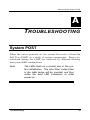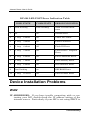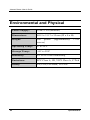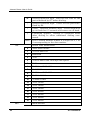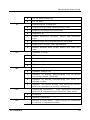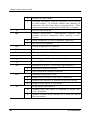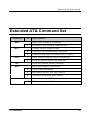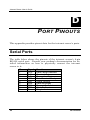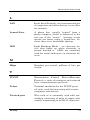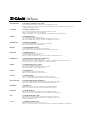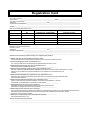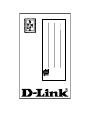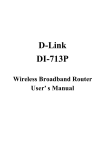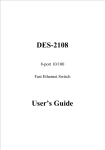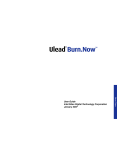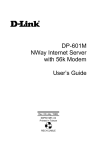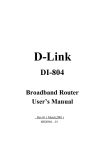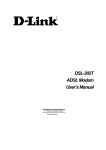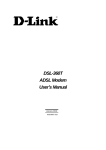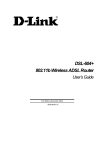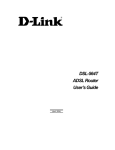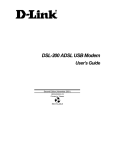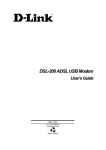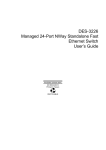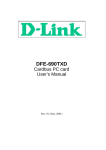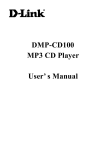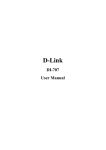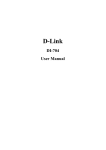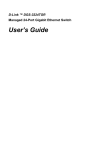Download D-Link DP-692 User`s guide
Transcript
DP-692 Internet Server/Hub User’s Guide Rev. 01 (July, 1999) 6DP692H…01 Printed In Taiwan RECYCLABLE Wichtige Sicherheitshinweise 1. Bitte lesen Sie sich diese Hinweise sorgfältig durch. 2. Heben Sie diese Anleitung für den spätern Gebrauch auf. 3. Vor jedem Reinigen ist das Gerät vom Stromnetz zu trennen. Vervenden Sie keine Flüssigoder Aerosolreiniger. Am besten dient ein angefeuchtetes Tuch zur Reinigung. 4. Um eine Beschädigung des Gerätes zu vermeiden sollten Sie nur Zubehörteile verwenden, die vom Hersteller zugelassen sind. 5. Das Gerät is vor Feuchtigkeit zu schützen. 6. Bei der Aufstellung des Gerätes ist auf sichern Stand zu achten. Ein Kippen oder Fallen könnte Verletzungen hervorrufen. Verwenden Sie nur sichere Standorte und beachten Sie die Aufstellhinweise des Herstellers. 7. Die Belüftungsöffnungen dienen zur Luftzirkulation die das Gerät vor Überhitzung schützt. Sorgen Sie dafür, daß diese Öffnungen nicht abgedeckt werden. 8. Beachten Sie beim Anschluß an das Stromnetz die Anschlußwerte. 9. Die Netzanschlußsteckdose muß aus Gründen der elektrischen Sicherheit einen Schutzleiterkontakt haben. 10. Verlegen Sie die Netzanschlußleitung so, daß niemand darüber fallen kann. Es sollete auch nichts auf der Leitung abgestellt werden. 11. Alle Hinweise und Warnungen die sich am Geräten befinden sind zu beachten. 12. Wird das Gerät über einen längeren Zeitraum nicht benutzt, sollten Sie es vom Stromnetz trennen. Somit wird im Falle einer Überspannung eine Beschädigung vermieden. 13. Durch die Lüftungsöffnungen dürfen niemals Gegenstände oder Flüssigkeiten in das Gerät gelangen. Dies könnte einen Brand bzw. Elektrischen Schlag auslösen. 14. Öffnen Sie niemals das Gerät. Das Gerät darf aus Gründen der elektrischen Sicherheit nur von authorisiertem Servicepersonal geöffnet werden. 15. Wenn folgende Situationen auftreten ist das Gerät vom Stromnetz zu trennen und von einer qualifizierten Servicestelle zu überprüfen: a– Netzkabel oder Netzstecker sint beschädigt. b– Flüssigkeit ist in das Gerät eingedrungen. c– Das Gerät war Feuchtigkeit ausgesetzt. d– Wenn das Gerät nicht der Bedienungsanleitung ensprechend funktioniert oder Sie mit Hilfe dieser Anleitung keine Verbesserung erzielen. e– Das Gerät ist gefallen und/oder das Gehäuse ist beschädigt. f– Wenn das Gerät deutliche Anzeichen eines Defektes aufweist. 16. Bei Reparaturen dürfen nur Orginalersatzteile bzw. den Orginalteilen entsprechende Teile verwendet werden. Der Einsatz von ungeeigneten Ersatzteilen kann eine weitere Beschädigung hervorrufen. 17. Wenden Sie sich mit allen Fragen die Service und Repartur betreffen an Ihren Servicepartner. Somit stellen Sie die Betriebssicherheit des Gerätes sicher. 18.Zum Netzanschluß dieses Gerätes ist eine geprüfte Leitung zu verwenden, Für einen Nennstrom bis 6A und einem Gerätegewicht gr ßer 3kg ist eine Leitung nicht leichter als H05VV-F, 3G, 0.75mm2 einzusetzen. Trademarks Copyright 1999 D-Link Corporation. Contents subject to change without prior notice. D-Link is a registered trademark of D-Link Corporation/D-Link Systems, Inc. All other trademarks belong to their respective proprietors. Copyright Statement No part of this publication may be reproduced in any form or by any means or used to make any derivative such as translation, transformation, or adaptation without permission from D-Link Corporation/D-Link Systems Inc., as stipulated by the United States Copyright Act of 1976. FCC Warning This equipment has been tested and found to comply with the limits for a Class A digital device, pursuant to Part 15 of the FCC Rules. These limits are designed to provide reasonable protection against harmful interference when the equipment is operated in a commercial environment. This equipment generates, uses, and can radiate radio frequency energy and, if not installed and used in accordance with this user’s guide, may cause harmful interference to radio communications. Operation of this equipment in a residential area is likely to cause harmful interference in which case the user will be required to correct the interference at his own expense. CE Mark Warning This is a Class A product. In a domestic environment, this product may cause radio interference in which case the user may be required to take adequate measures. VCCI A Warning Limited Warranty Hardware: D-Link warrants each of its hardware products to be free from defects in workmanship and materials under normal use and service for a period commencing on the date of purchase from D-Link or its Authorized Reseller and extending for the length of time stipulated by the Authorized Reseller or D-Link Branch Office nearest to the place of purchase. This Warranty applies on the condition that the product Registration Card is filled out and returned to a D-Link office within ninety (90) days of purchase. A list of D-Link offices is provided at the back of this manual, together with a copy of the Registration Card. If the product proves defective within the applicable warranty period, D-Link will provide repair or replacement of the product. D-Link shall have the sole discretion whether to repair or replace, and replacement product may be new or reconditioned. Replacement product shall be of equivalent or better specifications, relative to the defective product, but need not be identical. Any product or part repaired by D-Link pursuant to this warranty shall have a warranty period of not less than 90 days, from date of such repair, irrespective of any earlier expiration of original warranty period. When D-Link provides replacement, then the defective product becomes the property of D-Link. Warranty service may be obtained by contacting a D-Link office within the applicable warranty period, and requesting a Return Material Authorization (RMA) number. If a Registration Card for the product in question has not been returned to D-Link, then a proof of purchase (such as a copy of the dated purchase invoice) must be provided. If Purchaser's circumstances require special handling of warranty correction, then at the time of requesting RMA number, Purchaser may also propose special procedure as may be suitable to the case. After an RMA number is issued, the defective product must be packaged securely in the original or other suitable shipping package to ensure that it will not be damaged in transit, and the RMA number must be prominently marked on the outside of the package. The package must be mailed or otherwise shipped to D-Link with all costs of mailing/shipping/insurance prepaid. D-Link shall never be responsible for any software, firmware, information, or memory data of Purchaser contained in, stored on, or integrated with any product returned to D-Link pursuant to this warranty. Any package returned to D-Link without an RMA number will be rejected and shipped back to Purchaser at Purchaser's expense, and D-Link reserves the right in such a case to levy a reasonable handling charge in addition mailing or shipping costs. Software: Warranty service for software products may be obtained by contacting a D-Link office within the applicable warranty period. A list of D-Link offices is provided at the back of this manual, together with a copy of the Registration Card. If a Registration Card for the product in question has not been returned to a D-Link office, then a proof of purchase (such as a copy of the dated purchase invoice) must be provided when requesting warranty service. The term "purchase" in this software warranty refers to the purchase transaction and resulting license to use such software. D-Link warrants that its software products will perform in substantial conformance with the applicable product documentation provided by D-Link with such software product, for a period of ninety (90) days from the date of purchase from D-Link or its Authorized Reseller. D-Link warrants the magnetic media, on which D-Link provides its software product, against failure during the same warranty period. This warranty applies to purchased software, and to replacement software provided by D-Link pursuant to this warranty, but shall not apply to any update or replacement which may be provided for download via the Internet, or to any update which may otherwise be provided free of charge. D-Link's sole obligation under this software warranty shall be to replace any defective software product with product which substantially conforms to D-Link's applicable product documentation. Purchaser assumes responsibility for the selection of appropriate application and system/platform software and associated reference materials. D-Link makes no warranty that its software products will work in combination with any hardware, or any application or system/platform software product provided by any third party, excepting only such products as are expressly represented, in D-Link's applicable product documentation as being compatible. D-Link's obligation under this warranty shall be a reasonable effort to provide compatibility, but D-Link shall have no obligation to provide compatibility when there is fault in the thirdparty hardware or software. D-Link makes no warranty that operation of its software products will be uninterrupted or absolutely error-free, and no warranty that all defects in the software product, within or without the scope of D-Link's applicable product documentation, will be corrected. D-Link Offices for Registration and Warranty Service The product's Registration Card, provided at the back of this manual, must be sent to a D-Link office. To obtain an RMA number for warranty service as to a hardware product, or to obtain warranty service as to a software product, contact the D-Link office nearest you. An address/ telephone/fax/e-mail/Web site list of D-Link offices is provided in the back of this manual. LIMITATION OF WARRANTIES IF THE D-LINK PRODUCT DOES NOT OPERATE AS WARRANTED ABOVE, THE CUSTOMER'S SOLE REMEDY SHALL BE, AT D-LINK'S OPTION, REPAIR OR REPLACEMENT. THE FOREGOING WARRANTIES AND REMEDIES ARE EXCLUSIVE AND ARE IN LIEU OF ALL OTHER WARRANTIES, EXPRESSED OR IMPLIED, EITHER IN FACT OR BY OPERATION OF LAW, STATUTORY OR OTHERWISE, INCLUDING WARRANTIES OF MERCHANTABILITY AND FITNESS FOR A PARTICULAR PURPOSE. D-LINK NEITHER ASSUMES NOR AUTHORIZES ANY OTHER PERSON TO ASSUME FOR IT ANY OTHER LIABILITY IN CONNECTION WITH THE SALE, INSTALLATION, MAINTENANCE OR USE OF D-LINK'S PRODUCTS. D-LINK SHALL NOT BE LIABLE UNDER THIS WARRANTY IF ITS TESTING AND EXAMINATION DISCLOSE THAT THE ALLEGED DEFECT IN THE PRODUCT DOES NOT EXIST OR WAS CAUSED BY THE CUSTOMER'S OR ANY THIRD PERSON'S MISUSE, NEGLECT, IMPROPER INSTALLATION OR TESTING, UNAUTHORIZED ATTEMPTS TO REPAIR, OR ANY OTHER CAUSE BEYOND THE RANGE OF THE INTENDED USE, OR BY ACCIDENT, FIRE, LIGHTNING OR OTHER HAZARD. LIMITATION OF LIABILITY IN NO EVENT WILL D-LINK BE LIABLE FOR ANY DAMAGES, INCLUDING LOSS OF DATA, LOSS OF PROFITS, COST OF COVER OR OTHER INCIDENTAL, CONSEQUENTIAL OR INDIRECT DAMAGES ARISING OUT THE INSTALLATION, MAINTENANCE, USE, PERFORMANCE, FAILURE OR INTERRUPTION OF A D- LINK PRODUCT, HOWEVER CAUSED AND ON ANY THEORY OF LIABILITY. THIS LIMITATION WILL APPLY EVEN IF D-LINK HAS BEEN ADVISED OF THE POSSIBILITY OF SUCH DAMAGE. IF YOU PURCHASED A D-LINK PRODUCT IN THE UNITED STATES, SOME STATES DO NOT ALLOW THE LIMITATION OR EXCLUSION OF LIABILITY FOR INCIDENTAL OR CONSEQUENTIAL DAMAGES, SO THE ABOVE LIMITATION MAY NOT APPLY TO YOU. Internet Server User’s Guide T ABLE OF C ONTENTS ABOUT THIS GUIDE........................................................................... IX QUICK INSTALLATION..................................................................... XI INTRODUCTION.....................................................................................1 PRODUCT DESCRIPTION .............................................................................1 PRODUCT FEATURES .................................................................................1 INTERNET SERVER TECHNOLOGY...............................................................2 INSTALLATION......................................................................................7 UNPACKING ..............................................................................................7 DESKTOP / SHELF INSTALLATION ...............................................................8 PORT DESCRIPTIONS .................................................................................8 RJ-45 – LAN.........................................................................................9 BNC – LAN...........................................................................................9 Serial – WAN........................................................................................9 DIAGNOSTIC LED DESCRIPTIONS ............................................................10 Normal LED Flash Pattern .................................................................13 CONNECTING TO THE LOCAL NETWORK ...................................................13 Cables ................................................................................................13 Connecting to a Twisted-Pair LAN......................................................13 Connecting Through Thin Coaxial Cable...........................................15 Connecting Computers .......................................................................15 CONNECTING TO THE INTERNET...............................................................16 CONNECTING POWER ..............................................................................17 SYSTEM SETUP ....................................................................................19 SETTING IP ADDRESSES ..........................................................................20 Using the Default IP Address..............................................................20 Changing the IP Address of the Internet Server ..................................22 v USING TELNET TO CONFIGURE THE SERVER .............................................22 USING A BROWSER TO CONFIGURE THE SERVER........................................24 MINIMUM CONFIGURATION .....................................................................26 DNS IP Address..................................................................................26 ISP Account -> Phone Number ...........................................................27 ISP Account -> User ID......................................................................28 ISP Account -> Password ...................................................................28 Login Script........................................................................................29 OPERATION ............................................................................................31 CONFIGURATION SETTINGS............................................................33 NAVIGATION CONTROLS .........................................................................33 SYSTEM CONFIGURATION ........................................................................34 Server Name .......................................................................................34 Local LAN -> IP Address....................................................................34 Local LAN -> Subnet Mask.................................................................35 DNS IP Address..................................................................................35 Maximum Idle Time ............................................................................36 Operation Mode .................................................................................36 Change Password ...............................................................................37 WAN PORT (1 & 2) CONFIGURATION......................................................37 Line Type............................................................................................37 Baud Rate...........................................................................................38 ISP Account -> Phone Number ...........................................................38 ISP Account -> User ID......................................................................39 ISP Account -> Password ...................................................................39 ISP Account -> IP Address ................................................................39 Modem AT Commands........................................................................40 Login Script........................................................................................41 DHCP SERVER CONFIGURATION .............................................................42 Enable ................................................................................................42 IP Address Range -> Start ..................................................................43 IP Address Range -> End ...................................................................43 IP Lease Time.....................................................................................43 IP Reserve Table ................................................................................44 SERVER ADDRESS CONFIGURATION .........................................................44 ADVANCED CONTROL CONFIGURATION ...................................................46 vi Internet Server User’s Guide Manager Server IP Address ................................................................46 Log and Filter.....................................................................................46 Dial-up Schedule ................................................................................46 Traffic Control....................................................................................48 Routing Table .....................................................................................50 Filter NetBIOS over TCP/IP ...............................................................51 DISPLAYING INFORMATION......................................................................51 Displaying Information.......................................................................51 TOOLS ....................................................................................................52 SAVE CONFIGURATION ............................................................................53 TROUBLESHOOTING .........................................................................55 SYSTEM POST........................................................................................55 DEVICE INSTALLATION PROBLEMS ...........................................................56 WAN...................................................................................................56 LAN....................................................................................................57 STATION CONFIGURATION PROBLEMS ......................................................57 OPERATING PROBLEMS............................................................................58 SPECIFICATIONS.................................................................................59 GENERAL................................................................................................59 ENVIRONMENTAL AND PHYSICAL.............................................................60 AT COMMANDS ...................................................................................61 BASIC AT COMMAND SET .......................................................................61 EXTENDED AT& COMMAND SET .............................................................65 PORT PINOUTS.....................................................................................66 SERIAL PORTS.........................................................................................66 RJ-45 PORT ............................................................................................67 GLOSSARY ............................................................................................68 INDEX.....................................................................................................73 vii Internet Server User’s Guide A BOUT T HIS G UIDE This guide explains how to install and use the DP-692 internet server with built-in hub. Audience This manual assumes basic familiarity with LANs, the internet, and ISPs. It has, however, been designed for basic-level users Overview of the User’s Guide ♦ Quick Installation. ♦ Chapter 1 - Introduction. Provides information about the DP-602 and internet server technology. ♦ Chapter 2 - Installation. and install the DP-602. Helps you unpack, understand ♦ Chapter 3 - System Setup. Explains how to set necessary options on the internet server. ♦ Chapter 4 - Configuration Settings. Explains all available settings on the internet server and what options exist for configuration and use. About This Guide ix Internet Server User’s Guide ♦ Appendix A - Troubleshooting. Provides direction and assistance for locating the source of problems and solving them. ♦ Appendix B - Specifications. tions. Lists the device’s specifica- ♦ Appendix C - AT Commands. Lists the basic and extended AT command sets. ♦ Appendix D - Port Pinouts. Provides pinout data for the device’s ports. ♦ Appendix E - Glossary, Provides the meaning for some networking terms used in this manual. x About This Guide Internet Server User’s Guide Q UICK I NSTALLATION This section takes you through a step-by-step minimum installation and setup procedure for the internet server. Please refer to the main text of this manual for detailed information about the setup and operation of this device. Getting Started Step 1: Unpack the device. Make certain no components have been lost or damaged. A packing list is provided on page 7. Step 2: Choose an installation site on a flat, level surface or wall. Make sure it is placed near the modem or ISDN/TA you plan to use for your internet connections. Making Connections Step 3: If you have an existing LAN, connect the internet server to your LAN using a Category 3, 4 or 5, twisted-pair cable and the device’s 10x Uplink port. This connection should be made to a 10BASE-T Ethernet switch or hub. If you are using the built-in 10 port hub on the internet server to creat a LAN, simply plug each of your computers into one of the LAN ports. Step 4: Connect the internet server to a modem or ISDN/TA, using one or both of the device’s serial ports (COM1 and COM2) located on the side panel. (Note that your modem Quick Installation xi Internet Server User’s Guide or ISDN/TA should already be connected and setup according to the instructions included with it.) Step 5: Plug the power adapter into the device and into an electrical outlet. Configuration Step 6: Before you can use your Internet server, IP addresses on your LAN’s PCs must be set so that they are compatible with the Internet server’s settings. The Internet server comes with the default local IP address: 192.168.100.1 and the default subnet mask setting: 255.255.255.0. Assuming that you leave these settings unchanged and assign fixed IP addresses to machines on your LAN that will access the Internet through the Internet server, you must give those machines IP addresses in the range of 192.168.100.xxx, where xxx is a number from 2 to 255. (If you want to use a different IP address range, see “Setting IP Addresses” on page 20.) You can, alternatively, set the machines on your LAN to obtain their IP addresses automatically using DHCP to get IP addresses from the Internet server. Whether the machines use fixed IP addresses or DHCP, they must all use the same subnet mask setting as the Internet server, and the Internet server’s local (LAN) IP address must be set as each machine’s default gateway. Step 7: The internet server can be configured and operated via Telnet or a web browser once PC IP addresses have been properly set. (Note that some device settings can be ma- xii Quick Installation Internet Server User’s Guide nipulated using the IS Admin program included with the device.) Start your Telnet or browser software and enter the IP address of the internet server (either the default IP listed above or the new address you assigned using IS Admin). This should bring up the internet server start menu. See the next series of steps for information about settings that must be set for the device to work properly. Mandatory Settings for Internet Access Step 8: ISP Account -> Phone Number, when you signed-up for an account with your ISP (internet service provider), you should have been given an access phone number that your modem will dial. Look under the “WAN Port Settings” menu for this item and enter the phone number provided by your ISP. Step 9: ISP Account -> User ID, your ISP should also have assigned a User ID (aka, a username) that you will use for logging-in. Also under “WAN Port Settings,” enter this user ID exactly as it was provided to you. Step 10: ISP Account -> Password, finally, to complete the ISP login process, the internet server must provide the password associated with the user ID assigned by your ISP. Enter it. You have now completed the basic steps necessary to install, configure, and begin using the internet server. Note that, with respect to steps 8–10, it may be necessary for you to use a “Login Script” instead. If you enter the information required in those three settings correctly and still have trouble logging-in, see the “Login Script” section on page 29 to create a login script. Quick Installation xiii Internet Server User’s Guide 1 I NTRODUCTION This chapter introduces the DP-692 internet server, as well as some of the technology that is utilized. Product Description The DP-692 internet server is designed to give multiple, networked PCs access to the internet through a single account. It controls your Local Area Network (LAN) by automatically assigning IP addresses to all computers connected to it and routing traffic to and from local computers and the internet. Product Features The list below highlights the features and specifications of the DP692 internet server. ♦ Compatible with the IEEE 802.3 10BASE-T Ethernet industry standards for interoperability with other Ethernet network devices. Introduction 1 Internet Server User’s Guide ♦ Internet protocol support for: PPP, PAP/CHAP, NAT, TCP/IP, DHCP, ARP, ICMP, FTP, Telnet, and HTTP. ♦ Support for device configuration via Telnet, web browser, or IS Admin program (included). ♦ The built-in hub includes: ♦ Ten 10BASE-T ports for LAN connections ♦ MDI-II cascading uplink port for easy expansion ♦ BNC port for coaxial attachment ♦ Automatic port partition ♦ Collision detection ♦ 56K (maximum) modem speed support ♦ 128K (maximum) ISDN/TA speed support ♦ Internet Features include: Dial-On-Demand, NAT internet access, DHCP server, and virtual server. ♦ Flash memory for easy firmware upgrades. Internet Server Technology The concept behind internet servers is to provide internet access for multiple users through a single internet account. Without an internet server, each end node (i.e., PC or workstation) on a LAN must have it’s own public domain (global) IP address. 2 Installation Internet Server User’s Guide PC Single Global IP Address (single end user) 176.220.22.1 Using an internet server allows a single global IP address to be shared by multiple end nodes simultaneously. In this implementation, it is only necessary to pay for a single internet account even though many people will be able to use it. Introduction 3 Internet Server User’s Guide Non-Internet Implementations An internet server can also be used to expand a LAN by creating a localized IP “sub-group”. In this LAN-to-LAN configuration, the internet server links the two IP subgroups (as shown below). This implementation is useful when the LAN has run out of IP addresses. The internet server uses a single IP address from the first (global) LAN to establish a second (local) LAN, in much the same way it allows many users to connect to the internet through a single IP address. PC’s on the second LAN (called a local LAN since the IP addresses of computers on this LAN are managed by the internet server) can still access the internet by setting their Gateway address to the IP address of the local LAN port of the Internet server. Please note that the WAN ports on the DP-692 are disabled when it is operating in LAN-to-LAN mode. 4 Installation Internet Server User’s Guide Introduction 5 Internet Server User’s Guide 2 I NSTALLATION This chapter provides information on the unpacking and initial installation of your internet server. Unpacking Open the shipping carton of your internet server and carefully unpack the contents. The carton should contain the following items: ♦ One internet server device ♦ One AC power adapter, suitable for your areas electrical power connections ♦ One 3.5” diskette with IS Admin software ♦ IS Admin User’s Guide ♦ One 3.5” diskette with IS Manager Server software ♦ IS Manager Server User’s Guide ♦ One 3.5” diskette with IS Mail Server software ♦ IS Mail Server User’s Guide ♦ This User’s Guide Installation 7 Internet Server User’s Guide Inspect the device and all accompanying items. If any item is damaged or missing, report the problem immediately to your dealer. Desktop / Shelf Installation The unit has rubber feet attached to the bottom to cushion it. Allow enough ventilation space between the device and the objects around it. Choose a sturdy, level surface in a ventilated area that is dust free and away from heat vents, warm air exhaust from other devices and direct sunlight. Avoid proximity to large electric motors or other electromagnetic equipment. Observe the following guidelines when choosing an installation location: • Air temperature should range from 32° to 122° F (0° to 50° C). • Humidity should be less than 90%, non-condensing. • Site should not exceed the electromagnetic field standards for IEC 801-3, Level 2 (3V/M) field strength. For a detailed list of the product’s technical specifications, refer to Appendix B, Specifications. Port Descriptions 8 Installation Internet Server User’s Guide DP-692 Rear Panel RJ-45 – LAN The internet server has ten, 10BASE-T, RJ-45 LAN ports. These MDI-X UTP ports are 10Mbps capable and designed for use in an Ethernet LAN. By pressing the button next to the tenth port so that it is in the OUT position, the port 10X will become an MDI-II Uplink port for connecting the internet server to another hub. BNC – LAN The DP-692 provides a BNC port for cascading with other hubs without sacrificing any RJ-45 ports. Use this port to connect to your thin coax backbone. DP-692 Side Panel Serial – WAN Serial ports are used for WAN connections either to a modem or an ISDN terminal adapter. Both serial ports are standard male 9pin RS-232 connectors. The WAN ports can be set to operate between 4800bps and 460800bps. Installation 9 Internet Server User’s Guide Diagnostic LED Descriptions The internet server has an LED array for indicating current port and transmission status and is shown below. DP-692 Front Panel LEDs • Power ◊ ON: “power good”. ◊ OFF: “power bad.” Check to see if the AC power adapter is properly connected, or if the correct AC power adapter is being used. • Collision ◊ Blinking: Packet collision is occurring. Packet collisions are not an abnormal situation. Collisions occur when two or more computers transmit packets on the network simultaneously, and a contention takes place on the network line. The computers should then back off, then retry transmission. This trial-and-error process is repeated until no collision takes place. Note: Excessive collisions may result when multiple hubs are cascaded through a thin coaxial segment and many stations are connected on the network. ◊ Off: No packet collision. • 10 Link/Rx (for each UTP port) Installation Internet Server User’s Guide ◊ ON: Data link between UTP port and host computer’s or uplinked hub’s UTP port is successful. ◊ OFF: No data link or cable disconnected. Check for bad cable or loose connectors. For uplinked hubs, check to see if UTP cable contains crossed-over wires. Also check for a “power good” condition at both ends of the connection. If you suspect that the hub port is damaged, contact your authorized dealer for service. ◊ Blinking: Packet reception is occurring. • Rx (for BNC port). ◊ Blinking: Packet reception is occurring. ◊ OFF: No packet reception. • Partition (for each UTP port). ◊ ON: The UTP port is being partitioned off due to excessive packet collisions. Note that the UTP cable between a hub port and a non-repeater node must contain straightthrough wires (no cross-over). ◊ OFF: Segment has no problem. • Partition (for BNC port). ◊ ON: The BNC port is being partitioned off due to (1) no cable is connected, (2) faulty cable or connectors, (3) excessive packet collisions, (4) a disconnected point somewhere along the entire thin coaxial cable length, or (5) unterminated segment. Check all connectors along the cable length. If segment is not terminated, terminate both ends with 50ohm terminators. ◊ OFF: (1) Cable is connected and (2) segment has no problem. Installation 11 Internet Server User’s Guide • COM1 / COM2 ◊ ON: Each COM port LED provides an indication of the operating status of the corresponding WAN port. When a WAN port is transmitting data, the related COM port indicator will light. ◊ OFF: No data is being transmitted. • Link/Rx (at far right) ◊ ON: The (internal) link between the Internet server’s LAN and Hub circuits is OK. ◊ OFF: The link between the Internet server’s LAN and Hub circuits is not working. If this condition persists, contact your dealer for service. ◊ Blinking: The Internet server’s LAN is receiving packets from the Hub. • Tx (at far right) ◊ Blinking: The Internet server’s LAN is sending packets to the unit’s Hub circuitry. ◊ OFF: The Internet server’s LAN is not sending packets to the Hub circuitry. • Partition (at far right) ◊ ON: The Internet server’s LAN circuitry has been partitioned, that is, cut off from the Hub circuitry, probably due to excessive collisions or a hardware problem. If this condition persists, contact your dealer for service. ◊ OFF: The Internet server’s LAN circuitry is not partitioned. 12 Installation Internet Server User’s Guide Normal LED Flash Pattern Immediately after power-up, both COM LEDs should display steady green for several seconds. Then both COM LEDs should flash simultaneously three times. This sequence of flashes should be followed by first COM1 flashing once and then COM2 flashing once, repeated three times in succession. If as problem with the device is detected during this time, the LED flashes will display an error pattern (see Appendix A: Troubleshooting for more information on POST error indications). If no errors are detected, the internet server will begin operating normally. Connecting to the Local Network This section describes how to connect the DP-692 internet server to your Ethernet network. Cables • The EIA/TIA 568 Wiring Standard imposes a 100 meter limit on horizontal runs of twisted-pair cables; in this case, from the internet server to any other device. • 10 Mbps Ethernet connections must use Category 3 or better twisted-pair cabling fitted with RJ-45 connectors. • Cat 5 UTP cables use the same RJ-45 connector used with 10BASE-T, wired in the same configuration. Connecting to a Twisted-Pair LAN As mentioned before, the internet server comes equipped with ten Ethernet RJ-45 LAN ports. Together, these twisted-pair ports function as a normal Ethernet hub. To connect the internet server to an existing 10BASE-T LAN, simply plug one end of a straightInstallation 13 Internet Server User’s Guide through cable into the 10X LAN port on the internet server, and the other end into a normal (non-Uplink) port on a hub or switch (as shown below). Both devices can be receiving power when making this connection. Please note that when making this connection the button next to the 10X port should be in the Uplink (OUT) position. DP-692 Internet Server Hub LAN Uplink Connection Please refer to the following table when making twisted-pair connections: DEVICE PORT USED DEVICE BEING CONNECTED PORT TYPE Normal Crossover (X) Normal Hub or Switch Uplink Straight-Through (||) Internet Server (or PC) Server Uplink Hub or Switch Server (or PC) 14 CABLE TO USE Straight-Through (||) Normal Straight-Through (||) Uplink Crossover (X) Crossover (X) Installation Internet Server User’s Guide Connecting Through Thin Coaxial Cable The BNC port on the DP-692 can be used to uplink hubs together. Actually, you can cascade the DP-692 with any other IEEE 802.3 compliant 10BASE-T Ethernet hubs equipped with BNC ports. You may attach up to thirty nodes to a thin coaxial segment. In this sense, it is possible to cascade a maximum of thirty hubs together through the thin coaxial cable. Be sure to leave a minimum of 0.5 meter (2 feet) of cable between two BNC ports. Connecting to a Thin Coaxial Segment The BNC port on DP-692 is used to connect to a thin coaxial segment. Connect a T-connector to the BNC connector, then connect both ends of the T-connector to the thin coaxial cable. If the thin coaxial segment terminates at the hub, attach a 50-ohm terminator to one end of the T-connector as shown below. Connecting Computers The ten UTP ports can be used as a normal hub to build a LAN. To do this, simply connect a normal straight-through Category 3,4 or 5 UTP or STP cable to a port and to a Network Interface Card Installation 15 Internet Server User’s Guide (NIC) installed in a PC as shown below. Please note that the example shown below uses a BNC connection to a network backbone. You may also use the Uplink port (port 10X) connection described above but you must ensure that no signal loops are formed. Connecting to the Internet The internet server must be connected to the internet (this is also known as a Wide Area Network or ‘WAN’ connection) using a COM serial port. A COM port can either be connected to the serial port of a modem (or fax/modem), or to an ISDN terminal adapter. This internet server model has two COM ports and can therefore have two WAN connections. Any combination of different types of WAN connections will work. The faster the WAN connections, the faster your internet access will be for all users. Connect the COM port of the internet server to a modem or ISDN terminal adapter using a standard serial cable. 16 Installation Internet Server User’s Guide Modem Connection Connecting Power Power is supplied to the internet server through an AC power adapter. Connecting Power Since the internet server does not include a power switch, plugging its power adapter into a power outlet will immediately power it on. Installation 17 Internet Server User’s Guide After the internet server is connected to the LAN and powered on, you can use the included IS Admin software to assign an IP address to the device. Once the internet server has a valid IP address, you may set it up for normal operations (i.e. connecting to the internet) from any network station through Telnet or a web browser. 18 Installation Internet Server User’s Guide 3 S YSTEM S ETUP The internet server has some settings that need to be properly configured before it can be used. This chapter describes how to change the default IP address settings and then how to use Telnet or a web browser to further configure the internet server. A description of the minimum settings changes required for operation is also provided. A full listing of all settings in the internet server is provided in Chapter 4. Note that the settings configuration program embedded in the internet server is the same regardless of whether you are using Telnet or a web browser although it is displayed in different formats. Usage Note: Throughout this user’s guide, we refer to “your ISP.” An ISP (Internet Service Provider) is a company that provides internet services for a fee, usually via modems connected over telephone lines. From the ISP’s point of view, the internet server is a single user (with a single username and password). System Setup 19 Internet Server User’s Guide Setting IP Addresses The IP address settings, which include the IP address, subnet mask and gateway IP address are the first and most important settings that need to be configured. The internet server comes with a default Local LAN IP address and subnet mask assigned. If you do not have a preexisting IP network and are setting one up now, using the factory default IP address settings can greatly ease the setup process. If you already have a preexisting IP network, you should adjust the IP settings for the internet server to fit within your existing scheme. Both cases are discussed below. Before proceeding, please make sure that you have physically connected all components in the LAN, including the internet server, the hub or switch and the computers, as described in the previous chapter. Using the Default IP Address The internet server comes with a preset default IP address setting of 192.168.100.1. There are two ways to use this default IP address. The first way is to manually set the IP address, subnet mask and default gateway on each computer. Different operating systems and network software suites will have a different procedure/application for setting the system IP. In Windows 3.1 and 3.11, find the TCP manager and choose TCP/IP then “Setup”. In Windows 95/98, click on the START button and choose Control Panel. In the window that opens, double-click on the Network icon. Under the Configuration tab, find or add a TCP/IP component and edit the address settings accordingly. 20 System Setup Internet Server User’s Guide Default Addressing Example Host IP Address Subnet Mask Gateway IP Internet Server 192.168.100.1 255.255.255.0 Computer #1 192.168.100.2 255.255.255.0 192.168.100.1 Computer #2 192.168.100.3 255.255.255.0 192.168.100.1 Computer #3 192.168.100.4 255.255.255.0 192.168.100.1 Please note that when using the default IP address as in the above example, the first three numbers in the IP address must always be the same with only the fourth number changing. This is because the first three numbers define the network IP address (all machines must belong to the same IP network), while the last number denotes the host IP address (each computer must have a unique address to distinguish it on the network). Also note that the subnet mask is the same for all machines and the default gateway address is the Local LAN IP address of the internet server. The second way to use the default settings is to allow the internet server to automatically assign IP addresses to your computers using DHCP. To do this, simply make sure your computers’ IP addresses are set to 0.0.0.0 (under Windows, choose the option ‘Obtain an IP address automatically’ in the TCP/IP network component described above). When your computer is restarted, it will automatically be given a valid IP address, subnet mask and gateway address by the internet server. For this option to work, the internet server’s DHCP feature must be enabled, which it is by default. System Setup 21 Internet Server User’s Guide Changing the IP Address of the Internet Server If your LAN is already setup for IP networking and you wish to change the IP address of the internet server to operate within your existing IP network, simply: 1. 2. 3. 4. 5. 6. 7. 8. 9. Physically connect the internet server to your LAN and power it on. Configure one computer on your network to have the IP address of 192.168.100.2 (or any unique IP address in the 192.168.100.XXX network) and a subnet mask of 255.255.255.0. Please note the original IP settings of the computer before changing it. Restart the computer. Run Telnet and connect to the internet server through its default address of 192.168.100.1. When prompted for the password on the opening screen, press the <Enter> key. There is no default password. In the Main Menu choose System Configuration. In the System Configuration window choose Local LAN -> IP Address and type in the IP address you wish to assign to the internet server. Also in the System Configuration window choose Local LAN -> Subnet Mask and enter the correct subnet mask. Hint: If left blank, the internet server will automatically assign the standard subnet mask for Class A, B or C IP addresses. Rreturn to the main menu and choose ‘Save Configuration’. The internet server will automatically save the new settings and reboot, disconnecting your telnet session. When it comes online again, the new settings will be in effect. Change the IP address and subnet mask of the computer back to their original configuration. Reboot the computer. We recommend that you make a note of each device’s IP address for reference during troubleshooting or when adding new stations or devices. Using Telnet to Configure the Server Once your PC is configured with an IP address on the same subnet as the server (or vice-versa), start your Telnet program and connect to the IP address of the internet server. The following screen will appear: 22 System Setup Internet Server User’s Guide Press the <Enter> key to access the configuration program. There is no default password. Once you have access, use the menu item numbers to navigate the menus and change settings. All settings are described later in this manual. Note: System Setup Make sure to save the configuration after modifying device settings. The Save Configuration function immediately ends the Telnet session and restarts the internet server in the new configuration. 23 Internet Server User’s Guide Using a Browser to Configure the Server Once your PC is configured with an IP address on the same subnet as the internet server, start your browser program and enter the prefix “http://” followed by the IP address assigned to the server, in the address window. You should immediately see the internet server web browser interface menu as shown below. Note that the internet server IP address can be bookmarked for future access so that it doesn’t need to be entered each time. 24 System Setup Internet Server User’s Guide The browser interface uses frames, so it is best if you use a frames-capable browser program. Also, we advise you to temporarily suspend the use of proxies – if you are using them – while accessing the internet server as proxy settings may interfere with browser access to local devices. If you use a non-frames browser, when you receive the initial internet server screen, you should see the main navigation menu rather than the navigation menu and the system status screen. The functions are the same, only the appearance will be different. After you have access to the browser interface, use the menu options in the left-hand frame to choose the settings you want to System Setup 25 Internet Server User’s Guide view, set or modify. Some settings can be entered manually while others must be selected from pull-down menus. Minimum Configuration Regardless of how you intend to use the internet server, you will need to consider and set some basic system settings. This section is concerned with describing only those settings that are critical to the proper functioning of the internet server. The following settings need to be configured for the internet server to operate correctly (the first is a System setting, the others are WAN port settings): DNS IP Address Domain Name Service (DNS) servers are used on the internet to maintain information about which Uniform Resource Locator (URL) name relates to which internet IP address. For example, the URL: WWW.NETSCAPE.COM, is a pseudonym for the IP address: 203.89.225.67. DNS entries allow users to access resources using URLs instead of IP addresses. Options: Any internet DNS server IP address available through the WAN connection. This address should be provided by your ISP. (Note that without a DNS server IP, internet sites will only be available using IP addresses and will not be available using URLs.) Default Value: 0.0.0.0 Must Be User Modified? Yes. 26 System Setup Internet Server User’s Guide Description: A Domain Name Service (DNS) server address is used to translate URLs into their corresponding IP addresses. ISP Account -> Phone Number In order for the internet server to control the modem to dial the phone, you must enter the dial-up phone number for your ISP. If you need to dial an area code in order to call the number, it must be included in this variable. If you must dial “#”, 0, 9 or some other number in order to get an outside phone connection, that information must be included in how this variable is configured. Options: For dial-up connections, the local ISP phone number, complete without spaces, hyphens or other punctuation (except for commas which are used for a brief pause in dialing). The maximum length is 20 characters. Example: Your ISP phone number is a local call to 9165555 and you must dial 0 in order to get an outside line from the office where you want to use the internet server. You would enter 0,,9165555 as the “ISP Account -> Phone Number” setting. The two commas instruct the modem to pause between dialing the 0 and dialing the rest of the number. This pause is necessary if there is normally a moment or two between dialing 0 and getting an outside dial tone. Default Value: (none) Must Be User Modified? Yes. Description: The phone number entered in this variable is the number the internet server will dial to establish its internet (WAN) connection. System Setup 27 Internet Server User’s Guide Note: If the ISP phone line is busy, the internet server will automatically redial. Three successive redial attempts will be made. ISP Account -> User ID Just as the internet server needs to know what phone number to dial to access your ISP, it also needs to know what username to login under. This variable is the username the ISP has assigned to you or your company. Options: Needed for dial-up connections. The ISP assigned user ID exactly as provided (i.e., all letters capitalized where necessary, underscores and other punctuation included). The maximum length is 64 characters. Default Value: (none) Must Be User Modified? Yes. Description: This variable is the user ID that will be provided to the ISP once the modem connection is established. Notes: It may not be possible with some ISPs to use this variable to allow the internet server to automatically login. In that case, it will be necessary to use the Login Script as described below. ISP Account -> Password The password is the final step in the ISP dial-up login process. As with the username, this password should have been assigned to you by your ISP when you registered for the service. Options: For dial-up connections, the ISP user access password exactly as provided (i.e., all letters capitalized 28 System Setup Internet Server User’s Guide where necessary, underscores and other punctuation included). The maximum length is 32 characters. Default Value: (none) Must Be User Modified? Yes. Description: This variable is the user password that will be provided to the ISP once the modem connection is established and the username has been accepted. Notes: It may not be possible with some ISPs to use this variable to allow the internet server to automatically login. In that case, it will be necessary to use the Login Script as described below. Login Script The login script allows you to tailor the login process for each particular ISP. This may be necessary if a connection is not being established even though you have entered the Username and Password in the appropriate settings fields. The login script has two parts; the Prompt and the Keyin. The prompt consists of questions your ISP is asking you, for example your username. The keyin field consists of responses to the ISP. The data entered into these fields is case-sensitive and must be an exact match. A carriage return <Enter> is automatically added to the end of each keyin string. Options: For each line item, a prompt string and a keyin string must be provided. The prompt string is the text displayed by the ISP requesting that something be entered. The keyin string is what should be entered. Prompt strings can be up to 25 characters long including punctuation. Keyin strings can be up to 20 characters long including punctuation (a maximum of 8 separate line entries). System Setup 29 Internet Server User’s Guide Example: If your ISP asks you to input a user ID, password, and to choose from a list of available communications protocols each time you dial-up, your login script would look like something like this: No. Prompt Keyin 1 Username: Nick Didovic 2 Password: Example 3 Protocol --> 2 With each prompt being the text of the prompt provided by the ISP, and each keyin being the exact data you would enter. Default Value: (none) Must Be User Modified? No (unless your ISP login procedure requires you to use a login script). Description: A login script is used to provide login prompt responses when required by the ISP login procedures. Each line item in the script table should correspond with a prompt that the ISP makes once the modem connection is established. The prompt string information entered in the table must be an exact match of the string sent by the ISP. Reply string data should be provided exactly as it would be if it were hand entered. 30 System Setup Internet Server User’s Guide Operation To access the internet, do the following at each station (computer) that will use the internet server for internet access: 1. Make sure that TCP/IP settings are configured properly. IP parameters that must be set: • IP Address – must be a unique IP address chosen from the three reserved IP ranges set aside for local network only use. If using DHCP, make sure that each computer is set to 0.0.0.0 or to ‘Obtain an IP Address automatically’. • Default Gateway – should be set to the IP address assigned to the internet server’s Local LAN interface. • DNS (Domain Name Service) – an IP address provided by your ISP. 2. Activate your browser and use normally. System Setup 31 Internet Server User’s Guide 4 C ONFIGURATION S ETTINGS This chapter provides information about all of the configuration settings available on the internet server. Information about the range of values, default settings, and purpose of each setting is given. Items are listed in the same order as the menu listings presented by the internet server Telnet console program. Note that some settings have been defined in further detailed in Chapter 3. Navigation Controls Each of the functions below may be available in various locations and each is either a configuration control or a navigation control. ♦ Quit – Quits the current function or the entire management system. confirmation. Activation is followed by a prompt for ♦ Return to Main Menu – Returns the management console to the first menu screen. Configuration Settings 33 Internet Server User’s Guide ♦ Return to <Previous> Menu – Takes you up one menu level (generally to the menu immediately preceding the current menu). System Configuration Server Name Options: A fifteen-character string of letters and numbers. Default Value: IS-xxxxxx (where “xxxxxx” is the last six digits of the device’s MAC address). Description: The server name is used to identify the internet server on network management lists of active devices. Local LAN -> IP Address The Local LAN IP Address variable defines the unique IP address that your network will use to identify the internet server. Options: Any IP address from within the local-only ranges (10.0.0.0.– 10.255.255.255 ; 172.16.0.0 – 172.31.255.255 ; 192.168.0.0 – 192.168.255.255). Default Value: 192.168.100.1 Must Be User Modified? No. Description: The IP address assigned to the internet server must be consistent with the addresses to be used by other devices on the network. That is, if the internet server address is 192.168.100.1, all other addresses assigned to lo- 34 Configuration Settings Internet Server User’s Guide cal network devices must start with 192.168.100 and have a final number between 2 and 255. Local LAN -> Subnet Mask This variable defines the subnet level the internet server will share with other devices on the network. Options: level. Any subnet address which identifies a subnet Default Value: 255.255.255.0 Must Be User Modified? No. Description: The subnet mask is used to identify subgroups on a LAN. A subgroup is a set of network nodes that can receive broadcast messages (i.e., messages not requiring a specific IP). DNS IP Address Domain Name Service (DNS) servers are used on the internet to maintain information about which Uniform Resource Locator (URL) name relates to which internet IP address. For example, the URL: WWW.CNN.COM, is a pseudonym for the IP address: 207.25.71.25. DNS entries allow users to access resources using URLs instead of IPs. Options: Any internet DNS server IP address available through the WAN connection. This address should be provided by your ISP. (Note that without a DNS server IP, internet sites will only be available using IP addresses and will not be available using URLs.) Default Value: 0.0.0.0 Must Be User Modified? Yes. Configuration Settings 35 Internet Server User’s Guide Description: A Domain Name Service (DNS) server address is used to translate URLs into their corresponding IP addresses. Maximum Idle Time This variable allows you to set an idle time after which the internet server will automatically disconnect the WAN connection. Setting an idle time lets you keep from staying logged-in to your ISP when no one is using the internet. Options: A time duration from 1 to 65535 minutes. Default Value: 30 minutes Must Be User Modified? No. Description: The system will automatically disconnect the WAN link if the port is inactive for the time set. Operation Mode Options (sub-menus): ♦ Mode: LAN-to-WAN / LAN-to-LAN; Default is LANto-WAN operation. ♦ LAN-to-LAN Internet server -> Global IP Address: Internet server’s address for the router segment when used in LAN-to-LAN mode only. ♦ LAN-to-LAN Internet server -> Subnet Mask: (as subnet mask above) ♦ LAN-to-LAN Internet server -> Default Gateway: Router’s IP Address. Default Value: Mode = LAN-to-WAN 36 Configuration Settings Internet Server User’s Guide Description: This option only needs to be changed if the internet server isn’t going to be used to connect directly to an ISP. Enabling LAN-to-LAN mode automatically disables the LAN-to-WAN Internet server and Server Address Mapping functions. LAN-to-LAN mode should be used when you need to expand your LAN but have limited IP addresses available and internet access is provided via a router. Note: In LAN-to-LAN mode, you cannot let users outside of the LAN have access to services (e.g., Telnet, FTP, or web servers). Change Password Options: An eight-character string of letters and numbers. Case sensitive. Default Value: (none – no password) Must Be User Modified? No (but it is highly recommend to protect your internet server’s settings). Description: Prevents unauthorized access to the device. WAN Port (1 & 2) Configuration Line Type Options: Disable, Dialup, Lease Line. Configuration Settings 37 Internet Server User’s Guide Default Value: Dialup Description: The WAN port must be configured for use as either a dial-up connection or a leased-line connection. Baud Rate Options: 4800, 9600, 19200, 38400, 57600, 115200, 230400, 460800 bps. Default Value: 115200 bps Description: The setting of this variable sets the maximum bits per second data transmission rate on the line. Generally, the rate should be set equal to or greater than the maximum possible transmission rate of the device (e.g., the modem) connected to the WAN port. ISP Account -> Phone Number Options: For dial-up connections, the local ISP phone number, complete without spaces, hyphens or other punctuation (commas may be used to indicate a pause). The maximum length is 20 characters. Default Value: (none) Description: The phone number entered in this variable is the number the internet server will dial to establish its internet (WAN) connection. Note: 38 If the ISP phone line is busy, the internet server will automatically redial. Three successive redial attempts will be made. Configuration Settings Internet Server User’s Guide ISP Account -> User ID Options: For dial-up connections, the ISP assigned user ID name exactly as provided (i.e., all letters capitalized where necessary, underscores and other punctuation included). The maximum length is 64 characters. Default Value: (none) Description: This variable is the user ID that will be provided to the ISP once the modem connection is established. ISP Account -> Password Options: For dial-up connections, the ISP user access password exactly as provided (i.e., all letters capitalized where necessary, underscores and other punctuation included). The maximum length is 32 characters. Default Value: (none) Description: This variable is the user password that will be provided to the ISP once the modem connection is established and the username has been accepted. ISP Account -> IP Address Options: The IP address the ISP has assigned to this account. Default Value: 0.0.0.0 Description: Dial-up connections should use address 0.0.0.0 if the IP will be dynamically assigned at each connection. Otherwise, enter the IP address assigned by your ISP. Configuration Settings 39 Internet Server User’s Guide Modem AT Commands Options (sub- settings): ♦ Init. String: <AT&F> (default) ♦ Dial Prefix String: <ATDT> (default) ♦ Hang-up String: <~~~+++~~~ATH0> (default) Description: Modem AT commands are used to configure and operate the modem when it is necessary to control settings such as the speaker volume, line modulation, or handshaking protocol. Note: See your modem user’s guide for information about initialization string settings and other modem commands. Note that the initialization string modem must set the following: 1. Fixed baud rate (i.e., serial data rate adjustment disabled). 2. Data Carrier Detect (DCD) to follow carrier signal status. 3. Data Set Ready (DSR) to on while the modem is on. 4. Data Terminal Ready (DTR) to off to hang-up. 5. Enable RTS/CTS flow control. 40 Configuration Settings Internet Server User’s Guide Login Script Options: For each line item, a prompt string and a keyin string must be provided. The prompt string is the text displayed by the ISP requesting that something be entered. The keyin string is what should be entered. Prompt strings can be up to 25 characters long including punctuation. Keyin strings can be up to 20 characters long including punctuation (a maximum of 8 separate line entries). Example: If your ISP asks you to input a user ID, password, and to choose from a list of available communications protocols each time you dial-up, your login script would look like something like this: No. Prompt Keyin 1 Username Stepanka 2 Password abcd 3 Choice --> 2 With each prompt being the text of the prompt provided by the ISP, and each keyin being the exact data you would enter. Default Value: (none) Description: A login script is used to provide login prompt responses when required by the ISP login procedures. Each line item in the script table should correspond with a prompt that the ISP makes once the modem connection is established. The prompt string information entered in the table should include an indication of what data is being asked for at each step in the login process. Reply string data should be provided exactly as it would be if it were hand entered. Configuration Settings 41 Internet Server User’s Guide DHCP Server Configuration The Dynamic Host Configuration Protocol (DHCP) allows servers and devices like the internet server to dynamically assign IP addresses to network devices. Dynamic IP assignment alleviates the need for the network administrator to maintain and monitor IP address assignments and simplifies IP use because IP address are automatically and dynamically assigned when a station powerson. DHCP is factory defaulted to ON. Important Note: If you use DHCP to set your local IP addresses, the software IP settings of all stations on the network will need to be manually configured to 0.0.0.0., or, as in the case of Windows 95 users, the “Obtain an IP address automatically” option under TCP/IP will have to be selected. Enable Options: Yes/No Default Value: Yes Description: This variable is the “on/off” switch for using a DHCP server. DHCP (Dynamic Host Configuration Protocol) allows IP addresses to be dynamically assigned. Rather than assigning a specific local IP address to each station, the internet server will assign IPs to each station dynamically if the DHCP server function is enabled. 42 Configuration Settings Internet Server User’s Guide IP Address Range -> Start The range of IP addresses available to the internet server for DHCP allocation is set using two settings. This is the first. Options: Any IP address within the three reserved IP ranges. The IP chosen must correlate with the End of the range. Default Value: 192.168.100.101 Must Be User Modified? No. Description: This variable indicates the beginning of the range of IP addresses available for DHCP use in assigning IPs. It is paired with the next variable to create an address range. IP Address Range -> End This is the second of the DHCP IP address range Settings. Options: Any IP address within the three reserved IP ranges. The IP address used must correlate with the IP set in the Beginning range variable. Default Value: 192.168.100.150 Description: This variable indicates the end of the range of IP addresses available for DHCP use in assigning IPs. It is paired with the previous variable to create an address range. IP Lease Time Options: An amount of time, measured in minutes, from 5 to 65535. Configuration Settings 43 Internet Server User’s Guide Default Value: 1440 (24 hours) Description: Dynamically assigned addresses can be periodically “refreshed” by a DHCP server. The IP Lease Time variable allows you to set that time limit. If a time is entered in this variable, each dynamically assigned address will be recycled at the end of the lease time. IP Reserve Table Options: Local IP Address, MAC Address (a maximum of 16 separate line entries). Default Value: (none) Description: The IP reserve table specifies ownership of particular IP addresses by particular stations or servers (identified by MAC address) so that those IP addresses will not be used by other devices on the LAN under any circumstances. (Note that devices listed in the Server Address Settings table should have their IP addresses listed here if DHCP is going to be used so that their IP addresses don’t get assigned to other network stations.) Server Address Configuration The Server Address Configuration table allows you to setup local servers, for example an FTP or web site, and provide non-local access to them through the internet server. Entries in the table associate a port number with the local IP of a particular LAN server so that users not on the LAN can access that server. The internet server supports virtual internet servers so that your single-point ISP internet access can be used to provide externallyaccessible servers for FTP and HTTP. “Virtual Servers” in this 44 Configuration Settings Internet Server User’s Guide context are “virtual” because they don’t have their own public domain IP addresses in the typical internet fashion. Rather, their local IP address, with an access port number, is listed in a table inside the internet server. The port number provides the internet server with the reference to correctly route data requests. Note that in LAN-to-LAN mode, this function is disabled and no LAN devices can be accessed from the internet. ♦ No. Item number used for entry editing. Maximum of 16 entries. ♦ Local IP Address The LAN IP address for the server entered. Any resource which will be shared to the internet through the server should have a dedicated IP address. ♦ Protocol The type of server protocol being used: TCP or UDP ♦ Port Number The server port number assigned to provide outside connections (from 1 to 65535). A Server Address Settings table example: No Local IP Address Protocol Port Number 1 192.168.100.11 TCP 23 2 192.168.100.50 TCP 21 3 192.168.100.101 TCP 80 Configuration Settings 45 Internet Server User’s Guide Note: The port numbers in the above example are those commonly used for Telnet, FTP, and web servers respectively, but the port number should correspond to that assigned when the server is setup. Advanced Control Configuration Manager Server IP Address This setting is the IP address of the computer using the IS Manager Server software included with the device. The default IP address is 0.0.0.0. Log and Filter When set to Yes, the log and filter functions in IS Manager server software will be enabled. The internet server will create a log of all user connections and their status, viewable in the IS Manager program. The user filters also become operative, filtering connections by user, protocol and destination, as defined in the IS Manager program. Default setting is “No”. Dial-up Schedule The dial-up schedule settings are used to configure the internet server to dial out only at certain times. Default setting is “No”. ♦ Enable Enables/disables the dial-out scheduling feature. ♦ Schedule Table 46 Configuration Settings Internet Server User’s Guide A table showing all the hours in all the days of the week. Choose Add to add a period of time to the table during which the internet server can dial out. ♦ Holiday Table The holiday table is used to create exceptions to the schedule table. The holiday table lists all 12 months. Choose Add to add a date to the holiday table. Any dates designated in the holiday table will keep the internet server from dialing out on that day. The Holiday table is only enabled when scheduling is enabled. ♦ Dial Up Mode In normal operation (when scheduling is disabled) the internet server will always dial out when it receives a data packet destined for the internet, and will hang up when the idle time condition in the System Configuration menu is met. However, when scheduling is enabled, the internet server will maintain the WAN connection according to these parameters: • Auto Dial – Causes the internet server to automatically dial out when a scheduled time occurs. If the internet server is scheduled to operate between 9:00 am and 17:00 pm on Mondays, then at 9:00 am Monday morning the internet server will dial out regardless of whether it receives a packet destined for the internet. The connection to the internet will be maintained until the scheduled period elapses. • Dial on Demand – Causes the internet server to dial out when it receives a packet for the internet, if the packet is received within the time allowed for dialing up in the sched- Configuration Settings 47 Internet Server User’s Guide ule table. If a request is received to access the internet outside of the time limits defined in the schedule table, the internet server will not dial out. Traffic Control The traffic control feature allows you to define how the internet server manages traffic between the two WAN ports, assuming that both have connections to the internet. The default traffic control setting is by User Connection with 6 users per port. • By User Connection – This setting manages traffic on the two WAN ports by user. When choosing this option, you must define the number of users for each port. The first users accessing the Internet will cause WAN 1 to dial out and the users will all share the WAN 1 bandwidth. After the designated number of WAN 1 users is achieved, further users accessing the internet will cause WAN 2 to dial out and establish a connection. Additional users will then be placed on WAN 2. After the designated number of WAN 2 users has been achieved (and WAN 1 is still full) then each additional user will alternatively be placed first on WAN 1 and then on WAN 2. The benefit of this setting is that WAN 2 will only be used when there is a high demand for internet access. For example, WAN 1 and WAN 2 are each set to carry 6 users apiece. The first user to access the internet will cause WAN 1 to dial up and his access will take place on WAN 1. The next 5 people to use the internet will also use 48 Configuration Settings Internet Server User’s Guide WAN 1, totaling 6 people using this port. The 7th user accessing the internet will cause WAN 2 to dial up as long as the other 6 users are still using WAN 1. If one of the previous users has stopped using the internet, thereby freeing up space on WAN 1, the 7th user will be placed on WAN 1. However, if all 6 users are still on WAN 1, the 7th user will be placed on WAN 2. The 8th to 12th users will all be placed on WAN 2 as well. The 13th user will be placed on WAN 1, the 14th on WAN 2, etc. • By Utilization – This setting manages traffic on the two WAN ports by percentage of utilization. When choosing this option you must define a Maximum Utilization Percentage for each port and a Time Period during which the utilization must be constantly surpassed. The Max. Utilization Percentage is a percentage of the total bandwidth of the device connected to the port. For example, 70% utilization of a 56k modem is 39.2kbps. The time period value keeps the internet server from acting on quick, temporary bursts in traffic. Once the utilization value on WAN 1 is breached for the designated time period, the second WAN port will dial up and come online. The internet server will then add all new traffic to the second WAN port. Once the utilization value on the second WAN port is breached for the designated time period, the internet server will place any new connections on whichever port has a lower utilization value at the time. • By Load Balance – This setting causes the internet server to immediately dial out on both WAN ports as soon as it receives traffic Configuration Settings 49 Internet Server User’s Guide for the internet. All traffic will be balanced between the two WAN ports offering the highest possible bandwidth and the fastest internet access to all users. Routing Table The static routing table allows the internet server to coexist on the same network with a router. This implementation depends on whether the router has its own WAN access to the internet. If the router does not have a connection to the internet, then you do not need to create a new IP network or IP subnet. You simply need to add the internet server to the existing LAN and configure the router to use the Local LAN IP address of the internet server as its default gateway. In the internet server, you must add static routes into the routing table to the other IP networks or IP subnets that the router is routing between. Use the router’s LAN IP address as the gateway for the static routes to the other IP networks or IP subnets that the internet server does not belong to. Doing this enables computers on the same IP network as the internet server to communicate with the computers on the other local IP networks or IP subnets. If your router has its own connection to the internet then you must create a new IP network or IP subnet. All computers on the new IP network will use the internet server to access the internet. Computers remaining on the preexisting IP network will continue to use the router for internet access. In this configuration, the internet server can ease the burden for internet bandwidth on the router. However, for computers on the new IP network to communicate with computers on the old one, you must create a static route in the internet 50 Configuration Settings Internet Server User’s Guide server’s routing table. When doing this, the IP address of the static route will be the preexisting IP address and the gateway will be the LAN port of the router. Note: If you are creating a second IP network, do not allow the internet server to use DHCP if the router is also using DHCP, unless the router is supplying IP addresses on only one port and the internet server is not connected to that port. Filter NetBIOS over TCP/IP As the name implies, this feature allows you to filter NetBIOS traffic when it is transmitted over TCP/IP. This can prevent NetBIOS domain name queries, for example, from initiating a dial-up connection. Displaying Information The internet server provides a display function which shows the current setting and operational status of all of its functions. In display mode, it is only possible to view the status of settings and functions, it is not possible to modify or control them. Displaying Information ♦ Monitor WAN Port Link Provides a display of the current WAN port link status (i.e., whether or not the WAN port is connected). ♦ Display Configuration Configuration Settings 51 Internet Server User’s Guide Displays all configuration data for the device (addresses, ports, links, etc.). Configuration data is a readout of the settings that are user-defined as described in this chapter. ♦ DHCP Server Status Displays a table of DHCP servers with the following information: IP Address, MAC Address, and Lease Time. ♦ User Connection Status Displays a table of current user connections with the following data: Source IP, Destination IP, Protocol, Path, and Idle. Each user connected to the internet through the server will be listed. ♦ Monitor Traffic This feature allows you to monitor traffic on the WAN ports(s) in kbps (kilobytes per second) and as a percentage of utilization. ♦ Display Current Time Shows the current date and time as known by the internet server. Please note that the date and time values can only be received from the IS Manager Server. Tools Each of the management items listed below allows you to ‘force’ some action. Each of them prompt for confirmation before executing. 52 Configuration Settings Internet Server User’s Guide ♦ Dial Up – Dial the ISP phone access for one or the other WAN port using the configuration stored under the WAN port control. ♦ Hang Up – Send the phone disconnect command string to the modem immediately to end the current session. ♦ Reset – Return the internet/print server’s settings to their state prior to changes made this session and restart the device. ♦ Factory Reset – Return the internet/print server’s settings to their original factory values and restart the device. Note that this will wipe out all information about how the settings are currently set. ♦ Adjust Time – Choosing this option causes the inter- net server to contact the IS Manager Server software to receive an updated time and date. Save Configuration This feature stores the current settings into the system firmware. Activation is followed by a prompt for confirmation. Note: When using Telnet to modify device parameters, saving the configuration immediately ends the Telnet session. Configuration Settings 53 Internet Server User’s Guide A T ROUBLESHOOTING System POST When the unit is powered on, the system first runs a Power-On Self Test (POST) as a check of system components. Errors encountered during the POST are indicated by different flashing front panel LED combinations. Note: Troubleshooting The LEDs flash as a normal part of the system initialization. The error flash codes listed in the table below will be constant and thus unlike the brief LED indications at initial power-on. 55 Internet Server User’s Guide DP-692 LED POST Error Indication Table COM1 STATE COM2 STATE ERROR INDICATED 0 slow flashing slow flashing Need to reload firmware 1 on on DRAM Error 2 1 long 2 short off Timer INT Error 3 1 long 3 short off Flash Protected 4 1 long 4 short off Flash ID Error 5 1 long 5 short off Flash Erase / Program Error 6 1 long 6 short off LAN Controller Error 7 1 long 7 short off LAN Memory Error 8 1 long 8 short off IO Controller Error 9 fast flashing on EEPROM Error 10 1 long 11 short off LAN IO Base Error Device Installation Problems WAN IP ADDRESSES: If you have trouble connecting with or contacting your ISP, double-check the IP address setting of the internet server. Particularly if your ISP is not using DHCP to 56 Troubleshooting Internet Server User’s Guide dynamically assign IP addresses, make certain that you are using the right IP for the login you have set. ACCESS PASSWORD: It is possible that you entered your ISP login password incorrectly. Use the Telnet or browser configuration program to re-enter the login password. LAN IP ADDRESSES: If stations on your network have trouble connecting with the internet, double check their IP address settings. Particularly if you are not using the internet server’s DHCP server function, make certain that you are using only IP addresses from the three reserved ranges and that each PC’s IP address is within the same subnet as the internet server LAN IP. Station Configuration Problems SUSPEND BROWSER PROXIES: When using a browser to configure the internet server, we recommend that you suspend use of proxies until after you have completed the configuration. If you are using a proxy server on a different subnet, your browser will have difficulty contacting the internet server. IP ADDRESSES: The PC you are using must have an IP address on the same subnet as the internet server in order to contact it. Troubleshooting 57 Internet Server User’s Guide Operating Problems ISP LOGIN PROCEDURES – LOGIN SCRIPT: It may be necessary for you to create login script entries in order to complete your login procedure. Some ISPs prompt for a communications protocol choice or other data after a successful modem connection. Refer to Chapter 4 for more information. MODEM COMMANDS: It may be necessary for you to reconfigure the initial modem commands due to operational differences in your modem. Refer to Appendix C of this User’s Guide and the documentation provided with your modem for more information. In particular, check the setting of the initial string for discrepancies with your modem’s operational features. ISP DETAILS: Double check all ISP login information (i.e., username, password, phone number) for accuracy. OUTSIDE LINE ACCESS DIALING: If it is necessary for you to dial a special number in order to dial a phone number outside of your office, that dialing information will need to be included in the phone number information provided to the internet server. See Chapters 3 and 4 for more information. NUMBER OF USERS: While the internet server can handle any number of users, it is recommended that no more than 50 attempt to access the internet through the device simultaneously. Note that the more people who access the internet through the internet server the slower response times will be for all. 58 Troubleshooting Internet Server User’s Guide B S PECIFICATIONS General Standards: IEEE 802.3 10BASE-T Ethernet repeater, ANSI X3T9.5 Twisted-Pair Transceiver Protocol: CSMA/CD Network Data Transfer Rate: 10BASE-T Ethernet, 10Mbps Ports: Ten 10BASE-T Ethernet LAN ports, One BNC port, Two RS-232 serial WAN ports Network Media: 100m maximum. Ethernet: Category 3 or better UTP cable, Status LEDs: Power, Collision, Link/Rx, Partition, COM1 and COM2. Specifications 59 Internet Server User’s Guide Environmental and Physical 60 Power Supply: 5VDC/1.5A (external) Dimensions: 223.3 x 131.7 x 35 mm (W x L x H) Weight: 500 grams ounces) Operating Temp.: 0° to 50°C Storage Temp.: –25° to 55°C Humidity: 5% to 95% non-condensing Emissions: FCC Class A, CE, VCCI Class A, C-Tick Safety: UL, CSA, CE Mark, TÜV/GS (approximately 17.85 Specifications Internet Server User’s Guide C AT COMMANDS The commands provided in the table below are used to control modems and are provided as a supplemental reference to documentation that should have been included with your modem or fax/modem. Basic AT Command Set Each command, except for “+++” and “A/”, must be preceded by “AT” and executed when you press the <Enter> key. Command Var +++ – Escape to command mode A/ – Repeat last command A – Answer command Protocol for 1200 bps connection Bn 0 V.22 mode 1 Bell 212A mode (Default) Dial Command Dstring AT Commands Description P Pulse dial, must precede number string T Tone dial, must precede number string 61 Internet Server User’s Guide W Inserted between digit. Wait for dial tone for the period defined by S7 before dialing. , Inserted between digit. Pause for the period defined by S8. ! Flash. Inserted between digit. Cause modem to go on-hook for 0.5 seconds and return to off-hook. ; Command append. Return to command mode after dialing to allow additional dialing command. S=n Dial a stored number where n is equal to 0, 1 or 2 corresponding to the slot number. Select Line Modulation Fn Hn 62 0 Auto-detect mode 1 V.21 or Bell 103 2 Reserved 3 V.23 4 V.22 or Bell 212A 1200 bps line speed 5 V.22 6 V.32bis or V.32 4800 7 V.32 7200 8 V.32bis or V.32 9600 9 V.32bis 12000 10 V.32bis 14400 13 V.FC 14400 14 V.FC 16800 15 V.FC 19200 16 V.FC 21600 17 V.FC 24400 18 V.FC 24600 19 V.FC 28800 Hook Switch AT Commands Internet Server User’s Guide 0 Go on-hook (hang-up) 1 Go off-hook Identification Command In 0 Display the product identification code. 1 Report pre-computed checksum. 2 Report O.K. 3 Report firmware revision, model and interface type. 4 Report response programmed by an OEM. 5 Report the country code parameter. 6 Report modem data pump model and code version. Speaker Volume Ln 0 Off 1 Low (Default) 2 Medium high 3 High Speaker Control Mn 0 Speaker always off 1 Speaker on during handshaking and off while receiving carrier. (Default) 2 Speaker on during handshaking and while receiving carrier. 3 Speaker off during dialing and receiving carrier and turn speaker on during answering. Automode Detection – This command interacts with the F command and should be thus used. Nn On AT Commands 0 Disabled 1 Enabled (Default) Return to Data Mode – after using +++ command to switch to command mode. 63 Internet Server User’s Guide 0 Return to data mode. 1 Perform equalizer retrain sequence, then return to data mode. A retrain causes the modem to optimize for the best data transmission. This command works at speeds of 2400 bps or higher. Force Pulse Dialing P Modem Responses – Determines whether the modem returns responses after typing a command. Qn 0 Send responses to local computer (Default) 1 Do not send response Sn Select S-Register as default Sn? Display the value of S-Register n Change the value of Register n to v Sn=v Set default S-Register to value v =v ? Display the value of the default S-Register T Force DTMF dialing Response Format – Used with Q command. Vn 0 Numeric response format 1 Word response format (Default) Extended Response Code Wn 0 Report DTE speed in EC mode. (Default) 1 Report line speed, EC protocol and DTE speed. 2 Report DCE speed in EC mode. Long Space Disconnect Yn 64 0 Modem does not send or respond to break signals. (Default) 1 Modem sends break signals for 4 seconds before disconnecting. AT Commands Internet Server User’s Guide Extended AT& Command Set Command Var Data rate, terminal-to-modem &Bn 1 DTE/DCE rate fixed at DTE setting Carrier Detect signal status &Cn 0 Forced to On continuously (Default) 1 Follows the status of remote carrier signal Date Terminal Ready (DTR) operations &Dn 2 DTR off causes modem to hang up Load the default factory settings &F Data flow control, DTE/DCE &Hn 0 Flow control disabled 3 Hardware (RTS/CTS) flow control 4 Software (Xon/Xoff) flow control Data Set Ready (DSR) &Sn 0 AT Commands Description DSR overridden, DSR always on 65 Internet Server User’s Guide D P ORT P INOUTS This appendix provides pinout data for the internet server’s ports. Serial Ports The table below shows the pinouts of the internet server’s 9-pin RS-232 serial port. Consult your modem’s documentation for detailed information on how to physically connect the internet server to it. Pin 1 2 3 4 5 6 7 8 9 66 Signal DCD RxD TxD DTR Gnd DSR RTS CTS RI Function Data Carrier Detected Received Data Transmitted Data Data Terminal Ready Signal Ground Data Set Ready Request To Send Clear To Send Ring Indicator Port Pinouts Internet Server User’s Guide RJ-45 Port The RJ-45 port of the device is a LAN port designed to use standard, straight twisted-pair cabling (with different ratings at different lengths for Ethernet and Fast Ethernet). Straight Twisted-Pair Cable Pinouts Contact MDI-X Signal MDI Signal 1 RD+ (receive) TD+ (transmit) 2 RD- (receive) TD- (transmit) 3 TD+ (transmit) RD+ (receive) 4 Not used Not used 5 Not used Not used 6 TD- (transmit) RD- (receive) 7 Not used Not used 8 Not used Not used RJ-45 Twisted-Pair Cabling Active Pinout Configuration Port Pinouts 67 Internet Server User’s Guide E G LOSSARY Please note that the terms in this glossary are defined according to their usage in this document and as part of the field of computer networking. Any meaning or usage outside of these specific areas may not be included and is not necessarily implied. # 10BASE-T The original Ethernet LAN communications standard set by the IEEE (in standard 802.3); a 10Mbps standard. 10Mbps 10 million bits per second; an expression of transmission speed in a network. A Address A number, set of numbers, or name which uniquely identifies a computer, network device, or network resource. B Bandwidth 68 The range of frequencies available across a communications channel; in one sense, the “size” or “speed” of the communications channel. Glossary Internet Server User’s Guide C Category 3, 4, 5 Communication cabling standards referring to the quality of the transmission medium and whether or not the cable includes transmission shielding. Collision Simultaneous data transmission on a network medium, resulting in a garbled (and unreadable) transmission. See “CSMA/CD.” Collision Domain A section of a network isolated from other sections by a switch, bridge, or hub that detects and resolves collisions locally so that there is less impact on the entire network. CSMA/CD Carrier Sense Multiple Access with Collision Detection; a network communications protocol in which each transmission source (i.e., station, server, switch, etc.) monitors the main data channel for traffic before and during transmission, postponing transmission when the data channel is in use. D DHCP Dynamic Host Configuration Protocol. DHCP is a protocol that allows IP addresses to be dynamically assigned as computers are turned on. DNS Domain Name Service. DNS entries on internet DNS servers map site names (also Glossary 69 Internet Server User’s Guide called, “URLs”) to their actual IP addresses. E Ethernet A particular type of LAN described in a standard established by the IEEE (802.3), with 10Mbps data transmission. H Hub The central device in a star-topology LAN used to connect each station to the network. I IEEE Institute of Electrical and Electronics Engineers, an accredited professional group of scientists and engineers who help set standards for LAN communications technology. In-band Communications with a network device using the network medium itself. Contrast with out-of-band. Internet server A device designed to provide internet access to multiple users at multiple stations but through a single access point (both a single ISP and only one public domain IP). ISP Internet Service Provider. ISPs are companies that provide internet access, often through a modem-to-modem phone line connection. 70 Glossary Internet Server User’s Guide L LAN Local Area Network, an interconnected set of computers and other devices, in an office for example. Leased-Line A phone line, usually “rented” from a phone company, which is dedicated to the sole use of the “renter.” Internet access speeds are faster using a leased-line, because there is no bandwidth sharing. LED Light Emitting Diode – an electronic device that lights up when electricity is passed through it. LEDs are commonly used for status indicators on electronic devices. M Mbps Megabits per second; millions of bits per second. T TCP/IP Transmission Control Protocol/Internet Protocol; a suite of transport and network layer communications protocols. Telnet Terminal emulation for the TCP/IP protocol suite, used for interacting with remote computers and devices. Twisted-pair Wire such as is commonly used with networking, consisting of pairs of copper wire usually terminating in an RJ-45 connector. Glossary 71 Internet Server User’s Guide U UTP/STP UTP – unshielded twisted-pair, twisted pair wire without shielding. STP – shielded twisted-pair, twisted-pair wire with shielding. W WAN 72 Wide Area Network, an interconnected set of computers and other devices spread over a large geographic area. (Often used synonymously with “internet.”) A WAN connection might be the connection of two office buildings on different sides of the city, or a connection to the Internet, for example. Compare, “LAN.” Glossary Internet Server User’s Guide I NDEX 10BASE-T, 59, 68 10Mbps, 59, 68, 70 Adjust Time, 53 AT Commands, 61 Auto Dial, 47 baud rate, 40 Baud Rate, 38 BNC, 9, 15 Browser, 24 By User Connection, 48 By Utilization, 49 Cables, 13 carrier signal, 40 CE, 60 Class II, 59 COM port, 16 COM1 / COM2, 11 configuration program, 19 Connecting Computers, 15 Connecting Hubs, 15 Connecting to the Internet, 16 CSMA/CD, 59, 69 DCD, 40 Default Addressing, 21 Default Gateway, 31 default IP address, 20 Default setting public, 46 DHCP, 21, 30, 42 DHCP Server Status, 51, 52 Dial on Demand, 47 Dial Up, 52 Dial Up Mode, 47 Dial-up Schedule, 46 Display Configuration, 51 DNS, 31 DNS IP Address, 26, 35 DSR, 40 DTR, 40 end node, 2 Factory Reset, 53 FCC, 60 filter NetBIOS, 51 Index flow control, 40 Gateway address, 4 gateway IP address, 20 global IP address, 3 Hang Up, 52 Holiday Table, 46 host address, 21 Idle Time, 36 IEEE 802.3, 59 installation, 7, 1 Installation, 56 internet server, 4 Internet Server, 2 IP Address, 30, 34, 39 IP Address Range, 43 IP Addresses, 20 IP ADDRESSES, 57 IP Lease Time, 43 IP networking, 22 IP Reserve Table, 44 IP subgroups, 4 ISDN, 16 ISP, 19, 58 ISP Account, 27, 38, 39 ISP LOGIN PROCEDURES, 57 Keyin, 29 LAN, 2, 4, 9, 31, 34, 35, 44, 45, 57, 59, 67, 68, 70, 71, 72 LAN IP address, 45 LED, 10, 13, 55, 56, 71 Line Type, 37 Load Balance, 49 local LAN, 4 Local Network Connections, 13 Log and Filter, 46 Login Script, 29, 41 Manager Server IP Address, 46 Modem AT Commands, 40 MODEM COMMANDS, 58 Monitor WAN Port, 51 Monitoring, 51 Navigation Controls, 33 NetBIOS, 51 73 Internet Server User’s Guide network IP address, 21 NUMBER OF USERS, 58 Operation Mode, 36 Password, 28, 37, 39 Phone Number, 27, 38 Port Number, 45 Port Pinouts, 66 Ports, 8 POST, 55, 56 Power, 60 Prompt, 29 Protocol, 45 PROXIES, 57 proxy settings, 25 Quit, 33 redial, 27, 38 Reset, 53 RJ-45, 9, 71 Routing Table, 50 Save Configuration, 53 Schedule Table, 46 Serial, 9 Serial ports, 9 Server Address Settings, 44 74 Server Name, 34 Specifications, 59 static routing table, 50 STP, 72, 1 subnet mask, xii, 20, 35 Subnet Mask, 35 System POST, 55 Telnet, 22 Thin Coaxial, 15 Tools, 52 Traffic Control, 48 Troubleshooting, x, 13, 55 Twisted, 71 Uplink, 14 Uplink Connection, 14 User Connection Status, 52 User ID, 28, 39 Utilization, 49 UTP, 59, 72, 1 VCCI, 60 WAN, 9, 12, 16, 26, 35, 36, 38, 56, 59, 72 WAN Port, 37 Index Offices AUSTRALIA CANADA CHINA D-LINK AUSTRALIA PTY.LTD. Unit 16, 390 Eastern Valley Way Roseville, NSW 2069 Australia TEL: 61-2-9417-7100 FAX: 61-2-9417-1077 TOLL FREE: 180017710 WEB: www.dlink.com.au E-MAIL: [email protected] D-LINK CANADA, INC. 2180 Winston Park Drive, Oakville, Ontario L6H 5W1 Canada TEL: 1-905-829-5033 FAX: 1-905-829-5223 WEB: www.dlinknet.com FTP: ftp.dlinknet.com E-MAIL: [email protected] D-LINK BEIJING 15th Floor, Science & Technology Tower, No. 11, Baishiqiao Road, Haidian District, Beijing 100081 China TEL: 86-10-68467106-9 FAX: 86-10-68467110 WEB: www.dlink.co.cn DENMARK D-LINK DENMARK EGYPT D-LINK MIDDLE EAST FRANCE D-LINK FRANCE GERMANY D-LINK (DEUTSCHLAND) GMBH I.G. INDIA D-LINK (INDIA) PVT. LTD. ITALY D-LINK ITALY JAPAN D-LINK TOKYO SINGAPORE D-LINK SINGAPORE PTE.LTD. SWEDEN D-LINK A/B TAIWAN D-LINK TAIWAN U.K. D-LINK (EUROPE) LTD. U.S.A. Naverland 2 DK-2600 Glostrup Copenhagen, Denmark TEL:45-43-969-040 FAX:45-43-424-347 7 Assem Ben Sabet Street, Heliopolis Cairo, Egypt TEL: 202-245-6176 FAX: 202-245-6192 WEB: www.dlink-me.com Le FLORILEGE #2, Allee de la Fresnerie 78330 Fontenay Le Fleury France TEL: 33-1-3023-8688 FAX: 33-1-3023-8689 WEB: www.dlink-france.com Bachstrae 22, D-65830 Kriftel Germany TEL: 49-6192-97110 FAX: 49-6192-971111 WEB: www.dlink.de BBS: 49-6192-971199 INFO: 0130-7250-00 (toll free) HELP: 0130-7250-40 (toll free) Plot No.5, Kurla-Bandra Complex Rd. Off Cst Rd., Santacruz (E) Bombay - 400 098 India TEL: 91-22-6526578 FAX: 91-22-6528476 Via Nino Bonnet n.6, 20154 Milano, Italy TEL: 39-2-2900-0676 FAX: 39-2-2900-1723 10F, 8-8-15 Nishigotanda, Shinagawa-ku Tokyo 141 Japan TEL: 81-3-5434-9678 FAX: 81-3-5434-9868 WEB: www.d-link.co.jp 1 International Business Park, #03-12 The Synergy, Singapore 609917 TEL : 65-774-6233 FAX: 65-774-6322 E-MAIL: [email protected] World Trade Center P. O. Box 70396, 107 24 Stockholm Sweden TEL: 46-8-700-6211 FAX: 46-8-219-640 E-MAIL: [email protected] 2F, No. 233-2 Pao-Chiao Rd, Hsin-Tien, Taipei, Taiwan, R.O.C. TEL: 886-2-2916-1600 FAX: 886-2-2914-6299 WEB: www.dlink.com.tw D-Link House, 6 Garland Road, Stanmore, London HA7 1DP U.K. TEL: 44-181-235-5555 FAX: 44-181-235-5500 WEB: www.dlink.co.uk E-MAIL: [email protected] D-LINK SYSTEMS, INC. 53 Discovery Drive, Irvine, CA 92618 USA TEL: 1-949-788-0805 FAX: 1-949-753-7033 WEB: www.dlink.com E-MAIL: [email protected] Registration Card Print, type or use block letters. Your name: Mr./Ms_____________________________________________________________________________ Organization: ________________________________________________ Dept. ____________________________ Your title at organization: ________________________________________________________________________ Telephone: _______________________________________ Fax:________________________________________ Organization's full address: ______________________________________________________________________ ____________________________________________________________________________________________ Country: _____________________________________________________________________________________ Date of purchase (Month/Day/Year): _______________________________________________________________ Product Model Product Serial No. * Product installed in type of computer (e.g., Compaq 486) * Product installed in computer serial No. (* Applies to adapters only) Product was purchased from: Reseller's name: ______________________________________________________________________________ Telephone: _______________________________________ Fax:________________________________________ Reseller's full address: _________________________________________________________________________ _________________________________________________________________________ _________________________________________________________________________ Answers to the following questions help us to support your product: 1. Where and how will the product primarily be used? oHome oOffice oTravel oCompany Business oHome Business oPersonal Use 2. How many employees work at installation site? o1 employee o2-9 o10-49 o50-99 o100-499 o500-999 o1000 or more 3. What network protocol(s) does your organization use ? oXNS/IPX oTCP/IP oDECnet oOther_____________________________ 4. What network operating system(s) does your organization use ? oD-Link LANsmart oNovell NetWare oNetWare Lite oSCO Unix/Xenix oPC NFS o3Com 3+Open oBanyan Vines oDECnet Pathwork oWindows NT oWindows NTAS oWindows '95 oOther__________________________________________ 5. What network management program does your organization use ? oD-View oHP OpenView/Windows oHP OpenView/Unix oSunNet Manager oNovell NMS oNetView 6000 oOther________________________________________ 6. What network medium/media does your organization use ? oFiber-optics oThick coax Ethernet oThin coax Ethernet o10BASE-T UTP/STP o100BASE-TX o100BASE-T4 o100VGAnyLAN oOther_________________ 7. What applications are used on your network? oDesktop publishing oSpreadsheet oWord processing oCAD/CAM oDatabase management oAccounting oOther_____________________ 8. What category best describes your company? oAerospace oEngineering oEducation oFinance oHospital oLegal oInsurance/Real Estate oManufacturing oRetail/Chainstore/Wholesale oGovernment oTransportation/Utilities/Communication oVAR oSystem house/company oOther________________________________ 9. Would you recommend your D-Link product to a friend? oYes oNo oDon't know yet 10.Your comments on this product? __________________________________________________________________________________________ __________________________________________________________________________________________