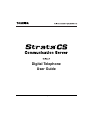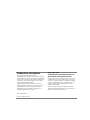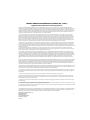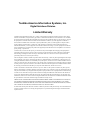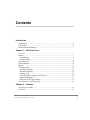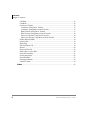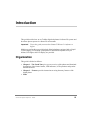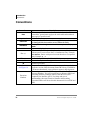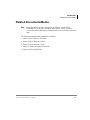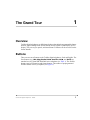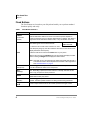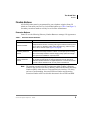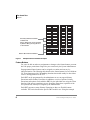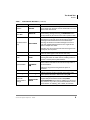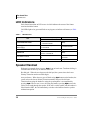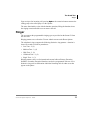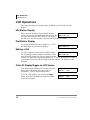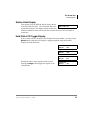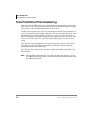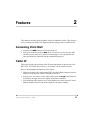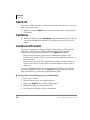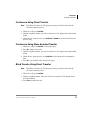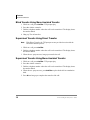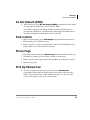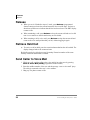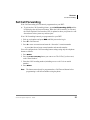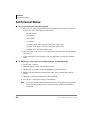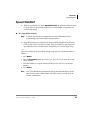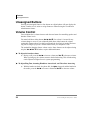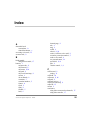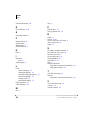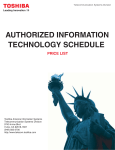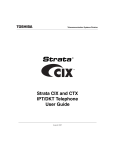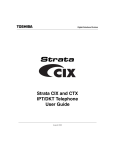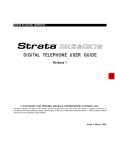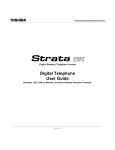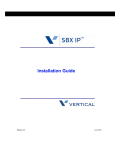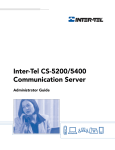Download Digital Equipment Corporation Digital Server 3220R Series User guide
Transcript
Digital Telephone User Guide February, 2006 Publication Information Toshiba America Information Systems, Inc., Telecommunication Systems Division, reserves the right, without prior notice, to revise this information publication for any reason, including, but not limited to, utilization of new advances in the state of technical arts or to simply change the design of this document. Further, Toshiba America Information Systems, Inc., Telecommunication Systems Division, also reserves the right, without prior notice, to make such changes in equipment design or components as engineering or manufacturing methods may warrant. SCS-UG-DKTR7-VA Version A, February, 2006 © Copyright 2006 Toshiba America Information Systems, Inc. Telecommunication Systems Division All rights reserved. No part of this manual, covered by the copyrights hereon, may be reproduced in any form or by any means—graphic, electronic, or mechanical, including recording, taping, photocopying, or information retrieval systems—without express written permission of the publisher of this material. Strata is a registered trademark of Toshiba Corporation. Trademarks, registered trademarks, and service marks are the property of their respective owners. TOSHIBA AMERICA INFORMATION SYSTEMS, INC. (“TAIS”) Digital Solutions Division License Agreement IMPORTANT: THIS LICENSE AGREEMENT (“AGREEMENT”) IS A LEGAL AGREEMENT BETWEEN YOU (“YOU”) AND TAIS. CAREFULLY READ THIS LICENSE AGREEMENT. USE OF ANY SOFTWARE OR ANY RELATED INFORMATION (COLLECTIVELY, “SOFTWARE”) INSTALLED ON OR SHIPPED WITH A TAIS DIGITAL SOLUTIONS PRODUCT OR OTHERWISE MADE AVAILABLE TO YOU BY TAIS IN WHATEVER FORM OR MEDIA, WILL CONSTITUTE YOUR ACCEPTANCE OF THESE TERMS, UNLESS SEPARATE TERMS ARE PROVIDED BY THE SOFTWARE SUPPLIER. IF YOU DO NOT AGREE WITH THE TERMS OF THIS LICENSE AGREEMENT, DO NOT INSTALL, COPY OR USE THE SOFTWARE AND PROMPTLY RETURN IT TO THE LOCATION FROM WHICH YOU OBTAINED IT IN ACCORDANCE WITH APPLICABLE RETURN POLICIES. EXCEPT AS OTHERWISE AUTHORIZED IN WRITING BY TAIS, THIS SOFTWARE IS LICENSED FOR DISTRIBUTION THROUGH TAIS AUTHORIZED CHANNELS ONLY TO END-USERS PURSUANT TO THIS LICENSE AGREEMENT. 1. License Grant. The Software is not sold; it is licensed upon payment of applicable charges. TAIS grants to you a personal, non-transferable and non-exclusive right to use the copy of the Software provided under this License Agreement. You agree you will not copy the Software except as necessary to use it on one TAIS system at a time at one location. Modifying, translating, renting, copying, distributing, printing, sublicensing, transferring or assigning all or part of the Software, or any rights granted hereunder, to any other persons and removing any proprietary notices, labels or marks from the Software is strictly prohibited except as permitted by applicable law; you agree violation of such restrictions will cause irreparable harm to TAIS and provide grounds for injunctive relief, without notice, against you or any other person in possession of the Software. You and any other person whose possession of the software violates this License Agreement shall promptly surrender possession of the Software to TAIS, upon demand. Furthermore, you hereby agree not to create derivative works based on the Software. TAIS reserves the right to terminate this license and to immediately repossess the software in the event that you or any other person violates this License Agreement. Execution of the Software for any additional capabilities require a valid run-time license. 2. Intellectual Property. You acknowledge that no title to the intellectual property in the Software is transferred to you. You further acknowledge that title and full ownership rights to the Software will remain the exclusive property of TAIS and/or its suppliers, and you will not acquire any rights to the Software, except the license expressly set forth above. You will not remove or change any proprietary notices contained in or on the Software. The Software is protected under US patent, copyright, trade secret, and/or other proprietary laws, as well as international treaties. Any transfer, use, or copying of the software in violation of the License Agreement constitutes copyright infringement. You are hereby on notice that any transfer, use, or copying of the Software in violation of this License Agreement constitutes a willful infringement of copyright. 3. No Reverse Engineering. You agree that you will not attempt, and if you employ employees or engage contractors, you will use your best efforts to prevent your employees and contractors from attempting to reverse compile, reverse engineer, modify, translate or disassemble the Software in whole or in part. Any failure to comply with the above or any other terms and conditions contained herein will result in the automatic termination of this license and the reversion of the rights granted hereunder back to TAIS. 4. Limited Warranty. THE SOFTWARE IS PROVIDED “AS IS” WITHOUT WARRANTY OF ANY KIND. TO THE MAXIMUM EXTENT PERMITTED BY APPLICABLE LAW, TAIS AND ITS SUPPLIERS DISCLAIM ALL WARRANTIES WITH REGARD TO THE SOFTWARE, EITHER EXPRESS OR IMPLIED, INCLUDING, BUT NOT LIMITED TO, THE WARRANTY OF NON-INFRINGEMENT OF THIRD PARTY RIGHTS, THE WARRANTY OF YEAR 2000 COMPLIANCE, AND THE IMPLIED WARRANTIES OF MERCHANTABILITY AND FITNESS FOR A PARTICULAR PURPOSE. THE ENTIRE RISK AS TO THE QUALITY AND PERFORMANCE OF THE SOFTWARE IS WITH YOU. NEITHER TAIS NOR ITS SUPPLIERS WARRANT THAT THE FUNCTIONS CONTAINED IN THE SOFTWARE WILL MEET YOUR REQUIREMENTS OR THAT THE OPERATION OF THE SOFTWARE WILL BE UNINTERRUPTED OR ERROR-FREE. HOWEVER, TAIS WARRANTS THAT ANY MEDIA ON WHICH THE SOFTWARE IS FURNISHED IS FREE FROM DEFECTS IN MATERIAL AND WORKMANSHIP UNDER NORMAL USE FOR A PERIOD OF NINETY (90) DAYS FROM THE DATE OF DELIVERY TO YOU. 5. Limitation Of Liability. TAIS’ ENTIRE LIABILITY AND YOUR SOLE AND EXCLUSIVE REMEDY UNDER THIS LICENSE AGREEMENT SHALL BE AT TAIS’ OPTION REPLACEMENT OF THE MEDIA OR REFUND OF THE PRICE PAID. TO THE MAXIMUM EXTENT PERMITTED BY APPLICABLE LAW, IN NO EVENT SHALL TAIS OR ITS SUPPLIERS BE LIABLE TO YOU FOR ANY CONSEQUENTIAL, SPECIAL, INCIDENTAL OR INDIRECT DAMAGES FOR PERSONAL INJURY, LOSS OF BUSINESS PROFITS, BUSINESS INTERRUPTION, LOSS OF BUSINESS INFORMATION/DATA, OR ANY OTHER PECUNIARY LOSS OF ANY KIND ARISING OUT OF THE USE OR INABILITY TO USE THE SOFTWARE, EVEN IF TAIS OR ITS SUPPLIER HAS BEEN ADVISED OF THE POSSIBILITY OF SUCH DAMAGES. IN NO EVENT SHALL TAIS OR ITS SUPPLIERS BE LIABLE FOR ANY CLAIM BY A THIRD PARTY. 6. State/Jurisdiction Laws. SOME STATES/JURISDICTIONS DO NOT ALLOW THE EXCLUSION OF IMPLIED WARRANTIES OR LIMITATIONS ON HOW LONG AN IMPLIED WARRANTY MAY LAST, OR THE EXCLUSION OR LIMITATION OF INCIDENTAL OR CONSEQUENTIAL DAMAGES, SO SUCH LIMITATIONS OR EXCLUSIONS MAY NOT APPLY TO YOU. THIS LIMITED WARRANTY GIVES YOU SPECIFIC RIGHTS AND YOU MAY ALSO HAVE OTHER RIGHTS WHICH VARY FROM STATE/JURISDICTION TO STATE/JURISDICTION. 7. Export Laws. This License Agreement involves products and/or technical data that may be controlled under the United States Export Administration Regulations and may be subject to the approval of the United States Department of Commerce prior to export. Any export, directly or indirectly, in contravention of the United States Export Administration Regulations, or any other applicable law, regulation or order, is prohibited. 8. Governing Law. This License Agreement will be governed by the laws of the State of California, United States of America, excluding its conflict of law provisions. 9. United States Government Restricted Rights. The Software is provided with Restricted Rights. The Software and other materials provided hereunder constitute Commercial Computer Software and Software Documentation and Technical Data related to Commercial Items. Consistent with F.A.R. 12.211 and 12.212 they are licensed to the U.S. Government under, and the U.S. Government’s rights therein are restricted pursuant to, the vendor’s commercial license. 10. Severability. If any provision of this License Agreement shall be held to be invalid, illegal or unenforceable, the validity, legality and enforceability of the remaining provisions hereof shall not in any way be affected or impaired. 11. No Waiver. No waiver of any breach of any provision of this License Agreement shall constitute a waiver of any prior, concurrent or subsequent breach of the same or any other provisions hereof, and no waiver shall be effective unless made in writing and signed by an authorized representative of the waiving party. 12. Supplier Software. The Software may include certain software provided by TAIS suppliers. In such event, you agree that such supplier may be designated by TAIS as a third party beneficiary of TAIS with rights to enforce the Agreement with respect to supplier’s software. YOU ACKNOWLEDGE THAT YOU HAVE READ THIS LICENSE AGREEMENT AND THAT YOU UNDERSTAND ITS PROVISIONS. YOU AGREE TO BE BOUND BY ITS TERMS AND CONDITIONS. YOU FURTHER AGREE THAT THIS LICENSE AGREEMENT CONTAINS THE COMPLETE AND EXCLUSIVE AGREEMENT BETWEEN YOU AND TAIS AND SUPERSEDES ANY PROPOSAL OR PRIOR AGREEMENT, ORAL OR WRITTEN, OR ANY OTHER COMMUNICATION RELATING TO THE SUBJECT MATTER OF THIS LICENSE AGREEMENT. Toshiba America Information Systems, Inc. Digital Solutions Division 9740 Irvine Boulevard Irvine, California 92618-1697 United States of America DSD 020905 5932 Toshiba America Information Systems, Inc. Digital Solutions Division Limited Warranty Toshiba America Information Systems, Inc., (“TAIS”) warrants that this telephone equipment (except for fuses, lamps, and other consumables) will, upon delivery by TAIS or an authorized TAIS dealer to a retail customer in new condition, be free from defects in material and workmanship for twenty-four (24) months after delivery. This warranty is void (a) if the equipment is used under other than normal use and maintenance conditions, (b) if the equipment is modified or altered, unless the modification or alteration is expressly authorized by TAIS, (c) if the equipment is subject to abuse, neglect, lightning, electrical fault, or accident, (d) if the equipment is repaired by someone other than TAIS or an authorized TAIS dealer, (e) if the equipment’s serial number is defaced or missing, or (f) if the equipment is installed or used in combination or in assembly with products not supplied by TAIS and which are not compatible or are of inferior quality, design, or performance. Customer will, at its sole cost and expense, provide the necessary Uninterruptible Power Supply (UPS) equipment as specified by TAIS in the Strata CS General Description for use with the Strata CS system at all times. System failures and/or damages resulting from either not using a UPS with the Strata CS or the use of a UPS not equivalent to that specified by TAIS are not covered by this warranty. The sole obligation of TAIS or Toshiba Corporation under this warranty, or under any other legal obligation with respect to the equipment, is the repair or replacement by TAIS or its authorized dealer of such defective or missing parts as are causing the malfunction with new or refurbished parts (at their option). If TAIS or one of its authorized dealers does not replace or repair such parts, the retail customer’s sole remedy will be a refund of the price charged by TAIS to its dealers for such parts as are proven to be defective, and which are returned to TAIS through one of its authorized dealers within the warranty period and no later than thirty (30) days after such malfunction, whichever first occurs. Under no circumstances will the retail customer or any user or dealer or other person be entitled to any direct, special, indirect, consequential, or exemplary damages, for breach of contract, tort, or otherwise. Under no circumstances will any such person be entitled to any sum greater than the purchase price paid for the item of equipment that is malfunctioning. To obtain service under this warranty, the retail customer must bring the malfunction of the machine to the attention of one of TAIS’ authorized dealers within the twenty-four (24) month period and no later than thirty (30) days after such malfunction, whichever first occurs. Failure to bring the malfunction to the attention of an authorized TAIS dealer within the prescribed time results in the customer being not entitled to warranty service. THERE ARE NO OTHER WARRANTIES FROM EITHER TOSHIBA AMERICA INFORMATION SYSTEMS, INC., OR TOSHIBA CORPORATION WHICH EXTEND BEYOND THE FACE OF THIS WARRANTY. ALL OTHER WARRANTIES, EXPRESS OR IMPLIED, INCLUDING THE WARRANTIES OF MERCHANTABILITY, FITNESS FOR A PARTICULAR PURPOSE, AND FITNESS FOR USE, ARE EXCLUDED. No TAIS dealer and no person other than an officer of TAIS may extend or modify this warranty. No such modification or extension is effective unless it is in writing and signed by the vice president and general manager, Telecommunication Systems Division. Contents Introduction Organization ............................................................................................................... iii Conventions ................................................................................................................ iv Related Documents/Media ........................................................................................... v Chapter 1 – The Grand Tour Overview ...................................................................................................................... 1 Buttons ......................................................................................................................... 1 Fixed Buttons ........................................................................................................... 4 Flexible Buttons ....................................................................................................... 5 LED Indicators ........................................................................................................... 10 Speaker/Handset ........................................................................................................ 10 Ringer ........................................................................................................................ 11 LCD Operations ......................................................................................................... 12 Idle Station Display ................................................................................................ 12 Dial Station Display ............................................................................................... 12 Making a Call ......................................................................................................... 12 Caller ID Display/Toggle on LCD Screen ............................................................. 12 Station Hold Display .............................................................................................. 13 Held Calls LCD Toggle Display ............................................................................ 13 Tone First/Voice First Answering ............................................................................. 14 Chapter 2 – Features Accessing Voice Mail ................................................................................................ 15 Caller ID .................................................................................................................... 15 Strata CS Digital Telephone 02/06 i Contents Chapter 2 – Features Call Hold ....................................................................................................................16 Call Menu ...................................................................................................................16 Conference/Transfer ...................................................................................................16 Conference Using Direct Transfer ..........................................................................17 Conference Using Menu Assisted Transfer ............................................................17 Blind Transfer Using Direct Transfer .....................................................................17 Blind Transfer Using Menu Assisted Transfer .......................................................18 Supervised Transfer Using Direct Transfer ............................................................18 Supervised Transfer Using Menu Assisted Transfer ..............................................18 Do Not Disturb (DND) ...............................................................................................19 Park in Orbit ...............................................................................................................19 Phone Page .................................................................................................................19 Pick Up Parked Call ...................................................................................................19 Release ........................................................................................................................20 Retrieve Held Call ......................................................................................................20 Send Caller to Voice Mail ..........................................................................................20 Set Call Forwarding ....................................................................................................21 Set Personal Status .....................................................................................................22 Speed Dial/BLF ..........................................................................................................23 Unassigned Buttons ....................................................................................................24 Volume Control ..........................................................................................................24 Index ................................................................................................................................25 ii Strata CS Digital Telephone 02/06 Introduction This guide describes how to use Toshiba digital telephones for Strata CS systems and how these phones operate in a Strata CS environment. Important! To use this guide you must have Strata CS Release 5.0 software or higher. Models covered in this user guide include digital telephones equipped with a Liquid Crystal Display (LCD) and/or speakerphone. Functional descriptions of keyset buttons, LED lights, and LCD display are provided. Organization This guide is divided as follows: • Chapter 1 – The Grand Tour gives you an overview of the phones and functional descriptions of the feature buttons, LED indicators, LCD operations and speaker/ handset functions. • Chapter 2 – Features provides instructions on using the many features of the digital phone. • Index Strata CS Digital Telephone 02/06 iii Introduction Conventions Conventions Conventions Note Important! CAUTION! WARNING! Arial Bold Plus (+) Tilde (~) ³ ³ See Figure 10 Extension Numbers iv Description Elaborates specific items or references other information. Within some tables, general notes apply to the entire table and numbered notes apply to specific items. Calls attention to important instructions or information. Advises you that hardware, software applications, or data could be damaged if the instructions are not followed closely. Alerts you when the given task could cause personal injury or death. Represents telephone buttons. Shows a multiple PC keyboard or phone button entry. Entries without spaces between them show a simultaneous entry. Example: Esc+Enter. Entries with spaces between them show a sequential entry. Example: # + 5. Means “through.” Example: 350~640 Hz frequency range. Denotes the step in a one-step procedure. Denotes a procedure. Grey words within the printed text denote cross-references. In the electronic version of this document (Strata DK Library CD-ROM or FYI Internet download), cross-references appear in blue hypertext. The naming convention for DKT assignments within Toshiba is Directory Numbers. You will see references to Primary (PDN) and Secondary Directory Numbers (SDN) within the user Client Graphical User Interface (GUI). For clarity and ease of understanding, the terms Extension Number and Secondary Extension Number will be used in this document in lieu of PDN and SDN. Strata CS Digital Telephone 02/06 Introduction Related Documents/Media Related Documents/Media Note Some documents listed here may appear in different versions on the CD-ROM, FYI, or in print. To find the most current version, check the version/date in the Publication Information on the back of the document’s title page. The following companion documentation is available: • • • • • Strata CS User Guide for ViewPoint Strata CS Quick Reference Guide Strata CS Quick Reference Card Strata CS Analog Telephone User Guide Strata CS Library CD-ROM Strata CS Digital Telephone 02/06 v Introduction Related Documents/Media vi Strata CS Digital Telephone 02/06 The Grand Tour 1 Overview Toshiba digital telephones are full-featured phones that include programmable feature buttons, Light Emitting Diode (LED) buttons, and an Liquid Crystal Display (LCD) display. They are easy to operate, and most Strata CS features can be accessed via the feature buttons. Buttons There are two sets of buttons on the Toshiba digital telephones, fixed and flexible. The fixed buttons (e.g., Mic, Msg, Redial, Hold, Conf/Trn, Vols, and Volt) are standard to every Strata DK 3000/2000-series telephone (see Table 1). The flexible buttons consist of Extension and feature buttons. The number of preprogrammed flexible buttons varies by telephone (see Figure 2). Strata CS Digital Telephone 02/06 1 The Grand Tour Buttons QUEUE SALES A 5/6 CW 2 LCD LCD shows showsQueue Queue Sales Sales group group status. status. 04:00 5 of of 66 Agents Agentsare are logged logged in. in. Calls Calls Waiting Waiting==22inin queue. queue. Longest Longest call call is 4 waiting in queue is minutes. 4 minutes. Start/End Shift Monitor Call Q Msg Z Spdial Vol Mic Redial Spkr Cnf/Trn Avail/ Unavail Join Log In/Out Work Unit ACD Help ACD PU ACD Call Display Status 207-1 End Wrap Up Supervisor buttons (shown in grey) ACD buttons Hold 8109 text ACD Figure 1 2 Extension Number DKT3220-SD Telephone Strata CS Digital Telephone 02/06 The Grand Tour Buttons LCD Display Handset LCD Control Buttons/ Soft Keys Red/Green LED Indicators Dial Pad Flexible Buttons 5972 Fixed Buttons Figure 2 Microphone Location DKT2020-SD Telephone Strata CS Digital Telephone 02/06 3 The Grand Tour Buttons Fixed Buttons The fixed buttons are located on your dial pad and enable you to perform standard functions quickly and easily. Table 1 Fixed Button Definitions Button Cnf/Trn (Conference/ Transfer) Definitions Press to conference additional callers or transfer calls to another station or external destination. Maximum number of conference parties depends on system configuration (see your System Administrator for details). This ability is supported for both internal and external calls, or any combination of the two. Press once to hold internal or outside calls. The Call LED flashes green at the internal hold rate. HOLD AUG 21 TUE 9:36 To retrieve a call on hold: Press Call that is on hold. If the held party hangs up, the call is released. The LED is turned Off and LCD display cleared for the held party. Hold A different call can be held on each Call button on your phone. While a call is on Hold, the Scroll button may be pressed to display the caller name. Pressing the Page button displays the caller number. Note Held calls can only be retrieved at the station that initially held the call or at another DKT with a Secondary Extension Number of the original DKT. See “Flexible Buttons” on page 5. Mic (Microphone) Press to toggle the microphone On/Off while the speaker telephone is in use. The LED indicates the status of the microphone. Msg (Message) Used as a single key access to voice mail of the default-assigned user of the DKT. When Msg is pressed, the DKT extension is already assumed and the user is only prompted for his/her password. Redial The last number called is redialed. Caller must be off-hook to initiate. Pressing Redial dials the last party called. Spkr (Speaker) Press to toggle the speaker On/Off. The LED indicates the status of the speaker. Provides speaker activation for calling and answering handsfree. Vols Volt Press to adjust volume levels of the handset, speaker and ringer volume. 4 Strata CS Digital Telephone 02/06 The Grand Tour Buttons Flexible Buttons All flexible buttons must be programmed for your telephone using the Strata CS Admin or Client utility and can vary for individual phones (see Table 2 and Figure 3). Secondary extensions numbers can only be set from the Administrator. Extension Buttons Strata CS uses the following Directory Number Buttons to manage Call Appearances. Table 2 Extension Button Definitions Button Definitions Extension Number Press to answer a call to the Extension Number. Each station can have multiple extension buttons. Incoming calls ring the extension button(s) from the top down. For example, station 100’s extensions ring 100-4 first, then 100-3, 100-2, and 100-1 (see Figure 3 on page 6). Secondary Extension Number An extension number of another station which appears on your station is considered a secondary extension number. You can pick up an incoming call to a secondary extension number. Ringing Delay options and Ringer Tone options are available on a per-key basis. Phantom Extension Number An extension that appears on your phone but does not have an association with another physical phone. A phantom extension can be used as an additional separate extension on digital telephones. It can also be used as a private number destination with its own private voicemail box. Note The naming convention for DKT assignments within Toshiba is Directory Numbers. You will see references to Primary (PDN) and Secondary Directory Numbers (SDN) within the user Client graphical user interface. For clarity and ease of understanding, the terms Extension Number and Secondary Extension Number will be used in this document in lieu of PDN and SDN. Strata CS Digital Telephone 02/06 5 The Grand Tour 6651 Buttons Secondary Extension Numbers of Station 101 Calls to Station 101 can be answered by Station 100 by pressing the 101-1 or 101-2 button. 101 (2) 100 (4) 101 (1) 100 (3) 100 (4) 100 (2) 100 (3) 100 (1) 100 (2) 101 (2) 100 (1) 101 (1) Station 100’s Extension Numbers Station 100 Figure 3 Station 101 Multiple Extension Numbers Example Feature Buttons For you to be able to make any assignments or changes to the feature buttons you must have the proper permissions assigned to your extension by the System Administrator. Preprogrammed feature buttons can be assigned to a station and can vary by individual station. The following table describes the feature buttons for use with Strata CS. These buttons provide Call handling functions that would usually be done either via the Client application or the TUI. Each DKT can be programmed by the administrator or user to support Primary Extensions and Secondary Extensions in addition to a series of options. Primary Extensions and options can be added to DKTs by the individual user using the Client Interface if the proper permissions are set. Secondary Extensions, regardless of the user permissions, can only be assigned by the Administrator. Each DKT supports as many Primary Extensions as there are Flexible buttons available. This varies based on the specific DKT model in use. Using the example 6 Strata CS Digital Telephone 02/06 The Grand Tour Buttons from Figure 3, the first two Primary Extensions assigned to Station 101 would appear as Secondary Extensions on Station 100 (line appearances 101-1 and 101-2). In this example, Station 100 would only be able to monitor and answer the first two Primary Extensions of Station 101. For your Primary Extensions to appear on another phone they must be programmed as corresponding Secondary Extensions on the other phone. If the number of Primary Extensions on the monitored phone (Station 101) and the number of Secondary Extensions appearing on the monitoring phone (Station 100) do not match, the following warning dialog box appears: Multiple Secondary Extensions can be programmed on a DKT. The restriction on the total number of Secondary Extensions is limited only by the number of flexible buttons available. It is recommended that the total number of Secondary Extensions on a DKT match the total number of Primary Extensions on the original DKT. If a call is put on hold on a Primary Extension, the call can be picked up on any Secondary Extension button and vice versa. Strata CS Digital Telephone 02/06 7 The Grand Tour Buttons Feature buttons are assigned from the administrator or client GUI under the Phone tab screen (shown at right) for the specific station. Feature button definitions can be found in Table 3, and can be programmed by either the administrator or client with the exception of secondary extensions. Secondary Extensions can only be assigned by the administrator. Table 3 Feature Button Definitions Action Call Forward Call Park/Call Park Retrieve Button Call Forwarding (CFD) Park/Unpark Definitions Press to forward all calls to a pre-programmed internal or external destination. To cancel Call Forwarding, log in to your TUI Interface and dial 54. Press to park internal or external calls in an orbit. The LED flashes green at the consultation hold rate. The parked call's orbit number is displayed on the LCD. Call retrieval can be made from the same phone or remotely from a different phone using the same button. Press to retrieve a parked call. The extension’s LED flashes at the in-use rate when the call is retrieved. Do Not Disturb (DND) Do Not Disturb (DND) Send to Voice Send to Voice Mail Mail (SVM) 8 Press to toggle your station in or out of DND mode. The LED lights red to indicate that the feature is active. This changes the user’s personal status to DND. While in a call, transfer the caller to the voice mail of any user. Press the feature key and enter the user's extension. Calling Party hears Music-on-hold (MOH) during transfer then hears the destination voice mail greeting. Strata CS Digital Telephone 02/06 The Grand Tour Buttons Table 3 Feature Button Definitions (continued) Action Button Definitions Release Release This feature is useful for returning calls while in voice mail. Using release, the user does not have to dial back in to voice mail for each returned call. Retrieve Call From Voice Mail Take Call Used when screening calls and sending calls to voice mail and monitoring. During monitoring, the Take Call button can be pressed to pull call from voice mail to speak to caller. Call Record Start/ Stop Record Call Press to start recording the current call. Press again to stop recording the current call. Once call recording is activated, pressing the Call Record button the second time stops recording and sends the recorded message to the user’s voice mail. Multiple Start/Stop Actions in a single call will result in multiple voice mails. Recording can also be paused and resumed using the LCD soft keys on an LCD phone. Account Code Account Code Press to enter an account code to be associated with the active call. Press again to end account code entry. Flash Flash Used along with Centrex or Foreign Exchange lines. Pressing this button will “Flash” the line, enabling access to Centrex or remote phone system features. Speed Dial/BLF Speed Dial (SD) Press to Speed Dial an internal/external destination or station feature code. Buttons can also show busy status of an internal station. Buttons are programmed using either the phone or ViewPoint. Call Menu Call Menu Press to initiate Telephone User Interface audio prompts. Phone Page Phone Page Enables one touch access to internal phone paging. This button replaces the need to dial access code *15. One-touch Personal Status Change Set Personal Status Strata CS Digital Telephone 02/06 Press to change your personal status to one of the preprogrammed personal status modes. Multiple Set Personal Status buttons may be added to your phone for easy access to any or all of your personal statuses, such as Do Not Disturb, In a Meeting, Out of Office, On Vacation. 9 The Grand Tour LED Indicators LED Indicators Each feature button has an LED next to it which indicates the status of the feature associated with the button. Call LEDs light red or green and flash at varying rates to indicate call status (see Table 4). Table 4 LED Indicators Use Your Station (Green) Other Station (Red) Interval Rates Call or Extension In-Use 2 seconds On, 1/8 second Off – 1/8 second On/Off Steady Incoming Call (while ringing) 1 second On at 10 pulses/second –1 second Off One second On/Off Hold 10 pulses/second .25 On/.75 Off 10 pulses/second Internal Call Your extension flashes 10 pulses/ Steady second–1 second Off Busy Station Transfer 4 pulses/second, 1/8 second On/ Off 3/4 second On, 1/8 second Off Conference 10 pulses/second Steady Speaker/Handset Dial tone is presented when you press Spkr in an on-hook state. Touchtone dialing is available after the delivery of dial tone to the user. Hot dial pad - When the user depresses the dial pad, the system selects the lowest Primary Extension number and dials digits. Auto preference - When the user goes off-hook using Spkr button on the handset, the system selects the lowest Primary Extension number and provides dial tone. Transition from using the handset to using the speakerphone is accomplished by pressing Spkr. When a user is on a call using the handset, pressing Spkr causes the call to be activated through the speaker. If the call is on the speaker and the handset is lifted from the DKT, the call immediately switches to the handset from the speaker without interruption. 10 Strata CS Digital Telephone 02/06 The Grand Tour Ringer Upon receipt of an incoming call, pressing Spkr or the extension button connects the calling party to the called party over the speaker. The same functionality exists with the handset operation; lifting the handset selects the ringing extension and the user can answer the call. Ringer The user can set the programmable ringing types as provided on the Strata CS from the user DKT. Ringing patterns are set from the Client or Admin screens under Phone Options. The telephone's ringer supports the following distinctive ring patterns—duration is shown in seconds; off time in parentheses: • • • • • Low Tone - 2, (2) Medium Tone - 2, (2) High Tone - 2, (2) Combined Tone - 2, (2) Single Tone - 1, (3) Ringing patterns can be set for internal and external calls on Primary Extension Numbers. Secondary Extension Numbers can also be programmed with one of five distinctive ring tones to differentiate individual incoming calls for other users that appear on the phone. Strata CS Digital Telephone 02/06 11 The Grand Tour LCD Operations LCD Operations This section describes the operation of the Toshiba Keyset LCD and Call state displays. Idle Station Display While on-hook, the display shows the idle message PEGGY TADEO:3399 screen. The message is programmable and can show the FEB 17 THU 11:13 user name and extension on the first line. The second line shows the date and time that is derived from the Strata CS system. Dial Station Display As you dial an internal directory number (e.g., 3774), the dialed digits are echoed to the display. 3774 FEB 17 THU 11:13 Making a Call The call is originated on the prime extension number. 3774 The originating extension number is indicated via the FEB 18 FRI 11:40 associated LED (steady On). You are prompted with a dial tone. As you dial the destination address (e.g., 3774), the dialed digits are echoed to the display. Detection of the first digit breaks the dial tone. The display is in the Dial state. Caller ID Display/Toggle on LCD Screen 12 Upon answering an inbound call, external or internal, the top line of the display shows the caller ID information—caller’s name/company name. ABC SHIPPING CO. 00:01:03 LN:3 To see the caller number, you can press the Page button, under the LCD display to toggle the display from name to number. 610-555-1212 00:02:34 LN:3 Strata CS Digital Telephone 02/06 The Grand Tour LCD Operations Station Hold Display Upon putting a call on hold, the display shows the line HOLD is on hold on the first line. The second line shows the FEB 18 FRI 11:40 current date and time. The display remains in this state until the termination of the call or activation of other functions, such as transfer or conference. Held Calls LCD Toggle Display If one or more calls are on hold on your Primary Extension number, you can press the Scroll button, under the LCD display to toggle through the name and number displays of all the held calls. ABC COMPANY 00:01:03 LN:3 XYZ COMPANY 00:02:10 LN:4 ACE TOOLS 00:01:45 LN:5 Initially the caller’s name appears on the top line. Pressing the Page button toggles the display to the caller number. Strata CS Digital Telephone 02/06 610-555-1212 00:02:34 LN:5 13 The Grand Tour Tone First/Voice First Answering Tone First/Voice First Answering Strata CS server and DKT users can set their phones to ring internally as either Tone First or Voice First. The appropriate setting can be defined under the options category for the phone, either from the administrator or client views. For the client to be able to set Voice First answering, the Strata CS system must be set to Voice First under System Settings. Once the server is set to allow Voice First, each individual user can set their phones to Tone First or Voice First. The Tone First or Voice First change via the system settings does not require a restart of the server. If the server is set for Tone First, The Voice First option will be greyed out on the client screen. Tone First provides for ringing tone to be generated upon receipt of a call, whereas Voice First provides a brief alert tone and then cuts through a talk path from the originating station to the called station. Tone First and Voice First modes can also be toggled at the phone by dialing *12 on the touch pad. Note 14 When calling a station that has Voice First set and no one answers, you can press # on the dial pad in order to continue to the next destination in the called destinations routine list. Strata CS Digital Telephone 02/06 Features 2 This chapter lists all the digital telephone features in alphabetical order. These features can be performed on 2000-series digital telephones equipped with or without LCDs. Accessing Voice Mail 1. Program your MSG button to log into the Strata CS. 2. Pick up your handset and press MSG. Strata CS connects you to your voice mail and tells you how many new, old, and saved messages are in your mailbox. All other operations are controlled from the standard dial pad keys. Caller ID This feature displays the incoming caller ID name and number on the top line of the DKT LCD. This feature does not have to be enabled, it is an automatic feature. Here are the highlights and functions of this feature: 1. When an incoming call is ringing at the DKT, the caller’s Name/company name are displayed on the top line of the LCD display of the DKT. 2. If, at any time, you want to see the caller number, press the Page button under the LCD display to toggle the top line display from Name to Number. 3. If the incoming caller matches your Contact database, the name from the Contact database displays instead of the name supplied by the phone company. Strata CS Digital Telephone 02/06 15 Features Call Hold Call Hold This feature enables you to place a call on hold and makes the station free so you can make or take another call. ³ While on a call, press Hold. The call is placed on hold and the extension button’s LED flashes. Call Menu ³ While in a talking state, press Call Menu (programmed feature button). The call is placed in consultation hold and the TUI prompts play to assist you with call control. Conference/Transfer There are two methods of Conference/Transfer with the Strata CS when using the Strata DKT—Direct Transfer and Menu Assisted Transfer. Which method is employed is determined by the setting of the DKT Cnf/Trn fixed button. • Menu Assisted Transfer provides a series of informational prompts via the Telephone User Interface (TUI) to assist the user with completing a conference or transfer operation. • Direct Transfer cancels the TUI prompts and no prompts are offered. Instead, is offered to allow the user to dial a station or outside number to transfer a call or conference. To verify or change the transfer setting, please refer to the admin or client settings under the PHONES tab for the user. The Cnf/Trn fixed button appears as the last entry for the DKT set, just after the last programmable button. ³ To change the current setting using the ViewPoint desktop 1. Select Tools > Options. 2. Under the Phone section, select Station Features. 3. Double-click Cnf/Trn. The available settings display. 4. Highlight the setting you want and click OK. 5. Your change is saved and is effective immediately. 16 Strata CS Digital Telephone 02/06 Features Conference/Transfer Conference Using Direct Transfer Note With Direct Transfer, the TUI prompts are not provided to assist with the conference/transfer process. 1. While on a call, press Cnf/Trn. 2. Dial the telephone number you wish to conference. The display shows the number dialed. 3. When the new party answers, press Cnf/Trn or PAGE to join the held call(s) and the new party. Conference Using Menu Assisted Transfer 1. While on a call, press Cnf/Trn. TUI prompts play. 2. Press # to initiate a new call. 3. Dial the telephone number you wish to conference. The display shows the number dialed. 4. When the new party answers, press Cnf/Trn to place both calls in consultation hold. 5. Press 5 to join the held call(s) and the new party. Blind Transfer Using Direct Transfer Note With Direct Transfer, the TUI prompts are not provided to assist with the conference/transfer process. 1. While on a call, press Cnf/Trn. 2. Dial the telephone number where the call is to be transferred. The display shows the number dialed. 3. Press Trn to transfer the call. Strata CS Digital Telephone 02/06 17 Features Conference/Transfer Blind Transfer Using Menu Assisted Transfer 1. While on a call, press Cnf/Trn. TUI prompts play. 2. Press 1 to initiate a transfer. 3. Dial the telephone number where the call is to be transferred. The display shows the number dialed. 4. Hang up. The call transfers. Supervised Transfer Using Direct Transfer Note With Direct Transfer, the TUI prompts are not provided to assist with the conference/transfer process. 1. While on a call, press Cnf/Trn. 2. Dial the telephone number where the call is to be transferred. The display shows the number dialed. 3. When the new party answers, hang up to transfer the call. Supervised Transfer Using Menu Assisted Transfer 1. While on a call, press Cnf/Trn. TUI prompts play. 2. Press 1 to initiate a transfer. 3. Dial the telephone number where the call is to be transferred. The display shows the number dialed. 4. When the new party answers, press Cnf/Trn to place both calls in consultation hold. 5. Press 2 then hang up to complete the transfer of the call. 18 Strata CS Digital Telephone 02/06 Features Do Not Disturb (DND) Do Not Disturb (DND) ³ While in idle state, press Do Not Disturb (DND) (programmed feature button) to put the phone in DND mode. The LED flashes RED. Once DND is activated, calls follow the DND settings specified by the user personal status DND mode. The DND feature button toggles the DND status of the phone and updates Personal Status on the Client GUI. Park in Orbit 1. While in connected state, press Park/Unpark (programmed feature button) to initiate parking. The LED flashes green. 2. Strata CS provides a call’s park number both via the LCD and through the voice prompt. Make a note of this number and hang up. Phone Page 1. Pick up the handset and press the Phone Page button on the DKT flexible keys. 2. The Strata CS prompts you to dial either a station or station group. 3. Dial the station or station group followed by the # key. A warning tone is heard. 4. Announce your page. Pick Up Parked Call ³ To retrieve a parked call, pick up any extension, press Park/Unpark (programmed feature button) and dial the park orbit number where the call is parked. The extension button’s LED flashes at the in-use rate when the call is retrieved. The display is now in the connected state. Strata CS Digital Telephone 02/06 19 Features Release Release ³ When you are in “Handsfree Answer” mode, press Release (programmed feature button) to release the call and return the line to an idle state. You hear a short burst of dial tone to indicate that the line has been cleared. The DKT display returns to idle. ³ When terminating a call, press Release to drop the current call and receive dial tone. A new station or outside number may now be dialed. ³ When returning a call in voice mail, press Release to drop the current call and return to the voice mail position that you left, without logging in again. Retrieve Held Call ³ To retrieve a call on hold, press the extension button that has the call on hold. The display changes back to the connected state. Held calls can also be picked up at any Secondary Extension number of the same Primary Extension number that is on hold. Send Caller to Voice Mail 1. While on a call, send the caller to the voice mail of any other user by pressing Send to Voice Mail (SVM) (programmed feature button). 2. Enter the mailbox number of the user and the message “sent to voice mail” plays. The caller is connected to the user’s voice mailbox. 3. Hang up. The phone returns to idle. 20 Strata CS Digital Telephone 02/06 Features Set Call Forwarding Set Call Forwarding If the Call Forwarding (CFD) button is programmed on your DKT: ³ To activate the Call Forwarding feature, press Call Forwarding (CFD) and the LCD displays the call forward location. When the Call Forward key is activated, the Client Graphical User Interface (GUI) is updated to show your phone in a call forward state in the system tray and user pane. If no Call Forwarding button is pre-programmed on your DKT: 1. Pick up your handset and press MSG and Dial password to log in. 2. Press 5 to Call Forward. 3. Press 2 to enter an extension and enter the “forward to” extension number ...or press 3 to forward to an external number and enter the number. Users can configure their Call Forwarding button settings using only the telephone buttons as follows: 1. Press Redial. 2. Press the Call Forwarding button you want to set. The LCD (if you have one) reads “Enter Number.” 3. Enter the Call Fowarding number (including access code if it is an outside number). 4. Press Redial. Note The button must already be programmed as a Call Forward button before programming a call forward number using the phone. Strata CS Digital Telephone 02/06 21 Features Set Personal Status Set Personal Status ³ To set a personal status using the telephone 1. Press any one of the pre-programmed Set Personal Status buttons to set your use mode to one of the following personal statuses: • • • • Do Not Disturb • • Available–Queue Calls only (for Call Center Agents only) In a Meeting Out of Office On Vacation Available–Non-Queue Calls (for Call Center Agents only) • On Break (for Call Center Agents only) 2. Once the button is pressed, it is set to your chosen personal status and the button’s LED stays lit. 3. If the same button is pressed again, your personal status is restored to Available mode. ³ To add/change a set personal status button using the ViewPoint desktop 1. Select Tools > Options. 2. Under the Phone section, select Station Features. 3. Double-click your button choice and highlight Set Personal Status. 4. Double-click the Parameter column on the right. Your personal status choices display. 5. Highlight your personal status choice, then click OK. 6. Your choice is saved and is effective immediately. Note 22 You cannot assign custom personal statuses to your telephone feature buttons. To set custom personal statuses, you must use the telephone commands or ViewPoint. Strata CS Digital Telephone 02/06 Features Speed Dial/BLF Speed Dial/BLF ³ While in an on-hook state, press Speed Dial (SD) (programmed feature button) to speed dial a pre-programmed internal or external number or temporary user interface digit string. ³ To set Speed Dial numbers Note A button must already be programmed as a Speed Dial button before programming a speed dial number using the phone. ³ Speed Dial numbers are defined in the client or admin Graphical User Interface (GUI) screens under User/Phone settings. Each Speed Dial key can support one speed dial internal or external number or telephony user interface digit string. ...or Users can configure their Speed Dial settings using only their telephone buttons as follows: 1. Press Redial. 2. Press the Speed Dial button you want to set. The LCD (if you have one) reads “Enter Number.” 3. Enter the number to be speed dialed (including access code if it is an outside number). 4. Press Redial. Note Any Speed Dial button programmed with an internal destination will also show the busy status of that station if the BLF feature is turned on by the System Administrator. Strata CS Digital Telephone 02/06 23 Features Unassigned Buttons Unassigned Buttons Pressing an unassigned feature or line button on a digital phone will now display the button’s number so it is easier to assign features to buttons using the ViewPoint or Administrator feature. Volume Control Your telephone has a volume increase and decrease button for controlling speaker and handset volume levels. You must hold down either button (Vol s/Vol t) for at least 1/8 second for any volume change to occur. If you continually hold down either button, the volume continually changes about every half second until the level limit is reached.You hear ring tone as long as you press a Volume button when your telephone is idle. The method for changing feature volume varies. Some features can be adjusted using only the Vol s/Vol t and others require additional buttons. ³ To adjust the handset volume ³ During a call, press the Vol s to increase volume and Vol t to decrease volume. When you hang up, the volume returns to the default setting. This default setting can be adjusted to higher/lower in system programming. ³ To adjust Ring Tone, incoming Handsfree Answerback, and Voice-first Answering ³ With the handset on-hook, the phone idle, the Spkr depressed and the handset in the cradle, press the Vol s to increase volume and Vol t to decrease volume. 24 Strata CS Digital Telephone 02/06 Index A internal page, 9 mic, 4 msg, 4 redial, 4 release, 9, 20 retrieve call from voice mail, 9 secondary extension number, 5 send to voice mail, 8 set personal status, 22 speed dial, 9, 23 spkr, 4 volume control, 1, 4 about this book conventions, iv related documents, v accessing voice mail, 15 account code, 9 B blind transfer using direct transfer, 17 buttons, 1 account code, 9 call forward, 8 call menu, 9, 16 call park, 8 call record start/stop, 9 cnf/trn, 4 do not disturb, 8 extension, 5 extension number, 5 feature, 6 fixed, 4 flash, 9 flexible, 5 hold, 4 Strata CS Digital Telephone 02/06 C call forward, 8 setting, 21 call hold, 16 call menu, 9, 16 call park, 8 call park retrieve, 8 call record start/stop, 9 caller ID, 15 cnf/trn, 4 conference using direct menu assisted transfer, 17 using direct transfer, 17 25 Index D~V conference/transfer, 16 msg, 4 D P do not disturb, 8, 19 park in orbit, 19 pick up parked call, 19 E extension number, 5 F feature buttons, 6 fixed buttons, 4 flash button, 9 flexible buttons, 5 H hold, 4 I indicators led, 10 internal page, 9 L LCD caller id display, 12 dial station display, 12 held calls lcd toggle display, 13 idle station display, 12 making a call, 12 station hold display, 13 LCD operations, 12 LED indicators, 10 M R redial, 4 release, 9, 20 retrieve call from voice mail, 9 retrieve held call, 20 ringer, 11 S secondary extension number, 5 send caller to voice mail, 20 send to voice mail, 8 set personal status, 22 speaker/handset, 10 speed dial, 9, 23 spkr, 4 supervised transfer using direct menu assisted transfer, 18 using direct transfer, 18 T tone first answering, 14 transfer using direct menu assisted transfer, 18 V voice first answering, 14 volume, 1, 4 volume controls, 24 mic, 4 26 Strata CS Digital Telephone 02/06