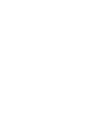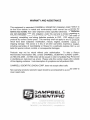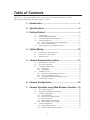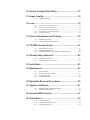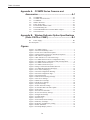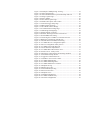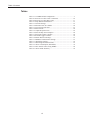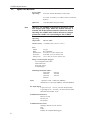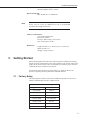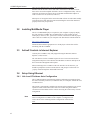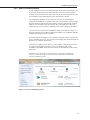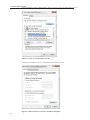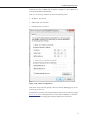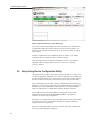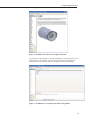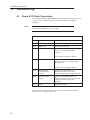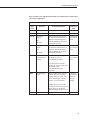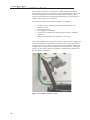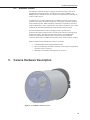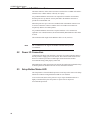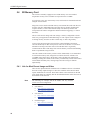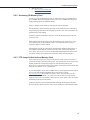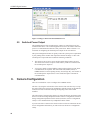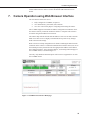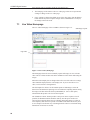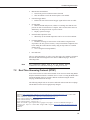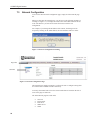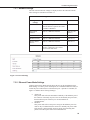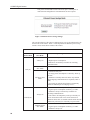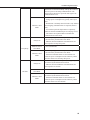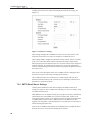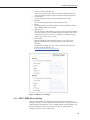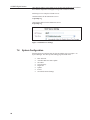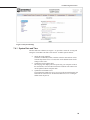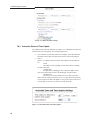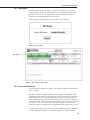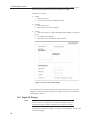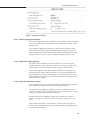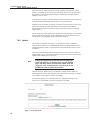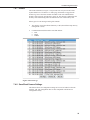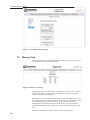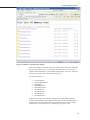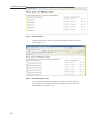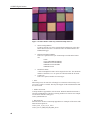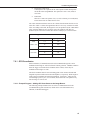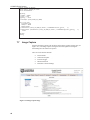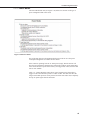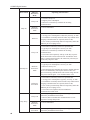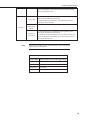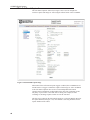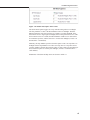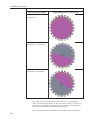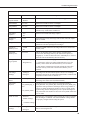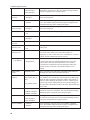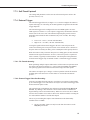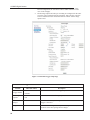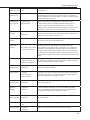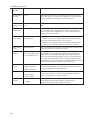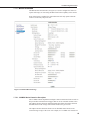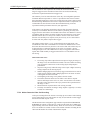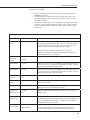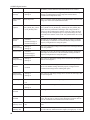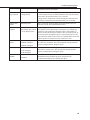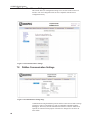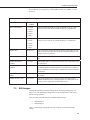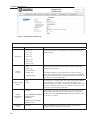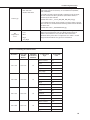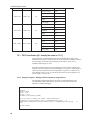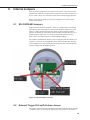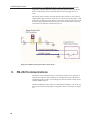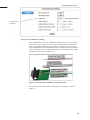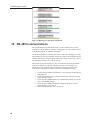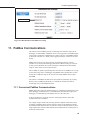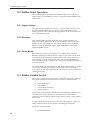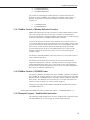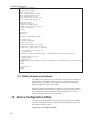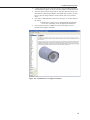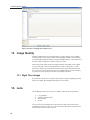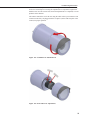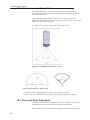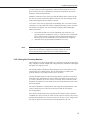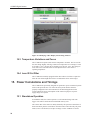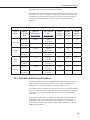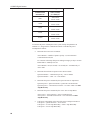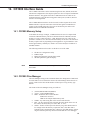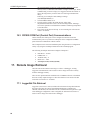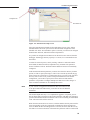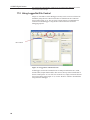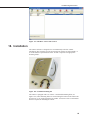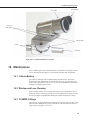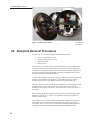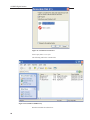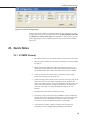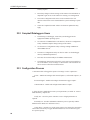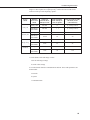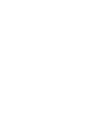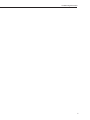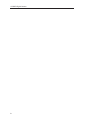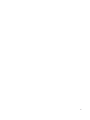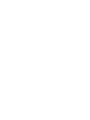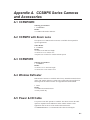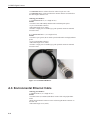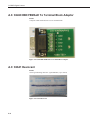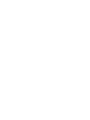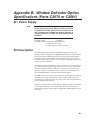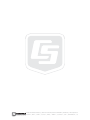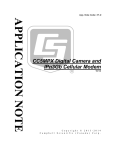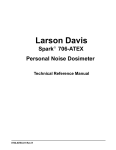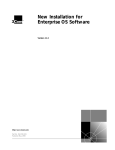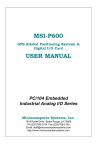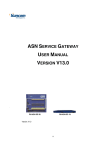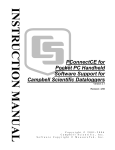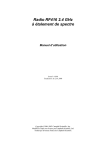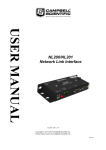Download Campbell CC5MPX Instruction manual
Transcript
INSTRUCTION MANUAL CC5MPX Series Digital Network Camera .BZ 2015 Copyright © 2015 Campbell Scientific (Canada) Corp. Table of Contents PDF viewers: These page numbers refer to the printed version of this document. Use the PDF reader bookmarks tab for links to specific sections. 1. Introduction ................................................................ 1 2. Specifications............................................................. 2 3. Getting Started ........................................................... 3 3.1 3.2 3.3 3.4 Factory Setup ....................................................................................... 3 Installing MultiMedia Player ............................................................... 4 ActiveX Controls in Internet Explorer ................................................. 4 Setup Using Ethernet ........................................................................... 4 3.4.1 Link Local IP Address Auto-Configuration .................................. 4 3.4.2 Static IP Address Setup ................................................................. 5 3.5 Setup Using Device Configuration Utility ........................................... 8 4. Cables/Wiring ........................................................... 10 4.1 4.2 4.3 Power & I/O Cable Connections ........................................................ 10 Power & I/O Cable Details ................................................................ 12 Ethernet Cables .................................................................................. 13 5. Camera Hardware Description ................................ 13 5.1 5.2 5.3 Ethernet RJ45 Connection ................................................................. 14 Power I/O Connection ........................................................................ 14 Setup Button/Status LED ................................................................... 14 5.3.1 Status LED .................................................................................. 15 5.3.2 Setup Button ............................................................................... 15 5.4 SD Memory Card ............................................................................... 16 5.4.1 Link for Most Recent Image and Video ...................................... 16 5.4.2 Accessing SD Memory Card ...................................................... 17 5.4.3 FTP Image Collection from Memory Card ................................. 17 5.5 Switched Power Output ..................................................................... 18 6. Camera Configuration ............................................. 18 7. Camera Operation using Web Browser Interface .. 19 7.1 7.2 7.3 Live Video Homepage ....................................................................... 20 Real Time Streaming Protocol (RTSP) .............................................. 21 Network Configuration ...................................................................... 22 7.3.1 Network Settings......................................................................... 23 7.3.2 Ethernet Power Mode Settings .................................................... 23 7.3.3 FTP Client Set-up ....................................................................... 26 7.3.4 SMTP (Email) Server Settings .................................................... 26 7.3.5 SNTP (TIME) Server Setting ...................................................... 27 7.4 System Configuration ........................................................................ 28 7.4.1 System Date and Time ................................................................ 29 7.4.2 Automatic Date and Time Update .............................................. 30 i Table of Contents 7.5 7.6 7.7 7.8 7.9 7.4.3 Site Name ................................................................................... 31 7.4.4 Users and Security...................................................................... 31 7.4.5 Digital I/O Settings .................................................................... 32 7.4.5.1 External Trigger Input Settings ....................................... 33 7.4.5.2 Light Power Control Settings .......................................... 33 7.4.5.3 Communication Power Control ....................................... 33 7.4.5.4 Heater Power Control ...................................................... 34 7.4.6 Update ........................................................................................ 34 7.4.7 Events ......................................................................................... 35 7.4.8 Save/Read Camera Settings ....................................................... 35 Memory Card .................................................................................... 36 Video Settings ................................................................................... 39 7.6.1 GPS Coordinates ........................................................................ 41 7.6.1.1 Example Program – Adding GPS Coordinates to the Image Banner .......................................................................... 41 Image Capture ................................................................................... 42 7.7.1 Power Modes.............................................................................. 43 7.7.2 Self-Timed Capture1 .................................................................. 46 7.7.3 Self-Timed Capture2 .................................................................. 51 7.7.4 External Trigger ......................................................................... 51 7.7.4.1 File Transfer Queuing ...................................................... 51 7.7.4.2 External Trigger Video Pre-Recording ............................ 51 7.7.5 Motion Detection ....................................................................... 55 7.7.5.1 CC5MPX Motion Detection Description ........................ 55 7.7.5.2 Motion Detection Video Pre-Recording .......................... 56 7.7.6 Save/Read Camera Settings ....................................................... 60 PakBus Communication Settings ...................................................... 60 Still Images ........................................................................................ 61 7.9.1 GPS Coordinates [AL: exactly the same as 7.6.1] ..................... 64 7.9.1.1 Example Program – Adding GPS Coordinates to Image Banner .......................................................................... 64 8. Internal Jumpers ...................................................... 65 8.1 8.2 RS-232/RS-485 Jumpers ................................................................... 65 External Trigger Pull-up/Pull-down Jumper ..................................... 65 9. RS-232 Communications ......................................... 66 10. RS-485 Communications ......................................... 68 11. PakBus Communications ........................................ 69 11.1 Concurrent PakBus Communications ................................................ 69 11.2 PakBus Graph Operations ................................................................. 70 11.2.1 Logger Settings .......................................................................... 70 11.2.2 Discovery ................................................................................... 70 11.2.3 Power Modes.............................................................................. 70 11.3 PakBus Variable Control ................................................................... 70 11.3.1 PakBus Control of Window Defroster Function ........................ 71 11.3.2 PakBus Control of CC5MPX Power .......................................... 71 11.3.3 Example Program – SendVariable Instruction ........................... 71 11.4 PakBus Neighbouring Address.......................................................... 72 ii 12. Device Configuration Utility .................................... 72 13. Image Quality ........................................................... 74 13.1 Night Time Images............................................................................. 74 14. Lens .......................................................................... 74 14.1 Camera Lens and Field of View......................................................... 76 14.2 Focus and Zoom Adjustment ............................................................. 76 14.2.1 Using the Focusing Number ....................................................... 77 14.3 Temperature Variations and Focus .................................................... 78 14.4 Lens IR Cut Filter .............................................................................. 78 15. Power Calculations and Timings ............................ 78 15.1 15.2 Standalone Operation ......................................................................... 78 Operation with Communications ....................................................... 79 16. CR1000 Interface Guide ........................................... 81 16.1 16.2 16.3 CR1000 Memory Setup ..................................................................... 81 CR1000 Files Manager ...................................................................... 81 CR1000 COM Port (Control Port) Communications ......................... 82 17. Remote Image Retrieval........................................... 82 17.1 17.2 LoggerNet File Retrieval ................................................................... 82 Using LoggerNet File Control ........................................................... 84 18. Installation ................................................................ 85 19. Maintenance ............................................................. 87 19.1 19.2 19.3 19.4 Lithium Battery .................................................................................. 87 Window and Lens Cleaning ............................................................... 87 CC5MPX O-Rings ............................................................................. 87 CC5MPX Desiccant ........................................................................... 89 20. Backplate Removal Procedures .............................. 90 21. System Limitations .................................................. 91 21.1 21.2 High Resolution 5 Megapixel Images ................................................ 91 Simultaneous Processes ..................................................................... 91 22. Internal USB Function ............................................. 91 23. Quick Notes .............................................................. 93 23.1 23.2 23.3 CC5MPX General .............................................................................. 93 Campbell Dataloggers Users .............................................................. 94 Configuration Process ........................................................................ 94 Table of Contents Appendix A. CC5MPX Series Cameras and Accessories .......................................................... A-1 A.1 A.2 A.3 A.4 A.5 A.6 A.7 A.8 A.9 CC5MPXWD .................................................................................. A-1 CC5MPX with Zoom Lens.............................................................. A-1 CC5MPXFE .................................................................................... A-1 Window Defroster ........................................................................... A-1 Power & I/O Cable .......................................................................... A-1 Environmental Ethernet Cable ........................................................ A-2 L18549 Mounting Kit ...................................................................... A-3 C2469 DB9 FEMALE To Terminal Block Adaptor ....................... A-4 C2641 Desiccant ............................................................................. A-4 Appendix B. Window Defroster Option Specifications (Parts C2670 or C2681) ........................................ B-1 B.1 Power Supply .................................................................................. B-1 B.2 Description ........................................................................................... B-1 Figures Figure 1-1 CC5MPX Camera.......................................................................... 1 Figure 3-1 Network and Sharing Center ......................................................... 5 Figure 3-2 Local Area Connection Properties ................................................. 6 Figure 3-3 Internet Protocol Version 4 (TCP/IPv4) Properties ....................... 6 Figure 3-4 IP Address Configuration .............................................................. 7 Figure 3-5 Web Interface Live Video Home Page .......................................... 8 Figure 3-6 CC5MPX shown in Device Configuration Utility......................... 9 Figure 3-7 CC5MPX Device Configuration Utility Settings Editor ............... 9 Figure 4-1 CC5MPX Connector Layout ....................................................... 12 Figure 5-1 CC5MPX Connector Layout ....................................................... 13 Figure 5-2 Image Collection from Installed SD card .................................... 18 Figure 7-1 CC5MPX Web Interface Homepage ........................................... 19 Figure 7-2 Live Video (Homepage) .............................................................. 20 Figure 7-3 Network Configuration Warning ................................................. 22 Figure 7-4 Network Configuration Page ....................................................... 22 Figure 7-5 Network Settings ......................................................................... 23 Figure 7-6 Ethernet Power Savings Settings ................................................. 24 Figure 7-7 FTP Server Settings ..................................................................... 26 Figure 7-8 SMTP Server Settings ................................................................. 27 Figure 7-9 SNTP Server Settings .................................................................. 28 Figure 7-10 System Settings ......................................................................... 29 Figure 7-11 Date and Time Settings ............................................................. 30 Figure 7-12 Automatic Date and Time Update ............................................. 30 Figure 7-13 Site Name .................................................................................. 31 Figure 7-14 Location of Site Name ............................................................... 31 Figure 7-15 Users and Security Settings ....................................................... 32 Figure 7-16 Digital I/O Settings .................................................................... 33 Figure 7-17 Update Menu ............................................................................. 34 Figure 7-18 Event Logs................................................................................. 35 Figure 7-19 Save/Read Camera Settings ....................................................... 36 Figure 7-20 Memory Card Page .................................................................... 36 Figure 7-21 Memory Card Directory Listing ................................................ 37 Figure 7-22 Data Subfolders ......................................................................... 38 Figure 7-23 Example Display of Files .......................................................... 38 iv Figure 7-24 Example of Multiple Page Viewing ........................................... 39 Figure 7-25 Video Settings Page ................................................................... 39 Figure 7-26 Video Banner Inside Top with Timestamp and Text ................. 40 Figure 7-27 Image Capture Page ................................................................... 42 Figure 7-28 Power Modes.............................................................................. 43 Figure 7-29 Self-Timed Capture Page ........................................................... 46 Figure 7-30 Enable and Capture Time Values ............................................... 47 Figure 7-31 External Trigger Setup Page ...................................................... 52 Figure 7-32 Motion Detection Page ............................................................... 55 Figure 7-33 Save/Read Camera Settings ....................................................... 60 Figure 7-34 Communication Settings Page ................................................... 60 Figure 7-35 Still Images Settings Page .......................................................... 62 Figure 8-1 Internal Jumper Locations ............................................................ 65 Figure 8-2 Schmatic Showing External Contact Device ................................ 66 Figure 9-1 Serial PakBus Port Setting ........................................................... 67 Figure 9-2 Connecting the CC5MPX to a 9 Pin RS-232 Port........................ 67 Figure 9-3 Datalogger Connections with RS-232 .......................................... 68 Figure 10-1 RS-485 Shown in PakBus Port Setting ...................................... 69 Figure 12-1 CC5MPX Device Configuration Option .................................... 73 Figure 12-2 Device Configuration Utility Screen .......................................... 74 Figure 14-1 CC5MPX Lens Tube Removal .................................................. 75 Figure 14-2 Zoom and Focus Adjustments .................................................... 75 Figure 14-3 CC5MPX Horizontal Field of View........................................... 76 Figure 14-4 Field of View - Fisheye Lens ..................................................... 76 Figure 14-5 Homepage Video Display and Focusing Numbers .................... 78 Figure 17-1 File Retrieval Setup Screen ........................................................ 83 Figure 17-2 Loggernet Connection Screen .................................................... 84 Figure 17-3 USR Drive View in File Control ................................................ 85 Figure 18-1 CC5MPX Mounting Kit ............................................................. 85 Figure 18-2 CC5MPX Mounting Holes ......................................................... 86 Figure 18-3 CC5MPX Mounted to Crossarm ................................................ 87 Figure 19-1 Backplate O-ring ........................................................................ 88 Figure 19-2 Button Cap O-ring ...................................................................... 88 Figure 19-3 Front Main Body O-ring ............................................................ 89 Figure 19-4 Desiccant Location ..................................................................... 90 Figure 20-1 Backplate View .......................................................................... 91 Figure 22-1 USB Network Interface .............................................................. 92 Figure 22-2 CC5MPX USB Directory ........................................................... 92 Figure 22-3 Network Configurations ............................................................. 93 Table of Contents Tables Table 3-1 CC5MPX Default Configuration .................................................... 3 Table 4-1 Power & I/O Cable Color Connections ........................................ 10 Table 4-2 Power & I/O Cable Wire Usage ................................................... 11 Table 5-1 Setup Button LED Indicator ......................................................... 15 Table 7-1 Network Settings .......................................................................... 23 Table 7-2 Ethernet Power Save Modes ......................................................... 24 Table 7-3 Typical Video File Sizes ............................................................... 41 Table 7-4 Power Modes ................................................................................ 44 Table 7-5 Capture Response Time ................................................................ 45 Table 7-6 Start and Stop Time Examples ...................................................... 48 Table 7-7 Self-Time Capture Variables ........................................................ 49 Table 7-8 External Trigger Variables............................................................ 52 Table 7-9 Motion Detection Settings ............................................................ 57 Table 7-10 PakBus Communication Settings ................................................ 61 Table 7-11 Still Image Settings ..................................................................... 62 Table 7-12 Still Image Resolution Details .................................................... 63 Table 15-1 Power Consumption (Standalone) .............................................. 79 Table 15-2 File Transfer Times Using PakBus ............................................. 80 Table 23-1 Power Mode Summary ............................................................... 95 vi CC5MPX Digital Camera CC5MPX Digital Camera 1. Introduction Figure 1-1 CC5MPX Camera The CC5PMX Series digital network cameras are designed to meet the stringent operational requirements necessary for remote battery powered installations while producing images of up to 5 megapixels. Both cameras can operate over a wide temperature range and have several advanced power saving modes to suit a variety of needs. Note CC5MPX will be used to refer to the series throughout the manual, unless otherwise specified. The CC5MPX incorporates an integrated rugged environmental enclosure to reduce cost and installation time. Communication options include Ethernet, RS-232, and RS-485. The CC5MPX is fully web-enabled with FTP and Email capabilities. Campbell Scientific’s PakBus protocol is supported by the CC5MPX for integration with Campbell Scientific dataloggers. When required, an optional lens defroster is available. The camera contains an onboard SD memory card that can turn the camera into a powerful image and video logger. The onboard memory card enables the CC5MPX to archive images and video internally. The CC5MPX can operate in a stand-alone mode with image acquisitions triggered by the camera’s own precision real time clock. Image and video acquisitions can also be triggered by events through an external signal or motion detection. 1 CC5MPX Digital Camera 2. Specifications Power Supply Operating: 9-30 VDC 250 mA Maximum (Camera only) 9-16 VDC 1.0 A Max @ 12 VDC (Camera w/ Defroster Option)* Quiescent: Note 1 mA Maximum (Off power mode) *Warning: The CC5MPX is specified to operate on a 9-30 VDC supply input range. When the window defroster is installed, the 30 VDC maximum must be reduced to 16 VDC. Operating the CC5MPX with window defroster at voltages greater than 16 VDC can cause damage to the CC5MPX. Operating temperature -40°C to +60°C Clock Accuracy ± 2 Minutes/Year (-40°C to +60°C) Lens Mount: IRIS: Standard lens: Zoom lens: Fisheye lens: C-Type DC Compatible 4-12 mm, 27° to 80° field of view 10-40 mm, 9° to 35° field of view 1.4-3.1 mm, 94° to 185° field of view Image or Video Capture Triggers: Two independent self-timers Motion detection Web page control External trigger Still Image Resolution (JPEG) 2592x1944 1280x960 1280x720 640x480 Video 640x352 320x240 320x176 Capable of 720P – 12080x720 (MPEG4) 640x480 (Live Video Only/MJPEG), 320x240 (MPEG4) Ext. Input Signal Logic Low Level: < 0.65 V (-20 VDC Absolute Min) Logic High Level: > 2.0 VDC (+20 VDC Absolute Max) Minimum Pulse Width: 10 ms Communication Interfaces Ethernet 10/100 RS-232 port RS 485 port Communication Protocols Webpage interface via web browser FTP Email PakBus (for Campbell Dataloggers) 2 CC5MPX Digital Camera Communication Switched Power Output Maximum Output Current: 750 mA RS-232 and RS 485 Max. BAUD rate: 115.2 KBAUD Note The recommened maximum cable length at this BAUD rate is 15 meters. The use of the 57.6 KBAUD rate has a recommended maximum cable length of 30 meters. Memory Card Interface Type: Secure Digital (SD) File System: FAT32 File Type: JPEG (image), AVI (video) Size: Verified up to 16 GB Dimensions Length: 220 mm (8.7”), 229 mm (9.0”) w/ zoom lens Width: 93 mm (3.7”) Weight: 1.06 kg (2.34 lbs.) 3. Getting Started Enusre that the pigtail end of the power cable is properly terminated (see Wiring, Section 4) before connecting the power cable connector to the camera. If the power supply has an on/off switch it is also recommended to switch the power off before connecting the power connector to the camera. For the initial power up and set up of the camera, it is useful to unscrew the protective cap that protects the push button and LED indicator. 3.1 Factory Setup The following table outlines some of the CC5MPx settings that are relevant for initially communicating with the CC5MPX camera: Table 3-1 CC5MPX Default Configuration Configuration Setting Value Power Mode Fully on Link Local IP 169.254.99.99 Network IP Address 192.168.1.90 (Static) Network Mask 255.255.255.0 Serial I/O Port RS-232 RS-232 Baud Rate 115200 PakBus Address 55 3 CC5MPX Digital Camera There are two different ways to set up the parameters in the CC5MPX. The Ethernet network interface can be used with a web browser of the RS-232 serial lines can be used with Campbell Scientifics’ Device Configuration utility. The use of RS-232 serial lines will require the use of the DB9 terminal block adapter in order to connect to a PC (Section 4, Table 4-1). When power is first applied to the camera the LED will turn on and remain steadily on for about 90 seconds. Once the LED starts flashing the camera has initialized properly and is ready for operation. 3.2 Installing MultiMedia Player The use of a MultiMedia player is required on your computer to properly display the video from the CC5MPX. We recommend the use of the VideoLAN VLC media player, which is a free, open-source software, which ensures that the proper video codecs are available on your computer. The download is available online at: http://www.videolan.org/vlc/ Download and install the appropriate VLC media player to the PC that will be interfacing with the CC5MPX. 3.3 ActiveX Controls in Internet Explorer Currently the CC5MPX is only fully supported using the Windows Internet Explorer (32 bit) browser. The web interface for the CC5MPX requires the use of ActiveX controls when using Internet Explorer. These add-ons allow Windows to interact with objects in the web interface through Internet Explorer. When connecting to the CC5MPX via the web interface for the first time, you should be prompted to run the ActiveX add-ons. The prompt is in the form of a ‘pop-up’ in Internet Explorer and should be allowed. 3.4 Setup Using Ethernet 3.4.1 Link Local IP Address Auto-Configuration The CC5MPX supports an automatic IP address configuration in situations where the camera is directly connected, via Ethernet cable, to a computer without the need of a DHCP server. This feature is automatically enabled in the camera and is transparent to its normal operation. In this situation the camera will be accessible using the IP address 169.254.99.99. This address will be valid for accessing the camera in any network configuration. Note 4 In order to use Link Local the computer connecting to the CC5MPX must be configured to use DHCP. If the computer is configured to use a static IP one of the remaining interface arrangements will need to be used. CC5MPX Digital Camera 3.4.2 Static IP Address Setup If your computer is not set to use DHCP to obtain an IP address automatically, you will need to follow the procedure outlined in this section to access the camera’s webpage. It may be beneficial to speak with someone in your IT department if you are not familiar with configuring devices for operation on a network. The default static IP address for the camera is 192.168.1.90. If the standard assigned static IP address is compatible with your current network, you may simply plug the camera into the network and access the web page using this IP. If this IP address is not compatible with your network, then you will have to connect the camera directly to your computer’s Ethernet port in order to change its IP address. The easiest way to connect to the CC5MPX to change its IP address settings, is to manually configure your computer’s Ethernet IP address to be compatible with the default address assigned to the CC5MPX. In order to make these changes to your computer’s network settings, you will need to have Administrator access. The procedure for changing these network settings in Windows 7 is explained shown below: Connect the CC5MPX camera directly to your computer’s Ethernet port. You can use either a standard Ethernet cable or a crossover Ethernet cable, as the CC5MPX’s auto-MDIX feature allows the camera to automatically connect using either cable. Open the Control Panel. If you are in Icon view, click Network and Sharing Center. If you are in Category view, click Network and Internet, then click Network and Sharing Center. Figure 3-1 Network and Sharing Center 5 CC5MPX Digital Camera Under Connections on the right-hand-side, click Local Area Connection, then select Properties. Figure 3-2 Local Area Connection Properties Click on Internet Protocol Version 4 (TCP/IPv4), then select Properties. Figure 3-3 Internet Protocol Version 4 (TCP/IPv4) Properties 6 CC5MPX Digital Camera You should record existing settings that are used on the computer to restore the connection once the CC5MPX setup is complete. In Figure 3-3, the computer is set to obtain the IP address automatically. Click Use the following IP address and enter to following values: x IP address: 192.168.1.91 x Subnet mask: 255.255.255.0 x Default gateway: 192.168.1.1 Figure 3-4 IP Address Configuration Click OK to accept. This may prompt a Microsoft TCP/IP Warning pop-up. If you see this pop-up, click Yes. You should now be able to open Internet Explorer and access the camera by typing http://192.168.190 or clicking this link. Once the camera establishes a connection with the camera, the following page should be displayed in your browser: 7 CC5MPX Digital Camera Figure 3-5 Web Interface Live Video Home Page If you select a video format to display from the Video Display Size dropdown box, you should be prompted to install or allow an ActiveX control. By default, your browser may be configured to block pop-ups. You will need to enable the pop-up for the camera. Now that a connection has been established, please see Section 7.3 for further instructions on how to change the camera’s network settings. After the changes have been completed, remember to re-enter your computer’s original IP address settings in the Internet Protocol Version 4 (TCP/IPv4) Properties window. 3.5 Setup Using Device Configuration Utility Campbell Scientific provides a free software program called Device Configuration Utility that supports the configuration of a variety of equipment. The CC5MPX can also be configured with the Device Configuration Utility. Please visit the Campbell Scientific website to ensure that you have the most recent version of this utility. The CC5MPX ships from the factory with the communication lines configured for the RS-232. The Green wire on the cable is the CC5MPX RS-232 TX (output) line, the White wire is the CC5MPX RS-232 RX (input) line. A connection will also need to be made from the CC5MPX Black Ground to the RS-232 Ground. The CC5MPX comes with a Female DB9 to Terminal block accessory that facilitates the connection from the Power & I/O Cable to a 9 pin RS-232 connector. See Section 4 for wiring details. When power is first applied to the camera the LED will turn on and remain steadily on for about 90 secs. Once the LED starts flashing, the camera has initialized properly and is ready for operation. The Device Configuration Utility can now be invoked. Select the CC5MPX as the device type and the appropriate COM port. 8 CC5MPX Digital Camera Once the appropriate selections are made, select the connect button. Figure 3-6 CC5MPX shown in Device Configuration Utility The camera has a large number of variable information so it may take about 30 secs for this process to be complete. Once the settings are loaded, clicking the tabs located near the top of the page will allow navigation to the various settings. Figure 3-7 CC5MPX Device Configuration Utility Settings Editor 9 CC5MPX Digital Camera 4. Cables/Wiring 4.1 Power & I/O Cable Connections The wiring for the Power & I/O Cable connector assemble is as shown in Table 41. The wires can be terminated directly on the control ports of a compatible datalogger. Note It is essential that the Ground cable be connected first when wiring the camera to the datalogger or the power supply Table 4-1 Power & I/O Cable Color Connections Color Function Connection Black Power Ground System Ground Red Input Power Power Source 9-30 VDC Green RS-232 TX (output) RS-232 Input (RX control port of datalogger or Pin 2 of a computer (DTE) DB-9 Connector) RS-485A when configured to RS-485 White RS-232 RX (input) RS-232 Output (TX control port of a datalogger or Pin 3 of a computer (DTE) DB-9 connector) RS-485B when configured to RS-485 Yellow Communication Switched Power (Output) This line is intended to power a communication device. The camera switches the Input power voltage to this line Blue External Trigger (Input) Connect to external signal source (i.e. datalogger control port). The external signal wakes up or initiates image/video acquisition Clear Shield Shield/Earth Ground Refer to Section 8, Internal Jumpers if the current RS-232 or RS-485 interface option needs to be changed in the camera. 10 CC5MPX Digital Camera Refer to Table 4-2 to help determine which wires will need to be connected for your camera application. Table 4-2 Power & I/O Cable Wire Usage Wire Color Function Connection Required When not Used Black Power Ground Always Red Input Power Always Green RS-232 TX (output) OR RS-484A The Green wire only needs to be connected when RS-232 or RS-485 communications are used for PakBus or the Device Configuration Utility. Connect to a grey terminal block White RS-232 RX (input) OR RS-485B The White wire only needs to be connected when RS-232 or RS-485 communications are used for PakBus or the Device Configuration Utility. Connect to a grey terminal block Yellow Communcation switched power (output) When the camera is being used to manage power to a communication modem. Connect to a grey terminal block For solar powered sites the camera can remove power from the modem when communications are not required. Blue External trigger (input) When another device is being used to trigger the camera to capture images or video. This can be a datalogger, a motion sensor, or a set of contacts. Connect to ground if left in Factory Default settings Another device can also help keep the camera in the Fully On Power mode by leaving the External Trigger Input asserted. Clear Shield Always 11 CC5MPX Digital Camera 4.2 Power & I/O Cable Details The Power & I/O cable that is used for the CC5MPX camera has an outdoor environmentally rated screw type connector on one end and discrete wire pigtails on the other end that allow for flexible termination. When making the cable connection to the camera the notch positions should always be lined up and care should be taken to not cross the connector. For information about the cable options available, see Appendix A. x x x x x 24-AWG 3 pair (6 conductor) Individually Shielded Cables with Santoprene Jacket IP-67 rated connector 10 inch pigtail for termination 3 Single Pole 16-20AWG Grey Push Operated Connector Terminals (Figure 4-1) Maximum recommended cable length is 20 m (100 feet) Longer cable lengths can be used; however, a heavier gauge of wire is suggested. It is recommended that the individual wire resistance on the +12VDC and Ground conductors not exceed 2.7 Ohms. Using longer cable in conjunction with RS-232 communications will require slower BAUD rates. Depending on the cable length and type of cable, RS-232 may not be suitable for communications and the use of RS-485 should be considered. Figure 4-1 CC5MPX Connector Layout 12 CC5MPX Digital Camera 4.3 Ethernet Cables The Ethernet connection is used to configure the camera settings as well as for targeting and focusing the camera. The Ethernet port of the CC5MPX is auto MDIX; therefore, an Ethernet crossover cable is not required when connecting the camera to other devices. A standard CAT5 (or better) Ethernet cable with RJ45 connectors can be used to interface to the camera in indoor conditions or for temporary connection outdoors when conditions permet. When an Ethernet connection is required for permanent outdoor installations or when a connection to the camera is required in wet or harsh conditions, the Environmental Ethernet Cable assembly needs to be used. The Environmental Ethernet Cable assemply provides one end with an environmental connector that provides a weather proof connection when properly mated to the camera. The other end of the cable consists of a standard RJ45 connector. Environmental Ethernet Cable is meant to provide an Ethernet connection between the CC5MPX and a network router, cellular modem, or laptop. Details of the Environmental Ethernet Cable are as follows: x x x 5. CAT5E Shielded cable with polyurethane jacket. IP67 environmentally rated RJ45 connector on one end and a regular RJ45 connector on the second end. Maximum recommended cable length 70 m (230 feet) Camera Hardware Description Figure 5-1 CC5MPX Connector Layout 13 CC5MPX Digital Camera 5.1 Ethernet RJ45 Connection The RJ45 connector on the camera is meant to interface the CC5MPX with either a network router, cellular modem, or directly to a laptop. If a permanent Ethernet connection is not required for an outdoor environment, then the protective cap must be securely attached to the Ethernet connector to provide an environmental seal. When the protective cap is removed a standard cable with an RJ45 connector can be used to connect the camera to another device in an indoor environment or temporarily outdoors if weather permits. If a permanent Ethernet connection is required outdoors or if a connection is required in wet or harsh locations, the Environmentally Rated Ethernet Cable must be used. The maximum cable length for the Ethernet cable is 70 m (230 feet). Note 5.2 The CC5MPX does not support the PakBus communication protocol over Ethernet. Power I/O Connection Connection to the Power I/O connector is necessary for camera operation and it is the only means to supply power to the camera. The connector that connects to the Power I/O connector provides a weather tight connection and has an IP67 environmental rating when properly connected. When making the cable connection to the camera the notch positions should always be lined up and care should be taken to not cross thread the connector. 5.3 Setup Button/Status LED The Setup button is located behind a protective metal cap on the camera. The Setup button also contains an integrated Status LED for user feedback. To access the LED, unscrew the protective cap to expose the Button/LED. It is highly recommended to place the protective cap back on for improved environmental protection. 14 CC5MPX Digital Camera 5.3.1 Status LED The Status LED located in the center of the button provides some useful diagnostic information about the camera. Table 5-1 describes the LED behavior. Table 5-1 Setup Button LED Indicator LED Continuously Off Slow Flash 1 sec on, 3 sec off CC5MPX State No power or the camera is in one of the following Low Powered Modes: x Partially On x Deep Sleep x Off Mode Other Pressing the Setup Button will force the camera to exit any of the low powered modes and remain Fully on for a period of 5 min with the LED rapidly flashing Normal Operation in Fully On Power mode Exit from low power state. The camera is being kept on by: Rapid Flash x Timeout (from the Setup Button press) x Communications x Asserted External Trigger x Image or video acquisition The camera is booting up. The booting up process takes approximately 90 sec. Continuously On The camera will be required to boot up whenever: x Power is first applied to it x The camera is exiting the Off Power mode to perform an operation. 5.3.2 Setup Button The primary function of the Setup button is to wake the camera from any of the power saving modes that it may be in. Once the Setup button is pushed the CC5MPX enters a fully powered mode for 5 minutes. During this interval, you are able to access the camera via Ethernet or RS-232/485 and make any necessary configuration changes. If no communications occur during the 5 minute window, the camera will return to its configured power saving mode and continue normal operation. The secondary function of the Setup button is to facilitate a power down procedure. If the button is held for a period of 10 seconds, the camera will completely shut down for a period of 10 minutes. During this interval you are able to remove power from the camera and avoid possible corruption of the memory card. This function is also available through the camera Web interface via the ‘Shutdown Camera’ button box. 15 CC5MPX Digital Camera 5.4 SD Memory Card The camera is internally equipped to use an SD memory card. An extended temperature memory card is available as an option for the CC5MPX. If you choose to use your own memory card, it will need to be formatted with a PC using the FAT32 format. Image files can be stored on the SD memory card as JPEG files and video files are stored as AVI files. Individual image and video files are uniquely named with a sequence number, or with a date and time stamp. The directory location will correspond to the camera configuration and the method of triggering (i.e. motion detection). The use of the card for image and video storage is entirely configurable to fit the needs of a given application. Individual image or video capture can be configured to manage memory card files as either a fill & stop, or with a ring memory. Access to the SD card requires removal of the camera backplate. Insertion or removal should only be done when power is removed. See Section 5.4.2 for more information on image and video retrieval from the SD card. It is generally recommended to delete older image files from the memory card after downloading them to a permanent storage location. Once the contents of the memory card are read or downloaded, it is recommended to reformat the memory card (using FAT32) to delete the entire contents. The CC5MPX writes binary files to the memory card to facilitate file management. Deleting or editing the contents of the memory card manually outside of the camera will invalidate the binary files, causing image and video storage to function unpredictably. 5.4.1 Link for Most Recent Image and Video There are also permanent links available in the CC5MPX webserver to download the most recently captured images or video files available on the SD card. Each capture method has its own link. These links redirect to the actual files on the SD card, which means for continuity that the downloaded filename will be the same as the filename on the SD card. Note 16 The following are examples and the IP address will vary with the camera’s network configuration. x Self-Timed 1: o http://192.168.1.90/stc1.jpg o http://192.168.1.90/stc1.avi x Self-Timed 2: o http://192.168.1.90/stc2.jpg o http://192.168.1.90/stc2.avi x External Trigger: o http://192.168.1.90/etc.jpg o http://192.168.1.90/etc.avi CC5MPX Digital Camera x Motion Detection: o http://192.168.1.90/mdc.jpg o http://192.168.1.90/mdc.avi 5.4.2 Accessing SD Memory Card In order to access the SD memory card you will need to remove the plackplate of the CC5MPX. Before starting this process remove the CC5MPX from any power supply and disconnect any attached cabling. Refere to Section 20 for details on removing the camera backplate. The SD memory card is located on the main circuit board and can be removed by first pressing the card into the housing until you hear a click. The card can now be pulled from the card housing. In order to properly reinstall the card, place it into the housing and press in until you hear a click. Once finished with the SD card, replace the backplate. First ensure the O-ring is still seated properly on the backplate. This is very important as the O-ring is required to properly seal the camera. The backplate can only be seated in the orientation that aligns the flat surfaces of the backplate and the bottom of the camera body. This will also help align the screw holes. The six screws can now be threaded and hand tightened. Be sure the two plastic washers are located between the tether chains and the backplate. 5.4.3 FTP Image Collection from Memory Card If the camera is setup to store images to the memory card, it may be necessary to collect all the images from the memory card. The web interface does provide a user friendly method of viewing and saving select files from the memory card. However, if it is desired to collect a large number of files from an entire folder then using the web interface is very cumbersome. It is recommended to access the CC5MPX memory card using the FTP file transfer process. On most Windows machines this is easily done by typing: ftp://192.168.1.90:85 into Windows Explorer, where ‘192.168.1.90’ is the IP address of the camera and the ‘.85’ is the port used for FTP acces. The camera supports FTP access to the memory card on port 85 of the camera. This will require an Ethernet connection to the camera. Clicking a directory such as SelfTimed1Still will begin the navigation into that directory. Whole directors or files can be saved just like any other Windows folder. 17 CC5MPX Digital Camera Figure 5-2 Image Collection from Installed SD card 5.5 Switched Power Output The intended purpose of the switched power output is to control the power for a communication device. One common application is to have the camera control the power to a communication modem at a solar powered site. Refer to Section 7.3.5 for details on configuring the switched power output via the web interface. This power management feature can greatly reduce the system power requirements by only turning on the modem when required to transmit an image or video. The switched power output will turn on under the following conditions: 6. x The camera in one of its low power modes and the Setup button is pressed. The camera will exit the low power mode and stay awake for 5 minutes with the switched power output on. x A low power mode is selected and the camera wakes up from an event where communications are required. This will include FTP, SMTP (email), or PakBus transfers. Events requiring memory card storage only, will not turn on the switched power output as these events would not require a modem for communications. Camera Configuration There are 2 methods for a user to configure the CC5MPX camera. The first is by using the web interface of the camera. This is the best way to set up the camera. Most users will need to communicate with the camera via the Ethernet connection in order to facilitate focusing and targeting of the camera when installed. The other means of setting up the camera is by using the RS-232 serial lines on the Power I/O cable and using Campbell Scientific’s Device Configuration software to change configuration parameters in the camera (Section 9). Device Configuration Utility is a free download from any Campbell Scientific website. If you are not able to connect to the camera via the Local Area Connection due to a loss of configuration information, you will need to use the Device Configuration Utility. 18 CC5MPX Digital Camera A third method is available that involves opening up the camera to access the internal USB connector. Refer to Section 22 Internal USB Function for more details. 7. Camera Operation using Web Browser Interface The web interface allows the user to: x x x Fully configure the CC5MPX, as required. View information, system status, date, and time. View live video for the purpose of targeting and focusing the camera. The CC5MPX supports an automatic IP address configuration in situations where the camera is directly connected via Ethernet cable to a computer. The camera is accessible using the IP address 169.254.99.99. The camera ships with the default static IP address of 192.168.1.90 and a Network Mask of 255.255.255.0. It is highly recommended to keep track of any changes made to the network settings. Refer to Section 3.4 Setup using Ethernet for details on making the initial network connection to the camera. To establish communications with the camera, use one of the methods previously discussed. Enter the appropriate IP address in the address bar of Internet Explorer. After typing the address, you should get the homepage of the CC5MPX camera, as shown in Figure 7-1. Currently, only Windows Internet Explorer web browser is supported for use with the CC5MPX camera. Figure 7-1 CC5MPX Web Interface Homepage 19 CC5MPX Digital Camera Some general items to remember about the web interface are: 7.1 x The homepage of the camera is the Live Video page. There are no operational settings to change on the Live Video page. x If any settings are changed or added on any of the other pages, then the Submit button must be keyed to accept the changes. If the Submit button is not keyed, the changes will not be saved. Live Video Homepage The Live Video Homepage of the CC5MPX is shown in Figure 7-2. Still Image Capture Page Tabs Figure 7-2 Live Video (Homepage) The Homepage allows the user to manually capture still images or view real time video. The use of these features aids in the installation of the camera and testing the images. When the Video Display Size is changed from Off to one of the video size settings, video should be displayed in the video display area. If you are not able to view video, review Section 3 Getting Started. The Still capture box allows for the manual capture of Still Images. Select the desired size and method of capturing. The two methods of capturing include storing the image to the SD card in the directory ManualStill, or Save as File option, which enables the picture to be saved to the computer. The ‘Shutdown Camera’ button provides a safe power down sequence. If at all possible, the Shutdown button should be used any time the power needs to be removed from a camera that is actively collecting and storing images or vidwo. It will completely shut down for a period of 10 minutes and ensure the memory card is not corrupted. An alternate way of shutting down the camera is to hold the Setup button down for at least 10 seconds. 20 CC5MPX Digital Camera Information features on the Live Video Homepage include: x Motion Detection Indicator o Turns from green to red when motion is detected o This will indicate even if the motion capture is not enabled. x External Trigger Status o Reflects the state of the External Trigger signal on the Power I/O cable. x System Status o Indicates the SD card presence, absence or scanning. Note that the scan process can take several minutes to complete, and is invoked if the camera is shutdown by an unexpected reset or power removal. o Displays system messages. x Internal board temperature value o When fully on, the internal temperature can be 10-15°C above ambient. x Focusing numbers o Facilitates focusing (see section Note: If the camera is targeted on an object that is far away (100 m or more), it may be beneficial to adjust the lens before taking the camera into the field by using an object that is at a similar distance away. o 14.2.1 Using the Focusing Number). x Date and Time. The Live Video Homepage, as well as every other page, also contains a navigation bar with tabs that allow navigation to the other CC5MPX webpages. These are called Page Tabs. Note 7.2 Any configuration changes made in the web interface must be ‘submitted’ to save and activate changes, or changes will be lost. Real Time Streaming Protocol (RTSP) Users can access the live video stream outside of our ActiveX control using RTSP. Only the 640x480 resolution is available. Note: if a user is viewing the RTSP video stream and another user tries viewing a different resolution using the camera webpage, the RTSP stream will stop. The following sample code can be used to embed the video stream into a webpage. The IP address will need to be appropriately changed. <OBJECT classid="clsid:9BE31822-FDAD-461B-AD51-BE1D1C159921" codebase="http://downloads.videolan.org/pub/videolan/vlc/latest/win32/axvlc.cab" width="640" height="480" id="vlc" events="True"> <param name="Src" value="http://192.168.1.90/ipcam/mjpeg.cgi" /> <param name="ShowDisplay" value="True" /> <param name="AutoLoop" value="False" /> <param name="AutoPlay" value="True" /> <embed id="vlcEmb" type="application/x-google-vlc-plugin" version="VideoLAN.VLCPlugin.2" autoplay="yes" loop="no" width="640" height="480" target="http://192.168.1.90/ipcam/mjpeg.cgi" ></embed> </OBJECT> sic 21 CC5MPX Digital Camera 7.3 Network Configuration To access the main Network Configuration page, simply click the Network page tab. When you first enter the Network page, you will receive the following prompt as a warning (see Figure 7-3). If changes are made to the camera that affects the access to the web interface you will need to restart the browser with the new configuration. For example, if you change the IP address of the camera, the changes will be accepted by clicking on the submit button; the new IP address will be in effect. Figure 7-3 Network Configuration Warning Page Tabs Sub Tabs Figure 7-4 Network Configuration Page The Network page displayed in Figure 7-4 allows the user to configure settings that are related to the CC5MPX network connectivity. To clarify, this manual will refer to the selection tabs that are located on the left of some of the pages as Sub Tabs. The main Network page has 5 Sub Tabs: x x x x x 22 Network Power Mode FTP Server SMTP Server SNTP CC5MPX Digital Camera 7.3.1 Network Settings The most common network settings are displayed first in the Network Sub Tab. These settings are summarized in Table 7-1. Table 7-1 Network Settings Description Configuration Settings Default Value DHCP Enables DHCP operation of the network interface. Operates as a Static IP address if Disabled. Disabled Network IP Address Only set if DHCP is Disabled 192.168.1.90 (Static) Network Mask Only set if DHCP is Disabled 255.255.255.0 Default Gateway Only set if DHCP is Disabled 192.168.1.1 Primary Name Server Only set if DHCP is Disabled 192.168.1.1 HTTP Port Alternate ports can be used for the http interface. Options are 80 or values between 1025 and 65535. 80 Figure 7-5 Network Settings 7.3.2 Ethernet Power Mode Settings Clicking on the Power Mode Sub Tab allows the user to edit the Ethernet Power Mode settings. To reduce power consumption, the CC5MPX includes the ability to control the power characteristics of the Ethernet port. 3 options are available (see Figure 7-6 Ethernet Power Savings Settings): x x Always On This power mode offers the maximum availability of the Ethernet port. If the camera is in the Fully On power state or the Partially On power state, then the Ethernet port will always be on and available for communications. Moderate This power mode offers some power savings on the Ethernet port. This mode is only recommended if the camera is in Partially On power mode. If the camera is in the Partially On power mode, then incoming data packets will wake up the camera for communications. 23 CC5MPX Digital Camera x Full Power Save This power mode should be used if the lowest power consumption is desired and incoming Ethernet communications are not required. Figure 7-6 Ethernet Power Savings Settings The specific behavior of the camera’s Ethernet power save is also influenced by the Power mode of the camera. Table 7-2 will help outline the Ethernet power saving features versus various Power modes of the camera. Table 7-2 Ethernet Power Save Modes Camera Power Mode Ethernet Power Save Mode Always on Fully on Moderate Power Save Mode Full Power Save Mode Always On Partially On Moderate Power Save Mode 24 Operating Characteristics * Camera is always on. * Highest power consumption. * Ethernet is on and always available for incoming communications. * Not recommended. * Camera is always on. * Average power consumption is reduced by 50mA @ 12 VDC. * Ethernet is normally turned off and is only enabled when outgoing communications are required (email or FTP). * User needs to push the Setup button to temporarily enable the Ethernet port for webpage access. * The camera is effectively off in a low powered state. * Typical power consumption is 80mA @ 12 VDC. * Ethernet is always on and always available for incoming communications. * The camera will temporarily wake up to the fully on power mode when traffic occurs on the network. In situations where there is constant network traffic then the camera may effectively be in the fully on power mode. * The camera is effectively off in a low powered state. * Typical power consumption is 80mA @ 12 VDC. * Ethernet is always off. CC5MPX Digital Camera * Disconnecting and connecting the camera to another Ethernet device will momentarily wake up the camera to allow it to process incoming communications. The camera will go into the low powered mode again if no communications occur. Full Power Save Mode Always On Deep Sleep Off State Moderate Power Save Mode * The camera is effectively off in a low powered state. * Average power consumption is typically 10mA @ 12 VDC. * The Ethernet is normally turned off and is only enabled when outgoing communications are required (email or FTP). * User needs to push the Stup button to temporarily enable the camera and Ethernet port for webpage access. * The camera can respond to RS-232 and RS-485 communications in this mode. * The Deep Sleep power consumption (6mA typically) is not affected by the Ethernet Power Mode. * Ethernet, RS-232 and RS-485 communications are non-responsive in Deep Sleep state. * Not recommended. Full Power Save Mode * The Deep Sleep power consumption (6mA typically) is not affected by the Ethernet Power Mode. * If Ethernet communications are not used this can reduce the power consumption of the camera by 50mA when the camera exits the Deep Sleep state. Always On * The Off state power consumption (1mA typically) is not affected by the Ethernet Power Mode. * Ethernet, RS-232 and RS-485 communications are non-responsive in Off state. Moderate Power Save Mode Full Power Save Mode * Not recommended. * The Off state power consumption (1mA typically) is not affected by the Ethernet Power Mode. * If Ethernet communications are not used this can reduce the power consumption of the camera by 50mA when the camera exits the Off State. 25 CC5MPX Digital Camera 7.3.3 FTP Client Set-up Clicking on the FTP Server Sub Tab will display the FTP Server settings (see Figure 7-7) Figure 7-7 FTP Server Settings These settings configure the CC5MPX to be able to act as a FTP client to send image files to an FTP server. There are settings for two different servers. These settings simply configure the parameters that the camera will use to connect to the server. The FTP transfers must be enabled in the Image Capture menus. When specifying an FTP connection, the user can select between active and passive mode file transfers. The default setting is the passive mode. This mode allows a camera connected through a firewall to transfer files properly though the firewall to the remote server. In the event of an FTP transfer failure, the CC5MPX will retry sending the file to the FTP server up to 2 times before aborting the file transfer. The CC5MPX can also act as an FTP server to enable images and video to be transferred from the memory card. See Section 5.4.3 FTP Image Collection from the Memory Card for more details. 7.3.4 SMTP (Email) Server Settings Clicking on the SMTP Server Sub Tab will display the SMTP (email) server settings (see Figure 4). The CC5MPX can send images or video via email by using two different email servers. Many SMTP servers are capable of using TLS encryption to securely communicate with email clients. Some SMTP servers, such as Google Gmail, require secure connections in order to allow access. Support for TLS encryption is available in the CC5MPX SMTP program. If the CC5MPX connects to an SMTP server that supports TLS encryption, it will automatically be used, otherwise it will return to a normal, unencrypted connection. In the event of a SMPT transfer failure, the CC5MPX will retry sending the file to the mail server up to 2 times before aborting the file transfer. 26 CC5MPX Digital Camera Details on the settings are as follows: x x x x x x My server requires authentication Check off this setting if the email server requires authentication. This usually means that a login is required, with a username and password. Account Name The Account Name is required only if Authentication is used. Password The Password is required only if Authentication is used. Sender The EMAIL address associated with the account is normally used here. The CC5MPX cannot receive emails. SMTP Server Enter the address of the SMTP server that is being used. Enter the SMTP server port number as part of the SMTP address, if required. The camera will default to port 25 if a value is not included. An example of a port number entry is: mail.server.com:587 Email address Enter the destination email addresses that are to receive the emails. Multiple email addresses can be included. There is a limit of 255 characters. For multiple email addresses, use a space, comma or semi-colon as a separator between addresses. Ex: [email protected];[email protected] Figure 7-8 SMTP Server Settings 7.3.5 SNTP (TIME) Server Setting Clicking on the SMTP Server Sub Tab will display the SNTP (TIME) server settings (see Figure 7-9). The configuration of an SNTP server provides a means of synchronizing the onboard clock of the CC5MPX with the specified SNTP server. This ensures that the camera clock is always accurate. It is also possible to configure a time zone offset for the camera. 27 CC5MPX Digital Camera Other than the address of the SNTP server, the time zone needs to be selected and the Automatic adjustment of Daylight savings time can also be selected. Following are two examples of SNTP servers: Canadian address for the SNTP time servers: ca.pool.ntp.org United States address for the SNTP time servers: us.pool.ntp.org Figure 7-9 SNTP Server Settings 7.4 System Configuration Selecting the System tab activates the System Settings page (see Figure 7-10 System Settings). The main System Settings page has 8 Sub Tabs: x x x x x x x x 28 Date and Time Automatic Date and Time Update Site Name Users/Security Digital I/O Update Events Save/Read Camera Settings CC5MPX Digital Camera Figure 7-10 System Settings 7.4.1 System Date and Time The Date and Time submenu (see Figure 7-11) provides a means for viewing and setting the current Date and Time of the camera. Available options include: x x x Setting the Time manually: Select the Set Manually button, and then select the date and time values from the drop down boxes. You must click on the Submit button for the settings to take effect. Synchronize with computer time: The webpage also displays the time reported by your computer. If this is the desired time, select the button and click on Submit. The camera time will be updated with the computer time. Synchronize with SNTP server If an appropriate SNTP Time server is set up in the Network Settings, this button can be selected to use an Internet SNTP time server. Clicking on Submit starts the process. 29 CC5MPX Digital Camera Figure 7-11 Date and Time Settings 7.4.2 Automatic Date and Time Update The Autmatic Date and Time submenu (see Figure 7-12) configures the camera for automatic date and time updates. The setting parameters are: x x Time Variance in seconds to perform clock update. Select the minimum allowable variance that will result in the camera’s time being changed. Source Select 1 of 3 options for the Automatic Time updates. The possibilities are: *None The camera’s clock is highly accurate and its drift is normally less than 2 min/year. * PakBus Port Normally this is a datalogger. The actual time update occurs only when a file transfer occurs to the datalogger from the camera. *SNTP Server The camera will use the SNTP Time server that is specified under Network settings (see Section 7.2.5). A proper network connection is also required. The time will update on every power up and wake out of of sleep mode, as well as every 8 hours in Fully On mode. Figure 7-12 Automatic Date and Time Update 30 CC5MPX Digital Camera 7.4.3 Site Name The Site Name subment (see Figure 7-13) allows a site name to be used for a webpage heading. By default, the Site Name is set to Campbell Scientific. This provides an easy way of confirming that the camera is connected to the web interface. The Site Name is limited to 32 characters. Refer to Figure 5 for the location of the Site Name on the webpages. Figure 7-13 Site Name Site Name Figure 7-14 Location of Site Name 7.4.4 Users and Security The Users/Security submenu (see Figure 7-15) allow for setting of security features in the CC5MPX. By default, cameras are shipped with the security authentication disabled. When the Authentication setting is set to Enable, users will be prompted for a User Name and Password before access is given. By default, one user is set up with the user name of Admin and the password of 9999. Ensure that a record of User names and passwords are kept. In the event that this information is lost, and you can no longer access your camera, the settings can be viewed or changed by connecting the camera to a computer with the Device Configuration Utility, using the RS-232 port. In order to add a User, you will need to fill out the ‘Add/Modify Users’ parameters, select the required Authority level, and Submit the new User. Once the camera 31 CC5MPX Digital Camera saves the action, the User list will show the User name and their authority level. The User name and password must be 4-32 characters in length. Authority Level Access: x Admin o Full camera access o Can create and edit users and disable security x Operator o Full camera access o Only restriction is Security Settings x Viewer: o Only access to the Live Video Homepage and the Memory Card Page is given o No settings can be changed o Only read access to the Memory Card is allowed Figure 7-15 Users and Security Settings If a user needs to be removed from the User List, this must be done by a user with Admin access. Remember that any deletion or changes will only be saved when the submit button is clicked. 7.4.5 Digital I/O Settings Note The ligt and communication power are multiplexed on the same wire on the connector. If both powers are enabled, the output remains on from when the start of capture to when the file is transfer is complete. The Digital I/O submenu (see Figure 7-16) allows the configuration of some of the camera’s I/O signals. 32 CC5MPX Digital Camera Figure 7-16 Digital I/O Settings 7.4.5.1 External Trigger Input Settings The External Trigger Input can be configured to Active High or Active Low. When set to Active High 0 volts will be the Inactive state and a positive voltage will be the Active state. The CC5MPX is shipped from the factory by default with a pull down resistor connected to the External Trigger Input and the External Trigger is set to Active High. With this default setting, when no signal is applied to the input the External Trigger is inactive. A positive voltage is required to change to the active state. 7.4.5.2 Light Power Control Settings The camera can be configured to switch the external +12 V on, based on the available light in the scene (Yellow wire). There are 3 settings: Not Used, Active, and Flash Type. ‘Not Used’ disables the output, while the other 2 enable it. There are future plans to add 2 different modes of operation, but currently they operate in the same manner. The light will only come on when capturing from a self-timed capture or when an external trigger occurs while the camera is in sleep mode. The light does not turn on for motion detection capture. The light turns off after the capture is complete. 7.4.5.3 Communication Power Control The Communication Power Control setting controls the Communication Switched Power Output line on the Power I/O cable of the CC5MPX camera. The switch output is intended to manage the power to a communication device, such as a cell modem. This is useful in a solar powered site when there is a need to limit power consumption of communication devices. This option enables the CC5MPX to supply up to a maximum of 750 mA of current. The voltage level will be the same as the camera’s input power (i.e. 12 VDC). Some modems will require a warm up time or a period of time to register on a network. The Communication warm up time parameter allows an appropriate time to be entered for this purpose. 33 CC5MPX Digital Camera 7.4.5.4 Heater Power Control The Heater Power Control setting controls the operation of the optional window defroster. If enabled, the camera will only turn on the heater if the current internal temperature is below the threshold setting. The temperature threshold values are limited to -40°C to +25°C. If the Always On option is selected, the heater will be on whenever the temperature is below the threshold and the camera is not in a low powered state. If Minutes prior to schedule is selected, the camera will wake up prior to any of the Self-Times schedules and turn on the heater if the temperature is below the threshold settings. This feature does not work with motion detection or external trigger modes. This is useful for a remote site that may be prone to riming and frost. A camera that is setup to take hourly pictures can be configured to turn on the defroster several minutes prior to the scheduled picture to defrost the window. 7.4.6 Update The Update I/O submenu (see Figure 7-17) provides the ability to update the firmware in the camera. It is recommended to check for firmware updates on the Campbell Scientific website to ensure that the camera has the most recent version of firmware. Once a file is downloaded, click on the Browse button to select the new firmware update with the ‘tar.gz’ file extension. Once the proper file is selected, click on the Update button and the process will begin. Note During the update process DO NOT disconnect power, close web browser, or navigate away from the Update page. DO NOT extract the firmware update from the .tar.gz file. This compressed file must be sent to the CC5MPX in order to update the firmware. Once the firmware update process is completed a webpage will be displayed indicating that the process has completed. The camera will reboot itself. It will take a few minutes for the camera to operate as normally. The firmware update process normally keeps all configuration settings in the camera. It is recommended to verify the settings after an update. Figure 7-17 Update Menu 34 CC5MPX Digital Camera 7.4.7 Events The Events submenu (see Figure 7-18) provides a list of system events. If the System Status box is red in the Live Video page, the details are logged in the Events Log. One of the most common recorded events is the indication that memory card is properly present after a power up. The message confirms that the memory card is functioning and it also indicates the size of the memory card. Other types of event messages and log files include: x The memory card or the allocated memory is full (when fill and stop memory management is used) x Communication and file transfer errors that include: o FTP o Email o PakBus Figure 7-18 Event Logs 7.4.8 Save/Read Camera Settings This feature allows for configuration settings to be saved or loaded via the web interface. The .xml configuration files are also compatible with the Device Configuration Utility. 35 CC5MPX Digital Camera Figure 7-19 Save/Read Camera Settings 7.5 Memory Card Selecting the Memory Card tab will bring up the Memory Card page (see Figure 720) and allow access to the internal SD card. Figure 7-20 Memory Card Page This page shows the size of the memory card loaded in the camera. If no camera is present, there will be a message stating so, and the view memory card link and memory card details will not appear. Each capture event is allocated a limited amount of space on the SD card based on the settings on the event configuration page. As more space can be allocated on the event configuration page than is available on the SD card, the camera will automatically scale the allocated space to fit the SD card. This page shows the actual space available for each capture event, as well as the space currently being used. Click on View Memory Card link to browse the files on the SD card. 36 CC5MPX Digital Camera Figure 7-21 Memory Card Directory Listing There is a possibility of nine Main directories that are created for Image and Video storage on the camera. There is a still image and video directory for each type of capture method and a directory for manually captured stills. A directory will not be created by the camera if the capture method is not used. The directory names are: x x x x x x x x x ExternTrigStill1 ExternTrigStill1Video ManualStill MotionDetectStill MotionDetectVideo SelfTimed1Still SelfTimed1Video SelfTimed2Still SelfTimed2Video Clicking on one of the main folders will display the contents inside. Normally another set of subfolders will be displayed. The camera creates subfolders that are named by date. The date subfolders can be configured to store images in folders named either by Year_Month or Year_Month_Day (see Figure 7-22). 37 CC5MPX Digital Camera Figure 7-22 Data Subfolders Actual pictures and video will be located in these subfolders and can be viewed as shown in Figure 7-23. Figure 7-23 Example Display of Files The web interface will display up to 200 files per page. If more files exist in the directory than at the very bottom of the page, other pages can be selected to view the additional files (see Figure 7-24). 38 CC5MPX Digital Camera Figure 7-24 Example of Multiple Page Viewing The web interface provides a method of viewing or deleting images and video from the memory card. It is possible to delete either complete or portions of Directories or Subfolders as well as individual images or videos. Be cautious when using the Delete All function. 7.6 Video Settings Selecting the Video Settings tab will bring up the Video Settings page (see Figure 7-25). There are 2 sub tabs that provide 2 independent types of video to be recorded. Figure 7-25 Video Settings Page The video Settings consist of the following parameters: x Position Banner 3 available options are: x x x OFF Inside Top Inside Bottom 39 CC5MPX Digital Camera Figure 7-26 Video Banner Inside Top with Timestamp and Text x Name on Image Banner If YES is selected, text can be entered which would appear in the video banner. Refer to Section 11 for details on how to alter the Banner via a PakBus datalogger. x Include Timestamp in Banner There are 5 options for the style of timestamp to include in the banner text: * None * YYYY/MM/DD HH:MM:SS * MM/DD/YYYY HH:MM:SS * MM/DD/YYYY HH:MM * MM/DD/YYYY x Default File Name A more meaningful file name can be assigned to the files. The maximum number of characters is 31. No spaces are allowed within the file name. Count Type There are 3 options available for Count Type: x O None When using None, the same file will simply be overwritten on the memory card every time a video is recorded. This may also happen for the transmitted files that are sent via FTP. O Number Increment A unique number is appended to each file name. When the Number Increment is selected an additional box will allow a starting number to be entered. An example of a file name with the count type is: Video1_0000001994.avi O Date and Time Each file name will have a timestamp appended to it. Examples of file names with Date and Time option are: Video1_2011_01_28_14_22_10.avi Video1_YYYY_MM_DD_HH_MM_SS.avi 40 x x CC5MPX Digital Camera Resolution/Compression Currently there are 2 options for the video capture format. Both options encode the video using MPEG4. The options are 1280 x 720 (720P) or 320 x 240. Frame Rate There are 3 frame rate options of 30, 15, and 7.5 frames per second (FPS). Lower frame rates can reduce the file sizes. The video resolution and frame rate are the 2 factors that determine the file size for video files. Table 7-3 shows the approximate file size for every second of recorded video. According to the table, the largest file sizes are produced by the 720P 30FPS video, which is 500Kbytes per second of video. The smallest video files are produced by the 320 x 240 7.5 FPS video which is 9 Kbytes per second of video. Table 7-3 Typical Video File Sizes Resolution Frames Per Second Kbytes per Second 720P 1280 x 720 7.5 125 15 250 30 500 7.5 10 15 20 30 65 320 x 240 7.6.1 GPS Coordinates GPS coordinates (CC5MPXGPSLatitude and CC5MPXGPSLongitude) can be embedded in the image or video files that the camera generates. 2 PakBus variables allow the logger to send the GPS coordinates to the camera, where they are embedded in the images or video. The GPS coordinates must be sent as floating point values. Positive latitude and longitude represent northern and eastern hemispheres, respectively. While negative values represent southern and western hemispheres, respectively. Values are not saved through a power cycle, or in off-mode, but do not need to be updated every time an image or video is sent. 7.6.1.1 Example Program – Adding GPS Coordinates to the Image Banner The following example illustrates the use of the CC5MPXGPSLatitude and CC5MPXGPSLongitude instructions, which can be used with CR800 series, CR1000, or CR3000 dataloggers. 41 CC5MPX Digital Camera Public sendGps As Boolean Public gpsLat, gpsLong As Float public sendVarResult BeginProg sendGps = false gpsLat = 50.0 gpsLong = -139.0 SerialOpen (Com1,115200,4,0,2000) Scan (1,Sec,0,0) If sendGps Then sendGps = false SendVariables (sendVarResult,Com1,0,55,0000,0,"Public","CC5MPXGPSLatitude",gpsLat, 1) SendVariables (sendVarResult,Com1,0,55,0000,0,"Public","CC5MPXGPSLongitude",gpsLong, EndIf 1) NextScan EndProg 7.7 Image Capture Selecting the Image Capture tab will bring up the Image Capture settings page (see Figure 7-27). The Image Capture settings are the most significant settings in determining how the camera will operate. There are 6 sub tabs that include: x x x x x Power Modes Self-Timed Capture External Trigger Motion Detection Read/Save Camera Settings Figure 7-27 Image Capture Page 42 CC5MPX Digital Camera 7.7.1 Power Modes The Power Modes Sub Tab (see Figure 7-28) allows for selection of the type of power management that will be used. Figure 7-28 Power Modes One of the main factors in determining which power mode to use is the power consumption budget that is available for the camera. If the camera is operating from an AC main power suuply, then the camera will have the best performance characteristics in the Fully On State. On the other hand, if the camera needs to operate from a battery for long periods of time, then the OFF state is more suitable. Table 7-4 - Capture Response Time shows typical response times from when a trigger occurs to the time that a picture or video is taken. The OFF state takes the longest as the Main processor is not powered on in this state and it must completely boot up to operate again from the OFF state. 43 CC5MPX Digital Camera Table 7-4 Power Modes Power Mode Ethernet Power Save Mode Always On Fully On Partially On Deep Sleep 44 Moderate Power Save Mode Operating Characteristics * Camera is always on * Highest power consumption * Ethernet is on and always available for incoming communications * Not recommended Table text * Camera is always on * Average power consumption is reduced by 50mA @ 12 VDC * The Ethernet is normally turned off and is only enabled when outgoing communications are required (email or FTP) * User needs to push the Setup button to temporarily enable the Ethernet port for webpage access Always On * The camera is effectively off in a low powered state * Typical power consumption is 80 mA @ 12 VDC * Ethernet is on and always available for incoming communications * The camera will temporarily wake up to the fully on power mode when traffic occurs on the network. In situations where there is constant network traffic, the camera may effectively be in the Fully On power mode Moderate Power Save Mode * The camera is effectively off in a low powered state * Typical power consumption is 80 mA @ 12 VDC * Ethernet is always off * Disconnecting and connecting the camera to another Ethernet device will momentarily wake up the camera to allow it to process incoming communications. The camera will go into the low powered mode again – if no communications occur. Full Power Save Mode * The camera is effectively off in a low powered state * Average power consumption is typically 10 mA @ 12 VDC * The Ethernet is normally turned off and is only enabled when outgoing communications are required (email or FTP) * User needs to push the Setup button to temporarily enable the Ethernet port for webpage access * The camera can respond to RS-232 and RS-485 communication in this mode. Always On * The Deep Sleep power consumption (6mA typically) is not affected by the Ethernet Power Mode * Ethernet, RS-232 and RS-485 communications are nonresponsive in Deep Sleep mode Moderate Power Save Mode * Not recommended Full Power Save Mode * The Deep Sleep power consumption (6mA typically) is not affected by the Ethernet Power Mode CC5MPX Digital Camera * If Ethernet communications are not used this can reduce the power consumption of the camera by 50mA when the camera exits the Deep Sleep state Always On Off State Moderate Power Save Mode Full Power Save Mode Note * The Off State power consumption (1mA typically) is not affected by the Ethernet Power Mode * Ethernet, RS-232 and RS-485 communications are nonresponsive in the Off State * Not recommended * The Off State power consumption (1mA typically) is not affected by the Ethernet Power Mode * If Ethernet communications are not used, this can reduce the power consumption of the camera by 50 mA when the camera exits the deep sleep state See Section 7.2.2 Ethernet Power Mode Settings for other settings that influence power consumption. Table 7-5 Capture Response Time Power Mode Typical Capture Time from Trigger Event Fully On < 1 second Partially On 10 seconds Deep Sleep 15 seconds Off State 90 seconds 45 CC5MPX Digital Camera 7.7.2 Self-Timed Capture1 The Self-Timed Capture1 Sub Tab (see Figure 7-29) is used to configure the camera to capture still images or video using the internal clock of the CC5M5PX. Figure 7-29 Self-Timed Capture Page When either of the Self-Timed Capture triggers is enabled, the CC5M5PX uses its internal clock as a trigger to initiate the capture of still images or video. In addition to the Self-Timed Capture1 there is also a second independent Self-Timed Capture2. Each configuration is independent of the other, but overlapping events may delay or prevent one or the other from occurring. For example, 2 video recordings or still image captures cannot occur at the same time. The first step in setting up the Self-Timed Capture is to select the Enable option for the capture method (see Figure 7-30). Once Enable is selected, parameters for the capture method can be edited. 46 CC5MPX Digital Camera Figure 7-30 Enable and Capture Time Values The Self-Timed Capture triggers are set up with the timing relative to midnight. The first parameter to enter is the Start Minutes relative to midnight. The Start Minutes parameter is the first occurance of a capture event after midnight. If the first timed event is to begin right at midnight, then set this parameter to zero. If the the first timed event is at 7:00am, then Start Minutes would be set to 420 as there are 60 minutes per hour, and the start time is 7 hours after midnight (7 hours * 60 minutes/hour = 420 minutes). Similarily, the Stop Minutes specifies when the capture event is to stop relative to midnight. Set the Stop Minutes to 0 if there is no stop time. If a stop time such as 7:00 pm (1900h) is desired, then enter the value of 1140 as there are 60 minutes per hour, and the stop time is 19 hours past midnight (19 hours * 60 minutes/hour = 1140 minutes). Illustrations of the Start and Stop Times are shown in Table 7-6. 47 CC5MPX Digital Camera Table 7-6 Start and Stop Time Examples Start and Stop Time Settings Graphical Illustration on a 24 hour Clock Start Minutes = 0 Stop Minutes = 0 Start Minutes = 420 (07:00H) Stop Minutes = 1140 (19:00H) Start Minutes = 1260 (21:00H) Stop Minutes = 480 (08:00H) The Capture Interval is the time between capture events once the Start Minutes value is reached. For hourly pictures, a value of 60 can be entered. If a value of 0 is entered (not recommended), the Image Interval time will apply to still images and video of the specified duration will be captured repeatedly. Table 7-7 summarizes all the parameters associated with the Self-Timed Capture. 48 CC5MPX Digital Camera Table 7-7 Self-Time Capture Variables Variable Allowable Values Description Self-Timed Capture Enable * Enable * Disable Enables or Disables the Self-Timed Capture Trigger Start Minutes 0 to 1439 Start time in minutes relative to midnight Stop Minutes 0 to 1439 Start time in minutes relative to midnight Capture Interval 0 to 1439 Interval between capture times in minutes. To initiate a capture interval every 5 min set the variable to 5 Still Image Capture * Yes * No Select Yes to include still image captures Number of Images 1 to 60 Determines how many still images will be taken when the capture time is reached Image Interval 1 to 60 If the number of images (above parameter) is greater than 1, this parameter is the time spacing between images Capture to Memory Card * CARD * No Selecting CARD enables the still images taken to be stored to the memory card Maximum Memory Size 0 to 65535 This is the allowable space on the memory card that will be reserved for Still Images taken by the Self-Timed Capture (in megabytes). A value of 1000 will reserve 1000 Mbytes. A value of 0 has the camera automatically allocate memory. Management Type Options * Fill and Stop * Ring Memory There are 2 methods of managing files on the memory card: * Fill and Stop will stop recording additional images once the memory card is full or the allocated memory size is reached * Ring memory management will start deleting the oldest files once the memory card is full or the allocated memory size is reached Still Image Settings * Setting #1 * Setting #2 Still images for this Self-Timed Capture can use 1 of 2 settings. Settings #1 and #2 can be setup with various banner, resolution and compression values. Refer to Section 7.8 Main Folder Name Read Only Field This is a read only field. The Name of the Main Folder where the still image files will be stored (SelfTimed1Still) Sub Folder Options * Year_Month_Day_T aken * Year_Month_Taken An option is given to store images in a subfolder named by Year_Month or Year_Month_Day. Selecting the Year_Month_Day option has some performance advantages when a large number of images are taken. Reducing the number of files in a folder speeds up the storing and file management process. Speed advantages are only noticeable if the number of files in the Year_Month folder will exceed 1000 Send via email * Disabled * EMAIL Settings #1 * * EMAIL Settings #2 Selecting one of the EMAIL settings enables the camera to transmit the still images via EMAIL. The selected EMAIL settings should be properly configured before using the option Email Still Image Settings * Setting #1 * Setting #2 One of the two Still Image Settings can be used for the still images that are sent using the FTP 49 CC5MPX Digital Camera Send via FTP * Diabled * FTP Setting #1 * FTP Setting #2 Selecting one of the FTP settings enables the camera to transmit the still images to an FTP server. The selected FTP settings should be properly configured before using the option FTP Still Image Settings * Setting #1 * Setting #2 One of the two Still Image Settings can be used for the still images that are sent using FTP Send via PakBus * Disabled * Enabled Used to enable the still images to be sent to PakBus compatible device. The PakBus settings should be properly configured in the Communications Page before enabling this option PakBus Still Image Settings * Setting #1 * Setting #2 One of the two still image settings can be used for the still images that are sent using FTP Video Capture * Yes * No Select Yes to include Video Capturing Video Settings * Setting #1 * Setting #2 One of two video settings can be used for video capture Duration in Seconds 0 to 60 The length of time the video is recorded for Capture to Memory Card * CARD * No Selecting CARD enables the video taken to be stored to the memory card Maximum Memory Card 0 to 65535 This is the allowable space on the memory card that will be reserved for videos taken by the Self-Timed Capture (in megabytes). A value of 1000 will reserve 1000 Mbytes. A value of 0 has the camera automatically allocate memory * Fill and Stop * Ring Memory There are 2 methods of managing files on the memory card: * Fill and Stop will stop recording additional images once the memory card is full or the allocated memory size is reached * Ring memory management will start deleting the oldest files once the memory card is full or the allocated memory size is reached Main Folder Name Read Only Field This is a read only field. The Name of the Main Folder where the still image files will be stored (SelfTimed1Video). Sub Folder Options * Year_Month_Day_T aken * Year_Month_Taken An option is given to store Videos in a subfolder named by Year_Month or Year_Month_Day. Selecting the Year_Month_Day option has some performance advantages when a large number of Videos are taken. Reducing the number of files in a folder speeds up the storing and file management process. Speed advantages are only noticeable if the number of files in the Year_Month folder will exceed 1000. Send via Email * Disabled * EMAIL Settings#1 * EMAIL Settings#2 Selecting one of the EMAIL Settings enables the camera to transmit the video files via EMAIL. The selected EMAIL Settings should be properly configured before using the option. Send via FTP * Disabled * FTP Settings#1 * FTP Settings#2 Selecting one of the FTP Settings enables the camera to transmit the video files to an FTP server. The selected FTP Settings should be properly configured before using the option. Send via PakBus * Disabled * Enabled Used to enable the video files to be sent to PakBus compatible device. The PakBus settings should be properly configured in the Communications Page before enabling this option Management Type Options 50 CC5MPX Digital Camera 7.7.3 Self-Timed Capture2 The settings and parameters are the same as Self-Timed Capture1. Refer to the previous section (7.6.2). 7.7.4 External Trigger The External Trigger Sub Tab (see Figure 7-31) is used to configure the camera to capture still images or video using an external signal that is applied to the External Trigger input line. The External Trigger can be configured for an active HIGH signal or an active LOW signal (see Section 7.3.5). The capture is triggered by the transition from the inactive state to the active state. The minimum required pulse period is 10msec. Preferably pulses should be short in duration (only a few seconds). The voltage levels are: x x Low Level: <0.65 V (-20 VDC Absolute Min) High Level: >2.0 VDC (+20 VDC Absolute Max) Leaving the signal on the External Trigger in the active state will prevent the camera from entering into a low powered state. If an external device is allowed to keep the camera in its Fully On State, power consumption will be greatly affected. When the camera is fully on and no other process is taking place, the time from the transition of the signal from inactive to active, to the time a picture is captured or video is started, is typically less than 100msec. The description of the parameters for the External Trigger setup is outlined in Table 7-9 External Trigger Variables. 7.7.4.1 File Transfer Queuing When perfoming multiple captures and transfers off the camera in rapid succession the camera will queue file transfers (i.e. send via FTP, then SMTP, then PakBus). File queueing separates the transfer functions from image and video capture. The camera can capture up to 5 images or videos in parallel with the file transfers all taking place at the same time. For this feature to work an SD card must be present. 7.7.4.2 External Trigger Video Pre-Recording Video pre-recording allows the camera to record up to 30 seconds of video leading up to a related trigger event. This feature can only be used with external trigger and motion detection capture events. The external trigger configuration page includes an option labeled Pre-Record In Seconds. By entering a value between 1 and 30 in this field the CC5MPX will begin buffering video in its internal memory. When an event occurs, the CC5MPX will store the set number of seconds of video to file and then continue recording the live video until the number of seconds has elapsed. The use of pre-recording does impose some limitations on the functionality available in the CC5MPX: x The pre-recording feature can only be used when the camera is in the Fully On power mode. 51 CC5MPX Digital Camera x x If the text banner is enabled in the Video Settings used as part of PreRecord configuration, the text banner will be visible in the Live Video view on the webpage. If both image capture and video pre-recording are configured for the same event, the video recording will take precedence. Only once the video has been recorded and saved or transferred from the camera will the image capture occur. Figure 7-31 External Trigger Setup Page Table 7-8 External Trigger Variables Variable 52 Allowable Values Description External Trigger Enable * Enable * Disable Enables or Disables External Trigger Capture Still Image Capture * Yes * No Select Yes to include still image captures Number of Images 1 to 60 Determines how many still images will be taken when the External Trigger is activated Image Interval 1 to 60 If the Number of Images (above parameter) is greater than 1, this parameter is the time spacing between images CC5MPX Digital Camera Capture to Memory Card * CARD * No Selecting CARD enables the still images taken to be stored to the memory card Maximum Memory Size 0 to 65535 This is the allowable space on the memory card that will be reserved for Still Images taken by the Self-Timed Capture (in megabytes). A value of 1000 will reserve 1000 Mbytes. A value of 0 has the camera automatically allocate memory. Management Type Options * Fill and Stop * Ring Memory There are 2 methods of managing files on the memory card: * Fill and Stop will stop recording additional images once the memory card is full or the allocated memory size is reached * Ring memory management will start deleting the oldest files once the memory card is full or the allocated memory size is reached Still Image Settings * Setting #1 * Setting #2 Still images for this Self-Timed Capture can use 1 of 2 settings. Settings #1 and #2 can be setup with various banner, resolution and compression values. Refer to Section 7.8 Main Folder Name Read Only Field This is a read only field. The Name of the Main Folder where the still image files will be stored (SelfTimed1Still) Sub Folder Options * Year_Month_Day_Taken * Year_Month_Taken An option is given to store images in a subfolder named by Year_Month or Year_Month_Day. Selecting the Year_Month_Day option has some performance advantages when a large number of images are taken. Reducing the number of files in a folder speeds up the storing and file management process. Speed advantages are only noticeable if the number of files in the Year_Month folder will exceed 1000. Send via email * Disabled * EMAIL Settings #1 * EMAIL Settings #2 Selecting one of the EMAIL settings enables the camera to transmit the still images via EMAIL. The selected EMAIL settings should be properly configured before using the option Email Still Image Settings * Setting #1 * Setting #2 One of the two Still Image Settings can be used for the still images that are sent using the EMAIL Send via FTP * Diabled * FTP Setting #1 * FTP Setting #2 Selecting one of the FTP settings enables the camera to transmit the still images to an FTP server. The selected FTP settings should be properly configured before using the option FTP Still Image Settings * Setting #1 * Setting #2 One of the two Still Image Settings can be used for the still images that are sent using FTP Send via PakBus * Disabled * Enabled Used to enable the still images to be sent to PakBus compatible device. The PakBus settings should be properly configured in the Communications Page before enabling this option PakBus Still Image Settings * Setting #1 * Setting #2 One of the two still image settings can be used for the still images that are sent using FTP Video Capture * Yes * No Select Yes to include Video Capturing Video Settings * Setting #1 * Setting #2 One of two video settings can be used for video capture 53 CC5MPX Digital Camera 54 Duration in Seconds 0 to 60 The length of time the video is recorded Pre-Record in Seconds 0 to 30 The length of time the video is recorded prior to the external trigger event. This interval is a portion of the ‘Duration in Seconds’ interval. It is not in addition to the ‘Duration in Seconds’ interval Capture to Memory Card * CARD * No Selecting CARD enables the video taken to be stored to the memory card Maximum Memory Size 0 to 65535 This is the allowable space on the memory card that will be reserved for videos taken by this External Trigger Capture (in megabytes). A value of 1000 reserves 1000 Mbytes. A value of 0 has the camera automatically allocate memory. Management Type Options * Fill and Stop * Ring Memory There are 2 methods of managing files on the memory card: * Fill and Stop will stop recording additional video once the memory card is full or the allocated memory size is reached * Ring memory management will start deleting the oldest files once the memory card is full or the allocated memory size is reached Main Folder Name Read Only Field This is a read only field. The Name of the Main Folder where the still image files will be stored (ExternTrig1Video). Sub Folder Options * Year_Month_Day_Taken * Year_Month_Taken An option is given to store videos in a subfolder named by Year_Month or Year_Month_Day. Selecting the Year_Month_Day option has some performance advantages when a large number of videos are taken. Reducing the number of files in a folder speeds up the storing and file management process. Speed advantages are only noticeable if the number of files in the Year_Month folder will exceed 1000. If speed is not an issue, then user preference is fine. Send via Email * Disabled * EMAIL Settings#1 * EMAIL Settings#2 Selecting one of the EMAIL Settings enables the camera to transmit the video files via EMAIL. The selected EMAIL Settings should be properly configured before using the option. Send via FTP * Disabled * FTP Settings#1 * FTP Settings#2 Selecting one of the FTP Settings enables the camera to transmit the video files to an FTP server. The selected FTP Settings should be properly configured before using the option. Send via PakBus * Disabled * Enabled Used to enable the video files to be sent to PakBus compatible device. The PakBus settings should be properly configured in the Communications Page before enabling this option. CC5MPX Digital Camera 7.7.5 Motion Detection The Motion Detection Sub Tab (see Figure 6) is used to configure the camera to capture still images or video using the Motion Detection capability of the camera. Even if this feature is enabled, the motion detection will only operate when the camera is in the Fully On power state. Figure 7-32 Motion Detection Page 7.7.5.1 CC5MPX Motion Detection Description The CC5MPX camera implements an adaptive motion detection scheme in order to help avoid false motion detection triggers that can occur in normal outdoor scenes. The adaptive motion detection method automatically adjusts the motion detection threshold based on the average motion characteristics of a given scene. The adaptive motion detection scheme sets its threshold values based on a 20 second moving average of the scene. For example, if a CC5MPX was focused on a 55 CC5MPX Digital Camera ceiling fan that was off the CC5MPX motion detection would be triggered if the fan was turned on. After a period of 20 seconds the motion detection would no longer be triggered as the continuous motion of the fan would automatically increase the required motion detection trigger level. The sensitivity level for motion detection is the only user configurable parameter for Motion Detection operation. A value of 1 provides the least sensitive motion detect threshold setting and a value of 99 provides the most sensitive motion detect threshold setting. Motion detection can be a complicated feature to implement. It is recommended to start off with a motion detect threshold setting of 50 and experiment with the performance based on your application. If the camera is not detecting motion that is desired, then the motion detection sensitivity level should be increased. If the camera is producing too many false triggers, then the motion detect level should be decreased. Note that there is always a probability that the camera can either produce false motion detects or not detect desirable motion due to too many scene variables. In some cases where motion detection of a small object is required, it may be necessary to set a motion detect level that will also produce frequent false triggers. The adaptive motion detect is a very good method for most applications. One consideration is that when a continuous level of motion is introduced into a scene the motion detection sensitivity decreases. The result is that some motion may not be detected when a continuous dynamic scene exists. For example, a person walking through a scene with windblown trees may not trigger the motion detect capture that would normally be triggered when there is no wind and the trees are not moving. Motion Detection Notes: x x x x x x x If a moving object that requires detection occupies a larger percentage of the image scene, the motion detection tends to be more reliable. Zooming in or moving the camera closer to the moving objects helps improve performance. Objects moving slowly within the image scene require a higher sensitivity setting compared to fast moving objects. Sudden changing light levels can falsely trigger motion detection. Sources of false triggers include rapidly changing light levels at sunrise or sunset, or during the movement of clouds. Good lighting of the image scene produces the best results. The motion detection feature uses the full 4:3 ratio frame to capture motion. Still images in the 320 x 176, 640 x 352 and 1280 x 720 formats, and video in the 720p format will crop a portion of the top and bottom of the image or video. Motion detection is paused when video is being recorded. The delay from motion occurring to image capture is typically 1 second (2 seconds for a 5MP image). 7.7.5.2 Motion Detection Video Pre-Recording Video pre-recording allows the camera to record up tp 30 seconds of video leading up to a related trigger event. This feature can only be used with the external trigger and motion detection capture events. The Motion Detection configuration page includes an option labeled Pre-Record In Seconds. By entering a value between 1 and 30 in this field, the CC5MPX will begin buffering video in its internal memory. When an event occurs, the CC5MPX stores a set number of seconds of video to file and then continues recording the live video until the number of seconds of duration has elapsed. 56 CC5MPX Digital Camera The use of pre-recording does impose some limitations on the functionality available in the CC5MPX: x x x The pre-recording feature can only be used when the camera is in the Fully On power mode. If the text banner is enabled in the Video Settings used as part of PreRecord configuration, the text banner will be visible in the Live Video view on the webpage. If both image capture and video pre-recording are configured for the same event, the video recording will take precedence. Only once the video has been recorded and saved or transferred from the camera will the image capture occur. Table 7-9 Motion Detection Settings Variable Sensitivity Level Allowable Values 1 to 99 Description The best method for determining where to set the level for your needs is to experiment with the values. The Value of 1 is the least sensitive value but less prone to false triggers. The Value of 99 is the most sensitive value, and is most susceptible to false triggers. You do not need to enable the motion detection to test its functionality. Simply set this parameter and observe the Motion Detect Status in the Live Video page. Motion Detection Enable * Enable * Disable Enables or Disables Motion Detection Captures. Start Minutes 0 to 1439 Start time in minutes relative to Midnight. The Motion Detection can be set to be active for a certain time period only. See Table 7-6 Start and Stop Time Examples for more details. Stop Minutes 0 to 1439 Stop time in minutes relative to Midnight. The Motion Detection can be set to be active for a certain time period only. See Table 7-6 Start and Stop Time Examples for more details. Still Image Capture * Yes * No Select Yes to include still image captures. Number of Images 1 to 60 Determines how many still images will be taken when the Motion Detection is activated. Image Interval 1 to 60 If the Number of Images (above parameter) is greater than 1, this parameter is the time spacing between images. Capture to Memory Card * CARD * No Selecting CARD enables the still images taken to be stored to the memory card. Maximum Memory Size 0 to 65535 This is the allowable space on the memory card that will be reserved for Still Images taken by Motion Detection capture (in megabytes). A value of 1000 reserves 1000 Mbytes. A value of 0 has the camera automatically allocate the memory. Management Type Options * Fill and Stop * Ring Memory There are 2 methods of managing files on the memory card: * Fill and Stop will stop recording additional images once the memory card is full or the allocated memory size is reached 57 CC5MPX Digital Camera * Ring memory management will start deleting the oldest files once the memory card is full or the allocated memory size is reached 58 Still Image Settings * Setting #1 * Setting #2 Still Images for the External Trigger Capture can use 1 of 2 settings. Settings #1 and Settings #2 can be setup with various banner, resolution and compression values. Main Folder Name Read Only Field This is a read only field. The Name of the Main Folder where the still image files will be stored (MotionDetectStill). Sub Folder Options * Year_Month_Day_Taken * Year_Month_Taken An option is given to store images in a subfolder named by Year_Month or Year_Month_Day. Selecting the Year_Month_Day option has some performance advantages when a large number of images are taken. Reducing the number of files in a folder speeds up the storing and file management process. Speed advantages are only noticeable if the number of files in the Year_Month folder will exceed 1000. Send via Email * Disabled * EMAIL Settings #1 * EMAIL Settings #2 Selecting one of the EMAIL settings enables the camera to transmit the still images via EMAIL. The selected EMAIL settings should be properly configured before using the option Email Still Image Settings * Setting #1 * Setting #2 One of two still image settings can be used for the still images that are sent using EMAIL. Send via FTP * Disabled * FTP Settings #1 * FTP Settings #2 Selecting one of the FTP Settings enables the camera to transmit the still images to an FTP server. The selected FTP Settings should be properly configured before using the option. FTP Still Image Settings * Setting #1 * Setting #2 One of the two Still Image Settings can be used for the still images that are sent using FTP Send via PakBus * Disabled * Enabled Used to enable the still images to be sent to PakBus compatible device. The PakBus settings should be properly configured in the Communications Page before enabling this option PakBus Still Image Settings * Setting #1 * Setting #2 One of the two still image settings can be used for the still images that are sent using FTP Video Capture * Yes * No Select Yes to include Video Capturing Video Settings * Setting #1 * Setting #2 One of two video settings can be used for video capture Duration in Seconds 0 to 60 The length of time the video is recorded Pre-Record in Seconds 0 to 30 The length of time the video is recorded prior to the external trigger event. This interval is a portion of the ‘Duration in Seconds’ interval. It is not in addition to the ‘Duration in Seconds’ interval Capture to Memory Card * CARD * No Selecting CARD enables the video taken to be stored to the memory card. Maximum Memory Size 0 to 65535 This is the allowable space on the memory card that will be reserved for video taken by Motion Detection capture (in megabytes). A value CC5MPX Digital Camera of 1000 reserves 1000 Mbytes. A value of 0 has the camera automatically allocate the memory. Management Type Options * Fill and Stop * Ring Memory There are 2 methods of managing files on the memory card: * Fill and Stop will stop recording additional video once the memory card is full or the allocated memory size is reached * Ring memory management will start deleting the oldest files once the memory card is full or the allocated memory size is reached Main Folder Name Read Only Field This is a read only field. The Name of the Main Folder where the video files will be stored (MotionDetectVideo). Sub Folder Options * Year_Month_Day_Taken * Year_Month_Taken An option is given to store Video in a subfolder named by Year_Month or Year_Month_Day. Selecting the Year_Month_Day option has some performance advantages when a large number of Videos are taken. Reducing the number of files in a folder speeds up the storing and file management process. Speed advantages are only noticeable if the number of files in the Year_Month folder will exceed 1000. If speed is not an issue, then user preference is fine. Send via Email * Disabled * EMAIL Settings#1 * EMAIL Settings#2 Selecting one of the EMAIL Settings enables the camera to transmit the video files via EMAIL. The selected EMAIL Settings should be properly configured before using the option. Send via FTP * Disabled * FTP Settings#1 * FTP Settings#2 Selecting one of the FTP Settings enables the camera to transmit the video files to an FTP server. The selected FTP Settings should be properly configured before using the option. Send via PakBus * Disabled * Enabled Used to enable the video files to be sent to PakBus compatible device. The PakBus settings should be properly configured in the Communications Page before enabling this option 59 CC5MPX Digital Camera 7.7.6 Save/Read Camera Settings This feature allows for configuration settings to be saved or loaded via the web interface. The .xml configuration files are also compatible with the Device Configuration Utility. Figure 7-33 Save/Read Camera Settings 7.8 PakBus Communication Settings Figure 7-34 Communication Settings Page Communications using the PakBus protocol enables remote retrieval and/or storage of images or video to external devices such as compatible Campbell Scientific dataloggers. The factory default communication interface is RS-232. If RS-485 is required, the internal camera jumpers will need to be changed. See Section 8 for more details. 60 CC5MPX Digital Camera Additionally, the PakBus neighbouring address allows for communication with devices that are several hops away on the PakBus network. See TABLE 7-11 for reference. Table 7-10 PakBus Communication Settings Variable Allowable Values Description RS-232 BAUD Rate * * * * * 115200 57600 38400 19200 9600 Select the desired BAUD rate. Once the BAUD rate is set, it will always be fixed. The factory Default Settings is 115200 BAUD. RS-485 BAUD Rate * * * * * 115200 57600 38400 19200 9600 Select the desired BAUD rate. Once the BAUD rate is set, it will always be fixed. The factory Default Settings is 115200 BAUD. PakBus Port Read Only The value reflects the internal jumper settings of the camera. It will either read RS-232 or RS-485. See Section 8 Internal Jumpers, if the jumpers need to be changed. PakBus Address 1 to 4094 The desired PakBus address for this camera. The factory default is 55. PakBus Destination Address 1 to 4094 The PakBus address of the device the camera will communicate with or send files to. PakBus Neighbour Address 0 to 4094 Enter the address of the PakBus device physically to connect to the CC5MPX PakBus communication lines. This allows the neighbor to relay communication between the CC5MPX and the final destination for the data. PakBus Communication Delay 0 to 16 Extra delays may be required for certain communication links, such as satellite. PakBus Security Code 0 to 65535 The factory default is 0. If a security code is not required by the PakBus destination device, set this parameter to 0. Otherwise set the security code as required by the destination service. 7.9 Still Images Selecting the Still Image settings tab brings up the Still Image settings page (see Figure 7-35). The Still Image settings allows for the configuration of still images that the camera will take/ There are 2 Sub Tabs that include 2 independent Still Settings: x x Still Settings #1 Still Settings #2 Table 7-12 Still Image Settings describes the variables used in the Still Image settings. 61 CC5MPX Digital Camera Figure 7-35 Still Images Settings Page Table 7-11 Still Image Settings Variable Resolution Banner Position Name on Image Banner Include Timestamp in Banner Default File Name 62 Allowable Values Description * * * * * * * 320 x 176 320 x 240 640 x 352 640 x 485 1280 x 720 1280 x 960 2592 x 1944 The resolution option is the resolution of the Still Image in pixels (width x height) * * * * * OFF Inside Top Inside Bottom Outside Top Outside Bottom Selecting the Inside banner displays the text within the image area either at the top or bottom. The Outside banner is a text bar placed above or below the still image. The vertical height of the picture is increased to accommodate the Outside banner. See Table 7-13 Still Image Resolution Details for the image sizes with Outside banners. * NO * YES Be selecting Yes, a custom name can be placed on the Image Banner. Refer to Section 11 for details on how to alter the Banner via a PakBus datalogger. See Table 7-13 Still Image Resolution Details for the number of characters that can fit on a specific resolution size. The Actual Text field can hold 255 characters. * NONE * YYYY/MM/DD/HH/MM/SS *MM/DD/YYYY HH:MM:SS *MM/DD/YYYY HH:MM *MM/DD/YYYY A timestamp can be placed on the banner, there are several options for the format of the date and time to be printed on the image. For example, the YYYY/MM/DD HH:MM:SS setting would print a date as: 2014/01/30/ 14:54:07 Text Field This text field allows a file name to be used for the still images produced. The text is limited to 32 characters. CC5MPX Digital Camera * NONE * Date and Time * Number Increment * The NONE option uses the same file name for all pictures. Only 1 image name appears in a directory or is transmitted out (EMAIL, FTP, or PakBus) * The Date and Time option appends a timestamp to the file name, The text entered in the above parameter (Default File Name) is followed by the date and time: <Default File Name>_YYYY_MM_DD_HH_MM_SS.jpg * The Number Increment option appends a 10 digit counter to the file name. The files are named with the following format after the Default File Name text: <Default File Name>_XXXXXXXXXX.jpg * * * * * The None/Lossless compression level produces the largest JPEG files with no loss of information. The Very High compression level produces the smallest file sizes, but there will be noticeable distortions in the picture due to compression. See Table 7-13 Still Image Resolution Details for typical size information. Count Type JPG Compression Level NONE/Lossless Low Med High Very High Table 7-12 Still Image Resolution Details Resolution 320 x 176 320 x 240 640 x 352 640 x 480 Size with Outside Banner 320 x 192 320 x 256 640 x 384 640 x 512 Maximum Characters in Banner 45 45 64 Compression Type Typical File Size None/Lossless 32 Low 16 Medium 12 High 8 Very High 6 None/Lossless 40 Low 20 Medium 15 High 10 Very High 8 None/Lossless 120 Low 40 Medium 28 High 20 Very High 16 None/Lossless 132 Low 48 Medium 32 High 25 64 63 CC5MPX Digital Camera 1280 x 720 1280 x 960 2592 x 1944 1280 x 752 1280 x 992 2592 x 1984 98 98 136 Very High 18 None/Lossless 448 Low 128 Medium 75 High 54 Very High 40 None/Lossless 580 Low 164 Medium 96 High 68 Very High 48 None/Lossless 1900 Low 500 Medium 264 High 190 Very High 150 7.9.1 GPS Coordinates [AL: exactly the same as 7.6.1] GPS coordinates (CC5MPXGPSLatitude and CC5MPXGPSLongitude) can be embedded in the image or video files that the camera generates. 2 PakBus variables allow the logger to send the GPS coordinates to the camera, where they are embedded in the images or video. The GPS coordinates must be sent as floating point values. Positive latitude and longitude represent northern and eastern hemispheres, respectively. While negative values represent southern and western hemispheres, respectively. Values are not saved through a power cycle, or in off-mode, but do not need to be updated every time an image or video is sent. 7.9.1.1 Example Program – Adding GPS Coordinates to Image Banner The following example illustrates the use of the CC5MPXGPSLatitude and CC5MPXGPSLongitude instructions, which can be used with CR800 series, CR1000, or CR3000 dataloggers. Public sendGps As Boolean Public gpsLat, gpsLong As Float public sendVarResult BeginProg sendGps = false gpsLat = 50.0 gpsLong = -139.0 SerialOpen (Com1,115200,4,0,2000) Scan (1,Sec,0,0) If sendGps Then sendGps = false SendVariables (sendVarResult,Com1,0,55,0000,0,"Public","CC5MPXGPSLatitude",gpsLat, 1) SendVariables (sendVarResult,Com1,0,55,0000,0,"Public","CC5MPXGPSLongitude",gpsLong, EndIf NextScan EndProg 64 1) CC5MPX Digital Camera 8. Internal Jumpers There are 2 sets of jumpers that are internal to the camera. 1 set is used to select either RS-232 or RS-485 communications on the Power I/O cable. The other set is used to select a pull up or a pull down resistor on the External Trigger input line. Refer to Section 20 for details to remove the backplate to access the internal jumpers of the camera. 8.1 RS-232/RS-485 Jumpers Jumper locations are shown in Figure 7. There are 3 jumpers that can be moved from either the left or the right 2 x 3 jumper posts. When the jumpers are on the right 2 x 3 jumper posts then the RS-232 output is selected (Factory Default position). To change the serial output format from RS-232 to RS-485 move all 3 jumpers from the right to the 2 x 3 jumper posts located on the left position. Always move all 3 jumpers and never install additional jumpers. The available communication interfaces can be configured with the cameras web interface or via the Device Configuration Utility. RS-232 and RS-485 interfaces can be configured to a range of baud rates between 9600 and 115200 baud. Both interfaces support only the PakBus protocol. Figure 8-1 Internal Jumper Locations 8.2 External Trigger Pull-up/Pull-down Jumper The jumper location for the External Pull-up/Pull-down location is shown in Figure 7. When the jumper is located on the right 2 pins of the header (factory default 65 CC5MPX Digital Camera position) there is a 100 KOhm pull-down resistor connected from the External Trigger line to ground. When the jumper is placed on the left 2 pins of the header there is a 47K pull-up resistor connected from the External Trigger line to 3.3 Volts. The pull-up resistor would be useful for having contact closures or open collector output signals trigger the camera. In the case of a contact closure the jumper would be moved to the pull-up position and then 1 end of the contact would connect to the External Trigger signal and the other end of the contact would connect to ground. A schematic representation is shown in Figure 8-2. Figure 8-2 Schmatic Showing External Contact Device 9. RS-232 Communications The RS-232 serial communications are used with the camera for two purposes: to configure and setup the camera using Device Configuration Utility software that Campbell Scientific provides; to send image files from the camera to other devices using the PakBus protocol. Check the PakBus port value under the Communications Setting if you are not sure that your camera has internal jumpers configured to RS-232 or RS-485 (see Figure 9-1). 66 CC5MPX Digital Camera Can be RS-232 or RS-485 Figure 9-1 Serial PakBus Port Setting The CC5MPX Power I/O port is configured by default to provide a 3-wire RS-232 connection (Tx, Rx, Ground). The wires can be terminated directly on the control ports of a compatible datalogger. For connection to a computer 9 pin serial port, use the DB9 FEMALE to Terminal Block Adaptor, which facilitates the connection of the Cable Pigtail end to a computer 9-pin serial port. The adaptor comes with the CC5MPX as an accessory. See Figure 9-2. Figure 9-2 Connecting the CC5MPX to a 9 Pin RS-232 Port An illustration of the required RS-232 connections to a datalogger is shown in Figure 9-3. 67 CC5MPX Digital Camera Figure 9-3 Datalogger Connections with RS-232 10. RS-485 Communications The optional RS-485 communication interface of the CC5MPX can be used in conjunction with the MD485 to interface a datalogger to 1 or more cameras. Refer to the MD485 Manual for additional information. The MD485 is useful for connecting more than 1 camera to a datalogger or if long cable lengths are involved. If multiple cameras are connected to an MD485, then it would be beneficial to offset the capture times of the images so that only 1 camera is attempting to transmit a file at any given time. The camera can download images or video via an RS-485 port using the PakBus protocol. An MD485 is required to interface the camera to a datalogger. The following items are required for RS-485 PakBus communications and can be confirmed by either the web interface of the Device Configuration Utility: x x x x x 68 Confirm that the PakBus port parameter of the Communications Setting is reading RS-485. Set the RS-485 BAUD rate to match the BAUD rate of the device being connected to the camera. Set the parameter PakBus Address of Commincation Settings to a unique value in the PakBus network. Set the parameter PakBus Destination Address of the device that the camera needs to send images to. Include PakBus Security Code, as required. CC5MPX Digital Camera Set for RS-485 Figure 10-1 RS-485 Shown in PakBus Port Setting 11. PakBus Communications The camera uses the PakBus protocol to send image files from the camera to the datalogger or other PakBus compatible devices. The Loggernet Tool PakBus Graph can be used to change the configuration of a camera. The use of the PakBus Graph is discussed in Section 11.2. Refer to the Loggernet literature or software for more details. PakBus can also be used to control specific operational parameters, transfer variables or text between the datalogger and camera. When an image or video file is ready to be transmitted, the camera will initiate communications and send the image or video via the selected serial interface. The CC5MPX is capable of producing video files that exceed 30MB in size. Trying to send such a large file to a datalogger using PakBus can be problematic. For this reason, the CC5MPX is setup to not send any files using PakBus that are larger than 2MB. The camera is a PakBus Lead node and is not capable of performing any routing. However, the CC5MPX has the ability to communicate with devices that are several hops away on the PakBus network. 11.1 Concurrent PakBus Communications PakBus allows the camera to download images to a datalogger simultaneously with other datalogger communications. A communications task will take longer is the datalogger is communicating with multiple devices at the same time. It may be beneficial to set up the system to avoid image transfers when other communications are scheduled. For example, longer connect times on long distance telephone connections can be avoided by scheduling image transfers from the camera to the datalogger outside the scheduled data collection time. If a station is called on the hour to retrieve data, image acquisitions could be initiated before the scheduled call (15 minutes prior) to shorten the connect times. 69 CC5MPX Digital Camera 11.2 PakBus Graph Operations The CC5MPX supports configuration via PakBus Graph over the serial port. A logger or other type of PakBus relay device is required to interface PakBus Graph to the camera. 11.2.1 Logger Settings The logger must be configured as a router (i.e. Is Router must be set to true) and the camera PakBus address must be in the list of allowed neighbours for the datalogger port used. The camera and the logger must be set to use the same baud rate to communicate properly. 11.2.2 Discovery After starting PakBus graph, the camera may not be visible immediately. To discover the camera, right click on the green box marked as [4094] in the graph and click on Search for Neighbours. This will open the Search for Neighbours dialog box, press the Start button and the graph should display all the devices within the PakBus network. 11.2.3 Power Modes The camera has several low power modes. The CC5MPX cannot respond to PakBus communications while the camera is in the low power state of OFF mode or in Deep Sleep mode. PakBus communications will wake up the camera if it is set for Partially On mode. Using the low power mode with the Ethernet power mode set to Full Power Save will allow the camera to respond almost immediately (less than 10 seconds). The external trigger can also be utilized to wake up the camera and have it stay out or a low powered mode by asserting the external trigger and leaving it high. Lowering the external trigger signal will allow the camera to enter a low powered operating mode again. 11.3 PakBus Variable Control The camera is capable of receiving variables, commands, or text from a datalogger. The specific operational parameters that can be altered or controlled include: x x x x Still Image Banners Video Banners Camera Window Defroster Camera Shutdown The use of the “Send Variable” instruction allows the datalogger to transfer values or text that can be used in the image or video banners. The “Send Variable” instruction is used to toggle the camera window defroster on/off, or safely shut the camera down. To update the Banner information with values from a datalogger the variable is a String, and must be limited to 255 characters (including null terminator). The camera variable names are: x 70 CC5MPXStillBanner1 CC5MPX Digital Camera x x x CC5MPXStillBanner2 CC5MPXVideoBanner1 CC5MPXVideoBanner2 The variable for controlling the window defroster is numeric and needs to be declared as a Long in CRBasic. The variable for controlling camera power is a Boolean, which needs to be declared in CRBasic. The names of the camera variables are: x x CC5MPXDefroster CC5MPXShutdown 11.3.1 PakBus Control of Window Defroster Function PakBus will temporarily (one shot) override the existing window defroster control state. Users are advised to only use one type of control to avoid unexpected operation of the defroster. Options include the Automatic mode set via the webpage or the DevConfig Utility, or PakBus SendVariables command. To turn on the defroster, the numeric value should be set to a non-zero value (i.e. 1). To turn the defroster off, the value should be set to zero. When a non-zero value is sent to the camera, the heater will turn on and a 65 second countdown timer will start. After 65 seconds, the defroster will automatically turn off (this should override settings already in place). If an additional non-zero is sent before the defroster is turned off, then the timer will be reset to zero and will begin the countdown again. The defroster commands should be sent to the camera every 60 seconds or more to ensure continuous operation. The defroster will be allowed to turn on only once for 65 seconds at internal temperatures between 25°C and 50°C. This flag will only be reset again once the internal temperature drops below 25°C, or the camera is reset. Full, continuous operation is only allowed at temperatures of 25°C or less. At internal temperatures above 50°C, the defroster will not turn on. 11.3.2 PakBus Control of CC5MPX Power The ability to shutdown the camera safely using a PakBus command is available in the CC5MPX. By writing a value of 1 (or any value not equaling zero) to the public Boolean variable “CC5MPXShutdown” the camera initiates a shutdown and power down cleanly. The shutdown process can take up to 30 seconds. The camera will turn back on after 10 minutes, or can be externally triggered. Following is an example of the CRBasic command that will shut down a camera with PakBus address 55: SendVariables (SendVarResult,Com1,0,55,0000,400, “Public”, “CC5MPXShutdown”,1,1) 11.3.3 Example Program – SendVariable Instruction The following example illustrates the use of the “SendVariable” instruction to alter Still Image Banner #2, as well as toggle the camera window defroster. 71 CC5MPX Digital Camera ‘CR1000 Series Datalogger 'Declare Public Variables Public PTemp, batt_volt Public TurnDefrosterOn As Boolean Public TurnDefrosterVal As Long Public SendVarResult As Long Public BannerString As String * 60 Public tempstring As String * 60 'Define Data Tables DataTable (Test,1,-1) DataInterval (0,60,Sec,10) Minimum (1,batt_volt,FP2,0,False) Sample (1,PTemp,FP2) EndTable 'Main Program BeginProg SerialOpen (Com1,115200,4,0,2000) Scan (10,Sec,0,0) PanelTemp (PTemp,250) Battery (batt_volt) 'Enter other measurement instructions tempstring = FormatFloat(PTemp,"%2.2f") BannerString = "Panel Temp " + tempstring If TimeIntoInterval (0,5,Min) Then SendVariables (SendVarResult,Com1,0,55,0000,400,"Public","CC5MPXStillBanner2",BannerString,1) EndIf If TurnDefrosterOn = true Then TurnDefrosterVal = 1 SendVariables (SendVarResult,Com1,0,55,0000,200,"Public","CC5MPXDefroster",TurnDefrosterVal,1) TurnDefrosterOn = false EndIf CallTable Test NextScan EndProg 11.4 PakBus Neighbouring Address The PakBus protocol allows devices to relay data in a network. The CC5MPX now has the ability to communicate with devices that are several hops away on the PakBus network. To configure this new feature, a setting has been added to the PakBus configuration screen on the webpage. Entering the address of the PakBus device physically connected to the CC5MPX PakBus communication lines, allows the neighbor to relay communication between the CC5MPX and the final destination for data. Leave PakBus set to zero (0) if device is directly connected to the final destination. 12. Device Configuration Utility The Device Configuration Utility can be used to change settings in the CC5MPX. The Device Configuration Utility software can be downloaded at no charge from the Campbell Scientific website. Using the Device Configuration Utility: 72 x x x x CC5MPX Digital Camera Connect the camera to the serial port of a PC using the DB9 FEMALE to Terminal Block Adaptor, as shown in Section 9 RS-232 Communications. Once the camera is powered up (this can typically take 90 seconds), you should observe that the LED flashes. If the LED does not flash, you may have to press the Setup button to exit the camera from a low powered mode. Select the CC5MPX from the device list (see Figure 12-1) and connect to the camera. O Normally the camera is set to 115200 BAUD. If the BAUD rate is set to something, select the appropriate BAUD rate. Once connected to the CC5MPX, use the tabs (see Figure 12-2) to navigate and configure the camera. Figure 12-1 CC5MPX Device Configuration Option 73 CC5MPX Digital Camera Figure 12-2 Device Configuration Utility Screen 13. Image Quality Lighting conditions have the greatest influence on image quality. The CC5MPX camera produces the best images under normal daylight conditions. Pictures taken in good daylight conditions produce crisper and brighter images, as the camera uses the entire image to adjust the exposure settings of a scene. Scenes that contain small variations in light intensities will produce better images. In scenes with high variations in light intensities, such as a bright sky or a dark horizon, the image may contain portions that are under-exposed and portions that are over-exposed, as with most cameras. The CC5MPX utilizes various techniques to produce an overall good picture under most lighting conditions. 13.1 Night Time Images In general, the camera does not produce good images at night. If lighting is present, such as steet lights, then distinguishable pictures can be taken. 14. Lens The standard and zoom lenses for the CC5MPX contain the following features: x x x x C-Type Mount Varifocal (manual zoom) Manual Focus DC Iris Access to the lens for adjusting the zoom and focus requires the removal of the CC5MPX lens tube (see Figure 14-1). The lens tube is threaded on and needs to be turned counter clockwise to be removed. 74 CC5MPX Digital Camera The zoom and focus adjustments are shown in Figure 14-2. The thumbscrews may need to be loosened prior to moving the adjustments. It is important to tighten the thumb screws once the camera focus and zoom adjustments are completed, to avoid problems from vibration. The camera controls the iris of the lens using the cable with a 4-pin connector. This connector must always be plugged into the receptacle (on the front lens plate of the camera) for proper operation. Figure 14-1 CC5MPX Lens Tube Removal Figure 14-2 Zoom and Focus Adjustments 75 CC5MPX Digital Camera 14.1 Camera Lens and Field of View The CC5MPX includes a 4-12 mm lens, which provides an approximate 27° horizontal field of view when fully zoomed in, and an 80° horizontal field of view when fully zoomed out. The CC5MPX-Z camera includes a 10-40 mm lens, which provides an an approximate 9° horizontal field of view when fully zoomed in, and a 35° horizontal field of view when fully zoomed out. See Figure 14-3 for a visual representation of the field of view. Figure 14-3 CC5MPX Horizontal Field of View 185° A) 94° B) Figure 14-4 Field of View - Fisheye Lens A) The lens on the CC5MPXFE can see 5 degrees more than the 185 degrees B) The lens on the CC5MPXFE can be adjusted to any value between 94 and 185 degrees 14.2 Focus and Zoom Adjustment To facilitate the focus and zoom adjustment a network connection will need to be established with the camera to view the live video on a web browser. Refer to Sections 3 and 7 for details on accessing the camera with a web browser. 76 CC5MPX Digital Camera If the LED is not flashing while the camera is wired up and the power is turned on, you may need to press the setup button to wake the camera from any of its low powered modes. In some configurations, pressing the setup button may also be required to enable the Ethernet port. Establish a connection to the camera by typing the address of the camera into the web browser (Factory Default IP address is 192.168.1.90). The homepage of the camera should appear once the address is entered. To view the video, select an appropriate Video Display Size. If you have a direct connection, you will get the best results by displaying the larger 1280 x 720 video. The smaller video display sizes are useful when working with the bandwidth limited connections. x x Note Loosen the 2 thumb screws on the adjustment rings of the lens. It is generally preferred to adjust the zoom (i.e. frame the scene), and then the focus. Once the zoom is adjusted as desired, tighten the thumbscrew so that the zoom will not inadvertently move when the focus is adjusted. Adjust the focus ring and tighten its thumbscrew as well. If the camera is targeted on an object that is far away (100 m or more), then it may be beneficial to adjust the lens before taking the camera into the field by using an object that is at a similar distance away. 14.2.1 Using the Focusing Number The main purpose of the focusing number is to facilitate focusing the camera when using a display in outdoor sunlight. The sunlight can make it difficult to distinguish fine detail on a computer screen. The focusing number is displayed on the homepage of the web interface to assist with focusing the CC5MPX camera. The focusing number is a number that generally increases as an images becomes more “in-focus.” The lens should be adjusted so that the focusing number reads near its maximum achievable value. The numbers are relative and are dependent on the actual scene, so a value of 9000 may be in focus for one scene and a value of 2700 may be the maximum for another scene. The numbers are most useful when the lens is near its best focus position. The camera should be in a fixed position when using the focusing numbers. If the camera is allowed to move, then movement will account for increasing or decreasing numbers. There may be instances where the focusing numbers cannot be used to focus the CC5MPX. One such scene may be where a nearby object is desired to be in focus, and the background may be out of focus. However, for most “scene” images where near and far objects are not involved, the focusing numbers work well. 77 CC5MPX Digital Camera Figure 14-5 Homepage Video Display and Focusing Numbers 14.3 Temperature Variations and Focus The CC5MPX can operate under extreme temperature variations. The focus of the lens can change slightly with large variations in temperature. For example, if a lens is focused at +35°C, the lens may be slightly out of focus at -40°C. The change in focus will be less noticeable if the focus is adjusted closer to the camera’s operating temperature. 14.4 Lens IR Cut Filter The CC5MPX is internally equipped with an IR cut filter. The filter is required to filter out near infrared light that can have an undesirable effect on the images. 15. Power Calculations and Timings The CC5MPX was specifically designed for operation in power-contrained systems such as solar powered sites. It is critical in such systems that the camera be properly configured to meet the constraints of the intended application. This section outlines the power consumption of the camera for purposes of power supply design for a system. 15.1 Standalone Operation In standalone mode, the camera operates as a self-contained image and video logger. Files will be stored onto the internal SD memory card. The current draw of the camera is mainly dictated by the quiescent current draw of the Power Mode, plus the current draw when the camera enters the Fully On power mode (Active Current Draw) to acquire an image or video. TABLE 15-1 shows 78 CC5MPX Digital Camera some total power consumption (standalone) figures in Amp-Hours per day depending on the Power Mode and frequency of images. One thing to note is that the Off State will only consume less power than the Deep Sleep state if fewer than 24 pictures are taken per day. This is due to the boot-up time that the camera requires when exiting the Off State. The extra boot-up time means that the camera consumes the Active Current for a longer time (120 seconds). Table 15-1 Power Consumption (Standalone) Power Mode Ethernet Power Save Mode Quiescent Current Draw Max.@12VDC Active Current Draw Max.@12VDC Active Duration Amp-Hr Per Day 2 JPG/Hr Amp-Hr Per Day 1 JPG/Hr Amp-Hr Per Day 1 JPG/Hr Always On 250 mA 250 mA 0 Sec/JPG 6.0 6.0 6.0 Full Power Save Mode 200 mA 200 mA 0 Sec/JPG 4.8 4.8 4.8 Always On 80 mA 250 mA 0 Sec/JPG 1.92 1.94 2.2 Full Power Save Mode 10 mA 200 mA 0 Sec/JPG 0.24 0.27 0.54 Always On 6 mA 250 mA 0 Sec/JPG 0.15 0.18 0.63 Full Power Save Mode 6 mA 200 mA 0 Sec/JPG 0.15 0.18 0.53 Always On 1 mA 250 mA 0 Sec/JPG 0.041 0.22 2.4 Full Power Save Mode 1 mA 200 mA 0 Sec/JPG 0.037 0.18 1.93 Fully On Partially On Deep Sleep Off State 15.2 Operation with Communications The power calculations are more complicated when communications are involved, as the amount of time the camera is Fully On active state is increased by the amount of time it takes for the camera to transfer an image or video. The transfer times are influenced by two main factors: the size of the image and the transfer speed used to send the image. The amount of time the camera is on will be increased as the size of the image becomes larger or as the communication rate slows down. To properly determine the power consumption when using communications, the additional time the camera consumes the Fully On current draw needs to be accounted for in the power calculation. Refer to TABLE 15-2 as a guideline for determining the amount of time it takes to transfer files using RS-232 or RS-485 PakBus communications. 79 CC5MPX Digital Camera Table 15-2 File Transfer Times Using PakBus Communication BAUD RATE Time (seconds) per 100Kbytes 9600 240 seconds 0.0123 A-Hrs 19200 120 seconds 0.0076 A-Hrs 38400 60 seconds 0.0054 A-Hrs 57600 40 seconds 0.0044 A-Hrs 115200 30 seconds 0.0038 A-Hrs To estimate the power consumption of the system, look up the parameters in TABLE 15-1, along with the communication times to calculate the power consumption as follows: x Determine the Active Time in minutes: Active Minutes = Number of pictures per day * (Active Duration + Communication Time)/60 For a camera in the Deep Sleep state sending 24 images per day at 115200 BAUD that are 100 Kbytes in size: Active Minutes =24*(25 seconds + 30 seconds)/60 = 22 minutes/day of Active Time x Determine the total time in Quiescent Low Powered State Quiescent minutes = 1440 minutes per day – Active minutes Quiescent minutes = 1440 – 22 = 1418 minutes x Determine the power consumed by the Quiescent state in Amp-Hours. Quiescent power = Quiescent minutes * Quiescent Current Draw/60 Quiescent power = 1418 minutes*6 mA/60 = 141.8 mA- Hour or 0.1418 Amp-Hours/Day x Determine the power consumed by the Active state in Amp-Hours. Active power = Active minutes * Active Current Draw/60 Active power = 22 minutes*250 mA/60 = 91.67 mA-Hour or 0.0917 Amp-Hours/Day x 80 Total power consumption is the sum of the Active and Quiescent Power Total power = Quiescent Power + Active Power Total power = 0.1418 Amp-Hours/Day + 0.0917 Amp-Hours/Day Total power = 0.2335 Amp-Hours/Day CC5MPX Digital Camera 16. CR1000 Interface Guide The CC5MPX can interface to the CR1000 using the RS-232 (default) or RS-485. The RS-232 configuration is the simplest option as it does not require an additional hardware interface. The pigtail end of the CC5MPX Power & I/O cable can be terminated directly to the CR1000 wiring panel control ports (COM1-4). Refer to Section 9 for wiring details. The CC5MPX RS-485 interface can also be used, but does require the use of an MD485 interface to provide conversion of the RS-485 signal. The MD485 can connect to the CR1000 using the CS I/O port or the RS-232 port. Refer to the MD485 manual for additional information. 16.1 CR1000 Memory Setup To facilitate the storage of images, a CFM100 allows the use of a compact flash card on the CR1000. Memory can also be allocated from the CR1000’s internal memory to create a virtual user drive – USR. Entering a non-zero value for the parameter ‘USR:drive size” allocates internal memory for the drive. The amount of memory required will vary depending on each application. A good number to start with is approximately 1048 Kbytes, which is 25% of the 4M bytes available on a standard CR1000. The following methods can be used to set the drive size of the USR: x x x x Note The Device Configuration Utility PakBus Graph Editing the parameter from the Status Table CR1000 optional keypad and display The CC5MPX will not send any files using the PakBus that are greater than 2 MB. 16.2 CR1000 Files Manager The Files Manager setting on the CR1000 facilitates the management of JPEG and AVI files that are received from the camera. The Files Manager allows the user to specify a name for the files and the number of files kept in a ring memory type fashion. The format of the Files Manager setting is as follows: x x x x x x (AAAA,DDD:NAME.EXT,NNNN) AAAA – camera PakBus address. DDD – destination drive on the CR1000 USR for the user drive. CRD for the compact flash memory card. NAME – any name string that will be used to name the files. EXT – the file extension of the incoming file must match. In the case od the camera, this must always be either ‘JPG’ or ‘AVI’. NNNN – number of files kept in the memory ring. This number muct be low enough so that the memory required for files is less than what is available in the corresponding drive. Otherwise, the USR memory will not ring and will fill up and stop. For the internal USR drive of a datalogger 81 CC5MPX Digital Camera x x x this would normally be between 3 and 10 images and for an external memory card (i.e. CRD drive) the number of images can be larger. When communicating to retrieve images, it is suggested to limit the number of files in the ring memory to 200 in order to avoid long communication delays. Following is an example of Files Manager settings: (55,USR:SkySouth.JPG,3) Camera PakBus address is 55 The files will be stored in the USR: director with a name SkySouth####.JPG where #### is an incrementing number. Entering a zero for this parameter will disable the automatic numbering and produce a fixed file name. The 3 most recent files will be kept. A new incoming file will cause the oldest to be deleted. 16.3 CR1000 COM Port (Control Port) Communications On the CR1000, the control ports can be configured to function as RS-232 communication ports. Any of these 4 COM ports can be configured as PakBus ports and used to communicate with the camera. The COM ports can be activated as PakBus ports using the Device Configuration Utility or by using the SerialOpen instruction in the CR1000 program. The following SerialOpen instruction configures COM port 2. x x x x x BAUD rate - 115200 PakBus Port – 4 Transmit delay – 0 Buffer size – 1000 SerialOpen(Com2,115200,4,0,1000) 17. Remote Image Retrieval Once the camera has transferred an image or video to a datalogger, existing LoggerNet communications can be used to retrieve images and video remotely from the datalogger memory. There are also permanent links available in the CC5MPX webserver to download the most recently captured images or video files that have been saved to the SD card. Refer to Section 5.4.1 for details. 17.1 LoggerNet File Retrieval LoggerNet (version 4.0 or newer) includes the File Retrieval setup that facilitates the image and video file retrieval from PakBus dataloggers (CR800 series, CR1000, and CR3000). The File Retrieval tab is located in the Setup Screen as part of the datalogger configuration. Once configured, the File Retrieval software is used to retrieve images and video from a datalogger. 82 CC5MPX Digital Camera Setup Screen File Retrieval Figure 17-1 File Retrieval Setup Screen Select the required Retrieval Mode for the application. The use of the “Follow Scheduled Data Collection” option will use the scheduled configuration in the Schedule Tab. If the “New Schedule” option is selected, you will need to configure the Base Date and Time, and Retrieval Interval parameters. It is possible to configure the File Retrieval to delete files once retrieved from the datalogger. If datalogger memory capacity is a concern, it is recommended to use this feature. To add a file retrieval process, start by clicking “Add New” under File Pattern. Once added, the Edit File Pattern, Output Directory, and Max Files parameter become available to fill out. Each File Pattern added will need to be individually configured. Under the Edit File Pattern parameter you must select from the directory location options, in order to specify the image or video to be retrieved. By default, the jpg and avi names are a wild card (*), which means all jpg or avi files in the specified directory will be retrieved. If you have used specific filenames in the camera configuration, you are able to specify these names in the File Edit Pattern parameter. It is possible to configure multiple File Patterns to collect images or video on different schedules or from multiple directories. Note If your version of LoggerNet File Retrieval does not list the avi files as an option under File Edit Pattern, you are able to force the filename and format. The default Output Directory is C:\Campbellsci\LoggerNet. If required, you are able to change this by browsing to the preferred location. The Max Files parameter specifies the maximum number of files that can be retrieved during each scheduled event. The newest files will be retrieved. When the Force Retrieval box is selected, a file that matches the file pattern will be retrieved regardless of the file’s timestamp or whether the file has already been retrieved. When the Record If Skipped box is selected, the names and dates of any files that are not retrieved because of the Max Files parameter will be recorded and 83 CC5MPX Digital Camera they will not be retrieved later. If this box is not selected, the skipped files can be retrieved in a later attempt. 17.2 Using LoggerNet File Control Images or video that are in the dataloggers memory can be viewed or collected on demand by using the File Control feature that is available from the Connection Screen menu (Figure 17-2). The use of File Control requires a communications connection to the datalogger. Using the File Control can also be useful for debugging purposes. File Control Figure 17-2 Loggernet Connection Screen In dataloggers such as the CR1000, the Device Map can include the CPU, USR, and the CRD (compact flash module). The devices show up in the left hand side of the File Control panel. To view files of a certain device, simply click on the desired device listed in the panel (Figure 17-3). Use the “Retrieve” button to download the image from the datalogger. 84 CC5MPX Digital Camera Figure 17-3 USR Drive View in File Control 18. Installation The camera enclosure is designed to be environmentally sealed for outdoor installations. The enclosure provides protection from moisture or high humidity. It is not intended for operation under water. All that is required is an appropriate mounting fixture. Figure 18-1 CC5MPX Mounting Kit The camera is equipped with a set of three ¼-20 threaded mounting holes (see Figure 18-2). These mounting holes are centered along the bottom of the camera and are spaced 1.0” (25.4 mm) apart from one another. At least two of the ¼-20 threaded holes are required for mounting the camera. 85 CC5MPX Digital Camera Figure 18-2 CC5MPX Mounting Holes When using the optional Mounting Kit, align the outer holes of the CC5MPX with the center hole and the 180° slot of the mount. Loosely secure the two together with the two ¼-20 x 0.5” Hex bolts included with the kit. It is now possible to mount the CC5MPX to either a crossarm or other mounting surface with the included u-bolt. With the hardware loose, the camera and the L18549 can be pivoted to allow a full range of motion when aiming the camera. The hardware should be secured once the camera is properly aimed at the intended target. The focus of the camera should be checked and adjusted as required. Refer to Section 14.2 Focus and Zoom Adjustment for details. Be sure that the lens tube is fully seated, the sun shroud is properly oriented after the camera is aimed, and any protective caps are properly secured. The sun shroud can be adjusted by loosening the Philips screws and turning the shroud. When tightening the screws back up, do not over tighten the screws as the shroud may crack. A light torque is all that is required to hold the shroud in place. 86 CC5MPX Digital Camera Lens Tube Sun Shroud ¼-20 x 0.5”” Hex Bolts Curved Slots U-bolt Crossarm Figure 18-3 CC5MPX Mounted to Crossarm 19. Maintenance The CC5MPX requires little maintenance and no calibrations. Keeping the camera clean is important for the longevity of the camera and image and video quality. 19.1 Lithium Battery The camera is equipped with a Lithium Thionyl Chloride battery. The battery maintains the clock functionality for periods when power is not connected to the camera. The expected battery life is 10 years. It is recommended that the battery be replaced by a certified repair facility. 19.2 Window and Lens Cleaning If the enclosure window or lens requires cleaning, it is very important that only a proper lens cloth or lens tissue be used. The use of inappropriate materials to clean the lens or window can permanently damage the surface and reduce the clarity. 19.3 CC5MPX O-Rings There are thee O-rings that should be inspected on the camera. If any of the O-rings look cracked or damaged, they require replacement. The locations of the three Orings are shown in figures 19-1 to 19-3. 87 CC5MPX Digital Camera Figure 19-1 Backplate O-ring Button Cap O-ring Figure 19-2 Button Cap O-ring 88 CC5MPX Digital Camera Front Main Body O-ringg Figure 19-3 Front Main Body O-ring It is recommended that the O-rings be inspected whenever opened, or at a minimum every two years (with desiccant replacement) to ensure that the seal integrity is maintained. Contact Campbell Scientific for details on replacement parts. It is important to note that the Button Cap O-ring and the Front Main Body O-ring are both glued into place to prevent the O-rings from inadvertently falling out. Do not attempt to remove these O-rings unless they are being replaced. 19.4 CC5MPX Desiccant The CC5MPX contains three small desiccant packets inside the camera. If the camera is frequently opened (i.e. backplate of lens tube removed), then the desiccant packets of the camera should be replaced annually. Otherwise, the desiccant packets should be replaced every two years as preventative maintenance. The desiccant that is supplied with the camera is an indicating type of desiccant. There is a small viewing window on the packet that shows the color of the desiccant. If the desiccant is blue, it is good. If the desiccant is pink, it is saturated with moisture. The desiccant packets are located under the PCB on the bottom of the camera (see Figure 19-4). Needle nose pliers will be useful in helping remove and reinsert the three desiccant packets. 89 CC5MPX Digital Camera Figure 19-4 Desiccant Location Location of Desiccant 20. Backplate Removal Procedures It is necessary to remove the backplate for the following reasons: x x x x Access to the SD memory card Change internal jumper positions Replace desiccant Inspect O-rings If the camera is powered up and operating (LED flashing), properly shutdown the camera by holding down the setup button for more than 10 seconds continuously. Alternatively, the Shutdown button can be used from the Live Video Homepage of the camera. Once the LED stops flashing, remove the CC5MPX from any power supply and disconnect any attached cabling. To remove the backplate, start by removing the six Philips screws located along the perimeter of the backplate (see Figure 20-1). Note that there are two washers included with protective cover chains of the bottom cap and the RJ45 cap. After the screws are removed, gently pull the backplate out. The backplate will still be attached to the camera with the wires. Do no remove the wires. Pivot the backplate to the left side of the camera. You will now have access to the inside of the camera. When replacing the backplate ensure that the O-ring is still seated properly on the backplate (see Figure 19-1). This is very important as the O-ring is required to properly seal the camera. The backplate can only be seated in the orientation that aligns the flat surfaces of the backplate and the bottom of the camera body. This will also help align the screw holes. The six screws can now be threaded and hand tightened. Be sure the two plastic washers are located between the tether chains and the backplate. 90 CC5MPX Digital Camera Figure 20-1 Backplate View 21. System Limitations This section outlines some system limitations that exist in the CC5MPX camera. 21.1 High Resolution 5 Megapixel Images The capturing of 5MP pictures results in longer capture times than other image resolutions. When a 5 MP image is captured, the continuous video stream is paused, the image sensor is reconfigured and then the 5MP image is captured. This longer delay time would be noticeable when capturing images from the external trigger. 5MP images would take several seconds from the external trigger signal being asserted. All other still image captures are less than 1 second. 21.2 Simultaneous Processes The CC5MPX cannot capture 2 event simultaneously. For example, the CC5MPX cannot capture a still image while video is being recorded. Also other processes such as downloading files from the memory card can add additional delays to the capture process. 22. Internal USB Function The internal USB port in the camera currently only has one function. It provides a backdoor for setting up the Network interface on the camera. When first connected to a PC the following window will appear: 91 CC5MPX Digital Camera Figure 22-1 USB Network Interface Select Open folder to view files. The following will be the viewable files: Figure 22-2 CC5MPX USB Directory Run the executable file usbconf.exe. 92 CC5MPX Digital Camera Figure 22-3 Network Configurations At this point you can confirm or edit the IP address settings. If changes are made, the apply button must be selected followed by Exit. Do not unplug the USB cable or shutdown the camera at this point. The USB device must be safely removed before unplugging the cable or shutting down the camera, otherwise the changes will be lost. 23. Quick Notes 23.1 CC5MPX General x The LED will flash or be on when the camera is in an Active Power State. x When the LED is steadily on, the camera is booting up. Avoid interrupting this process. x Briefly pressing the setup button will always cause the camera to exit from any low powered quiescent states and enable the Ethernet interface for communications. The camera will remain in this state for 5 minutes. x An active session to the camera with a web browser will prevent the camera from entering a low powered state. x Avoid removing power from the camera when it is in an active state. If the camera is in an active state (LED is flashing), properly shutdown the camera to avoid any memory card corruption before removing power. The camera can be shut down by pressing the setup button continuously for more than 10 seconds or by using the shutdown button on the web interface. x The SD memory card must be formatted to FAT32. x If a memory card is removed from the CC5MPX to read or download its contents, do not delete or add files manually. If it is desired to delete files from the card, it is recommended to reformat the entire card (using FAT32) or to use the CC5MPX web interface to delete them. x Verify that the lens cable is properly seated, as the connector may inadvertently become unplugged during handling or installation. 93 CC5MPX Digital Camera x Always ensure that all cable connectors, covers and the lens tube are securely in place. x Record any changes to the IP settings of the camera. This information is important to gain access to the camera for focusing, or reconfiguration. x The camera configuration file can be saved or loaded via the web interface. This feature can be found under the System and Image Capture tabs. x Check the Campbell Scientific website for firmware updates that may apply. 23.2 Campbell Dataloggers Users x If interfacing to a datalogger, ensure that your datalogger has the appropriate PakBus operating system. x Use either the CC5MPX built in web interface, the Device Configuration Utility of PakBus Graph to change settings in the camera. x Use the Device Configuration Utility to change settings in MD485 or other PakBus devices. x The Device Configuration Utility can also be used to set the datalogger memory and PakBus parameters. x Files must be less than 2 Mbytes for PakBus transmissions. x The datalogger instruction SendVariable can be used to send variables or text to the camera, for use in image or video banners. The instruction can also be used to control the window defroster. 23.3 Configuration Process 1. Determine what will trigger the capture of an image or video. Options are: a. Time – Enable and configure Self-Timed Capture 1, Self Timed Capture 2, or both. b. External Signal – Enable and configure the External Trigger Capture. c. Motion Detect – Enable and configure Motion Detect Capture. 2. Select the Power Mode that best suits your requirements (see Table 23-1 Power Mode Summary). Options are: a. Fully On – Used if no power contraints exist or if high performance is required. b. Partially On – Provides substantial reduction in power (especially with the Ethernet Power Mode set to Full Power Save). c. Deep Sleep – Provides very good power savings. The camera does not need to reboot when activated by a trigger. Recommended to use if more than 24 trigeers are expected per day. 94 CC5MPX Digital Camera d. Off Mode – Offers the best power savings mode. Useful if less than 24 images or video captures are required per day. It takes about 90 seconds for the camera to wake up to start acquiring a picture. Table 23-1 Power Mode Summary Power Mode Fully On Partially On Deep Sleep Off State Ethernet Power Save Mode Quiescent Current Draw Max.@12 VDC Time (Seconds) from wakeup to start of capture Time (Seconds) in Fully On Mode (Active Current Draw) Always On 250 mA <1 0 – Always Active Full Power Save Mode 200 mA < 1 0 – Always Active Always On 80 mA 10 20 Full Power Save Mode 10 mA 10 20 Always On 6 mA 15 25 Full Power Save Mode 6 mA 15 25 Always On 1 mA 90 120 Full Power Save Mode 1 mA 90 120 3. Set the details of the still image or video a. Set the still image settings b. Set the video settings 4. Set other details related to Communications and I/O. These other parameters are located under: a. Network b. System c. Communications 95 CC5MPX Digital Camera 1 CC5MPX Digital Camera 2 1 Appendix A. CC5MPX Series Cameras and Accessories A.1 CC5MPXWD Ordering part numbers: 1. CC5MPXWD Details: * CC5MPX with window defroster A.2 CC5MPX with Zoom Lens The option of a CC5MPX with a zoom lens is available when required for specific applications. Order Model: 1. CC5MPX-Z Details: * Lens has 10-40 mm focal length * Lens has 9° to 35° field of view * Requires use of C2681 for window defroster option A.3 CC5MPXFE Ordering part numbers: 1. CC5MPXFE Details: * Lens has 1.4-3.1 mm focal length * Lens has 94° to 185° field of view A.4 Window Defroster Both models of camera are available with a factory installed window defroster option. The window defroster is useful in preventing and removing light frost and icing from the camera window. See Appendix B for further details. 1. C2681 Details: * CC5MPX-Z window defroster * Factory install only A.5 Power & I/O Cable Two power & I/O cable options are available. The choice between the cable options is dependent on the addition of either window defroster. If the application calls for the use of the window defroster then the CC5MPXPWRCBL2-L is recommended. The reason for offering the A-1 CC5MPX Digital Camera CC5MPXPWRCBL2-L is that it allows for cables of up to 30 m. The CC5MPXPWRCBL-L can be used when the window defroster is installed but the cable length is limited to 9 m. Ordering part numbers: 1. CC5MPXPWRCBL-L (-L is length in feet) Details: * 24-AWG 3 Pair individually shielded cable with Santoprene jacket * 6-pin environmental connector * Maximum length 30 m (100 ft) * Includes 3 single pole 16-20AWG grey push operated connector terminals for usused wires 2. CC5MPXPWRCBL2-L (-L is length in feet) Details: * 20-AWG 1-pair (power) & 24-AWG 2-pair shielded cable with polyurethane jacket * 6-pin environmental connector * Maximum length 30 m (100 ft) * Includes 3 single pole 16-20AWG grey push operated connector terminals for usused wires Figure A-1 CC5MPXPWRCBL2-L A.6 Environmental Ethernet Cable Ordering part numbers: 1. RJ45ENVCBL-L (-L is length in feet) Details: * 26-AWG 4 Pair (8 conductor) Shielded CAT5E Cable with polyurethane Jacket * RJ45 Environmental Connector on one end and regular RJ45 connector on the other end * Maximum length 70 m (230 ft) A-2 Title Figure A-2 RJ45ENVCBL-L A.7 L18549 Mounting Kit Details: *Mounting kit with U-bolt and fasteners Figure A-3 L18549 Mounting Kit The L18549 can mount up to a 1.5” O.D. pipe. A-3 CC5MPX Digital Camera A.8 C2469 DB9 FEMALE To Terminal Block Adaptor Details: * Adaptor 9-PIN female RS-232 to screw terminal block Figure A-4 C2469 DB9 FEMALE To Terminal Block Adaptor A.9 C2641 Desiccant Details: * Silica gel indicating desiccant. 2 gram MiniPax (3 per camera) Figure A-5 C2541 Desiccant A-4 Appendix B. Window Defroster Option Specifications (Parts C2670 or C2681) B.1 Power Supply Note * Warning: The CC5MPX is specified to operate on a 930 VDC supply input range. When the window defroster is installed the 30 VDC maximum must be reduced to 16 VDC. Operating the CC5MPX with window defroster at voltages greater than 16 VDC can cause damage to the CC5MPX. Operating voltage: 9-16 VDC* CC5MPX Current Consumption with Defroster On: 1.2 Amps Max. @ 16 VDC 1.0 Amps typical on 12 VDC systems B.2 Description The window defroster consists of an aluminum ring with a resistive type heating element (see Figure B-1 CC5MPX Window Defroster). The CC5MPX can be programmed to turn on the power to the heater based on the internal temperature reading of the camera. The on duraction can also be set on the CC5MPX camera. Refer to Section 11.3 for details on datalogger control of the window defroster via PakBus. The heating element is nominally 18 Ohms in resistance. The current draw will vary with the allowable input voltage range of 9 to 16 VDC. The current draw from the CC5MPX and heater combined is 1.2 Amps max at 16 VDC and is typically 1.0 Amps on a Nominal 12 VDC system. It is recommended to use the CC5MPXPWRCBL2-L with the window defroster option. The window defroster is useful in preventing and removing light frost and icing from the camera window. With extreme icing or riming conditions and low temperatures, the window defroster may not be able to clear the window due to power constraints of the defroster. Springs are used to press the window defroster against the window. It is normal for the window defroster to leave marks on the window. These marks are outside of the camera’s viewing angle (see Figure B-2 Window Defroster with Lens Tube). B-1 Appendix Title Figure B-1 CC5MPX Window Defroster Figure B-2 Window Defroster with Lens Tube Installed B-2 Campbell Scientific (Canada) Corp. | 14532 131 Avenue NW | Edmonton AB T5L 4X4 | 780.454.2505 | www.campbellsci.ca AUSTRALIA | BRAZIL | CANADA | COSTA RICA | FRANCE | GERMANY | SOUTH AFRICA | SPAIN | UNITED KINGDOM | USA