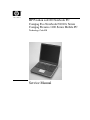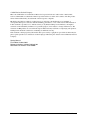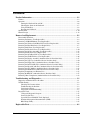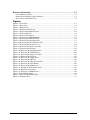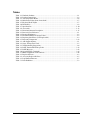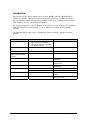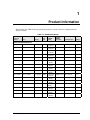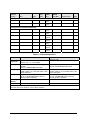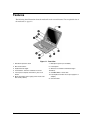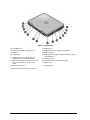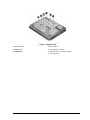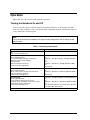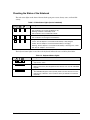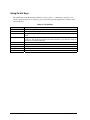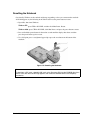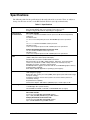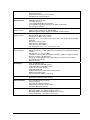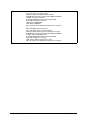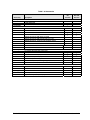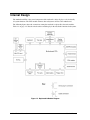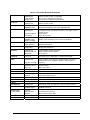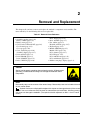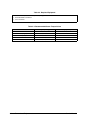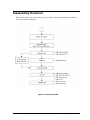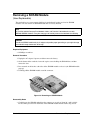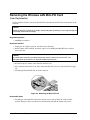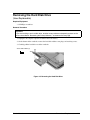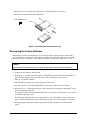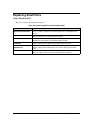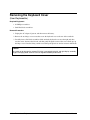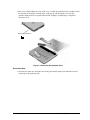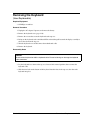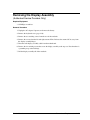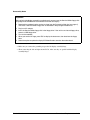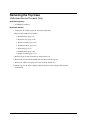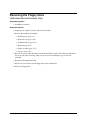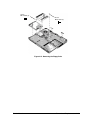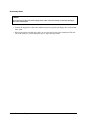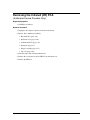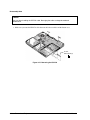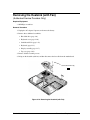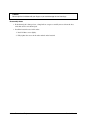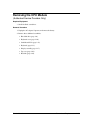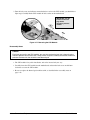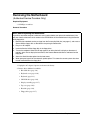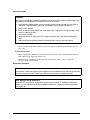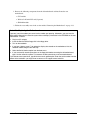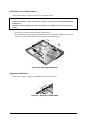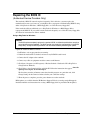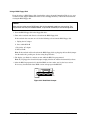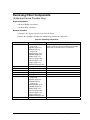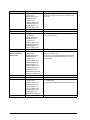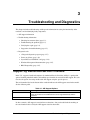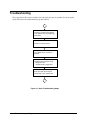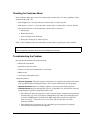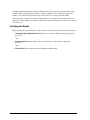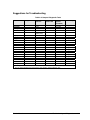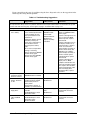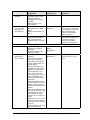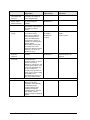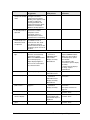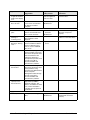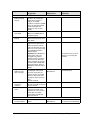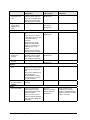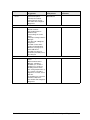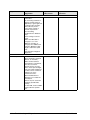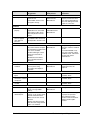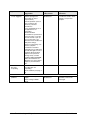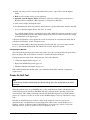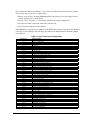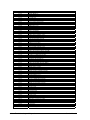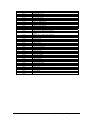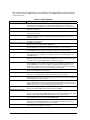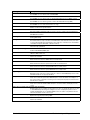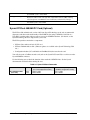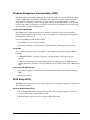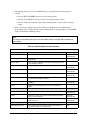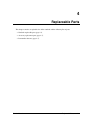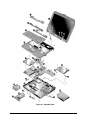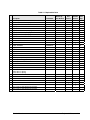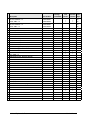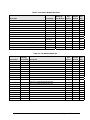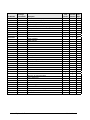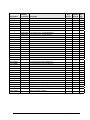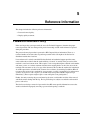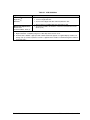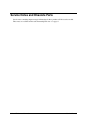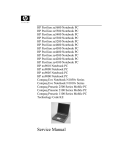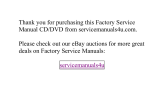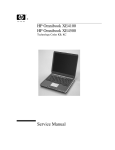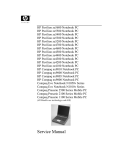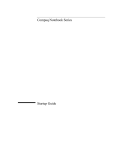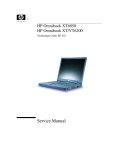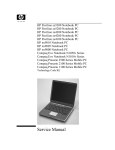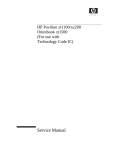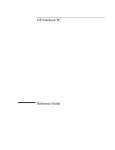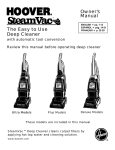Download HP Notebook Series Service manual
Transcript
HP Pavilion ze4100 Notebook PC Compaq Evo Notebook N1010v Series Compaq Presario 1100 Series Mobile PC Technology Code KE Service Manual © 2002 Hewlett-Packard Company Microsoft and Windows are trademarks of Microsoft Corporation in the U.S. and/or other countries. Intel, Celeron, and Pentium are trademarks of Intel Corporation in the U.S. and/or other countries. All other product names mentioned herein may be trademarks of their respective companies. HP shall not be liable for technical or editorial errors or omissions contained herein or for incidental or consequential damages in connection with the furnishing, performance, or use of this material. The information in this document is provided “as is” without warranty of any kind, including, but not limited to, the implied warranties of merchantability and fitness for a particular purpose, and is subject to change without notice. The warranties for HP products are set forth in the express limited warranty statements accompanying such products. Nothing herein should be construed as constituting an additional warranty. This document contains proprietary information that is protected by copyright. No part of this document may be photocopied, reproduced, or translated to another language without the prior written consent of Hewlett-Packard Company. Service Manual First Edition October 2002 Reference Number: N1010v/1100/ze4100 Document Part Number: F5761-90006 ii Service Manual Contents Product Information ...................................................................................................... 1-1 Features .........................................................................................................................................1-3 Operation.......................................................................................................................................1-6 Turning the Notebook On and Off .........................................................................................1-6 Checking the Status of the Notebook .....................................................................................1-7 Using Fn Hot Keys .................................................................................................................1-8 Resetting the Notebook ..........................................................................................................1-9 Specifications ..............................................................................................................................1-10 Internal Design ............................................................................................................................1-14 Removal and Replacement............................................................................................ 2-1 Disassembly Flowchart..................................................................................................................2-3 Removing the Battery (User-Replaceable)....................................................................................2-4 Removing a SDRAM Module (User-Replaceable).......................................................................2-5 Removing the Wireless LAN Mini-PCI Card (User-Replaceable) ...............................................2-6 Removing the Hard Disk Drive (User-Replaceable).....................................................................2-7 Replacing Small Parts (User-Replaceable) ...................................................................................2-9 Removing the Keyboard Cover (User-Replaceable) ...................................................................2-10 Removing the Speaker Assembly (User-Replaceable)................................................................2-12 Removing the Keyboard (User-Replaceable)..............................................................................2-13 Removing the Switchboard PCA (User-Replaceable) ................................................................2-15 Removing the CD/DVD Drive (User-Replaceable) ....................................................................2-16 Removing the Display Assembly (Authorized Service Providers Only).....................................2-17 Removing the Top Case (Authorized Service Providers Only) ..................................................2-20 Removing the Floppy Drive (Authorized Service Providers Only).............................................2-22 Removing the Infrared (I/R) PCA (Authorized Service Providers Only) ...................................2-25 Removing the Heatsink (with Fan) (Authorized Service Providers Only)..................................2-27 Removing the CPU Module (Authorized Service Providers Only) ............................................2-29 Removing the Motherboard (Authorized Service Providers Only).............................................2-31 Replacing Components on a Bottom Case ..................................................................................2-35 Repairing the BIOS IC (Authorized Service Providers Only) ....................................................2-37 Removing Other Components (Authorized Service Providers Only) .........................................2-39 Troubleshooting and Diagnostics ................................................................................. 3-1 Support by Authorized Service Providers .....................................................................................3-1 Troubleshooting ............................................................................................................................3-2 Checking for Customer Abuse ...............................................................................................3-3 Troubleshooting the Problem .................................................................................................3-3 Verifying the Repair ...............................................................................................................3-4 Suggestions for Troubleshooting............................................................................................3-5 Diagnostic Tools .........................................................................................................................3-17 e-Diagtools Diagnostic Program ..........................................................................................3-17 Power-On Self-Test ..............................................................................................................3-18 Sycard PCCtest 450/460 PC Card (Optional) ......................................................................3-24 Windows Management Instrumentation (WMI)...................................................................3-25 BIOS Setup Utility................................................................................................................3-25 Replaceable Parts........................................................................................................... 4-1 Service Manual iii Reference Information................................................................................................... 5-1 Password Removal Policy............................................................................................................. 5-1 Hewlett-Packard Display Quality Statement................................................................................. 5-2 Service Notes and Obsolete Parts ................................................................................................. 5-4 Figures Figure 1-1. Front View......................................................................................................................... 1-3 Figure 1-2. Back View ......................................................................................................................... 1-4 Figure 1-3. Bottom View ..................................................................................................................... 1-5 Figure 1-4. Resetting the Notebook ..................................................................................................... 1-9 Figure 1-5. Replaceable Module Diagram ......................................................................................... 1-14 Figure 2-1. Disassembly Flow.............................................................................................................. 2-3 Figure 2-2. Removing the Battery........................................................................................................ 2-4 Figure 2-3. Removing an SDRAM Module......................................................................................... 2-5 Figure 2-4. Removing the Mini-PCI Card ........................................................................................... 2-6 Figure 2-5. Removing the Hard Disk Drive......................................................................................... 2-7 Figure 2-6. Removing the Hard Disk Drive Tray ................................................................................ 2-8 Figure 2-7. Removing the Keyboard Cover ....................................................................................... 2-11 Figure 2-8. Removing the Speaker Assembly.................................................................................... 2-12 Figure 2-9. Removing the Keyboard.................................................................................................. 2-14 Figure 2-10. Removing the Switchboard PCA .................................................................................. 2-15 Figure 2-11. Removing the CD/DVD Drive ...................................................................................... 2-16 Figure 2-12. Removing the Display Assembly .................................................................................. 2-18 Figure 2-13. Removing the Top Case ................................................................................................ 2-21 Figure 2-14. Removing the Floppy Drive .......................................................................................... 2-23 Figure 2-15. Removing the I/R PCA.................................................................................................. 2-26 Figure 2-16. Removing the Heatsink (with Fan)................................................................................ 2-27 Figure 2-17. Removing the CPU Module .......................................................................................... 2-30 Figure 2-18. Removing the Motherboard........................................................................................... 2-32 Figure 2-19. Example of Serial Number Label .................................................................................. 2-35 Figure 2-20. Replacing the Antennas................................................................................................. 2-36 Figure 2-21. Removing a PCMCIA Door.......................................................................................... 2-36 Figure 2-22. Boot-Block Jumper........................................................................................................ 2-38 Figure 3-1. Basic Troubleshooting Steps ............................................................................................. 3-2 Figure 4-1. Exploded View.................................................................................................................. 4-2 iv Service Manual Tables Table 1-1. Notebook Products .............................................................................................................1-1 Table 1-2. Product Comparisons..........................................................................................................1-2 Table 1-3. Activating Power Modes ....................................................................................................1-6 Table 1-4. Main Status Lights (front of notebook) ..............................................................................1-7 Table 1-5. Keyboard Status Lights.......................................................................................................1-7 Table 1-6. Fn Hot Keys ........................................................................................................................1-8 Table 1-7. Specifications....................................................................................................................1-10 Table 1-8. Accessories .......................................................................................................................1-13 Table 1-9. Functional Structure Description ......................................................................................1-15 Table 2-1. Removal Cross-Reference ..................................................................................................2-1 Table 2-2. Required Equipment ...........................................................................................................2-2 Table 2-3. Recommended Screw Torque Values.................................................................................2-2 Table 2-4. Replacing Small Parts (User-Replaceable).........................................................................2-9 Table 2-5. Removing Components.....................................................................................................2-39 Table 3-1. ASP Support Options..........................................................................................................3-1 Table 3-2. Scope of Diagnostic Tools..................................................................................................3-5 Table 3-3. Troubleshooting Suggestions..............................................................................................3-6 Table 3-4. POST Terminal-Error Beep Codes...................................................................................3-19 Table 3-5. POST Messages................................................................................................................3-22 Table 3-6. Sycard PCCtest Commands ..............................................................................................3-24 Table 3-7. BIOS Setup Menus and Parameters..................................................................................3-26 Table 4-1. Replaceable Parts................................................................................................................4-3 Table 4-2. Accessory Replaceable Parts ..............................................................................................4-5 Table 4-3. Part Number Reference.......................................................................................................4-5 Table 5-1. LCD Guidelines ..................................................................................................................5-3 Service Manual v Introduction This manual provides reference information for servicing the HP Pavilion ze4100 Notebook PC (technology code KE), Compaq Evo Notebook 1010v Series (technology code KE), and Compaq Presario 1100 Series Mobile PC (technology code KE). It is for use by authorized service personnel while installing, servicing, and repairing these products. The manual is designed as a self-paced guide that will train you to install, configure, and repair these notebooks. The manual is self-contained, so you can follow it even without having equipment available. The following table lists other sources of information about the notebook computers and related products. Source HP Notebook Web Site HP Business Support Web site HP Partnership Web site HP Asia Pacific Channel Support Centre for DPSP Partners HP/MCD Web site Address or Number • http://www.hp.com/notebooks • (http://www.europe.hp.com/notebo ok, European mirror) www.hp.com/go/bizsupport http://partner.americas.hp.com http://www.hp.com.au Restricted to authorized resellers only. Restricted to DPSP Partners only. http://www.mcd.hp.com HP’s internal Web site for division information. Call (800) 827-6364 for membership within the US. Call (800) 524-3388 for membership within the US. US and Canada. Outside US and Canada. Information about Windows operating system. Information and updates for Windows operating systems. America Online Keyword: HP CompuServe GO HP HP Support Assist CD-ROM (800) 457-1762 (801) 431-1587 Microsoft Windows manual Microsoft Web site vi Comments http://www.microsoft.com Service Manual 1 Product Information The following list of HP and Compaq notebook products is current at the time of publication but is subject to change. Table 1-1. Notebook Products Notebook Product * CPU ** Display Hard Drive CD/DVD Drives Standard SDRAM/ Video Mem Communication Battery Pavilion ze4100 Notebook PC F5855 H/ABA Celeron 1.6-GHz 14.1-in XGA 20 GB combination/ 256 MB/32 uma LAN + modem no diskette Li ion F5856 H/ABA Celeron 1.8-GHz 14.1-in XGA 30 GB combination/ 512 MB/32 uma LAN + modem no diskette Li ion F5859 H/ABA Celeron 1.6-GHz 14.1-in XGA 20 GB combination/ 256 MB/32 uma LAN + modem no diskette Li ion F5861 H/ABA Celeron 1.6-GHz 14.1-in XGA 30 GB combination/ 256 MB/32 uma LAN + modem no diskette Li ion F5868 H/ABU Pentium 4-M 1.8-GHz 15.0-in XGA 40 GB combination 512 MB/uma + diskette LAN + modem Li ion F5869 H/ABF Celeron 1.8-GHz 15.0-in XGA 30 GB combination 256 MB/uma + diskette LAN + modem Li ion F5869 H/ABU Celeron 1.8-GHz 15.0-in XGA 30 GB combination 256 MB/uma + diskette LAN + modem Li ion F5870 H/ABF Pentium 4-M 1.7-GHz 15.0-in XGA 30 GB combination 256 MB/32 uma LAN + modem + diskette Li ion F5870 H/ABU Pentium 4-M 1.7-GHz 15.0-in XGA 30 GB combination 256 MB/32 uma LAN + modem + diskette Li ion F5871 H/ABA Celeron 1.6-GHz 14.1-in XGA 30 GB combination/ 256 MB/32 uma LAN + modem no diskette Li ion F5873 H/ABF Celeron 1.6-GHz 14.1-in XGA 20 GB combination 256 MB/uma + diskette LAN + modem Li ion F5873 H/ABU Celeron 1.6-GHz 14.1-in XGA 20 GB combination 256 MB/uma + diskette LAN + modem Li ion F5874 H/ABG Celeron 1.7-GHz 14.1-in XGA 20 GB DVD + diskette 128 MB/32 uma LAN + modem Li ion F5875 H/ABG Pentium 4-M 1.8-GHz 14.1-in XGA 30 GB combination 256 MB/uma + diskette LAN + modem Li ion 14.1-in XGA 30 GB combination 256 MB/32 uma LAN + modem + diskette Li ion F5879 HG/AR9 Pentium 4-M 2.0-GHz 15.0-in XGA 40 GB combination 256 MB/32 uma LAN + modem + diskette Li ion F5878 HG/AR9 Celeron 1.7-GHz Service Manual Product Information 1-1 Notebook Product * CPU ** Display Hard Drive CD/DVD Drives Standard SDRAM/ Video Mem Communication Battery Compaq Evo Notebook N1010v Series F5771 J/ABJ Celeron 1.6-GHz 14.1-in XGA 20 GB CD + diskette 128 MB/uma LAN + modem Li ion F5772 J/ABJ Celeron 1.6-GHz 14.1-in XGA 30 GB CD + diskette 256 MB/uma LAN + modem Li ion Compaq Presario 1100 Series Mobile PC F5781 H/ABU Celeron 1.6-GHz 14.1-in XGA 20 GB DVD + diskette 256 MB/uma LAN + modem Li ion F5781 H/ABZ Celeron 1.6-GHz 14.1-in XGA 20 GB DVD + diskette 256 MB/uma LAN + modem Li ion F5782 H/ABZ Celeron 1.6-GHz 14.1-in XGA 20 GB combination 256 MB/uma + diskette LAN + modem Li ion F5783 H/ABZ Celeron 1.8-GHz 15.0-in XGA 30 GB combination 256 MB/uma + diskette LAN + modem Li ion F5876 H/ABD Celeron 1.6-GHz 14.1-in XGA 20 GB DVD + diskette 256 MB/uma LAN + modem Li ion F5877 H/ABD Celeron 1.6-GHz 14.1-in XGA 20 GB combination 256 MB/uma + diskette LAN + modem Li ion F5880 H/ABD Celeron 1.8-GHz 14.1-in XGA 30 GB combination 256 MB/uma + diskette LAN + modem Li ion Table 1-2. Product Comparisons HP Pavilion ze4100 Processor* Memory Display Video Operating System Power States Compaq Evo Notebook N1010v and Presario 1100 Celeron (1.6- and 1.8-GHz) Pentium 4-M (1.7-, 1.8-, and 2.0-GHz) Celeron (1.6-, 1.7-, and 1.8 GHz) Up to 1 GB (1024 MB) SDRAM using 512 MB modules. At least 128 MB SDRAM preinstalled. 15.0-inch XGA (1024 × 768) or SXGA+ (1400 × 1050) or 14.1-inch XGA (1024 × 768) active-matrix TFT. ATI Mobility Radeon graphics accelerator with 16, 32, or 64 MB UMA graphics memory, 4x AGP graphics capability. Windows XP Professional or Home preinstalled. 15.0-inch XGA (1024 × 768) or SXGA+ (1400 × 1050) or 14.1-inch XGA (1024 × 768) active-matrix TFT. ATI Mobility Radeon graphics accelerator with 16, 32, or 64 MB UMA graphics memory, 4x AGP graphics capability. Windows XP Professional or Home preinstalled. On, Standby, Hibernate, Off. On, Standby, Hibernate, Off. Up to 512 MB SDRAM using 256 MB modules. At least 128 MB SDRAM preinstalled. * Intel Mobile Pentium 4-M and Intel Celeron Mobile processors. All models feature HP TopTools, and are ACPI compliant. 1-2 Product Information Service Manual Features The following three illustrations show the notebook’s main external features. For an exploded view of the notebook, see page 4-2. Figure 1-1. Front View 1. Notebook open/close latch. 7. Microphone option (not available). 2. One-touch buttons. 8. Infrared port.* 3. Keyboard status lights. 9. Wireless on-off button and indicator light.* 4. Power button. Turns the notebook on and off. 10. Battery. 5. Touch pad, scroll pad, click buttons, plus on-off button. 11. CD-ROM, DVD, or other drive. 6. Main status lights (left to right): power mode, hard disk activity, battery. Service Manual 12. PS/2 keyboard or PS/2 mouse port (supports Y adapter). * on certain models Product Information 1-3 Figure 1-2. Back View 13. AC adapter jack. 21. Modem port.* 14. Two universal serial bus (USB) ports. 22. PCMCIA card and CardBus slot and button. 15. LAN port.* 23. IEEE 1394 port.* 16. S-video port.* 24. Audio jacks (left to right): external microphone, audio out (headphones). 17. Parallel port (LPT1). Use this port for a parallel printer or other parallel device. 18. Serial port (COM1). Use this port for a serial mouse, modem, printer, or other serial device. 19. External monitor port. 25. Volume controls.* 26. Audio mute button and audio mute light.* 27. Floppy drive.* * on certain models 20. Kensington lock slot (security connector). 1-4 Product Information Service Manual Figure 1-3. Bottom View 28. Hard disk drive. 31. Reset button. 29. Battery latch. 32. Port replicator connect.* 30. SDRAM door. 33. Mini-PCI door (no user parts inside). * on certain models Service Manual Product Information 1-5 Operation This section gives an overview of the notebook’s operation. Turning the Notebook On and Off You can start and stop your notebook using its power button. However, at certain times you might want to use other methods to start or stop the notebook—depending on power considerations, types of active connections, and start-up time. Note This manual describes the notebook in its original factory configuration, with all settings at their default values. Table 1-3. Activating Power Modes Power mode To enter this mode On Power mode status light is on. Press the power button. Standby mode Saves significant power. Turns off the display and other components. Maintains current session in RAM. Restarts quickly. Restores network connections. Power mode status light blinks. Press the power button –or– click Start > Turn Off Computer > Stand By (Windows XP) –or– click Start > Shut Down > Standby (Windows 2000) –or– allow timeout. Hibernation mode Saves maximum power. Saves current session to disk, then shuts down. Restores network connections. Power mode status light is off. Press Fn+F12 –or– click Start > Shut Down > Hibernate (Windows 2000) –or– allow timeout. Shut down (off) Saves maximum power. Turns off without saving current session. At startup, resets everything, starts a new session, and restores network connections. Power mode status light is off. Click Start > Turn Off Computer > Turn Off (Windows XP) –or– click Start > Shut Down > Shut down (Windows 2000) –or– press the power button for 4 seconds (only if the Start menu procedure doesn’t work). To turn on: Press the power button to restart, or to resume your session from Standby or Hibernation mode. 1-6 Product Information Service Manual Checking the Status of the Notebook The main status lights on the front of the notebook report power status, battery status, and hard disk activity. Table 1-4. Main Status Lights (front of notebook) Meaning Power status On: notebook is on (even if the display is off). Blinking: notebook is in Standby mode. Off: notebook is off or in Hibernation mode. Hard disk drive activity On: notebook is accessing the hard disk drive. Battery status Green: The AC adapter is connected and the battery is fully charged. Amber: The AC adapter is connected and the battery is charging. Blinking: The AC adapter is connected and the battery is missing or has a fault. Off: The AC adapter is not connected. The keyboard status lights, located above the keyboard, indicate the states of the keyboard locks. Table 1-5. Keyboard Status Lights Meaning Caps Lock Caps Lock is active. Num Lock Num Lock is active. (The Keypad Lock must also be on to use the embedded keypad.) Keypad Lock The embedded keypad is active (Fn+F8). Num Lock must also be on for the numeric keys; otherwise, cursor control is active (as marked on an external keyboard). Service Manual Product Information 1-7 Using Fn Hot Keys The combination of the Fn key plus another key creates a hot key—a shortcut key sequence—for various system controls. To use a hot key, press and hold Fn, press the appropriate second key, then release both keys. Table 1-6. Fn Hot Keys Hot Key Effect Fn+F1 Decreases the display brightness. Fn+F2 Increases the display brightness. Fn+F5 Toggles among the built-in display, an external display, and simultaneous display on both. Fn+F8 Toggles the built-in keypad on and off. Does not affect an external keyboard. If Num Lock is on, then the numeric functions are active; otherwise, cursor control is active (as marked on an external keyboard). Enters Hibernation mode. Toggles Scroll Lock on and off. Increases the audio volume and cancels the mute setting. Decreases the audio volume. Audio mute. Fn+F12 Fn+NumLock Fn+Page Up Fn+Page Down Fn+Backspace 1-8 Product Information Service Manual Resetting the Notebook Occasionally, Windows or the notebook might stop responding, so that you cannot turn the notebook off. If this happens, try the following in the order listed. Press the power button to restart. • If possible, shut down Windows: Windows XP: press CTRL+ALT+DEL, and then click Shut Down, Restart. Windows 2000: press CTRL+ALT+DEL, click Shut Down, and press the power button to restart. • Press and hold the power button for about four seconds until the display shuts down, and then press the power button again to restart. • Use a ball-point pen or a straightened paper clip to press the reset button on the bottom of the notebook. Figure 1-4. Resetting the Notebook Note To boot from a CD, insert a bootable CD (such as the Recovery CDs) into the CD/DVD drive, then restart. Press Esc when the HP logo appears, then select the CD/DVD drive as the temporary boot device. Service Manual Product Information 1-9 Specifications The following tables list the specifications for the notebook and its accessories. These are subject to change: for the latest versions, see the HP Notebook Web site (www.hp.com/notebooks). Table 1-7. Specifications Physical Attributes Size (14-inch display): 328 × 272 × 33 mm (12.9 × 10.7 × 1.3 in). Size (15-inch display): 328 × 272 × 35 mm (12.9 × 10.7 × 1.4 in). Weight: 2.9 kg (6.5 lb) minimum, depending on configuration. Processor and Bus Architecture HP Pavilion ze4100: 1.7-, 1.8-, or 2.0-GHz Intel Mobile Pentium 4 processor-M with Intel Speed Step technology 512-KE L2 cache 1.2- to 1.3-V core low-power processor with 400-MHz processor system bus. or 1.6-, 1.7-, or 1.8-GHz Intel Mobile Celeron processor 256-KE L2 cache 1.45-V core low-power processor with 133-MHz processor system bus. Compaq Evo Notebook N1010v and Presario 1010: 1.6- or 1.8-GHz Intel Mobile Celeron processor 256-KE L2 cache 1.45-V core low-power processor with 133-MHz processor system bus. 14.1-inch XGA (1024 × 768), or 15.0-inch XGA (1024 × 768) or SXGA+ (1400 × 1050) active-matrix (TFT) LCD display. Hardware 3D acceleration, hardware DVD acceleration. Video External monitors up to 1600 × 1200 resolution, 16M colors, and at least 85 Hz refresh rate (only 60 Hz at 1400 × 1050). Refresh rate and clarity may vary depending on monitor, resolution, and color depth. ATI Mobility Radeon graphics accelerator with 16- or 32-MB DDR graphics memory, 4x AGP graphics capability. Dual display capability (depends on operating system support). Rechargeable lithium-ion (14.8 Vdc) or nickel-metal-hydride (9.6 Vdc) battery with LED charge-level gauge. Battery life: up to 3 (LiIon) or 2 hours (NiMH) hours typical (varies with model, usage, and power settings). Fast battery recharge: 2 hours when system is off, 3 hours when system is on. Low-battery warning. Suspend/resume capability. Power Universal AC adapter: 100–240 Vac (50/60 Hz) input, 19 Vdc output, 75 W. Mass Storage 20- to 40-GB removable hard drive with Ultra-DMA 100 interface. 1.44-MB floppy drive (certain models). 24x CD-ROM, or 8x DVD, or CD-RW, or CD-RW/DVD drive (or higher). RAM At least 128 MB SDRAM preinstalled. HP Pavilion ze4100 Two slots for PC2100 DDR-266 SDRAM modules. Up to 1 GB (1024 MB) SDRAM using 512 MB modules. Compaq Evo N1010v and Presario 1100 Two slots for PC2100 DDR-266 SDRAM modules. Up to 512 MB SDRAM using 256 MB modules. 1-10 Product Information Service Manual Audio System Stereo sound via two built-in speakers. 3D-enhanced audio. Volume and mute buttons (certain models). Headphone-out and microphone-in. Keyboard and Pointing Device 87/88-key touch-type QWERTY keyboard with 101/102 key emulation. Embedded numeric keypad. 12 function (Fn) keys. 5 user-programmable One-Touch buttons. Touch pad with integrated scroll pad, on-off button and indicator. Left and right click buttons. LAN (certain models) Ethernet 10Base-T (10 Mbps) and 100Base-TX (100 Mbps) support. Supports wake-on-LAN, fast IP, DMI, dRMON. MBA (Managed Boot Agent) support for PXE/BINL, NCP/IPX, DHCP. Modem (certain models) Software-based modem. Data speed: 56 Kbps (V.92) maximum. Fax speed: 14.4 Kbps, Class 1 and 2. Modulation: V.21, V.22, V.22bis, V.23, V.32, V.32bis, V.34, V.90, V.92, X2, Bell 103, Bell 212A. Synchronous transfer: V.80. Compression: V.42bis, MNP5. Error correction: V.42, MNP2-4. Fax: Group 3 fax, Class 1. V.17, V.27ter, V.29, V.21. Wireless LAN (certain models) Radio: IEEE 802.11b, WECA Wi-Fi compliant, direct-sequence spread-spectrum. Operating frequency: 2.5-GHz ISM band, exact frequencies and channels depend on country. Raw data rate: 1, 2, 5.5, or 11 Mbps. Transmitter output: 15 dBm typical (approx. 30 mW), 16 dBm max (approx. 40 mW). Receiver sensitivity: –84 dBm typical. Range: up to 100 m (300 ft) or more, depending on environment and conditions. On-off button and indicator. Mini-PCI interface. Input/Output 9-pin, 115,200-bps serial. 25-pin bi-directional ECP/EPP parallel. 15-pin VGA video-out with DDC support. S-video TV out (certain models). PS/2 keyboard/mouse. 4-Mbps IrDA-compliant infrared port (certain models). IEEE-1394 (certain models). Universal serial bus (USB 1.1), two ports. Expandability One or two 16-/32-bit PC Card slots, Type II or III, CardBus enabled. Optional port replicator (certain models). Security Features User and administrator passwords. System password. PC identification displayed at boot. WMI-accessible electronic serial number. Kensington MicroSaver lock slot. Environmental Limits Operating temperature: 5 to 35 °C (41 to 95 °F). Operating humidity: 20 to 90 percent RH (5 to 35 °C). Operating altitude: up to 3000 m (10,000 ft) at 25 °C (77 °F). Storage temperature: –20 to 50 °C (–4 to 122 °F). Service Manual Product Information 1-11 Major ICs 1-12 CPU: Intel Mobile Pentium 4 processor-M. Core logic: ALI 1671 / 1535+ chipset. Display controller: ATI Mobility Radeon M6-C/P. Audio/Modem controller: Conexant Smart AMC CX20468-21. CardBus controller: TI PC1520. Keyboard/embedded controller: National PC87570. Super I/O: integrated in core logic. IEEE 1394: TI TSB43AB22. LAN: National NS83815. 802.11b wireless LAN: Ambit with Intersil Prism 2.5 chipset. or CPU: Intel Mobile Celeron processor. Core logic: VIA Twister-T + VT8231 chipset. Display controller: S3 Savage Pro integrated in core logic. Audio/Modem controller: Conexant Smart AMC CX20468-21. CardBus controller: O2Micro 6912. Keyboard/embedded controller: National PC87570. Super I/O: integrated in core logic. LAN: VIA Phy, MAC integrated in core logic. 802.11b wireless LAN: Ambit with Intersil Prism 2.5 chipset. Product Information Service Manual Table 1-8. Accessories Compaq Evo and Presario Accessory Memory F4694-60901 F4695-60901 F4696-60901 Hard Drives 0950-4193 128MB DDR266B 256MB DDR266B 512MB DDR266B • • • • • HDD-20 GB 9.5mm, Hitachi ATA100 • • 0950-4318 HDD-20 GB 9.5mm, IBM ATA100 FDB • • 0950-4287 HDD-20 GB 9.5mm, TOSH ATA100 FDB • • 0950-4168 HDD-30 GB 9.5mm, Hitachi ATA100 • • 0950-4162 HDD-30 GB 9.5mm, IBM (diablo) ATA100 • • 0950-4319 HDD-30 GB 9.5mm, IBM ATA100 FDB (Cascade) • • 0950-4360 HDD-30 GB 9.5mm, TITAN Toshiba ATA100 (TITAN) • • 0950-4176 HDD-30 GB 9.5mm, Toshiba ATA100 • • 0950-4320 0950-4288 Power Options F4600-60901 F4809-60901 8120-6312 8120-6314 8120-6316 8120-8699 8120-6313 PC Cards F4640-60978 F4640-60977 Docking F4808-60901 F4808-60902 HDD-40 GB 9.5mm, IBM ATA100 FDB HDD-40 GB 9.5mm, Toshiba ATA100 • • AC-Adapter-Ultraslim Delta 75W s/PFC Battery, LiIon 4.4AHr 8 Cell Li-Ion Cord, Pwr, Austr #ABG (2w) Cord, Pwr, Europe #ABB (2w) Cord, Pwr, Japan #ABJ (2w) Cord, Pwr, UK (EPSR) For Hong Kong (2w) Cord, Pwr, US #ABA (2w) • • • • • • • • • • • • • • Card, mini-PCI-802.11B France Card, mini-PCI-802.11B worldwide • • • Port Replicator Assy Simple Port Replicator hp/compaq • • • • Service Manual Description HP Pavilion Product Information 1-13 Internal Design The motherboard PCA is the central component of the notebook’s design. It plays a role in virtually all system functions. The CPU module and most other subsystems connect to the motherboard. The following figure shows the connections among the notebook’s replaceable electronic modules. Table 1-9 on page 1-15 lists the roles that these modules play in the notebook’s functional subsystems. Figure 1-5. Replaceable Module Diagram 1-14 Product Information Service Manual Table 1-9. Functional Structure Description Bootup CPU module Motherboard Hard disk drive Floppy drive Main processor (MMO). Primary system circuitry, system BIOS. First source of disk-based startup code. Second source of disk-based startup code. Processor CPU module Motherboard Main processor, numeric data processor, L1 and L2 cache. Primary system circuitry. Memory Motherboard SDRAM module Video RAM (XE4500). Changeable SDRAM (2 slots), video RAM (XE4100). Power Battery Motherboard Power storage. AC adapter socket, reset button, lid switch, power supply, power control circuitry. Power button AC-to-DC converter. Switchboard PCA AC adapter Display Motherboard SDRAM module Display assembly Graphics controller, video RAM. Display output, backlight, power converter for backlight. Hard disk Motherboard Hard disk drive Hard disk controller. Hard disk mechanism. Floppy drive Motherboard Floppy drive I/O controller, floppy connector. Floppy drive mechanism. Keyboard Motherboard Switchboard PCA Keyboard Keyboard BIOS, keyboard controller. Power switch, one-touch buttons Key switches. PS/2 Touchpad Motherboard Top case Keyboard circuitry, keyboard controller, keyboard BIOS. Touch pad sensor, click buttons, controller (PS/2 output). Audio Motherboard Speaker assembly Audio controller, audio decoder, speaker amplifier, microphone, external audio jacks, headphone amplifier, audio-off switch. Speakers. Status Motherboard Switchboard PCA Top case LED circuitry, keyboard controller. Keyboard LEDs. Main status LEDs. Serial Motherboard I/O controller, serial connector. Parallel Motherboard I/O controller, parallel connector. Infrared Motherboard IR PCA I/O controller. Infrared transmitter/receiver. PS/2 port Motherboard PS/2 connector, keyboard controller. USB Motherboard Bus controller (South Bridge), USB connector. S-Video Motherboard I/O controller, S-video connector (certain models). Port Replicator Motherboard Port replicator logic, port replicator connector (certain models). PCMCIA Motherboard PCMCIA socket PCMCIA controller. PCMCIA connectors. Wireless LAN (certain models) Mini-PCI Antenna PCAs IR PCA I/O controller, radio, radio frequency circuitry. Transmit/receive antennas. On/off switch, indicator light. LAN Motherboard LAN circuitry, bus controller, LAN connector. Modem Motherboard Modem circuitry (certain models), modem connector. Service Manual Product Information 1-15 2 Removal and Replacement This chapter tells you how to remove and replace the notebook’s components and assemblies. The items marked by • in the following table are user-replaceable. Table 2-1. Removal Cross-Reference • Assembly, speaker (page 2-12). Battery, CMOS (page 2-37). • Battery, main (page 2-4). • Card, wireless LAN mini-PCI (page 2-6). Case, bottom (page 2-35). Case, top (page 2-20). • Cover, keyboard (page 2-10). Assembly, display (page 2-17). • Door, mini-PCI (page 2-9). • Door, SDRAM (page 2-9). Doors, PCMCIA (page 2-35). • Drive, CD/DVD (page 2-16). • • • • • Drive, floppy (page 2-22). Drive, hard disk (page 2-7). Feet, rubber (page 2-9). Heatsink (with fan) (page 2-27). Keyboard (page 2-13). Module, SDRAM (page 2-5). Module, CPU (page 2-29). PCA, antennas (page 2-17). PCA, I/R (page 2-25). PCA, motherboard (page 2-31). PCA, switchboard (page 2-13). Rubber screw plugs, display (page 2-9). Caution Always provide proper grounding when performing repairs. Without proper grounding, an electrostatic discharge can damage the notebook and its components. Notes Reassembly steps are the reverse of the removal steps. Reassembly notes are included at the end of each section below. Symbols like these are displayed throughout this chapter to show approximate full-size screw outlines. You can use these to verify the sizes of screws before you install them. Installing a wrongsize screw can damage the notebook. (The symbol at the left represents an M2.5 × 4 mm T-head screw.) Service Manual Removal and Replacement 2-1 Table 2-2. Required Equipment • #0 and #1 Phillips screwdrivers, preferably magnetized. • Small flat-blade screwdriver. • 5 mm nut driver Table 2-3. Recommended Screw Torque Values Screw Thread Size M2 M2.5 (hinges) M2.5 (other) M3 Standoff, hex 2-2 Removal and Replacement Torque (cm-kgf) 2,0 – 2,5 3,5 – 4,0 2,5 – 3,0 2,5 – 3,0 2,5 – 3,0 Torque (in-lbf) 1.7 – 2.2 3.0 – 3.4 2.2 – 2.6 2.2 – 2.6 2.2 – 2.6 Service Manual Disassembly Flowchart The following diagram shows the general “path” you will use when disassembling the notebook to access any particular component. Figure 2-1. Disassembly Flow Service Manual Removal and Replacement 2-3 Removing the Battery (User-Replaceable) Required Equipment • None. Removal Procedure • Slide the battery’s release latch, then pull the battery out of its compartment. Figure 2-2. Removing the Battery 2-4 Removal and Replacement Service Manual Removing a SDRAM Module (User-Replaceable) The notebook has no system memory built into its motherboard, but has two slots for SDRAM modules. One slot contains an SDRAM module that was factory installed. Note HP Pavilion ze4100, Compaq Evo Notebook 1010v, and Presario 1100 notebooks use only DDR266 SDRAM modules. Using the wrong type of module prevents the notebook from booting. Caution Handle the SDRAM module only by its edges and provide proper grounding, or you might damage the module through electrostatic discharge. Required Equipment • #1 Phillips screwdriver. Removal Procedure 1. Unplug the AC adapter, if present, and then remove the battery. 2. On the bottom of the notebook, loosen the captive screws holding the SDRAM door, and then remove the door. 3. Press outward on the latches at the sides of the SDRAM module to release it (the SDRAM module pops up). 4. Carefully pull the SDRAM module out of the connector. Figure 2-3. Removing an SDRAM Module Reassembly Notes • Carefully press the SDRAM module into the connector at an angle of about 30°, until it is fully inserted. Then press down on both sides of the SDRAM module until the latches snap closed. Service Manual Removal and Replacement 2-5 Removing the Wireless LAN Mini-PCI Card (User-Replaceable) Certain notebooks include a wireless LAN mini-PCI card under the mini-PCI door on the bottom of the notebook. Caution Handle the Mini-PCI card only by its edges and provide proper grounding, or you might damage the card through electrostatic discharge. Required Equipment • #0 Phillips screwdriver. Removal Procedure 1. Unplug the AC adapter, if present, and then remove the battery. 2. On the bottom of the notebook, loosen the captive screws holding the Mini-PCI door, and then remove the door. Caution Be careful when connecting and disconnecting the antenna cables from the mini-PCI card. Damaged cables or connectors can degrade notebook performance. 3. Disconnect the two antenna cables from the mini-PCI card. 4. Press outward on the latches at the sides of the mini-PCI card to release it (the mini-PCI card pops up). 5. Carefully pull the mini-PCI card out of the connector. Figure 2-4. Removing the Mini-PCI Card Reassembly Notes • Carefully press the mini-PCI card into the connector at an angle of about 30°, until it is fully inserted. Then press down on both sides of the mini-PCI card until the latches snap closed. 2-6 Removal and Replacement Service Manual Removing the Hard Disk Drive (User-Replaceable) Required Equipment • #1 Phillips screwdriver. Removal Procedure Important If you are installing a new hard disk drive, load the factory software and operating system on the drive as described in “Recovering the Factory Software,” as shown on the next page. 1. Unplug the AC adapter, if present, and then remove the battery. 2. On the bottom of the notebook, remove the hard drive rubber screw plugs and retaining screws. 3. Carefully pull the hard drive out of the notebook. Screw, M2.5×6mm (2) Figure 2-5. Removing the Hard Disk Drive Service Manual Removal and Replacement 2-7 4. Remove the screws from the drive and drive tray, then lift the drive out of the tray. 5. Remove the connector from the hard disk drive. Screw, M3×4mm (4) Figure 2-6. Removing the Hard Disk Drive Tray Recovering the Factory Software The following procedure describes how to recover the notebook’s original software and operating system. This process can take up to 15 minutes to complete. (For more information about recovering the factory software installation, see the readme.txt file in the root directory of the Recovery CDs.) Caution Do not interrupt the following process or unplug the AC adapter until the process completes. 1. Connect the AC adapter to the notebook. 2. Insert Recovery CD disk 1 into the notebook’s CD/DVD drive. If the notebook is turned off, use a pin or straightened paper clip to press the release switch on the drive door to open it. 3. Turn on or restart the notebook. 4. When the HP logo appears, press Esc to display the Boot menu. 5. Use the arrow keys to select the CD/DVD drive as the first boot device, then press Enter. 6. When the Recovery CD dialog box appears, follow the displayed instructions. If prompted, accept the recommended partition size. To create the Utility partition without installing the factory software, click Advanced and select not to install the operating system. If the hard disk is partitioned into several logical drives, you can install the factory software on drive C without affecting other drives. Click Advanced and select to restore only the C partition. 7. When prompted to reboot the notebook, press Ctrl+Alt+Del and follow any instructions that appear. 2-8 Removal and Replacement Service Manual Replacing Small Parts (User-Replaceable) The user can replace the following small parts. Table 2-4. Replacing Small Parts (User-Replaceable) Part Rubber screw plugs, display (on display bezel) Door, mini-PCI Door, memory Feet, rubber (on bottom of notebook) Rubber cover, docking port (XE4500 only) Cover, modem port Service Manual Replacement Procedure Insert a small flat-blade screwdriver under the rubber screw plug and pry it loose. To replace, firmly press the adhesive side of the screw plug into the recess. On the bottom of the notebook, loosen the screws that secure the mini-PCI door to the bottom case and then remove the door. On the bottom of the notebook, loosen the screws that secure the SDRAM module door to the bottom case and then remove the door. Insert a small flat-blade screwdriver under the foot and pry it loose. To replace, firmly press the adhesive side of the foot into the recess. Grasp the rubber docking port cover with your fingers and gently remove it. To replace, firmly press the docking port cover into the opening in the bottom case. Insert a small flat-blade screwdriver at the top of the cover and gently pry it loose. To replace, insert the cover into the modem port opening. Removal and Replacement 2-9 Removing the Keyboard Cover (User-Replaceable) Required Equipment • #1 Phillips screwdriver. • Small flat-blade screwdriver. Removal Procedure 1. Unplug the AC adapter, if present, and then remove the battery. 2. Remove the two hinge cover screws that secure the keyboard cover to the rear of the notebook. 3. Carefully insert a flat-blade screwdriver blade under the keyboard cover near the right end, then near the center, then near the left end, and then gently lift up the center of the cover. Gently pry up the hinge covers if needed, being careful not to damage the plastics or wireless antenna underneath. Caution Be careful not to damage the antenna PCA that is connected to the left and right display assembly hinges. Damaging either antenna PCA can degrade notebook performance. 2-10 Removal and Replacement Service Manual 4. If necessary, while holding the center of the cover, carefully insert the flat-blade screwdriver under the right side of the display assembly hinge, gently pry up, and then lift the cover out. This procedure might need to be repeated on the left side of display assembly hinge to completely remove the cover. Screw, M2.5×4mm (2) Figure 2-7. Removing the Keyboard Cover Reassembly Note • Insert the tabs on the left- and right-center of the panel into the mating slots under the keyboard, and then press the panel into place. Service Manual Removal and Replacement 2-11 Removing the Speaker Assembly (User-Replaceable) Note: The following speaker assembly removal procedures apply only to Compaq Evo Notebook N1010v and Compaq Presario 1100 Series notebooks. The Pavilion ze4100 Series notebook speakers are integrated into the top case. Refer to the “Removing the Top Case” section later in this chapter for procedures on removing the top case and speakers on the Pavilion ze4100 Series notebook. Required Equipment • #1 Phillips screwdriver. Removal Procedure 1. Unplug the AC adapter, if present, and then remove the battery. 2. Remove the keyboard cover (page 2-10). 3. Remove the screw that secures the speaker assembly to the top case. 4. Disconnect the 4-wire cable from the switchboard PCA. Screw, M2.5×6mm Figure 2-8. Removing the Speaker Assembly 2-12 Removal and Replacement Service Manual Removing the Keyboard (User-Replaceable) Required Equipment • #1 Phillips screwdriver. Removal Procedure 1. Unplug the AC adapter, if present, and remove the battery. 2. Remove the keyboard cover (page 2-10). 3. Remove the screws that secure the keyboard to the top case. 4. Lift up on the keyboard at the switchboard PCA end and then pull it toward the display assembly to release the tabs from the top case. 5. Turn the keyboard over and disconnect the motherboard cable. 6. Remove the keyboard. Reassembly Notes Caution Do not excessively bend or fold the keyboard cable. Excessive flexing can damage the keyboard cable connectors. • Lay the keyboard face down on the top case, forward of its normal position, then reconnect the keyboard cable. • Slide the metal tabs on the bottom of the keyboard into their slots in the top case, then lower the keyboard into place. Service Manual Removal and Replacement 2-13 Screw, M2.5×4mm (4) Figure 2-9. Removing the Keyboard 2-14 Removal and Replacement Service Manual Removing the Switchboard PCA (User-Replaceable) Required Equipment • #1 Phillips screwdriver. Removal Procedure 1. Unplug the AC adapter, if present, and then remove the battery. 2. Remove the keyboard cover (page 2-10). 3. Disconnect both the 2-wire and 4-wire cables that connect the switchboard PCA to the top case and speaker assembly, respectively. 4. Remove the screws that secure the keyboard and switchboard PCA to the top case (page 2-13). 5. Gently lift up on the keyboard, carefully remove the switchboard PCA from the top case, and then disconnect the underside motherboard cable. Screw, M2.5×4mm Figure 2-10. Removing the Switchboard PCA Reassembly Note • Connect the underside motherboard cable before installing the switchboard PCA. Service Manual Removal and Replacement 2-15 Removing the CD/DVD Drive (User-Replaceable) Required Equipment • #1 Phillips screwdriver. Removal Procedure 1. Unplug the AC adapter, if present, and remove the battery. 2. Remove these additional assemblies: • Keyboard cover (page 2-10). • Keyboard (page 2-13). 3. Remove the screws that secure the CD/DVD drive to the top case and motherboard. 4. Place your index finger in the top case opening and push out on the CD/DVD drive to release it from the motherboard. 5. Remove the CD/DVD drive. Screw, M2.5×6mm Screw, M2.5×4mm Figure 2-11. Removing the CD/DVD Drive 2-16 Removal and Replacement Service Manual Removing the Display Assembly (Authorized Service Providers Only) Required Equipment • #1 Phillips screwdriver. Removal Procedure 1. Unplug the AC adapter, if present, and remove the battery. 2. Remove the keyboard cover (page 2-10). 3. Remove the two retaining screws from the rear of the notebook. 4. Remove the screws from the left and right antenna PCAs. Relocate the antenna PCAs away from the display assembly hinges. 5. Disconnect the display assembly cable from the motherboard. 6. Remove the six retaining screws that secure the display assembly to the top case. Note that there is a grounding strap at the left hinge. 7. Lift the display assembly off of the notebook. Service Manual Removal and Replacement 2-17 Screws, M2.5×6mm (8) Screws, silver M2x4mm (2) Figure 2-12. Removing the Display Assembly 2-18 Removal and Replacement Service Manual Reassembly Notes Important After replacing the display assembly or motherboard, you must use the Service Utilities floppy disk to reprogram the EEPROM on the motherboard for the new display. 1. Download the notebook series service package from the Partnership Web site (see page vi), and create a Service Utilities floppy disk as described in the package’s Readme file. 2. Plug in an AC adapter. 3. Insert the Service Utilities floppy disk in the floppy drive. If the unit has no internal floppy drive, connect a USB floppy drive. 4. Turn on the notebook. 5. When you see the HP logo, press ESC to display the boot menu, then boot from the floppy drive. 6. Select the option to update the display/LCD identification stored on the motherboard. • Make sure you connect the grounding strap to the left display assembly hinge. • When connecting the left and right antenna PCAs, make sure they are parallel with the display assembly hinges. Service Manual Removal and Replacement 2-19 Removing the Top Case (Authorized Service Providers Only) Required Equipment • #1 Phillips screwdriver. Removal Procedure 1. Unplug the AC adapter, if present, and remove the battery. 2. Remove these additional assemblies: • Hard disk drive (page 2-6). • Keyboard cover (page 2-10). • Speaker assembly (page 2-12). • Switchboard PCA (page 2-13). • Keyboard (page 2-13). • CD/DVD drive (page 2-16). • Display assembly (page 2-17). 3. Remove the two screws from the rear of the bottom case. 4. Remove the screws from the middle and near the back of the top case. 5. Remove the rubber screw plugs and screws from the bottom case. 6. Lift the top case off of the notebook and then disconnect the touch pad cable from the motherboard. 2-20 Removal and Replacement Service Manual Screw, M2.5×6mm (15) Screw, M2.5×4mm Screw, M2.5×7mm (2) Screw, M2.5×4mm Figure 2-13. Removing the Top Case Service Manual Removal and Replacement 2-21 Removing the Floppy Drive (Authorized Service Providers Only) Required Equipment • #1 Phillips screwdriver. Removal Procedure 1. Unplug the AC adapter, if present, and remove the battery. 2. Remove these additional assemblies: • Hard disk drive (page 2-6). • Keyboard cover (page 2-10). • Switchboard PCA (page 2-13). • Keyboard (page 2-13). • Display assembly (page 2-17). • Top case (page 2-20). 3. Remove the screws (right side) that secure the hard disk drive guide to the motherboard. Note that the screws (left side) are missing. These screws were removed during the top case removal procedure. 4. Disconnect the motherboard cable. 5. Remove the screws that secure the floppy drive to the motherboard. 6. Remove the floppy drive. 2-22 Removal and Replacement Service Manual Screw, M2.5×4mm (2) Screw, M2.5×4mm (2) Figure 2-14. Removing the Floppy Drive Service Manual Removal and Replacement 2-23 Reassembly Notes Caution Do not excessively bend or fold the floppy drive cable. Excessive flexing can damage the floppy drive cable connections. • Connect the floppy drive cable to the motherboard prior to replacing the floppy drive and hard disk drive guide. • When replacing the hard disk drive guide, do not secure the left side to the motherboard. The left side of the guide gets secured during the top case replacement procedure. 2-24 Removal and Replacement Service Manual Removing the Infrared (I/R) PCA (Authorized Service Providers Only) Required Equipment • #1 Phillips screwdriver. Removal Procedure 1. Unplug the AC adapter, if present, and remove the battery. 2. Remove these additional assemblies: • Hard disk drive (page 2-6). • Keyboard cover (page 2-10). • Switchboard PCA (page 2-13). • Keyboard (page 2-13). • Display assembly (page 2-17). • Top case (page 2-20). 3. Disconnect the cable from the motherboard. 4. Remove the screws that secure the I/R PCA to the bottom case. 5. Remove the I/R PCA. Service Manual Removal and Replacement 2-25 Reassembly Note Caution Use care when handling the I/R PCA cable. Damaging the cable can degrade notebook performance. • Make sure you route the I/R PCA cable between the left screw hole and the bottom case. Screw, M2.5×4mm (2) Figure 2-15. Removing the I/R PCA 2-26 Removal and Replacement Service Manual Removing the Heatsink (with Fan) (Authorized Service Providers Only) Required Equipment • #0 Phillips screwdriver. Removal Procedure 1. Unplug the AC adapter, if present, and remove the battery. 2. Remove these additional assemblies: • Hard disk drive (page 2-6). • Keyboard cover (page 2-10). • Switchboard PCA (page 2-13). • Keyboard (page 2-13). • Display assembly (page 2-17). • Top case (page 2-20). 3. Remove all three retaining screws. 4. Lift up on the heatsink (with fan) and then disconnect the fan cable from the motherboard. Screw, M2.5×4mm (3) Figure 2-16. Removing the Heatsink (with Fan) Service Manual Removal and Replacement 2-27 Caution Do not spin the fan blades with your finger, or you could damage the fan’s bearings. Reassembly Notes • If the thermal pad is damaged, use a sharp knife or scraper to carefully remove it from the heat sink, then attach a new thermal pad. • Install the heatsink screws in this order: 1. Install all three screws lightly. 2. Fully tighten the screws in the order marked on the heatsink. 2-28 Removal and Replacement Service Manual Removing the CPU Module (Authorized Service Providers Only) Required Equipment • Small flat-blade screwdriver. Removal Procedure 1. Unplug the AC adapter, if present, and remove the battery. 2. Remove these additional assemblies: • Hard disk drive (page 2-6). • Keyboard cover (page 2-10). • Switchboard PCA (page 2-13). • Keyboard (page 2-13). • Display assembly (page 2-17). • Top case (page 2-20). • Heatsink (page 2-16). Service Manual Removal and Replacement 2-29 3. Turn the lock screw one-half turn counterclockwise to release the CPU module (you should hear a light snap). Carefully lift the CPU module off of its socket on the motherboard. IMPORTANT: See the Caution on the next page before reinstalling the CPU module! Figure 2-17. Removing the CPU Module Reassembly Notes Caution Each time you install a new CPU module, you must also replace the heat sink’s thermal pad to maintain optimum heat transfer. Use a sharp knife or scraper to carefully remove the old thermal pad from the heat sink, then attach the new thermal pad. • The CPU module is keyed for installation, and can be inserted only one way. • Carefully insert the CPU module into the motherboard, and turn the lock screw one-half turn clockwise to secure the CPU module. • Be sure to replace the thermal pad on the heatsink, as described in the reassembly notes on page 2-28. 2-30 Removal and Replacement Service Manual Removing the Motherboard (Authorized Service Providers Only) Required Equipment • #1 Phillips screwdriver. Removal Procedure Note: Before Replacing the Motherboard If possible, record the computer’s electronic serial number before you replace the motherboard. You will then store the electronic serial number in the EEPROM on the new motherboard using the Service Utility floppy disk. 1. Download the notebook service package from the Partnership Web site (see page vi), and create a Service Utilities floppy disk as described in the package’s Readme file. 2. Plug in an AC adapter. 3. Insert the Service Utilities floppy disk in the floppy drive. 4. Turn on the notebook. When the HP logo appears (on either the built-in display or the external monitor), press Esc to display the boot menu, then choose Removable Device and boot from the floppy disk. 5. Select the Serial Number option from the boot menu. 6. When prompted, type A for the automatic update option. This stores the current system data from the old motherboard on the floppy disk. 1. Unplug the AC adapter, if present, and remove the battery. 2. Remove these additional assemblies: • Hard disk drive (page 2-6). • Keyboard cover (page 2-10). • Keyboard (page 2-13). • CD/DVD drive (page 2-16). • Display assembly (page 2-17). • Top case (page 2-20). • Heatsink (page 2-16). • Floppy drive (page 2-17). Service Manual Removal and Replacement 2-31 Caution: Wireless Models Be careful when removing and attaching antenna cables. Damage to cables or connectors can degrade performance. 3. Wireless models only: Remove the mini-PCI door and unplug the two antenna cables from the mini-PCI card. Do not remove the mini-PCI card at this time. 4. Remove the four screws that attach the motherboard to the bottom case. 5. From the back of the notebook, remove the six standoffs (two each from the external monitor port, serial port, and parallel port). 6. Remove the antenna cable from the metal holder on the motherboard. 7. Carefully lift the motherboard out of the bottom case. 8. If present, remove the modem port cover. Standoff, 5mm (6) Screw, M2.5×4mm (4) Figure 2-18. Removing the Motherboard 2-32 Removal and Replacement Service Manual Reassembly Notes Important After replacing the display assembly or motherboard, you must use the Service Utilities floppy disk to reprogram the EEPROM on the motherboard for the new display. 1. Download the notebook Series service package from the Partnership Web site (see page vi), and create a Service Utilities floppy disk as described in the package’s Readme file. 2. Plug in an AC adapter. 3. Insert the Service Utilities floppy disk in the floppy drive. If the unit has no internal floppy drive, connect a USB floppy drive. 4. Turn on the notebook. 5. When you see the HP logo, press ESC to display the boot menu, then boot from the floppy drive. 6. Select the option to update the display/LCD identification stored on the motherboard. • If you are replacing the CPU module, you must also replace the thermal pad on the heat sink (see page 2-29). Wireless Models Only • Before installing the motherboard, make sure the round coaxial cables from the antenna PCAs are held in place by the clips in the bottom case. • Make sure there is sufficient length to the front antenna PCA cables so they can easily be connected to the mini-PCI card. Reassembly Procedure Caution Be extremely careful when replacing the motherboard. The motherboard has EMI springs attached to it that can bend very easily. Bending any EMI spring could cause a motherboard short. Note: Reprogramming the BIOS IC A new BIOS IC contains only enough basic programming to enable the notebook to boot. After installing a new motherboard, you must reprogram the BIOS IC, preferably with the latest BIOS— see page 2-36. Service Manual Removal and Replacement 2-33 1. Remove the following components from the old motherboard and install onto the new motherboard: • CPU module • Wireless LAN mini-PCI card (if present) • SDRAM modules 2. Follow the reassembly notes in the section entitled “Removing the Motherboard” on page 2-33. Note: After Replacing the Motherboard If present, insert the modem port cover into the modem port opening. Afterwards, you must use the Service Utility floppy disk to store the system data and display information in the EEPROM on the new motherboard. To do so: 1. Plug in an AC adapter. 2. Insert the Service Utilities floppy disk in the floppy drive. 3. Turn on the notebook. 4. If you hear 5 beeps, press F1 to update the display data stored on the motherboard. Let the notebook reboot and go to the next step. 5. Select the Serial Number option from the boot menu. 6. If you successfully stored system data on the floppy disk before removing the old motherboard, type A for the automatic update. This restores the old system data on the new motherboard. If you did not store system data, type M for the manual update option. Enter the serial number from the bottom of the notebook—you might have to contact an HP support center to do this. 2-34 Removal and Replacement Service Manual Replacing Components on a Bottom Case Reassembly Procedure 1. Transfer the plastic wireless panel, and if present, the docking port cover from the old bottom case to the new bottom case. 2. Install a new Microsoft Product ID label. 3. Transfer the old serial number label and install a new overlay, or create a new serial number label using the steps below. 4. Follow the “Reassembly Notes” on page 2-33. Installing a New Serial Number Label Download the latest version of the serial number label template (Microsoft Word format) from the Partnership Web site (see page vi) under Support/Service in Technical Support Information. The latest version includes fields for warranty period and manufacturing location. Store the template with other Word templates on a PC connected to a laser printer. 1. Open a new document based on the serial label template. 2. Enter the information from the old serial label, and print the new label on plain white paper. The new label does not have barcodes. 3. Carefully cut out the new serial label just inside the border and place it into the inner recess in the bottom case. The bottom of the label goes toward the front of the case. 4. Make sure all regulatory labels that were on the old bottom case are also on the new bottom case. 5. While holding the paper label in place, attach a serial label overlay into the outer recess. The overlay covers and protects the serial label. HP Serial Number (S)TW711A1234 1YR (1P) F2072 W EA MFG# TW711A1234 Made in Taiwan Figure 2-19. Example of Serial Number Label Service Manual Removal and Replacement 2-35 Replacing the Left and Right Antennas If you need to remove or replace an antenna, see the figure below. Caution Handle the connector ends of the antennas carefully. Failure to do so could degrade notebook performance. Handle the antenna routing metal tabs in the bottom case carefully. These tabs can be easily broken. 1. Carefully remove both antennas from the old bottom case. 2. Route both antenna cables through the new bottom case as shown below. Make sure you leave enough room at the cable connector end to connect to the mini-PCI card. Figure 2-20. Replacing the Antennas Replacing a PCMCIA Door If you need to remove or replace a PCMCIA door, see the figure below. Figure 2-21. Removing a PCMCIA Door 2-36 Removal and Replacement Service Manual Repairing the BIOS IC (Authorized Service Providers Only) The notebook’s BIOS IC cannot be replaced separately. If it is defective, you must replace the motherboard. In some cases, however, you might be able to reprogram a malfunctioning BIOS IC using either e-DiagTools for Windows, a BIOS floppy disk, or a Crisis Recovery floppy disk. If the notebook will boot sufficiently, use e-DiagTools for Windows or a BIOS floppy disk to reprogram the BIOS IC. If you cannot boot the notebook adequately, use a Crisis Recovery floppy disk. See below for instructions for all three methods. Using e-DiagTools for Windows Caution The BIOS update completely replaces the previous BIOS, so follow these directions exactly or you might damage the notebook. The BIOS update also resets the configurations in the BIOS Setup utility—except for BIOS passwords—so record these before performing the update. Update the notebook’s BIOS as follows: 1. In Windows, exit any programs that are running. 2. Undock the notebook if it is docked, and remove any PCMCIA cards from it. 3. Connect the AC adapter to the notebook. 4. Connect any cables or equipment needed to connect to the Internet. 5. Click Start > Programs (or All Programs) > Hewlett-Packard > Notebook > HP e-DiagTools > e-DiagTools for Windows. 6. Click Update, select Download New and click OK. Follow the instructions that appear. Once the update process begins, do not interrupt it. The first time you make an Internet connection from this program on a particular unit, click Change Settings in the Connect window to define your connection settings. 7. When the process completes, press the power button to reset the notebook. BIOS updates are available from the HP Business Support Web site (www.hp.com/go/bizsupport). Installation utilities and instructions for creating a BIOS floppy disk are provided with the updates. Service Manual Removal and Replacement 2-37 Using a BIOS Floppy Disk If you do not have a BIOS floppy disk, download the package from the Partnership Web site (see page vi) under Product Support Information in the Service and Support Library. Follow the instructions for creating the BIOS floppy disk. Caution Make sure to use the correct BIOS floppy disk for the notebook model you are repairing. The program does not verify the notebook model, so you could accidentally install the wrong BIOS. 1. Insert the BIOS floppy disk in the floppy disk drive. 2. Turn on the notebook and allow it to boot from the BIOS floppy disk. If the notebook does not turn on at all, do the following to boot from the BIOS floppy disk: a. Unplug the AC adapter. b. Press and hold Fn+B c. Plug in the AC adapter. d. Release Fn+B. Note: If the notebook will not boot from the BIOS floppy disk, try plugging the boot-block jumper into the notebook’s parallel port. See the wiring diagram below. 3. The display goes blank for a minute or more while the BIOS is reprogrammed. Note: If you plugged in a boot block jumper, unplug it before the notebook automatically reboots. 4. After the BIOS reprograms itself, check the BIOS version to make sure it is the latest version. If necessary, download the latest BIOS version and reprogram the BIOS IC. 1 13 14 25 Figure 2-22. Boot-Block Jumper 2-38 Removal and Replacement Service Manual Removing Other Components (Authorized Service Providers Only) Required Equipment • #0 and #1 Phillips screwdrivers. • Small flat-blade screwdriver. Removal Procedure 1. Unplug the AC adapter, if present, and remove the battery. 2. Remove the assemblies and follow the additional steps listed in the table below. Table 2-5. Removing Components Component Case, bottom Removal Procedure Keyboard cover (page 2-10). Speaker (page 2-12). Switchboard PCA (page 2-13). Keyboard (page 2-13). CD/DVD (page 2-16). Display (page 2-17). Top case (page 2-20). Heatsink (page 2-27). Floppy (page 2-22). Motherboard (page 2-31). See page 2-35. Case, top See page 2-20. CD/DVD drive See page 2-16. CPU module See page 2-29. Display assembly See page 2-17. Doors, PCMCIA Keyboard cover (page 2-10). Speaker (page 2-12). Switchboard PCA (page 2-13). Keyboard (page 2-13). CD/DVD (page 2-16). Display (page 2-17). Top case (page 2-20). Heatsink (page 2-27). Floppy (page 2-22). Motherboard (page 2-31). See page 2-22. Battery, CMOS Floppy drive Service Manual Additional Steps Reassembly Notes: After replacing the CMOS battery, set the correct time and date using the BIOS Setup utility or Date/Time in the Control Panel. See page 2-35. Removal and Replacement 2-39 Component Heatsink (with fan) Removal Procedure Keyboard cover (page 2-10). Speaker (page 2-12). Switchboard PCA (page 2-13). Keyboard (page 2-13). CD/DVD (page 2-16). Display (page 2-17). Top case (page 2-20). See page 2-27. Keyboard See page 2-13. Panel, wireless Keyboard cover (page 2-10). Speaker (page 2-12). Switchboard PCA (page 2-13). Keyboard (page 2-13). CD/DVD (page 2-16). Display (page 2-17). Top case (page 2-20). See page 2-25. Press the tabs on both sides of the panel and then lift it from the bottom case. Disconnect the front antenna PCA cables from the mini-PCI card (page 2-6). Be careful not to bend the metal tabs on the bottom case when removing or replacing either of the two antenna PCAs. PCA, motherboard Keyboard cover (page 2-10). Speaker (page 2-12). Switchboard PCA (page 2-13). Keyboard (page 2-13). CD/DVD (page 2-16). Display (page 2-17). Top case (page 2-20). Heatsink (page 2-27). Floppy (page 2-22). Motherboard (page 2-31) Bottom case (page 2-35). See page 2-31. PCA, switchboard See page 2-13. Socket, PCMCIA Keyboard cover (page 2-10). Keyboard (page 2-13). CD/DVD (page 2-16). Display (page 2-17). Top case (page 2-20). Heatsink (page 2-27). Floppy (page 2-22). Motherboard (page 2-31). See page 2-12. Guide, HDD PCA, I/R PCA, left and right antennas (wireless models only) Speaker assembly 2-40 Removal and Replacement Additional Steps When replacing the HDD guide, make sure you only replace the two right screws. Do not replace the two left screws. 1. Remove the two screws attaching the socket to the motherboard. 2. Unplug the PCMCIA socket from the motherboard. Service Manual 3 Troubleshooting and Diagnostics This chapter includes troubleshooting and diagnostic information for testing the functionality of the notebook, and for identifying faulty components: • ASP support information • Troubleshooting information ! Checking for customer abuse (page 3-3). ! Troubleshooting the problem (page 3-3). ! Verifying the repair (page 3-4). ! Suggestions for troubleshooting (page 3-5). • Diagnostic tools ! e-Diagtools diagnostic program (page 3-17). ! Power-on self-test (page 3-18). ! Sycard PCCtest 450/460 PC card (page 3-24). ! Windows Management Instrumentation (page 3-25). ! BIOS Setup utility (page 3-25). Support by Authorized Service Providers In the U.S., support of notebook computers by Authorized Service Providers (ASPs) is a purchasable option. Standard predefined models and standard special models do not include ASP support. The sales force has the option of creating models with ASP support using the specials process. The serial number label on the bottom of the notebook indicates the ASP support status for that model. See the following table. Table 3-1. ASP Support Options Serial Number Label “NoASP” “ASP” ASP Support Status No reimbursement to ASP for parts or labor. However the ASP is authorized to repair the notebook, and reimbursement can be negotiated directly with the customer. Parts and labor will be reimbursed to the ASP. In other countries, ASP support is standard in most situations—but you should check the marking on the serial number label to verify the ASP support status for that model. Service Manual Troubleshooting and Diagnostics 3-1 Troubleshooting The suggestions in this section can help isolate and repair the cause of a problem. To ensure quality repair, follow the basic troubleshooting steps shown below. Check the customer's description of the problem and any supporting information. Check for customer abuse. Try to duplicate the customer's problem. Troubleshoot the problem using: - Diagnostic tools. - Troubleshooting suggestions. Verify the repair by testing the functionality of the complete unit. Figure 3-1. Basic Troubleshooting Steps 3-2 Troubleshooting and Diagnostics Service Manual Checking for Customer Abuse Some notebooks might appear to have been damaged by customer abuse. Use these guidelines to help determine if this is the case: • If the shipping box is seriously damaged, customer abuse cannot be declared. • If the damage could have a cause other than customer abuse, customer abuse cannot be declared. • If the notebook shows any of the following, customer abuse is declared: ! Missing parts. ! Broken plastic parts. ! Parts not original to the notebook. ! Damaged or missing keys on the keyboard. Table 3-3 lists additional criteria for determining customer abuse to specific parts of the notebook. Important Parts damaged by customer abuse are not covered by the warranty. Troubleshooting the Problem Record pertinent information about the notebook: • Model and serial number. • Operating system and version. • Software version (stored in hidden file c:\version.inf). • BIOS version. • Accessories and peripherals used. Analyze the problem: • Observe Symptoms. Using the customer’s information, try to duplicate the problem. Determine how the problem differs from proper behavior. Also, note the functions that do work properly. • Separate Problems. If there are multiple symptoms, separate them into distinct problems. • Consider Causes. Keep in mind possible causes for each problem. Use the diagnostic tools and troubleshooting suggestions to help find possible causes. ! The e-Diagtools diagnostic program tests most of the notebook’s components using automatic and interactive tests, and is your primary troubleshooting tool. Other tools include the poweron self-test, WMI/Toptools (if installed), the BIOS Setup utility, and the Sycard PCCtest. Table 3-2 on page 3-5 shows how you can use these tools to isolate the cause of the notebook’s problem. ! The troubleshooting suggestions on page 3-6 include general suggestions for repairing notebooks that show specific failure symptoms. Service Manual Troubleshooting and Diagnostics 3-3 Swapping modules that might be defective with others known to be good is generally an ideal way to find the module responsible for the problem. A failure symptom is rarely caused by more than one module, so you will not usually need to replace more than one to correct a particular failure. After you replace a module, the notebook will normally be in a confused state and lock up when you apply power. If this happens, press the reset button: this turns the notebook off, so that you can restart it in a known state. Verifying the Repair Before returning the repaired notebook to the customer, verify the repair by running the following tests: • e-Diagtools Basic Diagnostic Test. Run the basic test of the e-Diagtools diagnostic program (page 3-17). –and– • Function Tests. Run tests that check the repaired function, such as those in e-Diagtools (page 3-17). –and– • Failed Tests. Run any other tests that failed during troubleshooting. 3-4 Troubleshooting and Diagnostics Service Manual Suggestions for Troubleshooting Table 3-2. Scope of Diagnostic Tools Function Bootup Processor Memory Fan Batteries e-Diagtools Tests Tests Power-On Self-Test Tests Tests Tests Tests (CMOS battery only) Sycard PCCtest 450 WMI/ Toptools (if installed) Describes Describes Describes Configures Describes Describes Tests Describes Display Tests Tests Describes Hard disk Tests* Tests Describes Floppy drive Tests Tests Describes Keyboard Tests Audio Tests* Describes Serial Tests Describes Parallel Tests Describes LAN Modem Wireless Describes Infrared PS/2 port Tests† Describes USB Port replicator Tests Tests Describes PCMCIA Tests IEEE 1394 Status AC adapter * Test might be available only on certain units. † Use an external keyboard to exercise the port. Run the external 101-key test. Service Manual BIOS Setup Configures Configures Configures Configures Configures Configures Configures Configures Configures Configures Configures Troubleshooting and Diagnostics 3-5 If you cannot isolate the cause of a problem using the above diagnostic tools, use the suggestions in the following table to help find the problem. Table 3-3. Troubleshooting Suggestions Symptom Call Center: Suggestions Repair Center: Likely Causes Repair Center: Comments To help determine likely causes of a problem, determine which replaceable modules are involved in the system function and what roles they play: see the figure on page 1-14 and the table on page 1-15. Startup Does not boot on AC or battery. Beeps once, spins hard disk, repeats, but does not boot. Does not boot on battery, but boots on AC. Does not boot from floppy drive. Does not boot from CD in CD/DVD drive. 3-6 Check power source. Press and hold power button to turn notebook off, then press power button to turn notebook on. Unplug AC adapter, remove the battery and any PC cards, press reset button to turn notebook off, then reconnect power and try again. Do not use touch pad while booting or resuming. Remove all but one SDRAM module and try again. Reinsert any other SDRAM module and try again. AC adapter. SDRAM module. CPU module. Switchboard PCA. Motherboard. Display assembly. Hard drive. Make sure at least one SDRAM module is installed. SDRAM module. Make sure battery is properly installed and fully charged. Check battery level on battery LEDs. Check battery contacts. If available, try another battery. Make sure floppy disk is bootable. Use BIOS Setup to check default boot order. Make sure CD is bootable. Use BIOS Setup to check default boot order. Restart notebook. Battery or contacts. Motherboard. Troubleshooting and Diagnostics Check AC adapter. Remove all but one SDRAM module and try again. If power status light does not turn on, reprogram BIOS, replace top case, replace motherboard. If power status light turns on but display remains off, try external monitor. If monitor shows successful boot, replace display assembly. If monitor shows activity but BIOS does not complete, replace display assembly. If monitor is blank, replace switchboard PCA, replace motherboard. If power status light and display turn on, BIOS completes, but OS does not start from hard disk or floppy drive, replace CPU module, replace motherboard. If OS starts from floppy drive, reload hard drive, replace hard drive. Floppy disk or floppy drive. Motherboard. Make sure floppy drive is installed and connected correctly. CD/DVD drive. Motherboard. Make sure CD/DVD is installed and connected correctly. Service Manual Symptom Sluggish startup or shutdown. Error message such as “Invalid system disk” or “Auto IDE error”. Password forgotten. Power No power. Notebook has short operating time when on battery. Service Manual Call Center: Suggestions Use Tools tab in disk’s Properties sheet to check hard disk. Use Disk Defragmenter to optimize hard disk. Delete temporary and unneeded files. Check for disk in floppy drive. Check boot order in BIOS Setup. Remove and reinstall hard drive. Repair Center: Likely Causes Hard drive. Repair Center: Comments Hard drive contacts. Hard drive. If notebook boots from floppy drive, check for corrupt files on hard drive, use Recovery CDs to reinstall factory software onto hard drive, replace hard drive. User must call Technical Support and provide proof of ownership. Password removal is restricted to certain sites. See page 5-1. Verify proper ownership, then follow removal procedure with owner and record appropriate data—see page 5-1. Make sure charged battery is installed or AC adapter connected. Try another battery or AC adapter if available. Turn down display brightness. Check timeout settings in Power in Control Panel. Check power management settings in BIOS Setup. Try default settings. Battery gauge might need calibration. Run HP Battery Optimizer from Start menu. Certain applications can cause excess CPU and power usage. (User can get Intel Power Monitor from www.intel.com and monitor CPU load.) When playing DVD movies on battery power, use Power Options in Control Panel to select Portable/Laptop power scheme. When using applications with automatic save feature (such as MS Word), extend save time or disable to reduce hard disk access and power usage. PCMCIA card use can affect battery life. Some PCMCIA cards draw power even while not in use. Heavy modem use can affect battery operating time. AC adapter. Battery. Motherboard. Battery. Motherboard. Battery capacity often decreases after a year or more. Troubleshooting and Diagnostics 3-7 Symptom Turns off immediately after turning on. Does not run on battery; empty battery indication. Beeps repeatedly. Battery does not charge. AC adapter does not power notebook. Battery indicator is inaccurate. Standby/resume General problems. 3-8 Call Center: Suggestions Battery may be extremely low. Plug in AC adapter or insert charged battery Check battery and contacts. Try another battery if available. Notebook beeps repeatedly when battery is low. Connect AC adapter or replace battery. Make sure AC adapter has correct power rating. Make sure AC adapter is connected properly and battery installed properly. Check battery contacts. If available, try another battery and AC adapter. Move notebook away from any nearby heat source. Unplug AC adapter and allow battery to cool. Check for blocked air vents. Try another AC adapter, if available. Repair Center: Likely Causes Battery. Repair Center: Comments Battery or contacts. Motherboard. Battery. Battery or contacts. AC adapter. Motherboard. Heatsink. Check battery and AC adapter. Check heatsink. AC adapter. Motherboard. AC adapter cannot be repaired, and must be replaced. Time Remaining is an estimate based on notebook’s power use at that moment. It therefore depends on current task, and assumes power will be used at that rate until battery runs out. So if notebook is currently using good deal of power (such as when reading CD or DVD), Time Remaining likely shows less time than actually remains. Close all applications before entering (or allowing notebook to enter) Standby or Hibernation mode. If problem appears after installing new software (including drivers), uninstall that software. Contact software vendor for additional support. Troubleshooting and Diagnostics Service Manual Symptom Notebook resumes slowly from Standby mode. Does not suspend to Standby mode as expected. Does not automatically enter Hibernation mode as expected. Display Dark display, no light. White display. Call Center: Suggestions Notebook can take a minute or longer to resume if network card is installed. Blinking cursor appears while system is loading and checking hardware and network connections. When hardware is reinitialized, Windows desktop appears. Notebook won’t suspend if connection to another computer is active. If notebook is busy, it normally finishes current operation before suspending. Make sure hibernate support is enabled in Power in Control Panel. Also, make sure Hibernate timeouts (Power Schemes tab) for AC and battery power are not set to Never. Repair Center: Likely Causes Repair Center: Comments Make sure notebook is turned on and warmed up. Check power supply. Make sure SDRAM modules are installed properly. Adjust display brightness. Press Fn+F5 several times. Try external monitor. Display cable connection. SDRAM modules. CPU module. Display assembly. Motherboard. Check cable connections. Replace SDRAM modules. Make sure CPU module is installed properly, replace CPU module. Check display cable connections, replace display assembly. If external monitor displays no image, replace motherboard. Adjust display brightness. Display assembly. Switchboard PCA. Display cable connection. Switchboard PCA. Display assembly. Motherboard. Display cable connection. Display assembly. Erratic display. Bright or missing pixels or lines. See quality statement on page 5-2. Punctured display. Vertical crack near center of display. Scratched display glass. Service Manual Usually caused by closing display with pencil-sized object on keyboard. Check display cable connection. Check display cable connection. See quality statement on page 5-2. Declared to be caused by customer abuse. Declared to be caused by customer abuse. Declared to be caused by customer abuse. Troubleshooting and Diagnostics 3-9 Symptom Local area of dark or light discoloration visible when display is on. External display does not work. Hard disk Hard disk never spins. Hard disk makes clunking or scratching noise. Hard disk makes buzzing or whining noise. Files corrupted. Disk capacity less than normal. Disk’s reported capacity is less than actual size Floppy drive General problems. 3-10 Call Center: Suggestions Repair Center: Likely Causes Caused by excessive pressure applied to area on screen. Check connections. Press Fn+F5 several times. Try display on another computer. External display. Motherboard. Check power source. Remove and reinstall hard drive. Check connector. Back up disk immediately. Was notebook or drive dropped? Back up disk immediately. Check hard disk installation. Check for alternate noise sources, such as PCMCIA drive or fan. Run virus scan program. Check hard disk using Tools tab in disk’s Properties sheet. Test hard disk drive with e-Diagtools diagnostics. Back up files if possible, then use Recovery CDs to reformat hard disk and reinstall factory software. Check hard disk using Tools tab in disk’s Properties sheet. Check partitions using Control Panel, Administrative Tools, Computer Management under Storage. Use Recovery CDs to reformat hard disk and reinstall factory software. Hard disk allocates approximately 20 MB to diagnostic software. This space is unavailable for other uses, and not included in hard disk capacity reported by Windows. Hard drive or connector. Motherboard. Hard drive. No response from floppy drive. Floppy drive. Motherboard. Troubleshooting and Diagnostics Repair Center: Comments Declared to be caused by customer abuse. If drive case is damaged, drive may not operate properly. Check notebook and drive for evidence of customer abuse. Depends on noise source. Hard drive. Make sure floppy drive is installed and connected correctly. Service Manual Symptom CD/DVD drive Particular CD or DVD not playing properly. Cannot read any CD or DVD. DVD movie stops playing. Region Code error. “System Error: Unable to read drive” message. No DVD or CD-RW software on notebook. All DVD play is erratic. Keyboard Some or all keys do not work properly. Service Manual Call Center: Suggestions Check disk for proper insertion, dirt, or damage. Clean with soft cloth or replace as needed. If CD was created on CD-RW drive, try using HP certified media. Read and write quality can vary for other media. Restart notebook. Make sure CD/DVD drive is installed properly. DVD may be double-sided. Movie may be paused. Press Play button. DVDs contain embedded regional codes that prevent them from playing outside region in which they are sold. This error occurs when trying to play DVD intended for different region. Important: Most DVD drives allow region code to be changed only a limited number of times (usually no more than four). When this limit is reached, last change is hard-coded on DVD drive, and is permanent. Refer to DVD player software help for details. Make sure disk is clean, undamaged, and inserted correctly. Clean with soft cloth or replace as needed. Wait 5 to 10 seconds after closing tray before pressing Play. Restart notebook. If software was removed, use the Recovery CDs to reinstall factory software. Some DVDs include software called “PC Friendly”. This software can cause errors or erratic play. If needed, uninstall PC Friendly and restart notebook. Check settings in Control Panel. Repair Center: Likely Causes Repair Center: Comments CD/DVD drive. HP warranty does not cover expense of correcting this situation. CD/DVD drive. Motherboard. Make sure CD/DVD drive is installed properly. Keyboard. Motherboard. Try reinserting ribbon cable in connector on motherboard. Troubleshooting and Diagnostics 3-11 Symptom Embedded numeric keypad does not work. PS/2 keyboard and mouse with Yadapter do not work. Touch pad General problems. Special touch pad features not working. Call Center: Suggestions Press Fn+F8 to activate numeric keypad, and Lock key to turn on number lock. Avoid touching touch pad while booting or resuming. Check devices separately. Reset notebook (see page 19). Check settings in Control Panel. Make sure touch pad is enabled in Mouse Properties. By default, touch pad is disabled if external PS/2 mouse is connected, Use BIOS Setup to check settings. Avoid touching touch pad while booting or resuming. In Mouse Properties, select Synaptics PS/2 TouchPad driver. (Driver is installed from \hp\drivers\touchpad.) Click button does not work. Memory Out of memory error. Notebook does not boot after adding SDRAM. Audio No sound audible. 3-12 Repair Center: Likely Causes Keyboard. Motherboard. Repair Center: Comments Y-adapter. PS/2 device. Motherboard. Top case. Motherboard. Top case. Motherboard. Top case. Motherboard. Make sure C drive has adequate free space. Delete temporary and unneeded files. Use memory troubleshooter in Windows Help. Not all third-party memory cards have been tested for use with notebook. Use only DDR-266 SDRAM modules. SDRAM module. Increase sound volume. Check whether sound is enabled (mute button and software controls). Check for sound resource conflicts in Device Manager. Test audio with e-Diagtools diagnostics. Top case. Speaker assembly. Switchboard PCA. Motherboard. Troubleshooting and Diagnostics SDRAM module. Check operation using headphones or external speakers (switchboard PCA). Make sure speaker assembly cable is connected. Service Manual Symptom Sound does not record. Serial/Parallel/USB General problems. Modem General problems. Service Manual Call Center: Suggestions Use an external microphone (internal microphone normally not included). Check software controls. Test audio with e-Diagtools diagnostics. Repair Center: Likely Causes Switchboard PCA. Motherboard. Check connections. Restart notebook. Use troubleshooters in Windows Help. Check settings in Control Panel. Check port settings in Device Manager. Test ports with e-Diagtools diagnostics. For USB: contact device vendor and HP Notebook Web site (see page vi) for latest USB drivers. For USB: if the device is powered by the USB port, try the other port. Motherboard. Check settings in Control Panel. Open hardware Device Manager. If modem is disabled, try to enable. If modem has a conflict, try disabling another device. Use analog telephone line (2, 3, or 4 wires), not PBX or digital line. In a hotel, ask for data line. Try disabling error correction and data compression. Test modem with e-Diagtools diagnostics. Motherboard. Repair Center: Comments Troubleshooting and Diagnostics 3-13 Symptom LAN/network General problems. Infrared General problems. 3-14 Call Center: Suggestions Repair Center: Likely Causes Check cables and connections. Try connecting notebook to another network station (if applicable). If green light next to LAN port does not light, LAN cable may not be connected to network or network may be down. Use networking troubleshooter in Windows Help. Check settings in Control Panel. Make sure LAN cable is Category 3, 4, or 5 for 10Base-T operation, or Category 5 for 100Base-TX operation. Maximum cable length is 100 meters (330 feet). Test LAN with e-Diagtools diagnostics. Motherboard. Infrared is disabled and no drivers installed as shipped. (Drivers are included.) Make sure line between infrared ports is not blocked, ports face each other squarely and are no more than 1 meter apart. Sunlight, heat from nearby equipment, or other sources of infrared radiation can cause transmission errors. Open Hardware Device Manager. Try to enable the infrared port. Remove any PC cards from notebook (possible IRQ conflict). For fast-IrDA, check for DMA conflict with ECP parallel port. Motherboard. Troubleshooting and Diagnostics Repair Center: Comments Service Manual Symptom Wireless General problems. One-Touch button problems Buttons not working properly. On-screen display does not appear when button is pressed. PCMCIA General problems. AC adapter Does not power notebook. Motherboard Evidence of spilled liquid. Bent or broken connectors, or burnt component. Motherboard cracked. Miscellaneous Clock loses time Notebook gets abnormally hot. Service Manual Call Center: Suggestions Repair Center: Likely Causes Repair Center: Comments Check TCP/IP setup in Control Panel. Check SSID, channel, and encryption settings. Mini-PCI card. Antenna PCAs. Motherboard. Make sure all cables are properly connected to miniPCI card and motherboard. Check for damaged coaxial cables or connectors. Make sure correct applications are associated with buttons in One-Touch tab of Keyboard in Control Panel. Make sure Onscreen Display is enabled in One-Touch tab of Keyboard in Control Panel. Keyboard cover. Switchboard PCA. Motherboard. Restart notebook. Try card in another computer. If card requires an IRQ, make sure one is available. In Device Manager, refresh device list and check for conflicts. Download current drivers from card manufacturer’s Web site. PCMCIA socket. Motherboard. Using a flashlight, look for bent pins inside the PCMCIA socket. For model XE4500, if only one slot is affected, replace PCMCIA socket. If both slots are affected, replace motherboard. Make sure AC adapter has correct power rating. Try another AC adapter, if available. AC adapter. Motherboard. AC adapter cannot be repaired and must be replaced. Declared to be caused by customer abuse. Declared to be caused by customer abuse. Declared to be caused by customer abuse. Plug in AC adapter for 24 hours to charge CMOS battery. Always set notebook on a flat surface, so air can flow freely around and underneath it Make sure air vents are not blocked. Games and other programs that drive CPU usage toward 100% can contribute. CMOS battery. Motherboard. Charge CMOS battery. Heatsink. Check heatsink for damage or proper fan operation. Check thermal contact between CPU and heatsink. Replace thermal pad if needed. Troubleshooting and Diagnostics 3-15 Symptom Notebook pauses or runs sluggishly. Notebook still on but stops responding. Accessories Port replicator problems. 3-16 Call Center: Suggestions May be normal Windows behavior (background processing can affect response time). Certain operations (such as virus scanning or file browsers) can affect performance. Press Ctrl+Alt+Del to see if an application is not responding. Restart notebook. If hard disk has spun down to conserve power, it can take several seconds to spin up (you can hear this). Use Control Panel to modify hard disk power settings. Check for overheating—see previous symptom. If notebook’s hard drive frequently runs (as indicated by hard drive light on front of notebook) while notebook appears to be paused or running slowly, consider installing additional SDRAM. Make sure hard drive has adequate free space. Delete temporary and unneeded files. Repair Center: Likely Causes CPU module. Motherboard. Repair Center: Comments If notebook slows after period of continuous activity, check heatsink—see previous symptom. Port replicator. Motherboard. Port replicator is not repairable, and must be exchanged. Press Ctrl+Alt+Del and end any application not responding. Reset notebook (see page 19). Check notebook’s power supply. Check settings in BIOS Setup. Troubleshooting and Diagnostics Service Manual Diagnostic Tools This section describes the following diagnostic tools you can use for troubleshooting and repairing the notebook: • Notebook e-Diagtools diagnostic program (below). • Power-on self-test (page 3-18). • Sycard PCCtest 450 PC card (page 3-24). • Windows Management Instrumentation (page 3-25). • BIOS Setup utility (page 3-25). e-Diagtools Diagnostic Program The hardware diagnostic programs provide two levels of testing: • User-level testing using a basic hardware test. • Advanced testing using individual hardware tests. The tests are designed to run after the system reboots, so that the notebook will be in a predictable state during the tests. The tests are non-destructive, and are intended to preserve the state of the notebook. The notebook reboots when you exit the program so drivers can be loaded. Updating e-Diagtools You can download the latest version of e-Diagtools using e-Diagtools for Windows. Running e-Diagtools The following procedure describes how to run e-Diagtools. The individual steps might differ slightly for different versions of e-Diagtools. 1. Click Start > Turn Off Computer (or Shut Down), Restart. 2. When the HP logo appears, press F10 to start the diagnostic test. The first time you run the program, you are prompted to select the language for the program. 3. When the menu appears, press F2 to run e-Diagtools. 4. When the Configuration Description appears, check the list of detected hardware. 5. Run the basic test. Press F2 to start the basic hardware test. The results appear when the test is complete. 6. If you intend to exit without running the advanced tests, press F4 to view the Support Ticket. Press F3 to exit e-Diagtools. 7. Optional: run the advanced tests. Press F2 to open the advanced test screen. 8. Use the arrow keys and ENTER to select the test you want to run. Tests are listed only for detected hardware. 9. Press F2 to run the selected tests and add the results to the Support Ticket. Service Manual Troubleshooting and Diagnostics 3-17 10. After each run, press F2 to return to the advanced test screen, or press F4 to view the Support Ticket. 11. Exit. Press F3 and then any key to exit and reboot. 12. Optional: open the Support Ticket. In Windows, click Start > All Programs (or Programs) > Hewlett-Packard > Notebook > HP e-Diagtools > e-Diagtools for Windows. 13. Click View to display the Support Ticket. 14. To add information about your problem, click Comments, type the information, and then click OK. To save or print the Support Ticket, click Save As or Print. To e-mail the Support Ticket to your support agent, click e-Mail. The first time you make an e-mail connection from this program, click Change Settings in the Connect window and enter the settings recommended by your support agent. e-Diagtools for Windows can also update the version of e-Diagtools on your notebook’s hard disk. In e-Diagtools for Windows, use the e-Diagtools menu. If you have trouble running e-Diagtools diagnostics from the hard disk, you can also run it from the Recovery CD or DVD. Boot from the CD or DVD and select the diagnostics option. Interpreting the Results The e-Diagtools diagnostic program returns test groups, error codes, and suggestions for repair and/or follow-up actions. The basic hardware test shows a recommended replacement part. To help interpret the results of the e-Diagtools tests, refer to the following: • e-Diagtools Support Ticket on page 3-18. • Replaceable Module Diagram on page 1-14 • Functional Structure Description on page 1-15 This combined information should enable you to determine which of the notebook’s components require service. Power-On Self-Test Note If Quiet Boot is enabled in BIOS Setup (the default setting), press Esc during boot to see POST messages. When the notebook boots, its system BIOS runs a series of initialization routines and diagnostic tests called POST (Power-On Self-Test). The BIOS will not boot the notebook’s operating system if the system memory, CPU, DMA, or interrupt controller fails the POST diagnostic tests. POST indicates progress by a sequence of codes; if an error occurs, the BIOS displays a message and/or issues a beep code. Note that not all POST messages indicate a failure in the notebook—some messages are for information only. You should not necessarily interpret the failure of one or more POST tests as a hardware, software, or firmware failure. If POST displays an error message or issues a beep code indicating an error, confirm the problem using other diagnostic tools. 3-18 Troubleshooting and Diagnostics Service Manual First, confirm the failure by performing a “clean” boot, as described below. Note that if the notebook fails to restart with a clean boot, it requires repair. 1. Remove all accessories, including SDRAM modules, port replicator, PC cards, printer, external monitor, pointing device, and keyboard. 2. Provide “clean” AC power—no auto adapter or unusual AC adapter configuration. 3. Press the reset button to return the notebook to a known state. 4. Press the power button to start the notebook. If the BIOS detects a terminal error condition, it halts POST after issuing a beep code and/or displaying a message (see the following table). The beep code indicates the POST routine in which the terminal error occurred. Table 3-4. POST Terminal-Error Beep Codes Beep Codes* 1 1-2 1-1-1-3 1-1-1-4 1-1-2-1 1-1-2-3 1-1-2-4 1-1-3-1 1-1-3-2 1-1-3-3 1-1-3-4 1-1-4-1 1-1-4-3 1-1-4-4 1-2-1-1 1-2-1-2 1-2-1-3 1-2-1-4 1-2-2-1 1-2-2-3 1-2-2-4 1-2-3-1 1-2-3-3 1-2-4-1 1-3-1-1 1-3-1-3 1-3-2-1 1-3-3-1 1-3-3-2 1-3-3-3 1-3-4-1 1-3-4-3 1-3-4-4 1-4-1-1 1-4-1-3 1-4-1-4 1-4-2-3 1-4-3-1 1-4-3-3 1-4-4-1 1-4-4-2 2-1-1-2 2-1-1-3 2-1-2-2 2-1-2-3 2-1-2-4 2-1-3-1 2-1-3-2 2-1-3-3 2-1-3-4 2-1-4-1 Service Manual POST Description One short beep before boot. Search for option ROMs. Verify Real Mode. Disable Non-Maskable Interrupt (NMI). Get CPU type. Initialize system hardware. Disable shadow and execute code from ROM. Initialize chipset with initial POST values. Set IN POST flag. Initialize CPU registers. Enable CPU cache. Initialize caches to initial POST values. Initialize I/O component. Initialize local bus IDE. Initialize Power Management. Load alternate registers with initial POST values. Restore CPU control word during warm boot. Initialize PCI Bus Mastering devices. Initialize keyboard controller. BIOS ROM checksum. Initialize cache before memory Auto size. 8254 timer initialization. 8237 DMA controller initialization. Reset Programmable Interrupt Controller. Test DRAM refresh. Test 8742 Keyboard Controller (on motherboard). Set ES segment register to 4 GB. Auto size DRAM; or wrong type or no RAM installed. Initialize POST Memory Manager. Clear 512 kB base RAM. RAM failure on address line xxxx. RAM failure on data bits xxxx of low byte of memory bus. Enable cache before system BIOS shadow. RAM failure on data bits xxxx of high byte of memory bus. Test CPU bus-clock frequency. Initialize Phoenix Dispatch Manager. Warm start shut down. Shadow system BIOS ROM. Auto size cache. Advanced configuration of chipset registers. Load alternate registers with CMOS values. Initialize extended memory for RomPilot. Initialize interrupt vectors. POST device initialization. Check ROM copyright notice. Initialize I20 support. Check video configuration against CMOS. Initialize PCI bus and devices. Initialize all video adapters in system. QuietBoot start (optional). Shadow video BIOS ROM. Troubleshooting and Diagnostics 3-19 Beep Codes* 2-1-4-3 2-1-4-4 2-2-1-1 2-2-1-2 2-2-1-3 2-2-2-1 2-2-2-2 2-2-3-1 2-2-3-2 2-2-3-3 2-2-3-4 2-2-4-1 2-3-1-1 2-3-1-3 2-3-2-1 2-3-2-3 2-3-2-4 2-3-3-1 2-3-3-2 2-3-3-3 2-3-3-4 2-3-4-1 2-3-4-3 2-4-1-1 2-4-1-3 2-4-2-3 2-4-4-1 2-4-4-2 2-4-4-3 3-1-1-1 3-1-1-2 3-1-1-3 3-1-1-4 3-1-2-1 3-1-2-2 3-1-2-3 3-1-2-4 3-1-3-1 3-1-3-2 3-1-3-3 3-1-3-4 3-1-4-1 3-1-4-4 3-2-1-1 3-2-1-2 3-2-1-3 3-2-1-4 3-2-2-2 3-2-2-3 3-2-2-4 3-2-3-2 3-2-3-3 3-2-4-1 3-2-4-2 3-2-4-3 3-2-4-4 3-3-1-1 3-3-1-3 3-3-2-1 3-3-3-1 3-3-3-3 3-3-4-1 3-3-4-3 3-4-1-1 3-4-1-2 3-4-1-3 3-4-2-2 3-4-2-3 3-4-2-4 3-4-3-2 3-4-3-3 3-4-3-4 3-20 POST Description Display BIOS copyright notice. Initialize MultiBoot. Display CPU type and speed. Initialize EISA board. Test keyboard. Set key click if enabled. Enable USB devices. Test for unexpected interrupts. Initialize POST display service. Display prompt "Press F2 to enter SETUP". Disable CPU cache. Test RAM between 512 and 640 kB. Test extended memory. Test extended memory address lines. Jump to UserPatch1. Configure advanced cache registers. Initialize Multi Processor APIC. Enable external and CPU caches. Set up System Management Mode (SMM) area. Display external L2 cache size. Load custom defaults (optional). Display shadow-area message. Display possible high address for UMB recovery. Display error messages. Check for configuration errors. Check for keyboard errors. Set up hardware interrupt vectors. Initialize Intelligent System Monitoring. Initialize coprocessor if present. Disable onboard Super I/O ports and IRQs. Late POST device initialization. Detect and install external RS232 ports. Configure non-MCD IDE controllers. Detect and install external parallel ports. Initialize PC-compatible PnP ISA devices. Re-initialize onboard I/O ports. Configure Motherboard Configurable Devices (optional). Initialize BIOS Data Area. Enable Non-Maskable Interrupts (NMIs). Initialize Extended BIOS Data Area. Test and initialize PS/2 mouse. Initialize floppy controller. Determine number of ATA drives (optional). Initialize hard-disk controllers. Initialize local-bus hard-disk controllers. Jump to UserPatch2. Build MPTABLE for multi-processor boards. Install CD-ROM for boot. Clear huge ES segment register. Fix up Multi Processor table. Check for SMART Drive (optional). Shadow option ROMs. Set up Power Management. Initialize security engine (optional). Enable hardware interrupts. Determine number of ATA and SCSI drives. Set time of day. Check key lock. Initialize typematic rate. Erase F2 prompt. Scan for F2 keystroke. Enter SETUP. Clear Boot flag. Check for errors. Inform RomPilot about the end of POST. POST done - prepare to boot OS. Terminate QuietBoot (optional). Check password (optional). Initialize ACPI BIOS. Prepare Boot. Initialize SMBIOS. Initialize PnP Option ROMs. Troubleshooting and Diagnostics Service Manual Beep Codes* 3-4-4-1 3-4-4-2 3-4-4-3 3-4-4-4 4-1-1-1 4-1-1-2 4-1-1-3 4-1-1-4 4-1-2-1 4-1-2-2 4-1-2-3 4-1-2-4 4-1-3-1 4-1-3-2 4-1-3-3 4-1-3-4 4-1-4-1 4-1-4-2 4-1-4-3 4-2-1-3 4-3-1-1 4-3-1-2 4-3-1-3 4-3-1-4 4-3-2-1 4-3-2-2 4-3-2-3 4-3-2-4 4-3-3-1 4-3-3-2 4-3-3-3 4-3-3-4 4-3-4-1 4-3-4-2 4-3-4-3 4-3-4-4 4-4-1-1 4-4-1-2 4-4-1-3 4-4-1-4 4-4-2-1 4-4-2-2 4-4-2-3 4-4-2-4 1 long, 2 short Service Manual POST Description Clear parity checkers. Display MultiBoot menu. Clear screen (optional). Check virus and backup reminders. Try to boot with INT 19. Initialize POST Error Manager (PEM). Initialize error logging. Initialize error display function. Initialize system error handler. PnPnd dual CMOS (optional). Initialize note dock (optional). Initialize note dock late. Force check (optional). Extended checksum (optional). Redirect Int 15h to enable remote keyboard. Redirect Int 13h to Memory Technologies Devices such as ROM, RAM, PCMCIA, and serial disk. Redirect Int 10h to enable remote serial video. Re-map I/O and memory for PCMCIA. Initialize digitizer and display message. Unknown interrupt. Initialize the chipset. Initialize the bridge. Initialize the CPU. Initialize system timer. Initialize system I/O. Check force recovery boot. Checksum BIOS ROM. Go to BIOS. Set Huge Segment. Initialize Multi Processor. Initialize OEM special code. Initialize PIC and DMA. Initialize Memory type. Initialize Memory size. Shadow Boot Block. System memory test. Initialize interrupt vectors. Initialize Run Time Clock. Initialize video. Initialize System Management Manager. Output one beep. Clear Huge Segment. Boot to Mini DOS. Boot to Full DOS. Improper video configuration (reprogram EEPROM) or external ROM checksum failure. Troubleshooting and Diagnostics 3-21 The following table lists POST messages and explanations for reported problems. If the system fails after you make changes in BIOS Setup, reset the notebook, enter BIOS Setup, and install the defaults or correct the error. Table 3-5. POST Messages Message Description 0200 Failure Fixed Disk Fixed (hard) disk is not working or not configured properly. Make sure the hard disk is installed properly. Run BIOS Setup and make sure the hard disk type is correctly identified. 0210 Stuck key Stuck key on keyboard. 0211 Keyboard error Keyboard is not working. 0212 Keyboard Controller Failed Keyboard controller failed the test. might require replacing the motherboard (contains the keyboard controller). 0213 Keyboard locked – Unlock key switch Unlock the system to proceed. 0220 Monitor type does not match CMOS – Run SETUP Monitor type is not correctly identified in BIOS Setup. 0230 Shadow RAM Failed at offset: nnnn Shadow RAM failed at offset nnnn of the 64k block at which the error was detected. 0231 System RAM Failed at offset: nnnn System RAM failed at offset nnnn of the 64k block at which the error was detected. 0232 Extended RAM Failed at offset: nnnn Extended memory is not working or not configured properly at offset nnnn. Update to the latest BIOS version. 0250 System battery is dead – Replace and run SETUP CMOS clock battery indicator shows that the CMOS battery is dead. Connect the AC adapter for at least 24 hours, then run BIOS Setup to reconfigure the system. 0251 System CMOS checksum bad – Default configuration used System CMOS has been corrupted or modified incorrectly, perhaps by an application that changes CMOS data. In response, the BIOS has installed the default Setup values. Use BIOS Setup to modify these values if needed. If the error persists, check the system battery. Connect the AC adapter for at least 24 hours; replace the motherboard. 0260 System timer error Timer test failed. Replace the motherboard. 0270 Real time clock error Real-time clock failed the BIOS test. Might require replacing the motherboard. 0271 Check date and time settings BIOS found the date or time to be out of range, and reset the real-time clock. You might need to use BIOS Setup to reset the legal date. 0280 Previous boot incomplete – Default configuration used Previous POST did not complete successfully. POST loads default values and offers to run BIOS Setup. If the failure was caused by incorrect values that are not corrected, the next boot will likely fail. This error is cleared the next time the system is booted. 0281 Memory Size found by POST differed from CMOS Memory size found by POST differed from that specified in CMOS. 02B0 Diskette drive A error Drive A: is present but fails the BIOS POST diskette tests. Make sure the drive is defined with the proper diskette type in BIOS Setup and that the drive is connected correctly. 02B2 Incorrect Drive A type – run SETUP Type of floppy drive A: not correctly identified in BIOS Setup. 02D0 System cache error – Cache disabled RAM cache failed and BIOS disabled the cache. May require replacing the motherboard. A disabled cache slows system performance considerably. 02F0: CPU ID: CPU socket number for Multi-Processor error. 3-22 Troubleshooting and Diagnostics Service Manual Message Description 02F4: EISA CMOS not writeable ServerBIOS2 test error: Cannot write to EISA CMOS. 02F5: DMA Test Failed ServerBIOS2 test error: Cannot write to extended Direct Memory Access (DMA) registers. 02F6: Software NMI Failed ServerBIOS2 test error: Cannot generate software Non-Maskable Interrupt (NMI). 02F7: Fail-Safe Timer NMI Failed ServerBIOS2 test error: Fail-safe timer takes too long. device Address Conflict Address conflict for the specified device. Allocation Error for: device Run ISA or EISA Configuration Utility to resolve a resource conflict for the specified device. CD ROM Drive CD-ROM drive identified. Entering SETUP ... Starting BIOS Setup. Failing Bits: nnnn Hex number nnnn is a map of the bits at the RAM address that failed the memory test. Each 1 (one) in the map indicates a failed bit. See errors 230, 231, or 232 above for offset address of the failure in System, Extended, or Shadow memory. Fixed Disk n Fixed disk n (0–3) identified. Invalid System Configuration Data Problem with NVRAM (CMOS) data. I/O device IRQ conflict I/O device IRQ conflict error. PS/2 Mouse Boot Summary Screen: PS/2 mouse installed. nnnn kB Extended RAM Passed Where nnnn is the amount of RAM in kB successfully tested. nnnn Cache SRAM Passed Where nnnn is the amount of system cache in kB successfully tested. nnnn kB Shadow RAM Passed Where nnnn is the amount of shadow RAM in kB successfully tested. nnnn kB System RAM Passed Where nnnn is the amount of system RAM in kB successfully tested. Operating system not found Operating system cannot be located on drive A: or drive C:. Enter BIOS Setup and see if the hard disk and drive A: are properly identified. Parity Check 1 nnnn Parity error found in the system bus. BIOS attempts to locate the address and display it on the screen. Parity is a method for checking errors in binary data. A parity error indicates that data has been corrupted. Parity Check 2 nnnn Parity error found in the I/O bus. BIOS attempts to locate the address and display it on the screen. Press <F1> to resume, <F2> to Setup, <F3> for previous Displayed after any recoverable error message. Press <F1> to start the boot process or <F2> to enter BIOS Setup and change the settings. Press <F3> to display the previous screen (usually an initialization error of an Option ROM, such as an add-on card). Write down and follow the information shown on the screen. Press <F2> to enter Setup Optional message displayed during POST. PS/2 Mouse: PS/2 mouse identified. Service Manual Troubleshooting and Diagnostics 3-23 System BIOS shadowed System BIOS copied to shadow RAM. UMB upper limit segment address: nnnn Displays the address nnnn of the upper limit of Upper Memory Blocks (UMB), indicating released segments of the BIOS that can be reclaimed by a virtual memory manager. Video BIOS shadowed Video BIOS copied to shadow RAM. Sycard PCCtest 450/460 PC Card (Optional) The PCCtest 450 and 460 cards (version 1.05) from Sycard Technology are the only recommended diagnostic tools that test the functionality of the PCMCIA slots using a PCMCIA card. Each is a Type II PC card that works with test software to exercise PCMCIA functions. (For details, see the Sycard Technology Web site: http://www.sycard.com). The PCCtest product contains these components: • PCCtest 450 or 460 (revision 1.05) PC card. • PCCtest 450/460 software disk. (Software updates are available at the Sycard Technology Web site.) • Configuration headers (PC card/16-bit and CardBus/32-bit) that attach to the card. You will also need a CardBus extender card (such as the Sycard PCCextend 70) to avoid wear on the Sycard PCMCIA connector. Use the following tests to check the function of the notebook’s PCMCIA slots. See the Sycard documentation for details about running the tests. Table 3-6. Sycard PCCtest Commands Slot All notebook models (PCI 1520) 3-24 Upper Lower PCMCIA PC card (16-bit) test (PC card configuration header) pct450-v-1-b80 pct450-v-0-b80 Troubleshooting and Diagnostics CardBus (32-bit) test (CardBus configuration header) testcb-v-1-b80 testcb-v-0-b80 Service Manual Windows Management Instrumentation (WMI) The Windows Management Instrumentation is basically sets of rules for accessing information about a notebook. WMI allows an application to determine, for example, the operating system being used, which hardware and software components are in the notebook, and possibly whether any of the components need replacing. A local or remote application can use the WMI interface to check which hardware and software components are installed on your notebook, and might be able to tell how well they are working or if they need replacement. Installing the WMI Package The WMI package is either preinstalled on the notebook’s hard disk or can be downloaded from http://www.hp.com/toptools (the contents are the same in both cases). The package must be properly installed before it can be used. To install the WMI preloaded on the hard disk: 1. Start Windows, if it is not already running. 2. Click Start > Programs (or All Programs) > Hewlett-Packard > HP Toptools Agent > Setup. Using WMI For a complete description of how to use WMI, see the following documentation provided with the notebook: • A README.TXT file: click Start > Programs > Hewlett-Packard > HP Toptools Agent > Read me. • A Windows online help file describing Hewlett-Packard’s implementation of WMI (group and attribute definitions): click Start > Programs Hewlett-Packard > HP Toptools Agent > HP Toptools Help. Uninstalling the WMI Package 1. Click Start > Programs (or All Programs) > Hewlett-Packard > HP Toptools Agent > Uninstall WMI. 2. Restart the notebook. BIOS Setup Utility The BIOS Setup utility provides access to the notebook’s basic configuration settings. It is independent of the operating system. Running the BIOS Setup Utility 1. Close all applications, then restart the notebook: click Start > Turn Off Computer > Restart. (If necessary, you can press Ctrl+Alt+Del to restart.) 2. When the HP logo appears, press F2 to enter the BIOS Setup utility. Service Manual Troubleshooting and Diagnostics 3-25 3. The pointing devices are not active in BIOS Setup, so you will need to use the keyboard to navigate: • Press the LEFT and RIGHT arrow keys to move among menus. • Press the UP and DOWN arrow keys to move among parameters in a menu. • Press F5 or F6 to move through values for the current parameter, or press Enter to change a setting. 4. After you select the options you want, press F10 or use the Exit menu to exit BIOS Setup. If the settings cause a conflict between devices during reboot, the system prompts you to run BIOS Setup, and marks the conflicting settings. Note The listings in the following table are for the initial BIOS release and might differ somewhat for other models. Table 3-7. BIOS Setup Menus and Parameters All notebook models: Introduced with BIOS version KE.01.04 (Fall 2002). Main Menu Description Default BIOS Revision Shows the current BIOS version. System Time Sets the time using 24-hour format. Values set take effect immediately. System Date Sets the date using dd/mm/yy format (except English, which uses mm/dd/yy format). Language Sets the language for BIOS Setup. Detected automatically. Internal Hard Disk Sets the hard disk drive type and various parameters. Detected automatically. Extended Memory Shows the extended memory size. Detected automatically. CPU Serial Number For a Pentium processor with a serial number, makes the serial number available to software. Disabled. Serial Number Displays the serial number as shown on the back of the notebook. Detected automatically. PC ID Displays the PC ID String stored in the reserved part of RAM. Main Menu Description Detected automatically. Default Service ID Displays an identifier used for repair service. Detected automatically. UUID Displays the value of the 16-byte UUID (Universally Unique ID) as 32 hex characters. Detected automatically. MAC Address Displays the MAC network address of the internal (wired) LAN, if present. Detected automatically. System Devices Menu Video Display Device 3-26 Description Sets whether the built-in display automatically switches to an external display, if one is detected. Troubleshooting and Diagnostics Default Auto Service Manual External Pointing Devices Disables the internal pointing devices when an external pointing device is connected. Auto Legacy USB Support Enables BIOS support for USB mouse, keyboard, and floppy drive during startup. Enabled Wake On LAN from Power Off Lets the notebook be turned on via the LAN port. If this option is enabled, the notebook uses increased power while it is shut down. Disabled Security Menu Description Default User Password is Shows if a user password is set. Clear Administrator Password is Shows if an administrator password is set. Clear Set User Password Press ENTER to set, change, or clear the user password. The password can have no more than 8 characters (0-9, A-Z), and cannot include special or accented characters. Enter Set Administrator Password Press ENTER to set, change, or clear the administrator password, which protects BIOS Setup settings. The password can have no more than 8 characters (0-9, A-Z), and cannot include special or accented characters. Enter Password Required to Boot Sets whether a user password is required when the computer boots. Requires the administrator password for changes. Disabled Boot Menu Hard Disk Removable Device CD/DVD Built-in LAN Exit Menu Description Default Shows the order of boot devices. Move the entries to change the order. Built-in LAN provides diskless boot from a network server. 1. Hard Disk 2. Removable Device 3. CD/DVD 4. Built-in LAN Description Save Changes and Exit Saves Setup changes, and then exits and reboots. Discard Changes and Exit Discards any Setup changes made since last save, and then exits and reboots. Does not affect password, date, or time changes. Get Default Values Restores default settings, and remains in Setup. Does not affect password, date, or time changes. Updating the Notebook’s BIOS Hewlett-Packard might from time to time provide updates to the notebook’s BIOS. Use e-DiagTools for Windows to download and install these BIOS updates as needed (page 2-37). Service Manual Troubleshooting and Diagnostics 3-27 4 Replaceable Parts This chapter contains an exploded view of the notebook and the following lists of parts: • Notebook replaceable parts (page 4-3). • Accessory replacement parts (page 4-5). • Part number reference (page 4-5). Service Manual Replaceable Parts 4-1 Figure 4-1. Exploded View 4-2 Replaceable Parts Service Manual Table 4-1. Replaceable Parts Presario/ Evo F5771J Pavilion F5761H • UserRepl. No 1 Description Cover, Keyboard – 1F Pavilion 1 Cover, Keyboard – 1F Compaq F5771-60904 2 Display 15.0” SXGA+ – Pavilion KE F5761-60912 F5761-69012 • No 2 Display 15.0” XGA – Pavilion KE F5761-60911 F5761-69011 • No 2 Display 14.1” XGA – Pavilion KE F5761-69010 • No 2 Display 15.0” SXGA+ – (Compaq) F5761-60910 F5771-60903 F5771-69003 • No 2 Display 15.0” XGA – (Compaq) F5771-60902 F5771-69002 • No 2 Display 14.1” XGA – (Compaq) F5771-60901 F5771-69001 • No 3 Speaker assy - 1F F4640-60908 4 PCA, switchboard w/cable 1F Pavilion F5761-60905 4 PCA, switchboard w/cable 1F F4640-60933 5 Keybd, FRENCH F4640-60913 5 Keybd, GERMAN F4640-60915 • No 5 Keybd, ITALIAN F4640-60921 • No 5 Keybd, JAPANESE F4640-60922 • No 5 Keybd, SPANISH F4640-60926 5 Keybd, UK F4640-60931 5 F4640-60932 6 Keybd, US ENGLISH Case, top – 1F (Pavilion) F5761-60906 6 Case, top – 1F FF (gray/silver) F4640-60942 • 7 FDD Assy w/cable 1F F4640-60945 • Cover, FDD – 1F F5761-60901 Heatsink – 1F w/fan F4640-60947 Thermal pad, set 8 Part Number F5761-60904 Exchange Part Number • No • No • No • No • • • No • No • No • No • No No • No • No • No F4640-60984 • • No Kit, door – PCMCIA 1F Upper Door w/ Spring Lower Door w/ Spring 10 CPU, P4 2.0 GHz Northwood uFCPGA 10 CPU, P4 1.9 GHz Northwood uFCPGA F4640-60965 • • No 10 CPU, P4 1.8 GHz Northwood uFCPGA 10 CPU, P4 1.7 GHz Northwood uFCPGA 10 CPU, Cel-M 1.8 GHz Northwood uFCPGA 10 CPU, Cel-M 1.7 GHz Northwood uFCPGA 10 CPU, Cel-M 1.6 GHz Northwood uFCPGA 10 CPU, Cel-M 1.5 GHz Northwood uFCPGA 9 Service Manual 1822-0913 F5535-69205 • No 1822-1060 F5765-69201 • No 1822-0819 F5535-69202 • No 1822-0781 F3398-69201 • No 1822-1037 F5765-69206 1822-0990 F5765-69204 1822-0989 F5765-69203 1822-1024 F5765-69202 • • Replaceable Parts • No • No • No • No 4-3 Description 11 PCA, motherboard – KE w/ IEEE 1394 Socket, PCMICIA – 1F Guide, HDD – 1F 11 PCA, motherboard – KE w/o IEEE 1394 Socket, PCMICIA – 1F Guide, HDD – 1F 12 CD-ROM Assy – 24x 12 DVD Assy – 8x Part Number F5761-60902 F4640-60967 F4640-60944 F5761-60903 F4640-60967 F4640-60944 F4640-60934 Exchange Part Number F5761-69002 F5761-69003 F4640-60936 Presario/ Evo F5771J • • • • Pavilion F5761H • • • • • • UserRepl. No No No No No No No • • No 12 CD-RW/DVD Combo Assy 13 Antennas, Wireless R&L – 1F F4640-60937 • • No F4640-60976 • • No 14 Antennas, Wireless R&L – 1F 15 Case, bottom assy – FF XPHome F4640-60976 • • No F4640-60981 F4640-69081 • No 15 Case, bottom assy – FF W2K/XPPro 15 Case, bottom assy – FF W2K/XPPro F4640-60980 F4640-69080 • No F4640-60986 F4640-69086 • 15 Case, bottom assy – FF XPHome F4640-60987 F4640-69087 • F4640-69037 • No No F4641-60905 • • Yes Cover, docking port F4640-60966 • • Yes Cover, modem port F4640-60960 • • Yes Cover, docking port hp/compaq 16 Cover, mem or mini-PCI - 1F w/ labels 17 Tray, HDD – 1F F4640-60901 • • Yes F4640-60903 • • Yes 18 HDD-40 GB 9.5mm, IBM ATA100 FDB 18 HDD-40 GB 9.5mm, Toshiba ATA100 0950-4320 F3428-69500 • Yes 0950-4288 F3378-69102 • Yes 18 HDD-30 GB 9.5mm, Hitachi ATA100 18 HDD-30 GB 9.5mm, IBM (diablo) ATA100 0950-4168 F3257-69106 • • Yes 0950-4162 F2072-69115 • • Yes 18 HDD-30 GB 9.5mm, IBM ATA100 FDB (Cascade) 18 HDD-30 GB 9.5mm, TITAN Toshiba ATA100 (TITAN) 0950-4319 F3414-69500 • • Yes 0950-4360 F3414-69501 • • Yes 18 HDD-30 GB 9.5mm, Toshiba ATA100 18 HDD-20 GB 9.5mm, Hitachi ATA100 0950-4176 F3257-69103 • • Yes 0950-4193 F3257-69105 • • Yes 18 HDD-20 GB 9.5mm, IBM ATA100 FDB 18 HDD-20 GB 9.5mm, TOSH ATA100 FDB 0950-4318 F3257-69501 • • Yes 0950-4287 F3476-69002 • • Yes F4640-60974 • • No Kit, display screw cover F4640-60970 • Kit, display screw cover – Pavilion F5761-60907 Kit, cable - 1F Yes • Yes F4640-60969 • • Yes 20 Panel, IR – 1F w/o IR & w/ button F4640-60948 • • No 20 Panel, IR – 1F w/o IR & w/o button F4640-60949 • • No 20 Panel, IR – 1F w/IR & w/button F4640-60950 • • No 20 Panel, IR – 1F w/IR & w/o button F4640-60951 • • No 21 PCA, IR – 1F w/o IR F4640-60964 • • No 21 PCA, IR – 1F w/IR F4640-60946 • • No 22 Battery, Li Ion 4.4AHr 8 Cell Li-Ion F4809-60901 • • Yes 19 Kit, rubber foot and screw plug 4-4 Replaceable Parts Service Manual Table 4-2. Accessory Replaceable Parts Description 128MB DDR266B Part Number F4694-60901 256MB DDR266B F4695-60901 Exchange Part Number Presario/ Evo F5771J • Pavilion H5761H • • • Yes User Repl. Yes 512MB DDR266B F4696-60901 • Yes AC-Adapter-Ultraslim Delta 75W s/PFC F4600-60901 • • Yes Battery, LiIon 4.4AHr 8 Cell Li-Ion Card, mini-PCI-802.11B France F4809-60901 • • Yes F4640-60978 • Yes Card, mini-PCI-802.11B worldwide F4640-60977 • • Yes Cord, Pwr, Austr #ABG (2w) 8120-6312 • Yes Cord, Pwr, Europe #ABB (2w) 8120-6314 • • Yes Cord, Pwr, Japan #ABJ (2w) 8120-6316 • Cord, Pwr, UK (EPSR) For Hong Kong (2w) Cord, Pwr, US #ABA (2w) 8120-8699 • 8120-6313 Port Replicator Assy Simple Port Replicator hp/compaq F4808-60901 F4808-60902 Presario/ Evo F5771J • Pavilion H5761H • Yes • Yes • Yes • • Yes • • Yes Table 4-3. Part Number Reference Part Number 0950-4162 Exchange Part Number F2072-69115 Description HDD-30.0GB 9.5mm, IBM (diablo) ATA100 0950-4168 F3257-69106 HDD-30GB 9.5mm, Hitachi ATA100 • • Yes 0950-4176 F3257-69103 HDD-30GB 9.5mm, Toshiba ATA100 • • Yes 0950-4193 F3257-69105 HDD-20GB 9.5mm, Hitachi ATA100 • • Yes 0950-4287 F3476-69002 HDD-20GB 9.5mm, TOSH ATA100 FDB • • Yes 0950-4288 F3378-69102 HDD-40GB 9.5mm, Toshiba ATA100 • Yes 0950-4318 F3257-69501 HDD-20GB 9.5mm, IBM ATA100 FDB • • Yes 0950-4319 F3414-69500 HDD-30.0GB 9.5mm, IBM ATA100 FDB (Cascade) • • Yes 0950-4320 F3428-69500 HDD-40.0GB 9.5mm, IBM ATA100 FDB • Yes 0950-4360 F3414-69501 HDD-30GB 9.5mm, TITAN Toshiba ATA100 (TITAN) • • Yes 1822-0781 F3398-69201 CPU, P4 1.7 GHz Northwood uFCPGA • No 1822-0819 F5535-69202 CPU, P4 1.8 GHz Northwood uFCPGA • No 1822-0913 F5535-69205 CPU, P4 2.0 GHz Northwood uFCPGA • No 1822-0989 F5765-69203 CPU, Cel-M 1.6 GHz Northwood uFCPGA • No 1822-0990 F5765-69204 CPU, Cel-M 1.7 GHz Northwood uFCPGA • No 1822-1024 F5765-69202 CPU, Cel-M 1.5 GHz Northwood uFCPGA • No 1822-1037 F5765-69206 CPU, Cel-M 1.8 GHz Northwood uFCPGA • No 1822-1060 F5765-69201 CPU, P4 1.9 GHz Northwood uFCPGA • No • No 7121-7525 Service Manual Overlay, serial label • • • Replaceable Parts 4-5 User Repl. Yes Part Number 8120-6312 Exchange Part Number Description Cord, Pwr, Austr #ABG (2w) Presario/ Evo F5771J Pavilion H5761H • User Repl. Yes • Yes • Yes 8120-6313 Cord, Pwr, US #ABA (2w) 8120-6314 Cord, Pwr, Europe #ABB (2w) • 8120-6316 Cord, Pwr, Japan #ABJ (2w) • 8120-8699 Cord, Pwr, UK (EPSR) For Hong Kong (2w) • • Yes F4600-60901 AC-Adapter-Ultraslim Delta 75W s/PFC • • Yes F4640-60901 Cover, mem or mini-PCI - 1F w/ labels • • Yes F4640-60903 Tray, HDD - 1F • • Yes F4640-60908 Speaker assy - 1F Keybd, FRENCH • F4640-60913 F4640-60915 Keybd, GERMAN • No F4640-60921 Keybd, ITALIAN • No F4640-60922 Keybd, JAPANESE • No F4640-60926 Keybd, SPANISH F4640-60931 Keybd, UK F4640-60932 Keybd, US ENGLISH F4640-60933 PCA, switchboard w/cable 1F • F4640-60934 CD-ROM Assy - 24X • DVD Assy - 8x CD-RW/DVD Combo ASSY F4640-60942 Case, top -1F (gray/silver) • F4640-60944 Guide, HDD - 1F • • No F4640-60945 • • No F4640-60946 FDD Assy w/cable 1F PCA, IR -1F w/IR • • No F4640-60947 Heatsink - 1F w/fan • • No F4640-60948 Panel, IR -1F w/o IR & w/ button • • No F4640-60949 Panel, IR - 1F w/o IR & w/o button • • No F4640-60950 Panel, IR-1F w/IR & w/button • • No F4640-60951 Panel, IR - 1F w/IR & w/o button • • No F4640-60960 Cover, modem port • • Yes F4640-60964 PCA, IR - 1F w/o IR • • No F4640-60965 Kit, door – PCMCIA • • No F4640-60966 Cover, docking port • Yes F4640-60967 Socket, PCMCIA - 1F • • No F4640-60969 • • F4640-60970 Kit, rubber foot and screw plug Kit, display screw cover • F4640-60974 Kit, cable - 1F • F4640-60936 F4640-60937 4-6 F4640-69037 Replaceable Parts Yes No • • No • No • No • No No • No • • No • • No No Yes Yes • Service Manual No Part Number F4640-60975 Exchange Part Number F4640-60976 Description Kit, screw Antennas, Wireless R&L – 1F F4640-60977 Card, mini-PCI-802.11B worldwide F4640-60978 Card, mini-PCI-802.11B France F4640-60980 F4640-69080 F4640-60981 F4640-69081 Case, bottom assy - W2K/XPPro Presario/ Evo F5771J • Pavilion H5761H • • • No • • Yes • Yes • User Repl. Yes No Case, bottom assy - XPHome • Thermal pad, set • • No F4640-60986 F4640-69086 Case, bottom assy - w/1394 W2K/XPPro • • No F4640-60987 F4640-69087 Case, bottom assy - w/1394 XPHome • F4641-60905 Cover, docking port hp/compaq • • Yes F4641-60906 Training set, Series 02-B • • No F4694-60901 128MB DDR266B • • Yes F4695-60901 256MB DDR266B • • Yes F4696-60901 512MB DDR266B • Yes F4808-60901 F4808-60902 Port Replicator Assy Simple Port Replicator hp/compaq F4809-60901 F5761-12001 Battery, LiIon 4.4AHr 8 Cell Li-Ion CD, Rec XP Home NA ENG F5761-12003 CD, Rec XP Home AUS EN F5761-12006 F4640-60984 No No • • Yes • • Yes • • Yes • No • No CD, Rec XP Home NA ENG • No F5761-60901 Cover, FDD – 1F • No F5761-60902 F5761-69002 PCA, motherboard – KE w/ IEEE 1394 • • No F5761-60903 F5761-69003 PCA, motherboard – KE w/o IEEE 1394 • • No Cover, Keyboard – 1F Pavilion • No F5761-60905 PCA, switchboard w/cable 1F Pavilion • No F5761-60906 Case, top –1F (Pavilion) • No F5761-60904 No F5761-69010 Kit, display screw cover – Pavilion Display 14.1” XGA – Pavilion KE • F5761-60910 • No F5761-60911 F5761-69011 Display 15.0” XGA – Pavilion KE • No F5761-60912 F5761-69012 • No • Yes F5761-60907 Display 15.0” SXGA+ – Pavilion KE F5761-60913 Label, Name set – KE • F5771-60901 F5771-69001 Display 14.1” XGA – (Compaq) • No F5771-60902 F5771-69002 Display 15.0” XGA – (Compaq) • No F5771-69003 Display 15.0” SXGA+ – (Compaq) • No F5771-60904 Cover, Keyboard – 1F Compaq • No F5781-12004 CD, Rec XP Home UK ENG • No F5771-60903 Service Manual Replaceable Parts 4-7 5 Reference Information This chapter includes the following reference information: • Password removal policy. • Display quality statement. Password Removal Policy If the user forgets the system password, the user calls Technical Support to determine the proper removal procedure. The user must provide proof of ownership, and the notebook must be operated during the procedure. The password removal procedure is protected as HP Company Private information. There are a restricted number of locations that can perform password removal. It might not be disclosed or distributed outside those locations. Password removal is strictly controlled. Hewlett-Packard and authorized support providers must ensure with written evidence that the notebook being “cleansed” is actually in the possession of the notebook’s actual and current owner. This requires a sales receipt showing the notebook serial number and owner’s name, or a written statement from the owner attesting that he or she is the owner of the notebook. The statement can be a fax copy of the document. The fact that the notebook is in the hands of an HP representative on behalf of the customer is not evidence of ownership. In addition, HP will not remove the password of a notebook for any non-owner, even if it is requested by law enforcement agencies. If you receive such a request, you should notify management and HP Corporate Legal immediately. (These requests might require a court order prior to our participation.) Further, the entity removing the password must log the name, serial number and date of the removal, and file the written backup with the log. The log and backup are subject to standard record retention process and review. The final issue relating to removal of passwords is that HP cannot provide information to users that would assist them in improperly removing a password and opening a notebook. Service Manual Reference Information 5-1 Hewlett-Packard Display Quality Statement TFT display manufacturing is a highly precise but imperfect technology, and manufacturers cannot produce large displays that are cosmetically perfect. Most, if not all, TFT displays exhibit some level of cosmetic imperfection. These cosmetic imperfections might be visible to the customer under varying display conditions, and can appear as bright, dim, or dark spots. This issue is common across all vendors supplying TFT displays in their products and is not specific to the notebook display. Notebook TFT displays meet or exceed all HP standards for cosmetic quality of TFT displays. HP does not warrant that the displays will be free of cosmetic imperfections. TFT displays can have a small number of cosmetic imperfections and still conform to HP’s cosmetic quality specifications. Here are some guidelines for determining what action to take on customers’ complaints of cosmetic imperfections in their TFT displays: 1. View the notebook under the customer’s normal operating conditions. This means that if the customer uses the unit predominately in DOS, in Windows, or in some other application or combination of applications, you should make the determination under those same applications. Self test is not a normal operating condition and is not a sufficient tool for interpreting display quality. 2. Use the table below to determine whether the display should be considered for replacement. These are the only conditions in this guideline that might call for a replacement due to a defect in material or workmanship based on the HP Limited Warranty Statement. 3. If a display is considered for replacement, make sure the customer understands that cosmetic variations might also exist on the replacement display, and might require the customer to use a work-around to obscure the cosmetic imperfection. 4. Customers with cosmetic-based complaints that do not conform to the above conditions and tests will not normally be considered for display replacement. The HP-responsible person working with the customer should identify work-arounds that are reasonable and appropriate for the individual customer. Customers who must have a more perfect display solution should consider switching to a notebook with a DSTN display. We expect that over time the industry will continue to produce displays with fewer inherent cosmetic imperfections, and we will adjust our HP guidelines as these improvements are implemented. 5-2 Reference Information Service Manual Table 5-1. LCD Guidelines Type of Imperfection Electrical Imperfections: Bright dots (a) Dark dots (a) Imperfections Not Allowed • • • • • 7 or more single bright dots. 7 or more single dark dots. 9 or more total (bright and dark combined) defective dots. Any occurrence of multiple defective dots within 15 mm. Mechanical Imperfections: Any polarizer bubble, discoloration, or dent that is visible from at least 36 cm (14 in). Discoloration (b) Polarizer bubbles, dents Definitions of imperfections: a Bright or dark dot: a subpixel (red, green, or blue dot) that is stuck on or off. b Polarizer dent or bubble: a light spot with a darker border that appears on a lighted display and does not change size. (In contrast, a polarizer scratch is a light line that is visible on a darker background and does not change size.) Service Manual Reference Information 5-3 Service Notes and Obsolete Parts Service notes containing important repair information for these products will be issued as needed. These notes are available online at the Partnership Web site—see page vi. 5-4 Reference Information Service Manual Part Number F5761-90006 Printed in U.S.A. 10/02